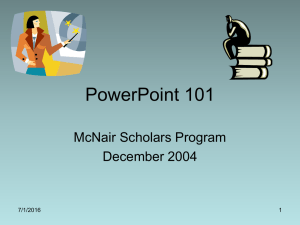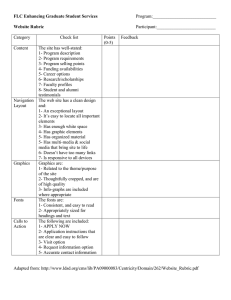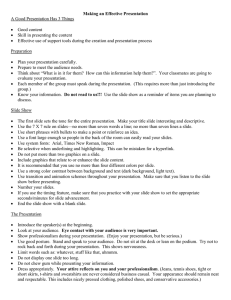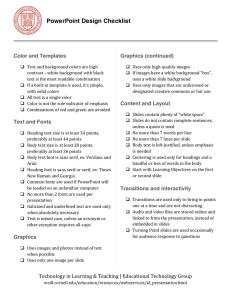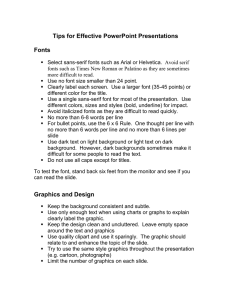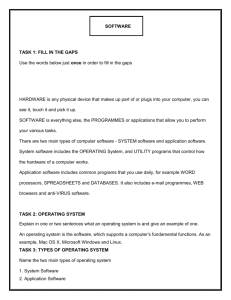Unit 29: Presenting Information Using IT

Credit value: 10
29
Presenting information using IT
For most jobs, you have to be able to prepare documents for others to read. As an IT specialist your employer will expect you to be able to use several different applications confidently, from word processors to presentation graphics.
This unit will give you the skills and confidence to produce a variety of documents for a range of audiences. You will probably already be familiar with a number of software packages and will be comfortable using them.
Standard software packages offer a very wide range of facilities, and we’ll be looking at some of them in this unit. It is often said that most computer users use no more than ten per cent of the facilities in their software. So it’s a good idea to explore the applications that you use and see what you are missing.
Learning outcomes
After completing this unit you should:
1. understand the purpose of different document types
2. know appropriate software to present and communicate information
3. be able to produce appropriate documents for different audiences
4. be able to review documents.
1
2
BTEC’s own resources
Assessment and grading criteria
This table shows you what you must do in order to achieve a pass, merit or distinction grade, and where you can find activities in this book to help you.
To achieve a
pass
grade the evidence must show that you are able to:
To achieve a
merit
grade the evidence must show that, in addition to the pass criteria, you are able to:
P 1
explain the purpose of different document types
See Assessment activity
29.1 on page 22
P 2
describe the features of applications which make them suitable for presenting and communicating information
See Assessment activity
29.1 on page 22
P 3
produce documents that meet the needs of defined audiences
See Assessment activity
29.2 on page 49
P 4
use tools and techniques to enhance the presentation of information
See Assessment activity
29.2 on page 49
M 1
create a document template for a given requirement
See Assessment activity
29.2 on page 49
M 2
use advanced formatting tools and techniques to enhance the presentation of information
See Assessment activity
29.2 on page 49
P 5
carry out a document review
See Assessment activity
29.3 on page 54
M 3
adjust a document following user feedback
See Assessment activity
29.3 on page 54
To achieve a
distinction
grade the evidence must show that, in addition to the pass and merit criteria, you are able to:
D 1
demonstrate use of appropriate language and layout in documents
See Assessment activity
29.2 on page 49
D 2
create a complex document that combines textual, numerical and graphical information appropriate for a defined audience
See Assessment activity
29.2 on page 49
D 3
carry out a review of a complex document and justify choice of tools and techniques used
See Assessment activity
29.3 on page 54
Unit 29 Presenting information using IT
How you will be assessed
This unit is internally assessed. You will provide a portfolio of evidence to show that you have achieved the learning outcomes. Your portfolio of evidence can be supplied in many formats including electronically as well as paper-based. The grading grid in the specification for this unit lists what you must do to obtain pass, merit and distinction grades. The Assessment activities in this unit will guide you through tasks that will help you to be successful in this unit.
Your tutor will tell you exactly what form your assessments will take, but you could be asked to produce:
• a leaflet or report
• documents of different types, both paper-based and on-screen
• a review checklist
• user feedback
• before and after copies of your documents
• a justification report.
Sammy Nowak, Trainee Shop
Manager
I’ve been using computers all my life. My handwriting is terrible, so I love the way I can print out documents that look really good.
At first when I used some of this software, it was like looking at a display of chocolate bars, with so many fun things to choose from, such as colours, patterns, shapes and fancy fonts.
I now know that it’s not enough just to use these clever tricks. What matters is whether the documents you create do the job they are intended to do, and that depends on who is going to read them and what they expect to see.
You have to choose carefully to produce something that really impresses your audience and makes them want to carry on reading. There’s a lot to learn, but the software helps you with templates, wizards and design themes.
I started work as a Sales Assistant in a large supermarket and they are now training me to become a Junior Manager in the meat department. I have to write reports and deal with complaints.
Everyone, whether they are a student or in a job, needs to know how to produce and present documents properly.
Over to you
• Have you decided what sort of job you want to do eventually? If you have, what sort of documents will you have to produce in that job?
• As a learner on this course, how many documents do you expect to have to produce by the end of the course? Would you like to learn what to do to make them look good?
3
1. Understand the purpose of different document types
Warm up
Documents everywhere
We are surrounded by printed documents – books, magazines, newspapers, leaflets, letters, advice sheets, instructions – not to mention electronic documents like display boards, presentations and websites. Each of these documents has been designed by someone using IT.
• Look at some documents and answer these questions: Do they look good?
Do they make sense? Do they do the job? Are some documents better than others?
• Have a look for examples of poor documents. Write a list of what is bad about them.
Key term
Email signature – a few lines of stored text giving the name, job title and contact details of the sender.
1.1 Types of document
In this unit the term ‘document’ is used to describe information produced in either printed or electronic (on-screen) format. All documents can be produced using standard applications packages.
You will be looking at six different types of document designed for presenting information: short and extended documents, graphical documents, promotional documents, informal and formal documents.
Short documents
Memo
A memo is a short note to someone else in the same organisation. It can be sent by email, handwritten or printed out and delivered by hand.
Memos are usually informal in style, but most organisations have a set format to ensure that essential information is not missed out, such as subject, date, sender’s name and contact details.
Business email message
Emails are widely used for formal business purposes, as well as for informal notes to friends. A chatty style is suitable for personal emails, but in business it is important to write clearly and avoid the abbreviations used in text messaging. Because anything said in an email is legally binding, many organisations insist that business emails follow the same conventions as business letters. A business email should always end with a signature .
Letter
A formal letter is a type of correspondence from an organisation to a client or other contact. Business letters normally have a standard structure and should include the following.
• Business heading – this could be pre-printed on the stationery or included in a letter template. It includes the name, address, phone and fax numbers, email address, etc. of the organisation. It probably also includes a company logo.
• Address of the recipient – this is often placed on the left side of the page below the heading.
• Date the letter was written – this can be placed on either side, depending on the design of the business heading.
• The salutation – normally in the style ‘Dear Mr Jones’; if you don’t know the name, you can use ‘Dear Sir or Madam’.
• The text of the letter – written in clear English; don’t be tempted to use a very formal, old-fashioned style of language, as this is considered pompous.
• The ending – normally ‘Yours sincerely’, but use ‘Yours faithfully’ if you have started the letter with ‘Dear Sir or Madam’.
• Signature of the sender .
• The printed name of the sender .
• A copy list at the bottom of the letter – this is a list of anyone else who is being sent a copy of the letter, for example: ‘Cc: Jane
Davies, Gerry Smith’.
Activity: Business letters
Find some examples of business letters and check them against the standard structure listed above.
Order form
When a customer decides to order goods, they may fill in an order form.
This will have been designed so that it captures all the information that the business needs:
• name of customer
• address of customer
• delivery address – if different from customer’s address
• phone number
• email address
• items ordered – description or stock code of each type of item, plus the quantity required
• method of payment.
When orders are made over the phone, the person taking the order may still use an order form to write down the information. Similar information will be captured when goods are ordered online.
Unit 29 Presenting information using IT
6
BTEC’s own resources
Invoice
An invoice is a bill sent to a customer after the goods have been delivered. When you buy something in a shop you normally pay for it on the spot. When you order something from an online or mail order company you usually pay for the goods before you receive them.
However, if a business orders items, such as stationery, the supplier will deliver the goods, then send an invoice, which should be paid within a month. An invoice should have a business heading.
Agenda
An agenda is a list of items to be discussed at a formal meeting. A typical agenda might have these items:
• apologies for absence
• minutes of the last meeting
• matters arising from the minutes
• items for discussion, numbered 1, 2, 3, etc.
• date of next meeting
• any other business.
An agenda should be circulated in good time so that the people attending the meeting have time to think and read about the issues.
Minutes
The minutes of a meeting are a summary of what was discussed and the decisions made. The minutes should follow the same structure as the agenda. Someone at the meeting is given the task of taking the minutes, which means making notes and writing them up. At each meeting, the minutes of the previous meeting are checked and any corrections are agreed.
Extended documents
Longer documents range from a few pages up to hundreds of pages.
They need to be structured in some way, usually with headings and subheadings.
Article
An article may be written for the staff newsletter or for a national or local newspaper. The style of an article falls somewhere between a report and an essay. An article has a heading and one level of subheadings.
Newsletter
Many organisations produce newsletters for their staff or customers, keeping them up to date with new products and news about the company. Newsletters can incorporate photos and graphical headings.
They are often laid out using columns or text boxes.
Report
A report is any document that is written to explain a project, provide facts or generally convey information. Internal reports will be used by managers to help them make decisions. Companies may also have to
produce external reports, such as an annual report. Reports are usually written in a formal, structured style, using headings, subheadings and numbered points.
Usually decisions have to be made as the result of a report, for example whether a project should go ahead or whether more staff should be employed.
User guide
A user guide is designed for a person who is not completely familiar with a product, especially a software application. User guides can be presented as printed books or on-screen as multimedia presentations.
Graphical documents
The terms image and graphics are often used interchangeably in normal language. In IT we tend to use graphics to refer to pictures, backgrounds, lines, diagrams, charts, graphs and drawings. The term image is often used to describe a certain type of graphic that shows an actual picture of something (such as a photo or illustration). But in practice the two terms are used quite loosely.
Illustration
An image can be used to illustrate text, in a logo or as decoration. Be very careful about the use of images in business documents, especially as decoration, as they can look amateurish. Always ask yourself whether the image is necessary and whether it adds to the meaning.
Chart
A chart or graph can be printed out as a single document or it can be embedded into a word-processed document. In either case it must have a heading and be properly labelled.
Flowchart
A flowchart is a kind of diagram that uses boxes of standard shapes to show how events follow one another. Flowcharts often have decision boxes, with different paths leading out of them depending on the choices made.
Diagram
Diagrams use basic shapes to represent objects, and to show how they relate to each other. For example, you could draw a diagram of a computer network, with small pictures to represent the computers, printers and servers, connected by lines that represent the cable connections.
Promotional documents
A promotional document advertises products, events or an organisation to the public.
Advertisement
A printed advertisement can be a page in a magazine or newspaper, a single-sheet flyer or a poster. Advertisements are carefully designed
Unit 29 Presenting information using IT
7
8
BTEC’s own resources to catch the eye, and to use the logos that represent the product or organisation. Advertisements are always designed with a particular audience in mind.
Activity: Target audiences
Collect the bulk mail adverts that are delivered to your home, together with any that fall out of newspapers and magazines.
• Can you identify the target audience for each?
• Do you think the designs are effective?
Leaflet
A leaflet is usually a single sheet of paper, printed on both sides and folded so that the pages can be turned. There are several ways of folding leaflets, with one, two or more folds. Leaflets can contain more information than simple advertisements but they should still be worded concisely.
Web page
A web page can hold a great deal of information, because the page can be scrolled down for as long as necessary. However, it is much better if the main information is held at the top of a page where it can be seen when the page is loaded. Web pages are highly versatile and can be used for any type of public information or for information restricted to a particular audience, such as the employees in a company or the members of a club.
Printing a web page can sometimes cause problems if the page has a fixed width that does not fit on to A4 paper. Use Print Preview (in the File menu) to check what the page will look like and, if necessary, change the paper orientation to Landscape.
How to… Capture a screenshot
You can copy a screen and then save the image or paste it into a document.
• Find a web page. Press CTRL + PrtScn.
• If the window is not maximised you can capture just the open window by pressing Alt + PrtScn.
• The screen shot will be copied to the Clipboard .
• If you want to save the screenshot as an image, open Paint ® or another graphics package and paste it into a new document. Save this as a bitmap.
• If you want to paste the image straight into a word processing page, simply use paste in the usual way.
Informal documents
SMS – texting
You will be familiar with SMS (Short Message Service) messages, commonly known as texts, that can be sent from one mobile phone to another. You will know many of the abbreviations used to save space, such as l8r (later) and u r (you are). Avoid using these abbreviations in any other kind of communication where space is not so limited.
Personal email
A personal email can be as informal as you like. There are no rules to follow!
Creative writing
There are many other ways of communicating with people through writing. Some of these require a great deal of creativity, such as fiction and poetry. There are some standard formats, such as the crime novel
(fiction) or the sonnet (poetry), but writers are free to write and present their thoughts in any way they please.
Formal documents
Formal documents are used in organisations for important business meetings. They are stored for a long time after the meetings as evidence of the discussions that took place and the decisions that were made. Examples of formal documents include agendas and reports
(see page 6).
Activity: Document types
Gather together examples of documents of different types, all produced using IT. Make sure that you have two or three contrasting examples of each of these types:
• short
• extended
• graphical
• promotional
• informal
• formal.
Unit 29 Presenting information using IT
9
10
BTEC’s own resources
1.2 Purpose of documents
The audience of a document is the group of people for whom it was written. Documents should be designed to meet the needs of the expected audience. The purpose of a document can be to:
• inform – letters, memos, emails, texts, invoices, agendas, newsletters, user guides, illustrations, charts and diagrams all provide information for the audience
• query (i.e. to ask questions) – order forms, surveys and questionnaires capture information from the audience
• advertise – letters, emails, leaflets, posters and web pages can be used to promote goods and services
• record – letters, emails, news items, minutes and reports can all give an account of something that has happened.
1.3 Audience
Documents are always prepared with a particular type of reader in mind.
We call this the audience. When deciding who the audience is for a document you should ask:
• is the document intended for one individual, for a group of people or for the public in general?
• is it written for friends or for a business audience?
• is it written for other members of the same organisation, e.g. internal staff, or for people external to the organisation, like customers?
• is it meant for people in a particular age group, e.g. children, young people, the elderly?
• is it designed for people with particular interests or needs?
• is it for people who live in a specific area?
Just checking
1. What is the difference between a report, a memo and an invoice?
2. What are agendas and minutes?
3. What is the target audience for this book?
4. Give examples of four different types of document that are used for advertising.
5. What four items could be placed at the end of a business letter?
Unit 29 Presenting information using IT
2. Know appropriate software to present and communicate information
2.1 Applications
This unit concentrates on the common applications that are used to present and communicate information. They include:
• text editors – used to produce very simple text files for technical use
• word processing – used to produce letters, reports, simple publications and labels
• graphics – used to create and manipulate images
• desktop publishing – used to produce publications with complex layouts and combinations of text and graphics
• presentation – used to create slide presentations
• spreadsheets – used to produce tables, graphs and charts
• communications – used to create, send, receive, store and organise emails and text messages
• multimedia – used to create and display multimedia presentations, using combinations of video, sound, animation, graphics and text.
Some of these applications are designed to produce printed material, while others present the information electronically. We describe the outputs as ‘documents’ in both cases.
Text-based applications
Text editors
The simplest text editors, such as Microsoft ® Notepad, allow you to write and save text files. These have very little formatting, if any, and use the characters from the basic ASCII (American Standard Code for
Information Interchange) character set. Text files take up the minimum amount of storage space.
Text files have a number of important uses:
• for texting on mobile phones
• for non-formatted emails
• to store important information about an application, for example in a Read Me file
• to create web pages using HTML.
You will probably be most familiar with text files from using a mobile phone. SMS text messages are small text files. Your phone has a very simple text editor that allows you to create and edit text messages.
11
12
BTEC’s own resources
Key terms
Bitmaps (also known as raster graphics )
– graphics based on the pixels that make an image, often originating from digital photographs or scanners. These graphics are not very good for scaling to very big or very small images and need a lot of disk space.
Vector graphics – these graphics are made up of objects such as lines, rectangles and circles, which have many properties including thickness of the border and fill colour. Vector graphics are stored in the computer as coordinate points for the corners of the objects, with properties needed to show the objects on-screen and to print. These graphics are very good for scaling to very big or very small images and do not need much disk space.
Embedded application – a small application that can be used from within another application.
Figure 29.1: Enlarged bitmap image showing the individual pixels.
Word processors
Word processors are the most widely used software packages.
They have developed from simple text editors to become highly sophisticated and versatile aplications. Microsoft ® Word ® is the best known, but there are other products available, such as Corel ®
Word Perfect.
Graphics-based applications
Graphics are stored in two basic formats: bitmap (also known as raster ) or vector . You need to understand the difference between these in order to know which applications package to use. For more information see the section called ‘2.2 Computer graphics’ on pages 342–344 of
Unit 23: Computer graphics.
Software packages for creating bitmaps are often known as painting applications. They offer many different pens and brush shapes that can be used for drawing images. Photographs are stored as bitmaps and they can be edited in painting packages, but specialist photo editing packages are usually used for this purpose.
Software packages for creating vector images are often known as drawing packages. It is possible to convert a vector image to a bitmap by a process known as rasterising.
Standalone graphics applications
Bitmap graphics packages, such as Microsoft ® Paint ® and Corel ® Painter, can be used to create ‘paintings’ and other images.
When you create a graphic in a standalone package, the image is saved as a separate file. It is a document in its own right. Bitmap images often have the file extension .bmp, for example a picture you create in Paint ® may be saved as mypicture.bmp. You can also save images created in a bitmap package using one of the common compressed formats, such as gif, jpg or png.
Other bitmap graphics packages, such as Microsoft ® Picture Manager,
Adobe ® Photoshop and Corel ® PaintShop Photo™, cannot easily be used to create new images, but are used to edit photographs.
Vector graphics packages, such as Adobe ® Illustrator ® and CorelDRAW ® , can be used to create technical drawings, such as maps and product designs, and to create diagrams, cartoons and other line drawings.
Vector images can be saved in a number of formats, including cgm, pdf and wmf.
Graphics tools in packages
Many applications, such as Microsoft ® Word ® , include mini-applications within them. These are known as embedded applications . For example, within Microsoft ® Word ® , PowerPoint ® and Excel ® you can find the embedded graphics applications under the Insert tab: SmartArt,
WordArt and Shapes. Note that all these embedded applications produce vector graphics.
When you use any of these applications, a dialogue box or drop-down menu appears. Once you have made your selections the application creates a box on the page. When you click inside the box, you will be using the functions of the embedded application to create a graphic of some kind. Normally a tab appears that offers you the options associated with the application.
When you have finished creating the graphic, you can click outside the box and the graphic becomes integrated into the word processing document or spreadsheet. However, you can always go back into the graphic and edit it with the embedded application.
The Shapes application helps you to draw a number of standard diagrams very quickly – see Figure 29.2.
Unit 29 Presenting information using IT
Figure 29.2: Using the Shapes embedded application in Word ® .
Microsoft ® Publisher ® also has the WordArt embedded application, but when you use desktop publishing software such as this you should normally create and edit graphics in another package and then import them.
There are embedded applications for drawing charts and graphs in
Word ® , PowerPoint ® and Excel ® . The Chart tools in Excel ® are the most sophisticated and allow you to use data stored anywhere in the spreadsheet. Charts are in fact vector images.
In addition, many applications, such as Word ® , have an embedded application for editing bitmap graphics. This cannot be used to create
13
BTEC’s own resources
14
Figure 29.3: Editing an image in Word ® using the Picture Tools.
images but can be very useful if you have inserted a bitmap image developed in a standalone application. To use this tool, click on an image and the Picture Tools ribbon will appear. See Figure 29.3 above.
Presentation-based applications
Many types of document can be created in a word processing application, but sometimes it is far easier to use a specialist presentation package, which will also offer many more relevant features.
• Desktop publishing software combines text and graphics for leaflets, magazines, posters and newsletters. The layouts can be as flexible as you like, but you do need a high level of skill to use them effectively. Commonly used packages include Adobe ® InDesign ® and Microsoft ® Publisher ® .
• Presentation graphics enable you to create a set of slides to accompany a talk. Microsoft ® PowerPoint ® is the most widely used presentation software package. You can use it to create a digital slideshow for a multimedia projector. It is possible to look at the slides on a desktop PC, but it’s a good idea to learn how to make a presentation with a talk supported by slides.
• Web authoring software, such as Adobe ® Dreamweaver ® , provides the tools for you to create a website.
Unit 29 Presenting information using IT
Other software
Information can be presented through a number of other widely used technologies.
Texting
You can use texting (SMS) facilities on a mobile phone when that is the most appropriate way of making contact with another person.
Texts should not be used to convey important information, and cannot provide a permanent record.
Most mobile phones offer predictive texting, which allows you to hit each key once rather than having to tap through to the correct letter.
The software then displays the word from its dictionary that best matches the sequence of key presses.
Many mobile phones now offer a QWERTY layout, either on the keyboard itself or as an onscreen option.
In order to compose, send, receive and organise emails you can use:
• email client software – such as Outlook ® , which communicates with your Internet Service Provider (ISP) and handles all the emails for you
• webmail software – such as Hotmail, Gmail or Yahoo! Mail, which is provided by an online provider and which you can only access online.
Email client software normally lets you compose a message using:
• plain text – using the basic ASCII characters
• HTML – this allows you to use fonts, colours, images, etc.
Note that some webmail systems are not able to display HTML text.
Multimedia
A multimedia presentation combines text and graphics with video and sound. You can create one yourself using multimedia authoring software. Although multimedia lies outside the scope of this unit, the skills you learn now will be invaluable when you start to work with such applications.
2.2 Features of applications software
Interface
Whenever you use a computer, you interact with it through a user interface . This consists of a visual display on the screen, which you control using the keyboard and a mouse or other device. Some user interfaces incorporate sound as well.
All the software applications that you use – from games to finance packages – are interactive. They give information to the user and they require input from the user.
Key term
User interface – the point of contact between a user and the software.
15
BTEC’s own resources
16
Figure 29.4: A graphical user interface.
Graphical user interface (GUI)
Graphical user interfaces (GUIs) are used for both applications software and systems software. A GUI incorporates graphics into the visual display. The graphics are not simply used as decoration – the icons are used to replace text and to represent the options available to the user.
Figure 29.4 shows an example of a GUI for web authoring software.
Many software applications have user interfaces that are similar to this one or to the one shown in Figure 29.3 on page 14. They allow the user to carry out a large number of actions, such as printing the document, zooming into the document, selecting drawing tools, viewing help pages, etc. The graphical components help the user to make sense of the options – if words were used instead of graphics, the display would be very crowded and confusing.
There are very many software packages on the market, produced by many different companies. Although software developers can create their own distinctive GUIs, they know that they will be able to sell more if the software is easy to learn. As a result, most business applications software tends to use a fairly standard style of GUI, largely based on the style of Microsoft ® Windows ® .
WIMP
GUIs usually make use of four elements, which together are known as WIMP:
• Window – windows hold the activities within one application and can be layered on top of each other so that you can switch between applications
• Icon – a small image that can act as a button
• Menu – drop-down and pop-up menus hide choices from view until you need them
• Pointer – a moving image that is controlled by the mouse.
Voice recognition and voice output options
Most interfaces take input from the user via a keyboard or mouse.
Specialist input devices can analyse sound and accept speech instead.
Voice recognition input devices are particularly helpful for visually impaired users and also for those who have difficulties with movement and are unable to control a mouse or keyboard.
Interfaces can also provide output in a format to meet a user’s needs.
Sound output, especially the spoken word, allows visually impaired users to understand what is on their screen.
Software suites and integrated packages
Manufacturers of software often develop suites of applications. These software suites consist of several applications that work well together.
Examples of these are Microsoft ® Office ® suite, Adobe ® Creative suite,
IBM Lotus Symphony and CorelDRAW ® Graphics suite. Within each suite the applications are designed to:
• provide a similar user interface
• handle the same file formats
• use the same embedded applications.
The applications in a software suite can all be purchased and used independently of each other. In contrast, an integrated package provides all the common office tools wrapped up into one application. Microsoft ® Works is a typical integrated application which has word processing, spreadsheet and database functions, although these are more limited than full applications, such as Word ® , Excel ® or Access ® . Most businesses use software suites rather than integrated packages.
However, integrated packages are still very useful for children and for home users, who just need basic functions and may be confused by over-complicated software.
Variety of outputs
We have already seen that applications can produce output in printed or electronic format. In addition to the range of printed documents and on-screen presentations, these outputs can include:
• Audience notes.
These are printouts containing pictures of the slides and may include space for notes. They can be given out at the beginning of the presentation, so that the audience can make
Unit 29 Presenting information using IT
17
18
BTEC’s own resources notes as they listen to the presentation. Alternatively, you may just want to give them out at the end as a reminder of the content.
• Speaker’s notes.
These are notes on the slides in presentation software. They can be printed out for the speaker to refer to when making a presentation.
File formats
Files can be created in applications in a number of standard formats.
You can tell which format is being used by looking at the last part of the full file name, known as the file name extension. For example, the filename dogs.bmp has the filename extension .bmp, which tells us that this is an image file stored in bitmap format.
• Text files (.txt) – also known as ASCII files , these are created by text editors and simply contain basic characters in the ASCII character set. You can also save a word processed document in text format, but you will lose all the character formatting and any special characters that you have used.
• Rich text files (.rtf) – are produced by word processors and preserve a certain amount of character formatting, such as colours and fonts. They can usually be exchanged between applications from different software companies.
• Word processed files – use different formats depending on which application has been used. Microsoft ® Word ® files use the filename extensions .doc or .docx. They are not always compatible with other word processing applications.
• HTML files – text files that contain the programming code for web pages. They are saved with the filename extension .htm or .html, which tells a browser that they can be interpreted as web pages.
• Bitmap images – can be stored in full with the .bmp extension.
They can also be compressed, which reduces the amount of information stored about the image and requires less storage space.
The most common compressed formats are.jpg, .gif and .png.
• Plain text emails and text messages – use their own file formats, but they are based on simple text files.
Automated procedures
Wizards
Wizards are features within an application that take you step by step through a process. Most wizards ask you to make some choices, then they create a ready-made document or presentation for you. These are often a very useful way to get started with a new application, but you will soon want to create your own work from scratch.
How to… Use a wizard in Microsoft
®
Publisher
®
Unit 29 Presenting information using IT
Figure 29.5: Using the publication wizard in Publisher ® .
• Launch Publisher ® .
• Under Publication types , select Newsletter .
• Under Designs select a design.
• Under Customize select a different colour scheme and font scheme if you like.
• Under Customize , Business Information , select
Create new …
• Enter the details of the business. Click Save .
• Click on Create . The wizard then creates a newsletter layout for you, incorporating the business information that you have given. Figure
29.7 shows the back page of a four-page layout with the business details.
Figure 29.6: Providing the business information that the wizard uses.
• You can now add articles and graphics to the newsletter.
Figure 29.7: A page of the publication produced by the wizard.
Activity: Working with wizards
Find out what wizards are built into all the applications that you have access to. Which of them have you used? Were they useful? Did you like the documents they produced?
For assessment purposes, you may use any wizards that are available, but you should always customise the output to meet the requirements of the task. You also need to prove that you are capable of working with the application on your own. Remember that the assessor will also have used the wizards and will recognise work that is purely automatically generated.
19
BTEC’s own resources
Figure 29.8: The shortcut for making text bold.
Key terms
Shortcut keys (also known as hot keys) – combinations of key presses that achieve the same effect as making certain selections from a menu, toolbar or ribbon.
Template – a document, written in a software package, that can be used over and over again for a variety of purposes.
Typical examples are headed letter stationery and memo formats.
Shortcuts
You can use an application much faster if you learn a few keyboard shortcuts. It is often quicker to press a couple of keys than to click on an option. For example, Ctrl+B means that you should press down the
Ctrl and B keys at the same time to make the text you have highlighted bold. If you pass your mouse over the buttons on the ribbon, a screen tip will tell you what shortcut you could use instead (see Figure 29.8).
You should get used to using at least the shortcut keys for copying
(Ctrl+C), cutting (Ctrl+X) and pasting (Ctrl+V) because there are times when these options may be hidden.
Using templates
Most people who use standard applications at work find that they produce similar documents over and over again. For example, someone may write a monthly newsletter with the same layout each month, just varying the content. Also, most organisations have a house style: a set of rules about what fonts and colours to use and how the logo is to be displayed.
A template is a document that has all the layout and style features built in, so that it can be used every time a new document of that type is created.
Many packages have built-in design templates that you can make use of
(see Figure 29.9). Try some of them out by clicking on the Office button or File menu, then selecting New .
Mail merge
A mail merge letter is a letter that is sent to many people. Each letter has the same content but with personalised name and address details
20
Figure 29.9: One of the templates provided in Microsoft ® PowerPoint ® .
for each recipient. The name and address data is held in a simple database, which is then merged with the letter document to produce personally addressed letters.
2.3 Information
Types of information
We are so used to receiving information in text, either written or spoken, that we sometimes forget that information can be conveyed effectively in other ways as well. Information can be presented through text, numbers, images and graphics, charts or tables.
Structured and unstructured information
Some information is presented in a structured way. Here are some examples.
Lists
You can present lists using numbers, letters or bullets. There are several numbering and lettering styles to choose from, for example:
1, 2, 3, 4, … i, ii, iii, iv, … a, b, c, d, …
Sometimes you find lists within lists, for example:
1. First topic
1.1 first point
1.2 second point
1.3 third point
2. Second topic
2.1 first point
2.2 etc.
You can produce sorted lists in which the information is sorted alphabetically, numerically, by date or by importance. Some software applications only allow you to sort data into alphabetical, numerical or date order.
There are other ways of structuring information:
• tables – display information laid out in two dimensions
• formal reports – often structure the information into topics, with headings and subheadings for sections. Numbered lists are also used within sections
• essays – do not have subheadings, but present the information through an introduction, several points and a conclusion
Unit 29 Presenting information using IT
21
22
BTEC’s own resources
PLTS
By analysing and evaluating a complex document, you will show that you are an independent enquirer .
Functional skills
Creating a report or talk about the documents you have collected could provide evidence of your functional
English skills in writing or speaking and listening.
• books – divide the text up into chapters. Factual books usually have a contents page, which gives the page numbers for chapters, and an index which enables the reader to look up information quickly by topic.
Many informal communications, such as personal emails, use an unstructured approach.
Assessment activity 29.1
P 1 P 2
You work for a small building firm, Davis Builders, which specialises in building extensions to family homes. Your boss, Bradley Davis, is worried because the business is not getting as much work as he would like. He thinks that they are not presenting information as well as they could to customers and the general public.
He has asked you to collect examples of many kinds of document, so he can see what their purpose is and how they are put together.
Bradley also wants to find out how these documents are produced.
1. Collect examples of a number of documents produced by other people, at least one from each of these types:
• short
• extended
• graphical
• promotional
• informal
• formal.
Explain the purpose of each of these documents. You can present this as a report, in a talk or electronically. P 1
2. In a report, or any other appropriate format, describe the features of different applications which make them suitable for presenting and communicating information. You can use the documents you discussed in question 1 as examples. You should include at least one application from each of these categories:
• text based
• graphics based
• presentation based
• other, e.g. mobile phones, email, multimedia. P 2
Grading tips
• For question 1, look out for documents that are posted to your home: leaflets, advertisements, brochures, catalogues and business letters. Try to collect a wide range of publications, including some quite complex ones. Include the documents, or copies of them, in your report.
• For question 2, check out the features of applications mentioned in this unit, and show where you have used them in your documents.
Unit 29 Presenting information using IT
Just checking
1. What are the main differences between text editing, word processing and desktop publishing software?
2. Name one software application that can be used to create bitmap images and another that can be use to create vector images. Briefly explain the differences between them in how they handle images.
3. Describe two occasions when someone might use presentation software.
4. What is an embedded application? Give one example.
5. How does a graphical user interface (GUI) make it easier for the user to work with software?
6. What is a template?
3. Be able to produce appropriate documents for different audiences
This section should introduce you to some new skills, and get you to think in a new way about the software packages that you use.
Many packages offer very similar facilities, such as inserting graphics, formatting text or setting up tables, so if you can do something in one package it is worthwhile seeing whether you can do the same in another. This similarity is most noticeable if you use software applications that are produced by the same company.
The examples in this section all come from commonly used Microsoft ® products – Word ® , Excel ® , Publisher ® , PowerPoint ® , Paint ® , and Outlook ® .
You should be able to find similar functions in other packages, such as those mentioned in section 2.1 Applications on pages 11–15.
3.1 Appropriate documents
A document can only communicate information if it is written and presented in a way that makes sense to the reader. You should ask ‘Will my audience understand what I am trying to tell them?’ not ‘Have I written this in a way that shows off my skills?’
If the document is from an organisation, then it should follow the styles and standards that the organisation expects.
The first thing to consider is whether the language and writing style are suitable both for the type of document and for the audience.
3.2 Document types
As we saw on pages 4–9 documents can be categorised in a number of ways: short or extended, graphical, promotional, formal or informal.
23
24
BTEC’s own resources
Some documents will fall into more than one category; for example, a business letter could be short and formal, and a flyer could be short, graphical and promotional.
3.3 Style
Language and writing style
We all use variations of our language in different circumstances. Spoken language uses different vocabulary and simpler sentences than written language. Formal language uses more complex phrases and a wider vocabulary than informal language. You should notice the differences and try to match them in your communications. It is not a matter of using ‘correct’ language but of using ‘appropriate’ language.
Many organisations encourage employees to use Plain English. This can be understood by most people and is helpful for people for whom
English is not their first language.
For both formal and informal styles, spelling and punctuation should always be correct.
Activity: Plain English
Check out the website of the Plain English Campaign by going to
Hotlinks. You can download guidelines on how to make your written
English easier to understand.
Layout
There are many ways of laying out a document, using columns, graphics, blocks of text, headings, background colours, images and white space. Try to get into the habit of analysing documents you come across to see how they achieve their style. You can then get ideas for documents of your own.
Many organisations use a logo on all their printed materials and their documents often have a very specific style. This will be achieved by always using the same fonts, font sizes, text and page colours and page layout. This is known as the house (or corporate) style of the organisation.
The managers in an organisation will probably produce some templates that match the rules of the house style. All employees will be expected to produce documents using the templates, or that conform to the same style.
Electronic documents such as web pages and presentation slides should also be produced in the house style.
Activity: Corporate style
• Collect examples of several printed documents that are produced by the same organisation. Can you work out what the house style is?
• Collect and analyse documents for two other organisations.
Compare the documents of the three organisations. Are the house styles applied consistently? Which house style is the most effective? Have the organisations also used their house style in their websites?
3.4 Presentation techniques
You may be given a house style to work with, but if you are starting from scratch then you will have to develop an overall style for the document.
The look and feel of any document depends on the font chosen, the layout of the page, the use of colour and graphics, as well as features like bullet points.
Choice of font and size
A font is a style of character that can be used on screen and for printing.
Different fonts have been around since the invention of printing. Many more have been designed for use on computers, and there are now thousands to choose from.
There are three main kinds of typeface used for fonts – serif, sans serif and cursive. These are shown in Figure 29.10.
Unit 29 Presenting information using IT
Figure 29.10: Types of font.
Serif fonts
Serif fonts have extra marks (serifs) at the ends of the strokes. These imitate the chisel marks left when letters are carved into stone. The most widely used serif font is Times New Roman – so called because it was used in the Times newspaper and imitated the lettering used in ancient Rome.
Serif fonts suggest tradition, stability, honesty and good old-fashioned values, so they are sometimes used in logos when an organisation wants
25
26
BTEC’s own resources to appear to be substantial, long-established and trustworthy. However, they can sometimes be a bit difficult to read.
Sans serif fonts
Sans serif fonts lack the extra marks and appear much plainer. But there is a greater variety of shapes among the sans serif fonts.
Sans serif fonts look modern and friendly. They are often used to give the impression that an organisation is up to date, customer-centred and forward-looking.
Cursive fonts
Cursive fonts imitate handwriting, although some of them are based on handwriting styles from over a century ago.
Cursive fonts look friendly and informal, but should be used with great care. They are not as legible as the other fonts, so should not be used for large areas of text. One obvious use is for mock signatures, but they can also be used for headings.
Size of fonts
The size of each font is measured in points – another old printing term. There are 72 points to an inch, or approximately 29 points to a centimetre. The font size measures the length from the top of the highest character to the bottom of the lowest character. But some fonts are long and thin and others are short and fat, so fonts with the same font size may look very different on the page.
Generally speaking, you should not use less than 12 points for normal printed text, but you can use smaller sizes for footnotes and captions.
Selecting a font
How are you going to choose which fonts to use? It’s a good idea to analyse printed materials and work out what looks professional and what looks amateurish. Here are a few suggestions.
• Think carefully about the impression you want to give. Choose fonts to convey a hidden message to your reader.
• Use a maximum of two fonts in a simple document like a letter or a report – one font for the main text and another one for headings.
• If you use a serif font for the main text, you can use either a serif or sans serif font for headings.
• If you use a sans serif font for the main text, a serif font will often look odd when used for headings.
• Only use a third font for special emphasis, or for text in a separate section, such as a footer.
• For the main text use at least 12 point, and larger sizes for headings.
Use of colour
You can use colours for text, headings, borders and backgrounds. You should use colour with care. It’s best to use no more than two or three toning colours (colours that go well together) in a document. Some
Unit 29 Presenting information using IT applications offer you colour themes, which link colours that work well together. Subtle colours are usually more effective, especially for printed materials, but the occasional use of a bright colour can draw attention to promotional documents.
Some people are unable to distinguish between a range of colours, so you should make sure that all your documents are equally readable in greyscale .
Layouts
Most applications offer you a choice of layouts through the use of templates. You should explore these as they will give you ideas.
You can also create your own layouts using techniques such as text boxes, columns and tables. Layouts often include titles, headings, bullet points, headers and footers. On page 30 you will learn how to assign a style to any of these.
Text boxes
In many applications, text is created within a text box, which can then be positioned anywhere on the document.
Key term
Greyscale – In a greyscale image each pixel is a shade of grey. It differs from a black and white image, where each pixel is either black or white.
How to… create a text box
• In Word ® , PowerPoint ® or Publisher ® , click on Insert , and select
Text box .
• In Word ® , you will be offered a choice of text boxes. Select Simple text box . A text box appears and the Text Box Tools tab is displayed. If you click on this you can choose from a number of options.
• In PowerPoint ® or Publisher ® , you draw out the text box on the page.
• Start typing your text in the box. You can change the appearance of the text box, for example give it a border, by right-clicking on it.
Figure 29.11: A text box in Publisher ® .
27
28
BTEC’s own resources
The advantage of using a text box is that it can be moved around the document. You can normally do this by moving the mouse to the edge of the text box until the Move pointer appears, then dragging it to its new position.
You can also resize a text box by dragging on any of the handles around the edge of the box. You may need to enlarge it to contain all your text.
Columns
Many documents arrange the text in columns. This can easily be seen in newspapers and magazines, but many businesses also use a column layout for publicity leaflets, newsletters and staff information.
How to… Set up columns in Word
®
In Word ® , click on the Page Layout tab and select Columns , then select the number of columns that you want.
As you enter your text it will flow from the bottom of one column to the top of the next (see Figure 29.12).
Figure 29.12: A three-column layout.
In a desktop publishing package, you have a lot of freedom to place text boxes anywhere on the page, and these could be laid out as columns. You can make the text flow from one text box to another.
Tables
A table can be used to display statistical data, but you can also use one to organise your text and images on a page. You can choose whether to have visible borders on a table or its cells. For example, the fonts in
Figure 29.10 are displayed in a three-column table with five rows, and some borders. Web pages are sometimes laid out using tables without visible borders.
Headers and footers
A header is an area at the top of each page, and a footer is at the bottom. The content of the header or the footer is usually the same on each page. Text in a header or footer is normally smaller than the main body of the text, to distinguish it from the rest of the document.
If you have set up page numbering in a wizard, the numbers will appear in the header or footer. You can add extra information to the header or footer. For example, you might want the name of the document, the date it was written or your own name to appear on each page.
In most applications, you can find Header and Footer in the View menu or Insert tab. Different applications handle headers and footers in different ways, so it’s a good idea to check them out.
How to… Create headers and footers in
Word
®
• In Word ® , click on the Insert tab and select Header (or Footer ).
• Select one of the header (or footer) styles.
• You can now enter the text.
• You can also use the options that have appeared in the Header and
Footer Tools ribbon (see Figure 29.13).
• Click on Close Header and Footer to return to the main section of the page.
Unit 29 Presenting information using IT
Figure 29.13: The header section and the Header and Footer Tools in Word ® .
Styles
When you create a document, you normally select from the wide range of fonts, font sizes, font styles (bold, italic, underline) and effects
(shadow, outline, etc.), font colours and alignment options (centre, left, right, justified). Each combination of these options is known as a style.
29
30
BTEC’s own resources
How to… Use styles in Microsoft
®
Word
®
To use the Style set:
• key in some text and then highlight some or all of it
• you will be using the Styles group on the Home ribbon. You will see the Quick Style Gallery which displays a set of text styles labelled Normal, Heading 1, Heading 2, etc. This will be the default style list, unless you have already changed the styles
• click on the down arrow to the right of the Quick Style Gallery to see additional styles
• select the style you want to apply to the text.
Figure 29.14: The default style set.
To change the Style set:
• click on Change Styles , then Style set
• select an alternative set of styles
• in Change Styles you can also change the colour theme and the font types to be used with your chosen style set.
Titles and headings
Headings should be consistent throughout a document. You can either use a template, or you can select the Style set that you want to use. You can also create your own heading styles (see page 29).
If you are writing a formal report, you might need to insert a title page at the beginning, although some reports simply have a heading on the first page instead.
Use of bullets
• The symbol at the beginning of this paragraph is a bullet point. It is used to separate out the paragraphs and to draw attention to them.
Bullet points are found in many documents and are widely used in
PowerPoint ® presentations.
In most applications, you highlight the text then click on the Bullets icon. You will then notice that a new bullet point is created every time you use the Enter key.
In many applications you can choose a different symbol for the bullet point.
Graphical images
You can improve the appearance of any document by adding photos, diagrams, other images, lines, borders and shading. But don’t overdo them; the careful use of one or two features can make a document look professional, but a jumble of unrelated additions can look messy and amateurish.
Depending on the software, you can add bullets, lines, borders and shading to a highlighted selection of text, to a text box or to a cell (or set of cells) in a table. You first select or highlight the item, then choose the feature you want.
See page 12 for information about the graphics tools included in applications, and page 37 for advice on formatting and editing graphics.
Advanced techniques
Tables of contents
A contents page is often given at the beginning of a long document, such as a report. This lists the main sections and their page numbers.
You can create this yourself, but you will find that you will have to change it if you add or delete text and the page numbers change. The best approach in Word ® is to use the Table of Contents feature.
How to… Create a table of contents in Word
®
Make sure that you have used Heading 1 for all the main section or chapter headings and Heading 2 for subsections. You may use other headings from the Quick Styles Gallery as long as you have been consistent.
• Place the cursor where you want the table of contents to be inserted. This will normally be near the beginning of the document.
• Click on the References tab, and select Table of Contents .
• You will be given some options, so click on the one that seems appropriate.
• A table of contents will be inserted.
• You should update the table of contents if you add more text to the document or if you add new headings. In the Table of Contents group click on Update Table .
Indexes
At the end of a book you will find an index. You can use a tool in most word processing applications to create an index automatically.
Unit 29 Presenting information using IT
31
32
BTEC’s own resources
How to… Create an index in Word
®
• Highlight one of the words that you want to appear in the index.
• Click on the References tab, then click on Mark Entry in the Index group. In the dialogue box click Mark , then Close .
• The document will reveal the hidden text, including {XE …} following the word you have highlighted.
• Continue to mark the words or phrases that you want to appear in the index.
• You can hide the hidden text at any time. Click on the Home tab, then click on the Show/Hide icon in the Paragraph group.
• Place the cursor where you want the index to appear. Click on
Insert Index in the Index group.
• The index will be inserted.
• If you mark any further words you will have to update the index.
Click anywhere in the index, then click on Update Index in the
Index group.
Speaker notes
A presentation is a combination of live talk and prepared graphical materials (a slide show). For more information and advice on giving a presentation, see ‘How to engage the audience: Using technology’ on pages 5–6 of Unit 1: Communicating in the IT industry .
When giving a presentation, you will probably find it helpful to have some notes to guide you. When you create a slide in PowerPoint ® you can add notes in the Notes pane at the bottom of the screen. These can be printed out as speaker notes and are not seen by the audience.
How to… Print out notes or slides in
PowerPoint
®
• Click on the Office button and select Print .
• In the Print dialogue box you will see a Print What: list. You can choose to print thumbnails of all the slides, handouts for the audience, notes pages (speaker notes) or an outline of the whole presentation (see Figure 29.15).
Figure 29.15: Choice of printouts from PowerPoint ® .
Unit 29 Presenting information using IT
3.5 Formatting and editing tools
Formatting text
Applications packages allow you to change the appearance of text in many ways – this is known as formatting . Most Microsoft ® packages allow you to format the text using the Home ribbon or a Formatting toolbar. Packages produced by other companies offer very similar facilities.
Formatting characters
You can highlight the characters you want to format then select from a wide range of formatting options. The formatting options can be selected using any one of these methods:
• clicking on icons in the Home ribbon (see Figure 29.16) or on a formatting toolbar (see Figure 29.17)
• using shortcut keys, e.g. Ctrl+I for italics
• right-clicking on the text and selecting from the options in the menu that appears.
Key term
Formatting – designing the appearance of text and images by selecting size, colour, position, borders or other options.
Figure 29.16: The formatting options on the Home ribbon in Microsoft ® Word ® .
Figure 29.17: The formatting toolbar in Microsoft ® Publisher ® .
You should use the basic formatting options with care.
• Bold should be used to emphasise words or phrases. It is normally used for headings.
• Italic is used for emphasis, and is also used for titles of films, books, etc. or for additional comments.
• Underline should be used very rarely in printed documents. It is mainly used in handwritten scripts as a substitute for bold. Today, underlined text is usually used to indicate a hyperlink in a document that is going to be viewed electronically, such as a web page, presentation or help file.
33
34
BTEC’s own resources
Activity: Formatting characters in
Outlook
®
Find out how to format text in an email created in Outlook ® , and how to insert a picture.
If you use a webmail system, such as Hotmail, can you format the emails you send?
Formatting paragraphs
Paragraphs of text can be positioned on the page using a number of different tools.
• Text alignment arranges text in relation to the margins of the document or the text box. Normally you highlight the text and then align it. The alignment buttons can be found under the Home tab or in the formatting toolbar. Alignment is sometimes referred to as justification (see Figure 29.18).
Figure 29.18: Text alignment.
• Text can also be indented (see Figure 29.19). Tabs can be used to indent individual words.
Figure 29.19: Indenting and using tabs.
Formatting pages
Paper is produced in international paper sizes from A0 (largest) down to A10 (smallest). The normal paper used in most printers is A4, which is
210 mm by 297 mm.
One special feature of the international sizes is that, if you cut any standard sheet of paper in half, you get two sheets of paper in the next size down. This means that you can print out two A5 pages side by side on one A4 sheet of paper.
In the USA, an alternative set of paper sizes is used. You need to know about these as some software may be set up for American papers. The
US sizes are A (smallest) to K (largest). Size A is also known as Letter size
– it is 8.5 inches by 11 inches (216 mm by 254 mm), so it is the closest size to A4.
Other specialist paper sizes are used (for example by printers), and special sizes are used for envelopes.
In Word ® and Excel ® , you choose the paper size from the Page Setup group in the Page Layout ribbon. In other software applications you can usually do this by going to the File menu and selecting Page Setup. The default is usually set as A4, but it is worth checking that it has not been set at Letter (USA) size instead. If it has, you can click on the Default button to change the default page size.
Some further features of page formatting:
• Page orientation.
You can arrange the orientation of a document so that the text runs across the length of the paper (landscape) or across its width (portrait). Use the Page Setup options to do this.
• Starting a new page.
In most applications you can usually insert a page break or create a new page from the Insert menu or tab, or by using shortcut keys.
• Setting the size of margins.
In most applications, you can set margins at the left, right, top and bottom of the page. You usually do this using the Page Setup dialogue. The left and right margins should normally be the same size, but if you are producing a document in which the pages will be printed back-to-back and then bound as a book, you will probably want a larger margin on the inside edge – this will be on the left edge of odd-numbered pages and on the right edge of even-numbered pages. The top and bottom margins contain the header and footer, so you need to make them large enough to hold whatever text you want there.
• Page numbering.
Most software applications can automatically number pages for you, although they vary in how this is done.
In Word ® , select Page numbers from the Insert ribbon. You can choose to have the number at the top or bottom of the page, and positioned to the left, right or centre. The usual position is at the bottom of the page in the centre.
Unit 29 Presenting information using IT
35
BTEC’s own resources
Editing text
Once you have placed text in a document, you can edit it in a number of ways.
Inserting text
You can insert text using one of these methods.
• Paste in text that you have cut or copied from another document.
You can highlight the text you want to copy and use the shortcut keys: Ctrl+C to copy or Ctrl+X to cut and Ctrl+V to paste.
• Drag text from one part of a document to a new position. In many applications you can highlight the text you want to move, click anywhere inside the highlighted text and hold the right mouse button down as you drag the text to where you want it to appear, then release the mouse button.
Inserting special characters
Different fonts offer you a large choice of special characters, some of which can be selected using shortcut keys. But you must remember that someone who receives your document electronically will only be able to see the characters on screen if the same font is installed on their system.
You can insert a special character using one of these methods.
• If you know which font and character to choose, select the font from the drop-down list and then key in the character.
• Select Symbol from the Insert tab or menu. This displays the special characters in the normal font. Click on the character you want and click Insert. You can change to any other font in the Font box, including a useful one called Symbol. You may also find characters in Wingdings and similar fonts. See Figure 29.20.
36
Figure 29.20: Selecting a special character.
Unit 29 Presenting information using IT
Figure 29.21: Using shortcut keys for special characters.
• Use shortcut keys. Select Symbol from the Insert tab or menu and click on the Special Characters tab. This displays the shortcut keys that you can use. For example, the symbol for ‘trademark’ in the UK is ™. The shortcut keys for this symbol are Alt+Ctrl+T (see Figure
29.21).
Amending text
You can change text using one of these methods:
• delete the existing text and type in the new text
• highlight the existing text, then start typing; the new text will replace the highlighted text.
Deleting text
You can delete text in a number of ways, including:
• highlight the text and press the Delete or Backspace key
• highlight the text, right-click and select Delete
• highlight the text, then use Ctrl+X to cut it. This method stores a copy of the cut text in the clipboard, so if you decide you need the text after all you can paste it back.
Formatting graphics
Formatting bitmap images
You can create simple bitmap images in Paint ® , or in a number of other more sophisticated painting packages. Paint ® offers you a number of tools – brushes, pens and spray cans – as well as lines and freeform shapes. A new colour can be applied to an area with the Fill tool. Once you have placed lines and colours on the image, they are fixed and you can only remove them by painting over them with another colour.
37
BTEC’s own resources
When you have created a bitmap image in a standalone application, you may want to insert the image into a word-processed document or a presentation. Although you can often copy and paste the image, you will get much more satisfactory results if you insert the image using the Insert menu. In Word ® you should select the Insert tab, then click on Picture in the Illustrations group, then browse to find the image file you want.
Formatting vector images and basic shapes
A vector image is made up of one or more individual objects, such as lines, rectangles and text boxes. Each object can be moved independently of the others.
Vector images can be created in specialist graphics applications. If you are creating a document in Word ® and want to include a vector image, you will probably find it easiest to use the embedded drawing applications.
How to… Create a drawing in Word
®
• In Word ® , click where you want the drawing to appear.
• Click on the Insert tab, then select Shapes from the Illustrations group. At the bottom of the menu select New Drawing canvas .
• A drawing area appears on the page and the Drawing Tools ribbon appears.
• Select a shape from the Insert Shapes group.
• Click on the shape and add colour, outline and background in the
Shape Styles group (e.g. Figure 29.22).
• You can add further objects to the drawing.
• Click outside the drawing area. The Drawing Tools disappear and the drawing becomes part of the document.
• Double-click on the drawing and the Drawing Tools appear again.
38
Figure 29.22: Using the Drawing tools in Microsoft ® Word ® .
Unit 29 Presenting information using IT
Formatting charts and graphs
Charts and graphs are vector graphics that you can create easily in a spreadsheet. You can then copy and paste them into another document.
The purpose of any chart or graph is to bring the data to life by turning it into a diagram. You need to choose the type that is most appropriate for the data you have.
You can create a wide variety of charts and graphs in Excel ® . Do not be tempted to produce more than one chart for a set of data, or to draw a fancy chart when a simple one would do.
How to… Create charts and graphs in Excel
®
• Enter the data in Table 29.1 into a new spreadsheet and save it.
• Click on the Insert tab. You will see a number of options in the
Chart group.
• Highlight all the cells shown in the table, including the heading June
2010. Then select the Column Chart .
• Click on the first option in the menu.
• A chart will be drawn on the sheet and the Chart Tools ribbon will appear – see Figure 29.23.
• You can now change the look of the chart by selecting from the
Chart Layouts and Chart Styles .
• You can right-click on any of the elements in the chart, such as a column or an axis, to see further options.
Sun
Mirror
Times
June 2010
2,979,999
1,248,919
2,092,643
503,642
Telegraph 681,322
Guardian 286,220
Table 29.1: Daily sales for six daily newspapers (Source: Audit Bureau of Circulations).
Figure 29.23: Formatting a chart in Excel ® .
39
40
BTEC’s own resources
Formatting tables
Spreadsheets are naturally arranged as tables. Although they are designed for numerical calculations, they can be used to arrange information neatly even where no numbers are included (see
Figure 29.24).
Figure 29.24: A simple table created in a spreadsheet.
You can format individual cells or groups of cells in a number of ways.
How to… Format a table in Excel
®
• In Excel ® , set up some data using at least three columns and three rows.
• Highlight the data in the table. On the Home ribbon, click on
Format as Table in the Styles group. You will be given a choice of formats for the whole table.
• You can also format a single cell or group of cells within a table.
Highlight the cells and then click on Cell Styles .
Figure 29.25: The same table with formatted cells.
You can also create tables in Word ® , PowerPoint ® and Publisher ® , although they work in slightly different ways.
• In Word ® or PowerPoint ® , click on the Insert tab, select the Table button, then highlight the number of cells that you need (see
Figure 29.26).
• You can then add data to the cells. Cells can be formatted by highlighting one cell or a set of cells and using the options in the
Table tools ribbon. Drag the edges of the cells to make them bigger or smaller.
Unit 29 Presenting information using IT
Figure 29.26: Creating a table in Word ® .
Editing graphics
All bitmap and vector graphics packages allow you to edit an image.
Each package offers a choice of functions that you can apply to an image. You might like to explore several different packages to see what they offer.
Photographs are bitmap images and you can edit these like any other.
Specialist photo-editing applications have additional features that allow you to touch up and manipulate photos. You can use Microsoft ® Picture
Manager ® for this.
Activity: Exploring Microsoft
®
Picture Manager
®
To do this you should have saved a photo in the My Pictures folder.
• Open the folder and find the picture.
• Right-click on the image file, select
Open With , then Microsoft Office
Picture Manager .
• Click on Edit Pictures in the toolbar. You can now try out all the editing facilities (see Figure 29.27).
Figure 29.27: Microsoft ® Picture Manager ® .
41
42
BTEC’s own resources
Figure 29.28: The Stretch and Skew dialogue box in Microsoft ® Paint ® .
Figure 29.29: The corner and edge handles on a vector object.
Resizing
You can resize a bitmap image which is also known as stretching it – note that you can ‘stretch’ an image to make it smaller as well as larger.
In Paint ® you select Image , then Stretch/Skew . See Figure 29.28.
Change the percentages in the Stretch boxes – the figures should normally be the same. For example, if you enter 50% for both horizontal and vertical, the image will be halved in size along each edge. You can stretch or squash the image in one direction by entering different horizontal and vertical percentages.
When you click on an object in a vector image, handles appear at each corner and along each edge (see Figure 29.29). You can stretch the object by dragging on the handles. To keep the shape in proportion, hold down the Shift key while dragging on a corner handle.
Rotating and flipping
Sometimes you might want to rotate a bitmap image, or part of an image. In Paint you are limited to rotations of 90º, 180º or 270º, and angles are measured clockwise. You can rotate the whole image or you can outline an area with one of the selection tools. Use Image , then
Flip/Rotate . In Microsoft ® Office ® Picture Manager ® you can rotate the image by any angle you choose.
If you have created a vector image using a drawing tool in Word ® , you can rotate the objects by any angle. You will find the Rotate option in the Drawing tools ribbon.
Flipping an image creates its mirror image. The mirror can be horizontal or vertical.
Copying and pasting
When you create a bitmap image in Paint ® , you can copy or cut areas of the picture. First select an area using one of the selection tools, then copy or cut it in the usual way. You can then paste the selected area on to the same document and move it to a new position.
With all bitmap graphics packages, once you have placed a selection, it merges into the rest of the image and cannot be picked up again.
Vector graphics store each line or other element on the page as a separate item, so you can copy and paste each item individually within the drawing area.
Advanced tools
Cropping
When you crop a bitmap image, you cut off the parts that you do not need, often using a selection tool. This is sometimes known as trimming.
In some applications, such as Microsoft ® Office ® Picture Manager ® , you can drag on special cropping handles on the edge of the image to remove the sections that you do not need (see Figure 29.30).
Unit 29 Presenting information using IT
Figure 29.30: Cropping an image in Picture Manager ® .
Paint ® does not have a specific cropping tool but you can achieve the same effect very simply. Outline the area that you want to keep with the selection tool and copy it. Create a new blank image and paste the copied image into it.
If you have inserted a bitmap image into a Word ® document, you can crop it using the Picture tools. Click on the Crop button. You cannot crop a vector graphic.
Paste Special
Sometimes, when you copy and paste items from other applications, you want to be able to continue to edit them as if they were in the original package. Or perhaps you want to store them in a different format. This is where Paste Special comes in. If you click on the down arrow below the Paste icon in the Home ribbon, you can select Paste
Special . You are then given a number of format options. The options you see will depend on what you have copied. For example, if you copy some text in a Word ® document and use Paste Special to paste it into another Word ® document, you will be given the choice of pasting it as normal text, as a picture, as HTML or as unformatted text.
43
44
BTEC’s own resources
Arranging
If you create a vector drawing using one of the embedded applications, you can arrange the various lines and shapes in a number of ways, including bringing one shape to the front or sending it to the back.
How to… Arrange vector objects
• Use the Shapes tool on the Insert ribbon to draw three objects.
• Fill each shape with a different colour using the Shape Fill tool.
• Click on one of the objects, then select Bring to Front or Send to
Back on the Drawing Tools ribbon.
• Try out other options in the
Arrange group.
Figure 29.31: Arranging vector objects.
Paragraph styles
On page 30 you learned how to use styles and how to select a suitable style set. You can also create your own styles and then save them so you can use them in documents.
How to… Create a style in Microsoft
®
Word
®
• Type in some text. Format the text using any of the Font and Paragraph options on the Home ribbon.
• Click on the down arrow to the bottom right of the Quick Style
Gallery , and select Save Selection as a New Quick Style (see
Figure 29.32)
• Give the style a name and click OK .
Your style will then appear in the
Quick Style Gallery .
Figure 29.32: Creating a new style in Word ® .
Animation
You can add animation to the slides that you create in PowerPoint ® , but you should do this with some care. It is very easy to be entranced by the effects that you can produce and not realise that the audience may find them irritating. Ask yourself whether the animation actually adds extra value to the presentation. An example of useful animation is to introduce one piece of information at a time on a slide, rather than all at the same time.
You can also create transition effects as you move from one slide to the next.
How to… Add animation to a presentation
Slide animations
You can animate the text so it appears on the screen one line at a time.
• Choose a slide which has several bullet points.
• Click on the placeholder (the text box that holds the bullet point text), then click on the Animations tab.
• In the Animations group, click on the down arrow beside the
Animate icon. Pass your mouse over each of the options to see how they work, then click to select an option.
Slide transitions
You can make the switch from one slide to another more interesting by applying a transition effect. For example, the next slide could move in from one side, or the previous slide could dissolve away.
• Make sure the Animations ribbon is visible.
• Click on the next slide, then make your choice from the Transition to this Slide group.
• To apply the transition to all the slides, click on the Apply to All button.
Tracking
Some documents are written by more than one person. You might want to create a group report on a project you have all been working on. One person is given the task of writing the first version of the report, which is then passed on to another person. The report may be changed several times before both people are happy with it.
There is a useful tool in most word processing software to keep track of the changes.
Unit 29 Presenting information using IT
45
BTEC’s own resources
How to… Track changes in Word
®
Two people should carry out this task together.
First person
• Create a new document and write some text in the usual way. Save the document.
• Make the document available to the second person by placing it in a shared workspace or by emailing it to them.
Second person
• Open the document. Click on the Review tab, then click on the
Track Changes button.
• Insert some extra text in the document. It will appear in another colour and underlined.
• A vertical black line is shown in the left margin to draw attention to the change.
• Now delete some words from the original text. They will be shown in another colour (red by default) with a line through the words.
• Pass the document back to the first person.
First person
• Open the document and click on the Review tab.
• You can now decide whether to accept each change. Click on one of the changes and then click on the Accept button in the
Reviewing ribbon (see Figure 29.33).
• To reject a change, click on the Reject button.
• You can add further new text to the document which will appear in a second colour.
• You can pass the document back to the second person for further review if necessary.
• When you are satisfied with all the changes, click on the Display for
Review options (the drop-down menu which currently shows Final
Showing Markup ). Select Final .
46
Figure 29.33: The Reviewing ribbon.
Combining information from different sources
Inserting or importing a file
If you are working in a word processing or desktop publishing application, you can often bring in a different type of file and make it part of your current document. This is sometimes known as importing a file.
Desktop publishing packages usually allow you to combine files from many different sources into one document. A similar facility is found in most other packages.
How to… Import files into Publisher
®
• In Publisher ® , go to the Insert menu, select Text Box and draw a text box.
• Click inside the text box, then go to the Insert menu and select
Text File . You will then be able to search for a file created in a word processing package and drop the contents into the box.
You can also insert picture files.
• This time, select Insert , then Picture File . You can then find an image file – which can be a bitmap or vector image – and place the image on the page. When you click on the image, handles will appear that allow you to resize the image.
Editing inserted graphics
You may intend to create an image in a standalone package and then insert it into a word processing document or a presentation. You can edit the image in two ways.
• You can use all the tools in the standalone application and save the image exactly as you want it to be seen in its final form. You then open the document or presentation and insert the image.
• You can save the image, insert it into your document, and then use the Picture tools to edit it within the document. The changes will be saved in the document, but the original image will not be altered.
Readability tests
Readability tests check whether the vocabulary and style of writing are suitable for people of specific ages or with particular reading levels.
Readability is closely connected with spelling and grammar so you will learn how to carry out a readability test when you meet those on page 52.
Netiquette
The term ‘netiquette’ refers to some basic rules that you should use when communicating with someone over the Internet. It includes such principles as:
• follow the same standards of behaviour online as you would in real life
• share expert knowledge
• respect other people’s privacy
• be forgiving of other people’s mistakes.
Unit 29 Presenting information using IT
47
48
BTEC’s own resources
Summaries
It is often helpful to provide a summary of a document. A summary can be placed at the end of a report or alternatively at the beginning, where it is sometimes known as an executive summary. The summary contains the key points from a long letter or a complex report.
Templates
You should certainly set up templates for any documents that are likely to be used more than once. For example, headed stationery should be set up in a template.
You can create your own templates in many software packages.
How to… Create a template
This activity can be carried out in Word ® , Publisher ® , Excel ® or PowerPoint ® .
• First, create a new document. You can use an existing template as the basis for your own template or you can start with a blank document.
• Add all the features that you want in your template. Depending on the purpose of the document, you might want to add a heading, logo, headers and footers, address and date, columns, etc. You can set the size of the page and margins in Page Layout (or Page
Setup ). You can also choose a style set or add your own styles.
• Make sure that you save your document as a template, so it will appear with the other templates when you create a new document.
Usually you do this by selecting Save As , then choosing Template in the Save as Type box.
Just checking
1. What is the difference between resizing and cropping an image? Explain how you resize bitmap and vector images.
2. What are bullet points used for?
3. Select a number of fonts and describe what each might be used for.
4. In word processed documents, what is a style?
5. What is page orientation?
6. What is the house style used by your centre of learning or place of work?
7. What are the main principles of netiquette? Do you think people generally stick to them?
Unit 29 Presenting information using IT
Assessment activity 29.2
P 3 P 4 M 1 M 2 D 1 D 2
This is a practical activity and is the main part of your assessment for this unit. You should spend time to ensure that the work you submit is of the highest quality and covers all the requirements.
1. Your boss, Bradley Davis, has asked you to produce a number of documents for Davis
Builders. You should design each document with its audience in mind. You should create the following documents.
• A report to Bradley Davis and the other directors showing at least three possible new logos for the company, with suggestions for colours and fonts to be used.
• A PowerPoint ® presentation to all the staff showing the house style chosen by the directors and explaining why the house style should be used on all external communications.
• A letter to a customer, using the chosen corporate style, to arrange to visit their home to discuss a new kitchen extension
• An email to Bradley Davis suggesting that he places an advertisement in a local community magazine, and explaining why you think it would be a good idea.
• A full-colour advertisement to place in a local community magazine.
• A newsletter for potential customers which includes articles and photos of work the company has done in the past. P 3
You should aim to demonstrate that you can use tools and techniques that enhance the presentation of the information. P 4 M 2
The newsletter should be a complex document, with a combination of textual, numerical and graphical information, some of which should be imported from other applications. D 2
The language and layout of all your documents should be appropriate for the purpose, for the type of document and for the audience. D 1
2. Create a document template for an invoice to a client asking for payment for building work done in their home. M 1
Grading tips
• For question 1, you may use documents that you have prepared for other units in your course, or for other areas of your life. Over the whole set of documents you should show that you can use a wide range of tools, including those covered on pages 31–41 and 42–47.
• For question 2, make sure that you understand the requirements. An attractive template that does not meet the requirements will not count.
PLTS
By generating ideas and trying out alternatives you will show that you are a creative thinker .
By creating a complex document that is appropriate for the audience you will show that you are a reflective learner .
By discussing issues of concern and seeking solutions to problems, you will show that you are an effective participator .
Functional skills
Creating a variety of documents, including complex ones, could provide evidence of your functional
ICT skills in using IT, finding and selecting information and developing, presenting and communicating information.
49
50
BTEC’s own resources
4. Be able to review documents
4.1 Review a document
When you have finished creating a document, you should review and check it very thoroughly before making it public or submitting it for assessment. This section gives you some techniques for doing this.
Use of media
When you review a document for assessment purposes you should be ready to explain some of the choices you made.
• Choice of packages.
You probably had a choice of applications
(including embedded applications) that you could have used to create the document. You will have chosen one of them because it had features that were useful for your task.
• Choice of techniques and tools.
You have read about a great many techniques and tools that you can choose from. You will have selected tools and techniques because they work well for the type of document and the audience. Do not simply select the tools that you already know; use the task as an opportunity to increase your skills.
• Layout.
The choice of layout may be restricted by the house style of an organisation. Alternatively, you may be able to give examples of other publications aimed at a similar audience, which are similar in layout and design to yours.
You will present your documents either in a printed form or electronically.
Quality of finished document
The first version of a long document is known as a draft. You should print this out and check it, and then make corrections to it. You may need to create several drafts of an important document before it is ready for the final printing. You should think about:
• Accuracy – the information you give should be as accurate as possible. Check any facts against at least two sources. It’s a good idea to ask an expert to look over your work for factual errors.
• Functionality – your documents should be easy for your chosen audience to read and use. You can make a long document easier to use by adding a table of contents or an index. A document in electronic format will benefit from links to different sections of the text. Do not write a long document when a short one would be more appropriate.
• Aesthetics – this refers to the attractiveness of the document.
Activity: Aesthetics and graphical styles
Make a note of any documents that you find visually pleasing. Try to analyse what makes them attractive. Is it the choice of colour, font, layout, backgrounds, or some combination of these? You can create your own graphical style based on a successful design used elsewhere. Do not copy it exactly, but use it to give you ideas.
Language checking
Most applications that handle text offer a number of tools for checking the suitability of the language you have used.
Checking spelling and grammar as you type
You should have the automatic spelling and grammar checker switched on as a matter of course when you are using a text-based application.
Even if you are good at spelling you will still make typing errors. Make sure that the spell checker is set for UK English spellings.
If you use the spellchecker, you will still have to use your own intelligence to decide between the alternatives offered.
How to… Set up spelling and grammar checking in Word
®
• In Word ® , click on the Office button, then click on Word Options .
• Select Proofing . Under When Correcting Spelling and Grammar in Word , make sure that these three options are ticked: o Correct spelling as you type o Mark grammar errors as you type o Show readability statistics
• While still in Word Options , click on Popular and then click on
Language Settings . For Primary Editing Language select English
(UK) . Click OK .
As you enter text in the document, spelling errors will be indicated with a red wavy line under the word and grammar errors with a green wavy line under the word or phrase.
• To correct both spelling and grammar errors, right-click on the text and select from the options offered in the pop-up menu.
How to… Check the meaning of a word
• Highlight a word, then click on the Research button. This will display in a task pane the dictionary meanings of the word.
Unit 29 Presenting information using IT
51
52
BTEC’s own resources
Figure 29.34: Readability statistics for a document.
Checking a whole document
If you have imported a document, or have not been using the automatic checking tools, you can check a whole document at once.
When a whole document is checked the readability statistics can be displayed, along with other useful information, such as the number of words in the document (see Figure 29.34).
• Flesch Reading Ease – this is calculated from the length of the sentences and the number of syllables in each word. The higher the score, the easier the document is to read. The example document in Figure 29.34 has a reading ease score of 60.0. You should aim to have a score of at least 60 out of 100.
• Flesch-Kincaid Grade Level – this is based on US school grades.
For example, 10 th grade in the US is equivalent to Year 11 in the
UK. This measure shows the grade a person needs to have reached in order to be able to read and understand the document. To understand the sample document, someone would have to be educated to 8 th grade (Year 9) or above.
How to… Check a whole document
• Click on the Review tab, then click on the Spelling and
Grammar button.
• As the tool works through the document it will indicate possible errors in the dialogue. You can choose whether to ignore them or to change the text.
• At the end of the check the readability statistics will be displayed.
Activity: Using the spell-checker
A student wrote this sentence, making some typing errors on the way:
I herad about the holliday from my fiend.
After using the spell-checker, the sentence became:
I herald about the Holliday from my fiend.
What has happened here?
Thesaurus
A thesaurus groups together words and phrases that have similar or related meanings. If you would like to improve your vocabulary, you can use the thesaurus in two ways.
• Right-click on a word and select Synonyms for a quick list of words that mean much the same.
• Right-click on a word, select Synonyms , then Thesaurus .
(Alternatively you can click on Thesaurus in the Review ribbon).
This will open a task pane, which will give you a greater choice of alternatives.
Once again, you need to use your intelligence to make sure that what you write still makes sense. Remember that the mark of good writing is that it is clear, not that it uses complicated words.
Fitness for purpose
At the beginning of this unit you thought about the purposes of different types of document. Once you have produced a document you need to ask yourself whether it is fit for the intended purpose.
Remember that documents can inform, query, advertise or record, and should be designed with the intended audience in mind.
All documents, whatever their purpose, should be free from errors and should be well designed.
Proofreading
When a book is being prepared for publication, each trial printout is known as a proof. This is then read carefully by a proofreader, who checks that the text matches what the author intended and that any errors of spelling, grammar and layout have been corrected. The proofreader marks up any errors, which are then sent back to the publisher.
Your work is going to be published in some form or another, either as a document to be used by an organisation or as an assessment task, so it should be proofread just as carefully.
It is good practice to ask someone else to proofread an important document. They will often spot errors that you have missed. They should be looking for:
• spelling errors
• grammatical errors
• wrong punctuation
• sentences in the wrong order
• sentences that don’t make sense or where the meaning is not clear
• layout errors, for example where a table or image is incorrectly positioned.
You should understand the difference between proofreading and rewriting. It is perfectly acceptable to ask someone else to proofread and mark up the errors in your work. You should include their markedup copy as evidence. You should then go through the marked-up copy yourself and decide whether you agree with the changes suggested. In other words, you have to take final responsibility for any changes. You must not ask the other person to rewrite your text for you.
Unit 29 Presenting information using IT
53
54
BTEC’s own resources
PLTS
By reviewing your work and responding to user feedback, you will show that you are a reflective learner .
By using reasoned arguments and evidence to support your conclusions and justify your choice of tools and techniques, you will show that you are an independent enquirer .
4.2 Adjust a document
Once you have checked your document for errors you should seek feedback from people who are members of your intended audience. You may then want to adjust your document in the light of their comments.
• Step 1: Gather user feedback.
Ask someone to read your document and give you their comments about whether they understood the document and whether they found it easy to read.
You should include their comments as evidence, and then decide whether the comments are helpful or not.
• Step 2: Act on user feedback. Make any changes to the document yourself. You should not allow anyone else to amend your documents directly or to rewrite sections.
Functional skills
Reviewing and justifying the tools and techniques you used could provide evidence of your functional ICT skills in developing, presenting and communicating information (Evaluate the selection, use and effectiveness of
ICT tools and facilities used to present information).
Just checking
1. What should you check for when you proofread a document?
2. Why is it important to spell check every document?
3. What is a thesaurus? How can you use the thesaurus feature to improve your writing style?
4. Why is it important to get user feedback on a document you have created?
5. What is a readability test? How can a readability test help you to write a better document?
Assessment activity 29.3
P 5 M 3 D 3
1. Review and check all the documents that you have created for Assessment activity 29.2.
There are several ways in which you can provide evidence that you have reviewed and checked the documents, such as ‘before and after’ documents or feedback comments. P 5
2. Get some feedback from a user for at least one of your documents. Make adjustments to the document in the light of the feedback. Provide evidence of the state of the document before and after acting on feedback. M 3
3. Review the complex document that you created for Assessment activity 29.2. Explain why you chose the tools and techniques that you used to produce the document. D 3
Grading tips
For question 1, read through the last section of this unit for an outline of the types of checks that you should be doing.
For question 2, ask your user to make some notes on a printout of the document itself or on a separate sheet. You should include this feedback as part of your evidence.
For question 3, your review will be similar to question 1 but you should pay attention to the more advanced features you used to produce a complex document.
WorkSp
Unit 29 Presenting information using IT
Henry White
Local Government Officer
When I started working for the local council I had no idea just how many things it does, from collecting rubbish to social work. My job is in the
Traffic Department, supporting the engineers who look after all the roads.
Typical day
I usually travel in the short distance from my home to the town hall, although occasionally I take the option of working from home. When I get to work, the duty manager tells me what work I need to do.
If there’s a meeting coming up I prepare the agenda and make sure that all the reports are ready. I email these to the participants once my boss has checked them.
At the meeting I take the minutes –
I make notes straight into a Word ® document on my laptop. Afterwards I rewrite the notes in the formal style that is expected, and email them to everyone.
I particularly enjoy designing leaflets to send out to local residents. Recent leaflets that I’ve produced include one asking for residents’ views on some proposed changes to the layout of the road where they live, and another to inform people about a new parking scheme. I have to use the council’s logo and use the colours and fonts shown in the council’s Corporate Style Guide. I like including maps in the leaflets and making sure that all the information is clear and easy to read.
It’s a very friendly office, and I also know people who work in other departments, so I usually go out for lunch with one of my friends.
The best thing about the job
Every day is different, and I’m constantly learning new skills or finding new ways of doing things. I know that my work is appreciated by the engineers and they have come to rely on me for a lot of things.
The council employs a lot of people so I know there will be some good career opportunities for me in the future. With my skills I could work as an administrator in any department, and it will be interesting to move around.
Think about it!
• How many jobs do you think there are that require the skills covered in this unit?
• Think about possible careers that would interest you and find out whether you would need to be able to prepare and present documents.
55
56
BTEC’s own resources
Just checking
1. Why is a text message considered an informal document?
2. In presentation software, what are speaker’s notes used for?
3. What are the keyboard shortcuts for copy, cut and paste?
4. Why should an employee create documents in the house style?
5. What is the main difference between serif and sans serif font styles?
6. What sort of document requires a table of contents?
7. What is text alignment?
8. What can you learn about a document from its readability statistics?
Assignment tips
• To work towards a distinction in this unit you will need to achieve all the pass, merit and distinction criteria in the unit and have evidence to show that you have achieved each one.
How do I prepare for the assignment activities?
• To learn and practise the skills that you will be assessed on, you should carry out all the activities in this unit yourself.
How do I provide assessment evidence?
• All your evidence should be presented in one folder, which should have a front cover and a contents page.
You should divide the evidence into three sections corresponding to the three tasks.
• You should include all the documents that you have collected for Assessment activity 29.1, together with your commentary on them.
• For this unit, all the documents you submit should be of a high quality and should be free from spelling and grammatical errors.
• All the documents that you create for assessment should be presented as evidence. You may also use documents that you have created for other units provided they meet the criteria. You could present these documents either on paper or electronically.