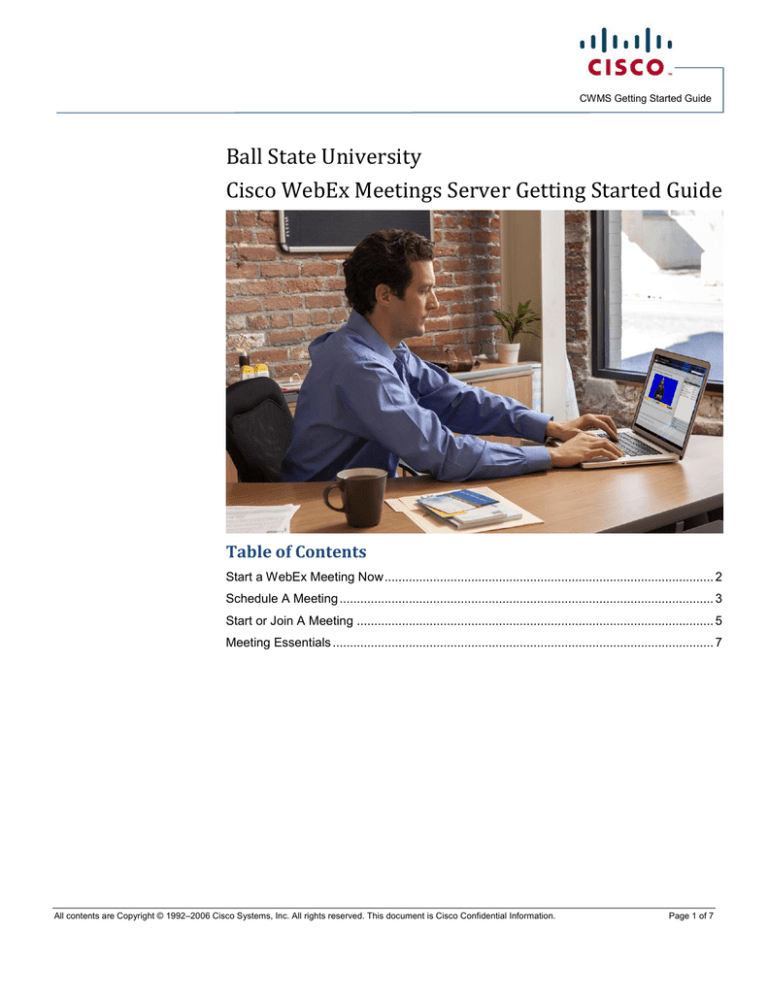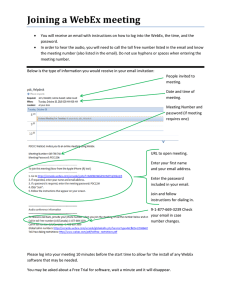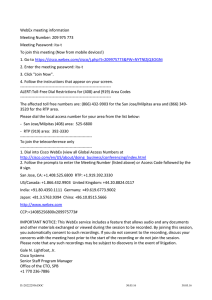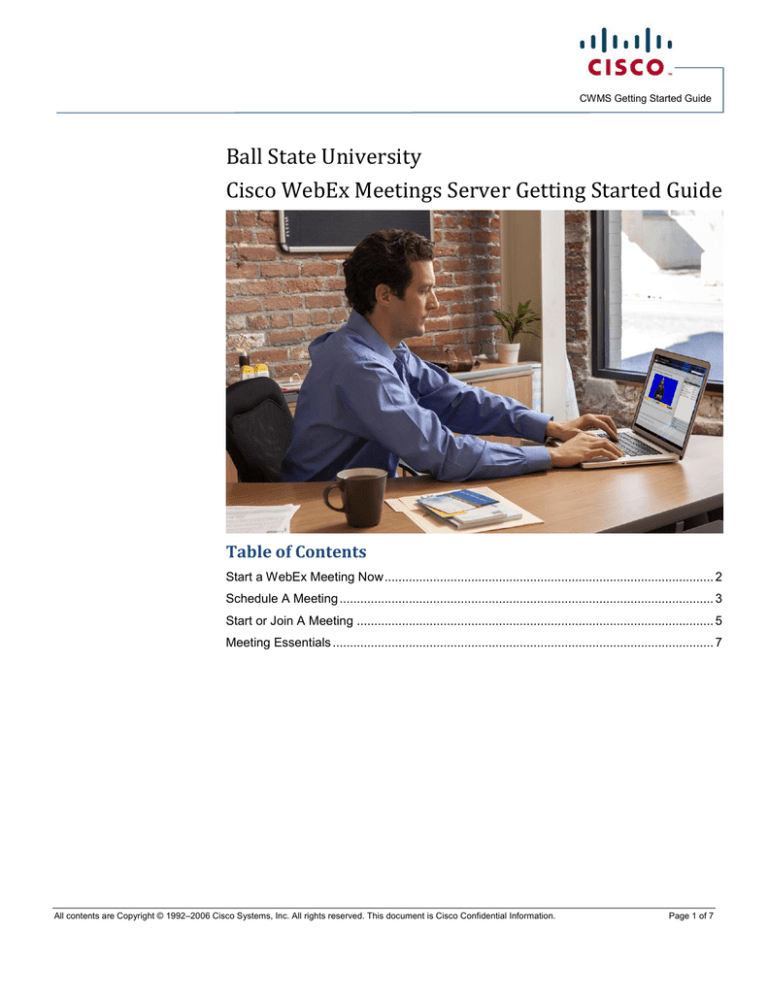
CWMS Getting Started Guide
Ball State University
Cisco WebEx Meetings Server Getting Started Guide
Table of Contents
Start a WebEx Meeting Now ............................................................................................... 2
Schedule A Meeting ............................................................................................................ 3
Start or Join A Meeting ....................................................................................................... 5
Meeting Essentials .............................................................................................................. 7
All contents are Copyright © 1992–2006 Cisco Systems, Inc. All rights reserved. This document is Cisco Confidential Information.
Page 1 of 7
CWMS Getting Started Guide
Start a WebEx Meeting Now
You can start an instant meeting with people both internal and external
participants. When you start an instant meeting, all participants you specify
will receive an email link to join your meeting, and you will instantly be taken
into your virtual meeting room.
Step 1. Open a browser and navigate to the Ball Sate WebEx Meeting Server
at https://meet.bsu.edu.
Step 2. Sign-in using your Ball State e-mail address and password.
Step 3. Click the Meet Now button.
Step 4. You may change the default name of your meeting to make it more
relevant to the content you will be reviewing during your meeting.
Step 5. In the Who field, start entering the first and last name of the colleague
you wish to add. Your search results will narrow as you type. Click on
the person’s name you wish to invite.
Step 6. To invite external participants, type the person’s email address. When
you are done, click the green + symbol that appears on the right of the
Who field.
Step 7. Enter a password for your meeting.
Note: Your attendees will use this password to access your meeting,
so this should NOT be the same password you use to log into your
account.
Step 8. Click the Start button to begin your meeting.
All contents are Copyright © 1992–2010 Cisco Systems, Inc. All rights reserved. This document is Cisco Confidential Information.
Page 2 of 7
CWMS Getting Started Guide
Schedule A Meeting
You may schedule meetings in advance. When you schedule a meeting for a
future date and time, your participants are sent a meeting invitation with the
details required to join your meeting.
Step 1. Sign in to the WebEx Meetings site at https://meet.bsu.edu.
Step 2. At the top of the Meeting page, select Schedule.
The Schedule a WebEx Meeting page appears.
Step 3. Specify the following information for your meeting:
What: What will the meeting be about?
When: When should the meeting take place?
To schedule a recurring meeting, select Recurrence then choose
your options.
Length: How long should the meeting be?
Note: The maximum length of a meeting is 24 hours.
All contents are Copyright © 1992–2010 Cisco Systems, Inc. All rights reserved. This document is Cisco Confidential Information.
Page 3 of 7
CWMS Getting Started Guide
Who: Who do you want to invite to your meeting? You can type
email addresses or names to search for people in your contacts.
You can also invite people alter after you have scheduled the
meeting.
Note: If you want to allow an invitee to have most of the same
hosting privileges as you do, select the Alternate Host option for
that meeting. An alternate host cannot edit or delete a meeting.
And alternate host must have an account on the WebEx Meetings
Server, so you may not select an external participant as an
alternate host.
Step 4. Select your audio connection type.
WebEx Audio: Provides a local or toll-free telephone number for
participants to call to join the audio portion of the meeting. When
meeting online, users are prompter to enter a telephone number
for WebEx to call them and join their audio to the meeting.
Personal Conferencing: This mode is used for audio-only
conferencing. You must have a Personal Conference account and
PIN to use this option. Participants are provided a dial-in number
for the conference, as well as a link to an option online meeting
room in case the host wishes to share additional content.
Step 5. Meeting Password: Enter a password for your meeting. Your
attendees will need to enter this password to join your meeting,
unless they have signed in to their own WebEx Meetings account.
You may select Exclude password from email invitation.
Excluding the password means it will not appear in the meeting
details page or any meeting invites. As the meeting host, you can
then send the password specifically to your invitees and others
who request it.
Step 6. Select Schedule It!.
The meeting details page appears with a message confirming that
your meeting is scheduled.
All contents are Copyright © 1992–2010 Cisco Systems, Inc. All rights reserved. This document is Cisco Confidential Information.
Page 4 of 7
CWMS Getting Started Guide
Start or Join A Meeting
Step 1. When it is time to join your meeting, your may:
Log in to your WebEx Meetings account and select Start next to
the meeting in your Meetings list if you have scheduled the
meeting.
Open the meeting invitation and click the link to Start the
meeting if you are the host.
Open the meeting invitation and click the Join the meeting link if
you are not the host.
All contents are Copyright © 1992–2010 Cisco Systems, Inc. All rights reserved. This document is Cisco Confidential Information.
Page 5 of 7
CWMS Getting Started Guide
All contents are Copyright © 1992–2010 Cisco Systems, Inc. All rights reserved. This document is Cisco Confidential Information.
Page 6 of 7
CWMS Getting Started Guide
Meeting Essentials
1. Audio Conference: Call in to your meeting or connect using your
computer’s audio system (VoIP).
2. Record: Record the meeting, including the audio, video and
presentation, for sharing later.
3. Share My Desktop: Share files, applications, or videos. Present
anything on your computer’s desktop.
4. Share Video: Click the camera icon to allow others to see you. View
the presenter in full-screen HD by clicking the top right corner of the
video.
5. Chat: Start a side conversation with anyone in the meeting.
All contents are Copyright © 1992–2010 Cisco Systems, Inc. All rights reserved. This document is Cisco Confidential Information.
Page 7 of 7