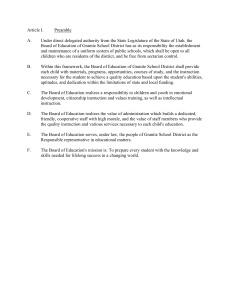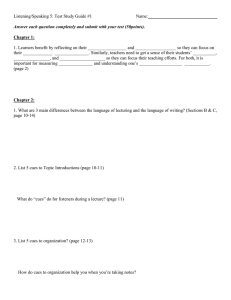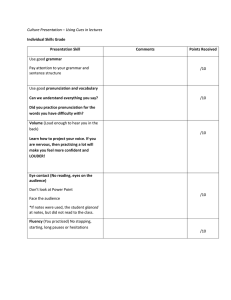CUES, Inc. 1
advertisement

1 CUES, Inc. How to View and Install Collected Data NOTE: Granite XP is designed to operate with Windows 2000 / XP. The “click some item” phrase is referenced throughout this document and means to click with the left mouse button on the item. You will be informed when right click is required. When you receive a Granite XP Database CD/DVD disk from a CCTV inspection team, proceed as follows: Insert the disk into your CD/DVD drive. The following window will be displayed as the Granite XP Viewer Setup program begins to load: NOTE: When installing Granite XP on a computer that already has an older Granite XP version on it, the installation program will automatically upgrade the software to the most current version. For details, refer to the “Updating Granite XP” chapter in the Installation Guide document. 2 CUES, Inc. The Granite XP Viewer installation process comprises several steps using the InstallShield Wizard. To advance to the next step, click the “Next” or “Yes” button - the default selection. To return to a preceding step, click the “Back” button. To cancel the installation at any time, click the “Cancel” button. With each step, a corresponding InstallShield Wizard window will be displayed. Please read and follow the instructions in each window. After preparing the install, the following window will be displayed: Click the “Next” button to continue. 3 CUES, Inc. As the installation continues, you will be requested to either accept or reject the License Agreement. Please read the following License Agreement carefully. Press the “Page Down” key to see the rest of the agreement. To continue, click the “Yes” button. If you do not agree with the License Agreement, click the “No” button to exit the installation. Clicking the “Yes” button indicates that you have read the CUES SOFTWARE AGREEMENT and ACCEPT the TERMS within. To view the data and video/image files contained on the CD/DVD, you will have to accept the agreement. 4 CUES, Inc. After clicking the “Yes” button, the following dialog will be displayed: It is suggested that you install the Granite XP Viewer in the location as indicated in the “Destination Folder”. Click the “Next” button to proceed with the program installation. NOTE: You may choose to place the program in another folder. Do NOT attempt to do this unless you have advanced computer skills. The Viewer has been designed to install and operate with minimal effort from the user. 5 CUES, Inc. Click the “Next” button. The following window will request that you select a program folder. It is suggested that you click the “Next” button and allow the program icons to be placed into the highlighted folder as this will make the installation process less complicated. In this case, the folder name is “Granite XP Viewer” as indicated below: 6 CUES, Inc. After clicking the “Next” button, a window appears, indicating that the Wizard is installing the Granite XP Viewer. Allow the Wizard to complete the operation. 7 CUES, Inc. After completing the installation, a window for selecting a Granite XP database is displayed. The database relates to the CD/DVD that has been provided by the CCTV inspection team. To select the database, check the “Custom” option and then click the “Next” button. 8 CUES, Inc. The “Open” dialog appears. Click on the “Look in” box and in the opened list, click on “CD Drive” (this is usually the “D” drive). 9 CUES, Inc. The content of the selected drive is displayed. The screenshot below contains a “Media” folder and “Test251” file. They were created by Granite XP when the CD/DVD was burned. The operator can give the file any name that relates to the specific inspection requirements. The disk can contain more files, but only those which can be opened by Granite XP will be displayed. The displayed file is the one that you need. Click on it and then click the “OK” button. 10 CUES, Inc. The following window will be displayed: Click the “Finish” button to complete the installation process. 11 CUES, Inc. To start the Granite XP Viewer, click on the icon that’s located on the Desktop or select “Start->Programs->CUES->Granite XP Viewer”: NOTE: Do not remove the CD/DVD disk that contains the database from the CD/DVD Drive at this time! 12 CUES, Inc. The window below indicates that the Granite XP Viewer is now loaded: NOTE: Depending on the speed of your computer, this may take a few moments to complete. 13 CUES, Inc. If the selected database is located on the CD/DVD, the database file will be copied to the temporary folder: and then updated (if required): 14 CUES, Inc. Once loaded, the main page of Granite XP Viewer is displayed as shown below: In the “Project Navigator” window shown above, you see that the project name (“CUES DEMO” in this example) has a (+) beside it. Click the (+) to open the project. 15 CUES, Inc. Once the project has been opened, you will have access to the inspections that are included on the CD/DVD. When you click on the (+), the folder expands to include: “TV Inspections”, “Lateral Inspections”, “Node Asset Inspections”, “Seal and Grout Inspections” and “Inclination Surveys”. Any folder that has a (+) next to it contains additional items: : 16 CUES, Inc. Click the (+) next to the “TV inspections” folder to expand the list of inspections contained inside. Note that the inspections are listed in the order of when they were performed. It also lists the inspections by “Mainline ID”, in numerical order. Select the desired inspection and the corresponding details will be displayed in the “Main Asset” window: 17 CUES, Inc. Click the (+) next to the desired inspection and then “Observations”. The “Observations” folder expands with a list of all defects that were found during the inspection: Click on any of the defects to start playing the video in the “Video Playback” window. The corresponding line will be highlighted in the “Main Observation List” window. However, if your video playback window is blank (black), please confirm that you are operating in Windows 2000 or XP. 18 CUES, Inc. You also have the option to view the defects using the “Observation Navigator”. The tab for this screen is located at the bottom of the “Project Navigator” as shown below. Click on it to view the pipe run and defects: 19 CUES, Inc. From this view of the “Observation Navigator”, you can also select the observation defect and see its detailed information in the box at the bottom and corresponding video fragment as shown below: You can change from feet to meters by selecting “Meters” here. 20 CUES, Inc. Screen Layout With the Granite XP Viewer, you are given the choice of what data and what layout best suits your specific requirements. In the next few windows, you will see how to change the layout of the Granite XP Viewer. In the main menu of Granite XP Viewer, select “View” and select “Layouts” in the opened drop down menu. A second drop down menu is opened as follows: You now have a choice of layouts that will be displayed each time you start the Granite XP Viewer. Try each layout to determine how you would like to see the screen view. If you don’t find a screen view that you like, simply make your own. 21 CUES, Inc. How to Create Your Own Screen Layout Start the Granite XP Viewer. By default, the layout is in “Locked” mode (note the lock in the bottom of the window). In this mode, you cannot modify the screen layout. 22 CUES, Inc. To unlock it, select “Tools” in the main menu and select “Options” in the opened drop down menu. The “Options” window will be displayed: In this window, select “Common”, then select the “Layouts Design mode” item in the left menu. In the right, check the box “Turn off layouts locked mode. Allow modify and save layouts”. Click the “OK” button. Now the screen layout can be modified. 23 CUES, Inc. In the default screen view, you will see an “X” in the upper-right corner of each window (from now on they will be called “Panes”). The “X’s” are used to close each individual pane. Close the panes that you don’t need. NOTE: The screen view above has been rearranged to fit the page. 24 CUES, Inc. Besides closing a pane, you can: - move it by placing the cursor on the pane’s header and dragging it to the new location - resize it by placing the cursor on the pane’s horizontal or vertical edge and dragging it until the pane size suit your needs Move Resize 25 CUES, Inc. Resize If you right-click on any pane header, you will note that it can be set as “Dockable” or “Floating”. “Dockable” means that when you place one pane over the border of another one, its size and position are set automatically to fit seamlessly between other panes. “Floating” panes can be moved freely to any location without any changes. The new screen layout will become your default screen view; it will be saved when you exit the Granite XP Viewer and restored upon the next start. 26 CUES, Inc. Multiple CD’s / DVD’s You may receive a project that contains more than one CD/DVD. The first CD/DVD will have all of the data files and a series of video files and image files. Each of the remaining CD’s / DVD’s will contain the balance of the video files. To open a database, select “File” in the main menu and then select “Open”. The “Open” dialog appears. Click on the “Look in” box and in the opened list, click “CD Drive” (this is usually the “D” drive). 27 CUES, Inc. The content of the selected drive is displayed. The screenshot below contains a “Media” folder and “Test251” file. They were created by Granite XP when the CD/DVD was burned. The operator can give the file any name that relates to the specific inspection requirements. The disk can contain more files, but only those which can be opened by Granite XP will be displayed. The displayed file is the one that you need. Click on it and then click the “OK” button. 28 CUES, Inc. After changing the database, the following dialog will be dispalyed. Click the “Yes” button. The Granite XP Viewer will restart… If the selected database is located on the CD/DVD, the database file will be copied to the temporary folder: and then updated (if required): 29 CUES, Inc.