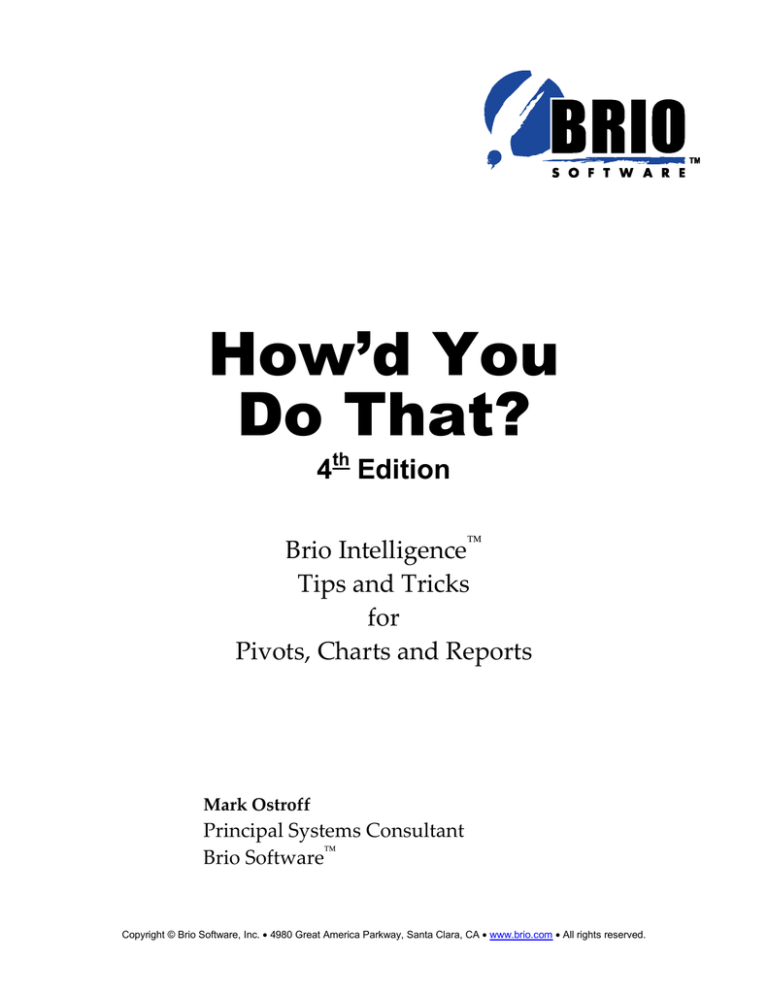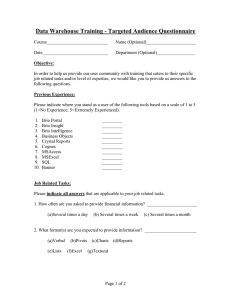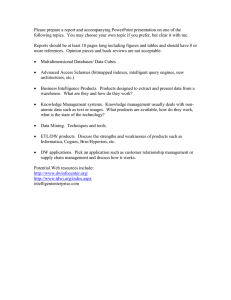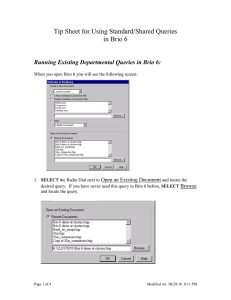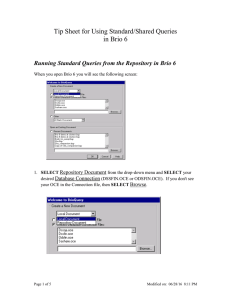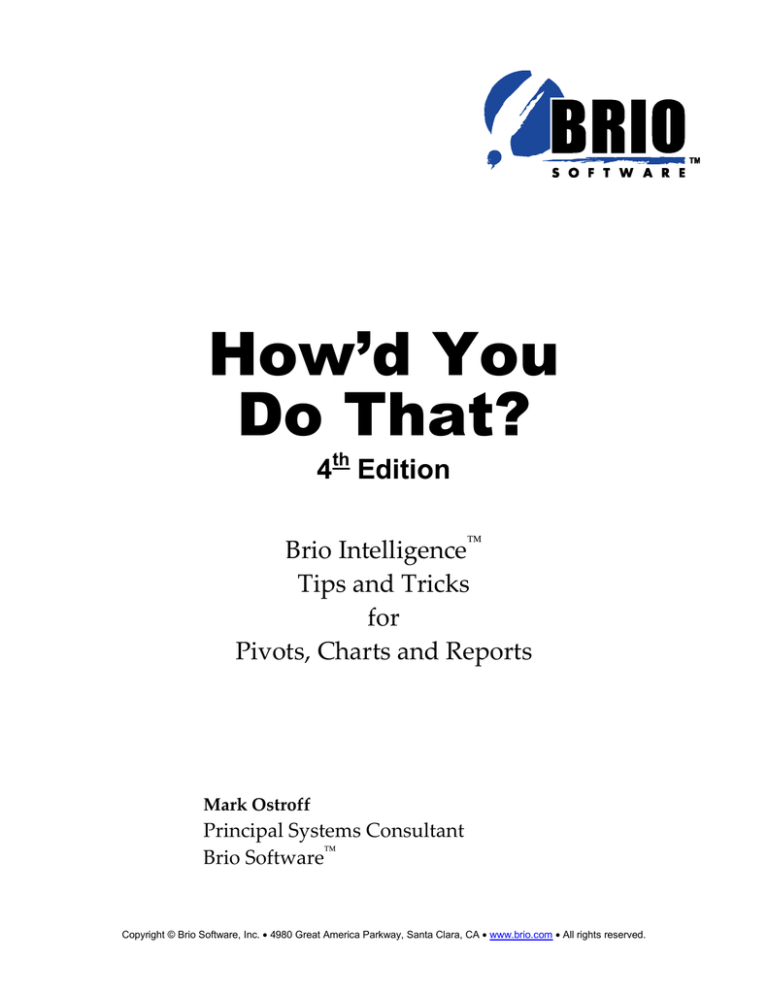
How’d You
Do That?
4th Edition
Brio Intelligence
Tips and Tricks
for
Pivots, Charts and Reports
Mark Ostroff
Principal Systems Consultant
Brio Software
Copyright © Brio Software, Inc. • 4980 Great America Parkway, Santa Clara, CA • www.brio.com • All rights reserved.
Tips for Pivots, Charts and Reports
Brio 2002
About the speaker
Mark Ostroff has over 20 years experience in the computer industry. He began programming
medical research data acquisition systems in Assembly Language and Fortran at the Johns
Hopkins School of Hygiene and Public Health using a PDP-12 mini-computer. He also helped
develop microcomputer device interfaces and database systems for use in the process control
industry. Mark then moved to building PC database applications using dBASE and Clipper.
These systems performed systems configuration management for the U.S. Navy, and project
tracking at IBM's COS Division.
Mark moved to the vendor side of the software industry when he joined Borland in 1989. Mark
worked at Borland as a Systems Engineer for nearly seven years. While employed at Borland,
Mark presented several times at the annual Borland Developer's Conference, at Comdex and at
numerous Delphi Client/Server seminars. In addition, he was one of the volunteers who helped
create the original Paradox-based "InTouch System" for the Friends of the Vietnam Veteran's
Memorial.
Mr. Ostroff has written numerous articles for the Paradox, Delphi and Web Informant magazines.
Mark is a certified Delphi developer and trainer. He is also a co-author of the book, Delphi in
Depth, from Osbourne/McGraw-Hill.
Mark started at Brio Software in June 1997. He is currently employed as a Systems Consultant
working primarily with Federal Government accounts. He was the original author of the Tips
and Tricks column for the BrioCast, Brio's original electronic customer newsletter. Mark was also
a speaker at all previous Brio Users Conferences. He presented the original Tips and Tricks
cookbook for Pivots and Charts in 1999, followed by yearly updates to the Tips Cookbook as well
as other numerous sessions. These included the Planning a Smooth Migration to v6.x and the
BQY Performance Optimization white papers.
Each year, Mark has expanded his “Tips and Tricks Cookbook” to include more tips. A summary
of this progression follows.
Brio Conference
1999
2000
2001
2002
Brio Intelligence Versions
v5.0 through v5.5.6
v6.0 through v6.2.3
v6.0 through v6.5.0
v6.0 through v6.6.1
Number of Tips
13
22
34
47
Copyright © Brio Software, Inc. • 4980 Great America Parkway, Santa Clara, CA • www.brio.com • All rights reserved.
Tips for Pivots, Charts and Reports
1
Brio 2002
Introduction
These tips are designed to help you get the most out of Brio Intelligence’s
analysis features. They are based solely on Brio Intelligence v6.0 and higher,
and so will not work with v5.x Brio clients. For tips specific to older clients,
please see 1999’s Advanced Pivots and Charts presentation.
Some of the v5.x tips are now replaced with newer features in Brio Intelligence
v6.x that make them easier or more flexible. However, some of these v5.x tips
still apply to Brio Intelligence v6.x. Updated versions of these older tips are
included in this cookbook for completeness. The v5.x tips that still apply include:
•
•
•
•
•
•
•
Creating Range-based Analysis
Creating multi-contingency grouping / range columns
Spotlighting in a Chart
Charting Portion within a Category
Demographic Analysis
Delta Trends
Counting the number of stores in each state and the sum of all state
revenues.
In some cases, a v5.x tip will still work, but newer features in the v6.x product
provide another way to accomplish the same result. In these cases, both methods
will be listed.
In this “Tips and Tricks” paper, you will find a set of basic concepts, followed by
specific tips laid out as a cookbook of individual “recipe” items. I used this
cookbook format to let you bounce around and look for specific items you may
need at a given moment.
Copyright © 2002, Brio Software
Page 1
Basic Concepts
2
Brio 2002
Basic Concepts
The idea behind this session is to provide you with more than just a set of
working tips. I also hope to impart some of the basic thought processes that went
into these tips. That way, you will be able to expand on what is presented here
and create your own tips and enhancements.
Be Creatively Lazy
Find ways to let the computer do a lot of the work. Think globally. Think about
creating reusable “components”. And think about what is the best processing
location for the particular functionality you need to use.
Plan Your Course
Before you start developing pivots, charts or reports themselves, take a step back
and think about what you are trying to accomplish. You may change the way
you develop your reports entirely once you have gone through this process first.
Take the 30,000 Ft. View
Look at your analysis requirements from a business perspective, rather than the
initial specifics of the pivot or chart you want to end up with. Business analytics
involves gaining business value, not just reproducing existing management
reports. Your design planning should take into account why the existing
management reports are inadequate, and provide a solution that solves those
problems as well as providing the actual reports. Use this opportunity to add
value, not just recreate the same paper reports in an electronic form.
Static versus Analytic Reports
Part of the difference between older style solutions and a Brio solution is the
ability to provide live, analytic reports. As such, you might need to look at some
of the new capabilities in Brio Intelligence v6.x that give you more flexibility in
this area.
For example, do you want to take advantage of the new drill-to-detail and
incremental drilling features? Do you want to create a live interactive data
dashboard of Key Performance Indicators to replace or enhance the existing
management reports? Will the new SmartReport enhancements enable you to use
embedded charts or pivots in a Report section to produce something you’ve
always wanted to do but couldn’t in prior versions? The answers to these types
of questions will drastically affect how you develop your charts and pivots.
Copyright © 2002, Brio Software
Page 2
Basic Concepts
Brio 2002
User Navigation Control
How much control do you want your user to have in navigating through these
charts, pivots and reports? You might want to control how users can drill in the
chart or pivot. Will they use drill anywhere or a pre-defined drill path? Can they
drill into further detail? Do you want to provide double-click incremental
drilling in your charts?
If you want to exercise even more control over your users, then you might want
to embed these items in an EIS or Report section and hide the original charts and
pivots altogether. Embedded items need to be designed slightly differently than
items that will be directly manipulated by the user.
Do you want to use an EIS section to limit the value choices a user can select, or
to provide a customized limit interface? You may need to make slight
modifications to the way you build your query sections to support that design.
What do you need for the Trip?
Remember you are taking your users on a data journey. Like any good trip, you
need to make sure you “pack” everything you’ll need. Once you have figured
out the general usage plan for your reports, you need to analyze the specific BQY
requirements to produce those results. Several specific areas you should consider
are covered here.
Data Requirements
To produce the right charts and pivots, you obviously need the right data to start
with. Unfortunately, data sources in the real world don’t always provide the data
in the format it is needed. You may need to manipulate the data in some way.
This manipulation can be performed in Brio itself, but at times may best be
performed in the database itself. Other times, you may have several different
ways of grabbing the right data and need to analyze the costs and benefits of
each approach.
Raw versus “Crafted” Data
One highly overlooked area is the power to manipulate the local data cache that
resides in the Results section. Many difficult analysis tasks are eased when you
take the raw data and craft it into a more useable form in the Results or Table
section.
Creating reusable “components”
You may find yourself creating the same computed items over and over in your
pivots, charts and reports. Try creating them once… in the Results or Table
section. They are then available throughout the entire Brio document. You can do
the same thing in the Query section as well. Creating computed items in the
Query section adds the ability to use any of the functions available from your
database.
Copyright © 2002, Brio Software
Page 3
Basic Concepts
Brio 2002
Cross-row comparisons
The set orientation of SQL makes it difficult to build logic that compares
information in one row with another. Brio’s Next() and Prior() functions provide
the ability to create complex logic that depends on comparing data between
rows. Combine a computed item using these functions with local sorting of the
Results section to create controlled comparisons.
Grouping the data to provide ad-hoc organization
Your database may not be organized in the way you want to analyze it. You may
have a large number of discreet values that you would like to break out into a set
of ranges instead. Perhaps you only have a date field, but want to perform
analysis based on years or quarters. Or perhaps you have years and quarters, but
they are calendar based and you want to perform a fiscal year based analysis. All
of these data organization problems can be addressed by using combinations of
Computed Items, Grouping Columns and Date Groupings in the Results section.
Transforming the data into a more useful form
Sometimes what you get out of your database is not in the most useable form.
Data entry can be inconsistent. The data needs to be transformed into a
consistent representation of values. You may need to split out what is stored as a
single measure into multiple “dimensionalized facts” for the analysis you want
to perform. Or you may want to transform a dimension into a measure. Or the
values in a dimension may be too long to conveniently fit in a chart or pivot you
plan to build. Instead, you’d like to use some kind of short-hand value computed
from the actual ones. Computed Items using If-Then-Else logic can address these
issues.
Preparing for expanding the data’s use
For example, say you want to create a Pivot with a count of the number of
transactions for each item. You could drop the Customer_ID field into the data
items area in the Pivot Outliner, right-click on the column and change the data
function to be Count. Now, you want to add the dollar amounts and then expand
the use of the Customer_ID count to calculate the average per transaction. In
building the formula for the average, the Pivot will revert to the default data
function of summing the Customer_ID as if it were a number to be added instead
of an ID to be counted. This will not yield the correct average.
Back up a step to the Results section instead. Use a computed item to “translate”
the Customer_ID into a true count. Simply define the formula as a 1. Then you
can use this numeric field directly in the pivot to compute the correct number of
transactions and as part of the formula to yield the correct average per
transaction.
Where to Consolidate
The proper use of Computed Items in the Results section depends on
understanding how you want to consolidate your information. If the
consolidation is based on the “raw” data, use the power of the Results section.
Copyright © 2002, Brio Software
Page 4
Basic Concepts
Brio 2002
Sometimes, however, you want to compare one consolidation with another. In
these cases, you have several ways to accomplish this. You can use Computed
Items that are created at the Chart or Pivot section itself if the comparison is to be
used only in that chart or pivot. To create globally useful consolidation
comparisons, start in the Results or Table section with Computed Items that
summarize at the relevant group levels, then add another Computed Item to
calculate the actual comparison. When you add this comparison item to a chart
or pivot, change the data function from Sum to something appropriate to
eliminate multiple counting.
Local versus Server Processing
People often overlook the power of their database to serve their reporting and
analysis purposes. For example, one retailer wanted to graph the number and
dollar amount of transactions per department on an hour-by-hour basis. They
wanted to use this chart to estimate required staffing levels throughout the day
based on actual sales history.
The original query processing and chart generation took over 2 hours. This kind
of response was clearly unacceptable. Two factors contributed to the amount of
processing time. First, of course, they were fetching every single record of sales
data for the given period, amounting to more than 100,000 rows. Then, Brio had
to process all those rows to produce the graphical consolidation that was the
desired end result.
As a general rule, anything you do on the Query section is processed at the
database. Actions performed on any other section are executed by Brio itself. I
showed them how they could speed up the processing by having their database
perform the consolidation of the data instead of having Brio do it. They only had
to make a minor change to the query.
By default, Brio creates a simple Select statement from the Request line in the
Query section. You can change this behavior by selecting the value(s) on the
Request Line you want to consolidate, right-clicking and selecting the Data
Function item from the speed menu which appears.
In this case, I had the retailer select the Sum function. This time, the entire
process returned 52 rows and was finished in less than one minute.
Data Presentation Requirements
You also need to look at how you will present the data to your users. Drilling
options will determine how you build the data model. Human factors
engineering concepts affect which pivot or chart display options you use.
Drilling Requirements
If you want to use certain drilling options, they must be predefined in the data
model itself. The ability to use pre-defined drill paths, drill-to-detail and
incremental drilling all depend on the data model used by the query. They are
not controlled in the individual chart or pivot. The ability to turn off drilling
altogether is also found in the data model definition.
Copyright © 2002, Brio Software
Page 5
Basic Concepts
Brio 2002
Flattening the Chart
Sometimes you can influence the data’s interpretation by the way in which it is
presented visually to the user. A basic charting concept to leverage is to realize
the visual difference between a 2-D and 3-D graphical presentation. While 3-D
mode is the default for Brio charts, certain analysis tasks can be performed by
first creating a 3-D chart, then flattening the chart to 2-D to create a layering
effect.
The human mind will interpret the flattened result in a far different manner. You
can create inferences about the data in 2-D that aren’t easily seen (if at all) in 3-D.
Last year’s tips cookbook showed how you can use this difference to create
spotlighting in charts and to show portions of the whole in multiple categories at
once.
Embedding Requirements
Charts and pivots intended for embedding should be designed differently than
items intended for direct manipulation. The unique requirements of each type of
embedding need to be accounted for in your design.
Embedding in an EIS section
Items to be embedded in an EIS section need to use short descriptions to provide
meaningful information in a smaller display. Charts should not use auto-sizing,
since your EIS item’s size should control the scaling of the chart elements. Users
will not be able to change the size of items drilled to in embedded live pivots, so
label length is of key importance in these pivots. You may want to use a
combination of computed items in your data model along with pre-defined drill
paths to keep the display readable.
Embedding in a Report section
Items used for SmartReport embedding in a Report section will probably be
designed with exactly the opposite characteristics in mind. Realize that a chart or
pivot embedded into a Report will become context-sensitive. It will only display
the information that pertains to the report grouping within which the item is
embedded. Thus, you will want to create a “global” pivot or chart with many
more elements than you would display in a directly displayed item. Don’t worry
about what the raw chart or pivot looks like. Design for what it will narrow
down to when embedded in your report.
Scripting Requirements
Do you plan to use an EIS section to control what gets displayed? If so, you may
need to design things a bit differently to support your scripting requirements.
For example, it is easy in a chart or pivot to display only the top 5 items. But if
you want the user to select how many items will display, you may want to
provide a simple EIS screen to automate the process. To pull this off, you will
need to create a Table section and build your chart or pivot off that Table section.
Copyright © 2002, Brio Software
Page 6
Basic Concepts
Brio 2002
Why do you need a Table section? To code how many items get displayed, you
need to be able to set a limit on the Rank. However, Brio doesn’t let you create a
limit on a column based on an aggregate function. The Table section let’s you
convert that aggregate column into a plain numeric one. Thus, the Table section
will be required to create a limit on the rank. It’s the only way to provide
programmatic control of how many of the top items get displayed.
Prepare Your Data
As was mentioned before, you will probably need to craft your data in some way
before building your charts and pivots. You need to select which data crafting
operations you will perform in which of three possible section types – the Query
section, the Results section and (occasionally) one or more Table sections. Each
type of section is appropriate for performing different types of data crafting
tasks.
The Query Section
The query section is where you create the basis for all drilling options. It is also
the place where you should create your first level of aggregation of the data for
summary analysis charts and pivots. Having the database perform much of the
data aggregation will improve performance greatly. Server-based computed
items are also defined here, as is special data retrieval query logic.
The Results Section
This is the section where you create your global items. Anything that you want to
use in multiple sections should be created either here or in the query section that
feeds it. These global items fall into several categories:
•
Default Labels
The column labels that appear in the Results section will be the default
labels for all charts, pivots and reports built from this data. You can set
these global default labels in either the Query or Results section.
•
Default Formats
Like column labels, the display format used in the Results section will be
the default formatting for all charts, pivots and reports built from this
data. These global default formats can only be set in the Results section.
•
Global Computed Items
Computed Items that need to appear in more than one section should be
defined here in the Results section.
•
Global Comparisons
Like global computed items, comparisons that need to apply across
multiple sections should be defined once in the Results section.
•
Global Groupings
Groupings that apply across multiple sections are just like other global
items. They should be defined in the Results section.
Copyright © 2002, Brio Software
Page 7
Basic Concepts
Brio 2002
•
Global Transformations
Global data transformations are a special type of Computed Item. The
same rules apply for global transformations.
Table Sections
The Results section is actually a special, global type of Table section. The new
Table section provides a way to built items that are less global than ones built
within the Results section. It can also be used as a data staging area to enable
various functions not possible before.
Semi-Global Items
A Table section can be used to create semi-global items using the same
techniques used in the Results section to create global items. Items created in a
Table section will only apply to those sections built from that Table section. In
general, sections built using a Table section are isolated from certain changes that
occur in the Results section that feeds the Table section.
Data Staging
The Table section can be useful in those cases where you need to stage the data
for a particular use. For example, you may want to limit which items a user can
drill to but still want to allow Drill Anywhere to work. You can build your chart
or pivot based on a Table section that only contains those columns you want the
user to access. You also might need to create certain complex calculations in
stages. Table sections built from other table Sections can be the answer.
Top N / Bottom N Analysis
Allowing users to easily select how many items to display usually involves
creating a limit. However, Brio will not allow a limit to be created on a
Computed Item based on an aggregate calculation. Rank and Sum are such
aggregate calculations. Enter the Table section. When a Computed Item column
is added to a Table section, it is converted to the actual value derived from the
computation. Since it is now a simple numeric value, a limit can now be applied
to the Rank or Sum value in the Table section.
Report Section Refresh Control
The older v5.x Detail section carried its own version of a data cache specific to
that report. Thus, v5.x documents with multiple Detail sections carried a lot of
redundant data with them. To reduce the size of BQY files that contained
multiple reports, the new Report section is designed to work off the Results or
Table sections. However, since they do not carry their own data cache, Report
sections do not offer any Refresh Control options. You can restore this Detail
section feature by using a Table section as the basis for your Report. You then
create a dummy limit on the Table section to artificially start with zero rows in
the display. When you want to refresh the Report section, simply set the dummy
limit to “Ignore” (either manually or in JavaScript code).
Copyright © 2002, Brio Software
Page 8
Basic Concepts
Brio 2002
Specific Design Considerations
When you finally get around to designing your charts, pivots and reports, these
particular considerations should be foremost in your mind. They will help guide
your design decisions.
Design Considerations for Charts
Available design choices for chart sections include the following:
•
Global vs. Local Computed Items
Think about the best place to create Computed Items before starting the
Chart design. Remember that items computed locally in the Chart
section only have available to them those fields that have been added to
the Chart Outliner. Globally computed items can even include database
server fields that are not included in the query itself (by using serverbased computed items).
•
Starting “raw” vs. starting with a Pivot
Some charts may be easier to create by starting with a pivot and then
selecting the “Chart this Pivot” menu item from the Insert menu.
•
2-D vs. 3-D
Weigh the different effects each chart type has on the interpretation of
the data.
•
Direct use vs. Embedded use
Remember that charts destined for embedding should be designed with
that purpose in mind. If you need two similar charts, one for embedding
and one for direct use, create one chart, then duplicate it.
Design Considerations for Pivots
Design choices for pivot sections include the following:
•
Global vs. Local Computed Items
The same issues that pertain to computed items for charts apply to pivot
sections as well.
•
Starting “raw” vs. starting with a Chart
Like pivots, starting with another section can be an easy way to create
charts. In addition to making the creation of charts easier, it also allows
for the creation of multiple “views” on the same data. This facilitates a
broader range of data interpretation possibilities.
•
Using base values vs. using Surface values
By default, a pivot section reaches back to the Results or Tables section
from which it was created for all computations. This can sometimes
create what may look like strange values for certain computations.
Copyright © 2002, Brio Software
Page 9
Basic Concepts
Brio 2002
For example, if you add the same fact a second time, you can right-click
on the duplicate column and change the data function from “Sum” (the
default) to something else, like “Max”. By default, the pivot will reach
back to the original data rows and display the maximum single row
value. This may not be what you wanted displayed. If you instead
wanted to display the maximum sum as displayed on the pivot section
itself, you will need to switch the pivot to “Use Surface Values” mode.
Aggregate calculations will then look at the summarized data as it
appears in the pivot section to perform the calculations.
•
Direct use vs. Embedded use
The same considerations that apply to charts apply to pivots as well.
Design Considerations for Reports
Use your imagination to think beyond simple reports. Available design choices
for report sections include the following:
•
Table vs. Free-form reporting
Different design techniques are used to create these two fundamentally
different report styles.
•
Global vs. Local Computed Items
In addition to the considerations mentioned for chart and pivot sections,
report sections add a wrinkle all their own. In migrating from the v5.x
Detail section, Brio customers wanted a more powerful reporting tool.
Brio delivered the requested power in the new v6.x Report section.
However, to provide the requested power, some fundamental changes
were made in the way fields operated in the report designer. If you click
on a data field in a report and look in the Expression bar, you will see
that all items in the report section are actually short embedded
JavaScript routines. This provides report designers a huge amount of
power, but it means that computed items defined in the report section
will require a different syntax than globally computed items that reside
in the Query, Results or Table sections. You will want to weigh the
relative merits of simplicity versus power when deciding where to
define computed items to be used in report sections.
•
Creating tables from scratch vs. Embedding a Table section
One easy way to create table-oriented reports with easily created
computed items is to embed an existing Table section instead of
designing a table object via the report section Outliner.
•
Single Column vs. Multiple Columns
The new report section supports creation of multi-column reports.
•
Headers & Footers for Reports, Pages, Groups and Sub-Groups
Remember that only headers for Groups and Sub-Groups are created
automatically. You will need to specify all other headers and footers if
you want to use them.
Copyright © 2002, Brio Software
Page 10
Basic Concepts
Brio 2002
•
Using the full power of the SmartReports feature
The SmartReports feature can do a whole lot more than embed charts
and pivots into a report. Let your imagination run wild with the
possibilities. Some ideas include:
•
o
Printing multiple charts and pivots on 1 page
o
Creating context-sensitive charts and pivots
o
Alternate reporting styles
o
Alternate ways to create computations
Consider using an EIS Section as a “power report”
An EIS section with embedded charts, pivots and tables can provide an
interactive reporting environment where users can select various
parameter values to easily change the data view in the “report”.
Locking in the Knowledge
In addition to learning these techniques yourself, you’ll want to implement a
plan of action to spread these ideas throughout your entire Brio user community.
Teach the Thought Process
Most tips result from the application of few simple basic techniques. Help your
users understand the logic behind these techniques, not just the specific solutions
themselves.
Take a Step Back
Help them focus on the basic design process first. For example, you want to get
them thinking about crafting their data in the Query or Results sections before
they try to build their charts or pivots. You also want them thinking beyond
simple chart and pivot design and into how others could use these sections
better.
1 + 1 > 2 (or, “The whole is greater than the sum of the parts”)
Help your users to realize that by focusing on basic techniques above specific
point solutions, they will be able to go beyond those specific solutions the next
time they need to design something. These basic techniques allow your designers
to go far beyond any specific solution. By adding them together, they can
produce documents with far greater power and usefulness.
Deploy the Techniques
Create some kind of automated mechanism to “get the word out” to your users.
You could create an internal technology newsletter in either hard copy or
electronic form. Internal web-based news groups and named email distribution
lists are also effective ways to deploy the information in this session.
Copyright © 2002, Brio Software
Page 11
Basic Concepts
Brio 2002
A more personal way of sharing information, as well as getting people more
involved, is to form an internal users group. You could use the material in these
session notes as the basis for your first one or two meetings. As the group grows
in size, each meeting could have a section devoted to sharing new tips and ideas.
Solicit Additional Tips
Make sure you set up a way to keep feeding your knowledge base with new tip
ideas. Get creative with incentives to reward useful tips. Have various users
submit topic ideas for your next users group meeting.
Build in Regular Feedback
Keep the loop going. Present any tips sent in to the rest of the user community
through the deployment mechanisms you have created.
And now, on to the tips recipes…
Copyright © 2002, Brio Software
Page 12
Tips Recipes
Brio 2002
Section Type:
Query section
Tip Name:
Creating Read-Only Computed Items
Purpose / Use:
To provide users with standard computed items that they can use but
not modify. This insures that all users have common computational
definitions.
Sample File:
Read-only computed items.bqy
Steps to Produce:
To create read-only computations, you will build one or more computed
items pre-defined in the query’s data model, and then promote the
query’s data model to a read-only locked Master Data Model.
1)
Build a regular data model as you normally would.
2)
Right-click on each topic in the title bar and promote it to be a meta-topic. (Computed
items in a data model can only be added to a meta-topic.)
3)
Rename each meta-topic (if desired) by double-clicking on the meta-topic’s title bar and
changing the Topic Name property.
4)
Select the meta-topic to which you want to add the computed items, then use the
DataModel | Add Meta Topic Item menu selection to define the new computed item(s).
Copyright © 2002, Brio Software
Page 13
Tips Recipes
Brio 2002
(Creating Read-Only Computed Items continued)
As shown in the previous screen shot, meta-topic computed items can be either serverbased or locally computed. Server items are based on what can be computed via SQL, and
are computed at the database server. Local items can use the full power of Brio’s JavaScript
interpreter, but require all items in the computation to be included on the Request Line. If a
required field is not already present on the Request Line, adding the local computed item
to the Request Line will automatically add all fields needed by the computation.
NOTE: To define a local meta-topic computed item, all columns referenced by the
computed item’s formula must be present in the same meta-topic as the computed
item. You can drag any fields needed from other tables into the meta-topic to
support multi-table computed items. You may want to then hide that field from the
topic in which it normally resides.
5)
Once all computed items are defined, use the DataModel | DataModel View | Meta menu
selection to set the display to show only the meta-topics.
6)
To make the items read-only, promote the query’s data model to be a Master DataModel by
using the DataModel | Promote to Master DataModel menu selection.
NOTE: To keep the Master DataModel locked for ODS users, deploy the BQY in “Query
and Analyze” mode (not in “DataModel and Analyze” mode).
Copyright © 2002, Brio Software
Page 14
Tips Recipes
Brio 2002
Section Type:
Query section
Tip Name:
Date-Stamping a Query
Purpose / Use:
To provide information in reports that allow users to know when the
data was fetched from the database, rather than when the report is
viewed or printed.
Sample File:
Date stamping.bqy
Steps to Produce:
Add a server-based Computed Item to the query that adds the system
date and time to the columns added to the Results set.
1)
Build a data model and query as you normally would.
2)
Right-click on the Request Line of the query, and select “Add Computed Item” from the
speed menu.
3)
Name the Computed Item “As Of” in the Name field in the dialog box that appears.
4)
Click on the Functions… button in the dialog box. Select “Date Functions” from the
Function Categories column, and then select the appropriate date/time function for your
database connection.
5)
To use the “As Of” field, simply drag it into the desired Chart, Pivot or Report area.
Copyright © 2002, Brio Software
Page 15
Tips Recipes
Brio 2002
Section Type:
Query section
Tip Name:
“What’s Not” Query
Purpose / Use:
To find out from the database what did not happen.
Sample File:
Not sold.bqy
Steps to Produce:
Add a limit based on a “not in” sub-query select.
1)
Build a data model that includes one or more tables that would normally contain the absent
information.
2)
Add a limit on the primary key join field by either double-clicking on the field, or dragging
it into the Limit Line.
3)
In the Limit dialog box, click on the “Custom SQL” button.
4)
Enter the SQL for a “not in” query that tells the database to fetch data from the primary
table where the linking field does not appear in the subordinate table. For example:
Products.Product_Id not in (select product_id from sales_fact)
You can even add a limiting WHERE clause to the not-in sub-select to constrain the results
further.
Copyright © 2002, Brio Software
Page 16
Tips Recipes
Brio 2002
Section Type:
Query section
Tip Name:
Controlling the Drill Path
Purpose / Use:
Sometimes you want to only show certain fields in a drill path, especially
when some fields are only used to build computed items and you don’t
want them included in drilling or even visible to users. In addition, you
may not want to use a Table section, since this would duplicate data.
Sample File:
Drill path control.bqy
Steps to Produce:
Add simple JavaScript code to the OnPostProcess and OnPreProcess
document events to remove the undesired fields from the Results section
after the query has processed and all computed items have been
calculated. (Requires Brio Intelligence v6.5.0 or higher.)
1)
Build a data model and query as you normally would.
2)
Use the File | Document Scripts… menu selection to enter the script editor for the BQY
document.
3)
Select the OnPostProcess event from the pulldown menu at the top.
4)
Enter code to remove the fields you want to hide from the Results section after the query
finishes processing. For example:
// Eliminate fields from the drill path
ActiveDocument.Sections["Results"].Columns["State"].Remove()
ActiveDocument.Sections["Results"].Columns["Date Ordered"].Remove()
5)
Now select the OnPreProcess event and enter code to put the fields back into the Results
section just before processing the query. That way, any dependent computed items will be
properly refreshed. The corresponding code for the current example would be:
// Add the "hidden" fields so computed items can be recalced
ActiveDocument.Sections["Results"].Columns.Add("Date Ordered")
ActiveDocument.Sections["Results"].Columns.Add("State")
Copyright © 2002, Brio Software
Page 17
Tips Recipes
Brio 2002
Section Type:
Query section
Tip Name:
Creating Incremental Drilling
Purpose / Use:
To allow users to drill to further detail without needing to fetch all
information into the original document beforehand. Using incremental
drilling provides a fast and efficient way to provide drilling while
avoiding the creation monster BQY files.
Sample File:
Incremental drilling.bqy
Steps to Produce:
To create incremental drilling, you will use a combination of a predefined drill path plus the drill-to-detail feature. This combination will
tell Brio to automatically drill into detail information that is not currently
contained in the query.
1)
Build a data model with a single Meta Topic. Once created, set the data model view to
show only the Meta Topic (use DataModel | DataModel View | Meta in the menu system).
2)
Double-click on the title bar of the meta topic to display the Topic Properties dialog. Use
the “Up” and “Down” buttons to put the topic items in the order in which you want your
user to drill. Then, turn on the “Set as Dimension” checkbox. This defines the order of
items in the meta topic as the pre-defined drill path.
Copyright © 2002, Brio Software
Page 18
Tips Recipes
Brio 2002
(Creating Incremental Drilling continued)
3)
To remove a topic item from the drill path (such as items that are facts, not dimensions),
click on the topic item. Right-click on the item and select “Properties” from the speed
menu. Turn on the “Set as Fact” checkbox.
4)
In the menu system, select DataModel | DataModel Options to display the Data Model
Options dialog. On the General tab, turn on the “Drill to Detail” checkbox.
5)
Create your top-level chart as usual. When a user double-clicks on a bar in the chart, Brio
will ask if the user wants to add the missing dimension to the query, and then if the user
will allow it to copy the query and chart definition to new sections to preserve the original.
Answer “yes” to both questions. (You can avoid the dialog box questions in the future by
checking the “Don’t show this warning again” checkbox in the dialogs the first time.)
6)
Brio will copy the query and chart sections, but with a new dimension on the query’s
Request line and a new limit based on the bar the user double-clicked on. Now, keep
double-clicking on a target bar and Brio will continue to add new dimensions and limits,
and then automatically re-process the query as needed to perform the drilling.
Copyright © 2002, Brio Software
Page 19
Tips Recipes
Brio 2002
Section Type:
Results or Table section
Tip Name:
Creating Fiscal Year based information
Purpose / Use:
Often, the only date-oriented information in your database is calendar
year based. You can derive Fiscal Year based information with a
combination of Date Groupings and Computed Items.
Sample File:
Fiscal Year info.bqy
Steps to Produce:
In this example, we will assume that your Fiscal Year starts on April 1.
1)
In the Results section, select the date field to be transformed into Fiscal Year information.
Right-click and select Add Date Groups from the speed menu. This action will add three
columns. Select the Year and Quarter columns and delete them. This will leave you with a
derived column that displays the Month name for the date.
2)
Add a new Computed Item and call it “Fiscal”. The formula you use will convert the
original date into a date adjusted for the start of the fiscal year. You will want to add the
number of months it would take to adjust the starting date of your fiscal year to be January
1 of the following calendar year. April 1 needs 9 months to be adjusted to January 1, so in
our example we define the formula to be:
AddMonths ( Date_Ordered, 9 )
For fiscal years that have different starts, the following table shows how many months to
add.
3)
Fiscal Year Start
Months to Add
April 1
9
July 1
6
October 1
3
Select the Fiscal column created in the previous step. Right-click and select Add Date
Groups from the speed menu. Select the Fiscal_Month column and delete it (since it really
doesn’t contain useful information). This action leaves you with Fiscal_Year,
Fiscal_Quarter and the actual Date_Ordered_Month.
Copyright © 2002, Brio Software
Page 20
Tips Recipes
Brio 2002
(Creating Fiscal Year based information continued)
4)
This sequence of steps will produce a Date_Month column that displays the month names
in short (3 letter) form. To display the full month name, right-click on the
Date_Ordered_Month and select Number from the speed menu. In the number format
dialog box that appears, select the Custom category and type in the following format
formula:
“mmmm”
This display format (4 m’s) will show the full month name without displaying the year or
day.
5)
To display monthly items in proper fiscal year order, you will also need to create a
Fiscal_Month_Number column. To add a Fiscal_Month_Number column, create a new
Computed Item with that name. Define the formula to be:
Decode(ToChar ( Date_Ordered, "mmm" ), 'Jan',10, 'Feb',11,
'Mar',12, 'Apr',1, 'May',2, 'Jun',3, 'Jul',4, 'Aug',5,
'Sep',6, 'Oct',7, 'Nov',8, 'Dec',9,0)
For fiscal years that start on a date other than April 1, adjust the numbers in the decode
function accordingly.
Copyright © 2002, Brio Software
Page 21
Tips Recipes
Brio 2002
Section Type:
Results or Table section
Tip Name:
Creating Range-based analysis
Purpose / Use:
You may want to convert a measure with many discrete values into a
derived measure that groups these items into a set of value ranges.
For fields with many discrete values, creating a Brio Grouping Column is
often not appropriate. Grouping columns are unwieldy to deal with
when a large list of values is present, and are defined in such as way that
they can only handle a single contingency group for values not present
at definition time. A better solution exists using a Computed Item with
complex If-Then-Else logic defined.
Sample File:
Results ranges.bqy
Steps to Produce:
In this example, we want to define a column that displays in which
member in a range of values the revenue size of each order falls. We then
want to see how many orders fall into each size range.
1)
In the Results section, add a new Computed Item. Call it Order_Size, and define its formula
to be:
if (Revenue <= 1000)
if (Revenue <= 2000)
if (Revenue <= 3000)
if (Revenue <= 4000)
if (Revenue <= 5000)
'Greater than $5000'
{'$
{'$1001
{'$2001
{'$3001
{'$4001
} } } }
to
to
to
to
}
0 to $1000'} else {
$2000'} else {
$3000'} else {
$4000'} else {
$5000'} else {
2)
Add another Computed Item. Call it Order_Count and define its formula to be 1.
3)
Use the Order_Size field as a label and the Order_Count field as a measure in your Pivots,
Charts and Reports.
Copyright © 2002, Brio Software
Page 22
Tips Recipes
Brio 2002
Section Type:
Results or Table section
Tip Name:
Creating multi-contingency grouping / range columns
Purpose / Use:
Sometimes, you don’t necessarily have all the possible values to be
grouped at design time. And in many cases you need more contingency
options than the single contingency that the regular Grouping Column
feature provides.
Sample File:
Not available to the public
Steps to Produce:
In this example, we want to bracket our range values. We want to plan
for items that either fall off the bottom of the list (i.e., smaller than we
want to analyze) or else fall off the top of the list (i.e., larger than we
want to deal with separately).
We will be looking to group budget expenditures into multi-year
Program Cycles. We aren’t interested in separating out the Program
Cycles for any items earlier than 1967, or later than 2009.
We also want to have ranges that are different sizes to handle historical
changes in the way these values were analyzed. Prior to 1997, program
cycles were 5 years long. From 1997 onward, the organization converted
to 3-year program cycles.
Copyright © 2002, Brio Software
Page 23
Tips Recipes
Brio 2002
(Multi-contingency Grouping Columns continued)
1)
In the Results section, add a new Computed Item. Call it Program Cycle, and define its
formula as follows:
if (Budget_Year <=
} else {
if (Budget_Year <=
} else {
if (Budget_Year <=
} else {
if (Budget_Year <=
} else {
if (Budget_Year <=
} else {
if (Budget_Year <=
} else {
if (Budget_Year <=
} else {
if (Budget_Year <=
} else {
if (Budget_Year <=
} else {
if (Budget_Year <=
} else {
if (Budget_Year <=
} else {
'Future Cycle' }
'1966') { 'Old Cycle'
'1971') { '1967-1971'
'1976') { '1972-1976'
'1981') { '1977-1981'
'1986') { '1982-1986'
'1991') { '1987-1991'
'1996') { '1992-1996'
'2000') { '1997-2000'
'2003') { '2001-2003'
'2006') { '2004-2006'
'2009') { '2007-2009'
} } } } } } } } } }
Note that the first and last entries in this formula create the ceiling and floor
contingencies. You can create more complex contingency scenarios by using multiple
measures in the nested If-Then-Else logic.
2)
Use this new column as a dimension label for your Pivots, Charts and Reports.
Copyright © 2002, Brio Software
Page 24
Tips Recipes
Brio 2002
Section Type:
Results or Table section
Tip Name:
Analyzing “factless” data
Purpose / Use:
Some data sets do not have any obvious fact columns. For example,
qualitative data sets are collections of ratings or item types. Brio
Intelligence can still be used to analyze these data sets with a simple
concept applied to the Results section.
Sample File:
Factless data.bqy
Steps to Produce:
To analyze “factless” data, you merely need to create a computed fact
based on the dimensions present.
1)
In the Results section, create a Computed Item named “Store Cnt”. Set the formula for this
computed item to be:
1
Yes, create a computation with the simple formula of the number one.
2)
Use this new “fact” in any chart, pivot or report to analyze the number of occurrences of
each of the items in your query.
Copyright © 2002, Brio Software
Page 25
Tips Recipes
Brio 2002
Section Type:
Results or Table section
Tip Name:
Count of Participants #1
Displaying the number of States, not the number of rows in each State, in
a Report
Purpose / Use:
Dragging the State field into a Report design will display a list of the
unique state names. However, changing the data function to “count” will
display the number of rows within the group, not the number of unique
states in the group.
Sample File:
State count solution.bqy
Steps to Produce:
In the Results section, sort in the order in which the report groups are
defined plus the item to be counted uniquely. In this example, the report
is grouped by Year, and the item to count uniquely is the State.
Therefore, create a sort line with first Year, then State.
1)
Add a Computed Item named “State Cnt” with the following formula:
if ( Prior ( State ) != State ) { 1 } else { 0 }
2)
Now, drag the “State Cnt” field into the report design. The proper number of unique states
within the report group will display.
If you want to further format the display, make sure the expression line is displayed and
select the “State Cnt” item in your report. You can then edit the formula expression to add
text and other data elements. In this example, the formula was changed to read as follows:
'Sales Participation for '+currBreak.Value("Year")+' =
'+Tables("Results").Columns("State_Cnt").Sum(currBreak)+'
States'
Copyright © 2002, Brio Software
Page 26
Tips Recipes
Brio 2002
Section Type:
Results or Table section
Tip Name:
Count of Participants #2
Counting the number of stores in each state while also calculating the
sum of all revenues.
Purpose / Use:
Since you are also analyzing a total for each state, you can’t simply create
a query with Count(Distinct Store_Name).
Sample File:
State count solution.bqy
Steps to Produce:
The secret here is a creative combination of sorting the Results set and
using the Next or Prior function in a computed item.
1)
Select the Results section, and sort by State and Store_Name.
2)
Create a computed item called Store_Cnt with the following definition:
if ( Prior ( Store_Name) != Store_Name) { 1 }
else { 0 }
The sorting insures that a new Store Name also means a new store to count.
3)
Now, build your pivot, using the category field as labels and the dollar amount field and
the new Store_Cnt computed item as the values.
Copyright © 2002, Brio Software
Page 27
Tips Recipes
Brio 2002
Section Type:
Results or Table section
Tip Name:
Qualified Sub-Totals #1
Display the sub-total of all transactions over $60K.
Purpose / Use:
You want to add up the transaction total within each group, but only for
individual transactions larger than a certain threshold.
Sample File:
Sales over 60k subtotal.bqy
Steps to Produce:
This solution uses a computed item to separate out the qualifying
transactions.
1)
Build your query as normal and process it to fetch some initial data.
2)
With the Results section selected, add a new Computed Item named “Over 60k” using the
following formula:
if ( Amount_Sales >= 60000 ) { Amount_Sales } else { 0 }
3)
In the event you want a limit that can be easily selected by end users, you can also create a
computed item named “Threshold” and simply enter the threshold value desired. The
“Over 60k” formula would then become:
if ( Amount_Sales >= Threshold ) { Amount_Sales } else { 0 }
4)
Add this “Over 60k” computed item column to the appropriate group header in your
report.
5)
If using the Threshold column method, add the threshold value to your report by adding
the Threshold field to the report group, right-clicking on it and changing the Data Function
to either Max or Min.
Copyright © 2002, Brio Software
Page 28
Tips Recipes
Brio 2002
Section Type:
Table section
Tip Name:
Qualified Sub-Totals #2
Display all contributors that account for the top 40% of revenue within
each group.
Purpose / Use:
You don’t want a fixed number of contributors (which would be a TopN
analysis). Instead, you want all the contributors (however many there
are) that account for the top 40% of your total revenue for each group.
Sample File:
Prod fam within store type up to 40%.bqy
Steps to Produce:
This solution requires two Table sections. One table section to create the
needed summary calculation, then another to convert the summary field
to a regular number upon which a limit can be applied.
1)
Build your query as normal and process it to fetch some initial data.
2)
With the Results section selected, add a new Computed Item named “Pcnt of Store Type”
using the following formula:
Amount_Sales/Sum(Amount_Sales,Store_Type)
3)
Now, insert a new Table section and drag all fields into the Table section design.
4)
With the Table section selected, sort the Table on the category field used for the grouping
and then on the percent calculation field. In this example, you would sort on “Store Type”
then on “Pcnt of Store Type”.
5)
Add a new Computed Item to the Table section named “Top 40% within Store Type” with
the following formula:
Cume(Pcnt_of_Store_Type,Store_Type)
This calculation, in tandem with the sorting, provides a running sum of the total
contribution so far of each store within the group.
6)
With this Table section selected, insert another new Table section and drag all fields except
“Pcnt of Store Type” from the first Table section into this new Table section.
7)
Double-click on the “Top 40% within Store Type” column to create a limit. Set the limit to
be less than or equal to 0.4 (the decimal equivalent of 40%).
Copyright © 2002, Brio Software
Page 29
Tips Recipes
Brio 2002
Section Type:
Results or Table section
Tip Name:
Percent of Region
Purpose / Use:
You want to display multiple values as percentages with a group, with
each group adding up to 100%.
Sample File:
100% of region.bqy
Steps to Produce:
This solution uses two computed items, one to calculate the group total,
and a second that uses this group total to calculate the individual’s
percent contribution to the group total (rather than the overall total).
1)
Build your query as normal and process it to fetch some initial data.
2)
With the Results section selected, add a new Computed Item named “Region Total” using
the following formula:
Sum ( Amount_Sold, Region )
The second parameter in the Sum() function tells Brio Intelligence to only sum rows with a
value in the Region column equal to the current row’s value. In other words, it calculates
the total for the current group.
3)
Add a second computed item named “Percent of Region” using this formula:
Amount_Sold / Region_Total
4)
Use the “Percent of Region” column in your chart, pivot and report designs, and then
format it as a percentage.
Copyright © 2002, Brio Software
Page 30
Tips Recipes
Brio 2002
Section Type:
Results or Table section
Tip Name:
Charting Missing Data
Purpose / Use:
You want to display a complete time series chart, even if data elements
are missing for certain time slots.
Sample File:
Charting missing data.bqy
Steps to Produce:
This solution uses a series of computed items to insert a zero when no
data exists for a time slot. By this technique, you take a single fact
column and “dimensionalize” it into numerous computed fact columns.
1)
Build your query as normal and process it to fetch some initial data.
2)
With the Results section selected, add a new Computed Item for each time series item to
test the presence of a value for that time slot. In the example, the time series is monthly, so
we create a computed item for each of the 12 months. The formula for testing the January
values based on the “Date” column would be:
if (ToChar ( Date, "mm" ) == "01") { Amount } else { 0 }
The Results section should look like this when all computed items have been defined:
3)
Once all time series computed items have been added, build your chart, pivot or report
using all of the time series computed items.
Copyright © 2002, Brio Software
Page 31
Tips Recipes
Brio 2002
Section Type:
Table section
Tip Name:
Hiding columns from a Pivot or Chart
Purpose / Use:
In some applications, you need to fetch more columns than you want
users to be able to drill into with Drill Anywhere. Hiding a column in the
Results section doesn’t hide it from the drill path of a pivot or chart.
Sample File:
Hiding columns in a pivot.bqy
Steps to Produce:
Create a Table section with the items you want users to drill into, then
build your pivot or chart from the Table instead of the Results section.
(Works with all v6.x versions of Brio Intelligence.)
1)
Build your query as normal and process it to fetch some initial data.
2)
With the Results section selected, insert a new Table section.
3)
Drag into the Table design only those fields you want to use as either part of your initial
charts and pivots, or as items available for drilling.
4)
With the Table section selected, insert a new chart or pivot. This sequence ensures that your
chart or pivot will be built based on the Table section, not the base Results section.
Copyright © 2002, Brio Software
Page 32
Tips Recipes
Brio 2002
Section Type:
Table section
Tip Name:
Top and Bottom N Analysis
Purpose / Use:
You want to create a TopN or BottomN analysis, with the user able to
select what value of N to use on the fly.
Sample File:
Top and Bottom N.bqy
Steps to Produce:
Allowing users to select the value of N means creating a dynamically
controlled limit. Unfortunately, you can’t create a limit on an aggregated
field such as a Rank or Sum. Using a Table section as the data staging
area allows you to place a limit on the controlling aggregate value.
1)
In the Results section, create a Computed Item to determine the ranking. In this example,
we are looking at the revenue ranking by State.
2)
For TopN analysis, create a Computed Item named “Revenue Rank” with a formula as
follows:
Rank ( Revenue, State )
3)
For BottomN analysis, create a Computed Item named “Reverse Rank” with a formula as
follows:
RankAsc ( Revenue, State )
4)
With the Results section selected, insert a new Table section.
5)
Drag all regular fields into the Table design. Then add the appropriate ranking column to
the Table (Revenue Rank for a TopN analysis, or Reverse Rank for a BottomN analysis).
6)
In the example of a TopN analysis, double-click on the new Table section in the catalog and
rename it to be called “TopN”.
Copyright © 2002, Brio Software
Page 33
Tips Recipes
Brio 2002
(Top and Bottom N Analysis continued)
7)
In the TopN Table section, double-click on the ranking field to add a limit and set its initial
value to be less than or equal to 5.
8)
With the Table section selected, insert a new chart or pivot. This sequence ensures that your
chart or pivot will be built based on the Table section, not the base Results section. Build
your chart or pivot as usual.
9)
Create an EIS section and embed the appropriate charts and pivots that were built based on
the Table section. At a minimum, add a text box control with a script for the OnChange
event similar to the following code:
newN = ActiveSection.Shapes["tbN"].Text
with (ActiveDocument.Sections["TopN"].Limits["1"]) {
SelectedValues.RemoveAll()
Ignore = false
SelectedValues.Add(newN)
}
ActiveDocument.Sections["TopN Chart"].Title = "The Top " +
newN + " States"
Copyright © 2002, Brio Software
Page 34
Tips Recipes
Brio 2002
Section Type:
Chart section
Tip Name:
Baseline Comparison Chart (using a fixed target value)
Purpose / Use:
You often want to compare actual values with a constant projected value
or target. (The next tips show how to use a target that changes based on
values in the database.)
Sample File:
Baseline and spotlighting.bqy
Steps to Produce:
1)
Create your chart as usual.
2)
Set the chart type to be Bar-Line (the last one in the toolbar chart type pulldown list).
3)
Right-Click the chart and select Add Computed Item. Name the item “Target”,
“Baseline” or some other appropriate name. Enter the target value (say, 200000) as the
definition of the Computed Item.
4)
In the chart itself, select one of the values for the Target. Right-click, and select
“Properties”. On the “Patterns” tab, change the line width to 3 points, and change the
marker size to 3 points.
5)
Modify the chart settings.
•
On the General tab, remove the 3-D Objects option. (Most Bar-Line charts look better
in 2-D.)
•
On the Values Axis tab, turn off the Show Values at Right option.
•
On the Bar Chart tab, the Shift setting should be Shift Points to Center.
Copyright © 2002, Brio Software
Page 35
Tips Recipes
Brio 2002
Section Type:
Chart section
Tip Name:
Baseline Comparison Chart (using values from the database)
Purpose / Use:
You often want to compare actual values with a target value that resides
in the database. This target value may change based on a number of
factors, so your comparison chart must key the baseline off data fetched
from the database.
Sample File:
Data-based baseline comparisons.bqy
Steps to Produce:
Brio Intelligence v6.x added support for creating summary computed
items that key off a single group total. This new summarization ability
can be used to create baseline comparison charts that work off a
reference value contained in the database itself.
1)
Before creating the chart, select the Results section. Create a new Computed Item. Name
the item “Target”, “Baseline” or some other appropriate name. In this example, we want
to use the revenue figures for the state of New York as the baseline of comparison.
Therefore, enter the target value’s formula as the following:
Sum ( Revenue, State, 'NY' )
2)
Create your chart as usual. Add the real value as the first Y-value and your new
computed Target item as the second Y-value.
3)
Set the Chart Type to be Bar-Line (the last one in the toolbar pulldown list).
4)
In the chart itself, select one of the values for the Target. Right-click, and select Data
Function from the speed menu. Change the data function from Sum to Maximum,
Minimum or Average (see the figure below).
Copyright © 2002, Brio Software
Page 36
Tips Recipes
Brio 2002
(Baseline Comparison Chart using values from the database continued)
5)
In the chart itself, select one of the values for the Target. Right-click, and select
“Properties”. On the “Patterns” tab, change the line width to 3 points, and change the
marker size to 3 points.
6)
Finally, modify the chart settings.
•
On the General tab, remove the 3-D Objects option. (Most Bar-Line charts look better
in 2-D.)
•
On the Values Axis tab, turn off the Show Values at Right option. Also turn off the
Auto checkbox in the Right Axis Scale section. Change the Min and Max settings for
the right axis scale to match the ones for the left axis.
•
On the Bar Chart tab, the Shift setting should be Shift Points to Center.
Copyright © 2002, Brio Software
Page 37
Tips Recipes
Brio 2002
Section Type:
Chart section
Tip Name:
Baseline Comparison Chart (using averages from the database)
Purpose / Use:
You often want to compare actual values with an average of values that
reside in the database. Since this is a comparison against an average,
your comparison chart must key the baseline off data fetched from the
database.
Sample File:
Data-based baseline comparisons.bqy
Steps to Produce:
Brio Intelligence v6.x added support for creating computed items that
key off the number of distinct groups rather than the number of rows.
This new summarization ability can be used to create correct baseline
averages for use in comparison charts.
1)
Before creating the chart, select the Results section. Create a new Computed Item. Name
the item “State Total” or some other appropriate name. Enter the computed item’s
formula as the following:
Sum ( Revenue )
2)
Next, we need to calculate the number of state groups (rather than the total number of
rows). Create a second Computed Item called “State Cnt” with the formula:
CountDistinct ( State )
3)
Now, create a third Computed Item that will hold the average revenue for an average
state. Name it “State Avg” and define its formula as:
State_Total / State_Cnt
4)
Create your chart as usual. Add the real value as the first Y-value and your new
computed “State Avg” item as the second Y-value.
Copyright © 2002, Brio Software
Page 38
Tips Recipes
Brio 2002
(Baseline Comparison Chart using averages from the database continued)
5)
Set the Chart Type to be Bar-Line (the last one in the toolbar pulldown list).
6)
In the chart itself, select one of the values for the Target. Right-click, and select Data
Function from the speed menu. Change the data function from Sum to Maximum,
Minimum or Average (see the figure below).
7)
In the chart itself, select one of the values for the Target. Right-click, and select
“Properties”. On the “Patterns” tab, change the line width to 3 points, and change the
marker size to 3 points.
8)
Finally, modify the chart settings.
•
On the General tab, remove the 3-D Objects option. (Most Bar-Line charts look better
in 2-D.)
•
On the Values Axis tab, turn off the Show Values at Right option. Also turn off the
Auto checkbox in the Right Axis Scale section. Change the Min and Max settings for
the right axis scale to match the ones for the left axis.
•
On the Bar Chart tab, the Shift setting should be Shift Points to Center.
Copyright © 2002, Brio Software
Page 39
Tips Recipes
Brio 2002
Section Type:
Chart section
Tip Name:
Scatter Charts
Purpose / Use:
Some data lends itself better to a chart type known as a scatter plot.
Scatter charts are not a type available as a choice in the chart toolbar, but
they can be easily created.
Sample File:
Scatter plots.bqy
Steps to Produce:
Create a scatter chart by building a line chart and then turning off the
line.
1)
Create your chart as usual, and select “Line” as the chart type.
2)
Click on one of the data points, then right-click and select “Properties…”.
3)
On the Patterns tab, set the line pattern to “None”.
Copyright © 2002, Brio Software
Page 40
Tips Recipes
Brio 2002
Section Type:
Chart section
Tip Name:
Best-Fit Charts
Purpose / Use:
One typical way to analyze data is to compare the actual data with an
ideal set of values to see how the actual results compare with expected
results. Best-fit charts are a way to display this. Best-fit charts are not a
type available as a choice in the chart toolbar, but they can be easily
created.
Sample File:
Scatter plots.bqy
Steps to Produce:
Create a scatter chart of the actual data, then add a computed item to
plot the best fit values.
1)
Create a line chart, using your actual data points.
Do not change any line properties till after you have added all the fact columns.
Otherwise, the chart engine will reset all facts to the default settings each time a new fact
is added.
2)
You will use a linear regression formula to calculate the best-fit plot. A best-fit line will
use the formula y = mx + b, where m=slope and b=y-intercept. To create a computed item
named “Best Fit”, you will need to compute the average slope of the data points and a yintercept value.
The slope of a line is defined as (y2-y1) / (x2-x1). In this case, the Length_m column
holds the y-values, and the Mass_kg column holds the x-values. Since the sample values
of y start where x=0, we can use the minimum column value as the y-intercept.
3)
In the Results section, create a computed item named “Slope” using a formula similar to
the following:
(Length__m_-Prior(Length__m_))/(Mass__kg_-Prior(Mass__kg_))
Copyright © 2002, Brio Software
Page 41
Tips Recipes
Brio 2002
(Best Fit Charts continued)
4)
In the Results section, create a computed item named “Avg Slope” using a formula
similar to the following:
Avg(Slope)
5)
In the Results section, create a computed item named “Best Fit” using the following
formula:
(Mass__kg_*Avg_Slope) + ColMin(Length__m_)
6)
Add the “Best Fit” computed item to your chart.
7)
Right-click on one of the “Best Fit” data points and select “Properties…”.
8)
On the Patterns tab, set the Marker pattern to “None”. Make sure the line color is one
that will be easily visible.
9)
Right-click on one of the actual data points and select “Properties…”.
10)
On the Patterns tab, set the line pattern to “None”. Make sure the marker color is one that
will be easily visible.
Copyright © 2002, Brio Software
Page 42
Tips Recipes
Brio 2002
Section Type:
Chart section
Tip Name:
Spotlighting in a Chart
Purpose / Use:
The Spotlighter is a very useful tool for visually tagging deviant values.
However, the Spotlighter is not available in the Chart section.
Sample File:
Baseline and spotlighting.bqy
Steps to Produce:
Here is how to create spotlighting by using layered computed items.
1)
Create your chart as usual, with the actual value as the first Y value.
2)
Right-click on the chart, and create a Computed Item. Name it something appropriate
like “Monthly Goal”. Set its definition to be your target value (say, 200000).
3)
Create another Computed Item. Name it “Goal Not Met”, and set its definition to be:
if (Monthly_Goal > Amount) {Amount} else {0}
This formula creates a bar only when you have a value to spotlight.
4)
Change the chart type to Vertical Stack Bar (3rd icon from the top in the toolbar’s chart
type pulldown).
5)
Drag the Goal Not Met field to be the first item in the Y values.
6)
Set the legend to be based on the Y values. Use the Color Pallete to reset the colors for
each value series. One good setting is to use red for Goal Not Met (in front), blue for the
actual value (in the middle), and yellow for Goal (in the back).
7)
Modify the chart and turn off the 3-D Objects option.
Copyright © 2002, Brio Software
Page 43
Tips Recipes
Brio 2002
Section Type:
Chart section
Tip Name:
Portion within a Category
Purpose / Use:
Pie charts are good for displaying “portion of the whole” comparisons.
Sometimes, you may want to display the portion of just a single item
within each of several categories at the same time.
Sample File:
Percent of category.bqy
Steps to Produce:
At Brio, we track Problem Reports and want to know how many are
closed versus the total for each category. The secret here lies in using a
Grouping Column in a unique way.
1)
In the Results section, create a Grouping Column on the status item you want to use (i.e.,
the one that determines whether a PR is closed or not in our example). Place any status
that is considered closed in a group called Closed, and place all other status descriptions
in a group called Total PRs Entered.
In other words, instead of calling these other items Not Closed, we are intentionally
“mislabeling” them in the interests of our end result, the portion chart. Therefore, it is
important that the group label we “misuse” is set so that it falls later in the alphabet. That
way, it gets charted last.
2)
Insert a new chart and set its type to Vertical Stack Bar (3rd icon from the top in the
toolbar’s list of chart types).
3)
Drag the amount / count field into the Y values. Place the new Grouping Column in the Z
labels area. Place an appropriate category label in as the X labels.
4)
Set the legend to be based on the Z labels.
5)
Modify the chart and turn off the 3-D Objects option.
Copyright © 2002, Brio Software
Page 44
Tips Recipes
Brio 2002
Section Type:
Chart section
Tip Name:
Creating alternate sort order in a Chart
Purpose / Use:
Often, you want your Chart dimensions sorted in an order other than
alphabetical. For example, you may want month names listed in calendar
order.
Sample File:
Hidden sorting.bqy
Steps to Produce:
Make use of a hidden fact to control the sort order of the dimension.
1)
Build your chart as usual.
2)
Add a new fact that corresponds to the desired sort order. In the sample BQY, a field
named “Month Number” contains the month number. If no such data column exists, add a
Computed Item to the Results section named “Month Number” with the following
formula:
if
if
if
if
if
if
if
if
if
if
if
12
(Month_Name
(Month_Name
(Month_Name
(Month_Name
(Month_Name
(Month_Name
(Month_Name
(Month_Name
(Month_Name
(Month_Name
(Month_Name
}}}}}}}}}}}
==
==
==
==
==
==
==
==
==
==
==
'January' ) {1} else {
'February' ) {2} else {
'March' ) {3} else {
'April' ) {4} else {
'May' ) {5} else {
'June' ) {6} else {
'July' ) {7} else {
'August' ) {8} else {
'September' ) {9} else {
'October' ) {10} else {
'November' ) {11} else {
Once created, add the Month Number field to the chart’s facts.
3)
Right-click on the sorting fact (Month Number in this example), and select “Hide Items”.
4)
In the chart’s sort line, select Month Name and set it to be sorted on Month Number using
Maximum in ascending order as shown below.
Copyright © 2002, Brio Software
Page 45
Tips Recipes
Brio 2002
Section Type:
Chart section
Tip Name:
Chart Design for Report Embedding
Purpose / Use:
You want to design a chart differently if it will be used in a Report
section.
Sample File:
Chart for report embedding.bqy
Steps to Produce:
Keep in mind what will happen to the chart once it is embedded in the
report. The SmartReport logic will narrow down the contents of the chart
to only display those items that apply to the current report group.
1)
Build your chart with all the data elements your report will need. The chart will look very
busy in its raw form. Don’t worry. Embedding will clean it up.
2)
Create a report with appropriate groupings defined. Drag your chart design into one of the
group areas or into the body area. The chart will become context-sensitive automatically.
Copyright © 2002, Brio Software
Page 46
Tips Recipes
Brio 2002
Section Type:
Pivot section
Tip Name:
Adding textual annotations to a Pivot
Purpose / Use:
Often, you want your users to know why a particular item was
highlighted in a Pivot.
Sample File:
Pivot annotations.bqy
Steps to Produce:
You add a simple Computed Item to the Pivot design to display a text
string when a particular condition is met.
1)
Build your pivot as usual.
2)
Add a new Computed Item named “Reason” using the following formula:
if ( ASP <= 100 ) { 'Too low for profit' } else { ''
}
You need the else clause to avoid seeing “N/A” displayed in the pivot where the
comparison doesn’t hold true. You can, of course, add nested if-then-else logic to provide
multiple messages for different conditions.
Copyright © 2002, Brio Software
Page 47
Tips Recipes
Brio 2002
Section Type:
Pivot section
Tip Name:
Adding symbolic annotations to a Pivot
Purpose / Use:
Sometimes, you want your users to focus on an item by tagging it with a
marker or symbol.
Sample File:
Pivot annotations.bqy
Steps to Produce:
Use a combination of a simple Computed Item along with some creative
use of fonts.
1)
Build your pivot as usual.
2)
Add a new Computed Item named “Flag” using the following formula:
if ( ASP <= 100 ) { 'A' } else { '' }
You need the else clause to avoid seeing “N/A” displayed in the pivot where the
comparison doesn’t hold true.
3)
Now, invoke the Character Map windows application (Start | Programs | Accessories |
Character Map). In the upper left, select an appropriate symbol font. In this example,
Wingdings 3 was used.
4)
Find the symbolic character you want to appear in your pivot. Click on it and hit the
“Select” and “Copy” buttons to copy the symbol to your clipboard. Close the Character
Map application.
5)
Back in your pivot, right-click on the “Flag” column and select “Modify” from the speed
menu. Highlight only the A in the formula and then press Ctrl-V to paste the selected
symbol into your formula. Close the formula box.
6)
With the “Flag” column still selected, change the font to match the one you used in the
Character Map application. In this example, select Wingdings 3.
7)
You can also use the Spotlighter on this strange character. With the “Flag” column still
selected, simply invoke the Spotlighter (Format | Spotlighter). Set the desired display
colors and use Ctrl-V to paste the selected symbol into the Value box.
Copyright © 2002, Brio Software
Page 48
Tips Recipes
Brio 2002
Section Type:
Pivot section
Tip Name:
Creating alternate sort order in a Pivot
Purpose / Use:
Often, you want your Pivot labels sorted in an order other than
alphabetical. For example, you may want month names listed in calendar
order.
Sample File:
Hidden sorting.bqy
Steps to Produce:
Make use of a hidden fact to control the sort order of the labels.
1)
Build your pivot as usual.
2)
Add a new fact that corresponds to the desired sort order. In the sample BQY, a field
named “Month Number” contains the month number. If no such data column exists, add a
Computed Item to the Results section named “Month Number” with the following
formula:
if
if
if
if
if
if
if
if
if
if
if
12
(Month_Name
(Month_Name
(Month_Name
(Month_Name
(Month_Name
(Month_Name
(Month_Name
(Month_Name
(Month_Name
(Month_Name
(Month_Name
}}}}}}}}}}}
==
==
==
==
==
==
==
==
==
==
==
'January' ) {1} else {
'February' ) {2} else {
'March' ) {3} else {
'April' ) {4} else {
'May' ) {5} else {
'June' ) {6} else {
'July' ) {7} else {
'August' ) {8} else {
'September' ) {9} else {
'October' ) {10} else {
'November' ) {11} else {
Once created, add the Month Number field to the pivot’s facts.
3)
Right-click on the sorting fact (Month Number in this example), and select “Hide Items”.
4)
In the pivot’s sort line, select Month Name and set it to be sorted on Month Number using
Maximum in ascending order as shown below.
Copyright © 2002, Brio Software
Page 49
Tips Recipes
Brio 2002
Section Type:
Pivot section (yes, the pivot section)
Tip Name:
Demographic Analysis
Purpose / Use:
To graphically display trends of average values in an organization over
time or across different groups.
Sample File:
Demographics.bqy
Steps to Produce:
What appears as a simple chart may in fact require some imagination to
set up. In this case, preliminary work includes building a Computed
Item to transform the data into useable form, and then building the
analysis as a Pivot first. We then convert the Pivot to a Chart.
1)
In the Results section, create a Computed Item. Call it Months Since Last Promotion, and
define its formula to be:
MONTHS_BETWEEN ( Today, Last_Promotion_Date )
2)
Insert a new Pivot. Add the category as the left-side label, and the analysis grouping as the
top label. Place the new Computed Item (Months Since Last Promotion, in our example) in
as the data element.
3)
Right-click on the data column and select Data Function from the speed menu. Change the
data function to be Average.
4)
On the Brio main menu, select Insert | Chart This Pivot.
Copyright © 2002, Brio Software
Page 50
Tips Recipes
Brio 2002
Section Type:
Pivot section
Tip Name:
Fact-based Delta Trends
Purpose / Use:
To analyze percent changes from one year to the next, and highlight
those areas where the average year-to-year percent change is greater
than a particular target.
Sample File:
Not available to the public
Steps to Produce:
This is another analysis that takes some preliminary set up before it can
be created.
1)
In the Result section, break out the dollar amounts by year (i.e., create dimensionalized
facts). For example, add a new Computed Item for 1992 called Rsrc_1992. Define the
formula as:
if (Budget_Year='1992') {Gross_Budget} else {0}
Repeat the creation of a dimensionalized fact for each year you want to analyze.
2)
Insert a new Pivot. Add the appropriate categories to the left-side labels. Add the
dimensionalized facts to the data area in the order they should be analyzed.
3)
For each year-to-year comparison, add a Computed Item to the Pivot. For example, for the
1992-to-1993 delta, name the item Change 1993, and define its formula to be:
if ((Rsrc_1992 != null) && (Rsrc_1992 != 0)) {
if (Rsrc_1993 != null) {
(Rsrc_1993 - Rsrc_1992) / Rsrc_1992
} else { -1 }
} else {
if (Rsrc_1993 != null) { 1 }
else { 0 }
}
Copyright © 2002, Brio Software
Page 51
Tips Recipes
Brio 2002
(Fact-based Delta Trends continued)
The formula’s logic is as follows. If dollar amounts exist for both years, perform a normal %
change calculation (i.e., (Current-Previous)/Previous ). If an amount exists for the prior year
but not the following year, tag that as a delta of –100%. If no amount exists for the prior
year but one exists for the following year, tag that as a delta of +100%.
4)
Add a final Computed Item to calculate the average delta across the entire range of years.
In our example, name it Avg_ Annual_Chg, and define its formula as:
( Chg_1993 + Chg_1994 + Chg_1995 + Chg_1996 + Chg_1997 +
Chg_1998 + Chg_1999 + Chg_2000 ) / 8
5)
Select the Avg_Annual_Chg column, right-click on it and change the numeric display to be
0.00%.
6)
With the Avg_ Annual_Chg column still selected, open the Spotlighter and define the
appropriate highlight definition. For example, say we wanted to highlight any average
change greater than 10%, you would define the Spotlighter as shown below:
Remember that Spotlighter values are defined in terms of the “raw” unformatted numbers.
Therefore, you need to enter the target value as 0.1 (the raw equivalent of 10%).
Copyright © 2002, Brio Software
Page 52
Tips Recipes
Brio 2002
Section Type:
Pivot section
Tip Name:
Dimension-based Delta Trends
Purpose / Use:
To analyze percent changes from one quarter to the next by keying off
the changes in the dimension labels.
Sample File:
Dimension-based deltas.bqy
Steps to Produce:
This is an analysis that takes advantage of the unique properties of the
Next() and Prior() functions when they are used in a Pivot section.
1)
Create your pivot as usual; with the dimension(s) you want to track the changes over
placed in the top labels.
2)
Create a computed item in the Pivot that tracks the actual change amounts from one top
dimension value to the next. In this example, we are tracking the changes from one
quarter to the next, so create a computed item named “Inc/Dec” with a formula of:
if (Quarter=="Q1") {}
else { Unit_Sales-Prior(Unit_Sales) }
3)
Create a second computed item in the pivot to calculate the amount of change as a
percentage of the previous quarter’s value. Give the computed item a name of “Pct
Inc/Dec” and use a formula of:
if (Quarter=="Q1") {}
else { Inc_Dec / Prior(Unit_Sales) }
4)
Set the display of the Pct Inc/Dec column by right-clicking on it, selecting the Number
option and setting the number format to #,##0.0%.
Copyright © 2002, Brio Software
Page 53
Tips Recipes
Brio 2002
Section Type:
Pivot section
Tip Name:
Reporting the Break % of the Total
Purpose / Use:
To create a report that properly displays the percent of the grand total
for each grouping.
Sample File:
Break percent of total.bqy
Steps to Produce:
The Report section by itself cannot actually produce this report with the
correct numbers. You need to embed a special pivot into the report to
replace the default table object.
1)
In the Results section, create a Computed Item to calculate the grand total of the revenue.
Name this item “Total Amt” and use the following formula:
Sum ( Amount )
2)
Next, create a second Computed Item named “Pcnt of Grand” using the formula:
Amount / Total_Amt
3)
Now, insert a pivot section.
•
Place one or more dimensions into the side labels
•
Place “Amount” into the Facts twice. Right-click on the second “Amount2” column and
change the data function to be “% of Column”.
•
Add the “Pcnt of Grand” column to the Facts.
•
Click on the Side Label column and then click on the toolbar’s Sigma button.
Copyright © 2002, Brio Software
Page 54
Tips Recipes
Brio 2002
(Reporting the Break % of the Total continued)
Your pivot should now look something like the figure shown below.
4)
Next, format the pivot to look more like a Report section’s table object.
•
Double-click on the “Amount2” column name and change it to “Pcnt of State”.
•
Right-click on the “Pcnt of State” column itself and set the Number format to
“#,##0.0%”. Set the Number format for “Pcnt of Grand” to be the same.
•
Right-click anywhere in the Pivot, select “Corner Labels” from the speed menu and set
it to “Side”.
•
Click on the Side Labels column, set the border type to “Horz and Vert” (use the menu
selection Format | Borders | Horz and Vert), the fill color to “Transparent”, the text
color to black and the font style to regular.
•
Click on the cell that says “Total” and set its text color to “Transparent”. Then Alt-Click
on the Total cell and set the row’s font style to bold.
•
Click on all top column labels, set the fill color to blue, the text color to white, and the
border type to “Horz and Vert”. Next center-align and middle-align (Format | Justify |
Middle) the text. Adjust the height of the column labels so that all the text displays
properly.
Your pivot should now look something like the figure below.
5)
Insert a Report section and add “State” to Report Group 1. Delete the table object in the
body and then drag the pivot into the body instead. The SmartReport feature will
automatically adjust the “Pcnt of Grand” column correctly.
Copyright © 2002, Brio Software
Page 55
Tips Recipes
Brio 2002
Section Type:
Pivot section
Tip Name:
Profit and Loss Reporting
Purpose / Use:
To create a display that shows both debits and credits as positive
numbers, while displaying the correct totals at the same time.
Sample File:
Not Available to the Public
Steps to Produce:
The solution is simple once you remember that display formatting is a
separate issue from the actual internal numeric representation.
1)
Build your pivot as you normally would.
2)
Select each of the numeric facts, right-click and select “Number…” from the speed menu.
3)
Select the “Custom” category and create a new custom format as:
#,###.0;#,###.0
In other words, the negative value format is set identical to the positive value format.
4)
Click “OK” to apply the new format.
5)
The Spotlighter can be used to add color highlighting so that, if desired, conditional
formatting can still identify negative numbers.
Copyright © 2002, Brio Software
Page 56
Tips Recipes
Brio 2002
Section Type:
Report section
Tip Name:
Maintaining relative position
Purpose / Use:
To keep objects in the same spatial relationship, even when the size of
the report group changes due to changes in the number of items
displayed in each group.
In this example, we want to add a horizontal line and some custom text
to the summary area of a report section’s table object. The table object
will grow and shrink from group to group, but we want the line and text
to always be at the bottom of the table.
Sample File:
Spring objects.bqy
Steps to Produce:
Use the “Spring Objects” formatting option to maintain the relative
position between two objects.
1)
Build your report as usual.
2)
Add a text object and a line object to the table in the first group. Position the objects into the
desired location relative to the first table object.
3)
Click on the text object, then shift-click on the table object to select both items. (Make sure
you selected them from the same group.)
4)
Use the main menu and select Format | Spring Objects.
5)
Click on the line object, then shift-click on the table object to select both items. (Make sure
you selected them from the same group.)
6)
Use the main menu and select Format | Spring Objects.
7)
Repeat the process for any other objects you want to hold in position. (Spring Objects only
works with 2 objects at a time.)
Copyright © 2002, Brio Software
Page 57
Tips Recipes
Brio 2002
Section Type:
Report section
Tip Name:
Custom group summaries
Purpose / Use:
Sometimes you want group summary information in a format different
from what the report section’s table object provides.
Sample File:
Spring objects.bqy
Steps to Produce:
Create a group footer, and then craft whatever summaries you want by
simply dragging data elements into the group footer.
1)
Build your report as usual.
2)
For each fact column, click on the column, then right-click and click on the “Show
Column Total” menu item to turn off that option. When finished, your table object
should have no totals showing for any columns.
3)
In the group portion of the Outliner, right-click on the group for which you want the
custom summary to appear. Select “Show Both” from the header/footer options menu.
4)
Drag any desired data elements into the group footer. Any numeric field will
automatically be totaled.
5)
You can add text fields as summary data as well. Drag a text field into the group footer,
then right-click on the field. Select Data Function | Count from the speed menu that
appears. The field in the group footer will now display the number of times that item
appears within the group.
6)
Add appropriate text objects to the group footer to serve as labels.
Copyright © 2002, Brio Software
Page 58
Tips Recipes
Brio 2002
Section Type:
Report section
Tip Name:
Multi-Line Column Reports (using table objects)
Purpose / Use:
To display fields on multiple lines per record in a column-oriented
report.
Sample File:
Multi-line wrapping columns.bqy
Steps to Produce:
Use multiple table objects, one table object per line desired.
1)
Create groupings so that the body area will hold only one record per group.
2)
Turn off the group headers for all groups except the top-level group. Right-click on each
sub-group in the group area of the Outliner and select “Header” to turn it off.
3)
In the table definition area of the Outliner, drag all the first-line fields into the Table
Dimensions. Format the field widths as desired.
4)
Select any column in the table object, right-click and choose “Show Column Titles” to
turn off the table-based column titles.
5)
With the table still selected, choose Format | Border and Background from the main
menu, and set the Border style to “None”. Select Format | Grid Lines, and set the Vertical
Grid Lines to “None”.
6)
From the main menu, select Report | Insert Table, and draw out a second table in the
report’s body area.
7)
Select the new table object and drag all the second-line fields into the Table Dimensions
area of the Outliner. Format the field widths as desired.
8)
Select any column in the second table object, right-click and choose “Show Column
Titles” to turn off the table-based column titles. Choose Format | Border and Background
from the main menu, and set the Border style to “None”. Select Format | Grid Lines, and
set the Vertical Grid Lines to “None”.
9)
Add a text object to the top-level header area to serve as column labels. Format as needed
to align the labels with the columns in the tables.
Copyright © 2002, Brio Software
Page 59
Tips Recipes
Brio 2002
Section Type:
Report section
Tip Name:
Multi-Line Column Reports (using field objects)
Purpose / Use:
To display fields on multiple lines per record in a column-oriented
report, when using multiple table objects will not produce the desired
effect.
In this example, the user wants the Street Address field to wrap to 2
lines. All other “second line” fields should appear on the same line as the
second line of the Street Address. Because this is the only multi-line field,
and because it appears in the middle of the list of fields, multiple table
objects won’t create the desired effect.
Sample File:
Multi-line wrapping columns.bqy
Steps to Produce:
Delete the default table object and drag individual field objects into the
report body, formatting them as needed.
1)
Create report groupings so that the body area will hold only one record per group.
2)
Turn off the group headers for all groups except the top-level group. To do this, rightclick on each sub-group in the group area of the Outliner and select “Header” to turn it
off.
3)
Select the blank default table object and delete it.
4)
Drag the desired fields directly into the body area of the report (instead of into the
Outliner). This will create a free-form report design.
5)
Format and align the fields as desired.
6)
To set any field to automatically word-wrap, right-click on the field and select
“Properties”. Select the “Alignment” tab in the dialog box that appears. Set Horizontal
alignment to Left, Vertical alignment to Top, and turn on the Wrap text checkbox.
Copyright © 2002, Brio Software
Page 60
Tips Recipes
Brio 2002
Section Type:
Report section
Tip Name:
Multi-Line fields (using JavaScript codes for new line)
Purpose / Use:
To create a single text object that wraps at a pre-determined point in the
text, not simply when the width of the text object has been exceeded. In
this example, we want the various query limits of the report displayed.
Sample File:
Multi-line fields.bqy
Steps to Produce:
Use the special JavaScript codes for carriage return and new line as part
of the text object’s formula.
1)
Create a header by selecting Report | Headers and Footers | Page Header.
2)
Drag one or more field objects directly into the report header area (instead of into the
Table Outliner). This will create text objects with the correct JavaScript code to display
the selected query limit. For our example, click on the plus sign next to “Fields” in the
catalogue, and drag Query Limit into the page header. Do this once each for Product
Line, Region and Year. Each object will include the name of the field, and its current limit
setting.
3)
Click on the Product Line object in the page header. Add a colon to the text in the front of
the formula, so that it now reads “Product Line: “.
4)
At the end of the formula, add a + sign, and the text for the JavaScript codes for carriage
return and new line, which are “\r\n”. The formula for the Product Line object should
now look like this:
"Product Line: " + ServerLimitValues("Query", "Product
Line", "", ",")+"\r\n”
5)
Select the Region object, and use the Ctrl-C key combination to copy its formula to the
Windows clipboard.
6)
Select the Product Line object, go to the end of the formula text, and then hit Ctrl-V to
paste in the formula for Region. Edit the formula so it now reads:
"Product Line: " + ServerLimitValues("Query", "Product
Line", "", ",")+"\r\nRegion: " + ServerLimitValues("Query",
"Region", "", ",")
Copyright © 2002, Brio Software
Page 61
Tips Recipes
Brio 2002
(Multi-Line fields using JavaScript codes for new line continued)
7)
As before, add a +”\r\n” to the end of the formula.
8)
Select the Year field object, and use the same copy and paste logic to add it to the Product
Line object’s formula, so it now reads:
"Product Line: " + ServerLimitValues("Query", "Product
Line", "", ",")+"\r\nRegion: " + ServerLimitValues("Query",
"Region", "", ",")+"\r\nYear: " +
ServerLimitValues("Query", "Year", "", ",")
9)
Clean up the report design by deleting the extra Region and Year fields.
Copyright © 2002, Brio Software
Page 62
Tips Recipes
Brio 2002
Section Type:
Report section
Tip Name:
Multi-Line fields (using word wrap formatting)
Purpose / Use:
To provide a comma-delimited list of values that automatically wordwrap.
Sample File:
Multi-line fields.bqy
Steps to Produce:
Drag a field object onto the report design, then set its formatting to
word-wrap as needed.
1)
Design your report as usual.
2)
Drag a field object directly onto the report design surface, instead of into the Table
Outliner. If a text field is used, Brio will automatically display all unique values in a
comma-delimited string.
3)
Right-click on the field and select “Properties”. Select the “Alignment” tab in the dialog
box that appears. Set Horizontal alignment to Left, Vertical alignment to Top, and turn
on the Wrap text checkbox.
Copyright © 2002, Brio Software
Page 63
Tips Recipes
Brio 2002
Section Type:
Report section
Tip Name:
Full-Row Spotlighting
Purpose / Use:
To highlight an entire row of data when a particular field item is out of
scope.
Sample File:
Full row spotlighting.bqy
Steps to Produce:
Build a field-object based report that is formatted to look like a table
report, add a second copy of the spotlighting field and set it as a full-row
background. (Requires Brio Intelligence v6.1.0 or higher.)
1.
Build your query as normal and process it to fetch a representative data sample.
2.
Insert a new Report section, select the default table object and delete it. For ease of design,
you may want to display the report’s section boundaries in the report by selecting the
Report | Section Boundaries menu selection.
3.
Add any grouping fields you want to use into the Report Groups area of the Outliner.
4.
In your Results section, add a computed item named “One” using a formula of 1. Add this
field as the lowest report group (so far), and then delete the display of this field from the
report group’s header.
5.
Select a field to be the “group-controlling field”. This is usually the left-most field in your
report “table”. In this example, the controlling field is the “Product Category”. Add this
field into the Report Groups area of the Outliner as the last group field. Delete the display
of this group-controlling field from the report group header.
6.
Drag each “table” field into the group-controlling field’s report group header and format as
desired. Your report should look like this so far:
Copyright © 2002, Brio Software
Page 64
Tips Recipes
Brio 2002
(Full-Row Spotlighting continued)
7.
In the group header associated with the “One” computed item group, drag in each of the
“table” fields, positioning them over the corresponding data fields in the group header
below. Right-click to change the data function to be “Column Name” and format to mimic
a table header.
Now your report should look like this:
8.
To add summary information at the bottom of the “table”, right-click on the “One” group
in the Outliner and turn on the group footer.
9.
Drag items for the summary into the “One” group’s footer.
10.
Add the spotlighting field to the lowest level group header a second time. In this example,
this is the “ASP” field.
11.
Set the format of the spotlighting field to be transparent text with a transparent
background. Expand the field to cover the entire row.
12.
With the new spotlighting field still selected, invoke the Spotlighter via the Format |
Spotlighter… menu selection.
Copyright © 2002, Brio Software
Page 65
Tips Recipes
Brio 2002
(Full-Row Spotlighting continued)
13.
Use the Spotlighter to set the conditional formatting such that every condition is defined to
use the same text and background colors. For example:
14.
Send the new spotlighting field to the background via the Format | Layer | Send to Back
menu selection.
15.
Finally, turn off the display of report section boundaries with the Report | Section
Boundaries menu selection.
Copyright © 2002, Brio Software
Page 66
Tips Recipes
Brio 2002
Section Type:
Report section
Tip Name:
Context-Sensitive Charts / Pivots
Purpose / Use:
To create a report with charts or pivots specific to the data within a
report group.
Sample File:
Smartreports.bqy
Steps to Produce:
Create a report with the appropriate groups, and then embed the desired
charts or pivots into either the body area or into the desired group’s
header.
1)
Create the charts and pivots to be used.
2)
Create the report as usual, with one or more groups defined.
3)
Drag a chart or pivot into the body area of the report to make it display only those values
that pertain to the lowest level group defined.
4)
Drag a chart or pivot into a report group header to make it display a summary of those
values that pertain to selected group.
5)
Use the main menu, and select Report | Headers and Footers | Report Header to create a
report-wide header area. Drag a chart or pivot into the report header to make it display a
global summary of all values in the report.
Copyright © 2002, Brio Software
Page 67
Tips Recipes
Brio 2002
Section Type:
Report section
Tip Name:
Displaying multiple charts / pivots on 1 page
Purpose / Use:
Sometimes, you want to be able to see multiple charts or pivots on a
single page.
Sample File:
Smartreports.bqy
Steps to Produce:
Create a report section with no groups, and embed the desired charts
and pivots in the body area.
1)
Add a new Report section. Do not define any groups. (Groups will create context-sensitive
charts and pivots.)
2)
Select the blank default table object and delete it.
3)
Drag all desired charts and pivots into the report’s body area.
4)
Format page headers, page footers and graphical elements as desired.
Copyright © 2002, Brio Software
Page 68
Tips Recipes
Brio 2002
Section Type:
Report section
Tip Name:
Per-Portion Charts on 1 page
Purpose / Use:
Display multiple charts that show the same data for different groups on
a single page.
Sample File:
100% of region.bqy
Steps to Produce:
Create a report section with no groups, and embed the desired charts
and pivots in the body area.
1)
Create your query and process it to fetch representative data.
2)
For each chart group, create a new Table section from the Results, and then define a local
limit to display only 1 group’s data within each table section.
3)
For each group Table section, build a chart to display the group data. Make sure every
group chart is designed in exactly the same manner.
4)
Add a new Report section. Do not define any groups. (Groups will create context-sensitive
charts.)
5)
Select the blank default table object and delete it.
6)
Drag all desired charts into the report’s body area.
7)
Format page headers, page footers and graphical elements as desired.
Copyright © 2002, Brio Software
Page 69
Tips Recipes
Brio 2002
Section Type:
Report section
Tip Name:
Chart and Summary Data on 1 page
Purpose / Use:
To display a chart and its summary details on a single page.
Sample File:
Pie chart with totals.bqy
Steps to Produce:
Create a report section with no groups, and embed the desired chart and
summary data in the body area.
1)
Build your chart as usual.
2)
If you want to display the summary as if it were a part of the chart’s sub-title, define a subtitle with a value of “Total Dollars =
“. The extra spaces help center the text
properly for its eventual display.
3)
Insert a new Report section.
4)
Select the blank default table object and delete it.
5)
Drag the chart into the report’s body area.
6)
Drag the field object that represents the data to be summarized into the report’s body area.
Align the field so that it appears to be part of the chart’s sub-title.
Copyright © 2002, Brio Software
Page 70
Tips Recipes
Brio 2002
Section Type:
Report section
Tip Name:
Multi-Line Bar Chart
Purpose / Use:
To display a Bar-Line Chart that has 1 bar and multiple lines.
Sample File:
Multi-line bar chart.bqy
Steps to Produce:
Create a report section with no groups, embed a specially formatted barline chart and design a custom chart legend in the report section.
The challenge stems from the fact that bar-line charts work with pairs of values, one being a bar
and one being a line. The trick is getting the chart and its legend to display only the first value as
a bar and all others as lines.
1)
In the Results section, create a computed item named “Dummy” with a formula of 0.
2)
Add a new chart and change its chart type to be a bar-line chart by selecting the last item in
the chart type pulldown.
3)
Drag the field to be displayed as a bar into the Outliner as the first item in the Y-Facts area.
4)
Drag the field to be displayed as the first line into the Outliner as the next item in the YFacts area.
5)
Create subsequent bar-line groupings by dragging the Dummy field as the bar (with a
value of zero) and the next line-oriented field as its bar-line group partner. Your chart
should now look like this:
Copyright © 2002, Brio Software
Page 71
Tips Recipes
Brio 2002
(Multi-Line Bar Chart continued)
Note that the chart displays the data exactly as desired, but the legend displays the dummy
fields as well. We’ll use the Report section to override the way the legend is displayed.
6)
Insert a new Report section. Do not define any groups. (Groups will create contextsensitive charts.)
7)
Select the blank default table object and delete it.
8)
Drag the chart into the report’s body area.
9)
Drag a box object on top of the chart’s legend to hide it (or you can simply hide the legend
by going into the chart section, right-clicking on the legend and selecting “Hide Legend”
from the speed menu).
10)
Use other report section objects to build a custom legend display from scratch. You may
want to use embedded BMPs to display the proper legend “widgets” (such as diamonds,
etc.)
Copyright © 2002, Brio Software
Page 72
Tips Recipes
Brio 2002
Section Type:
Report section (with an embedded pivot)
Tip Name:
Calendar-style Reports
Purpose / Use:
To build a report that displays daily information in a calendar-style
format.
Sample File:
Calendar.bqy
Steps to Produce:
This tip requires some imaginative formatting of a pivot, which will then
get embedded in the report. The key is to have a week number column
that you use as a side label and put the days of the week in a top label.
The day number is the fact for the pivot. The resulting pivot won’t make
sense until you drop it into a report section grouped by Year and Month.
1)
You start with two tables. The first (Periods2000.xls in this example) has date, year
number, month number, day number, ordinal day of the week (Sunday = 1 through
Saturday = 7), and week number. The week number starts with a value of 1 for the first
day of the year and then increments by 1 every Sunday. The second table (SALES.XLS in
this example) has date, units, and dollar amount.
2)
If a column for the name of the day doesn’t already exist in the Periods2000 results, create
a Grouping Column named “Day” to convert the ordinal day of the week into a day
name.
Copyright © 2002, Brio Software
Page 73
Tips Recipes
Brio 2002
(Calendar-style Reports continued)
3)
Create another Grouping Column called “Month Name” to create names for each month
based on the “Month_No” column.
4)
Now, create a local join query that links the Periods2000 data with the data to be
analyzed. Include all of the Periods2000 columns in the Request line of the query.
Double-click on the join line that links the Full Date in Periods2000 to the Order Date in
the Sales data. Set the join Properties to display all rows in the Periods2000 data set and
those Sales rows that have dates in Periods2000 (a left join in this example).
5)
Once the local join query is processed, insert a new pivot section based on the Results of
the local join query.
•
Place Week_No in the Side Labels
•
Put DOW and Day in the Top Labels
•
Place Day_No, Units and Amount in the Facts
•
Right-click somewhere in the pivot, select the Data Labels option from the speed menu
and set it to “Down Side”.
•
Right-click on the Day_No row and change the data function to be “Minimum”.
Because of the left join, the pivot will show “N/A” on any date with no sales data. You
should now see something similar to the figure shown below.
Copyright © 2002, Brio Software
Page 74
Tips Recipes
Brio 2002
(Calendar-style Reports continued)
6)
Next, format the pivot for calendar-style display in the report section.
•
Select the Week_No label column, set both its text and fill colors to “Transparent”, its
border type to “None”, and then make the column as thin as possible. This is to hide it
from the final display.
•
Select the DOW label row, set both its text and fill colors to “Transparent”, its border
type to “None”, and then make the column as short as possible. This is to hide it from
the final display also.
•
Now select the Day label row. Set its text color to white and its fill color to blue. Set the
font to be bold, the border style to “Horz and Vert”, and then center align the text.
•
Select the three fact labels, set their fill colors to “Transparent”, their border style to
“None” and right-align the text.
•
Select just the Day_No fact label and set its text color to “Transparent”.
•
Select the Day_No row and set its font style to bold.
•
Select the Units and Amount fact rows, set the border style to “Vertical” and left-align
the text.
You should now see a pivot that looks something like the next figure shown below.
Copyright © 2002, Brio Software
Page 75
Tips Recipes
Brio 2002
(Calendar-style Reports continued)
7)
Finally, create a Report section to hold the final calendar.
•
Place the Year_No field in Report Group 1, and both Month_No and Month_Name into
Report Group 2.
•
Delete the Month_No field that appears in the group 2 header, leaving only the Month
Name. Move the Month Name to the top of the Group 2 header.
•
Select the Year_No item in the Group 1 header, copy it to the clipboard and then paste
it into the Group 2 header. Move it to be underneath the Month Name, right-click on it.
Select “Properties” and change its Number format to be “###0”. Delete Year_No from
the Group 1 header.
•
Select the Table object in the Report’s body and delete it.
•
Select the Group 2 header, right-click and select “Keep Together” from the speed
menu. Then drag the formatted pivot into the Group 2 header area. Adjust the pivot’s
location within the Group 2 header as needed but do not change the vertical size of the
Group 2 header after inserting the pivot.
•
You will notice that each month’s calendar is missing the bottom line. To add a floating
bottom line, drag a Horizontal Line object into the body area of the report. Size the line
to be the same width as the pivot. Use the cursor keys to place the line at the extreme
bottom of the pivot. (You may want to Zoom the report to check for exact placement of
the line.)
•
Click on the horizontal line, then shift-click on the pivot in the same body section. With
both the line and the pivot selected, go to the main menu and use the Format | Spring
Objects menu item. This will set the line so that it will automatically float with the
pivot as the pivot changes height for each month.
Copyright © 2002, Brio Software
Page 76