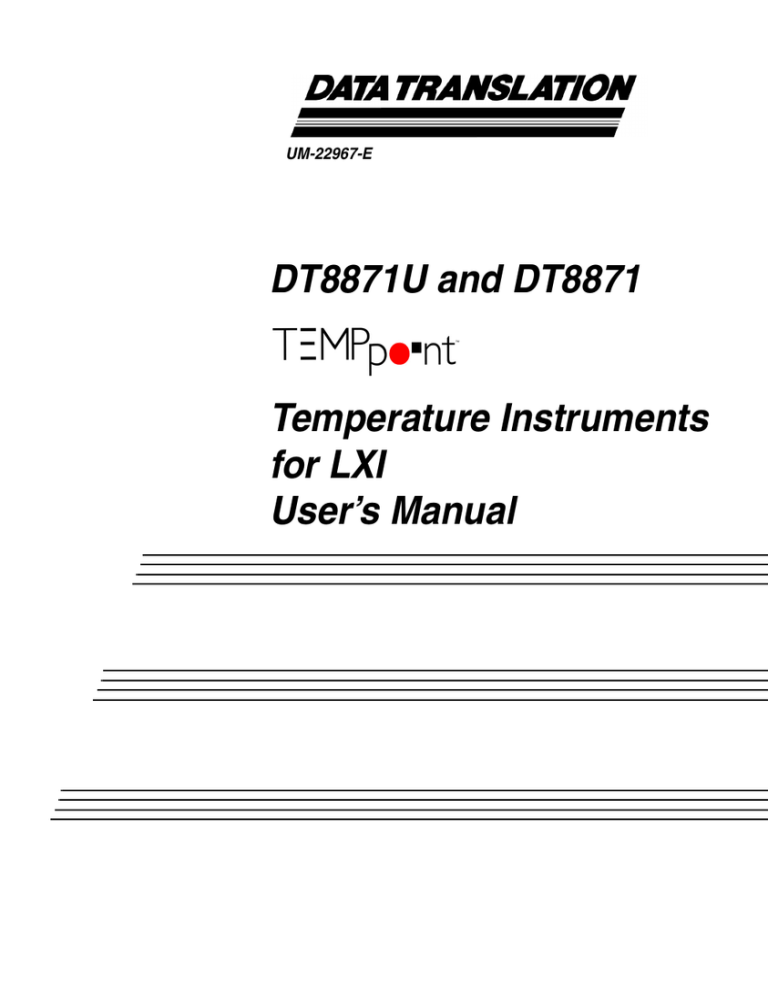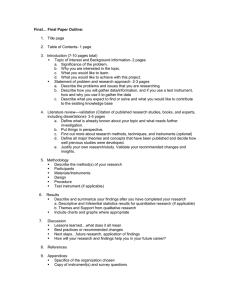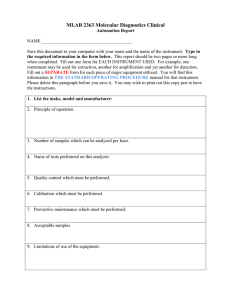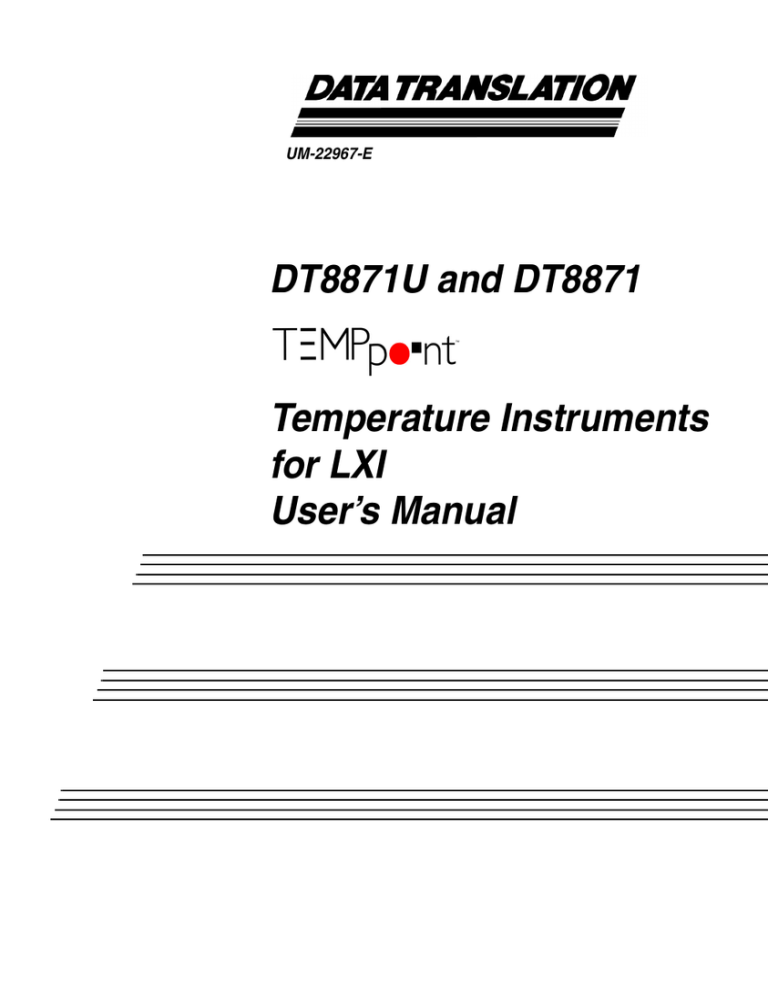
UM-22967-E
DT8871U and DT8871
Temperature Instruments
for LXI
User’s Manual
Fifth Edition
January, 2009
Copyright © 2008-2009 by Data Translation,
Inc.
All rights reserved.
Information furnished by Data Translation, Inc.
is believed to be accurate and reliable; however,
no responsibility is assumed by Data
Translation, Inc. for its use; nor for any
infringements of patents or other rights of third
parties which may result from its use. No license
is granted by implication or otherwise under any
patent rights of Data Translation, Inc.
Data Translation, Inc.
100 Locke Drive
Marlboro, MA 01752-1192
(800) 525-8528
www.datatranslation.com
Fax: (508) 481-8620
E-mail: info@datx.com
Use, duplication, or disclosure by the United
States Government is subject to restrictions as set
forth in subparagraph (c)(1)(ii) of the Rights in
Technical Data and Computer software clause at
48 C.F.R, 252.227-7013, or in subparagraph (c)(2)
of the Commercial computer Software Registered Rights clause at 48 C.F.R., 52-227-19
as applicable. Data Translation, Inc., 100 Locke
Drive, Marlboro, MA 01752
Data Translation® is a registered trademark of
Data Translation, Inc. TEMPpointTM is a
trademark of Data Translation, Inc.
All other brand and product names are
trademarks or registered trademarks of their
respective companies.
Radio and Television Interference
This equipment has been tested and found to comply with CISPR
EN55022 Class A and EN61000-6-1 requirements and also with the
limits for a Class A digital device, pursuant to Part 15 of the FCC
Rules. These limits are designed to provide reasonable protection
against harmful interference when the equipment is operated in a
commercial environment. This equipment generates, uses, and can
radiate radio frequency energy and, if not installed and used in
accordance with the instruction manual, may cause harmful
interference to radio communications. Operation of this equipment in
a residential area is likely to cause harmful interference, in which case
the user will be required to correct the interference at his own
expense.
Changes or modifications to this equipment not expressly approved
by Data Translation could void your authority to operate the
equipment under Part 15 of the FCC Rules.
Note: This product was verified to meet FCC requirements under
test conditions that included use of shielded cables and connectors
between system components. It is important that you use shielded
cables and connectors to reduce the possibility of causing
interference to radio, television, and other electronic devices.
Canadian Department of Communications Statement
This digital apparatus does not exceed the Class A limits for radio
noise emissions from digital apparatus set out in the Radio
Interference Regulations of the Canadian Department of
Communications.
Le présent appareil numérique n’émet pas de bruits radioélectriques
dépassant les limites applicables aux appareils numériques de la class
A prescrites dans le Règlement sur le brouillage radioélectrique
édicté par le Ministère des Communications du Canada.
Table of Contents
About this Manual . . . . . . . . . . . . . . . . . . . . . . . . . . . . . . . . . . 11
Intended Audience. . . . . . . . . . . . . . . . . . . . . . . . . . . . . . . . . . . . . . 12
How this Manual is Organized . . . . . . . . . . . . . . . . . . . . . . . . . . . 12
Conventions Used in this Manual . . . . . . . . . . . . . . . . . . . . . . . . . 13
Related Information . . . . . . . . . . . . . . . . . . . . . . . . . . . . . . . . . . . . . 13
Where To Get Help. . . . . . . . . . . . . . . . . . . . . . . . . . . . . . . . . . . . . . 14
Chapter 1: Overview . . . . . . . . . . . . . . . . . . . . . . . . . . . . . . . 15
Hardware Features. . . . . . . . . . . . . . . . . . . . . . . . . . . . . . . . . . . . . . 16
Supported Software . . . . . . . . . . . . . . . . . . . . . . . . . . . . . . . . . . . . . 19
Accessories . . . . . . . . . . . . . . . . . . . . . . . . . . . . . . . . . . . . . . . . . . . . 22
Getting Started Procedure. . . . . . . . . . . . . . . . . . . . . . . . . . . . . . . . 23
Chapter 2: Preparing to Use the
DT8871U or DT8871 . . . . . . . . . . . . . . . . . . . . . . . . . . . . . . . . 27
Unpacking . . . . . . . . . . . . . . . . . . . . . . . . . . . . . . . . . . . . . . . . . . . . . 29
Checking the System Requirements . . . . . . . . . . . . . . . . . . . . . . . 30
Installing the Software . . . . . . . . . . . . . . . . . . . . . . . . . . . . . . . . . . . 31
Prerequisite Software . . . . . . . . . . . . . . . . . . . . . . . . . . . . . . . . 31
Installing the IVI-COM Driver, TEMPpoint Application, and
Eureka Discovery Utility . . . . . . . . . . . . . . . . . . . . . . . . . . . . . 32
Installing SCPI Support Software . . . . . . . . . . . . . . . . . . . . . . 34
Viewing the Documentation . . . . . . . . . . . . . . . . . . . . . . . . . . . . . . 35
Chapter 3: Setting Up and Installing
the DT8871U or DT8871 . . . . . . . . . . . . . . . . . . . . . . . . . . . . 37
Connecting the DT8871U or DT8871 to the LAN . . . . . . . . . . . . 39
Connecting to a Site LAN . . . . . . . . . . . . . . . . . . . . . . . . . . . . 39
Connecting to a Private LAN . . . . . . . . . . . . . . . . . . . . . . . . . 41
5
Contents
Connecting Using a Hub or Switch . . . . . . . . . . . . . . . . 41
Connecting Directly to a Computer . . . . . . . . . . . . . . . . 42
Applying Power . . . . . . . . . . . . . . . . . . . . . . . . . . . . . . . . . . . . . . . . 44
Getting an IP Address and Host Name. . . . . . . . . . . . . . . . . . . . . 46
Determining Ethernet Activity . . . . . . . . . . . . . . . . . . . . . . . . . . . 48
Resetting the Instrument . . . . . . . . . . . . . . . . . . . . . . . . . . . . . . . . . 50
Chapter 4: Wiring Signals . . . . . . . . . . . . . . . . . . . . . . . . . . . 51
Preparing to Wire Signals . . . . . . . . . . . . . . . . . . . . . . . . . . . . . . . . 53
Wiring Recommendations . . . . . . . . . . . . . . . . . . . . . . . . . . . . 53
Warm-Up Time . . . . . . . . . . . . . . . . . . . . . . . . . . . . . . . . . . . . . 53
Signal Connections . . . . . . . . . . . . . . . . . . . . . . . . . . . . . . . . . . 54
Connecting Thermocouple Inputs . . . . . . . . . . . . . . . . . . . . . . . . . 55
Connecting Voltage Inputs . . . . . . . . . . . . . . . . . . . . . . . . . . . . . . . 58
Connecting Current Loop Inputs . . . . . . . . . . . . . . . . . . . . . . . . . . 59
Connecting Digital I/O Signals . . . . . . . . . . . . . . . . . . . . . . . . . . . 61
Connecting Digital Input Signals . . . . . . . . . . . . . . . . . . . . . . 63
Connecting Digital Output Signals. . . . . . . . . . . . . . . . . . . . . 64
Chapter 5: Verifying the Operation
of the DT8871U or DT8871 . . . . . . . . . . . . . . . . . . . . . . . . . . 65
Before Using the Web Interface . . . . . . . . . . . . . . . . . . . . . . . . . . . 67
Java Requirements . . . . . . . . . . . . . . . . . . . . . . . . . . . . . . . . . . 67
Internet Explorer Browser Settings. . . . . . . . . . . . . . . . . . . . . 68
JavaScript . . . . . . . . . . . . . . . . . . . . . . . . . . . . . . . . . . . . . . 68
Security Levels . . . . . . . . . . . . . . . . . . . . . . . . . . . . . . . . . . 69
Internet Zone . . . . . . . . . . . . . . . . . . . . . . . . . . . . . . . . 69
Local Intranet Zone . . . . . . . . . . . . . . . . . . . . . . . . . . 70
Trusted Sites Zone. . . . . . . . . . . . . . . . . . . . . . . . . . . . 71
Pop-up Blockers . . . . . . . . . . . . . . . . . . . . . . . . . . . . . . . . 72
Associating CSV Files with Microsoft Excel or Notepad . . 73
6
Contents
Locating Your Instrument on the LAN . . . . . . . . . . . . . . . . . . . . . 75
Configuring the Instrument . . . . . . . . . . . . . . . . . . . . . . . . . . . . . . 79
LAN Configuration. . . . . . . . . . . . . . . . . . . . . . . . . . . . . . . . . . 79
Channel Configuration. . . . . . . . . . . . . . . . . . . . . . . . . . . . . . . 81
Scan Rate. . . . . . . . . . . . . . . . . . . . . . . . . . . . . . . . . . . . . . . . . . . 82
Filter Configuration . . . . . . . . . . . . . . . . . . . . . . . . . . . . . . . . . 83
Alarm Limits Configuration . . . . . . . . . . . . . . . . . . . . . . . . . . 85
Digital Input Configuration. . . . . . . . . . . . . . . . . . . . . . . . . . . 87
Digital Output Configuration . . . . . . . . . . . . . . . . . . . . . . . . . 88
Measuring Data and Controlling the Instrument . . . . . . . . . . . . 89
Starting and Stopping a Scan. . . . . . . . . . . . . . . . . . . . . . . . . . 89
Controlling the Digital Outputs . . . . . . . . . . . . . . . . . . . . . . . 91
Reading the Digital Inputs. . . . . . . . . . . . . . . . . . . . . . . . . . . . 92
Downloading Measurements . . . . . . . . . . . . . . . . . . . . . . . . . . . . . 93
Chapter 6: Principles of Operation . . . . . . . . . . . . . . . . . . . 99
Analog Input Features . . . . . . . . . . . . . . . . . . . . . . . . . . . . . . . . . . 102
Analog Input Channels . . . . . . . . . . . . . . . . . . . . . . . . . . . . . 102
Cold Junction Compensation . . . . . . . . . . . . . . . . . . . . . . . . 105
Open Thermocouple Detection . . . . . . . . . . . . . . . . . . . . . . . 105
Input Ranges and Out of Range Data . . . . . . . . . . . . . . . . . 106
Resolution. . . . . . . . . . . . . . . . . . . . . . . . . . . . . . . . . . . . . . . . . 107
Calibration . . . . . . . . . . . . . . . . . . . . . . . . . . . . . . . . . . . . . . . . 107
Sample Clock Source . . . . . . . . . . . . . . . . . . . . . . . . . . . . . . . 108
Conversion Modes . . . . . . . . . . . . . . . . . . . . . . . . . . . . . . . . . 109
Simultaneous Single-Value Operations . . . . . . . . . . . . 109
Continuous Scan Mode . . . . . . . . . . . . . . . . . . . . . . . . . 109
Specifying Channels for a Continuous Scan
Operation . . . . . . . . . . . . . . . . . . . . . . . . . . . . . . . . . . 110
How Continuous Scan Works . . . . . . . . . . . . . . . . . 111
Filtering. . . . . . . . . . . . . . . . . . . . . . . . . . . . . . . . . . . . . . . . . . . 112
7
Contents
Data Format . . . . . . . . . . . . . . . . . . . . . . . . . . . . . . . . . . . . . . . 113
Error Conditions . . . . . . . . . . . . . . . . . . . . . . . . . . . . . . . . . . . 113
Digital I/O Features. . . . . . . . . . . . . . . . . . . . . . . . . . . . . . . . . . . . 115
Digital Input Lines . . . . . . . . . . . . . . . . . . . . . . . . . . . . . . . . . 115
Digital Output Lines . . . . . . . . . . . . . . . . . . . . . . . . . . . . . . . . 116
Channel-to-Channel Isolation . . . . . . . . . . . . . . . . . . . . . . . . 117
Resolution. . . . . . . . . . . . . . . . . . . . . . . . . . . . . . . . . . . . . . . . . 117
Operation Modes. . . . . . . . . . . . . . . . . . . . . . . . . . . . . . . . . . . 118
Chapter 7: Troubleshooting . . . . . . . . . . . . . . . . . . . . . . . . 119
General Checklist . . . . . . . . . . . . . . . . . . . . . . . . . . . . . . . . . . . . . . 120
Technical Support . . . . . . . . . . . . . . . . . . . . . . . . . . . . . . . . . . . . . 125
If Your DT8871U or DT8871 Needs Factory Service . . . . . . . . 126
Appendix A: Specifications . . . . . . . . . . . . . . . . . . . . . . . . 127
Analog Input Specifications . . . . . . . . . . . . . . . . . . . . . . . . . . . . . 128
Basic Instrument Specifications. . . . . . . . . . . . . . . . . . . . . . . 128
Thermocouple Specifications. . . . . . . . . . . . . . . . . . . . . . . . . 129
System Temperature Error for the DT8871U . . . . . . . . 129
System Temperature Error for the DT8871 . . . . . . . . . 132
Isolation and Protection Specifications . . . . . . . . . . . . . . . . 135
Memory Specifications . . . . . . . . . . . . . . . . . . . . . . . . . . . . . . 136
Temperature Stability Specifications . . . . . . . . . . . . . . . . . . 137
Voltage Measurement Specifications . . . . . . . . . . . . . . . . . . 138
Digital I/O Specifications . . . . . . . . . . . . . . . . . . . . . . . . . . . . . . . 140
Power, Physical, and Environmental Specifications . . . . . . . . . 141
Regulatory Specifications . . . . . . . . . . . . . . . . . . . . . . . . . . . . . . . 142
Thermocouple Connector Specifications . . . . . . . . . . . . . . . . . . 143
Ethernet (RJ45) Connector Specifications . . . . . . . . . . . . . . . . . . 144
Appendix B: Connector Pin Assignments . . . . . . . . . . . . 147
8
Contents
Appendix C: Using the TEMPpoint Application . . . . . . . . 149
Overview . . . . . . . . . . . . . . . . . . . . . . . . . . . . . . . . . . . . . . . . . . . . . 150
Running the TEMPpoint Application . . . . . . . . . . . . . . . . . . . . . 151
Changing the Configuration of Your TEMPpoint Instrument. 154
Defining Alarm Limits. . . . . . . . . . . . . . . . . . . . . . . . . . . . . . . . . . 157
Logging Data to Disk . . . . . . . . . . . . . . . . . . . . . . . . . . . . . . . . . . . 160
Viewing a Data File . . . . . . . . . . . . . . . . . . . . . . . . . . . . . . . . . . . . 163
Reading Digital Input Values . . . . . . . . . . . . . . . . . . . . . . . . . . . . 164
Exiting from the TEMPpoint Application. . . . . . . . . . . . . . . . . . 165
Appendix D: Configuring Network Settings on Your PC . 167
Configuring the PC to Use Auto-IP . . . . . . . . . . . . . . . . . . . . . . . 168
Specifying a Static IP Address for your Instrument . . . . . . . . . 172
Reconfiguring the PC to Use a Static IP Address . . . . . . . . . . . 174
9
Contents
10
About this Manual
TEMPpoint is a family of temperature measurement instruments that
includes the DT9871U, DT9871, DT8871U, DT8871, DT9872, and
DT8872. The DT8871U and DT8871 are Ethernet, LXI (LAN
eXtensions for Instrumentation) instruments, capable of measuring
thermocouples and/or voltage inputs.
The first part of this manual describes how to install and set up your
DT8871U or DT8871 temperature instrument, and verify that the
instrument is working properly.
The second part of this manual describes the features and capabilities
of your instrument using the IVI-COM instrument driver software.
Troubleshooting information is also provided.
Note: If you are using programming the instrument using the
IVI-COM driver, refer to the DtxTEMPpoint IVI-COM driver online
help for more information.
If you are using the Measure Foundry to program your instrument,
refer to the Measure Foundry User’s Manual and online help for more
information.
If you are using Standard Commands for Programmable
Instruments (SCPI) to program your instrument, refer to the SCPI
Programmer’s Manual for TEMPpoint for more information.
11
About this Manual
Intended Audience
This document is intended for engineers, scientists, technicians, or
others responsible for using and/or programming the DT8871U or
DT8871 temperature instrument. It is assumed that you have some
familiarity with thermocouples and that you understand your
application.
How this Manual is Organized
This manual is organized as follows:
• Chapter 1, “Overview,” summarizes the major features of the
DT8871U and DT8871 temperature instruments, as well as the
supported software and accessories.
• Chapter 2, “Preparing to Use the DT8871U or DT8871,” describes
how to unpack the instrument, check the system requirements,
install the TEMPpoint software, and view the TEMPpoint
documentation online.
• Chapter 3, “Setting Up and Installing the DT8871U or DT8871,”
describes how to apply power to the DT8871U or DT8871 and
connect the instrument to the network.
• Chapter 4, “Wiring Signals,” describes how to wire signals to the
DT8871U and DT8871 instruments.
• Chapter 5, “Verifying the Operation of the DT8871U or DT8871,”
describes how to verify the operation of the DT8871U and
DT8871 instruments with the instrument’s web interface.
• Chapter 6, “Principles of Operation,” describes all of the features
of the DT8871U and DT8871 instruments in detail.
• Chapter 7, “Troubleshooting,” provides information that you can
use to resolve problems with the DT8871U and DT8871
temperature instruments, should they occur.
12
About this Manual
• Appendix A, “Specifications,” lists the specifications of the
DT8871U and DT8871.
• Appendix B, “Connector Pin Assignments,” describes the pin
assignments of the digital I/O connector on the DT8871U and
DT8871 temperature instruments.
• Appendix C, “Using the TEMPpoint Application,” describes how
to use the TEMPpoint application with the DT8871U and DT8871.
• Appendix D, “Configuring Network Settings on Your PC,”
describes how to configure the network settings of your PC to
use Auto-IP or a static IP address.
• An index completes this manual.
Conventions Used in this Manual
The following conventions are used in this manual:
• Notes provide useful information or information that requires
special emphasis, cautions provide information to help you avoid
losing data or damaging your equipment, and warnings provide
information to help you avoid catastrophic damage to yourself or
your equipment.
• Items that you select or type are shown in bold.
Related Information
Refer to the following documents for more information on using the
DT8871U and DT8871 temperature instruments:
• DtxTEMPpoint IVI-COM Driver online help. For programmers
who are developing their own application programs using a tool
other than Measure Foundry, this document describes how to use
the IVI-COM driver to access the capabilities of the TEMPpoint
instrument.
13
About this Manual
The TEMPpoint IVI-COM driver works with any development
environment that supports COM programming, including
MATLAB® from The MathWorksTM, Microsoft® Visual C#®.NET
or Visual Basic®.NET, Agilent® VEE Pro, National
Instruments™ LabVIEW™ or LabWindows™, and so on.
• Measure Foundry manual and online help. For programmers
who purchase Measure Foundry to easily create custom
applications for TEMPpoint, these documents describe the
functions and capabilities of the Measure Foundry software.
• SCPI Programmer’s Manual for TEMPpoint. For programmers who
want to use the SCPI interface to program TEMPpoint
instruments, this document describes the supported SCPI
commands and example programs for TEMPpoint.
• IVI foundation (www.ivifoundation.org)
• Omega Complete Temperature Measurement Handbook and
Encyclopedia® or the Omega Engineering web site:
http://www.omega.com. Both resources provide valuable
information on thermocouple types, standards, and linearization.
Where To Get Help
Should you run into problems installing or using the DT8871U or
DT8871 temperature instrument, the Data Translation Technical
Support Department is available to provide technical assistance.
Refer to Chapter 7 for more information. If you are outside the United
States or Canada, call your local distributor, whose number is listed
on our web site (www.datatranslation.com).
14
1
Overview
Hardware Features. . . . . . . . . . . . . . . . . . . . . . . . . . . . . . . . . . . . . . 16
Supported Software . . . . . . . . . . . . . . . . . . . . . . . . . . . . . . . . . . . . . 19
Accessories . . . . . . . . . . . . . . . . . . . . . . . . . . . . . . . . . . . . . . . . . . . . 22
Getting Started Procedure. . . . . . . . . . . . . . . . . . . . . . . . . . . . . . . . 23
15
Chapter 1
Hardware Features
TEMPpoint is a family of temperature measurement instruments that
includes the DT8871U and DT8871. The DT8871U and DT8871 are
24-bit temperature instruments for the Ethernet (LXI) bus. It is a class
C device and complies with LXI version 1.1. The DT8871U and
DT8871 instruments are available in a number of configurations,
listed in Table 1, to accommodate the number of analog input
channels you need. The DT8871U version is an ultra-quiet version of
the DT8871; the DT8871 offers the same features as the DT8871U, but
has different A/D noise and input range specifications.
Table 1: DT8871U and DT8871 Models
Models
Number of Analog
Input Channels
DT8871U-8
8
DT8871U-16
16
DT8871U-24
24
DT8871U-32
32
DT8871U-40
40
DT8871U-48
48
DT8871-8
8
DT8871-16
16
DT8871-24
24
DT8871-32
32
DT8871-40
40
DT8871-48
48
A/D Noisea
A/D Input Range
0.25 µV RMS
±0.075 V
5 µV RMS
±1.25 V
a. The A/D noise specification is based on the raw (none) software filter.
16
Overview
The key hardware features of the DT8871U and DT8871 temperature
instruments are as follows:
• Analog input subsystem:
− Configurable analog input channels for thermocouple or
differential voltage inputs; easy-access jacks for each channel
for quick wiring
− One CJC (cold junction compensation) input for each
thermocouple channel
− One 24-bit, Delta-Sigma A/D converter per channel for
simultaneous, high-resolution measurements
− B, E, J, K, N, R, S, and T thermocouple types supported; the
instrument automatically linearizes the measurements and
returns the data as a 32-bit, floating-point temperature values
− ±500 V galvanic isolation channel-to-channel and to the host
computer to protect signal integrity.
− +100 nA break-detection circuitry to detect open
thermocouple inputs.
1
1
1
1
1
− Throughput rate of up to 10 Samples/s for all channels.
− Auto-calibrating front-end resets the zero point on each
power-up; in addition, the instrument supports anytime
calibration, performing an auto-calibration function on
software command
− A TEMPpoint Calibration Utility is available for calibrating
your TEMPpoint instrument in the field (see page 20 for more
information on this utility)
• Digital I/O subsystem:
− 8 opto-isolated digital input lines
− 8 opto-isolated digital output lines; the outputs are solid-state
relays that operate from ±30 V at currents up to 400 mA (peak)
AC or DC
1
1
1
1
17
Chapter 1
− Digital I/O galvanically isolated to 250 V when using all
digital input lines
− You can read the digital input port through the analog input
data stream for correlating analog and digital measurements
18
Overview
Supported Software
The following software is available for use with the DT8871U and
DT8871 temperature instruments:
1
• Eureka Discovery Utility – This utility helps you locate or
"discover" all LXI (Ethernet) instruments that are connected to
your system and provides the following information about your
instrument: the IP address, manufacturer, model number, serial
number, and version of the firmware that is running on your
instrument. In addition, you can use this utility to configure
Windows firewall settings and update the firmware for your
Data Translation LXI instrument.
1
• Instrument Web Interface – This built-in interface, described in
Chapter 5, allows you to verify the operation of your TEMPpoint
instrument and perform basic functions with Internet Explorer
and no additional software. Using it, you can configure your
instrument, control output signals, measure input signals, and
save results to disk.
1
1
1
• TEMPpoint application – This application, developed using
Measure Foundry, lets you do the following:
− Configure your TEMPpoint instrument
− Acquire temperature and voltage data from up to 48 analog
input channels
− Display acquired temperature and voltage data during
acquisition
1
1
− Set alarm limits for each channel
− Update the value of the digital output lines based on alarm
conditions
− Use a chart recorder to display data over time and log it to an
.hpf file for later analysis
− Open the last recorded .hpf data file in Microsoft Excel
1
1
− View any .hpf data file in a file viewer
19
Chapter 1
You can customize this application to suit your needs using
Measure Foundry Professional with the Instrument Pak; the
source code for this application is included with TEMPpoint.
• Measure Foundry – An evaluation version of this software is
available for developing applications for TEMPpoint
instruments. Measure Foundry is a rapid application
development package that provides a system solution for all
types of measurement instruments. Using Measure Foundry, you
can develop complex test and measurement applications easily
without writing code. Simply drag and drop components on a
form and configure their property pages to access all elements of
your system.
Measure Foundry supports all LXI instrument classes through
IVI-COM. Instruments with interfaces such as GPIB, PXI/LXI,
RS-232, and USB are supported through SCPI commands using
the VISA transport layer.
Order the Instrument Pak for Measure Foundry (SP1309-CD) to
build your own application for the TEMPpoint instrument.
• DtxTEMPpoint IVI-COM driver – This driver provides access to
the DT8871U or DT8871 temperature instrument functions
through a COM server. The IVI-COM driver works in any
development environment that supports COM programming,
including Measure Foundry, MATLAB, Visual Basic.NET, Visual
C#.NET, Agilent VEE Pro, LabVIEW, LabWindows, and others.
• SCPI commands – Use SCPI commands to program TEMPpoint
LXI instruments. Refer to the SCPI Programmer’s Manual for
TEMPpoint (UM-23040) for information on the supported SCPI
commands and example programs.
• TEMPpoint Calibration Utility – Users can calibrate any
TEMPpoint instrument in the field using precise calibration
equipment and the TEMPpoint Calibration Utility. Since each
TEMPpoint instrument consists of 48 individual instruments,
great care must be taken to ensure that proper warm-up times are
followed and precise calibration equipment is used.
20
Overview
The TEMPpoint Calibration Utility ships with a comprehensive
help file that describes the required equipment and calibration
procedure, including warm-up times, for each TEMPpoint
model.
The TEMPpoint Calibration Utility allows you to revert to the
factory calibration for any or all channels, or revert back to the
last user calibration values, if desired. In addition, this utility
generates a report that lists the starting and ending calibration
values for each channel, allowing traceability.
Refer to the Data Translation web site (www.datatranslation.com) for
information about selecting the right software package for your
needs.
1
1
1
1
1
1
1
1
1
21
Chapter 1
Accessories
The following optional accessories are available for the DT8871U and
DT8871 instruments:
• STP37 screw terminal panel – The STP37 permits easy screw
terminal connections for accessing the digital I/O signals of the
TEMPpoint instrument.
• EP333 cable – The EP333 is a 2-meter shielded cable with two
37-pin connectors that connects the STP37 screw terminal panel
to the digital I/O connector of the TEMPpoint instrument.
• Rack-mount kits – To rack mount a single TEMPpoint
instrument, order a single rack-mount kit (Data Translation part
number 22927).
To rack mount two TEMPpoint instruments side by side, order a
dual rack-mount kit (Data Translation part number 22735).
22
Overview
Getting Started Procedure
The flow diagram shown in Figure 1 illustrates the steps needed to
get started using the DT8871U or DT8871 temperature instrument.
This diagram is repeated in each Getting Started chapter; the shaded
area in the diagram shows you where you are in the getting started
procedure.
Prepare to Use the DT8871U or DT8871
(see Chapter 2 starting on page 27)
Set Up and Install the DT8871U or DT8871
(see Chapter 3 starting on page 37)
1
1
1
1
Wire Signals
(see Chapter 4 starting on page 51)
Verify the Operation of the DT8871U or DT8871
(see Chapter 5 starting on page 65)
Figure 1: Getting Started Flow Diagram
1
1
1
1
1
23
Chapter 1
24
Part 1:
Getting Started
2
Preparing to Use the
DT8871U or DT8871
Unpacking . . . . . . . . . . . . . . . . . . . . . . . . . . . . . . . . . . . . . . . . . . . . . 29
Checking the System Requirements . . . . . . . . . . . . . . . . . . . . . . . 30
Installing the Software . . . . . . . . . . . . . . . . . . . . . . . . . . . . . . . . . . . 31
Viewing the Documentation . . . . . . . . . . . . . . . . . . . . . . . . . . . . . . 35
27
Chapter 2
Prepare to Use the DT8871U or DT8871
(this chapter)
Set Up and Install the DT8871U or DT8871
(see Chapter 3 starting on page 37)
Wire Signals
(see Chapter 4 starting on page 51)
Verify the Operation of the DT8871U or DT8871
(see Chapter 5 starting on page 65)
28
Preparing to Use the DT8871U or DT8871
Unpacking
Open the shipping box and verify that the following items are
present:
• DT8871U or DT8871 temperature instrument
• EP372 Ethernet cable
2
2
• EP361 +5V power supply and cable
• TEMPpoint CD-ROM
If an item is missing or damaged, contact Data Translation. If you are
in the United States, call the Customer Service Department at (508)
481-3700, ext. 1323. An application engineer will guide you through
the appropriate steps for replacing missing or damaged items. If you
are located outside the United States, call your local distributor, listed
on Data Translation’s web site (www.datatranslation.com).
Once you have unpacked your DT8871U or DT8871 temperature
instrument, check the system requirements, as described in the next
section.
2
2
2
2
2
2
2
29
Chapter 2
Checking the System Requirements
For reliable operation, the computer that accesses your DT8872
temperature instrument requires the following configuration:
• PC with Pentium III, 500 MHz (or higher) processor
• Screen resolution of 1024 x 768 (or higher)
• 256 MB of RAM; 512 MB (or more) recommended
• 50 MB of hard disk space
• Ethernet port
• CD-ROM drive
• Administrator privileges for software installation
• For access to the instrument web interface:
− Java Version 6, Update 5 or greater
− Internet Explorer 6.0 or 7.0 web browser
Refer to page 67 for more information on installing Java and
configuring your browser settings
• Acrobat Reader 5.0 or later for viewing documentation
Once you have verified that your system meets the system
requirements, install the software, as described in the next section.
30
Preparing to Use the DT8871U or DT8871
Installing the Software
This section describes how to install the software you need to use the
DT8871U or DT8871 TEMPpoint instrument.
Prerequisite Software
No prerequisite software is required if you are using a single client to
access the TEMPpoint instrument on the LXI bus, or if you are
managing how multiple clients concurrently access a TEMPpoint
instrument on the LXI bus. (In these case, your application can use
sockets to communicate with the TEMPpoint instrument.)
If, however, you want multiple clients to access the TEMPpoint
instrument on the LXI bus, and you want to "lock" access to the
instrument so that one client cannot change the configuration of the
instrument that another client is accessing, you need to install VISA;
we recommend either Agilent VISA or NI-VISA from National
Instruments. You can then use the VISA methods viLock/viUnlock to
prevent other clients from accessing the instrument.
To install Agilent VISA, do the following:
1.
Go to www.agilent.com, enter IO Libraries Suite in the search
field, and select Agilent IO Libraries Suite 15.0 from the search
results.
2.
Follow the instructions on Agilent’s web site to download and
install the Agilent IO Libraries, which include VISA support,
VISA COM support, and the Agilent Connection Expert tool.
We recommend that you run Data Translation’s Eureka Discovery
Utility that is provided with the TEMPpoint software to locate your
TEMPpoint LXI instrument on the network (see page 75 for more
information).
2
2
2
2
2
2
2
2
2
31
Chapter 2
Installing the IVI-COM Driver, TEMPpoint
Application, and Eureka Discovery Utility
The TEMPpoint application, developed using Measure Foundry,
provides a quick way to verify that your temperature measurement
instrument is working properly. To install the TEMPpoint
application, the Eureka Discovery Utility, and all the components
necessary to use the TEMPpoint application with the DT8871U or
DT8871 instrument, including the IVI-COM driver, perform the
following steps:
1.
Insert the TEMPpoint CD into your CD-ROM or DVD drive.
The installation program should automatically start, and the
TEMPpoint installation program should appear.
2.
If the installation program does not automatically start,
double-click Setup.exe from the CD.
The TEMPpoint installation program appears.
3.
Click Install from Web (recommended) to get the latest version
of the software or Install from CD to install the software from the
CD.
4.
If you are installing from the web, perform these steps:
a.
Click TEMPpoint Software and follow the prompts to install
the TEMPpoint software (including the TEMPpoint
application and IVI-COM driver) and related documentation.
b. If you wish to install the evaluation version of Measure
Foundry, click Measure Foundry (Evaluation) from the
TEMPpoint Installation web site, and follow the prompts to
install the software and related documentation.
Note: To use Measure Foundry with the TEMPpoint
instruments, select the evaluation version of Measure
Foundry Pro + Instruments Pak.
32
Preparing to Use the DT8871U or DT8871
c.
5.
If you wish to install the Eureka Discovery Utility
(recommended), click Eureka Discovery Utility from the
TEMPpoint Installation web site, and follow the prompts to
install the software and help file.
If you are installing from the TEMPpoint CD, perform these
steps:
a.
2
Click Install TEMPpoint.
b. Ensure that TEMPpoint (Software & Application) is
selected.
c.
2
If you wish to install the evaluation version of Measure
Foundry in addition to the TEMPpoint application, also
select Measure Foundry (EVAL).
Note: To use Measure Foundry with the TEMPpoint
instruments, select the evaluation version of Measure
Foundry Pro + Instruments Pak.
d. If you wish to install the Eureka Discovery Utility
(recommended), select Eureka Discovery Utility.
e.
Click Install Selected Features and follow the prompts to
install the software.
f.
When you are finished with the TEMPpoint CD, click Quit
Installer.
For information on using the TEMPpoint application to verify the
operation of the DT8871U or DT8871 instrument, refer to Chapter 5
starting on page 65.
2
2
2
2
2
2
2
33
Chapter 2
Installing SCPI Support Software
Note: The DT8871U, DT8871, and DT8872 TEMPpoint instruments
do not support DT-Open Layers programming. Do not select the
USB-only packages.
If you wish, you can develop application programs for the DT8871U
and DT8871 TEMPpoint instruments using SCPI (Standard
Commands for Programmable Instruments). To install the SCPI
example programs and documentation, perform the following steps:
1.
If you have not already done so, perform the following steps:
a.
Insert the TEMPpoint CD into your CD-ROM or DVD drive.
The installation program should automatically start, and the
TEMPpoint installation program should appear.
b. If the installation program does not automatically start,
double-click Setup.exe from the CD.
The TEMPpoint installation program appears.
c.
Click Install from Web or Install from CD.
2.
If you are installing from the web, click TEMPpoint SCPI
Support and follow the prompts to install the example programs
and documentation.
3.
If you are installing from the TEMPpoint CD, perform these
steps:
a.
Click Install Additional Software.
b. Click TEMPpoint SCPI Support.
c.
Click Install Selected Features and follow the prompts to
install the example programs and documentation.
d. When you are finished with the TEMPpoint CD, click Quit
Installer.
34
Preparing to Use the DT8871U or DT8871
Viewing the Documentation
Note: To view the documentation, you must have Adobe Reader
5.0 or greater installed on your system. Adobe Reader is provided on
the TEMPpoint CD. If you install Adobe Reader from this CD, make
sure that you open Adobe Reader and accept the license agreement
before viewing the documentation.
2
2
2
You can access the documentation for your TEMPpoint instrument
from the Windows Start menu as follows:
• For documentation about the DT8871U and DT8871, click
Programs -> Data Translation, Inc -> Hardware Documentation
-> DT8871 User’s Manual.
• For documentation on the DtxTempPoint IVI-COM driver, click
Programs -> IVI -> DtxTempPoint -> Documentation.
• For documentation on the Eureka Discovery Utility, click
Programs -> Data Translation, Inc -> Instrument Support ->
Eureka LXI Instrument Discovery.
• For documentation about SCPI support for TEMPpoint, click
Programs -> Data Translation, Inc -> TEMPpoint SCPI Support.
• For documentation about Measure Foundry, click Programs ->
Data Translation, Inc -> Measure Foundry -> 5.1.
2
2
2
2
The following may be helpful when using Adobe Reader:
• To navigate to a specific section of the document, click a heading
from the table of contents on the left side of the document.
• Within the document, click the text shown in blue to jump to the
appropriate reference (the pointer changes from a hand to an
index finger).
2
2
35
Chapter 2
• To go back to the page from which the jump was made, click the
right mouse button and Go Back, or from the main menu, click
Document, and then Go Back.
• To increase or decrease the size of the displayed document, from
the main menu, click View, and then Zoom.
• By default, Adobe Reader smooths text and monochrome images,
sometimes resulting in blurry images. If you wish, you can turn
smoothing off by clicking File, and then Preferences/General,
and unchecking Smooth Text and Images.
36
3
Setting Up and Installing
the DT8871U or DT8871
Connecting the DT8871U or DT8871 to the LAN . . . . . . . . . . . . 39
Getting an IP Address and Host Name. . . . . . . . . . . . . . . . . . . . . 46
Determining Ethernet Activity . . . . . . . . . . . . . . . . . . . . . . . . . . . . 48
Resetting the Instrument . . . . . . . . . . . . . . . . . . . . . . . . . . . . . . . . . 50
37
Chapter 3
Prepare to Use the DT8871U or DT8871
(see Chapter 2 starting on page 27)
Set Up and Install the DT8871U or DT8871
(this chapter)
Wire Signals
(see Chapter 4 starting on page 51)
Verify the Operation of the DT8871U or DT8871
(see Chapter 5 starting on page 65)
Note: Your DT8871U and DT8871 temperature instruments are
factory-calibrated. Thereafter, yearly recalibration is recommended.
Refer to page 107 for more information on calibration.
38
Setting Up and Installing the DT8871U or DT8871
Connecting the DT8871U or DT8871 to the
LAN
This section describes how to connect the DT8871U or DT8871
temperature instrument to the LAN (Local Area Network). Two
connection schemes are shown:
3
3
• Site LAN connections, described on this page
• Private LAN connections, described on page 41
Note: It is recommended that you consult with your network
administrator to ensure that all network security, performance, and
reliability issues are considered when using connecting TEMPpoint
instruments to the LAN.
Connecting to a Site LAN
A site LAN is useful in applications that require access by many users
or access by users at distributed sites. In this connection scheme, a
DHCP (Dynamic Host Configuration Protocol) server is used to
assign an IP address to the TEMPpoint instrument.
Figure 2 shows a typical site LAN connections using a dedicated
Ethernet hub, switch, or router. Figure 3 shows typical site LAN
connections without using a dedicated Ethernet hub, switch, or
router.
3
3
3
3
3
3
Note: Use standard LAN cables for network connections. The
TEMPpoint instrument ships with a standard LAN cable (EP372) for
connecting to the LAN (RJ45) connector on the rear panel of the
TEMPpoint instrument.
3
39
Chapter 3
Computer
Ethernet
Hub/ Switch/ Router
TEMPpoint
TEMPpoint
+5 V Power
Supply
+5 V Power
Supply
To Site LAN
TEMPpoint
TEMPpoint
+5 V Power
Supply
+5 V Power
Supply
Figure 2: Typical Site LAN Connections using a Hub, Switch, or Router
To Site LAN
Computer
To Site LAN
TEMPpoint
+5 V Power
Supply
Figure 3: Typical Site LAN Connections Without Using a
Hub, Switch, or Router
40
Setting Up and Installing the DT8871U or DT8871
Connecting to a Private LAN
A private LAN (or subnet) generally involves the direct connection of
the instruments to the computer, and may include Ethernet hubs or
switches. Access to the instruments is limited to users that are
directly connected to the private LAN; therefore, security,
performance, and reliably are generally better on a private LAN than
on a site LAN.
In this connection scheme, the DHCP (Dynamic Host Configuration
Protocol) server is typically not available; therefore, Auto-IP is used
to assign an IP address to the TEMPpoint instrument.
Note: If no DHCP server exists and your PC is set up to use a static
IP address, you must temporarily reconfigure your PC to use
Auto-IP, as described on Appendix D starting on page 167.
3
3
3
3
3
Connecting Using a Hub or Switch
Figure 4 shows a typical connection scheme when connecting
TEMPpoint instruments to a private LAN using a dedicated Ethernet
hub or switch.
Note: Use standard LAN cables for network connections. The
TEMPpoint instrument ships with a standard LAN cable (EP372) for
connecting to the LAN (RJ45) connector on the rear panel of the
TEMPpoint instrument.
3
3
3
3
41
Chapter 3
Computer
Ethernet
Hub/ Switch
TEMPpoint
TEMPpoint
+5 V Power
Supply
TEMPpoint
+5 V Power
Supply
TEMPpoint
+5 V Power
Supply
+5 V Power
Supply
Figure 4: Typical Private LAN Connections using a Hub or Switch
Connecting Directly to a Computer
Optionally, you can connect the TEMPpoint instrument directly to
your computer, creating an ad hoc network, as shown in Figure 5. Be
aware that the time and date settings of the instrument will not be
updated using this connection method. Therefore, this connection
scheme is generally recommended for quick set up and verification
only.
Note: TEMPpoint instruments do not support the Auto-MDIX
function; therefore, use a crossover cable rather than a standard
LAN cable to connect your TEMPpoint instrument unless your
computer has enabled the Auto-MDIX function.
42
Setting Up and Installing the DT8871U or DT8871
3
Computer
3
TEMPpoint
Standard LAN Cable (if PC enabled Auto-MDIX)
or
Ethernet Crossover Cable (if PC doesn’t enable
Auto-MDIX or you are not sure)
Figure 5: Typical Private LAN Connections when
Connecting Directly to a Computer
+5 V Power
Supply
3
3
3
3
3
3
3
43
Chapter 3
Applying Power
The DT8871U and DT8871 temperature instruments are shipped with
an EP361 +5V power supply and cable. To apply power to the
instrument, do the following:
1.
Connect the +5 V power supply to the power connector on the
rear panel of the DT8871U or DT8871. Refer to Figure 6.
DT8871U / DT8871 Rear Panel
Digital I/O
LAN
Power
5 V In
Reset
EP361 +5 V
Power Supply
To wall
outlet
Figure 6: Attaching a +5 V Power Supply to the DT8871U or DT8871
Temperature Instrument
2.
44
Plug the power supply into a wall outlet.
Setting Up and Installing the DT8871U or DT8871
3.
Press the Power switch on the rear panel of the instrument,
shown in Figure 6, to turn on the DT8871U or DT8871
temperature instrument.
The Power LED on the front panel lights to indicate that power is on.
Figure 7 shows the front panel of the DT8871U-48, including the
locations of the LEDs.
3
3
3
3
3
Power LED
LAN LED
3
Figure 7: Front Panel of the DT8871U-48
3
3
3
45
Chapter 3
Getting an IP Address and Host Name
Once your TEMPpoint instrument is connected to the LAN and
powered on, the instrument automatically requests an Ethernet
address from a DHCP (Dynamic Host Configuration Protocol) server,
if available, and a host name from a DNS (Dynamic Domain Name
Service) server, if available.
If these services are not available on the LAN, the TEMPpoint
instrument uses Auto-IP to set up its TCP/IP configuration. In this
case, the IP address will be in the range of 169.254.0.0 to
169.254.255.255 with a subnet mask of 255.255.0.0.
Note: If no DHCP server exists and your PC is set up to use a static
IP address, you must temporarily reconfigure your PC to use
Auto-IP, then configure your TEMPpoint instrument to use a static
IP address, as described in Appendix D starting on page 167.
You can use the instrument’s web interface, described in Chapter 5
starting on page 65, to see the IP address and host name that is
assigned to your TEMPpoint instrument.
Note: When programming a TEMPpoint instrument, you access the
instrument through its address string, which consists of an IP
address or host name, such as TCPIP0::192.43.218.69::inst0::INSTR
or TCPIP0::192.43.218.69::SOCKET. If a host name was returned by
the DNS server, you can also address the instrument using its host
name, such as TCPIP0::arrakis.datx.com::inst0::INSTR.
46
Setting Up and Installing the DT8871U or DT8871
Note: For IVI-COM programmers, you can also assign a VISA alias
to the instrument. For example, rather than addressing the
instrument as TCPIP0::192.43.218.69::inst0::INSTR, you can use the
VISA alias TEMPpoint1 instead. See your VISA documentation for
more information on VISA resource strings and creating VISA
aliases.
3
3
3
3
3
3
3
3
3
47
Chapter 3
Determining Ethernet Activity
You can use the ENet Link and ENet Activity LEDs on the rear of the
TEMPpoint instrument, shown in Figure 8, with the LAN LED on the
front of the TEMPpoint instrument, shown in Figure 7, to determine
the Ethernet activity on your TEMPpoint instrument. Table 5
describes the meaning of these LEDs.
ENet Link
LED
ENet Activity
LED
USB LED (not used on this instrument)
LMT LED
OPN LED (not used on this instrument)
Figure 8: Rear Panel of the DT8871U or DT8871
48
Setting Up and Installing the DT8871U or DT8871
Table 5: Using TEMPpoint LEDs to Determine Ethernet Activity
LEDs
LAN LED
(on front panel)
Color
3
Description
Solid Green
TEMPpoint instrument has valid IP address.
Blinking Green
TEMPpoint instrument identified using the
Web interface; see page 75 for more
information.
Red
If the Ethernet link is operational, the
instrument does not have a valid IP address.
Otherwise, the Ethernet link is not
operational.
ENet Link LED
(on rear panel)
Yellow
Ethernet link operational.
Off
Ethernet link not operational.
ENet Activity LED
(on rear panel)
Green
Network traffic detected.
Off
No network traffic detected.
3
3
3
3
3
3
3
3
49
Chapter 3
Resetting the Instrument
If needed, you can restore the default configuration of your
TEMPpoint instrument by pressing the Reset pin on the rear panel of
the instrument, shown in Figure 8 on page 48, until the LAN LED on
the front panel turns off (which takes approximately 5 seconds), and
then releasing the Reset pin.
The instrument reboots automatically using the factory-default LAN
configuration (DHCP and auto-IP enabled); this process typically
takes up to 40 seconds to complete. This forces the instrument to
re-acquire an IP address from the DHCP server, or if that fails, to use
Auto-IP to get an IP address.
Note: The default configuration overwrites any changes that you
have made to the LAN configuration using the instrument’s web
interface.
50
4
Wiring Signals
Preparing to Wire Signals . . . . . . . . . . . . . . . . . . . . . . . . . . . . . . . . 53
Connecting Thermocouple Inputs . . . . . . . . . . . . . . . . . . . . . . . . . 55
Connecting Voltage Inputs . . . . . . . . . . . . . . . . . . . . . . . . . . . . . . . 58
Connecting Current Loop Inputs. . . . . . . . . . . . . . . . . . . . . . . . . . 59
Connecting Digital I/O Signals . . . . . . . . . . . . . . . . . . . . . . . . . . . 61
51
Chapter 4
Prepare to Use the DT8871U or DT8871
(see Chapter 2 starting on page 27)
Set Up and Install the DT8871U or DT8871
(see Chapter 3 starting on page 37)
Wire Signals
(this chapter)
Verify the Operation of the DT8871U or DT8871
(see Chapter 5 starting on page 65)
52
Wiring Signals
Preparing to Wire Signals
This section provides recommendations and information about
wiring signals to the DT8871U or DT8871 temperature instrument.
Wiring Recommendations
Keep the following recommendations in mind when wiring signals to
a DT8871U or DT8871 temperature instrument:
• Separate power and signal lines by using physically different
wiring paths or conduits.
• To avoid noise, do not locate the TEMPpoint instrument and
cabling next to sources that produce high electromagnetic fields,
such as large electric motors, computer monitors, power lines,
solenoids, and electric arcs, unless the signals are enclosed in a
mumetal shield.
• Locate the TEMPpoint front panel as far away as possible from
sources of high or low temperatures or strong air currents, such
as fans.
• Prevent electrostatic discharge to the I/O while the TEMPpoint
instrument is operational.
• Select an appropriate wire length and gauge for each
thermocouple; in general, use the shortest wire length and largest
gauge for the application to yield best results.
4
4
4
4
4
4
4
• Use shielded thermocouple wire for maximum rejection of
electrical interference.
Warm-Up Time
For accurate temperature measurements, the DT8871 requires a
warm-up time of 30 minutes for the analog circuitry to stabilize.
4
4
53
Chapter 4
Signal Connections
Each DT8871U or DT8871 temperature instrument contains Cu-Cu
thermocouple jacks for connecting thermocouple inputs, a 37-pin
digital I/O connector, and an Ethernet connector for attaching to a
host computer.
The remaining sections of this chapter describe how to attach
thermocouple inputs, voltage inputs, and digital I/O signals to the
the instrument.
54
Wiring Signals
Connecting Thermocouple Inputs
Depending on the model you purchased, you can connect up to 48
thermocouples input signals to the thermocouple jacks on the
DT8871U or DT8871. Internally, these signals are connected in
differential mode. You can mix and match the following
thermocouple types across channels: B, E, J, K, N, R, S, and/or T.
Each Cu-Cu thermocouple input jack is polarized and accepts a
mating Cu-Cu plug in the appropriate orientation. Table 6 lists the
color designations for the + and – polarities of the supported
thermocouple types for both the ANSI (American) and IEC
(International) standards.
Table 6: Thermocouple Color Designation Standards
Thermocouple
Standard
ANSI
Thermocouple
Type
Wire Color Coding
+ Polarity
Wire Color Coding
– Polarity
Type J
White
Red
Type K
Yellow
Red
Type T
Blue
Red
Type E
Violet
Red
Type S
Black
Red
Type R
Black
Red
Type B
Gray
Red
Type N
Orange
Red
4
4
4
4
4
4
4
4
4
55
Chapter 4
Table 6: Thermocouple Color Designation Standards (cont.)
Thermocouple
Standard
IEC
Thermocouple
Type
Wire Color Coding
+ Polarity
Wire Color Coding
– Polarity
Type J
Black
White
Type K
Green
White
Type T
Brown
White
Type E
Violet
White
Type S
Orange
White
Type R
Orange
White
Type B
Gray
White
Type N
Pink
White
For more information on thermocouple standards, refer to the
following web site: http://www.omega.com/thermocouples.html.
Figure 9 shows how to connect a thermocouple input to channel 0 of
the DT8871U or DT8871 temperature instrument.
56
Wiring Signals
DT8871
4
4
Ch0
–
+
4
Omega Cu-Cu Plug (SMPW-U-M)
4
+
–
Thermocouple Input
4
Figure 9: Connecting Thermocouple Inputs
4
4
4
4
57
Chapter 4
Connecting Voltage Inputs
Figure 10 shows how to connect a differential voltage input to
channel 0 of the DT8871U or DT8871 temperature instrument.
DT8871U or DT8871
–
+
Ch0
Omega Cu-Cu Plug (SMPW-U-M)
Voltage Input
Analog Input 0
Return
–
Analog Input 0
+
Signal Source
Figure 10: Connecting Voltage Inputs
58
Wiring Signals
Connecting Current Loop Inputs
In some applications, such as solar cell, fuel cell, and car battery
testing applications, you may want to accurately sense and measure
current in a high voltage loop.
The DT8871U and DT8871 instruments provide channel-to-channel
isolation of ±500 V, meaning that each input can be referenced to
±500 V. For the DT8871U instrument, which has an input range of
±0.075 V, you can use a 1 Ω series resistor to measure ±0.075 A.
Similarly, you can use a 0.1 Ω series resistor to measure ±0.75 A. For
the DT8871 instrument, which has an input range of ±1.25 V, you can
use a 1 Ω series resistor to measure ±1.25 A. Similarly, you can use a
0.1 Ω series resistor to measure ±12.5 A or a 10 Ω series resistor to
measure ±0.125 A.
Figure 11 shows how to wire your signals to measure a current loop.
In this example, the input is referenced to ±80 V.
4
4
4
4
4
4
4
4
4
59
Chapter 4
DT8871U or DT8871
Ch0
–
1
+
Ω series resistor
+
80 V
Circuit+
–
Use a 1 Ω series resistor to convert current to voltage.
For the DT8871U version, 1 Ω = 0.075 A = 0.075 V.
For the DT8871 version, 1 Ω = 1.25 A = 1.25 V.
Figure 11: Connecting Current Loop Inputs
60
Wiring Signals
Connecting Digital I/O Signals
To make digital I/O connections easier, you can use the optional
STP37 screw terminal panel and EP333 cable with your TEMPpoint
instrument. Connect the STP37 to the digital I/O connector of the
TEMPpoint instrument as shown in Figure 12:
TEMPpoint
Instrument
(Back Panel)
4
4
4
EP333 Cable Assembly
4
Digital I/O
Connector
J1
STP37
4
Figure 12: Connecting the DT8871 to the STP37
Figure 13 shows the layout of the STP37 screw terminal panel and
lists the assignments of each screw terminal.
4
4
4
4
61
Chapter 4
J1
Digital Input 1+ 2
Digital Input 1− 21
Digital Input 2+ 3
17 Digital Output 7
Digital Input 4+ 5
Digital Input 4−
24
Not Connected
Digital Input 3− 23
Not Connected
Digital Input 3+ 4
Not Connected
TB2
20 18 19 37
Digital Input 0−
1
Digital Input 0+
Digital Input 2− 22
36 Digital Output 7
TB1
35 Digital Output 6
TB3
16 Digital Output 6
34 Digital Output 5
15 Digital Output 5
33 Digital Output 4
14 Digital Output 4
Digital Input 5+ 6
Digital Input 5− 25
32 Digital Output 3
13 Digital Output 3
Digital Input 6+ 7
31 Digital Output 2
Digital Input 6− 26
Digital Input 7+ 8
TB4
TB5
12 Digital Output 2
30 Digital Output 1
Digital Input 7− 27
11 Digital Output 1
Not Connected 9
29 Digital Output 0
Not Connected 28
10 Digital Output 0
Figure 13: STP37 Screw Terminal Panel
62
Wiring Signals
Connecting Digital Input Signals
Figure 14 shows how to connect digital input signals (lines 0 and 1, in
this case) to the digital I/O connector on the DT8871U or DT8871
temperature instrument.
4
4
+5 V*
TEMPpoint
Digital I/O Connector
pin 1
1 kΩ*
DIN 0 +
TTL Outputs
pin 2
pin 20
4
DIN 1 +
4
DIN 0 –
pin 21
DIN 1 –
4
*1 kΩ pull-up to +5 V required for TTL outputs.
Figure 14: Connecting Digital Inputs
4
4
4
4
63
Chapter 4
Connecting Digital Output Signals
The digital output lines of the DT8871U and DT8871 instruments act
as a solid-state relay. The customer-supplied signal can be ±30 V at
up to 400 mA (peak) AC or DC.
You can use the digital output lines of the instrument to control
solid-state or mechanical relays or high-current electric motors.
Figure 15 shows how to connect digital output signals to line 0 of the
DT8871U or DT8871 to control a motor relay.
Motor
TEMPpoint Digital
I/O Connector
Relay
Controlled by
Software
10 A
Fuse
pin 10
Digital Out 0
Hot
pin 29
120 V AC
or 240 V AC
Digital Out 0
– +*
30V DC @ 400 mA
*Output can switch AC or DC.
Figure 15: Switching up to 30 V at 400 mA
64
Neutral
5
Verifying the Operation
of the DT8871U or DT8871
Before Using the Web Interface . . . . . . . . . . . . . . . . . . . . . . . . . . . 67
Locating Your Instrument on the LAN . . . . . . . . . . . . . . . . . . . . . 75
Configuring the Instrument . . . . . . . . . . . . . . . . . . . . . . . . . . . . . . 79
Measuring Data and Controlling the Instrument . . . . . . . . . . . . 89
Downloading Measurements . . . . . . . . . . . . . . . . . . . . . . . . . . . . . 93
65
Chapter 5
Prepare to Use the DT8871U or DT8871
(see Chapter 2 starting on page 27)
Set Up and Install the DT8871U or DT8871
(see Chapter 3 starting on page 37)
Wire Signals
(see Chapter 4 starting on page 51)
Verify the Operation of the DT8871U or DT8871
(this chapter)
You can verify the operation of the DT8871U or DT8871 temperature
instrument using the instrument’s web interface.
You can configure, measure, and control the DT8871U or DT8871
instrument either locally or remotely using this interface.
You can also use the provided TEMPpoint application, developed in
Measure Foundry, for more complex data analysis. This chapter
focuses on verifying your instrument using the web interface; refer to
Appendix C starting on page 149 for information on using the
TEMPpoint application with the DT8871U or DT8871.
66
Verifying the Operation of the DT8871U or DT8871
Before Using the Web Interface
This section describes system requirements and browser settings for
proper operation of the instrument’s web interface.
Note: At any instant, up to 8 clients can access the TEMPpoint
instruments concurrently using the web interface.
Up to 12 additional clients can access the TEMPpoint instruments
concurrently using SCPI commands over VISA or sockets. Of these,
4 can be VXI-11 clients, which use the ::SOCKETS or VISA::INSTR
resource to access the instrument.
At this time, the web and SCPI interfaces cannot be "locked;"
therefore, one client can change the configuration of the instrument
that another client is accessing. However, you can optionally lock the
VXI-11 interface using the VISA APIs viLock/viUnlock; this
prevents other VXI-11 clients (including VXI-11 discovery) from
accessing the instrument. Refer to the SCPI documentation for your
instrument for more information on supported SCPI commands.
5
5
5
5
5
5
Java Requirements
Before using the instrument web interface, ensure that your computer
has Version 6, Update 5 or greater of Java installed; this version of
Java installs version 1.6 of the Java plug-in. To download or upgrade
Java, go to www.java.com.
To verify that you have version 1.6 of the Java plug-in installed, do
the following:
1.
Launch version 6.0 or 7.0 of Internet Explorer.
5
5
5
67
Chapter 5
2.
From the Internet Explorer browser, select Tools ->
Sun Java Console.
The Java Console window appears.
3.
Verify that version 1.6 or greater of the Java plug-in installed:
Internet Explorer Browser Settings
For proper operation of the instrument’s web interface, ensure that
your Internet Explorer 6.0 or 7.0 browser is configured as follows:
• JavaScript (Active Scripting) must be enabled
• Security level of the TEMPpoint instrument IP address must be
Medium-high or lower
• Pop-up blockers must be disabled
The following sections describe how to configure these settings.
JavaScript
To enable JavaScript (also referred to as Active Scripting), perform the
following steps:
68
1.
From the Internet Explorer browser, select Tools -> Internet
Options.
2.
Click the Security tab.
3.
Select Internet, and then click Custom Level.
4.
Scroll down to the Scripting section.
Verifying the Operation of the DT8871U or DT8871
5
5
5.
Under Active Scripting, select Enable, and then click OK.
Security Levels
5
By default, the IP address of the TEMPpoint instrument is added to
the Internet zone. If you'd rather leave the settings of the Internet
zone at a level higher than Medium-high, then you can add the IP
address of the TEMPpoint to either the Local intranet or Trusted sites
zone and configure the security level of that zone to Medium-high or
lower.
5
The following section describe how to configure each zone.
5
Internet Zone
To configure the security level of the TEMPpoint instrument’s IP
address in the Internet zone, perform the following steps:
1.
From the Internet Explorer browser, select Tools -> Internet
Options.
2.
Click the Security tab.
5
5
5
5
69
Chapter 5
3.
Select Internet, click Default Level, and move the slide bar to
select a security level of Medium-high or lower.
4.
Click OK.
Local Intranet Zone
To add the TEMPpoint IP address to the Local intranet zone and
configure its security level, do the following:
70
1.
From the Internet Explorer browser, select Tools -> Internet
Options.
2.
Click the Security tab.
3.
Click Local intranet, and click Sites.
4.
Select which web sites to add to the zone, and then click
Advanced.
Verifying the Operation of the DT8871U or DT8871
5.
Enter the IP address of the TEMPpoint instrument to the zone,
and click Add.
5
5
5
5
6.
Click OK.
7.
Click Default Level, and move the slide bar to select a security
level of Medium-high or lower.
8.
Click OK.
5
5
Trusted Sites Zone
To add the TEMPpoint IP address to the Trusted sites zone and
configure its security level, do the following:
1.
From the Internet Explorer browser, select Tools -> Internet
Options.
2.
Click the Security tab.
3.
Click Trusted sites, and click Sites.
4.
Enter the IP address of the TEMPpoint instrument to the zone
(note that the address must be prefaced by (https://), and click
Add.
5
5
5
71
Chapter 5
5.
Click OK.
6.
Click Default Level, and move the slide bar to select a security
level of Medium-high or lower.
7.
Click OK.
Pop-up Blockers
To disable pop-up blockers, perform the following steps:
a.
From the Internet Explorer browser, select Tools ->Pop-up
Blocker.
b. Select Turn Off Pop-up Blocker.
72
Verifying the Operation of the DT8871U or DT8871
Associating CSV Files with Microsoft Excel or
Notepad
If files with the .CSV extension do not have the proper file
associations/actions set up, then clicking Download in the
Download Measurements page of the instrument web interface will
not present the option of saving the data to a file or loading the data
to an application, such as Microsoft Excel® or Microsoft® Notepad,
that can display it. Instead, the data will be displayed in the browser.
To associate a CSV file with Microsoft Excel or Notepad, perform the
following steps:
1.
From the Windows Control Panel, open the Folder Options
dialog, and select File Types.
2.
Scroll down to the CSV entry and select it. (If it is not in the list
add it as a new file type by selecting New and entering CSV).
3.
Click Advanced to access the Edit File Type dialog box.
4.
Click New to access the New Action dialog box.
5.
Enter Open in the Action: edit field.
6.
Click Browse and find Excel.exe (typically located in C:\Program
Files\Microsoft Office\OFFICExx\EXCEL.EXE) or Notepad.exe
(typically located in C:\Windows\Notepad.exe) on your system,
and then click OK.
5
5
5
5
5
5
5
5
5
73
Chapter 5
7.
Click OK.
Now when you click Download on the Download Measurements
web page, you should see a dialog box asking if you want to Open or
Save the data in the appropriate application.
74
Verifying the Operation of the DT8871U or DT8871
Locating Your Instrument on the LAN
To access the web interface of your instrument, you must determine
its IP address on your TCP/IP network.
Note: Discovery will work only for devices on the same subnet.
We recommend that you run Data Translation’s Eureka Discovery
Utility that is provided with the TEMPpoint software to locate your
TEMPpoint instrument quickly. Alternatively, you can use other LXI
discovery tools, such as Agilent Connection Expert, if you have them
installed on your computer. Or you can check your router’s address
assignments or locate the instrument’s MAC (Ethernet hardware)
address in your DHCP server log.
To use the Eureka Discovery Utility, perform the following steps:
1.
From the Windows Start menu, click Programs -> Data
Translation, Inc -> Instrument Support -> Eureka LXI
Instrument Discovery.
A screen similar to the one shown in Figure 16 appears.
5
5
5
5
5
5
5
5
5
75
Chapter 5
Figure 16: Eureka LXI Discovery Utility
2.
Double-click the appropriate IP address to open the web pages
for your instrument using your default web browser.
Alternatively, you can enter the IP address of your instrument
directly in your Internet Explorer address bar to see the
instrument’s web interface.
The main web page shows information about your TEMPpoint
instrument on the network:
76
Verifying the Operation of the DT8871U or DT8871
5
5
5
5
5
If you have multiple TEMPpoint instruments, you can click "Turn ON
front panel identification indicator" to light the LAN LED on the
instrument, described on page 45, to indicate the device you are
using.
5
To change the description, IP address, or time source associated with
the TEMPpoint instrument, click the Modify links to navigate to the
LAN Configuration page, described on page 79.
5
To change the time zone associated with the TEMPpoint instrument,
click the Modify link to bring up the following screen:
5
5
77
Chapter 5
You specify the time zone that is used by the TEMPpoint instrument,
as an offset (either + or –) from GMT (Greenwich Mean Time). The
specified hour and minute is added to the UTC (Coordinated
Universal Time) time that is maintained by the instrument. For
example choosing –5 hours, 0 minutes sets the current time zone used
by the instrument to five hours and 0 minutes behind GMT.
78
Verifying the Operation of the DT8871U or DT8871
Configuring the Instrument
Web pages are provided for configuring the following aspects of your
TEMPpoint instrument:
• Local Area Network (LAN) settings
• Channels that you want to measure
5
5
• Scan rate
• Filter
• Alarm limits
5
• Digital I/O lines
LAN Configuration
Use the Configuration -> LAN web page to configure the Local Area
Network (LAN) settings for the TEMPpoint instrument:
5
5
5
5
5
5
79
Chapter 5
When you first access your TEMPpoint instrument, the LAN settings
that the instrument obtained through DHCP or AutoIP should be
sufficient. If you need to make changes later, click the Modify button
to enable changes.
Note: If you want to assign a static IP address, ensure that you
uncheck the checkbox called Automatic private IP address enabled.
When you click Modify, you must supply a password for the
instrument. The username is sysadmin; it cannot be changed. The
default password is user. You can change the password on this page.
Note that the new password goes into effect after the device reboots.
If you are prompted for a password before the device reboots, you
must enter your original password.
80
Verifying the Operation of the DT8871U or DT8871
Contact your system administrator and view the instrument’s built-in
help pages to determine the correct LAN settings.
5
Channel Configuration
Use the Configuration -> Channel web page to enable the channels
that you want to measure, specify the sensor to use for each channel,
and add a label to describe each channel, if desired:
5
5
5
5
5
To change your channel configuration, do the following:
1.
Under Enable Channel, check the boxes next to the channels that
you want to collect data. You can use the Enable All and Disable
All buttons for quick configuration of many channels.
5
5
5
81
Chapter 5
2.
Under Type, select the sensor type for each configured channel
from the drop-down list boxes. You can use the Set all button to
change all channels to the sensor type specified in the heading’s
drop-down list box.
3.
Under Label, type text in the fields for each configured channel if
you want to describe the channel.
4.
Click Save configuration to apply your changes. If you do not
save before leaving this page, your changes are lost.
You can also click the Discard changes button (before you save) to
return to the previous configuration, if desired.
Scan Rate
Use the Configuration -> Scan Rate web page to set the scan rate for
all channels on the instrument:
To change your instrument’s scan rate, do the following:
1.
82
Type a value, in Hertz, between the minimum and maximum
shown in the Scan Rate field.
Verifying the Operation of the DT8871U or DT8871
2.
5
Note: The scan rate that you specify is rounded to the closest
"correct" value that the instrument can accept without error.
Internally, the 10 Hz clock is divided by an integer in the range of
1 to 65535 (the internal clock divider) to determine the closest
value. When you save the scan rate configuration, the actual scan
rate is shown.
5
Click Save configuration to apply your changes. If you do not
save before leaving this page, your changes are lost.
5
You can also click the Discard changes button (before you save) to
return to the previous configuration, if desired.
5
Filter Configuration
Use the Configuration -> Filter web page to configure the filter type
used by the instrument:
5
5
5
5
You can choose one of the following filter types:
• Raw – No filter. Provides fast response times, but the data may be
difficult to interpret. Use when you want to filter the data
yourself.
5
83
Chapter 5
The Raw filter type returns the data exactly as it comes out of the
Delta-Sigma A/D converters. Note that Delta-Sigma converters
provide substantial digital filtering above the Nyquist frequency.
Generally, the only time it is desirable to use the Raw filter setting
is if you are using fast responding thermocouples, sampling them
at higher speeds (> 1 Hz), and need as much response speed as
possible.
• Moving average – (The default filter setting for the DT8871U.)
Provides a compromise of filter functionality and response time.
This filter can be used in any application.
This low-pass filter takes the previous 16 samples, adds them
together, and divides by 16.
84
Verifying the Operation of the DT8871U or DT8871
Alarm Limits Configuration
Use the Configuration -> Limits web page to define alarm conditions
for specific enabled channels that you want to measure. If the alarm
condition occurs, the specified digital output line is turned on:
5
5
5
5
5
5
To set up limit checking, do the following:
1.
Under Limit, click the Enable buttons next to the channels for
which you want to define limits. You can use the Disable All
button to quickly stop limit checking on all channels. For each
channel:
2.
Type a value in the Low Limit text box.
3.
Type a value in the High Limit text box.
5
5
5
85
Chapter 5
4.
(Optional) Select a Digital Output bit to set from the drop-down
list box for this channel. This bit will be set active when the limit
range is exceeded, high or low.
When multiple channels are configured to set a digital output bit,
a logical OR condition exists between them, and any value out of
range sets the bit.
5.
Click Save configuration to apply your changes. If you do not
save before leaving this page, your changes are lost.
You can also click the Discard changes button (before you save) to
return to the previous configuration, if desired.
86
Verifying the Operation of the DT8871U or DT8871
Digital Input Configuration
Use the Configuration -> Digital In web page to configure the digital
input lines of your TEMPpoint instrument:
5
5
5
5
5
5
To change your digital input configuration, do the following:
1.
Under Label, type text in the fields for each channel if you want
to describe the channel.
2.
Click Save configuration to apply your changes. If you do not
save before leaving this page, your changes are lost.
You can also click the Discard changes button (before you save) to
return to the previous configuration, if desired.
5
5
5
87
Chapter 5
Digital Output Configuration
Use the Configuration -> Digital Out web page to configure the
digital output lines of your TEMPpoint instrument:
To change your digital output configuration, do the following:
1.
Under Label, type text in the fields for each channel if you want
to describe the channel.
2.
Click Save configuration to apply your changes. If you do not
save before leaving this page, your changes are lost.
You can also click the Discard changes button (before you save) to
return to the previous configuration, if desired.
88
Verifying the Operation of the DT8871U or DT8871
Measuring Data and Controlling the
Instrument
Use the Control web pages start or stop data acquisition on the sensor
channels or to update the value of the digital output line.
5
5
Starting and Stopping a Scan
To start or stop a scan, use the Measurement & control -> Channel
web page.
5
5
5
5
5
5
Press the Start scan button to begin acquiring data from the sensors.
The measurements are displayed on the screen:
5
89
Chapter 5
Notice the following aspects of the display:
• When acquiring data, the Start scan button changes to say Stop
scan and the currently configured scan rate is displayed.
• Each box on the Meter tab represents one of the analog input
channels, in the same position as the physical connectors.
• If you configured custom labels for some of the channels, those
labels are shown here rather than the channel numbers.
• Red boxes indicate that the value is out of range for the specified
RTD type.
• The values are updated only for the channels that you enabled,
and at the scan rate you configured.
Press the Stop scan button to stop acquiring data from the sensors.
90
Verifying the Operation of the DT8871U or DT8871
Controlling the Digital Outputs
Use the Measurement & control -> Digital Output web page to view
the current state of the digital output lines, and manually change
them if desired. Green indicates that the digital output line/relay is
closed; red indicates that the digital output line/relay is open.
5
5
5
5
5
5
5
Note: You cannot change the configuration of digital output lines
that were configured for limit checking on the Configuration ->
Limits page.
5
5
91
Chapter 5
To change the status of a digital output line/relay, click the
Open/Close toggle buttons under the Change State heading for the
digital output lines that you want to change. You can use these
controls to activate or deactivate an external device based on criteria
other than temperature that you define.
Reading the Digital Inputs
While the instrument is scanning, you can use the Measurement &
control -> Digital Input web page to view the current value of the
digital input port:
If you configured custom labels for the digital input lines, those labels
are shown here.
The Current state LEDs show green if the digital input line is on
(relay is closed) or red if the digital input line is off (relay is open).
92
Verifying the Operation of the DT8871U or DT8871
Downloading Measurements
You can use the File -> Download Measurements web page to
download your temperature measurement results, including
timestamp and limit values, if applicable, to disk.
Note: Before using this feature, ensure that you have associated
CSV files with Microsoft Excel or Notepad, described on page 73, or
the data will be displayed in the browser and not saved to a file.
5
5
5
5
5
5
5
5
Measurements taken by the instrument are stored in a large circular
buffer; when the buffer is full, the oldest data is overwritten with the
most recent data.
5
93
Chapter 5
To download your data, do the following:
1.
Click the Download button on this page.
If scanning has been stopped, all the data in the buffer is
downloaded to a comma-separated CSV file, starting with the
most recent data.
Most Recent Data
Circular Buffer
Downloaded Data
Beginning of Buffer
End of Buffer
If scanning is in progress, a snapshot of the data from the most
recent data (at the time that the Download button was clicked) to
the oldest data in the buffer is downloaded to a comma-separated
CSV file.
Most Recent Data
Circular Buffer
Downloading Data
Oldest Data
Beginning of Buffer
94
End of Buffer
Verifying the Operation of the DT8871U or DT8871
2.
In the resulting dialog box, choose Open or Save.
− If you choose Open, the CSV file opens in the associated
application (Microsoft Excel or Notepad).
− If you choose Save, you can open the CSV file in Microsoft
Excel, Notepad, or other utilities for analysis at a later time.
5
5
Under some circumstances, your data may be displayed in a frame in
the browser, or Excel may open the data in the frame:
5
5
5
5
5
Change your Microsoft Excel, Microsoft Explorer, and Internet
Explorer settings to turn off these behaviors and open your files
directly in Excel.
5
5
95
Chapter 5
96
Part 2: Using Your
DT8871U or DT8871
Temperature
Instrument
6
Principles of Operation
Analog Input Features . . . . . . . . . . . . . . . . . . . . . . . . . . . . . . . . . . 102
Digital I/O Features. . . . . . . . . . . . . . . . . . . . . . . . . . . . . . . . . . . . .115
99
Chapter 6
Figure 18 shows a block diagram of the DT8871U temperature
instrument.
+100 nA
Break
Detection
Isolated
DC-DC
x20
24-Bit
A/D
–
CJC Per
Point
1 of up to 48 Channels
1 of 8
Digital Output
Isolators
+/-500 Volt Isolation Barrier
+
1 of 8
Digital Input
Isolators
37 Pin D-Shell
Connector
64KB
SRAM
RJ45
Connector
Control
FPGA
Ethernet
ENet Link
LED
ENet Activity
LED
Embedded
Controller
LAN
LED
Calibration
ROM
Power
LED
USB
LED*
Limit
LED
*The USB LED is not used
on this instrument.
Open TC
LED
ID
ROM
Figure 17: Block Diagram of the DT8871U Temperature Instrument
100
Principles of Operation
Figure 18 shows a block diagram of the DT8871 temperature
instrument.
Isolated
DC-DC
24-Bit
A/D
CJC Per
Point
1 of up to 48 Channels
1 of 8
Digital Output
Isolators
+/-500 Volt Isolation Barrier
+100 nA
Break
Detection
1 of 8
Digital Input
Isolators
37 Pin D-Shell
Connector
64KB
SRAM
6
RJ45
Connector
Control
FPGA
Ethernet
6
ENet Link
LED
ENet Activity
LED
Embedded
Controller
6
6
LAN
LED
Calibration
ROM
Power
LED
6
USB
LED*
Limit
LED
*The USB LED is not used
on this instrument.
Open TC
LED
6
ID
ROM
Figure 18: Block Diagram of the DT8871 Temperature Instrument
6
6
6
101
Chapter 6
Analog Input Features
This section describes the following features of the analog input
(A/D) subsystem on the DT8871U and DT8871 temperature
instruments:
• Analog input channels, described below
• Cold junction compensation, described on page 105
• Open thermocouple detection, described on page 105
• Input ranges and out of range data, described on page 106
• Resolution, described on page 107
• Calibration, described on page 107
• Sample clock source, described on page 108
• Conversion modes, described on page 109
• Filtering, described on page 112
• Data format, described on page 113
• Error conditions, described on page 113
Analog Input Channels
The number of analog input channels that are available depends on
the instrument model that you purchased, as shown in Table 3.
102
Principles of Operation
Table 3: Number of Analog Input Channels
Models
DT8871U-8 or DT8871-8
Number of
Analog Input Channels
8 (numbered 0 to 7)
DT8871U-16 or DT8871-16
16 (numbered 0 to 15)
DT8871U-24 or DT8871-24
24 (numbered 0 to 23)
DT8871U-32 or DT8871-32
32 (numbered 0 to 31)
DT8871U-40 or DT8871-40
40 (numbered 0 to 39)
DT8871U-48 or DT8871-48
48 (numbered 0 to 47)
6
6
6
6
You can attach a voltage input or any of the following thermocouple
types to these channels in a mix and match fashion: B, E, J, K, N, R, S,
and/or T.
By default, all channels are configured for voltage inputs. You can
specify the thermocouple types for channels over the LAN using the
web interface, as described in “Channel Configuration” on page 81,
in software using the Change Configuration dialog in the supplied
TEMPpoint application, or by using an API call in your application
program. You can also use standard SCPI commands over VISA or
sockets, if desired.
Note: In a mix-and-match thermocouple system, it is easy to
accidentally mismatch the software and hardware configuration for
a channel. Therefore, it is recommended that you pay particular
attention when configuring channels, since the resultant errors may
be not large enough to notice initially, but may be significantly larger
than the accuracy specification for the instrument.
6
6
6
6
6
103
Chapter 6
Since each channel has its own 24-bit A/D, analog inputs are
measured simultaneously. Using the DT8871U or DT8871
temperature instrument, you can acquire data from a single analog
input channel, acquire a single value from all the analog input
channels simultaneously, or continuously acquire data from one or
more analog input channels simultaneously using a channel list.
Refer to page 109 for more information on specifying the channels for
each of these conversion modes.
Table 4 lists the supported measurement range for each
thermocouple type.
Table 4: Supported Measurement Range for Each
Thermocouple Type
Supported Measurement Range
Thermocouple
Type
Minimum
Maximum
B
0° C (32° F)
1820° C (3308° F)
E
–200° C (–328° F)
1000° C (1832° F)
J
–210° C (–346° F)
1200° C (2192° F)
K
–200° C (–328° F)
1370° C (2498° F)
N
–200° C (–328° F)
1300° C (2372° F)
R
–50° C (–58° F)
1750° C (3182° F)
S
–50° C (–58° F)
1750° C (3182° F)
T
–200° C (–328° F)
400° C (752° F)
Refer to Appendix A for the thermocouple accuracy of the DT8871U
and DT8871 over the dynamic range of the instrument.
104
Principles of Operation
Cold Junction Compensation
6
Each analog input channel has its own cold-junction compensation
(CJC) at the input. The software reads the value of the CJC input
along with the value of the analog input channel and automatically
corrects for errors based on the specified thermocouple type and the
thermocouple linearization data stored in onboard ROM.
6
A separate multiplexed A/D is used to acquire all the CJC input
values. The software takes care of correlating the CJC measurements
with the analog input measurements.
6
Note: The TEMPpoint software provides the option of returning
CJC values in the data stream. This option is seldom used, but is
provided if you want to implement your own temperature
conversion algorithms in software when using continuous
operations. Refer to page 113 for more information on this feature.
Open Thermocouple Detection
Break detection circuitry (+100 nA) is provided to ensure that open
thermocouples are detected. The Open (OPN) LED on the rear panel
lights when this condition occurs; see Figure 8 on page 48 for the
location of this LED.
In addition, the software returns the value SENSOR_IS_OPEN (99999
decimal) for any channel that was configured for a thermocouple
input and has either an open thermocouple or no thermocouple
connected to it. This value is returned anytime a voltage greater than
100 mV is measure on the input, since this value is greater than any
legitimate thermocouple voltage.
6
6
6
6
6
6
105
Chapter 6
If the channel is configured for a voltage input (not a thermocouple
type), the Open (OPN) LED never lights and the SENSOR_IS_OPEN
value is not returned. Instead, the voltage value is returned. If no
input is connected to the channel, the software returns a value of
approximately 0.7 V due to the open thermocouple detection pull-up
circuit.
Input Ranges and Out of Range Data
The DT8871U instrument provides an input range of ±0.075 V, while
the DT8871 instrument provides an input range of ±1.2500 V.
Each thermocouple type has an allowable voltage range. If a voltage
is measured on the input that is outside of the legal range for the
selected thermocouple type, the channel may be configured for the
wrong type of thermocouple or something other than a thermocouple
may be connected to the channel.
For channels configured with a thermocouple type of None (voltage),
the Limit (LMT) LED on the rear panel of the DT8871 temperature
instrument lights to alert you when the voltage is out of range; see
Figure 8 on page 48 for the location of this LED.
For channels configured with a thermocouple type other than None
(voltage), the LMT LED lights when the temperature limit is out of
range for the specified thermocouple type.
In addition, if the input voltage is less than the legal voltage range for
the selected thermocouple type, the software returns the value
TEMP_OUT_OF_RANGE_LOW (–88888 decimal). If the input
voltage is greater than the legal voltage range for the selected
thermocouple type, the software returns the value
TEMP_OUT_OF_RANGE_HIGH (88888 decimal).
106
Principles of Operation
Note: If you are continuously measuring from a properly
configured thermocouple input channel and the thermocouple
opens or becomes disconnected, the open thermocouple pull-up
circuit causes the input voltage to rise to approximately 0.7 V over a
few seconds.
In this case, the temperature value rises very quickly, and you will
receive the TEMP_OUT_OF_RANGE_HIGH (88888 decimal) value
followed by the OPEN_SENSOR (99999 decimal) value. In this case,
the OPN LED lights when the open thermocouple is detected and
the LMT LED lights when the temperature limit is out of range for
the thermocouple type.
6
6
6
6
Resolution
The resolution of the analog input channels is fixed at 24 bits; you
cannot specify the resolution in software.
Calibration
Your TEMPpoint temperature instrument is factory-calibrated to
meet or exceed its published specifications using standards traceable
to NIST. A two-step calibration process is used. First, the A/D on
each channel is calibrated for offset and gain; these values (including
the zero point) are stored in ROM. Second, each CJC circuit is
calibrated.
In addition, the DT8871U and DT8871 temperature instruments
auto-calibrate on each power-up cycle to guarantee high-accuracy
measurements. This process, also known as auto-zeroing, resets the
zero point of each A/D. You can also auto-calibrate the instrument at
any time (as long as acquisition is not in progress) using a software
command. Refer to your software documentation for more
information on the auto-calibration feature.
6
6
6
6
6
107
Chapter 6
While TEMPpoint instruments were designed to preserve high
accuracy measurements over time, it is recommended that your
instrument be recalibrated every year to ensure that it meets or
exceeds specifications.
You can calibrate your TEMPpoint instrument in the field using
precise calibration equipment and the TEMPpoint Calibration Utility,
described on page 20. Optionally, you can return your instrument to
Data Translation for recalibration. For information on factory
recalibration, contact Data Translation at 508-481-3700, ext. 1323 (if
you are in the USA) or call your local distributor (if you are located
outside the USA); see our web site (www.datatranslation.com) for the
name and telephone number of your nearest distributor.
Sample Clock Source
The DT8871U and DT8871 temperature instruments support an
internal clock with a maximum sampling rate of 10 Samples/s.
Use software to specify an internal clock source and a clock frequency
between 0.000152590219 Hz and 10.0 Hz.
Note: The clock frequency that you specify is rounded to the closest
"correct" value that the instrument can accept without error.
Internally, the 10 Hz clock is divided by an integer in the range of 1
to 65535 (the internal clock divider) to determine the closest value.
Using software, you can query this setting to determine the actual
clock frequency that is used.
When the continuous operation is started, all the channels specified
in the channel list are read simultaneously at the specified clock
frequency.
108
Principles of Operation
Conversion Modes
The DT8871U and DT8871 temperature instruments support
simultaneous single value and continuous scan conversion modes for
reading the values of the analog input channels.
This section describes each of these conversion modes.
Simultaneous Single-Value Operations
If you want a snapshot of all the analog input channels at one point in
time, you can perform a simultaneous single-value operation, also
called a single values operation, using SCPI commands.
Note: This operation mode is supported in SCPI only; it is not
supported by the IVI-COM driver or the instrument’s web interface.
Use one of the :MEASure SCPI commands to specify the channels
that you want to sample and the configuration of the channels, if
needed. (Refer to Table 3 on page 103 for a list of the available
channels for your instrument model.) One single value is then
acquired from each analog input channel simultaneously and
returned.
If you need to continuously acquire data from one or more channels
use continuous scan mode, described next, instead.
Continuous Scan Mode
Continuous scan mode takes full advantage of the capabilities of the
DT9871 temperature instrument. Use continuous scan mode if you
want to accurately control the period between successive
simultaneous conversions of specific channels.
6
6
6
6
6
6
6
6
6
109
Chapter 6
In addition to the analog input channels, this conversion mode allows
you to read the digital input port (all 8 digital input lines) as part of
the analog input data stream. This feature is particularly useful when
you want to correlate the timing of analog and digital events.
Specifying Channels for a Continuous Scan Operation
Using software, enable the analog input channels that you want to
sample by specifying the channel numbers in the channel list. You
can also read the value of the digital input port through the analog
input data stream by specifying the digital input channel in the
channel list; the number of the digital input channel depends on the
instrument model that you are using, as shown in Table 5.
Table 5: Supported Channels for Continuous Operations
Analog Input
Channels
Channel for Reading
the Digital Input Port
0 to 7
8
DT8871U-16 or DT8871-16
0 to 15
16
DT8871U-24 or DT8871-24
0 to 23
24
DT8871U-32 or DT8871-32
0 to 31
32
DT8871U-40 or DT8871-40
0 to 39
40
DT8871U-48 or DT8871-48
0 to 47
48
Models
DT8871U-8 or DT8871-8
The channels are read in order from the lowest channel number to the
highest channel number in the list of enabled channels; this process is
known as a scan.
110
Principles of Operation
How Continuous Scan Works
When you issue a command to start the scan, the TEMPpoint
instrument simultaneously samples all the analog input channels,
CJC inputs, and the digital input port, and converts the analog inputs
to temperature or voltage based on the thermocouple type. If the
channel is enabled, the sampled data is placed in the FIFO on the
instrument.
On the DT8871U and DT8871, the FIFO is used as a circular buffer.
Acquisition continues indefinitely until you stop the operation. When
the FIFO is full, the operation wraps to the beginning of the FIFO;
values are overwritten starting at the first location in the FIFO. It is up
to your application to retrieve the data from the FIFO; refer to your
software documentation for more information.
The conversion rate is determined by the frequency of the input
sample clock; refer to page 108 for more information about the input
sample clock. The sample rate, which is the rate at which a single
entry in the channel list is sampled, is the same as the conversion rate
due to the simultaneous nature of the TEMPpoint instrument.
Figure 19 illustrates scanning a list of three enabled channels: channel
0, channel 1, and channel 2. In this example, analog input data is
acquired simultaneously on each clock pulse of the input sample
clock. Data is acquired continuously.
6
6
6
6
6
6
6
6
6
111
Chapter 6
Chan 2
Chan 2
Chan 2
Chan 2
Chan 1
Chan 1
Chan 1
Chan 1
Chan 0
Chan 0
Chan 0
Chan 0
Input
Sample
Clock
Data is acquired continuously
Operation starts
Figure 19: Continuous Scan Mode
Filtering
The DT8871U and DT8871 instruments use a Delta-Sigma
analog-to-digital converter (ADC) for each analog input channel to
provide simultaneous sampling of all inputs. The Delta-Sigma
converter operates at 10 Hz effectively providing a filter that rejects
50 Hz and 60 Hz power line frequency components and that removes
aliasing, a condition where high frequency input components
erroneously appear as lower frequencies after sampling.
In addition to the filter provided in hardware, you can further reduce
noise by selecting one of the following filter options in software:
Moving Average or Raw. Refer to page 83 and to your software
documentation for more information on selecting a filter type.
112
Principles of Operation
Data Format
DT8871U and DT8871 instruments return data as 32-bit floating-point
values. If you specify a thermocouple type of None (voltage), a
voltage value (in the range of ±0.075 V for the DT8871U and ±1.25 V
for the DT8871) is returned. For all other thermocouple types, a
temperature value, in degrees C, or one of the error constants,
described on page 113, is returned.
In normal operation, one floating-point value is returned for each
enabled channel (including the digital input port). If you enable the
capability of returning CJC data in the data stream, described on page
105, two floating-point values are returned in the data stream for
each enabled analog input channel. The first value in the pair
represents the temperature (or voltage) of the channel; the second
value in the pair represents the CJC temperature (in degrees C) for
that channel.
Error Conditions
The DT8871U and DT8871 instruments report any overrun errors by
sending an overrun event to the application program. If this error
condition occurs, the instrument stops acquiring and transferring
data to the host computer. To avoid this error, try one or more of the
following:
• Reduce the sample rate
6
6
6
6
6
6
6
• Close any other applications that are running
• Run the program on a faster computer
6
6
113
Chapter 6
Additionally, the following constants may be reported to the host:
• 99999.0 – SENSOR_IS_OPEN, described on page 105
• 88888.0 – TEMP_OUT_OF_RANGE_HIGH, described on page
106
• –88888.0 – TEMP_OUT_OF_RANGE_LOW, described on page
106
If any of these constants is reported, the A/D subsystem continues to
acquire data; the error condition is cleared when the data falls within
range.
114
Principles of Operation
Digital I/O Features
The DT8871U and DT8871 instruments provide 8 digital input lines
and 8 digital output lines that you can use to control external
equipment, including solid-state or mechanical relays.
This section describes the following digital I/O features of the
DT8871U and DT8871 temperature instruments:
• Digital input lines, described below
• Digital output lines, described on page 116
6
6
6
• Channel-to-channel isolation, described on page 117
• Resolution, described on page 117
• Operation modes, described on page 118
Digital Input Lines
6
6
The DT8871U and DT8871 temperature instruments feature eight,
isolated, digital input lines.
Digital inputs operate from +3 to +28 V DC, with a switching time of
2 ms maximum. Figure 20 shows the digital input circuitry; a 2.2 kΩ
resistor is used in series with the LED in the opto-isolator input.
6
6
6
6
115
Chapter 6
2.2K
+
Digital Input
1 of 8 Opto-Isolators
Figure 20: Digital Input Circuitry
A digital line is high (switch is closed) if its value is 1; a digital line is
low (switch is open) if its value is 0.
Digital Output Lines
The DT8871U and DT8871 temperature instruments feature eight,
latched and isolated digital output lines. The outputs are solid-state
relays that operate at ±30 V and 400 mA peak (AC or DC). Switching
time is 2 ms maximum.
Figure 21 shows the digital output circuitry.
116
Principles of Operation
6
6
1 of 8 Solid State Relays
Figure 21: Digital Output Circuitry
Digital outputs resemble a switch; the switch is closed if the state of
the digital output line is 1, and the switch is open if the state of the
digital output line is 0. On power up or reset, the digital outputs are
disabled.
6
6
6
Channel-to-Channel Isolation
The DT8871U and DT8871 instruments include channel-to-channel
isolation of up to 250 V between digital I/O lines. If you require
greater channel-to-channel isolation, use every other digital line. This
reduces the number of digital I/O lines, but provides
channel-to-channel isolation of 500 V (one channel can be +250 V
while the adjacent channel can be –250 V).
Resolution
The DT8871U and DT8871 instruments provide a resolution of 8 bits
for the digital input port to accommodate the 8 digital input lines and
a resolution of 8 bits for the digital output port to accommodate the 8
digital output lines. These lines are organized as isolated, dedicated
ports. You cannot configure port resolution through software.
6
6
6
6
117
Chapter 6
Operation Modes
Using software, you can read from a single digital input line or the
entire digital input port, or write to a single digital output line or the
entire digital output port. You can also return the value of the entire
digital input port in the analog input data stream if you want to
correlate analog input data with digital events; refer to page 109 for
more information.
118
7
Troubleshooting
General Checklist . . . . . . . . . . . . . . . . . . . . . . . . . . . . . . . . . . . . . . 120
Technical Support . . . . . . . . . . . . . . . . . . . . . . . . . . . . . . . . . . . . . . 125
If Your DT8871U or DT8871 Needs Factory Service . . . . . . . . . 126
119
Chapter 7
General Checklist
Should you experience problems using a DT8871U or DT8871
temperature instrument, do the following:
1.
Read all the documentation provided for your product. Make
sure that you have added any “Read This First” information to
your manual and that you have used this information.
2.
Check the TEMPpoint CD for any README files and ensure that
you have used the latest installation and configuration
information available.
3.
Check that your system meets the requirements stated in Chapter
2.
4.
Check that you have installed your hardware properly using the
instructions in Chapter 3.
5.
Check that you have wired your signals properly using the
instructions in Chapter 4.
6.
Check that you have installed Java and configured your web
browser appropriately using the instructions on page 67.
7.
Search the DT Knowledgebase in the Support section of the Data
Translation web site (at www.datatranslation.com) for an answer
to your problem.
If you still experience problems, try using the information in Table 6
to isolate and solve the problem. If you cannot identify the problem,
refer to page 125.
120
Troubleshooting
Table 6: Troubleshooting Problems
Symptom
DT8871U or
DT8871 is not
found.
Possible Cause
The DT8871U or
DT8871 cannot
communicate with
the network.
Possible Solution
Ensure that your DT8871U or DT8871 is
properly connected; see the instructions in
Chapter 3.
If your PC has a static IP address, reconfigure
it for Auto-IP using the instructions on page
168.
7
7
7
Check your LAN configuration; see the
instructions on page 79.
Check the IP address of the instrument by
opening a Command Prompt window (Start ->
Programs -> Accessories -> Command
Prompt) and entering the command
"ipconfig /all". The IP settings of your
instrument are returned.
Ping the instrument by opening a Command
Prompt window (Start -> Programs ->
Accessories -> Command Prompt) and
entering the command "ping address", where
address is the IP address of your instrument. If
a timeout message is returned, the IP address
is incorrect. If a "no host" error message is
returned, the subnet mask is incorrect. Refer to
page 46 for more information on IP and subnet
addresses.
If needed, reset the instrument using the
instructions on page 50.
7
7
7
7
7
7
121
Chapter 7
Table 6: Troubleshooting Problems (cont.)
Symptom
DT8871U or
DT8871 does
not respond.
Possible Cause
The DT8871U or
DT8871
configuration is
incorrect.
Possible Solution
Check your LAN configuration; see the
instructions on page 79.
Check the IP address of the instrument by
opening a Command Prompt window (Start ->
Programs -> Accessories -> Command
Prompt) and entering the command "ipconfig
/all". The IP settings of your instrument are
returned.
Ping the instrument by opening a Command
Prompt window (Start -> Programs ->
Accessories -> Command Prompt) and
entering the command "ping address", where
address is the IP address of your instrument. If
a timeout message is returned, the IP address
is incorrect. If a "no host" error message is
returned, the subnet mask is incorrect. Refer to
page 46 for more information on IP and subnet
addresses.
If needed, reset the instrument using the
instructions on page 50.
The DT8871U or
DT8871 is
damaged.
122
Contact Data Translation for technical support;
refer to page 125.
Troubleshooting
Table 6: Troubleshooting Problems (cont.)
Symptom
Intermittent
operation.
Possible Cause
Possible Solution
Loose connections
or vibrations exist.
Check your wiring and tighten any loose
connections or cushion vibration sources; see
the instructions in Chapter 4.
The DT8871U or
DT8871 is
overheating.
Check environmental and ambient
temperature; consult the specifications on
page 141 of this manual and the
documentation provided by your computer
manufacturer for more information.
Electrical noise
exists.
Check your wiring and either provide better
shielding or reroute unshielded wiring; see the
instructions in Chapter 4.
7
7
7
7
7
7
7
7
7
123
Chapter 7
Table 6: Troubleshooting Problems (cont.)
Symptom
Possible Cause
Possible Solution
Data appears
to be invalid.
An open connection
exists.
Check your wiring and fix any open
connections; see the instructions in Chapter 4.
A transducer is not
connected to the
channel being read.
Check the transducer connections; see the
instructions in Chapter 4.
The RTD or voltage
input that you
connected to the
channel does not
match the software
configuration for that
channel.
Check your wiring and ensure that what you
specify in software matches your hardware
configuration; see the instructions in Chapter 4.
Your TEMPpoint
instrument may
need recalibration.
The TEMPpoint instrument is calibrated at the
factory. Thereafter, yearly calibration is
recommended. Use the TEMPpoint Calibration
Utility, described on page 20, or return your
instrument to Data Translation for recalibration.
For information on TEMPpoint factory
recalibration, contact Data Translation at
508-481-3700, ext. 1323 (if you are in the
USA) of call your local distributor (if you are
located outside the USA); see our web site
(www.datatranslation.com) for the name and
telephone number of your nearest distributor.
124
Troubleshooting
Technical Support
If you have difficulty using a DT8871U or DT8871 temperature
instrument, Data Translation’s Technical Support Department is
available to provide technical assistance.
To request technical support, go to our web site at
http://www.datatranslation.com and click on the Support link.
When requesting technical support, be prepared to provide the
following information:
7
7
7
• Your product serial number
• The hardware/software product you need help on
• The version of the TEMPpoint CD you are using
7
• Your contract number, if applicable
If you are located outside the USA, contact your local distributor; see
our web site (www.datatranslation.com) for the name and telephone
number of your nearest distributor.
7
7
7
7
7
125
Chapter 7
If Your DT8871U or DT8871 Needs Factory
Service
If your DT8871U or DT8871 temperature instrument must be
returned to Data Translation, do the following:
1.
Record the instrument’s serial number, and then contact the
Customer Service Department at (508) 481-3700, ext. 1323 (if you
are in the USA) and obtain a Return Material Authorization
(RMA).
If you are located outside the USA, call your local distributor for
authorization and shipping instructions; see our web site
(www.datatranslation.com) for the name and telephone number
of your nearest distributor. All return shipments to Data
Translation must be marked with the correct RMA number to
ensure proper processing.
2.
Using the original packing materials, if available, package the
instrument as follows:
− Wrap the DT8871U or DT8871 in an electrically conductive
plastic material. Handle with ground protection. A static
discharge can destroy components on the instrument.
− Place in a secure shipping container.
3.
Return the DT8871U or DT8871 to the following address, making
sure the RMA number is visible on the outside of the box.
Customer Service Dept.
Data Translation, Inc.
100 Locke Drive
Marlboro, MA 01752-1192
126
A
Specifications
Analog Input Specifications . . . . . . . . . . . . . . . . . . . . . . . . . . . . . 128
Digital I/O Specifications . . . . . . . . . . . . . . . . . . . . . . . . . . . . . . . 140
Power, Physical, and Environmental Specifications . . . . . . . . . 141
Regulatory Specifications . . . . . . . . . . . . . . . . . . . . . . . . . . . . . . . 142
Thermocouple Connector Specifications . . . . . . . . . . . . . . . . . . 143
Ethernet (RJ45) Connector Specifications . . . . . . . . . . . . . . . . . . 144
127
Appendix A
Analog Input Specifications
The analog input specifications for the DT8871U and DT8871
instruments are organized as follows:
• Basic instrument specifications – listed on this page
• Thermocouple specifications – listed on page 129
• Isolation and protection specifications – listed on page 135
• Memory specifications – listed on page 136
• Temperature stability specifications – listed on page 137
• Voltage measurement specifications – listed on page 138
Basic Instrument Specifications
Table 7 lists the basic instrument specifications for the DT8871U and
DT8871 temperature instruments.
Table 7: Basic Instrument Specifications
128
Feature
Specifications
Number of channels in channel list
DT8871U-8 and DT8871-8:
DT8871U-16 and DT8871-16:
DT8871U-24 and DT8871-24:
DT8871U-32 and DT8871-32:
DT8871U-40 and DT8871-40:
DT8871U-48 and DT8871-48:
9 (8 differential analog inputs, 1 digital input port)
17 (16 differential analog inputs, 1 digital input port)
25 (24 differential analog inputs, 1 digital input port)
33 (32 differential analog inputs, 1 digital input port)
41 (40 differential analog inputs, 1 digital input port)
49 (48 differential analog inputs, 1 digital input port)
A/D converter type
24-bit Sigma-Delta
Specifications
Thermocouple Specifications
Table 8 lists the thermocouple specifications for the analog input
subsystem on the DT8871U and DT8871 temperature instruments.
Table 8: Thermocouple Specifications
Feature
A
A
Specifications
Thermocouple types (software-selectable)
B, E, J, K, N, R, S, T
A/D resolution
24-bits
Sample rate
10 Samples/s
Thermal disturbance channel-to-channel
None
Upscale break detection current
+100 nA
System temperature error
DT8871U:
DT8871:
See Table 9 on page 130
See Table 10 on page 132
System Temperature Error for the DT8871U
Table 9 lists the accuracy of the DT8871U for each thermocouple type
at several temperature points over the dynamic range of the
instrument.
A
A
A
A
A
A
A
129
Appendix A
Table 9: Calculated Thermocouple Accuracy of the DT8871U
Thermocouple Typea
Input
Temp.
J
K
T
E
S
R
B
N
–100° C
±0.17°C
±0.17°C
±0.16°C
±0.16°C
-----------
-----------
-----------
±0.16°C
0° C
±0.15°C
±0.16°C
±0.16°C
±0.15°C
±0.2°C
±0.2°C
-----------
±0.16°C
100° C
±0.18°C
±0.15°C
±0.16°C
±0.15°C
±0.18°C
±0.18°C
-----------
±0.15°C
300° C
±0.15°C
±0.17°C
±0.16°C
±0.15°C
±0.18°C
±0.18°C
±0.23°C
±0.15°C
500° C
±0.15°C
±0.15°C
-----------
±0.15°C
±0.18°C
±0.17°C
±0.21°C
±0.15°C
700° C
±0.15°C
±0.15°C
-----------
±0.16°C
±0.18°C
±0.18°C
±0.17°C
±0.16°C
900° C
±0.15°C
±0.17°C
-----------
±0.17°C
±0.18°C
±0.18°C
±0.19°C
±0.16°C
1100° C
±0.15°C
±0.16°C
-----------
-----------
±0.19°C
±0.18°C
±0.18°C
±0.16°C
1400° C
-----------
-----------
-----------
-----------
±0.18°C
±0.18°C
±0.17°C
-----------
a. Conditions for accuracy measurements:
Warm-up time of 30 minutes.
Inclusive of typical 0.15°C CJC error (maximum CJC error is 0.25°C).
Inclusive of typical 0.25 µV offset error (maximum offset error is 2.5 µV).
Exclusive of thermocouple errors.
Exclusive of noise (see Figure 22 and Figure 23 for more information about system noise).
The histograms shown in Figure 22 and Figure 23 characterize the
Gaussian system noise distribution for each of the available filter
types on the DT8871U. Note that converting µV error to temperature
error depends on thermocouple type. For example, a K thermocouple
changes approximately 39 µV per degrees C; therefore, a noise level
of 0.1 µV adds less than 0.003° C error (0.1 µV / 39 µV) for a type K
thermocouple.
130
Specifications
A
A
A
A
Figure 22: System Noise on the DT8871U Using No Software Filter
(Raw Filter)
A
A
A
A
Figure 23: System Noise on the DT8871U Using the Moving Average Filter
A
131
Appendix A
System Temperature Error for the DT8871
Table 10 lists the accuracy of the DT8871 for each thermocouple type
at several temperature points over the dynamic range of the
instrument.
Table 10: Calculated Thermocouple Accuracy of the DT8871
Thermocouple Typea
Input
Temperature
J
K
T
E
S
R
B
N
±0.33°C
±0.37°C
±0.38°C
±0.31°C
-----------
-----------
-----------
±0.44°C
±0.3°C
±0.33°C
±0.33°C
±0.28°C
±1.12°C
±1.14°C
-----------
±0.39°C
100° C
±0.31°C
±0.29°C
±0.31°C
±0.27°C
±0.88°C
±0.86°C
-----------
±0.35°C
300° C
±0.29°C
±0.34°C
±0.29°C
±0.26°C
±0.75°C
±0.71°C
±1.84°C
±0.33°C
500° C
±0.28°C
±0.31°C
-----------
±0.26°C
±0.71°C
±0.66°C
±1.2°C
±0.33°C
700° C
±0.27°C
±0.3°C
-----------
±0.27°C
±0.68°C
±0.63°C
±0.92°C
±0.33°C
900° C
±0.27°C
±0.34°C
-----------
±0.28°C
±0.66°C
±0.6°C
±0.8°C
±0.33°C
1100° C
±0.28°C
±0.34°C
-----------
-----------
±0.64°C
±0.58°C
±0.71°C
±0.34°C
1400° C
-----------
-----------
-----------
-----------
±0.62°C
±0.56°C
±0.64°C
-----------
–100° C
0° C
a. Conditions for accuracy measurements:
Warm-up time of 30 minutes.
Inclusive of typical 0.2°C CJC error (maximum CJC error is 0.3°C).
Inclusive of typical 5 µV offset error (maximum offset error is 50 µV).
Exclusive of thermocouple errors.
Exclusive of noise (see Figure 24 and Figure 25 for more information about system noise).
132
Specifications
The histograms shown in Figure 24 andFigure 25 characterize the
Gaussian system noise distribution for each of the available filter
types on the DT8871. Note that converting µV error to temperature
error depends on thermocouple type. For example, a K thermocouple
changes approximately 39 µV per degrees C; therefore, a noise level
of 10 µV adds 0.3° C error (10 µV / 39 µV) for a type K thermocouple.
A
A
A
A
A
A
Figure 24: System Noise on the DT8871 Using No Software Filter
(Raw Filter)
A
A
A
133
Appendix A
Figure 25: System Noise on the DT8871 Using the Moving Average Filter
134
Specifications
Isolation and Protection Specifications
Table 11 lists the isolation and protection specifications for the analog
input subsystem on the DT8871U and DT8871 temperature
instruments.
A
A
Table 11: Isolation and Protection Specifications
Feature
Specifications
Overvoltage protection (power on/off)
±40 V
ESD protection
Arc:
Contact:
8 kV
4 kV
Isolation voltage to the host computer
±500 V
Channel-to-channel isolation
±500 V
A
A
A
A
A
A
A
135
Appendix A
Memory Specifications
Table 12 lists the memory specifications for the analog input
subsystem on the DT8871U and DT8871 temperature instruments.
Table 12: Memory Specifications
Feature
Specifications
Data memory onboard
4 MByte
For Data logger built in, maximum time
before old data is overwrittena
48 channels @ 10 Hz:
48 channels @ 1 Hz:
48 channels @ 0.1 Hz:
30 minutes
5 hours
50 hours
a. Assumes CJC data is not collected AND limit detection is off for all channels. If
power fails, all temperature data in the system is lost. The channel input type
and filter settings are still available after power on, but the channel and digital
I/O labels and channel limits are lost.
136
Specifications
Temperature Stability Specifications
Table 13 lists the temperature stability specifications for the analog
input subsystem on the DT8871U and DT8871 temperature
instruments.
A
A
Table 13: Temperature Stability Specifications
Feature
Specifications
Additional error due to ambient temperature
changea
J-type thermocouple:
K-type thermocouple:
B-type thermocouple:
E-type thermocouple:
N-type thermocouple:
R-type thermocouple:
S-type thermocouple:
T-type thermocouple:
0.010° C per degree ambient change, typical
0.011° C per degree ambient change, typical
0.014° C per degree ambient change, typical
0.010° C per degree ambient change, typical
0.011° C per degree ambient change, typical
0.012° C per degree ambient change, typical
0.012° C per degree ambient change, typical
0.010° C per degree ambient change, typical
Warm-up time
30 minutes
CJC
Error:
±0.2° C
Accuracy:
Corrected in ROM @ 25° C to zero error
Drift per year:
±50 ppm typical
A
A
A
A
A
a. Includes the A/D reference, gain, and CJC errors.
A
A
137
Appendix A
Voltage Measurement Specifications
Table 14 lists the voltage measurement specifications for the analog
input subsystem on the DT8871U and DT8871 temperature
instruments.
Table 14: Voltage Measurement Specifications
Feature
138
Specifications
Input voltage range (no compensation)
DT8871U:
DT8871:
±0.0750 V
±1.2500 V
A/D converter resolution
24-bits
Voltage resolution
DT8871U:
DT8871:
0.015 µV
0.3 µV
Sample rate
10 Samples/s
Gain
1
Input impedance
5 MΩ typical
Input common mode voltage
±500 V
Common mode rejection @ 60 Hz and 50 Hz
> 150 dB
Coupling
DC
System linearity
±0.005%
System gain error (includes all noise sources; gain = 1)
±0.00075% FSR (1 part in 133,333)
System zero error (includes all noise sources; gain = 1)
DT8871U:
DT8871:
0.25 µV RMS (no filter)
5 µV RMS (no filter)
System drift error
Zero:
Gain:
±0.02 µV/° C typical
±4 ppm/° C
Specifications
Table 14: Voltage Measurement Specifications (cont.)
Feature
A/D reference
Drift:
Drift per year:
Full-scale long-term stability
Specifications
±8 ppm/° C maximum
±100 ppm typical
±100 ppm/year typical
zero is auto-zeroed to
±0.25 µV typical for the DT8871U
and ±5 µV typical for the DT8871
A
A
A
A
A
A
A
A
A
139
Appendix A
Digital I/O Specifications
Table 15 lists the specifications for the digital input (DIN) and digital
output (DOUT) subsystems on the DT8871U and DT8871
temperature instruments.
Table 15: Digital I/O Specifications
Feature
Specifications
Number of digital I/O lines
16 (8 In, 8 Out)
Number of ports
2, 8-bit (1 In, 1 Out)
Inputs
Input type:
High input voltage:
Low input voltage:
High input current:
Low input current:
Termination
DC
+3 to +28 V
< +1.5 V
2.2 kΩ resistor to 1.2 V
2.2 kΩ resistor to 1.2 V
Series 2.2 kΩ
Outputs
Output type:
Output driver:
High output:
Low output:
Breakdown voltage:
Contact impedance:
Solid-state relay
CMOS
± 30 V
0.4 V @ 400 mA
± 60 V
1Ω
Isolation voltage
To computer ground:
Channel to channel
±500 V
±250 Va
a. Determined by the pin spacing in the 37-pin digital connector. For greater
channel-to-channel isolation, use every other digital I/O line; using every
other digital I/O line allows ±500 V isolation channel-to-channel.
140
Specifications
Power, Physical, and Environmental
Specifications
Table 16 lists the power, physical, and environmental specifications
for the DT8871U and DT8871 temperature instruments.
A
A
Table 16: Power, Physical, and Environmental Specifications
Feature
External power requirements
Physical
Dimensions of enclosure:
Weight:
Environmental
Operating temperature range:
Storage temperature range:
Relative humidity:
Altitude:
Specifications
+5 V ±0.25V @ 1.25 A (0.8 A typical)
88.14 (H) x 212.85 mm (W) x
211.43 mm (D)
A
A
1704 g
0° C to 55° C
–25° C to 85° C
to 95%, noncondensing
up to 10,000 feet
A
A
A
A
A
141
Appendix A
Regulatory Specifications
Table 17 lists the regulatory specifications for the DT8871U and
DT8871 temperature instruments.
Table 17: Regulatory Specifications
Feature
142
Specifications
Emissions (EMI)
FCC Part 15,
EN55022:1994 + A1:1995 + A2:1997
VCCI, AS/NZS 3548
Class A
Immunity
EN61000-6-1:2001
RoHS (EU Directive 2002/95/EG)
Compliant (as of July 1st, 2006)
Aerospace Material Specification
Compliant with AMS2750D
Specifications
Thermocouple Connector Specifications
Table 18 lists the thermocouple connector specifications for the
DT8871U and DT8871 temperature instruments.
Table 18: Thermocouple Connector Specifications
Feature
A
A
Specifications
Thermocouple jacks
Cu-Cu Omega plugs (White SMPW-U-M)
Thermocouple connector
Omega part# PCC-SMP-U-100-R-CEROHS
A
A
A
A
A
A
A
143
Appendix A
Ethernet (RJ45) Connector Specifications
The Ethernet (RJ45) connector used on the TEMPpoint instruments is
shown in Figure 26.
Figure 26: Ethernet (RJ45) Connector
The pin assignments of this connector are described in Table 19:
Table 19: Ethernet Connector Pin Assignments
Pin
144
Signal Name
Description
1
TXD+
Transmit Data+
2
TXD−
Transmit Data−
3
RXD+
Receive Data+
4
EPWR+
Power from Switch+
5
EPWR+
Power from Switch+
Specifications
Table 19: Ethernet Connector Pin Assignments (cont.)
Pin
Signal Name
Description
6
RXD−
Receive Data−
7
EPWR−
Power from Switch−
8
EPWR−
Power from Switch−
Note: TEMPpoint instruments do not support Auto-MDIX.
A
A
A
A
A
A
A
A
A
145
Appendix A
146
B
Connector Pin Assignments
147
Appendix B
Table 20 lists the pin assignments for the 37-pin digital I/O connector
on the DT8871U and DT8871 instruments.
Table 20: Digital I/O Connector Pin Assignments
Pin
148
Description
Pin
Description
1
Digital Input 0+
–
2
Digital Input 1+
20
Digital Input 0–
3
Digital Input 2+
21
Digital Input 1–
4
Digital Input 3+
22
Digital Input 2–
5
Digital Input 4+
23
Digital Input 3–
6
Digital Input 5+
24
Digital Input 4–
7
Digital Input 6+
25
Digital Input 5–
8
Digital Input 7+
26
Digital Input 6–
9
Not Connected
27
Digital Input 7–
10
Digital Output 0
28
Not Connected
11
Digital Output 1
29
Digital Output 0
12
Digital Output 2
30
Digital Output 1
13
Digital Output 3
31
Digital Output 2
14
Digital Output 4
32
Digital Output 3
15
Digital Output 5
33
Digital Output 4
16
Digital Output 6
34
Digital Output 5
17
Digital Output 7
35
Digital Output 6
18
Not Connected
36
Digital Output 7
19
Not Connected
37
Not Connected
C
Using the TEMPpoint
Application
Overview . . . . . . . . . . . . . . . . . . . . . . . . . . . . . . . . . . . . . . . . . . . . . 150
Running the TEMPpoint Application . . . . . . . . . . . . . . . . . . . . . 151
Changing the Configuration of Your TEMPpoint Instrument. 154
Defining Alarm Limits. . . . . . . . . . . . . . . . . . . . . . . . . . . . . . . . . . 157
Logging Data to Disk . . . . . . . . . . . . . . . . . . . . . . . . . . . . . . . . . . . 160
Viewing a Data File . . . . . . . . . . . . . . . . . . . . . . . . . . . . . . . . . . . . 163
Reading Digital Input Values . . . . . . . . . . . . . . . . . . . . . . . . . . . . 164
Exiting from the TEMPpoint Application. . . . . . . . . . . . . . . . . . 165
149
Appendix C
Overview
In addition to the web interface, described in Chapter 5, you can
verify the operation of the DT8871U and DT8871 temperature
instruments using the TEMPpoint application that is provided with
the instrument. The TEMPpoint application, developed using
Measure Foundry, lets you perform the following functions:
• Configure your TEMPpoint instrument
• Acquire temperature or voltage data from up to 48 analog input
channels
• Display temperature or voltage data during acquisition
• Use a Chart Recorder to display and log data to an.hpf file for
later analysis
• View any .hpf file, and view the last recorded .hpf data file in
Microsoft Excel®
• Set minimum and maximum alarm limits for each channel
• Set the state of the digital output lines based on alarm limits
• Read the state of the digital input port
If desired, you can use Measure Foundry to customize this
application.
Refer to page 31 for information on installing the TEMPpoint
application.
150
Using the TEMPpoint Application
Running the TEMPpoint Application
To run the TEMPpoint application, perform the following steps:
1.
Click Start -> Programs -> Data Translation, Inc -> TEMPpoint
-> TEMPpoint
The Device Selection screen is displayed:
C
C
C
C
C
C
2.
By default, the application "discovers" all of the TEMPpoint
instruments that are available and displays them in the list of
Available TEMPpoint Instruments. If you want to refresh this list
to determine if other TEMPpoint instruments are available, click
Refresh list.
C
C
C
151
Appendix C
3.
If you do not have a TEMPpoint instrument connected or if you
want to simulate the operation of a device, click Device
Simulation Mode - DT9871 to simulate the operation of the
DT9871 or click Device Simulation Mode - DT9872 to simulate
the operation of the DT9872, and go to step 6.
When selected, the button indicator turns green.
4.
If your TEMPpoint instrument is included in the list of Available
TEMPpoint Instruments and you want to connect to it, select the
connect string for the TEMPpoint instrument that you want to
use from the list of Available TEMPpoint Instruments and go to
step 6.
Information about the instrument, including the scanning status, model
number, firmware version, and serial number, is displayed.
5.
If your TEMPpoint instrument is not included in the list of
Available TEMPpoint instruments, but you want to manually
connect to it, do the following:
a.
152
Click Advanced.
The following screen is displayed:
Using the TEMPpoint Application
b. Determine the IP address of your instrument on the TCP/IP
network using an LXI discovery tool, such as the Eureka
Discovery Utility provided with your TEMPpoint
instrument, see page 75 for information on using this utility.
C
Enter the VISA Connect String for your device (such as
TCPIP::192.43.218.69::INSTR or
TCPIP::192.43.218.44::SOCKET), and click Set.
C
d. If you want to simulate the operation of a device, enter the
string simulate=true,model=DTxxxx in the VISA Option
String text box and click Set, where xxxx equals 9871 for a
DT9871, 9872 for a DT8872, 8871 for a DT8871, or 8872 for a
DT8872 instrument.
C
c.
6.
Click Continue.
The latest state is saved and used when the application is next run, and
the Channel Overview screen of the TEMPpoint application is
displayed. Note that data acquisition is started automatically and
temperature values are displayed (in degrees C), by default.
C
C
C
C
C
Figure 27: Channel Overview Screen of the TEMPpoint Application
C
153
Appendix C
Changing the Configuration of Your
TEMPpoint Instrument
To change the configuration of your TEMPpoint instrument, follow
these steps:
154
1.
Stop acquisition by clicking Stop Acquisition from the
Acquisition menu or by clicking Start/Stop from the main
window.
2.
Click the Configuration menu, and then click Change
Configuration.
The Change Configuration screen is displayed:
Using the TEMPpoint Application
3.
Under Unit, select the temperature units in which to display
temperature data: °C (Celsius), °F (Fahrenheit), or °K (Kelvin).
4.
Under Sensor Type, select the input type (Volts, J, K, B, E, N, R,
S, or T) for each of the channels.
Notes: If you want to set all the channels to the same
configuration at once, select the configuration to apply using the
Set all to combo box.
If you select a sensor type of Volts for a channel, the data is
displayed in voltage. The sensor type setting is ignored for the
digital input port.
C
C
C
C
5.
6.
Under Log Channels to Disk, check the channels that you want
to log to disk when you use the Chart Recorder (described on
page 160). The first time you use the TEMPpoint application, all
channels are selected for data logging.
C
Under Acquisition Frequency, click the frequency (10 Hz, 5 Hz,
2 Hz, Every 2 s, Every 5 s, Every 10 s, Every Minute, Every 2
Minutes, Every 5 Minutes) at which to simultaneously sample all
channels.
C
Notes: If you wish to calibrate all channels (performing an
auto-zero function on software command), click the Auto
Calibrate button.
7.
When you are finished configuring the TEMPpoint application,
click OK.
8.
To save the configuration settings, click the Configuration menu,
and then click Save Configuration File.
C
C
C
155
Appendix C
9.
Enter a name for the configuration file, select the directory in
which to save the file, and then click Save.
This file, which has the extension .TEMPpoint, is saved in the following
directory on your hard disk, by default: \Documents and Settings\All
Users\Application Data\Measure Foundry\Examples\
Ready-to-Measure Applications.
Note: You can save numerous configuration settings, if desired.
To load a previously saved configuration, click the
Configuration menu, and then click Load Configuration File.
10. Restart acquisition by clicking Start Acquisition from the
Acquisition menu or by clicking Start/Stop from the main
window.
156
Using the TEMPpoint Application
Defining Alarm Limits
When you start the TEMPpoint application for the first time, the
following alarm limits are defined for each channel:
• Minimum alarm limit = 0
• Maximum alarm limit = 100
If the acquired value for a channel is between the defined minimum
and maximum alarm limits, the value is within range and is
displayed in black. If the acquired value for a channel is below the
minimum or above the maximum alarm limit, the value is out of
range and is displayed in red.
To change the alarm limits, do the following:
1.
C
C
C
C
Select the Windows menu, and then select Limit Definition.
A screen similar to the following is displayed:
C
C
C
C
C
157
Appendix C
158
2.
If you want to change the minimum alarm limit for a channel,
enter a value in the Min field for that channel, and then click Set
next to the value that you entered.
3.
If you want to change the maximum alarm limit for a channel,
enter a value in the Max field for that channel, and then click Set
next to the value that you entered.
4.
If you want to set a digital output line when the alarm limits for a
channel are exceeded, click the Open Digital Output Definition
Window button from the Limit Definition screen.
The following screen appears:
5.
For each channel, select the digital output line (bit) that you want
to turn on when the limits for a channel are exceeded. If you do
not want to set a digital output line when the alarm limits are
exceeded, choose none.
Using the TEMPpoint Application
Note: You can assign the same digital output line to multiple
channels. The digital output line is turned on (1) when any of the
alarm limits are exceeded on the channels that were assigned to
that digital output line.
If alarm limits are not exceeded, the digital output line is turned
off (0).
6.
To see the state of the digital output lines, click the OUT button
from the upper-left of your screen, or select the Windows menu
and then select Digital Output Panel.
A screen similar to the following appears:
C
C
C
C
C
C
C
C
C
159
Appendix C
Logging Data to Disk
To log data to disk, perform the following steps:
160
1.
Ensure that you configured the channels that you want to log to
disk (see page 155).
2.
Start acquisition by clicking Start Acquisition from the
Acquisition menu or by clicking Start/Stop from the main
window.
3.
Click the CRT button from the upper-left of your screen, or from
the Windows menu, select Chart Recorder.
A screen similar to the following appears:
Using the TEMPpoint Application
4.
Under Channel Visibility, select the channels that you want to
be visible on the display.
Note: The first time that you run the TEMPpoint application, all
the channels are visible.
5.
6.
From the Time Axis Length drop-down list, select the time (10
Seconds, 1 Minute, 5 Minutes, 10 Minutes, 30 Minutes, 1 Hour, 2
Hours, 4 Hours) to use for the time axis.
If you want to display all the data on a single band, leave the
Single Band/Multiple Band button untouched (the button
indicator is green).
If you want to display the data for each channel on a separate
band, click the Single Band/Multiple Band button so that the
button indicator turns gray.
7.
To begin recording data, click the Start Recording button.
You are prompted to name the file in which to store the recorded data.
Note: The data file has an .hpf extension and is saved in the
following directory on your hard disk: \Documents and
Settings\All Users\Application Data\Measure
Foundry\Examples\ Ready-to-Measure Applications
8.
Enter a name for the data file, and then click Save.
The data for each channel is then displayed on the screen and logged to
disk:
C
C
C
C
C
C
C
C
C
161
Appendix C
9.
When you have finished recording, click the Stop Recording
button.
10. If you want to view this data in Microsoft Excel, click the button
called Open Last Recording in Excel.
Note: The Chart Recorder has other features, such as scrolling,
autoscaling, printing, and so on. Refer to the online help provided
with the TEMPpoint application for more information on these
features.
162
Using the TEMPpoint Application
Viewing a Data File
To view the data that you recorded in an .hpf file with the Chart
Recorder, perform the following steps:
1.
(Optional) From the Windows menu, select File Viewer.
2.
From the File menu, select Load Data File.
You are prompted to select the name of the data file to view.
3.
Select the name of the data file to view, and then click Open.
The data file is displayed in the File Viewer window.
4.
You can then scroll through the data, change the scale of the
display, print the data, and so on. Refer to the online help
provided with the TEMPpoint application for more information
about these features.
5.
C
C
C
C
When you are finished viewing the data file, click Close.
C
C
C
C
C
163
Appendix C
Reading Digital Input Values
To read the state of the digital input port, perform the following
steps:
1.
Click the IN button from the upper-left of your screen, or from
the Windows menu, select Digital Output Panel.
A screen similar to the following appears:
Note: The LED indicator turns green when a value of 1 is
detected on the digital input line and turns gray when a value of
0 is detected on the digital input line.
164
Using the TEMPpoint Application
Exiting from the TEMPpoint Application
When you finished using the TEMPpoint application, exit from the
application by selecting the File menu and clicking Quit.
C
C
C
C
C
C
C
C
C
165
Appendix C
166
D
Configuring Network Settings
on Your PC
Configuring the PC to Use Auto-IP . . . . . . . . . . . . . . . . . . . . . . . 168
Specifying a Static IP Address for your Instrument . . . . . . . . . 172
Reconfiguring the PC to Use a Static IP Address . . . . . . . . . . . 174
167
Appendix D
Configuring the PC to Use Auto-IP
To set up the TEMPpoint instrument when the LAN does not support
a DHCP server and your PC is configured to use a static IP address,
you must temporarily reconfigure the PC to use Auto-IP by
performing the following steps:
Note: This procedure may differ slightly depending on your
computer and the version of Windows you are using. Windows XP
instructions are shown here.
168
1.
From the Windows Start menu, click Settings, and then click
Network Connections.
2.
Right-click Local Area Connection, and select Properties.
Configuring Network Settings on Your PC
3.
In the General tab window, double-click Internet protocol
(TCP/IP).
(If a TCP/IP selection is not listed, click Install, select Protocol,
click Add, select the TCP/IP protocol, and click Install, and
repeat step 3).
D
D
D
D
D
D
4.
IMPORTANT: Write down the IP address and subnet mask
that is displayed! You will need this information later.
5.
Select Obtain an IP address automatically, and then click OK.
D
D
D
169
Appendix D
6.
170
Select the Alternate Configuration tab, and ensure that
Automatic private IP address is selected.
Configuring Network Settings on Your PC
D
D
D
D
D
7.
Renew the IP address of the computer. From the Windows Start
menu, click Settings ->Network Connections -> Local Area
Connection -> Support -> Repair.
D
Or, if you prefer to do this from the command prompt window,
click Run from the Windows Start menu, enter cmd, and click
OK to bring up the command prompt window. Then, from the
command prompt window, enter:
D
renews the IP address
checks the IP address
D
ipconfig /renew
ipconfig /all
D
171
Appendix D
Specifying a Static IP Address for your
Instrument
To specify a static IP address for your TEMPpoint instrument, use the
LAN Configuration page of the web interface as follows:
172
1.
From the LAN Configuration page, click Modify.
2.
Specify the username as sysadmin, and specify the password (the
default password is user). You can change the password, if you
desire.
3.
Uncheck the checkbox called Automatic private IP address
enabled.
4.
Click Static.
5.
Specify a static IP address for the TEMPpoint instrument, so that
is will be on the same subnet as your PC:
Configuring Network Settings on Your PC
Note: You need a Simple Network Time Protocol (SNTP) time
server on the LAN; otherwise, you need to provide a gateway. See
your network administrator for more details.
D
D
D
D
D
D
D
D
D
173
Appendix D
Reconfiguring the PC to Use a Static IP
Address
After you have set up your TEMPpoint instrument, you can
reconfigure your PC to use a static IP address using this procedure:
174
1.
From the Windows Start menu, click Settings, and then click
Network Connections.
2.
Right-click Local Area Connection, and select Properties.
3.
In the General tab window, double-click Internet protocol
(TCP/IP).
4.
Select Use the following IP address:, specify the static IP address
and subnet mask that was initially assigned to the PC (see page
168), and click OK.
Configuring Network Settings on Your PC
5.
Renew the IP address of the computer. From the Windows Start
menu, click Settings ->Network Connections -> Local Area
Connection -> Support -> Repair.
D
Or, if you prefer to do this from the command prompt window,
click Run from the Windows Start menu, enter cmd, and click
OK to bring up the command prompt window. Then, from the
command prompt window, enter:
D
renews the IP address
checks the IP address
D
ipconfig /renew
ipconfig /all
D
D
D
D
D
D
175
Appendix D
176
Index
A
accessories 22
accuracy specifications, thermocouple
130, 132
Active Scripting 68
activity, Ethernet LED 48
address string 46
Agilent VISA 31
alarm limit configuration 85
alias, VISA 46
analog input
calibration 107
channels 102
CJCs 105
configuration 81
continuous operations 109
conversion modes 109
data format 113
differential configuration 55
error conditions 113
filtering 112
input range 106
open thermocouple detection 105
resolution 107
sample clock 108
specifications 128, 129, 135, 136, 137,
138
wiring current loop inputs 59
wiring thermocouple inputs 55
wiring voltages 58
application wiring
current loop inputs 59
digital inputs 63
digital outputs 64
thermocouple inputs 55
voltages 58
applying power 44
associating CSV files 73
attaching the module to the computer
39
Auto-IP 41, 46, 168
C
cables 39
crossover 42
standard LAN (EP372) 41
calibration, analog input 107
channels
analog input 102
digital I/O 115, 116
CJC in hardware 105
clients 67
clocks, analog input 108
cold junction compensation 105
configuring
alarm limits 85
analog input channels 81
digital inputs 87
digital outputs 88
filters 83
LAN 79
scan rate 82
configuring network settings on PC
167
177
Index
connecting signals
current loop inputs 59
digital inputs 63
digital outputs 64
thermocouple inputs 55
voltages 58
connecting to the LAN 39
private LAN 41
site LAN 39
continuous analog input
scan operations 109
conversion modes
analog input 109
continuous analog input (scan mode)
109
digital I/O 118
simultaneous single-value analog
input 109
conversion rate 111
crossover cable 42
CSV files 73
customer service 126
D
data encoding 113
data format 113
DHCP server 39, 41, 46
differential channels 55
digital I/O
connecting input signals 63
connecting output signals 64
controlling the outputs 91
input configuration 87
lines 115, 116
operation modes 118
output configuration 88
178
reading the digital input port in the
analog data stream 110
reading the inputs 92
resolution 117
subsystem specifications 140
discovery utility, Eureka 19, 31, 75
DNS server 46
downloading measurements 93
E
encoding data 113
ENet Activity LED 48
ENet Link LED 48, 49
environmental specifications 141
EP333 cable assembly 22, 61
EP372 LAN cable 41
error conditions 113
Ethernet activity 48, 49
Ethernet cable 39, 41
Ethernet crossover cable 42
Eureka Discovery Utility 19, 31
installing 32
using 75
Excel 73
opening a data file 162
using to display data 95
F
factory service 126
features 16
filtering 112
filters 83
floating-point data 113
formatting data 113
frequency 108
Index
G
J
GMT 78
Java 67
H
L
hardware features 16
high drive digital outputs 64
host name 46
hub
using with a private LAN 41
using with a site LAN 40
LAN
configuration 79
connecting to a private LAN 41
connecting to a site LAN 39
LED 49
LEDs
ENet Activity 48
ENet Link 48, 49
LAN 49
LMT 48, 106, 107
OPN 48, 105, 107
Power 45
USB 48
limit configuration 85
LMT LED 48, 106, 107
logging data to disk 160
I
input
channels 102
CJC 105
configuration, differential 55
ranges 106
resolution 107
installing the software 31
Eureka Discovery Utility 32
IVI-COM driver 32
prerequisites 31
SCPI support 34
TEMPpoint application 32
instrument web interface 19
Internet Explorer browser settings 68
JavaScript 68
pop-up blockers 72
security levels 69
Internet zone 69
Intranet zone 70
IP address 46
IVI-COM driver 20
installing 32
M
Measure Foundry 20
mechanical relays, controlling 64
Microsoft Excel 73
Microsoft Notepad 73
N
network settings 167
NI-VISA 31
Notepad 73
179
Index
O
open thermocouple detection 105
operation modes
continuous analog input (scan mode)
109
digital I/O 118
simultaneous single-value analog
input 109
OPN LED 48, 105, 107
out of range data 106
P
password 80
physical specifications 141
pinging the instrument 121, 122
pop-up blockers 72
power
applying 44
specifications 141
preparing to wire signals 53
prerequisite software 31
private LAN 41
connecting directly to a computer 42
connecting using a hub or switch 41
R
rack mounting 22
ranges, analog input 106
recommendations for wiring 53
recording data 160
regulatory specifications 142
requirements 30
requirements for web interface 67
associating CSV files 73
Internet Explorer browser settings 68
180
Java 67
Reset pin 50
resetting the instrument 50
resolution
analog input 107
digital I/O 117
returning boards to the factory 126
RJ45 connector specifications 144
RMA 126
router
using with a site LAN 40
S
sample clock 108
sample rate 111
scan operations, analog input 109
scan rate 82
SCPI
clients 67
installing 34
programming 20
security levels 69
Internet zone 69
Intranet zone 70
Trusted Site zone 71
SENSOR_IS_OPEN 105
signal connections 54
simultaneous single-value analog
input 109
site LAN 39
connecting using a hub, switch, or
router 40
connecting without using a hub,
switch, or router 40
software packages 20
solid-state relays, controlling 64
Index
viewing a data file 163
TEMPpoint Calibration Utility 20
thermocouple accuracy specifications
130, 132
thermocouple connector specifications
143
Thermocouple Open LED 48
time zone 77
troubleshooting
procedure 120
technical support 125
troubleshooting table 121
Trusted Site zone 71
sourcing 64
specifications 127, 147, 149, 167
analog input 129, 135, 136
basic instrument 128
digital I/O 140
environmental 141
physical 141
power 141
regulatory 142, 143
RJ45 connector 144
temperature stability 137
thermocouple connectors 143
voltage measurement 138
static IP address 80
static IP addresses 168, 174
STP37 screw terminal panel 22, 61
switch
using with a private LAN 41
using with a site LAN 40
system requirements 30
unpacking 29
USB LED 48
username 80
UTC 78
T
V
TCP/IP configuration 46
technical support 125
TEMPpoint application 19
configuring 154
defining alarm limits 157
exiting 165
features 150
installing 32
logging data to disk 160
opening a data file in Excel 162
reading the digital input lines 164
running 151
updating the digital output lines 159
using the Chart Recorder 160
VISA alias 46
VISA resource string 46
voltage ranges 106
VXI-11 clients 67
U
W
warm-up time 53
web interface 19
alarm limit configuration 85
analog input channel configuration
81
clients 67
controlling the digital outputs 91
181
Index
digital input configuration 87
digital output configuration 88
downloading measurements 93
filter configuration 83
LAN configuration 79
measurement and controlling the
instrument 89
reading the digital inputs 92
requirements for using 67
scan rate configuration 82
starting and stopping a scan 89
wiring signals
current loop inputs 59
digital inputs 63
digital outputs 64
preparing 53
recommendations 53
thermocouple inputs 55
voltages 58
warm-up time 53
Z
zones
Internet 69
Intranet 70
Trusted Site 71
182