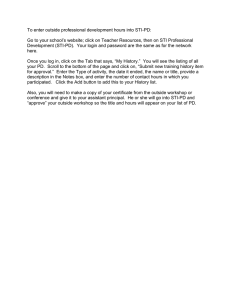Patient Evaluation and Management System (PEMS) User`s Guide
advertisement

Patient Evaluation and Management System (PEMS) User’s Guide M2S, Inc. 12 Commerce Avenue West Lebanon, NH 03784 603.298.5509 http://www.m2s.com . Effective Date: April 15, 2015 1/12 Doc. #: DAT-MAN-1-05 Rev. B Table of Contents Contents Chapter 1 - Getting Started ................................................................................... 3 Introduction.................................................................................................................... 3 System Requirements ................................................................................................. 4 Logging into PEMS ...................................................................................................... 4 Trouble Logging In ................................................................................................... 5 Chapter 2 - Using PEMS ....................................................................................... 6 Patient Tab ................................................................................................................ 6 Status Tab ................................................................................................................. 8 ArmorCar Tab ........................................................................................................... 8 Order Tab .................................................................................................................. 8 Download Tab ........................................................................................................... 9 Statistics Tab............................................................................................................. 9 My Settings Tab........................................................................................................ 9 Chapter 3 - M2S Customer Support.................................................................... 11 M2S PEMS Customer Support ................................................................................ 11 Telephone Support ................................................................................................ 11 Support via the Internet ......................................................................................... 11 E-Mail Support ........................................................................................................ 12 Effective Date: April 15, 2015 2/12 Doc. #: DAT-MAN-1-05 Rev. B Chapter 1 - Getting Started Chapter 1 - Getting Started Introduction Patient Evaluation Management System (PEMS) PEMS is a secure and innovative web-based patient registry that allows physicians and researchers to collect, view and manage their patients’ radiological images and clinical data for better patient follow-up and optimized outcomes. PEMS offers 24/7 access to anatomical measurements and static images (when applicable) which are useful for reviewing every patient’s status as well as long term patient tracking. This patient management system also provides users with customized alerts, and the ability to download Preview 3D interactive studies created by M2S. PEMS is not intended to provide medical diagnosis or a recommended treatment approach. This User’s Guide covers the use of PEMS and may reference interaction with the Preview Treatment Planning Software (Preview®) and DICOM ArmorCar (DAC). Please reference the applicable User’s Guides for more information on those products. Effective Date: April 15, 2015 3/12 Doc. #: DAT-MAN-1-05 Rev. B PEMS® User’s Manual System Requirements For functionality with M2S' PEMS, you must have a compatible web browser, such as: Microsoft Internet Explorer Mozilla Firefox Google Chrome Logging into PEMS The following will take you through the steps to enter the PEMS website and change your password for the first time. You must contact M2S Customer Service to set up a PEMS account. If you have questions, please call Customer Service at 603-298-5509. 1. Once account has been created, go to: https://pems.m2s.com. 2. Login using the user name and password provided by M2S 3. Click Login 4. Click OK in the box that says you have not changed your password for over 6 months. 5. Read User Agreement and Click Agree (clicking Disagree will log you out of PEMS). 6. You will be automatically directed to the My Settings tab in PEMS 7. Enter Old Password which is the password listed above. 8. Enter New Password which should be 8 characters with a letter, number and symbol. 9. Enter New Password again to check for accuracy. 10. Click Save. Effective Date: April 15, 2015 4/12 Doc. #: DAT-MAN-1-05 Rev. B Chapter 1 - Getting Started 11. You will receive a message that says your password has been changed successfully. 12. Create a security question and answer. 13. Click Define. Trouble Logging In In the event that you have attempted to log-on to PEMS with a password that does not match the M2S database, your security question will appear on the login screen. You may attempt to re-enter your password or you may answer the security question and reset your password using the procedure below. Note: After 5 failed password attempts, your account will be locked; Contact Customer Service for assistance. 1. Type the answer to your security question in the text box. 2. Click Send 3. A temporary password will be sent via email to the address listed on your M2S account from ens@m2s.com. (Ensure this email will not get blocked by adding the address to your list of approved email recipients.) 4. Go to: https://pems.m2s.com. 5. Login with the temporary password. 6. Set your new password as prompted. Effective Date: April 15, 2015 5/12 Doc. #: DAT-MAN-1-05 Rev. B Chapter 2 - Using PEMS PEMS allows the user to perform the following functions related to the cases submitted to M2S: o View and/or download pre-operative and post-operative measurements o Download completed M2S Preview 3D models (when applicable) o View static images of the Preview Model (when applicable) o View and/or print computer generated reports o View and edit patient information including alerts o View status on studies processed o Order case processing electronically These features are broken up into easily identified tabs within the site as detailed below. Note: Complete instructions on certain functions may be found in the Preview User’s Manual and the DAC User Guide as provided with those products. The Preview User Manual may also be found in the Downloads section. The DAC User’s Guide may be requested by contacting M2S Customer Service. Patient Tab The Patient tab displays a list of the patients sent to M2S by the user. The information displayed on this page includes the following information when available: Patient’s name MRN number Sponsor Code Case Type Latest Scan Date Alerts- these will be displayed with the following symbol: o The system comes with predefined alerts however M2S does not recommend specific criteria and the user may modify these as he or she sees fit (see My Alerts tab section under My Settings) Effective Date: April 15, 2015 6/12 Doc. #: DAT-MAN-1-05 Rev. B Preview Models available for download- any models available for download will be indicated with the following symbol: Please refer to the Preview User Manual for more information on this feature. Note that Preview models are only made available on PEMS for a limited period of time. Please contact customer service if a specific model is unavailable. Viewing and Editing Patient Information Click on the patient’s name in the Patient tab in order to access specific information about that patient. This will either bring you to the Alerts (when applicable) or Measurements page in which you can do the following: View Alerts associated with that patient’s measurements (see below for additional information) View the patient’s measurements Generate reports on those measurements Override measurement data points values if desired From this patient landing page you may access the View Menu for the particular patient and access the following features: Alerts- Provides measurement details for measurements with Alerts. Users may Acknowledge and Remove alerts once they have been reviewed. Pre-Op Diameter Plots- Provides anatomical measurements in chart format Scanner Histograms- Provides bloodflow/thrombus analysis Images- View static images of the Preview Models Patient Information- Add and edit Basic Information, Medical History and Visit Record for the specific patient by clicking on the applicable tab and selecting EDIT INFORMATION Reports- Displays status of the most recent scan Case Information- Provides summary of M2S model comments Patient Downloads- From this tab you may select a specific Patient Preview Model to download (refer to the Preview User Manual for more information) or download the patient’s measurement data in Excel, XML, or CSV format by selecting the applicable link indicated with a Processing Status- View the status of scan submitted to M2S for Preview Modeling (see Status Tab section for more information) Effective Date: April 15, 2015 7/12 Doc. #: DAT-MAN-1-05 Rev. B PEMS® User’s Manual Status Tab The Status tab will display the M2S status for specific studies including any cases on hold, in process, shipped, etc. You may filter the scans to display based on a timeframe or clinical trial status. ArmorCar Tab The ArmorCar tab allows you to view cases awaiting verification for transmission to M2S. You may click Proceed to verify or Erase to remove the case. See The DAC User Guide for more information. Order Tab The Order tab allows you to electronically submit an order for processing. To submit an order, select A New Order and choose the patient’s name from the list of existing patients. If the patient has never had a scan processed by M2S, click New. (It’s always best to check the patient list to make sure that a patient’s name doesn’t already exist in the list.) Complete all remaining fields when possible. NOTE: All items marked with an asterisk (*) are required fields. To order as a clinical trial dataset, select the trial name from the dropdown list and complete the Sponsor Code field. Timepoint designation (if applicable) should be recorded in the Customer Comment section. If the physician you are sending for does not appear in the Physician list, select other and enter the physician information (name, practice, address, phone, e-mail) in the Comments field. . Effective Date: April 15, 2015 8/12 Doc. #: DAT-MAN-1-05 Rev. B Download Tab The Download tab allows you to download M2S patient measurement data for all of your patients in Excel format as well as download the latest version of the Preview software. To download the data or the software, click the button next to the applicable download. Please refer to the Preview User Manual for more information on the Preview software. Statistics Tab The Statistics tab allows you to create several customized reports using your patient data based on the criteria you select. To create a report, pick your desired base data from the Base Data Category and the report will automatically display. You may also generate additional statistics by selecting further criteria in the Compare section and then clicking the Compare button. My Settings Tab The My Settings tab allows you to customize your settings within PEMS. My Alert Settings To change your Alert settings, click on the My Alert Settings tab and check off the alerts that your wish to activate and/or uncheck any alerts you wish to deactivate. Your account is set up with default alert definitions; however, you may change theses definitions at any time by clicking the Edit button and customizing the alerts as you wish. Once modifications have been made click “Recalculate alerts” to have your alerts recalculated based on your current settings. This action may take several minutes to complete. Effective Date: April 15, 2015 9/12 Doc. #: DAT-MAN-1-05 Rev. B PEMS® User’s Manual My Account Details In the My Account Details tab you may view your user information as well as update your password and security question. To change your current password, enter your old and new password and click Save. To define or update your security question, enter your desired question in the New security question box and then enter the desired answer in the Correct answer box. Then click Define. Effective Date: April 15, 2015 10/12 Doc. #: DAT-MAN-1-05 Rev. B Chapter 3 - M2S Customer Support M2S PEMS Customer Support M2S provides you with free technical support via phone and e-mail. Skilled technicians are ready to help you if you experience problems with our software or data. Telephone Support Telephone Number: 1.603.298.5509 Hours: 8:00 am to 5:00 pm EST, Monday through Friday If you require technical support, please do the following: 1. List the PEMS tools you used and the steps you took when the problem occurred. 2. If an error message appeared, write down the exact text of the message. If possible, print the screen where the error occurred. (From the File menu, select Print.) 3. Have your computer turned on and be prepared to reproduce the problem or take the steps suggested by an M2S technician. Support via the Internet Internet address: http://www.m2s.com/company/contact-us Navigate to the above Internet address, where you will find the M2S Technical Support Request Form, and do the following: 1. Fill in the form’s fields. 2. In the Message text box, type a description of the problem, including: Effective Date: April 15, 2015 11/12 Doc. #: DAT-MAN-1-05 Rev. B PEMS® User’s Manual The PEMS tools you used and the steps you took when the problem occurred. The exact text of any error messages that appeared. 3. Click the Send button below the Message text box to send the form to M2S. A technical support analyst will examine the information you submit, then call or e-mail you with instructions that will help you solve the problem. E-Mail Support E-mail Address: Customer-Service@m2s.com In lieu of using the M2S website, you can simply report a problem via e-mail. Please include in your e-mail message: A complete description of the problem, as noted above. Your name and telephone number. A technical support analyst will call or e-mail you to help you solve the problem Effective Date: April 15, 2015 12/12 Doc. #: DAT-MAN-1-05 Rev. B