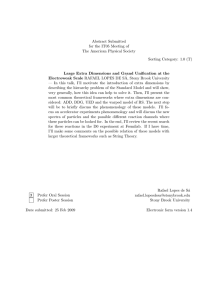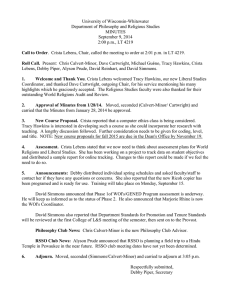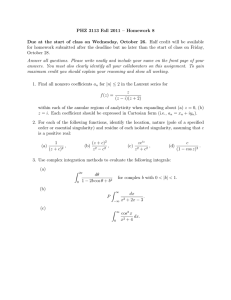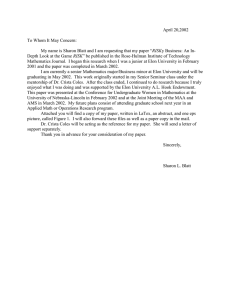OpenSimulator Virtual Worlds with the Singularity Viewer ̶ Software
advertisement
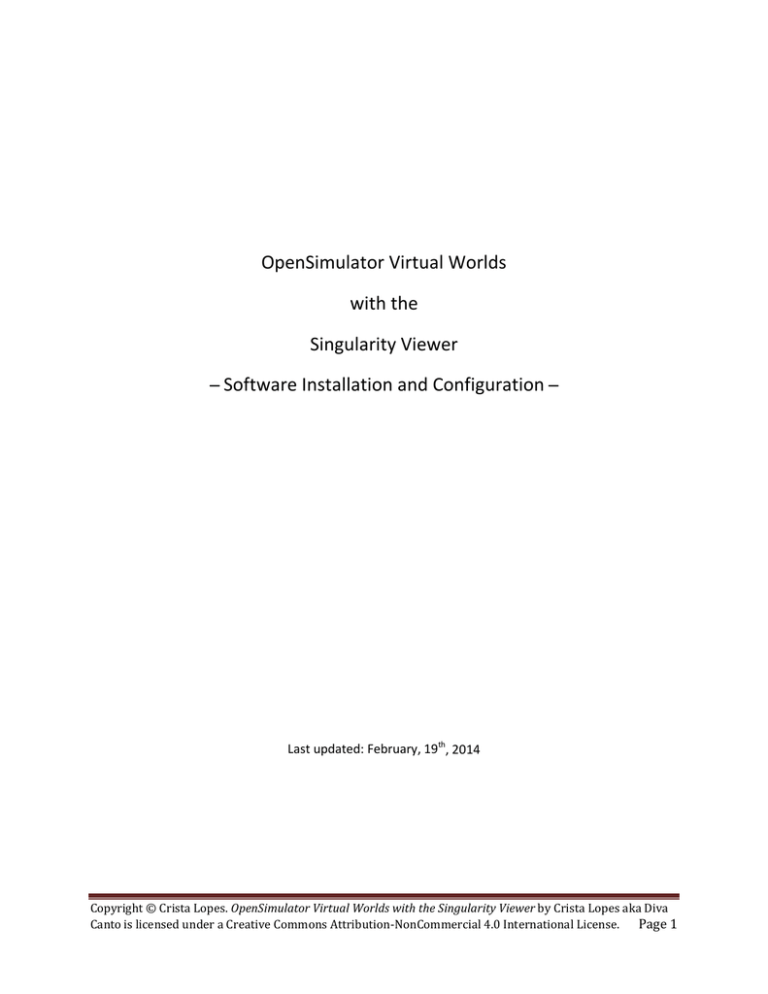
OpenSimulator Virtual Worlds with the Singularity Viewer ̶ Software Installation and Configuration ̶ Last updated: February, 19th, 2014 Copyright © Crista Lopes. OpenSimulator Virtual Worlds with the Singularity Viewer by Crista Lopes aka Diva Canto is licensed under a Creative Commons Attribution-NonCommercial 4.0 International License. Page 1 PART I. Getting Started Step 1. Get an account in the system. Point your web browser to the URL that you have received through some other means. Fill out the form entirely: NOTE: • Use one word for first name and one word for last name – no spaces • Use a “discardable” password, not your very best... Copyright © Crista Lopes. OpenSimulator Virtual Worlds with the Singularity Viewer by Crista Lopes aka Diva Canto is licensed under a Creative Commons Attribution-NonCommercial 4.0 International License. Page 2 Step 2. Download and install the “viewer” client software, called Singularity. Follow the appropriate link for your system (Windows, Mac or Linux), and install the package. Ignore eventual warnings from your browser; this is an executable file, and the release you are installing may not be signed, but it’s harmless. Copyright © Crista Lopes. OpenSimulator Virtual Worlds with the Singularity Viewer by Crista Lopes aka Diva Canto is licensed under a Creative Commons Attribution-NonCommercial 4.0 International License. Page 3 Step 3. Configure the client software for the grid. Run the client you have just installed. Pull down Edit->Preferences. Click on the General tab. Uncheck “Go away when idle”. Copyright © Crista Lopes. OpenSimulator Virtual Worlds with the Singularity Viewer by Crista Lopes aka Diva Canto is licensed under a Creative Commons Attribution-NonCommercial 4.0 International License. Page 4 Click on the Network tab. Increase the cache size to at least 1M. Click on the Graphics tab. Check “Custom” and then increase the Draw Distance to 512m. Copyright © Crista Lopes. OpenSimulator Virtual Worlds with the Singularity Viewer by Crista Lopes aka Diva Canto is licensed under a Creative Commons Attribution-NonCommercial 4.0 International License. Page 5 Click on the Voice Chat tab. Check “Enable voice chat”. Finally, click “OK” to save all your preference changes. You will need to accept the Vivox (voice provider) license. Copyright © Crista Lopes. OpenSimulator Virtual Worlds with the Singularity Viewer by Crista Lopes aka Diva Canto is licensed under a Creative Commons Attribution-NonCommercial 4.0 International License. Page 6 Step 4. Login to the virtual environment Once you get back to the Login screen, you can then login with the account you created in Step 1. As Username enter both the first and last name of the account you created, for example John Smith. For the Grid box, enter the LoginURI that you have been provided by some other means. The LoginURI should start with http://. You only need to enter it once; from then on, Singularity will remember the name of the grid (i.e. the server). Then Log In. You will land in some part of the world. Welcome! Copyright © Crista Lopes. OpenSimulator Virtual Worlds with the Singularity Viewer by Crista Lopes aka Diva Canto is licensed under a Creative Commons Attribution-NonCommercial 4.0 International License. Page 7 Step 5. Testing voice. In order to participate in voice chat, you will need a microphone and speakers. Headsets with noise-canceling microphones are the best, because they avoid feedback and filter out ambient noise. When voice is properly enabled, you should see a small dot on top of your avatar’s head like this: If you don’t see that dot, voice is not enabled and you won’t be able to talk or hear the conversation. If that’s the case, please go back to the Edit->Preferences menu, Voice Chat tab, and double check all the options. Copyright © Crista Lopes. OpenSimulator Virtual Worlds with the Singularity Viewer by Crista Lopes aka Diva Canto is licensed under a Creative Commons Attribution-NonCommercial 4.0 International License. Page 8 Once the dot is there, you need to press the Microphone (Talk) button in order for others to hear you (see next picture). There are two ways to control the microphone: you can either click the small lock icon, which toggles the microphone on or off; or you can leave the microphone always off (i.e. unlock icon) and press and hold the “Talk” area of the button when you want to talk, releasing it after you are done talking. Whatever you do, whenever you speak, you should see sound waves radiating from the dot, like this: Lock on/off or... ...push&hold to talk, release after NOTE: As usual in conference calls, it is proper etiquette to turn off the microphone when you are not speaking, and turn it on only when you speak. Copyright © Crista Lopes. OpenSimulator Virtual Worlds with the Singularity Viewer by Crista Lopes aka Diva Canto is licensed under a Creative Commons Attribution-NonCommercial 4.0 International License. Page 9 If you don’t see the sound waves, there may be additional problems with your microphone; here are some of the most common problems: - You started the viewer before plugging in the microphone. This is an easy fix: pull down Edit->Preferences, Voice Chat tab, uncheck the “Enable voice chat” box, click “Apply”. Then check the “Enable voice chat” box and click “Apply” again. Then OK. Wait a few seconds. Pressing the Talk button should now work, and you should see the sound waves. - Mic settings in your computer have the volume too low. Change them in the control panel of your operating system so that they have a reasonable volume. - Mic plugged to the wrong jack. Find the right one. - You have skype running. Quit Skype. - Some users experience a problem with voice input, while output works fine (that is, you can hear but you can't speak). To fix this, open the voice preferences for your viewer (Edit → Preferences → Voice Chat). Click the device settings button and select “built-in microph” as the audio input device and click OK. (OK is important, Apply may not work.) Reopen Preferences and go back to the device settings button to ensure you're getting sound in on the mic. Additionally, you may experience some difficulty hearing others around you. You can adjust the volume you hear from others using the button to the left of the Talk button, the one with the bubbles icon. When you press that button, a menu will pop up showing all active speakers in range, with individual sliding bars that you can adjust. Copyright © Crista Lopes. OpenSimulator Virtual Worlds with the Singularity Viewer by Crista Lopes aka Diva Canto is licensed under a Creative Commons Attribution-NonCommercial 4.0 International License. Page 10 PART II. Getting Acquainted with the User Interface The virtual world client that you are using is exactly the same client that people use to access the virtual world “Second Life.” The commonalty stops here. The virtual world itself (i.e. the server) is not related to Second Life in any way; no one in Second Life can come here, and viceversa. Nevertheless, sharing the same client has many advantages. To start with, there are innumerous tutorials on the web about the user interface. The following is a list of recommended tutorials. Moving and Viewing Moving and Flying: http://www.youtube.com/watch?v=EK2bczvyHoM Advanced movement control: http://www.youtube.com/watch?v=bL877z9uNrs The mini-map: http://www.youtube.com/watch?v=zmEeVrX-qMs The world map: http://www.youtube.com/watch?v=gpOYwHT7Xag Teleporting: http://www.youtube.com/watch?v=HL5aqEERlrI Camera Control: http://www.youtube.com/watch?v=1gDD13njjCE Interaction with others Chat: http://www.youtube.com/watch?v=thBdLhXkzEQ&feature=channel Building Prim basics: http://www.youtube.com/watch?v=8tlcXwR-A2s Rez: http://www.youtube.com/watch?v=nhwmhaZgd80 Uploading textures: http://www.youtube.com/watch?v=BBBaGWfCr4Y Building basics: http://www.youtube.com/watch?v=szAbCGbqYEI&feature=related http://www.youtube.com/watch?v=LmN_hAHlF0M Texturing: http://www.youtube.com/watch?v=rkc3LtUmg60 Copyright © Crista Lopes. OpenSimulator Virtual Worlds with the Singularity Viewer by Crista Lopes aka Diva Canto is licensed under a Creative Commons Attribution-NonCommercial 4.0 International License. Page 11