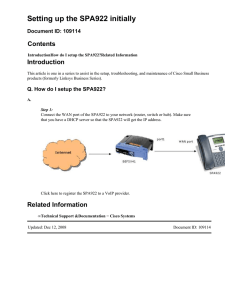RFM4000_Manual_rev_1.5
advertisement

Runway Friction Meter 1. INTRODUCTION ............................................................................ 1 Features .......................................................................................... 2 What it comes with ......................................................................... 3 2. RFM4000 Operation ..................................................................... 4 Quick Start ...................................................................................... 4 Runway Friction Survey Steps ....................................................... 5 Friction Tables ................................................................................ 6 3. OPERATION BASICS ................................................................... 8 Mounting ......................................................................................... 8 Powering up .................................................................................. 11 Display and Keypad ...................................................................... 12 Menus ........................................................................................... 14 Modes ........................................................................................... 15 Tools ............................................................................................. 17 4. RUNWAY FRICTION USE ........................................................... 18 Initial Setup ................................................................................... 18 Get RFM4000 Ready .................................................................... 19 Archive Runs ................................................................................ 21 Runway Friction Testing ............................................................... 22 How to perform a skid test ............................................................ 23 Information available .................................................................... 23 Acceleration Testing ..................................................................... 25 Monitor Data ................................................................................. 28 5. TOOLS ......................................................................................... 29 Monitor Data ................................................................................. 30 Calibration Check ......................................................................... 35 Delete Run .................................................................................... 38 Print .............................................................................................. 38 Compass Calibration .................................................................... 39 SD Card Options .......................................................................... 41 Export Runs to PC ........................................................................ 43 Save to Cloud Service .................................................................. 44 6. RFM4000 SETUP ........................................................................ 48 Setup Flowchart ............................................................................ 49 Airport Name................................................................................. 51 Operator ........................................................................................ 51 Edit Operator ................................................................................ 51 Edit Surface .................................................................................. 52 G Threshold .................................................................................. 52 Table of Contents Table of Contents Vehicle ID ..................................................................................... 53 Set Defaults .................................................................................. 53 Date/Time ..................................................................................... 54 Pitch/Roll Factors ......................................................................... 54 Imperial/Metric .............................................................................. 57 RS232 Port ................................................................................... 57 Sensors Setup .............................................................................. 58 Internal Sensors ........................................................................ 59 OBDII Sensors .......................................................................... 60 Temperature Sensors ............................................................... 62 Accelerometer Setup .................................................................... 63 G Summation ............................................................................ 63 G Smoothing ............................................................................. 65 Brake Time ................................................................................ 66 G Adjust .................................................................................... 66 Graph Range ............................................................................ 67 Maintenance ................................................................................. 67 Unit Information ......................................................................... 67 Run Tests .................................................................................. 67 Discharge Battery ..................................................................... 67 7. SENSOR INPUT .......................................................................... 68 Internal Sensors ........................................................................... 68 Compass ................................................................................... 69 Rate Gyro .................................................................................. 69 GPS Receiver ........................................................................... 69 OBDII Sensor input ....................................................................... 70 Temperature Sensor Input ............................................................ 71 Sensor Requirements ............................................................... 71 External Activation ........................................................................ 72 8. REVIEW - PRINT DATA .............................................................. 75 Display Report .............................................................................. 75 Print Report................................................................................... 76 Display a Run ............................................................................... 77 Print Runs ..................................................................................... 77 Store to SD Flash drive ................................................................ 77 Export Runs to PC ........................................................................ 78 9. PC INTERFACE ........................................................................... 79 RS232 Ports ................................................................................. 80 Wireless RS232 ............................................................................ 81 USB Port ....................................................................................... 82 Bluetooth....................................................................................... 82 10. UPDATING FIRMWARE ............................................................ 84 12. CUSTOMER SERVICE .............................................................. 87 Warranty ....................................................................................... 87 Repairs ......................................................................................... 88 Options, Upgrades and Accessories ............................................ 88 13. TROUBLESHOOTING............................................................... 89 14. SPECIFICATIONS ..................................................................... 91 Table of Contents 11. CHARGING THE BATTERY ..................................................... 86 VERICOM RFM4000 RUNWAY FRICTION METER OWNERS MANUAL Revision 1.5, January 13, 2014 1. INTRODUCTION D ecades of refinement make the RFM4000 the best yet. The RFM4000 (Runway Friction Meter) has been designed for ease of use and simplicity of operation for quick and easy results, yet has advanced features for doing much more. The unit is preprogrammed with standard defaults so that it is ready to operate immediately. The new RFM4000 measures X, Y and Z axis acceleration, yaw rate, pitch rate, compass heading, GPS speed and coordinates, as well as accepting inputs from external temperature sensors. The RFM4000 is a version of Vericom’s proven family of dynamometer and braking test computers. Special software within the RFM4000 satisfies the requirements of runway friction testing. U.S. Dept of Transportation Federal Aviation Administration Advisory Circular AC-150-5200-30A details the procedures used in performing and reporting runway friction surveys. The purpose of this manual is to aid in using the RFM4000 in meeting AC-150-5200-30A requirements. This manual does not take precedent over any part of AC-150-5200-30A or local airport operating procedures. This manual covers the RFM4000 and the RFM4000X. 1 RFM4000 Manual RFM4000 Features 3-axis accelerometer Profile Professional included Save report to a web server directly from RFM4000 Single vacuum cup mounting Summation of X+Y vectors SD flash memory card Menu selection software USB port Updateable firmware via USB interface Delete individual Runs Battery shows charging on display and LED on front RS232 port Two Angular rate gyro’s for yaw and pitch measurement (RFM4000X only) Automatic vehicle pitch compensation (RFM4000X only) Automatic cancelation if test vehicle yaws by 45° or more (RFM4000X only) 10Hz GPS speed and position built in (RFM4000X only) Bluetooth wireless communication (RFM4000X only) Air temperature from vehicles OBDII port (RFM4000X only) 2 temperature sensor inputs (RFM4000X only) Compass for heading information (RFM4000X only) 3 x RS232 ports (RFM4000X only) Introduction This manual covers everything necessary to operate your RFM4000. For further information and details, see our web site www.vericomcomputers.com and go to the support page. There will be documents with tips on various subjects. Look to the support pages for firmware updates for your RFM4000. How to use this manual The gray area on the page edges allow you to quickly thumb through to find the section you want. Use the Table of Contents at the beginning to quickly search for the general section you are interested in. If you can’t find what you are looking for, go to our web site’s support pages for more detailed information. RFM4000 Manual 2 What it comes with Check to RFM4000: 1 1 1 1 1 1 1 1 1 1 see that the following items are supplied with your RFM4000 with single cup mounting assembly Base plate mounting bracket Power cord (to cigarette lighter) AC wall adapter USB interface cable CAN OBDII cable (RFM4000X only) RFM4000 manual Portable thermal micro printer Profile CD Carrying case Optional Accessories: RS232 (ports 2-3) splitter (RFM4000X only) Activation switches Air temperature sensor (RFM4000X only) Infrared surface temperature sensor (RFM4000X only) Portable thermal micro printer Wireless connections Variety of mounting bases Two cup mounting system Extra carrying case RFM4000 and RFM4000X Comparison: Feature RFM4000 3-axis accelerometer SD Flash Card RS232 Ports (1) USB Port 2 Angular Rate Gyro’s Compass Built in GPS Bluetooth communication OBDII interface for air temperature Temperature sensor inputs 3 RFM4000 Manual RFM4000X (3) 2. RFM4000 OPERATION Quick Start A Runway Friction Survey requires a minimum of three braking tests in each runway zone. The runway zones are: touchdown, midpoint, and rollout zones, for a minimum total of nine tests. After the tests are performed the RFM4000 is used to generate a runway friction report. The runway friction survey may contain one runway or multiple runways. RFM4000 Operation Quick start procedures for the RFM4000. The RFM4000 requires no order in the braking tests as to runways or zones tested. When the RFM4000 generates a report it automatically sorts the recorded brake tests into runways and runway zones before compiling the report numbers. This allows runway friction tests (brake tests) to be performed in any order. The RFM4000 may be used with or without the printer in test vehicle. If the printer is installed in the test vehicle, reports can be printed in the vehicle. Another method is to only install the RFM4000 in the test vehicle, perform the runway friction tests, remove the RFM4000 from the vehicle, and print the runway friction reports in comfort of a warm office. Or if wireless radio modems are used, reports can be printed at several locations at the same time wirelessly, or data sent to a PC running Profile software and saved automatically. Pre-season RFM4000 Steps: 1. Plug in RFM4000 and printer into AC power for 4 hours to fully charge batteries. 2. Ensure supply of printer paper for the season. 3. Check RFM4000 calibration using gravity. See page 35 of this manual. 4. Setup Airport name, Operators, surface numbers and sensors if not already done. See page 51. RFM4000 Manual 4 5. Perform at a minimum one Friction Run, verifying display and printout results. Clear memory when completed. 6. Turn off RFM4000 and printer. 7. Leave RFM4000 and printer plugged into AC power to maintain batteries at a fully charged level. Runway Friction Survey Steps: 1. 2. 3. 4. Mount RFM4000 in runway test vehicle. See page 8. Power up RFM4000. Clear any old runs in RFM4000 memory. See page 21. If Airport Name has changed, use Setup to enter new airport name. See page 51. 5. If Operator Name or ID has changed, use Setup to enter new operator name and/or ID. See page 51. 6. Perform Brake Test a. Position test vehicle at a complete stop about 300 feet before the runway zone being tested. b. Press Braking. The RFM4000 will display “Zero Adjusting”. c. If the displayed runway number is not correct, select a new runway by pressing NEW SURFACE. To add a new surface use Setup. d. Set runway Conditions if required by procedures e. Press ZONE TOUCHDOWN, ZONE MIDPOINT, or ZONE ROLLOUT depending on the runway zone being tested. The RFM4000 will display “Auto Start Ready”. f. Accelerate test vehicle to approximately 20 mph (32 km/h) or more. g. Hit the brakes hard and fast applying full brake pedal pressure. It’s like an emergency stop with the brakes locked up. The RFM4000 will display “B R A K I N G” when activated. i. If Brake Time in setup = 0.0, hold brakes until the vehicle comes to a complete stop. See setup page 66. ii. If Brake Time in setup is greater than 0.0, typically 1.0, hold the brakes until the RFM4000 displays the run information. h. The RFM4000 will display data from the Braking run just completed. i. Verify friction number looks to be good data. If so, press ENTER. If not, press CLEAR to delete run from memory and redo. j. Repeat steps c through h until testing is completed. 7. Perform Brake Tests on all runways and runways zones. 5 RFM4000 Manual Post-season RFM4000 Steps: 1. If not already, fully charge RFM4000 and printer batteries, by plugging into AC wall adapter. 2. Store the RFM4000 and printer in a cool, dry location if possible. This extends battery life. Friction Tables OLD TABLE The ICAO table has set the standard for measuring runway friction since 1955. The testing was done with the old style mechanical Tapley and Skiddometer. This table assumes that all friction devices essentially give the same friction number. This theory is no longer accepted by the FAA, see AC 150/5200-30A change 4. This table is most applicable to peak mu. ICAO procedures Friction (mu) 0.40 and above 0.39 to 0.36 0.35 to 0.30 0.29 to 0.26 0.25 and below RFM4000 Operation 8. Report the Runway Friction Survey per airport procedures. a. Use the RFM4000 to Display or Print the Runway Friction reports. b. Download to a computer using Profile and use the Runway Friction Report. Braking action Good Medium to Good Medium Medium to Poor Poor RFM4000 Manual 6 NEW TABLE The following is an up to date table approved or accepted by the FAA, Northwest Airlines, Vericom Computers and others. For the up to date changes in reporting friction values see AC 150/5200-30A change 3 and 4. For the up to date changes in reporting braking action and issuing NOTAMS see AC 150/5200-28. This table is most applicable to average mu. The official FAA abbreviation for the Vericom is "VER". FAA procedures Friction (mu) 40 and above 34 to 39 26 to 33 18 to 25 17 and below 7 Braking action Good (normally not reported) Good Fair Poor Nil RFM4000 Manual 3. OPERATION BASICS Mounting The RFM4000 needs to be level to get accurate results. The yaw rate gyro and compass need to be straight and level for accuracy. It uses a 3 axis accelerometer and calculates the vector sum of 2 axes to calculate G force, speed and distance. G “Summation 2D (XY)” must be on in Setup. It is on by default. See page 63 for details. Mount the RFM4000 so the display is roughly facing the back of the vehicle, or so the X-axis is roughly along the front to back line of the vehicle, and the bubble levels are close to level. Since it uses the X and Y accelerometer axes to calculate friction, the unit can be turned left or right for better viewing. But note that for the compass to be accurate the unit must be straight in line with the vehicle, with the X axis in line with the front to back of the vehicle. Operation Basics This section will give you basic operating procedures for the RFM4000. Two mounting options are available for the RFM4000: Base plate or single suction cup. Base Plate The RFM4000 can be mounted rigidly by using a base plate hard mount to the dash. The base plate is included with the RFM4000 and can be used to Velcro to the dash or use screws to hard mount it to the dash. To use the base plate the RAM mount assembly must be removed by removing the four screws from the bottom of the RFM4000 that hold the RAM mount plate to the RFM4000. 1. If the dash has a curvature, you should bend the base of the bracket to fit the curvature. 2. Place the loop (fuzzy) Velcro strips on the bottom of the single bracket. RFM4000 Manual 8 Figure 1: Velcro on base plate 3. Stick the hook strips to the loop strips on the bracket. 4. Clean the dash with a non-waxy and non-silicon cleaner and let dry thoroughly. Do not use Armor-All. 5. Take the backing off the loop side Velcro and stick it to the dash so the unit is straight with the direction of travel. Figure 2: Dash mount base plate Single Suction cup The RFM4000 can use a single mounting arm and a pump up vacuum cup to attach to the windshield or side window. The RFM4000 and the suction cup each have a plate with a ball that the arm attaches to. 1. Install the base to the RFM4000 using the supplied four screws. 2. Loosen the thumb screw on the arm and position the RFM4000. 3. Tighten the thumb screw to clamp the arm onto the mounting base balls. If you are not using the compass it is not necessary to keep the unit straight front to back. It can be angled toward you for easier viewing. Also if you turn on the 3D (XYZ) summation and you don’t turn on the gyro or compass it is not necessary to mount it level, as long as the X axis is roughly along the front to back line of the vehicle. But 9 RFM4000 Manual note that if 3D summation is turned on that road vibration may affect accuracy on rough surfaces. Figure 3: Single mount on windshield Operation Basics Figure 4: Assembly w/single vacuum cup Connections steps: 1. 2. If you do not wish to use the batteries, plug the power cord into the back of the RFM4000 and into the vehicle's cigarette lighter. Plug external accessories such as OBDII, temperature sensors or GPS into RFM4000. See page 68 for connection description. RFM4000 Manual 10 Powering up Battery The RFM4000 has a semi-permanent internal battery pack that will run for at least 6 hours before it needs recharging. The battery pack can be changed by the user if it does not hold a charge anymore. The unit can be operated from the battery or plugged into a vehicle’s accessory jack (cigarette lighter) while testing. The battery will charge while plugged into the vehicle. Accessories such as analog sensors and GPS will discharge the battery quicker since they draw power from the RFM4000. It can also be powered and recharged from the wall adapter. Recharging will take up to 3 hours. While charging, the charging indicator on the front will light and if the unit is turned on the battery gauge on the display will show arrows. Turning on and off Hold the power key for about 1 second to turn the unit on. To turn the power off hold the power key for about 1 second until the unit beeps and displays a message to release the power key. Safety Circuit The RFM4000 has safety circuits in place for accidental shorting or reverse polarity of sensors or power input. If a sensor draws too much current it will shut the power off to the unit. Sometimes when a sensor is plugged in when the RFM4000 power is on the unit will shut off due to the inrush current when the sensor first powers on. This is why we recommend plugging in all accessories with the power off. Static Shock If the unit is struck with ESD (electrostatic discharge) the display may go blank, or less likely the unit may shut off. Push a key on the keypad to see if the display comes back. You may have to get back to the READY screen to make the display re-appear. 11 RFM4000 Manual Display and Keypad The RFM4000X version will show the Ambient Air temperature on the left and surface temperature on the right if those sensors are turned on. It will show the compass on the left of the display if that sensor is turned on. Keypad The keypad has 16 keys with the numeric side laid out like an industry standard telephone keypad. Operation Basics Display The RFM4000 uses a graphic and text display. It has large letters so it is easy to see from a distance, such as on a windshield when viewing from the drivers’ seat. The display and keypad are lighted for viewing in low light. The light will go out after a few minutes if a key has not been pressed. It will light again when a key is pressed. Figure 5: Keypad and Display Many keys have more than one function, depending on what the display shows. See the following table. RFM4000 Manual 12 Key function table: Key Function Press after pressing Braking or Acceleration to sense Auto Start the G-Force activation threshold. Select Run Graph Data POWE R Acceleration Select a run or report from memory to display or print, and to perform SD flash memory functions. While viewing a run, press to toggle between graph and data of run. Hold down for 1 second to turn unit on. Hold down for 1 second to turn unit off. Start an acceleration test or enter the numeric 1. 1 Bra king Start a brake test or enter the numeric 2. 2 Tools Show the Tools menu or enter the numeric 3. 3 Enter the numeric 4 or display a time graph. 4 Time Enter the numeric 5, display a speed graph or scroll up. 5 Speed Enter the numeric 6 or display a distance graph. 6 Dista nce 7 G-Forc e Enter the numeric 7, scroll the cursor left, display a GForce graph or display detailed G-Force data for an acceleration run. Enter the numeric 8. 8 RPM 9 Sensor Enter the numeric 9, scroll the cursor right or scroll through sensor graphs. Enter the numeric 0 or scroll down. 0 ENTER YES CLEAR NO 13 Enter information, select a menu item or respond YES to a prompt. Clear memory, clear information, go back to previous screen or respond NO to a prompt. RFM4000 Manual Menus Monitor Cal. Check Setup Delete Run Print SD Card Options Export Runs to PC Compass Calibration RFM4000 Manual Operation Basics The RFM4000 uses Menus when several choices are available. Use the up and down arrows to scroll through the list. Hold down the up or down arrow to quickly scroll through a list. The menus use wrap around so when you reach the end of a list the cursor jumps to the other end of the list. Press ENTER / YES to select your choice. Press CLEAR / NO to go to the previous screen. 14 Modes The RFM4000 has 2 modes: Braking and Acceleration. Runway Friction Testing only uses the braking mode. Braking Use the Braking mode to measure the runway friction of a runway or Bra king 2 taxiway. From the “READY” screen press . Press the Braking key while at a complete stop. The RFM4000 will zero adjust the accelerometers to the current angle the unit is facing. It’s not necessary to come to a complete stop before choosing the zone because it uses the same reference from when the Braking key was pressed. Select the zone before accelerating up to your target speed, or press it after you’ve reached your target speed if conditions might cause vibration to prematurely activate the unit. Basic steps for runway friction testing: 1. Connect temperature sensors if you are using them (RFM4000X only). 2. Mount the RFM4000. 3. Position the vehicle at the start of the runway. 4. Press the Braking key. Unit will zero adjust itself. 5. Select a runway if one isn’t already selected 6. Select a zone. 7. Accelerate up to 20 or 30 mph. 8. Apply the brakes hard and fast for the braking time, usually 1 second. 9. If the friction number looks good press ENTER, otherwise press CLEAR and redo the test. 10. Repeat for all sections of runways according to FAA regulations. For further details see application specific sections. 15 RFM4000 Manual Acceleration Use the Acceleration mode to measure time, speed, distance, average G and peak G during acceleration. From the “READY” Acceleration 0-30 mph 0-60 mph 0-80 mph 0-100 ft 0-300 ft 0-5 sec Custom AutoStart 1/4 mile Operation Basics 1 screen press . Always press the Acceleration key while at a complete stop. The RFM4000 will zero adjust the accelerometers to the current angle the unit is facing. A menu will appear showing some pre-defined tests and a custom choice. Choose Custom to make your own test. You may also press the Auto Start key to start a QuickSet™ ¼ mile test. Basic steps for acceleration testing: 1. Connect sensors if you are using them. 2. Mount the RFM4000. 3. Position the vehicle on the same incline as the test is being performed. 4. Press the Acceleration key. Unit will zero adjust itself. 5. Select a test from the menu or Press Auto Start key for ¼ mile testing. 6. Accelerate up to the end point. 7. Use the arrow keys to scroll through the data. For further details see application specific sections. When two axis summation is turned on the RFM4000 calculates the vector sum using: G Gx2 Gy 2 When three axis summation is turned on the RFM4000 calculates the vector sum using: G Gx 2 Gy 2 Gz 2 RFM4000 Manual 16 Tools Tools 3 The RFM4000 has several tools available. Press the key to bring up a list of available tools. Below is a list of the tools and a short description of each tool. Monitor Cal. Check Setup Delete Run Print SD Card Options Export Runs to PC Compass Calibration Tool 17 Description Monitor Continuously display built in or external sensors Cal. Check Check calibration on all 3 accelerometers Setup Change RFM4000 Setup including Airport info, Operators and turn sensors on or off Delete Run Delete a run from memory Print Print a report, single or all runs in memory SD Card Options Copy or erase runs from SD Card Export Runs to PC Export data to Profile software and save to disk in one button push on the RFM4000 Compass Calibration (RFM4000X only) Calibrate compass by turning 2 or more circles RFM4000 Manual 4. RUNWAY FRICTION USE This section gives specific instructions on how to use the RFM4000 for Runway Friction use. Normally you will want to setup the Airport Name, Operators names and I.D.’s and surface numbers and names before starting the testing process. The easiest way to do this is to use Profile software then send the setup to the RFM4000. Once this is done it should not need to be done again unless operators change. These may also be changed by using the keypad on the RFM4000 in Tools/Setup. RFM4000 Manual Runway Friction Use Initial Setup 18 Get RFM4000 Ready Do not use this unit in violation of federal, state or local laws. Please buckle up and drive safely. Mounting The RFM4000 needs to be level to get accurate results. The yaw rate gyro and compass need to be level for accuracy. It uses a 3 axis accelerometer and calculates the vector sum of 2 axes to calculate G force, speed and distance. G “Summation 2D (XY)” must be on in Setup. It is on by default. See page 63 for details. Mount the RFM4000 so the display is roughly facing the back of the vehicle, or so the X-axis is roughly along the front to back line of the vehicle, and the bubble levels are close to level. Since it uses the X and Y accelerometer axes to calculate friction, the unit can be turned left or right for better viewing. But note that for the compass to be accurate the unit must be straight in line with the vehicle, with the display facing the rear of the vehicle. Figure 6: Single mount on windshield Alternatively, the RFM4000 can be mounted more rigidly by using a base plate hard mount to the dash. The base plate is included with the RFM4000 and can be used to Velcro to the dash or use screws to hard mount it to the dash. When using the base plate the cinch pins must be installed. 19 RFM4000 Manual Attaching accessories It may be easier to plug in cables before mounting the RFM4000. If you do not wish to use the batteries on the RFM4000 plug provided power cord into back of RFM4000 and into vehicle's accessory jack if one is available. Plug in other sensors and printer. Figure 7: RFM4000X back panel Runway Friction Use Turn on sensors if using them (RFM4000X only) Each sensor must be turned on for the RFM4000X to record data from it, except the OBDII sensors which are turned on automatically when a connection is detected. Your choices of sensors are: OBDII Air temperature, External Air and Surface temperature, yaw rate gyro, pitch rate gyro, GPS speed and compass. 1. 2. 3. 4. Press the Tools key Scroll to Setup and press ENTER / YES Scroll down to Sensors… and press ENTER / YES Choose the sensor you want to record and press ENTER / YES 5. See Setup, Sensors on page 58 for details on each sensor 6. Press CLEAR / NO twice to get back to the READY screen RFM4000 Manual 20 Or use Profile to change the setup in the RFM4000X from your PC: 1. 2. 3. 4. Start the Profile program Connect the RFM4000X to your computer Turn on the RFM4000X In Profile, Click on the RFM4000X Setup icon (or Tools/RFM4000 Setup) 5. Profile will connect and retrieve the RFM4000X setup 6. Turn on the sensors using the tabs for each section 7. Click the “Send Setup” key RFM4000 Run Storage Memory The RFM4000 stores all braking runs to internal flash memory. Eventually the memory will fill up or the number of files will exceed 9,999. When this happens you will have to clear memory. The display will prompt you to clear memory after the error message appears. You should clear run data memory periodically to ensure data storage is successful. To clear memory, press the CLEAR / NO key from the “READY” screen and follow the prompts. After all test data is successfully transferred to your PC you should clear run memory. Archive Runs If a runway number has data saved for it and you select new runway and pick the same runway number, the RFM4000 will ask you if you want to archive runs. If you select NO it adds subsequent runs to the existing runway number data, even if there are 3 runs per zone already saved. If you select YES it will save the data to flash memory and start the runway testing with new data for that runway. The archive runs can be seen after the data is transferred to Profile and you click on the Run Details tab. SD flash memory Card The RFM4000 includes an SD flash memory card to store run data onto. To transfer runs onto the SD flash memory card follow these steps: 1. 2. 3. 4. From the “READY” screen, press the Tools key. Scroll to SD Card Options and press ENTER / YES . Select Copy All Runs and press ENTER / YES . Press CLEAR / NO twice to get back to the READY screen. All runs in the RFM4000 memory will be copied onto the SD card. The runs will remain in the RFM4000 memory until you delete them. See Page 41 for more details on the SD Card. 21 RFM4000 Manual Runway Friction Testing The top of the display shows the number of runs performed at each zone. It shows Tx.Mx.Rx where x is the number of tests performed in that zone. T = Touchdown, M = Midpoint, R = Rollout. Steps to perform testing: Bra king Runway Friction Use 2 1. From the “READY” screen press the key with the vehicle at a complete stop. The RFM4000 will zero adjust the accelerometers, and then display: Runway= 18L T3.M3.R0 -------------------New Surface Zone TouchDown Zone Midpoint Zone Rollout Set Condition 2. If the current runway is not already entered, select New Surface . The RFM4000 will step thru the runway or taxiway ID entering process or bring up a list if the surfaces are already entered. (Use Setup to enter more) 3. Press Set Condition if procedures require it. 4. Press Zone TouchDown . 5. Do at least three skid tests at the touchdown area. (Press ENTER / YES to accept the data then Zone TouchDown to perform another test). 6. Press Zone Midpoint . 7. Do at least three skid tests at the Midpoint area. (Press ENTER / YES to accept the data then Zone Midpoint to perform another test). 8. Press Zone Rollout . 9. Do at least three skid tests at the Rollout area. (Press ENTER / YES to accept the data then Zone Rollout to perform another test). 10. Repeat steps 2 through 8 for each runway you need to test. 11. Press CLEAR / NO until you are back to the “READY” screen. 12. Press the Select Run key for printing or saving options. RFM4000 Manual 22 Note: When testing taxiways, you do not have to perform three tests at each zone. Perform the number of tests required by your airport guidelines. Any zone can be entered for taxiways. How to perform a skid test: After selecting the zone, the RFM4000 will display 'Auto-Start-Ready' and the current G reading. Accelerate the test vehicle to the desired initial braking speed. After reaching the desired initial braking speed, hit the brakes hard and fast, applying maximum brake pedal pressure. If Brake Time in setup = 0.0, hold brakes until the vehicle comes to a complete stop. See brake time setup page 66. Default is 1.0 seconds. If Brake Time in setup is greater than 0.0, hold the brakes until the RFM4000 beeps and displays the run information. If the yaw sensor is turned on (RFM4000X only) and the vehicle rotates more than 45 degrees the test will be aborted. After a braking run, the runway, zone and the Friction number will be displayed. The test number is shown at the bottom. Press ENTER / YES to accept the run or CLEAR / NO to reject the run. Information available To check all the data from a braking run, get back to the READY screen then press the Select Run key, scroll to Display Run, type in the file number then press ENTER / YES . The Runway number, Zone, Friction Number, elapsed time, Airport, Operator, average G, th Peak G and G-force every 1/10 second will be displayed. Use the up 5 and down 0 arrow keys to scroll through the data. Friction#: The friction number for the indicated zone and Peak or Average mode. Friction number equals the Peak or Average acceleration rounded to the nearest hundredth of a G and multiplied by 100. Elapsed Time (E/T): 23 The time from when the RFM4000 was activated (see threshold page 52) until the RFM4000 Manual preset run time or until the vehicle came to a complete stop. The speed of the vehicle when the RFM4000 was activated (see threshold page 52). Note: only displays if Run Time was set to 0.0. Distance: The distance the vehicle traversed during the braking time. Note: only displays if Run Time was set to 0.0. Avg. G: Average vectored sum G force from when the RFM4000 was activated to stop. Peak G: The maximum vectored sum G-Force obtained from activation to stop. G(x.x): The instantaneous G-Force at the corresponding time. Reports: Push the CLEAR key twice to get back to the ‘READY’ screen. Push the Select Run key, then DISPLAY REPORT or PRINT REPORT. Runway Friction Use Speed: Note: Speed and distance only calculated if Brake Time was set to 0.0 seconds and vehicle came to a complete stop. Report Information The RFM4000 has several methods to report the runway friction information: 1. Export data using the RFM4000 keypad to Profile using the Listen for Export feature 2. Wirelessly print Point to multi-point to printers around the airport 3. Display report on RFM4000 and verbally report the friction values 4. Print a report in the vehicle and verbally report the friction values 5. Import data to Profile with someone at the computer 6. Save data to SD memory card and open with Profile See Profile communications on page 79 for details. RFM4000 Manual 24 Acceleration Testing The RFM4000 can be used to measure to a preset Time, Speed or Distance. QuickSet™ is Vericom’s term for one button programming for the ¼ mile. It assumes a ¼ mile acceleration run so programming to 1320 feet is not necessary. The RFM4000 records data at 7 other distance points and 2 speeds (called Waypoints) within the ¼ mile (QuickData™ table). To perform a preset distance test 1. Drive to the area where you want to take a measurement, where the slope is the same. 2. To power on, press the POWE R key and hold for 1 second until the unit beeps. 0-30 mph 0-60 mph 0-80 mph 0-100 ft 0-300 ft 0-5 sec Custom AutoStart 1/4 mile Acceleration 1 3. From the “READY” screen press the key with the vehicle at a complete stop. The RFM4000 will zero adjust the accelerometers and applicable sensors, show the available record time in seconds, display the run number being saved, and then display: 4. For ¼ mile testing use QuickSet™ mode by pressing the Auto Start key, or scroll down to “AutoStart 1/4 mile” and press ENTER / YES. 5. Or choose one of the presets shown or choose Custom. For Custom, scroll down to Distance and press ENTER / YES . Type in the distance in feet or meters and press ENTER / YES. 25 RFM4000 Manual 6. The RFM4000 will display 'Auto-Start-Ready' and the current G reading. 7. Accelerate the vehicle until the RFM4000 beeps indicating it has reached the preset distance. The RFM4000 will record any “Waypoint” reached using any of the programmed methods. 2. To power on, press the until the unit beeps. POWE R key and hold for 1 second Acceleration 1 3. From the “READY” screen press the key with the vehicle at a complete stop. The RFM4000 will zero adjust the accelerometers and applicable sensors, show the available record time in seconds, display the run number being saved, and then display: Acceleration Testing To perform a preset speed test 1. Drive to the area where you want to take a measurement, where the slope is the same. 0-30 mph 0-60 mph 0-80 mph 0-100 ft 0-300 ft 0-5 sec Custom AutoStart 1/4 mile 4. Choose one of the presets shown or choose Custom. For Custom, scroll down to Speed and press ENTER / YES. 5. Type in the “START FROM” speed in mph or kph and press ENTER / YES. Then type in the “UP TO” speed and press ENTER / YES. 6. The RFM4000 will display 'Auto-Start-Ready' and the current G reading. 7. Accelerate the vehicle until the RFM4000 beeps indicating it has reached the preset speed. RFM4000 Manual 26 Information available after an acceleration test After an acceleration run, bring the vehicle to a complete stop. The ending Time, Speed, Distance, instantaneous Gx and Average Gx will be displayed. QuickSet Accel Run 1/4 mile 8.90 sec 170.0 mph Gx= 0.38 Avg Gx= 0.88 Accel Display (4) Press the up or down arrow keys to scroll through any data points reached (waypoints) during the test. Data from the Vericom RFM4000 QuickData™ Distance Time Speed RPM G-Force 1/4 Mile 1000 ft 1/8 Mile 330 ft 60 ft 30 ft 15 ft 60 mph 30 mph Peak Gx= Peak Gy= Peak HP= Press the Graph/Data key to display graphs of the run. Press Speed, Distance, G-Force, RPM or Sensor. Press the same key again to scroll through multiple graphs, such as pressing the G-Force key to scroll through longitudinal, lateral or vertical G-Force. The Acceleration Mode operating limits are: Imperial Maximum time 99.9 seconds Maximum speed 255 MPH Maximum distance 9000 feet Maximum acceleration +2G 27 RFM4000 Manual Metric 99.9 seconds 511 KPH 1800 meters +2G Monitor Data The RFM4000 can continuously display and store any internal or external sensor. You may choose to not save the data to conserve memory space if you only require on-screen viewing. See section 5 TOOLS/Monitor Data on page 30 for details. RFM4000 Manual Acceleration Testing Data to monitor are: G-Force – X, Y and Z axis + peaks 2 temperature sensor voltages (RFM4000X only) GPS speed, location and altitude (RFM4000X only) Pitch Rate Gyro – pitch rate in Deg./Sec. (RFM4000X only) Yaw Rate Gyro – yaw rate in Deg./Sec. (RFM4000X only) Compass – heading in Degrees (RFM4000X only) 28 5. TOOLS This section explains the available tools in the RFM4000. Tools 3 The RFM4000 has several tools available. Press the key to bring up a list of available tools. Below is a list of the tools and a short description of each. Monitor Cal. Check Setup Delete Run Print SD Card Options Export Runs to PC Compass Calibration 29 RFM4000 Manual Tool Description Continuously display built in or external sensors Cal. Check Check calibration on all 3 accelerometers Setup Change RFM4000 Setup including Airport info, Operators and turn sensors on or off Delete Run Delete a run from memory Print Print a report, single or all runs in memory SD Card Options Copy or erase runs from SD Card Export Runs to PC Export data to Profile software and save to disk in one button push on the RFM4000 Compass Calibration (RFM4000X only) Calibrate compass by turning 2 or more circles RFM4000 Setup Monitor Monitor Data The RFM4000 can continuously display and store any internal or external sensor. You may choose to not save the data to conserve memory space if you only require on-screen viewing. RFM4000 Manual 30 Data to monitor are: G-Force – X, Y and Z axis + peaks 2 temperature sensor voltages (RFM4000X only) GPS speed, location and altitude (RFM4000X only) Pitch Rate Gyro – pitch rate in Deg./Sec. (RFM4000X only) Yaw Rate Gyro – yaw rate in Deg./Sec. (RFM4000X only) Compass – heading in Degrees (RFM4000X only) Some sensors have to be turned on to monitor. To store the data of the sensors, those sensors have to be turned on in Setup. See “Setup/Sensors…” for details on turning individual sensors on. Start Monitor mode: Tools 1. 2. 3. 4. 3 From the “READY” screen press the key. Select Monitor . Choose the sensor to show on the screen. Press ENTER / YES to save the data to memory or CLEAR / NO to display without saving. G-Force Sensor GPS Gyro Compass Storing Data while monitoring Start monitor mode on the RFM4000 and choose to save in internal flash memory. If you choose to save the data, the X, Y and Z axis accelerometers are always stored when saving to memory regardless of which sensor is being displayed. Any sensors that are turned on will also be stored, regardless of whether it is being displayed or not. If you are monitoring a sensor that is not turned on it will display the data on the screen but will not save the data to memory. 31 RFM4000 Manual The Monitor mode limits are about 116 minutes if only the accelerometer data is being stored, or use this formula to calculate the time in seconds if more sensors are turned on: Storage time in seconds = 2096400 (# of sensors 3) sample rate Monitor G-Force If G Summation is turned off, acceleration in G Force of the X axis (longitudinal), Y axis (lateral) and Z axis (vertical) will display on the screen, along with the peak acceleration of each. Gx = 0.001 Pk+X= 0.002 -X=-0.004 Gy = 0.001 Pk+Y= 0.003 -X=-0.001 Gz = 0.000 Pk+Z= 0.035 -X=-0.021 If G Summation is turned on, acceleration in G Force of the vector sum of two or all three axes will display along with the peaks of the vector sums. G = 0.001 Pk+ = 0.002 Pk- =-0.000 RFM4000 Setup Monitor G Mode Monitor G Mode When two axis summation is turned on the RFM4000 calculates the vector sum using: G Gx2 Gy 2 When three axis summation is turned on the RFM4000 calculates the vector sum using: G Gx 2 Gy 2 Gz 2 Note that when tilting the RFM4000 and using gravity the vector sum will not equal 1.000 G when tilted 90°. This is because the Z axis accelerometer is also zeroed when the X axis accelerometer is zeroed. RFM4000 Manual 32 Monitor Sensor (RFM4000X only) This is a good way to see if the analog sensors are working correctly. 1= 0.000v 7= 0.000v Monitor Sensors Both analog sensor inputs can be monitored at once on the screen. Only the sensors that are turned on will be saved in memory if saving the data, regardless of what is displayed. The display will show each sensors voltage. Monitor GPS With the built in 10Hz GPS module, GPS speed, Latitude, Longitude and Altitude can be monitored, along with the number of satellites in range and other GPS diagnostic information. If saving data and GPS is turned on, GPS speed will be recorded every sample period and Latitude and Longitude will be saved at the beginning and end of the run. If GPS location is turned on, tracking information will be recorded every 10Hz, which can be tracked on a map within Profile 5. Speed = 0.000 Lat = 45 12.84734 N Long = 93 32.97201 W Valid = 2 #Sat = 06 Hdop = 6.800 Alt = 282.600 Monitor GPS Display Speed Lat Long Valid #Sat Hdop Alt 33 Meaning GPS speed in MPH or KPH if in Metric mode Latitude in degrees, minutes.seconds Longitude in degrees, minutes.seconds GPS quality. 0 = no fix, 1 = non-differential, 2 = differential (WAAS), 6 = estimated Number of satellites in use Absolute position accuracy in Meters Altitude in feet or Meters RFM4000 Manual Monitor Gyro The Gyro’s built into the RFM4000X are a 30°/sec pitch rate gyro and a 120°/sec yaw rate gyro. The term “rate” means there must be rotation to change the readings. For instance the yaw rate gyro maximum rotation rate is 120° in one second. The gyro’s must be turned on to monitor them. Use Setup to turn them on. The display will show the rotation rate in Degrees per second, rotation in degrees and peak rotation in degrees. Rotating counterclockwise is negative and clockwise is positive for the yaw gyro, and on the Pitch gyro rotating the display up (as in braking) is negative and rotating display down (as in accelerating) is positive. The calculation to degrees will drift over time due to electronic noise and vibration on the gyro. Press any key except 0, 5 or CLEAR to reset the rotation and peak rotation to zero. Also exiting the Monitor mode and restarting it will help with the drifting and noise. RFM4000 Setup Gyro Yaw = +0.1 Deg/sec = +14.3 Deg Peak = 18 Gyro Pitch = +0.0 Deg/sec = +1.3 Deg Monitor Gyro Monitor Compass (RFM4000X only) The compass built into the RFM4000X is a two-axis magnetometer, which will give the heading of the vehicle from 0 to 360° in 1 degree increments and display the compass reading in N, S, W and E. The compass must be turned on in Setup to monitor it, and must be on with Record to save to memory every sample period. Degrees = 000 N Monitor Compass The compass readings are also displayed on the READY screen when the compass is turned on. RFM4000 Manual 34 Cal. Check The RFM4000 accelerometer calibration can be checked easily using this tool. No setup changes are necessary when checking calibration this way. Select Cal. Check from the list. The RFM4000 will prompt you to turn it onto its back, front, each side, top and bottom. The RFM4000 does not need to be periodically calibrated. Vericom offers calibration certificates for those that require annual calibration. This check can be done on a reasonably level desk. All connectors should be unplugged from the back of the unit when performing this check. The Arm for the single suction cup mount should be disconnected from the ball on the RFM4000. ON BACK (-1Gx) ON FRONT (+1Gx) ON RIGHT SIDE (-1Gy) ON LEFT SIDE (+1Gy) ON TOP (-1Gz) ON BOTTOM (+1Gz) Mode – Cal. Check The first prompt is to set the RFM4000 on longitudinal accelerometer reading gravity, -1Gx. back panel where the connectors are located is the desk and the display is facing up. Hold it beeps. its back, with the Turn the unit so its facing down flat on there until the unit Figure 8: Calibration check on back The second prompt is to turn the RFM4000 onto its front, with the longitudinal accelerometer reading gravity in the opposite direction, +1Gx. Turn the unit so its display and keypad are facing down, with 35 RFM4000 Manual the lower half of the unit flat on the desk. Hold it there until the unit beeps. Figure 9: Calibration check on front Figure 10: Calibration check on right side RFM4000 Setup The next prompt is to turn the unit on its right side, with the lateral accelerometer reading gravity, -1Gy. The right side is the side closest to the CLEAR / NO key. Set the RFM4000 on its right side as straight as possible. Since the sides are not completely flat use a square or other right angle to prop against the bottom to keep the bottom perpendicular to the surface. Hold it there until the unit beeps. Next turn the unit on its left side, +1Gy. Hold it there until the unit beeps. RFM4000 Manual 36 Figure 11: Calibration check on left side Next turn the unit so its top is flat on the level surface, so the vertical accelerometer is reading gravity, -1Gz. The top is the area with the VERICOM logo. Hold it there until the unit beeps. Figure 12: Calibration check on top Finally turn the unit so the bottom is flat on the level surface with the vertical accelerometer reading gravity, +1Gz. If the ball mount is attached to the bottom of the unit you will have to hold the unit flat with the ball mount hanging over the edge. Hold it there until the unit beeps. Figure 13: Calibration check on bottom The RFM4000 will show the X, Y and Z axis calibration information. The total range for each accelerometer should be 2.000 ±0.020. The 37 RFM4000 Manual error is half of the indicated number past the decimal point. For instance if the X axis showed 2.010, then the error is half of 0.010, or 0.005 G. X = 0.999 Y = 1.000 Z = 0.998 Mode – Cal. Check Delete Run RFM4000 Setup If you make a mistake and don’t want to keep the data or import it to Profile, the run can be deleted. Once deleted it cannot be restored. Select Delete Run and choose the file number from the numeric keypad, then press ENTER / YES or simply press ENTER / YES to select the most recent run without typing in a file number. It will prompt you to press ENTER / YES or CLEAR / NO. Pressing ENTER / YES will delete the run and pressing CLEAR /NO will abort the delete process. Deleting the run does not free up any memory. Print Vericom’s portable thermal printer comes with the RFM4000, and the Runway friction report, one run or all the runs stored in memory can be printed on it from the RFM4000. The data printed will be in the form of a report which includes Airport name, operator, runway number, individual run data, runway zone friction and runway friction. Connect the printer to one of the RS232 ports using Vericom’s thermal printer to RFM4000 cable, which can be identified by a sticker that reads “Connect to Printer” on the RJ12 to Dsub converter end. Use Setup to set the RS232 port to “Printer”. RS232(1) is set for the printer by default. Select Print from the Tools menu, and then choose Print Run or Print All Runs. RFM4000 Manual 38 Compass Calibration (RFM4000X only) The compass built into the RFM4000X must be calibrated anytime it is moved to a new vehicle, or even if it is moved to a new mounting location in the same vehicle. This is because the metal in a car has some magnetic fields and blocks or distorts the earth’s magnetic field. Figure 14: Earth's Magnetic Field The compass heading shown on the RFM4000X is relative to magnetic heading, which is not exactly the same as the geographic heading because of how the earth’s magnetic fields lay. Also the fields vary by your geographic location on the earth. For instance in central California the difference between magnetic north and geographic north is 16° to the East. So when the RFM4000X shows 16° east you are actually pointing geographically north at 0°. See the following declination chart. 39 RFM4000 Manual Figure 15: Magnetic declination chart RFM4000 Setup For a more accurate declination chart see web site: http://www.ngdc.noaa.gov/seg/geomag/declination.shtml or search the web for more accurate tools. NOTE: The RFM4000X must be mounted relatively level to get the most accurate compass data. RFM4000 Manual 40 Compass Calibration 1. Install the RFM4000X relatively level in the vehicle where it will be mounted during testing. 2. Turn compass on in the RFM4000X a. Tools/Setup/Sensors…/Sensors Internal/Compass. b. Select On or On-Record then press ENTER / YES. c. Press CLEAR / NO 3 times to get back to the Tools menu. 3. Scroll down to Compass Calibration and press ENTER / YES. 4. Drive the vehicle in 2 or more complete tight circles. 5. Press a key to stop the calibration. 6. Display will show some diagnostic information. Press the CLEAR / NO key to get back to the Tools menu. SD Card Options The RFM4000 can copy stored runs onto a Secure Digital Flash Card (SD card). The SD card does not need to be installed into the RFM4000 during testing. It is used for transferring data from your RFM4000 to a computer in lieu of a USB cable, RS232 cable or Bluetooth connection. The RFM4000 stores all runs in internal flash memory until you clear them. External flash memory (SD Card) is not fast enough to store the data from the RFM4000 as it’s running. A typical 2GB SD card will hold over 400,000 runs. Figure 16: SD Card slot 41 RFM4000 Manual Figure 17: SD flash memory card Copy runs to the SD card 1. Insert SD Card into slot if one is not present. 2. Select SD Card Options and press ENTER / YES. 3. Select either Copy All Runs or Copy A Run and press ENTER / YES. 4. For one run, type a file number and press ENTER / YES. Erase and format the SD Card 1. Select SD Card Options and press ENTER / YES. 2. Select Erase SD Card and press ENTER / YES. 3. Press ENTER / YES twice to confirm erasure. The RFM4000 stores the data on the SD Card with the file name “RUNxxxxx.VC4” where xxxxx is the run number. Use Profile to open the run files. In Profile, set the file type to “SD Run Files (*.VC4)”. RFM4000 Setup The SD Card can also be formatted or erased using the RFM4000. The SD Card that comes with the RFM4000 is pre-formatted. If you use your computer to format the SD Card it must be formatted using FAT filing system, not the FAT32 filing system. If copying runs with the same run number to the SD Card the RFM4000 will overwrite the previous runs. Such as if you copied runs to the SD Card then erased the RFM4000 run memory, then made more runs in the RFM4000 run memory, then copied the new runs to the SD Card. Most SD Cards work with the RFM4000, but SanDisk has been found to not work with the RFM4000. RFM4000 Manual 42 Export Runs to PC The RFM4000 can send data to Profile using its keypad. This is most useful using the wireless modems so the data can be transferred without someone waiting at the computer. Profile must be waiting for the data. In Profile, click on the RFM4000 tab, then click “Listen for Export Manager”. The following window appears: Figure 18: Listen for Export Manager The RFM4000 must be turned on and connected to Profile via USB, Bluetooth, RS232 or wireless modems. To transfer data to unattended Profile: 1. To save to .PDF file a. Click ‘Profile Options’. b. Click ‘PDF Reports’ tab. c. Set the Save Location. d. Check the ‘Auto Save PDF Report’ checkbox. 2. In Profile click on the RFM4000 tab, then click “Listen for Export Manager”. 3. Select the folder to put the data. Profile will create a new folder in that folder when the data is imported. 43 RFM4000 Manual 4. On the RFM4000, from the “READY” screen press the Tools key or the Select Run key. 5. Select Export Runs to PC . 6. Data will be sent to Profile which will create a new folder each time Export Runs to PC is used. Save to Cloud Service This feature is intended for sending data from the RFM4000X wirelessly to your PC, then to a cloud service all while the computer is unattended. A portable computer in the truck with a cellular connection can also be used in the same manner. RFM4000 Setup Step A: Create a Cloud Account We will use the free service Google Drive in this example: 1. Create a Google Drive account https://drive.google.com/ 2. Download and install Google Drive to your computer a. Click on the “Download Google Drive for PC” button b. This will create a “Google Drive” folder on your computer Step B: Set Profile 5 to Auto Save 1. In Profile 5, click on the Options icon, click on the PDF Reports tab, set the path to Google Drive, which can be found in your User folder and/or Favorites folder. a. Check Auto Save PDF Report (See Figure 19 below) b. The report will sync to the Google Drive cloud service c. Any file placed in this folder will sync to the Google Drive cloud service RFM4000 Manual 44 Figure 19: Options/PDF Reports 2. In Profile 5, on the RFM4000 tab click Listen for Export a. See Figure 18: Listen for Export Manager 3. Profile can then be minimized. Your computer must be left on Step C: Export runs from RFM4000 to Profile 5 1. If the RFM4000 doesn’t already have a runway friction test completed and stored in memory, do them now 2. On the RFM4000, from the “READY” screen press the Tools key or the Select Run key 3. Select Export Runs to PC 4. Runs will be exported to the folder chosen in the Import Options 5. A PDF report will be saved to the Google Drive folder on your computer and synced to the internet cloud service Google Drive 6. The report will be named ‘RFM_Report-xx.pdf’ where xx is the runway number 7. Reports of the same name will be automatically overwritten every time a new report is saved Step D: Share the link on Google Drive 1. Change the sharing access of the file to ‘Public’ or ‘Anyone with the link’ so others can view the file a. This will have to be done for every report name (runway) you have b. This will only have to be done the first time c. See Figure 20 45 RFM4000 Manual Figure 20: Google Drive Share Settings RFM4000 Manual RFM4000 Setup 2. Copy and paste the link or use the links in that window to inform others of the file 3. Using the shared links: a. Create links on your company’s website to each runway report b. Paste the links on users’ desktops. Then all they have to do is double click a shortcut to get the report for each runway 46 This page intentionally left blank 47 RFM4000 Manual 6. RFM4000 SETUP This section explains the setup options in the RFM4000. Each setting is described in detail. Setup Following is a flowchart to help you navigate to the setting you may want to change. All of these settings can be changed using Profile software as well, and will be easier using Profile since the settings are laid out on forms. Figure 21: Profile RFM4000 setup window RFM4000 Manual RFM4000 Setup The RFM4000 has many settings that can be changed to suit your needs. The unit will operate in default mode without any operator intervention. Usually only the sensors need to be turned on or off. 48 Tools 3 To change setup, click the key and select “Setup”. The RFM4000 will store the settings when setup is exited and confirm with a message at the bottom of the screen. Setup Airport Name Operator Edit Operator Edit Surface G-Threshold Vehicle ID Set Defaults Date/Time Pitch/Roll Factors Pitch Factor Roll Factor Auto Pitch Imperial/Metric RS232 Port 49 Data Transfer Printer RFM4000 Manual 0 - 4 or G Adjust Off Port1 Port2 Port3 BlueTooth Sensors... OBDII Sensors... Analog Sensors Ambient Temp Surface Temp OBDII PIDs ON/OFF OBDII PIDs All OFF OBDII Extended PIDs G Summation See PID list Baro Pressure Ambient Air Temp Hybrid Battery Summation OFF Summation 2D (XY) Summation 3D (XYZ) Average/Peak G Smoothing Gx Smooth = 0-9 RFM4000 Setup Accelerometer... Sensors Internal Compass Pitch Gyro Yaw Gyro Brake Time G Adjust 0.000 to 1.000 Graph Range 0.0 to 9.9 Zeroing On/Off Maintenance... Unit Information Run Tests Discharge Battery Factory Maintenance RFM4000 Manual 50 Airport Name The Airport Name (Example Minneapolis-St. Paul, Minnesota is “MSP”) can be entered. It is displayed and printed with runs and reports. 1. Use the Up and Down arrows to scroll through the alphabet. 2. Use the Right and Left arrows to select the next character position. 3. Press ENTER / YES to accept the airport name shown. CLEAR / NO key may be pushed anytime to abort setting airport name. Operator The RFM4000 lists all names of operators who have been entered into the units memory. Up to 50 names and I.D.’s may be entered. To add names to the list, use Edit Operator or send from Profile (RFM4000 tab/RFM4000 Setup). Edit Operator Add, Delete or Edit the operator name and I.D. 1. Add Operator (Use the Up, Down, Left and Right Arrows to input) a. Input Name. b. Input I.D. 2. Delete Operator. Select from the list. 3. Edit Operator a. Select from the list b. Input new name and I.D. CLEAR / NO key may be pushed anytime to abort setting Operator. 51 RFM4000 Manual Edit Surface Add, Delete or Edit the Surface type, number and name. Runways will display when you choose New Surface. 1. Add Surface a. Single Runway b. Left Runway c. Right Runway d. Taxiway 2. Delete Surface. Select from list 3. Edit Surface a. Select surface from list b. Select runway type c. Choose runway number G-Threshold RFM4000 Setup CLEAR / NO key may be pushed anytime to abort editing surface. The RFM4000 starts timing your run when the vehicle reaches a ±0.200G threshold. If you brake too gently you will be decelerating before the RFM4000 considers the run to have started, so your run will be off by that much. Be sure to launch or brake hard enough to trigger the RFM4000 the instant the car changes motion; otherwise your data will be off by the time and speed it takes for the car to reach the ±0.2G threshold. If you have trouble launching or braking hard enough to trigger the Auto Start threshold, change the G threshold to 0.1G. If the RFM4000 is starting too soon such as in a large truck that decelerates quickly when there is no throttle applied, use a 0.3G threshold. To set G-Threshold: 1. Select G-Threshold from the Setup menu 2. Type in the new threshold using the keypad a. For example for 0.100 type 100 3. Press ENTER / YES. RFM4000 Manual 52 Vehicle ID The RFM4000 allows the user to insert a vehicle ID for each test. The I.D. will print on the thermal printer and will also display in the vehicle field when imported to Profile. To set Vehicle ID: 1. Select Vehicle ID from the Setup menu 2. Type in the new ID using the keypad 3. Press ENTER / YES. Set Defaults If your RFM4000 is not working properly it may be that some of the settings were inadvertently changed. A common problem is when the G-Threshold gets changed to some small number the unit will activate too soon. Try setting defaults to see if that restores it to normal operation. Note that this will change all settings except User Type. The user variables will be set to the values of: 53 G-Threshold = 0.200 (See note below) Vehicle ID = 0 Pitch/Roll Factors o RFM4000: 1 (G adjust = 0.9700) o RFM4000X: Auto Units = Imperial RS232 Port/Printer = Port 1 RS232 Port/Data Transfer = Bluetooth Sensors o Gyros: both ON o Compass: ON o Temperature Sensors: All OFF o OBDII sensors: All OFF o GPS Sensors: Location ON, Speed OFF Accelerometer o G Summation = Summation 2D (XY) o G Smoothing = 3 o Zeroing ON/OFF = ON o G Adjust = 0.9700 (Pitch/Roll = 1) o Graph Range = 1.0 RFM4000 Manual To set Defaults: 1. Select Set Defaults from the Setup menu 2. Press ENTER / YES. 3. Press ENTER / YES again. Date/Time 1. Select Date/Time from the Setup menu 2. Set the time for your time zone by entering every number, including zeros. To enter time of 9:00 enter 0, 9, 0, 0. 3. Enter 1 for am or 2 for pm after the digits are entered. 4. Enter the date including zeros. After the date is entered the RFM4000 sets the time and date in memory. 5. Alternatively use Profile to set the time and date to your computers time and date. RFM4000 Setup All RFM4000’s have a date chip that maintains time and date even in the absence of power. It contains a lithium battery supply, which will last a minimum of 10 years. The time and date of each run is stored in memory and then uploaded to Profile and stored in the header of Profile for each run. This is useful if the file numbers do not correlate to the test number because you have had to clear memory after making some tests. At least you have the time of day for a reference point. CLEAR / NO may be pressed anytime to abort setting the time and date. Pitch/Roll Factors Enter the pitch and roll factors. The default for the RFM4000X is Auto for Pitch and 1 for Roll, and the default for the RFM4000 is 1 for pitch and roll. Pitch is the front-to-back tilt, and roll is the side-toside tilt. If G summation is either 2D (XY) or 3D (XYZ) the RFM4000 will use the Gx pitch factor for the adjustment. Gy (roll) and Gz adjust will have no effect. RFM4000 Manual 54 Figure 22: Vehicle axes The RFM4000X uses its 30°/sec pitch rate gyro to calculate the angle in degrees of the pitch during an acceleration or braking test if the Auto pitch adjustment is set to “On”. It will continuously calculate angle every sample period up to 20 seconds but after that it will use the last known good angle for its pitch factor. Because rate gyro’s are affected by electrical noise and vibration, after 20 seconds it’s possible the calculation for angle will be inaccurate. Note that the RFM4000X must be mounted within 10 degrees of the front to back line of the vehicle to use the Automatic Pitch Adjustment, or the pitch rate gyro will only get a fraction of the pitch angle. Find Roll Angle Using the RFM4000X’s built in rate gyro’s the roll angle can be measured. To measure roll first turn the pitch rate gyro on, see page 59. Next, mount the RFM4000X on a side window so the display is facing the inside of the vehicle. Perform an acceleration test and turn left or right to make the vehicle’s suspension move side to side. Import the data to Profile and look at the graph of the pitch rate gyro. The curve should go down then come back to 0 when the car is fully pitched over. If you add up all the samples from when the curve went down to when it came back up and multiply by the time, you should get the pitch in degrees. For example if you had 0.25 seconds of pitch and they added up to 9.2 deg/sec, then take 9.2 * 0.25 to get 2.3 degrees of pitch. Use a calculator to find the sine of 2.3, 0.040, then subtract that from 1.000 to get 0.960 and that is the G-adjustment (Roll Factor) for that particular vehicle. 55 RFM4000 Manual Summary: 9.2deg/sec * 0.25sec = 2.3 degrees. Sine 2.3 = 0.040. 1 - 0.040 = 0.960 roll factor. If not using Auto Pitch For rail cars, vehicles with abnormal or no suspension system and marine application the following guide will help you decide which pitch and roll factor to use: Low Pitch and roll factor, for vehicles with no suspension system such as transit rail cars, fork lifts or farm tractors. Also for testing on very low friction surfaces such as ice. Pitch and roll factor 1: Normal Pitch and roll factor or default Pitch and roll factor, for all highway vehicles with useful suspension systems. Includes motorcycles, passenger cars, semi tractortrailers and most off road vehicles. Pitch and roll factor 2: High Pitch and roll factor, for very short wheel based vehicles with a long suspension travel. Pitch and roll factor 3: Very high Pitch and roll factor, for marine or similar application when the bow rises higher that the stern. Pitch and roll factor 4: Extreme high Pitch and roll factor, for marine or similar application when the bow rises higher that the stern. RFM4000 Setup Pitch and roll factor 0: To set Pitch and Roll factors: 1. Select Pitch/Roll Factors from the Setup menu 2. Select Pitch, Roll or Auto Pitch 3. Select “On” for auto or 0 to 4 for other 4. Press ENTER / YES. RFM4000 Manual 56 Imperial/Metric The RFM4000 can give Imperial or metric data for braking or acceleration runs. The Metric data will be displayed in the following units: KPH: Kilometers Per Hour M: Meters Metric acceleration runs are limited to 511 KPH and 1800 meters and the start to stop speed must be 10 KPH apart. The QuickSet™ mode will give distance QuickData™ points in Imperial units and speed in metric. To set Imperial or Metric units: 1. Select Imperial/Metric from the Setup menu 2. Select Imperial or Metric 3. Press ENTER / YES. RS232 Port The RFM4000 has 1 RS232, or serial port, and the RFM4000X has 3 RS232 ports. Each can be configured to function as: Data Transfer (including wireless) Portable thermal printer output (Printer) GPS input (RFM4000X only) Figure 23: RFM4000 RS232 port RS232 Port 57 RFM4000 Manual Figure 24: RFM4000X RS232 ports RS232 port 2 & 3 RS232 port 1 Data transfer can also be set to use Bluetooth wireless. See PC Interface/Bluetooth on page 82 for details. Default is: Port 1 Printer Port 2 Data Transfer Sensors Setup RFM4000 Setup To change the RS232 port settings: 1. Select RS232 Port from the Setup menu 2. Select the function from the menu 3. Select the port (RFM4000X only) The RFM4000X has several sensors that can be configured. Sensor table Internal sensors (Built into the RFM4000X circuitry) OBDII Sensors 2 temperature sensor inputs o o o o o o o o 1 Compass 2 rate gyro’s 10Hz GPS receiver (coordinates and speed) Ambient Air Temperature Vehicle Speed Barometric pressure Air temp (-40 to 140F) Infrared surface temp (-40 to 200F) RFM4000 Manual 58 Internal Sensors Internal sensors consist of: 1 Compass 2 rate gyro’s (pitch and yaw) 10Hz GPS receiver Compass The compass built into the RFM4000X is a two-axis magnetometer, which will give the heading of the vehicle, which is the direction the vehicle is pointing, from 0 to 360° in 1 degree increments. Even though it is dual axis it will still only measure in the horizontal plane. Two axes are needed to provide accurate compass readings. In order to get accurate readings from the compass the RFM4000X must be mounted relatively level so the field strength of the earth’s magnetic core is even. The RFM4000X must also be mounted inline with the vehicle. The compass must be turned on in Setup to monitor it, and must be on with Record to save to memory every sample period. The compass must be calibrated in every vehicle it is used in. See “Compass Calibration” in Tools on page 39. Compass options: Off Turns compass off o Turns compass on but will not record every sample period. On o Will store heading at beginning and end of test when viewed using Profile software o Turns compass on o Will record heading every sample period. On-Record o Will also store heading at beginning and end of test when viewed using Profile software Calibration Calibrate compass for current environment. To turn the compass on: 1. Select Sensors… from the Setup menu 2. Select Sensors Internal 3. Select Compass 4. Select On or On-Record Gyro The two Gyro’s built into the RFM4000X are a 30°/sec pitch rate and a 120°/sec yaw rate tuning fork design. The term “Rate” gyro means it will only measure the rate of rotation, not the rotation itself. For instance when brake testing the vehicle front will pitch down causing 59 RFM4000 Manual the pitch gyro to measure the rate of change of rotation, but once fully pitched down the gyro will return to 0. Rotation in degrees is calculated. The gyros must be turned on to save the data. Use Setup to turn them on. The RFM4000X and profile will save the rotation rate in Degrees per second and calculate the rotation in degrees. Rotating counterclockwise is negative and clockwise is positive for the Yaw gyro, and for the Pitch gyro rotating the display up (as in braking) is negative and rotating display down (as in accelerating) is positive. In order to get accurate readings from the rate gyro the RFM4000X must be mounted within 10 degrees in the plane you wish to measure. For example to measure yaw it must be level in the x axis and the y axis. To measure pitch it must be inline with the front to back line of the vehicle. GPS Receiver The RFM4000X has a 10Hz GPS receiver built in. With it GPS location and speed can be recorded and mapped in Profile. It will store the location of each test and also store GPS speed 10 times a second. See Profile help for details on GPS mapping. RFM4000 Setup To turn the Rate Gyro’s on: 1. Select Sensors… from the Setup menu 2. Select Sensors Internal 3. Select Pitch Gyro or Yaw Gyro 4. Select On OBDII Sensors The RFM4000X can monitor and store up to 17 OBDII parameters. There are more parameters available on OBDII but the others are not normally used so for the sake of simplicity they are not listed. Only CAN OBDII is supported by the RFM4000X. When the CAN cable is plugged into a CAN equipped vehicle the RFM4000X will automatically turn on OBDII Air temperature, Speed and Barometric Pressure. When it is unplugged it will turn those sensors off again. If the OBDII Air temperature is displayed on the left side of the ‘READY’ screen the OBDII connection is working. RFM4000 Manual 60 NOTE: The more OBDII sensors you have turned on the slower the vehicles OBDII information will be updated. Turn on as few as possible to get the fastest response from the vehicles computer. To manually turn some OBDII sensors on: 1. Select OBDII Sensors… from the Setup menu 2. Select OBDII PIDs ON/OFF or Extended BDII PIDs 3. Select the parameter to turn on 4. Select ON 5. Press CLEAR / NO to get back to the OBDII menu OBDII PIDs ON/OFF Use up and down scroll keys to select the OBDII parameter to be monitored. The following OBDII parameters are available: Vehicle Speed Throttle Position Sensor Engine RPM Calculated Load Value Engine Coolant Temperature Fuel Pressure Intake Manifold Absolute Pressure Short Trim Fuel Trim – Bank 1 Long Trim Fuel Trim – Bank 1 Short Trim Fuel Trim – Bank 2 Long Trim Fuel Trim – Bank 2 Ignition Timing Advance Intake Air Temperature Air Flow Rate OBDII PIDs All OFF Sets all OBDII monitoring OFF. Extended OBDII PIDs These PIDs are supported by some vehicle’s 2008 and newer: Barometric Pressure Ambient Air Temperature Hybrid Battery % charge remaining 61 RFM4000 Manual Temperature Sensors Figure 25: Temperature sensor inputs Ambient Air Temp Infrared Surface Temp The RFM4000X can store temperature from 2 sensors. Each one can be turned on individually. RFM4000 Manual RFM4000 Setup To turn the temperature sensors on: 1. Select Sensors… from the Setup menu 2. Select Ambient Temp or Surface Temp 3. Select On 62 Accelerometer Setup The internal accelerometers have several settings. G Summation Use X, XY or XYZ axes for acceleration Average/Peak Average or Peak acceleration for friction number G smoothing Smooth acceleration data Brake Time G adjust Graph Range The length of time it samples data Finely tune the pitch and roll factors Set the range for the on screen graphs G Summation o Summation OFF o o o Summation 2D (XY) Summation 3D (XYZ) o o o o o 63 RFM4000 mounted flat and level testing direction in line with the X axis Uses X axis only for calculations RFM4000 mounted flat and level Uses the summation of X and Y vectors for G and calculations “G” is the summation of X Y vectors “Gz” is the vertical axis RFM4000 mounted at any angle Uses the summation of X Y and Z vectors for calculations “G” is the summation of X Y Z vectors RFM4000 Manual Figure 26: RFM4000 Axes 2D summation: G Gx2 Gy 2 Figure 27: Vectors RFM4000 Setup Summation of the acceleration vectors means taking 2 or 3 acceleration values from different angles and calculating the vector sum. Once the vector sum is calculated it is shown as “G” instead of Gx, Gy and Gz if 3D or 2D summation is on. 2D summation uses the X and Y axes to calculate a vector sum. This vector sum is then the new acceleration, “G”. The Z axis is still monitored and stored. Use 2D summation if mounting the RFM4000 flat and level but the X axis is not necessarily in line with the test direction, such as on an angled windshield like on a split window bus, or on a curved windshield where the RFM4000 is mounted to one side. The RFM4000 must be mounted with the front to back and side to side level with the road surface when using 2D summation. Use the bubble levels if the surface is level. RFM4000 Manual 64 3D summation: G Gx 2 Gy 2 Gz 2 3D summation uses all 3 axes to calculate a vector sum. This vector sum is then the new acceleration, “G”. Use 3D summation when mounting the RFM4000 at an angle to the road surface, such as with the display tilted up or down. NOTE ON 3D SUMMATION Since the Z axis accelerometer is included in the calculations when 3D summation is on the RFM4000’s Z axis accelerometer is sensitive to road vibration. This vibration may trigger the RFM4000 early if a vertical bump is run over in the road before the test starts. Also, if the surface is bumpy during the test, the accuracy of the acceleration may be degraded. On rough or bumpy surfaces the best accuracy may be achieved when mounting the RFM4000 using 2 suction cups flat and level and using G summation OFF or 2D (XY). On a relatively smooth surface 3D summation accuracy will not be degraded. To change the G Summation: 1. Select Accelerometer… from the Setup menu 2. Select G Summation 3. Select OFF, 2D or 3D from the list Default is 2D (XY). G Smoothing Smoothing is used to eliminate some of the vibration associated with vehicle testing. Smooth factors from 0 to 9 may be entered for each axis. The G data sent to Profile is the raw data before smoothing and Profile uses the RFM4000’s smooth factor by default, but can be changed for more or less smoothing effect. See Profile help or the Profile manual to change G smoothing factors in Profile. If G Summation 2D or 3D is turned on Gx smoothing is used for the summation of the vectors smoothing. Default is smooth factor of 3 for each axis. 65 RFM4000 Manual To set the G Smoothing: 1. Select Accelerometer… from the Setup menu 2. Select G Smoothing 3. Type in a smooth factor from 0 – 9 for each axis, or CLEAR / NO to keep the current number 4. Press ENTER / YES. Brake Time Sets the length of time a brake test will log data for. If this is set to anything other than 0.0, the RFM4000 assumes the vehicle is not going to come to a complete stop. The RFM4000 will not calculate speed or distance if the brake time is greater than 0.0 sec. Suspension settle time is set to 0.0 if the brake time is greater than 0.0 sec. A brake time of 1.0 is the default. G Adjust Use this to finely adjust the Pitch and Roll factors, if Auto Pitch adjustment is not used. The RFM4000’s accelerometer is affected slightly by the tilt of the car caused by suspension shifts under acceleration or braking. The RFM4000 defaults to use Automatic Pitch compensation, roll is set to factor 1 (0.9700) and Z axis is set to a factor of 0 (1.000). RFM4000 Setup Settle time is the time at the end of a braking run that is cut off due to suspension settlement. The RFM4000 calculates the settle time. It can be changed in Profile after the data is imported. It does not affect average G (friction number, FN) but will change speed a little and distance slightly more than speed. The pitch of the vehicle can be measured using the RFM4000’s rate gyro. See Pitch/Roll Factors on page 54 for details. To set the G Adjust factor: 1. Select Accelerometer… from the Setup menu 2. Select G Adjust 3. Type in a number from 0.500 to 1.000 for each axis. 4. Press ENTER / YES. RFM4000 Manual 66 Graph Range Set the maximum range of the RFM4000 acceleration bar graphs and friction circle graph when monitoring acceleration. To set the Graph Range: 1. Select Accelerometer… from the setup menu 2. Select Graph Range 3. Type in a number from 0.1 to 6.0. 4. Press ENTER / YES. Default graph range is 1.0. Maintenance Basic maintenance and information. Unit Information Displays the RFM4000 model, Firmware version number, the date the firmware was released and when the RFM4000 was last calibrated. Run Tests Tests some of the RFM4000 hardware. Tests flash memory, accelerometer, real time clock and RS232 ports. WARNING: This test will erase all run data stored in memory. If the factory loopback connector is not connected to the RS232 port it is normal to give an error message for the RS232 ports. Discharge Battery Allows the battery to discharge quicker by leaving the backlighting on, and discharges more completely by not shutting off when a low battery condition happens. Factory Maintenance Factory only settings. 67 RFM4000 Manual 7. SENSOR INPUT This section explains the hardware associated with each sensor input. Sensor inputs list o o o Internal sensors (Built into the RFM4000X circuitry) 2 Temperature sensor inputs (RFM4000X only) External Activation To calculate the total storage time when extra sensors are used, use the formula: 2096400 (# of sensors 3) sample rate Sensor Input o o o o o o o OBDII Sensors (RFM4000X only) 1 Compass 2 rate gyro’s 10Hz GPS receiver (coordinates, altitude and speed) Air temperature Barometric pressure Vehicle Speed Air Temperature Infrared surface temperature Only activates the start of the test 5 – 36VDC Example: 100Hz sample rate, 3 extra sensors turned on: 2096400 2096400 3494 seconds (3 3) 100 600 Internal Sensors (RFM4000X only) Internal sensors consist of: 1 Compass 2 rate gyro’s 10Hz GPS receiver RFM4000 Manual 68 Compass The compass built into the RFM4000X is a two-axis magnetometer, which will give the heading of the vehicle, which is the direction the vehicle is pointing, from 0 to 360° in 1 degree increments. Even though it is dual axis it will still only measure in the horizontal plane. Two axes are needed to provide accurate compass readings. In order to get accurate readings from the compass the RFM4000X must be mounted within 5 degrees so the field strength of the earth’s magnetic core is even. The compass must be turned on in Setup to monitor it, and must be on with Record to save to memory every sample period. The compass must be calibrated in every vehicle it is used in. See “Compass Calibration” in Tools on page 39. Gyro The two Gyro’s built into the RFM4000X are a 30°/sec pitch rate and a 120°/sec yaw rate tuning fork design. The term “Rate” gyro means it will only measure the rate of rotation, not the rotation itself. In order to get accurate readings from the rate gyro the RFM4000X must be mounted within 10 degrees in the plane you wish to measure. The gyros must be turned on to save the data. Rotating counterclockwise is negative and clockwise is positive for the Yaw gyro, and for the Pitch gyro rotating the display up (as in braking) is negative and rotating display down (as in accelerating) is positive. GPS Receiver The RFM4000X has a 10Hz GPS receiver built in. With it GPS location and speed can be recorded and mapped in Profile. It will store the location of each test and also store GPS speed 10 times a second. See Profile help for details on GPS mapping. 69 RFM4000 Manual OBDII Sensors (RFM4000X only) The RFM4000X OBDII CAN cable operates on 2008 and newer USA-spec OBDII equipped cars. Non USA-spec vehicles may have some data through the OBDII port but not necessarily all the data. The vehicle will have an OBDII connector under the dash or in another location near the driver’s seat. Figure 28: OBDII connector Sensor Input Figure 29: CAN cable Using Vericom’s OBDII CAN cable connect the 10 pin RJ50 modular connector end to the RFM4000X back panel jack marked “CAN OBDII” and the other end to the OBDII connector of the vehicle. When the OBDII CAN cable is connected to a vehicle the RFM4000X will use the Air Temperature, vehicle speed and Barometric pressure from the vehicle. Other OBDII sensors may be turned on manually but generally is it not necessary to change any of the OBDII setup. RFM4000 Manual 70 Temperature Sensor Input (RFM4000X only) The RFM4000X can store data from 2 temperature sensors along with the RFM4000X information. The RFM4000X has two 16-bit A to D converters built in. See Setup/Sensors…/Analog Sensors on page 62 to turn sensors on. Analog to Digital converter specifications Input Range 0 – 5VDC Resolution 16 bits Accuracy ±0.6 LSB Supply power Up to 1.0 Amp Connect the temperature sensors directly to one of the RJ45 connectors on the back of the RFM4000X marked “Air” for ambient air temp, and “Surf” for surface temp. Sensor Requirements Temperature sensors must have an RJ45 connector with pin 1 as 12VDC power input to sensor, pin 2 as the signal out to RFM4000X and pin 8 as ground. Figure 30: RJ45 connector Air temperature sensors must have and output of 1 to 5 volts and a range of -40 to 140 degrees F. Surface temperature sensors must have and output of 0 to 5 volts and a range of -40 to 200 degrees F. The RFM4000X can supply up to 1.0 Amps to sensors. 71 RFM4000 Manual External Activation Figure 31: Brake pedal activation switch When using the reaction timer switch the run will start the instant a key is pressed and a lamp turns on. When using the brake light switch or brake pedal switch the brake run will start the instant the brake lights come on or the pedal is touched, which is typically before the 0.2G threshold is reached. Runway friction will be significantly less when using the external activation switch because of the increase in time due to the braking systems mechanical reaction time. The activation switch may be connected to any 5 – 36VDC input. Sensor Input The External Activation Input is used for starting the run when one of the Reaction timers is used, when 12V is applied, or other input switch is used. This switch allows the operator to bypass the Auto Start G threshold. When using the external activation switch the activation of the test will be either the switch or the G threshold (0.2G default) whichever comes first. This switch may be used in the Acceleration mode as well as the Braking mode. Figure 32: External Activation Switch input Plug reaction timer or other 12VDC activation source here. To install the external activation input use an External Activation cable available from Vericom Computers, Inc. Or make your own RFM4000 Manual 72 using a connector and solder sockets available from electronics distributors. BOM: Description Molex SL 0.10” crimp housing, Version G 2x Box crimp terminals Part Number Molex, 50-57-9404 Molex, 16-02-0102 Assembly instructions: 1. Solder two crimp terminals to one end of the wires. 2. Place the positive wire terminal into pin 1 of the housing. 3. Place the ground wire terminal into pin 2 of the housing. Figure 33: Molex crimp housing Insert the black 4-pin connector of the cable into the External Activation connector located in the back of the RFM4000. To perform a braking test using the external activation switch: 1. 2. 3. 4. 5. From the READY screen press Braking (RFM4000 will zero adjust itself). Press Auto Start. The RFM4000 will display 'Auto Start ready'. Accelerate the vehicle to the desired initial braking speed. After reaching the desired initial braking speed, brake as efficiently as possible until the vehicle comes to a complete stop. If using a reaction timer switch, press the switch prior to hitting the brakes. E/T will be the time from when the switch was activated to the end of the brake time or to when the vehicle came to a complete stop. Reaction time is the time from when activated to the G-Force threshold. Speed will be the speed when the switch was activated. Distance will be the distance from where the switch was activated to 73 RFM4000 Manual where the vehicle came to a complete stop. Reaction distance is the distance traveled during the reaction time. To avoid false triggering of your braking run, you may press AutoStart at any time after zero adjusting. If connected to the brake lights your foot may be on the brake pedal when the Auto Start key is pressed but the next time the brake lights come on the unit will activate. You may need to set the G threshold high enough so it doesn’t activate before the external trigger. If the G threshold is not reached during the test, the RFM4000 will run for a minimum of 10.00 seconds, so set the threshold to a value that will be reached during the test. See G threshold in Setup on page 52. You can test the operation of the switch before doing a run by pressing the Braking key, let it zero adjust, press the Auto Start key, then press the brake pedal. The RFM4000 should run for 10.00 seconds then shut off. Sensor Input RFM4000 Manual 74 8. REVIEW - PRINT DATA This section describes various ways to review and print the data and save it to a flash drive. Data is displayed after completing a test. Test data can be displayed on the screen, printed, saved to the SD Flash memory card (SD Card) or copied to a computer running Profile software. Press the Select Run key on the keypad. Display Report Print Report Display Run Print Run Print All Runs SD Card Options Export Runs to PC Display Report From the menu select “Display Report”. The runway friction report is displayed on the screen. Use the scroll keys to see more data. Airport – Airport name Op Name – Operators name Op ID – Operators ID RFM Mode – Average or Peak mode used Runway – runway number Temps Air – Average air temperature Temps Run – Average surface temperature Touchdown # – Touchdown area friction Midpoint # – Midpoint area friction Rollout # – Rollout area friction RunWay # – Overall runway friction 75 RFM4000 Manual Print Report The portable thermal micro printer must be connected to one of the RFM4000 RS232 serial ports. The RS232 port must be set up for printing using Setup. See “RFM4000 Setup/RS232 ports” on page 57 for more details. To use the wireless modems available from Vericom Computers, Inc. the port must be set to “Printer” to print on wireless printers. From the menu select “Print Report”. The runway friction report is printed to a connected printer or transferred wirelessly to other printers. Figure 34: Thermal printer RFM4000 Manual Review – Print Data Data Printed: Airport – Airport name Op Name – Operators name Op ID – Operators ID RFM Mode – Average or Peak mode used Runway – runway number Temps Air – Average air temperature Temps Surface – Average surface temperature Touchdown Friction – Touchdown area friction Midpoint Friction – Midpoint area friction Rollout Friction – Rollout area friction RunWay Friction – Overall runway friction 76 Display a Run From the menu select “Display Run”. Type a number using the keypad or press ENTER / YES to select the last run. The data is displayed on the screen. Any changes to setup such as Pitch factor or User Type will change how the data is presented or change the calculated values. Print Runs An individual file may be printed for evaluation. From the menu select “Print Run” or “Print All Runs”. Type a number using the keypad or press ENTER / YES to select the last run. Store to SD Flash drive Data from the internal flash memory can be copied onto an SD flash memory card and used to read runs into Profile. From the menu select “SD Card Options”. Copy All Runs Copy A Run Erase SD Card Copy All Runs Copy A Run Erase SD Card Copy all runs stored in the RFM4000 memory to the SD Card Only store one run to the SD Card Erase all data and format the SD Card When only copying one run type the run number using the numeric keypad or press ENTER / YES to select the last run. 77 RFM4000 Manual If runs are already on the SD Card, copying a file with the same run number will overwrite the run on the SD Card. See SD Card Options on page 41. Export Runs to PC The RFM4000 operator can send data from the RFM4000 to an unattended, awaiting computer running Vericom’s software, Profile, using wired or wireless transmission. Make sure you have communication between the RFM4000 and Profile before sending data. To send data to the PC using the Export Runs feature: 1. Start the Profile program (Start/Programs/Vericom Computers/Profile 5) 2. Click the RFM4000 tab, and then Listen for Export Manager. 3. Press the Select Run key on the RFM4000 keypad. 4. Select “Export Runs to PC”. The data will be transferred to Profile which will create a new folder in the Default Data folder listed in the window and store all the test runs in that folder. A .PDF report is created automatically if that option is chosen in Profile options. To manually create a report in Profile click on the airplane icon or select the Reports tab then ‘New runs’ button in the runway friction group. Select a folder with 9 or more runs in it and click on the “Open” icon. RFM4000 Manual Review – Print Data If you are using the wireless modems, set the “Data Transfer” port to Port 1 (see setup, RS232 ports, page 57) and plug the wireless modem into RS232(1). Alternatively, if the distance between the RFM4000 and the PC is less than 100 meters you could use Bluetooth to transmit the data. 78 9. PC INTERFACE This section explains the interface between the RFM4000 and a computer. The RFM4000 has three ways to connect to computer to transfer the © data to our "Profile "software. o One of three RS232 ports RS232 port o 19.2Kbps baud rate o Can use wireless modem (7 mile range) o USB 1.1 compatible USB port o 12Mbps baud rate o Requires Vericom drivers for Windows o Wireless connection o 57.6Kbps baud rate Bluetooth o 350 Meter range (RFM4000X only) o Requires initialization o Requires connection setup to computer The RFM4000 is designed for use with the PC compatible software © "Profile ". With Profile, Runway friction data can be reported and printed. Profile is a powerful program utilizing graphs and data tables to analyze every sample of data with the RFM4000. Once a connection to the computer is established and the RFM4000 is turned on, no additional key presses on the RFM4000 are required. Profile controls communications. Using the Export Runs to PC function of the RFM4000 data can be transferred from the test vehicle wirelessly to an office where the data is stored in PDF format to a network drive or to a web site so anyone with access to the web site can get a runway friction report, all within seconds of the driver pushing a button on the RFM4000. See Profile Software Manual for software description. Only Profile can be used to transfer the data from the RFM4000. Once the data is imported into Profile, it can be exported to ASCII and opened by Microsoft’s Excel spreadsheet program or other software that reads ASCII data. 79 RFM4000 Manual RS232 Ports To transfer data from the RFM4000 to Profile using a computer’s RS232 serial port, Vericom’s RJ12 to 9 pin DSub cable must be used, P/N 130409. If you must use the RS232 port on the RFM4000 and your computer does not have an RS232 port, you will have to buy an RS232 to USB converter. You will find these at any computer or electronics store or at an internet store and the price should range from $20 to $50. Three RS232 serial ports are available on the RFM4000X, and one on the RFM4000. To transfer data through one of the ports you must set one of them to “Data Transfer” in Setup. Go to Tools/Setup/RS232 Port/Data Transfer and choose Port 1, 2, 3 or Bluetooth. See Setup on page 57 for more information. Figure 35: RFM4000X RS232 ports RS232 port 1 The ports are marked on the back of the RFM4000. “RS232(1)” is port 1. “RS232 (2,3) is port 2 and 3. Vericom’s RS232 splitter is required to use port 3 or use ports 2 and 3 at the same time. PC Interface RS232 port 2 & 3 Figure 36: RS232 two port splitter (RFM4000X only) This splitter will only work on port RS232(2,3). RFM4000 Manual 80 For wired RS232 data transfer: 1. Plug the provided RS232 to PC cable into your computer and into the RFM4000 RS232 port. 2. Make sure the port in the RFM4000 is set to Data Transfer. 3. If not already done, in Profile click on the menu Tools/Options (or click the icon) and set the COM port to “Auto” or specifically choose the COM port (usually port 1). 4. To set or get RFM4000 settings click menu Tools/RFM4000 Setup (or click the icon). 5. To import data click on the menu Import/Auto (or click the icon). Wireless RS232 Using two wireless transmitters the RFM4000 can send data to Profile from up to 7 miles away, or further if high gain antennas are used. For wireless RS232 data transfer: 1. Plug the provided RS232 to wireless modem cable into your wireless modem and into the RFM4000 RS232 port. 2. Make sure the port in the RFM4000 is set to Data Transfer. 3. If not already done, in Profile click on the menu Tools/Options (or click the icon) and set the COM port to “Auto” or specifically choose the COM port (usually port 1). 4. To set or get RFM4000 settings click menu Tools/RFM4000 Setup (or click the icon). 5. Import Data a. To import data from Profile, click on the menu Import/Auto (or click the icon). b. To send data to an unattended Profile program, click on the menu Import/Listen for Export, then on the RFM4000 press the Select Run key then select Export Runs to PC. Realistic range of the wireless modems using the built-in antenna in an airport setting is about a mile due to RF noise in the area. 81 RFM4000 Manual USB Port The Universal Serial Bus (USB) port built into the RFM4000 is a slave device and uses a USB “B” type connector. A slave device means that it must have a master device, ie computer, to control it. To use the USB connectivity your computer must have the USB driver installed which is provided on the Profile CD. See Profile help or manual for more information. Figure 37: USB port USB port PC Interface 1. Plug the provided cable or standard USB cable into your computer and into the RFM4000 USB port. A USB icon will appear at the bottom of the screen to indicate valid connection. 2. The first time you plug the RFM4000 into your computer it will detect new hardware and ask you to install the drivers for it. With the Profile CD in the drive, follow the prompts and accept the defaults. Choose “Continue anyway” if that prompt comes up. 3. In Profile click on the menu Tools/Options (or click the icon) and set the COM port to “Auto” or specifically choose the COM port (usually the highest one listed). 4. To import data click on the menu Import/Auto (or click the icon). To set or get RFM4000 settings click menu Tools/RFM4000 Setup (or click the icon). Bluetooth (RFM4000X only) Bluetooth is a wireless communication connection. The RFM4000X has Bluetooth communication built in. In order to use Bluetooth to import data to Profile your computer must have RFM4000 Manual 82 Bluetooth communication. Many portable computers have it built in. The range of the RFM4000X Bluetooth connection is about 350 Meters, but will be limited to the range of your computers Bluetooth connection. The RFM4000X MUST have Data Transfer set to Bluetooth in Setup to work. Only one RFM4000X should be powered on within proximity of the Bluetooth enabled computer. To set the RFM4000X to send data via Bluetooth: Tools 1. 2. 3. 4. 5. 3 From the “READY” screen press the key. Select RS232 Port. Select Data Transfer. Select Bluetooth. Press CLEAR / NO until the READY screen shows. To install the USB to Bluetooth converter: 1. Plug the converter into a USB port 2. Follow the manufacturer’s procedure to install drivers 3. Turn the RFM4000X on 4. Click on the Bluetooth icon on the Windows taskbar 5. Click on Add new device. In the click the check box for “My device is set up and ready to be found” then click Next. 6. After it finds devices, double click on “RFM4000X New device” 7. Click on the radio button labeled “Use passkey found in the documentation, and enter 0000 in the box. 8. Click on Next >. Windows will install drivers for it. 9. Look at and remember or write down the Outgoing COM port number. 10. Click on Finish. 11. In Profile, set the COM port number to the Outgoing COM port of the Bluetooth connection. The wireless connection will stay active until the RFM4000X is shut off or until the computers Bluetooth connection is terminated. Import data to Profile as usual. Bluetooth is slower than USB. Long delays may occur when using Bluetooth so be patient when importing using Profile and Bluetooth communication. 83 RFM4000 Manual 10. UPDATING FIRMWARE This section describes how to update the firmware using the VC4000 Reflash program. The firmware (software that runs the RFM4000) in the RFM4000 is designed so it can be updated by the user. First you will need a USB connection from the RFM4000 to your computer. See PC Interface on page 79. Next you will need the VC4000Reflash program which contains the firmware. This can be found at: http://www.vericomcomputers.com/Support/VC4000_Support.html Updating Firmware To update the firmware: 1. Install Reflash (VC4000ReflashSetup.exe) a. From the Profile 5 CD b. Download from the VC4000 support page 2. Start the reflash program found at Start/Programs/Vericom Computers/VC4000 Reflash. 3. Before starting the process plug the wall adapter into the RFM4000 so the battery won't go dead in the middle of an operation. 4. Connect RFM4000 to computer. See PC Interface on page 79. 5. Erase all run memory in the RFM4000. a. Press the CLEAR / NO key from the READY screen. b. Then press ENTER / YES twice. 6. Set the port to "Auto" or specify the port that the RFM4000 is connected to. 7. Click the "Connect to VC4000" button. RFM4000 Manual 84 8. Once connected click the Re-Flash button 9. When downloading to memory is done the program will ask you to power off the RFM4000, then back on. When the RFM4000 is turned back on it will transfer the firmware into the program area of flash memory. 10. Then it will ask you to hold the power button, after which it will delete the run file flash memory. 11. The reflash program may be exited after the and the RFM4000 displays “Power off & on” 12. Reflashing firmware is complete. is shown If power is lost in the middle of the reflash process, the RFM4000 will have to be sent back to the factory for reflashing. Please note that an update to firmware may require you to update Profile 5. 85 RFM4000 Manual 11. CHARGING THE BATTERY This section describes how to properly charge the battery. The battery charger inside the RFM4000 requires 12 to 16 Volts DC at 800 milli Amps or greater to operate, so most regulated 12V battery chargers will work. Suitable chargers are available from Vericom Computers, Inc. The center conductor of the RFM4000 power adapter is positive, and the connector has a 5mm OD and a 2.1mm ID. The RFM4000 will charge from a vehicle's cigarette lighter. It takes about three hours to fully charge them. The batteries take about six hours to fully discharge. DO NOT use the charger from the RFM4000 to charge or power the portable thermal printer. It is reverse polarity and WILL destroy the printer electronics. Similarly, do not power the RFM4000 using the thermal printers wall adapter. The RFM4000 has protection circuitry for voltages and currents exceeding the maximum rating for the internal components, as well as reverse polarity protection. But continuous over voltages or reverse voltages may eventually cause damage to the input circuitry. RFM4000 Manual Charging the Battery The battery gauge on the display will show arrows indicating that the battery is charging. The green charging LED on the front of the unit will light while it is charging and go out when it is fully charged. The green LED will turn on anytime the unit is plugged in and stays on until the battery is fully charged. 86 12. CUSTOMER SERVICE This section describes repairs and Accessories. Vericom’s warranty, Warranty The manufacturer warrants that the RFM4000 computer will be free from defects in material or workmanship appearing under normal use and service. This warranty extends only to the original purchaser and does not apply if the product has been connected, installed or adjusted other than in accordance with the instructions furnished by the Manufacturer. The manufacturer will repair or replace any parts that are defective in workmanship or materials for a period of two years from the date of purchase. The manufacturer does not warranty the installation of the RFM4000 computer and therefore will not be responsible for damage caused by installation. This warranty covers only the RFM4000 computer and is not extended to equipment or component parts used in conjunction with the RFM4000 computer. The manufacturer will not be liable for incidental and consequential damages or the loss of use of your vehicle. This warranty gives you specific legal rights and you also may have rights that vary from state to state. 87 RFM4000 Manual Repairs Repairs not covered by warranty are available by returning the unit, prepaid postage, to the manufacturer. Repair charges and shipping will be billed to the customer prior to repairing or returning the unit to the customer. Please include the following information when returning a RFM4000: 1. 2. 3. 4. 5. 6. 7. 8. Your name Company name Shipping address Daytime telephone number Model and Serial number of unit being returned Description of problem Method of payment Description of any upgrades or repairs since purchased Options, Upgrades Extra Portable micro thermal printer. 12V activation cable Brake pedal activation switch 2 input RS232 splitter (RFM4000X only) Dual vacuum cup mounting kit Sensor Options (See separate data sheets.) (RFM4000X only) Ambient Air temperature Infrared surface temperature RFM4000 Manual Customer Service For service, repair or product information contact: Vericom Computers, Inc. 14320 James Rd Suite 200 Rogers, MN 55374 763-428-1381 Fax 763-428-4856 vericom@vericomcomputers.com www.vericomcomputers.com 88 13. TROUBLESHOOTING This section describes some problems that may arise and solutions to those problems. Problem Unit doesn't turn on Solution Unit turns off or resets during run. Inaccurate data 89 No power to cigarette lighter plug. Check connection to plug, or fuse in plug, or power to cigarette lighter. Cigarette lighter cord not making connection to RFM4000. Push right angle plug all the way into RFM4000. Dead battery. Plug into cigarette lighter or wall adapter. Loss of power to RFM4000. Check power cord and fuse. Battery went dead. Recharge battery. Electrical noise interference. Eliminate noise from source. RFM4000 was not at same incline as when zero adjusted or level of RFM4000 changed since zero adjusting. See page 8 for mounting. Summation was not on and unit was mounted at an angle. RFM4000 started timing too soon. If 3D summation is on a bump may have triggered it. See page 52 to adjust threshold. Electrical noise interference. Eliminate noise from source. Wrong pitch and roll factor for vehicle. See page 54 to adjust pitch and roll factor. Settle time was calculated wrong. Import to Profile and set it manually. Vibration: Mount level and turn Summation to 2D or mount straight and level and turn summation off. Or mount on foam pad. RFM4000 Manual Unit is unresponsive to keypad Program is locked up. Short pins 1 and 2 of the external activation input to reset it. See if updated firmware is available. Power button on keypad is stuck. Needs new keypad. Press the CLEAR / NO key on the keypad. Sudden voltage swings can cause this. Compass not working (RFM4000X only) Turn compass on in Setup. Not calibrated. Rate gyros not working (RFM4000X only) Turn Gyro on in Setup. Bluetooth not working (RFM4000X only) Data Transfer in RFM4000 Setup not set to “Bluetooth” RFM4000 not turned on Wrong COM port selected in Profile Options COM port in computer not setup. Other – Remove all Bluetooth devices from Windows and start over FLASH-ERROR There was a problem writing to the flash memory. Import data to Profile if necessary and clear memory RUN-FILE-FULL Memory is full. Import data to Profile if necessary and clear memory RUN-FILE-LEN File is too long for memory capacity ARITHMETIC EXCEPTION Divide by 0 error. Power off and back on RFM4000 Manual Troubleshooting Power is on but display is blank 90 14. SPECIFICATIONS Computer: Memory: High performance 32 bit ARM core, 48 MHz, 4MB Flash run storage, 16KB Flash data, 256KB ROM 64KB RAM Charging Voltage: Nominal Battery life: 8 – 16VDC 6 hours Temp. Range: -20 F to 160 F Accelerometer Range: Minimum Resolution: Shock survival: Bandwidth/sample rate: Accuracy: ±2 or ±6 G range 0.001 G 10,000 G 1 - 1000Hz ±0.0030 G Analog Sensor input (RFM4000X only) Range: 0 – 5VDC Resolution: 16 bits Accuracy: ±0.6 LSB Sample rate: 1 - 1000Hz Angular Rate Gyro’s (RFM4000X only) Yaw axis range: ±120°/sec Pitch axis range: ±30°/sec Non linearity: 1% Full scale Shock survival: 3000 G GPS Receiver (RFM4000X only) Update rate: 10Hz Position accuracy: DGPS (WAAS) – 2.5m Velocity accuracy: DGPS (WAAS) – 0.05m/s Sensitivity: -165dBm tracking Channels: 66 acquisition, 22 simultaneous tracking Cold/Warm/Hot start time: <35/<34/<1 seconds Compass (RFM4000X only) Range: Resolution: 91 ±6 gauss, 360 degrees 1 degree RFM4000 Manual External Activation: 5V-36V DC Bluetooth (RFM4000X only) Range: Frequency: 350 meters 2.4GHz Power cord Length: Plug: (center positive): (Right angle Preferred): Fuse: 6 feet 2.5 mm ID 5 mm OD 10 mm L 1.25 inches, 3 AG, 1 Amp Dimensions: Manufacturer: 6.75 inches long, 3.50 inches high, 4.40 inches deep Vericom Computers, Inc. 14320 James Rd Suite 200 Rogers, MN 55374 Specifications RFM4000 Manual 92 This page intentionally left blank For customer service, repair or product information contact: Vericom Computers, Inc. 14320 James Road Suite 200 Rogers, Minnesota 55374 USA Phone: 763-428-1381 Fax: 763-428-4856 Email: vericom@vericomcomputers.com Website: www.vericomcomputers.com Revision 1.5