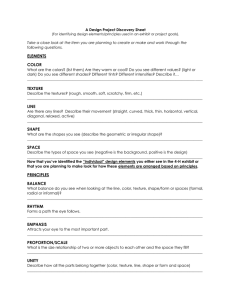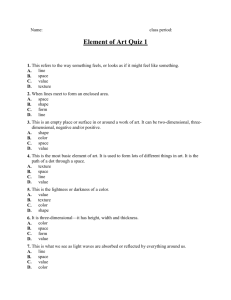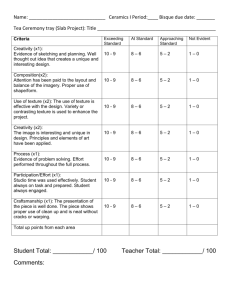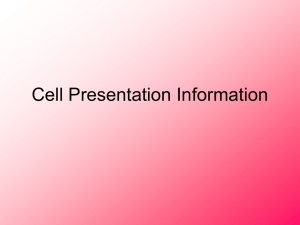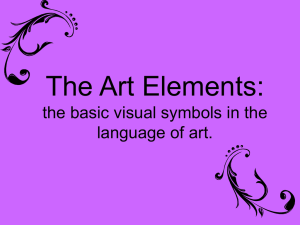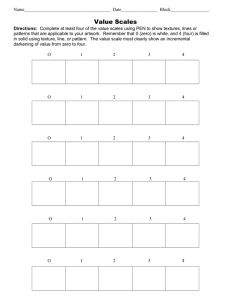ADE Ground Polys User Manual
advertisement

ADE - GROUND POLYS - USER MANUAL ADE Ground Polys ("ADE_GP") allows you to create ground cover and markings directly from the ADE display for use with FS9 and FSX. Background By way of background, FlightSim (both FS9 and FSX) displays objects by determining for each pixel on your screen the distance from your "eye" to the point on each object in view that pixel represents. Hence, the closest object is displayed fully while only those portions of objects further away that are not covered by closer objects are seen. But, if, for example, you have created a building and a sign mounted on it as separate objects (so as to get higher resolution for the sign), both objects will be the same distance from "your eye" and this results in Z-fighting (i.e. "flickering"). To resolve such a situation, you move the sign a short distance (a few inches/cm.) away from the side of the building. A similar situation exists when you attempt to cover the ground with, for example, a plane (not an airplane, a flat polygon) to be textured as, say, asphalt for the base for a parking lot. If the parking lot is away from where the user aircraft might venture, you can place that plane slightly above the ground to eliminate flicker. The further away the plane can been seen, the higher it must be elevated because, when viewed at shallow angles, the benefits of its elevation are reduced (think trigonometry). But, if that plane is right beside an apron, its elevation, unless very small, will be apparent when viewed from the user aircraft on that apron. As well, you cannot "draw" (place planes) directly on top of runways, taxiways or aprons; you must elevate them. Elevating only a mm/fraction of an inch works fine up close, but you'll get flicker when viewed from a distance. If you elevate enough to eliminate flicker, that elevation will be readily apparent up close. FS8/FS2002 provided a mechanism to place planes directly on the ground ("ground-polys" for short) without causing flickering, As well, planes could be placed directly on top of runways, taxiways and aprons. Fortunately, while neither FS9 nor FSX have a similar capability, they will display FS8 ground-polys. Unfortunately, creating ground-polys was a time-consuming, complex process - until now. ADE Controls ADE supports creation and editing of custom ground lines and polys. There are two new buttons in ADE's button bar: 1. custom ground polys and 2. lines 21 August 2013 1 To add a custom ground poly: 1. Select the Custom Ground Poly Mode by clicking button 1. 2. Draw the polygon in the usual way remembering to double-click the last point to complete the poly. The GP Editor will open to allow entry of the required properties. Please refer to later sections in this manual for instructions for using the GP Editor. 3. Specify the texture to be used, complete any necessary additional editing, and close the GP Editor. The finished poly will be displayed by ADE. The tooltip will show its details. For a custom ground line, the process is similar: 1. Click the Custom Ground Line button (Button 2 above). 2. Draw the line as shown below, remembering to double-click the last point to complete the line. As before, the GP editor opens. 3. Specify the width of the line and the texture to be used, complete any necessary additional editing, and close the GP Editor. The line will be displayed by ADE with a representative width. The tooltip will show its details. 21 August 2013 2 In either case, you may: 1. Use Cancel in the Editor to cancel the addition of a poly or line. 2. You can also use the Undo button to remove any poly or line that you add and do not want. 21 August 2013 3 Edit Custom Ground Line or Object Custom ground polys and lines can be moved, edited or deleted in the same way as any other ADE object. However, it is important to understand that the GP Editor will not automatically open when you add, delete or move vertices. In those cases, you should manually open the GP Editor (right-click on the object) to handle changes to the texture mapping that may be required. Using ADE Helper Shapes ADE has a number of helper shapes that can be used to help create custom ground lines and polys. Their use is discussed later in this manual. The Ground-Poly Editor It is essential to recognize that the physical location of a GP object is specified with ADE. The purpose of the GP editor is to manage the application of the texture to the object. When you move a vertex on the GP editor, its physical location is not changed; only its position on the texture sheet is updated. ADE allows creation of two types of ground-polys: "line" and (for lack of a better name) "poly". Lines are created by specifying their centerlines in a similar fashion to taxiways, while polys are created like aprons. In both cases, once you've specified the "geometry" on the ADE display, you are taken to the GP Editor dialog to select the texture and other parameters and to specify how the texture will be applied. The Ground-Poly Editor 21 August 2013 4 The Ground-Poly Editor is shown above as it would appear immediately following specification of the boundaries of a poly. Across the top is a series of text-boxes and combo-boxes in which you enter the parameters of the poly: Layer: The layering scheme is arbitrary. ADE initializes this window at 40, but you may use any layer number between 5 and 63. When rendered in Flightsim, higher-numbered layers are drawn over lower-numbered layers. If you make use of the line-base or poly-outline features (see below), you should use layer numbers separated by three or more to avoid backing and outlines inadvertently overwriting or being overwritten by other groundpolys. Otherwise, layer numbers can be sequential. Line width: As the name suggests, here you specify the width of lines. The width is specified in feet or meters, depending on the setting of the dimension radio-buttons in the lower right-hand corner of the dialog. Main Texture: A combo-box holding the names of all the available textures from which you select the texture to fill the line or poly. A tooltip showing the texture is displayed whenever the mouse hovers over an item in the list. After selection, an image of the texture will appear centered in the display window. Textures that should satisfy most generic requirements are supplied. You may add your own custom textures. See Texture Management below. Poly with texture applied Width of Outline: For lines, this title will be Width of Backing. You may specify polys be outlined, in which case a line of the specified width and texture (next control below) will be drawn around the poly one layer higher than the poly, its outer edge coincident with the outer edge of the poly. Often, for better visibility, lines at airports painted on lighter surfaces will have a dark backing wider than the line itself. When specifying a line, if a value is entered into this textbox, a backing line of that width will be drawn one 21 August 2013 5 layer lower than the line itself. Outline/backing line widths are specified in feet or meters, depending on the setting of the dimension radio-buttons. Outline Texture: For lines, this title will be Backing Texture. A combo-box holding the names of all the available non-patterned textures (see Texture Management below) from which you select the texture to be used for the outline or line backing. As for the main texture list, a tooltip showing the texture is displayed whenever the mouse hovers over an item in the list. The next line of controls is a series of toolbar buttons for: manipulating the texture U and V parameters (i.e., the horizontal and vertical location of the vertices relative to the texture origin) by dragging, resizing, rotating and flipping; selecting the color of lines, selected vertices, unselected vertices and display background; a left-click brings a color-dialog into view; a right-click restores the default color); and zooming the display; you may also zoom using the mouse wheel. Operation of the GP Editor is similar to the Gmax UVW Editor. An image of the selected texture sheet is displayed together with the vertices of the object - initially in positions determined by their lat/lons. Textures may be specified as covering a certain distance. When a texture is first selected, if coverage is specified (see Texture Management), the image of the texture is scaled according to the dimensions of the poly or line object. Except as described for single-segment lines below, if no coverage is specified, the texture is drawn so as to just enclose the line or poly and coverage is deemed to be whatever is necessary to do so. On the Flightsim display, if the coverage of a texture is inadequate to cover the whole object, the texture will be tiled as required. When an object is first created, its vertices are displayed in their natural position relative to the selected texture. For most polys, this is what you will want, and no further adjustment is necessary. If you do move vertices, it is important to remember that, in doing so, you are not changing their lat/lons (this can only be done on the ADE display), you are simply changing their position relative to the texture. Stated another way, you are stretching or compressing the texture as it will later be applied to the object. Adjustment of vertices with the GP Editor should only be necessary when applying a pattern, in which case the vertices must enclose the desired pattern. In the lower left-hand corner of the dialog are additional UV controls. When a vertex is selected, its U and V values are displayed here. Those values may be changed either by manipulating the vertices with the toolbar controls or by entering the desired new value(s) here. If more than one vertex is selected, these controls only display common values. If an entry is made into either text box, all selected vertices take on that U or V value. U or V values may be displayed in decimal form, i.e., fraction of texture width /height or in pixels - in either case relative to the texture origin the bottom left-hand corner. It is unlikely you'll have much use for these controls other than when creating patterned polys, such as cross-hatched areas, parking lead-in lines, parking lot lines, etc. There are two text boxes under the heading Main Texture Size. The coverage for each axis is displayed in these boxes and may be changed. But, if no coverage is specified for the texture, the scaling set by the system may not be appropriate. You can adjust it by specifying in these text boxes coverage for either axis. Across the bottom of the dialog is a series of buttons: Reset: the vertex positions revert to the position based on their latitude and longitude. Any prior X/Y and U/V edits are discarded; OK: the current situation is saved and the dialog closes; This button is not enabled until the layer, texture and, in the case of lines, line width have been entered; 21 August 2013 6 Cancel: changes, if any, are discarded and the dialog closes; Undo: the most recent change is undone. You may also use <Ctrl>Z to undo. Textures ADE Ground Polys includes a number of textures used by the author for his airports. Frequently encountered line patterns are included as are a number of other patterns: e.g., walkway, crosswalk, cross-hatches, aircraft parking designators and automobile parking lot lines, and some useful text signs: RESTRICTED AREA, NO PARKING, etc. You may supplement these with your own textures. (see Texture Management near the end of this manual.) The GP Editor allows use of both dimensioned and un-dimensioned textures. (A dimensioned texture is one for which the coverage in one or both axes is specified. The enclosed texture gp_PatternedLines_40F.bmp is an example of a dimensioned texture. It is defined to cover a distance of 40 ft (~12 m.) vertically. Conversely, an un-dimensioned texture is one for which coverage is not specified for either axis. An example of the latter is gp_Patterns.bmp. This texture sheet includes a number of common patterns that may be used with both lines and poly and that may be resized to cover any area desired. The texture definition files Textures_Def.txt and Lines_Def.txt define how each texture is used. The former defines the coverage of the textures while the latter defines the position on the texture sheet of various patterns. They are described more fully in the Texture Management section. Creating Polys All operation for polys are covered in the previous section. Creating Lines New Line 21 August 2013 7 When the editor opens for a new line, the display will be similar to the illustration above. Other than layer number, which may be entered at any time, all controls remain disabled (greyed-out) until you enter a line width (ft. or m). Once entered, the display becomes: Line after Width Entered Next, select the texture: Line with Texture 21 August 2013 8 If the selection is a uniform texture, you are now done. Just click OK. However, if you select a texture that supports patterned lines, the Line Pattern/Style combo-box will be dropped down and will display all the line pattern/styles available on that texture. Select the one you want. Immediately, the line is straightened and redrawn as follows: Line Straightened In this example, I selected a double white line pattern. As you can see below, the vertices have been adjusted so that the texture will be applied properly at the corners of the line. Un-Dimensioned Line Textures Often, you will want to display something in a perfectly rectangular area for example, a crosswalk or area of vehicle parking lines. You could create a poly for this. However, a single segment line can be used as well, and has the advantage that its sides will always remain parallel, even if a vertex is moved. Just create a line along the centerline of the area to be covered and select the texture and line-pattern to be used. ADE_GP will do the rest But remember, this only applies to single segment lines, Editing Lines and Polys with the GP Editor You may also move, resize, rotate and flip GP objects (relative to the texture) using the various buttons located just above the GP Editor display panel. Vertices must be selected in order to be manipulated. A vertex is selected by clicking in close proximity to it or by enclosing it in a "selectbox" (depress the left mouse button and move the mouse). The <Ctrl> key serves its usual purpose. All vertices are selected when you double-click on any one of them. Once the vertices are selected, left-click on the function button and move them as desired. Whenever vertices are being dragged, resized or rotated, the amount of the move is shown continuously in the upper left-hand corner of the editor display. Alternately, right-click on any of the resize buttons or the freehand rotate button and a small dialog box will pop-up into which you may enter the amount of 21 August 2013 9 resizing as a proportion of the current size (e.g., 2.0, 0.5) or the amount of rotation in degrees. Then, click Continue. Line Pattern Selected Once you have made whatever changes are necessary, click OK to save them. If you click Cancel, any changes you have made in the GP Editor will be discarded - but any prior changes in ADE will be retained - except in the case of an object being created when the object will be deleted from ADE. If you rotate or change the size, shape or number of vertices in a GP object (on the ADE display), ADE_GP will attempt to adjust texture application accordingly. However, if that object is a line that you have flipped, rotated or resized (an unlikely situation), you'll have to redo those adjustment(s). Also, rotation of polys in combination with other vertex adjustments requires the object be edited. In any case, to be sure the result is what you want, you may wish to examine the object in the GP Editor after the operation. PLEASE REMEMBER When a line or poly is first created, the texture is assigned so that it will appear naturally across the object. If the object is larger than the texture sheet, the texture will be uniformly tiled over the object (when displayed by Flightsim)). If the texture sheet is larger than the object, only that portion of the texture lying within the object outline will be applied. When editing objects, please appreciate that when you move individual vertices, what you are actually doing is stretching or compressing the texture. The physical location (lat, lon) of the vertex is unchanged. Usually, you should only need to move individual vertices in the editor if you are attempting to texture the object with only a portion of the texture sheet, e.g., a sign, parking lines, etc. 21 August 2013 10 Rotating or dragging all vertices simultaneously may be required to properly align the object to the texture, but does not result in stretching or compression of the texture. Resizing will, of course, stretch or compress the texture but does so in a manner so as not to distort the application of the texture. If you want to change the physical location of a vertex (i.e, its lat,lon), you must do so in ADE. Copying Lines and Polys ADE allows you to copy ground poly objects and paste them into other locations. Copies will have the same texture placement as the original. However, until you call the GP Editor after pasting an object elsewhere, it will still contain some data referenced to its old location. This is not a problem so long as you don't make any adjustments to the object. When you eventually compile your project, these obsolete references will be updated. However, if you make any other adjustments before calling the GP editor, the rendering of you object by Flightsim may not be as you intend. Therefore, it's a good idea to always call the GP editor after a copy/paste operation. Should you end-up with unintended results, you can click the Reset button and rework the texture placement. Error Messages When you create or edit an object, the GP editor checks for certain conditions that may prevent the object from being compiled or from being displayed properly in FlightSim. If such conditions are found one, of the two following messages is issued: Two or more vertices in this object are superimposed; or Two or more sides of this poly intersect. Both are suffixed with: It may not be drawn in FlightSim as you expect. If such conditions escape earlier detection (or you don't fix them), the following message may be issued, either by the GP Editor or by the compiler: The ground poly object bounded by:" Latitude - min: value max: value Longitude - min: value max: value Vertices: a, b, c, d cannot be properly triangulated and may have to be simplified. In the first two cases, the error message explains the problem and the required action should be apparent. In the latter case, some investigation on your part may be necessary. Except for unfixed errors detected by the editor, this message likely will only occur for large, irregularlyshaped ground polys. Triangulation is a processing-intensive activity involving complex math. Such problems are usually due to loss of precision as the triangulation proceeds. To accommodate this possible loss of precision, the compiler ignores positional differences of less that 1mm. This could result in a triangle with 0-area, in which case, it's absence will not be noticeable (but you'll still get the error message). Sometimes, just "wiggling" a vertex in a complex area will solve the problem. Or you may have to split larger objects into two or more adjacent smaller objects. Unfortunately, there's no "one size fits all" solution and so experimentation on your part may be unavoidable. 21 August 2013 11 Compiling the Ground Polys The ground polys are compiled whenever you compile your airport layout. The compiled ground polys are saved to the same folder as the compiled airport file in a file named as the airport .bgl file suffixed with "_GP". As well, all required textures are copied to: the companion texture folder if the compiled files are placed in a folder named "scenery" or, otherwise in a folder named "Textures" at the same level as the compiled files. Compilation involves converting your ground poly objects into a series of triangles at the elevation of a "reference point", saving that converted data ("tweaked" as usual) in a file in your ADE folder named ADE_GP.asm and then submitting that file to FlightSim's BGLC_9 compiler. When you select ADE's Compile Airport function, after specifying the destination folder you are greeted with the ADE_GP's Compile Parameters Dialog, shown below. Compiler Dialog Gound polys may only be placed in flattened areas. Unless you use the multi- reference point compiler option, the entire area covered by ground polys must be flattened to the elevation of ADE's airport reference point (ARP). If your collection of ground poly objects is relatively small and scattered around your airport, the default option is probably most appropriate. Just click Continue. However, if the objects are localized away from the ARP, the second option may be for you. In this case, the reference point will be the geographic center of the collection of ground poly objects. But, be aware that if your flatten is irregularly shaped, say in an overall "L" pattern, the reference point (which is used to establish the elevation at which your ground polys are displayed) may be off the flatten and thus lead to unsatisfactory results. If your collection of ground polys is extensive and widespread, you'll want to consider the third option - especially if the "FPS-hit" of the other options is of concern. In this latter case, you can specify the visibility of lines and polys individually (default is unlimited) and you can direct that they be separated into groups (based on their individual centers) nominally of the size 21 August 2013 12 you specify. These parameters can significantly reduce the number of triangles FlightSim must display at any one time. The elevation of a triangle will be the elevation at the geographic center of the group to which it belongs. Visibility is measured from the edge of a circle that just encloses the ground polys in the group. Other than as noted in the previous section, you should never receive a compiler error message unless you attempt to do something very unusual (and even then, any problems should be detected before you compile). But, should there be a compiler error, unless you are experienced in .asm coding and the inner-workings of BGLC_9.exe, the message is unlikely to be meaningful to you (and even if it is, there's nothing you can do about it). Just report it in the support forum. FSX has no inherent ground poly processing capability. We are fortunate that it seems to handle FS8-style ground polys - albeit with a couple of issues: flickering of shadows cast on the ground by scenery objects and aircraft, and suppression of autogen. Both have been addressed to the extent possible in ADE_GP. We believe that flickering of shadows has been totally addressed. Avoidance of autogen suppression may, however, require some experimentation on your part. ADE_GP automatically applies the traditional fix for autogen suppression. However, if you have a very large number of ground poly objects in a single layer or in a geographic group, you may still experience some autogen suppression. If that happens, try compiling multiple groups (third/lower compile option) or, if already compiling groups, make them smaller. Occasionally, you may notice a ground poly disappearing at certain viewing angles. This is thought to be due to slight differences between reference point elevation and the elevation of the ground at the location of the ground poly. The difference need not be large; a fraction of a millimetre is sufficient. Posts at fsDeveloper.com suggest this difference can be avoided by including an "elevation stub" that reflects your flatten elevation in Flightsim's Scenery\World\scenery folder. (You should first ensure any flickering is not due to an existing elevation stub that is not/no longer required.) Alternately, lowering your flatten elevation slightly may also help. As well, the author has noticed "ripples" near the edge of flattens which have resulted in ground polys being suppressed. So enlarging your flatten may also help. As noted above, ground polys will only display properly when placed in flattened areas. If you place a ground poly at a location that has not been flattened or that has been flattened to other than the reference point elevation, the poly will not be visible if/where the elevation of the ground is higher than the reference point, or it will be "floating" if ground is lower. As well, during testing, it was noted that when a single poly was placed distant from the Airport Reference Point, it may not display on some FSX systems at all. On other systems the same object may be visible in Top Down mode only when the eye-point is quite high; in this latter situation, the poly generally displays properly in other View modes. The cause may be as discussed above. Or, it may be due to earth's curvature. We don't know for sure. Should you experience this, placement of another ground poly object near the ARP may offer relief - or use a local center. 21 August 2013 13 Texture Management ADE includes a number of textures used by the author for his airports. The most frequently encountered line patterns are included as are a number of pattern for polys: walkway, crosswalk, cross-hatches, aircraft parking designators and automobile parking lot lines, and some useful text signs: RESTRICTED AREA, NO PARKING, etc. Most of these textures have a "alpha channel" to allow prominent characteristics of any underlying textures (e.g., cracks in pavement, rough surface) to show through. If this is not to your liking, adjust the alpha channel using image editing software (be sure you edit the textures in the Textures folder) or delete the alpha channel altogether (use DXTBMP or ImageTool). These textures should be regarded as a "starter set". It's likely you'll need additional ones to make your airports "like the real thing". So, its important you understand the ADE ground poly textures scheme so as to be able to successfully add your own custom textures. ADE_GP's base textures are delivered in the folders: Textures_Base and Textures_Dpy_Base and files Texture_Def_Base.txt and Lines_Def_Base.txt. On the first execution of ADE_GP, the corresponding working folders/files are created. Any updates to the original textures will be delivered in updated ..._Base files and folders. You should review these folders following update and extract and add to your working folders/files any new textures and control entries of interest.. In this manner, you working files will not be affected by updates to the base set - unless you want them to be. Two texture folders are employed: Textures, which holds the DXT or 32-bit textures for FlightSim to use, and Textures_Dpy, which are what you see on the GP Editor when creating/editing ground-polys. To be used in creating/editing ground-polys, a given texture name must be in both folders. The reason for two folders is that you cannot see patterns on textures that use an alpha channel to create those patterns and, in any case, Windows doesn't display DXT textures. So, you must create an additional 24-bit version of each texture, and it must showing the patterns so that you may correctly specify the UVs using the editor. This sometimes will require you to be creative in combining your texture elements. See the two versions of gp_PatternedLines or gp_Patterns for examples. To add you own textures, place a copy of the DXT or 32-bit version of the texture in the Textures folder and a 24-bit texture showing whatever you want to see in the editor in the Textures_Dpy folder. Do not reduce the texture size of the files in the Textures_Dpy folder. Then from ADE's Tools menu, open the GP Texture Editor. (For new textures, the bottom portion of the dialog will be disabled and the fields blank - not as shown.) 21 August 2013 14 Texture Editor In the upper left-hand combo-box, select the name of the new texture and specify: the distance (in feet or meters) the height and/or width of the texture is intended to cover. (both entries may be left blank if the texture is not distance-sensitive), whether the texture is of a uniform nature suitable for use as line-backing or ground poly outlining, and where in the Main Texture list on the GP editor you want this one to appear. Finally, click on Update Definition Files Then, if the texture is to be used for line styles, in the text box near the center of the dialog, enter the line style name (it may be any unique name) followed by <Enter> from the keyboard and then: the start pixel, i.e., the lowest or leftmost pixel in the style (note that the reference for this entry is the bottom left-hand corner of the texture), the width of the style in pixels, the style orientation (i.e., the direction in which a given line style proceeds) - horizontal or vertical; and where in the list of line styles on the GP Editor you want this one to appear. As before, when you are finished, click on Update Definition Files. The texture editor may also be used to modify the definitions of existing lines/textures and to delete textures and line styles. Texture names are displayed in the two texture combo-boxes on the main Ground Poly Editor in the order set out in Texture_Def.txt which you may adjust to suit yourself. However, they are not displayed until they have been defined in Texture_Def.txt, either using the editor above or using manual methods described below. If the new texture is for patterned lines, an entry in Lines_Def.txt is also required. As before, the sequence of entries in Lines_Def.txt determines the 21 August 2013 15 order in which patterns are displayed in the pattern selector listbox. You may resequence these entries as desired. To avoid confusion or potentially conflicting displays in the Texture Editor, textures should be saved in the Textures and Textures_Dpy folders before attempting to enter them into the definition files. Likewise, if textures are removed from the Textures and Textures_Dpy folders, they should immediately be deleted from the Texture_Def.txt, either manually or using the Texture Editor. Note, however, to permit easy experimentation, every texture that exists in both the Textures and Textures_Dpy folders is displayed in the GP Editor's texture list, whether or not it has been defined in the definition files. Should this be the case, the GP editor displays and uses it as a uniform texture with horizontal and vertical sizes of "0". Should you wish to modify the textures provided, it is recommended you make a copy and modify the copy, retaining the original under its original name. Otherwise, should we update/revise our textures, you would then have to re-apply your changes. Textures used by ADE-GP are standard FlightSim textures and must conform to all the usual requirements including, in particular, the need for texture sizes to be a power of 2. While a texture editor is provided, manual editing of the definition files may be preferred by some users and indeed, for experienced users will be faster. Following is a description of the definition files. The editor uses two text files to define how it should interpret/use the textures, namely: Texture_Def.txt and Lines_Def.txt There is one entry in Texture_Def.txt for each texture to be used by the editor. That entry is in the form: texture_name | horizontal dimension | vertical dimension | uniform texture flag Texture name and one of horizontal dimension or vertical dimension must always be specified. Texture name is the file name of the texture sheet; do not include the file extension; however, case need not match. Horizontal dimension and vertical dimension specify the horizontal and/or vertical distance covered by the texture. You would make this/these entries if you wanted the texture to be interpreted as covering only a certain distance in one or both dimensions. If only one is specified, the other will be calculated based on the aspect ration of the texture sheet. If neither is specified, the size assigned to the texture will be just sufficient to include all vertices - preserving the aspect ratio, of course. The specification may be in feet, in which case, the dimension must be suffixed with "F", or meters (default) in which case the dimension may be suffixed with "M" for your convenience. Uniform texture flag is to indicate which textures are suitable for use in poly outlining or line backing. It should be either "True" or "False". If not "True" - or is missing - it will be deemed to be "False". Lines_Def.txt tells the editor the patterns that are available, on which texture sheet they reside and where on that texture sheet they are located. This file includes an entry for each available line pattern in the form: 21 August 2013 16 pattern name | texture name | offset for start | width or height of line | size of texture Pattern name may be any unique name, but should be descriptive since that's what you'll see in the line-pattern selector list. Texture name is as in Texture_Def.txt above Offset for start is the number of pixels from the texture origin to the start of the line pattern. The value must be preceded by "U=" to indicate a horizontal offset (in which case, the pattern is assumed to run vertically and the offset is to the left edge of the pattern) or "V=", for a vertical offset (in which case the pattern is assumed to run horizontally and the offset is to the bottom edge of the pattern). Width or height of line is the number of pixels from the offset to the other edge. Size of texture - the number of pixels along the side of the texture sheet for which offsets are specified Should you want to make lines that exactly match the stock taxiway markings, copy the texture taxiway_mark.bmp from your FS9\Textures folder into the ADE Textures folder, or make a DXT5 .bmp version of taxiway_mark.dds from your FSX\Textures folder. A 24-bit version of this texture is already in Textures_Dpy and the Lines_Def.txt and Textures_Def.txt entries already exist. You cannot use .dds textures for ADE ground polys. 21 August 2013 17 Using Helper Shapes ADE has a number of helper shapes that can be used to create objects like aprons or custom ground lines and polys. To add a helper shape use Right Click > Add Helper Shape. A few things to know about ADE helper shapes: helper shapes can be turned into custom ground poly objects; most aspects of helper shapes, including heading, can be controlled by you; when you save a helper shape, you create a GP object of the same shape. To edit the helper shape: 1. When created a helper shape is displayed with a black border 2. Select the helper shape to move it or use the handle to change the heading. If you have a ProKey then small handles around the object allow it to be resized. Without the ProKey the helper can be re-sized using the keyboard. 3. Helpers can be edited in the same way as other objects and the Helper Shape property dialog. You can change all the properties except the shape type. In the case below, the height and heading have been updated. 21 August 2013 18 The shape is updated Create a Custom Ground Poly from the Helper Shape 1. Select the Helper Shape 2. Right Click 3. Select Make GP Poly 21 August 2013 19 The Editor will open so that you can set the required properties Create Custom Ground Line from Helper 1. Use the right click menu to add a helper shape 2. There is currently only one shape available that will create a line - the Arc 3. The size properties are changed to allow you to enter the sizze of the major and minor axes. For an arc based on a circle keep these the same 4. A new property is displayed to enter the degrees of arc 5. Click Save to create the helper or Cancel if you change your mind 21 August 2013 20 1. The helper is drawn as the arc you define 2. A selected arc shows the bounding box that was used to create it. In this case we can see that the arc is drawn over just 45 degrees 3. The arc properties can be edited as for other helper shapes This arc has been edited to give an arc of 135 degrees at a heading of 210 degrees 21 August 2013 21 Create Custom Ground Line from Arc 1. Select the Helper 2. Right Click and Make GP Line The Custom Ground Line is created based on the properties set in the editor 21 August 2013 22 View GP Objects (Custom Ground Lines and Polys) These can be shown or hidden in the display via the View Menu List GP Objects Use the List menu and select GP Objects The list displays all the custom ground lines and polys in the project. You can edit or delete these from the list. 21 August 2013 23 Importing Ground Polys Those of you who have previously created FS8-style ground polys for your airport using Gmax and FS8 MakeMDL (or some other set of tools) may now wish to integrate those ground polys into your airport AD3 file. ADE allows you to do this using the Import Ground Polys function under the File menu. Just identify the .asm file (not the _0.asm file) - tweaked or untweaked containing the ground polys and click Open on the File Open dialog. (If untweaked, you'll be asked to scecify the layer number to be assigned.) Your ground polys should immediately appear on your ADE display. The importer is not perfect. It attempts to re-create lines and polys from individual triangles. However, it has no reference for doing so other than the position of the vertices of the triangles generated by Gmax and MakeMdl and the sequence in which it encounters those triangles. So, what you created as a single large poly may be imported as several smaller components. And what you considered to be a line may be imported as a poly and vice versa. As well, sometimes when you create a 4- or more-sided plane with GMax, Gmax will handle it - or some portion of it - as individual triangles. When this happens, unless Gmax keeps them sequential in its output, the ADE_GP importer will not be able to re-establish their relationship and they will be imported as separate triangles. ADE_GP considers any rectangular object (two adjacent right-angle triangles) with an aspect ratio of at least 3:1 and a width not exceeding 5 ft (1.5 m.) to be a line. Also any series of adjacent 4-sided objects each with two parallel sides separated by not more that 5 ft (1.5 m) is considered a line. Otherwise, the imported shape is tagged a poly. These idiosyncrasies are only of consequence if you intend to edit the object and want the individual elements to be handled as a single object. Then, you must first combine them into a single ADE GP object. Otherwise, the individual elements will be rendered in FlightSim as they 21 August 2013 24 were before. Also, if you edit lines, you will have to re-establish their placement on the texture. (So long as you don't edit a line, the previous texture placement remains intact.) Occasionally, ADE will report an imported object that cannot be compiled and identify its bounding box latitudes and longitudes. While its possible ADE_GP may be unable to handle certain complex polys, it's more likely, they are tiny artefacts. Which is the case can easily be determined by checking the ADE display in the vicinity of the reported location. If the display is as you intended, it's an artefact and can probably be deleted or ignored. (Often these artefacts are so tiny that they cannot be located on the ADE display. You may be able to locate and delete them using ADE's list functions.) 21 August 2013 25 A Few Words about Ground Poly Layers While FS9 does not support user-drawn ground polys other than those with the "fs8-tweak", it uses the ground poly layering system extensively. Following is a summary of the layers used for FS9 stock airports: Layer 7 8 7 6 5 4 4 Description Airport polygons Shorelines Parks, golf courses, etc. Roads Railroads Rivers/streams Utilities (pylons) Ultimate Terrain does things a little differently: Layer 6 6 8 4 4 4 6/8 6/8 6/8 6/6 6/6 Description Road flattening – all other roads Road flattening – major roads only Coastlines Cemetery land polygons Golf course land polygons City park land polygons Minor roads in urban areas Roads as bridges All roads except minor roads in urban areas. Railroads Roads as tunnels Any other FS9 addons that supply roads and/or terrain may use different layering again. Your ground polys will be "competing" with those already in place. Fortunately, the worst that will happen is that your ground polys may unexpectedly cover or be covered by others in the scenery and that's (now) easy to fix. FSX uses an entirely different scheme for roads/terrain etc. So you will only need to be concerned about your own work. Higher-numbered layers cover lower-numbered layers. Line backing and poly-outlining use the layer immediately prior and following the layer assigned to the line or poly respectively. Ground polys that do not intersect may use the same layer. The ADE ground poly feature allows you to use all layers between 5 and 63, inclusive, so you've got lots of flexibility. Happy ground-polying!! ADE Ground Polys - © 2013 - Don Grovestine and ScruffyDuck Software 21 August 2013 26