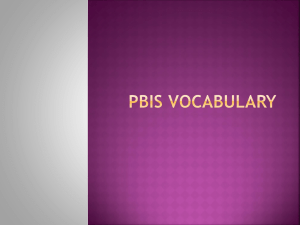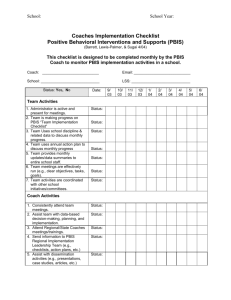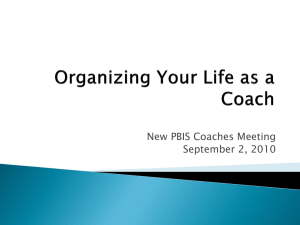User`s Manual - PBISApps.org
advertisement

User’s Manual July 2016 Table of Contents Overview. . . . . . . . . . . . . . . . . . . . . . . . . . . . . . . . . . 2 Who should use this manual?. . . . . . . . . . . . . . . . . . . . . . . What is PBISApps?. . . . . . . . . . . . . . . . . . . . . . . . . . . . . . . . What is PBIS Assessment?. . . . . . . . . . . . . . . . . . . . . . . . . About the QR Codes . . . . . . . . . . . . . . . . . . . . . . . . . . . . . . 2 2 2 2 Login/Logout. . . . . . . . . . . . . . . . . . . . . . . . . . . . . . . 2 Quick Start . . . . . . . . . . . . . . . . . . . . . . . . . . . . . . . . 3 Take Survey. . . . . . . . . . . . . . . . . . . . . . . . . . . . . . . . . . . . . . Take Multiple-Response Survey. . . . . . . . . . . . . . . . . . . . . Open New Survey. . . . . . . . . . . . . . . . . . . . . . . . . . . . . . . . . Add a User. . . . . . . . . . . . . . . . . . . . . . . . . . . . . . . . . . . . . . . Generate Survey Reports . . . . . . . . . . . . . . . . . . . . . . . . . . 3 3 3 3 4 Dashboard. . . . . . . . . . . . . . . . . . . . . . . . . . . . . . . . . 4 Open, Upcoming, Closed Survey Windows. . . . . . . . . . . . Organization Overview . . . . . . . . . . . . . . . . . . . . . . . . . . . . . Edit/Delete Survey Responses. . . . . . . . . . . . . . . . . . . . . . Change Survey Window Dates. . . . . . . . . . . . . . . . . . . . . . Take Survey. . . . . . . . . . . . . . . . . . . . . . . . . . . . . . . . . . . . . . . . View Reports. . . . . . . . . . . . . . . . . . . . . . . . . . . . . . . . . . . . . . . 4 5 5 5 5 6 Surveys . . . . . . . . . . . . . . . . . . . . . . . . . . . . . . . . . . . 6 Survey List. . . . . . . . . . . . . . . . . . . . . . . . . . . . . . . . . . . . . . . 6 Survey Overview. . . . . . . . . . . . . . . . . . . . . . . . . . . . . . . . . . . 6 Open New Survey. . . . . . . . . . . . . . . . . . . . . . . . . . . . . . . . . 6 Organizations . . . . . . . . . . . . . . . . . . . . . . . . . . . . . . . 7 Search/Select Organizations . . . . . . . . . . . . . . . . . . . . . . . Search Organizations. . . . . . . . . . . . . . . . . . . . . . . . . . . . . . . Organization Select . . . . . . . . . . . . . . . . . . . . . . . . . . . . . . . . My Organizations . . . . . . . . . . . . . . . . . . . . . . . . . . . . . . . . . PBIS Assessment Users Manual 7 7 7 8 Organization Overview . . . . . . . . . . . . . . . . . . . . . . . . . . . . 8 Open, Upcoming, and Closed Survey Windows�����������9 Edit/Delete Survey Responses. . . . . . . . . . . . . . . . . . . . . 10 Edit Survey Window Dates. . . . . . . . . . . . . . . . . . . . . . . . . 10 Take Survey. . . . . . . . . . . . . . . . . . . . . . . . . . . . . . . . . . . . . . . 10 View Reports. . . . . . . . . . . . . . . . . . . . . . . . . . . . . . . . . . . . . . . 11 Delete Survey Window. . . . . . . . . . . . . . . . . . . . . . . . . . . . . . 11 Open New Survey . . . . . . . . . . . . . . . . . . . . . . . . . . . . . . . . 12 Add a User. . . . . . . . . . . . . . . . . . . . . . . . . . . . . . . . . . . . . . . . 12 Remove a User. . . . . . . . . . . . . . . . . . . . . . . . . . . . . . . . . . . . 12 Open Back-Enter Survey Window & Enter Data��������� 12 Users. . . . . . . . . . . . . . . . . . . . . . . . . . . . . . . . . . . . . 13 Search for User. . . . . . . . . . . . . . . . . . . . . . . . . . . . . . . . . . 13 View User Account Details . . . . . . . . . . . . . . . . . . . . . . . . 13 Change a User’s Name . . . . . . . . . . . . . . . . . . . . . . . . . . . . 13 Change a User’s Role. . . . . . . . . . . . . . . . . . . . . . . . . . . . . . 13 Edit a User’s Username. . . . . . . . . . . . . . . . . . . . . . . . . . . . 14 Reset a User’s Password. . . . . . . . . . . . . . . . . . . . . . . . . . . 14 Add Organizations to a User’s Account. . . . . . . . . . . . . 15 Remove Organizations from a User’s Account�����������15 Reports. . . . . . . . . . . . . . . . . . . . . . . . . . . . . . . . . . . . 15 Generate Survey Reports . . . . . . . . . . . . . . . . . . . . . . . . . Export Report . . . . . . . . . . . . . . . . . . . . . . . . . . . . . . . . . . . Print Report. . . . . . . . . . . . . . . . . . . . . . . . . . . . . . . . . . . . . Survey Status Report. . . . . . . . . . . . . . . . . . . . . . . . . . . . . 15 16 16 16 Your Account. . . . . . . . . . . . . . . . . . . . . . . . . . . . . . 16 Account Overview . . . . . . . . . . . . . . . . . . . . . . . . . . . . . . . 16 Change Password. . . . . . . . . . . . . . . . . . . . . . . . . . . . . . . . 16 Support . . . . . . . . . . . . . . . . . . . . . . . . . . . . . . . . . . . 17 1 Overview Who should use this manual? The purpose of the PBIS Assessment User’s Manual is to provide PBIS Assessment users a quick reference and trouble-shooting guide. The manual is for use by PBIS Assessment coordinators and users during initial start-up, training, and ongoing use. Much of the information found in this manual is also available online at www.pbisapps.org. What is PBISApps? PBISApps is a not-for-profit group, developed and operated by Educational and Community Supports (ECS), a research unit at the University of Oregon. The PBISApps team manages a series of educational tools related to the implementation of multi-tiered systems of support (MTSS). These tools include the School-Wide Information System (SWIS) Suite, PBIS Assessment, and PBIS Evaluation. These applications have been implemented in more than 25,000 schools in the US and abroad. PBISApps has been making schools safer and more productive places for over 10 years by empowering educators to make data-based decisions as problems emerge. What is PBIS Assessment? PBIS Assessment is a web-based application designed to assist in high-fidelity, sustained implementation of school-wide positive behavioral interventions and supports (SWPBIS). A major feature of SWPBIS is the commitment to ongoing assessment of implementation. PBIS Assessment provides surveys for teams to take as they examine their level of SWPBIS adoption and guides them through the process for improving implementation to benefit students, families, and the overall school culture. Surveys are completed online with reports immediately available as soon as a survey is submitted. PBIS Assessment improves the efficiency and accuracy with which surveys can be used to complete four purposes: PBIS Assessment Users Manual 1. Initial assessment of discipline practices to determine how SWPBIS should be adopted. 2. Implementation assessment of the fidelity with which schools use SWPBIS procedures. 3. Sustained assessment of SWPBIS implementation at all three tiers to promote ongoing use of core SWPBIS features. 4. Assist in designing action plans to improve implementation fidelity. About the QR Codes The QR codes in this manual direct you to video tutorials or additional content as supplements to the written instructions. To use the QR codes, you need a smartphone or tablet with internet access and software that can read and interpret the codes. There are many free QR code reader apps found in your device’s app store – for example, the Apple App Store for iOS, Google Play for Android, or Windows Phone Store for Windows Phone. To download an app, search “QR code reader” in the app store on your device An example of a QR code. and download. All videos can be found on our website www.pbisapps.org by navigating to Resources > Video Tutorials in the main navigation. Login/Logout From your preferred internet browser (e.g., Internet Explorer, Firefox, Safari, Chrome) type in the website address www.pbisapps.org to access PBISApps. Once at PBISApps: 1. Click on PBIS Applications Login located in the black bar (app bar) at the top of the screen. 2. Enter the email address and password associated with the PBIS Assessment account. 2 3. Click Login. 4. Once logged in, slide over to the left side of the app bar and click on PBIS Assessment to access the PBIS Assessment account dashboard. HE R E ’S A TI P Some aspects of PBIS Assessment may be inaccessible based on your access level. Please contact your coordinator to have your access modified. For more information about access levels, see the support article on PBISApps. Quick Start Take Survey To take a single-response survey, from the Dashboard: 1. Click the name of the survey to take from the Survey’s Currently Open section. 2. Locate the name of the organization for whom the survey will be submitted and click the Take Survey link. 3. Enter the survey responses for the displayed section. 4. Click the >> to move to the next page. 5. Click the Submit Survey button at the end of the survey to save the responses. Take Multiple-Response Survey To participate in a multiple-response survey, a link to the survey is required. The school’s coordinator or team members have access to this link within PBIS Assessment and can provide it to anyone interested in responding to the survey. To take a multiple-response survey: 1. Copy and paste the received link into your preferred internet browser. 2. Enter the survey responses for the displayed section. 3. Click the >> to move to the next page. 4. Click the Submit Survey button at the end of the survey to save the responses. Open New Survey To open a new survey window for one or more PBIS Assessment Users Manual schools, from the Surveys menu: 1. Click Open Survey 2. Select the name of the organization from the tiered multi-select boxes displayed. Note: Selections are available based on the highest-leveled organization to which you have access in your account. a. Selecting All in any of the boxes will open a survey for all of the organizations listed in the box. b. Select more than one organization by holding down shift or ctrl on your keyboard as you click the organization names. 3. Select the survey to open from the Survey dropdown menu. 4. Type an Open Date and Close Date or select one from date picker. 5. Click Open Survey. A pop-up dialog box will open displaying whether the window successfully opened. Note: If the window you’ve attempted to open overlaps with an existing window for one of the organizations you’ve selected, the application will not open the new window for that organization. Add a User To add new users to an organization: 1. From the Organization Overview page for a specific organization, click the Add Person button on the righthand side of the screen in the section labeled Access Management. 2. Type the person’s email address in the Search Email Addresses field. 3. Click Search. a. If the search returns an existing person with an account, click the Select button next to his/her name and skip to step 9. b. If the search returns no results click Create A New Account and move to step 4, or click Try Another Search to search again. 4. Type the person’s first name in the First Name field. 5. Type the person’s last name in the Last Name field. 6. Verify the email address entered in the Email Address field is correct. 7. Click Create Account. 3 8. Select a role for the new user from the Select a Role drop-down menu. (See Change User Role in this manual for more information about roles and what each can access.) 9. Click Add. Generate Survey Reports To view reports related to any survey submitted through PBIS Assessment: 1. Click the Reports menu at the top of the screen. (Coordinators: Select Survey Reports.) Open, Upcoming, Closed Survey Windows Each PBIS Assessment dashboard opens with a list of open, upcoming, and closed survey windows for any school associated with the account. Click the name of the survey from the appropriate section (Open Survey Windows, Upcoming Survey Windows, Closed Survey Windows) to expand the menu and view additional information. HERE’ S A T IP 2. Select Report Options from the left-hand side of the screen. Open Survey Windows: Surveys available to be taken and submitted. 3. Click Generate. Upcoming Survey Windows: Surveys not available to be taken yet, but will be soon. Dashboard The PBIS Assessment dashboard displays an overview of survey information for schools you can access including: 1. Survey information for open, upcoming, and closed survey windows Closed Survey Windows: Surveys no longer available to be taken, but are available to view reports. For each survey, additional information can include: 2. The ability to change the open and close dates for any survey window listed. Organization name: The name of the school for which the survey may be taken or reported. 3. Links to take surveys Parent: Most typically, the Parent organization is the district where the school is located. For some schools located within other schools, the Parent organization may be another school building. 4. Links to view survey reports Completed: The number of surveys submitted for this organization within this window. Open Date: The date the survey window opened and the first date it could be submitted. Close Date: The date the survey window closes. The last day the survey can be submitted. Last: The date the most recent survey was submitted within the survey window. Availability: The clickable link to take the survey or the next date the survey can be taken. View Reports: The clickable link to view reports related to the survey. Link: Educators participating in multiple-response surveys use this link to submit their response. The PBIS Assessment Dashboard PBIS Assessment Users Manual 4 Organization Overview To jump to the Organization Overview for any school listed on the dashboard, click the organization’s name under the Organization column. For more information about the Organization Overview page, see page 8. Edit/Delete Survey Responses Coordinator Coordinators have the abilityto edit individual questions or delete whole survey responses submitted during any listed survey window. To edit or delete survey responses click the number listed in the Completed column for any survey window listed on the Dashboard. For more information about editing and deleting surveys see page 10. Change Survey Window Dates Coordinator If an open or closed survey needs the close date extended or an upcoming survey needs to open and/or close on a different day, coordinators can make the change directly from the dashboard to one or more schools. To change survey window dates: 1. From the Dashboard, click the name of the survey from the appropriate section (Open, Survey Windows Upcoming Survey Windows, Closed Survey Windows) to expand the menu. 2. Check the box next to the name of the school(s) to change the open and/or close dates. a. To check all schools visible within the expanded survey menu, click Select All Visible. b. Scroll to the next page to select additional schools – schools selected from the previous page remain selected. c. Click Clear Selection to uncheck all selected boxes. 3. Click Change Dates for Selected Surveys. 4. Type or select a new open date in the Open Date field to open the survey window at an earlier or later date. the Dashbaord. 7. A confirmation opens indicating the changes. Note: If the application cannot make the change for any reason, that result will display in this window. 8. Click Ok. Take Survey There are two ways to submit a survey PBIS Assessment: Single-Response: One survey response is allowed within the given survey window. Reports are available immediately after the survey is submitted. Multiple-Response: More than one response is allowed within the given window. Survey responses are summarized and reports are available the day after the survey close date. Single-Response Surveys Team Member Coordinator Single-response surveys are the surveys intended to be submitted by the team’s coach or coordinator representing the team’s consensus and/or the summarized responses. These surveys include: Benchmarks of Advanced Tiers (BAT) Benchmarks of Quality (BoQ) Early Childhood Benchmarks of Quality (ECBoQ) Individual Student Systems Evaluation Tool (ISSET) Monitoring Advanced Tiers Tool (MATT) School-Wide Evaluation Tool (SET) School-wide PBIS Tiered Fidelity Inventory (TFI) Team Implementation Checklist (TIC) To take a single-response survey, from the Dashboard: 1. Click the name of the survey to take from the Open Survey Windows section. 2. Locate the name of the organization for which the survey will be submitted and click the Take Survey link at the end of the row. 5. Type or select a new close date in the Close Date field to close the survey window at an earlier or later date. 3. Enter the survey responses for the displayed section. 6. Click Update to make the change; Cancel to return to 4. Click the >> to move to the next page. PBIS Assessment Users Manual 5 5. Click the Submit Survey button at the end of the survey to save the responses. Multiple-Response Surveys Link Team Member Coordinator Some surveys available on PBIS Assessment are group-based surveys where individual responses are summarized into an aggregate score. These surveys include: Self-Assessment Survey (SAS) View Reports Read Only Surveys School Climate Survey Survey List 1. Copy and paste the received link into your preferred internet browser. 2. Enter the survey responses for the displayed section. 3. Click the >> to move to the next page. 4. Click the Submit Survey button at the end of the survey to save the responses. Coordinator There are several ways to view reports about any survey submitted through PBIS Assessment. One way is from the Dashboard. Locate the name of the survey from Open Survey Windows or Closed Survey Windows lists and click View Reports toward the end of any row. For more information about reports see page 15. School Safety Survey (SSS) To participate in a multiple-response survey, a link to the survey is required. The school’s coordinator team members have access to this link within PBIS Assessment and can provide it to anyone interested in responding to the survey. To take a multipleresponse survey: Team Member To access a complete list of all surveys available within PBIS Assessment, click Survey List from the Surveys menu. Surveys are listed in alphabetical order with a brief description. Survey Overview From the Survey List, click the name of the survey to open the Survey Overview screen. Organizations with open survey windows for this survey are listed alphabetically first by the Parent Organization then by Organization Name. Available actions on the overview page include: View all schools for which the survey is currently open. If there are many organizations listed, search for a specific one in the Organization Search field. Change survey window dates for one or more schools. HE R E ’S A TI P When multiple-response survey windows appear as open or upcoming, the survey link appears on the dashboard. Anyone taking the survey will need this link to take the survey. To access the link: 1. From the Dashboard, click the name of the survey from the Open or Upcoming Survey Windows section. 2. Locate the name of the school taking the survey and click Link. 3. Highlight the URL and copy it, or click the Copy URL button to copy the link to your clipboard. 4. Click Close. 5. Paste the copied link in an email to anyone invited to submit a survey response. PBIS Assessment Users Manual Take the survey for a specific school. Edit or Delete Survey Responses by clicking the number listed in the Completed column. Read a brief description of the survey. Download hard copies of the survey documentation by clicking any of the links under Documents. Open New Survey Before any school can submit a survey, the school’s coordinator must open a new survey window for the building. The survey window consists of an open date and a close date. The open date is the first date the school can submit the survey. The close date is the last day the school can submit the survey. Note: For multiple-response surveys, the 6 an existing window for one of the organizations you’ve selected, the application will not open the new window for that organization. Organizations Each user’s scope within PBIS Assessment includes one or more organizations. Organization types range from schools, to districts, to states, to countries. The functionality each user accesses for any organization within his/her scope depends entirely on the user’s role. From the Organizations Overview page, nearly every function is possible. Search/Select Organizations There are two ways to search organizations within your scope. Open Survey window. survey will summarize all individual responses on the close date. The summary is available the next day. To open a new survey window for one or more schools, from the Surveys menu: 1. Click Open Survey 2. Select the name of the organization from the tiered multi-select boxes displayed. Note: Selections are available based on the highest-leveled organization to which you have access in your account. a. Selecting All in any of the boxes will open a survey for all of the organizations listed in the box. b. Select more than one organization by holding down SHIFT or CTRL on your keyboard as you click the organization names. 3. Select the survey to open from the Survey dropdown menu. 4. Type an Open Date and Close Date or select one from date picker. Note: The SET and ISSET will open with a default open date of today. Neither requires a close date making it possible to take the survey any time. Search Organizations 1. Click Organizations at the top of the application. The page opens with the Search Organizations tab selected by default. 2. Type the name of the organization in the Search Organizations field. The field allows searches on partial names in addition to full names. 3. Click Search. 4. Click the organization name from the results to go to the Organization Overview page for the organization. Organization Select 1. Click Organizations at the top of the application. The page opens with the Search Organizations tab selected by default. 2. Click the Organizations Select tab. 3. Click the name of the state, district, or school from the list. One or more lists display based on the scope of your account. 4. Click the button labeled with the organization’s name to go to the Organization Overview page for the organization. 5. Click Open Survey. A pop-up dialog box will open displaying whether the window successfully opened. Note: If the window you’ve attempted to open overlaps with PBIS Assessment Users Manual 7 HE R E ’S A TI P Use filters to limit organizations included in the search. Filters include: All organizations, only those with open surveys ever, or only those with currently open survey windows. If your search doesn’t give you the schools you expect, send an email to support@pbisassessment.org with a completed school information form for the school you’re missing. We will add it to your scope for you. Contact Information: The phone, fax, and web address on file for the given organization. Addresses: Mailing and physical addresses on file for the organization. Parent: The school, district, or state department of education housing the organization. If this organization is within your scope, click the name to go to its Organization Overview page. Siblings: The other schools within the same district. If any sibling organization is within your scope, click the name to go to its Organization Overview page. Organization Overview My Organizations For a list of all organizations within your scope, select My Organizations within the Organizations menu. Information available about each organization includes: Organization Name: Click the name of the organization to view its Organization Overview page. Nearly all possible functionality within PBIS Assessment is available from the Organization Overview page for any organization within your scope. View open, upcoming, or closed surveys windows. Change open and close dates for existing survey windows Edit or Delete survey responses Organization Overview window. PBIS Assessment Users Manual 8 View Reports Open a new survey window Add new users with access to the organization Back enter survey data View contact and demographic information There are multiple ways to get to the Organization Overview page for any organization: From Search/Select Organizations 1. Click Organizations at the top of the application. 2. If you are not automatically directed to the Search Organizations section, select Organizations from the Organizations menu. 3. Search for the organization using the Search Organizations or Organization Select tabs. From My Organizations 1. Click Organizations at the top of the application. 2. Select My Organizations from within the Organizations menu. Note: This option is available to users with more than one organization in their scope. 3. Scroll down to the appropriate organization. 4. Click the name of the organization. From the Dashboard 1. From the Dashboard, click to expand any survey name for which the organization has an open window. information in each column relates specifically to the given window. Survey Name: The name of the survey currently open, upcoming, or closed. Completed: The number of surveys submitted for this organization within this window. Open Date: The date the survey window opened and the first date it could be submitted.. Close Date: The date the survey window closes. The last day the survey can be submitted.. Last: The date the most recent survey response was submitted within the window. Availability: When the survey is next available to take. If the survey can be taken, a Take Survey link is displayed in this column. If the survey window is still open, but is restricted because the required time interval for the survey has not passed, a date when the survey will be available to take is displayed. View Reports: Jump to the report screen to view reports related to the survey responses within the window. Remove: Displays only if there are no responses within the given survey window. Deletes the survey window completely. Link: Only available for multiple-response surveys like the Self-Assessment Survey and the School Safety Survey with currently open or upcoming windows. Allows multiple people access to submit survey responses without a username and password requirement for logging in. 2. Locate the name of the organization within the list. 3. Click the name of the organization. Open, Upcoming, and Closed Survey Windows The first section in the Organization Overview displays lists of open, upcoming, and closed survey windows for the specific organization. Each row within the table represents a survey window. All of the PBIS Assessment Users Manual View/Edit/Delete survey responses window. 9 Edit/Delete Survey Responses Coordinator If anyone submits an inaccurate survey response, coordinators have the ability to edit individual questions for the survey response, or the entire survey itself. From the Organization Overview page: 1. Locate the survey window during which the survey was submitted from Open, Upcoming, or Closed Survey Windows. 2. Click the linked number located in the row’s Completed column. 3. Locate the submitted survey to edit or delete. Multiple surveys submitted during the same window can be identified by the Date Completed or the Date Created information. 4. To edit the survey: a. Click View & Edit. b. Expand the subcategory menu and edit the appropriate responses. c. Click Save 5. To delete the survey: a. Click Delete. b. Click Delete to confirm the deletion; Cancel to return to the list of survey responses. 2. Click either the date listed in Open Date or the date listed in the Close Date. 3. Type or select a new Open Date and/or Close Date from the designated fields. 4. Click Update to save the changes, Cancel to return to the Organization Overview. Take Survey Team Member Coordinator There are two ways to submit a survey through PBIS Assessment: Single-Response Surveys: One survey response is allowed within the given survey window. Reports are available immediately after the survey is submitted. Single-response surveys are intended to be submitted by the team’s coach or coordinator representing the team’s consensus and/or the summarized responses. These surveys include: Benchmarks of Advanced Tiers (BAT) Benchmarks of Quality (BoQ) Early Childhood Benchmarks of Quality (ECBoQ) Individual Student Systems Evaluation Tool (ISSET) Monitoring Advanced Tiers Tool (MATT) School-Wide Evaluation Tool (SET) School-wide PBIS Tiered Fidelity Inventory (TFI) HE R E ’S A TI P Multiple-response surveys like the Self-Assessment Survey or the School Safety Survey are not available to edit or delete. For all other surveys, if there are more than a few simple edits to make to the submitted survey, we recommend deleting the survey and reentering it. Edit Survey Window Dates Coordinator From the Organization Overview page for a specific school: 1. Locate the survey window to be modified in Open, Upcoming, or Closed Survey Windows. PBIS Assessment Users Manual Team Implementation Checklist (TIC) Multiple-Response Surveys: More than one response is allowed within the given window. Survey responses are summarized and reports are available the day after the survey close date. These surveys include: Self-Assessment Survey (SAS) School Safety Survey (SSS) School Climate Survey To take any survey, from the Organization Overview page: 1. Locate the survey in the Open Survey Window list. 2. Click Take Survey located in the Availability column. 10 3. Enter the survey responses for the displayed section. 4. Click the >> to move to the next page. 5. Click the Submit Survey button at the end of the survey to save the responses. HE R E ’S A TI P Anyone without access to the Organization Overview page needing to take a multiple-response survey will need the link to the survey. Team Members and coordinators and can access this link and send it to others. To access the link: 1. From the Organization Overview page, locate the survey in the Open or Upcoming Survey Window lists. 2. Click Link located at the end of the row. 3. Highlight the URL and copy it, or click the Copy URL button to copy the link to your clipboard. 4. Click Close. 5. Paste the copied link in an email to anyone invited to submit a survey response. View Reports There are several ways to view reports about any survey submitted through PBIS Assessment. One way is from the Organization Overview page. Locate the name of the survey from the list of Open, Upcoming, or Closed Survey Window lists and click View Reports toward the end of the survey window row. Opening the report viewer from the Organization Overview page automatically displays the survey’s Total Score Report for the specified organization over the last four years. to highlight individual items. 4. From Date: Select a school year from the drop-down menu as the starting school year from which data will be included in the report. 5. To Date: Select a school year from the drop-down menu as the last school year from which data will be included in the reports. Note: This school year must be the same as or after the selected From Date. 6. Export: Select PDF or Excel to export the generated report as a PDF or Excel spreadsheet. HERE’ S A T IP Generating a report from the Organization Overview page assumes you’re interested specifically in this organization’s reports. To look at data for another school without leaving the report you’ve just generated, simply click the Reset button next to the Generate button. This will activate the Select Organizations multi-select boxes allowing you to generate a new report for a different organization in a new tab. Delete Survey Window Coordinator Coordinators can delete survey windows with zero submitted surveys. From the Organization Overview page: 1. Locate the survey window in the Open, Upcoming, or Closed Survey Window lists. 2. Click the Remove link at the end of the row. 3. Click Remove Survey to confirm the deletion; Cancel to return to the Organization Overview page. Report options include: 1. Select Survey: Select a survey about which to report from the drop-down menu. 2. Report Type: Select Total Score, Subscale, Items, or Download from the drop-down menu to define which data to display related to the selected survey. 3. Activate Report Highlights: Some Item Reports give the option to highlight the item’s status. Check the box PBIS Assessment Users Manual HERE’ S A T IP If the survey window was opened in error and a survey response has been submitted, delete the survey response. The Remove link will appear once there are zero responses associated with the survey window. For more information on how to delete a survey response see page 9. 11 Open New Survey 4. Type the person’s first name in the First Name field. To open a survey window for a specific organization, go to the Organization Overview page: 5. Type the person’s last name in the Last Name field. 1. Select a survey from the Select a Survey drop-down menu under the Open Survey section. 2. Type or select an open date from the Open Date field. 6. Verify the email address entered in the Email Address field is correct. 7. Click Create Account. 3. Type or select a close date from the Close Date field. 8. Select a role for the new user from the Select a Role drop-down menu. 4. Click Open Survey. 9. Click Add. The survey window will appear in the Open Survey Windows list if the open date is on or before today’s date. The survey window will appear in the Upcoming Survey Windows list if the open date is after today’s date. Note: Survey windows cannot overlap each other for any one survey. For example, if a school already has an open window for completing the Benchmarks of Quality from December 8 to December 15, you cannot open another BoQ window from December 10 to December 20. The next window must have an open date after the previous window’s close date. Add a User Coordinator To take single-response surveys, coordinators need to establish school team members with unique logins. Note: Multiple-Response surveys require access to a linknot a unique username and password - to respond. To add new users to an organization: 1. From the Organization Overview page for a specific school, click the Add User button on the right-hand side of the screen in the Access Management section. 2. Type the person’s email address in the Search Email Addresses field. 3. Click Search. The person added will appear in the list of users associated with the school’s PBIS Assessment account located below Closed Survey Windows in the Organization Overview page. Clicking the person’s name or email address will direct you to the user’s account details and additional functionality. Remove a User Coordinator As school team membership changes, removing access to existing users may be necessary. Coordinators can remove access to any existing user in many ways. The process described removes a user’s access to an organization, but will not delete the username and password from the system completely. To remove a user, from the Organization Overview page: 1. Scroll down to the list of users associated with the account located below the survey window lists. 2. Locate the user to remove. 3. Click Remove at the end of the row. 4. Click Remove (User’s Name) to confirm the removal; Cancel to return to the Organization Overview page. The user is no longer listed with access to this organization. Repeat this process for additional organizations needing to be removed. a. If the search returns an existing person with an account, click the Select button next to his/her name and skip to step 9. Open Back-Enter Survey Window & Enter Data b. If the search returns no results click Create A New Account and move to step 4, or click Try Another Search to search again. To enter multiple surveys from previous dates quickly, go to the Organization Overview page: PBIS Assessment Users Manual Team Member Coordinator 12 1. Coordinators will click Open Back Enter Window button on the right-hand side of the page in the Back Enter Data section. 2. A window opens for two weeks (14 days) allowing team members or coordinators to back enter survey data. 3. Click Enter Data button in the Back Enter Data section. 4. Select a survey from the Select a Survey drop-down menu. 5. Enter the survey responses for the displayed sections. 6. Click Save. Users The Users section of PBIS Assessment allows coordinators to manage existing users and their associated login information for any school they coordinate. For more information about adding new users, see page 12 in this manual. Search for User The quickest way to access existing user information is to utilize the Search User functionality in PBIS Assessment. To search for a user: 1. Click the Users menu from the top of the screen. 2. Type the user’s email address or name in the Search Users field. Note: You can enter any part of the person’s name or email address in the search field. The system allows for partial values. 3. Click Search. View User Account Details User Account Details allows coordinators to manage all of the information related to any existing user’s account for a school in the coordinator scope. Information to view and/or manage for any user includes: Name Role Username Last Login Send Reset Password Email Add/Remove Organizations from Scope PBIS Assessment Users Manual To view and manage account details From the Users menu: 1. Type the user’s email address or name in the Search Users field. Note: You can enter any part of the person’s name or email address in the search field. The system allows for partial values. 2. Click Search. 3. Click the person’s name from the result set to view the user. From the Organization Overview: 1. Scroll down to the list of users associated with the organization located below the list of surveys. 2. Locate the name of the person to update. 3. Click the user’s name to view the user. Change a User’s Name If a user’s name contains a typo, or the user’s name changes, coordinators can edit the user’s name within the application. To edit a user’s name, from the Account Details page: 1. Click Edit next to the user’s Name. 2. Edit the First Name and/or Last Name. 3. Click Update. Change a User’s Role Coordinator Coordinators establish users for each school in their scope. As team membership changes, it may be necessary to update an existing user’s role within the application. To change an existing user’s role, from the Account Details page: 1. Click Change Role next to the user’s existing role. 2. Select a new role from the Select a Role dropdown menu. 3. Click Update. A list of possible roles and the areas of PBIS Assessment each can access includes: 13 Read-Only View Dashboard Team Member Coordinator l l Open New Survey Window l Edit Survey Window Dates l Delete Survey Window l Enter Survey Data l Edit/Delete Survey Responses l Back-Enter Survey Data View Reports l l l l l l Add New Team Members/ Reporters l Edit Another User’s Information l Delete User Access Edit a User’s Username If a user’s email address contains a typo or changes, coordinators can edit a user’s username within the application. To edit a user’s username, from the Account Details page: 1. Click Edit next to the user’s Username. l l From Account Details (Note: Coordinators can send a reset password email from this page): 1. Click Send Reset Password Email. 2. Click Confirm. 3. An email is sent to the user’s associated email address with instructions for resetting the password. 2. Edit the email address in the Username field. From the PBISApps Appbar (Note: All users have 3. Click Update. the ability to send a reset password email for their own account): Note: The username entered must be an email address. Editing the username will reset this user’s password and send an email to the new address asking him/her to set a permanent password for the account. Reset a User’s Password If a user forgets his/her password, there are two ways to reset the current password: 1. Click PBIS Applications Login at the top right-hand corner of pbisapps.org. 2. Click Forgot Password. 3. Enter the email address associated with the PBIS Assessment login in the Email field. 4. Click Request New password. 5. The system will send an email with instructions for resetting the password. PBIS Assessment Users Manual 14 Add Organizations to a User’s Account Coordinator If a user needs access to more than one school’s PBIS Assessment account, simply add an organization to the user’s scope. From the user’s Account Details page: 1. Click Add Organization in the Organizations section. 2. Type the name of the organization to add to the user’s scope. Note: Only Organizations within your scope can be added. Survey Reports window. 3. Click Search. 4. Locate the name of the organization from the result set and click the Add button. Remove Organizations from a User’s Account Coordinator If a user needs to have one or more organizations removed from his/her scope, from the user’s Account Details page: 1. Locate the organization to remove from the Organizations section. 2. Click the X next to the name of the organization to remove. 3. Click Delete to confirm the removal; Cancel to return to the Account Details page. Reports Generate Survey Reports Read Only Team Member Coordinator Once schools have submitted surveys, single-response survey reports are automatically available for discussion and decision making; multiple-response survey reports are available the next day. To view reports related to any survey submitted through PBIS Assessment: 1. Click the Reports menu at the top of the screen. (Coordinators: Select Survey Reports.) PBIS Assessment Users Manual 2. Select Report Options from the left-hand side of the screen. 3. Click Generate. Report options include: 1. Select Survey: Select a survey about which to report from the drop-down menu. 2. Report Type: Select Total Score, Subscale, Items, or Download from the drop-down menu to define which data to display related to the selected survey. 3. Activate Report Highlights: Some Item Reports give the option to highlight the item’s status. Check the box to highlight individual items. 4. From Date: Select a school year from the drop-down menu as the starting school year from which data will be included in the report. 5. To Date: Select a school year from the drop-down menu as the last school year from which data will be included in the reports. Note: This school year must be the same as or after the selected From Date. 6. Select Organizations: Drill down to the organization about which you want to report by selecting organizations from the Select Organizations multi-select boxes. Note: Hold SHIFT or CTL on your keyboard as you click on organizations to select more than one organization to include in the report. Select ALL from the multi-select box to report about all organizations in the box. 7. Export: Select PDF or Excel to export the generated report as a PDF or Excel spreadsheet. 15 HE R E ’S A TI P Change the report options and generate a new report in a new tab for efficient access to the information you need. Export Report Reports in PBIS Assessment can be exported in Excel/CSV and PDF formats. To export any report: 1. Generate the report with all report options needed. 2. Click the Excel/CSV link to export the report in this format. The file will contain all raw data for surveys included in the report options. Graphs are not included. 3. PDF to export the report in this format. The file will contain all graphs for data included in the report options. Raw data are not included. Print Report Once the report generates, click the Print button located at the bottom of the graph to print the report displayed on the screen. Survey Status Report An overview of all surveys for each school is available in the Survey Status Report section of PBIS Assessment. Information about each survey includes: Survey Name: Name of the survey taken. Times Taken in the Past Year: A count of the number of times the organization submitted the specific survey during the last 12 months. Last Taken: The date the organization last submitted the specific survey. Total Times Taken: A count of the number of times the organization has ever submitted the specific survey. To generate the Survey Status Report: 1. Click the Reports menu at the top of the screen. 2. Select Survey Status. 3. Select one of the filters at the top of the screen to narrow down which schools to include in your search. b. Only Organizations with Survey Windows: Include only organizations that have ever had an open survey window in the search. c. Only Organizations with Currently Open Surveys: Include only organizations with currently open survey windows in the search. 4. Select the Organizations to include in the report from the multi-select box. 5. Click the Get Survey Status Report button. 6. Click the name of the organization to view its status report. Your Account For an overview of your own PBIS Assessment account, click Your Account located in the upper right-hand corner of the PBIS Assessment application. Account Overview Select Account Overview from the Your Account menu to view all of the information related to your account. Available information includes: Your name Your role Your username Last time you logged into the application All organizations within your scope Change Password To change the password associated with your PBIS Assessment login information: 1. Click Change Password from the Your Account menu. 2. Enter your current password in the Current Password field. 3. Enter your new password in the New Password field. 4. Re-enter your new password in the Repeat New Password field to confirm your selection. The application will warn you if the entered password does not match what was typed in the New Password field. 5. Click Change Password. a. All Organizations: Include all organizations within your scope in the search. PBIS Assessment Users Manual 16 Support If you experience a problem within your PBIS Assessment session you cannot resolve using this manual or existing resources, PBISApps customer service representatives want to hear from you. To report the problem: 1. Click Report a Problem from either the application footer or the Your Account menu. 2. Type in the nature of the problem you have experienced. 3. Click Send Problem to send your email; Cancel to return to PBIS Assessment. The application sends the information to the PBISApps customer support team. One of the PBISApps representatives will contact you as soon as possible by email with steps to resolve the issue. PBIS Assessment Users Manual 17