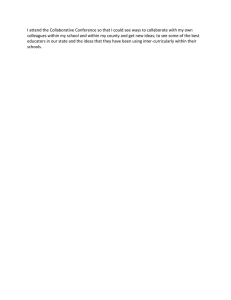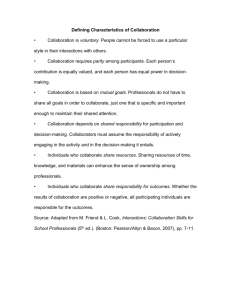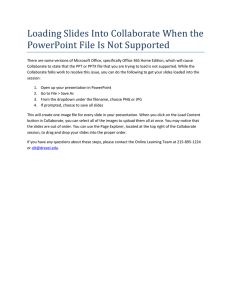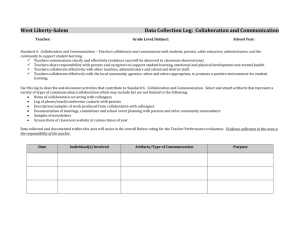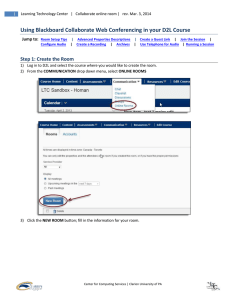A SNEAK PEEK AT COLLABORATE 2016!! (**please see bottom
advertisement

A SNEAK PEEK AT COLLABORATE 2016!! (**please see bottom notes) First, you’ll notice that things really don’t look much different after you click the same Blackboard Collaborate link in the Course Tools area. After clicking the Join Room link of the Collaborate window you’ll find out that this is not the Collaborate you are used to seeing. Never fear, it looks different but is pretty much the same functionality! Clicking on the the human shape in the circle will bring the My Settings option which allows you to set your A/V Settings, Notification Settings, and to report any issues with Collaborate. The second and third options would be used to activate your microphone and your web cam/video camera. The Raise Hand option will allow you to provide your input during a session. The ‘voice bubble’ option will activate the Chat feature, which you can use to interact with students/session participants. The next option is the Participants List, which shows you who is actively participating in the session as well as who has session privileges (moderator, etc.) The + icon at the top right indicates the Share Content option which allows you to Share Blank Whiteboard, Share Application, or Share Files (i.e. ppt slides). Since many instructors utilize the Share Files option I’ll explain a bit more. You now have the option to add images, PowerPoints, or PDF files to your Collaborate presentation. Save your Word files as a .pdf so they can be integrated into your presentation! Click on the +Add Files Here button to browse for the files you want or drag them to the indicated area to include in your presentation. After adding your file simply click on the Share Now option to load your file into the Collaborate presentation. The slides will load into the presentation and at this point you can click on which slide you’d like to begin narrating with… Once the slide appears in the content frame and you have checked your audio/video settings (make sure you are able to see your audio meter ‘bounce’) click on your More Tools option and select Start Recording. Another option you have is Session Settings which provides participant options for the presentation. Click through the presentation (or backwards) using the arrows above the slide. When finished, simply click the More Tools option again and select Stop Recording. Close the session by ‘x-ing’ out of the window. Once your presentation finishes encoding it will appear in your Recordings area as such! **this is to help you familiarize with the new version of Collaborate for Spring 2016. This is the upgrade testing version and may/may not include some items in the final version. Tentatively a dial-in number and recording break out rooms options are planned to be added later!