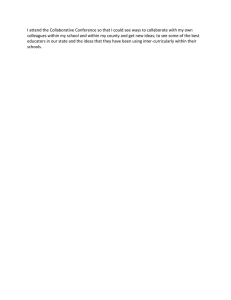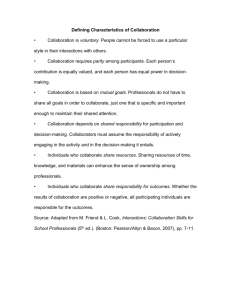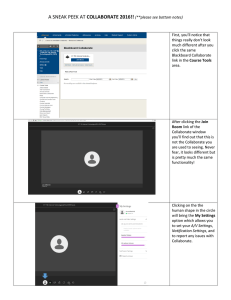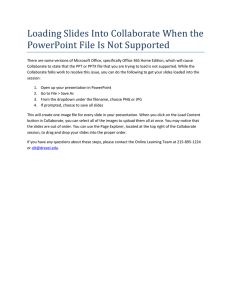Creating your online room
advertisement

1 Learning Technology Center | Collaborate online room | rev. Mar. 3, 2014 Using Blackboard Collaborate Web Conferencing in your D2L Course Jump to: Room Setup Tips | Advanced Properties Descriptions | Create a Guest Link | Join the Session | Configure Audio | Create a Recording | Archives | Use Telephone for Audio | Running a Session Step 1: Create the Room 1) Log in to D2L and select the course where you would like to create the room. 2) From the COMMUNICATION drop down menu, select ONLINE ROOMS 3) Click the NEW ROOM button; fill in the information for your room. Center for Computing Services | Clarion University of PA 2 Learning Technology Center | Collaborate online room | rev. Mar. 3, 2014 NOTES: a. Room availability dates cannot be changed once you have launched the session; rooms can be made available for up to a year. b. If you plan to use the room to record lectures, consider creating a new room for each recording, because the archives will have the same name as the room; however, each recording will be date and time stamped. Center for Computing Services | Clarion University of PA 3 Learning Technology Center | Collaborate online room | rev. Mar. 3, 2014 IMPORTANT: You must “add attendees” to generate a guest/participant URL; each participant will receive a unique URL. See instructions below. Center for Computing Services | Clarion University of PA 4 Learning Technology Center | Collaborate online room | rev. Mar. 3, 2014 Room Setup Tips 1) Room Visibility a. Restricted – good for group work; instructor can assign specific people to a room b. Public – All students in your D2L course classlist will automatically have access to a room and archives 2) Availability a. Start date – must be set in the future (increments of 15 min.); cannot be changed once room is saved b. End date – cannot exceed one year; set for a minimum of one semester if using an online room for a course; cannot be changed once room/session has been launched. 3) Early Room Entry a. If this is your first session; consider allowing 30 minutes for early room entry, to give everyone the opportunity to enter early, run the audio setup-up and test the sound, etc. Advanced Properties Description 1) Attendees raise their hand on entry – Moderator can lower hands as noted; a non-verbal method to take attendance or communicate with participants 2) All attendees join as moderators – Good option for group work, virtual office hours, or collaborative meetings; moderator privileges can be granted during a session also 3) Participants have unrestricted access to resources – Participants will automatically have permissions for audio, video, chat and whiteboard tools; permissions can be changed during a session also 4) Moderators can view all private chats – Not recommended! This cannot be disabled, but if checked, displays as “supervised chat” to participants and moderator can view all private chats; must be disclosed to users if enabled. 5) Early Room Entry – Establishes how many minutes before the start of a session that participants may enter the room. 6) Archive Mode (Archives will be available regardless of online room start/end dates) a. Manual – Moderator will be prompted to start recording upon entry to the room; if prompt is cancelled, moderator must start recording by clicking the “Record” button in the online room; recordings can be started/paused/stopped at any time. b. Automatic - archive will automatically begin once a person enters the online room. If a participant enters the room early, you may have chunks of inactivity in the recording. c. Disabled – Recording will NOT be an option Back to top Center for Computing Services | Clarion University of PA 5 Learning Technology Center | Collaborate online room | rev. Mar. 3, 2014 Send a Link for Guest Speaker/Attendee You may have the need to invite a Guest to your online session, or email the session URL to someone already enrolled in your D2L course (such as for participating via the iPad). Mobile users will be prompted to download the Blackboard Collaborate App for their device. 1) Under “Email Notification”, check the box next to “Send email notification…” 2) Click the “ADD ATTENDEES” button. 3) Scroll down below the Users and Groups tabs, select “ADD EXTERNAL ATTENDEE” 4) Enter the address of the guest and click “ADD”. Center for Computing Services | Clarion University of PA 6 Learning Technology Center | Collaborate online room | rev. Mar. 3, 2014 5) Verify the address and click “ADD” again, or click the red “X” to remove. 6) Recipients will get a message from D2L – Do – Not – Reply with the session name and start time. They will not see that it came from you and you will have no way to know if the message was sent/received. It is always a good idea to have your guest confirm that they received the message and join link. NOTES: a. When the instructor enters the room properties page and/or clicks “Save”, anyone in the “attendees list” will receive the URL email notification each time, resulting in multiple “email” notifications. However, if you delete the “attendee” from the list, their permissions to join the session will be revoked, and they will see an error message. b. URL email notifications are user specific - the URL cannot be shared among users as each attendee has a unique URL to join the session. Back to top Step 2: Join the Room/Session 4) If you already created the room, log in to D2L in your preferred browser and select the course where you created the room. Alternatively, select “Save and Join” if you are editing the room properties, or Save if you will return to the session later. 5) Go to Communication > Online Rooms and select the Join icon for the appropriate session. If you do not have a “Join” link, then the room is not yet available. The link/icon will appear when the “early entry” window approaches. For example, you allowed “30 minutes” early entry before the session start time. 6) Follow the on-screen prompts to open and run the meeting.jnlp file. Please refer to specific browser support information in the right-hand column of the Collaborate support page below the “Browser Help” title, if necessary. Back to top Center for Computing Services | Clarion University of PA 7 Learning Technology Center | Collaborate online room | rev. Mar. 3, 2014 Step 3: Configure the Audio 1) Once in the session, all users will need to configure microphone and speaker settings by running the “Audio Setup Wizard”. (see image right) 2) It is recommended that you run the setup wizard for each session. 3) Please view the complete steps for users’ operating systems. 4) Configure the number of Simultaneous talkers. The integration is set to the maximum of “6” talkers by default, but you may want to adjust this number depending on your session plans. 5) In the session, toggle your microphone on/off by pressing the “talk” button in the Audio & Video panel, or leave it “on” the entire session. 6) Advanced Audio configuration Back to top Step 4: Now what? Running a session To run a session, it is important to know all about the Collaborate Web Conferencing space. The following links will guide you with screen shots and important ins and outs of how to use the product in a live session. 1) Learn about the Blackboard Collaborate Web Conferencing room and panels. 2) Essential Participants Panel guide. Understanding user permissions - “global” vs. “individual” permissions. 3) Loading content into the whiteboard space: a. Please note that there are only certain file types that can be loaded: .bmp, .gif, .jpg, .png and .ppt, .pptx b. Do not add interactivity, including transitions and animations, hyperlinks or video to your slides; slides are converted to objects in the Whiteboard space. Links and interactivity can be added to the slides once they are loaded to the main content area; then, save slides as Whiteboard (.wbd) files to save the interaction for future use and faster upload speeds. 4) Understanding Web Conferencing Modes. Learn which mode to use for each session task. 5) Quick reference guides 6) Recording a session NOTES: Helpful troubleshooting tips in-session: Activity, Permission and Status indicators Connection speed Back to top Center for Computing Services | Clarion University of PA 8 Learning Technology Center | Collaborate online room | rev. Mar. 3, 2014 Step 5: Where is the Recorded Session? (a/k/a “Archive”) 1) All recordings reside in the course where they were created. 2) The recording will process when the following criteria is met: a. The recording is “stopped” b. All participants, including the moderator, have exited the session. 3) The moderator should always be the last to exit the session to ensure that all participants have left the session. If not, the moderator can manually remove a participant using the options menu next to the participant’s name. NOTE: Archives can take some time to process depending on how many recordings are queued and how busy the archive server is. Once a session date/time has passed, Clarion LTC staff cannot check your session for “stranded” participants or remove them, or access the archive server to check processing time. 4) To access a recording in the same term they were created, simply: a. Navigate to Communication > Online Rooms > hover over the room name and choose “View Archives” from the pull down menu. b. Click the name of the archived session to launch it. The archive plays back in Collaborate and includes all of the interactivity recorded in the original session except Breakout rooms. Center for Computing Services | Clarion University of PA 9 Learning Technology Center | Collaborate online room | rev. Mar. 3, 2014 7) Alternatively, you can create a quicklink to an archive in your D2L Content area. i. In a module, select “Add Activities” > “Online rooms” ii. Choose the room where the recording was created to see a list of available archives. iii. Select the archive you want to link. NOTE (IMPORTANT) : If you want to re-use a recording created in a previous semester you will need to launch the original archive and then copy the URL; paste this URL into your current course as a link in a module of your content area (New > Create Link ). Checkmark, “open in a new tab or window”. If you do not use the URL, students in the current term will not have access to the recording. Alternatively, you may convert the recording to another format using the component Blackboard Collaborate product called Publish. Download Publish You will want to copy the full URL as seen in the address bar below. You cannot use a “tinyURL”. Back to top Center for Computing Services | Clarion University of PA