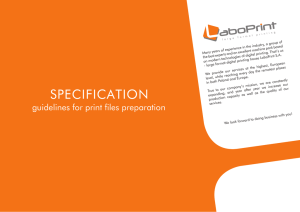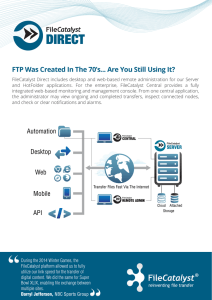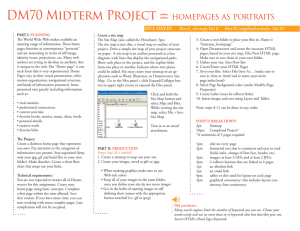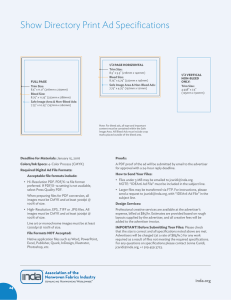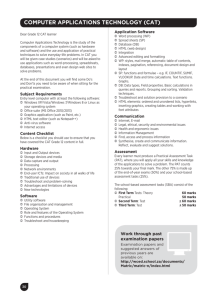CD Burning with Windows XP
advertisement

CD Burning with Windows XP Software: Windows XP & Windows Media Player Connection:N/A Platform: Windows Availability: Purchase/Labs Why create a CD-ROM? CD-ROMs are a low-cost media that can hold large amounts of information in a variety of formats. Also, nearly every computer today has a CD-ROM drive, so your data can be transported easily. While most people are introduced to CD-ROM burning as a way to create custom audio CDs, CD-ROMs are well suited for archiving and backing up personal data. In the classroom, existing electronic resources can be easily incorporated into a CD-ROM. Step 1. Decide what kind of CD you want to create Macintosh Files & Folders - This is the easiest method for burning for Mac. Macintosh Volume - This allows you to make an exact duplicate of another CD ISO 9660 - PC Format. Make sure file names are legal. Macintosh/ISO 9660 - “Hybrid” CD for both Macintosh and PC platforms Audio - For creating music CDs Step 2. Planning Gather your content This includes all the material you want to burn on the CD-ROM. Archive word documents, e-mail, presentations, PDF files and other traditional computer files. You may also need to collect any media files such as graphics, audio files, or movie files. In some cases, you may want to convert your files from one file type to another prior to creating your CD. For example, you may want to convert a word document to a PDF document prior to distribution. It’s important to make sure you have everything you want to include as you generally can’t add files later to a CD that has already been burned. Navigation Interface Plan how you want the files to be organized so that it is easy for the user to navigate your CD. Come up with some sort of navigation or organizational scheme for your CD. This can be as simple as organizing your archived files into appropriate folders to more complicated webbrowser navigation. The more complicated your CD, the more likely you’ll need a formal navigation system or read-me file to instruct users how to access the materials on the CD. Step 3. Burn your CD Windows XP has built-in CD creation software and in other cases, uses an application called Easy CD Creator. For more sophisticated tasks such as creating bootable CDs, hybrid CDs with executable files such as multimedia tutorials, you will probably need to use more specialized CD Creation software. Page 1 Using Windows XP’s Built-in CD tool: 1. Insert a blank CD into the CD-RW drive of your PC. When asked, choose “Open Writable CD Session using Windows Explorer.” 2. Your CD will then be accessible through your My Computer Icon. Copy the desired files to the CD as you would copy them to a floppy disk. Arrange the files exactly as you want them to appear when the CD icon opens. Although it appears so, this step doesn’t actually copy the files to the CD, but prepares the files to copy, which occurs in the next step. 3. When the desired files have been moved to the CD, under CD Writing Tasks, click on Write these files to CD. This will bring up the CD Writing Wizard. 4. You will be prompted to enter a name for your CD. Do so and then click on the Next button. 5. When your CD is finished, the CD will be ejected from the CD-RW Drive and you will be asked if you wish to create another CD from the same content. Simply click Done to indicate that you are finished. Creating an Audio CD with Windows Media Player: Before you create an audio CD, you must first gather the audio files that you wish it to contain. To copy audio files from CDs: 1. Open Windows Media Player. 2. Insert the published music CD. 3. Click on Copy from CD on the Left side of the window. 4. Check the songs that you wish to copy. 5. Click on Copy Music. Once you have copied your music, you can then go to your Media Library and create a playlist of the songs that you wish to copy to the CD. To do so: 1. In Windows Media Player, Click on the Media Library button. 2. Click on New Playlist. 3. Give your Playlist a name. 4. Copy the desired songs from your Media Library to the Playlist. The final step is to burn the playlist to a CD. To do so: 1. Click on the Copy to CD or Device button. 2. Insert a blank CD. 3. Click on the Copy Music button. Page 2