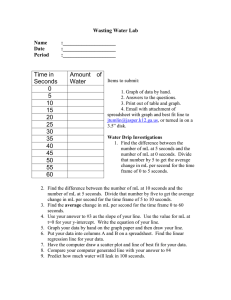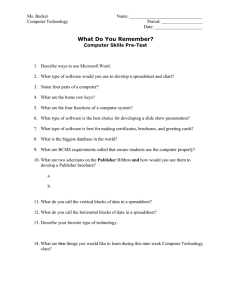How to Create a Form and Manage the Spreadsheet in Google Docs
advertisement

How to Create a Form and Manage the Spreadsheet in Google Docs Table of Contents Create, send, share, and edit a form ............................................................................. 2 Create and send a Google form .................................................................................... 2 Add items and questions to a form ..................................................................................................................... 2 Split questions into multiple pages .................................................................................................................... 3 Helpful tips .................................................................................................................................................................... 4 Send a form via email .............................................................................................................................................. 4 Share a form on Google+ ........................................................................................................................................ 4 Edit a form question .................................................................................................................................................. 4 Add a theme to a form .............................................................................................................................................. 5 Additional forms options for Google Apps users .......................................................................................... 6 Page navigation and how to embed a form ..................................................................................................... 6 Steps to allow navigation to a specific page (by including a "Go to" question in your form ) . 6 Steps to include page navigation in your form ............................................................................................. 7 Embed a form in a website or blog .................................................................................................................... 7 How to edit form responses .................................................................................................................................. 7 For form owners/creators: .................................................................................................................................... 7 For form respondents: ............................................................................................................................................. 8 Collect and view form responses .................................................................................. 8 Collect form responses ............................................................................................................................................ 8 View the summary of responses .......................................................................................................................... 9 Monitor for multiple submissions ....................................................................................................................... 9 Allow form respondents to view the summary of responses ................................................................. 10 How to safely edit the spreadsheet that contains form responses ..................................................... 10 Some changes to your spreadsheet aren't allowed ................................................................................... 11 About sharing in Google Docs ............................................................................................................................ 11 Benefits of collaboration ...................................................................................................................................... 11 Visibility options: Private, Anyone with the link, and Public on the web ........................................ 11 How to share ............................................................................................................................................................. 12 How to Create a Form and Manage the Spreadsheet in Google Docs Create, send, share, and edit a form Google forms are a useful tool to help you plan events, send a survey, give students a quiz, or collect other information in an easy, streamlined way. Google forms are available for the public to access by simply giving the URL of the form to those who need to complete the form. When you send or share a form, recipients’ responses will automatically be collected. A Google form is automatically connected to a spreadsheet with the same title. The spreadsheet defaults to private sharing. You will need to access the spreadsheet to update the sharing rights for the spreadsheet that contains the responses from completed forms. Create and send a Google form You can create and share a form from your Documents List or from any existing spreadsheet. Create a form from your Documents List: 1. Click Create new > Form. The form you create will be connected to a spreadsheet of the same title that collects all of the responses. Responses will be collected in the first tab of this spreadsheet. 2. In the form template that opens, you can add any questions and options you'd like. Create a form from a Google spreadsheet: 1. Click the Tools drop-down menu, scroll to Form, and select Create a form. The form responses will be collected in the tab from which you create the form. 2. In the form template that opens, you can add any questions and options you'd like. If you’re creating a form from a spreadsheet, the next time you open the spreadsheet, a Form menu will appear in the menu bar. Add items and questions to a form You can add different types of questions to your forms by clicking Form in your spreadsheet and Add item at the top of the editing page. Here are some of the 2 How to Create a Form and Manage the Spreadsheet in Google Docs question types you can choose: checkboxes, grid, drop-down lists with options, multiple choice, paragraph text, which allow for long answers, and scale, to ask your invitees to grade something in a scale from 1-5, for instance. Add section headers if you'd like to divide your form in sections to make it easier to read and complete. Simply select Section header from the Add item dropdown menu. Each section header can have a title, which appears in a larger font, and a section description. Split questions into multiple pages If you've created a long form, for example, and would like to make it easier for your respondents to fill it out, you can add page breaks. From the Add item drop-down menu, select Page break. 3 How to Create a Form and Manage the Spreadsheet in Google Docs Helpful tips • • You can edit the confirmation message that people filling out your form see after submitting their responses. Click the More actions drop-down menu at the top-right of the form, and select Edit confirmation. If you've edited a form and need to send it again, click the Edit and resend button in the lower-left corner of the Share tab. Send or share your Google form When you've completed your form, you can send it to form respondents via email or by sharing the form on Google+. Send a form via email · Open your form from your Documents List or from the form's associated spreadsheet. · Click Email this form once you've finished adding your questions. · Add the email addresses of the people to whom you want to send this form. · Click Send. Share a form on Google+ 1. Open your form from your Documents List or from the form's associated spreadsheet. 2. Click Share once you’ve finished adding your questions. 3. Add contacts from your circles with whom you’d like to share your form, and add a comment (optional). 4. Click Share. 5. People with whom you've shared the form will see it in their Google+ stream. Edit a form question Here are some of the things you can do with your questions: • Edit: To edit an existing question, just click the Edit button to the right of the question you want to edit. • Delete: To delete a question, click the Delete button to the right of the question you want to delete. 4 How to Create a Form and Manage the Spreadsheet in Google Docs • Duplicate: To duplicate a question, click the Duplicate button to the right of the question you want to duplicate. Add a theme to a form Themes are a good way to personalize your form or make it more tailored to the recipients you're sending it to. At this time, however, it's not possible to customize the background or formatting of a form. To pick a theme for your form, click the Themes button at the top of the form and select your favorite theme. Then, click Apply and edit the form. If you'd like to use a form template with a theme, follow these steps to apply the theme: 1. From your Documents List, select Create > From template... 2. In the template gallery, click Forms under 'Narrow by type,' on the left side of the page. 3. Once you decide what template to use, click Use this template next to it. 5 How to Create a Form and Manage the Spreadsheet in Google Docs 4. Then, click the Theme button. There are over 70 themes of all different colors and styles you can choose from. Select a theme and click Apply in the top left of the page. Additional forms options for Google Apps users If you use Google Apps, you can record the email addresses of the people who fill out your form. To do this, select the checkbox next to 'Automatically collect respondent's yourdomain.com username' when you create the form. Recipients of your survey will see a message at the top of the form explaining that their username will be collected automatically. You can also require your respondents to sign in to view and fill out a form. This provides an additional layer of security for sensitive forms. Note: if you're inviting people outside of your domain to fill out your form, make sure you don't require them to sign in; otherwise, they'll get to the domain sign-in page and won't be able to access the form. Page navigation and how to embed a form If you've added page breaks to a form, you can add different sets of questions based on a previous answer within the form, and allow people to skip irrelevant sections. Multiple choice questions with the 'Go to page based on answer' option enabled direct form respondents to particular pages based on their answer, whereas page navigation automatically routes form respondents to a specific page based on your selection. For example, you can create a form asking your respondents to select their language and then direct them to questions written in their language. Then, they can all be automatically routed back to the same page using page navigation in page breaks. Steps to allow navigation to a specific page (by including a "Go to" question in your form ) 1. Click Add Item and select Multiple Choice. The option to allow people to go to a specific page within the form is available for multiple choice questions only. 2. Select the option labeled 'Go to page based on answer.' 6 How to Create a Form and Manage the Spreadsheet in Google Docs o o Next to your answers for this question, you'll see a drop-down menu where you can choose to direct people to a specific page depending on their answer. Note: If you have more than one "Go to" multiple choice question on a page, the form respondent will be routed to the page indicated for the last answered "Go to" question. Steps to include page navigation in your form 1. Insert a page break by clicking Add Item and selecting Page Break. o You can name your page break and add a description so you remember where you're directing groups of form respondents. 2. In the drop down-menu of your page break, select the page you'd like form respondents to navigate to next. If a page has a "Go to" multiple choice question on it, the respondent's answer to this question will override any page navigation settings. Once you've set up these options, you can send out your form, and your form respondents will navigate to different pages on your form based on their answers in the "Go to" questions or your selections in the form page breaks. Embed a form in a website or blog If you'd like to embed your form in a website or blog after you create and save your form, click the More actions drop-down menu at the top of the form, select the Embed option, and paste the URL into your site or blog. How to edit form responses For form owners/creators: If you've created a form, you can allow form respondents to edit their responses by checking Allow users to edit responses. If you enable this option, your form respondents will be able to edit the responses they've submitted to your form. These edits will be reflected in your spreadsheet and in your summary of responses. 7 How to Create a Form and Manage the Spreadsheet in Google Docs Note: this feature is currently only available to Google Apps customers. If you also check the Automatically collect respondent's domain.com username box, your recipients will have the option to have a copy of their responses sent to them via email. This email will have an Edit your response link that will allow them to edit their form responses. If you don't check that box, form recipients can edit their response by clicking the Edit your response on the form submission confirmation page. For form respondents: If the creator of a form sent to you has enabled the Allow users to edit responses option, you'll be able to edit your responses to a form. There are two ways to do this: from your email confirmation or on the form submission confirmation page. If you check the Send me a copy of my responses box on the form, you'll receive an email confirmation showing your form responses. If you click the Edit your response link in the confirmation email, you'll be taken to a screen that allows you to edit your responses. Once you click Submit on the form, these changes will be reflected in the form owner's spreadsheet and in the summary of responses. You can edit your responses as many times as you need using the Edit your response link. You can also edit your form responses on the form submission confirmation page. On the confirmation page, click the Edit your response link. You'll be able to see your previous answers and make edits. Once you click Submit on the form, these changes will be reflected in the form owner's spreadsheet and in the summary of responses. Collect and view form responses Collect form responses The form responses are collected in a spreadsheet. If you created the form from an existing spreadsheet, form responses will be collected in that spreadsheet. If 8 How to Create a Form and Manage the Spreadsheet in Google Docs you created the form from your Documents List, form responses will be collected in a new spreadsheet with the same title as the form. You can access form responses at any time by opening this spreadsheet from your Documents List. Keep in mind that standard size limits (http://support.google.com/docs/bin/answer.py?hl=en&answer=37603) for rows, cells, and columns apply to any spreadsheet associated with a form. To stop accepting entries to the form, click the Form menu of your spreadsheet and deselect Accepting responses. View the summary of responses To see the spreadsheet with the form responses, click See responses at the top-right of the form and select Spreadsheet. It's a good idea to use the same name for the form and the spreadsheet, so you can quickly find both of them in your Documents List. To quickly see how many users filled out a form and what their responses are, you can check the response summary. From your spreadsheet, go to Form > Show summary to view it. The response summary page opens in a new window. Monitor for multiple submissions As you're reviewing the responses, keep in mind that you can't prevent users from submitting a form more than once, so the same person may have submitted 9 How to Create a Form and Manage the Spreadsheet in Google Docs multiple responses. If you use Google Apps, however, you can choose to record the email addresses of people who fill out your form, and then easily identify any duplicate responses. Allow form respondents to view the summary of responses You can allow those who filled out your form to see a summary of the responses. Select the option 'Let everyone see response summary' in the 'Edit confirmation' window to make the summary viewable to everyone. How to safely edit the spreadsheet that contains form responses Here are some changes you can make to the spreadsheet: • • • Insert columns to add your own content, such as calculations, notes, or lookups, next to form responses. Add response data directly to the spreadsheet by adding rows above, below, or between your existing response rows. You can add data one row at a time, or paste it in in bulk. Rows you add will be absorbed into the table (http://support.google.com/docs/bin/answer.py?hl=en&answer=156100) that stores your form's data. Insert new sheets or move sheets. Responses will continue to be automatically entered in the same sheet. 10 How to Create a Form and Manage the Spreadsheet in Google Docs Some changes to your spreadsheet aren't allowed This is so that you don't make changes that would stop your spreadsheet from being able to read your form responses properly. For example, you can't move columns in the table from side to side, since doing so would disrupt the structure of the table. About sharing in Google Docs Sharing in Google Docs lets you collaborate on documents, spreadsheets, presentations, and drawings with other people in real-time. It also prevents you from ever having to send an email attachment again. You can share your docs with as many or as few people as you like -- and it's all under your control. You can assign a visibility option to a doc and share with people in just one step. Benefits of collaboration Google Docs enables multiple people in different locations to collaborate simultaneously on the same doc from any computer with Internet access. For example, Alice and Meredith are working on a project together, and they need to write a document, keep track of their work in a spreadsheet, and create a presentation to share with other people involved in the project. Alice lives in New York and Meredith lives in Los Angeles. When one of them makes changes to the document, spreadsheet, or presentation, the other person can see the changes in real time and respond to the edits immediately. Both of them work on the same docs, so there's no need to send attachments back and forth, comparing and consolidating individual files. Visibility options: Private, Anyone with the link, and Public on the web There are three different visibility options: private, anyone with the link, and public on the web. You can see the current visibility setting for your doc by hovering over the blue Share button in the upper right of your screen. 11 How to Create a Form and Manage the Spreadsheet in Google Docs Private All documents start out as private. When you create a private doc, you're the only person with access to it. From there, you can give access to other people. Anyone trying to access the document will have to sign in to their Google Account to verify that they have access to the doc. Private is the best setting for your private documents, like a list of contacts or a resume. It's also a good setting if you want to collaborate with a small circle of people. For example, you and a friend or family member could work together on a private letter or taxes. Anyone with the link A doc set to Anyone with the link is like an unlisted phone number. Another person can only view it if they have the exact URL of the doc or file. If you also select the 'Allow anyone to edit' option, anyone with the URL will also be able to edit your doc. Sign-in isn't required, so viewers and editors may show up as anonymous. Anyone with the link is a great setting if you want to give easy access to information to a bunch of people (as long as the contents of the doc aren't sensitive). For example, if you're a college professor and you want to share a syllabus and a book list, you could put that info into doc set to anyone with the link and send your students the link. Public on the web Set a doc to public if you want to make it publicly available to anyone. Public docs can show up in search results, and anyone who finds the web address of the doc can access it. If you also select the 'Allow anyone to comment' and/or 'Allow anyone to edit' options, anyone who finds the document will also be able to view, comment and edit your document. Public on the web is a great setting if you're trying to get the word out about something. For example, you could create a flyer for a concert, save it as a public doc, post a link to it on your blog, and maybe ask your friends to do the same. How to share To change the sharing setting of your doc, click the Share button in the top right of the doc. Here's what you can do from the Sharing settings box: 12 How to Create a Form and Manage the Spreadsheet in Google Docs • • • • • Change your doc's visibility option -- just click Change to the right of the visibility option. See who has access to your doc -- their names are listed in the window, along with whether they can view, comment, or edit. Add editors, commenters or viewers by name -- just click the white space below 'Add people' and type any email address. Remove editors, commenters, and viewers (http://support.google.com/drive/bin/answer.py?hl=en&answer=2494893&r d=1), or adjust how much access each person has. Transfer ownership of your doc (http://support.google.com/drive/bin/answer.py?hl=en&answer=2494892&r d=1) to someone else. Just choose 'Is owner' from the drop-down next to any person with access to the doc. 13