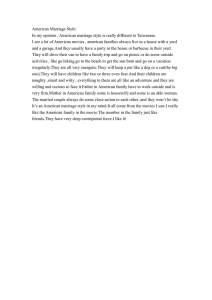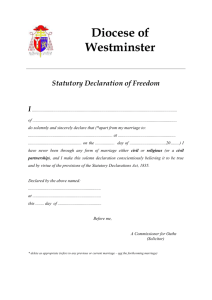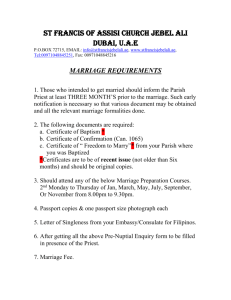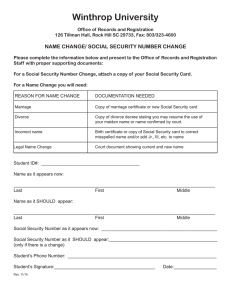Life Event – Marriage Event
advertisement

Life Event – Marriage Event What do I do? PROCESS OVERVIEW The purpose of this reference guide is to assist you in modifying your dependents on your benefits. This document is set up according to the steps needed to be performed in order to complete a Family Status Change. 1. 2. 3. 4. 5. 6. 7. 8. 9. 10. 11. 12. 13. 14. Begin at the bgsu.edu home page Click MyBGSU Enter Username and Password Navigate: Employees > Benefits Enrollment > Family Status Change/Life Event Choose I got Married (Marriage Life Event) Enter Marital Status and Date Upload your Marriage Certificate Wait for approval from the Benefits Department Continue Later Resume entering information for the Marriage Life Event Verify Personal Information Verify Pay and Compensation Enter Benefit Enrollments/Dependent Information Complete the Marriage Life Event SECTION I NAVIGATION Begin the process at the bgsu.edu home page. Note: Please use Internet Explorer Where do I go? MyBGSU > Employees > Benefits Enrollment > Family Status Change > Life Event > I got Married Step 1: Click MyBGSU Step 2: Enter USERNAME and PASSWORD Note: These will be your BGSU network credentials. Step 2a: Click Login 4/9/15 Page 1 of 21 Life Event – Marriage Event Step 3: Click Employees Step 4: Under Benefits Enrollment Click Family Status Change/Life Event 4/9/15 Page 2 of 21 Life Event – Marriage Event SECTION II MARRIAGE LIFE EVENT Step 1: Choose the I got Married Life Event Step 2: Enter in the Date of the Marriage Step 3 : Click OK You will be directed to the Welcome page of the Marriage Life Event. 4/9/15 Page 3 of 21 Life Event – Marriage Event SECTION III EFFECTIVE DATE/ MARITAL STATUS CHANGE Step 1: The Welcome page will appear. The Activity Guide, (located on the left side of the event) – will guide you through each step that is needed in order to complete the Marriage Life Event. Navigational buttons: The button, located in the right hand corner of the page will also navigate you through each step. The button allows you to cancel the transaction at any time when clicked upon. Nothing will be saved if this button is pressed. The button allows you to logout of the event and save any information you have already entered. You are able to return at any point to complete and submit your event to the Benefits Department. Step 2: Click the Marriage Event to begin Step 3: Verify the Effective Date of the Change. Step 4: Click on the drop down to change your Marital Status to Married Step 5: Click 4/9/15 Page 4 of 21 Life Event – Marriage Event Step 6: A Submit Confirmation will show. Also, you will notice that in the Activity Guide when a step is completed it will turn green. Step 7: Click Step 8: The Marital Status Change page appears and shows the information that has been submitted to the Benefits Department. Step 9: Click SECTION IV DOCUMENT UPLOAD Step 1: The Document Upload page allows for you to attach your Marriage Certificate and submit it to the Benefits Department. Note: You MUST have a Marriage Certificate. A Marriage license will not be accepted. Step 2: Click on 4/9/15 Page 5 of 21 Life Event – Marriage Event Step 3: Enter a description of the Marriage Certificate in the Subject field. e.g. Freddie Falcon’s Marriage Certificate Note: You MUST enter a description. Step 4: Click Step 5: Click Browse to locate your Marriage Certificate document on your computer. 4/9/15 Page 6 of 21 Life Event – Marriage Event Step 6: Once the Marriage Certificate has been located, Click on the button. Note: If the wrong file is attached, you may click and start over with the Document Upload Activity. Step 7: Once you have uploaded the Marriage Certificate, you may now view the attachment if you wish. Click IF If you do not want to review the attached document then Click Step 8: You will receive a message stating the Benefits Department must approve your Marriage Certificate in order to complete your Life Event. Step 9: Click 4/9/15 Page 7 of 21 Life Event – Marriage Event Step 10: (Optional) You may Add a Note to your attachment if you would like. If so desired, click on the If you do not want to add a note, proceed to Step 14. Step 11: Enter a description of the note in the Subject field. e.g. Explanation of Falcon’s Marriage Certificate Note: You MUST enter a description if you are adding a note. 4/9/15 Page 8 of 21 Life Event – Marriage Event Step 12: Enter in note information in the Note Text field. Step 13: Click Step 14: Review that your attachment and your note (if you added one) have a Status of Needs Approval and Submitted. Step 15: You have now completed the first (1st) portion of the process. Click Continue Later to save your information. You will be notified by email when your documentation has been approved by the Benefits Department. Step 16: A message will appear asking if you would like to Continue Later. to save and continue later OR Click if you need to add additional information. 4/9/15 Page 9 of 21 Life Event – Marriage Event SECTION V APPROVAL FROM BENEFITS DEPARTMENT You have received an email from the Benefits Department stating that your Marriage Certificate has been approved. You may now proceed with the second phase of the process. Step 1: Navigate to the Self Service Life Event page. MyBGSU > Employees > Benefits Enrollment > Family Status Change > Life Event Follow Section 1: Steps 1-4 Step 2: Click Note: The Marriage Event states that the Event is in Progress. You will now be directed back to the Life Event 4/9/15 Page 10 of 21 Life Event – Marriage Event The Document Upload page appears. You will notice that the Status has now changed for the Marriage Certificate it has been approved. Step 3: to complete Phase 2 of the Live Event. SECTION VI PERSONAL INFORMATION Your personal information will be available to modify if changes are needed. You are able to modify: Home and Mailing Address Phone Emergency Contacts Step 1: Click the Personal Information link Step 2: Review the Addresses you have on file. If YES change is needed, choose the proper address and Click to make the necessary changes. 4/9/15 If NO change, proceed to Step 6 Page 11 of 21 Life Event – Marriage Event Step 3: Enter the Change As Date Step 4: Proceed in making the necessary changes to your new address. Step 5: Click Step 6: Click Phone link Review the Phone that is listed Click if a new phone number needs to be added. Click to delete old phone numbers Click Step 7: Click Emergency Contact Review the Emergency Contact listed Click to make the necessary changes. Click to add a new emergency contact. Click to delete old phone numbers Click Step 8: Click 4/9/15 Page 12 of 21 Life Event – Marriage Event SECTION VII PAY AND COMPENSATION Due to your recent Marriage, you are eligible to make changes to your W-4 Tax Information. Step 1: Click on the Pay and Compensation link Step 2: Click on the W-4 Tax Information link Review the Total number of Allowances you are claiming Make changes to the W-4 Tax Data if needed Certify the withholding year Click Note: If no changes are needed, you still must click Submit 4/9/15 Page 13 of 21 Life Event – Marriage Event Step 3: Verify Identity Enter your network Password This will verify that you have made the changes to your W-4 Tax Information Click Step 4: Submit Confirmation will appear Step 5: Click Step 6: Click SECTION VIII BENEFIT ENROLLMENT The Benefit Enrollment section will allow you to add your new Dependent to your existing benefit elections. Step 1: Click Step 2: Click To begin your enrollment 4/9/15 Page 14 of 21 Life Event – Marriage Event Step 3: Current Benefit enrollment appears Review your current benefit enrollments Add your new dependent(s) to your plans, Click 4/9/15 The plan will open with your new options Page 15 of 21 Life Event – Marriage Event Step 4: Add/Update Dependents At the bottom of the Plan page, click Step 5: The Add/Review Dependent/Beneficiary page will appear You may edit your dependent/beneficiary information if needed. Step 6: Click Add a dependent beneficiary 4/9/15 Page 16 of 21 Life Event – Marriage Event Step 7: Dependent/Beneficiary Personal Information Enter Personal Information Status Information Address and Telephone Click Note: Any field that has an * is a required field. Data MUST be entered. Step 8: Enroll new dependent into your benefit elections Place a checkmark in the Enroll box to add this dependent to the benefit plan. Step 9: Click 4/9/15 Page 17 of 21 Life Event – Marriage Event Step 10: Review new elections for plan Verify your new coverage Your new Cost will show Covered Dependents for this plan Once you have reviewed your new information for this plan, Click Step 11: Benefit Enrollment page You will be returned to the Benefit Enrollment page where you will see the change that was made to the plan you just changed. Add new dependent (s) to other plans. Repeat Steps 8-10 until you have completed adding the dependent to your current elections. 4/9/15 Page 18 of 21 Life Event – Marriage Event Step 12: Click at the bottom of the Benefit Enrollment page. Step 13: Message Once Submitted, you will receive a message stating you are not finished yet Click 4/9/15 Page 19 of 21 Life Event – Marriage Event Step 14: Authorize Elections/Benefit Enrollment page The Benefit Enrollment page returns with a section for Authorizing Elections Check off the Employee Agreement box Click Step 15: Submit Confirmation After submitting your new benefit elections, you will receive a Submit Confirmation. Click 4/9/15 Page 20 of 21 Life Event – Marriage Event Step 16: Open Benefit Events The Open Benefits Event page will now indicate that your Marriage Life Event has been submitted to the Benefits Department. Click SECTION IX EVENT COMPLETION AND EXIT Congratulations! You have completed your Marriage Life Event. Click event. 4/9/15 to end the Page 21 of 21