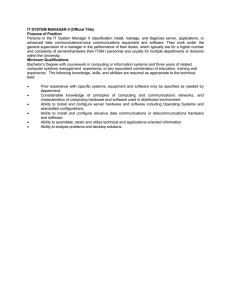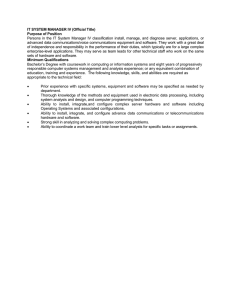PC Set-Up Instructions for Required Digital Device (2016-17)
advertisement

PC Set-Up Instructions for Required Digital Device (2016-17) Read This First Successful device set-up is required prior to the start of school in late August. When setting up your device, it is important to follow these directions exactly in the order listed. Set-up should require approximately 1 to 2 hours, depending on your Internet connection speed. Username & password distribution for incoming students For incoming students, families will be postal-mailed their Holy Names Academy user name and password by mid-June. Students’ user names consist of first initial, last name, and last twodigits of their graduation year (E.g., hnames19@holynames-sea.org). Note: passwords are preassigned and students can only change them from a school computer. The pre-assigned user name and password will allow users access to Office 365, e-mail, and the ability to install the Microsoft Office 365 Suite at no charge on personal devices (directions below). Password Reset Requests From home or anywhere outside the HNA building, e-mail your reset request to tech@holynames-sea.org with current user name and the desired password (must be a minimum of 8 characters). Requests are typically processed within one business day. Office 365 Access To access Office 365, go to http://mail.holynames-sea.org and enter your full HNA e-mail address. In the pop-up box, enter your full HNA e-mail address again and password. Note: you will be prompted about the type of account you are using. If so, your Holy Names Academy e-mail is considered a work or organizational account. Back-Up Each student is responsible for backing up data stored on her device or on Office 365. The best practice is to back up the student’s data to an external drive (such as a thumb drive or USB drive). Two back-up copies are recommended. Wi-Fi Access Students will receive instructions on how to access HNA Wi-Fi. 2 Holy Names Academy PC Set-Up Instructions for Required Digital Device (2016-17) Best Practices to Protect Your Device from Viruses and Malware 1. Always keep antivirus software updated to the latest edition. 2. Perform regular updates for all software on your device (in addition to updates for Windows, install the latest updates for applications such as Office and Java). 3. Never download illegal software (from, for instance, music or video file-sharing sites, free screen savers, or any software from foreign websites on which you cannot understand the language). 4. Research the providing company before downloading software. 5. Avoid phishing scams by not clicking on links embedded in e-mails from unsolicited sources. 6. Use caution when opening e-mail attachments. 7. Don’t use peer-to-peer file-sharing sites, such as Limewire, Bearshare, Gnutella, Morpheus, or Torrents. Please note: the following instructions apply to Windows 7, 8, or 10. You may find slight differences based on the version of Windows you are running. IMPORTANT: For Windows 8 or 10, you must create a Microsoft account, which can be done by clicking on the following link: https://signup.live.com/signup?wa=wsignin1.0&rpsnv=12&ct=1404855288&rver =6.0.5276.0&wp=MCLBI&wreply=https://www.microsoft.com/enus/account/default.aspx&id=74335&bk=1404855308&uiflavor=web&uaid=e649 011a4eef49d892e40a95ab74ebaa&mkt=EN-US&lc=1033&lic=1 CHECKLIST FOR WINDOWS PC COMPUTERS (The following process will take 1 to 2 hours on a high-speed connection.) To verify which version of Windows is installed on your device, go to the following web site. http://windows.microsoft.com/en-US/windows/which-operating-system Windows 7 or 8 Update your PC software (best practice is to update the current version you are using). Open Control Panel. Click “System and Security.” Under Windows Update, click “Turn automatic updating on or off” link. Verify the following information: o Under Important Updates, select “Install updates automatically (recommended).” o Under Recommended Updates, be sure this box is checked: “Give me recommended updates the same way I receive important updates.” 3 Holy Names Academy PC Set-Up Instructions for Required Digital Device (2016-17) o Under Microsoft Update, be sure this box is checked: “Give me updates for other Microsoft products when I update Windows.” o Click OK button. Under Windows Update, click “Check for updates” link. Install updates when prompted. Restart when prompted. Repeat process until no further updates are listed as available (current update may require additional updates). Windows 10 Automatic updates are enabled by default; however, you need to do the following: Click “All Settings.” Click “Update and Security.” Click “Advanced Options.” Be sure to check the box labeled: “Give me updates for other Microsoft products when I update Windows.” Check for updates until all updates have been installed. Install secondary browser. Browse to www.mozilla.org. Click “Free Download” or “Download Firefox.” Click “Save” and continue with directions or “run” and follow prompts to install. Click “Open folder.” Double click the file “Firefox Setup Stub.” Follow prompts to complete the install. Download and install BLOXX certificate (required for wireless access while in the HNA building). Important: you must install BLOXX certificate in order for websites to load correctly when you are in the HNA building. Failing to install this certificate will not allow your device to bypass HNA’s filtering software. Step 1: Install BLOXX certificate for Internet Explorer, Chrome, and Microsoft Edge. Go to http://www.holynames-sea.org/forms/Academics/bump-cert.crt Click “Open”. Click “Open” for a second time. Click “Install Certificate.” Click “Local Machine.” 4 Holy Names Academy PC Set-Up Instructions for Required Digital Device (2016-17) Click “Next”. Click “Yes” if prompted. Click “Place all certificates in the following store.” Click “Browse”. Select “Trusted Root Certification Authorities.” Click “OK”. Click “Next”. Click “Finish”. Step 2: Install BLOXX for Firefox: Go to http://www.holynames-sea.org/forms/Academics/bump-cert.crt Check the box “Trust this CA to identify websites.” Click OK. Download and install the following third-party applications needed to access websites for the classroom (there is no charge for these applications). Step 1: Download and install Adobe Reader: Go to www.Adobe.com. Click Adobe Reader DC from the bottom right corner (small text, white font). Uncheck optional offers. Click “Install now.” Click “Save”. Click “Open Folder.” Double-click “readerdc_en_ra_install” (name may vary due to version). Click “Yes”. Click “Finish”. Step 2: Download and install Adobe Flash Player (Skip this step if you are using Windows 8 or newer): Go to www.Adobe.com. Click “Flash Player” from the bottom right corner (small text, white font). Uncheck optional offers. Click “Install Now.” Click “Save” and continue with directions or “run” and follow prompts to install Click “Open Folder.” Double-click “flashplayer17ax_ra_install.exe” (name may vary due to version). Follow prompts to complete the install. Step 3: Download and install Adobe AIR: Go to www.Adobe.com. 5 Holy Names Academy PC Set-Up Instructions for Required Digital Device (2016-17) Click “Adobe AIR” from the bottom right corner (small text, white font). Click “Download Now.” Click “Save” and continue with directions or “Run” and follow prompts to install. Click “Open Folder.” Double click “Adobe AIR installer.” Follow prompts to complete the install. Step 4: Download and install Shockwave Player (Install for Firefox, Chrome or Internet Explorer. This will not install on the Edge browser.): Go to www.Adobe.com. Click “Shockwave Player” from the bottom right corner (small text, white font) Click “Download now.” Click “Install”. Click “Yes”. Uncheck optional offers. Click “Next”. Uncheck optional offers again. Click “Next”. Wait until installation is complete. Step 5: Download and install Java (Install for Firefox and Internet Explorer. This will not install on the Edge or Chrome browsers.): Go to www.Java.com. Click “Free Java Download” button. Click “Agree and Start Free Download” button. Click “Run”. Click “Yes”. Click “Install”. Check the “Do not update browser settings” box. Click “Next”. Click “Close”. Step 6: Download and install Microsoft Silverlight (Install for Firefox and Internet Explorer. This will not install on the Edge or Chrome browsers.): Go to www.microsoft.com/silverlight/. Click “Download Now” button. Click “Run”. Click “Yes”. Click “Install Now.” Click “Close”. Download and install Microsoft Office Desktop Application from Office 365: 6 Holy Names Academy PC Set-Up Instructions for Required Digital Device (2016-17) Go to http://mail.holynames-sea.org. Use your assigned Holy Names Academy username and password to log in (e.g., hnames19@holynames-sea.org). Note: you may reference the Office 365 login instructions above. Click “Office 365” text in the upper left corner of your browser. Click “Install now” or “Install Office 2016” button, or click “Install” link under “Install Office on More Devices.” Click “Save” if prompted. Click “Run”. Follow prompts to complete the install. Update Office Applications: Open Word. Select “Blank document.” Click “File”. Click “Account”. Click “Update Options” button. Click “Update Now.” When done, click “Close”. Set up OneNote 2016: (desktop app) Open OneNote 2016. (you may need to skip first sign-in screen) Verify you are signed in to OneNote. To do this, click your name in the upper right corner: First name, last name, and HNA e-mail address should be displayed. If another name and e-mail address are displayed, complete the following steps: o Click “Account Setting.” o Click “Sign-out.” o Sign back in, using your HNA user name and password. o If prompted, select “Work or Organizational” account. Set up OneDrive for Business (NOTE: the personal OneDrive is the white cloud labeled “OneDrive.” Business OneDrive is blue and labeled “OneDrive - Holy Names Academy.” Right-click on the One Drive Cloud Icon in the lower-right taskbar. Select “Settings” from the pop-up menu. Under “Accounts,” connect your personal One Drive linked to your Microsoft account Under “Add an Account,” click “Add a Business Account” and follow the prompts. If you do not see the Add a Business Account button, you will need to update OneDrive. 7 Holy Names Academy PC Set-Up Instructions for Required Digital Device (2016-17) To install the updated version of OneDrive, go to the following site: https://oneclient.sfx.ms/Win/Direct/17.3.6390.0509/OneDriveSetup.exe.) If the above link does not work click here, scroll down to Install and Set up, and click “new OneDrive for Business sync client”. Enter your HNA username and password to set up the Business account. Select the folders you wish to sync (“All” is the default). Set up Outlook to access your HNA e-mail: Open Outlook. Click “Next” as many times as prompted. Select “Yes” Enter the following: o Your name (first and last name). o Your full HNA e-mail address. o Your password. o Your password for a second time. Click “Next”. Click “Finish”. Click “File”. Click “Account Settings”. Click “Accounts Settings” for a second time. Double-click your e-mail address. Under offline settings, slide the slider bar all the way to the right (this will sync all your HNA e-mail), Click “Next”. Click “Finish”. Close and reopen Outlook for changes to take effect. (Optional Set-up) Set up Skype for Business (video-conferencing software): Open Skype for Business. Follow prompts to complete set-up Important note: PC users should not install Apple’s QuickTime Player. Apple is no longer updating this software for PC users, and there are multiple known vulnerabilities. As an alternative, you can use the VLC Player, which can be found in the Windows App Store. Purchase and install virus protection: It is required that all devices have current virus protection software. To assist in your research for virus protection software, you may access recommendations at the following website: 8 Holy Names Academy PC Set-Up Instructions for Required Digital Device (2016-17) http://www.pcmag.com/article2/0,2817,2388652,00.asp http://www.pcmag.com/article2/0,2817,2372364,00.asp Note: Windows 8 and 10 include Microsoft’s virus protection software LAST UPDATED June 29, 2016