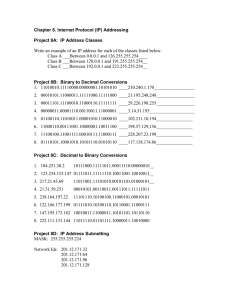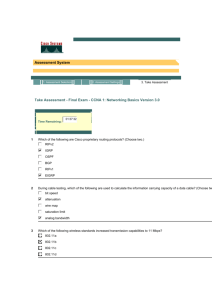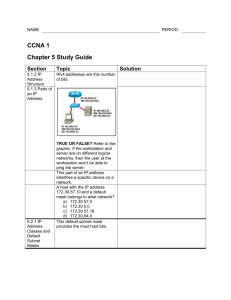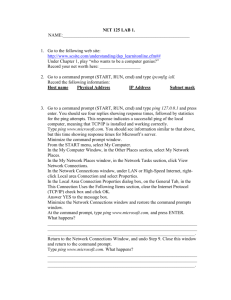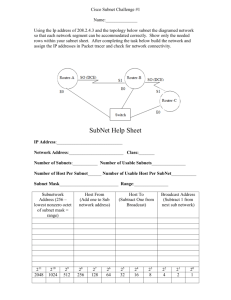Configure an IP Address on Your PC
advertisement

Cisco | Profile | Contacts & Feedback | Help SMB Support Assistant Configure an IP Address on Your PC Home > Configure an IP Address on Your PC Requirements Configure an IP Address with DHCP Configure an IP Address Manually Verify an IP Address Verify a Remote IP Address Troubleshoot the Procedure Related Information Download PDF Download a PDF version of this document Service Requests Introduction This document explains how to set the IP address on your PC. Based on your network configuration, you can use Dynamic Host Configuration Protocol (DHCP) to automatically assign an IP address, or you can set the IP address manually. Requirements Open a service request Update a service request Feedback To perform the steps described in this document, you need to have a PC with Windows XP or Windows 2000. Configure an IP Address with DHCP To use DHCP to assign an IP address dynamically, follow these steps: Please rate this site: ++ + +/- - -- Suggestions for improvement: 1. Open the Network Connections control panel on your PC. On many PCs, this path is Start > Control Panel > Network Connections. 2. Right-click the Local Area Connection icon and click Properties. 3. Select Internet Protocol (TCP/IP) from the list of components, and then click Properties. If Cisco may contact you for more details or for future feedback opportunities, please enter your contact information: Full Name: Email: Submit 4. Take note of your current TCP/IP properties. If your PC is already configured with an IP address, write down the IP address and subnet mask. You may need to return your PC to its original configuration. 5. From the TCP/IP Properties window, click Obtain an IP address automatically and Obtain DNS server address automatically. 6. Click OK to save your settings. Configure an IP Address Manually To configure the IP address on your PC manually, follow these steps: 1. Determine the IP address you need for your PC. Your PC IP address will need to match the IP address and subnet of the device you are connected to. For example, if you want to connect to a switch that uses an IP address of 10.0.0.1 and a subnet mask of 255.255.255.0, set your PC to 10.0.0.3 with a subnet mask of 255.255.255.0. This example uses these IP addresses: ❍ Device IP address: 10.0.0.1 ❍ PC IP address: 10.0.0.3 ❍ Subnet mask: 255.255.255.0 2. Open the Network Connections control panel on your PC. On many PCs, this path is Start > Control Panel > Network Connections. 3. Right-click the Local Area Connection icon and choose Properties. 4. Select Internet Protocol (TCP/IP) from the list of components and click Properties. 5. Take note of your current TCP/IP properties. If your PC is already configured with an IP address, write down the IP address and subnet mask so that you can return your PC to the original configuration. 6. Click Use the following IP address and enter the IP address and subnet mask for the PC. 7. Click OK to save your settings. Verify an IP Address To verify the IP address on your PC, follow these steps: 1. Click Start > Run. 2. In the Run dialog box, enter cmd or command, and then click OK to open a command prompt window. 3. At the command prompt, type ipconfig and press Enter to display the current settings. 4. Confirm the IP address subnet mask. Verify a Remote IP Address To confirm that you can reach a remote IP address, follow these steps: 1. Click Start > Run. 2. In the Run dialog box, enter cmd or command, and then click OK to open a command prompt window. 3. At the command prompt, type ping 10.0.0.1 , where 10.0.0.1 is the remote IP address. Press Enter to begin. Observe the results to determine if this ping is successful: ❍ Successful ping Pinging 10.0.0.1 with 32 bytes of data: Reply Reply Reply Reply from from from from 10.0.0.1: 10.0.0.1: 10.0.0.1: 10.0.0.1: bytes=32 bytes=32 bytes=32 bytes=32 time<10ms time<10ms time<10ms time<10ms TTL=255 TTL=255 TTL=255 TTL=255 Ping statistics for 10.0.0.1: Packets: Sent = 4, Received = 4, Lost = 0 (0% loss), Approximate round trip times in milli-seconds: Minimum = 0ms, Maximum = 0ms, Average = 0ms ❍ Unsuccessful ping Pinging 10.0.0.1 with 32 bytes of data: Request Request Request Request timed timed timed timed out. out. out. out. Ping statistics for 10.0.0.1: Packets: Sent = 4, Received = 0, Lost = 4 (100% loss), Approximate round trip times in milli-seconds: Minimum = 0ms, Maximum = 0ms, Average = 0ms If the ping is unsuccessful, your computer is unable to reach the remote IP address. For further assistance, see Troubleshoot the Procedure. 4. Type exit to close the command window. Troubleshoot the Procedure This section provides information about common problems that you may encounter. Problem Cause(s) and Suggested Solution(s) 1. Ensure that your PC is properly connected to the device. 2. Click Start > Run. I set my PC for DHCP, but I did not receive an IP address. 3. In the Run dialog box, enter cmd or command, and then click OK to open a command prompt window. 4. At the command prompt, type ipconfig /renew and press Enter to renew your settings. Check these items: ● I am unable to ping a remote IP address. ● ● Verify that your computer has the correct IP address, subnet mask, and remote gateway. Verify the cable between your computer and the device. Some devices use a straight-through cable; other devices require a crossover cable. If possible, replace the cable with a known good cable. For further information, refer to Cable Descriptions. Verify that the remote device has the correct IP address and subnet mask. Related Information ● ● ● Cable Descriptions Create a HyperTerminal Connection Set Up a TFTP Server © 1992-2005 Cisco Systems, Inc. All rights reserved. Terms and Conditions, Privacy Statement, Cookie Policy and Trademarks of Cisco Systems, Inc.