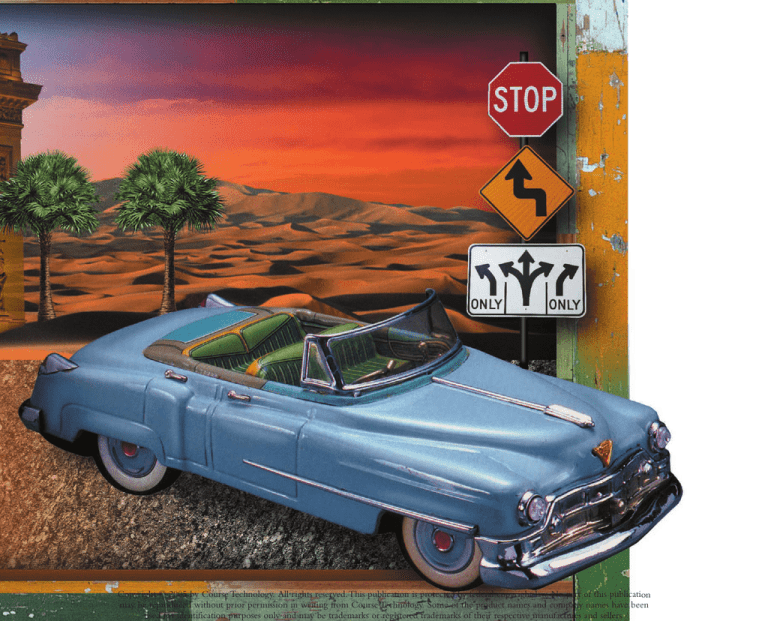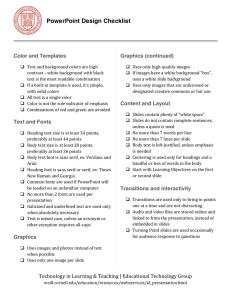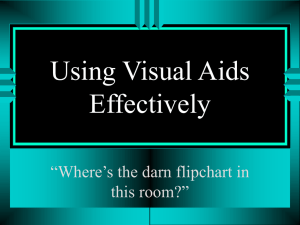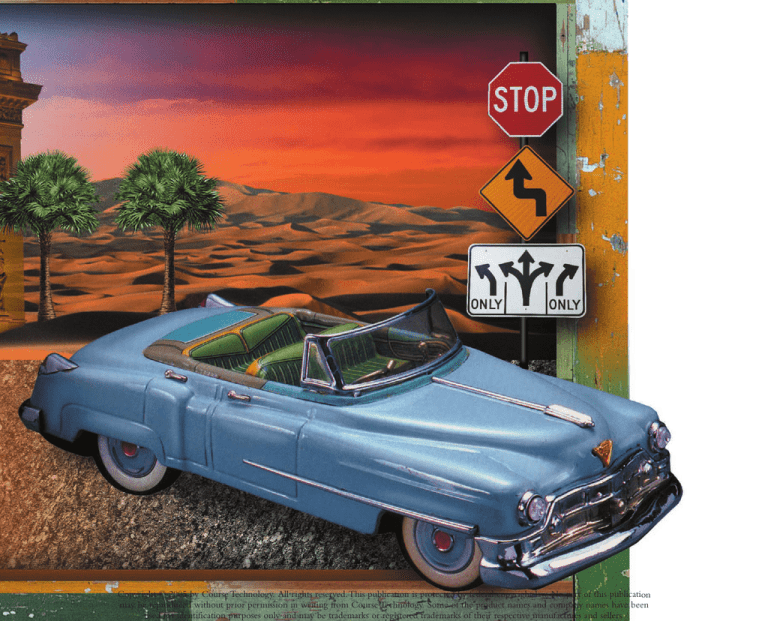
Copyright © 2005 by Course Technology. All rights reserved.This publication is protected by federal copyright law. No part of this publication
may be reproduced without prior permission in writing from Course Technology. Some of the product names and company names have been
used for identification purposes only and may be trademarks or registered trademarks of their respective manufactures and sellers.
chapter
5
MULTIMEDIA
ELEMENT—
Text
1.
2.
3.
4.
Discuss Fonts
Understand Fonts
Define Cascading Style Sheets (CSS)
Explain Additional Options for
Implementing Text on the Web
155
Copyright © 2005 by Course Technology. All rights reserved.This publication is protected by federal copyright law. No part of this publication
may be reproduced without prior permission in writing from Course Technology. Some of the product names and company names have been
used for identification purposes only and may be trademarks or registered trademarks of their respective manufactures and sellers.
chapter
5
MULTIMEDIA
ELEMENT—
Text
Introduction
At one time, all Web content was disseminated with text. Although graphics and
other media elements have since been
added, text is still the primary vehicle for
communicating content on Web pages
because written words are an effective way
to communicate. Similar to the way text
is used in print, text on Web pages is used
for headlines, subtitles, captions, and body
copy. In addition to supplying content on
Web pages, text can be used as a hyperlink, linking content and concepts within
a Web page and between Web pages. Textbased menus and buttons provide navigational tools that help guide users through
a Web site. Popular Web-based products,
such as electronic books, magazines, and
reference materials, use text to inform
and educate.
The effective use of text on Web pages is
dependent upon typography and the
typefaces used. Typography is type design;
it is the typeface used and the way the type
is arranged to communicate an idea.
QUICKTIP
Technically, according to Wikipedia, typography is
defined as “the art of arranging letterforms in space
in any medium (including the printed page, Web
pages, television, film, etc.), usually using a recognized typeface, in order to achieve a combination of
both aesthetic and functional goals.”
A typeface is a set of characters, usually
made up of alphabet letters, numerals, and
symbols, that all follow the same rules
within the set. A font is a set of characters
within a typeface that has specific characteristics associated with it, especially with
A Brief Look at Typography
Typography is more than 300 years old. During that period, many aspects to type
design have evolved and grown into an expansive collection of knowledge. Entire
books have been devoted to typography and type design. It would be wise to
extend your research of typography beyond the scope of this book. Type design is
an incredible art form and a wonderful communication tool.
156
Copyright © 2005 by Course Technology. All rights reserved.This publication is protected by federal copyright law. No part of this publication
may be reproduced without prior permission in writing from Course Technology. Some of the product names and company names have been
used for identification purposes only and may be trademarks or registered trademarks of their respective manufactures and sellers.
respect to size (the height of the characters), weight (how dark the characters
appear), and style (such as italic or condensed). Fonts belong to a font family
such as Times New Roman. For example
Times New Roman 12 point, bold, condensed is one font, and it is in the same
font family as Times New Roman 16 point,
light, expanded.
Good typography is as important on a Web
page as it is on paper. Text should be easy
to read and visually pleasing. One challenge of using text on a Web page is getting
the message across in an exciting, creative,
and visual way. Meeting this challenge
means recognizing how text is used differently on the Web than in print. Although
the results need to be the same, print
typography and Web typography are very
different. Why? Because Web designers
need to design for computer screens of various sizes and resolutions, which carries
with it a unique set of issues. In addition,
the variety of browsers and platforms used
by the Web community makes Web typography an even greater challenge. To top it
all off, markup languages do not provide
the control designers need and want to
effectively implement Web typography.
HTML was established for cross-platform
distribution of functional text not visually
appealing typography. This issue has been
greatly resolved in XHTML and with the
use of Cascading Style Sheets (CSSs).
always print the way it looked on screen
in a desktop publishing program. This difference in print material can occur for a
number of reasons: the printer may not
be properly calibrated, which means the
color may be off-register and print outside
the intended image, making text blurry,
or the text may bleed on the paper. The
print designer can correct these problems
and end up with a printed piece that
remains consistent each time it is printed.
A Web designer, however, does not have
this luxury. The Web is an elastic medium
that must work across different computer
platforms, screen sizes, and available font
sets. As a Web designer, it will be your job
to understand these issues and to try to
control them or at least minimize their
negative impact.
This chapter focuses on the appropriate
use of text in multimedia Web sites
(see Figure 5-1) as well as some considerations and guidelines to keep in mind
when working with text on the Web.
FIGURE 5-1
Effective use of text in a multimedia Web site: the use of type size, color, and font in the EURO RSCG
Web site communicates a contemporary feel and quickly guides the user to key points about the company
People who work with print know that
when the copy is printed, it does not
157
Copyright © 2005 by Course Technology. All rights reserved.This publication is protected by federal copyright law. No part of this publication
may be reproduced without prior permission in writing from Course Technology. Some of the product names and company names have been
used for identification purposes only and may be trademarks or registered trademarks of their respective manufactures and sellers.
C O N C E P T
1
DISCUSSFonts
▼
What You’ll Learn
158
When your content is mostly text, the way
you use typography to create readable and
visually interesting text is of paramount
importance. Unfortunately, the wonderful
world of typography is somewhat muddled
and confusing. You must understand many
issues to effectively control how text
appears on the Web. For example, users
may not have the fonts you specify in your
XHTML document installed on their computers. This means that if you use fonts
haphazardly, what you see on your screen
may not be anything close to what your
users see on their screens.
Although readability is a vital part of type
design, most Web designers also want the
ability to use different fonts to help create
the desired look and feel of the site for the
target audience. Different fonts, when used
properly, can help focus attention on certain text on the screen, enhance readability,
set a tone (serious, light-hearted), and project an image (progressive, conservative).
In this lesson, you will learn about fonts,
default fonts, and how fonts vary from one
computer to another. You will also learn to
choose fonts to ensure that the text on a
Web page will display as intended.
Multimedia Element—Text Chapter 5
Copyright © 2005 by Course Technology. All rights reserved.This publication is protected by federal copyright law. No part of this publication
may be reproduced without prior permission in writing from Course Technology. Some of the product names and company names have been
used for identification purposes only and may be trademarks or registered trademarks of their respective manufactures and sellers.
There are default fonts that come preinstalled with each operating system (such
as with Windows or Mac OS). See Figure 5-2
for a list of common default fonts currently
pre-installed on Windows and Macintosh
computers. Unless a user has specifically
deleted a default font, these default fonts
will be available for displaying text on a
Web page.
FIGURE 5-2
QUICKTIP
Refer to this list of common default fonts when choosing fonts to be used for text delivery on the Web
Use default fonts to maintain consistency and obtain
a certain degree of insurance that the text will appear
on the Web page as you intended.
As you work with fonts, you will probably
begin to recognize which fonts are the
more commonly used default fonts. You
can also view the fonts installed on a specific computer from the Fonts folder on
that computer. The Fonts folder is located
in the Windows folder on a PC and in the
System folder on a Macintosh.
QUICKTIP
Macintosh users can obtain the versions of the
major Windows fonts by downloading and installing
Microsoft Internet Explorer.
Concept 1 Discuss Fonts
Copyright © 2005 by Course Technology. All rights reserved.This publication is protected by federal copyright law. No part of this publication
may be reproduced without prior permission in writing from Course Technology. Some of the product names and company names have been
used for identification purposes only and may be trademarks or registered trademarks of their respective manufactures and sellers.
159
In addition, you can right-click on the font
in Windows and choose Properties for additional details on the font (see Figure 5-3) or
press CTRL and click on the Mac and choose
Get Info.
An important consideration in selecting
fonts for use on a Web page is whether the
user has the same fonts available on his or
her computer. From a Web designer perspective, you need to realize that all computer users will have a different set of fonts
installed on their computers. Macintosh
and Windows users will have a different
set of installed fonts on their computers
because a different set of default fonts
comes with each operating system. Even
users with the same platform may have
different fonts installed on their computers. In addition to the operating system
installing default fonts, most software programs come with default fonts that are
installed when the programs are installed.
Users rarely have the exact same software
installed on their computers so that means
available fonts vary from one computer to
the next.
FIGURE 5-3
The Fonts folder and Font Properties dialog box in Windows
To further complicate matters, font sets can
be downloaded from the Internet or purchased on CD. Many font designers sell or
160
Multimedia Element—Text Chapter 5
Copyright © 2005 by Course Technology. All rights reserved.This publication is protected by federal copyright law. No part of this publication
may be reproduced without prior permission in writing from Course Technology. Some of the product names and company names have been
used for identification purposes only and may be trademarks or registered trademarks of their respective manufactures and sellers.
offer royalty free fonts via the Web. For
example, you can purchase font sets from
the Fonthead Web site shown in Figure 5-4.
There are many more sites on the Web
similar to Fonthead. Take time to visit
some of these sites.
FIGURE 5-4
Web sites, such as fonthead.com, sell fun and quirky font sets
Although using exotic fonts can be amazingly fun and beneficial if you plan accordingly, if you use these fonts as standard
Web-based text, you are asking for trouble.
If you choose a font that is not on a user’s
computer, then, when he or she views the
Web page, the system will substitute a
default font. The system will try to match
the developer’s font with a substitute font
that resembles it. Unfortunately, even a close
match can have disastrous effects on the
appearance of the text—for example, it
might change word spacing, wrap the text
inappropriately, or even alter the size of the
text. Ways to minimize these potential problems are discussed later in the chapter.
QUICKTIP
The font tag used in HTML to control typography
has been deprecated and is being replaced by
Cascading Style Sheets (CSS).
Remember that fonts are original creations.
If you purchase the rights to use the font,
be sure to read the licensing agreements
very carefully. If you do not purchase the
rights to use the font, make certain it is
royalty free.
Concept 1 Discuss Fonts
Copyright © 2005 by Course Technology. All rights reserved.This publication is protected by federal copyright law. No part of this publication
may be reproduced without prior permission in writing from Course Technology. Some of the product names and company names have been
used for identification purposes only and may be trademarks or registered trademarks of their respective manufactures and sellers.
161
C O N C E P T
2
UNDERSTAND
Fonts
▼
What You’ll Learn
162
In this lesson, you will learn about different
font classifications and styles. You will also
understand the importance of adjusting the
font size, spacing, color, line length, and
alignment of text on a Web page.
Good typography is anything but boring.
change the entire feeling of a Web site. Look
There are literally thousands of fonts on
at the typography in the three examples
the market today. Slight differences
shown in Figure 5-6. It is obvious that the
between two fonts can create vast differfonts used in these three examples were
ences in the look and feel of a Web site.
selected in part because of the mood they
There are times when it is difficult to
create. The fonts used lend meaning to the
describe what distinguishes one font from
Web sites. They communicate a feeling to
another in technical terms, yet fonts often
the user. It is important to remember that
have a certain look or feel associated with
different fonts evoke different emotional
them—in much the same way that colors
responses.
often have emotions associated
FIGURE 5-5
with them. See Figure 5-5 for
Each of these fonts creates a different mood
examples of feelings associated
with fonts. Regardless of how
Quirky,
you describe them, each one
humorous
would lend an entirely different
mood to a Web site.
Emphasis can be added by varying the font, including the style,
size, or color used. Special effects
and drop shadows can be used to
give the feeling of three dimensions. The subtleties of type foster
a variety of impressions and can
Fun, fluid,
fragile
Strong, bold,
straightforward
Multimedia Element—Text Chapter 5
Copyright © 2005 by Course Technology. All rights reserved.This publication is protected by federal copyright law. No part of this publication
may be reproduced without prior permission in writing from Course Technology. Some of the product names and company names have been
used for identification purposes only and may be trademarks or registered trademarks of their respective manufactures and sellers.
FIGURE 5-6
The typography in these examples illustrates how type helps set the mood of a Web site
Formal
Business/professional
Lighthearted
Concept 2 Understand Fonts
Copyright © 2005 by Course Technology. All rights reserved.This publication is protected by federal copyright law. No part of this publication
may be reproduced without prior permission in writing from Course Technology. Some of the product names and company names have been
used for identification purposes only and may be trademarks or registered trademarks of their respective manufactures and sellers.
163
Serif, Sans Serif, Decorative
Fonts are classified as either serif, sans serif,
or decorative. As shown in Figure 5-7, serif
fonts have feet or short lines at the ends of the
strokes of the letter, whereas sans serif fonts
do not. Sans means “without”, so a sans serif
font is one without serifs or without feet. A
decorative font may have a combination of
serif and sans serif fonts or it may be one that
cannot be categorized either way.
Perhaps the overriding concern with text is
readability. In print, serif fonts are used for
long or dense bodies of texts, such as paragraphs, because, according to readability
studies, serif fonts are more readable than
sans serif fonts. The research indicates that
the serifs create an imaginary line at the top
and bottom of a text line, which helps guide
the eye across the page. Generally, people in
western culture are accustomed to reading
text set with serif fonts because they use the
little feet to track or lead their eyes along the
horizontal line. Many people think serif fonts
are easier to read on screen as well, however,
other users believe that the serifs actually
interfere with readability on the screen.
Although more research needs to be done in
the area of readability on the Web, there are
still text guidelines, as discussed in this chapter, that you can follow to help ensure your
Web pages will be readable.
the text line; it wants instead to leave the text
line and wander through the body of text.
Sans serif fonts are most often used for
headings, titles, and callouts because they are
more likely to draw attention. They are also
considered more recognizable at a glance
than serif fonts, which makes them perfect
for short bits of text. This is true both in
print and on the Web.
Both serif and sans serif fonts can be used on
Web pages. Serif fonts tend to be more traditional fonts so they are great for Web sites
designed to set a conservative tone, while
sans serif fonts tend to convey a more contemporary and modern feel. Because much
of our text in multimedia applications is
often quite short, sans serif fonts are used
extensively on multimedia Web sites.
FIGURE 5-7
Sans means “without” so sans serif fonts are without serifs
no serif
serif
T
This is an
example of a serif
font. It has lines
at the ends of the
strokes of the
letter.
serif
T
This is an example
of a sans serif font.
It does not have
lines at the ends of
the strokes of the
letter.
no serif
Sans serif fonts do not create the imaginary
line, so the eye has difficulty reading along
164
Multimedia Element—Text Chapter 5
Copyright © 2005 by Course Technology. All rights reserved.This publication is protected by federal copyright law. No part of this publication
may be reproduced without prior permission in writing from Course Technology. Some of the product names and company names have been
used for identification purposes only and may be trademarks or registered trademarks of their respective manufactures and sellers.
QUICKTIP
Because there are differences between serif and
sans serif fonts in print versus on screen, entire font
sets specifically for the Web are being created from
the ground up. Generally these can be downloaded
for free or for a fee.
It is acceptable, and even preferred, to use
both font types on one Web page (see
Figure 5-8), but it is not good practice to
use too many different fonts on a single
page or within a single Web site. As in
print, it is best to choose one serif font and
one sans serif font or two different sans
serif fonts and use them consistently
throughout the site. In addition, you
should always test for readability and legibility. According to some Web designers,
Georgia (a serif font) and Verdana (a sans
serif font) tend to be more readable on
screen than the commonly used Times (a
serif font) and Arial (a sans serif font). See
Figure 5-9 for a comparison of these fonts.
Once again, however, you must remember
that the font has to be installed on the
user’s computer in order to display on a
Web page on a user’s computer. If the font
is not available on a user’s computer, a
default font will be used in its place.
FIGURE 5-8
This Web page follows the traditional recommendation from the print world—serif fonts for body copy and sans
serif fonts for titles
FIGURE 5-9
Comparing fonts
Concept 2 Understand Fonts
Copyright © 2005 by Course Technology. All rights reserved.This publication is protected by federal copyright law. No part of this publication
may be reproduced without prior permission in writing from Course Technology. Some of the product names and company names have been
used for identification purposes only and may be trademarks or registered trademarks of their respective manufactures and sellers.
165
Monospaced vs. Proportional
Monospaced fonts are those in which each
character takes up the exact same amount
of horizontal space. For example, the letter
“i” would take up the same amount of horizontal space as the letter “w” although it is
obviously not as wide as a “w”. Refer to
Figure 5-10 for an example of a monospaced font. Monospaced fonts were commonly used on typewriters, and therefore
they tend to appear “old-fashioned.” They
are rarely used on Web pages.
Most fonts used in Web pages today are
proportional fonts. Each character takes up a
varying amount of horizontal space. Because
the letter “i” does not require as much space
as the letter “w”, it does not consume as
much horizontal space. Figure 5-11 provides
an example of a proportional font.
Style
There are many ways to emphasize a word
or phrase, for example by using a different
font, by changing the font size, or even by
animating a word or phrase in a Web page.
In essence, the goal of emphasizing a word
or phrase is to set that specific text apart
from the other text on the screen.
In the print world, designers generally
draw attention to a word or phrase by
applying a style to it. They use italic, bold,
and underline to provide emphasis. On the
Web, however, these three simple styles do
not always achieve the same effect. For
example, although the italic style works
QUICKTIP
You should avoid italic fonts because monitors display pixels based on a square grid, which works
against slanted fonts.
Underlining has special meaning on Web
pages. An underlined word or phrase
usually indicates a hyperlink. Users
automatically assume an underlined word
or phrase can be clicked to access new
information. Unless the text is a hyperlink,
avoid the use of underline for emphasis or
you will confuse and frustrate your users.
FIGURE 5-10
FIGURE 5-11
By using a monospaced font, the letters
line up in columns
By using a proportional font, the letters take up only
the amount of horizontal space they need
In this paragraph the letters
take up the exact same amount
of space. See how the letters
line up in columns, one below
the other?
166
well on a printed page, italicized words pixelate (appear as a series of small dots) on a
computer screen. Italicized fonts do not
generally read well on screen.
In this paragraph the letters take
up varying amounts of horizontal
space. Consequently, the letters
do not line up in columns, one
below the other.
Multimedia Element—Text Chapter 5
Copyright © 2005 by Course Technology. All rights reserved.This publication is protected by federal copyright law. No part of this publication
may be reproduced without prior permission in writing from Course Technology. Some of the product names and company names have been
used for identification purposes only and may be trademarks or registered trademarks of their respective manufactures and sellers.
The case of the text also affects its readability. Sentence case (the first word begins
with a capital letter), title case (each word
begins with a capital letter), and lowercase
(no word begins with a capital letter) are
much easier to read than uppercase (all letters are capital letters) text. As shown in
Figure 5-12, the use of all capital letters in
body copy reduces the readability. This is
because readers generally read by recognizing the shape of words; they do not read by
examining individual letters and then
assembling a recognizable word. Words
created with capital letters are basically all
the same size and shape, which means the
shape of the words is not distinct enough
to make the words easily recognizable.
FIGURE 5-12
The use of all caps in body copy reduces the readability
THE CASE OF THE TEXT ALSO AFFECTS ITS READABILITY.
SENTENCE CASE, TITLE CASE, AND LOWERCASE ARE MUCH
EASIER TO READ THAN UPPERCASE. WE READ BY
RECOGNIZING THE SHAPE OF WORDS NOT BY EXAMINING
INDIVIDUAL LETTERS AND THEN ASSEMBLING THE LETTERS
INTO A RECOGNIZABLE WORD. WORDS CREATED WITH
CAPITAL LETTERS ARE BASICALLY ALL THE SAME SIZE AND
SHAPE. THE SHAPE OF THE WORDS ISN’T DISTINCT ENOUGH
TO BE RECOGNIZABLE.
Size
Fonts are most often measured in point
sizes. In print, there are 72 points per inch.
Ten and 12 points are common point sizes
for type displayed on a Web page. Choosing
the proper point size depends on how the
font is to be used—that is, as a title, as
body text, and so on. Text that appears as a
title at the top of a screen may be relatively
large, whereas text that is used on a button
might be quite small. Some guidelines
regarding font size follow:
Use
Point Size
Headings
14–48
Subheadings
Half the heading size,
with a minimum that is
not smaller than the
body text
Body text
10–12
Headings and subheadings are used to
attract attention and provide the user with
quick identification of the screen content,
while body text provides the substance.
Subheadings must never be smaller than
the body text.
A font with a specific size assigned to it
may look different from one computer
monitor to the next because the resolution
of the user’s computer monitor, as well as
the operating system installed on the computer, impacts how the font size is rendered on the final Web page. Text displayed
on a monitor that is set to a higher resolution will appear smaller than text displayed
on a monitor that is set to a lower resolution. In addition, type displayed in a Web
browser on a Windows computer will look
two to three points larger than it will on a
Macintosh computer. This difference in
font rendering can have a major impact on
your Web pages, particularly the layout of
Web pages. This difference is most notable
when you are laying out your multimedia
elements as the text may wrap unexpectedly forcing the layout to break down. It is
important to test your Web pages on different monitors set to different resolutions, as
well as on computers running different
operating systems.
Although it may be tempting and certainly
easy to use a variety of fonts, sizes, and
styles, it is important to exercise restraint
and to be consistent. Avoid too many font
sizes and styles on one Web page. In addition, try to maintain consistency. For example, if several Web pages have a similar
heading, use the same font, size, and style
for all of the headings at this same level.
Concept 2 Understand Fonts
Copyright © 2005 by Course Technology. All rights reserved.This publication is protected by federal copyright law. No part of this publication
may be reproduced without prior permission in writing from Course Technology. Some of the product names and company names have been
used for identification purposes only and may be trademarks or registered trademarks of their respective manufactures and sellers.
167
Spacing
Kerning is the term used to specify the
amount of space between characters.
Figure 5-13 shows some character pairs
before and after kerning has been applied.
Leading is the amount of space between
lines of text. Kerning and leading are
important in making text readable and are
somewhat dependent on the font size and
how the text will be used on the Web page.
Unlike familiar commands used in desktop
publishing software to adjust character
and line spacing for printed material,
adjusting the spacing between characters
and lines in an HTML document was a
nightmare. In fact, there were no HTML
tags available to adjust leading and spacing.
As a result, many Web designers learned
to use other tags to trick the HTML code
into doing what they wanted it to do.
These tricks included the use of tables and
invisible graphics set to any number of
pixels high or wide, which they would
insert into a Web page to control spacing.
Fortunately, with newer Web technologies,
such as Cascading Style Sheets (CSS) and
features in Web authoring programs, kerning and leading of text used on Web pages is
not only possible but extremely precise and
easy to deploy. With CSS, Web designers
can use the letter-spacing property to control kerning and the line-height property to
control leading. These properties use a
number of different relative or absolute
length units, as shown in Figure 5-14, to
create precise placement of text. A length
unit is used to define the length of an
object. Relative length units define the
length of the object relative to another
property, such as the size of the font.
Absolute length units are dependent on the
viewing medium (monitor resolution, for
example) and are useful only if you know
the properties of the viewing medium. In
general, using relative units rather than
absolute units provides a better design
because there are no assumptions about
screen resolution and window size.
FIGURE 5-13
FIGURE 5-14
Proper kerning makes text more readable
Web designers use relative or absolute length in CSS to precisely control character and line spacing
em
ex
px
Relative length units
the height of the current font
the height of the letter “x”
pixels
%
percentage relative to some other measure
Unkerned pairs AT AY Fo Jo Ke To Ve Wo r, y, 115
Kerned pairs
AT AY Fo
Jo Ke To Ve Wo r, y,
115
cm
in
mm
pt
pc
168
Absolute length units
centimeters
inches
millimeters
points (1pt=1/72inch)
picas (1pc=12pt)
Multimedia Element—Text Chapter 5
Copyright © 2005 by Course Technology. All rights reserved.This publication is protected by federal copyright law. No part of this publication
may be reproduced without prior permission in writing from Course Technology. Some of the product names and company names have been
used for identification purposes only and may be trademarks or registered trademarks of their respective manufactures and sellers.
Color
Anything that deviates from the norm creates
emphasis by causing a visual disturbance—
the greater the visual disturbance, the
greater the emphasis. Look at the Web site
in Figure 5-15 and pay attention to what
grabs your attention and where your eye
travels as you look at this page. Does color
impact your eye movement?
It is extremely important that you make
your text readable. Good typography
depends on the visual contrast between
fonts, as well as the contrast between body
text and white space. Strong contrast
attracts the eye and engages the brain of
the viewer. Creating strong contrast, however, requires careful design. It is very disturbing to encounter text on the Web set in
FIGURE 5-15
On a Web page, color can be applied to text for emphasis
a color that does not have enough contrast
with the background color to make it readable. Text color can also be used to create a
hierarchy of importance. Provided the
other characteristics of the type are identical, text set in a color that has a greater
contrast to the background than other text
on the page will be noticed first. Which text
color in Figure 5-16 do you notice first?
Along with the other colors used to design a
Web site, color applied to text contributes
to the overall mood and tone of the site.
Color also conveys messages, impacts creativity, and influences responsiveness. A
great deal of research has been compiled on
color. Before you begin applying color to
your type, it would definitely be worthwhile
to review some of this research. Color
scheme palettes, tools, and software are
available to assist you in choosing just the
right color for the fonts on your Web site.
FIGURE 5-16
The greater the contrast between the type color and the
background, the more the type will be noticed
On this screen, which text
do you notice first?
Yellow?
Blue?
Green?
Purple?
Red?
Concept 2 Understand Fonts
Copyright © 2005 by Course Technology. All rights reserved.This publication is protected by federal copyright law. No part of this publication
may be reproduced without prior permission in writing from Course Technology. Some of the product names and company names have been
used for identification purposes only and may be trademarks or registered trademarks of their respective manufactures and sellers.
169
For example, some programs provide an
eyedropper tool that lets you pick up the
color in an object, such as a corporate logo,
so the program can analyze the color and
provide the hexadecimal values from the
base-16 numbering system (see Figure 5-17)
used to reference color on a Web page.
QUICKTIP
Adding color to text on your Web page does not cost a
dime. Consider adding color to your text to create
emphasis and to contribute to the mood of the piece.
If you are working with clients, you may find
that they have established corporate colors
that they would like to use for the text on
their Web site. They might be surprised to
learn that the colors they have selected may
not display the same on a Web page as they
do in print. There are many reasons for color
variations that occur including the computer’s video card, monitor, and platform.
For example, the gamma settings influence
how bright items on the screen appear and
the gamma settings vary from platform to
platform. The gamma settings on Macs are
lower than they are on PCs, which makes
color on Macintosh computers appear
brighter. To further complicate the Web
designer’s life, even within the same platform no two monitors are calibrated the
same. Remember that there are no absolutes
and that testing the colors you choose on
your Web sites is of utmost importance.
Alignment
Layout and alignment are important typographic considerations. In fact, when your
content is primarily text, typography is
used to create patterns of organization on
the page. The first thing your reader will
notice is the overall pattern and contrast of
the Web page, not the title or the details.
The user will scan your Web page in an
effort to quickly organize the information
and increase legibility.
Text can be left aligned, right aligned,
center aligned, and justified. In general,
body text is left aligned. Attempting to
align text using markup tags was once an
extremely painful process because HTML
was not designed for layout. It was designed
for cross-platform transmission of simple
text. However, using Cascading Style Sheets,
Web designers now have the control they
need to follow basic design principles for
aligning text.
QUICKTIP
In general, you should not center align body text
because it is difficult to read. Center alignment
should primarily be reserved for titles, headings,
and callouts.
FIGURE 5-17
The six-digit hexadecimal value is used to reference color on a Web page
Hexadecimal value
170
Multimedia Element—Text Chapter 5
Copyright © 2005 by Course Technology. All rights reserved.This publication is protected by federal copyright law. No part of this publication
may be reproduced without prior permission in writing from Course Technology. Some of the product names and company names have been
used for identification purposes only and may be trademarks or registered trademarks of their respective manufactures and sellers.
Line Length
FIGURE 5-18
Many Web pages include lines of text that
are much too long. Long lines of text are
difficult to read. This is because many Web
pages are almost twice as wide as the
viewer’s eye can span naturally, which is
about 3 inches. If you look at magazines
and newspapers, you will notice that the
text is almost always organized into narrow columns. This is because columns are
more readable. Print designers try to keep
long passages of text in columns no wider
than the reader’s comfortable eye span,
and the guideline is the same for the layout of long passages of text on the Web.
Compare the readability between the two
passages of text in Figure 5-18. If you are
like most people, you will find the text set
in narrower columns to be more readable.
Narrow columns of text are easier to read online just as they are easier to read in print
Wide column
In traditional print layout, it is recommended that designers allow for 30 to
40 characters per line. On the Web, your
lines can be slightly longer. Although it is
sometimes difficult to predict the exact
number of characters per line due to variations in display across different platforms
and browsers, setting a goal of approximately 50 characters per line should help
you create an acceptable line length for
reading text on screen.
QUICKTIP
Creating shorter lines of text will encourage your
Web site visitors to read an online document
instead of printing it or avoiding it altogether.
Narrow column
Concept 2 Understand Fonts
Copyright © 2005 by Course Technology. All rights reserved.This publication is protected by federal copyright law. No part of this publication
may be reproduced without prior permission in writing from Course Technology. Some of the product names and company names have been
used for identification purposes only and may be trademarks or registered trademarks of their respective manufactures and sellers.
171
C O N C E P T
3
DEFINE
CASCADING
Style Sheets (CSS)
What You’ll Learn
Main Topic A
Main Topic B
Subtopic A
Subtopic B
Subtopic C
A Heading 1 style has been applied
to Main Topics A and B
A Heading 2 style has been applied
to Subtopics A, B, and C.
Main Topic A
Main Topic B
Subtopic A
Subtopic B
▼
Subtopic C
172
Changing the color, typeface and font size
of the Heading 1 and Heading 2 styles
causes any text using these styles to be
updated automatically.
In this lesson, you will learn about the four
different types of Cascading Style Sheets
(CSS)—inline, embedded, linked, and
imported. You will also learn about some
of the advantages of using CSS to design
Web sites.
If you have ever used styles in a word processing or desktop publishing program
then you know how useful they can be,
particularly when you are working with
large volumes of text or many pages with
similar formatting. A Cascading Style
Sheet is similar to a style used in a word
processing program in that it defines the
appearance of the text on a Web page.
When the Cascading Style Sheet is applied
to a Web page, the Web page displays the
text and other style formats based on the
information in the style sheet. For example, as shown in Figure 5-19, using CSS
you can create a style named Heading with
a font of Georgia, a font size of 48 points,
and a .5 inch indent from both sides.
Rather than applying these specifications
to eachheading in your Web page or Web
site, you apply the Heading style that
includes these specifications. If you later
decide that you prefer Times, Bold, 36 point,
no indent instead of Georgia, 48 point,
indent, you need only to modify the
Heading style and the changes you make
will cascade through the Web page or the
entire Web site depending on the type of
style sheet used. After changing the style
sheet, all headings will appear in Times,
Bold, 36 point, no indent.
Fortunately for Web designers, improvements in Web authoring programs and the
inclusion of CSS have made many typography features more palatable, more predictable, and much easier to develop and
modify. CSS is a set of type specifications
Multimedia Element—Text Chapter 5
Copyright © 2005 by Course Technology. All rights reserved.This publication is protected by federal copyright law. No part of this publication
may be reproduced without prior permission in writing from Course Technology. Some of the product names and company names have been
used for identification purposes only and may be trademarks or registered trademarks of their respective manufactures and sellers.
that can be applied to a block of text, a single Web page, or an entire Web site. With
CSS, you can control basic typographic
needs, such as font, leading, kerning, font
size, color, and alignment, which gives you
control over how your text is displayed.
As explained earlier, even using CSS, you
will still be restricted by the availability of
fonts on the user’s system. However, CSS
can save development time and effort by
automatically modifying any text to which
a style has been applied. Web designers can
apply CSS to all pages on a Web site or to
selected pages or even selected sections of
pages within a Web site so that the formatting is applied consistently in the desired
areas. Using CSS provides consistency of
style throughout a Web site and enables the
Web designer to update all pages of a Web
site simultaneously simply by modifying
the style sheet. In addition to making
global changes, it is also possible to deliver
the same content with different specifications according to the browser used. This
makes it possible to optimize the user
experience by calling for a different set of
styles to be used based on the browser in
which the Web page is displayed.
There are four different types of CSS
(inline, embedded, linked, and imported),
each with its own benefits depending on
your goals as well as the type of Web site
you are creating.
FIGURE 5-19
A style contains type specifications, such as font, color, and size; modifying the style
causes any text using that style to change
Main Topic A
Main Topic B
Subtopic A
Subtopic B
Subtopic C
A Heading 1 style has been applied
to Main Topics A and B
A Heading 2 style has been applied
to Subtopics A, B, and C.
Main Topic A
Main Topic B
Subtopic A
Subtopic B
Subtopic C
Changing the color, typeface and font size
of the Heading 1 and Heading 2 styles
causes any text using these styles to be
updated automatically.
Concept 3 Define Cascading Style Sheets (CSS)
Copyright © 2005 by Course Technology. All rights reserved.This publication is protected by federal copyright law. No part of this publication
may be reproduced without prior permission in writing from Course Technology. Some of the product names and company names have been
used for identification purposes only and may be trademarks or registered trademarks of their respective manufactures and sellers.
173
Inline
When you insert a style sheet in the middle
of your markup code, the style is considered an inline style. An example of an
inline style is shown in Figure 5-20.
The biggest disadvantage of inline styles is
that they have to be added to each tag you
want to modify. Inline styles are not as
powerful as the other types of CSS.
However, you can use more than one type
of style within a Web site, so you might use
an inline style to override another type of
style. The power of using styles comes
from combining them.
FIGURE 5-20
Inline styles must be applied each time they are used
CSS code in XHTML file
directly before text the
style will be applied to
CSS code as
interpreted by
and displayed
in the Web
browser
174
Multimedia Element—Text Chapter 5
Copyright © 2005 by Course Technology. All rights reserved.This publication is protected by federal copyright law. No part of this publication
may be reproduced without prior permission in writing from Course Technology. Some of the product names and company names have been
used for identification purposes only and may be trademarks or registered trademarks of their respective manufactures and sellers.
Embedded
When you use an embedded or internal
style all of the style information appears at
the top of the XHTML document in the
<head> section of the XHTML file, and it is
separate from the <body> of the XHTML
code (see Figure 5-21). Code in the <head>
section of an XHTML file is applied to the
entire file. Browsers recognize and use the
styles from an embedded style sheet
throughout the entire Web page. The style
type=“text/css” attribute and the comment
tags (<!-- and -->) allow older browsers that
do not support CSS to ignore the style sheet
code. Web page designers use embedded
styles when they want to add style sheets
one page at a time.
FIGURE 5-21
Embedded style sheet code appears at the top of the XHTML document in the <head> section
CSS code
embedded in
XHTML file
CSS code as it is
interpreted by and
displayed in the
Web browser
Concept 3 Define Cascading Style Sheets (CSS)
Copyright © 2005 by Course Technology. All rights reserved.This publication is protected by federal copyright law. No part of this publication
may be reproduced without prior permission in writing from Course Technology. Some of the product names and company names have been
used for identification purposes only and may be trademarks or registered trademarks of their respective manufactures and sellers.
175
Linked
Linked styles are more powerful than inline
or embedded styles. Linked styles are sometimes called external styles. Unlike embedded styles where the style code is inserted
within the <head> section of each XHTML
document one page at a time, linked styles
direct multiple XHTML files to one common style sheet document. This external or
linked file contains the specifications that
will be used for all Web pages linked to the
external style sheet. If you modify any detail
of any style in the external style sheet file,
all of the Web pages linked to that file will
instantly reflect the change. Figure 5-22
provides an example of an external style
sheet (named sitestyles.css), how the linked
style sheet is referenced from within the
XHTML file, and how the code is interpreted and displayed by the browser.
Any Web page can use the <link> tag to
link the Web page to an external style
sheet and the style specifications within it.
There is no limit to the number of Web
pages that can be linked to an external
CSS file. This feature is priceless in maintaining a large site.
Imported
There is a fourth method of applying a style
sheet to your pages. A style sheet may be
imported with the @import statement, which
may be used in a .css file or inside the <style>
tag. In some ways a linked style sheet and an
imported style sheet are very similar, but
there is one major difference between them.
By importing an external style sheet, you get
the benefits of linking and you can use the
other types of styles as well. This allows you
to use one style sheet that you can override
using inline, embedded, and linked styles.
FIGURE 5-22
Code in the <head> section of a Web page links the Web page to an external style sheet, which contains all the style
specifications for the Web page and all other Web pages in the Web site that contain a link to the same external style sheet
CSS file named
sitestyles.css
XHTML file contains the code
that references the CSS file,
which is named sitestyles.css
CSS code as it is
interpreted by and
displayed in the
Web browser
176
Multimedia Element—Text Chapter 5
Copyright © 2005 by Course Technology. All rights reserved.This publication is protected by federal copyright law. No part of this publication
may be reproduced without prior permission in writing from Course Technology. Some of the product names and company names have been
used for identification purposes only and may be trademarks or registered trademarks of their respective manufactures and sellers.
To view the code used to import a CSS, see
Figure 5-23.
When multiple styles are used, the browser
determines the order of importance according to the official specification of CSS. The
order of importance is as follows:
1. Inline styles
2. Embedded styles
3. Linked styles
4. Imported styles
5. Default browser styles
This means that inline styles override
embedded styles, which override linked
styles, and so on. It is important to know
this order because if you use a linked style
sheet and then use inline styles, the linked
style sheet will be ignored and the inline
styles applied.
Cascading Style Sheets are an incredible
tool. They provide control over the layout
of Web pages. They allow Web designers
and developers to quickly, efficiently, and
consistently modify and maintain large
Web sites. They can be used to customize
the user experience through a design that
is browser-friendly as well as browserspecific. And because the style specifications can be in an external file, CSS files
can be used to create smaller XHTML files
that are quick to download.
The biggest disadvantage to using CSS is
that older browsers do not support CSS
and therefore, as with any other Web page
design technology, you need to test your
Web site on as many different computers
and browsers as possible.
FIGURE 5-23
A CSS may be imported with the @import statement
CSS file named
stylesheet.css
XHTML document
with command to
import a style sheet
CSS code
as it is
interpreted
by and
displayed
in the Web
browser
Concept 3 Define Cascading Style Sheets (CSS)
Copyright © 2005 by Course Technology. All rights reserved.This publication is protected by federal copyright law. No part of this publication
may be reproduced without prior permission in writing from Course Technology. Some of the product names and company names have been
used for identification purposes only and may be trademarks or registered trademarks of their respective manufactures and sellers.
177
C O N C E P T
4
EXPLAIN
ADDITIONAL OPTIONS
for Implementing Text on the Web
▼
What You’ll Learn
178
In this lesson, you will learn about the
advantages and disadvantages of using
graphic-based typography and Portable
Document Format (PDF) files on your
Web pages.
There are times when the multimedia Web
site must include a great deal of text—for
example, in reference Web sites such as
encyclopedias. Combining other elements
with text can often reduce the amount of
text needed to convey a concept. There are
ways to accommodate large amounts of
text without overwhelming the user.
■ First, consider if there are other ways
to communicate the message. For
instance, can you show an animation
or use narration rather than text to
present the idea?
■ Second, consider including a small
amount of text and then allowing the
user to obtain more information as
desired via a hyperlink (see Figure 5-24).
A hyperlink, allows the user to select a
■
button (or word, graphic, or other
element) that “jumps” or connects to
another Web page or an entirely different Web site where more text and
other information about the concept
is presented.
Third, consider using drop-down
boxes with scroll bars and list arrows,
which will display more text when
clicked by the user. See Figure 5-25.
In addition to those just named, there
are other options and technologies that
enable Web designers to work with larger
amounts of text, have better control over
the text, and have greater assurance that
the text will display on the Web page as
the Web designer intended. Those options
are discussed next.
Multimedia Element—Text Chapter 5
Copyright © 2005 by Course Technology. All rights reserved.This publication is protected by federal copyright law. No part of this publication
may be reproduced without prior permission in writing from Course Technology. Some of the product names and company names have been
used for identification purposes only and may be trademarks or registered trademarks of their respective manufactures and sellers.
FIGURE 5-24
A hyperlink can be used to display additional text
The Web page
on the left has
a minimal
amount of text,
which is used
to describe
each link. The
Web page on
the right shows
the text that
appears when
the link in the
Web page on
the left is
clicked.
This Web
page has the
expanded
story, that is,
the full text
associated
with the link.
FIGURE 5-25
Text boxes can be used to save screen real estate and accommodate larger amounts of text
Drag the scroll box to read the text
Click the down list arrow to show the drop-down menu
Concept 4 Explain Additional Options for Implementing Text on the Web
Copyright © 2005 by Course Technology. All rights reserved.This publication is protected by federal copyright law. No part of this publication
may be reproduced without prior permission in writing from Course Technology. Some of the product names and company names have been
used for identification purposes only and may be trademarks or registered trademarks of their respective manufactures and sellers.
179
Graphic-based Typography
The Web may be the only text-based
medium in which designers do not have
complete control over the appearance of
type. Although CSS helps control some of
the uncertainties of text on the Web, it is
still no help if a requested font is not on the
user’s computer. One way to ensure that text
will be displayed in a specific format is to
change the text into an image—that is, to
create the text and save it as a graphic.
There are problems with this approach. For
example, more development time is often
needed, which increases development
costs. In addition, graphic files are much
larger than text files, which may increase
download time. Obviously converting
entire paragraphs of body copy to graphics
would be an unreasonable proposition,
however, converting text such as that used
in logos, headings, and titles to graphics
works great. In fact, this is one of the best
options to use if you really must have a
particular font. As seen in Figure 5-26, a
particular font is often associated with a
logo. Converting the logo to a graphic
ensures the company branding will not be
altered in any way.
vision-impaired and site visitors who may
be using text-only browsers, or individuals
who have their browsers set so that they
do not display graphics, will not be able to
see or read your graphic-based type. If you
choose to convert your text to graphics,
always remember to include alternate text
that can be read by a screen reader.
Portable Document Format
QUICKTIP
Provided you can keep the file size down to a few
kilobytes, consider turning stylized type into a
graphic and saving it in one of the graphic file formats supported on the Web.
In addition to creating a larger file, there
is one other disadvantage to using graphics instead of XHTML-based text. The
The Portable Document Format (PDF) was
developed so documents could be transported and viewed without the requirement
that the users viewing the documents own
or have access to the software with which
the document was created. In order for this
to work, users need a reader that allows
them to view the document in its original
layout with all of the proper fonts and
FIGURE 5-26
Because the font used in most company logos is important, company
logos are usually converted to graphic-based type for use on the Web
180
Multimedia Element—Text Chapter 5
Copyright © 2005 by Course Technology. All rights reserved.This publication is protected by federal copyright law. No part of this publication
may be reproduced without prior permission in writing from Course Technology. Some of the product names and company names have been
used for identification purposes only and may be trademarks or registered trademarks of their respective manufactures and sellers.
graphics. PDF readers can handle any font
and any layout. PDF files can be viewed from
any type of computer. This makes this file
format extremely versatile.
Portable document software enables you to
create, edit, and read PDF files. Many traditional document file formats, such as
Microsoft Word or Adobe InDesign files,
can be converted to a PDF format. Adobe
Acrobat is the most common portable
document application and reader used on
the Web. The reader is available as a free
download from Adobe, as shown in
Figure 5-27. In addition, up-to-date versions of most browsers include the Adobe
Reader plug-in, which enables users to save
PDF files and view them offline or view
them directly in the browser window provided the Acrobat Reader plug-in is available and has been properly configured in
the Web browser. Thoughtful designers
who have included PDF files on their Web
sites should also include a direct link to the
address from which the Adobe Reader can
be downloaded.
Although the PDF format is an incredible
technology for delivering content via the
Web, it is not a replacement for XHTML nor
is it the best option for traditional online
delivery. If the reader is not already available, it will have to be downloaded and
installed. This can be time-consuming and
confusing for beginners. In addition, unlike
content within XHTML files, spider-based
search engines do not automatically catalog
the contents of PDF files. This means that
the content within a PDF is not likely to be
returned as a hit from a keyword search in a
spider-based search engine. The PDF format
is not a substitute for XHTML content, but
it is a great option for distributing any file
that needs to maintain its original formatting or that might need to be printed.
FIGURE 5-27
The Adobe Reader is available as a free download
Although the PDF file format was available
long before the Web, it has become incredibly popular on the Web because of its
versatility and the fact that it uses a reader,
which helps guarantee that the original
document will be seen by the user as it was
intended. It is particularly popular for distributing forms and other documents that
require specialized styles.
Concept 4 Explain Additional Options for Implementing Text on the Web
Copyright © 2005 by Course Technology. All rights reserved.This publication is protected by federal copyright law. No part of this publication
may be reproduced without prior permission in writing from Course Technology. Some of the product names and company names have been
used for identification purposes only and may be trademarks or registered trademarks of their respective manufactures and sellers.
181
S U M M A R Y
Typography denotes the communication of a message using
typefaces. Although good typography is as important on a Web
page as it is on paper, print typography and Web typography are
entirely different. Unlike the print medium, the Web is an elastic
medium and the text must work across different computer platforms, screen sizes, and font sets. Fonts affect readability and
visual interest. Fonts usually belong to a font family.
There are many issues that Web designers must understand in
their ongoing effort to control type on the Web. Not all users will
have the same fonts on their computers so you must specify fonts
with caution. Default fonts come pre-installed with the operating
system software and, unless the user has deleted one, these fonts
should be available to display on a Web page.
There are thousands of fonts on the market today. Fonts are classified in a variety of different ways, such as serif, sans serif, or
decorative. Serif fonts have short lines at the ends of the strokes
of the letter. In the print world, serif fonts are generally used for
larger bodies of text because they are considered more readable,
however, some Web designers believe they are actually harder to
read on screen. Sans serif fonts do not have short lines at the
ends of the strokes and tend to be considered contemporary and
quicker to recognize than serif fonts.
Fonts are also classified as monospaced or proportional. Monospaced fonts are those in which each character takes up the exact
same amount of horizontal space. Most computer fonts are proportional, which means that each character takes up a varying
amount of horizontal space.
Some of the typical styles applied to fonts used in print are unacceptable on the Web. For example, the italic style pixelates on the
182
computer screen and the use of italics should be avoided. Because
underlining on a Web page generally indicates a hyperlink, the
use of underlines for emphasis or as a font style should be avoided
and reserved for hyperlinks. If you use underlining on text that is
not a hyperlink, you will frustrate and confuse your readers. Case
is also important on Web pages. The use of all capital letters
should be avoided because the shape of words typed in uppercase
is not distinct enough to be recognized easily.
Type size is also important. Choosing the proper font size depends
on how the font is to be used, that is, as a title, as body text, and
so on. The same size font may look different from one computer
monitor to the next. The resolution of the user’s computer
monitor as well as the operating system installed on the computer
will impact how the font size is rendered on the final Web page.
This difference in font rendering can have a major impact on the
layout of your Web pages.
Kerning is the term used to specify the amount of space between
characters. Leading is the amount of space between lines of text.
Controlling the spacing on a Web page is challenging if you are
using basic HTML. XHTML supports Cascading Style Sheets
(CSS), which makes it possible and much easier to control how
text looks through the use of the letter-spacing property and the
line-height property, both of which permit the use of either
absolute or relative length units. A length unit is used to define
the length of an object.
Contrasts between text colors can be used to create emphasis,
as well as a hierarchy of importance. In addition, color contributes to the mood of a piece as well as its psychological
impact. The use of color should be carefully researched and
analyzed before its hexadecimal value is used on a Web page. If
Multimedia Element—Text Chapter 5
Copyright © 2005 by Course Technology. All rights reserved.This publication is protected by federal copyright law. No part of this publication
may be reproduced without prior permission in writing from Course Technology. Some of the product names and company names have been
used for identification purposes only and may be trademarks or registered trademarks of their respective manufactures and sellers.
S U M M A R Y
( C O N T I N U E D )
clients want corporate colors included on a Web site, you may
need to help them understand that the colors may not display
the same on a Web page as they do in print. Gamma settings,
computer platform, and monitor calibration will impact how
the color appears on screen.
Long lines of text are difficult to read. A viewer’s natural eye span
is about 3 inches. To make longer passages of text more readable
on a Web page use columns with lines that are approximately
50 characters long. Layout and alignment are important typographic considerations. The first thing your reader will notice is
the overall pattern and contrast of the Web page. HTML was not
designed for layout, but Cascading Style Sheets make it possible
for Web designers to control text alignment.
More recent technologies enable Web designers to work with
larger amounts of text, have better control over text, and have
greater assurance that the text will display on the Web page as
intended. Cascading Style Sheets (CSS) have made many type
design features more palatable, more predictable, and much
easier to develop and modify. CSS are a set of type specifications
that can be applied to a block of text, a single Web page, or an
entire Web site. There are four different types of CSS including
inline, embedded (also called internal), linked (also called
external), and imported. Each type has its own benefits depending
on your goals, as well as the type of Web site you are creating.
Another way to control typography on the Web is to convert text to
graphics. Because graphic files are much larger than text files,
converting entire paragraphs of body copy to a graphic is
unreasonable. However, converting logos, headings, and titles to
graphics works great. This is one of the best options to use if you
really must have a particular font.
The Portable Document Format (PDF) enables users to view a
document using a reader that maintains the document’s original
layout with all of the proper fonts and graphics included.
Because these files are not dependent on a browser to interpret
XHTML, documents displayed in a PDF reader look as they were
designed to look. PDF files can handle any font and any layout.
They can be viewed from any type of computer, which makes this
file format extremely versatile. There are a few pitfalls to it,
however. The reader may have to be downloaded and installed for
the document to be read. In addition, content within PDF files
may not be found by spider-based search engines using a
keyword search. Like many Web technologies, PDF files are not
designed as a replacement for XHTML but an enhancement to it.
When you need a guarantee that your page will appear as you
designed it or you have a long document that users might be
inclined to print, PDF files are a perfect option. PFD files are
created using portable document software. Adobe Acrobat and
Adobe Reader are two popular PDF programs.
Chapter 5 Multimedia Element—Text
Copyright © 2005 by Course Technology. All rights reserved.This publication is protected by federal copyright law. No part of this publication
may be reproduced without prior permission in writing from Course Technology. Some of the product names and company names have been
used for identification purposes only and may be trademarks or registered trademarks of their respective manufactures and sellers.
183
K E Y
T E R M S
absolute length unit
Cascading Style Sheets (CSS)
decorative
default font
embedded style
external style
font
font family
gamma settings
hexadecimal value
imported style
inline style
internal style
kerning
leading
184
length unit
letter-spacing property
line-height property
linked style
monospaced font
Portable Document Format (PDF)
portable document software
proportional font
relative length unit
sans serif
serif
style
typeface
typography
Multimedia Element—Text Chapter 5
Copyright © 2005 by Course Technology. All rights reserved.This publication is protected by federal copyright law. No part of this publication
may be reproduced without prior permission in writing from Course Technology. Some of the product names and company names have been
used for identification purposes only and may be trademarks or registered trademarks of their respective manufactures and sellers.
M AT C H I N G
Q U E S T I O N S / D I S C U S S I O N
Match each term with the sentence that best describes it.
Q U E S T I O N S
_____ 2. A set of characters that all follow the same rules within the set.
_____ 9. The amount of space between characters.
_____ 10. The amount of space between lines of text.
_____ 11. File format that requires a reader in order to be displayed.
_____ 12. Set of type specifications that can be applied to a block of text, a
single Web page, or an entire Web site.
_____ 13. This CSS length unit makes no assumptions about screen resolution and window size.
_____ 14. A set of characters within a typeface that has specific characteristics associated with it.
_____ 15. This is another name for an embedded style.
_____ 3. Fonts that have feet or short lines at the ends of the strokes of
each letter.
Answer each question either in writing or in a class discussion as
directed by your instructor.
a. CSS
d. internal
g. leading
j. relative
m. typeface
b.
e.
h.
k.
n.
default
italics
monospaced
sans serif
typography
c. font
f. kerning
i. PDF
l. serif
o. underline
_____ 1. Fonts that come pre-installed with the operating system on the
user’s computer.
_____ 4. Fonts in which each character takes up the exact same amount of
horizontal space.
_____ 5. Style that should be avoided because it pixelates on the
computer screen.
_____ 6. Fonts that are generally considered more contemporary
and modern.
_____ 7. Style that should be reserved for hyperlinks.
_____ 8. The art of arranging letterforms in space in any medium.
1. What are some factors you should consider when selecting a font to be
used on a Web page?
2. List and describe the different type design features. How can these different type design features be used to enhance a Web page?
3. What are the four types of Cascading Style Sheets and when would it be
appropriate to use each type of style sheet?
4. How can graphic-based typography be useful on the Web?
5. What is a PDF file and what are some advantages and disadvantages of
using PDF files on the Web?
Chapter 5 Multimedia Element—Text
Copyright © 2005 by Course Technology. All rights reserved.This publication is protected by federal copyright law. No part of this publication
may be reproduced without prior permission in writing from Course Technology. Some of the product names and company names have been
used for identification purposes only and may be trademarks or registered trademarks of their respective manufactures and sellers.
185
D E S I G N
P R O J E C T
Working with Text
1. Working with Text in an XHTML Document Using Macromedia
Dreamweaver
Introduction
This is a continuation of the Design Project in Chapter 4.
You have been asked to modify the tour.htm Web pages. The
WebsByCT multimedia development team has decided that this
project would be ideal for you to master XHTML coding that
relates to text, especially the use of style sheets. To complete the
lesson in this design project, you will be using the authoring program, Macromedia Dreamweaver, to enhance the Tour Web page.
The client The Inn at Birch Bay has reviewed the Web pages and
has asked that additional content be provided on the Tour page.
They would like the following:
■
■
■
A few paragraphs describing the area
A list of recreation activities available
A notice that the new conference center is open
186
Multimedia Element—Text Chapter 5
Copyright © 2005 by Course Technology. All rights reserved.This publication is protected by federal copyright law. No part of this publication
may be reproduced without prior permission in writing from Course Technology. Some of the product names and company names have been
used for identification purposes only and may be trademarks or registered trademarks of their respective manufactures and sellers.
D E S I G N
P R O J E C T
( C O N T I N U E D )
Chapter 5 Multimedia Element—Text
Copyright © 2005 by Course Technology. All rights reserved.This publication is protected by federal copyright law. No part of this publication
may be reproduced without prior permission in writing from Course Technology. Some of the product names and company names have been
used for identification purposes only and may be trademarks or registered trademarks of their respective manufactures and sellers.
187
L E S S O N
1
WORKING
WITH TEXT IN AN
XHTML Document Using
Macromedia Dreamweaver
What You’ll Do
Formatting and Enhancing the
Appearance of Text
▼
Because of the WYSIWYG nature of
Macromedia Dreamweaver, it is relatively
easy to work with text, whether aligning
paragraphs, setting margins, applying colors to text or to text backgrounds, creating
lists, specifying fonts and font sizes, or any
number of other enhancements. In many
cases, you can simply select the text and
use the Property inspector to apply the
desired effect. However, for more extensive
changes that may affect several sections of
a Web page or an entire Web site, it may be
more efficient to create a style sheet,
either internal or external.
In this lesson, you will learn how to use
Macromedia Dreamweaver to format and
to change the appearance of text. You
will also learn about the code view in
Dreamweaver as a way to quickly make
minor changes in the XHTML code within
the document window.
Earlier versions of HTML required you to
write the code for defining the appearance
of text individually. For example, the <h3>
header tag caused text to display with a
specific font and font size. Now, with style
sheets, you can redefine existing tags,
for example, by adding a specified color to
the text.
Style sheets are made up of rules that
have two main parts: the selector and the
declaration. The selector identifies the tag
to be formatted and the declaration provides the property and values. Figure 5-28
shows an example of a style rule that
defines the <h3> tag as formatting text
with a green color.
FIGURE 5-28
A style rule
Selector
tag
188
Style Sheets
Declaration
Property
Value
Multimedia Element—Text Chapter 5
Copyright © 2005 by Course Technology. All rights reserved.This publication is protected by federal copyright law. No part of this publication
may be reproduced without prior permission in writing from Course Technology. Some of the product names and company names have been
used for identification purposes only and may be trademarks or registered trademarks of their respective manufactures and sellers.
Notice that there are specific symbols used
in a rule. The tag is followed by a left-facing brace ({), then the property is followed
by a colon (:), then the value is followed by
a semi-colon (;), then a closing right-facing
brace (}). Additional properties (such as a
font type) can be added after the semi-colon.
You can create internal style sheets, which
are included in the coding for each Web
page, or external style sheets, which are
created in a separate text document and
linked to a Web page. The advantage of an
external style sheet is that you can make a
change in just one document (the style
sheet) and have it affect any number of Web
pages in a site. Figure 5-29 shows a style
sheet named mystyles.css linked to a Web
page. The css filename extension indicates
that this is a Cascading Style Sheet, which
is the standard for XHTML coding. The
code used to create the link between the
two documents is placed in the <head> tag
of the Web page: <link href="mystyles.css"
rel="stylesheet" type="text/css" />. This
code instructs the browser to use the style
sheet (which is a text css type) named
mystyles.css. In this example, the
mystyles.css file is placed in the same folder
as the Web page.
FIGURE 5-29
An external style sheet
External style sheet in Notepad
External style
sheet referenced
in XHTML code
Preview of
style applied
Lesson 1 Working with Text in an XHTML Document Using Macromedia Dreamweaver
Copyright © 2005 by Course Technology. All rights reserved.This publication is protected by federal copyright law. No part of this publication
may be reproduced without prior permission in writing from Course Technology. Some of the product names and company names have been
used for identification purposes only and may be trademarks or registered trademarks of their respective manufactures and sellers.
189
Internal style sheet rules use the <style>
tag as shown in Figure 5-30. The <style>
tag is placed within the <head> tag of
individual Web pages. Any number of
rules can be placed within the <style> tag
using the same format as for external style
sheets. Style sheets save time in creating
and updating Web sites as well as helping
to ensure consistency in the appearance of
the site.
In Macromedia Dreamweaver, creating style
sheets is done using the Design palette and
completing dialog boxes to indicate the
tags, selectors, and declarations. External
style sheets appear in the Files panel making it easy to display and edit them.
Working with Colors
Colors for text and backgrounds can be specified using six characters that represent the
values of three colors (red, green, blue),
referred to as RGB. When these colors are
combined in various ways they can represent
a spectrum of colors. The values are in a
hexadecimal format (base 16), so they include
letters and digits (A - F + 0 - 9 = 16 options),
and they are preceded with a pound sign (#).
The first two characters represent the value
for red, the next two for green, and the last
two for blue. For example, #000000 represents black (lack of color); #FFFFFF represents white; #FF0000 represents red,
#00FF00 represents green, and #FFCC33 represents a shade of gold.
QUICKTIP
You don’t have to memorize all the numbers for all
the colors. There are reference manuals available
for looking up colors, and most Web-authoring
programs allow you to set the values visually by
selecting a color from a palette.
FIGURE 5-30
An internal style sheet
190
Multimedia Element—Text Chapter 5
Copyright © 2005 by Course Technology. All rights reserved.This publication is protected by federal copyright law. No part of this publication
may be reproduced without prior permission in writing from Course Technology. Some of the product names and company names have been
used for identification purposes only and may be trademarks or registered trademarks of their respective manufactures and sellers.
Additional XHTML Tags and
Attributes That Will Be Used in
This Lesson
Displaying the XHTML Code in
the Dreamweaver Document
Window
<ul>...</ul>: Used to create an unordered list.
Macromedia Dreamweaver provides three
views when working with the document
window: Design, Code, and Split. You have
been working in the Design view, which displays the document in a WYSIWYG format.
The Code view shows the XHTML code that
has been generated as you are developing
the Web page. The Split view splits the view
between Design and Code. Using the Split
view you can select an area within the document design, and the corresponding code
<li>...</li>: Specifies the text for each
bulleted item in a list.
<marquee>...</marquee>: Causes text to
scroll across the screen.
<b>...</b>: Applies a bold emphasis to text.
Attributes:
font-family — Specifies the font
to apply to the text.
font-weight — Specifies the
emphasis to apply to the text,
such as bold.
will be displayed as shown in Figure 5-31.
This makes it easy for you to edit the code
without having to use a text editor. You
switch between the views using the buttons
on the document toolbar.
QUICKTIP
The exercises in this chapter were created with the
screen resolution set at 800 x 600. If your computer’s screen resolution has a different setting, the
figures in the book may appear different. You may
want to verify the screen resolution on your
computer and set it to 800 x 600, if necessary.
FIGURE 5-31
The Split view in the Dreamweaver document window
color — Specifies the color to
apply to the text.
background color — Specifies the
color to apply to the Web page or
selected text.
margin-left(-right) — Specifies a
left (or right) margin.
justify — Causes paragraphs to
be formatted using the justify
alignment.
square — Causes the bullets in a
list to be displayed as squares.
Lesson 1 Working with Text in an XHTML Document Using Macromedia Dreamweaver
Copyright © 2005 by Course Technology. All rights reserved.This publication is protected by federal copyright law. No part of this publication
may be reproduced without prior permission in writing from Course Technology. Some of the product names and company names have been
used for identification purposes only and may be trademarks or registered trademarks of their respective manufactures and sellers.
191
Copy text into an XHTML
document
FIGURE 5-32
The selected text in the text editor
1. Start Dreamweaver MX 2004, then open the
tour.htm document in the InnWebsiteDW
folder created in Chapter 4.
2. Locate the files that are used for this book
and copy the tourtext.txt file into the
InnWebsiteDW folder you created in
Chapter 4.
3. Start a text editor, then open the tourtext.txt
document from the InnWebsiteDW folder.
4. Select all the text as shown in Figure 5-32,
then copy the text.
5. Return to the Dreamweaver document window, position the insertion point above the
Video placeholder, click, then click the Align
Left button
in the Property inspector as
shown in Figure 5-33.
Note: the Video placeholder will align to the
left. This will be fixed later.
FIGURE 5-33
The Property inspector panel
6. Paste the copied text.
7. Position the insertion point just in front of
Now near the middle of the copied text, click,
then press [Enter] (PC) or [return] (Mac).
8. Position the insertion point just after Sound.,
click, then press [Enter] (PC) or [return] (Mac).
9. Save the document, preview it in a browser,
verify the text has been added, then return to
the Dreamweaver document window.
You copied text from a text editor to a Web page
document.
192
Multimedia Element—Text Chapter 5
Copyright © 2005 by Course Technology. All rights reserved.This publication is protected by federal copyright law. No part of this publication
may be reproduced without prior permission in writing from Course Technology. Some of the product names and company names have been
used for identification purposes only and may be trademarks or registered trademarks of their respective manufactures and sellers.
Create an internal style
1. Click Window in the menu bar, then click
CSS Styles if it is not already selected.
2. Click the down arrow in the Design panel, as
shown in Figure 5-34, then click New.
The New CSS Style dialog box appears,
allowing you to specify the tag to be defined
and whether this is an external or internal
(This document only) style.
FIGURE 5-34
The down arrow in the Design panel
3. Delete any text in the Name box, type p
in the Name box, click Tag, click This
document only, then click OK.
Design panel
down arrow
4. Click Block in the CSS Style definition for p
dialog box.
5. Click the down arrow for the Text align
option, click justify, then click OK.
6. Save the document, then display it in a
browser.
Notice how the paragraphs are formatted
using the justify alignment. Also, notice that
the Video placeholder has lost its center
alignment. This is because the placeholder
was within a <p> tag and the style was
applied to it. You will fix this in the next
objective.
7. Return to the Dreamweaver document window.
You created an internal style element to format
text displayed on this page.
Lesson 1 Working with Text in an XHTML Document Using Macromedia Dreamweaver
Copyright © 2005 by Course Technology. All rights reserved.This publication is protected by federal copyright law. No part of this publication
may be reproduced without prior permission in writing from Course Technology. Some of the product names and company names have been
used for identification purposes only and may be trademarks or registered trademarks of their respective manufactures and sellers.
193
Use the split view to edit code
1. Click the Video placeholder to select it.
2. Click the Split button
ment toolbar.
on the docu-
Notice that the <img...> tag is selected. Just
above the tag is the <p align="left"> tag. This
<p> tag needs to be deleted and the image
centered.
3. Select <p align="left"> as shown in
Figure 5-35, then press [Delete].
4. Click the Design button
document toolbar.
FIGURE 5-35
The selected code
Design button
on the
5. Click the Video placeholder to select it, then
click the Align Center button
in the
Property inspector panel.
6. Save the document, preview it in a browser,
then verify the Video placeholder is center
aligned.
7. Return to the Dreamweaver document window.
You used the Split view to edit code in a
Dreamweaver document.
Create an unordered list
1. Position the insertion point after Puget
Sound. in the body text, then click.
2. Hold down [Shift], then press [Enter] (PC)
or [return] (Mac) twice.
Align Center button
3. Type If you are looking for recreational
activities we have:, then press [Enter] (PC)
or [return] (Mac).
4. Type Kayaking, then press [Enter] (PC) or
[return] (Mac).
(continued)
194
Multimedia Element—Text Chapter 5
Copyright © 2005 by Course Technology. All rights reserved.This publication is protected by federal copyright law. No part of this publication
may be reproduced without prior permission in writing from Course Technology. Some of the product names and company names have been
used for identification purposes only and may be trademarks or registered trademarks of their respective manufactures and sellers.
5. Type Swimming, then press [Enter] (PC) or
[return] (Mac).
6. Type Hiking, then press [Enter] (PC) or
[return] (Mac).
7. Type Golfing, then press [Enter] (PC) or
[return] (Mac).
FIGURE 5-36
The Unordered List button in the Property inspector panel
8. Type Fishing.
9. Select the five items, then click the
Unordered List button
in the Property
inspector panel, as shown in Figure 5-36.
10. Select If you are looking for recreational
activities we have:, then click the Bold
button
in the Property inspector panel.
11.Save the document, preview it in a browser,
then verify that bold and bullets have
been added.
12.Return to the Dreamweaver document.
You created an unordered list and applied a bold
style to text.
Apply a style to a list
1. Click a blank area in the document window
to deselect the text.
2. Click the down arrow in the Design panel,
then click New.
3. Type ul in the Tag box, click Tag and This
document only if necessary, then click OK.
4. Click the down arrow for the Font option,
then click Arial, Helvetica, sans-serif.
5. Click the down arrow for the Weight option,
then click bold.
(continued)
Lesson 1 Working with Text in an XHTML Document Using Macromedia Dreamweaver
Copyright © 2005 by Course Technology. All rights reserved.This publication is protected by federal copyright law. No part of this publication
may be reproduced without prior permission in writing from Course Technology. Some of the product names and company names have been
used for identification purposes only and may be trademarks or registered trademarks of their respective manufactures and sellers.
195
6. Position the insertion point in the Color box,
click, then type #C0C0C0.
Your dialog box should resemble Figure 5-37.
7. Click the List option in the Category box.
8. Click the down arrow for the Type option,
click square, then click OK.
9. Save the document, preview it in a browser,
then verify the list uses square bullets.
Note: The list is displayed in gray when
viewed in the browser.
FIGURE 5-37
The CSS Style definition dialog box
10.Return to the Dreamweaver document window.
You created a style for an unordered list.
Create and apply an external
style sheet
1. Click the down arrow in the Design panel,
then click New.
2. Type h1 in the Tag box, verify that New Style
Sheet File is selected, then click OK.
3. Verify the Save in folder is InnWebsiteDW,
then type sitestyles in the File name box
(PC) or Save As text box (Mac).
The external style sheet file that you are
creating will be named sitestyles.css and will
be placed in the InnWebsiteDW folder.
4. Click Save to display the CSS Style
Definition dialog box.
5. Position the insertion point in the Font box,
click, then type Brush Script MT, Arial,
sans-serif.
(continued)
196
Multimedia Element—Text Chapter 5
Copyright © 2005 by Course Technology. All rights reserved.This publication is protected by federal copyright law. No part of this publication
may be reproduced without prior permission in writing from Course Technology. Some of the product names and company names have been
used for identification purposes only and may be trademarks or registered trademarks of their respective manufactures and sellers.
6. Position the insertion point in the Size box,
click, then type 50 as shown in Figure 5-38.
FIGURE 5-38
Completing the CSS Style Definition dialog box
This code defines the <h1> heading, which
will display text using the Brush Script MT
font in a font size of 50 points. Per the code
specifications, if the Brush Script MT font is
not available on the user’s computer, Arial is
used, and if Arial is not available a generic
sans-serif font is used.
7. Click OK, save the Dreamweaver document,
preview it in a browser, then verify the heading appears per the code specifications.
8. Return to the Dreamweaver document window.
You created and applied an external style sheet.
Edit an external style sheet
FIGURE 5-39
The completed code
1. Double click sitestyles.css in the Files panel
to open the document in Dreamweaver.
2. Type the following text as shown in
Figure 5-39.
h3 {background-color:#C0C0C0}
body {
background-color: #6600FF;
margin-left: 100px;
margin-right: 100px;
}
This code creates two styles, one for the
<h3> tag and one for the body tag. All text
formatted with an <h3> style will have a silver (#C0C0C0) background color. The background for the page will be blue (#6600FF),
and there will be left and right margins of
100 pixels.
(continued)
Lesson 1 Working with Text in an XHTML Document Using Macromedia Dreamweaver
Copyright © 2005 by Course Technology. All rights reserved.This publication is protected by federal copyright law. No part of this publication
may be reproduced without prior permission in writing from Course Technology. Some of the product names and company names have been
used for identification purposes only and may be trademarks or registered trademarks of their respective manufactures and sellers.
197
3. Save the style sheet document, then click
tour.htm at the top of the document window.
4. Preview tour.htm in a browser.
Notice the page background color, the margins, and the background color for the
navigation text at the bottom of the page
(this background color may not show on a
Mac). Applying a background to <h3> text
displays a colored bar, in this example silver
per the code (#C0C0C0), across the page.
FIGURE 5-40
The Tag Chooser icon in the toolbar
5. Return to the Dreamweaver document window.
You edited an external style sheet.
Create a marquee
1. Position the insertion point before the word
Beachwalkers in the body text, then click.
2. Press [Enter] (PC) or [return] (Mac), then
press the up arrow.
3. Type Our new Conference Center is
now open!.
4. Select the text, then click the Tag Chooser
icon in the Insert bar (click Window, Insert
if this bar is not open) as shown in
Figure 5-40.
5. Click HTML tags, then scroll to display
marquee.
6. Click marquee, click Insert, then click Close.
7. Using the Split view, position the insertion
point between the e and > in the first marquee tag, click, press the Spacebar, then
type loop="2".
8. Click the Design button
in the
document toolbar to display the Design view.
(continued)
198
Multimedia Element—Text Chapter 5
Copyright © 2005 by Course Technology. All rights reserved.This publication is protected by federal copyright law. No part of this publication
may be reproduced without prior permission in writing from Course Technology. Some of the product names and company names have been
used for identification purposes only and may be trademarks or registered trademarks of their respective manufactures and sellers.
9. Select the text Our new Conference Center
is now open!, click the down arrow for the
Format option in the Property inspector, then
click Heading 3.
10.Delete the entry in the Text Color box, click,
type #008000, then press [Enter] (PC) or
[return] (Mac).
11.Save the document, preview it in a browser,
verify the marquee appears, then return to
the Dreamweaver document window.
You created a marquee.
FIGURE 5-41
The completed dialog box
Attach the style sheet to
other Web pages
1. Double-click homepage.htm in the Files
panel to display the document.
2. Click the down arrow in the Design panel,
then click Attach Style Sheet.
3. Click the Browse button
, then navigate
to the InnWebsiteDW folder.
4. Select the sitestyles.css file, then click OK
(PC) or Choose (Mac).
5. Click OK in the Attach External Style Sheet
dialog box as shown in Figure 5-41.
6. Save the document, preview it in a browser,
verify the styles, such as background color,
have been applied, then return to the
Dreamweaver document window.
7. Repeat steps 1 and 2, then 5 and 6 for the
contactus.htm and directions.htm documents.
You copied the style code to the other Web pages
in the Web site.
Lesson 1 Working with Text in an XHTML Document Using Macromedia Dreamweaver
Copyright © 2005 by Course Technology. All rights reserved.This publication is protected by federal copyright law. No part of this publication
may be reproduced without prior permission in writing from Course Technology. Some of the product names and company names have been
used for identification purposes only and may be trademarks or registered trademarks of their respective manufactures and sellers.
199
P R O J E C T
B U I L D E R
1
You are an intern with a company that develops Web sites for
clients. During your internship training you learned how important
text is in the development of Web pages. One of the most important
considerations when evaluating how to utilize text is the target
audience. The variance in text is evident in different Web sites that
target adults and children, and even in Web sites that target both.
You have been asked to write a report that compares how text is
used within a Web site that has different target audiences.
1. Connect to the Internet, go to www.course.com, navigate to the page for
this book, click the Student Online Companion link, then click the link for
this chapter.
2. Navigate through the Web site (see Figure 5-42) and study the use of
text for the Web pages targeting kids and for those targeting adults.
(Note: In the kids section of the Web site there is a link in the upper-right
corner for the parents. This directs adults to the home page for the site.)
3. Open a document in a word processor, save the file as Ch5pb1, create a
table with these column heads: topic, adult viewer, child viewer; then
create one row for each topic that follows:
a. Amount of text used
b. Fonts (serif, sans-serif, decorative)
c. Font sizes
d. Text colors
e. Text emphasis (bold, italic, underline)
Two Steps Beyond
7. Conduct a Web search for two online encyclopedias. List the URL for
each site.
8. Choose one subject and search for it in each Web site. Specify the
subject.
9. Briefly describe the use of text (amount, font, font sizes, colors, and so
on) for each site.
10. For the subject you choose:
a. Do you think the use of text was appropriate for encyclopedia Web
sites? Why, or why not?
b. What recommendations would you make to improve the use of text?
FIGURE 5-42
A Web site targeting children
4. Complete the table by comparing the Web pages based on the topics
listed in your table.
One Step Beyond
5. Do you think the use of text was appropriate for each target audience?
Why, or why not?
6. What recommendations would you make to improve the use of text?
200
Multimedia Element—Text Chapter 5
Copyright © 2005 by Course Technology. All rights reserved.This publication is protected by federal copyright law. No part of this publication
may be reproduced without prior permission in writing from Course Technology. Some of the product names and company names have been
used for identification purposes only and may be trademarks or registered trademarks of their respective manufactures and sellers.
P R O J E C T
B U I L D E R
2
You have been studying Web development. You decide it would be
useful to apply various text features to a portfolio Web site.
Complete the following steps to create a Web page similar to the
one shown in Figure 5-43.
1.
2.
3.
4.
Start Dreamweaver, then open mysite.htm and edit as follows.
Type your name and type at least four lines of body text.
Separate the body text into two or more paragraphs.
Create an unordered list of at least four items using the heading: “My
areas of interest:”.
5. Create internal style sheet rules to format:
a. list items to display with square bullets, Arial font, and bold emphasis
b. paragraphs using the justify alignment
c. <h2> tags as center aligned
6. Create an external style sheet as follows:
a. <h3> tag to display
i. fonts: Georgia, Arial, sans-serif
ii. size: 20 pixels
iii. alignment: center
iv. color: #330099
b. <h1> tag to display
i. alignment center
ii. color: #330099
c. body
i. background color: #CCCCCC
ii. left and right margins: 75 pixels
One Step Beyond
8. Create a second Web page named Contact me with the same formatting
as the main page.
9. Use your contact information where the body text appears.
10. Link the two pages.
Two Steps Beyond
11. Using a text editor, duplicate the Web site you developed using
Macromedia Dreamweaver, and save it as Chpb2_texx.html.
FIGURE 5-43
The completed Web page
7. Save the document with the file name mysitexx.htm (where xx are your
initials).
Chapter 5 Multimedia Element—Text
Copyright © 2005 by Course Technology. All rights reserved.This publication is protected by federal copyright law. No part of this publication
may be reproduced without prior permission in writing from Course Technology. Some of the product names and company names have been
used for identification purposes only and may be trademarks or registered trademarks of their respective manufactures and sellers.
201