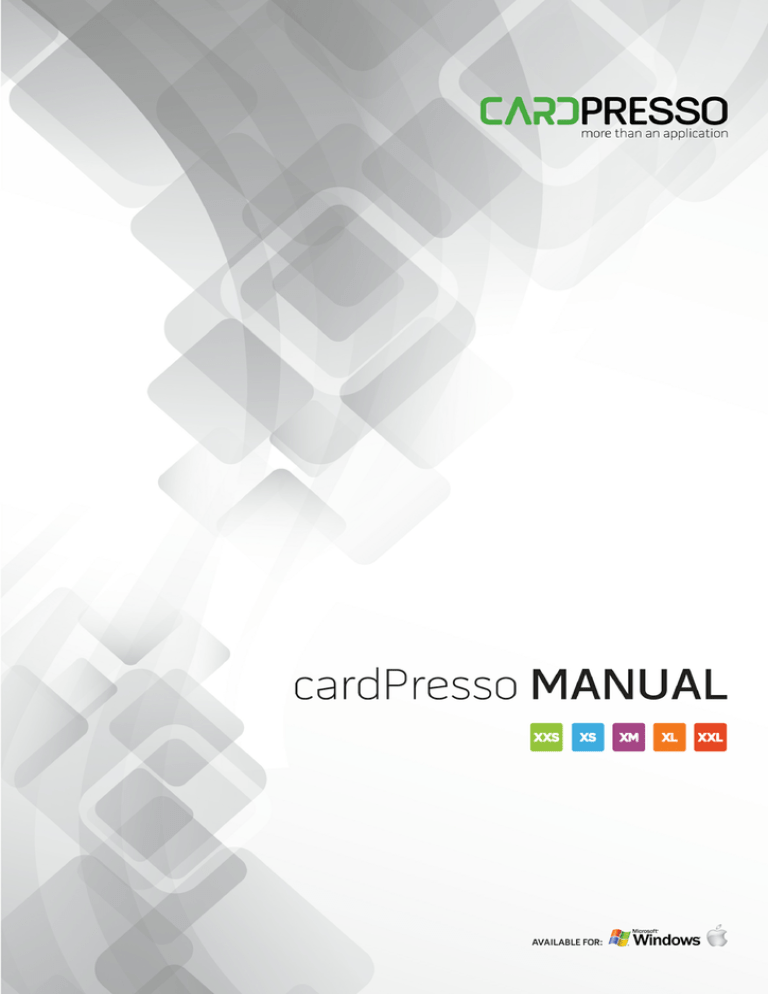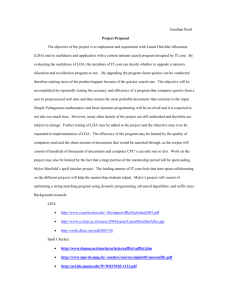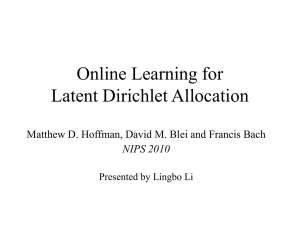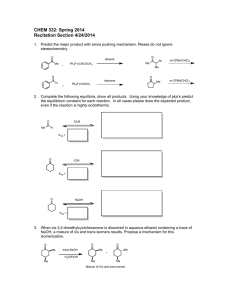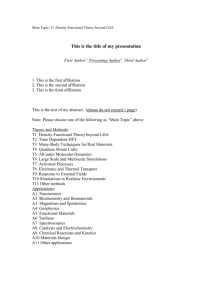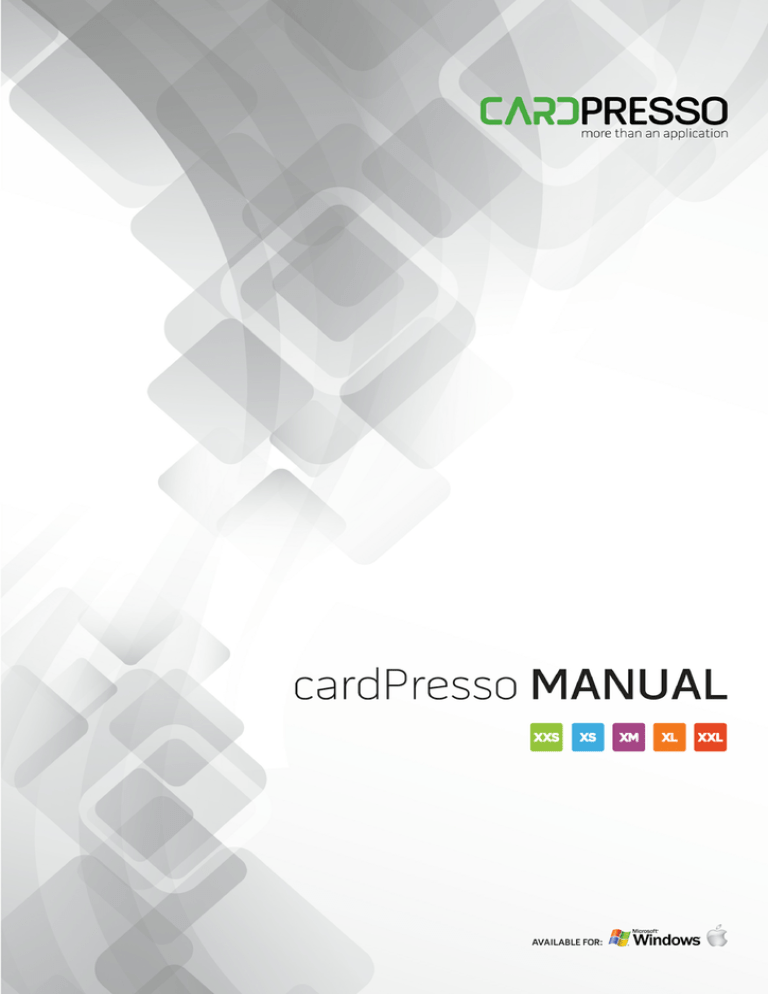
cardPresso
MORE THAN AN APPLICATION
by cardPresso, Lda
Ver 1.5
All rights reserved. No parts of this work may be reproduced in any form or by any means - graphic, electronic, or
mechanical, including photocopying, recording, taping, or information storage and retrieval systems - without the
written permission of the publisher.
Products that are referred to in this document may be either trademarks and/or registered trademarks of the
respective owners.
While every precaution has been taken in the preparation of this document, the author assume no responsibility for
errors or omissions, or for damages resulting from the use of information contained in this document or from the use
of programs and source code that may accompany it. In no event shall the author be liable for any loss of profit or any
other commercial damage caused or alleged to have been caused directly or indirectly by this document.
Outubro 2014
4
cardPresso Manual
Contents
0
Chapter 1. About cardPresso
9
1.1 Overview..................................................................................................................................... 9
1.2 Features
..................................................................................................................................... 10
1.3 Security..................................................................................................................................... 11
Chapter 2. Installation and Support
13
2.1 Installing
.....................................................................................................................................
cardPresso
13
2.1.1.............................................................................................................................................................................................
Window s Installation
13
2.1.2.............................................................................................................................................................................................
Mac OS X Installation
16
2.2 Changing
.....................................................................................................................................
Language
17
2.3 Updating
.....................................................................................................................................
cardPresso
18
2.4 cardPresso
.....................................................................................................................................
Support
18
Chapter 3. Getting Started
20
3.1 - Welcome
.....................................................................................................................................
View
21
3.1.1.............................................................................................................................................................................................
- CP Menu
22
3.2 - Creating
.....................................................................................................................................
a New Card
24
3.3 - Open Your
.....................................................................................................................................
Own Card Documents
26
3.3.1.............................................................................................................................................................................................
- Open an Existing Card Docum ent
27
3.3.2.............................................................................................................................................................................................
- Recover Your Card Docum ents From Backups
28
3.4 - Using Templates
..................................................................................................................................... 30
3.4.1.............................................................................................................................................................................................
- Create from Existing Tem plate
31
3.4.2.............................................................................................................................................................................................
- Create Your Ow n Tem plates
32
3.5 - Using Models
..................................................................................................................................... 33
3.5.1.............................................................................................................................................................................................
- Create from Existing Model
34
3.5.2.............................................................................................................................................................................................
- Create Your Ow n Model
37
Chapter 4. Design
41
4.1 - Workspace
..................................................................................................................................... 41
4.2 - Document
.....................................................................................................................................
Properties
45
4.2.1.............................................................................................................................................................................................
- Background
46
4.2.2.............................................................................................................................................................................................
- Clipart
50
4.2.3.............................................................................................................................................................................................
- Layouts
52
4.2.4.............................................................................................................................................................................................
- Script
57
4.3 - Document
.....................................................................................................................................
Objects
58
4.3.01
.............................................................................................................................................................................................
- Line
58
4.3.02
.............................................................................................................................................................................................
- Rectangle
61
4.3.03
.............................................................................................................................................................................................
- Circle
62
4.3.04
.............................................................................................................................................................................................
- Shape
63
4.3.05
.............................................................................................................................................................................................
- Text
64
4.3.06
.............................................................................................................................................................................................
- Print Counter
66
4.3.07
.............................................................................................................................................................................................
- Print Date
67
4.3.08
.............................................................................................................................................................................................
- 1D Barcode
68
4.3.09
.............................................................................................................................................................................................
- 2D Barcode
69
4.3.10
.............................................................................................................................................................................................
- Im age
70
© 2014 cardPresso, Lda
Contents
5
4.3.11
.............................................................................................................................................................................................
- Signature
71
4.4 - Objects
.....................................................................................................................................
Properties
72
4.4.1.............................................................................................................................................................................................
- Item
73
4.4.2.............................................................................................................................................................................................
- Position
74
4.4.3.............................................................................................................................................................................................
- Shape
75
4.4.4.............................................................................................................................................................................................
- Rotation
76
4.4.5.............................................................................................................................................................................................
- Outline
76
4.4.6.............................................................................................................................................................................................
- Fill
78
4.4.7.............................................................................................................................................................................................
- Font
80
4.4.8.............................................................................................................................................................................................
- Barcode
83
4.4.9.............................................................................................................................................................................................
- Im age
84
4.4.10
.............................................................................................................................................................................................
- Source
86
4.4.10.1 - Text......................................................................................................................................................................
& Barcode
87
4.4.10.1.1 - Print
................................................................................................................................................................
Counter
88
4.4.10.1.2 - Print
................................................................................................................................................................
Date
90
4.4.10.1.3 - Keyboard
................................................................................................................................................................
Input
91
4.4.10.1.4 - Database
................................................................................................................................................................ 102
4.4.10.1.5 - Item
................................................................................................................................................................
Link
105
4.4.10.2 - Image
......................................................................................................................................................................
& Signature
106
4.4.10.2.1 - From
................................................................................................................................................................
Disk
106
4.4.10.2.2 - From
................................................................................................................................................................
Camera or Scanner
108
4.4.10.2.3 - From
................................................................................................................................................................
Signature Pad
111
4.4.10.2.4 - From
................................................................................................................................................................
Image Editor
113
4.4.10.2.5 - From
................................................................................................................................................................
Database
115
4.4.10.2.6 - Item
................................................................................................................................................................
Link
116
4.4.11
.............................................................................................................................................................................................
- Alignm ent
117
4.4.12
.............................................................................................................................................................................................
- Script
119
4.4.13
.............................................................................................................................................................................................
- Multi Align
120
4.5 - Edit View
..................................................................................................................................... 121
Chapter 5. Database
125
5.1 - Connection
..................................................................................................................................... 125
5.1.1
.............................................................................................................................................................................................
- Configuration
126
5.1.1.1 - Direct
......................................................................................................................................................................
CSV & TXT Driver
128
5.1.1.2 - Direct
......................................................................................................................................................................
Excel Driver
129
5.1.1.3 - Direct
......................................................................................................................................................................
MS Access Driver
130
5.1.1.4 - Internal
......................................................................................................................................................................
Database
131
5.1.1.5 - ODBC
...................................................................................................................................................................... 131
5.1.1.6 - MySQL
......................................................................................................................................................................
Driver
134
5.1.2
.............................................................................................................................................................................................
- Database Operations
135
5.1.3
.............................................................................................................................................................................................
- Table Colum ns
136
5.1.4
.............................................................................................................................................................................................
- Guide Colum ns
137
5.1.5
.............................................................................................................................................................................................
- Database Filter
138
5.1.6
.............................................................................................................................................................................................
- Order Colum ns
139
5.1.7
.............................................................................................................................................................................................
- Properties
140
5.2 - Dockbar
..................................................................................................................................... 142
5.3 - Database
..................................................................................................................................... 142
5.4 - Find or
.....................................................................................................................................
Filter
144
5.5 - Database
.....................................................................................................................................
View
146
5.5.1
.............................................................................................................................................................................................
- Brow se Records
146
5.5.2
.............................................................................................................................................................................................
- Edit Records
147
5.6 - Managing
.....................................................................................................................................
Records
148
5.6.1
.............................................................................................................................................................................................
- Adding Records
148
5.6.2
.............................................................................................................................................................................................
- Editing Records
149
5.6.3
.............................................................................................................................................................................................
- Deleting Records
149
© 2014 cardPresso, Lda
6
cardPresso Manual
Chapter 6. Printing
152
6.1 - Printing
.....................................................................................................................................
with cardPresso
152
6.1.1
.............................................................................................................................................................................................
- Printing With a Database
154
6.1.1.1 - Printing
......................................................................................................................................................................
a Database Range
154
6.1.1.2 - Printing
......................................................................................................................................................................
Selected Records in a Database
155
6.1.1.3 - Printing
......................................................................................................................................................................
w ith Conditional Printing from a Database
156
6.1.1.4 - Update
......................................................................................................................................................................
after Print
157
6.1.2
.............................................................................................................................................................................................
- Copies
157
6.1.3
.............................................................................................................................................................................................
- Print Operations
158
6.2 - Print Settings
..................................................................................................................................... 159
6.2.1
.............................................................................................................................................................................................
- Printer
160
6.2.2
.............................................................................................................................................................................................
- Print Layout
161
6.2.3
.............................................................................................................................................................................................
- Options
163
Chapter 7. Encoding
168
7.1 - Encode
.....................................................................................................................................
View
168
7.2 - Encode
.....................................................................................................................................
Model
168
7.3 - Data Inspector
..................................................................................................................................... 169
7.4 - Encode
.....................................................................................................................................
Script
171
7.5 - Properties
..................................................................................................................................... 172
7.5.1
.............................................................................................................................................................................................
- Preview
174
7.5.2
.............................................................................................................................................................................................
- Printer Tools
174
7.5.3
.............................................................................................................................................................................................
- Database
175
7.5.4
.............................................................................................................................................................................................
- Database Filter
177
7.5.5
.............................................................................................................................................................................................
- Database Find
178
7.5.6
.............................................................................................................................................................................................
- Script
179
Chapter 8. Users
181
8.1 - Users.....................................................................................................................................
View
181
8.2 - Users..................................................................................................................................... 183
8.2.1
.............................................................................................................................................................................................
- Enabling User Logins
183
8.2.2
.............................................................................................................................................................................................
- Login
184
8.2.3
.............................................................................................................................................................................................
- Add User
184
8.2.4
.............................................................................................................................................................................................
- Rem ove User
185
8.2.5
.............................................................................................................................................................................................
- Edit a User
186
8.3 - Groups
..................................................................................................................................... 187
8.3.1
.............................................................................................................................................................................................
- Add Group
187
8.3.2
.............................................................................................................................................................................................
- Rem ove Group
189
8.3.3
.............................................................................................................................................................................................
- Edit a Group
189
8.4 - Auditing
..................................................................................................................................... 190
8.4.1
.............................................................................................................................................................................................
- Audit Report
191
Appendix A - XXL Net License
194
Appendix .....................................................................................................................................
A.1 - Installing the XXL Net License Service
194
Appendix B - Advanced Print Operations
201
Appendix .....................................................................................................................................
B.1 - Overlay
201
Appendix
.............................................................................................................................................................................................
B.1.1 - Separate Page Overlay
201
Appendix
.............................................................................................................................................................................................
B.1.2 - External File Overlay
203
Appendix
.............................................................................................................................................................................................
B.1.3 - Printer Default Overlay
205
Appendix
.............................................................................................................................................................................................
B.1.4 - IDP SMART 50 Overlay Settings
205
© 2014 cardPresso, Lda
Contents
7
Appendix .....................................................................................................................................
B.2 - Web Print Server
206
Appendix
.............................................................................................................................................................................................
B.2.1 - Configuring a Web Print Server
207
Appendix
.............................................................................................................................................................................................
B.2.2 - Sending a Web Print Job to the Web Print Server
209
Appendix
.............................................................................................................................................................................................
B.2.3 - Web Print Job Sam ple
210
Appendix .....................................................................................................................................
B.3 - AutoPrint
216
Appendix
.............................................................................................................................................................................................
B.3.1 - AutoPrint Com m ands
216
Appendix
.............................................................................................................................................................................................
B.3.2 - AutoPrint w ith Com m and Prom pt and Window s Run
217
Appendix
.............................................................................................................................................................................................
B.3.1 - AutoPrint Batch File
218
Appendix C - Encoding
220
Appendix .....................................................................................................................................
C.1 - Magnetic Stripe
220
Appendix
.............................................................................................................................................................................................
C.1.1 - Macros / Sentinels
221
Appendix
.............................................................................................................................................................................................
C.1.2 - Adding Data to a Track
221
Appendix
.............................................................................................................................................................................................
C.1.3 - Adding a Database Source to a Track
222
Appendix
.............................................................................................................................................................................................
C.1.4 - Concatenation With Databases
223
Appendix
.............................................................................................................................................................................................
C.1.5 - Editing Magnetic Macros / Sentinels
225
Appendix
.............................................................................................................................................................................................
C.1.6 - Script Encoding
226
Appendix .....................................................................................................................................
C.2 - Contact Encoding
228
Appendix .....................................................................................................................................
C.3 - Contactless Encoding
229
Appendix D - Barcodes
232
Appendix .....................................................................................................................................
D.1 - 1D Barcode
232
Appendix .....................................................................................................................................
D.2 - 2D Barcode
233
Appendix .....................................................................................................................................
D.3 - Database Generated Barcodes
234
Appendix .....................................................................................................................................
D.4 - Script Generated Barcodes
236
Appendix E - Link Image to DB Field
© 2014 cardPresso, Lda
239
Chapter 1. About
cardPresso
Chapter 1. About cardPresso
9
Chapter 1. About cardPresso
cardPresso, Lda is always developing cutting edge ID Card solutions. Our team has R&D
technologies and extensive ID software development skills and experience. The result of our efforts is
the Next Generation of Plastic Card Software - cardPresso
Our programmers use the most recent innovations from different fields of information and ID security
technologies. Our goal is to create the perfect balance of functionality and usability, while ensuring
end users ease in using our software. We're constantly exceeding our goals through the team efforts
of our developers, analysts, resellers and our most important contributors our clients.
1.1 Overview
Welcome to cardPresso.
cardPresso is more than an application...
Why? Well, cardPresso is not only a very simple software, but also powerful and user friendly. We
have a dedicated and experienced team of professionals, support experts, software development
innovators and sales specialists, including our distributors that provide you with the best software
solution on the market.
cardPresso is committed to a continuous software improvement by responding to the clients
requests, keeping in touch with new technologies and anticipating the needs of an ever-changing
plastic card industry. Our worldwide staff is available to assist you as needed through training,
technical support, sales information or through a wide range of services including full software
customization, stand alone projects or embedded projects, headed or followed by cardPresso.
cardPresso allows you to create a card from scratch to production, without any outsource program
to deal with any aspect of the card creation process, like image treatment or card encoding and even
the database connection issue, because cardPresso can connect to any database.
cardPresso's capability of working on Mac and Windows Operating Systems have been the market
revolution, satisfying both end-users. This has been not only a challenge but also a commitment that
allows cardPresso to work with a world wide range of clients.
Whether it’s automating routine tasks or solving your toughest IT challenges, cardPresso delivers
rapid value and simplifies the plastic card creation process management, across physical, virtual and
cloud environments. And that means less chaos and stress for you, plus, big cost-savings for your
organization.
© 2014 cardPresso, Lda
10
cardPresso Manual
1.2 Features
Software Box and Installation
cardPresso comes with a full setup on an USB key that allows you to work on Windows or Mac and
carry your work with you. It also brings a Digital Manual in PDF, card templates, clipart and shapes
and allows a group and user log-in management.
Tools & Image
cardPresso has on it's tools a strong hold for its users, like 1D and 2D barcodes, variable objects,
templates, text setup, full image acquisition, face detection and a complete built-in image editor.
You also have access to a multi-layout design option.
User Interface
cardPresso has five different views:
- the Welcome View where you define how yo start or resume a previous card creation process,
- the Users View where you can define groups and user log-in management,
- the Document View that gives you a complete overview of the document and at the same time
allows you to work directly on the card design,
- the Database View that is a full manipulation tool,
- and finally the encode view where you can setup your card encoding.
Print
cardPresso offers a front and back print option, SDK driver printing, ethernet printer support, overlay
panel management and batch printing, print status and in some editions conditional printing over
database.
Database
cardPresso allows you to connect to any kind of database, such as CSV, Excel, Access, among
others. cardPresso brings an internal database with photo connection and a powerful database tool
set where you can create and edit a database, link an image to a field, browse, filter and find
records, and concatenation options.
Encoding
This feature allows magnetic encoding, contact smartcard plugin, contact smartcard encoding,
contactless RFID encoding and internal / external RFID encoding. cardPresso has also internal /
external RFID encoder support.
Miscellaneous
cardPresso gives you free updates and automatic edition upgrades.
A user log that permits a step-by-step follow up of your work.
And a programming script (JavaScript, based on ECMA Script Language Specification).
© 2014 cardPresso, Lda
Chapter 1. About cardPresso
11
1.3 Security
cardPresso, Lda team has opted for an USB pen solution that comes with a full setup.
Why? Because through this pen you can work in any PC or Mac with the advantage to carry your
work with you and also because it makes easier to recover your license online through cardPresso,
Lda.
This is a 4GB pen, which means that a lot of work can be carried on it, your card files, images,
databases and anything elase you might need to carry with you.
Advice: Always make a copy of your work. All data on your pen is recoverable except your work.
A pen is a piece of hardware as reliable as any other.
© 2014 cardPresso, Lda
Chapter 2.
Installation and
Support
Chapter 2. Installation and Support
13
Chapter 2. Installation and Support
cardPresso is easy to install and customize.
2.1 Installing cardPresso
For Windows installation, please follow the steps covered on the the topics Windows Installation.
2.1.1 Windows Installation
Connect the provided USB key on one of your available USB ports. The AutoPlay will run
automatically and choose the 'Open Folder to view files' option.
Double-click on the cardPresso executable file and the Installation Wizard will run. The Installation
Wizard is displayed where you can verify the Serial Number of your product and also select the
language to install. To proceed with the installation click the 'Next' button.
Install or Evaluate
Select the installation folder. By default cardPresso software is installed on the Programs Folder but
you can select another destination folder by selecting the 'Select Destination folder' option.
Check the option 'Install for all users' if you want other Windows users to also run cardPresso
software. Click 'Next' to continue.
If you want to run the application without installing it please click 'Evaluate'.
© 2014 cardPresso, Lda
14
cardPresso Manual
.
Shortcuts
Check the shortcuts that you want to create for easy access to the application, and if you wish to
open card files immediately with cardPresso select the file associations checkbox. Click 'Next' to
continue.
Finish
Click 'Finish' to install cardPresso software.
© 2014 cardPresso, Lda
Chapter 2. Installation and Support
© 2014 cardPresso, Lda
15
16
cardPresso Manual
2.1.2 Mac OS X Installation
Install
Plug the USB key and double click on USB drive icon, then double-click on the cardPresso.dmg file
and the end user license agreement appears, click 'Agree' in order to proceed.
Now drag and Drop the cardPresso icon into the Applications folder alias to install.
© 2014 cardPresso, Lda
Chapter 2. Installation and Support
17
2.2 Changing Language
You can change the language of the user interface at any time.
To change the language of the cardPresso software, click "CP" -> Language. Choose the desired
language from the list and restart the application to apply the new language settings.
© 2014 cardPresso, Lda
18
cardPresso Manual
2.3 Updating cardPresso
We advise to keep always your cardPresso software updated. In order to do so please go to http://
www.cardpresso.com website and download the setup required for your operating system.
2.4 cardPresso Support
cardPresso, Lda's team treasures the relationship with our costumers, keeping it as close and
personal as possible. We are committed to offer you the best support.
We can offer support by phone, email, Skype or remote sessions (Team Viewer):
(+351) 261 866 163
support@cardpresso.com
cardpresso.support
© 2014 cardPresso, Lda
Chapter 3.
Getting Started
20
cardPresso Manual
Chapter 3. Getting Started
This chapter explains how to handle a document, model or template, how to create or open an
existing file and also how to recover a backup file.
Document - Contains all data related to your work, including the chosen model or template, all
objects, database connections, properties, encoding properties. In sum, all the properties involved in
your card document creation.
Model - Contains all the features and shape of your physical card. These features are size and card
type, if it is a basic card, contactless, magnetic or smartcard. Please notice that the card settings
depends on your chosen or created model type. For instance, you can't access the chip encoding
settings if you've chosen or created a card without SmartCard capabilities.
Template - Is no more then a pre-made document layout used to create a new document with a
similar design, pattern, or style. This means that you can use an existing template as it is or you
can change it as you wish, creating a new document or template from the opened template.
Backup - cardPresso automatically generates a backup file of your document every time it's saved.
This backup is created on a pre-defined folder ('\My Cards\Backups') with the document name and
date/time creation.
This document can be recovered any time you need.
Example: documentname(yyyymmddThhmmss).cardBackup
© 2014 cardPresso, Lda
Chapter 3. Getting Started
21
3.1 - Welcome View
Welcome View
The welcome view is your starting point when it comes to working with cardPresso.
Here you can create new card models, open existing card models or previously made templates, or
even create a basic card with a step by step guide.
Here you can also access the Users View (only on cardPresso XL Edition or higher) or simply quit
cardPresso.
To return to the Welcome View at any time:
Click Window menu
Welcome View
You can get help in different ways. Choosing "Help" from the Help menu or context-sensitive help
that is always available by pressing the F1 with the cursor located on the element on which you want
help. In addition, many dialog boxes contain a Help button.
.
© 2014 cardPresso, Lda
22
cardPresso Manual
3.1.1 - CP Menu
The top menu bar, gives you access to the "CP" menu.
Here you can find information related with cardPresso.
About cardPresso, Show your release, edition and serial number.
Clear Config, Sets cardPresso all settings to default, including print settings, object settings
even work space.
USB Devices, Show every information about your cardPresso license pen, the drive ID and the
serial number, if this information is not shown then your pen has not been recognized by the system,
please check it.
Update Security, Show information about
upgrade.
your cardPresso license pen and allows online
View Folders, Show information about cardPresso working folders. If you don't find a file or
don't know where cardPresso keeps it's folders like cliparts, backups, shapes, etc, you can check
on this list it's location.
© 2014 cardPresso, Lda
Chapter 3. Getting Started
23
Printer Drivers, Show information about the printers and drivers installed on your computer and
if you click on 'View All Supported cardPresso Printers' you have access to a list of compatible
encoding printers.
Language, Allows you to choose the language in which cardPresso is presented
© 2014 cardPresso, Lda
24
cardPresso Manual
3.2 - Creating a New Card
The first step to printing cards is creating your own card.
To create new card, in the Welcome View
Or
Click File menu
Click Create New Card button
New ( CRTL+N )
Then you can then choose the Card Type that you intend to use from our list of supported Card
Types:
© 2014 cardPresso, Lda
Chapter 3. Getting Started
25
After selecting the Card Type, the cardPresso Design View will automatically open, giving you
acces to al the tools you ned to add and edit content to your new card.
© 2014 cardPresso, Lda
26
cardPresso Manual
3.3 - Open Your Own Card Documents
In cardPresso there are two kinds of files, the ones you create, called card documents and the
ones created by cardPresso designated by backup files.
To better organize your documents, in the "Open Card" window, you find "cardPresso Favorites"
with two folders - "My Recent Cards" and "My Cards". Or alternatively you may locate your file in
another folder in "My Computer".
You can sort the way how the cards are displayed. You may sort them by Name, Name
Descending, Modification Time, Modification Time Descending, File Size and File Size Descending.
In the lower right corner you can find the information about how many readable documents are
currently present in the selected folder, or the name for the current selected card document.
© 2014 cardPresso, Lda
Chapter 3. Getting Started
27
3.3.1 - Open an Existing Card Document
You can open an existing card document to edit, change or even print again. The existing card
always keeps the last saved properties.
The first step will be to locate the document card that you wish to open. In order to do so, please
click the 'Open' button on the "Welcome View" or use the 'Open' option from the 'File' menu.
Click File
Open ( CRTL + O ) Explorer and locate your card with extension .card
Click OK.
Your file should have the extension .card
Select the file extension in the corresponding Combo Box, otherwise your file will not be listed.
To proceed "Open".
Also remember that you can open the file directly from Windows by double clicking on on it
inside Windows Explorer.
© 2014 cardPresso, Lda
28
cardPresso Manual
3.3.2 - Recover Your Card Documents From Backups
A backup is a file that cardPresso automatically creates every time you save a document in a
internal or external drive. The file will be saved with a date and time reference to make easier to
detect the last backup made. Like this you have the assurance that you have a copy of your
document in a specific date/time, in the backups folder.
Before opening your backup, you should know where cardPresso created the backup folder during
installation. To check the path:
Click cP
View Folders
Now that you know where your backups are stored (.../users/.../Documents/My Cards/
Backups ), you can easily locate the backup document that you need to recover.
Click File Open Explorer cardPresso Favorites My Cards
select your backup document in the folder "Backups"
Backups and
Remember that your backup has a 'filename(savedateTsavetime).cardBak up' filename
convention.
Click OK.
© 2014 cardPresso, Lda
Chapter 3. Getting Started
29
Your file should have the extension .cardBackup
Now all you have to do is to save your document with another name and with .card extension.
Select the correct file extension in the corresponding Combo Box, otherwise your file will no be
listed.
© 2014 cardPresso, Lda
30
cardPresso Manual
3.4 - Using Templates
A template is a collection of styles that control the layout and appearance of a card document.
You can quickly create your card document using one of our many templates.
cardPresso provides these templates organized in categories, such as Test and diagnostic; Sports;
Shopping; Schools; Loyalty; Clubs & Resorts; Business; Activities and Access Control.
But if for some reason this categories don't fit your needs, you can always create new ones, just go
to My Templates directory and once there create a new folder and cardPresso will assume that
folder to be a template category.
The Templates cover a wide range of graphics and variable field types, all of them fully editable.
These professional templates are part of your cardPresso software. Your cardPresso USB dongle
also contains additional templates.
© 2014 cardPresso, Lda
Chapter 3. Getting Started
31
3.4.1 - Create from Existing Template
To create a document from a template, in Welcome View
Or
Click File menu
Click Templates
Open Template ( CRTL+SHIFT + O )
In the dialog box, search thru the available templates.
You can create a card based on a template and then modify the document without affecting the
original template
By making changes to the background, images, text, and orientation card. You can create a new
© 2014 cardPresso, Lda
32
cardPresso Manual
design to suit your needs. You can also modify any card object in your document.
All you have to do now is to save your new card document.
3.4.2 - Create Your Own Templates
If the preset templates do not meet your requirements, you can create a template based on your
own styles.
To create your own template, start by creating a new card and chose a model type that fits your
need. For instance, if you chose for example a contactless model, the result will be a template
based on your contactless, but with your own design.
Click 'OK'. If you want to continue. Otherwise click 'Close' to revert to the previous window.
A template may include any object type, variable field or text that can be edited and modified at
any time. Make all the changes you want on your template and then save it with '.cardTemplate' file
extension, in the appropriate folder in cardPresso (.../My Cards/My Templates/...).
Click File
Save or Save as and create your file.
Your file should have the extension .cardTemplate
You can edit your template at any time.
Click File
Open
Explorer
© 2014 cardPresso, Lda
Chapter 3. Getting Started
33
Select the file extension ".cardTemplate" in the corresponding Combo Box, otherwise the
template files will not be listed.
After you have completed your template edition
replaced with the new modifications .
click Save and your old template will be
3.5 - Using Models
cardPresso allows you to create a document in two different ways, by using an existing model
or by creating your own card model.
The first one only requires you to choose one of the many different type of models that cardPresso
has at your disposal. Like mentioned before, you have four major kinds of card models: basic,
contactless, contact smart card and magnetic, and each type can have different settings like sizes,
different kinds of magnetic strips and so on, all listed on cardPresso model type.
But if you have a specific type of card model that is not listed, cardPresso allows you to create it
and that's the other way to create a document, using a new card model.
Note that whatever model you choose, it will restrict access to further settings and properties,
like referred before. If you open a "Contact Smart Card", the result will be a model of your "Contact
Smart Card", where you can only edit Smart Card Settings, and it will not allow you to access, for
instance, RFID settings.
© 2014 cardPresso, Lda
34
cardPresso Manual
3.5.1 - Create from Existing Model
This topic guides you on how to create a new document using an existing model. You can start
a creation procedure by clicking on the create button on the "Welcome View".
'Welcome View'
Or
'Click Create'
'Click File' menu
'New' ( CRTL+N )
Then choose the type of model you want. The model types are organized in 8 groups:
Basic card models, have no contacts, no microprocessors or internal memory. Simple piece of
plastic that you can print in front and back side.
Common card types, are the most common types of card models, used by the vast majority of
users.
Magnetic this model type allows you to encode the magnetic stripe through cardPresso. This
means that you can print and encode your card at the same time or use an external encoder. These
cards may contain secondary technology, like RFID technology.
Contactless card is any pocket-sized card with embedded integrated circuits that can process
and store data, and communicate with a terminal via radio waves. This type of card model allows you
to encode through cardPresso. By using JavaScript language, you can program your card and
perform read and write operation on the card. This also means that you can print and encode your
card at the same time or use an external encoder.
Mifare, this card model, when chosen, allows you to read or write the several sectors of your
card. By using JavaScript language you can connect the sectors to database fields and update them
automatically or simply enter data through keyboard input, therefore you can print and encode at the
same time. These cards may contain secondary technology, like Magnetic stripes.
© 2014 cardPresso, Lda
Chapter 3. Getting Started
35
Contact, a smart card, chip card, or integrated circuit card (ICC) is any pocket-sized card with
embedded integrated circuits. In cardPresso you have four types of card models, I2C, JCOP (Java
Card), SLE4442 and generic. This type of card model allows you to encode through cardPresso. By
using JavaScript language, you can program your card and perform read and write operation on the
card. This also means that you can print and encode your card at the same time or use an external
encoder.
Unusual, set of models used by a small number of users. Model types developed for specific
projects are now included on this group.
User Models, if you have any models in folder "My Models", they will become available in this
group.
After you have choose the model type,
new card. Or
© 2014 cardPresso, Lda
'Click OK' and you will be able to start working on your
'Click Close' if you want to revert to the previous window.
36
cardPresso Manual
For your first card design, check also the Objects and Properties topic.
© 2014 cardPresso, Lda
Chapter 3. Getting Started
37
3.5.2 - Create Your Own Model
To create a document using a new model, you have to start by creating the model. This will be
your starting point to customize your own document.
Your next step is to save that same model with the extension '.cardModel' and save it on
cardPresso folder called "My Documents/My Models" in order to be identified as a model.
It is important that you save your file in the folder "My Models", to be displayed in the category
"My Models" in "Select model type".
Click File
Save or Save as and create your file as the example below, in your folder "My
Documents" (To see this folder locations, please click on menu
cP
View Folders)
Your file must be saved with the extension .cardModel
At this point, you've created your new model "yourdoc.cardModel." The next step will be to
locate your file and open it.
Click File
© 2014 cardPresso, Lda
Open
Explorer
cardPresso Favorites My Cards
38
cardPresso Manual
Select the file extension in the corresponding combo box, otherwise your file will not be listed.
After opening the model, you can customize the dimensions and corners radius. On your
right on the properties tabs you will find a tab named "Layout" where you can change the card
dimensions and corners radius,
You can also change the orientation of your card by
clicking on File menu
Configure Print
and In "Print Layout"
Click Orientation and select your card orientation. The card orientation
can be changed at any time, but this will be your card default orientation.
© 2014 cardPresso, Lda
Chapter 3. Getting Started
39
You can add images, text or other elements to customize the thumbnail that you will see in the
preview area.
The last step is to save the model that you've just created. From now on the new model will be
displayed in the Create Document Dialog Box, under the category "My Models".
Click File
Save (CRTL+S).
Please note that cardModels can't be printed, they have to be saved as *.card before you can
print.
© 2014 cardPresso, Lda
Chapter 4.
Design
Chapter 4. Design
41
Chapter 4. Design
The definition of design is the creation of a plan or convention for the construction of an object
(as in architectural blueprints, engineering drawing, business process, circuit diagrams and sewing
patterns). Design has different connotations in different fields. In some cases the direct construction
of an object (as in pottery, engineering, management, cowboy coding and graphic design) is also
considered to be design.
Well, in cardPresso you can also design and when you design you build a layout. To accomplish
this, cardPresso provides the user with specific tools and objects, allowing you to build your layout
according to your imagination, capabilities and needs.
As you know, when you design you create a file, called document, this document keeps inside
all settings you will use on your creation.
4.1 - Workspace
In cardPresso you can customize your working area as you wish. You can reposition the menu
bars or you can view or hide properties areas.
On the View menu you have a set of options that allows you to change your working scenario.
ToolBars
Here you can select all the dockbars that should be available in the working space.
Metrics
Allows you to define the measurement unit that you wish to work with.
Rulers
Visible - Show or hide the rules in the card design area.
Selected Items - Shows or hide the area occupied by selected items on top of the card design
© 2014 cardPresso, Lda
42
cardPresso Manual
rulers Set
Grid
Visible - Set the card visible or hidden
Snap to Grid - Allows you to move and/or position the objects on a grid unit step or free move
Workspace Color
Allow you to chose the workspace background color
Switch between front or back card side.
© 2014 cardPresso, Lda
Chapter 4. Design
Switch to Database View.
© 2014 cardPresso, Lda
43
44
cardPresso Manual
Switch to Encoding View.
© 2014 cardPresso, Lda
Chapter 4. Design
45
4.2 - Document Properties
When you open the document view, the first thing you will see is the work space and on the right
side the basic properties of your card document.
Backgrounds - Each layout can have an unique background. You can access cardPresso
backgrounds library using the Backgrounds Tab. To apply a background just select it from the list
and the background will be applied immediately to your card layout. You can also set the
background using an image object.
Clipart - You can access it using the Clipart Tab. They can be used as an image object, part of
your card layout creation, or as a background. Please note that you can only change the
background color of the object.
Layouts - Like we said before on this manual, when you design a card, you are building a layout
and in cardPresso, a document can have as many layouts as you want. The Layouts Tab is our way
to offer you a quick way to manage all the possible layouts on your card document.
Script - The Script Tab allows you to write your own script commands, based on the
ECMEAScript language specifications. This is a way to extend the already large number of features
that cardPresso offers you. It also allows you to interact with external software, using the results to
apply on your document. You have three different kind of script boards, one for each object, one for
the card document and one for encoding, three different ways to expand cardPresso capabilities.
© 2014 cardPresso, Lda
46
cardPresso Manual
4.2.1 - Background
An image to be applied as the background of your card. cardPresso offers you many
background images that can be used from landscape cards to portrait cards.
Background are divided in classes that are accessible through the background combobox.
It it possible to add a folder with images to use as background, in the Background Tab
All
© 2014 cardPresso, Lda
Chapter 4. Design
classes select
47
#User Folder.
And select through the Explorer Browser the Folder with the images to use as Background.
It's also possible to use your own image as the card background.
Add an image object to your layout, then right click on the object
Background' option, like shown on the picture bellow.
© 2014 cardPresso, Lda
and chose 'Set as a
48
cardPresso Manual
If you want to change or edit the background, right click on the card and choose
background'.
'Edit
© 2014 cardPresso, Lda
Chapter 4. Design
49
The Image Editor will open and from there you can edit the background image. To commit changes,
click on the 'Save Changes' button, otherwise press 'Cancel' to continue.
© 2014 cardPresso, Lda
50
cardPresso Manual
4.2.2 - Clipart
Clipart are pre-made images that can be used to help on the layout creation. cardPresso offers
you several.
They are divided in classes. All you have to do is select one class from the dropdown combobox.
Select the image from the clipart list, and drag it to the card design area. The selected image will
be used as an image object that you can modify.
© 2014 cardPresso, Lda
Chapter 4. Design
© 2014 cardPresso, Lda
51
52
cardPresso Manual
4.2.3 - Layouts
The Layout Tab allows to define properties, settings and conditions for the use of the layouts.
This feature allows you to use on the same card document as many layouts as you need and
conditionally print the ones you want.
Name - You can give a name to your layout.
Add - You can add a new empty layout.
Copy - Creates a new layout based on the current selected layout..
Delete - Delete the selected layout.
Auto Select Based on Database Condition - When checked it allows access to a condition
box, where you can define fields and conditions for every layout. Remember that these conditions
are restricted to the selected layout.
After you enable the checkbox, the first drop list shows all the available fields from the
connected database. You can apply conditions based on the available fields as you can see below.
© 2014 cardPresso, Lda
Chapter 4. Design
53
Is Equal - Link the chosen layout to all records with the selected field equal to the input value.
Is Not Equal - Link the chosen layout to all records with the selected field different from the input
value.
Contains - Link the chosen layout, based on the field value, to all the records that contains the
input value.
Not Contains -Link the chosen layout, based on the field value, to all the records that do not
contains the input value.
Is Null - Link the chosen layout to all records where the selected field is a null value.
Is Not Null - Link the chosen layout to all records where the selected field is not a null value.
After you have chosen one condition, you can set it to match any string, like shown on previous
picture
, however please notice that the condition is not case sensitive.
If the record doesn't comply to any condition it will assume the layout of the previous record.
What benefits may be obtained from using multiple layouts? To explain it, we will show you a
sample case using one of the predefined templates available with cardPresso.
Now let’s imagine that you have three different departments in your company, Sales, Marketing
and another one that for this example purpose we will call it General, but only one database and you
need distinguish them visually for faster identification. The process is simple:
After opening one of our predefined templates, a connection to an internal database will be made
© 2014 cardPresso, Lda
54
cardPresso Manual
It’s time to start working on the card layouts. Now click on the Layout Tab.
As you can see you already have one layout, from cardPresso business card.
Now we will add two new layouts in order to have three different layouts for sales, marketing and
general departments.
To start, change one of the layout's name to Marketing and then click on the auto select checkbox
to set the conditions.
On the database field, choose the field that will define the layout selection, in this case will be the
Position field.
Then in the next drop list set the condition for the chosen field, on our example we set it to
'Contains'.
And on the text box below add a value for the condition. In this case it is the department's name,
remember that this is not case sensitive.
Finally, enable the 'Auto select' checkbox. This option allows you to see the card layout that
depends on the condition field type when scrolling through the database records.
© 2014 cardPresso, Lda
Chapter 4. Design
55
Now choose our distinguish color for the card that in our example is what will define visually the
different departments.
© 2014 cardPresso, Lda
56
cardPresso Manual
Now add a new layout for Sales and General departments. Click on the copy button twice.
As you see it copies our previous card to the new layout. All we need to do now is the same
procedure we made for the Marketing layout.
Define database settings for each new layout.
Now use the navigation buttons and start scrolling through the database records.
As you can see, now the setup of the card is finished, connected to an excel database and with
three different layouts to define the different departments.
But this is an example, you can choose as many layouts as you want and set your own
conditions.
© 2014 cardPresso, Lda
Chapter 4. Design
57
4.2.4 - Script
There are two kinds of scripts in cardPresso, one for each object and one for the document. In
this chapter we focus on the card document script.
This is an advanced user area, where you can program actions and procedures in ECMEAScript
language in order to define settings or update your object.
This drop-menu allows you to define when the actions or procedures must take place.
And in the space bellow you can write your lines of code.
To see the log of your program output, change tab bellow.
© 2014 cardPresso, Lda
58
cardPresso Manual
4.3 - Document Objects
These objects are the most important features in your card document creation process. There
are two major types of objects, static and dynamic.
The first class refers to objects that will never change along the creation or data input process, like
backgrounds and shapes, for instance.
The second ones can be static or variable. Static as a simple keyboard input text line can be but
when we connect the same text line to a database and make it change while browsing through
several records it makes it a variable object according to its data source.
The objects can be placed throughout the card space, in the front and back side. And can be
arranged as you wish in order to overcome your creation needs.
There are also a set of specific settings to each object that you can use according to your own
specifications, like color, size, source, among many others.
New
Line
New
Rectangle
New
Circle
New
Shape
New
Text
Print
Counter
New 2D
Barcode
Brow se
Im age
Acquire
Im age
New
Im age
Database
Im age
Signature
Print
Date
New 1D
Barcode
4.3.01 - Line
This object is a simple straight line, but still has some features that you can setup. You can
choose between five different kinds of lines and a custom one
© 2014 cardPresso, Lda
Chapter 4. Design
59
Solid Line: Is a plain line.
Dash Line: Dashes separated by a few pixels.
Dot Line: Dots separated by a few pixels.
DashDot Line: Alternate dots and dashes.
DashDotDot LIne: One dash, two dots, one dash, two dots.
The Custom Line is a line that you can define as you wish. By clicking on the 'advance' button
you can set additional parameters like offset and pattern.
Line width: varies between 0.1 to 10 mm.
You can, also, change the color by clicking in one of the colored squares, acquire any color you
have on your screen using the dropper or use the advance color settings by clicking on the 'More
Colors' button.
By clicking on the 'advance' button you have access to settings that allows you to change the
shape of your line. All you have to do is to write the command on the line like shown bellow.
© 2014 cardPresso, Lda
60
cardPresso Manual
SquareCap: A square line end that covers the end point and extends beyond it by half the line
width.
FlatCap: A square line end that does not cover the end point of the line.
RoundCap: A rounded line end.
If you right click on the object a pop-up menu is shown allowing you to:
Copy - Click on the copy option or use the shortcut 'CTRL-C' to copy the object to the
clipboard.
Delete - Deletes the selected object.
Duplicate - Creates an exact copy of the object on the work space.
Send to Front - Send the object to the front of all objects on the work space.
Send to Back - Send the object to the back of all objects on the work space.
© 2014 cardPresso, Lda
Chapter 4. Design
61
4.3.02 - Rectangle
This object can be either a rectangle or a square, depending only of the side measures.
If you right click on the object a pop-up menu is shown allowing you to:
Copy - Click on the copy option or use the shortcut 'CTRL-C' to copy the object to the clipboard.
Delete - Deletes the selected object.
Duplicate - Creates an exact copy of the object on the work space.
Send to Front - Send the object to the front of all objects on the work space.
Send to Back - Send the object to the back of all objects on the work space.
You can also setup a number of properties and settings on the properties tab, on the right of
your screen. All properties and settings will be addressed further on this manual.
© 2014 cardPresso, Lda
62
cardPresso Manual
4.3.03 - Circle
This object can be either a circle or an ellipse. By moving the delimitation lines you can change
the appearance of the object.
If you right click on the object a pop-up menu is shown allowing you to:
Copy - Click on the copy option or use the shortcut 'CTRL-C' to copy the object to the clipboard.
Delete - Deletes the selected object.
Duplicate - Creates an exact copy of the object on the work space.
Send to Front - Send the object to the front of all objects on the work space.
Send to Back - Send the object to the back of all objects on the work space.
You can also setup a number of properties and settings on the properties tab, on the right of
your screen. All properties and settings will be addressed further on this manual.
© 2014 cardPresso, Lda
Chapter 4. Design
63
4.3.04 - Shape
This object can assume many different shapes. On the Shape Tab you have a dropdown menu
with several categories of shapes. Inside each there are several shapes that you can add to your
card.
You can change the color by clicking in one of the colored squares, acquire any color you have
on your screen using the dropper or use the advance color settings by click on the 'More Colors'
button.
If you right click on the object a pop-up menu is shown allowing you to:
Copy - Click on the copy option or use the shortcut 'CTRL-C' to copy the object to the
clipboard.
Delete - Deletes the selected object.
Duplicate - Creates an exact copy of the object on the work space.
Send to Front - Send the object to the front of all objects on the work space.
Send to Back - Send the object to the back of all objects on the work space.
You can also setup a number of properties and settings on the properties tab, on the right of
your screen. All properties and settings will be addressed further on this manual.
© 2014 cardPresso, Lda
64
cardPresso Manual
4.3.05 - Text
The text object allows you to add text to your card document. After positioning the text on the
card design area double-click on it to start typing your text. The default text format is a text box.
There are three kinds of text objects: alphanumeric, numeric and Lists.
With the alphanumeric text objects, you can use a single line text or a text box, that allows you to
write more then one line of text.
The numeric type is divided in value, integer value and date/time.
There is also Lists and Database Lists, that are no more than a small list with two fields, one works
as an index and the other as the data that the object should display.
If you right click on the object a pop-up menu is shown allowing you to:
Copy - Click on the copy option or use the shortcut 'CTRL-C' to copy the object to the clipboard.
Delete - Deletes the selected object.
Duplicate - Creates an exact copy of the object on the work space.
© 2014 cardPresso, Lda
Chapter 4. Design
65
Send to Front - Send the object to the front of all objects on the work space.
Send to Back - Send the object to the back of all objects on the work space.
You can also setup a number of properties and settings on the properties tab, on the right of
your screen. All properties and settings will be addressed further on this manual.
© 2014 cardPresso, Lda
66
cardPresso Manual
4.3.06 - Print Counter
The Print Counter object allows you to set a counter and print it on the card.
You can set the update of the object to manual or automatic and interact with a database field.
It also allows you to define the counter numeric format and values.
If you right click on the object a pop-up menu is shown allowing you to:
Copy - Click on the copy option or use the shortcut 'CTRL-C' to copy the object to the
clipboard.
Delete - Deletes the selected object.
Duplicate - Creates an exact copy of the object on the work space.
Send to Front - Send the object to the front of all objects on the work space.
Send to Back - Send the object to the back of all objects on the work space.
You can also setup a number of properties and settings on the properties tab, on the right of
your screen. All properties and settings will be addressed further on this manual.
© 2014 cardPresso, Lda
Chapter 4. Design
67
4.3.07 - Print Date
The Print Date object allows you to print on the card the current printing date and/or time.
You can set the update of the object to manual or automatic and interact with a database field.
It also allows you to define the date and time format.
If you right click on the object a pop-up menu is shown allowing you to:
Copy - Click on the copy option or use the shortcut 'CTRL-C' to copy the object to the
clipboard.
Delete - Deletes the selected object.
Duplicate - Creates an exact copy of the object on the work space.
Send to Front - Send the object to the front of all objects on the work space.
Send to Back - Send the object to the back of all objects on the work space.
You can also setup a number of properties and settings on the properties tab, on the right of
your screen. All properties and settings will be addressed further on this manual.
© 2014 cardPresso, Lda
68
cardPresso Manual
4.3.08 - 1D Barcode
This object allows you to create a barcode. A barcode is an optical machine-readable
representation of data relating to the object to which it is attached.
There are many different barcodes types, Code 128, EAN-8, UPC among many others. Each one
with different features and settings.
You can setup to see only the bars or complement it with readable data.
You can also connect the object to a database field to become a dynamic readable source.
If you right click on the object a pop-up menu is shown allowing you to:
Copy - Click on the copy option or use the shortcut 'CTRL+C' to copy the object to the
clipboard.
Delete - Deletes the selected object.
Duplicate - Creates an exact copy of the object on the work space.
Send to Front - Send the object to the front of all objects on the work space.
Send to Back - Send the object to the back of all objects on the work space.
You can also setup a number of properties and settings on the properties tab, on the right of
your screen. All properties and settings will be addressed further on this manual.
© 2014 cardPresso, Lda
Chapter 4. Design
69
4.3.09 - 2D Barcode
This object allows you to create a 2D barcode. A 2D barcode is also an optical machinereadable representation of data relating to the object to which it is attached, evolved from the 1D
barcode into rectangles, dots, hexagons and other geometric patterns in two dimensions (2D).
Although 2D systems use a variety of symbols, they are generally referred to as barcodes as well.
There are many different 2D barcodes types, PDF417, Datamatrix, QR-Code between others. Each
one with different characteristics.
You can also connect the object to a database field to become a dynamic readable source.
Please be aware that this object is only supported on XM and XL cardPresso editions.
If you right click on the object a pop-up menu is shown allowing you to:
Copy - Click on the copy option or use the shortcut 'CTRL+C' to copy the object to the
clipboard.
Delete - Deletes the selected object.
Duplicate - Creates an exact copy of the object on the work space.
Send to Front - Send the object to the front of all objects on the work space.
Send to Back - Send the object to the back of all objects on the work space.
You can also setup a number of properties and settings on the properties tab, on the right of
your screen. All properties and settings will be addressed further on this manual.
© 2014 cardPresso, Lda
70
cardPresso Manual
4.3.10 - Image
This object is a very important one, not only because it allows you to add and work an image on
your card, but also allows you to transform that image into your card background.
An image can be add to your card from any source available like a scan device, camera, disc or
cloud and allows any kind of image, jpg, png and others.
With cardPresso you can transform that image as you want, changing color, light, size and many
other settings.
Making it your card background is easy, right click on the image and chose 'Set as
Background' and your picture is adapted to your card size.
If you right click on the object a pop-up menu is shown allowing you to:
Copy - Click on the copy option or use the shortcut 'CTRL+C' to copy the object to the
clipboard.
Delete - Deletes the selected object.
Duplicate - Creates an exact copy of the object on the work space.
Send to Front - Send the object to the front of all objects on the work space.
Send to Back - Send the object to the back of all objects on the work space.
Export Image - Allows you to export the image as a file to anywhere on your computer.
Set As Background - Set the image as the background of your layout.
You can also setup a number of properties and settings on the properties tab, on the right of
your screen. All properties and settings will be addressed further on this manual.
© 2014 cardPresso, Lda
Chapter 4. Design
71
4.3.11 - Signature
This object allows you to add a Signature on the card.
A Signature can be added from Signature Pad devices recognized by cardPresso, which are the
WinTab, Wacom Bamboo & Topaz:
- SigLite LCD 1x5 - T-L460-HSB-R and T-LBK460-HSB-R
- SigLite LCD 4x3 - T-LBK750-BHSB-R
- SignatureGem LCD 1x5 - T-L462-HSB-R and T-LBK462-HSB-R
- SignatureGem LCD 4x3 - T-LBK755-BHSB-R and T-LBK755SE-BHSB-R
- SignatureGem LCD 4x5 – T-LBK766-BHSB-R
The Signature can also be saved to a Database as an image.
If you right click on the object a pop-up menu is shown allowing you to:
Copy - Click on the copy option or use the shortcut 'CTRL+C' to copy the object to the
clipboard.
Delete - Deletes the selected object.
Duplicate - Creates an exact copy of the object on the work space.
Send to Front - Send the object to the front of all objects on the work space.
Send to Back - Send the object to the back of all objects on the work space.
Export Image - Allows you to export the image as a file to anywhere on your computer.
Set As Background - Set the image as the background of your layout.
You can also setup a number of properties and settings on the properties tab, on the right of
your screen. All properties and settings will be addressed further on this manual.
© 2014 cardPresso, Lda
72
cardPresso Manual
4.4 - Objects Properties
cardPresso has a properties space, shown on the right side of your screen and you can display
it as a set of tabs or as a tree or accordion set, as pictured below. To change, just right click on an
empty space on the tab and check one of the options.
These tabs change depending on the object we are dealing on the working area and as you will see
further on this manual.
Script, Layouts, Clipart and Background are the four basic tabs already refered on the 'Card
Document Settings' chapter. These tabs are shown after you chose your card model and are
previously referred to in this manual.
© 2014 cardPresso, Lda
Chapter 4. Design
73
4.4.1 - Item
The Item tab allows you to define the ID, Group and visibility of an object.
Object ID - Defining the object ID not only helps you organizing data on your document, but also
gives you an easier object identification and helps you on encoding operations.
When manipulating a database you can use an ID to identify objects that will help you while
programming a script.
The options settings allows you to:
Design Not Allowed - Check the 'Design not allowed' box protecting the object from being
changed, but only the graphical appearance and drag&drop position, not the content. This option is
applied to all objects but background.
Print - Lets you set if an item should be printed (Yes), if an item should not be printed (No), if it
should only be printed when it contains data (Only when has data), or if it should only be printed
when the data currently displayed in the item is valid for the type of item (Only when has valid
data).
Opacity - You can also define the opacity level of the object by scrolling the opacity button, from
100%, the default position to 0%.
Encoding - For items that hold data to be encoded, like magnetic tracks, this option allows you
to manually set if the date should be encded (Yes), should n't be encoded (No) or to only encode if
the item currently has data when being encoding (Only when has data).
© 2014 cardPresso, Lda
74
cardPresso Manual
4.4.2 - Position
In this tab you can set the position manually or check the real-time position when moving and/or
resizing the object directly in the card design area.
The same properties apply to the objects dimensions, allowing you to manually change the width
and height of the object with a higher precision level.
© 2014 cardPresso, Lda
Chapter 4. Design
75
4.4.3 - Shape
This option allows you to change the visual shape properties of an object, setting it up the visible
area of that object with three different formats, circle, rectangle or round rectangle.
It's like hiding the image behind a layer with a hole in the middle, and the shape of that hole define
the visible part of our image, as shown below. For instance if you chose a circle shape the area of
the photo that is sitting directly above the circle content area now remains completely visible.
To define the clipping area and format all you have to do is drag the image boundaries.
© 2014 cardPresso, Lda
76
cardPresso Manual
4.4.4 - Rotation
In this tab you can rotate or define a rotation angle to your object... Or you can select more than
one object and apply a rotation to all the selected objects at the same time.
cardPresso has quick rotation buttons for the most common rotations, 0, 90, 180 and 270
degrees rotation. You may also rotate the object in increments and /or decrements of 45 degrees
(also available using the shortcut 'Backspace').
If you wish to apply a more specific rotation use the edit box available for those situations
Or turn the round button to the desired angle, updating at the same time the angle box value.
All these changes are seen in real-time on the object.
4.4.5 - Outline
Outline allows you to chose between five different types of predefined lines and a custom one.
© 2014 cardPresso, Lda
Chapter 4. Design
77
Solid Line: Is a plain line.
Dash Line: Dashes separated by a few pixels.
Dot Line: Dots separated by a few pixels.
DashDot Line: Alternate dots and dashes.
DashDotDot LIne: One dash, two dots, one dash, two dots.
The Custom Line is a line that you can define as you wish and if click on the advance button
besides the normal advanced parameters you are allowed to set offset and pattern parameters.
Line width is one of the settings that you can change from 0.1mm to 10mm
You can also change the color by clicking in one of the colored squares, acquire any color you
have on your screen using the dropper or use the advance color settings by click on the 'More
Colors' button.
Clicking on the 'advance' button you have access to a serial of settings that allows you to
change the shape of your line. All you have to do is to write the command on the line like shown
bellow.
© 2014 cardPresso, Lda
78
cardPresso Manual
SquareCap: A square line end that covers the end point and extends beyond it by half the line
width.
FlatCap: A square line end that does not cover the end point of the line.
RoundCap: A rounded line end.
4.4.6 - Fill
Define the fill color you want to see applied on your object, in case of lines, rectangles or circles
it will change the color of the object, on all other cases it will change the background color.
No fill: No color is applied to the object. This option is extremely handy when placing Text over
other objects.
Solid Fill: Fill the area with only one color and you can define the color using the standard
pallet, the dropper or using the advanced pallet within the "More Colors" button.
© 2014 cardPresso, Lda
Chapter 4. Design
79
Gradient Fill: Allows you to pick a second color and make a gradient effect with both colors
and define both colors using standard pallet, the dropper or clicking in "More Colors" button using
the advanced pallet.
Dropper: In case of using the dropper you can select any color, even outside the program
window, like shown on the first picture below. After that the color is applied to the object and added
to the color pallet as you can see on the second picture.
More Colors: Gives you access to an advanced color pallet.
Basic Pallet Color Theme: To chose a theme for your basic pallet color use the drop menu like
shown on the picture bellow and the theme is automatically applied to the basic pallet color.
© 2014 cardPresso, Lda
80
cardPresso Manual
In this example choosing Rainbow option will apply to the basic color pallet only colors related
with Rainbow theme.
Unusual Color: In case you want to add an unusual color, you have two ways to do it, you can
drag the crosshair through the panel or input directly the color values on the boxes.
After that, the new color is added to the basic color pallet.
4.4.7 - Font
When you select the 'Font' tab, a number of tools allows you to define the font of your object.
© 2014 cardPresso, Lda
Chapter 4. Design
81
First you have the 'Font Family' where you can chose the font type, all fonts that you have in
Windows or on your OSx are displayed here.
Point Size - Allows you to define the font size, if you check on the checkbox the size is
determined by the space available between boundaries, to change just drag and drop the selection
handles.
Color - Chose the font color.
Typeface allows you to define more font settings that affect the whole Textbox, like:
You can also wrap the sentence on your object by checking the 'Word Wrap' checkbox.
© 2014 cardPresso, Lda
82
cardPresso Manual
With 'Render as HTML' checked, you can use some HTML codes in your text to change the
'Typeface' in parts of it, instead of the whole Textbox.
Text between <u> </u> will be Underlined.
Text between <i> </i> will be in Italic.
Text between <b> </b> will be in Bold.
The <p> starts a new paragraph.
© 2014 cardPresso, Lda
Chapter 4. Design
83
4.4.8 - Barcode
The bar code properties allows you to define some properties depending on the type of barcode
you want to use. There are two major types of barcodes the 1D and 2D, illustrated bellow.
Let's start by making a general introduction, to the most common properties of barcodes, referenced
on cardPresso:
Type: Chose the type of barcode you wish to use, keeping in mind that in some cases your
choice may change other properties range of values.
Color: Define your barcode color.
Human Readable: Defines if the readable data, alphanumeric characters, is imprinted or not
(only 1D barcode).
Font: Defines the font of the readable data (only 1D barcode).
Other properties and definitions are specific to each different type of barcode, therefore will be
addressed further on this manual.
© 2014 cardPresso, Lda
84
cardPresso Manual
4.4.9 - Image
You can acquire images from any source available, from disk, from database, from a camera or
even from a scanner.
After you select an image and apply it to your working area, you have access to a new tab, the
image tab. On this tab you can change a set of properties as:
Keep Ratio: Allows you to adapt the image to your object boundaries or keep the image ratio.
Reinforce Black: This option forces the usage of Resin K on the black in the image.
Flip Horizontal: This option reverses the active object horizontally, that is, from left to right. It
leaves the dimensions of the object and the pixel information unchanged. It looks as if the image has
been reflected along the central vertical axis of the object.
Flip Vertical: This option reverses the active object vertically, that is, from top to bottom. It
leaves the dimensions of the object and the pixel information unchanged. It looks as if the image has
been reflected along the central horizontal axis of the object.
Grayscale: Applies grayscale on the image in which the value of each pixel is a single sample,
that is, it carries only intensity information. Images of this sort, are composed exclusively of shades
of gray, varying from black at the weakest intensity to white at the strongest.
Chromakey Effect: Turn the chromakey effect on and off in which a color range in the top layer
is made transparent, revealing another image behind.
Color: Allows you to choose the color range on which the effect will act. Use the dropper to
chose any color on the image.
Tolerance Level - Allows you to change the tolerance level of the effect. The bigger the
© 2014 cardPresso, Lda
Chapter 4. Design
85
tolerance, the larger the range of colors affected by the effect.
Effect area - Select the area of the image affected by the effect, if all image or only on the
frame.
If you double click on the image the Image Editor opens with more edition tools.
© 2014 cardPresso, Lda
86
cardPresso Manual
4.4.10 - Source
The Source Tab allows you to define the origin of the object and parameterize that same object.
In cardPresso you have two major object classes, the images and all the text objects.
On text objects and barcodes the source can be a print counter, a print date, a keyboard input,
database or item link.
On image objects and signatures the source can be the disk, a camera or scanner, the image editor,
a database field or an item link.
On the next chapters we will show you how to use them and how to define them, in sum:
how easy it is to manipulate any of the sources or its properties.
© 2014 cardPresso, Lda
Chapter 4. Design
87
4.4.10.1 - Text & Barcode
When you have a text or barcode object selected you can use the Source Tab to set the input
options for the object.
On this tab you will define what kind of object it is, how it is updated, under what condition it will
be updated, when it will be updated and the final result.
© 2014 cardPresso, Lda
88
cardPresso Manual
4.4.10.1.1 4.4.10.1.1 - Print Counter
This feature allows you to add a print counter to your card. It can be updated automatically and
saved with your card file, thus keeping the counter status. You can also define values, justify and set
the number of digits of the counter as explained further on this manual.
When a text object is selected you can go to the Source Tab and, on the drop down menu on top,
choose the Print Counter option or click on the 'Print Counter' button on the design toolbar.
You can update your counter in five different situations:
When Item Clicked - When you double-click the object it will update the counter according to
all the settings.
When Load Document - Every time the card document is opened.
Before Print - Count the number of times you send a print order and update the counter before
the printing procedure.
Before Print Card - Count the number of cards you're going to print and update the counter
before each card is printed.
© 2014 cardPresso, Lda
Chapter 4. Design
89
After Print Card - Count the number of cards you printed and update the counter after printing
each card.
And set the following properties:
Save with Document - Save the settings and counters with the document so you don't loose
any data.
Minimum Value - Defines the counter minimum value in case of negative incrementation.
Maximum Value - Defines the counter maximum value in case of positive incrementation.
Restart Value - Is the value assumed by the counter when it reaches the maximum or minimum
values. (Min Value < Restart Value < Max Value)
Increment Value - Defines the incrementation value, it can be positive or negative.
Current Value - Shows the current value.
Justified with Zeros - Justify with zeros until the desired number of digits.
Number of Digits - Defines the number of digits used in the counter, you can justify with zeros.
Font Auto Adjust - Automatically adjust the font size, but only if font point size is set to auto.
Concatenation - Allows you to add a prefix or suffix to your counter value. If you don't want
these to be printed check the Ignore on print check box.
© 2014 cardPresso, Lda
90
cardPresso Manual
4.4.10.1.2 4.4.10.1.2 - Print Date
This feature allows you to add a date object to your card. It can be updated automatically and
saved with your card file, thus keeping the date status. You can also format the date and time as
explained further on this manual.
When a text object is selected you can go to the Source Tab and, on the drop down menu on top,
choose the Print Date option or click on the 'Print Date' button on the design toolbar.
You can update your date/time in four different situations.
When Item Clicked - When you double-click the object it will update the date and time.
When Load Document - Every time you open the document it will automatically update the
date object.
Before Print - Update the counter before the printing procedure starts and all the cards are
printed with the same date and time.
Before Print Card - Update date and time before printing each card.
© 2014 cardPresso, Lda
Chapter 4. Design
91
And set the following properties:
Save with Document - Save the settings and date/time of the last printing procedure with the
document so you don't lose any data.
Format - You can format the date using one of the preset formats available thru the drop down
menu or by creating your own format by clicking on the pointed button and then write it according
with the legend bellow.
Font Auto Adjust - Automatically adjust the font size, but only if font point size is auto.
Concatenation - Allows you to add a prefix or a suffix to your date and it can be printable, to do
that just check on the check-box.
4.4.10.1.3 4.4.10.1.3 - Keyboard Input
This setting allows you add an object to your card that is updated by keyboard input. It can be
updated automatically, saved with your card file. You can also choose the data type like explained
further on this manual.
When a text object is selected, you can go to the Source Tab and on the dropdown menu, on top,
chose Keyboard Input option.
Title - You can give a name to your object, it will make it easier for further identification.
You can update the object in six different situations.
© 2014 cardPresso, Lda
92
cardPresso Manual
When Item Clicked - When you double-click on top of the object it will open an input window to
update.
On EditView - This setting, when chosen, allows you add a new field to a small internal
database, as you'll see further on this manual.
When Load Document - When the card document is loaded this object is updated.
Before Print - After the print order and before start printing, it will open an input data window in
order to allow you to update the object, after that it will not be update again until next print order, on
the example below was date field.
Before Print Card - Before print each card, it will open an input data window in order to allow
you to update the object, on the example below was date field.
After Print Card - After print each card, it will open an input window in order to allow you to
update the object for the next card, on the example below was date field.
© 2014 cardPresso, Lda
Chapter 4. Design
93
Save with Document Save on your card document the last object update.
Data Type On this setting you can define what kind of data your object can hold.
Text Line - Allows you to input text information in one line.
Data Length - Defines the length of your text line (maximum of 128 characters).
Input Mask - The mask consists of a string of mask characters and separators. You can define
your object input guide by choosing the mask or the Validation Rules, when both the mask prevails.
Character
A
a
N
n
X
x
9
0
D
d
#
H
h
B
b
>
<
!
\
© 2014 cardPresso, Lda
Meaning
ASCII alphabetic character required. A-Z, a-z.
ASCII alphabetic character permitted but not required.
ASCII alphanumeric character required. A-Z, a-z, 0-9.
ASCII alphanumeric character permitted but not required.
Any character required.
Any character permitted but not required.
ASCII digit required. 0-9.
ASCII digit permitted but not required.
ASCII digit required. 1-9.
ASCII digit permitted but not required (1-9).
ASCII digit or plus/minus sign permitted but not required.
Hexadecimal character required. A-F, a-f, 0-9.
Hexadecimal character permitted but not required.
Binary character required. 0-1.
Binary character permitted but not required.
All following alphabetic characters are uppercased.
All following alphabetic characters are lowercased.
Switch off case conversion.
Use \ to escape the special characters listed above to use them as separators.
94
cardPresso Manual
Examples:
Mask
000.000.000.000;_
HH:HH:HH:HH:HH:HH;_
0000-00-00
>AAAAA-AAAAA-AAAAAAAAA-AAAAA;#
Notes
IP address; blanks are _.
MAC address
ISO Date; blanks are space
License number; blanks are - and all (alphabetic) characters are
converted to uppercase.
Validation Rules - Validation Rules are built up from expressions, quantifiers, and assertions.
The simplest expression is a character, e.g. x or 5. An expression can also be a set of characters
enclosed in square brackets. [ABCD] will match an A or a B or a C or a D. We can write this same
expression as [A-D], and an expression to match any capital letter in the English alphabet is written
as [A-Z].
A quantifier specifies the number of occurrences of an expression that must be matched. x{1,1}
means match one and only one x. x{1,5} means match a sequence of x characters that contains at
least one x but no more than five.
Note that in general Validation Rules cannot be used to check for balanced brackets or tags. For
example, a Validation Rule can be written to match an opening HTML <b> and its closing </b>, if
the <b> tags are not nested, but if the <b> tags are nested, that same Validation Rule will match an
opening <b> tag with the wrong closing </b>. For the fragment <b>bold <b>bolder</b></b>, the first
<b> would be matched with the first </b>, which is not correct. However, it is possible to write a
Validation Rule that will match nested brackets or tags correctly, but only if the number of nesting
levels is fixed and known. If the number of nesting levels is not fixed and known, it is impossible to
write a Validation Rule that will not fail.
Suppose we want a Validation Rule to match integers in the range 0 to 99. At least one digit is
required, so we start with the expression [0-9]{1,1}, which matches a single digit exactly once. This
Validation Rule matches integers in the range 0 to 9. To match integers up to 99, increase the
maximum number of occurrences to 2, so the Validation Rule becomes [0-9]{1,2}. This Validation
Rule satisfies the original requirement to match integers from 0 to 99, but it will also match integers
that occur in the middle of strings. If we want the matched integer to be the whole string, we must
use the anchor assertions, ^ (caret) and $ (dollar). When ^ is the first character in a Validation Rule,
it means the Validation Rule must match from the beginning of the string. When $ is the last
character of the Validation Rule, it means the Validation Rule must match to the end of the string.
The Validation Rule becomes ^[0-9]{1,2}$. Note that assertions, e.g. ^ and $, do not match
characters but locations in the string.
If you have seen Validation Rules described elsewhere, they may have looked different from the ones
shown here. This is because some sets of characters and some quantifiers are so common that
they have been given special symbols to represent them. [0-9] can be replaced with the symbol \d.
The quantifier to match exactly one occurrence, {1,1}, can be replaced with the expression itself, i.e.
x{1,1} is the same as x. So our 0 to 99 matcher could be written as ^\d{1,2}$. It can also be written
^\d\d{0,1}$, i.e. From the start of the string, match a digit, followed immediately by 0 or 1 digits. In
practice, it would be written as ^\d\d?$. The ? is shorthand for the quantifier {0,1}, i.e. 0 or 1
occurrences. ? makes an expression optional. The Validation Rule ^\d\d?$ means From the
beginning of the string, match one digit, followed immediately by 0 or 1 more digit, followed
immediately by end of string.
To write a Validation Rule that matches one of the words 'mail' or 'letter' or 'correspondence' but does
not match words that contain these words, e.g., 'email', 'mailman', 'mailer', and 'letterbox', start with
a Validation Rule that matches 'mail'. Expressed fully, the Validation Rule is m{1,1}a{1,1}i{1,1}l{1,1},
but because a character expression is automatically quantified by {1,1}, we can simplify the
© 2014 cardPresso, Lda
Chapter 4. Design
95
Validation Rule to mail, i.e., an 'm' followed by an 'a' followed by an 'i' followed by an 'l'. Now we can
use the vertical bar |, which means or, to include the other two words, so our Validation Rule for
matching any of the three words becomes mail|letter|correspondence. Match 'mail' or 'letter' or
'correspondence'. While this Validation Rule will match one of the three words we want to match, it
will also match words we don't want to match, e.g., 'email'. To prevent the Validation Rule from
matching unwanted words, we must tell it to begin and end the match at word boundaries. First we
enclose our Validation Rule in parentheses, (mail|letter|correspondence). Parentheses group
expressions together, and they identify a part of the Validation Rule that we wish to capture.
Enclosing the expression in parentheses allows us to use it as a component in more complex
Validation Rules. It also allows us to examine which of the three words was actually matched. To
force the match to begin and end on word boundaries, we enclose the Validation Rule in \b word
boundary assertions: \b(mail|letter|correspondence)\b. Now the Validation Rule means: Match a word
boundary, followed by the Validation Rule in parentheses, followed by a word boundary. The \b
assertion matches a position in the Validation Rule, not a character. A word boundary is any nonword character, e.g., a space, newline, or the beginning or ending of a string.
Characters and Abbreviations for Sets of Characters
Element
c
\c
\a
\f
\n
\r
\t
\v
\xhhhh
\0ooo (i.e., \zero
ooo)
. (dot)
\d
\D
\s
\S
\w
\W
\n
Meaning
A character represents itself unless it has a special regexp meaning. e.g. c
matches the character c.
A character that follows a backslash matches the character itself, except as
specified below. e.g., To match a literal caret at the beginning of a string,
write \^.
Matches the ASCII bell (BEL, 0x07).
Matches the ASCII form feed (FF, 0x0C).
Matches the ASCII line feed (LF, 0x0A, Unix newline).
Matches the ASCII carriage return (CR, 0x0D).
Matches the ASCII horizontal tab (HT, 0x09).
Matches the ASCII vertical tab (VT, 0x0B).
Matches the Unicode character corresponding to the hexadecimal number hhhh
(between 0x0000 and 0xFFFF).
matches the ASCII/Latin1 character for the octal number ooo (between 0 and
0377).
Matches any character (including newline).
Matches a digit (QChar::isDigit()).
Matches a non-digit.
Matches a whitespace character (QChar::isSpace()).
Matches a non-whitespace character.
Matches a word character (QChar::isLetterOrNumber(), QChar::isMark(), or '_').
Matches a non-word character.
The n-th backreference, e.g. \1, \2, etc.
Text Box - The multiline text box is used only if more than one line of input is required and
allows you to input text information. To input a new line the user must press CTRL+Enter. By
pressing only the Enter key will close the text box.
Columns - Define the number of columns of you text box (max: 128)
© 2014 cardPresso, Lda
96
cardPresso Manual
Rows - Define the number of rows of you text box (max: 128)
Value - Defines the object as a numeric value.
Minimum Value - Defines the minimum value reachable, normally used to countdown.
Maximum Value - Defines the maximum value.
Step Value - Define step value when updated, use negative value for countdown.
Decimals - Defines the number of decimal places.
Alignment - Set horizontal alignment
Prefix - Defines character set that precedes the number.
Suffix - Defines character set shown after the number.
Special Value - Is the value the object will assume after reaching the maximum or minimum
values.
Integer Value - Allows you to write any integer value in one line box.
Maximum Value - Defines the maximum value.
Step Value - Define step value when updated, use negative value for countdown.
Alignment - Set horizontal alignment
Prefix - Defines character set that precedes the number.
Suffix - Defines character set shown after the number.
Special Value - Is the value the object will assume after reaching the maximum or minimum
values.
Date - Allows you to write any date value in single line box.
© 2014 cardPresso, Lda
Chapter 4. Design
97
Minimum Date - Set the minimum value to date to avoids backdating.
Maximum Date - Set the maximum value to date to avoids introducing later dates.
Alignment - Allows you to align text date inside object.
Calendar Pop-up - Every time you change settings on date field it pops up a calendar to easy
date manipulation.
Date Format - Helps you set a date value format, you have some predefined.
Time - Allows you to write any time value in one line box.
Minimum Time - Set the minimum value to time to avoids backtiming
Maximum Time - Set the maximum value to date to avoids introducing later time.
Alignment - Allows you to align time text inside object.
Time Format - Helps you set a time value format, you have some predefined.
© 2014 cardPresso, Lda
98
cardPresso Manual
Date and Time - Allows you to write any date and time value in one line box.
Minimum Date - Set the minimum value to date to avoids backdating.
Maximum Date - Set the maximum value to date to avoids introducing later dates.
Minimum Time - Set the minimum value to time to avoids backtiming
Maximum Time - Set the maximum value to date to avoids introducing later time.
Alignment - Allows you to align text date inside object.
Calendar Pop-up - Every time you change settings on date field it pops up a calendar to easy
date manipulation.
Date and Time Format - Helps you set a date and time value format, you have some
predefined.
List - Allows you to create a list, composed by two columns, the first is an index column and the
second is the data column.
© 2014 cardPresso, Lda
Chapter 4. Design
99
Database List - Allows you to create a combobox to select the update data to your object. This
only works if connected to a SQL database.
The SQL Select statement is part of the SQL code and bellow we describe some examples in
how to use that code, specially how to use the select statement.
SELECT column_name(s)
FROM table_name
Lets consider the example bellow, from our internal database, where we select the position,
© 2014 cardPresso, Lda
100
cardPresso Manual
extension and salary fields, from the employee database. This is the first step, the second is to set
a condition, only consider the records with the field salary with a value lower than 35000.
Now the selection is made and the condition is set.
User Column - Here you define what column will be listed on the combo box, as a reference to
the Data Column.
Data Column - Define to wish column belong the data that will be shown on the database list
object.
Limit Rows - Setup the maximum rows to be listed on the combo box, to a maximum of 99.
After we define the User Column as 0 and the Data Column as 1, we define the column to be
listed as the first (the count starts from zero) and the Data Column as the second and the result will
be as shown bellow.
© 2014 cardPresso, Lda
Chapter 4. Design
101
On your combo box is only listed the position field records (User Column 0) that matches the
condition (salary<35000). And when the position Mail Clerk is selected the object assume the
extension field record of the selected position 6261.
Font Auto Adjust - Automatically adjust the font size, but only if font point size is auto.
Concatenation - Allows you to add a prefix or a suffix to your date and it can be printable, to do
that just check on the check-box.
© 2014 cardPresso, Lda
102
cardPresso Manual
4.4.10.1.4 4.4.10.1.4 - Database
There are two ways to add an object linked to a database to the card document. Open a
database and drag and drop the fields like explained further on this manual or create the object and
then connect it to a database. We will address the last option now.
After creating an object go to the Source Tab and select the Database option.
After you have chosen this option your tab changes.
And the next step is to
click on the button 'Connect to a Database'. The Database
Connection Wizard will start allowing you to connect to any database you want.
After the database is opened, by default the object will be connected to the first table and first
column of your database, like shown on picture bellow. All you have to do now is define the table and
column that you want your object to be linked to.
Font Auto Adjust - When you have defined a size for your object it allows you to choose if you
want cardPresso to automatically adjust the font size.
© 2014 cardPresso, Lda
Chapter 4. Design
103
Concatenation - Allows you to add a prefix or a suffix to your data and print it. While in
datatabase mode you can concatenate up to four columns on the same object and define a prefix
separator if needed.
© 2014 cardPresso, Lda
104
cardPresso Manual
As you can see the first element on our object is 'Employee ID' the one connected by default and
the two others we choose to merge in our object, the first and last names.
© 2014 cardPresso, Lda
Chapter 4. Design
105
4.4.10.1.5 4.4.10.1.5 - Item Link
This option allows you to connect an object to another, assuming the same values with
automatic update.
When you chose this option your tab changes, allowing you to chose an object to link, showing on
the list all objects that are on the card space and which is possible to connect, in this particular
case we have a card with three other objects.
When connected the object will assume the linked object value and every time it is updated so is
our object.
© 2014 cardPresso, Lda
106
cardPresso Manual
4.4.10.2 - Image & Signature
When you select an image object a new tab is added to properties tabs, the Image Tab, where
you will be able to define your image settings. But the source tab also changes, allowing you to
define the source settings of your image file.
4.4.10.2.1 4.4.10.2.1 - From Disk
This option sets the image source as the disk. When the object is updated the browser opens
allowing you to pick an image from disk.
To open an object from disk the procedure is simple, just click on the 'Browse Image' button, add a
picture object to your card and a window will open allowing you to browse for your file.
Like shown on the picture bellow:
© 2014 cardPresso, Lda
Chapter 4. Design
107
Title - Here you can give a name/title to your image, it will be easier for you to identify your
object later in further operations.
Source - Opens a dropdown list with all cameras or scanners that are installed on your pc or
mac.
Updated - Your object is updated in five different situations:
© 2014 cardPresso, Lda
108
cardPresso Manual
When Item Double-Clicked - When you double-click on top of the object it will open the
interface related to the source you have chosen.
When Load Document - Every time you open the card document.
Before Print - Before the printing procedure it will open the interface related to the source you
have chosen.
Before Print Card - Before each time a card is printed it will open the interface related to the
source you have chosen.
After Print Card - After printing each card it will open the interface related to the source you
have chosen.
Save with Document - Save the image with the document so you don't loose any data, but in
the other hand if you don't want to keep the image for a smaller card document just chose 'No'.
Format - The image can have a pre-established format, like shown on the image above, adapting
the image to it or a free format, allowing you to keep the image source format.
Face Detection - When you chose yes, after the image as been acquired the image editor
opens, allowing you to chose the face detection option.
Open Image Editor - You can open the editor every time the image is updated (yes), never
open the editor (no) or open the editor only when an error is detected (Only when error).
4.4.10.2.2 4.4.10.2.2 - From Camera or Scanner
After you add an image to your card, the first thing that opens is the image editor, but you can
change your image source any time you want and a camera or scanner is one of your options.
© 2014 cardPresso, Lda
Chapter 4. Design
109
After chose this option your source pad changes allowing setup the camera or scanner options.
Title - Here you can give a name/title to your image, it will be easier for you to identify your
object later in further operations.
Source - Opens a dropdown list with all cameras or scanners that are installed on your pc or
mac.
Updated - Your object is updated in five different situations:
When Item Double-Clicked - When you double-click on the object it will open the interface
related to the source you have chosen.
When Load Document - Every time you open the card document.
Before Print - Before the printing procedure it will open the interface related to the source you
have chosen.
Before Print Card - Before each time a card is printed it will open the interface related to the
source you have chosen.
After Print Card - After printing each card it will open the interface related to the source you
have chosen.
Save with Document - Save the image with the document so you don't loose any data, but in
the other hand if you don't want to keep the image for a smaller card document just chose 'No'.
© 2014 cardPresso, Lda
110
cardPresso Manual
Format - The image can have a pre-established format, like shown on the image above, adapting
the image to it or a free format, allowing you to keep the image source format.
Face Detection - When you chose yes, after the image as been acquired the image editor
opens, allowing you to chose the face detection option.
Open Image Editor - You can open the editor every time the image is updated (yes), never
open the editor (no) or open the editor only when an error is detected (Only when error).
© 2014 cardPresso, Lda
Chapter 4. Design
111
4.4.10.2.3 4.4.10.2.3 - From Signature Pad
Signature pad is a signature acquisition device, cardPresso work essencial with two kinds, the
Topaz or any device that work with the WinTab drivers.
The acquisition procedure is simple, after click on the 'Signature' button and add the signature
object to the card a list will pop-up to allow you to chose the device in case of the Topaz, like shown
bellow.
After choosing the device the interface window will show and wait for you to add the signature to the
device like in the pictures bellow:
The Topaz device also allows you to have templates for the signature frame. The Wintab drive have a
track pressure setting that according with the pressure made by the pen makes the line thinner or
thicker
Like any other image object, cardPresso allows you to use an existing object, all you have to do is
to click on the object and change the source to 'From Signature Pad' and starts the procedure of
signature acquisition.
Source - Opens a dropdown list with all signature devices that are installed on your computer.
© 2014 cardPresso, Lda
112
cardPresso Manual
Updated - Your object is updated in five different situations:
When Item Double-Clicked - When you double-click on the object it will open the interface
related to the source you have chosen.
When Load Document - Every time you open the card document.
Before Print - Before the printing procedure it will open the interface related to the source you
have chosen.
Before Print Card - Before each time a card is printed it will open the interface related to the
source you have chosen.
After Print Card - After printing each card it will open the interface related to the source you
have chosen.
Save with Document - Save the signature image with document so you don't loose any data,
but in the other hand if you don't want to keep the image for a smaller card document just chose 'No'.
Format - The image can have a pre-established format, like shown on the image above, adapting
the image to it or a free format, allowing you to keep the image source format.
© 2014 cardPresso, Lda
Chapter 4. Design
113
4.4.10.2.4 4.4.10.2.4 - From Image Editor
The Image Editor brings you new tools for image edition, there are many ways to open the image
editor, but to acquisition only one, open an image object and then change the source to 'From
On the tool bar you can set this settings on your image:
Rotate clockwise - Is the circular motion is one that proceeds in the same direction as a
clock's hands: from the top to the right, then down and then to the left, and back up to the top.
Rotate anti-clockwise - Is the circular motion is one that proceeds in the opposite direction as
a clock's hands: from the top to the left, then down and then to the right, and back up to the top.
Flip Horizontal - This option reverses the active object horizontally, that is, from left to right. It
leaves the dimensions of the object and the pixel information unchanged. It looks as if the image has
been reflected along the central vertical axis of the object.
Flip Vertical - This option reverses the active object vertically, that is, from top to bottom. It
leaves the dimensions of the object and the pixel information unchanged. It looks as if the image has
been reflected along the central horizontal axis of the object.
Brightness and Contrast - The Brightness/Contrast adjustment lets you make simple
adjustments to the tonal range of an image. Moving the brightness slider to the right increases tonal
values and expands image highlights, to the left decreases values and expands shadows. The
contrast slider expands or shrinks the overall range of tonal values in the image. To change values
you can drag the slider to the left or to the right or setup manually typing the values on the boxes.
The values can go from -128 to 128.
Color Balance - Is the global adjustment of the intensities of the colors (typically red,
and blue primary colors or RGB system). Changing the overall mixture of colors in an image
used for color correction and when you drag any of the sliders, you can see those corrections
place, adjustments are made to the color values RGB (on screen) or CMY (on printers). The
can go from -128 to 128.
© 2014 cardPresso, Lda
green,
and is
taking
values
114
cardPresso Manual
Color to Grey - Apply gray scale on the image in which the value of each pixel is a single
sample, that is, it carries only intensity information. Images of this sort, are composed exclusively of
shades of gray, varying from black at the weakest intensity to white at the strongest.
Color to Monochrome - Not a combine black and white in a continuum producing a range of
shades of gray but really starkly contrasted black and white.
Zoom In - This tool allows you to obtain a larger image, or a closer view.
Zoom Out - This tool allows you to obtain a smaller image, or a farther view.
Zoom Auto - Reset image to its initial size.
Export Image - You can save the image as... in many different formats like png, jpg, bmp, tiff
and others.
Select Image Acquisition Source - Allows you to select the image acquisition source from
any device that is connected or installed on your pc. It may appear some devices that are not
connected but are installed.
Image Acquisition - This tools opens the interface related with the image acquisition source
you had chosen.
Open Image File - Opens an image file from your system, including disk, pen, memory card or
any other source.
Select Image File Path - Allows you to chose your default image file path from all that you had
already used before on your document.
Face Detection
Face Detection Setup
Undo - It erases the last change done to the document reverting it to an older state.
Clear Image - Erases the image from Image Editor.
Cut / Crop - On cardPresso crop tool you don't use the traditional handlers, the visual area is
automatically resized to the image object boundaries, to cut/crop the image all you have to do is to
drag or zoom in on the image and every thing that is on the blur area (gray and black squares) when
you click the cut/crop button, goes away. And the image is automatically adjusted to the object
area.
Save Changes - Click on this button to accept the changes.
Cancel - Click on this button to quit on the changes.
© 2014 cardPresso, Lda
Chapter 4. Design
115
4.4.10.2.5 4.4.10.2.5 - From Database
cardPresso allows you to connect an image object to a database image, this way you can
setup the object as you want and then connect to the database image adapting it to your object.
The procedure is simple, first add a image object to your card change the source to 'From
Database'.
If not connected to a database yet
click on the 'Connect to Database' button.
The connection wizard will start
After the connection is made, if there is no image field, the link is not made and the list stays
like the image bellow, empty.
If there is only one image field, the cardPresso recognize it and the link is automatic.
If more then one then a list will show you the options for you to chose, like shown
bellow.
DATABASE
© 2014 cardPresso, Lda
116
cardPresso Manual
If you add a field image, please don't forget to refresh the database.
4.4.10.2.6 4.4.10.2.6 - Item Link
This option allows you to connect (link) one object to another object, assuming the same data
values with automatic update.
When you choose this option your tab changes allowing you to chose an object to link, showing on
the list all objects that are on the card document that you can connect to,
For the next sample we will use an image object.
© 2014 cardPresso, Lda
Chapter 4. Design
117
When connected, the object will assume the linked object value and every time it is updated also
the first object will also reflect the data from the linked object.
This option allows you to have two image objects, one at the front of the card and another at the
back of the card, sharing the same data.
4.4.11 - Alignment
The alignment tab allows you to define the object alignment inside the boundaries.
© 2014 cardPresso, Lda
118
cardPresso Manual
As you can see you can define vertically from top, middle or bottom and horizontally from left, middle
or right.
When the point size is in auto, on the font tab, it means that the font size justify the text to the
boundaries what makes the horizontal adjustment very small
The default position is left and middle.
© 2014 cardPresso, Lda
Chapter 4. Design
119
4.4.12 - Script
There are two different locations where you can write in cardPresso's design area. One for each
object and one for the document. In this chapter we focus on the object script.
This is an advanced user area, where you can program actions and procedures in javascript
language in order to define settings or update your object.
This drop-menu allows you to define when the actions or procedures must take place.
And in the space bellow you can write your lines of code.
To see the log of your program output, change tab bellow.
© 2014 cardPresso, Lda
120
cardPresso Manual
4.4.13 - Multi Align
The multi align tab is only displayed when three or more objects are selected and is divided in
two classes, the alignment between objects and the distribution.
Alignment Between Objects - Aligns vertically and horizontally the objects to top, middle or
bottom and to left, middle or right using as boundaries the card limits.
Distribution - Allows you to distribute the objects on the card area equitably, but instead of
using the card limits as a reference uses the object boundaries referring to the last object selected
that is marked with blue selection handles.
All other objects will be allocated according to the selection and having as a reference the last one
selected, notice that the reference object is also the anchor and will not move, all the others will be
placed according with the distribution settings.
In short, the space occupied by the three or more objects will always be the same, the space
between them is the one that will be arranged.
© 2014 cardPresso, Lda
Chapter 4. Design
121
4.5 - Edit View
This chapter will explain you what the Edit View is about, its basic concept, features, availability
and objective.
Imagine that you have a small business, with eight or ten employees and you want to keep a record
for each and even print a card for time attendance or access allowance
And then you think… but I don’t now how to work with a database.
Edit View is a very simple, small but powerful alternative to a database, where you can
keep up to ten records, and manipulate them as you wish.
The Edit View is available from our basic edition, the XXS, allowing you to have a first contact
with cardPresso capability of database manipulation and if you don't need more than ten records or
don’t know how to work with a database, then the Edit View may become your ideal solution.
All the records are saved into you card document file, so there are no attached files or any other files
to look after and you can use an existing card template or create a new one.
Edit View also allows editing any kind of field type that you can find on any other database, text,
date, numbers and also allows you to add and edit images of any kind.
Ok after the presentation we took a cardTemplate like the one on the picture below:
As you can see we have three workable objects, the name, the position and the photo.
Click on the name, for example and then on the source tab on the Update option chose 'On Edit
View'
© 2014 cardPresso, Lda
122
cardPresso Manual
Then a new tab is available, the Edit View tab.
Very similar to the database tab, with the command buttons on the top and already with our name
field.
© 2014 cardPresso, Lda
Chapter 4. Design
123
Go to the first record
Go to the last record
Go to the next record
Go to the previous record
Delete displayed record
Add a new record
To start lets give names to our objects, like Name, Position and Photo, it will be easier in the
future to identify them.
To add the other objects to the Edit View the process is the same, select the object, go to the
source tab and on the Update option chose 'On Edit View'.
Now we have all three objects on the Edit View, to order them as you like just drag and drop on the
tab.
All you have to do now is add more records, filling the fields on the 'Edit View' tab, up to a
maximum of 64 records (on XXS Edition only 10).
© 2014 cardPresso, Lda
Chapter 5.
Database
Chapter 5. Database
125
Chapter 5. Database
A database is an organized collection of data. A database is typically organized to model
relevant aspects of reality in a way that supports processes requiring this information
This chapter explains you how to connect to a database through cardPresso and how to use it to
your advantage
5.1 - Connection
In cardPresso there are two ways to connect to a Database.
One of them is by clicking on the Connect Database icon in the Dockbar.
The other is by selecting Connect in the Database Menu.
© 2014 cardPresso, Lda
126
cardPresso Manual
5.1.1 - Configuration
here are several Database Drivers at your disposal:
XXS only has the cards internal database accessible from the Edit View as explained in chapter
4.5
XS has the, Direct CSV & TXT File Driver, that can only read the fields in these databases.
Edition of their records isn't possible through cardPresso.
And the Direct Excel File Driver through which cardPresso can edit the fields and records of the
Database.
With these drivers it is also possible to add Links to images and their Folders.
XM can connect to SQLite version 3 and the Direct MS Access File Driver. From here on it is
possible to Alter Tables and in the records add images as Binary file.
The cardPresso Internal Database (msAccess) becomes available in this Edition.
XL adds the ODBC Drivers and with them it is possible to connect to any Database with ODBC
Support, like: SQL Server; Oracle; MySQL; as others.
After selecting the Driver you will be prompted to Select or Browse to the Database.
© 2014 cardPresso, Lda
Chapter 5. Database
127
The instructions on how to configure each Driver connection, will be addressed further on this
manual.
© 2014 cardPresso, Lda
128
cardPresso Manual
5.1.1.1 - Direct CSV & TXT Driver
In the Direct CSV & TXT Driver there are several configuration options, usually cardPresso
Guess function does the required configuration when the CSV or TXT file are opened.
File Encoding - The File encoding is by default as 'Auto', if the encoding used by the database
is on the dropdown list chose it.
Type - Is for the Size of the Fields in the Database.
Delimiter - It is possible to chose the Delimiter used in the Database or Input it.
Field Type - Select the Field Type accordingly.
Explanation on the next connection steps will be addressed further on this manual.
© 2014 cardPresso, Lda
Chapter 5. Database
129
5.1.1.2 - Direct Excel Driver
In the Direct Excel Driver it is possible to confirm the structure of the database and if needed
add more Fields to it. The cardPresso Guess recognizes the structure and configures the
connection, if the configuration isn't correct, change it accordingly.
Worksheet - Chose the Worksheet to which the card is to be connected.
Header - Select the Header of the Database.
Data - Select from where the Rows start.
Type - Select the Field Type accordingly.
Explanation on the next connection steps will be addressed further on this manual.
© 2014 cardPresso, Lda
130
cardPresso Manual
5.1.1.3 - Direct MS Access Driver
Since the data stored in the MS Access and the SQLite Databases has a fixed format, no
special configuration is needed. Just browse to the Database and open it.
The cardPresso Internal Database is a MS Access Database provided with the cardPresso
installer and serves as a Sample and for test purposes.
Explanation on the next connection steps will be addressed further on this manual.
© 2014 cardPresso, Lda
Chapter 5. Database
131
5.1.1.4 - Internal Database
Each cardPresso document contains an internal database as a smaller yet more convenient way
to keep records. This means you can have your own database records saved within the cardPresso
document itself, without need of external database files.
To connect to the internal database you can use the Connect to Database button.
On the following window select document Internal Database.
You can then use Database Operations to create your own tables and columns and save them on
your cardPresso document.
5.1.1.5 - ODBC
The Open Database Connectivity (ODBC) provides the means to connect to several
Databases, such as, SQL Server, Oracle, IBM, Fox Pro, dBase and others.
In case of Databases containing special characters, the usage of the Open Database Connectivity
(ODBC) ansi is advised.
© 2014 cardPresso, Lda
132
cardPresso Manual
© 2014 cardPresso, Lda
Chapter 5. Database
133
By selecting the ODBC Administrator these options are available:
User DSN - Shows the existing connections and provides the possibility to Add more connections
and Remove or Configure existing connections.
System DSN - Shows the existing connections and provides the possibility to Add more
connections and Remove or Configure existing connections.
File DSN - Provides the means to connect to a data provider.
Drivers - Shows the connection Drivers installed on the system.
Tracing - Provides the means to log the calls to the ODBC drivers for use by the support personel or
to aid in debugging your applications.
Connection Pooling - Provides the means to reuse open connection handles.
About - Shows the ODBC core components available.
Please contact your SysAdmin for the configurations required to connect with your Database.
Explanation on the next connection steps will be addressed further on this manual.
© 2014 cardPresso, Lda
134
cardPresso Manual
5.1.1.6 - MySQL Driver
The MySQL Driver allows to connect to a MySQL Database.
Please contact your SysAdmin for the configurations required to connect with your Database.
Explanation on the next connection steps will be addressed further on this manual.
© 2014 cardPresso, Lda
Chapter 5. Database
135
5.1.2 - Database Operations
The Database Operation is an important function for XM and higher Editions. In the Database
Operation it is possible to Select, Create, Alter or Drop Database Tables, making it possible to
personalize a Database with cardPresso.
Since the CSV, TXT and Excel Databases do not have multiple Tables only the Select Table is
possible in their case.
This example is based on the cardPresso Internal Database.
© 2014 cardPresso, Lda
136
cardPresso Manual
5.1.3 - Table Columns
In this part of the Database Connection Wizard it is possible to select which columns of the
selected Table you need.
If no column is selected the Wizard won't continue.
© 2014 cardPresso, Lda
Chapter 5. Database
5.1.4 - Guide Columns
The Guide Columns will work as an Index of the Database.
© 2014 cardPresso, Lda
137
138
cardPresso Manual
5.1.5 - Database Filter
In the Database Filter you can add conditions to filter what is shown from the database. These
conditions have to be written in SQL Script without the "Select * where".
© 2014 cardPresso, Lda
Chapter 5. Database
139
5.1.6 - Order Columns
With the Order Columns it is possible to change how the database is shown in cardPresso.
The organization rules used by cardPresso for the selected columns are:
Empty fields first, then the Numeric fields from the smallest value (0) to the biggest value (±9) ,
followed by the fields in Alphabetic order.
© 2014 cardPresso, Lda
140
cardPresso Manual
5.1.7 - Properties
It is possible to review the configuration of the Database connection through the Database Menu
and selecting Properties.
The Database Properties are mainly used to check the configurations of the connection. Do not
change them unless necessary.
© 2014 cardPresso, Lda
Chapter 5. Database
© 2014 cardPresso, Lda
141
142
cardPresso Manual
5.2 - Dockbar
The buttons in the Dockbar ease browsing between records and managing the Database.
Database
Connect
Disconnect
Database
Database
Refresh
Insert
Record
Delete
Record
Save
Record
First Record
Previous
Record
Next
Record
Last
Record
Revert
Record
Changes
5.3 - Database
As it is with cardPresso Document Objects the Database Fields can also be added to the card
Layout through Drag&Drop. These Objects will be connected to the Database Field and update when
the field in the database is changed or when moving between records.
© 2014 cardPresso, Lda
Chapter 5. Database
© 2014 cardPresso, Lda
143
144
cardPresso Manual
5.4 - Find or Filter
The Database Find Tab eases the search for specific records in the Database.
It is possible to search in the available variables if the data in a column of the Database is or has a
value, as input by the user to the Textbox.
The Database Filter works as an SQL Query and in it there are available the same options as
in the Database Find with the possibility to search with multiple rules and with a personalized Script.
The Database Filter Tab can also be used to generate the Script for the Database Filter in the
Connection Wizard.
© 2014 cardPresso, Lda
Chapter 5. Database
145
When using the Contains filter, if you are searching with a partial word, you must use the % symbol
on the search term.
Eg: Searching for a word that starts with "card": card%
Searching for a word that ends with "Presso": %Presso
Searching for a word that contains the text "ardPres": %ardpres%
© 2014 cardPresso, Lda
146
cardPresso Manual
5.5 - Database View
Browsing and editing a database is made simple with the Database View.
Here you can see a list of all the database records and edit them with in a convenient interface,
made to simplify browsing and editing records.
To access the Database View, click the Database View button or open the cardPresso menu
View > Database View.
Note: The Database View w ill only show data w hen connected to a database.
Brow se Records - Opens the Browse Records tab which lists all the records in a reader friendly
way .
Edit Records - Opens the Edit Records tab provides you with a more convenient interface to edit
each database record.
5.5.1 - Browse Records
The Browse Records view is a tool that alows you to see all the records in your database in a
simple and reader friendly environment.
Here you can also individually select records for when you want to print several specific records in
the database (see more on Printing Selected Records in a Database).
You can access the Browse Records window trough the Database View button, then Browse
Records button, or trough the cardPresso menu View > Database View, then Browse Records
Button.
© 2014 cardPresso, Lda
Chapter 5. Database
147
Hide/Show Photo Colum ns - Toggles between hiding or showing database columns which contain
images. Ideal for larger databases with a large amount of pictures, which can be very memory
intensive.
When disabled this option allows for higher performance in computers with slower resources.
Select All - Selects all the records in the database.
Select None - Deselects all the records in the database.
Toggle Selection - Individually toggles the selection on all database items that are listed (Does
not apply to items that are not visible trough Database Filter).
5.5.2 - Edit Records
The Browse Records view is another powerf tool in cardPresso which allows you to quickly edit
database records, making database management fast and simple.
On the left side of the Browse Records window you can find the columns which contain text.
ON the right side, you can find all the the Image items contained in the database.
© 2014 cardPresso, Lda
148
cardPresso Manual
Simply browse the records with the top Database Toolbar until you find the database record you
want to edit, then edit the database record and click the Save Record button.
5.6 - Managing Records
Adding, deleting and editing records are core tasks when managing a database and when working
with large databases, it can become a time costly task.
With all the tools provided by cardPresso, managing databases becomes simple and intuitive.
5.6.1 - Adding Records
Adding records in cardPresso is quick and simple:
1 - Make sure you are connected to a database (see more on chapter 5.1 - Connection)
2 - Open the Database sidebar when working on the Card Design view (see more on chapter 5.3
Database).
Alternatively open the Browse Records window on the Database View (see more on chapter 5.5.2
Edit Records).
3 - Click the Insert Record button on either the Database Toolbar or trough the cardPresso menu
Database > Add Record.
4 - The Database Items will now be empty and ready to be written.
Finally, fill the items with the required data and click the Save Record button to save the changes.
© 2014 cardPresso, Lda
Chapter 5. Database
149
Prior to saving you can cancel any changes with the Revert Record Changes buton:
5.6.2 - Editing Records
Editing existing records is also a quick and simple task:
1 - Make sure you are connected to a database (see more on chapter 5.1 - Connection)
2 - Open the Database sidebar when working on the Card Design view (see more on chapter 5.3
Database).
Alternatively open the Browse Records window on the Database View (see more on chapter 5.5.2
Edit Records).
4 - Use the database toolbar to find the record you wish to edit.
4 - Finally, fill the items with the required data and click the Save Record button to save the
changes.
Prior to saving you can cancel any changes with the Revert Record Changes buton:
5.6.3 - Deleting Records
Deleting existing records is also a quick and simple task:
1 - Make sure you are connected to a database (see more on chapter 5.1 - Connection)
2 - Open the Database sidebar when working on the Card Design view (see more on chapter 5.3
Database).
Alternatively open the Browse Records window on the Database View (see more on chapter 5.5.2
Edit Records).
4 - Use the database toolbar to find the record you wish to delete.
© 2014 cardPresso, Lda
150
cardPresso Manual
5 - Click the Delete Record button and when prompted if you want to delete the record, click the
Yes button.
Note: Deleting a record is a permanent action that cannot be reverted, canceled or undone.
© 2014 cardPresso, Lda
Chapter 6.
Printing
152
cardPresso Manual
Chapter 6. Printing
Printing your cards is the core function of cardPresso. Within this chapter we describe the
several printing configurations cardPresso provides for printing and how those settings work with
your printer to achieve the best printing results.
To ensure that the finished card appears as intended you should understand basic printing principles
such as the resolution of your printer or the calibration and resolution of your monitor. These
specifications are provided by the printer manufacturer and in the display settings of your Operating
System.
Make sure you have the latest printer driver and firmware versions for the printer you have installed.
6.1 - Printing with cardPresso
The computer you wish to print a card from must be connected either to a local, shared, or
network printer and be configured to use that printer.
1. Make sure that you’ve installed the correct printer driver for your printer.
2.
Click the Print Button, or choose File > Print.
3. If connected to a database (see more on Chapter 5. Database) you can use the Database
Selection options to select the records you want to print (see more on Chapter 6.1.1 Printing
With a Database):
4. Update record after print writes a user determined value in the selected database field of each
database record that is printed, after being printed.
5. Copies sets the number of copies to print for each print job / record.
6. Driver Options opens the Printer Driver properties of your currently selected printer. Set
additional printer driver options in your operating system. See your printer driver documentation for
details.
7. Print Operations allows you to select the operations you wish to run on each print job.
Click OK to start the print job with your currently selected options.
© 2014 cardPresso, Lda
Chapter 6. Printing
© 2014 cardPresso, Lda
153
154
cardPresso Manual
6.1.1 - Printing With a Database
Print jobs with large databases can be very lengthy and complicated. That's why cardPresso
provides you with several options you can use to your advantage to, making printing with large
databases a much simpler job.
6.1.1.1 - Printing a Database Range
Print Range allows you to choose a range of records within a database to be printed
automatically. This range can vary from one card to several cards.
1 - In the From field, select the starting point you want for your print job.
2 - In the Number of records, type the number subsequent records you want to print.
When selecting a range, you have 3 options to select which is the record you want to start to print
from:
Start Record starts printing from the first database record.
Current Record starts printing from the database record that's currently open.
Last Record starts printing from the last database record.
After selecting which record to start from, Number of records let's you choose how many
subsequent records you want to print besides the starting record
Eg: If selected From: Start Record, Number of records: 100 cardPresso would print all database
records ranging from 1 to 100.
© 2014 cardPresso, Lda
Chapter 6. Printing
155
6.1.1.2 - Printing Selected Records in a Database
Selected Records in browse view lets you select which records to print, one by one, by
selecting them previously in the Browse Records window in Database View.
1-
Click the Database View button, or choose View > Database View
2 - Select the records you want to print on the Browse Records window, using the checkboxes.
3-
Click the Print button, or choose File > Print.
4 - Select the Selected Records in browse view option and click OK to print.
In the image above the records to be printed are 3; 5 and 8.
© 2014 cardPresso, Lda
156
cardPresso Manual
6.1.1.3 - Printing with Conditional Printing from a Database
Conditional Print lets you configure a print rule using a value from the database records. When
printing, cardPresso will search trough all records within the database and will only print the records
that comply to the rule you have configured.
1 - Select the database Column which contains the data to be validated.
2 - Select the condition that fits the print rule you want.
3 - Click OK to print only the database records that follow your print rule.
This option is only available in cardPresso's XL Edition or higher.
© 2014 cardPresso, Lda
Chapter 6. Printing
157
6.1.1.4 - Update after Print
Update Record after Print allows you to change a record to save relevant print information,
after being print.
By using your own text or one of the options available in cardPresso it is easier to mark in the
database the records that have been printed, the amount of cards printed for that specific record and/
or the print date of the last card.
1 - Select the Column wich you wish to update.
2 - Type the data you want to store, or choose one of the available options cardPresso provides.
6.1.2 - Copies
Number of copies lets you set the number of times each card will be printed.
© 2014 cardPresso, Lda
158
cardPresso Manual
6.1.3 - Print Operations
In the Print Operations you can find the print and encode tasks that occur in each print,
depending on the Card Type in use.
As an example, a CR-80 Card Type layout would only show the Print Front and Print Back
operations.
The operations selected in this area are the only ones sent for printing.
© 2014 cardPresso, Lda
Chapter 6. Printing
159
6.2 - Print Settings
Printer Settings allows you to configure the basic layout settings of your card, configure Print
Options which adapt to your to your printing needs, and gives you access to your printer's Driver
Options.
To configure your Printer Settings, click File
Configure print or Ctrl+Shift+P.
Paper Size, selects the paper size supported by the chosen printer.
Orientation, selects the orientation of your document. Landscape or Portrait.
Print Options, shows you the current Driver Properties, select the Rendering, Advanced
options and the Overlay.
Driver Options, opens the configurations of the currently selected Printer.
© 2014 cardPresso, Lda
160
cardPresso Manual
6.2.1 - Printer
In this area you can choose which Printer you want to use, its Paper Size whether it is Letter
as used by A4 printers, CR-79, 80, 90 or any size recognized by the card printer and the card
Orientation.
To view the Printers installed on your computer and their Driver version click cP
Drivers.
Printer
© 2014 cardPresso, Lda
Chapter 6. Printing
161
6.2.2 - Print Layout
The Print Layout settings change depending on the Card Model you choose. In its drop-down
list you can choose the Card Types available in your cardPresso Edition.
+
Different Card Models have different Print Layout settings.
In the case of paper printers the you can print multiple cards in one page. cardPresso provides you
with a simple grid system that you can modify to fit your printing needs.
Print Layout lets you choose the number of rows, number of columns, top margin, left margin,
vertical and horizontal spacing. As you can see in the image below.
Card Model, selects your card type.
Orientation, selects the orientation of your card in document.
Columns, number of columns.
Rows, number of rows.
© 2014 cardPresso, Lda
162
cardPresso Manual
Top Margin, left margin of your document.
Left Margin, top margin of your document.
Vertical Spacing, vertical spacing between cards.
Horizontal Spacing, horizontal spacing between cards.
© 2014 cardPresso, Lda
Chapter 6. Printing
163
6.2.3 - Options
The Print Options section contains information and configuration settings on how the print job is
sent to the printer Driver.
The Driver section shows the basic driver info of the printer currently selected.
The Rendering settings allows you to configure advanced Black rendering options,
Antialiasing, and Composite Black Replacemet.
© 2014 cardPresso, Lda
164
cardPresso Manual
Black, configures how the black color is sent to the printer. You can Send as RGB; Send as
Monochrome; Send as RGB and Monochrome; Send Composite; Send Composite and
Monochrome or send as a Separate Render (default option).
Antialiasing, lets you enable or disable Antialiasing for either the whole card, for Text only and for
Images only.By default, the option is active.
Composite black replacement, You can use composite black replacement with one of the
following options: Using the options available: Grayscale (Low, Medium or High), Color Decrement
(Low, Medium or High) Red Increment (Low, Medium or High).
Black, To obtain the desired results, you can submit the black in RGB; monochrome; RGB and
monochrome; composite; composite and monochrome and separate render;
Composite black replacement, You can activate composite black replacement, using the options
available: Grayscale (Low, Medium or High), Color Decrement (Low, Medium or High) Red Increment
(Low, Medium or High).
The Advanced section provides you with the following options.
© 2014 cardPresso, Lda
Chapter 6. Printing
165
Rotate 180, Rotates the layout by 180º when sending the print job.
Flip Horizontal, Flips the layout horizontally when sending the print job.
Flip Vertical, Flips the layout vertically when sending the print job.
Use Colored Card, Sends the print job optimized for when your card is than white.
You can select from Black, Green and Yellow.
Print Jobs, By default the print job is sent as "All Print operations", in this case cardPresso
sends all print jobs whether each print job was successful or not.
With Card by Card cardPresso only sends the next card to be printed, after receiving a success
signal from the printer.
With Card by Card and Wait cardPresso sends the print job one by one, and waits for a user
input. cardPresso will wait for a user confirmation that each selected print job is successful before
sending the next print job.
Overlay/Varnish:
Mode: By default the Overlay is Disabled. Depending on the Printer in use it is possible to send the
Overlay Layout during the print job to the driver by saving it to an External file or directly to the
printer as Separate Page.
© 2014 cardPresso, Lda
166
cardPresso Manual
© 2014 cardPresso, Lda
Chapter 7.
Encoding
168
cardPresso Manual
Chapter 7. Encoding
cardPresso's other core function is encoding. The process of encoding consists in converting
information from one format to another, and in the context of cardPresso, storing that information in
a card.
To that end cardPresso provides you with a dedicated workspace stocked with tools focused solely
on Encoding and managing the way information is sent to your card.
This workspace is called Encode View.
7.1 - Encode View
The Encode View is where you view manage the encoded information in your card and the
encoding operations to be performed when encoding to your cards.
You can access it by clicking the Encode View button, or trough the menu View > Encode View.
This section gives you access to the various sections that manage the encoding process.
The Encode Model window shows a visual representation of the way data is stored in each card.
The Data Inspector window shows the data currently being browsed in the Encode Data window.
The Encode Script window shows the encode commands that run when the card is encoded.
The Properties window, to the right, has its own set of options in the Properties section which
provide you with convenient information and tools to make Encoding fast and easy.
7.2 - Encode Model
The Encode Data window is a visual representation of the way information is stored in your
card. It allows you to easily browse the card for a quick access to the information stored.
© 2014 cardPresso, Lda
Chapter 7. Encoding
169
You can find it by clicking the Encode View button.
Different Card Types have different types of Encode Data organization.
Here is an example of the Encode Data window of a Mifare card:
7.3 - Data Inspector
The Data Inspector window shows you the data currently stored on the item you select on the
Encode Data window and allows you to manipulate the stored data. This gives you a quick
reference of the data stored in your card and eases the workflow while working on your Encode
Operations.
You can find the Data Inspector window by
> Encode View.
clicking the Encode View button, or clicking View
The information shown on Data Inspector also changes depending on the Card Type.
The Data Inspector window organizes the information stored in your card in 3 columns:
Block shows the card block currently selected in the Encode Data window.
Hexadecimal shows the hexadecimal value of the data currently stored on the selected card block.
If the user has changed the value using the Edit button, it will show the new value entered by the
user)
© 2014 cardPresso, Lda
170
cardPresso Manual
ASCII shows the value of the Hexadecimal field in regular text format.
Here is an example of the Data Inspector window of a Mifare card where we wrote the hexadecimal
value for the word "cardPresso":
The Data Inspector window comes with a set of tools that allow you to quickly view and modify
the data stored in your card:
The Edit button allows you to directly modify the information stored in the item currently selected in
the Encode Data window. The Edit button works with Hexadecimal values.
The information will only be written in the card when you press the Write button.
The Read button allows you to read the information stored in the item currently selected in the
Encode Data window.
The Write button writes in the card the value currently visible in the Hexadecimal separator of the
item currently selected in the Encode Data window.
The Continuous Read button makes cardPresso repeatedly read the data in the currently selected
item every two seconds.
This allows you to perform several write functions in the Encode Operations window and
immediately see the results on the Data Inspector window.
© 2014 cardPresso, Lda
Chapter 7. Encoding
171
7.4 - Encode Script
The Encode Script window is where all the code that manipulates how the information
pertaining your cards is written into the cards. You can program and test all the encoding actions
you want before printing trough this window.
You can find the Encode Script window by
> Encode View.
clicking the Encode View button, or clicking View
The actions written here will then occur each time the card is encoded.
Here is an example of the Encode Operations window of a Mifare card type:
By default the Encode Operations window comes with some commented basic sample code to
get you started on the most common Encode Operations of the selected card type.
If a line is commented the code it contains will not run under any circumstance. To run you must
remove the comment tag ( // ) in the beginning of the line).
In the previous example the line containing the code "mifare.write(5,2"cardPresso");" is the only
one that will run because it's the only code line that is not commented.
The various Encode Operations also change with each Card Type.
© 2014 cardPresso, Lda
172
cardPresso Manual
7.5 - Properties
The Encode View also has it's own set of Properties tabs located as usual to the right. It
provides you with several separators which contain convenient information about your card, your
printer, your users, your database and scripts. All with more tools to make your Encoding
Operations even smoother and easier to implement.
You can find the Encode View Properties tab by
clicking View > Encode View.
clicking the Encode View button, or
© 2014 cardPresso, Lda
Chapter 7. Encoding
© 2014 cardPresso, Lda
173
174
cardPresso Manual
7.5.1 - Preview
The Preview tab provides you with a quick overlook on the card design. You can swap between
the front and the back of the card design preview by clicking the Front button and Back button
respectively.
You can find the Preview tab by
clicking the Encode View button, or clicking View > Encode
View and clicking the Prevew tab on the right .
7.5.2 - Printer Tools
Printer Tools are a powerful set of tools that allow you to manually navigate your card inside
your printer (in printers that support these functions) so you have more control over how your printer
uses your card while writing your Encode Operations.
The available printer tools vary with the printer modules installed on your printer.
You can find the Printer Tools tab by
clicking the Encode View button, or
Encode View and clicking the Printer Tools tab on the right .
clicking View >
Insert card from card input feeder inserts a card positioned in the printer input feeder into the
printer circuit.
Insert card manually allows you to manually insert the card directly in the position you desire.
Position card at contact encoding unit moves the card from its current position to the contact
encoding unit.
Position card at contactless encoding unit moves the card from its current position to the
contactless encoding unit.
Move card out of contactless encoding unit moves the card out of the contactless encoding unit.
Eject card to dispenser unit moves the card from it's current position to the card dispenser unit.
© 2014 cardPresso, Lda
Chapter 7. Encoding
175
Eject card to reject unit moves the card from it's current position to the card dispenser unit.
Magnetic Encoder allows you to read the content the 3 tracks of a magnetic card.
Direct Commands allows you to send commands directly to the printers who support this feature
(please refer to the printer manufacturer for a list of supported commands).
These options work only with printers that support commands.
7.5.3 - Database
The Database separator works Encode View exactly the same way as in the other views. You
can browse your records, edit them and drag them into the Encode Operations window. Making
your work with Encode Operations in cardPresso even easier and faster!
You can find the Database tab by
clicking the Encode View button, or
Encode View and clicking the Database tab on the right.
© 2014 cardPresso, Lda
clicking View >
176
cardPresso Manual
© 2014 cardPresso, Lda
Chapter 7. Encoding
177
7.5.4 - Database Filter
Database Filter is yet another strong tool that makes the work-flow on Encoding Operations
much smoother and faster in cardPresso.
You can apply Database Filters on cardPresso so you only see the records with the information
that matters the most to you. Making browsing database records a much easier and cleaner task.
You can find the Database Filter tab by clicking the Encode View button, or clicking View >
Encode View and clicking the Database Filter tab on the right .
To do so, simply select the column which contains the data you want to filter.
Select the condition to filter which matches your needs.
Insert the value you want to filter
Select Add Condition and click Apply (You can add more filters by selecting And or Or).
Now when you browse your database records on the Database tab, only those that follow the
condition will show.
© 2014 cardPresso, Lda
178
cardPresso Manual
7.5.5 - Database Find
Database Find is a quick reference tool that lets you find specific values throughout your
database.
You can find the Database Find tab by clicking the Encode View button, or clicking View >
Encode View and clicking the Database Find tab on the right .
Select the Column in which you want to find a value.
Select the condition that fits your situation.
Insert the value you want to search for.
Use the buttons to navigate trough the records which comply with the condition.
© 2014 cardPresso, Lda
Chapter 7. Encoding
179
7.5.6 - Script
The Script separator is the Document script and if you previously added code, it will be located
here. See more on Chapter 4.4.12 - Script.
© 2014 cardPresso, Lda
Chapter 8. Users
Chapter 8. Users
181
Chapter 8. Users
When working with multiple collaborators, managing and providing select permissions to each
individual becomes crucial.
Users is yet another powerful management tool provided with cardPresso to help you specifically
with user management, allowing you to limit who can access cardPresso and what they can do.
Users provides you with tools that allow you to create and manage user logins for cardPresso. This
gives you full control over who has access to cardPresso and what they can do. With the added
ability to create groups, managing large numbers of users becomes as simple as a single click.
8.1 - Users View
The Users View gives you access to all the tools that allow you browse, add, remove and edit
Users and Groups. It also gives you access to an overview of all their operations and an additional
option to print customized audits.
You can access the Users View by clicking Window > Users View:
The Users View is separated in 5 smaller sections:
The Users View Toolbar provides you with the basic tools to add and remove users, add and
remove groups and print audit reports:
Audit Report
Prints an Audit Report for different files formats.
Add User
Creates a new user.
Remove User
Removes the user currently selected in the Users section.
Add Group
Creates a new group.
Remove Group
Removes the user currently selected in the Users section.
Refresh Views
Reloads the users database on the Users View.
The Users section located in the top left of the Users Vew shows a list with all the users you
currently have configured in cardPresso.
© 2014 cardPresso, Lda
182
cardPresso Manual
The Groups section shows you a list with all the groups you currently have configured in
cardPresso and it's respective users.
The Auditing section is located in the bottom half of the Users View and it shows a list of all the
actions performed by each user.
You must first enable auditing for the intended users in the User Properties tab by editing the
user (see more on: Chapter 8.2.5 Edit a User).
The Properties tab is located as always to the right of the Users View. It's contents also change
depending on what you are currently doing, whether it's adding new users and groups or editing their
respective settings, all the information is shown and edited here.
© 2014 cardPresso, Lda
Chapter 8. Users
183
Above is the properties tab while a user is selected.
8.2 - Users
A User system is a combination of a user name and a password and, if enabled, are required to
access cardPresso. The user name and password identify each person that accesses cardPresso
and determines what they can or can not do within cardPresso by attributing each user with its own
set of permissions.
8.2.1 - Enabling User Logins
The first step to work with users is enabling user logins. You can do this by accessing the Users
View by clicking the cardPresso menu Window > Users View and in the bottom of the window
clicking the Enable user logins checkbox.
The first time you enable user logins, you will be prompted with the default user name and
password.
The default user name is ADMIN and the default password is admin:
This information will only appear once.
© 2014 cardPresso, Lda
184
cardPresso Manual
8.2.2 - Login
After enabling users logins, when you open cardPresso you will be required to enter the login
credentials on the welcome screen.
Simply type the credentials and
click the OK button.
Every user that is created can login in this fashion.
8.2.3 - Add User
With user logins enabled the next step to managing your users is adding them. You do this by
clicking the Add User button found in the Users View Toolbar.
Doing so will open the new user options in the properties tab where you will be prompted to fill
various fields required to create a new user:
© 2014 cardPresso, Lda
Chapter 8. Users
185
Login: Write the username the user must insert when logging in cardPresso.
Name: Write the name of the owner of this username.
Password: Write the password the user must insert when logging in cardPresso.
Confirm Password: repeat the password to validate it.
Diable user (cannot login): The user won't be able to log in cardPresso until this option is
disabled (unchecked).
Enable auditing: Every user action within cardPresso will be recorded and visible in the Auditing
section.
Click Save to save the new user. It will then be available for editing in the Users section.
A new user will have no permissions until assigned to a Group (see more on Chapter 8.3.2 Add
Group).
8.2.4 - Remove User
To keep a clean and up to date user base you can remove Users that are no longer needed by
selecting the user you want to remove and clicking the Remove User button found in the Users
View Toolbar.
If a user is removed its user name and password will no longer work when logging in losing all
access to cardPresso.
© 2014 cardPresso, Lda
186
cardPresso Manual
Removing a user is a permanent action that cannot be undone.
8.2.5 - Edit a User
cardPresso
To edit an existing User select the user you want to edit in the Users section on the Edit Vew:
Once selected, the user's data will be editable in the properties window to the right:
When done editing, to save the changes
click the Save button.
Once created, the user Login field cannot be edited.
© 2014 cardPresso, Lda
Chapter 8. Users
187
8.3 - Groups
cardPresso adds Groups to its User management system to ease editing large numbers of
users.
Here you can add Groups and select each group's specific permissions and assign them to multiple
users.
When a User is assigned to a Group, it inherits all the permissions the Group currently has. Every
change to the group's permissions affects the permissions of all the users assigned to it.
A user with no group assigned will have no permissions.
8.3.1 - Add Group
To add a Group
click the Add Group button found in the Users View Toolbar.
Doing so will open the new group options in the properties tab where you will be prompted to fill
various fields required to create a new group:
© 2014 cardPresso, Lda
188
cardPresso Manual
Group*: Write the unique name cardPresso will use to identify the group.
Name: Write the name of the Group for easier identification.
Location: Write the name of the location/department/category of the users assigned to this group.
Users: Select the Users that belong to this group.
One user can belong to more than one group.
Permissions: Select the permissions that the users assigned this group will have.
Click the Save button to save the group with the selected settings.
*required field
© 2014 cardPresso, Lda
Chapter 8. Users
189
8.3.2 - Remove Group
If a group is no longer needed you can remove it by selecting the Group you want to remove and
clicking the Remove Group button found in the Users View Toolbar.
If a group is removed all users assigned to it will lose all permissions the Group had.
Removing a group is a permanent action that cannot be undone.
8.3.3 - Edit a Group
To edit an existing Group select the group you want to edit in the Group section on the Edit
Vew:
Once selected, the groups data and permissions will be editable in the properties window to the
right:
© 2014 cardPresso, Lda
190
cardPresso Manual
When done editing, to save the changes click the Save button.
Once created, the user Group field cannot be edited.
8.4 - Auditing
The Auditing section in Users View is where you can see every action performed by any user
in cardPresso.
To audit a user you must first Enable Auditing for the intended user in the User Properties tab by
editing the user (see more on: Chapter 8.2.5 Edit a User).
After enabling auditing for a user every future action that user performs in cardPresso is registered
and listed in the Auditing section
© 2014 cardPresso, Lda
Chapter 8. Users
191
8.4.1 - Audit Report
For an easier view purposes cardPresso allows you to print or export customizable Auditing
Reports.
You can do this by clicking the Audit Report button on the Users View Toolbar.
Doing so will open the Audit Report editor window, where you can customize your reports before
printing or exporting them to files.
© 2014 cardPresso, Lda
192
cardPresso Manual
© 2014 cardPresso, Lda
Appendix A XXL Net License
194
cardPresso Manual
Appendix A - XXL Net License
The cardPresso XXL Edition includes the Net License Service. This service allows you to use
the same license in 16 different computers connected to the same Local Area Network (LAN).
To use this service, one computer must have the cardPresso XXL Edition USB dongle and be
connected to the same LAN as the other computers. When the Net License service is activated on
this computer, it acts as Server and provides the license to a total of 15 computers connected to the
same LAN.
The cardPresso Net License Service only works on a LAN. It does not work trough the
internet.
For best results, the computer with the Net License Service should have a Static IP Address.
The computer acting as the Net License "Server" does not need to have a Server type Operating
System.
To ensure the Net License Service is always available to the other computers, the USB dongle
should be connected to a computer that computer that is either always turned on, or at least when
the other computers require the Net License Service.
Appendix A.1 - Installing the XXL Net License Service
To install cardPresso's Net License service please do the following:
1 - Install cardPresso on the computers but without the service.
© 2014 cardPresso, Lda
Appendix A - XXL Net License
195
2 - In the computer that will run the service and act as the server, open the cardPresso menu
cP>cardPresso License
3 -In the cardPresso License window, click the Net tab click on the Run as Application button:
© 2014 cardPresso, Lda
196
cardPresso Manual
On systems using Windows Firewall, a warning will pop-up, please allow the cardPresso
connection trough the Local Area Network.
Some Firewall applications will not show any warnings and automatically block the License
Service, the required permissions are at the end of these instructions.
This will open a command line window which will show you if the ports are open and if a cardPresso
application is running in the network.
© 2014 cardPresso, Lda
Appendix A - XXL Net License
In this example
192.168.2.138 is the Host computer acting as a Net License server, providing the license.
192.168.2.136 is the Client computer receiving the license.
4 - Close the cardPressoLS.exe window and click Install as Service
5 - Run the service and confirm it's running.
© 2014 cardPresso, Lda
197
198
cardPresso Manual
6 - In the License Service Client Computer use the default configurations or change it based on your
networks characteristics.
Now you can have up to 16 computers in your Local Area Network, including the one acting as a
server, running cardPresso XXL edition.
If cardPresso doesn't automatically detect the license in a Client computer, open a command
prompt window (Start Menu > Run> cmd.exe) type "ping CARDPRESSO_LS" and hit return.
If the host isn't found as shown above, please confirm that it is in the same Local Area Network, and
if so, open a port in the firewall for:
CPSECURITY_SERVICENAME "CARDPRESSO_LS"
© 2014 cardPresso, Lda
Appendix A - XXL Net License
199
CPSECURITY_SERVICEPORT 1947
(TCP to communicate and UDP for the name)
If the ping requests an answer from an IP address that doesn't belong to the Local Area Network and
has no answer, retest the ping after rebooting the Router and/or use a different router.
Warning : If the License Service is added (Step 3) to multiple computers, a License Service
"cluster" is created and it will drown the real License Server.
Also, the Net License uses WINS or NetBios to assign the License to the client computers.
Therefore the License won't be assigned to a cardPresso application outside the WINS or NetBios
range.
© 2014 cardPresso, Lda
Appendix B Advanced Print
Operations
Appendix B - Advanced Print Operations
201
Appendix B - Advanced Print Operations
cardPresso contains several advanced features to provide you with the flexibility required to
adapt to any circumstance.
In this chapter we will show you an overview on which features are available, how they work, and how
to best use them to make your printing jobs simple, fast and most importantly, exactly the way you
want them.
Appendix B.1 - Overlay
By default cardPresso uses the printer's default overlay pattern. However cardPresso also gives
you other options regarding how you work with the Overlay ("O" Ribbon).
You can access the Overlay options trough the cardPresso menu File>Print Settings,
cardPresso gives you three options:
1 - Separate Page lets you design your own Overlay with cardPresso's Design Vew.
2 - External File lets you design an Overlay within cardPresso so later when printing it can be used
trough your printer's driver settings.
3 - Use the printer's default default overlay pattern by disabling cardPresso's overlay customization.
Important notes regarding how printers
Overlay:
work
with
Printers which support overlay printing have their own overlay settings. These settings override
cardPresso's.settings. This means the printer's settings determine if the overlay is printed or not,
regardless of cardPresso's configuration.
You can your printer settings find them on your Printer Options trough the cardPresso menu
File>Print Settings, Driver Options button.
cardPresso can only print overlay if the printer being used supports overlay ribbons, has an
overlay ribbon installed and has the overlay option enabled in it's own Driver Options.
If the overlay option is Disabled in cardPresso but the printer Driver Options have overlay
enabled, the printer will still print overlay.
If an overlay option is enabled in cardPresso but the printer Driver Options have overlay
disabled, the printer will not print overlay.
To prevent unintentional Overlay printing, we recommend disabling the Overlay printing option on
your printer driver settings while designing your Overlay. Enabling it only it when you are ready to
print.
Appendix B.1.1 - Separate Page Overlay
One of the ways cardPresso allows you to customize your own Overlay is by providing you with
a separate page within cardPresso where you can design your Overlay the same way you design
© 2014 cardPresso, Lda
202
cardPresso Manual
your cards.
This option is found trough the cardPresso menu File>Print Settings, Print Options>Overlay/
Varnish>Mode>Separate Page.
When this option is selected, below it, you will have access to another setting:
Side: Lets you choose the side of the card where the Overlay is to be printed. You can choose
either Front or Back.
Once Separate Page is enabled, cardPresso will display an Overlay/Varnish tab in the bottom
left corner of the Design View as shown highlighted in the image below:
© 2014 cardPresso, Lda
Appendix B - Advanced Print Operations
203
When you click this tab you will have all the design tools cardPresso provides to design your own
Overlay.
The Overlay/Varnish page can only be printed w ith the Overlay Ribbon.
Appendix B.1.2 - External File Overlay
External file lets you design an Overlay within cardPresso and then export it as an image file so
you can open it trough your printer's driver configuration. This way your printer will print all images
with the selected image as the Overlay design.
This option is found trough the cardPresso menu File>Print Settings, Print Options>Overlay/
Varnish>Mode>External File.
When this option is selected, below it, you will have access to more settings:
File: Lets you save your Overlay/Varnish design to a .bmp file, to later be used by your printer
driver when printing.
Side: Lets you choose the side of the card where the Overlay is to be printed. You can choose
either Front or Back.
© 2014 cardPresso, Lda
204
cardPresso Manual
Once External File is enabled, cardPresso will display an Overlay/Varnish tab in the bottom left
corner of the Design View as shown highlighted in the image below.
You can then open the Overlay/Varnish tab and use cardPresso's design tools to design your own
Overlay.
© 2014 cardPresso, Lda
Appendix B - Advanced Print Operations
205
After you finish designing your Overlay in the Overlay/Varnish tab, you can use the Overlay File
button in the Print Options shown above to save your design to a .bmp file.
Once the file is saved, you can use the Overlay settings on your Printer Driver settings to open the
Appendix B.1.3 - Printer Default Overlay
By default the printers which support Overlay have their own Overlay design. The third (and
default) Overlay Mode option is Disabled. When this option is selected cardPresso lets the printer
use it's default Overlay design.
This option is found trough the cardPresso menu File>Print Settings, Print Options>Overlay/
Varnish>Mode>Disabled.
When this option is selected, no more options are available and cardPresso will not send any
overlay designs to the printer.
When printing, the printer will either not print overlay if the option is disabled on the printer settings,
or it will print overlay using it's default design enabled on the printer settings.
Appendix B.1.4 - IDP SMART 50 Overlay Settings
The way the IDP Smart 50 printer works with Overlay requires the following configuration:
© 2014 cardPresso, Lda
206
cardPresso Manual
The RGB value of objects in a “user defined mask” is the factor that SMART uses to distinguish
which panel is used.
R value is for the Overlay (O) panel
G value is for the printing (YMCK) panel
B value is for Fluorescent (F) panel.
Value “0” means ‘activated’ and value “255” means 'deactivated'.
Examples:
- Blue = RGB(0, 0, 255) : printing and Overlay
- Pink = RGB (255, 0, 255) : printing only
- Black = RGB(0, 0, 0) : printing, Overlay and UV printing
- Red = RGB (255, 0, 0) : printing and UV printing
Appendix B.2 - Web Print Server
The Web Print Server alllows you to remotely print cards from a computer that doesn't have
cardPresso installed.
To use the WebPrint Server you are required to:
1 - Have a computer with cardPresso XXL Edition connected to a working local area network (LAN
or Internet) to act as the Web Print Server.
2 - Have another computer (Client Computer) connected and to the same local area network (LAN or
Internet).
3 - Use an external application on the Client Computer to send the Print Job trough IP to the server.
The Print Job format must comply to the standard we provide in our website, available for download
here. .
To use this service, the Web Print Server com puter w ith the cardPresso XXL Edition USB dongle
m ust be accessible to the Client Com puter via IP connection either trough a LAN or an Internet
connection.
© 2014 cardPresso, Lda
Appendix B - Advanced Print Operations
207
Appendix B.2.1 - Configuring a Web Print Server
The first setp to use the Web Print Server service is configuring the computer that will be
running cardPresso and receiving the print jobs.
To configure the Web Print Server you must:
1 - Save the card file you wish to print remotely on the My Cards folder:
1 - Create a copy or use an existing cardPresso windows shortcut, right click it and select
Properties.
2 - Add the /PRINTSERVER switch to the shortcut Target after the quotation mark and click OK:
© 2014 cardPresso, Lda
208
cardPresso Manual
3 - Open cardPresso as a Web Print Server with the new shortcut.
4 - On the Web Print Server window you must configure:
The IP Address of the computer acting as the Web Print Server.
The Port cardPresso should use to receive print jobs.
The User Groups (see more on Chapter 8.3) that can access the Web Print Server.
When all the settings are configured, press the Save button to save the changes and press the
green Start Service button, on the bottom right to start the Web Print Server.
If correctly configured, the button will turn red and the Status box will display a listen OK message
as shown below:
© 2014 cardPresso, Lda
Appendix B - Advanced Print Operations
209
Your Web Print Server is now running and has a .card file ready to be printed.
When w orking w ithin a LAN (Local Area Netw ork) the WebPrint Server com puter m ust be connected
to the sam e netw ork as the Client com puter that w ill send the rem ote print jobs.
When w orking trough an internet connection, both the WebPrint Server com puter and the Client
com puter m ust be accessible to eachother trough a TCP/IP connection.
Appendix B.2.2 - Sending a Web Print Job to the Web Print Server
With the Web Print Server configured and ready to recieve print jobs the last step to print using
this service is sendind a Print Job to the server.
cardPresso has a preset format for the Print Job that should be sent to the server. You can find a
sample executable file on our website available for download here.
This sample file exemplifies how to remotely send the Print Job data to the Web Print Server and
cardPresso reads the Print Job data.
The Item IDs sent from the Web Print Job must match the IDs of the items on the card that is to be
printed.
In the sample file the NAME item is declared as follows:
<item>
<ID>NAME</ID>
<VALUE>RUI FARIA</VALUE>
</item>
© 2014 cardPresso, Lda
210
cardPresso Manual
Where NAME is the ID of the item to receive the value and RUI FARIA is the data to be written and
printed.
When sending Images to the Web Print Server they should follow the Base64 encode scheme
(read more here).
Appendix B.2.3 - Web Print Job Sample
Here is a sample of a completely formatted Web Print Job data to be sent to the Web Print
Server:
<cardPresso>
<login>
<name>ADMIN</name>
<password>admin</password>
</login>
<cardDocument>
<filename>example.card</filename>
<data>
<item>
<ID>NAME</ID>
<VALUE>RUI FARIA</VALUE>
</item>
<item>
<ID>ADDRESS</ID>
<VALUE>FUNCHAL</VALUE>
</item>
<item>
<ID>PHOTO</ID>
<IMAGE>/9j/4AAQSkZJRgABAQEAYABgAAD/2wBDAAIBAQIBAQICAgICAgICAwUDAwMDA
wYEBAMFBwYHBwcGBwcICQsJCAgKCAcHCg0KCgsMDAwMBwkODw0MDgsMDAz/2wBDAQICA
gMDAwYDAwYMCAcIDAwMDAwMDAwMDAwMDAwMDAwMDAwMDAwMDAwMDAwMDAwMDAw
MDAwMDAwMDAwMDAwMDAz/
wAARCAEAATQDASIAAhEBAxEB/8QAHwAAAQUBAQEBAQEAAAAAAAAAAAECAwQFBgcICQo
L/8QAtRAAAgEDAwIEAwUFBAQAAAF9AQIDAAQRBRIhMUEGE1FhByJxFDKBkaEII0KxwRVS0fAk
M2JyggkKFhcYGRolJicoKSo0NTY3ODk6Q0RFRkdISUpTVFVWV1hZWmNkZWZnaGlqc3R1dnd4eX
qDhIWGh4iJipKTlJWWl5iZmqKjpKWmp6ipqrKztLW2t7i5usLDxMXGx8jJytLT1NXW19jZ2uHi4
+Tl5ufo6erx8vP09fb3
+Pn6/8QAHwEAAwEBAQEBAQEBAQAAAAAAAAECAwQFBgcICQoL/8QAtREAAgECBAQDBAcF
BAQAAQJ3AAECAxEEBSExBhJBUQdhcRMiMoEIFEKRobHBCSMzUvAVYnLRChYkNOEl8RcYGR
omJygpKjU2Nzg5OkNERUZHSElKU1RVVldYWVpjZGVmZ2hpanN0dXZ3eHl6goOEhYaHiImKkpOUlZ
aXmJmaoqOkpaanqKmqsrO0tba3uLm6wsPExcbHyMnK0tPU1dbX2Nna4uPk5ebn6Onq8vP09fb3
+Pn6/9oADAMBAAIRAxEAPwD9CJvAd9F/y6y/9+6j/wCEVnh/1kEv/fuvbPNf1o+2SVr+8Nfanh/9gXH/
ADwk/wC/dR/2Of7kv/fuvePO838KDCk38Ef/AH7o/wC4Ye1PB/7N/wCelH9j9kr3j7Fa/wDPvHUc2j2M3
+stbaX/ALZ0f9ww9qeF/wBj0f2PXuA8H6VN1sY6jPgPQ5v+XGP/AL+UjX2h4n/Y9H9me9e2/wDCttH/
AOfeov8AhWOjzfwSmgPaHi/9j0f2PXtE/wAK9K8r/lrHUf8Awp+ym+5PL/37p/uzT2p43/Y9H9j17D/
wpm1m+5f5/wC2dRTfBP8AuXcdHtaYe1PI/wCx6P7Hr1j/AIUnP/BPbf8AkSo/+FJ33/PS2lo/
dknlf9j0f2PXqH/CmtS/uRVXm+D+qw/8uvm0fuzoPM/7Co/sd/WvRJvhjqUXWxqv/
wAIFfQj95Y3NWY+1OH/ALJ/2KP7C/2K7SbwfPD/AMsZf+/dRjw3JB/B0/6Z1Hsqge1OP/
seo/7HrtP7Bkh/g6VHNo9Hsqhr7U4/+x6P7J/2K6z+yf8AYqT+yf8AYo9mM4/+x39Y6P7J/
wBiuwg0eSX+Cj+wv9ikBxf9jv61J/Z3+xXYf2F/sVH/AGT/ALFZgcf/AGb51H9nSV2H9hf7FR/2F/sUAcn/
AGZ71H/ZvnfwZrrP7C/2Kj/sKgDk/wCzv9ipP7M966j+wqk/
sKgDk/7M96PscnrXWf2FUc2g96AOX+x/5zRXSf2PRWXtTnPVKPPo8
+ivROMkoqOpKACrEHeq9Sf8ta6ALHn1J59V6krnAsed+6oqODvUldAElSVXqSg0LHn1JDeVXopezAue
fUkHeqcHepPNf1pezpgXPPoqvB3qSs/Z0wLEM1S/bH/v1ShmqSj6vTHTLn2w/wDTOj/rokfH/
© 2014 cardPresso, Lda
Appendix B - Advanced Print Operations
211
TOq9FZfVqYiSbTbGb/WQW3/AH7o/sGxm/5dbaipPPrX6vTH7Ur/APCIaNN/rLGOo/8AhXuhyj5LHy/
+2lann0Vl9WD2pj/8Kx0qYfcljqOb4S6VnPmS10FHn0/ZVBHN/wDCmdOm4+1yx/8AbOo5vgna9Evv/
IddZUlL2VT/AJ+G3tDh5vgan8F9HLj/AJ6R1Xm+Cc/8Elt/38r0Dz6k8+n7KoZe1PM5fgnffweXz/00pn/
Ck9R/54x/9/K9P8+jzv3tZfvA9qeTzfB/VYOfsv8A5EqvN8K9S/54S17R59HnSf36P3hr7Q8P/wCFe30P/
LrL/wB+6rzeCZ4eZE5/6517553/AE0o8+j95/z7D2h8+f8ACHyf3DRXv+U/uR/9+6Ky/ef8
+w9oeNwzUV812f7eEnlfvNA/79yVo2f7eFj/AMvGh3UZ/wCulen9Wxn/AD7OX2p9D0V8/
wAP7eGif8tNKuY/+2lXLT9uTwxN/rIL6Oj6tjP+fYe1PdPPqSGavF4f22PB0/8ArJ7mP/tnWhZ/
tgeB5sf8TWX/AL91l7PEU/8Al2B6559WK8rtP2rvA8v/ADGY4/8ArpHWpZ/tFeDrv7niOy/7
+UfvP+fYe1p0z0Tz6PPrj9N+MHhy8+5rllL/ANtK1IfiFpV59zUrKX/tpR7U0Og8+iseDxVYzfcu7L/
v5VyHWIP+e9t/38rL61TH7M0IO9SVnw6knXzI/wDv5ViG8T3o+tUxFipPPqn9s9/0qTz61
+s0wLkHepIO9U/PqSG8o9pTAuVJVPzU9asQzVr7UCSpKj8+jz6YFijz6j8+igCxDNUlV6k8
+gCSpIO9V/PqSGaucCxRUfn1J59BmSVJVepKr2oElFR+fUnn1JoHn1J59V6koMyTz6k8
+q8HeigCx59FR0UAfmp4J/Z1u/Elr5n262jk8vzPLqv8QvgDqvgO1+1yeXc2f/PSOT/
VV7H8Gdn9lxyf9M6yP2rvG1r4V+F955nMl1+7jrjwWJxFSp7OmbVT5mvJvK/
Gqn2yP3rmofEnnf8APPzKsQ3klelVq1IVDY3ftj/36SHU+9Y/9p+1Sfa0/
wCelH1qoBuf2mnWSpPtnv8ApXPw3nnVYhvK1+s1P+fgGzFqXk/6uQx/9c6nh16f/nvc/wDfysP7Z7/pR/
aftWn9pYgr2Z0kPiS7z/x93P8A38qWHxhqUP8Ay/XP/gRJXNfbPf8ASibU/J96P7SxBn7OmdhZ/
E7XIfuarff+BElaln8cvE+myxyQa5fRyf8AXSvM7zxUmmxCSf8Adxxf8tK4fxv+2B4L8By+XfazbeZ/0zk82i
nmVSv+7p0/aB7OmfUmm/tOeNYv+Y5L/wB+62LP9qLx5D/zGZZf+ukdfnvrH/BVzwVoN15cFrfXx/6Z/
uq2NN/4LY+B9Htf3ngS+vpP+vyj2WYf9An/AKbNPZn6AQ/tdeOIf9ZfW0v/AG71ch/bZ8XQ/wCsSyl/7Z1
+efiT/gsl4E1i6jk07wrfW0f/AC0j8zzar/8AD2LwPL5fn2t9bR/8tP8AplR7LEf8vMGH1emfpBZ/t7
+IIeJNKspf+2lakP8AwUIu4f8AWaBH/wBs5K+G/
hX+2B4O+LV1cW+larH9oi/5Zyf8ta9IhmkvLWOdPNkjl/1ckdc1XE4OnU9nUw4ezPqyD/gocn/LTw5L/
wCBFaFn/wAFAtK8oeZod9GT/wBNK+S/Jf8AuSflUc0MmPuc1r7TL/8An2ZVcN/08Psiz/
b98MTf6yxvo/8AtpHW7Z/tyeC5v9ZPcx/9s6+Gv39HnP8A9NaPZ5fUCnTqH3pZ/tpeA5v+YrLH/
wBdLeStCH9rnwJN/wAzBH/37r8//no81/Wj6tg/+flQKtOofohZ/tOeC7z7niOxrQs/jx4Vm+5rll/38r84/
tnv+lSQ6lPDwZJaPq2D/wCflQz9lUP0ss/ipod5nZrNl/38rQh8YadNnZfWUv8A28R1+ZcPiSfPySS/9/
K1NN1ieb/lvc/9/KPqWH/6CDX2Z+lEOvWv/P3bf9/Ksf2zH/z0j/7+V+d9neal/wA/d9H/
ANtJKuf2xrkMXyX19/4ESUf2b/1EGX7w/QiHUk6+ZH/38qT7Z7/pX54Q/
FrxHpuRBrN9H/20qeH9pDxrpudmuXP/AH8rL6l/z7xAeyqH6EfbPf8ASpPPr8
+4f2uvHFn9zXJeP+elWIf22PHNn/zEo5f+2dH9m4j/AJ+UxH3559SQzV8H2f7eHjiH/WT20n/bOtSz/
wCChHieH/WWttLR/ZuM/wCnZn/3DPuDz6K+NI/+Ci2rKuG02Nm9ftFFP6lmH/
PsD5m+Bv7Y2pTeCNQvpLvTbKOw/wBXBP8A9M4/Mrzv9pb9tGD4zafpcCWsflxf8fFeV6PDJZ/
Cq8k/1fm3Hl/+Q64vyf8AnokvNLBU8PD94elVp/vDrLP4tWMP/Lpc5rUs/jZp0P8Az1j/AO2debzWfH3Jf+/
lEMP+xRU+rlHrEPxm0ocSSXPH/TvVyL4taHN1vo68f+x/9dajmhrP2dMv2Z7Z/wALO0P/AJ/o/
wDtnViH4haVP9zUrb/tpJ5VeF/Y/wDYjqSKzT/
pnWns6Zn7M98h8VWM33NSts/9dKsf8JGk0vyTx/8AfyvnsWfk/wDPM1h+PPG1r4J0a4nu5/8Aln+7jjk/
ey1nV9n/AA6dQ09mfTmpeMLTQbWSe+u47ZIo/
M8ySSvmv48f8FLNO8OeZpvhm1l1K8/57/8ALKvnPXte8Y/HjWY47VL6PR/M/
dx+Z+6rqPCv7HN3PaxyTp/108z91XTU+p4D95iP3lQ0p5bUmcH48/aW+IfxUluJLvVbm2t7r/
lhB+6iirh/7Au9Yuo/tc/m/wDXSSvqDTf2P+vyR/8AfytzTf2RE03+CP8A7+VzVeJPafw/3Z008uPk/
wD4QOSGtS08ByfZY/8AV8V9OWX7IsnPmeX/AN+6p3n7Md9ps3yJ5sf/AD08uvN/tL2n/Lw1
+pTPB9N8Hp5Xl7I4/
wDtnVi88BfupI9nm/8ATSOvZJvhjd6PJ5fkS+Z/171Xm8LXc38B5o9riP8Al3UNfZVDwfWPBU+gxfa4J7q
OSL/nnJ5VegfBP9t74h/A3y7STUrm50uL955c9xJXWTfDGfUv3aQeb/2zrl/Ffwfkhl/49c+b/
rP3nleVXTSzep/Dxv7wVXBe0Psj4D/t+eGfjZayR/2lLpOoReX5kE95/ra9wh8SXX/P3L/38r8g/
Enwru9Huo/sKeXj95/rK98/Zj/bq1X4exR+H/E8EupW8Unlxz101cNh6lP2mCOKrhqlM/Qj/hJb7/
n7lom8SX2P9ZH/AN+68T039qjTtSijnSyvpY5q0P8AhpGx/wCgdfVlTp1P+fZw1PaHrH/CSXcP/
POpIfGEmceRbV5PB+0TpU3+ssb6OrkPx40OY/vPt0f/AF0t6fs6n/Psz9meqQ+MOP8Aj1j/AO/
lR/8ACYQQ/wCstf8Av3JXlc3xy0fol3/5DqnN8YLGb7l9Hz/0zo9ma+1PULz4qWNlHJJ9ll/7+Vo/
Cv4kQeKvEfl+RLHHFJH+7krwrUvHljqUX7y+6/8APSus/Z78VadpvxBt/Mu48yxyV206eH9mc1U/
Sz4S6Pa3ml/vILaWP/rnXm/7YFnY+CYrOTToI7KSX/WJH/qq3Pgn8ffDMGgxxz6rHHJ/q5P3deL/
ALaXxUtfFXjyzgtbuOWO1j8z/nlXzWG/3wVM4u817zqpzan3rn4deT/npH/38qx/
a8E0XySRy/8AbSvSq1aZZoTan3qv/aP+3VP+0/
aq814mf9ZHT9qBsf2n7VJDef8ATSsP7Z53NR/2lJDWvtAOg+2/7dFYSawxX5pOaKPaGZ5BrFn/
AGb8NLO02Rxx3Unmf+1K5P8As1P7ldx48hkh0vR4JPN/dWcdcn5HvXR/
y7Ay5tN6eZHUf2PpsNak0NH2P/
© 2014 cardPresso, Lda
212
cardPresso Manual
Oa5TQy4bPzqP7NT+5Wp5PlfjRP2rb2pXtTL+xf7FSfY/8AOaufLWX4w8VWvgnw5calff8AHvFWX/
Tuma+1Of8Aid8QtO+GOjfa9Sk8r/WeXXhfw9+G+u/tUeLRrOpJLY6PFJ/rJJP9bH/0zo0HQdS/
ao+KFxdzz30ejxXH+rkk/wDRdfVnhvTbXwrpdvY2KRx29rRjsd9Up/VsP/EPawWC/wCXlQPB/
wAN9K8E6XHaadax21vFHXQQ7Iap/wBp+1R/bPf9K8Cngv8An4evTNSH9170TSpMPrWf9sk5/
eRx1H9s8n/lp5uaPqxpSqmxDKkI+laFnsm/grl4byTzPkkirY03z/8AnpGc15uJPSp0/
aGpNpsE0X+rjrDvPCsE0vlokfl/9M462IZp/wDlolWPPrnNfq0DH03wTa2cvmbP+/lXJvAelal/
rLG2lq5B3qxD5nFY1P3h0+ypnH6l+zroGpSmT7DHXB+Nv2D9K8bSybP3f7ySSPy469802aetyz2Z/
wCWdZ0sdjMJU9pTqGVXBU6h8d+FfB+s/BnWY/DGuWvl/wDPvP8A8spY67T7F/
sV9AePPAdj480H7Jd/8sv3lvJ/zykryO88Nz6DdSQTp+8ir7HLc3+t0/af8vD47NsFUoVDn/
sckpFH2OP1NdB9i/2KJrNM/cjr0/aHknP+Sn8EdHlPWpPZ/wByo/
sf+c0e0Mv3ZnzQ1JZzSWd15iSSx1b/ALOkpYdM7ZrT2vszKrV/dnqmg/
GDWdN+CNxaJPKY4riSPzPMryfXtSu9Yv5LueeWWSX/AJ6SV3Ggw+d8L7iPzI8xXkkn7z/
rnXF3lmfNrpp4mpTpnNhv+nhT86TjY8v/AH8qP7ZP/wA/Ev8A38qxNZ0VzfXah0/uyv8A2ncf8/dz/wB/
Kkh8VarZ/wCr1K5jqOaGTrVeazk837nNafWqgfuzUh+JGuQf8xW5NSf8Lg8R+V8mpS/9tI6w/
Keo5oZPN+tZ+1/6dlGs3xj8Tqcf2lj28uisSWHD80UvaU/
+fZznrvxOvJL3VLOCT935Vv8A8865eftXQfEibPi28EnMkX7usOu2qc5HUfk/9NKkorEftSOjyPeiiucsjm2
WcXmSeXH/ANdK+R/2ivi3P8WviCPD9jP/AMSO1kjjk8v/AJayf8tK9w/aj+JEHgT4aXEfmeXeap/
o1vXzH8ONN/s26+1fvZZP9Z+8rrp1PYU/rB1YL+Ie+fBmGDwfoMcEfm/
uq9M0HXvtkUkleJ+G9ReGLzP3v73/AFkdemeA5p5v9Z/q/wDnpXzfs/
afvKh9TTq+0O4s7zzqsTTVl2fr5keauTXkFnF5k8ltbR/35JPKrT2oe1LEMMk1XItH/
wCWklcXqXxy8M6DL5cmqx5/6ZxyS1zesftaaHZ/u0+0y/8AbvJR9WxFT/
l2ZfXqcD2SzhsYedkctbFneWMMv7zy46+W7z9szTvN8uO1uf8AtpHJUmm/tjaPNL5c8n2b/
v5FWdXLalQ7sNm9M+sIvI/gqSbyJq8X+Hvx4g8SQxyWs9vLH/
z0jkr0CDxJ+6jkMn7uWvIq4KpTPfp4mnUOo+x/
uhsohhk/6a1T0HxJBNjzDVjxV4kTQoo5JJPLt5ZPL8yuapTNTQhmk6VqWZnEX+rjNefzfGzQ9H/192ZZ
P+mddh4a+KmneV5fmf62uLE0zT2pqQ6l+98uRKx/HmgprFh56J/pFrH/AN/
a6SHWLHXvuZ8yo5Yf7lZYLE+zqHFmWGp4vD+zPG/
PqOftWp4k0efTdUuI5E8uPzP3dZ9fomHq+0pn5vV/d/uyvRj/
AGKkqOun2ZAUUY/2Kk+WikY1TpPCv774fahB/wBNJJP/ACHXLzQ11ngnzJvDmoQeZ/z0/d/9s64
+aYy1pVpnNTI5+1V5oU/56VYm8zmqc01Z+zNyOo5+1SefVeaapJ9oR1HP2omvKjmm/
wCutBIxpuaKqSXeHIOeKKCvanr3jyyk+1fbp/8AWXUn7yufr6M+OX7N8kPhe4n0eTzZLX955EkdfN/
nfva7/Z+0p+0pnL7UKKj8+jz6z/hmhJP2qOjz6x/GviRPB/g3VNSk/wCXW3kkrL+JUMz5H/
ab8dyfEL4tXEEF1Hc6fpXmR2//AEyqxoMP7q3k2eX5vlyVwej3n9p39xfSJ/x9SeZXonhWzzYeX/
yzirXMqv7z2Z7eGpnYeHIZJpfkTzZJf3ccdeuaCYNB0bz7uSO2jij8yT/plXD/AAx0FLPy7uf/
ALZ1x/7UXx4g0Hwv9ktcyxyyeXJ5f/LX/rnXiU/3+Ip06Z69Wr7CmeoeA/iR/
wALU16PTbXzbKz+zyXtxP5f+tj/ANX5f/TOtDx5/YHw30b7dPa21zcS/u4/tH72vJ/2LfGsHiT7RqU/m/
utHkjk/d+VF5nmf6qOuT+PHxIu/GHiO4g8z/R4v3fl/wDPKvbq06ftPZ0/4dM82rVOX+IXxm1Wa/
kjgnjso4pP+WEflV5nr3xa1ma6+TUtS/7ZyVqaxCk0skcn/LKub1KG1hMmfLjk/wCelFSr/
wA+6ZzVaZn3njXxBP8AcvtS/wC/klbHg/
x5rn2n95qVz+6/56VnzalBeRfuX82iz1LyZcSJXm1cTU/59nThqdM94
+GOsQaxHbyX0FtHJ5n7ySOPyv8AlpXtHg/xTqum2v8AxLtSub6zij/1E8nm183/AAr17ysSbP8Aln/
z0r2Dwr48g8N38Z/5aSyR+XHXN7X2lQ9v+GeueFf2tPAmmxW8F94jsrK4/wBXJHJ5kssUlZ/xg/
aK0DxtFHaaPrltqXm/vP3cn+qrH+A+mv4k8OfbpINNjtxcSRx/6PHJ5v7yuw8bfBO18eaD/
wAeNlcyRf8ATv5X/ouvIqfV6eI9n7Ooe/7OpUw/7s8H17UtZ1iXz7FL6WP/AJ7/APLKuT1/
x54jh1XzJPE+m2UkUn/QQ8qu8/s2DTfgZbRpJLF9g1S4tri0kk/49ZI//tdeLePNHg1KXy/
tf2bzf3nl16WGxP7w8CpTxB7D8K/2kPE/hu//AHnjXRL793/y3vPN82vqj4b/ALXUGvaX5l9B5vlR/
wCstJPN82vzn8K/DFJr+PZff+Q67zQfDc/gm/s50k/eRf6v95RVy7B4s6cNicRT/iH3p42
+KnhzXtL89NS8u8i/1iTxyRfu6y4ZvOijk/1scv8Azz/e1ofBL4nJ42+Bmn2N9Y6brkcUfl3kE/72uk8E/
DHwPr2qXEFrPfeG5JZPM8vzPNi/6afu5K6ct9nTp+zPm82/ie0OPqPz67j4wfBPUvg/
a293Pd22paXdf6u7ST/v35kf/LOuD8+vS/dnjklHn1X+2f8ALOo/O6bKozOz+Hs6fZdU/
wCufl1yE376LPNdh8Gf9MuryP8Ae+XLH5cf7uuX8YaPd+G7
+SCdPL/55/8ATWOpq1f3hmZ3nSf36qTTUTTVX+2e/
wClUdATTVXmvJP+mdRzTVX+2e/6UGZY87zpf3lRz9qj+1/7FFnN9slqf+vhnVqly0tHmhDHqaKtLDxRV
GZ+oWpaCk0X3P3Zr4r/AGovhingPxlJd2sEcen38n/LP/VRSV98Xmm/uq8P/a0
+G/8AwlXw+vNiebcWv+kxyVvgvcqezMva8lQ+I5
+1H7z3lzRP2qPz6MT+7qezOn2pJXk/7YHiT+wfgtqEaT+XJf8A+jV6xXzn+35q/k+HNDtP+Wkt5J/
y0rPD0/3gf8vDxfwTZwQWskezzf3kdeweG9BTWJY9nlxx14/4Vs5PtMn/
© 2014 cardPresso, Lda
Appendix B - Advanced Print Operations
213
AC18qPzK9Q8K+Kk02WSRP9X5f+rryMb/ABD6TDnYfEjx3B8PfBslvBPHbSRRyf8AbKvm/wCDPg+7
+LWqf2lrL3P9h6X/AMtJP+WslbnjbxhB8SPFEljPP5en2tx5lxJJ/wAtf+mddJN4qkm0GPTdOtY7bT4o/
LjeCj2vsKfs6Z6VPDVP4lQ6jwf8QrWz8USaakHlxy2flxxxx/8ALSvJ/Hn27Tb/AFDzE8u4
+0Sf6yOStyHTbuG/ju4J5Y7yL95HJ/y1rtIfjZ4qmtY7TUpNN1K3i/5+9Pjllop4n2f7unTM6uG/59nz/
o+g32vapHB5csccsnl+ZJWx4w+Fc+j2EkcmlR3MY/d+ZHJ/7Ur6I0f4nJeReXP4c8L/
APgvqS81j7ZnyPD+gS4/56R13fXf+nZw4nBVKh8l+FfBP9sXVnaJayxx+ZJ9onkjqPxJoKaPrMlon72OK
T/WV9OaxpqTH954c8Nx/wDbOuT1iax0395J4V8N3Mnl+Z/x7yVlTxNOpU/hmv1LEUzy/
wCHsN3pssnmJ+7Pl1654O+D19r11/
aX9pXMcl1HJHHBJ5kXlVf+Ht39sh8xNA0TTY5f+edvXrvgPTpIf9Ok8vzPL/d/u6z+s+z/
AIZ24bBe0qfvDoPhv4bTSNBt9Ng/497COOKvRNB0390Y+9cnpE32yXy0rpLPUoNH/d+ZKc15GJ/
eH2WHOT+P37Ov/CVfDnxRd6PJc/bJY4737JHH5sXmR/6z/pp/q6/
PvWNBns7C4u9ksvlV+tHhXUk1O1jk2ebXyf8AH79kXw5Z+Lbyx0rxHZab9q/eyWGpSeV/
rP8AnnJRluZU6ftMPiDxMywXs/4Z8j/D281K81ST7Layy+VH+8/
d16hZ+Np4ZbePUk8vyvL8yOOP97Xonw3/AGG9Zs9Ziu0u/
t2lyyfvI9NvI5fNj/6Z1ofHj9mnVYYtPvtH0DUrKO1j8u48z975tdNXE4epU/
d1DLBU6ns/3h6J+yvr6QX8lja/6THL5f8Aq4/Nlr1jxJpv2O/kjk8uWSL/AJ5181/si69d+D/iro9xPPLGbW4t/
Mr9KP8AgoF8N9G/4Zuk+I2jppscmgxxySeR/wAtY5P+en/bStfrP1TEU8P/AM/DxMyp+0xHs6h8f/
Ej9pBP+FX6h4Ru01KWOW3kvbO78v8AdS+X/wA85P8Alp5dYfw98VQeKvBGl3cE/wBpjlj/
ANZXgem3mq+PPFGsXcl9cnR9Ls7iO3jkk82KLzP+ef8Ayzr2D4Y+G7X4b+CNP0a1T93a/wCs8z/
npXt4n2fs/ZngYnDez/d0ztPPqT9/efu4EMsg/
wCedZcOp+dXtn7NPw3TUr+PVb6P935n7uOin+7p+0OU6j9nX9nXxHDYR3ckNtH5v+r8yStD9pz4D6zZ
+Df7S+y+bJaf6zy/+edfTHw98NpZ2sUH/
PKu8m8NwalpclvcJ5tvL+7kj8uvIq4mpTxHtKhmfkfqPmQmT955dZc03/TSvpT9tn9lGT4Y6zJrOlJH/Zd/
J5n+s8ryq+Z5vLz89e3+7nT+sU/4ZpT9mRzTVHNNUc37r3qP/
W1xVQDzpP8AVpWxo9n5EX7yT97Wfptn/
sR1sQfuYs5jrT2v7szLyzcUVGsiMM5oqgP13m/1Ncd48s01HRriCRPNPlyV5v4P/
b88Ja9mPUkvtNk/56SR/uq7yHx5pXjzRpJ9K1Ky1K3/AOekElY+1qU6n7ymc1XD1Kf8Q/P/
AOIXhv8A4RvxbqFj/wA8pKw/I969Q+P2j+T8S9QkSQnzf3klcH/Y9elifZmtMx5of3VfMf7e0JvNe8NweZ/
z0k/7aV9UTWcn9yvmf9vCz+x6z4bu5E/56f8AfyjDUzow/
wDEPK9Hh+xwyf8ATWuf+JPjA6PYSWkEkv2i6/55/wDLKOtibUrXTdBuLu7njj8r/WVX/
Zv+Fd38ePG9xrl35sen2skckfmRx+Vdf9M68Sn/AM/Kh9Lhqf7wk+D/
AMDdS8beXd33m21nLH5kf7uvbNN+GP8AY8R2Qeb/ANNK9Is/B8Gj2scCQW3lxf8ATOtCz0hP7kfl1w/
vKh7X/Xw8v/4QOe8+TZH/AN+6jh+FdxDL/wAu3/fuvZItNSGL5EjqvNCkP8FHs/
Zjp06Z5nZ+Cfsf+sk/8h1JeQwaba+Yida7DX/Lh/dolc3NpE959/y/Lrmq+0/5eHb9Wp/8uzg/
EmpT3l15aJL/ANM/L/1tSaD8N59Y8u7nTy4/+ecn+tr0DTdBgh/ebI/MNXPJ8r8a6af/AE7M/
Z1P+Xhz8Ogmz8v5K6jR7NLOxjku5/s1Yd5q6abL5n+t8qvF/wBo/wDaun8CWtxYad5f2yX/AFez/
llR7OpOp7OmdtX2dCn7SofRE3xIsdBi/wBFfzZP+ek8f7qjTPjBBrEokn/4
+P8AnnHJ5VfnQPjB4z8bazJsvr6WSX/lnHXs/wAM/EmuQ+HbOPUZJftEX/PStcThvZ0/3hlluOp1z78
+GPxCsfN/1nlxy/8ALOtz4zfCux+JFhb6lBze2Ef+s8v/AFsdfB/iL9qG+
+DemWQhhNzf3fmSIXkzFXuH7Gn7Yt98U9QubfWIYrfEf7wx18tjqeIp/
wC0Uz6WlTp1P4dQ7zQfCtrZ+Wf+WkX7v93Wp4k1jXNH0sHTr6+j/
ef6zzK3NS0e1vJJJErPmmSGWO3kkP8A20ryfrPP+8qGfs6Z5/8A8LC8R6bf+f59lfSeZ/
y92cctdJ4q+P3/AAnngOTSvEGj219by/vbiCS4kitZZI/9XVzUvhKmpeZPa/6yWTzPLryf9qLTbv4V/
Cq41J0lt5Iv+ef7uvby3E+0xFOnTPn8yy6meb6D8SIPid48/sPQ9K0nRPDel/6TeRwSfaftUkcn/
LSvXIdS87/lpzXh/wCyvpv9j+DbzUpJ5Zf7ZvPM/wBZ/wAs69Uh1JK+1p/
xD4DG1aftD0j4b6PJ4q8R2cH73y5f9ZJX2r8HvCqWcUdoicxR18xfsi6D51r/
AGjslllluP8Av1HX2J8K7MxSySf89a6sT/E/dnkVap654Jh/dH5P3legaPZ+dFXD+Dv9uu40ib/V5rmqU/
aGZzfxm+Fdj8TvAWoaNfQRyx3Uf7vzP+WUlfkv8YPhjd/Dfx5qGjXcEtv9gk8uv2gm/fRZ5r4X/wCCmfwZ/
wCJzp/iO1tfNklj8u4oynE+zqVMNUND4XmhMP7v1qPynrqJvB84l8ySCs+8037H/
rJDmtKpr7Ur6b5kMVaFZ/8Aqq4v4kfHhPBMv2GCCXUtUlj/ANR/
yytf+ulZ+1/59mX8Q9GW6RhnMdFfP8v7UupqwB0uBT6CTiitP9oD2R9tTeG57OtDw3eX3hu/
jntZ5baSvZJvh7Yzf6zzasab8PdHs+fsvmyH/npXV9ZM6eJqHnGvWd94wm+1zpLLJ/z08usabwfP/
cl/7919AQ7If4I/+/dE2yb/AFiR/wDfusvrNT/n2ZU6p83zeD5If4P/ACH5VfLf/
BSbwrJpujeF77ZHHH9skjr9GPGGvaV4VsPtepSWVlb/APPSeOvlP9t7WPDP7Tnwl/
sDSn8vUIrjzLef7P8A6qjBYmn9Y/efwzpw2GxHtPaezPzX8eXcmpXVnodr+9
+1Sf8ALOvqz9mnwqnw88EW9p5Hl3EUf7yuf8B/su2vw3uvt93PHqV5NH5fyf8ALL/rnXYabqf9kXUmz/
V/8868jHVadSp7OmfbYan7M7z+0v8AYqP+3vIx5nf/AKZ1hwax537xJM1oWc3/
© 2014 cardPresso, Lda
214
cardPresso Manual
AE0op06Z01KZ0EN550Ucn/LOX95Uc14kPVM1nzXn7r/WVl6lrE/P+tNdA6ZY1ObzvwrPqPzvN/Ck8n/
rrXOejTqkv/LP95WfNBJNLlP/AEZWh9j/AHVR/uLOL95JXN7UKlU87
+Kl5PoPljzP3d1Xz38VPCEPja6Ek8n2byf7le+fEjxgn7yBEtrn/ln5kn/LKvN4fCsl5dSTyfvf+mdelhqf/
Lw8jHZl7Sn7M5/4f/DhPCFjGhtTHcf8tLj/AJ61654b0eDUtLt5JEzJ/wA86r+FfM1KXyD+7kij/
wCWkdR+Kbz/AInPlwJ+7i/dyf8ALL95XNifZz/iGeGxNSmV/ip4Ptfib4Ts4L421t9l/wCPeSP/
AJZV0H7LvgO18B6pJHazyyyS/wDPSq+seG/7S8B+ZBJ5WoGPzI4/+mlcn4J8beIPCsUkdjP/
AK395JJ5deBicNUnT9nTPsspzLD0P4h9p2epT3kUf+tq7/ZqXn+s8uWvmvwf8VPFVnL5l3d/9s/
LruIfjZfab5fmJHLJLJ5ccnmeVXz9TBYinU9mel9ew9Q948N+FXhl8xJJf+/
n7qrnxg+Etj8Zvg3rnhy+SPzL+3/0eTy/+WlcX8MfjAmpfu7j93IJP+Wlemax4807R7D7XPdx20f/ADzk/
wCWtc3talPEU6hzZlT9pT/dnw3Z6OnhCwj0pP3cel/6NHViG8r0zWPgmnjzxbqF3Yzx2VndXH+j/
u65fx58FNc+HstvPJB9us5ZP9fB/wC1K/TctzLD1Kn8Q/JcdgsRT/iH1h+zfo6aR4N0+D93/q/
M+SvoTw3420fwrF/xMtSsraP/AKaSV4v4V8B+d4S0+eCTzbe6t45I5I5P3VR3vw3k/uR1r7WnU/5eHm/
VqZ9MaP8AtUeANHHlyeJ4/wB1/wA8466DR/20vhl5scf/AAk/l/8AXS3kr4zvPCskP+sMVZ82g9609lh/
+flQ0+rUz9FPCv7RXgvxhLHBp3ifSbmSX+DzPKrj/wBq7R4PGHwl1jy5I5fKt/Mjkj/
e18Lw6P5MprsPDfxO1Lwro0limqyy28scnmRzyfuq5sTgvZ1PaYeoZVadM8nvIUhiI8uuP8Vf8fUkZ/1ddR
qU3neZsrk/EkH72SSST95XTVp+0/eHPTOX1Kb7HFJJJ5fl+XXj8MMl5dSTyZ8yX/
WSV6p4q8yawuIP3fmS15v5yQy3En+r8qOsToPLfiNpUVp4olUdCin9KK6HUfB//
CVXTXzw4eb7w96KcaeiGz9kYZv3VWIZqp2farldNI4iSj/lrUdRzTeVFIK0/
wCnYofxD89/25P2xp7P4l6hptjB9u+wSeXb/vP3X7uvO/h78VPE95f2d3qVrHLp91/
rPL/5ZVx/7SGmyf8AC39YjnTpcSeX/wB/K948HeG7XTfh9pcey2lk/
wCWdPNqdOFSnh6Z+rYn2dOnT9nTK+vax9s/5af6qvO7zWJIbqSRP+eleieNtBTw34cku/tFvL/yzj/
eV5X5P72vIPExNU6jQdek+1Rx+Z/ra6jTdRSaX/WeX/10krzvTJvO/wCmdbGmalP9qkjz/
qq1p0zP2h3E2pIP3fMtRww+d/rErDs9eSGWPz/Lj/2/
Mrch1JJovkqzop1Qh0zyfeqepXnk1J53P3/3lc34w17+x4pJP9b/ANtK56ntDp+s+zJNY8ayabYSeX/
rK4fWNek1668+ST95/wA9Kx/EniSTWL+SSSSX7PL/
AMs6w7O8k82TYkv72tadP2Z5NXE1KhsTQp5uJD9p/
wC2dWIdHSylku7uTy7Py/8AV/8APKqc3iqx8E6X9uu5PNk/5Zx+ZXmfiX4wT69dSSP/AKv/
AJZxxyVlV9p/y7PSwWW/8vKh7hpvxU0DR5fIkgll/d/6+Py/3tWP7S8M6xEJ0vpf+udfNf8AwsKP/npT/
wDhYUkMXyT3Mv8A1zrzauCqf8uz62nTwf8Ay8pn0zB8TtAhHkeRLKaIfEng6aX9/J9m/wCuf/
LKvmOHWNV1KX9xa30v/bOSq+v6lrOmxb54Lny/+mlcVXLan/Pw0qVcH/z7PqzWNNsZrXzNOu45bT/
npXB6x8VIPDf2iP7dnyv9XHXz/D8Ttc02KTZBLHH/ANdKr+DptV+J3jKOx/1ccsnmSf8ATKunBZdU/
wCXlQ+bxOOp06n7s+yP2V9H1n4wSXGufa47LT4pP9Zcf62X/
tnXuk+g+dL+8n+3Sf8APSSsf4G2cHg/4X6fY2uY7fy/
+eddZZzJN+82R1lVp+0qe0D+0qlT92WNB0eTTZY5EkrsLOyg1GwEF2kcscv+sjrn7PzJvetzTobuGWP/
AFctcVWnUpnV+7qUzP1L/hO/g+ft3gDWY77TxceZceHtW/exf9s65eb/AIKrT+Cbr7D41
+G0ttef6uT7JeSRebJ/20r1izh+2Rf885K5v41/AHSvjz4NOm6kkf2yL97b3cn/
ACykrpw2d4f2ns8xp/8AcQ+ax2U/8+zi/wDh7R8ObuLEngvxJH/1zuLeWqf/AA8a8M+JIv8AQfCWpeX/
AM9J7iOvh/4y/BnxB8B/GVxpWs2sv2fzP9Du4/8AVXUdbnw9lSGW37p5dfW/
Usv9n7SnT/8AKh83Vp06Z9gaD+0tP481mO0sdKsrLzf+WnmebXSTalPef6ySWWvA/
gzeed4ns9h/5aV7xDnyv9ZWns6dP+Gc1Up3neuX8Sf6r95XWXneub179zFJJ/37rOqZ0zg/
EmyGw8ySSvG/FU13NLJaWsksv2+4k/7ZfvK9g8bf8gG4kT/WV5npsN3pus3Hnyfu/tHmR1lS/
wCXhpTOpTwzZaZaW8EnmuY4gA2I23D1zRXDeP8A4qRaLraQF5d3kq5+pJP9aK5Y4bRG31Q/
WyzvMceZH/38qx9r/wBivy7s/iR4jsv9Rrmr23/XO4kq5oP7QnjWG6uI/wDhKtb8uKT93/pFen/Z2I/5
+HB7Kn/z8P0887/YkqvNeV+dcP7VHjyH/mZ9Slx/z0/e1qWf7Y3xDh/5mCWX/tnWv1LEUzWnT/59nH/
tdeCZNH/aWuLTZJHHLef6z/nr5ld5488Yf8If4Dyn7248vy/L/wCmdYfiTxJffE7WdP1nVZ/tOofaP9Ikrl/
jDZ32sazp9jamX/SpP+mnlRVlmVX2+I9ofqNL/d6ZJ/wsJPEng2SDyP3kX+sk/wCev72sPyfO/g/8iV0n/
CsU8H+FpI5Lu2uf+mkdcvZzJ9qkj2f6qSvN9nT/AOXZ8/if4hY87yYqks7ySb61H53m/hRpv/
H1J8nmx1pT9oc1UuTTedF5fmVoaP4kkspf3kksuf8AnpWfNsm+51qO87xyV1VapnTqnWQ699si8yvN/
idef2ldeWn+s/5aV1kM32O18uT/
AJZVxfjCLztZkk/561zUv4h04n2hz2rzQQWFv+88u4l/1n7usTXfHlroNrJPP5Z8qtjWNOS8EeysPR/2dZ/
G1/8Aa9Su5Y45f+WccdHsqdT/AJeHThqdM831LxXqXxO1S3ggSWX/
AKZ/63yv+mldhoP7PaXkUcmpSX0snl/6uP8AdV7R4P8Ag/o/gO1/0W1jj8393/z1qv4k8SJo/wC7gg8uP/
pnWVTE/wDPs9unVp0/4h5vN8MdK8Nx+ZJp0cX/AE0k/e1Th1LR7OXy4Ps3/
XSOOqfxI8SXesSyRweb5fmfvK4uz+11zVcNUqfvKlQ6f7bw9P8Ad+zPYNN15LyLy0k83NU9e0e1lijkn8
uX/rpXD6PeTw5/1tak2sTzQ+XJmvNq4apTD+1/aGH8SPI+y+WiR/
upP+WddB+zT4V8nRrzUuftF1/6Lrz/AOIWpf6TbxpJL+9k/wBXXqngPxVB4b0G3tMx/uo/
+Wlevhv3eHPn8TT9pU9ofXHwx1hD4I0+NPNl/d12nhqbzv4D+9krx/8AZv17/hJfCVv/AM8/M8v/AL917JD/
© 2014 cardPresso, Lda
Appendix B - Advanced Print Operations
215
AKH/AKuszX2dM6iGb7H/AAVoWesJDzmuLmvJB5knmS8U/SJp/
MH7yWuWrhvaBTqnqOm6x533M810umzJNF+8SOvPvDd59jh/
efvZK6zR9SkvIvM8zy68DE4Y6frJT+LPwx0P4neHP7N1zTo7m3/5Z/8ALLyq+N/2lv2Xf+FD6p/
bOgJLc+G7/wDdx/vP3trJ/wA86+7POS7tRH5kZrg/id4DsfiF4XvNDvv3dvdR/
wCjyf8APKSssDmVTCVP4n7syq4LD1Kf7w+P/g/
qWPGVnGn+r8yvoyH97Xy/4V8K33gP4tf2VfebHJa3HlyV9URf9s/Lr9I9pTPgMT+7qFOb/U1zfiQST20n/
wAbrrLyH919yuf8SQ+TYSSc1rV9mZ0zz/xJD5thcR7PNxHXj15eT/b/ADNn+tr23UofPP8ArOleT/
EL4e6lpt/Jd6dJ5tnN/wAs/L82WKuH2f7z2Z2
+19mePeNTJ4k117lYduVCke4zRXSTaNqFvcSI9tcghjgeX2or044XRHF7U7n7H53FZ+g/
vopJD9yWSSuo/s2SH95WX4b0fydMj2JLXbVpnDSI4YU61J/y1rQ+xf7FH2P/
ADmj2ZrSNzwref6LXaeG9SkmiuI5/Lj/
ANXHHJ/0zrzeGGSH7nm1T1jx5rnhuWP7LBHcx/8ATOvn8bgqn/Ls+/y3HU6
+H9nUPUPElnaw2Fx5nm/vY5K8Xhm8mXH+trU8SfGDUptLkgntZZfN/wCedcvZ6xJeeZ+4/
eeX5lc3s6ns/wB4Z1Tc/tJJv4KsaPeJpsUnmd6w4dS/56JVwXnnRUUzlqmpeakhl8xP/IlY95rEkNh5/
wD6Mqneax5MVZd5q8k0XlyT/u/+eckleoZm5Z66byL/
AFlV9S1JJpPLkrl7zWEhHlolRw+JJJpfuf8AkSuGqdB3Hg/R7XWB5iSebH/
z0ruLOzTTYv8AWebXnfhDxJ/ZsUkf7397XQf8Jh53/POvPqndTqmxqWpf6z/nnXH6xZ/
bJZJP9VWxDefbP+edF5DBDFJ5n/POtqdU19qeZeJNB8+KT9x5vm/9NK5D+zfJl8vZ+8/6516hqU0EP/
LeOL/
pnXPaxeJ5vXza0qnAc5Zwyf3PLqxeQpZ2vmSeVRqV55MXPl+ZXF+MPFTw+ZB5n7zy64apt9Z9mcf4q1
L/AIq2zj3/ALsSRyf+RK90s/CsHiTwv5mzy5JY/wB3JH/
z0r5j8SXnn6p5nmebX0B8IPFVxqXgm3jtfL82GP8A56V6RzU6vtKh7B+xzrE/huHWNNnn/
wBVJHJbyf8AXT/WV9MabqUk0X7zza+B9N8Va58N/G/26RLb7PL+7k8z/nnX1x8MfFU+vaDHOkkfly/
vI5PL/
wCWdcWOp1KdT2h69On7Q9QhmTpWhZ/6HXP6DZ+TL5kkkfmVsefWftfaGWJpmxZ6l53NbFnrEkMX
+s/7Z+ZXH2d4kMuDJWh/bFc1XDHN7U6yHxh5PXy6JvFUF5KPMklrk5tT71Tm1L97/
rK82pgj0qeJLHxO+EunePNUs9ZtfLj1S1/5aSSf62rn2O7h/wBZBUdn4jkhiqSbxJJNF/
rK6aeb4ihT9mebiclw+Lqe0I5oZPKPyVh69F/
oskkhlrYh8VecPLk/5a1T16FLyKTZJ1rtp8QU6lT94ebjuHMRQp+0pnn95Cnm5NZ81mk33K1LyzPm1H
DDX1NKpTqHz9UxpvC0M8haT7xoroY4YyoyaK1OM4PUrPydLuH/AOeUdU/Dej+TpdnH/
wAtDHXSeMNNMPhe8d/9X5dWNN0dPsscezy/3f8Aq69+rTp/8vDlp1THh0c/vPkj/wC/lH9me9dB/
ZP+xR/Y/wC+/wBXWXs6YU6py81mn9yq80MmPuc11E2m/
wCxVb+yJP8AMdZ+zNKdU5T+x5JpP9XHXF69ZyWeqXEfP+sr1j+zf3vv/
wBc68z+Kmjyab+88zy44v8AlpXkY6mfSZSc3NqX+lSRyf8ALKq82pdNhrm9S17yZfkn83/
rnWfN4wk/1ea8T2R6VWqdBNrE95dY8yjUrzyoo/3n7z/lpWfpuvQeV+8/1tXJpkvIvuV3e1D/
AJdmXDN50oNSG88mKqU2peT5kf8AqzWZNqUnm/vJPNrnqmXtTrNB15IYpI/
+mlaE2vZi+SSuDh1PyfU1JFr39xKkzq4moeoWfjCDRzHHIkssnl/8s5Kr698SEm/dp1rzubXs/
wCsT95/0zou/wB1YR/
vPLkrb2Ye1NzUvGCTXX+vll/7Z1j6lryXnyfvc/8AXSufGpSedJ+8qvDrH+ld6x+A09qampalBDD5f+rk/
wCulcP4r1KS8uvMkT/Vf8tK2NYm8663+ZXF69qXnTSfvKzqmftTm9XlJuj7V6D8BPiCnhq88iT/
AJbfu683uj5tyT61p+HLSSaUbKAw38Q+sNS+y+MNKjn8zzfNjr1j9nvxUkPhKOxkkMclh+7/AHlfH/
g/4qX3g+LyLhPMt5ZP+/Ve4fBn4qWusarJBB+7+3x+Z5dGOp/
uz6TDVaZ9Qab4xSzik2Vn+JPHiXnlxwSS/wDTSvP5te/0X/
pnLXJzeJJIdZk8ySXy68mkFWrTqH0B4b8SSebHHJJnza7Czm/dfvO9eR/D3Uv+EkiikM/m/wDPT93/
AKqvV7P/AFRrqPKqizan5PvVOa8kqxeQyQ/Wsu8715tUumP+2P8A3DS/8JJJD+7rPl1JP3lV/
wDlrXBiXTqHdTqnQQ6950tWIdYS8781zcv7mTzEkqOHUpIR8leTUp+z/hnt4arz/
wAQ0PEkXky+ZJ5v73/
v1WfDDVie8k1K1kjkeWWqej3iQyyRyfu5Iv8AnpX2WQY7np+zqHwnEGW+zxHtKZoRQkJ3oq0nSivrP
anzBzPjDUtO1LRvITUbLzJZI/M8z91+7rcs4YJvuTxy/wDbSvM4dnXy481Idn/LT/yHXwv+veIP6PxP0fqf/
MNiD1T+xvO4zmo5tM7ZrzeHWLuEfJdy1ch8YazZ/u01W52f885K7cNx/T/5eHzeJ8As0p/
w6h3H9mpDFVObTO2a5v8A4TzWSMyXfm/9s6P+E81Lzf3n2aWP/ppHXpU+NsPUPIxPgpxHT/hmp/
ZidJK83+J2jyfarj5P+ekldp/wnk/SS1tpf/IVc/4qvP7e8yfZHH5v7uSOP97Wv9v4fF/
wzyavB2aZNT/22mfLfjbR5NBupNn+rrm/7YzL+8r3TxV8PYNflkjT/WSx/wDPSvK/GHw9/
sGWORPNljlpfGeR7Ux7PxInm9a6Cz1jzovkrj5tBkirQ0fzIf3fPl1FWnUOmlVNiaWeaX95JWfqU3kxSVY
mvKy7zzJvel/18OapVMe88SSebUkHiuSH1qPUtHT+5LxXN6l5kNdNOmc/
tToP+Ekk83zKJvFUnl58yuPm1GSH1qvea9JN+FP2gzsP+Ek86KQJ/
rKz5te/56SVy8OpSdZM0TXlcpobk3iSSbrPLxWHqV4k/vVf56jn7UAQSsRiu0+E+kPqc0mK4d8lvpXp/
© 2014 cardPresso, Lda
216
cardPresso Manual
wCzfMZtZuIP+Whj/d1r7TqTgv3mI5Dc174e/wCi/
In7ysP4V6xrmkeMrOx06T955n+rk/1Veqaxshl8uSs/4M+FYJvi/
bzokfmGOSSOj937M+gxOGqUD2AaxPZ2HkX0n+kRf8tPLrCs7xLzVPL/
AOetbvj2z8618/8A5aRf6yOOP/W1x+g3kcOvW/mSf9M682nT9mcXtT0jwT4lk8N6zHInl/6z/
lpX0B4b1hNYtY50kjl/6aV8z+ckv/PWvRPgb4w8mKS0nk/1Unl1pV/h+0pmn8Q9sm2Q/
vHzzWPqX+mf8tP/ACHUmmTJefvPM/d1JqWyaI14mK9oa0jn7yH/AKaVH9sSGX/
WdKsXkL+b8nJrPmh8mXzJK4vancF5qXnY2SdapzaxJDEP9XzRNefu/
L2Vn3k0Hm81zVTopmhZ+I5PN8yT/wAh1cmh/tiXzESXzKx7LZ+NalnqUln5X/
POinVqUKntKZrVp08RT9nUHf22dPZoprW4Minknq3vRVvyIL3EkqYc0V7f+srPm5cNK7P/2Q==</
IMAGE>
</item>
</data>
</cardDocument>
</cardPresso>
Appendix B.3 - AutoPrint
One of the advanced print features you can use with cardPresso is the ability to automate print
jobs and use external applications to run custom print jobs. This feature is called AutoPrint.
For these purposes cardPresso allows you to use the Windows Command Prompt to run print jobs
you have previously prepared.
The possibility to use the Command Prompt to run customizable print jobs allows you to create .bat
files with your custom settings and run those .bat files whenever you need.
You can also use external programs to run custom print jobs, either by running the cardPresso
AutoPrint commands, or by running a previously saved .bat file.
To work with AutoPrint, the card you are going to use must be previously saved with your printer
settings configured.
Appendix B.3.1 - AutoPrint Commands
Below are the commands used to interact with cardPresso through the command prompt:
/(P)RINT - Print
/FILTER:"data" - Conditional Print Filter
/CONTINUOUS:seconds - continuous printing with seconds delay
/SHOWPRINTDIALOG - Always show Print Dialog Box
/DBFILTER:"Filter" - where "Filter" is the equivalent to a SQL WHERE clause
/SAVE:"optionalFileName" - Saves the document opened in the command line applying all
changes made by Print or DBFilter
If optionalFileName is specified, then the card document will be saved with the new name.
For example:
/SAVE - saves the document with the current file name
/SAVE:"D:/Tickets/newCard.card" - saves the document with the new file name
© 2014 cardPresso, Lda
Appendix B - Advanced Print Operations
217
Using the Save command with a filter allows you to preview the card fields filled with data that meets
the determined conditions before printing.
/EXIT - Forces cardPresso to Close & Exit after printing
The syntax for the /P print command to be used from Run or Command Prompt is:
"c:\Program Files\cardPresso\cardPresso.exe" "c:\cP Test.card" /P
where:
"c:\Program Files\cardPresso\cardPresso.exe" - cardPresso's executable file location
"c:\cP Test.card" - card file location
/P - print command
note: cardPresso's exectuable file location m ay vary depending on your operating system and the
location you selected w hen installing cardPresso.
The card file location is w here you saved your cardPresso .CARD docum ent.
Appendix B.3.2 - AutoPrint with Command Prompt and Windows
Run
AutoPrint commands can be run directly either from the Windows Run dialog box, or from the
Windows Command Prompt.
To run an AutoPrint command from the Windows Run dialog box, open the dialog box trough the
Windows Menu Start>Run type the AutoPrint command in the dialog box and click the OK button:
To run an AutoPrint command from the Windows Command Prompt, open the command prompt
trough the Windows menu Start>Accessories>Command Prompt. And type the AutoPrint
command in the Command Prompt window:
© 2014 cardPresso, Lda
218
cardPresso Manual
Appendix B.3.1 - AutoPrint Batch File
AutoPrint commands can be stored in a batch file (.bat) for later use. This way, you can create
as many batch files as you like, each with it's custom settings, and run your desired file with the
desired settings whenever it's needed.
You can create a batch file in any regular text editor like Notepad.
Simply create a new text document. Type the AutoPrint commands you want to run and save the
file with the .bat extension.
You can then run the .bat file directly, or trough an external program such as the Windows Task
Scheduler.
© 2014 cardPresso, Lda
Appendix C Encoding
220
cardPresso Manual
Appendix C - Encoding
The multiple types of encoding available in cardPresso provides the best flexibility when working
with multiple card types.
To ensure a good knowledge base, in this chapter we will further develop the topic of encoding,
addressing each type of encoding and how to perform it within cardPresso.
For testing purposes, w e recom m end disabling Front and Back printing on the print w indow (m enu
File>Print) before printing.
Appendix C.1 - Magnetic Stripe
Magnetic encoding is a contactless type of encoding performed on the magnetic stripe
(Magstripe) of a magnetic card. cardPresso supports both High Coercivity (HiCo) and Low Coercivity
(LoCo) magnetic cards.
There are up to 3 tracks on magnetic cards: Track 1, Track 2 and Track 3
Each Track supports a specific data type and size.
Track 1 - 80 Alphanumeric Characters
Track 2 - 40 Numeric Characters
Track 3 - 110 Numeric Characters
When a magnetic card type is created, cardPresso displays a visual representation of the Magstripe
on the Card Back view. This allows you to individually select each Track and edit the data to be
encoded directly trough the card design view.
You can access it by clicking the View Card Back button, or trough the menu View > Card Back.
© 2014 cardPresso, Lda
Appendix C - Encoding
221
Appendix C.1.1 - Macros / Sentinels
When encoding data into a Track the data must follow a specific set of formatting rules. These
are what determine which Track is being written and what data is to be written.
To do this, encoders use a set of characters named Sentinels which determine where the data to be
encoded starts, where it's separated and where it ends.
Start Sentinel (generally '%') marks where the data to be encoded is going to begin.
End Sentinel (generally '?') marks where the data to be encoded ends.
Field Separator (generally '^') separates different fields within a track.
ex: %Example^Text?
Where:
'%' is the Start Sentinel.
'Example' is the first field of data to be encoded on the current track.
'^' is the Field Separator.
'Text' is the second field of data to be encoded on the current track.
'?' is the End Sentinel.
cardPresso simplifies the process by using Macros: an array of Sentinel presets for several
manufacturers, making changing Sentinels as simple and easy as a click (see more on Appendix
C.1.5).
Appendix C.1.2 - Adding Data to a Track
Tracks in magnetic cards can work as easily as any other item in cardPresso when it comes to
adding data. Simply double click the data you wish to add data to encode, input the data to be
© 2014 cardPresso, Lda
222
cardPresso Manual
encoded on the input textbox and click the Close button. The change will be immediate:
This allows you to quickly add information into a magnetic card without any previous knowledge on
magnetic encoding.
Appendix C.1.3 - Adding a Database Source to a Track
When working with databases, having the versatility to add a database item to a Track is
fundamental.
As with any item in cardPresso, each Track contains it's own set of properties which can be used
for advanced encoding operations.
To add a database source to a Track:
1 - Select the Track in the Card Back view.
2 - On the Source tab, to the right, change the Source type to Database
3 - Select the Table where the database data is stored.
4 - Select the Column which contains the data to be encoded.
© 2014 cardPresso, Lda
Appendix C - Encoding
223
All changes are immediately visible in the Design View:
Appendix C.1.4 - Concatenation With Databases
Concatenation allows you to stack up to three database fields within the same Track. This is
allows for a much more dynamic and space efficient data generation when working with magnetic
tracks.
To use Concatenation on a Track select the Track, on the Track Properties select the Source
tab and click the Concatenation button.
The Concatenation pop-up provides the following options:
Data Prefix allows you to customize the text prefix that appears on the currently selected track.
© 2014 cardPresso, Lda
224
cardPresso Manual
Ignore on print disables or enables encoding the Data Prefix.
Data Suffix allows you to customize a text suffix that appears on the currently selected track.
Ignore on print disables or enables encoding the Data Suffix.
Concatenate database columns enables or disables Concatenation
Column Prefix adds a text prefix to the data obtained from the selected data column.
Usually used for the Field Separator Sentinel
Column selects the database column from which to obtain the data.
© 2014 cardPresso, Lda
Appendix C - Encoding
225
Appendix C.1.5 - Editing Magnetic Macros / Sentinels
Different encoder manufacturers use different Sentinels. To simplify managing sentinels
© 2014 cardPresso, Lda
226
cardPresso Manual
cardPresso provides several Macros with preset Sentinels from several manufacturers.
You can change Macros trough the cardPresso menu File > Print Settings > Print Options >
Magnetic Encode > Macros and select your encoder/printer manufacturer.
To manually configure Macros open the cardPresso menu File > Print Settings > Print Options >
Magnetic Encode > Macros and select User Defined.
This will allow you to manually type the Start Sentinel and End Sentinel as shown bellow. All 3
Tracks must be manually set.
Appendix C.1.6 - Script Encoding
cardPresso also allows you to manipulate Track data trough Scripts. This powerful feature
allows for even more advanced operations to customize your encoded data to it's full potential.
© 2014 cardPresso, Lda
Appendix C - Encoding
227
In cardPresso each Tracks has a unique ID. Namely ISOTRACK1, ISOTRACK2, and ISOTRACK3
for Track 1, Track 2, and Track 3 respectively.
The data on this item can be manipulated trough scripting as with any other item.
The encoded data m ust still follow each Track's data type (see m ore on Appendix C.1 - Magnetic
Stripe).
To create a Script click an empty area of the card design and select the Script tab in the
Properties Dock..
Scripts can also be added to an item by selecting it and clicking the Script tab in the properties Dock.
On the Script tab you can select when the script should executed and on the text box, write the
script.
Ex: item.ISOTRACK1="Example Text"
© 2014 cardPresso, Lda
228
cardPresso Manual
Appendix C.2 - Contact Encoding
Contact encoding in cardPresso is done in the Encode Operations window in the Encode
View. Here you can develop your customized encoding operations for all the supported contact Card
Types.
This allows you to manipulate the data stored in your Card, the data in the Card Design Items and
the data stored in your database, if connected to one.
The code varies with each Card Type. cardPresso comes with sample code for the supported Card
Types designed to get you familiar with the basic operations of each Card Type.
Below is the sample code of an I2C script.
© 2014 cardPresso, Lda
Appendix C - Encoding
229
Appendix C.3 - Contactless Encoding
Contactless encoding in cardPresso is done in the Encode Operations window in the Encode
View. Here you can develop your customized encoding operations for all the supported contact
Contactless Types.
This allows you to manipulate the data stored in your Card, the data in the Card Design Items and
the data stored in your database, if connected to one.
The code varies with each Card Type. cardPresso comes with sample code for the supported Card
Types designed to get you familiar with the basic operations of each Card Type.
Below is the sample code of a Mifare script.
© 2014 cardPresso, Lda
230
cardPresso Manual
© 2014 cardPresso, Lda
Appendix D Barcodes
232
cardPresso Manual
Appendix D - Barcodes
Barcodes are a staple of today's industry and cardPresso follows trough in this feature as well.
Supporting 1D and 2D barcodes libraries with various customizations allows for a wide application
area.
To create a barcode simply click on the New Barcode or New 2D Barcode button on the Design
Toolbar and then click-drag the new barcode to the size you want.
Appendix D.1 - 1D Barcode
A 1D Barcode is the most common barcode type also known as a Linear Barcode.
To create a 1D Barcode click the New Barcode button in the Design Toolbar or trough the
cardPresso menu Tool>Barcode.
You can then click-drag to place the new barcode with the desired size.
To customize the barcode, select it and click the Barcode separator in the Properties Dock.
The following options are availlable:
Symbology lets you select the symbology the barcode should use.
Barcode color lets you change the color of the barcode.
Module width lets you customize the width of the module.
Bearer bar customizes the positioning and shape of the barcode bearer bar.
Bearer width customizes the width of the Bearer Bar.
Quiet zone customizes the size of the quiet zone.
Human readable customizes or disables the barcode caption text.
Font customizes the size of the caption text.
CheckDigit enables or disables the Check Digit.
© 2014 cardPresso, Lda
Appendix D - Barcodes
233
Appendix D.2 - 2D Barcode
A 2D Barcode also know as a matrix code, is an advanced barcode type which can hold more
data per area.
To create a 2D Barcode click the New 2D Barcode button in the Design Toolbar or trough
the cardPresso menu Tool>2D Barcode.
You can then click-drag to place the new barcode with the desired size.
To customize the barcode, select it and click the Barcode separator in the Properties Dock.
The following options are availlable:
Symbol format changes the symbol format of the barcode.
Barcode color changes the color of the barcode.
QRCode Format changes the barcode encode system.
Module Width changes the width of the barcode.
© 2014 cardPresso, Lda
234
cardPresso Manual
Mask changes the barcode mask.
EC Level changes the error correction level.
Size/Version changes the barcode size/version.
Appendix D.3 - Database Generated Barcodes
cardPresso's barcodes also supports having database items as the data source. This means
cardPresso can dynamically generate barcodes using the data from an existing database.
As with any item in cardPresso, each Barcode contains it's own set of properties which can be
used for advanced barcode generation.
To add a database source to a Barcode:
1 - Select the Barcode in the Card Design view.
2 - On the Source tab, to the right, change the Source type to Database
3 - Select the Table where the database data is stored.
© 2014 cardPresso, Lda
Appendix D - Barcodes
235
4 - Select the Column which contains the data to be written on the Barcode.
Concatenation allows you to stack up to three database fields within the same Barcode. This is
allows for a much more dynamic and space efficient data generation when working with barcodes.
To use Concatenation on a Barcode click the Concatenation button on the Source tab.
The Concatenation pop-up provides the following options:
Data Prefix allows you to customize the text prefix that appears on the currently selected track.
Ignore on print disables or enables encoding the Data Prefix.
Data Suffix allows you to customize a text suffix that appears on the currently selected track.
© 2014 cardPresso, Lda
236
cardPresso Manual
Ignore on print disables or enables encoding the Data Suffix.
Concatenate database columns enables or disables Concatenation
Column Prefix adds a text prefix to the data obtained from the selected data column.
Column selects the database column from which to obtain the data.
Appendix D.4 - Script Generated Barcodes
cardPresso also allows you to manipulate Barcode data trough Scripts. This powerful feature
allows for even more advanced operations to use your barcodes to their full potential.
In cardPresso the data on this item can be manipulated trough scripting as with any other item.
The encoded data m ust still follow each Barcode's form at rules.
To create a Script click an empty area of the card design and select the Script tab in the
Properties Dock..
Scripts can also be added to an item by selecting it and clicking the Script tab in the properties Dock.
On the Script tab you can select when the script should executed and on the text box, write the
script.
Ex: in the example below the QR code being used was given the ID QR.
Result:
© 2014 cardPresso, Lda
Appendix D - Barcodes
© 2014 cardPresso, Lda
237
Appendix E Link Image to DB
Field
Appendix E - Link Image to DB Field
239
Appendix E - Link Image to DB Field
Pictures and images are a recurring element of ID cards. When connected to a database
cardPresso allows you to quickly set up a database field as a source for images on your computer.
To set a database field as a link to an image file follow these steps:
1 - Locate the database field that contains the name of the picture files. In the example image below,
the field name is Image File Path:
2 - Right click the database field to open it's Properties menu and change change the Data Type
to Indexed Image.
3 - Before closing the Properties menu, click the "..." button to the right of the Data Type drop
down list.
4 - On the Indexed Image Properties menu in the Images Folder type the path to the folder
which contains your images.
Alternatively, click the "..." button to the right of the Images Folder path and browse to your images
folder.
© 2014 cardPresso, Lda
240
cardPresso Manual
When you're done. Click the OK button on the Indexed Image menu. Then click the OK button on
the Properties menu and finally click the Database refresh button as prompted.
When refreshed, if correctly configured and the database field contains valid image paths, the
database field will now show the images from the folder.
© 2014 cardPresso, Lda