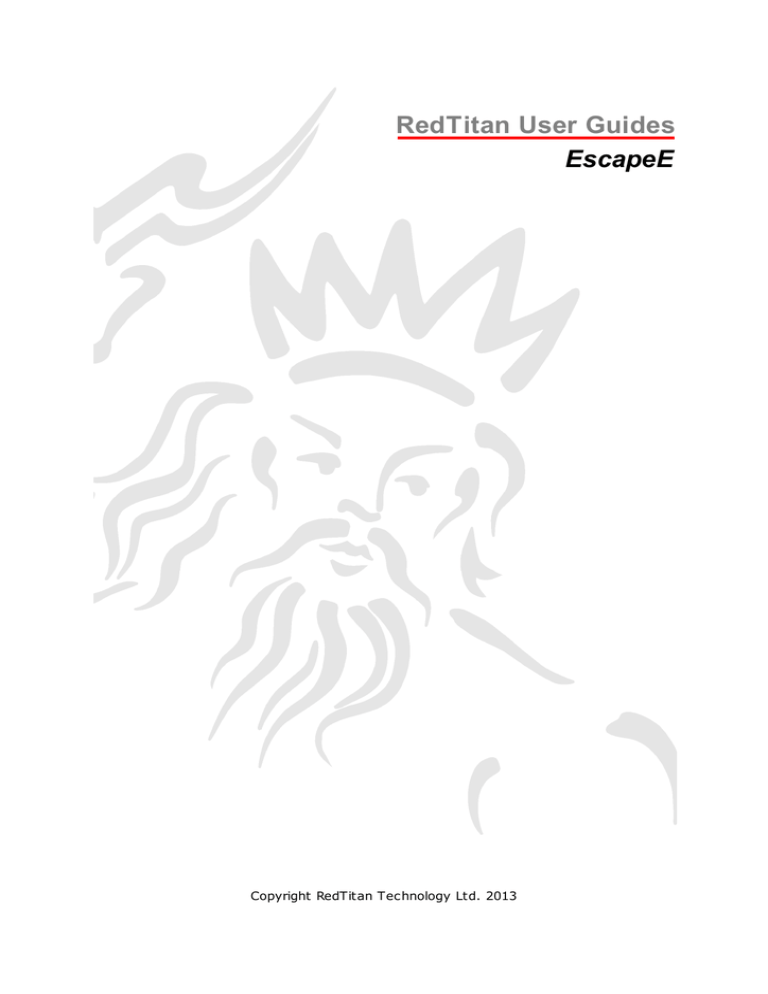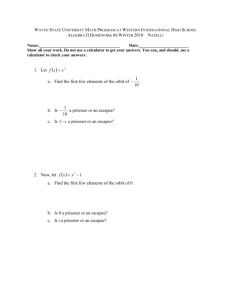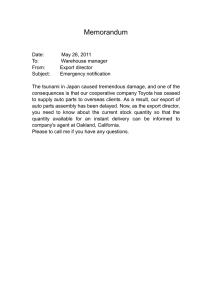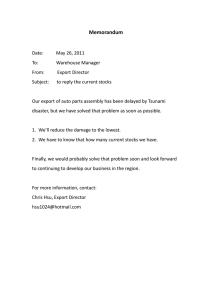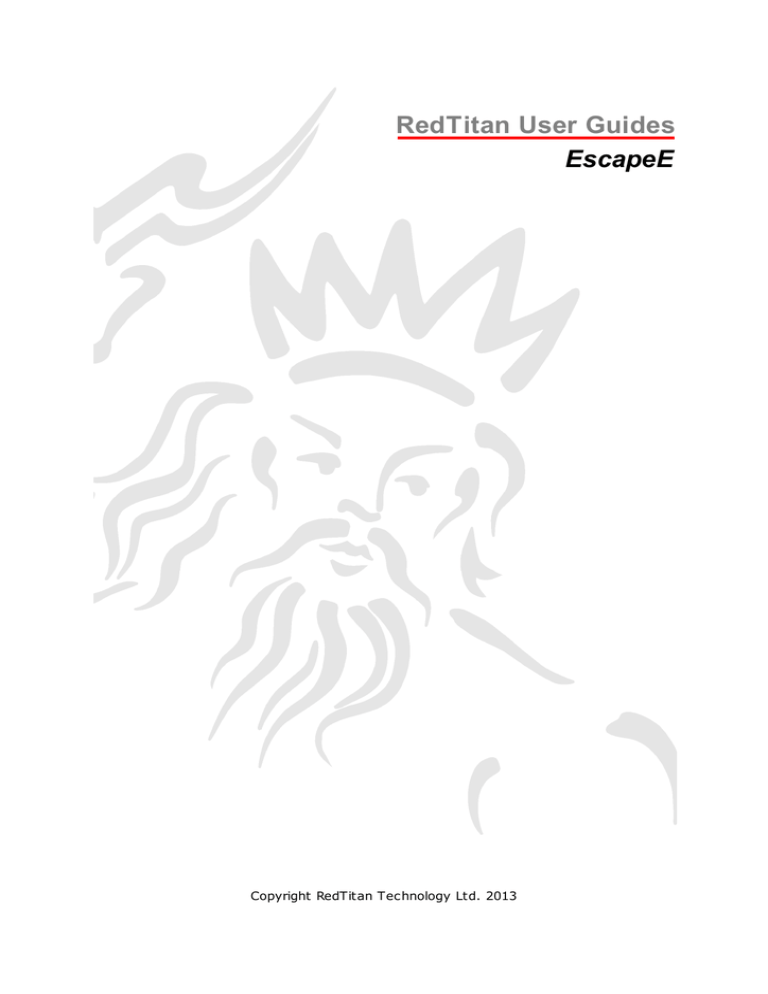
RedTitan User Guides
EscapeE
Copyright RedTitan Technology Ltd. 2013
EscapeE
Print file conversion resources
Published November 2013.
All rights reserved. The information contained in this manual is confidential and is the
property of RedTitan Limited. No parts of this work may be reproduced in any form or by
any means - graphic, electronic, or mechanical, including photocopying, recording, taping,
or information storage and retrieval systems - without the written permission of RedTitan
Limited. It is made available on the understanding that it will not be disclosed without the
written authority of RedTitan and that the information herein will not be used for any
purpose other than instruction in the use of the RedTitan software.
In the interests of users RedTitan are constantly developing and improving their products
and new versions of EscapeE are released from time to time. This manual may therefore
differ in some ways from the version in use.
RedTitan and the RedTitan logo are registered trademarks of RedTitan Technology Ltd.
Other trademarks are the properties of their respective owners.
While every precaution has been taken in the preparation of this document RedTitan
assume no responsibility for errors or omissions, or for damages resulting from the use of
information contained in this document or from the use of programs and source code that
may accompany it. In no event shall RedTitan be liable for any loss of profit or any other
commercial damage caused or alleged to have been caused directly or indirectly by this
document.
http://www.pclviewer.com
EscapeE
3
Table of Contents
Part I
RedTitan EscapeE
13
About ......................................................................
EscapeE conversion resources
14
Registering
......................................................................
your software
15
Updating
......................................................................
and upgrading EscapeE
16
Moving......................................................................
EscapeE to another PC or Virtual Server
16
RedTitan
......................................................................
software licence agreement
18
Part II
Overview
23
About ......................................................................
viewing pages
23
Handling
......................................................................
fonts
24
Navigating
......................................................................
around
25
About ......................................................................
printing
25
Saving......................................................................
and copying pages
25
About ......................................................................
exporting pages
26
About ......................................................................
extracting data
27
Part III
Viewing in EscapeE
29
Running
......................................................................
EscapeE
30
Opening
......................................................................
a file
31
Rotating
......................................................................
the page
32
Choosing
......................................................................
the view of the page
32
Changing
......................................................................
the scale of view
33
Setting......................................................................
the page extent
33
Viewing
......................................................................
the unprintable area
34
Viewing
......................................................................
'Hints'
34
Viewing
......................................................................
data fields and tags
34
4
EscapeE
Viewing
......................................................................
font information
35
Viewing
......................................................................
page information
37
Configuring
......................................................................
the view
38
Document
......................................................................
Properties
40
Document
.................................................................................
Properties: Source code
41
Document
.................................................................................
Properties: Error messages
41
Document
.................................................................................
Properties: Log
42
Document
.................................................................................
Properties: PJL
43
Part IV
Font set-up
45
Installing
......................................................................
fonts
46
Installing
......................................................................
TrueType Fonts
46
Changing
......................................................................
font and image libraries
48
About ......................................................................
symbol sets
48
Character
......................................................................
codes
49
Font tables
...................................................................... 50
Substitute
......................................................................
fonts
53
Setting......................................................................
up Substitute fonts
54
Syntax......................................................................
of a font substitute file
56
Wildcards
......................................................................
in font substitution
57
PCL font
......................................................................
selection sequences
58
Font Attributes
......................................................................
for Specialists
59
Part V
Navigating around a document
62
Scrolling
......................................................................
the document
62
Searching
......................................................................
for text
63
Searching
......................................................................
for a page
63
Using bookmarks
...................................................................... 64
Part VI
Printing pages
66
Printing
...................................................................... 66
EscapeE
5
Page imaging
......................................................................
and scaling
67
Printer......................................................................
Setup
68
Direct ......................................................................
printing
69
Setting......................................................................
the printer defaults
69
Plotter......................................................................
options
73
Part VII
Save and copy
75
Saving......................................................................
pages to a PCL file
76
Copying
......................................................................
page contents
77
Extracted
......................................................................
text options
78
Saving......................................................................
macros
79
Creating
......................................................................
XML stylesheets
80
Part VIII
Convert pages to other formats
82
Export ......................................................................
formats
82
Choosing
......................................................................
a format
86
Exporting
......................................................................
files manually
88
Selecting
......................................................................
page ranges
89
Overwriting
......................................................................
files
89
Log file
......................................................................
export
90
Setting......................................................................
general export options
90
Exporting
......................................................................
files automatically
92
To set ......................................................................
automatic export options
93
Associated
......................................................................
programs
94
Filenames
......................................................................
and wildcards
95
Part IX
Export files
98
Image......................................................................
format file export
99
AFP image
......................................................................
file export
100
DCX/PCX
......................................................................
fax image file export
101
6
EscapeE
DICOM
......................................................................
medical image export
102
EMF format
......................................................................
file export
103
FDL form
......................................................................
file export
104
HTML......................................................................
document file export
105
IMG image
......................................................................
file export
106
IMG in
......................................................................
Barr format file export
107
IPDS ......................................................................
file export
108
JPEG ......................................................................
image file export
109
MHT file
......................................................................
export
110
PCL document
......................................................................
file export
111
PDF document
......................................................................
file export
112
PDF/A......................................................................
document file export
114
PostScript
......................................................................
file export
115
TIFF images
......................................................................
file export
116
TXT file
......................................................................
export
117
XPS document
......................................................................
file export
118
Part X
Setting configuration options
120
Image
......................................................................
import/export options
121
AFP export
......................................................................
options
123
DICOM
......................................................................
export options
124
FDL export
......................................................................
options
125
HTML......................................................................
export options
126
IMG export
......................................................................
options
127
IPDS ......................................................................
export options
128
PCL export
......................................................................
options
129
PDF export
......................................................................
options
131
PDF/A......................................................................
export options
133
Security
......................................................................
options for PDF export
134
EscapeE
7
More ......................................................................
options for PDF export
136
PostScript
......................................................................
export options
138
More ......................................................................
options for PS export
141
TIFF export
......................................................................
options
142
TXT export
......................................................................
options
143
XPS export
......................................................................
options
144
Setting
......................................................................
Log file options
145
Setting
......................................................................
TCP/IP options
147
Setting
......................................................................
Shading options
148
Optimizing
......................................................................
the output
148
Image
......................................................................
resolution
149
Image
......................................................................
compression
149
Creating
......................................................................
page numbers
150
Part XI
Extract data
153
About......................................................................
fields and tags
154
The Field
......................................................................
dialog
154
Defining
......................................................................
fields and tags
155
Editing
......................................................................
fields and tags
158
Moving
......................................................................
and sizing fields and tags
160
Setting
......................................................................
search tag options
161
Setting
......................................................................
field actions
164
Setting
......................................................................
advanced options in field definitions
166
Fields......................................................................
list/tree
167
Field ......................................................................
definitions files
168
Reusing
......................................................................
data fields
169
Field ......................................................................
problems
171
Special
......................................................................
fields for PDF export
172
PDF document
......................................................................
summary
173
8
EscapeE
PDF Table
......................................................................
Of Contents
174
PDF Viewer
......................................................................
Preferences
175
DICOM
......................................................................
Element Tags
177
Outputting
......................................................................
to XML
178
Field ......................................................................
TYPE attribute
179
Using......................................................................
plugins
180
AddText
.................................................................................
plugin
181
OCR plugin
................................................................................. 182
Other plugins
................................................................................. 183
Part XII
Export data
185
Exporting
......................................................................
data fields
185
Exporting
......................................................................
CSV data fields
186
Exporting
......................................................................
plain TeXT data fields
187
Exporting
......................................................................
XML data fields
189
Part XIII
Composite fields
191
Defining
......................................................................
a composite field
192
More ......................................................................
on defining composite fields
193
Special
......................................................................
fields in composed strings
194
Composite
......................................................................
field expressions
196
Defining
......................................................................
field values
196
Partial
......................................................................
fields
197
Numerical
......................................................................
conditions
199
String......................................................................
conditions
202
Page ......................................................................
conditions
203
User ......................................................................
input data fields
203
Part XIV
Composite documents and IDF
205
About......................................................................
Composite documents and IDF
205
EscapeE
9
Viewing
......................................................................
a Composite or IDF document
206
About......................................................................
Control files
206
Creating
......................................................................
a control file
207
Viewing
......................................................................
a control file
208
Editing
......................................................................
a control file
208
About......................................................................
.EE files for composite documents
209
Creating
......................................................................
a field definition file
209
Part XV
Running jobs using the command
line
211
Running
......................................................................
EscapeE from the command line
211
Easy ......................................................................
way to construct a command line
212
Running
......................................................................
EscapeE from a program
213
Part XVI
Close down
219
Closing
......................................................................
a file and exiting
219
Uninstalling
......................................................................
EscapeE
219
Part XVII Troubleshooting
221
Printing
......................................................................
beyond page bounds
222
Missing
......................................................................
fonts
222
Ignored
......................................................................
fonts or images
222
Poor text
......................................................................
appearance
223
Unsupported
......................................................................
download font format
223
HP-GL...................................................................... 223
Printer
......................................................................
Job Language
223
Kyocera
......................................................................
Prescribe
223
Unsupported
......................................................................
printer language
224
PDF output
......................................................................
file not created
224
Unknown/Ignored
......................................................................
command
225
10
EscapeE
Problem
......................................................................
reporting
225
Part XVIII Reference
227
Command
......................................................................
line syntax: index
228
Command
......................................................................
line syntax
229
EscapeE
......................................................................
configuration symbols
253
Composite
......................................................................
fields syntax summary
254
LOF details
...................................................................... 254
Fonts......................................................................
used by EscapeE
255
About......................................................................
page numbers
255
Transparency
......................................................................
issues
257
Associated
......................................................................
files
257
Required
......................................................................
DICOM tags
259
Examples
......................................................................
index
260
File prefix
................................................................................. 260
Local file
.................................................................................
path
261
URI path
................................................................................. 261
Strings................................................................................. 261
Composite
.................................................................................
fields
262
Command
.................................................................................
lines
263
Search.................................................................................
tags
265
.EE file................................................................................. 265
Plugins................................................................................. 266
PDFPREF
.................................................................................
1
267
PDFPREF
.................................................................................
2
267
PDFPREF
.................................................................................
4
268
PDFPREF
.................................................................................
8
268
PDFPREF
.................................................................................
16
269
PDFPREF
.................................................................................
32
269
PDFPREF
.................................................................................
64
270
EscapeE
11
PDFPREF
.................................................................................
128
270
PDFPREF
.................................................................................
256
271
PDFPREF
.................................................................................
384
271
Miscellaneous
......................................................................
notes
272
Product
......................................................................
References
274
Compare
......................................................................
features
276
Index
277
Part
I
RedTitan EscapeE
RedTitan EscapeE
13
RedTitan EscapeE
The
EscapeE program for reprocessing print files is the heart of the RedTitan 274 ® EE
Applications Programming Interface. It can read PCL 272 ®, PostScript 273 ® and Epson 272 ® print
files, AFP 272 ® and Zenographics 275 © print streams, PDF 83 and other image formats such
as TIFF 85 , JPEG 84 , PNG 84 and Xerox 275 ® IMG 84 . It is the host program for the
EscapeE Software Development Kit.
This section describes
What this document transform system can do: see About EscapeE conversion
resources. 14
How to register your EscapeE: see Registering your software.
About Updating and upgrading EscapeE. 16
15
How to transfer your EscapeE to a new system: see Moving EscapeE to another PC or
Virtual Server. 16
The RedTitan software licence agreement. 18
14
RedTitan EscapeE
About EscapeE conversion resources
The RedTitan 274 ®
EscapeE is a program which interprets print files such as Hewlett®
®
Packard 274 PCL and HP-GL, Adobe 274 ® PostScript® and PDF files, Epson 274 ® ESC/
P® and ESC/P 2® files, Zenographics 273 © ZJS and IBM 274 ® AFP datastream (please
contact RedTitan for more details). EscapeE can also read a number of image formats
such as TIFF, PNG, JPEG, PCX, DCX, BMP and Xerox 275 ® IMG.
The program has five main uses:
Viewing a print file
on screen and printing sample pages. This means you can view the layout of a job
before production printing.
Converting a print file
to other formats. Some of these formats are useful for archiving documents: e.g. TIFF
(Tagged Image File Format), PDF (Portable Document Format), plain text or the new
format that Windows Vista 274 ® defaults to: XPS (XML paper specification) 273 . Other
formats are useful for transferring jobs to other printers, e.g. IBM IPDS and AFP
images, Xerox IMG images, PostScript files and FDL (Forms Description Language). You
can export files manually or set up EscapeE to run continuously, converting new files
as they arrive. EscapeE supports TCP/IP input from a specified port and can send its
PDF output via LPR. EscapeE also can be controlled remotely from a standard browser
using the RedTitan nQ server.
Extracting data from a print file
This is done by marking out the position of the data fields on a page. EscapeE then
saves the data in those positions into comma separated values (CSV 272 ), extensible
markup language (XML 273 ) or plain text (TXT 273 ).
Converting between image formats
at lower resolution or with different compression or rotation.
Constructing a composite document
from several files. EscapeE uses a control file to combine selected parts of print files
and/or images into a single document, then export it in the format of your choice.
The functions available depend on which version of the program you have installed:
EscapeE Viewer has full viewing features.
EscapeE Transformer has in addition many of the conversion format options.
EscapeE Professional has all the features of the Transformer plus the ability to automate
conversion.
For more details, see Compare features
276
.
Important note: If you have downloaded EscapeE from the Internet, you will need to
register it.
RedTitan EscapeE
15
Registering your software
If you have downloaded
EscapeE from http://www.pclviewer.com you will only be able
to run it in demonstration mode until you register it.
To register select Register EscapeE from the 'File' menu. Please enter:
1. Your name
2. Your Company's name
3. Your Email address
Your computer's ID is supplied automatically.
Now click http://www.pclviewer.com/cgi/register.exe to register on-line, or click Print
and mail / fax the completed form to RedTitan Technology Ltd.
You will then be given a temporary licence for one month during which time you can
upgrade to a full licence for that computer by sending payment to RedTitan Technology
Ltd: see http://pclviewer.com/about.html.
Tip
You can see the details relating to your EscapeE installation by selecting About from
the Help menu. Clicking the Copy to clipboard button is a convenient way to extract
these details for archiving or when Moving EscapeE to a new computer 16 .
Links
EscapeE software licence agreement 18
16
RedTitan EscapeE
Updating and upgrading EscapeE
You may check whether there is a more recent version of
EscapeE available by
selecting Check for updates to EscapeE from the 'File' menu.
EscapeE will automatically check for newer versions once a month if the Check the
RedTitan web site each month for updates to EscapeE box is ticked on the
'Automatic' 93 page of the 'Configuration' dialog (Options menu, or F8).
If you have a maintenance contract you can update to newer versions of EscapeE free of
charge. Just send an email to help@redtitan.com requesting a licence update and
supplying your licence number 16 and company details.
If you do not have a maintenance contract and would like to update, please email
help@redtitan.com and we will send you back a quote for an update.
To run EscapeE on Vista
least version 8.50.
274
®
, Windows
274
®
2008 or Windows
274
7 you must be running at
Upgrading EscapeE
There are a number of permission codes which enable additional EscapeE features - email
sales@redtitan.com for details.
To install the licence or permission codes (which RedTitan® will email to you), select
Install RTZ Licence file from the 'File' menu. Locate the file then click Open to install it.
Licence number
The Licence number is shown on the 'About' box.
select About from the 'Help' menu.
Moving EscapeE to another PC or Virtual Server
A licence 15 allows
EscapeE to be run on a particular PC or Virtual server, identified by
the ID specified in the licence. It may be transferred 16 to another computer, for example
when you buy a new PC, but it cannot be copied. If you would like to run EscapeE on
more than one computer please email help@redtitan.com and RedTitan® will supply details
regarding the appropriate licence.
Transferring EscapeE to a new computer
To install your existing EscapeE on a new PC you must either:
install the original software
Your current EscapeE would have been installed as a 'zip' or 'exe' file. Install this on
the new PC or Virtual server, then:
1.
Once the install is complete, run EscapeE in demonstration mode.
RedTitan EscapeE
17
2.
Select About from the
Help menu. This shows a
dialog containing your
computer's ID number,
EscapeE details and
licence information.
3.
Click the Copy to clipboard button - this will extract the information in the
dialog for you.
4.
Create an email and Paste the clipboard information into it. Add a note explaining
your requirements then send it to help@redtitan.com. We will send back a
licence file for the new computer.
or
download a version from the RedTitan PCLViewer web site www.pclviewer.com/
escdownload.htm.
There are three download options:
EscapeE ZIP file
EscapeE self-extracting EXE
EscapeE Web Install
You may download the current version of EscapeE using any of these methods, but if
your licence is valid for an older version you may only use the 'Web Install' method:
1.
Select EscapeE Web Install option.
2.
Save the EscapeE setup file on your new computer.
3.
When prompted "Do you want to run or save this file?", click Run.
On Vista 274 ® class operating systems (Vista, Windows 274 ® 2008, Windows 7) you
may be asked to allow RedTitan to make changes to your PC by the Windows
User Access Control; click Yes.
4.
Select EscapeE
earlier versions
option from the list;
click OK.
5.
Set up the version of EscapeE that you would like to download:
18
RedTitan EscapeE
You can choose one of the versions shown by entering a number 1 to 9 and
clicking OK or choose the default option of 0 click OK. This will open an additional
dialog:
Type in the version of EscapeE you would like to download then click OK.
6.
You will be asked to confirm the location of the RedTitan software and the
download will commence.
Virtual PC/Server environment
Virtual servers should run EscapeE in the same way a physical server would.
Virtualization convinces an application that the PC is physically present when it is not.
RedTitan has tested EscapeE on Windows Virtual PC and VMware 275 ® virtual server
without issues. If you do have problems running RedTitan software on a virtual platform
please contact EscapeE by emailing help@redtitan.com or telephone one of our offices:
details can be found at www.pclviewer.com/about.html.
Note
To run EscapeE on Vista, Windows 2008 or Windows 7 you must be running version 8.50
or later.
Links
Registering your software 15
Updating and upgrading EscapeE 16
RedTitan software licence agreement
These are the terms on which you ("the Licensee") can obtain the software product
known as EscapeE ("the Software") from RedTitan Limited of 5 Regius Court, Penn, High
Wycombe HP10 8RL England
("RedTitan")
If you ("the Licensee") wish to order the Software on the terms set out below, please
click "Accept licence" to acknowledge acceptance of these terms. These terms will then
govern any order which you place for the Software.
WHEREBY IT IS AGREED as follows :1. Definitions
In this Agreement, the following expressions shall have the following meanings:"Intellectual Property Rights" all copyrights, patents, registered and unregistered design
rights, topography rights, trademarks and service marks and applications for any of the
foregoing, together with all trade secrets, know-how, rights to confidence and other
intellectual and industrial property rights in all parts of the world.
"Licence Fee” the licence fee specified in the order form.
"Software” the Software identified in the order form.
"User Parameters” the specification of the hardware on which the Software may be used,
the location at which the Licensee may use the Software, and any other parameters of
use specified in the order form.
RedTitan EscapeE
19
2. Licence
2.1 In consideration of the payment of the Licence Fee, RedTitan hereby grants to the
Licensee a non-exclusive, non-transferable Licence in object code to use the Software
only for its internal business purposes (which for the avoidance of doubt shall not include
facilities management or bureau services) and strictly in accordance with the User
Parameters and subject to any special conditions specified in the order form.
2.2 Any use of the Software otherwise than in accordance with Clause 2.1 shall be
subject to RedTitan's prior written consent and any reasonable additional licence fee
which RedTitan determines.
2.3 The Licensee shall not, except to the extent permitted by law, modify, reverse
assemble, decompile or reverse engineer the Software nor shall it permit whether directly
or indirectly any third party to do any of the foregoing.
2.4 The Licensee shall pay any invoice correctly raised by RedTitan within 30 days of the
date of such invoice.
2.5 If the Licensee fails to pay any sum due under this Agreement when it is expressed to
be due, RedTitan shall be entitled to charge interest on a daily basis on all overdue
amounts and on outstanding interest from the date of such failure until payment (both
before and after judgement) at an annual rate 4% above the base rate for the time being
in force of Barclays Bank plc.
2.6 For the purposes of this Agreement, time of payment by the Licensee shall be of the
essence.
3. Confidentiality, Copying and Intellectual Property Rights
3.1 The Licensee acknowledges that the ideas and expressions contained in the Software
(and any modifications thereof or updates thereto provided to the Licensee by RedTitan)
and any particulars thereof provided to the Licensee by RedTitan are confidential and the
Licensee undertakes not to divulge such information to a third party and only to divulge
such information to its associated companies, agents and employees as is strictly
necessary to enable it to be used in accordance with and for the purposes hereof and
the Licensee undertakes to ensure that such entities maintain such confidentiality and
the Licensee acknowledges that the terms of this Clause and Clause 4 shall survive the
termination for whatever reason of this Agreement.
3.2 RedTitan shall be entitled to disclose the name of the Licensee as a user of the
Software.
3.3 Except for back-up purposes or otherwise in accordance with the law, the Licensee
shall not itself nor allow any third party to duplicate or otherwise reproduce in whole or in
part the Software.
3.4 The Licensee acknowledges that it obtains no Intellectual Property Rights whatsoever
in any software or documentation by virtue of this Agreement.
3.5 The Licensee will notify RedTitan of any claim which may be made against RedTitan,
or any related company or the Licensee alleging that the Software infringes the
Intellectual Property Rights of a third party as soon as it becomes aware of any such
actual or potential claim.
3.6 The Licensee shall immediately bring to the attention of RedTitan any infringement or
suspected infringement by any third party of any of the Intellectual Property Rights in the
Software of which it is aware and shall at the request and expense of RedTitan take such
action or assist RedTitan in taking such action as RedTitan may deem appropriate to
protect its Intellectual Property Rights.
3.7 The Licensee undertakes not to remove, delete or obscure any copyright notices or
confidentiality notices on or in the Software and to ensure the accurate reproduction of
the same on any copies of the Software which it is entitled to make in accordance with
the terms hereof.
20
RedTitan EscapeE
4. Limitation of Liability and Warranties
4.1 The Software has not been written to meet the individual requirements of the
Licensee and it is the sole responsibility of the Licensee to satisfy itself prior to entering
this Agreement that the Software will meet its requirements and be compatible with its
hardware/software configuration. RedTitan makes no warranty or representation in that
respect and no failure of any part or the whole of the Software to be suitable for the
Licensee's requirements shall entitle the Licensee not to accept the same or give rise to
any right or claim against RedTitan.
4.2 RedTitan is not liable for any indirect loss, consequential loss, loss of profit, revenue,
data or goodwill howsoever arising suffered by the Licensee or for any liability of the
Licensee to any third party arising in any way in connection with this Agreement or
otherwise whether or not such loss has been discussed by the parties pre-contract.
4.3 RedTitan shall not be liable for any loss or damage of whatsoever nature suffered by
the Licensee arising out of or in connection with any breach of this Agreement by the
Licensee or any act, misrepresentation, error or omission made by or on behalf of the
Licensee (including without prejudice use of the Software by someone with inadequate
training or experience) or arising from any cause beyond RedTitan's reasonable control.
4.4 Subject to Clauses 4.6 and 4.7 below, no matter how many claims are made and
whatever the basis of such claims, RedTitan's maximum aggregate liability to the Licensee
under or in connection with this Agreement, in respect of any direct loss (or any other
loss to the extent that such loss is not excluded by Clauses 4.1-4.3 above or otherwise)
whether such claim arises in contract or in tort shall not exceed a sum equal to
[insurance cover/twice] the Licence Fee paid by the Licensee.
4.5 Whilst RedTitan makes all reasonable attempts to exclude viruses from the Software,
it cannot ensure such exclusion and no liability is accepted for viruses. Thus, the
Licensee is recommended to insure itself against this risk.
4.6 None of the clauses above shall apply so as to restrict liability for death or personal
injury resulting from the negligence of RedTitan or its appointed agents.
4.7 RedTitan gives no warranties in connection with the Software other than that the
Software will perform substantially in accordance with the accompanying written
materials for a period of 30 days from the date of despatch to the Licensee. All other
warranties, express or implied, statutory or otherwise are excluded.
4.8 The Licensee hereby warrants that it has not been induced to enter into this
Agreement by any prior representations whether oral or written except as expressly
contained in this Agreement and the Licensee hereby waives any claim for breach of any
such representations which are not so contained.
5. Termination
5.1 Either party may terminate this Agreement immediately by written notice to the other
in the event that any of the following occur:5.1.1 the other fails to pay any amount due hereunder within 30 days of its due date or
breaches any term of this Agreement and such breach is incapable of remedy or
continues for a period of 30 days after notice requiring the same to be remedied has been
given by the terminating party to the other party; or
5.1.2 an order is made or a resolution is passed for the winding up of the other party, or
if a provisional liquidator is appointed in respect of the other party, or if an administration
order is made in respect of the other, or if a receiver is appointed in respect of the other
or all or any of its assets or if the other is unable to pay any of its debts within the
meaning of Section 123 of the Insolvency Act 1986, or if any voluntary arrangement is
proposed under Part 1 of the Insolvency Act 1986 in respect of the other.
5.2 RedTitan may terminate this Agreement forthwith if the Licensee purports to breach
Clause 6.4 hereunder.
RedTitan EscapeE
21
5.3 Termination of this Agreement shall be without prejudice to any other rights or
remedies of the terminating party.
5.4 In the event of termination of this Agreement, the Licensee shall within 14 days
destroy the Software and any documentation supplied by RedTitan together with any
copies thereof and write to RedTitan certifying that this has been done.
6. General
6.1 Subject to Clause 6.2, this written Agreement together with the order form,
constitutes the entire agreement between the parties hereto relating to the subject
matter hereof and neither party has relied on any representation made by the other party
unless such representation is expressly included herein. Nothing in this Clause 6.1 shall
relieve either party of liability for fraudulent misrepresentations and neither party shall be
entitled to any remedy for either any negligent or innocent misrepresentation except to
the extent (if any) that a court or arbitrator may allow reliance on the same as being fair
and reasonable.
6.2 No change, alteration or modification to this Agreement shall be valid unless in writing
and signed by duly authorised representatives of both parties.
6.3 If any provision of this Agreement or part thereof shall be void for whatever reason, it
shall be deemed deleted and the remaining provisions shall continue in full force and
effect.
6.4 The rights and obligations of the Licensee under this Agreement are personal to the
Licensee and the Licensee undertakes that it shall not, without the prior written consent
of RedTitan, assign, lease, charge, sub-license, or otherwise transfer such rights and
obligations in whole or in part.
6.5 RedTitan reserves the right to sub-contract any of the work required to fulfil its
obligations hereunder.
6.6 Any notice given pursuant hereto may be served personally or sent by pre-paid
registered letter or recorded delivery to the addresses given hereabove. Such notice shall
be deemed to have been duly served upon and received by the addressee, when served
personally, at the time of such service or, when posted, 48 hours after the same shall
have been put into the post correctly addressed and pre-paid.
6.7 Neither party shall be liable for any loss suffered by the other party or be deemed to
be in default for any delays or failures in performance hereunder (other than in relation to
payment) resulting from acts or causes beyond its reasonable control or from any acts of
God, acts or regulations of any governmental or supra-national authority.
6.8 Any delay or forbearance by either party in enforcing any provisions of this
Agreement or any of its rights hereunder shall not be construed as a waiver of such
provision or right thereafter to enforce the same.
6.9 Clause headings have been included in this Agreement for convenience only and shall
not be considered part of, or be used in interpreting, this Agreement.
6.10 This Agreement shall be governed by the laws of England and the parties submit to
the exclusive jurisdiction of the Courts of England and Wales.
Part
II
Overview
Overview
23
Overview
This section presents an overview of how the viewing and transforming of files is handled
in
EscapeE
The view of the document in the EscapeE window: see About viewing pages
23
General information on fonts, font packs and font libraries: see Handling fonts
The navigation features, search and bookmark: see Navigating around
.
24
.
25 .
Printing options and the use of proofing printers and resources: see About printing
25 .
Saving/copying documents or parts of documents: see Saving and copying pages
25 .
Exporting pages manually and automatically; page numbering and transforming files,
Log files and macros: see About exporting pages 26 .
About CSV, XML and plain text data extraction; symbol sets and character
recognition: see About extracting data 27 .
Detailed instructions on each of these topics may be found in subsequent sections; links are
shown in the Overview topics.
About viewing pages
When you open a PCL® print file with
EscapeE you can just view the layout and print
sample pages or you can opt to export all or part of a job to another format: see About
exporting pages. 26 AFP images, TIFF images, PDF and PostScript ® documents and can
also be opened and viewed.
You can view the pages at a range of different sizes using the Zoom buttons (see
Changing the scale of view 33 ) or the menu command, see Choosing the view of the
page. 32 If you wish to use the same viewing scale each time you open a file, you can
save whichever scale you are currently using and customize some other viewing options,
see Configuring the view. 38 Various features help with navigating around 25 the
document. Normally the filename is shown in the title bar at the top of the window.
Document details are shown in the 'Properties' dialog: click the 'information' icon on the
toolbar (below the title bar).
Details about the page are displayed in the status bar at the foot of the window, though
you can opt to turn this off. Normally, when the mouse is over the page window, the
coordinates of the page are displayed (in the units of your choice). A progress bar keeps
track of the location of the current page within the document. To view details about a
particular piece of text or a graphic on the page, right-click on the object then choose
from the pop-up menu. (You may cancel a pop-up menu by pressing the 'Esc' key.) See
Viewing page information. 37
If your PCL file contains macros which you cannot see on screen, you can opt to view
the macros step by step, see Viewing page information. 37
Many PCL printers do not print exactly to the edge of the paper; EscapeE lets you see if
any part of the page will not print. The maximum size of page that EscapeE will display is
32760 pixels wide by 32760 pixels high.
The demonstration version of EscapeE uses Windows® TrueType 273 ® fonts to emulate the
resident printer fonts but the production version can be supplied with outline fonts which
are a better match.
24
Overview
Handling fonts
Document files may contain all, some or none of the fonts that are needed to make the
document. When a font is not downloaded as part of the file for the document on view,
EscapeE will attempt to match the requested font to one in its resident library 50 .
EscapeE is delivered with a set of definitions which make use of standard Windows® fonts
such as Arial, Times New Roman and Courier New. These are in a file called
WINFONTS.FIF, but if you save fonts to the resident font library, a file is created which is
specific to your system (called RESIDENT.FIF in the PCL® Resident Font Library). If there
is no exact match with any of the library fonts then the nearest one is chosen, which
may result in a some variation in the appearance of the text, see Viewing font information
35 .
The demonstration version of EscapeE is supplied with a set of fonts 255 that simulate the
printer's Courier, Letter Gothic, Univers and Line-printer fonts and also uses the standard
Windows fonts Arial, Times New Roman, Symbol and Wingdings from your system. If you
find that the appearance of the fixed pitch fonts is not acceptable then you can
purchase a font pack 46 from RedTitan® by emailing help@redtitan.com. The standard
Windows (19U) symbol set is provided, together with the PC symbol set for the standard
fixed pitch fonts (10U). EscapeE can create most other symbol sets from the 19U set by
remapping.
For matching the built-in fonts on printers such as the HP4 and later models, there is a
TrueType font pack 46 available for purchase and customized fonts can be supplied to
order from RedTitan.
A message on the toolbar will alert you to any problems with font mismatching; see
Missing fonts 222 . You can see the text that uses any fonts that were not completely
matched against available downloaded or library fonts by ticking the Show selected fonts
in red 35 option. (If the text of a substitute font is actually red, this option defaults to
blue instead.) You can view details of the font, and whether it is a substitute, by rightclicking the text.
If you have problems reading a file after export, it may be because the download fonts
were created in a different symbol set 48 when the PCL file was generated. For example,
some HP3 printer drivers shift the characters when creating the download fonts, and an
IBM® mainframe could create EBCDIC fonts. You can try reading the file into EscapeE
again and selecting a different symbolset from the 'Symbolset conversion' list. In addition,
character recognition codes may be set up using
EEfonts, accessible from 'Fonts' menu.
Some printer drivers specify inappropriate point sizes, which can cause problems if font
substitution or character recognition are required. EscapeE has an option (Calculate
download font characteristics 90 ) that enables more appropriate values for point size,
weight and style to be applied instead.
As an alternative to including all the fonts for a PCL page with each page file, you may
opt to export all the fonts for a multi-page job in a separate file 129 . The fonts-file may be
installed in the Resident font library, supplied as the first of a list of files, or specified as
a header file 170 . This reduces the size of each page file while ensuring that the printer
has all the fonts it needs for the job right from the start.
Users may reset the font and image library 48 search paths.
Links
Viewing font information 35
Font tables 50
Installing fonts 46
About symbol sets 48
C hanging font and image libraries 48
Overview
25
Navigating around
You can scroll through the pages of the job or move straight to the first or last page.
The Toolbar shows which page of the output is on view, and when viewing macros,
presents them as a drop-down list for selection. Details about the page, such as whether
it is the front or back of a sheet, orientation, etc, are displayed in the status bar.
The Search options let you locate a specified page number or string of text on a page.
The Bookmark feature lets you annotate the page numbers with text to help return to
particular pages.
Links
Scrolling the document 62
Searching for text 63
Searching for a page 63
Using bookmarks 64
About printing
EscapeE PCL® and PDF conversion resources program can read files that have been
prepared for printing on one printer and output as files suitable for another printer, see
About exporting pages. 26 You may need to set up details of the printer being emulated
(see Configuring the emulation 70 and Emulating a plotter 73 ) and the output printer, see
Setting the output printer's defaults. 70
It may also be used just to view documents, see About viewing pages. 23 If you just
need a paper copy of a document (or selected pages from the document) on view, you
may use your regular printer (i.e. one set up under the Windows® mechanism) to print it:
see Printing. 66 To change the default printer, see Printer Setup. 68 You may also use
PCL, PDF, PS and XPS printers directly, bypassing the printer's own print-driver (printdrivers are often the root of printing difficulties), see Direct printing. 69
You may choose to print pages according to their instructions or as an image, see Page
imaging and scaling. 67 When printing a page as an image it will always look the same as
EscapeE shows it on the screen, whereas proofing uses the printer's own
"resources" (e.g. fonts), so you can see whether these are set up correctly or not.
EscapeE can generate a separate PCL fonts-file for printers requiring the fonts to be
downloaded before the page content: see PCL export options 129 .
Printing may be scaled to accommodate printer differences such as unprintable areas:
see Configuring the view. 38
Saving and copying pages
When you have opened a PCL® format print file you can copy the text on the page to the
Windows® clipboard and paste it into other applications.
The 'Save Subset...' option allows you to cut out a section of a print file and save it for
reprinting, including any necessary fonts, macros and environment definitions. This is a
useful option when part of a PCL print run has failed; only a sample of the file need be
tested and analyzed for problems (e.g. missing fonts).
Links
Saving pages to a PC L file 76
C opying page contents 77
Exporting files manually 88
26
Overview
About exporting pages
EscapeE will export PCL®, PDF, PostScript ® and AFP to a range of formats 82 for
archiving pages and for printing PCL jobs on other printers: PostScript, PDF, JPEG images,
TIFF images, PNG images, DICOM 84 images, AFP images, Xerox® IMG images, XPS, FDL
forms, Plain text and if you have the option installed, IPDS. PDF files may be digitally
signed, see Security options for PDF export 134 .
You may use EscapeE to set up data fields in the document that can be logged in a
separate file (see LOG 145 ) in addition to the original document. The Log file is particularly
useful when dealing with large documents, e.g. for creating an index. You may export the
document only (in PDF, PostScript, TIFF, XPS, IMG, AFP, PCL format and, if you have the
option installed, IPDS), both the document and the Log file, or the Log file only (in CSV,
XML or Plain text format).
A control file may be used to combine several files (PCL, TIFF or PDF formats) into one
document. This document may be exported in the format that you choose.
Special transform options are available which allow you to call a plug-in. (For example, to
change a field to a barcode, change the font of a field, etc.) See Using plugins. 180
Page numbers can be added to each page of a document when exporting. This feature
allows 'Bates' numbers which have a unique prefix and a page number to be created (see
About page numbers 255 for more information).
Macros can be extracted from pages and saved, see Saving macros.
output as a macro, see PCL export options. 129
79
Pages can be
You can export pages manually (see Exporting files manually 88 ), or you can set up the
program to convert files automatically whenever a new file arrives in a given folder; see
Exporting files automatically. 92 When exporting pages automatically you can set various
features from the 'Options | Configuration' dialog, such as the time interval to check for
files, the input and output filenames and the symbol set.
EscapeE supports TCP/IP input from a specified port and can send AFP, PCL, PDF and
PostScript output via LPR. EscapeE can also send TIFF, IMG and PNG image files via LPR
(this is especially useful for users of the RedTitan® 'nPortal' spooler). EscapeE also can be
controlled remotely from a standard browser using the RedTitan nQ 274 server.
When you have set up options manually from this dialog you can save these in different
ways:
Click the Save button to retain these settings after you close the program.
Click the Save as button to save these settings to a file. (*.INI)
Click Shortcut to create a Shortcut icon which uses all the options you have set.
Expert users may set command line options, e.g. for batch operation.
Links
Setting general export options 90
Saving and copying pages 25
Overview
27
About extracting data
EscapeE allows you to mark out and define data fields on the pages and then extract
the text at these positions into a file of CSV 186 values with field names in the first record
or into an XML 189 file. These files can be imported into a database or fed to the
RedTitan® Dynamic Document Formatter . You can also export the fields as plain text
When outputting XML, you can opt to create XSL and CSS stylesheets.
187
.
Note that in order to extract meaningful text it may be necessary to select the correct
symbolset, see To change the symbolset. 49 If the document was created by a driver
which assigns arbitrary codes to the characters, then it will be necessary to match the
downloaded characters to those in the character recognition database
EEfonts.
Alternatively, when using the image export formats, data fields can be extracted
simultaneously into CSV, XML or text format. In this case the file is not given the
extension CSV, XML, etc, but a .LOG 90 file is created instead.
It is possible to request one log file per output file. The output can be split into several
files whenever a specified field (or tag) is encountered or when a field changes. In this
case the output file name can be derived wholly or in part from the contents of a field;
see Filenames and wild-cards 95 .
Data fields can be defined as being located either at an absolute position relative to the
page (see Defining fields and tags) 155 or at some offset relative to a 'tag'. A tag is a
special type of field that is identified by its content; it may be a text string, a graphic or
part of a graphic that is matched against items in a specified area of the page, see About
fields and tags 154 .
Fields may be defined to store data calculated from other fields or parts 197 of other
fields: these are Composite fields 191 . They do not need to occupy an area of a page —
they are typically used to store the results of a condition applied to another field. For
example, EscapeE can check for the presence or absence of a string 202 , whether a field
value has changed 203 , set up counters 199 and prompt the User to input data 203 .
The 'Searching' 161 , 'Action' 164 and 'Advanced' 166 options let you refine how the fields are
detected and used. These may force the printer to use a specific paper tray, page side
and output bin. If you are exporting proportionally spaced text into fixed pitch plain text,
EscapeE can strip or add spaces and control the way text is aligned.
Special plugins are available which allow you, for example, to change a field to a barcode,
change the font of a field, handle dynamic images etc: see Using plugins. 180
Page numbers can be added when exporting, see Creating page numbers.
Data extraction can be automated.
Links
Viewing data fields and tags 34
Editing fields and tags 158
Setting Log file options 145
Reusing data fields 169
150
Part
III
Viewing in EscapeE
Viewing in EscapeE
29
Viewing in EscapeE
This section describes in detail what you see in the
change it.
EscapeE window, and how to
The EscapeE shortcut icon and how to open and size EscapeE: see Running
EscapeE 30 .
Details on the types of files which can be viewed with EscapeE, and the autorecognition feature: see Opening a file 31 .
How to rotate the page on view: see Rotating the page
32 .
Choosing how much of the page to show in the window: see Choosing the view of
the page 32 .
Zooming in and out and setting a precise scale of view: see Changing the scale of
view 33 .
Specifying the usable area of the page: see Setting the page extent
33
.
Choosing how EscapeE should show an unprintable area: see Viewing the
unprintable area 34 .
How to enable/disable the display of tool hints: see Viewing 'Hints'
34
.
How to find and show data fields and tags in the document: see Viewing data fields
and tags 34 .
How to display font tables and error messages, and view the properties of the fonts
and text: see Viewing font information 35 .
How to view the page details; lines, graphics, mouse coordinates and macros: see
Viewing page information 37 .
How to customize the opening view and zoom options, shift the page contents,
show or hide the unprintable area, change the units of measurement and suppress
blank pages: see Configuring the view 38 .
How to view the document information notebook: see Document Properties
40 .
How to view the PCL® source text, commands, graphics and character
downloads: see Document Properties: Source code 41 .
How to view error messages and problem warnings: see Document Properties:
Error messages 41 .
How to work the log window: see Document Properties: Log
42 .
About Printer Job Language comments: see Document Properties: PJL
Links
Setting the printer defaults 69
43 .
30
Viewing in EscapeE
Running EscapeE
To run EscapeE
choose EscapeE from the RedTitan programs in your 'start' menu, or
double-click an EscapeE shortcut icon on your desktop.
To run EscapeE so that selected file(s) open automatically
choose EscapeE as your preferred program for opening specific files/extensions.
Clicking the file in Windows® Explorer 274 ® will run EscapeE with the selected file
open.
choose Run from your 'start' menu enter the file path and options on the commandline; see Running EscapeE from the command line 211
drag and drop a file (or group of files) from Windows Explorer onto the EscapeE
shortcut icon on your desktop. Note that if you have set up automatic file export
with 'View' turned off, the file will simply be exported without coming up on screen;
see Setting automatic export options. 93
EscapeE may also be run from a program; see Running EscapeE from a program.
213
The EscapeE window will open at the size specified in the 'Configuration' dialog: see
Configuring the view 38 . You may change the size while it is running by clicking one of
the buttons at the top-right of the Title bar:
Maximize EscapeE fills the entire screen.
Restore Down shows EscapeE at a size which you can adjust to fit your
requirements: use the mouse to 'drag and drop' the window border. The Toolbar is split
into two parts, one containing menus and the other with Tool buttons. You may use the
mouse to pick up these parts by their side edges and drag them to another part of the
Toolbar (the height of the Toolbar expands/contracts automatically to fit the height of
the Tools). This is particularly useful when you run EscapeE with a narrow window; you
may keep all the Tools on view in the window by placing the menus and buttons on two
rows in a double-height toolbar.
To hide EscapeE but keep it open, click Minimize
. This places an EscapeE button on
your Start bar: click this to restore the EscapeE window.
Viewing in EscapeE
31
Opening a file
To open a print or image file
1.
Choose Open... from the 'File' menu or
hold down the Ctrl key and press the O key.
2.
If necessary, change folder or drive. Scroll down to select the type of files to
list:
Print Files with extension .PRN, .LSH, .PCL, .PS, .EPS, .HP etc..
TIFF images lists files with extension .TIF or extension .001, .002, etc, if a
multi-page PCL® job was converted by
EscapeE.
Plotter files extension .PLT.
PDF files in Adobe® Portable Document Format.
DCX fax files.
Control files, such as .IDF, .CSV, .LOF.
All files lists files with non-standard extensions (or you can type in a file
specification to find them, e.g. *.prt).
3.
Click on a file name.
4.
Click Open.
EscapeE opens the file at the first page in the print run.
or
Select the file in Windows® Explorer®, drag and drop it onto EscapeE: see
Running EscapeE. 30
File format recognition
Normally, EscapeE recognizes the input file format based on the file extension being
one of the following: PCL, XL or PCL6, PS or EPS, PDF, ESCP, RTF, TIF or TIFF, DCX,
BMP, PNG, GIF, JPG or JPEG, IMG, IDF and PCC.
If the extension is not recognized then auto-recognition is attempted, based on the first
few bytes. These formats are recognized in this way: BMP, DICOM, HP-GL, PDF,
PostScript ®, Printrex, TIFF, Epson® (EscP), Zenographics©, PCL XL (PCL6), and PCX/
DCX.
If the format is still not recognized as one of these, it is assumed to be PCL5.
Tip: You may specify a standard format on the command line: see /INPUT
241
.
Notes
The file extensions .PRN 273 , .PCL 272 , .LSH 272 and .PLT 273 are set up in your Windows
Registry when EscapeE is installed (if they are not already associated with another
program). The associated program can be changed in Windows Explorer: if you would like
to make EscapeE your preferred TIFF image viewer, use Windows Explorer 'Folder options
| File Types'.
If you have used a non-Windows proprietary program to create the PCL file you might
need to set the printer defaults manually in order to display the file, see Setting the
Configuration | Printer defaults. 69
Parameters such as default font and JPEG image DPI found within input AFP files are
honored.
32
Viewing in EscapeE
Tip
EscapeE employs standard Windows features: for how to use these, consult your
Microsoft 274 ® Windows User's guide. You can use the usual Windows mechanism for
keystrokes: for example, keying-in Alt FO chooses from the 'File' menu and shows the
'Open' dialog.
Rotating the page
Select View | Rotate pages; a sub-menu of 4 options appears:
Clockwise (90 degrees right)
Anticlockwise (90 degrees left)
Upsidedown (180 degrees)
No rotation (cancels all previous rotations)
The options are cumulative i.e. rotating the page Clockwise once then rotating Clockwise
a second time is the equivalent of clicking once on Upsidedown.
Note
If you would like documents to be opened in a rotated state, use the Viewing page of
the 'Options | Configuration...' dialog. See Configuring the view 38 .
Choosing the view of the page
Choose Whole Page from the toolbar options or the 'View' menu, or press Ctrl and J
keys to display the page at a size which fits completely into the
EscapeE window.
Choose Page Width from the toolbar options or the 'View' menu, or press Ctrl and K
keys to display the page at a size which fits to the width of the EscapeE window. Use
the up/down arrow keys to scroll the length of the page.
If the page contains a large amount of white space it may be useful to use the Printed
Region setting from the toolbar options or the 'View' menu, or press Ctrl and M keys to
view only the parts of the page with items for printing.
Choose Printed Width (or press Ctrl and W) to display only that area of the page
which contains items for printing, fitted to the width of the EscapeE window. Use the
up/down arrow keys to scroll the length of the area. If the printing extends beyond the
area of the page on which the printer is capable of printing, the unprintable parts may
be marked by a dotted rectangle - see Viewing the unprintable area 34 .
Links
Setting the page extent 33
Scrolling the document 62
Viewing page information 37
Viewing in EscapeE
33
Changing the scale of view
To enlarge or reduce the scale of view
Click the Zoom In button on the Tool bar to magnify the size of the page on
screen
Click the Zoom Out button on the Tool bar to shrink the size of the page on
screen
To set a precise scale of view
Click the 'Magnification'
button and choose a size option from the drop-down
list or choose a size from the View|Zoom sub-menu. This will be shown as a
percentage or as a factor depending on your configuration of the scaling units; see
Configuring the view. 38 (You may specify the actual values of the scaling options that
you would like to make available in the 'Configuration' dialog, too.)
To show the page at approximately its actual printed size, choose Scale 6 or 100%.
To zoom in on a specific area
Sweep out the area with the mouse. Select Zoom In from the pop-up menu or press
the f4 key.
To zoom out, press the f5 key or select Zoom Out from the right-click pop-up menu.
Tip
Click the scroll bars or use the arrow keys to scroll the page.
Links
Scrolling the document 62
Setting the page extent
There are several options for defining the extent of the page area to be regarded as
valid. Select Page extent from the 'View' menu then choose one of these options:
Printable area The area available for printing on a standard HP 274 ® printer i.e.
leaving an unprintable border, 1/6" wide, on all four edges of the paper.
Paper size The full size of the specified paper.
Unlimited Not limited by paper size.
34
Viewing in EscapeE
Viewing the unprintable area
Most printers are unable to print right up to the edge of the paper. You can choose how
this unprintable area is shown by
menu, then choose
EscapeE: select Unprintable area from the 'View'
Crop Does not show anything that falls outside the printable area of the page any items outside this are not shown, so the unprintable area is left blank.
Outline the valid region Always shows the limits of the unprintable area, depicted
by a dotted rectangle. If there are items in the unprintable area, these are also
shown.
Outline if not blank Only shows the limits of the unprintable area when there are
items in it (these are also shown).
Viewing 'Hints'
A "Hint" is short message that appears on the screen when the mouse cursor is held over
an item on the
EscapeE screen. This message describes the function or content of the
item and is particularly useful for new users. Users who are familiar with EscapeE
however, may be distracted by the Hints, and prefer to turn off the Hints 34 .
To view Hints
1.
Choose Show Hints from the 'Help' menu.
2.
Click Quick or Slow to set the duration for the hints to be displayed from the
sub-menu. The selected items will be ticked.
3.
Place the mouse cursor over objects on the screen to display a Hint for a few
seconds.
To turn off the Hints
1.
Choose Show Hints from the 'Help' menu.
2.
Click None from the sub-menu.
Tip
Hovering the mouse over a field on the page shows the name of that field 35 as its
Hint. An item placed by a Plugin 180 shows the fieldname and the Plugin name as its
Hint.
Viewing data fields and tags
EscapeE may be used to extract data from PCL® data-streams and documents; see
About extracting data 27 .
The fields and tags are depicted as rectangular boxes with colored "sizing handles" at the
corners:
Viewing in EscapeE
35
The default color for the sizing handles may be entered manually into the configuration
file (RT.INI) or on the command line, see Command line syntax. 239
To view the position of data fields and tags
Select Show from the 'Fields' menu. You may choose to view all the fields and tags, or
only the fields and tags if found on the page, from the sub-menu. Field names and tag
names are displayed when the show names option is ticked. Choose none to switch
off field and tag viewing.
In addition, when the Field dialog 154 is open (Ctrl D), the 'all' and 'if found' set-ups are
repeated as check-box options on the Definitions page: see Editing fields and tags 158 .
To view field and tag definitions
1.
Select Edit... from the 'Fields' menu. Field names are listed in the Fields list/tree
167 window (usually docked on the right of the Field window containing the
tabbed set-up pages).
2.
Tick the Tree box to set up and show the relationships between fields. The tree
can be expanded/collapsed by clicking on the
folder icons. To edit the tree
structure, see Fields list/tree. 167
To view a sorted list of names instead, uncheck 'Tree'. This makes field-names
easier to find and rename.
3.
Click on the field or tag name in the list to display the its definition. While a field
or tag definition is being displayed it is also depicted on the page with a red
outline.
Tips
Click the 'back'
and 'forward'
buttons at the foot of the dialog to show the
previous page and next page of the document. Click the left, up, down or right buttons
in the
arrow set to scroll the page.
Select 'Show field values' or 'Show field details' (Fields menu) to add field information to
the Console Log: see Document Properties: Log. 42
Viewing font information
The Font Properties 35 dialog details font and text information on a specific text string
in the page on view.
36
The Font Table 50 presents information on all fonts available to the document. The
information can be broken into lists showing details of all fonts in a selected category.
To view Font Properties
1.
Right-click the mouse in the text string
2.
Select an option from the pop-up menu
3.
36
that you want to examine.
o
Choose Font Properties to display the dialog, or
o
Text Details to Log
42
the details and display the dialog.
You may choose to Show selected font in red (see also To highlight a selected
font 37 ); click this option again to switch back to normal rendering of the page.
36
Viewing in EscapeE
4.
Click Substitute... to display the 'Font substitutes' dialog: see Setting up
Substitute fonts 54 .
5.
Specialists note: if it is a downloaded bitmap font, there is also a button Add
font to character recognition database which opens
The 'Font properties' dialog shows these details of the text string
in the document file):
Characteristic
EEfonts directly.
36
(if they are specified
Example
Typeface
16602
Family
Arial
Proportional
ID
0
SymbolSet
19U
Size
10 point
Style
0
Weight
0
and a description e.g. Windows symblolset 10 point regular.
It also shows how
Font type
EscapeE has rendered the Text
Bitmap 300dpi
Name
AR10R
Screen font
AR10R
36
:
PDF substitute
Filename
I:\REDTITAN\FONTS\pcldload\13950.RFF
The details in Font properties are those of the text string shown in the Text box (just
above the dialog's buttons).
To display resident fonts table
Select Resident Fonts from the 'Fonts' menu to view fonts that are resident on the
system in the RESIDENT.FIF file.
To display 'fonts in use' table
Select Fonts in use from the 'Fonts' menu to view fonts that are used in the current
document.
To display downloaded fonts table
Select Downloaded fonts from the 'Fonts' menu to view any fonts that have been
downloaded for use in the current document.
Viewing in EscapeE
37
To display substitute fonts table
Select Substitute fonts from the 'Fonts' menu to view any fonts for which there is a
default font set up. To display substitute fonts specifically set up for the current
document, choose Current font substitutes from the drop-down list on the Default
font substitutes dialog.
To highlight a selected font on the screen
Tick Show selected font in red from the 'Fonts' menu or the box at the top-right of
the Fonts dialog. Select the font to be highlighted from one of the font tables:
resident fonts, fonts in use, downloaded fonts (see above). Red is usually used as the
highlight color, but any red text in the document that uses the selected font will be
shown in green on the screen instead.
To highlight substituted fonts on the screen
Tick Show substituted fonts in red from the 'Fonts' menu to color any text using a
substituted font on the screen. Red is usually used, but any red text using a
substitute font will be colored blue instead.
Font problems
Click the red
triangle warning button on the toolbar to see details in the Document
Information 40 window. See also Troubleshooting. 221
Viewing page information
To view page details
The status bar at the foot of the window shows the information about pages such as
simplex or duplex, page size, orientation, trays, bins - and for PostScript ®, even the
color and type of paper. Letter(s) in the right-hand box of the status line indicate that
action(s) which have been specified for fields are active on the current page: see
Setting field actions 165 .
To turn off page details, choose Status from the 'View' menu. To turn the feature
back on, select it again; a tick shows that it is selected.
To view graphic details
Right-click the mouse on the graphic then select Graphic Details from the pop-up
menu. Details of the graphic's size, resolution etc. will be displayed in the Log 42 and
(briefly) in the status bar 37 .
To view line details
Right-click the mouse on the graphic then select Line Details from the pop-up menu.
Details of the line's size and color will be displayed in the Log 42 and (briefly) in the
status bar 37 .
38
Viewing in EscapeE
To view macros
Choose Macros from the 'View' menu. To turn off macro viewing, select 'Macros'
again.
Note: if a file contains only macros and no normal print data then this option is
engaged automatically.
To switch mouse units
The position of the mouse is shown in the status bar 37 . This is measured from the
top-left corner of the page. (If you have scrolled the page, or chosen to view only a
printed area 32 of the page, this might not be the top-left corner of the window!)
The units in which the mouse coordinates are normally shown is defined in the
Viewing page of the 'Configuration' dialog: see Configuring the view 39 . To switch to
using different units just for the current session, choose Mouse Coordinates from the
'View' menu then select one of these options:
1/300" (300 dpi)
1/600" (600 dpi)
1/720" (decipoints)
Inches
Cm
just as you would if you had changed the units in the Configuration dialog then
selected OK (rather than Save).
Note
When printing extends beyond the edge of the page, an amber warning
triangle
appears on the toolbar. This may be clicked to access the Errors 41 page of the
Document Information window directly.
Configuring the view
The way
EscapeE looks and behaves when it is opened is specified in the 'Configuration'
dialog, which is divided into several pages. Although you will probably change the view of
the document while you are working on it (as outlined in Choosing the view of the page
32 for example), this will not change the configuration.
Viewing in EscapeE
39
To set the viewing configuration
1.
Choose Configuration from the 'Options' menu, or press function key f8.
2.
Click the Viewing tab.
3.
Set the Initial window option; choose from
4.
o
Minimized to place a vestigial EscapeE on the desktop.
o
Normal to allow the window to be sized manually.
o
Maximized to fill the screen.
Choose the Scale units:
o
Factor scales the page size in integer steps such that 1 is the biggest, 6 is
the actual size etc., or
o
Percent to define the scale for the page as percentages of its true size.
5.
To add a customized Zoom option to the list, type in a new percentage or scale
factor then click New.
To remove a Zoom option from the list, select it then click Delete.
6.
Choose the Rotation to be applied to the pages before viewing or conversion.
The angles are measured counter-clockwise:
o
0° No rotation
o
90° Rotate a quarter turn to the left.
o
180° Turn page up-side-down.
o
270° Equates to rotating the page a quarter turn to the right.
7.
If using an HP-GL plotter, tick the Override HP GL rotation box if you need to
swap the drawing direction.
8.
Blank pages and pages containing only "space" characters are normally
suppressed, but to show blank pages (to facilitate page counting for example)
select Show blank pages.
9.
Choose one of the Dimensions options to set up the units used for showing the
mouse coordinates and other measurements:
10.
o
Inches
o
Cm
o
1/300"
o
1/600"
o
1/720" (decipoints)
To shift the contents of the page (measured in the units selected above):
o
Enter the distance Right to shift the page horizontally. Enter a negative
distance to shift the page to the left.
o
Enter the distance Down to shift the page vertically. Negative distances
shift the page upwards.
40
Viewing in EscapeE
11.
12.
13.
Define the limits of Page extent from the options in the drop-down list:
o
Printable area The area available for printing on a standard HP® printer
i.e. leaving an unprintable border, 1/6" wide, on all four edges of the paper.
o
Paper size The full size of the specified paper.
o
Unlimited Not limited by paper size.
To configure the way that the unprintable border is shown (many printers do not
print "edge-to-edge"): select one of these options from the Unprintable area
drop-down box:
o
Crop Does not show anything that falls outside the printable area.
o
Outline the valid region Shows the limits of the printable area using a
dotted rectangle. Items falling outside the printable area are also shown.
o
Outline if not blank Shows the dotted rectangle only if the unprintable
area is not blank.
Click Save.
If you have a file open, you will be prompted to reload it. The full reconfiguration will be used the next time that EscapeE is opened.
Tip
If you want to change the view just for the current session, for example to change the
unit of measurement, click OK instead of 'Save' (then click Yes if prompted to reload
an open file). See also Viewing page information 37 .
Links
C hanging the scale of view 33
Rotating the page 32
Viewing data fields and tags 34
Document Properties
Information concerning the document is available by clicking the Information
button
on the toolbar or selecting Document properties... from the 'View' menu. This displays a
tabbed notebook of five pages:
Properties shows the type of document - PCL®, PDF etc. - and the file's size and
update date. For some formats such as PDF or TIFF it will give details such as
document creator (if present). It also includes the count of graphics, text items
and drawn paths on the current page.
Source shows source code if the document is in PCL: a boon for specialists, see Source
code 41 .
Errors shows error messages and warnings: see Error messages
41 .
Log keeps the record of any information that the User has specified: see Log
42
PJL shows Printer Job Language comments from the original document: see PJL
Tip
the 'Information' notebook may be re-sized by dragging the window border(s).
.
43
.
Viewing in EscapeE
41
Document Properties: Source code
The PCL® source code
272
for the document is available for Specialists to view by
selecting the Source tab of the 'Information'
notebook - see Document Properties
. The PCL source files are usually many pages long, so various options are provided so
that only the information relevant to the task are shown.
40
Choose how much of the file you would like to be on show:
This page shows the current page only.
Up to here shows all the pages up to and including the current page.
Whole file shows all the pages in the file.
Check the information to be displayed from the Options:
Omit graphics and character downloads: the default, or
Omit text and binary data: to show just the commands, or
Show all, including binary : to show everything, including binary data such as
graphics in hex.
Check Show command usage statistics as well to append a summary showing
the number of times a command is used.
Document Properties: Error messages
The Errors page of the 'Information'
notebook (see Document Properties 40 )
documents any errors, font problems and warnings. When a potential problem is
detected, the Errors page is displayed and Alert buttons are placed on the toolbar. A red
button indicates a problem such as a missing font or unknown PCL® command; an
amber
bounds.
button warns of a less serious error such as printing going beyond the page
If the problem is one that you can ignore, uncheck the Show check-box to hide the Errors
display for your current session. Clicking a problem alert button re-displays the Errors
page.
Tips
If you are Running EscapeE 30 in a narrow window, pick up the side edge of the Tools
panel and drag it down and across the Toolbar so that it fits below the Menu panel.
This will ensure that the buttons will be kept in view.
When paging through a long document, move the Information notebook to the bottom
right-hand corner of the window. Drag its borders to resize it to fit the unused space:
the Information notebook remains in view but does not obscure the view of the page.
The following topics give more detail on specific errors:
Missing fonts
HP-GL
222
Ignored fonts or images
PJL
222
Unsupported download font format
Unsupported printer language
Unknown/Ignored command
223
223
PRESCRIBE
223
Poor text appearance
224
223
PDF output file not created
225
Printing beyond page bounds
223
224
222
See also
Handling fonts,
24
Field problems,
171
Optimizing the output
148
and Problem reporting
225
42
Viewing in EscapeE
Document Properties: Log
The Log page of the 'Information'
notebook (see Document Properties 40 ) maintains a
record of information requested by the user, such as print runs, graphics, text and field
details and values. It may be accessed directly by selecting Console Log Window from
the 'View' menu.
The information is added to the Log throughout the session, even if the file supplying the
information is closed and another file opened. It is cleared automatically on exit 219 from
EscapeE. To clear the Log manually mid-session, right-click the Log window then
select Clear Log from the editing and navigation pop-up menu. 42
The 'Document Properties' window may be re-sized by dragging the window border(s). If
a page is too big to fit in the window the scroll-bars are activated.
Pop-up menu options
Copy (Ctrl C) selected text to the clipboard.
Select All (Ctrl A) selects all the text on the current page.
Save Log to prompt for a file name and save the whole log.
Clear Log to discard the contents of the log.
Hide the contents of the Log page.
Suppress Output to cause all output from the log to be suppressed until
unchecked.
The log is paginated as it is often verbose, so the pop-up menu also contains
navigation options:
Page Up (Ctrl U)
Page Down (Ctrl D)
Go to Start of log
Go to End of log
The Abort option to end the program is also a convenient method of terminating
excessive output.
Fields information
There are two options from the Fields menu which add information to the Log page:
Show field values field-name and value only, e.g.
Page 2
FIELD1: non-TXT
FIELD2: 10
FIELD3: 2003/10/05
FIELD5: 03
FIELD6: 3
Show field details field-name, field-value, Plugin
Fields:
FIELD1 <none>: non-TXT
F FIELD2 <none>: 10
O FIELD3 <none>: 2003/10/05
L FIELD5 <none> "{_Month}": 03
FIELD6 tesseract: 3
F start a new file
O omit page
L write a log record
180
and some Actions,
165
e.g.
Viewing in EscapeE
43
Document Properties: PJL
Printer Job Language
displayed here.
272
comments, present in the original PCL® document, may be
Handling PJL
When exporting to PCL 129 , PDF 132 , PDF/A 134 or PostScript 141 , the Keep PJL comments
option passes a document's JOB command and PJL comments to the output document.
Alternatively, specify /COMMENTS 237 on the command line.
Up to 26 comments (including job command) may be associated with each page. They
are output as Plain text or as XML-style strings, labeled alphabetically. A typical line in a
PDF might be:
% <RT A='COMMENT &34;HEADER PCL&34;' B='COMMENT &34;Driver version
02.03&34;'/>
(Note that the UNICODE hex code 34 is used to output the double quote character.)
Or in Plain text:
% COMMENT "HEADER PCL" % COMMENT "Driver version : 02.03"
EscapeE can extract data from PJL commands: see Special fields in composed strings
.
196
Links
Document Properties: Source code 41
Document Properties: Log 42
Part
IV
Font set-up
Font set-up
45
Font set-up
This section covers font issues from installation, configuration and substitution to
technical details of PCL® syntax and font attributes.
How to install soft fonts and font packs and download fonts; how to remove fonts
from the library: see Installing fonts 46 .
How to install Windows® TrueType® fonts and change typeface: see Installing
TrueType fonts 46 .
How to change the Resident font library folder, Macro library folder and FDL library:
see Changing font and image libraries 48 .
Setting up the source symbol set and how to output in a different symbol set: see
About symbol sets 48 .
Assigning character codes to unrecognized characters for exporting to plain text:
see Character codes 49 .
How to view the attributes, identification numbers and substitutes for fonts: see
Font tables 50 .
Description of how fonts may be substituted: see Substitute fonts
53 .
Setting up and changing PDF and PostScript ® fonts; setting up a substitute screen
font: see Setting up Substitute fonts 54 .
Description of .SUB files and their keywords: see Syntax of a font substitute file
56
.
Description and examples of /SUBST and /SUBSTDEF options: see Wildcards in font
substitution 57 .
How to change the default font and specify a PCL font selection sequence: see PCL
font selection sequences 58 .
Lists of font sizes, weights, styles and typefaces for commonly used fonts: see
Font Attributes for specialists 59 .
46
Font set-up
Installing fonts
To install soft fonts and font packs
1.
Select Install Soft Fonts... or
Install Font Pack... from the 'File' or 'Fonts' menus.
2.
Click Browse to locate the folder where the fonts are stored. A table of 'Likely
font files' or 'Font packs' (extension *.FIF) is shown.
3.
Click to select a font or
sweep-out to select a range of fonts or
use Select All from the right-click pop-up menu. (To view the characteristics of a
font, select it and click Details.)
4.
Click Add.
To install download fonts in the Resident Font Library
1.
Load the file containing the fonts in PCL® download format.
2.
Select File | Save downloaded fonts in the library. A table of the fonts, as
RFFs 273 , is shown.
3.
Click Yes to install all the fonts
or
No; you may now select any font (or a contiguous range) and click Add to
install individual fonts.
The ID is used as the file name; a warning is given if there is already a font with the
same ID.
To add fonts to font library
1.
Select Library folders... from the 'Options' menu.
2.
Click Show Fonts to add more RFF or HP® soft fonts to the list of 'Resident
fonts' in the RESIDENT.FIF file.
3.
Click Browse to locate the folder where the fonts are stored.
4.
Click to select a font or
sweep out to select a range of fonts or
use Select All from the right-click pop-up menu.
(To view the characteristics of a font, select it and click Details.)
5.
Click Add.
Tip
Remove can be used to safely remove fonts from a list without deleting them from
your system.
Installing TrueType Fonts
TrueType® fonts will be installed under Windows® only when needed. The font files must
therefore be available for future use and must not be deleted.
There are two methods of installing TrueType fonts:
Font set-up
47
From Windows
Installs any of the available Windows TrueType fonts under
EscapeE.
1.
Select Install TrueType Fonts...| From Windows from the 'Fonts' menu.
2.
Select a font family from the list of names.
3.
Select a font-style from the style-list.
4.
Select/enter a point-size for the font: you will see a sample of text in the
chosen font in the panel below. Note that the selected point size merely affects
the size of the sample - the font will be scalable to any size.
5.
If you would like to see a different text-sample of the font, choose one from the
drop-down list of font samples.
6.
If you would like to see a sample of a different font, select a different family,
style and/or size.
7.
When you have the font you want selected, click Add.
8.
If there is no default typeface (in the PCLT table) in the TrueType file, the
typeface dialog will be displayed; enter the typeface number then click OK.
9.
Repeat steps 2 - 8 for each font you would like to add.
10.
Click Finished.
The Resident font details are displayed for you to see.
From File
Installs TrueType fonts from a TrueType file that is not already installed as a Windows
font.
1.
Select Install Soft Fonts... from the 'File' menu
or
Install TrueType Fonts | From File... from the 'Fonts' menu.
2.
Click Browse to locate the folder where the fonts are stored. A table of 'Likely
font files' ( extension .TTF or .OTF) is shown.
3.
Click to select a font or sweep out to select a range of fonts or use Select All
from the right-click pop-up menu.
4.
To view the font characteristics, select a font and click Details from the menu
bar.
5.
Click Add.
6.
Click Remove to remove fonts from the list (but not to delete the files).
Changing the typeface
In order to match the typeface that was requested in the PCL® file any TrueType
fonts that you install must be assigned an appropriate typeface. You may change the
typeface for any resident fonts by displaying the resident fonts, selecting the fonts
and right clicking then choosing Change typeface.
48
Font set-up
Changing font and image libraries
To change the Resident font library folder
1.
Select Library folders... from the 'Options' menu.
2.
Enter the new path in the Resident font library box, or click Browse... to select
the new path.
The Resident Font Library is where the RESIDENT.FIF file is stored which has the list of
the resident fonts in it. If any bitmapped fonts are added to the library they are
converted to RedTitan Format Fonts (RFFs 273 ) and stored in this folder. This folder is
also where any default font substitution 53 file DEFAULT.SUB is kept.
To change the Resident macro library folder
The Resident macro Library is where any saved macros
79
are stored.
1.
Select Library folders... from the 'Options' menu.
2.
Enter the new path in the Resident macro library box, or click Browse... to
select the new path.
The 'Current FDL library'
The Download Font folder and Download Graphic folder are used for storing fonts and
graphics created when exporting to FDL forms 82 for use with the RedTitan® Page
Designer 274 . They can be changed by entering the new path in the appropriate box,
or by clicking Browse to select the new path. It is essential to choose a folder which
will be scanned by Page Designer. The search path is shown in the large box headed
Current FDL library and may not be changed by this dialog.
Links
Handling fonts 24
Viewing font information 35
Installing fonts 46
About symbol sets
If you wish to extract readable text from a PCL® file, it is essential that symbol sets are
specified correctly. EscapeE interprets the characters in the original document using
the symbol set defined on the General 90 page of the Configuration dialog. Note that
changing the 'source' will set up this symbol set automatically:
Source
Typical symbolset
Windows® driver
HP3 - the character codes are adjusted by 3
so that a "D" in the file is translated to "A",
etc.
RedTitan® DDF (PrePrinter)
none - no translation is required.
RedTitan Datastream Converter
9700
Other
(none)
Font set-up
49
Custom PCL output (Source = Other) usually requires no translation but a few drivers
require symbol set HP-1 (adds 1 to each code).
See also the Character recognition database Code tables.
To change the symbolset
1.
Choose Configuration... from the Options menu.
2.
Select the General tab.
3.
Select a Source.
4.
Select a suitable Symbol set.
5.
Click OK; you will be prompted to reload the file.
When EscapeE extracts and outputs text, it can be set up to use a different
symbolset. You may choose to use the standard Windows character codes (19U),
Unicode, or leave it Unchanged.
To output text using a different symbolset
1.
Choose Configuration... from the Options menu.
2.
Select the General tab.
3.
Click Text options....
4.
Choose a suitable Symbol set.
5.
Click Apply.
6.
Click OK; you will be prompted to reload the file.
Notes
Changing the symbol set may affect any data-fields and tags set up previously. See Field
Problems. 171
Character recognition codes may be set up using
character recognition from the 'Fonts' menu.
EEfonts: choose Set up database for
EscapeE may be set to recognize the symbolset automatically by selecting <Auto> from
the 'symbol set' list. This feature may be requested on the command line using the
option:
/SYMSET *
249
Character codes
Character codes do not always map directly to a standard symbol set 48 and so plain
text extracted from a document may not match the characters in the original document.
Sometimes this is because the font has been downloaded by the type of printer driver
that generates arbitrary character codes. In this case, use the RedTitan® EEfonts
program to set up a character recognition database so that
EscapeE can do the text
conversion.
If there are just a few "wrong" characters extracted from a document, it may be because
the original document used some non-standard character codes that EscapeE has not
recognized. In this situation you can assign appropriate character codes manually: see
below 50 .
50
Font set-up
To assign character code(s)
1.
Open the original document and right-click on the first character to be assigned a
new code.
2.
Select Character recognition... (if all characters in the document are
recognized this option is grayed-out).
3.
The 'Character mapping' dialog opens, showing the code currently assigned as a
hexadecimal number. Type the new hex code to be assigned to the character in
the left-hand Translated code box. The new character will be shown in the
right-hand 'Translated code' box.
4.
Click OK to accept the assignment and close the dialog.
Or
Click Next: the dialog shows the current code of the next character on the
page.
o
If the code for this character is "wrong", type in the new code then press
Enter. Click Next to step on to the next character.
o
If the code for this character is correct, click Next to step on to the next
character.
When you have finished assigning characters you may
o
click OK to close the dialog and accept all the assignments made while it
was open or
o
click Cancel to close the dialog; any assignments made while it was open
will be ignored.
A new character code must be assigned to one instance of each unrecognized character
in each font used by any text that you would like to extract.
Suppose, for example, that you to need change a dollar sign to a euro sign in an invoice.
If the 'prices' were listed using 10pt Courier but 'totals' in 14pt Arial bold, a dollar
character must be assigned in both fonts to extract 'prices' and 'totals' data in plain text.
Links
About symbol sets 48
TXT export options 143
Font tables
Comprehensive lists of fonts and information about them may be viewed. The fonts may
be shown all together in one table or split into separate several tables, grouped into
categories.
To open a table
Select Fonts in use, Downloaded Fonts, Resident fonts or Substitute fonts from
the 'Fonts' menu.
Once a table is open you may switch to other font tables in which each row in a table
contains the details of one font. Choose from the drop-down list of alternative
categories:
Resident fonts
Fonts in use
Downloaded fonts
Font set-up
51
Similarly
Current font substitutes
Default font substitutes
shows details 'one row per font' when Enable substitutions box is ticked. This setting
can also be accessed from the Configuration dialog: see To set general export options.
90
These table categories:
Likely font files
Font packs
All files
show lists of filenames. Select a filename then click Details to fill in that font's details.
Font details
Name e.g. Courier New, Arial, EETMP5614225.TTF. When a TrueType® font is
downloaded, this field will be set to the TrueType font file name.
SymbolSet e.g. 19U: see About symbol sets
48 .
Size e.g. 12cpi for a fixed-pitch bitmap font, 10pt for a proportional bitmap font or
scaleable for TrueType and OpenType 272 ® fonts.
Weight e.g. bold.
Style e.g. italic.
Typeface e.g. 3: see Font attributes for Specialists
59 .
Selection sequence e.g. (s0p0s0b3T: see Syntax of a font substitute file
56 .
PDF Substitute font e.g. Helvetica-Oblique. A double quote " indicates that it is
the same as the screen font.
Screen font e.g. Arial.
Conversion symbolset e.g. HP3: see Syntax of a font substitute file
56
.
ID e.g. 2. When present in your input file, these identification numbers are allocated to
downloaded fonts by some documents so that the font can be identified
using a single unique number rather than by specifying all the font attributes.
Comments e.g. EETMP5614225.TTF font Verdana Regular. An * denotes that it is
a Substitute font 53 ; you can change the substitute font by clicking
Substitute. Note that the Portable Document Format has its own
preferences for font-matching, e.g. PDF uses 'Helvetica' in place of 'Arial'.
52
Font set-up
To edit font details
Click on any item in the list to select it.
Hold down the Shift key and click another item in the list to select a group of
items.
Click Select All to select all items.
Selected items are highlighted on a light blue background: right-click to open the popup menu, then choose from these options:
Show font details when viewing 'Likely font files', 'Font packs' and 'All files' tables.
Add to resident library see also Installing fonts
46 .
Remove from resident library without deleting file from the system.
Select all fonts or use Select All button.
Change substitute font see Setting up substitute fonts
Change typeface see Installing TrueType fonts
47
54 .
.
Show font sample: any bitmap samples are shown by
EscapeE but scalable fonts
are sampled by the RedTitan® FONTEDIT
program if it is found in the
EscapeE software folder, or by the Windows® Fontview program.
Add font to character recognition database: this is an option to enable experts to
include fonts that they know to be sound in the TTLIB database - see
EEfonts.
Highlighted font(s) in the Resident, Default font substitute, Current font substitute or
Font pack lists can be deleted from the list (but not your system) by clicking the
Remove button.
Links
Viewing font information 35
Installing fonts 46
C hanging font and image libraries 48
Handling fonts 24
Font set-up
53
Substitute fonts
Using the original PCL® fonts in a PDF may not be desirable since incorporating the font in
the PDF may make it quite large, particularly in the case of bitmap fonts.
To set up your own 'substitute' fonts to replace them is normally a job for experts, but
you may avoid much of the technical detail by using the
dialog: see Setting up Substitute fonts 54 .
EscapeE 'Font substitute'
Notes
You may use standard Adobe® fonts or any of your Windows® fonts for substitution,
but note that Windows fonts will only work on systems that also have these fonts.
Note that these substitutions will be used when exporting to Postscript ® or PCL as
well.
You may use wildcard font names in this substitution process e.g. *bold would select
all fonts with names ending in 'bold' and *new* in the font name would select all fonts
with names such as 'Times New Roman', 'Courier New' etc. See Wildcards in font
substitution. 57
When you exit from the dialog the substitutions are saved in a file with extension
".SUB".
If you need further help, contact the RedTitan® support team: help@redtitan.com
Technical notes
When a PCL file is opened, EscapeE searches for its substitution file using the following
order of priority:
i.
the file specified
set, then:
ii.
a file with the same name as the input file but with extension .SUB. If the .SUB
file cannot be found:
iii.
the file specified 272 by the SUBSTDEF symbol in the PCLVIEW section of the INI
file. If this symbol has not been set, then
iv.
a file called DEFAULT.SUB in the same folder as the input file is used.
272
by the /SUBST
249
option. If the SUBST symbol has not been
For example, if the calling line was
escapee /SUBST *.sub /SUBSTDEF c:\escapee\default.sub
or the equivalent definitions had been configured previously then if a file xxx.pcl is
opened, EscapeE will try for a file xxx.sub and if that does not exist, use file
c:\escapee\default.sub. Note that if the path is omitted from either specification then
EscapeE will look in the folder of the PCL file. Hence the command
escapee /SUBST default.sub /SUBSTDEF c:\escapee\default.sub
would look for a file called default.sub in the folder of the PCL file, and failing that
revert to the one in folder c:\escapee. More complex possibilities include partial wild
cards e.g.
/SUBST ??def.sub
which would use the first two characters of the PCL file name to construct a font
substitute file name, so a file xxx.pcl would use xxdef.sub
54
Font set-up
Setting up Substitute fonts
To open the 'Font substitutes' dialog
Right-click the mouse on the piece of text and select Font Properties from the
pop-up menu; click Substitute....
or
Select Font substitutes... from the Fonts menu. Select a font 52 from the list
then click Edit.
(If you have any other Font table 50 open already, select a font then click
Substitute, or right-click a font then select Change substitute font from the
pop-up menu 52 )
The 'Match' panel shows the attributes supplied for the selected font, e.g.
Attribute
Value
Typeface
16901
Name
Times New Roman
SymbolSet
19U
Size
16 point
Style
1
Weight
0
If you want to set up a substitute for a range of fonts, deselect the check-box(es) of
corresponding attribute(s). The Number of matched fonts shows how many of the
fonts in the current document will be affected by the substitution. You may notice
that this number increases as more of the fonts in the document conform to the
specification. For example, if just a size of 8 point were specified, then the
substitute font would be used for any 8-point font in the document.
A window shows a sample of text in the font selected. You may change
the Sample text shown in the window: select a string from the drop-down list
the Scale at which the sample text is shown in the window: use the spin arrows
to adjust the apparent size (1=largest, 9=smallest).
If the characters shown in the sample text are not the same as those you have
chosen to be displayed, you may have an inappropriate symbol set selected: try
choosing another from the Conversion drop-down list.
o
It is sometimes necessary to change the 'Source' to set up the correct
symbol set: try Windows driver or other from the General page of the
Configuration dialog (F8): see About symbol sets. 48
Font set-up
55
To set up a substitute screen font
1.
Click the 'Screen font'
'Fonts' dialog.
button on the Font substitutes
54
dialog to display the
1.1. Select the Font family and Style for the new substitute screen font.
1.2. Enter/Select a point Size.
1.3. You can check the appearance of the selected font in the Sample window
at the foot of the dialog; to change the characters on view, choose from
the drop-down list of Sample text strings.
If 'Fonts' dialog is on top of 'Font substitute' dialog, you may drag the
'Fonts' dialog away by its title bar. You will then be able to view the 'Font
substitutes' sample window at the same time, for ease of comparison.
Click OK.
2.
'Font substitutes' dialog will show the name of the font with a tick to indicate
that it is selected.
3.
Select Specific to edit the Substitute font file for the current document
or
Default to edit the default substitute font file.
4.
Click OK
or
Save as to name and save the substitutes in a new file.
The new screen substitute font is entered in the 'Font properties'
35
dialog.
To set up PDF and PS substitute fonts
To set up the same substitute font for both screen and PDF/PS use, set up the
substitute screen font 55 then tick Same as screen font. Otherwise:
1.
Click the 'PDF font'
button to display the 'Fonts' dialog.
1.1. Choose TrueType to use outline fonts 272 installed in the Windows® library
or Acrobat Standard to use the core PDF fonts, located elsewhere on
your system.
1.2. Select the Font family and Style for the new substitute screen font.
1.3. Enter/Select a point Size
1.4. You can check the appearance of the selected font in the Sample window
and change the characters on view from the drop-down list of Sample
text strings as for a screen font 55 . Click OK.
2.
'Font substitutes' dialog will show the name of the font with a tick to indicate
that it is selected.
3.
Select Specific to edit the Substitute font file for the current document
or
Default to edit the default substitute font file.
4.
Click OK
or
Save as to name and save the substitutes in a new file.
The new PDF substitute font is entered in the 'Font properties'
35
dialog.
56
Font set-up
PCL note
The PCL box allows characteristics to be specified which are only relevant to PCL®.
These are by given in the form of a PCL selection string 58 or part of a PCL selection
string. For example, a symbol set such as (8U or a non-standard style or weight like
(s4B. The selection sequence is used when trying to match against the
library fonts 48 (and is also used if exporting to PCL 111 ).
EscapeE
Links
Installing fonts 46
C hanging font and image libraries 48
Font tables 50
Syntax of a font substitute file
A font substitute (.SUB) file consists of a number of sections, each section specifying
the criteria for matching requested fonts to substitute fonts.
Each section starts with the keyword RTFONTSUBST. Any text following RTFONTSUBST on
this line is treated as a comment.
This line is followed by a number of lines each consisting of a keyword and a string. The
string must be enclosed in quotes if it contains any spaces. Wildcards may be used in the
string: see Wildcards in font substitution 57 .
Keywords
MATCH 'fontname' where fontname may be wild-carded with * or ? for matching
against the name of a downloaded font.
SELECT 'sel' where sel is a selection sequence defining the characteristics to be
matched. The syntax is as for the PCL® font selection but with no escape
character e.g. (10U (s1p0s0B. The 10U in this example is the symbol set;
for a description of the other parameters see PCL Font Selection Sequences
58 .
NAME 'fontname' specified the substitute font name to be used in a PDF (or in
PostScript ® output).
SUBST 'sel' specifies the selection sequence to be used for PCL output.
TTNAME 'fontname' specifies the TrueType® font to be used on the screen.
CONV 'symbolset' specifies the symbol set 48 to be used for character code
conversion when extracting text. This could be null (no conversion), HP3 for a
Windows® driver or perhaps EBCDIC or -29 in some cases.
HEAD 'MD5string' specifies the MD5 signature of the font
This is an example of a typical section in a font substitute file (labelled with the
comment Arial):
RTFONTSUBST Arial
MATCH: 'Arial'
SELECT (s1p0s0B
SUBST (s16602T
NAME: 'Helvetica'
TTNAME: 'Arial'
Font set-up
57
Wildcards in font substitution
There are two command-line options which allow the name of a file containing font
substitutions to be given: /SUBST 249 specifies the file to be used in the current run,
whilst /SUBSTDEF 249 allows a default file to be specified for use when no /SUBST is given.
These commands can contain wildcards; for example the command
ESCAPEE /SUBSTDEF *.sub
would look for files with the same stem as the data file but extension .sub and in the
same directory as the data file.
Simple substitute lists can be set up from the 'Font Substitutes' dialog
'Font tables' 50 .
54
or from the
Example
A typical substitution file for use with Datastream Converter (which preserves the
Xerox® font names in the PCL® file) might contain
RTFONTSUBST Kosmos
MATCH: 'RK1*'
NAME: 'Helvetica'
RTFONTSUBST Kosmos Bold
MATCH: 'RK2*'
NAME: 'Helvetica-Bold'
RTFONTSUBST Titan
MATCH: 'R??TI?'
NAME: 'Courier'
RTFONTSUBST Titan Bold
MATCH: 'R??TB?'
NAME: 'Courier-Bold'
The above file specifies that fonts with names beginning with RK1 will be substituted
by Helvetica in any PDF or PostScript ® output. Names such as R01TIP, R10TIL etc.
will be substituted by Courier and R01TBP, R10TBL etc. will be substituted by Courier
Bold. Substitutions are saved in a file with extension .SUB.
Instead of (or as well as) the NAME parameter one can specify a selection sequence
that must be matched e.g.
RTFONTSUBST
SELECT: esc '(19U' esc '(s0p3T' NAME: 'Courier'
Any fixed-pitch typeface 3 (Courier) font in 19U symbol set will be matched by this
specification.
Comments (i.e. anything after RTFONTSUBST on the first line of a section) are
optional.
N.B. the wildcard tests are applied sequentially, so the order may be important.
58
Font set-up
PCL font selection sequences
In the PCL® language a font is selected either by its characteristics 58 or, if it is a
downloaded font, by the numeric ID 58 that was assigned when it was downloaded.
Selection by ID
The command is
Escape (<id>X
where <id> is a number in the range 0 to 32767.
Selection by characteristics
The command is of the form
Escape (s<prop>p<pointsize>v<pitch>h<style>s<weight>b<typeface>T
where:
<prop> is 1 if proportional, 0 if fixed pitch;
<pointsize> can have up to two decimal places and specifies the height in points;
<pitch> can have up to two decimal places and specifies the pitch in characters per
inch (CPI);
<weight> is in the range -7 to +7. ( -3 = light, 0 = normal, 3 = bold etc.)
<style> is 1 if italic, 4 if compressed, 5 if italic compressed;
<typeface> is a 12-bit value with a manufacturer code in the higher bits.Typical
values are '3' for Courier, '5' for Times, '52' for Univers. When the code for
Compugraphic (the supplier of the resident fonts on an HP® printer) is added,
these result in codes 4099, 4101 and 4148 respectively.
It is not compulsory to specify all the above characteristics, in which case the
sequence should be terminated on an UPPER CASE letter. The sequence is shown in
the font list 50 , with any unmatched characteristics shown in red. For example:
(s0p0s0b3T
The sequences above are described in terms of the primary font, and the secondary
font uses similar syntax - but with right bracket instead of left bracket e.g. Escape )
10U. The 'shift out' (hex 0E) character then selects the secondary font, and 'shift
in' (hex 0F) the primary.
Default font selection sequence
To set up the font selection string for the default font:
1.
Select Configuration... from the Options menu (or press f8) then select the
Printer tab.
2.
Click the > button (beside the 'Font select' edit box)
3.
Select the font Family from the drop-down list.
4.
Enter, or use the spin-arrows to select a Point size from the panel.
5.
Click Accept, then OK the Configuration.
Font set-up
59
Font Attributes for Specialists
You can set up data tags so that font size, weight, style and typeface are matched;
specialists will recognize these as PCL-style font attributes. See Setting search tag
options 161 .
By rights, PCL® documents should select fonts by number; many documents, however,
specify their fonts by name. RedTitan® products (e.g. DDF, 274 DSC 274 ) manage 'named'
fonts using the alphanumeric ID command Escape &n#WFontstring, where string is the
name and # is the byte count of Fontstring. For example
Esc &n9WFontArial
This is particularly useful when a document uses library fonts only, see PCL export
options. 129 Using this mechanism,
EscapeE can uniquely identify matching fonts in its
library, independent of the printer (printers ignore the command).
Where standard character names occur in AFP input, Unicode values are assigned
automatically.
Size:
Match points: for proportional fonts; enter the size in 'points' (1/72 inch)
Match cpi: for fixed-pitch fonts; enter the size in 'characters per inch'
Weight:
0 = normal
-3 = light
Style:
0 = normal
2 = oblique (i.e. just slanted, not true 'italic')
Typeface:
0 is Lineprinter
4099 and 3 are Courier
4101 and 5 are Times
3 = bold
7 = black
1 = italic
24580 and 4 are Helvetica
4148 and 52 are Univers
Table of commonly used fonts >
60
Font set-up
Commonly used fonts
Weight
0
0
0
0
1
0
0
1
1
0
0
1
1
0
1
1
0
4
1
0
1
1
0
0
0
1
1
0
0
0
1
0
0
1
1
0
0
0
1
4
4
5
5
1
0
Style
Typeface
4
0
0
3
0
0
3
3
0
0
3
3
0
3
3
0
0
0
0
3
3
0
0
0
3
3
0
0
0
3
0
0
3
3
0
0
0
3
3
0
3
3
0
0
0
4362
4362
4168
4168
4168
16602
16602
16602
16602
4113
4113
4113
4113
4101
4101
4101
4101
4140
4116
4099
4099
4099
4099
4197
4197
4197
4197
48
4102
4102
4102
4297
16901
16901
16901
16901
4148
4148
4148
4148
4148
4148
4148
4148
31402
Name
Albertus ExtraBold
Albertus Medium
Antique Olive
Antique Olive Bold
Antique Olive Italic
Arial
Arial Bold
Arial Bold Italic
Arial Italic
CG Omega
CG Omega Bold
CG Omega Bold Italic
CG Omega Italic
CG Times Bold
CG Times Bold Italic
CG Times Italic
CG Times Roman
Clarendon Condensed
Coronet
Courier Bold
Courier Bold Italic
Courier Italic
Courier Medium
Garamond Antiqua
Garamond Antiqua Bold
Garamond Antiqua Bold Italic
Garamond Antiqua Italic
HP-GL Stick font
Letter Gothic
Letter Gothic Bold
Letter Gothic Italic
Marigold
Times New Bold
Times New Bold Italic
Times New Italic
Times New Roman
Univers
Univers Bold
Univers Bold Italic
Univers Condensed
Univers Condensed Bold
Univers Condensed Bold Italic
Univers Condensed Italic
Univers Italic
Wingdings
Part
V
Navigating around a document
62
Navigating around a document
Navigating around a document
This section details how to find your way around a document displayed in
page numbering and bookmarks.
EscapeE, use
How to display the next part/page of a document using the mouse and keyboard:
see Scrolling the document 62 .
How to find and match text and search through pages and data fields: see
Searching for text 63 .
How to find a particular page or bookmark: see Searching for a page
How to set up and find bookmarks: see Using bookmarks
63 .
64 .
Scrolling the document
There are several ways of scrolling through the document:
With the mouse
Click to move to the first page in the job.
Click to move to the previous page.
Click to move to the next page.
Click to move to the last page in the job. Note that this action can be
stopped by clicking the Cancel
button on the toolbar. (This button only
appears while
EscapeE is busy scrolling through to the end: you may not
see it if the document is short.)
Click in the scroll bar to jump straight to the next part of the page or click
the scroll buttons to step through the page incrementally.
On the keyboard
If you use the PageDown key on your keyboard, EscapeE brings the next piece of
text into view. Thus, if you are viewing a whole page, it will show the next page, but,
if you are viewing only part of a page, it will show the rest of the page until it reaches
the bottom of the page. After this it will go on to the top of the next page. This is
useful if you are using 'View Page Width' scale.
If you use the Arrow keys on your keyboard, the page scrolls incrementally.
Keying Ctrl N displays the next page; keying Ctrl B displays the previous page.
From the 'View' menu
Select Next Page to display the following page.
Select Previous Page to display the preceding page.
When the 'Field' dialog is open
There are also buttons at the foot of the Field dialog
154
(Ctrl D):
Click the forward
arrow to display the following page, click the backward
arrow
to display the previous page. These serve to page through the document without
losing focus on the field definitions. Similarly, there are buttons to scroll the page
to the left or right, up or down.
Navigating around a document
63
Searching for text
To search for text
1.
Click the Find
button on the Toolbar 30
or choose Find Text... from the 'Edit' menu
or choose Find Text... from the right-click pop-up menu
or hold down Ctrl and press the F key.
2.
Type in the text to search for.
3.
Select Match case if you wish the search to match the case of the text exactly as
you have typed it in. For example, if you type 'Bank' and select 'Match case', the
search will not find 'bank' or 'BANK'.
4.
Select Match whole words only if you wish to ensure that sections of words are
not found. For example, if you type 'the' and leave this unselected, the search will
locate 'weather' as well as 'the'.
5.
Select Search defined fields only if you wish to search only among the data fields
that you have defined.
Select Search selected fields only if you wish to search only among the data
fields that you have selected.
(See Defining fields and tags 155 .)
6.
Select Search single page only if you wish to constrain the search to the page
currently on view.
Select Stop at page number and enter a page number if you wish to constrain the
search to a section of the job.
7.
Click First to find the first instance of the text.
8.
To find the next instance of the text, click Next or
select Find next from the right-click pop-up menu or
press key f3.
When no more instances of the text can be found, a message appears at the base
of the screen.
Pages you have visited remain listed so that you can return to them or annotate them
as bookmarks. 64
Searching for a page
1.
Choose Go to Page... from the 'Edit' menu.
or
click on the page number
shown on the toolbar and select go to page
2.
Type in a page number under Go to page/bookmark.
3.
Press Enter (Return)
or
click Go to.
4.
Click Cancel to finish.
Pages you have visited remain listed so that you can return to them or annotate them
as bookmarks. 64
64
Navigating around a document
Using bookmarks
To assign a bookmark
1.
Go to the page you wish to bookmark. Choose Set Bookmark... from the 'Edit'
menu,
or
click on the page number
bookmark.
shown on the toolbar and select set
2.
The number of the page on view is shown. Type in the bookmark name.
3.
Click OK.
To find a bookmark
1.
Select Find Text... or Go to Page... from the 'Edit' menu.
2.
Scroll down the Go to page/bookmark list to select a bookmark.
brings up the page.
3.
Tick Remember bookmarks if you wish to save the bookmarks after you close
the file. (These will be saved in the current field definition file.)
4.
Click Cancel to finish.
Links
Searching for text 63
Searching for a page 63
Navigating around 25
EscapeE
Part
VI
Printing pages
66
Printing pages
Printing pages
This section describes
How to send pages to a printer or a file: see Printing
66 .
Converting pages to images for printing; scaling pages for printing: see Page
imaging and scaling 67 .
How to change the default printer; notes on printer-drivers and printer
configuration instructions: see Printer Setup 68 .
Using
EscapeE instead of printer-drivers for PCL®, PDF, PS and XPS: see Direct
printing 69 .
How to set up the source document's printing properties and configure EscapeE to
print the output you want from the printer that you will actually use; notes on
multiple copies, input trays and output bins: see Setting the printer defaults 69 .
Setting up pens and rotated graphics to configure EscapeE to emulate a plotter:
see Plotter options 73 .
Printing
You may send output to a file or a printer using the Windows® 'Print' dialog, see below
. Alternatively you may output directly to a printer without using the Windows driver:
see Direct printing 69 .
To set up the default printer to be used, see Printer Setup 68 . To specify the default
configuration for printers, see Setting the output printer's defaults 70 .
66
1.
Choose Print... from the 'File' menu.
2.
Select the page number range that defines which pages are to be printed (see
also Selecting page ranges 89 ).
3.
Enter the number of Copies of each selected page to be printed.
4.
Tick Collate to group the pages into sets (if the printer allows).
5.
If you choose to Print to file instead of a printer, enter a File name. (A default is
displayed and also a Browse... button to set up a path in the usual way).
6.
Select a Printer from the drop-down list. This should be the printer that will be
used unless you have ticked 'Print to file'; in which case, select a type of printer
that would set up appropriate format conditions for the output file.
7.
Tick Booklet to print the file as a folded-page booklet:
EscapeE rotates, scales
and orders the pages automatically. See also Setting field actions 165 'On the back'
option.
Select a paper size:
o
Tick A3 to create an A4-sized booklet or
o
click Setup... and select a paper size from the standard Printer Setup 68 list.
For example, if the paper size selected for the destination printer is A4, a
four-page A5 booklet would be output from two sides of one sheet of A4
paper.
8.
Tick Scale to fit and/or Print as an image if required: see Page imaging and
scaling 67 .
9.
Click OK.
Printing pages
67
If you have chosen to 'Print to file', the Log 42 will show the number of pages sent,
and the file name, when the file is complete.
Tip
Select one of the Unprintable area 34 options from the 'View' menu to see the part of
the page which some PCL® printers cannot print.
Page imaging and scaling
Printing pages as images
If you do not need to 'proof-print' the pages, but just want to print what is shown on
the screen, then it may be appropriate to print the pages as images even when they
contain text. It enables prints to be made on printers which have unhelpful fonthandling characteristics. Color artifacts created when ClearType 272 ® text is used are
eliminated, ensuring consistency of output, whatever printer and resolution are used.
This usually results in larger files, but if the pages use many different fonts or bulky
fonts (e.g. Chinese), the resulting files may actually be smaller.
Tick Print as an image when Printing
66
(step 7).
Scaled printing
Most printers cannot print over an entire page, so always leave the edges of the
pages blank. The size of this "unprintable area" varies from printer to printer, so that a
page which prints perfectly on one printer may be cropped on another. To cope with
this,
EscapeE has a scaling feature to ensure that the printing fits in the "printable
area" of your printer.
Tick scale to fit when Printing
See Printing
66
66
(step 7).
for details of the Print to file option.
Links
More options for PDF export
137
68
Printing pages
Printer Setup
To print pages, the printer to be used is selected from a drop-down list, see Printing 66 .
When the Windows® 'Print' dialog is opened, the printer name that is displayed initially is
the "default" printer.
To change the default printer
1.
Choose Printer Setup... from the 'File' menu.
2.
Reset the printer and options in the usual way for your Windows setup.
3.
Click OK.
Further printer options may be set up in the 'Configuration' dialog: see Setting the
printer defaults 69 .
Notes
Most (well-behaved) printer-drivers take in-file printer configuration instructions in their
stride. Consequently, the following printing parameters are normally taken from PCL® and
PS 273 files, not the 'Printer Setup...' dialog:
Paper type
Orientation
Input Tray
Output Bin
Simplex/Duplex
If, however, the printer is set to duplex just before printing a document, then that form
of duplex overrides the setting in the file.
The default number of copies is set up in the dialog from what was in the PCL or PS file,
or was specified on the command line via the /COPIES 233 option.
These parameters are taken from the 'Print' 66 dialog:
Collation
From/To page numbers
Other parameters can be given default values which apply if nothing is specified in the
PCL file:
Paper type
Orientation
Some of the parameters in the PCL or PS file can be changed using the 'override' options
on the 'Printer' 70 page of the Configuration dialog:
Input Bin
Output Tray
Simplex/Duplex
Some printer-drivers, however, are not so well-behaved. Consequently the paper type,
duplexing and bin selection that you have applied in the 'Printer Setup...' dialog will be
used throughout the print run. If the original PCL file redefines these parameters during
the print run the printer-driver ignores them. The command-line option for this is /
DRIVERDEFAULTS 238 : see also EscapeE configuration symbols. 253
If your printer supports PCL, PDF, Postscript ® or XPS formats you may avoid such printerdriver problems by using the
EscapeE Direct printing
69
option.
Printing pages
69
Direct printing
In some cases there are options such as tray selection which cannot be done when
outputting using the Windows® driver, so
EscapeE provides a "Direct print" facility
whereby it generates the printer commands as if it were exporting to the requisite
format. It is essential in this mode that the correct format has been previously selected
in the Configuration 120 dialog - see notes below.
Direct printing in PCL, PDF, PS or XPS
1.
Choose Direct print... from the 'File' menu.
2.
Select the page range
3.
Select the printer from the drop-down list.
4.
Click OK.
The document is processed and sent directly to the printer. See also To change
the default printer 66 .
89
you want to export.
Configuration notes
The Configuration dialog may be viewed by selecting Configuration... from the
'Options' menu or pressing the f8 key.
Choose PCL document, PDF document, Postscript ® level2, Postscript level3 or XPS
document as the Format.
For PCL it may be necessary to clear the Printer supports scalable image checkbox and perhaps to check the LIDIL (graphics only) printer check-box.
For PS you should choose Postscript level 2 or Postscript level 3 as appropriate
for your printer.
Tick the Force monochrome check-box in the Configuration|Images page if the
document contains color and the printer can only print in black and white.
Setting the printer defaults
N.B. This applies to viewing and all formats.
Your original source document was intended to be sent to a particular type of printer
(such as HP 274 -PCL 272 ® or Adobe® PS 273 ®);
EscapeE interprets the instructions in this
document and represents it on your screen instead. The document file usually contains all
the instructions necessary for the pages to be printed, but if they are absent, e.g. in a
raw text file, the printer resorts to using 'default' parameters, and EscapeE is configured
to cope with this. Experts using specialist systems may, however, have altered these
defaults; in this case EscapeE must also be reconfigured to match:
70
Printing pages
Configuring the emulation
1.
Choose 'Options | Configuration...' then select the Printer tab.
2.
If emulating a printer, select the Paper size from the drop-down list; the
measurements will be entered in the width and height boxes automatically (in
inches or centimeters as you prefer). To use non-standard sized paper, choose
CUSTOM from the list and enter the width x height in inches or centimeters
alongside. You may Save the custom size if you wish.
(There is no default paper size for plotters - see note 70 below.)
3.
Click the > button to set up the default font select string.
4.
Set the line end symbols and number of lines per page and font as required. (Try
looking in the printer's menus, or print its 'test page'.)
5.
Tick the Plotter check-box if the printer is required to start in HP-GL mode, i.e.
to emulate a plotter rather than a PCL printer. Click Plotter options... to
configure plotter-specific options: see Plotter options 73 .
6.
Select the appropriate ink color if you are emulating a spot color printer.
7.
Tick the Edge to edge printing option if the emulated printer prints to the edge
of the paper.
8.
Select the orientation of the document.
9.
Click the Save button to retain these settings after you close the program.
Alternatively, click OK to use them for the current session.
58
Emulation notes
If the file is known to be from a plotter then there is no need to set up a default paper
size - the page is made big enough (maximum coordinate value is 8,388,607) to
encompass the whole area of the plot. (The file is deemed to be from a plotter if the
file extension is .PLT 273 or .HPG 223 or it starts with a plotter command rather than PCL
272 or if the 'Plotter 70 ' box has been checked.)
You may override print file setting for paper size for images so that, for example, a
series of TIFFs read via a Control file 206 can be forced to fit a particular paper size.
The document invokes custom paper size using {escape}&l101A.
Setting the output printer's defaults
The printer you use to print your document may not be the same as the original
document was created to use, so you may need to set up some default parameters
relating to your chosen output printer:
1.
Choose 'Options | Configuration...' then select the Printer tab.
2.
If your printer allows an alphanumeric ID to be associated with a specific tray,
click the Add media button. You will be repeatedly prompted first for the name
and then for the tray number with which it is associated. Giving a null name or
clicking Cancel terminates the process.
Printing pages
3.
Enter the number of the input paper tray that the printer should default to if the
tray number was not specified in the original document.
o
4.
Tick Override print file setting if you want to ensure that the default
input tray is used in preference to that specified in the original document.
If the input paper tray box is left blank, the Windows® printer driver's
configuration setting will be used: see Printer Setup 68 .
Enter the number of the output bin that the printer should default to if the bin
number was not specified in the original document.
o
5.
71
Tick Override print file setting if you want to ensure that the default
output bin is used in preference to that specified in the original document.
If the output bin box is left blank, the Windows printer driver's configuration
setting will be used: see Printer Setup 68 .
Select a printing mode:
o
Simplex (prints on one side of the paper only)
o
Duplex-short edge binding
o
Duplex-long edge binding
o
Default. An undefined duplex mode that enables the User to set the plex
mode at the printer.
6.
Tick Override print file setting to ignore the original document's printing mode.
7.
Tick Simulate simplex using duplex (short)
or
Tick Simulate simplex using duplex (long) if there may be simplex pages in
your document but the output printer is in duplex mode.
These options insert a blank page on the reverse of any page specified as
simplex, so the printer regards it as duplex. Some printers cannot switch
between simplex and duplex during a print run, so, for example, this can be used
when there is a simplex title (banner) page in an otherwise duplex document.
8.
In duplex printing, you need to keep track of whether a page is a 'front' or a
'back'. A tick in Show blank pages check-box ensures that all pages, even blank
pages, are taken into account rather than suppressed. See also Configuring the
view 39 .
9.
Click the Save button to retain these settings after you close the program.
Alternatively, click OK to use them for the current session.
Multiple copies
If you are exporting PCL or PostScript output or printing directly, you can specify
multiple copies by entering a number in the "Copies" panel of the 'Configuration |
Printer' dialog. Tick the check-box if the copies are to be collated. Note that collated
copies may result in file which is many times bigger than an uncollated file.
Printer notes
Some printers allow an alphanumeric ID to be associated with a specific tray and to be
used in the {escape}&n#W command instead of selecting the tray by number. When
adding media, if there is a default tray number already filled in then that shows it was
already defined. If a null tray is typed it will remove the definition.
72
Printing pages
Tips
Some defaults, e.g. Spot color, Special media, Copies can also be specified on the
command line: see Command line syntax 233
Typical 'paper tray' numbers:
1 Printer-specific
2 Paper (manual)
3 Envelope (manual)
4 Paper from lower tray
5 Paper from optional source
6 Envelope from optional feeder
Note: '0' in the tray list for PostScript etc. represents the default tray.
Typical 'output bin' numbers:
0 Automatic
1 Upper
2 Lower (rear)
Links
About printing 25
Printing 66
More options for PS export
141
Printing pages
73
Plotter options
There are some configuration options that only apply when a plotter (rather than a PCL®
printer) is emulated.
Emulating a plotter
1.
Select the Printer page of the Configuration dialog (press f8 or click
Configuration... from the Options menu).
2.
Click Plotter options....
3.
Tick Rotate graphics if embedded graphics for the document are to be rotated.
4.
Tick Exchange width & height if necessary: see Note
5.
Specify the color palette: either
73
below.
o
Tick Monochrome (2 pen) palette, or
o
Set up the configuration of each of the Pens: enter - or use the spin
arrows to select - the number of a pen to be defined, then:
To change the pen's color (shown in a square alongside the pennumber), click Color. Choose a new-pen color from the standard
color selector dialog.
Enter the Width of the pen, in mm.
(You can click Reset to clear all pen set-up alterations.)
6.
Pen-drawn colored lines are normally opaque. To treat colored lines as
transparent instead, tick Merge colors when drawing: the colors will merge
together where lines cross.
7.
If the pen-drawn elements of a document are only simple horizontal or vertical
lines, you may tick Use rectangles for orthogonal lines. This feature draws
lines using rectangles rather than a pen of a defined width, which is more
efficient as pen shape and line-join characteristics can be ignored.
8.
Click Apply to accept the changes and return to the Printer page of the
Configuration dialog.
Tip
If you need to cancel the dialog and have made changes to the set-up of pens,
remember to Reset the pens then click Cancel.
Note
Some plotters were not designed to take sheets of paper like office printers and these
may use "rotated" coordinate systems (i.e. the width and height of the paper are
interchanged) instead.
Links
About printing 25
Printing 66
Part
VII
Save and copy
Save and copy
75
Save and copy
In addition to viewing and transforming files,
ancillary files. This section details
EscapeE may be used to generate new
How to create a fresh PCL® file using parts of an original file: see Saving pages to a
PCL file. 76
How to copy all or part of a page to clipboard: see Copying page contents.
77
Specifying measurements for extracted text copied to clipboard: see Extracted text
options. 78
How to extract macros and create new macros; how to use macros on the
command line: see Saving macros. 79
How to generate XSL, CSS and HTM style sheets for XML data: see Creating XML
stylesheets. 80
76
Save and copy
Saving pages to a PCL file
The Save subset... command may be used instead of the Export... command with the
Format set to Subset; the options are the same in either case.
To save pages to a PCL file
1.
From the File menu, choose
o
Save Subset... or
o
Export... then select Subset as the Format.
2.
Set up the Page number range of the pages in the job which you want to
export, see Selecting page ranges. 89
3.
If Do not overwrite files is ticked,
EscapeE adds a number to the new output
file name if there is an existing file of the same name already present - see
Overwriting files. 89
4.
With Subset already set as the Format, a wild-carded 95 filename (with
extension .PCL) and folder are supplied. To specify a different filename or
extension, type in the new name. To select a different folder to store the file,
use the Browse button.
5.
Tick the Force monochrome check-box if required.
6.
Tick Run the associated program after creating the file if you would like
EscapeE to open the file immediately using your preferred program (EscapeE is
the obvious program of choice). See also Associated programs 94 .
7.
Choose the Fonts to be downloaded:
8.
o
fonts from the input file, or
o
Any used library fonts to include any library fonts required by the
document.
Click OK.
Notes
You can adjust the font download options when saving/exporting a subset. Normally
EscapeE assumes that all download fonts are needed and so 'fonts from the input file'
is selected. You may wish to deselect this, for example, when you are in the middle of
a print run and the fonts have already been downloaded to the printer. This will save
download time.
Tip
PCL® files that have been repeatedly edited and updated often accumulate redundant
code and unnecessary font downloads. By running such a PCL source file 272 through
PCL Export 111 instead you can reprocess the file and produce tidy, efficient code again.
Links
Saving macros 79
Save and copy
77
Copying page contents
You may copy all
77
of the text on a page, or just a part
77
of the text.
To copy all of the text on a page
When there is no text selected, all the text on the page may be copied to the clipboard,
even if only part of the page is on view in the EscapeE window.
Choose Copy Page from the 'Edit' menu or
key-in Ctrl Alt C or
right click on the page and choose Copy Page from the pop-up menu.
To copy some of the text on a page
First you must select the piece of text to be copied: selected text is shown in a
rectangular box with transparent sizing handles, for example
Use the mouse to sweep over the piece of text for copying. Then:
o
Choose Copy from the pop-up menu or
o
Choose Copy from the 'Edit' menu.
The text is placed in the clipboard ready for pasting elsewhere.
See also Extracted text options
Links
Saving pages to a PC L file 76
78
.
78
Save and copy
Extracted text options
There are some specialist options which you may configure for text extracted and copied
77 to clipboard.
1.
Select Configuration... from the Options menu or
Press F8.
2.
The Configuration dialog appears with the General page displayed: click Text
options....
3.
In the 'Text extraction' section, you may choose to:
4.
o
Define the inter-line spacing to be used when outputting the extracted text.
Enter a number in the Line height box: units are set up on the 'Viewing' page
— see Configuring the view 38 . If the box is left blank then the vertical
spacing is taken from the font of the text found in the original document.
o
Define the minimum vertical difference between the baselines of two words for
them to be deemed on different lines.
Enter a value in the Minimum line height box.
o
Define the top of the character cell as the vertical reference point rather than
the baseline.
Tick Align using top of cell. This may be advisable when the baseline
reference changes mid-string, e.g. for superscript characters.
o
Define the minimum horizontal distance between two characters for it to be
deemed a word break.
Enter a value in the Minimum space width box. If the gap is more than this
value then one or more spaces will be inserted in the extracted text. The
default size is 33% of the 'Space width'.
o
To ignore downloaded space character's width and use the cell width instead,
tick Space width = cell width.
o
To ignore downloaded character widths and use widths calculated to fit the
raster instead, select Calculate character widths.
Click OK.
Links
Saving pages to a PC L file 77
Save and copy
79
Saving macros
EscapeE not only enables you to save 79 any macros which have been downloaded
with a PCL® document, but also to create 79 new macros from a page of the document.
These are placed directly into the Resident macros library, emulating a printer's filestore.
Page(s) may also be exported 79 as .MCR or .PCL files to other locations.
Saving existing macros
To save any macros found in a file:
select Save downloaded macros in the library from the 'File' menu.
The Console window 42 will confirm that the macro has been created. EscapeE stores
the macro in the Resident macro library as a file named xxx.MCR where xxx is the
macro number - no conventional output stream will be produced.
Creating macros
In most cases the best way to create a new macro is to export the page(s) to be
saved in .PCL 111 format: see PCL export options 130 . The resulting output will be
completely rewritten in a style that uses mainly HPGL. For cases where the original PCL
is straightforward and does not rely on previously downloaded fonts, palettes etc.
there is another mechanism which merely copies the original PCL of the page with the
appropriate start macro command at the beginning and an end macro command at the
end. There are two ways to invoke this - either
Select Save page as macro... from the 'File' menu. Enter a number for the
macro in the File name box (the default numbers start at 100) then click Save.
The Console window will confirm that the macro has been created, e.g.
Saving page as macro 107
Creating C:\REDTITAN\FONTS\MACROS\107.mcr
1 page
Alternatively, to save a single page as a .MCR
1.
Select Export... from the 'File' menu.
2.
Select As a macro format.
3.
Enter a File name and its path.
4.
Enter a Macro identification number.
5.
Click Save.
272
file:
A command line option, /MACRO 230 , is also provided for exporting a macro, e.g.
escapee test.prn /macro 999
Technical notes
When the macro is opened in EscapeE its identification number is shown on the Toolbar
25 .
It may be invoked in a command such as
{escape}&f999Y{escape}&f3X
To include it in the Resident macro library it would need to be copied to the appropriate
folder with the name 999.mcr.
80
Save and copy
This is the search order used for finding the folder in which Macros are stored:
1.
A /MACROS
RT.INI file.
2.
The RTPCLMACROS
3.
A folder named MACROS in the 'library root folder'.
The 'library root folder' is determined as follows:
230
option on the command line or in the [PCLVIEW]
253
environment symbol in the [REDTITAN]
253
253
section of the
section.
a.
From the RTLIBROOT
b.
if an "RTFDL" symbol specifying a folder with subfolder \* is found then that
folder would be used. For example:
RTFDLLIB=D:\REDTITAN\PRINTERS';D:\REDTITAN\FONTS\*\
yields folder D:\REDTITAN.
Failing that the folder given by INSTALLROOTDIR 253 with sub-folder MACROS is
used.
c.
253
symbol. If it does not exist, then
Links
Export formats 82
Creating XML stylesheets
When
EscapeE is used to Export data fields to XML,
stylesheets which organize the data as well.
189
you may opt to output the
In the Export 189 dialog (Ctrl E, Format XML data fields), tick Create XSL, CSS
and HTM files option. Three extra files are generated: for example, if the stem of
the output filename is OUTPUT, then:
o
OUTPUT.XSL is an XSL stylesheet defining the fields;
o
OUTPUT.CSS is a cascading stylesheet defining the positions of the fields on
the page, based on the top-left corner of the area being searched for the
original field;
o
OUTPUT.HTM is an HTML file which ties these files together with the XML file
and uses a navigation-bar supplied by EENAVBAR.HTM. Both of these HTML
files are independent of the data and are copied from EEDATA.HTM and
EENAVBAR.HTM in the RedTitan Software folder if they do not exist already.
Links
Exporting data fields to XML
189
Part
VIII
Convert pages to other formats
82
Convert pages to other formats
Convert pages to other formats
EscapeE is not only a "PCL to PDF" and "PDF to PCL" file converter. This section briefly
describes all the formats which EscapeE can manage and gives an overview of the
general features of file conversion. (For detailed export instructions, see Export files 98
section.)
The format-by-format guide to the features of the formats in which EscapeE can
export files: see Export formats 82
Matching the format to the task: see Choosing a format
82
The general procedure for exporting files: see Exporting files manually
88
How to set up which page(s) from a file to export: see Selecting page ranges
89
Generating unique output file names to avoid overwriting existing files: see
Overwriting files 89
How to export data-logging files: see Log file export
90
The set up and use of configuration options for export (source, driver, symbol set
etc.): see Setting general export options 90
How to engage - and how to turn off - automatic file export; the 'clock' icon: see
Exporting files automatically 92
How To set automatic export options 93 ; renaming or deleting input files, naming
output files; using 'drag and drop', 'shortcut' icons and LPR output.
How to associate a file format with a program so that EscapeE can open files
directly on export: see Associated programs 94
The use of 'wild-cards' when naming files: see Filenames and wildcards
95
Export formats
EscapeE can export your original documents in many different formats:
FDL form
Converting a PCL 272 ® job to 'Forms Description Language' means that you can open
pages in RedTitan® Page Designer 274 , edit them and output them for virtually any
printer.
FDL export >
104
PostScript file
Output is generated in Adobe 274 ® PostScript ® printer language without using any
Windows 274 ® printer driver and is suitable for level 2 and level 3 printers.
PostScript export >
115
Convert pages to other formats
83
PDF file
Output is generated in Adobe 274 ® 'Portable Document Format'. Pages can be viewed
directly with a browser, creating documents that can be searched for text strings. For
security, passwords may be specified or the files may be signed and/or encrypted.
PDF export >
112
PDF/A file
This is Adobe 274 ® Portable Document Format for Archiving documents. Its documents
can be viewed with a browser and text strings searched for, like regular PDFs. The
feature that sets it apart from PDFs is that it is self-contained; any fonts used in the
document are included in the file. PDF/A files may be secured with a digital signature.
PDF/A export >
114
HTML file
The document can be output as a file written in HyperText Mark-up Language (HTML)
or MIME-encoded HTML 110 (MHT) suitable for display by a web browser such as
Internet Explorer 274 ® (version 5 and later).
HTML export >
105
HP PCL file
Using the HP 274 ® PCL® format for exporting a file will reprocess the file, even if was
imported as a Printer Control Language file. This is useful for consolidating files that
have been heavily modified.
PCL export >
111
Using the Subset 76 export format enables you to extract part of a PCL print job
without reprocessing. This is useful, for example, when you have a paper wreck in the
middle of a PCL print run and wish to reprint just part of the job.
IPDS
Exports an Intelligent Printer Data Stream suitable for IBM 274 ® IPDS printers. Pages
may be rendered as exact images or as text/image composites for speed.
Note: the module to export in IPDS protocol must be specially installed; contact
help@redtitan.com for more information.
IPDS export >
108
XPS
Exports in Microsoft 274 ® open architecture XML Paper Specification - a zipped file of
XML pages, fonts, images in native format etc. for printing or viewing on screen.
XPS export
118
>
118
84
Convert pages to other formats
AFP image
Exports an AFP datastream rendering each page as an image for printing on IBM 274 ®
systems that support Advanced Function Printing. Note that this does not allow you
to edit the file or use the text search facility.
AFP export >
100
DCX/PCX images
DCX fax file format is supported for both input and output. This format is used by some
fax systems - it uses the PCX format for the images. EscapeE can handle up to 1023
pages.
DCX/PCX export >
101
DICOM images
Exports one-file-per-page in Digital Imaging and Communications in Medicine format
used for medical imaging. Each DICOM 272 ® file contains an image and a data-set of
information related to the image. The group/element values may be extracted to set
up the DICOM Element Tags 177 that make up the data-set.
DICOM export >
102
EMF images
An Enhanced MetaFile object stores a vector image as a list of settings and drawing
commands. It may be used to provide images for printing or viewing on-screen.
EMF export >
103
IMG image
IMG export produces a datastream in Variable blocked format for feeding directly to a
channel-attached Xerox 275 ® centralized DJDE/Metacode printer. The Xerox IMG (Barr)
107 format is used where the printer has a Barr spooler interface attached. These
formats enable documents from standard word processing software to be output as a
PCL® file and then converted by EscapeE for printing identically on a Metacode printer.
Both formats make use of PP.JSL supplied.
IMG export >
106
JPEG image
JPEG images use a "lossy" compression method developed by the Joint Photographic
Experts Group: it is well-suited to reproduce real-world photographs. It is not
recommended for graphic art, however, as JPEG compression losses result in poorer
image quality: for example, straight lines typically lose their crispness.
JPEG export >
109
PNG image
Portable Network Graphic images are a useful web-compatible format that can be
displayed in browsers and avoids the royalty issue associated with GIF format.
PNG export > 99
Convert pages to other formats
85
TIFF image
Tagged Image File Format is principally used as an archive format for viewing in
EscapeE and in COLD (Computer Output on Laser Disc] systems. It creates an exact
image of the page.
TIFF export >
116
Windows BMP
This is a bulky format typically used by painting-type programs representing Microsoft ®
Windows® bitmap files.
BMP export > 99
Plain text TXT
Exports the whole document to plain text 273 , allowing you to create documents which
can be easily edited with any text editor. You may also export just the Data fields to
Plain Text 187 and paste them into any other application.
TXT export >
117
CSV fields
Data fields can be exported in CSV 272 format. You may choose to export all the fields
in the document or just selected fields.
CSV export >
186
XML fields
Data fields can be exported in XML 273 . You may choose to export all the fields in the
document or just selected fields. The extra files necessary to create style sheets can
also be generated.
XML export >
189
Macros
Macros in the document itself may be extracted and exported. The macros created
can be used to overlay on selected pages using the Field mechanism - see PCL export
options 129 and Setting field actions. 165
A range of pages may be saved as a macro.
79
'No output' note
On major print jobs, specialists sometimes find it useful to process the job prior to
printing. This produces no output, but does call on Plugins etc. and gather statistics
(e.g. on paper use, for accounting purposes).
See command-line option /PROCESS
Links
Exporting files automatically 92
Export files 98
231
.
86
Convert pages to other formats
Choosing a format
Choosing the format in which to output a specific file depends on how the file is to be
used. For example, JPEG is good for photographs and TXT for text, but if you need to
output a medical file (which may contain images and text) then only DICOM will do.
The table below matches function to format:
Convert pages to other formats
87
Task
Exporting to images
Suitable Formats
AFP
100
BMP, PNG
DCX/PCX
IMG
106
109
PDF,
112
TIFF
116
DICOM
Exporting to
FDL
Page Designer
Exporting the document
101
, IMG Barr format
JPEG
Exporting medical file
99
PDF/A
114
102
104
EMF
103
HTML
IPDS
105
108
PCL
111
PDF
112
, MIME-encoded HTML
, PDF/A
XPS
118
CSV
186
TXT
187
XML
189
Extracting text
TXT
117
Extracting part of original
document
Macros
79
Subset
76
Archiving
DICOM
99
PDF
112
TIFF
114
, PDF/A
117
XPS
118
Printing (MS® Windows®)
Print
Production printing
AFP
100
PCL
111
114
66
PS level2, PS level3
IPDS
Web publishing
PNG
*if you have the IPDS option installed
108
115
*
106
HTML,
PDF,
115
116
TXT
IMG
110
*
PS level2, PS level3
Exporting data fields
107
112
99
105
MIME-encoded HTML
PDF/A
114
110
88
Convert pages to other formats
Exporting files manually
To export files:
1.
Open the file 31 containing the pages that you wish to export then choose
Export... from the 'File' menu.
2.
Specify the pages to be exported in the Page number range panel: see Selecting
page ranges. 89
If page numbering has been configured, Page 1 number will be shown: see
Creating page numbers. 150
3.
Tick Do not overwrite files to add a number to the new output file name if there is
an existing file of the same name already present. Deselect if you want samenamed files to be overwritten, for example when re-exporting a file with changed
options. See also Overwriting files. 89
4.
If the default Format shown is inappropriate, select your preferred format from the
drop-down list; see also Choosing a format 86 .
To make the newly selected format the default, click Save format.
5.
A File name (with suitable extension) and folder are supplied.
To create a different filename or extension, type in the new name or use wildcards. 95 To select a different folder to store the file, click the Browse button.
6.
Many formats enable you to set up further options: click the options... button to
display the appropriate page of the Configuration dialog. You may see some
configuration options represented on the Export dialog too, such as:
o
When generating TIFF files, select Multi-page TIFFs if you want to create a
file for every page of the job. See also Setting advanced options in field
definitions 166 for how to use field names as the page names.
o
When exporting a Composite document
file box is ticked.
o
Tick the Force monochrome check-box if required. See also Image import/
export options. 121
o
LPR output can be specified: see Setting TCP/IP options.
205
ensure that the Treat as a single
147
6.
If you have defined data fields on the pages, the fields can be extracted
simultaneously into Comma Separated, XML or Plain text format. In this case the
file is not given the extension CSV, XML, etc, but a .LOG file is created instead.
Select the options for Log file export 90 .
7.
Click OK when you have finished.
Other export formats, such as Windows® Metafile, are available. RedTitan® also
specializes in customized solutions for database publishing. Contact RedTitan for more
information.
Links
About exporting pages 26
Setting general export options 90
Exporting files automatically 92
Convert pages to other formats
89
Selecting page ranges
When exporting pages from a file, you must specify which pages are to be output. In the
'Page number range' panel of the Export 98 dialog:
To print the page on current view, select This page.
To print the whole print file, select Whole file.
To print a particular range of pages, deselect 'This page' and 'Whole file' and enter
the Start page number (the number of the page on view is already entered) and
End page number. If you leave 'Start' empty the program prints from the start of
the file, and if you leave 'End' empty it prints to the end of the file.
EscapeE may be configured to add page numbers to the exported pages (see Creating
page numbers 150 ). The number of the first page to be exported will then be shown in
Page 1 number box: edit this number as required.
Overwriting files
EscapeE provides two mechanisms for avoiding output files overwriting existing files.
If the Do not overwrite files check-box is ticked when Exporting files 98 then if a
subsequent file is created which would have the same name as a file in the list, EscapeE
appends "#1", "#2" etc. to the new file's name automatically. This ensures that each file
name is unique and that no existing files are overwritten.
If the box is uncheck ed then EscapeE maintains a list of output files that have been
created from the most recently opened file and appends "1", "2" etc to the name if it
would be the same as one created earlier in the run (but not considering any pre-existing
files). The file list is cleared when a input new file is opened.
90
Convert pages to other formats
Log file export
Data fields can be exported, generating a Log file. Options for the Log file are set up in
the 'Log File' page of the Configuration dialog: see Setting Log file options. 145 These
settings are reflected in the 'Export...' dialog (see Exporting files manually 88 ) and may be
reset using its 'Fields to be logged' panel: choose
None, or
All defined fields, or
Selected fields only. Click the Select... button to edit your selection:
in the Field dialog 154 , right click on a field name in the list and choose Select for
export. (If you need to cancel a selection, right-click and choose Unselect for
export.)
Repeat for all the fields you wish to export. Click OK to return to the 'Export'
window: see Setting Log file options. 145
If 'All defined fields' or 'Selected fields only' are selected:
Tick Filenames to add the filename(s) of the exported file(s) to the data in the log
file.
Choose a Log format:
o
Comma Separated
o
XML
When Page numbers is ticked, a number is given to each page in the
log file.
Plain text
o
When Page numbers is ticked, the total number of pages is appended
to the end of the log file.
Tick Bates Page Numbers to add Bates page numbers to the document's pages
and the Log file. See Creating page numbers. 150
Links
Export data
185
Setting general export options
The 'General' page of the Configuration dialog defines the options which apply to
documents whatever their format. Format-specific options pages may be accessed by
clicking the button alongside the 'Format' box on the General page, or from the Export
dialog; see Exporting files manually. 88
To set General Configuration options
1.
Choose Configuration... from the 'Options' menu (or press f8) to open the
General page of the 'Configuration options' dialog.
2.
In the 'INI file' section:
Select RT.INI to use the default configuration
or
Select *.INI to use a per-file one with the same name as the data file but with
extension .INI.
Convert pages to other formats
3.
91
Under 'Source Type', specify the origin of the PCL® file. If you used the
Windows Driver, the RedTitan® Dynamic Document Formatter (the
PrePrinter) or the DataStream Converter to create it,
other configuration settings, e.g. symbolset.
EscapeE can optimize
4.
Rarely, you may wish EscapeE to convert the character set in the fonts (see
Handling fonts). 24 Scroll the Symbol set list to select a suitable option. See
also Symbol set notes, 92 below.
5.
In the 'Ignore' section:
o
Select Images to process files faster and, in cases where images are
overlaid on the text, make them easier to read.
o
Select Shading if you want smaller file sizes and you can tolerate the
absence of shading (shading does not compress well).
o
Select White areas to eliminate hidden characters/lines. These are
typically white marks on white backgrounds used in the construction of the
original document. They may interfere with the rendering of the document.
Selecting this option usually reduces the size of the output file.
o
Select Download fonts to get better results when converting to PDFs (the
symbol set needs to be set correctly, see About symbol sets). 48
You may choose to ignore All downloaded fonts or
If substituted: just those for which substitutes have been given.
(Ignored fonts are not stored.)
See also Optimizing the output. 148
6.
'Fonts' treatment:
o
If the font characteristics specified by the printer driver are inappropriate,
tick the Calculate download font characteristics box and let EscapeE
provide more fitting values for point size, weight etc..
o
To use the fonts in the named 'Font substitutes' file, check Enable.
o
To change the substitute font file, click View... to access the 'Fonts'
dialog.
7.
The location of the EE file containing the field definitions is specified in the 'Field
defaults' panel. If you need to change this, click Edit...: the 'Field' dialog will be
displayed, see Reusing data fields. 169
8.
Select the output Format.
Further options may be configured for AFP, 123 DICOM, 124 FDL, 125 HTML, 126 IMG,
127 IPDS, 128 PCL, 129 PDF, 131 TIFF, 142 XPS, 144 PostScript 138 and Plain TeXT 143
formats: click Options....
In the case of TIFF images, a check-box allows you to specify whether a Multipage TIFF file or individual single image files are to be output.
9.
Click the Save button to retain these settings after you close the program.
Alternatively, click OK to use them for the current session.
10.
To create a Shortcut icon which uses all the options you have set, click
Shortcut...: see Shortcuts - the easy way to construct a command line. 212
Alternatively, expert users can click the Save as button to save these settings
to a file.
92
Convert pages to other formats
There is a shorthand for use on the command line for using the configuration
'filename.ini' (if it exists) and data file 'filename.pcl':
^^* filename.pcl
To ask for a specific INI file on the command line, use a command such as:
escapee ^^c:\temp\newdefs.ini
Symbol set notes
It is essential that the correct symbol set is specified. EscapeE translates characters
from the specified symbol set into the standard Windows® set 19U. See About symbol
sets. 48
Changing the symbolset, either directly or by changing the "source" set up, may affect
any data-fields and tags set up previously. See Field Problems. 171
If the symbolset is negative and "Calculate font characteristics" is selected then the
widths are calculated from the bounding box of the characters. Professional users may
obtain this effect on the command line; for example:
ESCAPEE /SYMSET -29 /CALC Y
Exporting files automatically
To engage automatic file export
1.
Select Configuration... from the 'Options' menu.
2.
Select the Automatic tab.
3.
Tick the check every box and enter the checking interval in seconds. See Setting
automatic export options 93 for more options.
4.
Click OK.
The automatic timer
export is enabled.
clock is displayed on the toolbar to show that automatic
To turn off automatic file export
1.
Click the timer
clock button on the toolbar.
2.
A dialog asks if you want to "Continue to scan for more files"; click No.
Automatic file export is turned off and the clock removed from the toolbar.
Links
Exporting files manually 88
Shortcuts - the easy way to construct a command line
Running EscapeE from the command line 211
212
Convert pages to other formats
93
To set automatic export options
Set automatic export options in the Automatic page of 'Configuration' dialog; see also
Exporting files automatically 92 .
Input files specification
1.
Fill in the Input files specification edit box (see Filenames and wildcards 95 for
more information and examples) or leave this box blank if you want all files to be
converted.
2.
To engage automatic file export,
92
tick the Check every box and set the time
interval. A clock icon
will be placed on the toolbar to show that file
conversion is operating automatically.
If you want to see the PCL® pages on screen while files are automatically being
created, select View. If you do not turn this on, the status panel will still show
the progress of the conversion.
3.
4.
After the input files have been processed you may choose to:
o
Rename them or
o
Delete them instead: see Notes
94
below.
Set up a 'Drag and Drop' action: when a file or group of files is dropped onto the
EscapeE shortcut icon you may choose to View the file(s) or Export them.
Output files specification
1.
Specify the output filename or folder in the Output file specification edit box:
see Filenames and wildcards 95 for more information and examples. The output
file will be named automatically and stored in the program folder.
2.
Some formats allow LPR output to be selected at this stage; to use TCP/IP input
or LPR output, see Setting TCP/IP options 147 - the LPR output box will then be
checked.
3.
Select Create new folder if necessary if you have specified a folder that does
not yet exist.
4.
Check Rename output when complete to defer the naming of the output files
until all processing is finished. This avoids the possibility of creating incomplete
temporary files with the specified output names.
5.
If the Do not overwrite files box is checked, a suffix of "#1", "#2" etc. is added
to the filenames.
Setting other automatic options
1.
Run the associated program after creating the file to open the file
immediately using the program specified in the box below, e.g.
C:\REDTITAN\ESCAPEE.EXE
2.
To automate updating EscapeE 16 regularly, tick the Check the RedTitan
website each month for updates to EscapeE box.
94
Convert pages to other formats
3.
To close the dialog, you may choose to:
Click OK to use these settings for the current session.
Click the Save button to retain these settings after you close EscapeE.
Click the Save as button to save these settings to a file.
Click Shortcut... to create a Shortcut icon which uses all the options you have
set: - see Shortcuts - the easy way to construct a command line. 212
Notes
In timed mode, once EscapeE has used an input file, the default action is to Rename it
by changing the extension to ".BAK". (To change this extension, use the command line
option /RENAME 247 .)
Alternatively, you may choose to Delete processed input files instead. For timed mode,
this is set up in the ERASE 253 Configuration symbol: only input files that have been
processed automatically are erased. (Using /ERASE 238 on the command line supersedes the
ERASE configuration symbol.)
Associated programs
Many file extensions have a program associated with them: for example .HTM will be
associated with an Internet browser. When exporting from EscapeE you can check the
box marked Run the associated program after creating the file which will be enabled if
there is a program associated with the file type you are creating. Once the file has been
created the associated program will be called to view or process it.
It is possible to change the programs 'associated' with a particular file extension. For
example, you may wish to open CSV 272 files with the RedTitan® Database Manager 274
program. To do this from Windows® Explorer®:
1.
Right-click a file with the extension .csv.
2.
Select Properties from the pop-up menu.
3.
Click Change... from the 'General' page of the dialog.
4.
Scroll down the list of programs. Select RTDB (usually located in the RedTitan
\Software folder) then click OK.
5.
Click OK.
Convert pages to other formats
95
Filenames and wildcards
EscapeE Professional only
When selecting files to export you can use 'wildcards' to specify the Input and Output
filenames and/or folder. If you have defined data fields on the pages you can use these
in the file name.
Input
Specify the folder to be monitored on the 'Automatic' page of the Options | Configuration
dialog: e.g.
*.PRN
processes all PRN files instead of LSH.
H:\REPORTS\*.*
processes all files arriving in the 'REPORTS' folder of the H drive.
In automatic mode the input file is either renamed or deleted - see Setting automatic
export options. 93 The default is to rename as *.BAK; see /RENAME 247 .
N.B. if you use a wild-card such as *.* you must opt to have the files deleted, otherwise
if they are merely renamed, they will be processed repeatedly!
Output
When you select an export format, output files are automatically created with a suitable
extension and stored in the specified folder unless you a specify different extension and
folder: e.g.
E:\ARCHIVE\*.DOC
creates files with the 'DOC' extension and places them in the ARCHIVE folder of the E
drive.
If 'Multi-page TIFFs' has been selected, there may be more than one page in each output
file; see TIFF images file export. 116
Normally, EscapeE creates a file for every page (data record) in a TIFF job, appending a
number to the filename to distinguish the pages from one another. The default is
TEST1.TIF, TEST2.TIF etc. Similarly, when creating multiple FDL pages they are named
using the file stem, e.g. FILE1.FDL, FILE2.FDL.
To change these names, use one or more consecutive " characters to indicate how to
construct output names for the numbering the page image files, e.g.
*.PRN /TIFF /TO *"".TIF
converts an input file called TEST.PRN into
TEST01.TIF, TEST02.TIF ... TEST99.TIF, TEST100.TIF etc.
The position of the string of " characters specifies the position of the page number in
the name and the length of the string determines minimum number of digits for the page
number. If the number requires fewer digits then leading zeros are inserted but digits are
never discarded - they will always be inserted at the specified point. If there are no "
characters, or no output specification is given, then a multi-page TIFF file is created.
For example if the command:
ESCAPEE *.PRN /TIFF 5 /TO *"".TIF
found an input file called TEST.PRN it would create files with names TEST01.TIF, TEST02.TIF ...
TEST99.TIF, TEST100.TIF etc. whereas the command:
ESCAPEE *.""" /TIFF 5
would create files with names TEST.001, TEST.002 ... TEST.999, TEST.1000 etc.
96
Convert pages to other formats
If the output file name would be the same as the input file then the default suffix of
'_out' is added to the output name (except if the /NQ 243 option is used).
If a + sign is included in the output file name specification it will be replaced by the page
number in the output filename (see Creating page numbers 150 ). For example, if the output
file specification is *+.PDF, page1number is 3, number template is p", and the input
filename is FILE1, an output file named FILE1p3.PDF is exported.
EscapeE can be set up to start a new output file whenever a specified field (or tag) is
encountered or when a field changes. The output file name can be derived wholly or in
part from the contents of a field - see Setting advanced options in field definitions. 166
If a field has been set up to be used in the output file name you will notice that an =
wildcard has been inserted in the export file name specification. This indicates that the
field value will be substituted instead of the first equals sign in the output file name. For
example, if the file is called TEST.PCL, the field contains ABCD and the export file name
specification is *=.PDF then the output file name will be TESTABCD.PDF. Experts may use
this specification on the command line, see Running EscapeE from the command line 211 .
There is a feature whereby an output file specification can incorporate parts of fields or
special symbols (see Special fields in composed strings 194 ). This is an alternative to the
use of special symbols such as *, + and =, though " is still permitted. For example the
special field _NAME is the stem of the file name (minus any path or extension) so you can
use parts of the original file name in the output specification e.g.
C:\OUTPUT\{_NAME:1-8}\{_NAME:9}
which would use the first 8 characters of the input file name as the output folder, and
the rest of the name as the file name. The special field _PATH is the original folder name
and _EXT the original file extension, should they be needed.
Note: The output file may also be created using a temporary extension and then
renamed when complete. The temporary extension defaults to .TMP but can be changed
using the /TEMP option - see Command line syntax. 250
Links
Wildcards in font substitution 57
Overwriting files 89
Part
IX
Export files
98
Export files
Export files
The first topic in this section covers common issues for exporting to image formats. The
topics that follow it detail "how to" export files in each specific format.
Image format file export
AFP image file export
99
such as PNG, BMP
100
DCX/PCX fax image file export
DICOM medical image export
EMF format file export
FDL forms file export
HTML file export
101
102
103
104
105
Xerox IMG image file export
106
Xerox IMG in Barr format file export
IPDS file export
108
JPEG image file export
MHT file export
109
110
PCL document file export
PDF file export
112
PDF/A file export
114
PostScript file export
115
TIFF images file export
Plain TXT file export
XPS file export
Links
Printing 66
Save and C opy 75
118
117
116
111
107
Export files
99
Image format file export
To export files to image formats such as PNG, BMP
1.
Choose Export... from the 'File' menu.
2.
Set up the Page number range of the pages you want to export, see Selecting
page ranges. 89
3.
To avoid a new file overwriting an existing file with the same name, tick Do not
overwrite files: see Overwriting files. 89
4.
Choose the appropriate image format, e.g. PNG images.
A filename (with an appropriate extension, e.g. .PNG) are supplied. To create a
different filename or extension, type in the new name or use wildcards. 95 To select
a different folder to store the file, use the Browse button.
5.
Tick the Force monochrome check-box if required. Click Image options... to
configure more Image import/export options. 121
6.
Tick Run the associated program after creating the file if you want
EscapeE
®
to open the file immediately using your preferred program, e.g. Windows Picture
and fax viewer. See Associated programs. 94
7.
If you have defined data fields on the pages, EscapeE can create a .LOG file
automatically:
o
select the Fields to be logged: see Log file export.
o
Set the Log format:
90
Comma separated (default)
XML
Plain text
o
8.
Further Log file options may be set up from the 'Log File' page of the
Configuration dialog: click Log file....
Click OK to export the pages.
Links
Image import/export options
Transparency issues 257
121
100
Export files
AFP image file export
To export files to IBM AFP images
1.
Choose Export... from the 'File' menu.
2.
Set up the Page number range of the pages you want to export, see Selecting
page ranges. 89
3.
To avoid a new file overwriting an existing file with the same name, tick Do not
overwrite files: see Overwriting files. 89
4.
Choose AFP images as the 'Format';
o
a wild-carded 95 filename (with extension .AFP) and folder are supplied. To
create a different filename or extension, type in the new name. To select a
different folder to store the file, use the Browse button. Or
o
check the LPR
272
box: the filename will be supplied automatically.
5.
Click AFP options... button to display the Configuration dialog: see AFP export
options. 123
6.
Tick the Force monochrome check-box if required. See also Image import/export
options. 121
7.
Tick Run the associated program after creating the file if you want
EscapeE
to open the file immediately using your preferred program: see Associated programs.
94 The default associated program is EscapeE.
8.
If you have defined data fields on the pages, EscapeE can create a .LOG file
automatically:
o
select the Fields to be logged: see Log file export.
o
Set the Log format:
90
Comma separated (default)
XML
Plain text
o
9.
Further Log file options may be set up from the 'Log File' page of the
Configuration dialog: click Log file....
Click OK to export the pages.
Tip
It is recommended that you trim the image by sweeping out an area of the page with
the cursor and choosing Selected area from the 'Images options...' dialog.
Links
AFP export options
123
Export files
101
DCX/PCX fax image file export
To export files to DCX/PCX fax images
1.
Choose Export... from the 'File' menu.
2.
Set up the Page number range of the pages you want to export, see Selecting
page ranges. 89 Maximum number of pages is 1023.
3.
To avoid a new file overwriting an existing file with the same name, tick Do not
overwrite files: see Overwriting files. 89
4.
Choose DCX fax images as the 'Format';
o
a wild-carded 95 filename (with extension .DCX) and folder are supplied. To
create a different filename or extension, type in the new name. To select a
different folder to store the file, use the Browse button. Or
o
check the LPR
272
box: the filename will be supplied automatically.
5.
Tick the Force monochrome check-box if required. Click Image options... to
configure more Image import/export options. 121
6.
If you have defined data fields on the pages,
automatically:
EscapeE can create a .LOG file
o
select the Fields to be logged: see Log file export.
o
Set the Log format:
90
Comma separated (default)
XML
Plain text
o
7.
Further Log file options may be set up from the 'Log File' page of the
Configuration dialog: click Log file....
Click OK to export the pages.
Tip
For optimum viewing of PCX images with resolutions other than 300 dpi, users may wish
to create pre-scaled fonts at the correct resolution using RedTitan® Font Rasteriser.
Links
Image import/export options
121
102
Export files
DICOM medical image export
To export files to DICOM format
1.
Choose Export... from the 'File' menu.
2.
Set up the Page number range of the pages you want to export, see Selecting
page ranges. 89
3.
To avoid a new file overwriting an existing file with the same name, tick Do not
overwrite files: see Overwriting files. 89
4.
Choose DICOM images as the 'Format'.
A File name and path are supplied.
o
A \ terminates the filename if 'Build a DICOM directory' option has been
selected.
o
If 'Build a DICOM directory' option has not been selected, the file name will be
given extension .DCM.
You may use the Browse button to set up a new path.
5.
Click DICOM options... to set up DICOM-specific configuration options: see DICOM
export options. 124
6.
Tick the Force monochrome check-box if required, see also Image import/export
options. 121
7.
Click OK.
Notes
A DCM 'image' file not only contains an image but also data pertaining to the image, see
DICOM Element Tags. 177
Sets of DICOM files are commonly shipped together in a self-contained 'directory': see
DICOM export options. 124
Export files
103
EMF format file export
To export files to Enhanced MetaFile format
1.
Choose Export... from the 'File' menu.
2.
Set up the Page number range of the pages you want to export, see Selecting
page ranges. 89
3.
To avoid a new file overwriting an existing file with the same name, tick Do not
overwrite files: see Overwriting files. 89
4.
Choose EMF Enhanced Metafile as the 'Format'.
A filename (with extension .EMF) and folder are supplied. To create a different
filename or extension, type in the new name or use wild-cards. 95 To select a
different folder to store the file, use the Browse button.
5.
Tick the Force monochrome check-box if required. Click Image options... to
configure more Image import/export options. 121
6.
Choose the appropriate formatting from the Resolution drop down box: Screen or
Printer.
7.
Tick Run the associated program after creating the file if you would like
EscapeE to open the file immediately using your preferred program, e.g. Windows®
Picture and fax viewer. See Associated programs. 94
8.
If you have defined data fields on the pages, EscapeE can create a .LOG file
automatically:
o
select the Fields to be logged: see Log file export.
o
Set the Log format:
90
Comma separated (default)
XML
Plain text
o
9.
Further Log file options may be set up from the 'Log File' page of the
Configuration dialog: click Log file....
Click OK to export the pages.
Links
Image import/export options
121
104
Export files
FDL form file export
To export files to FDL forms
1.
Choose Export... from the 'File' menu.
2.
Set up the Page number range of the pages you want to export, see Selecting
page ranges. 89
3.
To avoid a new file overwriting an existing file with the same name, tick Do not
overwrite files: see Overwriting files. 89
4.
Choose FDL forms as the 'Format'.
A filename (with extension .FDL) and folder are supplied. To create a different
filename or extension, type in the new name. To select a different folder to store
the file, use the Browse button.
5.
Tick the Force monochrome check-box if required. Click FDL options... to
configure FDL export options. 125
6.
Tick Run the associated program after creating the file if you would like
EscapeE to open the file immediately using your preferred program, e.g.
RedTitan® Page Designer 274 . See Associated programs. 94
7.
Click OK to export the pages.
Notes
When generating FDL forms it may be necessary to save fonts and images. A folder is
created to contain any download fonts saved during FDL form generation (usually
\RedTitan\FONTS\PCLDLOAD). For fonts a name is made based on the font name, point
size etc, and a check is made to see if it is the same as a previously encountered font to
avoid duplicates. Because some drivers only download the characters they need, the
downloaded characters may be merged into an existing font if it has the same
characteristics and shares some characters with the new font and there are no
discrepancies. Images are given names based on hashing the image data and stored in
the IMAGES sub-directory of the library root directory (usually \RedTitan\FONTS
\IMAGES). Each image is only saved once, so before saving the image a check is also
made to see if it exists already. To save fonts and images in specific library paths see
Changing font and image libraries. 48
To avoid problems when you are reusing the form, you can set EscapeE to recalculate
the characteristics of download fonts. See To set general export options. 90
Links
FDL export options
125
Export files
105
HTML document file export
Files can be exported in standard 'HTML' format to create a WEB page for the Internet see below - and as MIME-encoded HTML (e.g. for email: see MHT file export 110 ).
To export files to HyperText Mark-up Language
1.
Choose Export... from the 'File' menu.
2.
Set up the Page number range of the pages you want to export, see Selecting
page ranges. 89
3.
To avoid a new file overwriting an existing file with the same name, tick Do not
overwrite files: see Overwriting files. 89
4.
Choose HTML document - WEB page as the 'Format'.
5.
The filename *.HTM is supplied, and will create an HTML file with the same
filename and location as the original document. To create a different filename or
extension, type in the new name or use wildcards. 95 To select a different folder
for storing the file, use the Browse button. Note that if you enter the location
of your web server here, the file will be directly available to the Internet.
6.
Tick the Force monochrome checkbox if required. Click HTML options... to
configure more HTML export options. 126
7.
Tick Run the associated program after creating the file if you want
EscapeE to open the file immediately using your preferred program, e.g. Internet
Explorer 274 ®. See Associated programs. 94
8.
If you have defined data fields on the pages, EscapeE can create a .LOG file
automatically:
o
select the Fields to be logged: see Log file export.
o
Set the Log format:
90
Comma separated (default)
XML
Plain text
o
9.
Further Log file options may be set up from the 'Log File' page of the
Configuration dialog: click Log file....
Click OK to export the pages.
Notes
The document is output as a file written in HyperText Mark-up Language, suitable for
display by a web browser. There is an option to output the document as XHTML i.e. the
HTML is written using XML so that all elements start and end in a standardized way.
Documents typically require other resources (e.g. images); these must be stored in
separate files, potentially in a different directory.
To print HTML documents created by EscapeE and containing vertical lines, ensure that
"Print background colors and images" from the "Printing" section of IE 274 's "Tools |
Internet options...| Advanced" dialog is selected.
106
Export files
IMG image file export
To export files to Xerox IMG images
1.
Choose Export... from the 'File' menu.
2.
Set up the Page number range of the pages you want to export, see Selecting
page ranges. 89
3.
To avoid a new file overwriting an existing file with the same name, tick Do not
overwrite files: see Overwriting files. 89
4.
Choose IMG images (Xerox) as the 'Format'.
A filename (with extension .MET) and folder are supplied. To create a different
filename or extension, type in the new name or use wildcards. 95 To select a
different folder to store the file, use the Browse button.
5.
To set up input tray options, click Xerox options...: see IMG export options.
6.
Tick the Force monochrome checkbox if required. See also Image import/export
options. 121
7.
Enter the accounting department in the Dept box if required.
8.
If you have defined data fields on the pages,
automatically:
127
EscapeE can create a .LOG file
o
select the Fields to be logged: see Log file export.
o
Set the Log format:
90
Comma separated (default)
XML
Plain text
o
9.
Further Log file options may be set up from the 'Log File' page of the
Configuration dialog: click Log file....
Click OK to export the pages.
Notes
IMG export produces a datastream in Variable blocked format for feeding directly to a
channel-attached Xerox® centralized DJDE/Metacode printer. (The Xerox IMG in Barr
format 107 is used where the printer has a Barr spooler interface attached.) These formats
enable documents from standard word processing software to be output as a PCL® file
and then converted by EscapeE for printing identically on a Metacode printer. Both
formats make use of PP.JSL supplied.
Input trays can be configured to correspond to the PCL input tray numbers. It is then
possible to set up a field definition which forces a particular type of page to feed from
the desired tray. See IMG export options. 127
The "Dept" option allows you to specify the accounting department to use. Contact
RedTitan® if you require more help with using this option.
Creating an image does not allow you to edit the file or use the text search facility. Use
the FDL export 104 if you wish to create an editable version.
Links
IMG export options 127
IMG in Barr format file export
107
Export files
107
IMG in Barr format file export
To export files to Xerox IMG images in Barr format
1.
Choose Export... from the 'File' menu.
2.
Set up the Page number range of the pages you want to export, see Selecting
page ranges. 89
3.
To avoid a new file overwriting an existing file with the same name, tick Do not
overwrite files: see Overwriting files. 89
4.
Choose IMG (Xerox, Barr) as the 'Format'.
A filename (with extension .MET) and folder are supplied. To create a different
filename or extension, type in the new name or use wildcards. 95 To select a
different folder to store the file, use the Browse button.
5.
To set up input-tray options, click Xerox options...: see IMG export options.
6.
Enter the accounting department in the Dept box if required.
7.
Tick the Force monochrome checkbox if required. See also Image import/export
options. 121
8.
If you have defined data fields on the pages,
automatically:
127
EscapeE can create a .LOG file
o
select the Fields to be logged: see Log file export.
o
Set the Log format:
90
Comma separated (default)
XML
Plain text
o
9.
Further Log file options may be set up from the 'Log File' page of the
Configuration dialog: click Log file....
Click OK to export the pages.
Notes
IMG export produces a datastream in Variable blocked format for feeding directly to a
channel-attached Xerox® centralized DJDE/Metacode printer. This Xerox IMG (Barr)
format is used where the printer has a Barr spooler interface attached. These formats
enable documents from standard word processing software to be output as a PCL® file
and then converted by EscapeE for printing identically on a Metacode printer. Both
formats make use of PP.JSL supplied.
Input trays can be configured to correspond to the PCL input tray numbers. It is then
possible to set up a field definition which forces a particular type of page to feed from
the desired tray. See IMG export options. 127
The "Dept" option allows you to specify the accounting department to use. Contact
RedTitan® if you require more help with using this option.
Creating an image does not allow you to edit the file or use the text search facility. Use
FDL form file export 104 if you wish to create an editable version.
Links
IMG export options 127
IMG image file export 106
108
Export files
IPDS file export
Only installed on specialist systems.
To export files to IBM IPDS
1.
Choose Export... from the 'File' menu.
2.
Set up the Page number range of the pages you want to export, see Selecting
page ranges. 89
3.
To avoid a new file overwriting an existing file with the same name, tick Do not
overwrite files: see Overwriting files. 89
4.
Choose IPDS as the 'Format'.
Enter a filename (with extension .IPD) or use wildcards.
folder to store the file, use the Browse button.
5.
6.
95
To select a different
Tick the Force monochrome checkbox if required.
Click IPDS options... to configure more IPDS export options.
If you have defined data fields on the pages,
automatically:
128
EscapeE can create a .LOG file
o
select the Fields to be logged: see Log file export.
o
Set the Log format:
90
Comma separated (default)
XML
Plain text
o
7.
Further Log file options may be set up from the 'Log File' page of the
Configuration dialog: click Log file....
Click OK.
Links
IPDS export options
128
Export files
109
JPEG image file export
To export files to JPEG image format
1.
Choose Export... from the 'File' menu.
2.
Set up the Page number range of the pages you want to export, see Selecting
page ranges. 89
3.
To avoid a new file overwriting an existing file with the same name, tick Do not
overwrite files: see Overwriting files. 89
4.
Choose JPEG images as the 'Format'.
A filename (with extension .JPG) and folder are supplied. To create a different
filename or extension, type in the new name or use wildcards. 95 To select a
different folder to store the file, use the Browse button.
5.
To set up resolution and size options, click Image options...: see Image import/
export options 121 .
6.
Tick Run the associated program after creating the file if you would like
EscapeE to open the file immediately using your preferred program, e.g. Photo
Gallery. See Associated programs. 94
7.
If you have defined data fields on the pages, EscapeE can create a .LOG file
automatically:
o
select the Fields to be logged: see Log file export.
o
Set the Log format:
90
Comma separated (default)
XML
Plain text
o
8.
Click Log file... to set up configuration options: see the Log File export.
90
Click OK to export the pages.
Note
JPEG is designed for real-world pictures for which it gives good results, but for line-art or
solid color, TIFF 116 or PNG 99 format may be preferable: see Export formats. 82
Links
More options for PDF export
136
110
Export files
MHT file export
To export files to MIME-encoded HTML
1.
Choose Export... from the 'File' menu.
2.
Set up the Page number range of the pages which you want to export, see
Selecting page ranges. 89
3.
To avoid a new file overwriting an existing file with the same name, tick Do not
overwrite files: see Overwriting files. 89
4.
Choose HTML MIME-encoded as the 'Format';
o
a wild-carded 95 filename (with extension .MHT) and folder are supplied. To
create a different filename or extension, type in the new name. To select a
different folder to store the file, use the Browse button. Or
o
check the LPR
272
box; the filename will be supplied automatically.
5.
Tick the Force monochrome check-box if required. Click HTML options... to
configure more HTML export options. 126
6.
Tick Run the associated program after creating the file if you would like
EscapeE to open the file immediately using your preferred program, e.g. Internet
Explorer 274 ®. See Associated programs. 94
7.
If you have defined data fields on the pages, EscapeE can create a .LOG file
automatically:
o
select the Fields to be logged: see Log file export.
o
Set the Log format:
90
Comma separated (default)
XML
Plain text
o
8.
Further Log file options may be set up from the 'Log File' page of the
Configuration dialog: click Log file....
Click OK to export the pages.
Notes
As with 'HTML document - WEB page' export, 'HTML MIME-encoded' creates files that can
be opened by web browsers. In this format a single file is created that contains all the
resources packaged as a Multipart/Related MIME document. If a local file path is specified
then this will be used as a place to store the results temporarily during the construction
of the output. The addition of an appropriate header giving sender and recipients would
make the output suitable for e-mailing (MIME stands for Multipurpose Internet Mail
Extensions).
Links
HTML export options 126
HTML document file export
105
Export files
111
PCL document file export
To export files to HP
274
PCL
1.
Choose Export... from the 'File' menu.
2.
Set up the page number range of the pages you want to export, see Selecting
page ranges. 89
3.
To avoid a new file overwriting an existing file with the same name, tick Do not
overwrite files: see Overwriting files. 89
4.
Choose PCL document as the 'Format';
o
a wild-carded 95 filename (with extension .PCL) and folder are supplied. To
create a different filename or extension, type in the new name. To select a
different folder to store the file, use the Browse button. Or
o
check the LPR
272
box; the filename will be supplied automatically.
5.
Tick the Force monochrome check-box if required. Click PCL options... to
configure PCL export options. 129
6.
Tick Run the associated program after creating the file if you would like to open
the file immediately, using your preferred program (
See Associated programs 94 for instructions.
7.
EscapeE is an obvious choice).
If you have defined data fields on the pages, EscapeE can create a .LOG file
automatically:
o
select the Fields to be logged: see Log file export.
o
Set the Log format:
90
Comma separated (default)
XML
Plain text
o
8.
Further Log file options may be set up from the 'Log File' page of the
Configuration dialog: click Log file....
Click OK.
Notes
PCL® files that have been repeatedly edited and updated often accumulate redundant
code and unnecessary font downloads. By running such a PCL source file through PCL
'Export' you can reprocess the file and produce tidy, efficient code again. If you need to
copy the PCL code without reprocessing, choose 'Subset' as the export format - see
Saving pages to a PCL file. 76
EscapeE output always orders the elements in the document so that 'solid' elements (e.g.
graphics) occur before 'open' elements (e.g. text). This ensures that modern color
printers (which use patterns of colored and white dots to render shaded areas), always
place text and drawn lines on top of any opaque elements. You may override this feature
by selecting the 'Keep original element order' option.
As with PS and PDF export, compression, string combination and 'graphic'/'graphic with
text' options are available.
Each page in a document may be used to create a new 'macro' using the Export 'PCL
document' format. See To set options for PCL export. 129
112
Export files
PDF document file export
To export files to PDF
1.
Choose Export... from the 'File' menu.
2.
Set up the Page number range of the pages you want to export, see Selecting
page ranges. 89
3.
To avoid a new file overwriting an existing file with the same name, tick Do not
overwrite files: see Overwriting files. 89
4.
Choose PDF document as the 'Format';
o
a wild-carded 95 filename (with extension .PDF) and folder are supplied. To
create a different filename or extension, type in the new name. To select a
different folder to store the file, use the Browse button. Or
o
check the LPR
272
box; the filename will be supplied automatically.
5.
Tick the Force monochrome check-box if required. Click PDF options... to
configure more PDF export options. 131
6.
Tick Run the associated program after creating the file if you would like
EscapeE to open the file immediately using your preferred program, e.g. Adobe
Acrobat 274 ® or EscapeE. See Associated programs. 94
7.
If you have defined data fields on the pages, EscapeE can create a .LOG file
automatically:
o
select the Fields to be logged: see Log file export.
o
Set the Log format:
90
Comma separated (default)
XML
Plain text
o
8.
Further Log file options may be set up from the 'Log File' page of the
Configuration dialog: click Log file....
Click OK to export the pages.
Tip: When viewing the PDF output in Adobe Acrobat, you may need to turn off the
smoothing options. These may be found on the 'Preferences' dialog in the Acrobat 'Edit'
menu.
Notes
PDF files can be viewed directly with a browser and create documents which can be
searched for text strings. The fonts required to display the document are often included
with the PDF file, but this can make the file very large. To reduce the file-size, PDF files
may include references to external fonts instead - unlike PDF/A document files. 114 This is
helpful when the referenced fonts are installed on users' systems already: see PDF export
options. 131 If you are not happy with the appearance of fonts in the output file, please
contact RedTitan® for more help with fonts.
If you are using EscapeE to view a PDF file which includes referenced fonts that are not
available on your system, EscapeE uses the fonts which best match the requested fonts'
properties from the fonts which are available. Thus, while the major attributes of a font's
style will be honored, minor features may differ and so the display will not be an exact
image of the original document. For example, if an italic font with a custom underline has
Export files
113
been requested, the font used will be italic but the default plain solid underscore will be
used for the underline. A message detailing the attributes of the fonts requested and
used will be placed on the Errors 41 page of the Document Properties information
notebook when this happens. See also Setting up Substitute fonts. 54
Fields may be defined to enable the export of unfilled PDF forms using a number of special
options: buttons, borders, check-boxes, editable boxes, lists. See Special fields for PDF
export. 172
There are command line options which enable the PDF document summary elements Title,
Description, Author, and Keywords to be defined: see PDF document summary. 173
There are command line options for setting up preferences regarding the display of a PDF
document: see PDF viewer preferences. 175
By default, EscapeE will use substitute fonts for any printer-resident fonts (e.g. Courier,
CG Times and Univers) and any downloaded fonts will be converted to bitmap fonts and
included in the PDF. These defaults can be changed - see PDF export options. 131 You
can opt to create a 'Table of Contents' from selected fields, or from tags: for example,
special font definitions.
There are two methods of generating PDF files with security restrictions. The original
method used two passwords: one to allow full ownership access including changing the
security options, the other for general users: see PDF export options 131 . The alternative
method uses "public" and "private" keys to digitally sign and/or encrypt the document:
see Security options for PDF export 134 .
Links
PDF export options 131
PDF/A document file export
114
114
Export files
PDF/A document file export
To export files to PDF/A
1.
Choose Export... from the 'File' menu.
2.
Set up the Page number range of the pages you want to export, see Selecting
page ranges. 89
3.
To avoid a new file overwriting an existing file with the same name, tick Do not
overwrite files: see Overwriting files. 89
4.
Choose PDF/A document as the 'Format';
o
a wild-carded 95 filename (with extension .PDF) and folder are supplied. To
create a different filename or extension, type in the new name. To select a
different folder to store the file, use the Browse button. Or
o
check the LPR
272
box; the filename will be supplied automatically.
5.
Tick the Force monochrome check-box if required. Click PDF options... to
configure more PDF/A export options. 133
6.
Tick Run the associated program after creating the file if you want
EscapeE
to open the file immediately using your preferred program, e.g. Adobe Acrobat 274 ®
or EscapeE. See Associated programs. 94
7.
If you have defined data fields on the pages, EscapeE can create a .LOG file
automatically:
o
select the Fields to be logged: see Log file export.
o
Set the Log format:
90
Comma separated (default)
XML
Plain text
o
8.
Further Log file options may be set up from the 'Log File' page of the
Configuration dialog: click Log file....
Click OK to export the pages.
Tip: When viewing the PDF output in Adobe Acrobat, you may need to turn off the
smoothing options. These may be found on the 'Preferences' dialog in the Acrobat 'Edit'
menu.
Notes
PDF/A is an unencrypted archive format that can be viewed with a browser and creates
documents which can be searched for text strings. The fonts required to display the
documents are always included with PDF/A files, and this can make the files very large.
See PDF/A export options. 133
Links
PDF document file export
112
Export files
115
PostScript file export
To export files to PostScript
1.
Choose Export... from the 'File' menu.
2.
Set up the Page number range of the pages you want to export see Selecting
page ranges. 89
3.
To avoid a new file overwriting an existing file with the same name, tick Do not
overwrite files: see Overwriting files. 89
4.
Choose PostScript level 2 or PostScript level 3 as the 'Format'.
o
A wild-carded 95 filename (with extension .PS) and folder are supplied. To
create a different filename or extension, type in the new name. To select a
different folder to store the file, use the Browse button or
o
Check the LPR
272
box; the filename will be supplied automatically.
5.
Tick the Force monochrome check-box if required. Click PostScript options... to
configure more options for export. 138
6.
Tick Run the associated program after creating the file if you want
EscapeE
to open the file immediately using your preferred program: see Associated programs.
94 The default associated program is EscapeE.
7.
If you have defined data fields on the pages, EscapeE can create a .LOG file
automatically:
o
select the Fields to be logged: see Log file export.
o
Set the Log format:
90
Comma separated (default)
XML
Plain text
o
8.
Further Log file options may be set up from the 'Log File' page of the
Configuration dialog: click Log file....
Click OK to export the pages.
Notes
EscapeE directly generates output for PostScript ® level 2 or 3 printers without using any
Windows® printer driver.
There is an option to use data compression: this usually reduces the size of the output
files, though it makes them slower to generate. See To set more options for export. 138
The tray/bin selection specified in the PCL® data can be overridden on the command line:
see options /TRAY 235 and /BIN 233 .
Links
PostScript export options
138
116
Export files
TIFF images file export
To export files to TIFF images
1.
Choose Export... from the 'File' menu.
2.
Set up the Page number range of the pages you want to export, see Selecting
page ranges. 89
3.
To avoid a new file overwriting an existing file with the same name, tick Do not
overwrite files: see Overwriting files. 89
4.
Choose TIFF images as the 'Format'.
o
A wild-carded 95 filename (with extension .TIF) and folder are supplied. To
create a different filename or extension, type in the new name. To select a
different folder to store the file, use the Browse button or
o
Check the LPR
272
box; the filename will be supplied automatically.
5.
Select Multi-page TIFFs if you want to create one file containing all the images
rather than several files each containing a single page image.
6.
Tick the Force monochrome check-box if required.
7.
Click Image options... to configure more Image import/export options.
8.
Tick Run the associated program after creating the file if you would like
121
EscapeE to open the file immediately using your preferred program e.g.
RTIMAGE 274 . See Associated programs. 94
9.
If you have defined data fields on the pages, EscapeE can create a .LOG file
automatically:
o
select the Fields to be logged: see Log file export.
o
Set the Log format:
90
Comma separated (default)
XML
Plain text
o
10.
Further Log file options may be set up from the 'Log File' page of the
Configuration dialog: click Log file....
Click OK to export the pages.
Tip
For optimum viewing of TIFF files with resolutions other than 300 dpi users may wish to
create pre-scaled fonts at the correct resolution using RedTitan® Font Rasteriser.
Special options for TIFF export:
You can opt to create a single multi-page TIFF instead of single pages if you want all
the images in one file rather than a file for every page of the job.
You can export only part of the printed region by sweeping out an area of the page
with the cursor and choosing Selected area from the 'Images options...'. If you choose
'Selected area' and no area has been marked out (e.g. when converting in batch mode)
the area where data fields are marked is exported.
Export files
117
You can rotate the image to the orientation of the page. It can be useful to load TIFFs
directly on a Xerox® DocuPrint 275 ® and then call them up in PostScript ®. For example,
for a portrait page use the 270 degree option. For faxing you should choose Portrait to
rotate all pages to Portrait orientation regardless of their original orientation.
You can set up 'bit reversal', 'end of line' markers etc. to satisfy fax protocol: see TIFF
export options. 142
You can output the image as a contiguous chunk of data rather than being divided into
strips (which is the format recommended in the original TIFF specification): see TIFF
export options. 142 This is useful for simplistic programs or for direct access via
PostScript on a printer such as a Xerox DocuPrint).
You may define a title for the document on the command-line: see /TITLE
Links
TIFF export options 142
Image import/export options
250
.
121
TXT file export
Exporting a file to plain text is a special case of Exporting plain text data fields.
187
To export files to plain text
1.
Choose Export... from the 'File' menu.
2.
Set up the Page number range of the pages you want to export, see Selecting
page ranges. 89
3.
To avoid a new file overwriting an existing file with the same name, tick Do not
overwrite files: see Overwriting files. 89
4.
Choose Plain Text as the 'Format'.
o
A wild-carded 95 filename (with extension .TXT) and folder are supplied. To
create a different filename or extension, type in the new name. To select a
different folder to store the file, use the Browse button or
o
Check the LPR
272
box; the filename will be supplied automatically.
5.
Click Options... to configure more TXT export options.
6.
Tick Run the associated program after creating the file if you want
EscapeE
to open the file immediately using your preferred program, e.g. Microsoft ® Notepad.
See Associated programs 94 .
7.
Select All text in the 'Fields to be output' panel.
8.
Tick Page Numbers to add page numbers to the output file: see Creating page
numbers 150 to set up the page numbering Template.
9.
Click OK to export the pages.
Links
TXT export options
143
143
118
Export files
XPS document file export
The XML Paper Specification - XPS 273 - is a relatively new format, and the default
output format for Windows® Vista®.
To export files to XPS
1.
Choose Export... from the 'File' menu.
2.
Set up the Page number range of the pages you want to export, see Selecting
page ranges. 89
3.
To avoid a new file overwriting an existing file with the same name, tick Do not
overwrite files: see Overwriting files. 89
4.
Choose XPS document as the 'Format'.
o
A wildcarded 95 filename (with extension .XPS) and folder are supplied. To
create a different filename or extension, type in the new name. To select a
different folder to store the file, use the Browse button; or
o
Check the LPR
272
box; the filename will be supplied automatically.
5.
Tick the Force monochrome checkbox if required. Click XPS options... to
configure more XPS export options. 144
6.
Tick Run the associated program after creating the file if you want
EscapeE
to open the file immediately using your preferred XPS viewer. See Associated
programs. 94
7.
If you have defined data fields on the pages, EscapeE can create a .LOG file
automatically:
o
select the Fields to be logged: see Log file export.
o
Set the Log format:
90
Comma separated (default)
XML
Plain text
o
8.
Further Log file options may be set up from the 'Log File' page of the
Configuration dialog: click Log file....
Click OK to export the pages.
Links
XPS export options
144
Part
X
Setting configuration options
120
Setting configuration options
Setting configuration options
This section covers the Configuration dialog set-up, beginning with the export options.
Image import/export options
AFP export options
123
DICOM export options
FDL export options
121
124
125
HTML export options
IMG export options
126
127
IPDS export options
128
PCL export options
129
PDF export options
131
PDF/A export options
133
Security options for PDF export
More options for PDF export
PostScript export options
134
136
138
More options for PostScript export
TIFF export options
142
Plain TXT export options
XPS export options
141
143
144
Choosing fields to be logged, log format and log naming notes: see Setting Log file
options 145
About Port names and numbers for TCP/IP input; Host names and IP addresses for
LPR output: see Setting TCP/IP options 147
About the use of shading patterns and gray-scale in
Shading options 148
EscapeE: see Setting
Configuration options to improve the appearance of the output and reduce the
output file size: see Optimizing the output 148
For information on screen, printed and fax image issues, see: Image resolution
149
Description of compression options for exporting documents: Image compression
How to set up a Bates numbering scheme for the document: see Creating page
numbers 150 .
Links
Export files 98
149
Setting configuration options
121
Image import/export options
Use the Images page of the 'Configuration' dialog to set up options common to image
formats.
Choose Configuration from the 'Options' menu (function key f8) and click the
Images tab
or
choose Export... from the 'File' menu (Ctrl E) - see Image format file export 99 .
Select an image format such as BMP or PNG then click the Image options...
button.
To set options for image import/export
1.
Select an appropriate Output resolution; you may choose from several options
optimized for archiving images and faxing, or enter a custom resolution. See Image
resolution. 149
2.
In certain cases when importing images for which the resolution is unspecified, it
may be necessary to change the Input resolution from the default initial value of
300dpi.
You may force the initial input resolution to be used throughout the job by ticking
override. This is generally inadvisable unless the resolution of the images is known
to be wrong.
3.
A default image Cache size of 10Mb will usually suffice, but this value may be
edited if necessary.
4.
Select the 'Image' area of the page to be exported. Choose from:
5.
o
Full
Outputs entire page(s): this is the default.
o
Printable region only Only the area of the page(s) which the printer is
actually able to print on is shown; on many printers this may be several cm
smaller than the full size of the paper.
o
Printed region only
o
Selected area only You can export just part of a page by sweeping out the
area for outputting then choosing this option.
Only the area of each page that is actually printed on.
A border may be added to the Image by entering the widths of the left, top, right,
and bottom borders in the editable box, in order one after the other, separated by
commas.
If only one width is specified,
EscapeE automatically sets all four borders to that
width. If two widths are specified EscapeE automatically sets the left and right
borders to the first width, and the top and bottom borders to the second width.
(Borders are normally set to 0 dots.)
o
6.
Select the units as cm, inches or pixels.
Set up the Final size for the image:
o
Check Scale to to shape the final image to an exact size; enter the width and
height in the boxes.
o
Check Trim to to crop the final image to an exact size; enter the width and
height in the boxes.
You may choose to use cm, inches or pixels as the unit of measurement.
7.
Select a compression format 149 from the drop-down list.
You may also choose to Omit blank pages to reduce the bulk of the document.
122
Setting configuration options
8.
When the Use ICC profiles box is checked, any colors expressed in 'CMYK' (Cyan,
Magenta, Yellow and blacK inks) will be converted to 'RGB' (Red, Green Blue) by the
RedTitan® Color Management System using an ICC color profile: see the RTcms Help
file.
Click the ICC configure... button to display the configuration dialog for RTcms;
select a CMYK profile and the required rendering intent.
9.
Some formats (e.g. PNG, TIFF) allow the white parts of an image to be treated as
transparent instead of opaque. Select Transparent white checkbox for
'transparent' treatment; deselect for 'opaque' treatment. See also Transparency
issues 257 .
10.
Tick the Force monochrome box to convert colors to gray scale or black-andwhite images. Select a conversion method from the drop-down list of options:
11.
o
Halftone (Default option.) The image is treated as if it were composed of
blocks of pixels (block size 4x4 pixels). The average luminosity of each block is
matched to a shade of gray with similar luminosity. Gray shades are actually
blocks of black dots on white - the number and pattern of the dots within
each block determining its overall luminosity.
o
Threshold This assigns black pixels to colors with a luminosity below the
threshold value, and white to the remainder. Enter a value in the range 1 to
254 (default value is 127, i.e. 50%).
o
Dither A method of error diffusion that takes into account the discrepancy
between the original luminosity of a pixel and the monochrome value that the
default threshold value of 50% would assign to it. The difference is
propagated to adjacent pixels, resulting in a more randomized scatter of black
and white pixels than basic thresholding.
Select the smoothing options for 'colored images and the screen' and 'monochrome
images' that you would like EscapeE to use when images need to be scaled down in
size.
o
Gray-scale gives the best effect if the output format supports it, but if
converting to 1-bit monochrome it may be preferable to use 'Simple' or 'Twobit'.
4-bit gives better results than 8-bit, which is only suitable when images are
to be heavily scaled-down.
o
Simple scaling is probably somewhat quicker but for images which are scaled
down considerably or have pale areas, it may result in parts of the image
vanishing altogether.
o
Two-bit scaling guarantees that if a pixel in the resulting scaled image
contains any black then it or its neighbor will be black - and similarly for
white.
12.
Select a 'Shading' option as appropriate: Standard, Fine or Gray-scale. See
Setting Shading options. 148
13.
Click OK.
In addition, when you have finished setting up the options, you may also choose to
create a Shortcut icon that uses all the options you have set by clicking Shortcut...
(see Shortcuts - the easy way to construct a command line 212 ) or click the Save button
to retain these settings after you close the program.
Setting configuration options
123
AFP export options
Choose AFP images format from the Options|Configuration|General dialog (f8) then
click the Options... button,
or
Choose AFP images format from the File|Export dialog (Ctrl E) - see AFP image file
export 100 - then click AFP options...
Clicking Apply accepts the set-up and returns to the 'General' Configuration page or
Export dialog.
To set options for AFP export
1.
Set up the FormDef (see Notes
123
below) by:
o
typing in the 'AFP Medium Map' name corresponding to the PCL® Simplex and
Duplex trays, or
o
tick Generate formdefs automatically, then enter the number of the tray
that you would like the AFP printer to use alongside each corresponding PCL
tray number cited in the document. (The entry for tray 0 applies in the case
where no PCL tray has been selected.)
2.
To set more Image import/export options
3.
To set up the default tray names for your output select the Printer tab from the
Configuration dialog - see Setting the output printer's defaults. 70
4.
Click OK.
121
select the Image options... button.
In addition, when you have finished setting up the options, you may also choose to
create a Shortcut icon that uses all the options you have set by clicking Shortcut...
(see Shortcuts - the easy way to construct a command line 212 ) or click the Save button
to retain these settings after you close the program.
Notes
AFP systems use a "FormDef" resource to process the datastream which
EscapeE can
generate automatically. The default set-up is a one-to-one mapping from the PCL tray
number to the AFP tray number. Alternatively, Users may choose to construct the
FormDef manually using Medium Map names and correlating them with the appropriate
trays and 'plexing'. Note that medium maps have names of up to eight characters.
It is recommended that you use compression option CCITT group 4
149
.
124
Setting configuration options
DICOM export options
Choose DICOM images format from the Options|Configuration|General dialog (f8)
then click the Options... button,
or
Choose DICOM images format from the File|Export dialog (Ctrl E) - see DICOM
medical image export 102 - then click DICOM options...
To set options for DICOM export
1.
DICOM medical files are usually output as a "directory" folder to facilitate their
distribution via external media (CD ROMs, USB memory sticks, ZIP files etc.). This is
the location of the "directory" file (note the "DIR" appended to the file name) and
the images folder "RTIMAGES". The 'DIR' file contains details of each of the pages of
the original file; the images file(s) are placed in the RTIMAGES folder.
o
When Build a DICOM directory is ticked, the 'File name' path specified in the
Export dialog defines the location of the directory folder containing the
directory file and its RTIMAGES folder.
o
De-selecting 'Build a DICOM directory' outputs a basic DCM file, suitable for
use with a DICOM viewer (such as
EscapeE) on your own local system.
Select Compressed to request run-length data compression of DCM
images. (Not all viewing software supports this, and it is deprecated if a
directory is being created.)
2.
Some viewers are unable display the '1-bit' (black-and-white) images typically
produced by older equipment. If your original image was '1-bit', select Convert 1bit images to 8-bit and EscapeE will do the transformation for you. This does,
however, increase the file size.
3.
To accept this set-up of options:
o
click Apply. Or,
o
click Image options... and configure further options: see Image import/
export options. 121
Links
DIC OM medical image export
DIC OM element tags 177
102
Setting configuration options
125
FDL export options
Choose FDL forms format from the Options|Configuration|General dialog (f8) then
click the Options... button,
or
Choose FDL forms format from the File|Export dialog (Ctrl E) - see FDL form file
export 104 - then click Options...
Clicking Apply accepts the set-up and returns to the 'General' Configuration page or
Export dialog.
To set options for FDL export
1.
Select render as graphic or select render all but text as graphic: see notes
below.
2.
Set the resolution for line drawing and images and for text positioning: 600dpi or
300dpi.
3.
Select the format for any image(s) needed to output the document: RIF
85 or PNG 84 .
4.
Select generate flowed text in FDL forms if you wish to make changes to the
form later.
5.
To import data tags, select from the 'Data tagging' options. The option MS Word 274
will enter suitable delimiter characters for the start and end of fields. If you select
Other you should type in the Field delimiters. Select None to clear any previous
settings.
273
125
, TIFF
In addition, when you have finished setting up the options, you may also choose to
create a Shortcut icon that uses all the options you have set by clicking Shortcut...
(see Shortcuts - the easy way to construct a command line 212 ) or click the Save button
to retain these settings after you close the program.
Notes
FDL files may be rendered as a graphic only or as a graphic with text. The graphic only
option will produce an accurate image from the file, including an image of the text, but
cannot be used for extracting text for re-formatting. Exporting the file as graphic with
text retains the text features (e.g. search) and consumes less memory. Some printer's
drivers, however, effectively encrypt the text so that this option produces unusable
muddled text.
If you are going to edit an FDL form using Page Designer 274 you can combine the text
into flowed paragraphs with spaces in between. If your PCL® file contains tagged data,
for example as created by Microsoft ® Word, you can import the data names into the FDL
form.
126
Setting configuration options
HTML export options
The configuration options for 'HTML document - WEB page' and 'HTML MIME-encoded' are
common to both formats.
Choose an HTML document format from the Options|Configuration|General dialog
(f8) then click the Options... button,
or
Choose an HTML document format from the File|Export dialog (Ctrl E) — see
HTML document file export 105 or MHT file export. 110 Then click HTML Options...
To set options for HTML export
1.
Select save in XML format for XHTML only if normal HTML is inappropriate.
2.
To export the document in HTML containing a single graphic image per page,
choose render as graphic; element options (see below) do not apply.
3.
Set up the file prefix 260 to be used for creating the resource files. (If left blank
the output filename will be used as the prefix.) Numbers will be appended to the
names so that each resource file is uniquely identified.
4.
Set up the local file path 261 to be used for storing the resource files. If left blank
the resources will stored in the same location as the output file.
5.
Set up the URI path
6.
Click Apply to set up these options and return to the 'General' page.
7.
Select Printer page of the 'Configuration' dialog to set the printer defaults.
261
for use when the page is referenced via the Internet.
69
In addition, when you have finished setting up the options, you may also choose to
create a Shortcut icon that uses all the options you have set by clicking Shortcut...
(see Shortcuts - the easy way to construct a command line 212 ) or Click the Save
button to retain these settings after you close the program.
Element options
To store text as longer phrases (to improve searching) select combine text strings
together.
To combine the non-text (graphic) elements into a single graphic image of each page
while retaining the text elements, choose render all but text as graphic.
Selecting always use standard fonts ensures that fonts are never rendered as
bitmaps. De-select this option if the document contains non-standard fonts, for
example to allow logos coded as characters to be rendered as bitmaps.
Select keep original element order if the document has ordered opaque elements
(e.g. shading) to overwrite text or lines.
Notes
An HTML document consists of a sequence of elements: text, lines, shading, images etc.
EscapeE enables you to choose whether to output the pages as individual elements or
as a single PNG image or as a combination of text and a single PNG image.
The elements in the document are placed at absolute positions and will be ordered so
that 'solid' elements (e.g. graphics) occur before 'open' elements (e.g. text). This ensures
that text cannot be obscured by opaque elements. You may override this feature by
selecting the Keep original element order option.
Setting configuration options
127
If the fonts defined in the original PCL® document are not also in the browser's resources,
substitute fonts will be used. If this noticeably affects the appearance of the document,
you may opt to output an image of the document instead.
The Local file prefix can be set up as a prefix to the resource files being created. The
actual filenames used will be made by concatenating this prefix with the resource name.
File locations may be specified as 'relative' or 'absolute'. The URI prefix should be the
corresponding web URI for the directory path of the filename.
Links
HTML document file export
MHT file export 110
105
IMG export options
The configuration options for 'IMG images (Xerox)' and 'IMG images (Xerox, Barr)' are
common to both formats.
Choose an IMG images format from the Options|Configuration|General dialog (f8)
then click the Options... button,
or
Choose an IMG images format from the File|Export... dialog (Ctrl E) - see
Exporting files to IMG images, 106 IMG in Barr format file export. 107 Then click Xerox
options...
To set options for Xerox IMG export
1.
Configure the input trays to correspond to the PCL® input tray numbers, e.g:
Tray 1 MAIN
Tray 2 AUX
The entry for tray 0 applies in the case where no PCL tray has been selected.
2.
Click Apply
or
to set further options (resolution, size etc.) click Image options... (see Image
import/export options 121 ).
3.
Click OK.
In addition, when you have finished setting up the options, you may also choose to
create a Shortcut icon that uses all the options you have set by clicking Shortcut...
(see Shortcuts - the easy way to construct a command line 212 ) or click the Save button
to retain these settings after you close the program.
Tip
You may set up a field definition to force a particular type of page to feed from the
desired tray - see Setting field actions. 164
128
Setting configuration options
IPDS export options
Choose IPDS format from the Options|Configuration|General dialog (f8) then click
the Options... button,
or
Choose IPDS options format from the File|Export dialog (Ctrl E) - see IPDS file
export 108 - then click Options...
Clicking Apply accepts the set-up and returns to the 'General' Configuration page or
Export dialog.
To set options for IPDS export
1.
If you would like to reduce the document size select use data compression.
2.
If you would like to store text as longer phrases (to improve searching) select
combine text strings together.
3.
Select render as graphic or select render all but text as graphic or neither of
these options: see notes below.
4.
Select keep original element order if the document has ordered elements which
may overwrite text or lines.
5.
Enter the number of the input tray on the PCL® printer (or use the spin-box) and
the number of the input tray to be used by the IPDS printer instead. Do this for
each tray used in the document.
6.
Enter the number of the output bin on the PCL printer (or use the spin-box) and
the number of the output bin to be used by the IPDS printer instead. Do this for
each bin used in the document.
In addition, when you have finished setting up the options, you may also choose to
create a Shortcut icon that uses all the options you have set by clicking Shortcut...
(see Shortcuts - the easy way to construct a command line 212 ) or click the Save button
to retain these settings after you close the program.
Notes
The module to export in IBM® IPDS protocol must be specially installed; contact
help@redtitan.com for more information.
IPDS printers can use their own built-in mechanisms to generate the text, drawing and
image elements of a document from a relatively small file of IPDS instructions. Different
printers, however, may render the document differently from the original. EscapeE
copes with this by offering three options. If it is imperative that the document is
reproduced exactly, ticking the 'Render as graphic' box will remove any uncertainty in the
faithfulness of the output, at the expense of a much bigger file. Ticking the 'Render all
but text as graphic' option will ensure that only the graphic elements are reproduced
exactly, so the output file is of intermediate size. If the file is essentially a simple text
document rather than a piece of artwork, you may leave both of these options blank and
rely on the IPDS printer's mechanisms.
Valid numbers for IPDS input trays and output bins are 0 - 255.
Links
IPDS file export
108
Setting configuration options
129
PCL export options
Choose PCL document format from the Options|Configuration|General dialog (f8)
then click the Options... button,
or
Choose PCL document format from the File|Export dialog (Ctrl E) - see PCL
document file export 111 - then click PCL options...
Clicking Apply accepts the set-up and returns to the 'General' Configuration page or
Export dialog.
To set options for PCL export
1.
Select Use data compression when exporting to modern printers; adaptive
compression methods reduce the size of files containing images.
2.
You may reduce the size of the file by choosing:
o
to Render all but text as graphic, which retains the 'text' features (e.g.
search).
o
You may reduce the size of the file further by choosing to Render as
graphic instead.
In addition, you may now choose to Include text as well as the
graphic; this would use least memory of all.
See Notes
130
below.
3.
If you would like to store text as longer phrases (to improve searching) select
Combine text strings together.
4.
It is usually best to select Include TrueType fonts unless you are using a
printer that does not support TrueType® fonts. If this is not selected then
bitmapped fonts will be used, which in some cases may result in a smaller output
file depending on the point sizes used.
5.
If you have set up substitute fonts in the 'Fonts | Substitute Fonts...' dialog,
you may Use standard fonts if substitute font given.
o
Select Always to always use standard fonts i.e. so that only fonts from the
library are used and no fonts are downloaded.
6.
Select Save fonts separately in file if required (see Notes 130 below). You may
enter a filename in the edit-box below or simply use the *.hp default.
7.
Tick the Omit blank pages option if appropriate - for example when exporting a
document which is to be viewed on screen (not printed) from a duplex original.
8.
PCL® specialists may choose to tick Keep PJL comments so that existing PJL
comments are copied to the output file. The Do not use PJL commands option
may be used to remove unwanted PJL from the output if the printer is not strictly
PCL compatible. See also Document properties: PJL 43 .
9.
Select Keep original element order if the document has ordered opaque
elements (e.g. shading) to overwrite text or lines.
10.
Select Printer supports scalable images unless you are using an old printer
that cannot handle scaled graphics.
11.
Set the resolution for line drawing and images and for text positioning: 600dpi or
300dpi.
130
Setting configuration options
12.
Select LIDIL (graphics only) printer if exporting to Lightweight Imaging Device
Interface Language printers
13.
To create macros from the PCL, enter the macro number (
defaults to 100) then choose:
EscapeE initially
o
Permanent - macro retained from one job to the next, or
o
Temporary - macro deleted from printer at the end of the current job.
Setting either of these options causes the LIDIL (graphic-only printer) box to be
checked, thus ensuring that the macro is exported as a graphic.
14.
To use a different Input tray from that specified in the original document, use
the spin box to set up the original tray number and enter the new tray number in
the box alongside.
15.
To use a different Output bin from that specified in the original document, use
the spin box to set up the original bin number and enter the new bin number in
the box alongside.
16.
To open an edit panel to enter Preamble code, click Preamble.... See Technical
notes 130 below.
In addition, when you have finished setting up the options, you may also choose to
create a Shortcut icon that uses all the options you have set by clicking Shortcut...
(see Shortcuts - the easy way to construct a command line 212 ) or click the Save
button to retain these settings after you close the program.
Notes
A PCL file may be rendered as a graphic only or as a graphic with text. The 'graphic
only' option will produce an accurate image from the file, including an image of the
text, but cannot be used for extracting text for further processing. Exporting the file
as 'graphic with text' retains the text features and consumes less memory.
Creating macros using PCL export outputs a totally new PCL file using mainly HP-GL
commands. Ticking render as graphic eliminates possible font problems.
On large production printers, it may more efficient to download all the fonts needed for
a complex task at the start of a run, rather than loading them one page at a time. It
then does not matter if the output pages are re-ordered e.g. if the pages are sorted
by postal address instead of by surname. Ticking Save fonts separately in file
creates such a file and assigns each font in it a unique "ID". This reduces the size of
the page files while ensuring that each page can access the fonts it needs when the
task is sent to the printer. See also Handling fonts 24 , /FONTFILE 230 .
Technical notes
The Preamble... button opens an edit box which allows a few lines of code - the
preamble - to be set up. This will be sent to the output at the start of the file. The
total number of characters in these lines must not exceed 255 but the Composite field
192 syntax can be used to build up longer strings or to copy information from the input.
If a PCL file's preamble strings do not begin with an 'Escape' character it is assumed to
be PJL 272 . EscapeE will begin each preamble line with @PJL, ending the preamble with
@PJL ENTER LANGUAGE=PCL. The corresponding command-line option is /PCLPREAMBLE.
245
Setting configuration options
131
PDF export options
Choose PDF document format from the Options|Configuration|General dialog (f8)
then click the Options... button,
or
Choose PDF document format from the File|Export dialog (Ctrl E) - see PDF
document file export 112 - then click PDF options...
Clicking Apply accepts the set-up and returns to the 'General' Configuration page or
Export dialog.
To set options for PDF export
1.
2.
3.
In the 'PDF options' panel:
o
Tick Use data compression to compress output files, or clear the box to
export files uncompressed. See also More options for PDF export. 136
o
Select combine text strings together to store text as longer phrases to
improve searching.
o
Select render as graphic or render all but text as graphic, see Notes
below.
o
Select include TrueType fonts to include any TrueType® font, downloaded in
the original PCL® file, in the exported PDF file. Using TrueType (i.e. scalable
outline) fonts usually results in better appearance than bitmapped fonts, but
may have adverse effects on the file size if only a few characters from a font
are used. If this box is not checked then by default such fonts are converted
to bitmap fonts.
o
The omit blank pages option may be ticked as required - for example when
exporting a document which is to be viewed on screen (not printed) from a
duplex original.
132
To reduce the size of the exported PDF file, you may specify when to substitute
fonts in the original document and 'Use standard Adobe fonts' instead.
o
If you choose to replace bitmap fonts, TrueType fonts or always, ensure
that such fonts in the document are using the Windows® character set,
otherwise characters may be wrongly attributed.
o
The if substitute font given option will only omit the download font if it is
recognized as having a known substitute, so is more reliable: see also
Substitute fonts. 53
To restrict the capabilities for general users select one of the 'Do not allow'
options:
o
Printing
o
Changing the document
o
Adding or changing notes and form fields
o
Selecting text and graphics.
132
4.
Setting configuration options
PDFs may be generated with restricted access. You may either:
o
Enter one password to Open the document and enter another password to
enable administrators to change Security options.
Warning: curly brackets, { and }, will be interpreted as introducing a field
name (see Special fields in composed strings 194 ), so to incorporate these
characters in the password you must substitute the two character
sequences _{ and _} respectively.
Or:
o
Click Security options button and set up a signing certificate profile and/or
recipient list: see Security options for PDF export 134 .
5.
Set the 'Resolution' for line drawing and images and for text positioning: 300dpi or
600dpi.
6.
Depending on the way opaque and transparent elements have been layered in a
document (e.g. shading), it may be advisable to select graphic elements first or
keep original element order; see Notes 132 below.
7.
Click the More... button to set further PDF options; see More options for PDF
export. 136
8.
Click OK.
In addition, when you have finished setting up the options, you may also choose to
create a Shortcut icon that uses all the options you have set by clicking Shortcut...
(see Shortcuts - the easy way to construct a command line 212 ) or click the Save button
to retain these settings after you close the program.
Notes
A PDF file may be rendered as a graphic only or as a graphic with text. The 'graphic only'
option will produce an accurate image from the file, including an image of the text, but
cannot be used for extracting text for further processing. Exporting the file as 'graphic
with text' retains the text features (e.g. search) and consumes less memory, but note
that
EscapeE will always place text and drawn lines on top of any opaque elements,
e.g. shading. You may override this feature by selecting the 'Keep original element order'
option. Double-byte fonts, e.g. currency symbols, Chinese characters, are rendered as
graphics, as are box-drawing characters.
Text phrases can be stored as longer phrases to improve searching. As this entails
deciding whether individually positioned words form part of a continuous string the results
may sometimes be unsatisfactory.
There is a command-line option to specify the password for PDF input independent of the
one for output: see /PDFREADPASS 246
PJL comments and JOB commands in the original PCL document are passed into the
exported PDF if Keep PJL comments PCL export option 129 is selected (choose PCL
document Format from the General page of the Configuration dialog then click
Options...). See also Document Properties: PJL 43 .
Setting configuration options
133
PDF/A export options
Choose PDF/A document format from the Options|Configuration|General dialog
(f8) then click the Options... button,
or
Choose PDF/A document format from the File|Export dialog (Ctrl E) - see PDF/A
document file export 114 - then click PDF options...
Clicking Apply accepts the set-up and returns to the 'General' Configuration page or
Export dialog.
To set options for PDF/A export
1.
In 'PDF options' panel:
o
2.
Tick Use data compression to compress output files, or clear the box to
export files uncompressed. See also More advanced options for PDF export
136
.
o
Select combine text strings together to store text as longer phrases to
improve searching.
o
Select render as graphic or render all but text as graphic, see Notes
below.
o
Select include TrueType fonts to include any TrueType® font, downloaded in
the original PCL® file, in the exported PDF file. Using TrueType (i.e. scalable
outline) fonts usually results in better appearance than bitmapped fonts, but
may have adverse effects on the file size if only a few characters from a font
are used. If this box is not checked then by default such fonts are converted
to bitmap fonts.
o
The omit blank pages option may be ticked as required, for example when
exporting a document which is to be viewed on screen (not printed) from a
duplex original.
134
To restrict the capabilities for general users select one of the 'Do not allow'
options:
o
Printing
o
Changing the document
o
Adding or changing notes and form fields
o
Selecting text and graphics.
3.
Set the 'Resolution' for line drawing and images and for text positioning: 300dpi or
600dpi.
4.
To digitally sign a PDF/A document, click Security options...: see Security options
for PDF export 134 .
5.
Depending on the way opaque and transparent elements have been layered in a
document (e.g. shading), it may be advisable to select graphic elements first or
keep original element order; see Notes 134 below.
6.
Click the More... button to set further PDF/A options; see More options for PDF
export 136 .
7.
Click OK.
In addition, when you have finished setting up the options, you may also choose to
create a Shortcut icon that uses all the options you have set by clicking Shortcut...
(see Shortcuts - the easy way to construct a command line 212 ) or click the Save button
to retain these settings after you close the program.
134
Setting configuration options
Notes
A PDF file may be rendered as a graphic only or as a graphic with text. The 'graphic only'
option will produce an accurate image from the file, including an image of the text, but
cannot be used for extracting text for further processing. Exporting the file as 'graphic
with text' retains the text features (e.g. search) and consumes less memory, but note
that
EscapeE will always place text and drawn lines on top of any opaque elements,
e.g. shading. You may override this feature by selecting the 'Keep original element order'
option. Double-byte fonts, e.g. currency symbols, Chinese characters, are rendered as
graphics, as are box-drawing characters.
Text phrases can be stored as longer phrases to improve searching. As this entails
deciding whether individually positioned words form part of a continuous string the results
may sometimes be unsatisfactory.
PJL comments and JOB commands in the original PCL document are passed into the
exported PDF if Keep PJL comments PCL export option 129 is selected (choose PCL
document Format from the General page of the Configuration dialog then click
Options...). See also Document Properties: PJL 43 .
PDF/A documents may be digitally signed using Certificates 134 but not or encrypted or
password protected (unlike PDF documents).
Links
PDF/A document file export 114
Special fields for PDF export 172
More options for PDF export 136
Security options for PDF export
For greater security than the standard password 132 protection measures can provide for
keeping PDF files safe, you may set up a Signing certificate 134 and/or an Encryption
certificate 135 . You may also sign 134 PDF/A documents.
Select PDF document or PDF/A document format from the File|Export dialog
(Ctrl E) - see PDF 112 or PDF/A 112 document file export - then click PDF options...
Signing a document
When a document has been digitally 'signed', recipients trying to open a PDF or PDF/A file
may check whether it has been altered since it was signed and also how trustworthy the
signature is.
Setting configuration options
135
The signature consists of a 'digest' of the document and a 'Signing certificate' file or
profile 135 . The signing certificate requires an associated 'Private key' and the
authority of the signature.
Private keys (.PFX files) are installed on the PC and Windows® keeps them safe for
you in its own certificate-store.
A trustworthy signature is a chain of referees linking back to a 'Root Signature': selfsigned documents must be treated with caution!
See also your email Tools Options Security settings.
Font note: When exporting to PDF format, there are options 131 to use Adobe® fonts
rather than downloading the original fonts used when the document was created
(as PDF/A 83 does). These are useful for reducing the size of a PDF file, but if your
document contains uncommon characters it may be best to deselect them. This
forces the document to include your original font, so you can be sure that the
characters in the exported document are always the same as those in the original.
(For example, currency and maths symbols - if present at all - may not conform to a
standard symbolset.)
1.
Click Security options button.
2.
Select a Signing certificate profile
3.
Click OK to close the 'Configuration' dialog or
click Apply to return to 'PDF options' page.
135
from the drop-down list.
The digest will be created and the resulting signature applied to the whole PDF document
when it is exported.
Encrypting a document
PDF (but not PDF/A) files may be 'encrypted' so that only specified recipients may view
the document.
To encrypt a PDF document you use a .CER, .P7B or Security profile 135 'Encrypting
certificate'. Encrypting certificates employ the 'Public keys' of one or more recipients.
1.
Click Security options button.
2.
Select 40-bit or 128-bit 'Encryption' (40-bit is quite strong enough for general use,
and considerably quicker).
3.
Specify the Recipient list
4.
136
{public keys}:
o
Browse to or
o
Select from the drop-down list.
Click OK to close the 'Configuration' dialog or
click Apply to return to 'PDF options' page.
About Security profiles
Certificates are organized very securely by your PC and it is usually inconvenient to enter
simply a filename and full path. This is often the case when encrypting a document
containing many Public keys so that the same PDF may be exported to a number of
recipients. User-friendly RedTitan® 'Security Profiles', however, may be constructed to
contain all the certificate information and keys necessary - just select one from the
drop-down list.
136
Setting configuration options
To set up a Signing certificate profile or Recipient list, click Manage certificates to
run the RedTitan EEcerts 274
Certificate management program.
More options for PDF export
Click the More... button on the PDF options page of 'Configuration' dialog (see PDF
export options, 131 PDF/A export options 133 ).
You may specify whether to export files compressed or uncompressed using the checkbox on the PDF options page of the Configuration dialog: see PDF export options, 131 PDF/
A export options. 133
If the file is to be compressed, standard data compression methods which reduce the
file's size without losing information are applied to the entire document. When exporting
to PDF formats, however, you may choose to treat the images in the document
differently. JPEG 136 is good for compressing color images. Gray-scale 137 is best for
scaling-down 1-bit images.
JPEG compression options
JPEG compression can reduce file sizes considerably, but at the expense of the image's
quality. It may be detrimental to detailed images with sharp lines, as information on color
and luminance may be lost. "Trial and error" will be required by all but the most expert in
setting JPEG compression parameters to minimize file-size while maintaining the required
quality of image in the output document. JPEG compression is not useful for monochrome
images.
1.
Enter/select a value for Use JPEG for images. This sets a benchmark to determine
whether JPEG compression is used or not:
100 always use JPEG compression
0 never use JPEG compression
Intermediate values bias the set-up towards or away from using JPEG compression;
EscapeE defaults to using a value of 50.
2.
Tick the Low resolution color check-box to effectively average the color (rather
than the luminance) of a number of pixels, yielding a smaller number of "bigger" color
pixels. This results in smaller images with some loss of quality - sharp edges may
appear fuzzy and colors smeared out, but this is usually acceptable for
photographs.
3.
Enter/select a value for image Quantisation quality:
100 for minimal degradation, but bigger files than
0 for heavily quantized (i.e. highly compressed but low quality) images.
Intermediate values may be used to vary the degree of quantization; the default
value used is 50.
4.
Tick the Coarse color quantisation checkbox to allow the color to be rounded to
fewer levels (fewer than the luminance values), again yielding smaller images with
some loss of quality. This may be acceptable for graphic art using limited palettes.
5.
Click Apply.
Setting configuration options
137
Gray-scale options
Converting to gray-scale is of most benefit for scaling down 1-bit real-world images.
Though "lossy", it can reproduce something close to an original gray-scaled image,
compressed by half-toning or dithering.
by 4 to 4-bit gray generally gives the best appearance. However, if the image is
to be scaled down heavily, then:
by 8 to 8-bit gray resolution produces a smaller file but a coarser appearance.
Image trimming
1.
Select an Image option:
Paper size only The image is trimmed to the size of the selected paper.
Printed region only White space is removed to leave the smallest rectangle which
will contain all the printing.
Printable region only The image is trimmed to the area of the page which a PCL®
printer would print on.
Selected area only Outputs the area that has been swept out. If an area has not
been swept out, the first field found is used to define the area. If neither an area
nor a field can be found, the default ("Full", see below) is used.
Full The default. The whole page is output, including any items which fall outside
the area of the page.
2.
If you would like to add a Border around the trimmed image, key-in the width of
the Left, Top, Right, Bottom borders and select the appropriate units: Cm, Inches
or Pixels. For example, 1,3,1,3 adds 1 unit to the sides and 3 units to the top
and bottom of the image.
3.
Click Apply.
Override options
If the document needs to be printed a specific size using Adobe Acrobat ®, tick
Unscaled printing. This ensures that the document will not be "scaled to fit" by
default and so the dimensional accuracy of the printed document will be maintained.
If you have set up a 'Table of Contents' 174 it will be generated when the document
is exported to PDF or PDF/A. To override this, tick Do not make a Table of
Contents check-box.
The preferred compression mode for monochrome document export is usually
CCITT4 149 and so the Permit CCITT4 compression check-box is ticked by default.
You may disallow CCITT4 compression by de-selecting this option (although it is
unusual for PDF readers not to cope with CCITT4 compression).
138
Setting configuration options
PostScript export options
The configuration options for 'Postscript level 2' or 'Postscript level 3' are common to both
formats.
Choose a Postscript format from the Options|Configuration|General dialog (f8)
then click the Options... button,
or
Choose a Postscript format from the File|Export dialog (Ctrl E) - see PostScript file
export 115 - then click Postscript options...
Clicking Apply accepts the set-up and returns to the 'General' Configuration page or
Export dialog.
To set options for PostScript export
1.
If you would like to reduce the document size, select use data compression.
2.
If you would like to store text as longer phrases (to improve searching) select
combine text strings together.
3.
Select render as graphic or select render all but text as graphic; see Notes
139 below.
Select include TrueType fonts to include any TrueType® font downloaded in
the original PCL® file in the exported PS file. Using TrueType (i.e. scalable
outline) fonts usually results in better appearance than bitmapped fonts, but may
have adverse effects on the file size if only a few characters from a font are
used. If this box is not checked then by default such fonts are converted to
bitmap fonts.
Very big documents and forms often use a large proportion of the characters in a
font; in these cases, efficiency may be improved by selecting load fonts first,
particularly if your driver builds up the font incrementally page by page (e.g. MS®
Windows®). It is best to de-select this option for short documents or those with
large fonts (e.g. Chinese) which take a long time to load.
4.
To reduce the size of the exported PostScript ® file, you may specify when to
substitute fonts in the original document with Standard Adobe® fonts. If you
choose to replace bitmap fonts, TrueType fonts or always, ensure that such
fonts in the document are using the Windows character set, 92 otherwise
characters may be wrongly attributed. The if substitute font given option will
only omit the download font if it is recognized as having a known substitute, so
is more reliable: see also Substitute fonts. 53
5.
Set the resolution for line drawing and images and for text positioning: 600dpi or
300dpi.
6.
Assign each of the numbered PCL 'output bins' used by the document a
PostScript name. PostScript names may be letters, numbers or a mixture of both.
Setting configuration options
7.
139
Assign each of the numbered PCL 'input trays' used by the document a
PostScript Name or Number. (The entry for tray 0 applies in the case where no
PCL tray has been selected.) You may select a standard paper size from the
drop-down box or leave this blank and fill in the paper height and width (in
inches) yourself.
When exporting to a 'production' printer, it is useful to specify the weight (in
grams), color and Media-type attributes as well.
If exporting to a smaller printer which uses numbered trays, just give the tray a
number instead of a name (and leave the other attributes blank).
See also Notes 139 below.
o
To remove a tray definition from the list, click Delete.
o
To remove all the tray definitions from the list, click Delete all.
8.
Select keep original element order if the document has ordered opaque
elements (e.g. shading) to overwrite text or lines.
9.
The omit blank pages option may be ticked as required - for example when
exporting a document which is to be viewed on screen (not printed) from a
duplex original.
10.
Click More... to set up Jog offsetting, stapling and PJL comments options: see
More options for PS export 141 .
11.
12.
Specialists may set up a 'Preamble' if using a PostScript printer made by Xerox®.
Click Preamble... to open an edit panel and enter the code required; see
Technical notes, 140 below.
Select Printer page of the Configuration dialog to set the printer defaults 69 .
13.
Click OK.
In addition, when you have finished setting up the options, you may also choose to
create a Shortcut icon that uses all the options you have set by clicking Shortcut...
(see Shortcuts - the easy way to construct a command line 212 ) or click the Save
button to retain these settings after you close the program.
Notes
Compressed files generated for old PostScript printers ("level 2") will work on the new
PostScript printers ("level 3"). PS level 3 printers accept more efficient methods of
compression (e.g. Flate) than PS2 and so even smaller files may be generated, but
these files may not be usable by PS2 printers.
A PS file may be rendered as a graphic only or as a graphic with text. The 'graphic
only' option will produce an accurate image from the file, including an image of the
text, but cannot be used for extracting text for further processing. Exporting the file
as 'graphic with text' retains the text features (e.g. search) and consumes less
memory, but note that
EscapeE will always place text and drawn lines on top of any
opaque elements, e.g. shading. You may override this feature by selecting the 'Keep
original element order' option.
Text phrases can be stored as longer phrases to improve searching. As this entails
deciding whether individually positioned words form part of a continuous string the
results may sometimes be unsatisfactory.
PostScript files include a DSC (Document Structuring Convention) header which
specifies the input trays and output bins to be used when the document is printed.
The trays may be identified by index number or by attributes (media size, color, type,
weight). When EscapeE reads a PS file, it uses the information in the DSC header to
assign existing PCL tray names to the specified trays (see step 7 above). If no match
140
Setting configuration options
can be found for a specified tray, EscapeE creates a new one automatically. For
example, a tray identified by attributes might be named PSTRAY12, whereas a tray
identified by index number might be named 12. The numbers may not correspond to
the physical layout of trays so check the printer's .PPD file (or use 'TRAYS.PS',
obtainable from RedTitan®) to ensure that the correct tray is selected in the
'Configuration' dialog.
The output is sent to a bin that has a number and a name. Note that the names may
be longer than eight characters, may contain spaces and are case-sensitive. For
production printers the output document must be created with a PostScript DSC
header. This must specify the attributes of the paper stock - the size, weight, color
and type of the paper associated with each named tray. A document will not normally
be printed until all its specified media requirements are met - be careful not to set up a
long list of trays that result in a media list that cannot be actually configured on the
printer. If different documents require different tray configurations then you should
save each separately and only apply them to the appropriate one.
Technical notes
The tray/bin selection specified in the PCL data can be overridden using /TRAY 235
and /BIN 233 . Note that this is still the PCL tray/bin number so it may be necessary to
define the equivalent Postscript tray/bin using the 'Configuration' dialog. Select the
'Printer' tab to set up the default tray and bin - see Setting the configuration | printer
defaults. 69
Xerox 275 -made PostScript printer files begin with several lines of "XRX" commands, in
addition to the DSC header. When EscapeE reads such files, any lines which start with
%XRX commands are stored in a field named RT_XRX. (These commands are used to
define job characteristics such as accounting, stapling, trays, duplexing etc.)
The Preamble... button opens an edit box which allows a few lines of code - the
preamble - to be set up. This will be sent to the output at the start of the file. The
total number of characters in these lines must not exceed 255, but the composite field
192 syntax can be used to build up longer strings or to copy information from the
input. The corresponding command-line option is /PSPREAMBLE 247 . E.g.
ESCAPEE filename /PS /PSPREAMBLE {RT_XRX}
Links
PostScript file export
115
Setting configuration options
141
More options for PS export
Click More... on the PostScript ® options page of the Configurations dialog (f8):
see PostScript export options. 138
Click Apply to return to the PostScript options page of the Configuration dialog.
Jog offsetting and stapling
Print runs of large documents are often broke down into 'sets'.
Define a field with the Action 'start a new set' (see Setting field actions
break the document into sets.
164
) to
Sets may be 'jog offset', i.e. sets of pages are stacked alternately a finger-width to
the left or right in a printer's output bin. This makes it easier to pick up each set
separately from a bin.
To engage jog offset action, select Jog offsetting.
Some printers can also staple a set of pages together.
To engage stapling, just select Stapling.
The Staple command and Staple details edit boxes are normally left blank, but
custom settings (typically printer-specific) may be entered by specialists.
Include PJL comments
'Printer Job Language' 272 comments in a PCL® document which is to be output in
PostScript format may be included in either one of two forms:
XML, e.g.
% <RT A='COMMENT &34;HEADER PCL&34;' B='COMMENT &34;Driver version
02.03&34;'/>
See Document Properties: PJL 43 .
or
Plain text, e.g.
% COMMENT "HEADER PCL" % COMMENT "Driver version : 02.03"
See also command line option /COMMENTS
237
.
142
Setting configuration options
TIFF export options
In addition to the image options set up on the Images page of the Options|Configuration
dialog (f8) - see Image import/export options 121 - there are some TIFF format-specific
options.
Choose TIFF images format from the Options|Configuration|General dialog (f8).
Then click the Options... button to display the TIFF options page.
Or
choose TIFF images format from the File|Export dialog (Ctrl E) and click Image
options... to open the Images page of the Configuration dialog. Then click TIFF
options... button to display the TIFF options page.
To set options for TIFF images
1.
Select the orientation:
either as Portrait or Landscape
or rotated through 0, 90, 180, 270 degrees counter-clockwise.
2.
Select a compression format.
3.
Choose fax options as required:
Bit reversed the data bits are sent least significant bit first.
EOLs 'End Of Line' markers are added at the start of each line.
Byte-aligned any partial bytes at the end of a line are filled with zeros.
4.
Choose Single strip if you wish to output the image as a contiguous chunk of data.
5.
Click Apply to accept the changes and close the TIFF options page.
Links
Image import/export options
TIFF images file export 116
121
149
Setting configuration options
143
TXT export options
Choose Plain text format from the Options|Configuration|General dialog (f8) then
click the Options... button,
or
Choose Plain text format from the File|Export dialog (Ctrl E) - see TXT file export
117 . Then click Options...
To set options for plain text export
1.
2.
In the 'Space Fill for Text Export' section, to fill fixed pitch text with spaces you
may set up the options:
o
Left align or Right align
o
Space width: type in the width (in current units) of the column to be filled.
In the 'Text extraction' section, you may choose to:
o
Define the inter-line spacing to be used when outputting the extracted text.
Enter a number in the Line height box (units are set up on the 'Viewing' page
- see Configuring the view 38 ). If this box left blank then the vertical spacing
is taken from the font of the text found in the original document.
o
Define the minimum vertical difference between the baselines of two words for
them to be deemed on different lines: enter a value in the Minimum line
height box.
o
To use the top of the character cell as the vertical reference point rather
than the baseline, check Align using top of cell. This may be advisable when
the baseline reference changes mid-string, as is sometimes the case, for
example, with superscript characters.
o
Define the minimum horizontal distance between two characters for it to be
deemed a word break, enter a value in the Minimum space width box. If the
gap is more than this value then one or more spaces will be inserted in the
extracted text. The default size is 33% of the 'Space width'.
o
To ignore downloaded space character's width and use the cell width instead,
tick Space width = cell width.
o
To ignore downloaded character widths and use widths calculated to fit the
raster instead, select Calculate character widths.
3.
Ensure a suitable symbol set is chosen to output the text; choose from Windows
(19U), 16-bit Unicode, UTF8 Unicode, or Unchanged (i.e. same as input file).
See also About Symbol sets. 48
4.
To use the character recognition database to convert the text back to a readable
form from files where arbitrary character encodings have been used, select assign
character codes using the TTLIB database: see
o
EEfonts.
Select Use glyph number if character is unrecognized to perform
character code assignment using the glyph IDs in a download TrueType® font.
5.
Pure TXT format documents consist only of lines of text, so if you export a multipage document as plain text, the pagination is normally lost. You may opt to retain
the page structure instead by selecting Insert a Form Feed for each page.
6.
The underlining of text may be ignored by ticking Ignore underlining. This is the
default; clear checkbox to retain underlining instead.
7.
Click OK.
144
Setting configuration options
In addition, when you have finished setting up the options, you may also choose to
create a Shortcut icon that uses all the options you have set by clicking Shortcut...
(see Shortcuts - the easy way to construct a command line 212 ) or click the Save button
to retain these settings after you close the program.
XPS export options
Choose XPS document format from the Options|Configuration|General dialog (f8)
then click the Options... button,
or
choose XPS document format from the File|Export dialog (Ctrl E) - see XPS
document file export 118 . Then click XPS options...
Clicking Apply accepts the set-up and returns to the 'General' Configuration page or
Export dialog.
To set options for XPS export
1.
Select Use data compression to use Flate compression to reduce the document
size.
2.
Select Combine text strings together to store text as longer phrases to improve
searching.
3.
Select Render as graphic or Render all but text as graphic. An XPS file may be
rendered as a graphic only or as a graphic with text. The 'graphic only' option will
produce an accurate image from the file, including an image of the text, but cannot
be used for extracting text for further processing. Exporting the file as 'graphic with
text' retains the text features (e.g. search) and consumes less memory, but cannot
be used with bitmapped fonts.
4.
The Omit blank pages option may be ticked as required, for example when
exporting a document which is to be viewed on screen (not printed) from a duplex
original.
5.
Select Keep original element order if the document has ordered opaque elements
(e.g. shading) to overwrite text or lines.
6.
Click OK.
In addition, when you have finished setting up the options, you may also choose to
create a Shortcut icon that uses all the options you have set by clicking Shortcut...
(see Shortcuts - the easy way to construct a command line 212 ) or click the Save button
to retain these settings after you close the program.
Links
XPS document file export
118
Setting configuration options
145
Setting Log file options
The names/contents of data-fields can be exported, generating a Log file. Options for the
Log file are set up in the Log File page of the 'Configuration' dialog (it is these settings
that are reflected in the 'Export' dialog - see Exporting files manually 88 ).
To set options for the Log file
1.
Click the Log file tab of the 'Options|Configuration' dialog (f8).
2.
In the 'Logged Fields' panel, choose which data fields are to be included:
o
None of the data-fields, or
o
all the data-fields defined in the job: click All defined fields, or
o
only some of the data-fields.
Click Select... to display the Field dialog 154 . Right click on a field name in
the Tree 167 and choose Select for export. To cancel a selection, right click
and choose Unselect for export.
Repeat for all the fields you wish to export.
Click OK to return to the 'Export' window; the Selected fields only option
is selected automatically. See also Viewing data fields and tags. 34
3.
You may click XML field options... to refine the choice of XML data-field options
to be logged, see Outputting to XML. 178
4.
To show the file-names of the data-files which supply the data for the datafields in the document (as well as the actual field-values) in the console log,
tick Filenames.
5.
When Page numbers option is ticked:
o
CSV: a page number for each page exported is placed in the log file.
o
XML: a page number for each page exported is placed in the log file. This
option is selected by default.
o
Plain TeXT: the page count (number of pages exported from this document
in this export) is added to the end of the log file.
6.
If Bates page numbers have been added to the documents's pages (see Creating
page numbers 150 ), you may select Bates Page Numbers to add Bates page
numbers to the Log file as well.
7.
Select the 'Log File Format':
o
XML; you may also opt to:
Create XSL, CSS and HTM files. See Creating XML stylesheets.
o
80
Plain text; you may also add a:
Text log file message. Type in a string to be output to the log file;
it may contain Special fields in composed strings. 194 Tick Enabled to
use the message. Unselect 'Enabled' to de-select the option without
erasing the message. See also Examples: Command lines. 263
o
Comma separated. By default, the field names are used to create the
first line of a CSV log file. The alternative is to tick the option to:
Omit field names and suppress the output of the first line.
146
8.
Setting configuration options
Set up 'When to output' items for the Log:
o
either output log entries for Every page (the default);
you may output log entries only At end of file too if you wish.
o
or When a field specifies it;
you may output log entries only At end of file too if you wish.
9.
10.
Set further options as required:
o
Rename log file when finished. During processing, the log file bears a
temporary name (indicating that it is still being created); it is not given its
final name until the log file is complete.
o
Create a new log file for each output file. The output file is split
whenever a specified field (or tag) is encountered or when a field changes.
o
Make one new log file entry for each output file; left unchecked, a new
log file entry will be made for each page output instead.
Click OK.
Alternatively, you may choose to create a Shortcut icon that uses all the options
you have set by clicking Shortcut... (see Shortcuts - the easy way to construct
a command line 212 ) or click the Save button to retain these settings after you
close the program.
Naming log files
The extension name for the log file is .CSV, .XML or .LOG depending on the log format
that you have selected. If 'Rename log file when finished' has been checked, the
temporary name will be .CS~, .XM~ or .LO~ for the duration of processing only.
The output file and log file names are constructed by using the output specification; if
you export several subsets of the file, numbers are appended so that the default
output file names are xxxx1, xxxx2 etc. and the log files will have the corresponding
names.
If you select 'Create a new log file for each output file', each log file has a name
corresponding to its output file. This applies even if only one file is created. For
example if the file is called TEST.PCL, the field contains ABCD and the output
specification is *=.PDF then the output file name will be TESTABCD.PDF and the Log
file will be TESTABCD followed by the appropriate extension.
This does not apply if the input was from TCP/IP, in which case it has a name based
on the first output file name.
Links
Log file export 90
Extract data 153
Setting configuration options
147
Setting TCP/IP options
EscapeE Professional only
To use TCP/IP input
1.
Choose Configuration from the 'Options' menu.
2.
Select the TCP/IP page of the 'Configuration' dialog.
3.
Check the Enable TCP/IP input box.
4.
Click Port number and supply the number (e.g. 6000)
or
click Port name and type in a port name (e.g. ESCAPEE or myport which will be
looked up in the Windows® Services file to find the port number).
5.
To create a Shortcut icon which uses all the options you have set, click
Shortcut... (see Shortcuts - the easy way to construct a command line).
6.
212
Click OK.
To use LPR output
1.
Choose Configuration from the 'Options' menu.
2.
Select the TCP/IP page of the 'Configuration' dialog.
3.
Select Enable LPR
4.
In the To host box, define the host name or the IP address to which the output
is to be sent e.g. \\mainserver\ourprinter.
5.
On large systems, set up the Queue name (e.g. HeadedPaper); a Job name
(e.g. MonthEnd) may be specified too if required.
6.
To create a Shortcut icon which uses all the options you have set, click
Shortcut... (see Shortcuts - the easy way to construct a command line).
272
output (this is mirrored on the 'Automatic' tab).
212
Notes
The 'class' of the file will be the same as the file extension (PDF, XML, etc.).
Specifying the 'host' sets up a symbol (so HOST=xx.xx.xx.xx in the INI file would define
the default host IP address); this would enable LPR output from the command line e.g.:
ESCAPEE filename /PS /LPR
The /LP_DATASIZE 242 symbol can be used to tell a printer that the file size is unknown
by setting the value of n to 0, -1 or -2, depending on the printer. (nQ 274 accepts the
default setting for LP_DATASIZE of 0.)
While the file is being processed the output is stored in a buffer. The LPR connection is
made when the processing is complete (or in the case of a large file, the buffer is full).
This means that the transmission may not start immediately and the line is not kept
waiting.
Links
Exporting files automatically 92
Exporting files manually 88
148
Setting configuration options
Setting Shading options
Shading options affect the way shaded areas in a PCL® file are displayed and output to
all formats.
Originally, the PCL defined several levels of shading which were implemented as dot
patterns on a monochrome PCL printer. Modern color printers can render shading as true,
solid gray color which often gives better results than dot patterns, particularly when
scaled. You may configure
EscapeE to use dot-patterns or solid gray shades.
EscapeE Shading options
1.
Select the Images page of the Configuration dialog (function key f8): see Image
import/export options. 121
2.
In the 'Shading' panel, choose from:
o
Standard: a fairly coarse pattern of dots. This is useful when exporting at
lower resolutions.
o
Fine: a fine pattern of dots.
o
Gray-scale: solid gray. Unlike the dot patterns, this will not be transparent.
It is not suitable for simple (1-bit) monochrome images, but it is good for
some types of PDF: see also PDF export options 132 for notes on Keep
original element order
You may opt to Ignore shading altogether: see Optimizing the output.
148
Optimizing the output
Ignore fonts, images, shading
When 'Ignore download fonts', 'Ignore images' or 'Ignore shading' has been checked in
'Options | Configuration General' tab, the appearance of the output cannot be expected
to be an exact replica of the input, but:
Ignore Download fonts may give better results when converting to PDFs (the symbol
set needs to set correctly, see About symbol sets). 48
Ignore Images speeds file processing and, if images are overlaid on the text, may
make it easier to read.
Ignore Shading results in smaller file sizes (if you can tolerate the absence of shading
- shading does not compress well).
Links
To set general export options 90
Setting Shading options 148
Handling fonts 24
Setting configuration options
149
Image resolution
When you are exporting an image which is expected to be viewed on-screen only, a
resolution of 100x100 will usually suffice, whereas if a laser printer-quality image may be
required, it would be better to select a resolution of 300x300. For archiving purposes
choosing "200" or "150" will allow rough paper copies to be produced at much reduced file
sizes.
You may export your image file at a custom resolution by filling in the 'X-resolution' and
'Y-resolution' boxes. Values can be from 25 to 600. Note that if the Y-resolution is left
blank,
EscapeE will use the same value specified for the X-resolution.
To export a TIFF file intended for faxing, select the appropriate fax resolution on the
Images page of the 'Configuration' dialog (F8 key):
X
Y
Standard
204
98
Fine
204
196
Super Fine
204
392
Image compression
When you export an image, you can choose whether or not to compress it (see Image
import/export options 121 ). EscapeE is able to use many compression methods 150 and
there are often several methods available from the drop-down list in the Configuration
dialog (F8) that are appropriate to your chosen export format.
150
Setting configuration options
JPEG note
When exporting JPEG images, the compression method set up here is irrelevant. JPEG
files use their own compression method, specially designed for photographs. EscapeE
can apply this to images within PDF files too: see More options for PDF export. 136
Compression methods
CCITT group 3
A simple 1-dimensional (horizontal) compression for black
and white images.
CCITT group 3 fax
For faxing.
CCITT group 4
A 2-dimensional scheme which usually gives more
compact files than CCITT3. For black and white images.
DocuPrint CCITT Group 4
Encoded as a single monolithic piece of data as required
for Xerox® DocuPrint ®.
LZW
For color images.
Packbits
For a quicker compression which is not as compact as
LZW or CCITT4.
Run-length
Compression option for DICOM image files.
RL4
For compressing AFP color output.
Default
To let EscapeE select the most suitable compression
method for the image.
Uncompressed
To turn off compression.
Creating page numbers
To create page numbers
1.
Choose Configuration... from the 'Options' menu.
2.
Select the Layout tab.
3.
In the 'Page numbers' panel:
o
Type in the page number prefix, if required, in the Template box. If you
type * then EscapeE will use the filename stem as the prefix. Leave it
blank for no prefix.
o
Set the Number of digits for the page numbers. This will add a series of "
to the Template.
The template text can be edited. To produce a standard Bates Number format,
set the template to ABC where the ABC is the arbitrary prefix, followed by the
file stem and a 4-digit page number: ABC*"""" (see Notes 151 below).
4.
Set the Horizontal and Vertical position for the page numbers: see Notes
below.
151
Setting configuration options
5.
Set the Point size and Font Family for the page number text.
6.
If Bates page numbering is required
7.
151
o
set the Number for next page and whether to Remember number for
next time to ensure the pages of successive documents are consecutive.
o
Click Save number now to reset the stored page number to the value in
the box next to it. Note that otherwise the last-used page number is only
saved if greater than the highest previously used.
Click the Save button to retain these settings after you close the program.
Alternatively, click OK to use them for the current session.
or
Click the Save as button to save these settings to a file.
or
To create a Shortcut icon which uses all the options you have set, click
Shortcut... (see Shortcuts - the easy way to construct a command line). 212
Notes:
If the number of digits exceeds the number of double-quote characters the page number
field is extended: the numbers are never truncated.
The vertical position can be set by reference to either the top or bottom of the physical
page and the horizontal position relative to the left or right edge. This copes with page
numbers that need to be near the right or the bottom of different sizes of paper.
If the font, font point size, horizontal position or vertical position boxes are left blank,
page numbering is suppressed.
To avoid truncation the distance from the bottom is measured to the bottom of the
nominal character cell, including the descenders.
If using a Windows® printer driver there is an unprintable region of about 0.3" at the edge
of the page: any text which extended even partly in this region is omitted by the driver.
The offsets are defined in whatever units you have chosen for viewing the mouse
coordinates. To change these click on the main 'View' menu then on 'Mouse Coordinates'.
Part
XI
Extract data
Extract data
153
Extract data
This section describes how to extract and manipulate data from a PCL® datastream.
General information on the relationship between data fields and tags: see About
fields and tags 154
Notes on using The Field dialog
154
How to set up data fields and tags: see Defining fields and tags
155
Using the 'Field' dialog to change the location and content of existing data fields
and tags; how to disable, enable and delete fields and tags: see Editing fields and
tags 158
How to move and resize existing data fields and tags using the mouse and
keyboard: see Moving and sizing fields and tags 160
How to set up text or graphics search tags, search criteria and field-end options:
see Setting search tag options 161
Specifying when and how a field may be used, forcing 'front' and 'back' pages,
overlays, trays and resetting the sheet count; new files, log-files, fields-files and
sets: see Setting field actions 164
How to include field names in file or page names; fixed-pitch export options: see
Setting advanced options in field definitions 166
Defining a hierarchy of fields and tags so that some are dependent on the
processing of others; combining fields: see Fields list/tree 167
About ".EE" files; setting up and changing EE files: see Field definitions files
168
How to select an EE file for reuse; setting up a banner page: see Reusing data
fields 169
Troubleshooting common data extraction problems - tags not found, inappropriate
symbol sets, unexpected box characters: see Field problems 171
How to make buttons and boxes on PDF forms: see Special fields for PDF export
172
Using command-line options to set up Author, Title, Subject and Keywords for a
PDF document: see PDF document summary 173
How to create and edit a TOC for a PDF document: see PDF Table Of Contents
174
Defining the screen view of PDF documents using the command-line: see PDF
Viewer preferences 175
Setting up DICOM field names for exporting data to DICOM Element Tags
177
How to include information on the presentation of the data output to XML, e.g.
fonts, images and style-sheets: see Outputting to XML 178
About the types of field for export to AFP, PDF and XML: see Field TYPE attribute
179 .
154
Extract data
About
EscapeE plugins for document editing; attaching a plugin to a field: see
Using plugins 180
Using AddText plugin to add or delete text: see AddText plugin
181
How to configure optical character recognition using the Microsoft ® Office MODI
routine: see OCR plugin 182
About MoveText, AddImage, AddFile, BarCodes, Tesseract and Evaluate plugins: see
Other plugins 183
About fields and tags
Data fields are commonly defined by their position on a page, see To define a field. 155
Fields can also be defined as being located at some offset relative to a 'search tag' that
is matched against items in a specified area of the page: see To set up tags. 157 A search
tag can be a text string, a graphic or part of a graphic, or a font characteristic such as a
particular style, point size, typeface, weight etc., see Setting search tag options. 161
Fields can also be moved to be 'children' of different tags. In the Field dialog 154 the
hierarchy of fields and their related tags can be easily viewed as a 'tree', see Tree view.
167 Note that a field will only be output on condition that all its parent tags are
recognized.
A field may be set up to load a new a field definitions file 168 for the document
dynamically. This allows each document, or even each page in a document, to invoke a
different field definitions file. A tag can be linked to an overlay by specifying a macro
number and whether that overlay is to be turned on or off when it recognizes the
selected tag. See Setting advanced options in field definitions 166 .
Used in conjunction with Composite fields, 191 complex search criteria can be defined, see
Examples|Search tags 265 .
You may specify how fields are to be rendered in some formats: for example PDF
forms, DICOM 177 elements and XML 178 stylesheets.
172
The Field dialog
To display the 'Field' dialog:
Select Edit... from the Fields menu or
Hold down Ctrl and press the D key.
The Field dialog is used to set up fields and tags for the data. It consists of a Control
panel 155 , the Fields list/tree 167 window and seven tabbed pages 155 .
Extract data
155
Tabbed pages
Click the tab left/right buttons at the top of the window to scroll the tabs to the
left or right.
Definitions
Defining fields and tags
Searching
Setting search tag options
Action
Setting field actions
Advanced
Setting advanced options in field definitions
155
161
164
166
File
Reusing data fields
PDF
Special fields for PDF export
XML
Outputting to XML
169
172
178
Control panel
The panel below the tabbed pages contains several controls beside the standard OK,
Cancel and Help buttons. These enable you to control the view of the document in the
main window, without closing the Field dialog.
Click the back/forward buttons to show
the previous/next page of the document.
Click the left, up, down or right buttons in
the arrow set to scroll the page.
Tree
Click to switch between 'list' and 'tree'
views: see Fields list/tree 167 .
Refresh
When you have edited fields 158 , click to
re-evaluate the fields and update the
document.
Delete
To remove the selected field from the
document.
Links
About fields and tags 154
Defining fields and tags 155
Editing fields and tags 158
Defining fields and tags
A field's position may be defined relative to the top-left of the page (see To define a field
156 , below) or in relation to another field - known as a "tag" - instead (see To set up
tags 157 , below).
Alternatively, it is possible to set up a field definition manually by selecting New... from
the 'Fields' menu and keying in the details on the Definitions page of the Field dialog 154 .
It is also possible to convert the field into a tag by filling in the Searching page of the
'Field' dialog as well: see Setting search tag options. 161
The field name definitions are saved in a file with extension .EE and the same stem name
as the input file. You can rename this file in the File page: see Reusing data fields. 169
156
Extract data
To define a field
1.
Click and drag over a piece of text on one of the pages to mark it out.
2.
Right-click and select New Field... to show the 'Definitions' page of the Field
dialog 154 .
3.
The field definitions page displays the coordinates and dimensions of the selected
area on the page. To adjust these, type over the coordinates or drag the area
on the page with the mouse when you have returned to the page - see Editing
fields and tags 158 .
4.
Use the default Field name (FIELD1, FIELD2, etc.)
or type in a new name
or click DICOM name... and set up a DICOM tag - see DICOM Element Tags 177 .
The field names are listed either on the right of the field definition page or below
it. If the Tree option is selected, this list shows the hierarchy of fields and their
related tags, otherwise it is an alphabetical list of fields: see Fields list/tree. 167
5.
Non-specialists are advised to select Any content for the field TYPE
drop-down list.
179
from the
EscapeE is often able to detect when field values do not correspond to the
selected type: if this happens the caption "Type" will be shown in red and an
'invalid data' warning given.
6.
To make a field relative to a tag, select the appropriate field from the Reference
Field drop-down list.
Alternatively, you can drag the field name in the 'tree view' and place it under
the name of its parent field.
7.
If you need to set up a 'composite 156 ' field, tick Composite to access the setup panel: see Defining a composite field 192 .
8.
The field is enabled by default, but you may "switch off" the field by de-selecting
the Enabled check-box: see To disable a field or tag 158 .
9.
Further options may be defined for the field on the set-up window's other pages:
10.
o
Searching see Setting search tag options
below.
o
Action see Setting field actions
o
Advanced see Setting advanced options in field definitions
o
File see Reusing data fields
o
PDF see Special fields for PDF export
o
XML see Outputting to XML
169
164
161
and To set up tags
157
.
166
.
.
178
172
.
.
Click OK.
You may also use EscapeE to define composite fields: 192 these can comprise of a
combination of the values of other fields, simple text or access pre-defined special fields.
194
A composite field is treated just like any other field, so may be included in a CSV or XML
file or used as a file name. It can be manipulated by a plugin 180 such as Barcode or
displayed using AddText 181 by leaving the added text field blank.
Extract data
157
To set up tags
1.
Right-click on the piece of text or graphic or sweep out an area of a graphic to
select just part of it.
2.
Select New Tag... then choose from the following sub-options:
o
This graphic To search for this particular graphic (not applicable to lines
or shades).
o
This size graphic To find a graphic, line or shade with matching width and
height.
o
Any graphic To search for any kind of graphic, line, drawn path or shade
in this area.
o
This text The text under the mouse.
o
Any text Any text in the area of the field.
See also Note
157
below.
3.
The Definitions page of the Field dialog 154 is displayed, showing details of the
new tag. Use the default name (TAG1, TAG2, etc.) or type in a new name for the
tag in the Field box. See also Editing fields and tags 158 .
4.
Select Searching tab; here you can define how to find a field and how to find
the end of the field: see Setting search tag options. 161
5.
Click OK when you have finished.
Note
If there is more than item on the page at the chosen position, a dialog will prompt you
to 'Choose which item' from a list, e.g.
Graphic 1750 x 1175
Graphic 1745 x 1170
Tips
Select Show>All from the 'Fields' menu to view the position of fields and tags on the
page, see Viewing data fields and tags 34 .
Configure the symbolset before defining data fields and tags, see About symbolsets
48 .
Choose appropriate units from 'View' menu's Mouse coordinates sub-options, see To
switch mouse units 38 .
Fields can be reordered by dragging the names in the 'tree view' window, see Fields list/
tree. 167
158
Extract data
Editing fields and tags
To redefine field and tag properties
1.
Right-click on a field on the page and select Edit Field...
or
Select Edit... from the 'Fields' menu
or
Press Ctrl D keys.
2.
The Field dialog
154
is displayed: select the Definitions tab. (The Definitions tab
is the first on the left - if it is not visible, scroll
left to bring the tab into
view.) To rename the field, type the new name in the Field edit box.
3.
To edit the coordinates of the top-left corner of the field, its width or height,
click in the appropriate edit box and enter the new values. Double-click an edit
box to select and redefine that value for all selected fields.
4.
Use the Fields list/tree window to change the field's relationships to other fields
and tags and to add a child field. See Tree view 167 .
5.
Further options may be redefined for the field on the set-up window's other
pages:
6.
o
Searching see Setting search tag options
o
Action see Setting field actions
o
Advanced see Setting advanced options in field definitions
o
File see Reusing data fields
o
PDF see Special fields for PDF export
o
XML see Outputting to XML
169
178
164
161
.
.
166
.
.
172
.
.
Click OK.
In the event that a job changes and a field is no longer required, you may disable
field until you need it again or delete 159 it altogether.
159
the
Extract data
159
To disable a field or tag
Right-click on the tag or field on the document page and select Disable field...
or
Display the Definitions 155 page of the Field dialog (Fields|Edit... or Ctrl D) then
de-select the Enabled check-box for that field.
If the job changes back, the field can be reinstated simply by:
Right-clicking on it and selecting Enable field...
To delete a field or tag
1.
Right-click on the field or tag on the document page and select Edit Field...
or
Select Edit... from the 'Fields' menu
or
Press Ctrl D keys.
2.
Click the Delete button at the foot of the Field dialog
3.
Click OK.
155
.
Tips
To show all fields and tags, tick the Show fields box on the 'Field Definitions' dialog. To
show only the fields and tags that have been found on the current page, tick If found
instead.
When you are editing fields in the 'Field' dialog, clicking the Refresh button will reevaluate the fields and update the page view without closing the dialog.
You can set up a font (family, size, style, effects, color and language group) for
displaying the tags' search strings by clicking Font... (Field Definitions 157 page). This
may be useful when you are searching for text in an unfamiliar symbolset.
Links
About extracting data 27
Viewing data fields and tags 34
About fields and tags 154
The Field dialog 154
Defining fields and tags 155
Reusing data fields 169
160
Extract data
Moving and sizing fields and tags
The exact size and position of a data field or tag may be redefined using the 'Definitions'
page of the 'Field' dialog (see Editing fields and tags 158 ) but it is often more convenient
to adjust the coordinates by eye using the mouse and keyboard.
To redefine coordinates
This is a quick and easy way of changing the size and position of existing fields and
tags.
1.
Place the mouse pointer over the sizing handle 34 at the corner of the field or
tag to be redefined; it will change to a double-headed arrow.
2.
Hold the left mouse button down and drag the sizing-handle: the edge(s) of the
field/tag will move to track the motion. When the corner looks to be in the right
place, release the button to set the new coordinates.
3.
Repeat with other corners as necessary.
Moving fields or tags
This method is good for making fine adjustments to the position of existing fields and
tags.
1.
Select Show>none from the Fields menu.
2.
Select Fields|Edit... or
press Ctrl D keys to display the Definitions
155
page of the Field dialog.
3.
Select the field to be moved from the Fields list/tree, 167 then click OK. The Field
dialog closes to show the document with the chosen field outlined in red.
4.
Hold down the Ctrl key and press the arrow keys to shift the field in the direction
of the arrow. The field will move one pixel at a time - you may need to zoom in
33 (press f4) to see the effect.
Links
Editing fields and tags
Fields/Tree list 167
158
Extract data
161
Setting search tag options
To set tag options
1.
Select Edit... from the 'Fields' menu (Ctrl D) and click on the field you wish to
edit in the Fields list/tree. 167
or
Right-click on a field in the page and select Edit Field...
2.
Click the Searching tab.
3.
Ensure that the appropriate Tag string is selected from the drop down list (see
Notes 162 below). The corresponding Tag type (Text, Graphic or Part of a
graphic) is set automatically.
This is only used when its Match box is checked.
4.
Select from the options:
Multiple
occurrences
allowed
A field may occur more than once per page.
Subfields may Sub-fields may occur earlier on the page than the tag itself
precede the
e.g. on the preceding line.
tag
5.
Front page
only
Only searches for the field on the 'front' sides of the paper,
usually odd-numbered (right-hand) pages.
Back page
only
Only searches for the field on the 'back' sides of the of paper,
usually even-numbered (left-hand) pages.
Specialists may use the Required font characteristics section to alter the font
characteristics set up for the field. See Font Attributes for Specialists. 59 Select
Match to set which characteristic(s) must be matched before a field is
recognized.
162
Extract data
To set field end options
1.
Select Edit... from the 'Fields' menu (Ctrl D) and click on the field you wish to
edit in the Fields list/tree. 167
or
Right-click on a field on the page and select Edit Field...
2.
Click the Searching tab.
3.
To define how the end of a field is detected, select from the options in the Field
Ends at section:
4.
New tag
Field ends when another tag found
End of page
Field terminated by end of page
Blank line
Field ends when a blank line is encountered
Type in the values for:
After Columns Maximum width of the field in characters
After Rows
Maximum height of fields in rows
5.
Starting page: enter the number of the page on which to start the search.
6.
Repeat every: enter the number of pages to be counted till the next search is
started. Note: if you enter a number that is bigger than the number of pages
(after the starting page) in the document, only one multi-page set will be
created.
7.
Repeat for other fields.
8.
Click OK.
Notes
When text is used as a search tag, the whole of the text block (as defined by the
PCL® file) is displayed in the 'Tag string' box. (If you are setting up a tag manually,
you must enter the text here yourself - see Defining fields and tags 155 .) If there is
variable data in the text block, click in the Tag string box and edit the text to remove
it.
If 'Match' is checked but the string is null then a match will occur if any text whatever
is found in the designated area (subject to any font characteristics that are being
checked).
When a "whole" graphic is used as a search tag, a unique 40 character hex string is
assigned to it (this includes any white borders that are part of an image) and displayed
here; it should not be edited.
If you are setting up the tag manually, you can right-click on a graphic and choose
Graphic details to see the 40 character string that you need to enter in the Tag
string box.
When searching for This size of graphic, the string takes the form of "width X height",
e.g. 200X100 for a graphic that is 200 pixels wide by 100 high. When searching for
Any graphic, the Tag string box must be cleared but the "Match" check-box beside it
must be ticked.
Extract data
163
When only part of a graphic is used as a search tag, white edges within the swept
rectangle are trimmed off before its hex string is calculated. Only one graphic in the
area can be recognized. Text in the area is also ignored.
See Examples|Search tags.
265
Tips
Select Show from the 'Fields' menu to view the position of fields and tags on the
page, see Viewing data fields and tags. 34
If a barcode is used as a tag, the tag type may be text or graphic: it depends on the
system which created it.
You can set up a font (family, size, style, effects, color and language group) for
displaying the tags' search strings by clicking Font... (Field Definitions 157 page). This
may be useful when you are searching for text in an unfamiliar symbolset.
Links
The Field dialog 154
Defining fields and tags 155
About extracting data 27
Field Problems 171
164
Extract data
Setting field actions
1.
Select Edit... from the 'Fields' menu (Ctrl D) and click on the field you wish to edit
in the Fields list. 167
or
Right-click on a field on the page and select Edit Field...
2.
Click the Action tab and set up the 'Action' condition:
o
Each time field found The Action occurs every time the field is found, or
o
When field changes The Action occurs only when the contents of the field
change (not meaningful for tags, as they are set up to search for occurrences
of the same text string). The sub-fields of Composite fields 192 will only be
exported if the contents of their parent field have changed, or
o
When field absent The Action occurs only when the field is not detected.
This is only useful if a search criterion such as a tag or font characteristic is
specified, or the field is a sub-field of a field with such a criterion.
3.
Choose whether the Action relates to the page where the field is found — This
page — or to the Next page.
4.
Tick the boxes to:
o
Start a new file Creates a new output file each time an Action condition is
met. See also Filenames and wildcards. 95
o
Start a new log file each time an Action condition is met (instead of
accumulating all log entries in a single log file).
o
Start a new set When jog offsetting or stapling has been requested for a PS
printer: a new set is started, automatically ending the current set (if there is
one). See More options for PS export 141 .
o
End set Ends a jog offsetting or stapling set on a PS printer. (This does not
need to be specified if there are no sheets between this set and the next 'Start a new set' ends the current set automatically). See More options for PS
export 141 .
o
Use another fields file When an Action condition is met, the value of the
field supplies the name of a field definitions file (the default extension is .EE
and the default folder is that of the current field definitions file). The "new"
field definitions file is loaded and applied immediately, up to once per page.
o
Reset sheet count Set the sheets of paper count back to zero; see Special
fields in composed strings. 194
o
Write log record When requested by Log file options,
written for any page on which the field is found.
o
Force front page Feeds a new sheet ready to print on the 'front' side if the
Action condition is met, for example when switching to a different paper tray,
see below 165 .
o
Force back page Feeds a new sheet ready to print on the 'back' side if the
Action condition is met, for example when switching to a different paper tray,
see below 165 .
145
a log record is
Extract data
5.
165
o
New back page moves print position to the next 'back' page if the Action
condition is met. If the current print position is already on a 'back' page a new
sheet will be fed even though its 'front' page will be left blank. The new back
page will be blank unless this field (or another on the 'front' page) adds
something with a Plugin 180 using the 'On the back' option, see below 165 .
o
Omit page Omits the current page from the output.
When the Action condition is met, you may force the printer to use:
6.
o
Tray Enter an input tray number. This is useful for cases where colored paper
is required for a header or trailer page.
o
Bin Enter an output bin number.
o
Overlay number A tag can be linked to an overlay. Type the macro number
in the box and select whether that overlay is to be turned 'on' or 'off' when it
recognizes the selected tag.
You may call a 'Plugin' when the Action condition is met, for example, to add a Barcode to the sheet. Select one of the Call Plugin options from the drop down list.
This list will depend on which plug-ins are installed on your system, see Using
plugins 180 .
An image or text may be added to the back of the target page: tick the
On the back check-box. This forces duplex printing even on simplex
jobs (long-edge binding if portrait and short-edge binding if landscape).
Note: the Booklet 66 option on the Print dialog reorders the pages, so
should not be used when using 'On the back' option.
7.
Click OK.
Tip
A number of Actions specified by fields on the current page are indicated by these
letters at the right-hand end of the status bar 37 and in the Log 42 when Show field
details is selected.
B new Back page
F start a new File
L write Log record
O Omit page
R Reset sheet count
S start a new Set
Links
Defining fields and tags 155
Setting advanced options in field definitions
166
166
Extract data
Setting advanced options in field definitions
To set advanced options
1.
Select Edit... from the 'Fields' menu (Ctrl D) and click on the field you wish to edit
in the Fields list/tree. 167 Or
Right-click on a field on the page and select Edit field...
2.
Click the Advanced tab.
3.
Tick the boxes to:
4.
o
Omit from output The data for this field will be omitted from the output.
Any other actions (such as processing sub-field or causing a new file to be
started) will still occur.
o
This field starts a new XML level If this tag is the parent of any sub-fields
then these sub-fields are contained within this field in the resultant XML,
otherwise they are on the same level as their parent.
Use this field
5.
o
in the file name If you opt to split the file into sections, the field name is
used as part of the file name. For example, if the file is called TEST.PCL the
field contains ABCD and the output specification is *=.PDF then the output file
name will be TESTABCD.PDF
o
in the page name To use the field name when creating multi-page TIFF
image files (i.e. when 'Multi-page TIFFs' is selected in the Export options, see
TIFF images file export 116 ).
Click OK.
To set fixed-pitch text export options
1.
Select Edit... from the 'Fields' menu (Ctrl D) and click on the field you wish to
edit in the Fields list. 167
or
Right-click on a field on the page and select Edit field...
2.
Click the Advanced tab.
3.
Set up a space-filling option:
4.
o
Trim Removes leading or trailing spaces from the extracted field data.
o
Align - Left Uses spaces to fill out the extracted field data to the column
width so that the text is aligned to the left.
o
Align - Right Uses spaces to fill out the extracted field data to the column
width so that the text is aligned to the right.
o
Spacing Type in the width of the column to be filled by aligned text,
measured in the units set up in the Configuration 39 dialog.
Click OK.
Tip
Select Show from the 'Fields' menu to view the position of fields and tags on the page,
see Viewing data fields and tags 34 .
Extract data
167
Fields list/tree
Fields are listed in a window of the Field dialog 154 , usually on the right-hand side of the
window containing the tabbed field set-up pages (see also docking, below 167 ). The fieldnames can be shown as a simple list in alphabetical order (convenient for finding and
editing 158 ) or in Tree 167 view.
Tree view
Tick Tree at the foot of the Field dialog (select Fields|Edit... or press Ctrl D keys).
Tree view not only shows the order in which fields are output (for example, for CSV
export) but also how the fields relate to each other. When a field or
tag depends
on another field or tag it is regarded as a "child" of its "parent" field or tag. Parent field
and tags are denoted by a folder icon which may be "opened" to
display its children
or "closed" to
conceal them. Clicking a field, tag or parent name selects it; rightclicking opens a pop-up menu.
To show the contents a parent folder, double-click its
select Expand from the pop-up menu.
To hide the contents a parent folder, double-click its
select Collapse from the pop-up menu.
folder icon or
folder icon or
To make a field or tag dependent on another (parent) field or tag, click down on
the (child's) name and drag it onto the parent name. The parent folder icon
replaces the field or tag
icon when the mouse button is released.
To 'promote' an existing field or tag out of a parent folder, click down on the field
or tag
icon and drag it onto the icon of the field or tag that it should follow.
(If all the child fields/tags have been promoted out of a parent folder, the parent
icon reverts to its native field or tag
icon.)
To delete a field, tag, or parent folder and its sub-fields, press Delete key or
select Delete from the pop-up menu.
A warning dialog appears when deleting parent folders: click
o
Yes to delete the folder and its sub-fields or
o
No to cancel the command. To delete the parent field or tag but not its
sub-fields, move the sub-fields out of the folder first.
Pop-up menu options
Right-clicking a field or tag selects it and displays the pop-up menu:
Move up or Ctrl U: steps the selected field or tag up the list.
Move down or Ctrl D: steps the selected field or tag down the list.
New field or Ctrl N: creates a new field as a child of the clicked field; see also
To define a field 156 .
Combine with next field or Ctrl C: expands the selected field, tag or parent to
encompass and override the next field, tag or parent in the list at the same level
or lower.
To move the list/tree window
The list/tree window may be docked on the right of the tabbed-pages window or below
it.
168
Extract data
1.
Use the mouse to drag the border of the dialog so that it is big enough to hold the
list/tree window in its new position.
2.
Click the mouse button down in the list/tree window (without selecting a field or
tag), drag the window to the new location then release the mouse button.
3.
Adjust the dialog border(s) for best fit.
Links
The Field dialog 154
Defining fields and tags 155
Moving and sizing fields and tags
Setting Log file options 145
160
Field definitions files
About .EE files
When you mark up text on pages, the field name definitions are saved in a file with
extension .EE which uses the same name as the input file. This can be imported into
another print file and used to extract the text at the same positions on the page. The
previous version of any .EE field definition file is saved as .~EE for backup purposes.
When a file is opened, a search is made for its field definition file using the following
order of priority:
i.
the file specified
set, then:
ii.
a file with the same name as the input file but with extension ".EE". If the .EE file
cannot be found:
iii.
the file specified 272 by the FIELDDEF symbol in the PCLVIEW
file. If this symbol has not been set, then:
iv.
a file called DEFAULT.EE in the same folder as the input file is used.
272
by the /FIELDS
240
option. If the FIELDS symbol has not been
253
section of the INI
However, the field definition file can be specified explicitly on the command line, e.g.
ESCAPEE DATA.PCL/FIELDS MYFIELDS.EE
To set up the default field definition file
1.
Select Edit... from the Fields menu or
hold down Ctrl and press D key.
2.
The Field dialog
3.
The default field definition file is shown in the 'Current specification' box of the
'Default field definition file' section. To change it, edit the New specification
box.
4.
Click Apply.
154
opens: click the File tab.
Extract data
169
To save the field definitions file
1.
Select Edit... from the Fields menu or
hold down Ctrl and press D key.
2.
The Field dialog
3.
If you wish to change the name under which the definitions are saved, you can
type a new name in the Field Definition File box.
4.
Click Save.
154
opens: click the File tab.
You can save changes automatically when you exit from EscapeE, close the
data file or load a new set of definitions by selecting Save definitions on close
or exit
Reusing data fields
Persistence of fields
By default, composite fields 191 retain their existing values until the value is changed
even if the field is not present 198 on the current page. To change this so that all fields
maintain their values until they are next encountered:
1.
Select Edit... from the Fields menu, or
press Ctrl D keys.
2.
Click the File tab.
3.
Tick Persistent fields check-box.
The change will be saved in the field definitions file
168
.
To reuse an existing file of field names
1.
Select Edit... from the Fields menu or
press Ctrl D keys.
2.
The Field dialog
3.
Click Browse and select an .EE field definition file (you may need to change
drive/folder to find the previously defined file) or
type the name in the 'Field Definition File' box and press Enter or
click Load.
4.
If you wish to view the fields and their coordinates, click the Definitions tab.
5.
Click OK.
154
opens: click the File tab.
170
Extract data
To set up a header file
A 'header' file will be processed before the main file. It may contain font and macro 129
definitions used by the main file, or a printable page (e.g. banner page) to be output
ahead of the main file. It may be overridden by /HEADER 240 .
1.
Select Edit... from the Fields menu or
press Ctrl D keys.
2.
The Field dialog
3.
Type the name in the File name of header page box
or
Click Browse and select the header file.
4.
Tick Retain PCL state for subsequent pages if the file is to be reused, for
example, when it contains a set of fonts common to numerous other pages. See
also Handling fonts 24 .
5.
Click OK.
154
opens: click the File tab.
Tips
The previous version of any .EE field definition file is saved as .~EE for backup
purposes. The 'Edit' menu has an entry Undo Field Changes which will reload the .EE
file or, if no changes have been made to the current file it will reload from .~EE file.
Select Show from the 'Fields' menu to view the position of fields and tags on the page,
see Viewing data fields and tags 34 .
Fields may be used in the compilation of a PDF Table of Contents.
174
Extract data
171
Field problems
If you define a field but no data is extracted or the associated action is never carried out
then there are several possible explanations:
Tag not found
Check that the tag (or at least the start of the search string) is located in the
designated area.
An inappropriate page range may have been specified in the Searching page of the
Field dialog 155 (select Fields|Edit... or press Ctrl D keys).
Incorrect set of font characteristics specified in the Searching page of the Field
dialog.
The field may be a sub-field of a field that was not found. Note that sub-fields are
assumed to be in a fixed position relative to their parent field.
Inappropriate symbolset
Check that the source has not been reconfigured since the field was defined; there
is a drop-down list of source options on the General page of the Configuration 90
(press f8 key) dialog:
Source
Typical symbolset
Windows® driver
HP3 - the character codes are adjusted by 3 so that a
"D" in the file is translated to "A", etc.
RedTitan® DDF (PrePrinter)
none - no translation is required.
RedTitan Datastream
Converter
9700
Other
(none)
Test the symbolset: define a tagged field by right-clicking on a piece of text and
choosing New tag...; if the symbolset is correct the identical text will appear Tag
string box on in the 'Searching' page.
If it is incorrect, choose a different symbolset in the General page of the
'Configuration' (f8) dialog and try again. For example, custom PCL® output (Source =
Other) usually requires no translation but a few drivers require symbol set HP-1 (adds
1 to each code).
You may need to use a character recognition database in some cases: see
EEfonts.
Extracted data is mistranslated
Inappropriate symbolset - see About symbolsets
48
.
Tag names appear as box characters
Some drivers assign arbitrary codes to the characters as they occur in the
document, so there is no way of calculating the appropriate translation. In these
cases it is worthwhile changing the font used in the original document to be one of the
printer-resident fonts (e.g. CG Times), so that the normal codes will be used.
172
Extract data
Special fields for PDF export
EscapeE can be used to create unfilled PDF forms (AcroForms). You can set up data
fields in your document that will be rendered as various special elements in your final
output:
1.
Right-click on a field on the page and select Edit Field...
or
Select Edit... from the 'Fields' menu
or
Press Ctrl and D keys.
2.
Select the PDF tab; you may need to scroll the tabs to the right
to bring the
tab into view. The currently selected field will be highlighted in the Fields list/tree
167 .
3.
Choose which type of element the field should be:
Type
Options
Purpose
Submit button Draw button 173 For sending the completed form; select a
Draw border 173 response format and supply a URL.
Reset button
Draw button 173 This will clear any data that has been entered
Draw border 173 into the form.
Hyperlink
Draw border
173
For linking to a file; enter the required
destination.
If the target of a hyperlink is a file name with
extension PCL, LSH, PRN, PLT, PDF, IDF, XML, PS
or EPS then EscapeE itself opens the file.
If the target of a hyperlink defined by a field
starts with escapee:// then EscapeE will be
used regardless of the file extension; otherwise
the associated program will be used to open the
file. For example, for xxx.htm your default
browser would be used.
Radio button
Checked 173
Draw border
173
Checked 173
Draw border
173
Editable text
field
Draw border
173
List box
Drop down 173
Editable 173
Draw border 173
Check box
4.
For selecting one option from several. Choose
whether the image of the radio button is to be
placed to the 'Left' or 'Right' of the field, or
'Centre' (at the top left of the swept area).
For selecting an independent option. Choose
whether the image of the check box is to be
placed to the 'Left' or 'Right' of the field, or
'Centre' (at the top left of the swept area).
For adding data to the form.
For selecting one item from a panel of many
items. To create/edit the list of items, click
Edit... in the 'Choices' section. Type in the list
then click OK. Select the item to be highlighted
in the form from the 'Choices' drop-down list.
Tick Include field in PDF Table of Contents if required. See PDF Table of Contents
174 .
Extract data
5.
173
Click OK.
Repeat for all fields to be rendered as special elements; note that untreated fields will be
displayed as Normal on the 'PDF' page of the dialog.
Options
Checked
'Tick' to show this field 'selected' when the
form is opened or reset.
Draw border
Draws a border around the area of the form
swept out to define the field.
A border may be added to any special field,
but is particularly useful to surround Combo
boxes.
Draw button
Places an image of a button on the form.
The top left corner of the button coincides
with the top left corner of the field.
Drop down
Tick to make list box into a 'Combo' box.
Editable
For Users to enter an item (Combo box
only).
Links
PDF document file export 112
Defining fields and tags 155
Setting advanced options in field definitions
166
PDF document summary
EscapeE defines these symbols
file:
194
to contain summary information from the input PDF
_DocAuthor the name of the document's author.
_DocKeywords the document's keywords.
_DocSubject the document's subject.
_DocTitle the document's title.
_DocProducer the program that output the document.
_DocCreator the program that created the original document.
_DocCreationDate the creation date of document.
_DocUpdateDate the last update date of document.
These command-line options may be used to construct PDF document summaries:
/PDF-A
245
the author of the document.
/PDF-K
245
the list of keywords associated with the document.
/PDF-S
245
the subject of the document.
/TITLE
250
or, for backward compatibility, /PDF-T
245
the title for the document.
The parameters following these commands are terminated by a space, so when a
parameter itself contains spaces it is necessary to enclose the parameter within quote
characters.
174
Extract data
Examples
ESCAPEE c:\nsci\paper1.pcl
ESCAPEE c:\nsci\paper1.pcl
ESCAPEE c:\nsci\paper1.pcl
description of the motions
ESCAPEE c:\nsci\paper1.pcl
Mathematica"
/PDF/PDF-A
/PDF/PDF-K
/PDF/PDF-S
of bodies'
/PDF/PDF-T
'I. Newton'
'force motion mass velocity'
'An exact quantitative
"Philosophiae Naturalis Principia
In the absence of any such options then, if there is a field with the appropriate name, it
is used for that item. For example a field called TITLE could be used to extract the first
line of the document and use it as the title. Any such field will only be used at the start
of each PDF, so must either be a literal field or occur on the first page of the input file (or
of the section if multiple PDFs are created).
Links
Running EscapeE from the command line 211
PDF export options 131
Setting advanced options in field definitions 166
PDF Viewer preferences 175
PDF Table Of Contents
Once set up, you may choose whether to include a 'Table of Contents' or not when the
document is exported to PDF or PDF/A: see More options for PDF export 136 .
To make a Table of Contents for PDF export
1.
Select Export... from the 'File' menu.
2.
Select PDF as the export 'Format' then click PDF Options....
3.
Click Contents....
4.
Click a field in the tree
5.
Select Include field in PDF table of contents.
6.
Repeat steps 4 and 5 for each field that you want to put in the table of contents.
7.
Click OK.
8.
Select Do not make a Table of Contents to retain the set-up without exporting
the Table on this occasion
or
Deselect 'Do not make a Table of Contents' to export the Table with the PDF
document.
9.
Click OK.
167
that you want to put in the table of contents.
To edit a Table of Contents
1.
In the 'Field' dialog (f8), click the PDF tab (you may need to scroll the tabs to the
right
to bring the tab into view).
2.
Click a field in the tree
3.
Select Include field in PDF table of contents to add the field to the table of
contents
or
Deselect 'Include field in PDF table of contents' to remove it.
4.
Click OK.
167
that you want to edit.
Extract data
175
PDF Viewer Preferences
The command-line option /PDFPREF 246 enables users to specify which features of some
PDF readers are to be displayed on the screen.
The Menu bar, Tool bars, Navigation bars, Title bar and Window may be individually
controlled by setting
/PDFPREF flagbits
as tabulated below:
Flag bit
value
Action
Notes
1
267
Toolbar hidden.
CTRL key shortcuts may still be used.
2
267
Menu bar hidden.
ALT key shortcuts no longer exist.
4
268
Navigation bars hidden; Ensure that the page is set to an
only the document’s
appropriate scale otherwise the user may
contents are displayed in not be able to view the contents properly.
the document window.
8
268
Window sized to fit the
document's first page.
It would be better to override the default
page magnification with this option because
otherwise it will use the user's default which
could be inappropriate.
16
269
Window centered on the
screen.
32
269
Document title is
A document title must be specified for this
displayed rather than the option to be valid. See PDF document
filename in the title bar. summary 173
64
270
Full-screen mode: the
entire screen displays
document content only.
Toolbars, menus etc. become inaccessible.
The user can escape this state using the
ESC key; the program then adopts the
configuration that would have been used if
this option had not been given.
To "fit page to window", use 128 and 256,
i.e. 384. 271
128
270
Scale width of the page
to fit the document
window.
256
271
Scale height of the page To "fit page to window", use 256 and 128,
to fit the document
i.e. 384 271 .
window.
To control several features, add up the appropriate numbers to get the flagbit value.
176
Extract data
Here is an example of the normal appearance of Adobe Acrobat Reader
reduced scale):
274
®
(shown at
To hide the tool bars(1), hide the menu bar(2) and center the window(16) you would
use:
ESCAPEE /PDFPREF 19
then open
31
the file and export
112
it in PDF format for viewing in Acrobat Reader.
Alternatively, it can be stored in the RT.INI file in the PCLVIEW section as for example
PDFPREF=19
Note:
Care should be exercised as you are overriding user-set preferences. You should consider
unexpected consequences since a user who has chosen rather unusual or extreme
defaults may find he cannot view a document at all if the wrong combination of these
settings is used.
Tip
If you want to inhibit the user from activities like printing or editing the document, then
you should consider requesting an encrypted PDF but with no password specified rather
than turning off menus etc. with the above options, as the encrypted option flags are
enforced with more certainty.
Extract data
177
DICOM Element Tags
DICOM medical image files usually contain textual data as well as images. The data values
are attributes of "DICOM Element Tags". A DICOM Element tag combines two hexadecimal
codes, each four characters long. The first is the "group" code, the second is the
"element" code. For example, 00100020 is the Patient's ID, and 00100030 is the Patient's
Birth Date.
EscapeE enables you to define data-fields to extract data values from files and map
them to the appropriate Element Tags when the file is exported in DICOM format. 102 Most
'date' or 'time' values will be converted to DICOM format automatically using the options
set in your system's Control Panel. If alphabetic month names (e.g. 12th February
2007) have been used rather than numbers (e.g. 12/2/07) they will be converted
provided they are in English, French, Spanish or German and EscapeE's language option
272 has been set to match.
To set up a DICOM Tag
1.
Click and drag the mouse over the data to be extracted.
2.
Select New... from the 'Fields' menu,
or
right-click and select New Field....
3.
Click the DICOM name... button on the Definitions
fields dialog.
4.
Set up the element Tag: select a Group from the drop-down list (e.g. 0010
concerns general information about the Patient) and a Tag name from the dropdown list (e.g. the Patient's Address is 1040). EscapeE has some features to help
set up these pairings:
155
page to display the DICOM
o
If you are defining a required element tag, 259 you will find these listed in the
Missing tags panel. Simply choose a name from this list and EscapeE will
construct the Tag.
o
If you are defining a frequently used element tag, choose to show only
Common tags in the 'Tag names' drop-down list instead of the All tags
comprehensive (but tediously long) list.
5.
Click OK.
EscapeE names the new field, e.g. DICOM_00101040.
6.
Click OK.
EscapeE uses the named field to enter data into the matching field in the DICOM
output.
Links
DIC OM medical image export
DIC OM export options 124
Required DIC OM tags 259
102
178
Extract data
Outputting to XML
When outputting to XML, EscapeE enables you to export more than just the data
content of the fields. For example, you may specify a style sheet so that you control the
way that the data is presented and set up a path to run the XML using the program of
your choice.
Set up the data fields as usual (see Defining fields and tags
1.
Select Edit... from the Fields menu or
press Ctrl and D keys.
1.
The Field dialog
the right
154
155
) then:
opens: click the XML tab. You may need to scroll the tabs to
to bring the tab into view.
2.
Tick Include XY coordinates to output the locations of the top-left corner of the
fields.
3.
Tick Include graphic field data to output any fields of TYPE
be encoded 179 as PNG images.
4.
Tick Include font information to use font attributes defined in the current
document in the output XML.
5.
Tick Include width and height to output the size of the field.
If the field is of TYPE 179 "Graphic", the width and height of the image is given in
pixels; if the image's resolution does not match that of EscapeE (normally 600dpi),
the SCALE factor that EscapeE has applied to the image is also given. For example,
a 1inch square PNG image with a resolution of 100dpi might produce this fragment
of XML: <FIELD... TYPE="GRA" FILETYPE="PNG" WIDTH="100" HEIGHT="100"
SCALE="6">.
6.
You may set up a command-line to run the XML to an application program:
7.
179
"Graphic"; they will
o
Enter a top-level tag name. If omitted, the default is the stem of the field
definitions file name. E.g.: MYxmlDATA.
o
Specify, or Browse... to, the XSL Stylesheet to be used for the output XML.
E.g.: MyStyleSheet.XSL.
o
Nominate an associated Program to process XML output. The default is
normally the default browser. E.g. IEXPLORE.EXE.
o
Enter any other Program parameters that you require: see Command line
syntax 229 for descriptions of the options.
Click OK.
Note
In the case of images with no intrinsic resolution (e.g. JPEG), the default resolution is
stored in the image when it is exported to XML.
Links
Exporting data fields to XML
Setting Log file options 145
Log file export 90
189
Extract data
179
Field TYPE attribute
When Defining fields and tags, 156 the field's 'Type' attribute defaults to Any content.
Other options may be chosen for special purposes:
List of field data types
Option
TYPE attribute
Any content
ANY
Alphabetic
ALPH
Alphanumeric
ALNUM
Numeric
NUM
Decimal
DEC
Currency
CUR
DateDMY
DMY
DateMDY
MDY
DateYMD
YMD
Phone
TEL
Email
EML
URL
URL
Graphic
GRA
Meta data
XML
When exporting fields to XML you may specify the field type by choosing the appropriate
option from the drop-down Type list.
When exporting a field of type 'Graphic' to XML, you may choose to output the field as an
image in PNG format, see Outputting to XML 178 . The attributes for such a field are:
TYPE="GRA" ENCODING="BASE64" FILETYPE="PNG" X="x coordinate" Y="y
coordinate"
BITS="color depth" WIDTH="image width" HEIGHT="image height"
180
Extract data
AFP and PDF
Fields of type Meta data 272 are used to store information in "name,value" pairs. These
fields do not contain data to be printed on the page like most fields, but information
about the page. This information may then be used by a post-processor, e.g. for
indexing.
Select Meta data from the drop-down 'Type' list.
AFP
272
treats the field as a "TLE tag" at the start of a page.
Tip
Click the buttons at the top of the window to scroll the tabs to the left
show 'Definitions' page tab) or right
(e.g. to
(e.g. to show 'XML' page tab).
Using plugins
Plugins give EscapeE the ability to modify the appearance of documents in a controlled
way: see Plugins Help for full details.
To use a plugin you must have purchased the feature and installed the appropriate
permission code: contact sales@redtitan.com.
1.
Open the document
and tags. 156
2.
Select Edit... from the 'Fields' menu (Ctrl D) and click on the field in the Fields list/
tree 167 .
or
Right-click on the field and select Edit field...
3.
Click the Action tab; select the plugin from the Call plugin drop-down list (see
Setting field actions 165 ).
4.
Click Configure to display the chosen EscapeE dialog. See specific topics for
details:
o
movetext
o
addtext
o
addimage
o
addfile
o
barcode
o
OCR
o
tesseract
o
evaluate
31
and set up a field for the plugin to act on, see Defining field
The plugins button will be shown on the plugins toolbar: this allows plugins to be enabled
or
disabled.
Once a field has been configured, you may re-open and edit the Configuration dialog from
the Tree-view 167 pop-up menu option Configure field...
Tip
There is a direct method of attaching addtext plugin: see AddText plugin
181
.
Extract data
181
AddText plugin
The addtext plugin allows new text to be added 181 to a page in any desired font or color.
It may also be used to remove 181 existing text from a page.
Addtext is the primary
EscapeE plugin, and may be accessed directly from the EscapeE
window's pop-up menu:
Add text
1.
Open the document
2.
Right-click on the page then choose Add text from the pop-up menu.
A new field to contain the new text is created automatically, and the addtext
dialog opened.
3.
Set up the text string, font, position and rotation: see also To add new text.
31
and display the page for the added text.
To disable the addtext field, sweep out the text or click on the field; then select
Delete text from the pop-up menu. See also Delete text 181 below.
To reinstate the addtext field, click on the field then select Enable field... from the
pop-up menu, or open the Fields dialog 158 (Ctrl D) and tick the Enabled check-box.
Delete text
If the original page contains text that you would simply like to remove:
1.
Sweep out the text for removal.
2.
Right-click and choose Delete text.
3.
You can make adjustments to the field set-up as necessary - see To define a
field 156 .
Note that only "real" text strings in a 'Delete text' field can be removed, not images of
text.
Links
Using plugins
180
182
Extract data
OCR plugin
Optical character recognition routines convert images of text into real characters which
may be used to supply text to
values to fields.
EscapeE in the same way that a database supplies
If you have the Tesseract optical character recognition routine installed you may use the
tesseract plugin. Alternatively, you may configure the OCR plugin that uses of Microsoft ®
Office Document Imaging - the MODI optical character recognition routine:
1.
Sweep out the part of the page containing the image of the text and select New
field... from the pop-up menu to define a field 156 as usual.
2.
Select OCR plugin from the list on the 'Advanced' page then click Configure. The
"Include text when exporting?" dialog pops up.
3.
Choose either:
Yes to include the "recognized" text in the document. It will be hidden under the
image so that it is available for use (e.g. searching) without showing the actual
characters. Or
No to exclude recognized text from the exported document.
4.
The "Leave blank if OCR failure?" dialog pops up. Choose:
No to show "OCR failed" message whenever no text can be recognized, or
Yes when, for example, it is likely that there is no text to be found in the field area
on some of the pages. In this case, the warning would be superfluous.
5.
Click OK.
Note
If MODI is not installed on your system, you may simulate it by means of a further dialog
that pops up automatically:
6.
In "Microsoft Office Document Imaging - not installed. Simulate OCR?" dialog,
choose Yes.
Choosing Yes exports dummy text where OCR text would occur in the document. Up to 5
lines are generated so as to fill the field area at 1/6" line spacing. For example, a field
named ADDRESS might appear as:
Line 1 of field ADDRESS
Line 2 of field ADDRESS
Choosing No instead just causes the field to be blanked or to contain the error message
according to the configuration set in step 4 above. Choosing Cancel causes an error
message box each time OCR is attempted.
Links
Examples: Plugins
266
Extract data
183
Other plugins
These plugins are available in addition to addtext
181
and OCR
182
plugins:
MoveText
allows existing text to be moved about and/or have its font or color changed
movetext >
AddImage
allows an image (BMP, TIFF, RIF or PCX) to be added to the document. Dynamic
images may be selected using names (or parts of names) extracted from the data
addimage >
AddFile
allows a page of a PCL®, PDF or PostScript ® file to be added as an overlay
addfile >
Barcodes
allows text to be converted into any of the common barcode formats including 2-D
types
barcode >
Tesseract
An Optical Character Recognition plugin which converts images of characters into true
text using Tesseract open source routines
tesseract >
Evaluate
allows field values to be calculated and pages to be set up dependent on field content
using RS/2 273 programs or expressions
evaluate >
®
New plugins are regularly being developed and RedTitan can provide custom plugins to
perform specific tasks: contact RedTitan for more information.
Links
Using plugins
180
Part
XII
Export data
Export data
185
Export data
This section describes how to export data fields in different formats and extract data
fields for export to other formats
See Exporting data fields 185 for information about the formats and files for exporting
data, and how to select fields for export
How to export fields to Comma Separated format, and how to extract CSV data
fields when exporting to other formats - log files: see Exporting CSV data fields 186
How to export fields to plain text, and how to extract text data fields when
exporting to other formats, with notes on symbol sets and character recognition
codes: see Exporting Plain Text data fields 187
How to export fields to XML and how to extract XML data fields when exporting to
other formats - log files: see Exporting XML data fields 189
Links
Extract data 153
Export files 98
Exporting data fields
When you have marked up data fields on the pages, you can export the data fields into
a CSV 272 file with field names in the first record or into an XML 273 file. These files can be
imported into a database or fed to the RedTitan® Dynamic Document Formatter
also opt to export the fields as Plain text 273 .
. You can
When outputting XML, you can opt to create XSL and CSS stylesheets too: see Creating
XML stylesheets. 80
To select fields for export
1.
Select Edit... from the 'Fields' menu, or
hold down Ctrl and press D key.
2.
In Fields list 167 view, hold down Ctrl and click the field name
or
In Tree 167 view, right-click a field name then choose Select for export. This will
select any sub-fields too.
Links
Exporting data fields to Plain text
Exporting data fields to XML 189
Log file export 90
187
186
Export data
Exporting CSV data fields
To export fields to CSV
1.
If there are fields defined on the page - see Defining fields and tags
Export... from the 'File' menu.
2.
Set up the 'Page number range' of the pages you want to export, see Selecting
page ranges. 89
3.
To avoid a new file overwriting an existing file with the same name, tick Do not
overwrite files (see Overwriting files 89 ).
4.
Choose Comma separated fields as the 'Format'.
155
- choose
o
A default file name (with extension .CSV) is provided. To create a different
filename or extension, type in the new name or use wild-cards. 95 To
select a different folder to store the file, use the Browse button. Or
o
Check the LPR
272
box; the filename will be supplied automatically.
5.
Choose whether to Run the associated program after creating the file or not.
See also Associated programs. 94
6.
You may choose to export:
o
all the data fields defined in the job: click All defined fields, or
o
only some of the data fields:
To set up a new selection of fields, click Select... to display the 'Field
Definitions' window. Right click on a field name in the Tree 167 and
choose Select for Export. Repeat for other fields you wish to export;
you may select Unselect for export if you decide not to export a
selected field. Click OK to return to the 'Export' window; the
Selected fields only option is selected automatically.
To export an existing selection of fields, choose Selected fields only
option.
7.
Tick Filenames to include the name of the originating input file to the data in the
log file. It will be placed first in the log, in a field named "FILENAME".
8.
Tick Page Numbers to include the page number for each record in the log file. It
will be placed in a field named "PAGE". The PAGE field will be inserted immediately
after FILENAME field if the 'Filenames' option is also selected (step 7 above),
otherwise it will become the first field.
9.
Further options may be set up on the Log File
dialog: click Log file....
10.
Click OK to export the fields.
145
page of the Configuration
Export data
187
To extract CSV data fields when exporting to other formats
If you are exporting to an image or other format, the fields can be extracted
simultaneously into CSV format. In this case the file is not given the extension CSV,
but a .LOG file is created instead. This will contain the filename of the output image if
the Filenames option has been selected.
Choose the export Format and set any options required - see Exporting files
manually 88 - then select the field logging options: see options for Log file
export. 90
Exporting plain TeXT data fields
To export data fields to plain text
1.
If there are fields defined on the page (see Defining fields and tags
Export... from the 'File' menu.
2.
Set up the 'Page number range' of the pages you want to export, see Selecting
page ranges. 89
3.
To avoid a new file overwriting an existing file with the same name, tick Do not
overwrite files. See Overwriting files. 89
4.
Choose Plain text as the 'Format'.
155
) choose
o
A default file name (with extension .TXT) is provided. To create a different
filename or extension, type in the new name or use wild-cards. 95 To
select a different folder to store the file, use the Browse button. Or
o
Check the LPR
272
box; the filename will be supplied automatically.
5.
Choose whether to Run the associated program after creating the file or not.
See also Associated programs 94 .
6.
You may choose to export:
o
all the data fields defined in the job: click All defined fields, or
o
only some of the data fields:
To set up a new selection of fields, click Select... to display the 'Field
Definitions' window. Right click on a field name in the Tree 167 and
choose Select for Export. Repeat for other fields you wish to export;
you may select Unselect for export if you decide not to export a
selected field. Click OK to return to the 'Export' window; the
Selected fields only option is selected automatically.
To export an existing selection of fields, choose Selected fields only
option.
7.
Further options may be set up on the Log File
dialog: click Log file....
8.
Click OK to export the fields.
145
page of the Configuration
Remember that
EscapeE must be configured to use the appropriate driver/symbolset
to translate the character codes 49 correctly: see About Symbol sets. 48 Character
recognition codes may be set up using EEfonts, choose Set up database for
character recognition from the 'Fonts' menu.
188
Export data
To extract text data fields when exporting to other formats
If you are exporting to an image or other format, the fields can be extracted
simultaneously into text format. In this case the file is not given the extension TXT,
but a .LOG file is created instead.
Choose the image or other export Format and set any options required (see
Exporting files manually 88 ), then select the field logging options - see options
for Log file export. 90
Export data
189
Exporting XML data fields
There must be some fields defined in order to export XML, since only the contents of
fields found on each page will be exported. See Defining fields and tags. 155
To export data fields to XML
1.
Choose Export... from the 'File' menu.
2.
Set up the 'Page number range' of the pages you want to export, see Selecting
page ranges. 89
3.
To avoid a new file overwriting an existing file with the same name, tick Do not
overwrite files. See Overwriting files. 89
4.
Choose XML data fields as the 'Format'. To set further options click XML field
options...: see Outputting to XML. 178
o
A default file name (with extension .XML) is provided. To create a different
filename or extension, type in the new name or use wild-cards. 95 To
select a different folder to store the file, use the Browse button. Or
o
Check the LPR
272
box; the filename will be supplied automatically.
5.
Choose whether or not to Create XSL, CSS and HTM files: see Creating XML
stylesheets. 80
6.
Choose whether to Run the associated program after creating the file or not.
See also Associated programs. 94
7.
You may choose to export:
o
all the data fields defined in the job: click All defined fields, or
o
only some of the data fields:
To set up a new selection of fields, click Select... to display the 'Field
Definitions' window. Right click on a field name in the Tree 167 and
choose Select for Export. Repeat for other fields you wish to export;
you may select Unselect for export if you decide not to export a
selected field. Click OK to return to the 'Export' window; the
Selected fields only option is selected automatically.
To export an existing selection of fields, choose Selected fields only
option.
8.
Further options may be set up on the Log File
dialog: click Log file....
9.
Click OK to export the fields.
145
page of the Configuration
To extract XML data fields when exporting to other formats
If you are exporting to an image or other format, the fields can be extracted
simultaneously into XML. In this case the file is not given the extension XML, but a
.LOG file is created instead.
Choose the image or other export Format and set any options required (see
Exporting files manually 88 ) then select the field logging options - see Log file
export. 90
Part
XIII
Composite fields
Composite fields
191
Composite fields
This section describes how to build composite fields for particular functions. The first four
topics detail how to set up composite fields using EscapeE dialogs. These are followed
by topics which document the syntax used in composite fields (see also Composite fields
syntax summary 254 in the Reference 227 section).
How to build a composite field, with example: see Defining a composite field
See More on defining composite fields
field...|More...' dialog.
193
192
to set up composite fields from the 'Edit
Embedding fields in composed strings and pre-defined 'symbols': see Special fields in
composed strings 194
Use of arithmetic when assigning field-values: see Composite field expressions
Using := to set up numeric and string field-values: see Defining field values
196
196
About field attributes bottom, height, left, length, right, top, width, x and y;
extracting sub-strings from fields: see Partial fields 197
Using + prefix to set up Counters: see Numerical conditions
199
Using + prefix to define values dependent on whether a string is found or not: see
String conditions 202
Using = prefix and += prefix to define page-dependent field values: see Page
conditions 203
Eliciting data from the User: see User input data fields
Links
C omposite documents and IDF
205
203
192
Composite fields
Defining a composite field
Usually, fields are used to insert the whole field value by enclosing the field name in curly
brackets e.g. Dear {name}. Sometimes, however, you may need to insert only part 197 of
a field's value. The composite field feature enables you to set up new fields based on
modifications of existing fields.
To define a composite field
1.
Select New... from the 'Fields' menu to display the Definitions
'Fields' dialog.
2.
Enter a name for the field in the Field box then click Refresh.
3.
Click the Composite check box to display the "Value" edit box.
4.
Enter the composite field definition in the Value box using one of these methods:
155
page of the
o
Select a composed string from the drop-down list of ready-made
components. The list contains the names of all the fields currently in the
document plus many commonly used components such as _day, _side:
see Special fields in composed strings 194 . Or
o
click More... to set up component options and let
EscapeE generate the
syntax; see More on defining composite fields 193 . Or
o
edit the Value box directly from the keyboard - see Composite field syntax
summary 254 for an overview of the syntax.
Value strings are enclosed in curly brackets to mark them as symbols rather
than pieces of text.
5.
Select the Action tab to specify what EscapeE is to do (start a new set, force a
back page etc.): see Setting field actions 164 . When an action criterion is met,
the "Action" box is shown ticked.
6.
Click OK.
Example
The value:
File {_name} page {_page} Inv: {invnum}
would result in a composite field such as:
File TEST page 2 Inv: 073102
Note
A leading underscore character is used to distinguish predefined fields from any defined
by the user, but may be omitted if there are no user-defined fields with conflicting
names.
Links
More on defining composite fields
Special fields in composed strings
193
194
Composite fields
193
More on defining composite fields
To display the dialog for setting up complex composite fields, click More... on Definitions
155 page of 'Field' dialog: see Defining a composite field 192 .
To set More options
1.
2.
3.
Set the 'Condition' for the field to be output; choose from:
o
Always
o
If field found
o
If field changed
Specify the column position of the first character to be extracted from the
Component field in 'Extract sub-field' Starting column box.
o
Click From start to count columns from the left or
o
click From end to count columns from the right.
Specify the place at which to stop extracting characters. This may be one of
several options:
o
You may specify an Ending column if counting from left.
o
Specify width as a Number of columns.
o
Specify Terminators - any character that may indicate the end of the
piece of data, e.g. comma.
o
A sub-string may be found within a field: specify the number of the Word.
o
A line may be found within a multi-line field: specify the number of the
Line.
4.
Choose one of the Components from the drop-down list.
5.
Click Add then repeat steps 2 to 4 to build up the entire composed field
definition.
o
6.
Insert arithmetic expressions in Value as necessary directly from the
keyboard: see Composite field expressions. 196
When the composed field definition shown in 'Value' box is complete, click Done.
To assign a value
To simply assign a constant known value to a new composite field:
1.
Select the field name from the drop-down list of Components.
2.
Enter the value that the field is to take in the Value box.
3.
Click Assignment.
4.
Click Done then OK.
See also Defining field values
Links
Defining fields and tags 155
Special fields in composed strings
Examples: Search tags 265
194
196
.
194
Composite fields
Special fields in composed strings
A composed string (such as used in a composite field, 197 an output file specification or a
PDF password 133 ) can contain embedded field names enclosed in curly brackets e.g. Dear
{name}. The value of the field is substituted at the time of invoking the string e.g. when
constructing an output file name. As well as the user-defined fields there are certain
special ones:
Special composite symbols
_{
An opening curly bracket.
_}
A closing curly bracket.
Value is BACK if on a back page or null if not a back page. Related
item: _front 194 .
The 'bates' page number as defined in the 'Configuration|Layout 150 '
dialog. Related item: _page 195 .
_back
_bates
_bin
The current output bin number. Related item: _tray
_CR
Carriage Return (character 13 decimal, 0D hex). Related items:
_CRLF 194 _LF 195
_CRLF
Carriage Return & Line Feed (0D0A hex). Related items: _CR
195 .
_day
Today's day number (1-31). Related item: _month
_DocAuthor
The name of person who created the document, extracted from a
PDF 173 input file.
195
195
.
194
, _LF
.
_DocCreationDate The date that the document was created, extracted from the PDF
input file.
_DocCreator
The name of the program that created the original document
extracted from the PDF input file.
_DocKeywords
Keywords for the document, extracted from the PDF input file.
_DocProducer
The name of the program which output the document, extracted
from the PDF input file.
_DocSubject
The subject of the document, extracted from the PDF input file.
_DocTitle
The document title, extracted from the PDF input file.
_DocUpdateDate
The most recent update date of document, extracted from the PDF
input file.
_ext
Same as _Iext
_filename
Same as _Ifilename
_filenum
The current file number within a list of files being processed.
_filepages
_GMT
The number of pages in a current input file. Valid only for input
formats such as PDF, 131 TIFF 142 or DCX 101 where the number of
pages can be easily determined.
Value is FRONT if on a front page, otherwise null. Related item: _back
194 .
Same as _UTC 195 , see below.
_hour
Time in hours. Related items: _minute
_id
Unique numeric ID; used to construct the default output file name:
{_title}{id}
_Iext
The original (Input) file extension, including the 'dot'. Related item:
_Oext. 195
_front
194
, see below.
195
, see below.
195
, _second
195
.
Composite fields
_Ifilename
_IgnoredImages
_Iname
195
The full Input file name. Related item: _Ofilename 195 .
A count of the number of images that were ignored by ticking the
General Configuration 90 option 'Ignore images' 148 .
The file name stem of the original (Input) file. Related item: _Oname
195 .
_Ipath
The full path of the original (Input) file. Related item: _Opath
_LF
Line Feed (character 10 decimal, 0D hex). Related items: _CR
_CRLF 194 .
_local
Subsequent times are 'local'; the default time is specified in Universal
Coordinated Time 195 .
_minute
Time in minutes. Related items: _hour
_month
Today's month number (1-12). Related item: _day
_name
Same as _Iname 195 , see above.
When using /FROM 236 to read a CSV Control file, 206 _numpages
obtains the number of pages in the current file segment.
The Output file extension, including the 'dot'. Related item: _Iext
The full Output file name. Related item: _Ifilename 195 .
_numpages
_Oext
_Ofilename
_Oname
194
, _second
194
,
.
195
194
195
.
The file name stem of the Output file. Related item: _Iname
195
194
.
_Opath
The full path of the Output file. Related item: _Ipath.
_orient
The orientation of the page.
_page
The current page number. Related items: _bates
_sides 195 .
_paper
The name of the paper used for the page e.g. LETTER.
_path
Same as _Ipath
_PJL_
This is a special construct for extracting data from PJL commands:
see PJL note 196 , below.
The folder containing the plugins 180 .
_plugins
_RT
195
194
.
195
, _sheets
195
,
, see above.
This is defined by the value from the @PJL COMMENT REDTITAN DIR
value.
_RTid
_RTini
_second
Returns the RedTitan® PC ID 15 .
The full path (including the file name) of the RT.INI
_sheets
The number of pieces of paper that have been output. Related
items: _page 195 , _side 195 .
_side or _sides
The current side number starting at 1. Related items: _page
_sheets 195 .
_title
The job title; used to construct the default output file name:
{_title}{_id}
_tray
The current input tray number. Related item: _bin
_UTC
Subsequent times are in Universal Coordinated Time. Related item:
_local 195 .
_year
Today's year number. Related item: _month
Time in seconds. Related items: _minute
195
, _hour
195
253
194
194
file.
.
195
,
.
.
All these special 'symbols' start with the "underscore" character, followed by characters
that may be in upper, lower or mixed case. The underscore characters are to distinguish
predefined fields from those defined by the user, but may be omitted if there are no userdefined fields with conflicting names.
196
Composite fields
PJL note
Special fields beginning {_PJL_ can be used to extract data from PJL commands. For
example,
{_PJL_OUTPAPER}
could be used to search for a command such as
@PJL SET OUTPAPER LETTER
and extract the OUTPAPER parameter (LETTER in this case).
Similarly, the composite field {_PJL_JOB} will yield the name of the job.
See also Document properties: PJL 43
Examples
{_GMT}{_day}/{_month}/{_year} is a Greenwich Mean Time date in European
format.
{_Local}{_Month}/{_Day}/{_Year} is a local date in U.S.A. format.
{_local}{_hour}:{_minute}:{_second} is a local time.
See also Examples|Command lines. 263
Links
Partial fields 197
Filenames and wildcards 95
C omposite field expressions
196
Composite field expressions
Numeric expressions
In a composed string, if the field can contain a numeric field-value, you can use an
arithmetic expression in place of a field-name. I.e. use
+
to add,
-
to subtract,
*
to multiply,
/
to divide (rounding towards zero) and
() to contain intermediate calculations. For example
{field1*(field2-field3)+1}
where field1, field2 and field3 all supply numeric values.
Defining field values
{fieldname:=value}
Assigns a value to the named field; see also More on defining composite fields
193
.
If the named field does not exist, it will be created. The value can include fields and
expressions, see Special fields in composed strings 194 and Composite field expressions.
196
Composite fields
197
Examples
{newfield:=0}
{delta:={field1-field2}}
{next:={_page+1}}
Note that the last example assigns the numeric value of {_page} 195 plus 1, i.e if _page is
23, next field value is set to 24. This example, however, assigns a string value:
{sum:={_page}+1}
i.e. if _page is 23, next field value is set to the string "23+1".
Partial fields
{fieldname.size}
Extracts an attribute of a field's position and size, or length in characters.
The field and tag parameters (as set up in the Fields dialog — see Defining fields and
tags 155 ) may be used in composite field expressions. These size attributes (in units
defined in the Viewing 39 page of the Configuration dialog) are:
left, right, top, bottom
position of field's boundaries.
width, height
size of field
x, y
coordinates at which tag is found.
length
the number of characters found.
For example, if the value of the field named title is "Miss", then the composite field
{title.length}
gives the number of characters in title, i.e. "4". Arithmetic operators 196 may be used
in composite field definitions, for example
{fielda:fieldy.length+2:3}
extracts 3 characters from fielda starting at the column position given by the number
of characters in fieldy plus two characters.
{fieldname:range}
Extracts a range of character(s) from a named field. There are several ways of
specifying the range
{fieldx:n}
{fieldx:-n}
The name of the field may be followed by a colon and a number specifying the
position of the first character to be extracted from the field. If a positive number is
given, the first character is found by counting from the left. For example, if the field
value is ABCD,EFGH then:
{field:6}
extracts the field value from character 6 onwards, omitting the first 5 characters:
EFGH.
If a negative number is given, the first character is found by counting from the right.
For example:
{field:-4}
extracts only the last 4 characters of the field: EFGH.
198
Composite fields
{fieldx:n:r}
{fieldx:-n:r}
The syntax may be followed by a further colon and the number of characters to be
extracted, for example
{field:4:3}
extracts 3 characters starting at the 4th character from the left: D,E and
{field:-4:3}
extracts 3 characters starting at the 4th character from the right: EFG.
{fieldx:n-m}
Alternatively, the range may be given by a hyphen and an end character position
number. Use positive position numbers to counting from the left and negative
numbers to count from the right, e.g.
{field:4-6}
extracts 3 characters ranging from the 4th to the 6th characters from the left: D,E.
{fieldx:n:'separator_characters'}
Another option is to specify the range using a further colon and separator character
(s) as a quoted string (i.e. between a pair of single or double quotes). For example
{field:1:',;'}
extracts from character 1 up to the first comma or semi-colon: ABCD.
{field[n]}
Extracts the "nth" sub-string from a field.
The sub-strings must be separated by space character(s). To extract a sub-string
which itself includes space character(s), the sub-string must be enclosed in a pair of
single or double quotes. For example, if a field named PERSON contained the value
Mr "John Smith" 1234
then
{person[1]} would be Mr
{person[2]} would be John Smith
{person[3]} would be 1234
{field[#n]}
Extracts the "nth" line from a multi-line field.
For example, if ADDRESS were a 4-line field generated by the OCR plugin
{ADDRESS[#2]}
would be the second line of the address.
182
then
Note
A composite field (i.e. one defined in terms of other fields) retains its value even if it uses
a sub-field of a tag which does not occur on the current page. See also Reusing data
fields 169 .
Composite fields
199
Numerical conditions
The + syntax should be used in preference to the obsolete ? form.
{+fieldname=['found'],['not_found'][[,initial_value],limit
[,reset_value]]}
The + condition field syntax, when given numerical values, may be used to set up a
number of counting functions. Full nesting of conditional field expressions is supported,
e.g.
{field1*field2}
{field1*2-field2}
{field1}{field2}
etc. as long as they resolve to a number.
{+fieldname=found,,[initial_value][,limit[,reset_value]]}
A counter that is incremented when a named field is found.
found,
An integer specifying the number of characters to be used for a
counter. If found value starts with a zero then leading zeros are
inserted to make up the width, otherwise spaces are used. If
the counter exceeds the specified width then it is not truncated
and all digits are shown.
Alternatively, a number of # characters would specify that
number of characters be used for a counter.
,
This denotes a null value for the unused not_found parameter.
initial_value
The initial value used when the field is first evaluated, regardless
of whether counting occurs or not.
Omitting this parameter sets a null starting value.
This is an integer value which specifies an ultimate value for a
counter, after which the counter resets.
(optional)
,limit
(optional)
,reset_value
(optional)
The integer value to which the counter resets after the limit
has been reached.
If reset_value is omitted it defaults to initial_value. If
initial_value is omitted it defaults to zero.
For example:
{+points=02,,03,12,01}
Initially, composite field is set to the value 03. Each time the field named "points" is
found, the composite field value is incremented by 01 until it reaches the value 12.
The next time "points" is found, the composite field value is reset to 01.
200
Composite fields
{+fieldname=,not_found[,[initial_value],limit
[,reset_value]]}
A counter that is incremented when a named field is not found.
,
This shows that the (redundant) found parameter has been
skipped and default value - null - set.
not_found
An integer specifying the number of characters to be used for a
counter. If not_found value starts with a zero then leading
zeros are inserted to make up the width, otherwise spaces are
used. If the counter exceeds the specified width then it is not
truncated and all digits are shown.
Alternatively, a number of # characters would specify that
number of characters be used for a counter.
,initial_value
(optional)
,limit
(optional)
,reset_value
(optional)
The initial value used when the field is first evaluated, regardless
of whether counting occurs or not.
Omitting this parameter sets a null starting value.
This is an optional integer value which specifies an ultimate
value for a counter, after which the counter resets to
initial_value.
The integer value to which the counter resets after the limit
has been reached.
If reset_value is omitted it defaults to initial_value. If
initial_value is omitted it defaults to zero.
For example:
{+debit=,2,0} or
{+debit=,##,0}
Initially, composite field returns the value 0. Each time the field named "debit" is not
found, the composite field value is incremented by 1.
{+fieldname=found}
A simple construct for counting found fields, where the initial value is null.
found
An integer specifying the number of characters to be used for a
counter.
Alternatively, a number of # characters would specify that
number of characters be used for a counter.
For example:
{+count=1} or
{+count=#}
The composite field value starts null. Then each time the field named "count" is found,
the composite field value is incremented by 1.
Composite fields
201
Obsolete syntax:
{fieldname=digits[,initial_value[,limit]]}
This initializes and increments a counter: use +fieldname
199
syntax above instead.
fieldname=
The composite value must include a field name followed by an
equals sign.
digits
Specifies how many characters wide the 'counter' field should be.
It may be an integer or a string of # characters.
,initial_value
The value that the counter starts counting from. Default value is
zero.
(optional)
,limit
(optional)
Ultimate value that the counter can reach before resetting to
initial_value.
When the specified field is encountered for the first time, the counter is set to
initial_value, or 0 if that is not specified. Subsequently, if the field exists the
counter is incremented until it reaches the limit (if any), when it is reset to the initial
value.
If digits parameter value is an integer and starts with a zero then leading zeros are
inserted to make up the width, otherwise spaces are used. If digits parameter value
is a number 'n' of # characters, then the width is specified as n characters.
If the counter exceeds the specified width then it is not truncated and all digits are
shown.
Examples:
Invoice {page1=1,1}
This specification would have the value "Invoice 1" the first time field page1 was
found, and the number would increment each time field page1 was found.
Set{page1=02,0,99}
This specification would start at "Set00" and go up to "Set99" before resetting to
"Set00".
To truncate the counter another composite field may be used. For example, you might
use:
{countfield:-4}
to take the last 4 digits of countfield.
Links
String conditions 202
Examples|C omposite fields
262
202
Composite fields
String conditions
The + syntax should be used in preference to the obsolete ? form.
The + prefix is a versatile condition field syntax which may be used with integer
parameters (see Numerical conditions 199 ) or with strings. A string condition may be
applied to a pre-defined symbols (see Special fields in composed strings 194 ) as well as
User-defined fields. Full nesting is supported, so the 'found' and 'not_found' parameters
may themselves consist of another field expression or conditional field, provided that they
resolve to a string.
{+fieldname=['found'],['not_found']}
The string value of this composite field depends on whether a field is found or not.
found
This is a string and must be enclosed within a pair of quote
characters. It is the value that the composite field returns if
fieldname is found.
not_found
This string, in quotes, is the value that the composite field
returns if fieldname is not found.
Examples: Composite fields
262
Obsolete syntax:
{?fieldname=['true_value'][,'false_value']}
This expression determines whether or not a field value is present in a data-field:
superseded by +fieldname 202 syntax above.
?fieldname=
Must start with a question mark followed by a field name and an
equals sign.
true_value
The value assigned if a value exists for the named field. If
true_value is a single 'word', it need not be in quotes.
Default value is T if true_value parameter value is omitted
from the expression.
(optional)
false_value
(optional)
The value assigned if a value for the named field does not exist.
If false_value is a single 'word' quotes may be omitted.
Default value is F if false_value parameter value is omitted
from the expression.
See also {?fieldname} below.
{?fieldname}
To just return the default values T if the field value exists or F if it doesn't, it is
sufficient simply to precede the field name by a question mark. Use +fieldname 202
syntax instead.
Links
Numerical conditions 199
Examples: C omposite fields
262
Composite fields
203
Page conditions
{=fieldname}
generates a null value if named field is not found on the current page.
Using {fieldname} just returns the most recently defined value for the named field.
Using the = syntax enables a composite field to be defined which automatically resets
its value to an empty string each time a page is started.
For example, if only one of FIELD1 or FIELD2 occurs on the current page then
{=FIELD1}{=FIELD2}
will contain the value of whichever field occurs.
{+=fieldname=['same_value'][,'different_value']}
This redefines the value of the named field, dependent on whether the field-value is
the same as the previous page, or different.
+=fieldname=
Must start with += followed by a field name and an equals sign.
same_value
The value assigned if the named field's value is the same as on
the previous page.
If omitted, the value is not redefined.
(optional)
different_value
(optional)
The value assigned if the named field's value is the different from
the previous page.
If omitted, the value is not redefined.
When the same_value/different_value parameters are single 'words' they need not be
in quotes, but note that # characters that are not in quotes indicate a 'Counter':
see Numerical conditions 199 .
{?=fieldname=['same_value'][,'different_value']}
This is equivalent to the +=fieldname
203
syntax above.
User input data fields
{"question"}
This construct displays a dialog with the question text as its caption and prompts the
User for an 'answer'. The answering value entered by a User in response will be stored as
the required field value: see also Defining a composite field 192 .
The default is to prompt once per file. Alternatively, to prompt for every page, check
when field changes in the Action 164 page of the Field dialog.
Example
{"Please enter your ZIP code"}
Part
XIV
Composite documents and IDF
Composite documents and IDF
205
Composite documents and IDF
This section covers the EscapeE "composite document" feature for stitching a
document together from separate elements, and also RedTitan® "Intelligent Document
Format".
About composite documents and IDF 205 describes the purpose of the files used in
composite documents, and introduces IDF and EscapeE's IDF wizards
How to open and view a composite document on screen; how to open and view an
IDF document and IDF code: see Viewing a composite or IDF document 206
About Control files 206 describes how LOF and CSV files may be used to set up
composite documents
How to create LOF and CSV control files: see Creating a control file
207
How to show a control file in EscapeE and how to set up associated files such as
RedTitan DataBase 274 : see Viewing a control file 208
How to edit a control file: see Editing a control file
208
About .EE files for composite documents 209 describes the fields, records and
FILENAME pertaining to field definitions files
How to create an EE file: see Creating a field definition file
209
About Composite documents and IDF
EscapeE Professional only
A "composite document" may be a single document which EscapeE has composed from a
collection of other "component" documents. The component documents are just regular
PCL®, PDF and TIFF files. You may also use plugins 180 to add text and barcodes to the
composite document. EscapeE can export 88 the composite document in the format 82
you choose in the normal way.
The simplest composite documents may be created from a control file 206 that is merely a
list of the component file names. EscapeE automatically joins these component files, one
after the other, into a single (composite) document. To build more complex composite
documents, however, EscapeE needs a control file 206 and a field definition file. 209 The
control file supplies the data for the fields in the field definition file. The field definition file
sets up the way the control file's data is to be used so that EscapeE can build the
composite document. This enables you to create complex composite documents using
composite fields. 192
Creating a control file
207
Creating a field definition file
209
In addition, a "composite document" may be composed of files and file fragments
integrated into a single document using RedTitan's Intelligent Document Format control
files. Programmers will recognize that IDF files use eXtensible Mark-up Language, so may
like to use the RedTitan® RTXML program to compose them. General users may prefer to
use EscapeE's built-in IDF mechanism; "wizards" aid the construction of the most
commonly used types of composite documents.
IDF wizards
206
Composite documents and IDF
Viewing a Composite or IDF document
To view a Composite document
1.
Choose Open control file... from the 'File' menu.
2.
Select the control file and click Open.
You may navigate through the document as usual: see Scrolling the document.
62
To view an IDF document
1.
Choose Open... from the 'File' menu.
2.
Select the IDF file and click Open.
EscapeE will display the IDF document. To view the IDF code which generated
the document:
o
Select Show control file... from the 'View' menu.
Links
C reating a C ontrol file 207
C reating a Field definition file
209
About Control files
EscapeE Professional only
The control file that is used to provide the data for assembling into a composite
document 205 may be a simple text list or a CSV 272 file.
Text control files (.LOF)
A "text" control file is basically a list of files: see Creating an LOF control file 207 . Each
line of the file starts with the name (and path if the documents are not all in the same
folder) of one of the component documents. The filename may be a wild-carded file
specification; filenames must be enclosed in single quotes if they contain spaces. By
default, EscapeE will create a field definition file with the same filestem automatically if
none already exists. For complex composite documents, however, you may find it
convenient to set up separate field definition files for some of the component files:
see LOF details. 254
CSV control files (.CSV)
If the control file has extension .CSV or begins with a double-quote character it is
assumed to be a set of field definitions in comma-separated form: see Creating a CSV
control file 207 .
The first record must contain the field names for the data found in subsequent
records.
Each subsequent record must contain the information required for EscapeE to
construct the filename of one component document. By default it will use the first CSV
datafield as the source of the filenames, but by using a field definitions file it is
possible to use the special composite field definition named FILENAME to construct it
from other field values. The fixed values for fields defined in the CSV file may be used
in other fields and with plugins, for example, to add text or barcodes: see Using Plugins
180 .
Composite documents and IDF
207
Creating a control file
EscapeE Professional only
Control files are built up in an "LOF" text-editing window. Some control files are straightforward, consisting of a "List Of Files": these may be created - automatically 207 or from
the keyboard 207 - then saved as type LOF. For complex composite documents, use a CSV
207 style structure and save the control file as .CSV.
Creating an LOF control file
EscapeE can build an LOF control file automatically:
1.
Open
2.
Select Remember file from the File menu.
EscapeE creates a new LOF file and adds the "remembered" filename along with
its fields file (and any specified INI file). The LOF file content is displayed in a
text-editing window.
o
31
a file to be included in the LOF.
More files may be appended to the LOF file: Open the next file then select
Remember file.
Repeat until all the files have been added to the LOF.
Double-clicking the name of the file in the list will load it with the specified
options (for example, /PDF 230 option would export the file directly, in PDF
format).
3.
Select Save from the LOF window's File menu. Name the file, with extension
".LOF".
Alternatively:
1.
Select New control file from the 'File' menu.
2.
Select List of files (LOF).
A text-editing window is displayed, with :\ESCAPEE entered (see LOF details
254
3.
Type in the names and paths of the files to be included in the control file, one
file per line. If these files have associated files (.EE, .INI), add those too.
4.
Select Save from the LOF window's 'File' menu.
5.
Enter the filename and extension .LOF then click Save.
6.
Close
208
).
the LOF window.
Creating a CSV control file
1.
Select New control file from the 'File' menu and choose LOF option.
2.
A text-editing window is displayed, with :\ESCAPEE entered (see LOF details
254
).
o
Enter fieldnames on the first line followed by the data (one record per line).
o
Place a separator character between each fieldname on the first line. Use
the same separator character between each data-value in a record. You
may use a comma, semicolon or tab as the separator character.
o
If a string-value contains separator character(s) or space(s), the whole
string-value must be enclosed within a pair of quote characters. Single or
double quotes may be used, as long as the opening quote character is the
same as the closing quote character.
208
Composite documents and IDF
3.
Select Save from the LOF window's 'File' menu. Enter the filename and
extension .CSV then click Save from the LOF window's 'File' menu.
4.
Click OK.
Closing the LOF window
Click the LOF window's title bar
button or
Choose Close from the LOF window's title bar
menu or
Press Alt + F4 keys.
Links
About C ontrol files 206
About C omposite documents 205
C reating a field definition file 209
Viewing a C omposite document 206
Viewing a control file
EscapeE Professional only
1.
Select Open... from the 'File' menu.
2.
Select the control file and click Open. The composite document is displayed.
3.
Select Show control file from the 'View' menu. The file will be displayed in a text
window.
or if the file has been displayed recently:
Click File then select the file from the History list. Control files are indicated by ^
character.
Tip
Double-clicking a file named in a control file's text window opens that file, using any
options set up in its associated EE 209 and/or INI files.
Links
About C ontrol files 206
C reating a C ontrol file 207
Viewing a C omposite document
206
Editing a control file
EscapeE Professional only
1.
Select Open... from the 'File' menu.
2.
Select the control file and click Open. The composite document is displayed.
3.
Select Edit control file from the 'Edit' menu. The file will be displayed in an editable
text-window, unless you have set up an Associated program. 94
4.
You may use the keyboard to edit the text, or you may 'drag and drop' filenames
selected from your file manager into the text window.
When you have finished, EscapeE will prompt you to confirm whether or not to save
any changes you may have made before displaying the document anew.
Composite documents and IDF
209
About .EE files for composite documents
EscapeE Professional only
The ".EE" (field definitions) file is supplied with field names found in the first record of the
associated control file. Using EscapeE's composite field mechanism, field definitions may
be constructed to compute filenames from the fixed data values in subsequent records in
the control file. The named files are assembled into the composite document.
If no FILENAME has been supplied in the first record of the control file, EscapeE uses any
.EE file it finds with the same file-stem as the control file. If a field definition file in that
name cannot be found, EscapeE creates a new field definition file automatically and
names it with the control file's file-stem. It is by this means that a control file consisting
of a simple list of files may be used to construct a composite document, the user
remaining unaware of the underlying .EE file.
Links
About C omposite documents
About C ontrol files 206
205
Creating a field definition file
EscapeE Professional only
1.
Select Field definitions... from the 'Edit' menu
or
press Ctrl D.
2.
Check the composite box on the Definitions
3.
Enter FILENAME in the field box.
4.
Enter the fieldname, enclosed in curly brackets, of the data to be found in the
control file, and associated options using the usual notation: see Special fields in
composed strings. 194
5.
On the File 169 page of the dialog, enter the name for the field definition file and
click Save.
6.
Click OK.
Links
About C omposite documents 205
About EE files for composite documents
209
155
page of the Field dialog.
Part
XV
Running jobs using the command line
Running jobs using the command line
211
Running jobs using the command line
Experts may run
EscapeE from the command line to set up and execute jobs.
How to construct a command line to run jobs using EscapeE: see Running EscapeE
from the command line 211
How to create "shortcut" icons to run jobs manually or automatically: see Shortcuts
- the easy way to construct a command line 212
Running EscapeE from a program 213 contains notes on the /PIPE, /X, /ERRORLOG
and /ERROROK options and lists the error return codes for the GetExitCodeProcess
call used by programs running EscapeE automatically
(See Running EscapeE
30
for general usage instructions.)
Running EscapeE from the command line
(Applies to
EscapeE Professional and Batch Automation editions only)
Advanced users can run EscapeE from the command line of the program for batch or
unattended usage.
The Shortcut dialog provides a convenient way of setting up options, see Shortcuts - the
easy way to construct a command line. 212 The configuration may be saved as an *.INI
file (use 'Save As...' from the Options | Configuration' dialog) and invoke it later using the
syntax:
ESCAPEE ^^configname
The name of a file may be specified on the command line and may be followed by a space
and one or more options, 229 e.g.:
ESCAPEE TEST.LSH /DISPLAY
in which case just this file is processed.
A wildcard specification may be given if desired, e.g.:
ESCAPEE *.PRN or ESCAPEE C:\TIFFS\
which is equivalent to ESCAPEE C:\TIFFS\*.LSH
To extract file data and incorporate it into the folder name you need to give an output
file specification that includes an equals sign, which will be substituted by the data
extracted from the field. For instance
escapee dir*.pcl /tiff /outspec s:\escapee\=\*.tif /mkdir
processes all PCL® files with names starting with DIR and converts them to TIFFs, then
puts the result in a folder dependent on the field.
The format, the input specification and the output specification are interconnected.
If a format is specified on the command line then any default output specification is
ignored. For example, to create a PDF from the command line you need to specify the
option explicitly:
ESCAPEE c:\temp\test.pcl /PDF
(Note that specifying ESCAPEE c:\temp\test.pcl just displays the file.)
The default input and output specifications are mainly of use in continuous (timed) mode.
If you specify an output format then you should also specify the input file name (or a
wildcard spec) and if you wish to send the output to another folder you must also specify
the /TO 250 command (not /OUTSPEC 230 which is merely the default, and therefore ignored
in this case).
212
Running jobs using the command line
For example:
"C:\Program Files\RedTitan\software\ESCAPEE.EXE" ^^"c:\INIfiles
\ideatiff.ini"c:\inputfile.pcl /TO c:\output\*.tif /BORDER 0 /TIFF /X
(Including the /X 251 command means that EscapeE is exited after the file(s) specified on
the command line have been processed.)
To send output to a printer, use the /PRINT
ESCAPEE TEST.PRN /PRINT
231
command. For example,
would use the default printer, whereas
ESCAPEE TEST.PRN /PRINT 'My printer'
would use a printer named My printer. To ask the user to select a printer, use the ?
option:
ESCAPEE TEST.PRN /PRINT ?
Further options may be appended, e.g.
ESCAPEE TEST.PRN /PRINT 'My printer,S'
scales the page to fit the paper.
Examples|Command lines
263
The following topics define the syntax of the options:
Command line syntax 229
EscapeE configuration symbols
253
Tips
If TIFF generation is selected and there are some fields selected, then a log file in CSV
format will be generated. The first field (called FILENAME) contains the full file path of
each generated TIFF image and the selected fields are extracted from the text for each
page.
The option(s) used for a job may be stored in an 'options file' and invoked simply using
the /OPTIONS 244 syntax, for example:
ESCAPEE /OPTIONS myoptions.OPT
IDF note
IDF files 205 may be run from the command line just like any other
file, e.g.
escapee C:\Reports\Winter.idf
EscapeE compatible
You may also specify a default file to supply data for the IDF file: add a comma and the
filename, e.g.
escapee C:\Reports\Winter.idf,North.txt
Any <FILE> or <INCLUDE> statements in Winter.idf which do not specify a filename will
use the default file North.txt.
Easy way to construct a command line
EscapeE lets you automate tasks by helping you to create special shortcut icons with
configuration options that you specify. This is an alternative to using the 'Save' command
when setting the configuration options: it makes a copy of the program and while
preserving the default settings of the original program and also lets you create several
icons that do different tasks.
If you wish to run EscapeE continuously and monitor a particular folder for files with other
extensions, you can add the special icon to the Windows® StartUp group.
Running jobs using the command line
213
Expert users can set other options from the command line and to do this a special icon
can be created manually, with options added to the command line and the icon can then
be moved to the StartUp group. See Running EscapeE from the command line. 211
To create a special shortcut icon
1.
With EscapeE running, select Configuration... from the 'Options' menu.
2.
Set any options from the tabbed pages.
3.
Click Shortcut... The commands to carry out the special options are already
entered into the 'Arguments' box.
4.
The default setting is to create the icon in the Windows Start menu, as shown in
'Shortcut location'. To change this, select Desktop to create an icon on the
desktop, or select Elsewhere and click Browse to select another path.
Every time you run this version of EscapeE the options you select will be used.
To run EscapeE continuously from startup
With EscapeE running, select Configuration... from the 'Options' menu.
1.
In the 'Automatic' menu, set the folder you wish to monitor using wildcards.
2.
Set any other options, e.g. the output format, the time interval to check for.
3.
Click Shortcut....
4.
Select Elsewhere and click Browse.
5.
Locate the Windows StartUp folder.
EscapeE will automatically run at startup and monitor the folder you choose.
95
Running EscapeE from a program
EscapeE may be run and controlled from an external program such as
the /PIPE 214 command.
EEview
274
using
When calling EscapeE from another program the /X 214 option must be specified to
cause EscapeE to exit after processing the specified file(s). For example:
c:\redtitan\software\escapee.exe d:\data\myfile1234.pcl /pdf /x
calls EscapeE, converts myfile1234.pcl to PDF format then exits EscapeE.
If a program calls EscapeE and waits for it to complete, it can obtain the return code
using the Windows® GetExitCodeProcess call. The code is normally zero. A positive 214
return code indicates an I/O or system error; a negative 215 number indicates an
internally generated error code. In the case of an error when running in continuous
mode or when the /X option is supplied, there will be an entry in the ERROR.LOG file,
see Command line option /ERRORLOG 239 .
To suppress the reporting of return codes that would not affect your program
adversely, use Command line option /ERROROK 239 . For example, to ignore errors
concerning unknown fonts and printing beyond the page bounds use
/ERROROK -133,-136
214
Running jobs using the command line
/PIPE command
/PIPE pipename
Specifies the named pipe to be used for communication.
The following commands can be sent to EscapeE on the pipe and will return the
result:
'OK' if successful or
'BUSY' if EscapeE is not idle when the command arrives
ALPHA a
Set the alpha-blend transparency value (1255).
CLOSE
Close the current file.
FIND s
Find the specified string.
MENU x
Specify whether the toolbar and menus are
to be shown or not.
Y = Yes (default)
N = No, do not show.
OPEN f
Open file f.
PAGE p
Go to page p.
TIPS n
Whether to show the console window or
not on encountering errors.
n = odd: show the console window;
n = even: do not show the console
window.
WINDOW s,l,t,w,h
Specifies state of window on start-up:
s 0=Normal, 1=Minimized, 2=Maximized
l Left offset in pixels
t Top offset in pixels
w Window width in pixels
h Window height in pixels.
X
Exit from EscapeE
The commands below can be sent to EscapeE on the pipe and will take effect
immediately, irrespective of whether EscapeE is idle or not:
!PAGE
Returns the number of the page currently
on view; 0 if none.
!X
Abort.
!ZOOM
Change the zoom factor, where:
1 corresponds to 600 dpi,
2 corresponds to 300 dpi
etc.
Return codes
1
Illegal file name
2
File not found
Running jobs using the command line
3
Illegal path or directory not found
4
Too many open files
5
File access denied
6
Invalid file handle.*
12
Invalid file access code.*
15
Invalid drive letter
16
Cannot remove current directory
17
Cannot rename across drives
32
File open to another user
87
Invalid parameter to a Windows call
100
Reading beyond end of file
102
Attempting to open a file that has no name assigned
103
Reading from or writing to a file that is not open
104
Reading from a file that is not open.*
105
Writing to a file that is not open.*
106
Invalid numeric format
110
The INI file specified on the command line does not exist
112
Not enough disk space
161
Invalid file path
199
Premature end of file encountered.
200
Division by zero.*
201
Range check error.*
202
Stack overflow error.
203
Not enough memory.
204
Invalid pointer operation.*
-1
No file name given
-2
Bad file format
-3
Wrong file type
-11
Key not found
-12
Record too large for buffer
-13
End of file
-14
Bad key
-15
Bad Keyfiles version
-16
Record too large
-17
Operation not allowed
-18
Internal fault
215
216
Running jobs using the command line
-19
File not open
-29
Bad disk address
-30
Bad block
-33
Bad last block address
-34
Bad record header
-35
Newly allocated block already exists
-36
Block is of wrong type
-37
Bad backward link
-38
Bad forward link
-39
Bad disk address of self
-40
Bad file identifier
-41
Block remains locked
-42
Incorrect index
-100
Zero width image
-101
Null image specified
-102
Unsupported compression mode for type of image
-103
Too many strips
-104
Faulty image
-105
Unable to access raster
-120
Unknown option
-121
No fields defined
-122
Invalid page range
-123
Canceled by user
-124
PDF, Postscript ® or PCL® export error
-125
XML error
-126
FDL error
-127
Image error
-130
TCP/IP error
-131
Transform error
-132
Invalid font substitute file
-133
Printing beyond page bounds
-134
Unknown PCL command
-135
Unsupported printer language
-136
Missing Fonts
-137
Unsupported Download Font Format
-138
LZW compression not authorized
-139
AFP error
Running jobs using the command line
-140
Unsupported transform
-141
CSV error: invalid comma-separated field
-142
Too many concurrent users
-143
Feature not authorized
-144
Print2PC box not operational
-145
Bad DICOM field
-146
Problem with the Color Management System
-147
Illegal field expression
-148
Invalid control file
-149
Unsupported feature - ignored
-150
Unimplemented feature - problems likely
-151
Minor error reported
-152
Major error reported
-153
Bad file format
-154
Too many colors or patterns
-198
Unable to install font
-199
OpenType® fonts not supported on this system
-200
Not a TIFF file
-201
Unexpected end of TIFF file
-202
Need to use TIFFJPEG unit.*
-203
TIFF & JPEG data inconsistent
-204
Bad JPEG data
-205
No JPEG interchange data present
-206
Unsupported TIFF format
-207
TIFF warning messages given
-208
TIFF - no image present
-300
Not a font database file
-301
Wrong database file version
-302
No suitable character encoding found
-303
Bad TrueType® font
-304
Inconsistent character encoding between fonts with same name
-305
This type of databases cannot be merged with yours
-306
Characters too large to generate
217
Codes marked with an * indicate internal errors which should not occur in the unlikely event that you encounter one, please contact
help@redtitan.com
Part
XVI
Close down
Close down
219
Close down
This section describes
Closing a file and exiting
Uninstalling EscapeE
219
219
Closing a file and exiting
To close a file:
Choose Close from the 'File' menu.
To close EscapeE:
Choose Exit from the 'File' menu or
Click the title bar
button or
Choose Close from the title bar
menu or
Press Alt + F4 keys.
Links
Opening a file 31
Running EscapeE 30
Uninstalling EscapeE
To Uninstall EscapeE
1.
Select Start | Settings | Control Panel from your desktop.
2.
Double-click Add/Remove Programs icon
or
Right-click Add/Remove Programs icon then choose Open.
3.
Select RedTitan EscapeE from the list of programs on the Install/Uninstall page of
the dialog.
4.
Click Add/Remove.
5.
Click OK.
Alternatively there is a command-line option /UNINSTALL - see Command line syntax.
250
Part
XVII
Troubleshooting
Troubleshooting
221
Troubleshooting
In reality, a lot of documents contain imperfect code. A document which has been
rendered well on one printer may cause problems on another printer.
EscapeE is able to
read a number of formats (see Opening a file) and is powerful enough to recognize
aspects of the document likely to cause difficulties.
When this happens, EscapeE displays a warning triangle on its menu bar and logs the
error (see Document Properties: Error messages 41 ).
Click Problems from the Help menu to show a list of specific types of error.
o
A tick indicates the error found: click to view the appropriate topic in this
Help section.
o
Click Clear the errors to remove ticks and messages from the Log.
These topics relate to the specific problems listed:
The page may contain marks in the unprintable area: see Printing beyond page
bounds 222
Fonts not downloaded: see Missing fonts
222
Unknown, unsupported or Ignored fonts or images
222
Font just doesn't look right: see Poor text appearance
Faulty or Unsupported download font format
Hewlett-Packard
13 ®
223
223
Graphics Language print driver problems: see HP-GL
223
Dealing with Printer-specific 'Printer Job Language' commands: see Printer Job
Language 223
Currently unsupported Kyocera Prescribe
223
commands
Document specifies the use of an Unsupported printer language
Incorrect command line: see PDF output file not created
224
224
Obsolete or undocumented PCL® commands; PCL commands with no useful effect:
see Unknown/Ignored command 225
You can access these topics by selecting the Problems item on the Help menu; see
also Field problems, 171 Ignored fonts, images, shading 148 , Handling fonts 24
If you have tried these suggestions but still cannot resolve the problem, you can
send us an example file: see Problem reporting. 225
222
Troubleshooting
Printing beyond page bounds
Some elements on the page have been drawn partly or entirely outside the printable
area of the page.
If you wish to find out which items are involved then click one of the View |
Unprintable Area options 39 or View | Whole Page. Note that the offending element
might be text, line, shading or graphics and could even be white, in which case it would
not normally be visible. If you select an area by dragging the mouse, any white elements
will become visible against the blue background of the selected area. Note that merely
lowering the pen in HP-GL mode causes a dot to be printed and whilst this may not be
easy to see it can cause this problem to be signalled. The presence of this problem does
not therefore necessarily mean that the result of converting the image will be incorrect
even though some items may not be included in the output.
Missing fonts
Some of the fonts used were not fully recognized because they were not downloaded
when the PCL® file was created.
A font will not be recognized if it is a resident font not supplied with the standard
EscapeE Product or if an incorrect selection sequence has been used. The Errors 41 page
of the 'Document Properties' window will give extra information e.g.
Unknown font {esc}(9E{esc}(s0p18.91h10vs2b3T used weight 3 not 2 at byte
313
The first part of the message gives the complete PCL selection sequence 58 that was
used to select the font and there may follow an explanation of the most important reason
why no exactly matching font was found. In the example above, a weight of 2 (semibold) was requested but a bold font was the best that could be found. Almost all of the
fonts in the standard set are of weight 0 or 3 so that requesting Courier (typeface 3 in
the example) with weight 2 is an error.
EscapeE will substitute the most closely matching font and, in most cases, this will yield
the same result as on the target printer. There is a fixed-pitch font set that can be
downloaded if required, and there is a font pack containing some of the rarely used fonts
that can be purchased for a modest sum - contact RedTitan® (sales@redtitan.com) for
details.
Links
Troubleshooting 221
Handling fonts 24
Ignored fonts or images
Click Ignored fonts or images from the Help menu's Problems list to show the errors
41 .
This may indicate that
EscapeE has encountered fonts or images which it has been
configured to ignore, see Optimizing the output 148 . Alternatively, it may have
encountered a download font in an unknown or unsupported 223 font format.
Troubleshooting
223
Poor text appearance
This usually means that the wrong font is being used.
There are a number of reasons why this might be. You could try checking whether:
EscapeE has been configured to ignore fonts: see Optimizing the output
A font substitution has been requested: see Setting up Substitute fonts
54
148
.
.
The font would have been resident on the target printer but EscapeE does not have it:
see To display resident fonts table 36 .
There was a problem in reading a download font: see Handling fonts
24 .
Unsupported download font format
The font is in an unsupported format such as Intellifont, or is faulty e.g. has a bad
checksum.
HP-GL
'Hewlett-Packard Graphics Language'
All commonly used features of HP-GL are currently supported apart from those that are
only appropriate to a continuous-feed plotter. Some plotter drivers make unjustified
assumptions about the default configuration which can cause problems. The default HPGL palette is set to RGB when an IN (initialize) command is encountered, but prior to that
only a black pen (1) and a white pen (0) are defined. If the appearance of the page is
not correct, contact RedTitan® (help@redtitan.com) for advice and for news about
current releases.
Printer Job Language
Printer Job Language commands are largely ignored, as they are printer specific.
Contact the RedTitan® support desk help@redtitan.com for more help.
You may opt to remove PJL 272 commands or to output PJL comments when exporting to
PCL®, PDF and PDF/A: see Document Properties: PJL 43 .
The _PJL_ prefix can be used to construct a composed string for extracting data from a
PJL command: see Special fields in composed strings 196 .
Kyocera Prescribe
Support for Prescribe commands is not currently available.
Contact RedTitan® for news about the latest releases.
224
Troubleshooting
Unsupported printer language
A PJL
272
command requested a printer language which is not currently supported.
EscapeE supports:
PCL5 and many of its variants.
PCLSLEEK, including differing x and y resolutions.
Commonly-used elements of PCLXL (also known as PCL6) including embedded JPEG
graphics. For information about our products for processing PCLXL please contact
help@redtitan.com
Tip:
If you created the file under Windows® then try using a PCL5 printer driver instead.
Links
Printer Job Language
223
PDF output file not created
A command line of the form:
ESCAPEE c:\temp\test.pcl
just displays the file rather than outputting it as you might expect. This is so that
double-clicking a file in Windows® Explorer® views the file rather than creating it.
To create a PDF from the command line you need to specify the option explicitly e.g.
ESCAPEE c:\temp\test.pcl /PDF
Troubleshooting
225
Unknown/Ignored command
EscapeE ignores any PCL® commands which would have no tangible effect, such as
switching between draft and letter-quality mode.
EscapeE also ignores PCL commands which it does not recognize. There is a huge range
of printers supporting different levels of PCL®, and some of these make use of obsolete or
undocumented PCL commands. There are also a number of obscure or rarely-used
commands that have not been implemented in EscapeE. These unknown commands will
be ignored, which will not usually cause a problem, but if the appearance is incorrect see
Problem reporting 225 for details of how to send RedTitan® the file for analysis.
Problem reporting
If you have a problem to report concerning
EscapeE:
1.
Please say what version of EscapeE was used. This can be determined from the
Help | About screen or from the creation time of the escapee.exe file.
2.
It helps if you give the email a specific subject (perhaps mentioning the filename).
3.
Specify exactly what the problem is e.g. "On page 2 when converting file x.pcl to
PDF the text in the first box is in the wrong font".
4.
If the file is very large and the problem occurs near the beginning of the file then
please do not send the whole file but use EscapeE's File | Save subset option to
extract the first few pages of the file. If you start at page 1 then the resulting file
is simply a copy of the beginning of the original file, so will show the same problem.
5.
If it's a specially generated file, please try to give it a unique and meaningful name
and an extension such as .PCL, .PRN or .PLT appropriate to the type of file.
6.
If the file originated on a different system (e.g. a mainframe or UNIX 274 ® system)
then if possible, before sending us the file, it would be a good thing to try printing a
few pages to ensure that the file has not been damaged in transmission. (If a PCL®
printer does not print the file correctly then EscapeE cannot be expected to view or
convert it either.)
7.
Please send the problem to help@redtitan.com rather than a particular person: then
if they are on holiday, unwell or very busy your problem will still be looked at
quickly.
Links
Troubleshooting
221
Part
XVIII
Reference
Reference
227
Reference
This section brings together technical details and examples for easy reference.
See Command line syntax index
Command line syntax
229
228
for links to command line options listed in:
- a table of command line options with descriptions
The environment symbols in the .INI file: see EscapeE configuration symbols
Composite fields syntax summary
composite fields in
in detail
254
253
lists the conventions used for setting up
EscapeE. It includes links to topics which describe the syntax
About heading and command line options used in 'List Of Files' Control files: see LOF
details 254
Fonts simulated for the printer and Windows® fonts: see Fonts used by EscapeE
255
The features of the Bates numbering system as implemented by EscapeE: see
About page numbers 255 .
How transparent pixels in image formats are handled; about masks and alpha
channel images: see Transparency issues 257 .
About Dynamic Linked Libraries and other file types: see Associated files
257
The element tags necessary to create DICOM documents: see Required DICOM tags
259
Examples index
260
Notes on some terms and acronyms mentioned in this User Guide: see Miscellaneous
notes. 272
Glossary of programs mentioned in this User Guide: see Product References.
Compare features
276
table of EscapeE versions.
274
228
Reference
Command line syntax: index
By category:
Main options
Printer configuration options
230
Other options
Composite document options
236
233
235
Alphabetically:
A
/ABORT 236
/ABORTACTION p
/ABORTLOG spec
/AFP 230
/AFP M 230
237
237
B
/BIN n 233
/BLANKPAGES y|n
/BOOKLET 233
/BORDER l,t,r,b
237
237
C
/CALCHDR 237
/CAPTURE 235
/CLIP 237
/COMMENTS x 237
/COPIES n 233
/CR rl,rh,gl,gh,bl,bh
233
/CSV 230
/CUSTOM [type,]w,h
233
D
/DEFINE
name='string' 238
/DISPLAY 238
/DRAW x 238
/DRIVERDEFAULTS
238
/DROP y|n
/DUPLEX e
/DUPSIM e
238
233
234
E
/EDGE 234
/ERASE 238
/ERRORLOG 239
/ERROROK 239
F
/FDL 230
/FDLRIF 239
/FIELDCLR c 239
/FIELDDEF file 239
/FIELDS file 240
/FIND 'string' 240
/FLOW 240
/FONTFILE file 230
/FROM file 236
GH
/HEADER file 240
/HISTORY n 240
/HOST h 240
/HP 230
/HPGL y|n|r 234
O
/OPTIONS file 244
/ORIENT x 234
/OUTSPEC spec 230
248
PQ
I
/IGNORE x 240
/IMAGE x 241
/IMAGECACHE n 241
/IMG 230
/INI file 241
/INPORT p 241
/INPUT x 241
/INSPEC spec 230
JK
/JOIN
236
L
/L 234
/LIB 1 241
/LINEEND 234
/LINEHEIGHT n 241
/LINES n 234
/LOG f 242
/LOGFILE spec 242
/LOGTEXT 'string' 242
/LP_DATASIZE n 242
/LPR 243
/LPRC 'class' 243
/LPRJOB 'job' 243
/LPRQ 'queue' 243
/LPRU 'user' 243
M
/MACRO nnn 230
/MEDIA <name>
/MENU N 243
/MKDIR 243
/MONO 234
S
/SAVE f 248
/SCALE s 248
/SCALEMENU s1 s2
234
N
/NEXTPAGE p 243
/NOCACHE 243
/NP n 234
/NQ 243
/NQERROR xxx 243
/NQLOG xxx 243
/PACK p 244
/PAGE n-m*s 244
/PAPER p 234
/PCn r,g,b 234
/PCLOPTS n 245
/PCLPREAMBLE 245
/PCLRES r 245
/PDF 230
/PDF-A 'name' 245
/PDF-K 'k1 k2... 245
/PDF-S 'string' 245
/PDF-T 'string' 245
/PDFOPTS n 246
/PDFPASS p 246
/PDFPASSR p 246
/PDFPREF 246
/PDFREADPASS p 246
/PDFUSER p 246
/PNG 230
/PNUM xxx 246
/PNUMFONT f 246
/PRINT 231
/PROCESS 231
/PS 231
/PS3 231
/PSOPTS 247
/PSPREAMBLE 247
/PW[n] width 235
R
/RELOAD 247
/REM 'remark' 247
/RENAME file 247
/REPORT 247
/RES x,y 247
/ROT r 247
/RUN p 247
/SCALING n 249
/SELCLR c 249
/SELECT f 235
/SHADING s 235
/SHIFT r,d 249
/SORT s 236
/SOURCE s 249
/SPACEWIDTH
/SPOT n 235
/STEM s 249
/SUBSET 231
/SUBST file 249
/SUBSTDEF file
/SYMSET s 249
249
249
T
/TAGCLR c 250
/TAGFIELDCLR c 250
/TEMP ext 250
/TEXT 232
/TEXTHEIGHT v 250
/TIFF n 232
/TIFFORIENT r 250
/TIME t 250
/TITLE 'string' 250
/TO spec 250
/TRAY n 235
/TRIM 250
/TTLIB file 250
U
/UNINSTALL 250
/UNITS x 251
/USING file 251
V
/VIEWHINTS v
/VIEWPAGE 251
251
W
/WINDOW s,l,t,w,h
251
XYZ
/X 251
/XML 232
/XMLCODE x
251
Reference
229
Command line syntax
(Applies to
EscapeE Professional and Batch Automation editions only)
Main options
230
Other options
236
Printer configuration options
Composite document options
233
235
Command line options may be of the form:
/<option>
i.e. a symbol that opens with a / character, or:
/<option> <parameterstring>
where a parameter string follows the symbol and is separated from it by a space
character. The parameter may be composed of several values, generally separated by a
comma. There should be no spaces before or after a comma separator. If a value
contains a space character, that value must be enclosed in quotes.
/<option> <value1>,<value2>,<'value three'>
Options may be concatenated on the command line. Use a space character to end one
option before starting the next option with its opening / character, as in this example
command line:
escapee C:\MyDocuments\Design.pdf /HP /LOG AV
Alternatively, the options may be contained in an "options file" specified using the /
OPTIONS syntax: see below 244 .
Main options >
230
Reference
The main (export) command line options are:
/AFP
Export file to IBM-AFP
/AFP M
Generate FormDef
/CSV
Export data fields to comma separated
/FDL
Export file to Forms Description Language.
123
84
datastream.
and export file to IBM-AFP
84
datastream.
values.
85
82
/FONTFILE filename When exporting to PCL®, the /FONTFILE option 130 requests a
separate file containing the downloaded fonts. Each font is
marked as "Permanent" and assigned a unique font "ID". Wildcards
may be used in the filename e.g.
ESCAPEE myfile /PCL /FONTFILE *.HP
/HP
Export file to Hewlett-Packard® Printer Command Language 83
format.
This option produces entirely new PCL® output, incorporating
any header pages, 170 overlays 166 or plugin 180 amendments.
See also /SUBSET
231
/IMG
Export file to Xerox® IMG
/INSPEC spec
Used when scanning for files in timed mode 211 to provide the file
specification. The spec will normally be wildcarded 95 e.g.
c:\inbox\*.pcl
See also /OUTSPEC
230
84
format.
below.
/MACRO nnn
Exports a range of pages as a macro
defaults to 100.
/OUTSPEC spec
Used when processing files in timed mode 211 to provide the
output file specification. The spec will normally be wildcarded
e.g.
c:\outbox\*.pdf
(It is equivalent to /TO
See also /INSPEC
230
250
79 .
The macro number
).
above.
/PDF
Export file to Adobe® Portable Document Format.
/PNG
Export file to Portable Networks Graphic
84
83
image.
95
Reference
/PRINT [option
[,option...]]
231
The options can be any of:
D formats the output and sends it directly to the printer,
bypassing the driver. The output format may be appended, see
example below;
I images the page in memory before printing (useful for printer
drivers which handle fonts with difficulty);
N used to inhibit immediate printing while setting the defaults
for future printing.
S scales to fit on the paper when printing. EscapeE chooses
an appropriate integer factor automatically.
? to prompt for printer selection.
or the name of a Windows® printer driver to be used. In this case
the whole option string should be enclosed in quotes.
Examples:
ESCAPEE TEST.PRN /PRINT 'My printer,S'
ESCAPEE TEST.PRN /PRINT D /HP
/PROCESS
Processes the whole file without producing any output.
Plugins are called for each page when required, as if in a normal
print-run. No output is selected: Configuration is shown as
<none>.
See also 'No output' note 85 .
/PS
Export Postscript
82 ®
Format level 2.
/PS3
Export Postscript
82 ®
Format level 3.
/SUBSET
Exports a subset
76
of the file as PCL®. See also /HP
230
232
/TEXT
Reference
Export file to plain text 85 format. These text options may be
used in combination:
Y Extract text.
N Do not extract text.
If any options other than Y or N are specified then any default
settings are ignored.
T Extracted text is to be in UTF8 Unicode.
U Extracted text is to be in 16-bit Unicode.
X Extracted text is to be in the user's original symbol set.
If none of the options T, U or X is specified, the text is extracted
in default Windows® Codepage (19U).
_ (Underscore character) Retain underlining.
H Use the font's cell width for determining the spacing when
extracting text.
I Reverse the order of the characters in inverse fonts.
L Left justify.
M Use character mapping derived from the TTLIB 253 character
database.
O Obsolete option for backwards-compatibility.
P Plain, with no Form Feeds between pages.
R Right justify.
S Nulls are treated as spaces.
V Use the top of the character cell as the reference point
rather than the baseline when extracting text.
W Ignore downloaded character widths and recalculate based
on raster dimensions.
For plain text Log files, use
C to show the number of sides output.
E to show the number of sheets output.
The information is put at the end of the output file. The side
count, if requested, is given first: No pages produced (if nothing
has been output), 1 page or n pages.
Next, if requested, comes the sheet count: 1 sheet or n
sheets.
Note that the words will be translated into the selected language.
If no parameters follow /TEXT, the current text settings are
retained.
/TIFF n
Export file to Adobe® Tagged Image File Format. 85 Values of n
can be:
1 to create a single page TIFF (the default) or
2 to create a multi page TIFF.
/XML
Export data fields to XML
85
values.
For convenience, files exported using any of these main options are named, assigned the
appropriate extension and placed in the originating folder automatically. Used in
conjunction with the /TO 250 option, however, you may set up other names and/or
destination folders instead.
The main command line options may be followed by a parameter which may begin with V
to request that the pages are shown on screen also. It may also specify a time, t, for
continuous operation where a scan is made every t seconds, e.g.:
ESCAPEE *.LSH /TIFF V5
Printer options >
Reference
233
Printer configuration options
The following options can be used to initialize some of the parameters that could have
been set manually using the printer's front panel:
/BIN n
Sets the default output bin 69 .
If n is negative then it forces this bin regardless of what is
specified in any data files, e.g. /BIN -2 forces the output to be
sent to bin 2. For Postscript 138 ® printing it may be necessary to
define bins corresponding to the PCL 129 ® numbers. The symbols
PSBINS1, PSBINS2 etc. define the output bin names associated
with PCL bins 1, 2 etc.
/BOOKLET
To print four 'pages' on each sheet: EscapeE switches the
orientation (see /L 234 ) of the paper (size /PAPER 234 ). The pages
are scaled, rotated and composed so that they are printed in the
appropriate order to fold into a booklet.
Note: any plugins which print 'on the back' 165 cannot be honored,
and (because pages will be processed out of order) fields relying on
sequentiality may fail.
/COPIES n
n is the number of copies 71 required.
If n is positive the copies are collated.
If n is negative they are uncollated.
Note that collated copies may result in up to an n-fold increase in
file size though fonts and images will only occur once.
/CR
r_low,r_high,
g_low,g_high,
b_low,b_high
Sets the color range for HP-GL plotter pens defined by /PC 234 ,
below. Expressed as three pairs of real numbers defining the lower
and upper limits of the red, green and blue values. The default
values are 0 and 255, i.e.
/CR 0,255,0,255,0,255
Only valid when the number of pen colors is also defined: see /NP
234 below.
/CUSTOM [type,]
width,height
Sets up a custom paper 70 size; width and height are in inches.
For example, you may define paper for a letter (portrait) as:
/CUSTOM 11.3,17.1
When a paper type is included in the command, the specified
PAPER 234 size is redefined. So a "DL" (landscape) envelope may be
changed to 8.4in wide, 3.5in high by:
/CUSTOM DL,8.4,3.5
/DUPLEX e
Specifies whether to print on one side of the paper only (simplex)
or both sides (duplex). A minus character may be used to override
the print file setting, so e may take these values:
L Long-edge binding duplex.
N Simplex (default).
S Short-edge binding duplex.
U Undefined duplex.
-L force Long-edge binding duplex.
-N force Simplex.
-S force Short-edge binding duplex.
-U force Undefined: removes any duplex specifications from the
file, allowing any output document to be printed either simplex or
duplex as required.
234
Reference
See also Setting the printer defaults
/DUPSIM e
70
and /DUPSIM,
234
below.
Simulates simplex output using duplex; e may take these values:
L
S
Long-edge binding
Short-edge binding
See also /DUPLEX,
233
above.
/EDGE
Request edge-to-edge 70 printing, so that coordinates are
measured from the physical edge of the paper.
/HPGL y|n|r
To configure EscapeE to start in HP-GL mode to emulate a plotter,
use HPGL Y. If embedded graphics are rotated, use HPGL R instead.
/L
Set landscape orientation.
/LINEEND
The line-ending sequence:
0
CR -> CR,
LF -> LF,
FF -> FF (the default)
1
CR -> CRLF,
LF -> LF,
FF -> FF
2
CR -> CR,
LF -> CRLF,
FF -> CRFF
3
CR -> CRLF,
LF -> CRLF,
FF -> CRFF
/LINES n
Set initial VMI to allow n lines per page (default is 66).
/MEDIA<name>
<tray number>
Associate special media with tray number. Note that there is no
space between the MEDIA keyword and the name, e.g. /
MEDIALETTERHEAD 2
/MONO
Causes HP-GL mode to default to a two-pen monochrome palette
rather than an eight-pen color palette. See also /NP 234 below.
/NP n
Sets up the number n of pen colors for an HP-GL plotter. See
also /MONO 234 , /PW 235 and /CR 233 .
/ORIENT x
Set x equal to:
P
L
I
J
for
for
for
for
portrait,
landscape,
inverted portrait, or
journal (inverted landscape)
Use * to force that orientation: e.g. /ORIENT *L
/PAPER p
Set the paper size, where p is one of:
A0, A1, A2, A3, A4, A5, A6,
ARCHA, ARCHB, ARCHC, ARCHD, ARCHE, ARCH30,
LETTER, LEDGER, ANSIC, ANSID, ANSIE,
C5, DL, COMMERCIAL, EXECUTIVE, LEGAL, MONARCH.
See also /CUSTOM 233 .
/PCn r,g,b
Where a number of pens have been defined for an HP-GL printer
(see /NP 234 ), /PCn sets up relative color values for each pen. For
example:
/PC1 255,0,255
/PC2 0,128,255
The color values actually used are bounded by the range of values
set up using /CR 233 .
Reference
235
/PW[n] pen_width Where a number of pens have been defined for an HP-GL printer
(see /NP 234 ), /PWn sets the width of pen n to the specified value
in standard HP-GL units of 1/40 mm (~1/1000 inch). E.g.
/PW1 40.0
/PW2 25.0
If n is omitted, all the pens are set to the specified pen_width.
See also /PCn 234 .
/SELECT f
Define default font f where f can be the name of an RFF 273 font or
an HP-PCL font selection sequence 58 . Note that the ^ character
is used in place of the 'Escape' character in a selection sequence,
except when used on an MS-DOS® command line with Windows®
XP and later systems. A single ^ character has special significance
for these systems, so ^^ must be used instead.
Default font is Courier 10 pitch in PC character set (10U).
See also /PNUMFONT
246
, below.
/SHADING s
PCL
0
1
2
shading 148 patterns, where s is:
standard
fine
gray-scale solid color.
/SPOT n
Define spot color as RGB.
n is a three-byte color number: Red (low byte), Green, Blue (high
byte) converted to decimal e.g. cyan= 65535.
/TRAY n
Sets the default input tray.
If n is negative then it forces this tray regardless of what is
specified in any data files, e.g. /TRAY -2 forces the input media
to be taken from tray 2. For PostScript 138 ® printing it may be
necessary to define trays corresponding to the PCL 129 ® numbers.
The symbols PSTRAYS1, PSTRAYS2 etc. define the input tray names
associated with PCL trays 1, 2 etc.
Composite document options
/CAPTURE
Used in conjunction with the RedTitan® CaptuRedTitan 274 generic
Windows® print capture utility, this option is used to pre-define
some special fields for creating output filenames 194 using the /TO
250 option.
The document title defines the job title (equivalent to specifying /
LPRJOB 'job' 243 on the command line) and the special field
{_Title}.
The user name defines the user parameter (equivalent to
specifying /LPRU 'user' 243 on the command line).
The ID sets the special field {_Id}.
The default output file name is set to {_Title}{_Id}
For example, a Job titled My document with ID 1234 creates a PDF
named My document1234.pdf by default. This may be overridden
using the /TO 250 option. See also Filenames and widcards. 95
236
Reference
/FROM filename
,filenamefield
[,startpagefield
,endpagefield]
Read the named control file 206 . If it is a CSV file then the
component files will be treated as if they were a single file with
reset commands at file boundaries. A "start" and "end" page may
be specified as well as a "file name". If a startpagefield is given
but no endpagefield, then, if the file name is the same as the
previous one, the end page of the previous file is set to one less
than the start of the next. In the absence of a filenamefield
specification the filename field is used if it exists, otherwise the
first field in the CSV file is assumed to contain the filename. Other
control files process a list of files and the default is to export them
separately unless the /JOIN 236 command is used.
See also /PAGES 244 below, _numpages 195 .
/JOIN [filename]
Use to treat a list of files as a single (composite 205 ) document.
This is the default for control files which are in CSV format. /JOIN
may be followed by the control filename e.g
ESCAPEE /JOIN MYLIST.CSV
See also /FROM
/SORT s
236
, above.
Use to define an order for processing a list of files (instead of the
default order in which they are presented in the control file). Up to
three sort levels may be defined. A single level sort is simply the
value of 's' shown below. To precede this by a second level of
sorting, multiply the secondary level 's' value by 16 then add the
's' value for the primary sort. Similarly, a third level requires 256*s
to be added to the value.
s
sort in order of
1 file path and name, case sensitive
2 file name, case sensitive
3 file extension
4 file size
5 update date
6 creation date
7 access date
8 short 8.3 name
9 uppercase path
10 uppercase name
For example, /SORT 2 orders by filename only, whereas /SORT 163
sorts by uppercase name (16*10) then by extension(3).
Other options >
Other options
/ABORT a,b,c...
or
/ABORT ALL
Use to terminate the processing of the current file if the errors
specified occur and take alternative action defined by /
ABORTACTION 237 option instead.
The errors ("a", "b", "c" etc.) are specified as a commaseparated list of return codes 214 . For example:
/ABORT–134..-126,-140
aborts on encountering error code -140 and all the codes in
the range (denoted by ..) -134 up to -126 inclusive.
Reference
237
In the special case of /ABORT ALL, all errors not ignored by
the /ERROROK 239 specification will cause an abort.
See also /ABORTLOG
/ABORTACTION p
237
below.
This defines the action on aborting a file (see /ABORT 236
above). p may be either one or both of the parameters:
A
to Abort timed processing and exit.
The default is to ignore the file and continue processing
the file.
E
to Erase the faulty input file.
The default is to rename it when there has been an error.
See also /ABORTLOG
237
below.
/ABORTLOG xxx
Specifies the path of a folder into which aborted output files
and error logs are placed: see /ABORT 236 . The input file’s
disposition depends on the value of the /ERASE 238 option.
/BLANKPAGES y|n
Show blank pages, Y(es) or N(o). The default is to suppress
blank pages.
/BORDER left,top,
right,bottom
Adds borders 137 of specified widths to all four edges when
exporting an image or PDF. If only two values are specified,
the first is used to set the left and right border and the
second to set the top and bottom borders. If only one value is
specified, all four borders are set to that width.
A double quote character in the parameters (integer or real)
denotes inches. If " is not specified, dimensions are assumed
to be in pixels (independent of resolution) when all the
parameters are integers, or else centimeters when there are
decimal point(s). For example:
BORDER 1,0.5
gives 1cm wide side borders and top and bottom borders of
0.5cm, whereas:
BORDER 1,0.5"
gives 1inch wide side borders and top and bottom borders of
0.5inches.
/CALCHDR
Calculate the font header parameters from the font size rather
than using the ones supplied. This is sometimes useful (e.g. for
FDL forms generation) because some Windows® drivers supply
faulty header parameters for download fonts.
/CLIP
Set
Y
N
B
/COMMENTS x
Creates up to 26 dedicated fields per page, solely to hold the
PJL JOB command line and PJL comment lines. EscapeE assigns
each a letter: 'a to z' or 'A to Z'. These are output when
exporting to PCL 129 ®, PDF 132 , PDF/A 134 and PostScript 141 ®.
the Unprintable area 34 with parameters as follows:
Crop.
Outline the valid region.
Outline if not blank.
238
Reference
N
No comments - the default
P
Plain text format, e.g.
% COMMENT "HEADER PCL" % COMMENT "Driver
version : 02.03"
X
XML format, e.g.
% <RT A='JOB NAME=&34;Magic&34;' B='COMMENT
&34;This is a comment&34;'/>
(the UNICODE hex code 34 outputs the double quote
character).
See also /REM 247 , below.
/DEFINE
fieldname='string'
Defines a field with the given fieldname and assigns it the
specified value.
/DISPLAY
Display the page whilst outputting TIFFs, PDFs, Postscript ®
etc.
/DRAW x
Specifies drawing mode, where x is:
2 rotates images and PDFs through 180°.
R use rectangles to create horizontal or vertical lines
instead of drawing with the current pen in HP-GL.
S draw HP-GL lines using strokes with the appropriate ends
(round or square).
RS both R and S options.
N neither R nor S options.
M filled areas are merged with the existing page contents.
Q requests EscapeE to perform non-orthogonal image
rotation directly rather than using the Windows® coordinate
transformation. This technique may be slower, but it handles
heavily scaled images better.
X in PCL®, this allows cursor commands to set the actual
print position to any value, even if it is outside the printable
area. Unlike HP-GL printers, PCL printers locate out-ofbounds positions to the boundary of the printable area. This
may cause a problem if any marks have been placed in the
unprintable area of the page (e.g. comments, layout marks)
so that they would not appear on the printed page: kerned
characters or rounded positions may protrude into the
printable area and show up as visible marks on the page.
/DRAW X may be used to overcome this problem.
The default is to use strokes for all lines and no merge.
This option supersedes the /USELINES option.
/DRIVERDEFAULTS
Use the printer driver's defaults 68 when printing a file. This
means that the paper type, duplexing and bin selection are all
as chosen by the user from File | Printer Setup...
Properties... rather than what is in the original PCL® file.
/DROP y|n
Action on drag-and-drop. Y causes file to be exported, N
merely views it.
/ERASE or
/ERASE OK or
/ERASE N
The erase option deletes input files after processing. When
exporting in timed mode 93 it overrides the ERASE
configuration symbol 253 setting.
Reference
239
/ERASE (i.e. without parameters) simply erases the input
files after processing.
/ERASE OK erases the input files only if they have been
successfully processed.
/ERASE N renames the processed input files (usually as
*.bak: see /RENAME 247 ). This is the default action if the erase
option has not been specified.
/ERRORLOG <file>
Use to create an error log file for recording errors (a /REPORT
247 is also generated to place an error summary in the
Document Information 41 notebook). For example,
/ERRORLOG c:\temp\error.log
creates an error log file named error.log in the temp folder.
To suppress error log creation, just use
/ERRORLOG
without specifying a file.
See also Running EscapeE from a program
/ERROROK a,b,c...
or
/ERROROK ALL
214
.
Use to ignore specified errors, where a, b, c etc. are Return
codes 214 which are to be treated as acceptable and ignored
when setting the error return code from EscapeE. E.g.
/ERROROK –134..-126,-140
ignores code -140 and all the codes in the range (denoted by
..) -134 up to -126 inclusive.
In the special case of /ERROROK ALL, all non-vital errors are
ignored.
See also /ABORT
/FDLRIF [option
[,option]]
236
.
Sets up conversion and format options for exporting a
document to FDL.
Conversion options are:
A or Y to convert the whole page to a graphic (default)
G to convert all non-text items to a graphic
Format options are:
P to output images as PNGs
T to output images as TIFFs
When no options are specified, /FDLRIF defaults to converting
the whole page into a single image, format RIF 273 .
See FDL export options
/FIELDCLR c
.
Defines the color of field data area - such that c is the color
number:
c = 65536 * blue + 256 * green + red
where R, G, B values run from 0 to 255.
Defaults to green.
See also SELCLR
/FIELDDEF f
125
249
, TAGCLR
250
, TAGFIELDCLR
250
.
Gives the default file to be used when no /FIELDS
is given.
May contain wildcards 95 .
240
option
240
Reference
/FIELDS f
Use file f as the field definitions (defaults to x.EE where x is
the data file name stem, or DEFAULT.EE if x.EE is not
found).
/FIND 'string'
or
/FIND "string"
Highlights the first occurrence of the string in the document's
text. To include a single quotation mark in the string itself,
enclose the string in double quotes. To include a double
quotation mark in the string itself, enclose the string in single
quotes, e.g.
/FIND '1/300"'
/FLOW
When creating FDL forms generate flowed text rather than
using absolute placement. This may result in less than perfect
alignment but does allow the text to be changed and
reformatted more readily.
/HEADER filename
Allows a file to be processed before the main file. This may
contain printable pages but is more often used for defining
some fonts or macros to be used by the main file. It overrides
the Header file specification in the ".EE" field definitions file as
set up in the File 169 page of the Field dialog. If the filename is
followed by a "plus" sign then the PCL state is preserved after
reading the file. Any fonts defined in a such file are retained
when reading subsequent files.
or
/HEADER filename+
See also To set up a header file.
170
/HISTORY n
To extend the 'History list' at the foot of the 'File' menu,
specify the number of files n to be shown. If n is set to 0,
the history list is empty.
/HOST h
Define the host name or IP address for LPR output
/HOST \\mainserver\ourprinter
147
, e.g.:
or
/HOST 192.168.7.15
/IGNORE x
Where x equal to:
I ignores images,
S ignores shading,
W ignores white areas,
P ignores paper specifications,
F ignores downloaded fonts,
K ignores downloaded fonts if they have a substitute
defined.
For example /IGNORE IS sets printer to ignore images and
shading.
See also Optimizing the output. 148
Reference
241
/IMAGE x
Set 'x' to B to omit blank pages.
Set 'x' to W to create transparent white backgrounds (only
relevant to PNG, TIFF).
Set 'x' to M to force monochrome pages using default
halftone shading.
Set 'x' to MD for monochrome output using dithering.
Set 'x' to MT[n] for monochrome output using threshold
shading where n is a value in the range 1 to 254 (if n is
omitted, value defaults to 127). For example:
/IMAGE=MT80 forces monochrome output with a threshold
value 80.
/IMAGE=MB outputs halftoned monochrome images with any
blank pages omitted.
See Image import/export options. 122
/IMAGECACHE n
Sets the size, in Mbytes, of the cache which ADDIMAGE plugin
may use to retain images in the printer after the end of a
page.
Default image cache size is 10 Mbytes.
/INI filename
Uses the specified .ini configuration file.
This is the equivalent to specifying ^^ininame as the first
command line parameter but can be configured permanently in
the RT.INI file if required.
If the filename is * then it tries for a file with the same name
as the data file but with extension .ini.
See also Setting general export options. 90
/INPORT p
Define name or number of TCP/IP
/INPUT x
The input format, where x is such as:
PCL, PS, PDF, EPSON (or ESCP), RTF, TIFF, DCX, BMP,
PNG, GIF, JPEG, IMG, IDF, XL (or PCL6), PCC.
147
input port.
This is useful when the extension or initial bytes of a file are
non-standard so that the file may not be recognized 31 . For
example, use
ESCAPEE /INPUT EPSON
/LIB 1
Define the font library
/LINEHEIGHT n
Define the minimum vertical difference between the baselines
of two words for them to be deemed on different lines. The
value of 'n' is measured in the currently defined user units:
dots, dot600, de, cm or in.
46
search path.
242
/LOG f
Reference
Specifies which fields are to be logged when outputting
images or PDFs; see Setting Log file options. 145
The parameter consists of appropriate combinations of the
option 'flags' listed below. (Options may be dependent on the
export format and fields that are to be stored; some are
retained for backwards compatibility.)
A all defined fields (see also S).
B the log file is to contain Bates page numbers.
C the log file is to be in CSV format.
E write a log record at end of file.
F the log file is to contain the filenames.
H header-line containing field-names to be omitted from CSV
log files.
L a new log file is to be generated for each output file.
N no log file to be generated.
P suppress page numbers in log file: the default for CSV,
TXT (see also #).
R the log file is renamed on completion.
S the selected fields (see also A).
T all text: only applies to log files in TXT format).
V make one log file entry for every page of output: the
default for CSV and XML log files (see also -).
X the log file is to be in XML format.
# include page numbers in log file: the default for XML
format (see also P and B).
? write a log file record only when a field specifies it.
- suppress 'one log entry per page output': the default for
TXT (see also V).
~ ignore /LOGTEXT 242 definition when doing text logging.
1 makes one log file entry for each output file (see also V).
For example, use /LOG AX to output all fields to XML.
See also /SAVE
248
/LOGFILE <spec>
Specifies the name of the log file. If the <spec> begins with a
plus sign the new data are appended to any existing file. The
<spec> can be a full path and name or a wildcard e.g.
*.INF
/LOGTEXT 'string'
Inserts a message in a TXT log file. The string must be
enclosed in a pair of single or double quotes, and may contain
Special fields in composed strings 194 within it. See also /LOG
242 , /SAVE 248 and Examples: Command lines. 263
/LP_DATASIZE n
Used
n
0
-1
-2
to specify that the size of the file is unknown.
specifies value (likely user)
0 default (Xerox®, nQ 274 )
9999999 (HP®)
hex7fffffff maximum positive integer.
Reference
/LPR [hostname]
243
Where hostname is a string 261 specifing the name or "ip
address" of the host 147 providing LPD 272 service. This is
usually a network printer or a spooling system e.g.:
escapee test.txt /hp /lpr 192.168.1.13 /x
The string may include field names in braces, e.g.
/LPR {hostname}
/LPRC 'class'
Specifies the LPR job class identifier. The string 261 may include
the name of a field from which the class may be derived. Field
names must be enclosed in braces. E.g.:
ESCAPEE XX.PCL /PDF /LPR 123.45.67.89 /LPRC C
{classfield}
If the field named classfield contains the value 12 when
the first page is output then the LPR class would be C12.
/LPRJOB 'job'
Specifies the name of an LPR output job. The string 261 may
include field names in braces, e.g.:
/LPRJOB AB{field1}CD{field2}EF
if field1 contains xxxx and field2 contains yyyy, the job
name would be ABxxxxCDyyyyEF.
/LPRQ 'queue'
A string 261 defining the name of LPR output queue, e.g.
escapee /LPRQ HeaderPaper.
The string may include field names in braces, e.g.
escapee /LPRQ {queuefield}
/LPRU 'user'
A string 261 to set LPR User name. The string may include field
names in braces.
/MENU N
Inhibits display of the EscapeE toolbar and menus.
/MKDIR
Create a new directory (folder) if necessary when exporting.
/NEXTPAGE p
Use p as the next page number. A positive number assigns
that number to the first page of the file and starts numbering
the next document where it left off. A negative value ensures
that the page number is not saved for the next document and
that the number is adjusted by any offset in the /PAGE 244
option.
/NOCACHE
Ensures that EscapeE does not cache any images, which may
reduce memory requirements in some cases, though possibly at
the expense of speed.
/NQ
Used only for calling EscapeE from the RedTitan® spooler nQ 274
. Use /LPRQ 243 to specify destination spooler folder. To force
an exit from EscapeE on completion, use the /X 251 option.
/NQERROR xxx
If an error is found with a file from an nQ 274 spooler, then
/NQERROR moves it to folder 'xxx'. If 'xxx' is null then the
output file is left in the input folder, so effectively ignoring the
error. See also /NQLOG 243 below.
/NQLOG xxx
Specifies the path of a folder to contain any faulty input file
and the error log file. Error log files are created with the
extension '.log'; for example, if DFAyyy is the input file name
the error log file will be called DFAyyy.log.
244
/OPTIONS filename
Reference
Specifies an options file (the extension .OPT is generally used)
which contains a list of one or more command line options.
Each line of the file specifies one option. The options —
without a preceding / character — should be of the form:
option=value
Options that take values of "yes" or "no" only may be
abbreviated to Y or N, e.g.
DISPLAY=Y
MKDIR=N
Boolean options are simply stated, e.g.
X
A file name can be put in the INI file
option in the options file:
FILE=escapee.prn
253
using the FILE
252
(For backward compatibility, the "equals" sign may be omitted
from options statements, but using the = instead is preferred
as it brings the syntax into line with that used in INI files.)
See Examples: Command lines
/PACK p
264
.
Defines the image data mode, where p is:
0
1
3
4
5
byte aligned (default)
unpacked (raw)
CCITT group 3 fax compression
CCITT group 4 fax compression
LZW compression
Flag bits may be added to p:
16
64
128
256
bit reversal
End Of Line markers
single strip
carry odd bits over to next row
Use p = -1 to set Packbits compression.
See Image Compression
/PAGE n-m*s
or
/PAGES n-m*s
or
/PAGES
firstpage,lastpage
149
and TIFF images file export.
116
Process pages n to m inclusive, broken into sets s pages
long.
Omit *s to process as one file (cannot apply to Subset 76
output).
If -m is omitted then process just page 'n'.
To process pages from 'n' to the end of the file, use /PAGE nUsed in conjunction with /FROM 236 , fields containing the
numbers of a "starting" and an "ending" page may be specified
to process logical sets of pages. E.g.:
ESCAPEE /FROM CONTROL.CSV /PAGES
STARTPAGE,LASTPAGE /PDF /X
See also /NEXTPAGE.
Reference
245
/PCLOPTS n
Define PCL options 129 ; n is the number made by adding the
following flag values (they are common to PCL®, PS and PDF):
256 Compress the output
512 Combine words into longer text strings where
possible
2048 All fonts are to be substituted by standard
Acrobat ® or Postscript ® fonts
4096 TrueType® fonts are to be included in the output
file
8192 Use substitutes instead of any True type fonts
16384 Use substitutes instead of any bitmap fonts
32768 Do not use substitute fonts even a substitute font
has been specified in the font library
65536 Image the whole page as a graphic
131072 Image all but the text
262144 Download fonts before use (not sensible for PDF
output)
524288 Allow inverse orientations to be displayed upside
down
8388608 Suppress reordering of shading and graphics.
-1 Resets export options to their default values.
/PCLPREAMBLE
Used for PJL preamble in PCL® documents, see PCL export
options. 130
/PCLRES r
Define the initial dot resolution (default is 300).
/PDF-A 'name'
Defines the author 173 of a PDF document. The 'name'
parameter is terminated by a space, so if a name includes
spaces it must be enclosed in quotes.
/PDF-K 'keyword1
keyword2 ...'
Defines the list of keywords 173 associated with a PDF
document. The 'keyword' parameter is terminated by a space,
so if there is more than a single word the string must be
enclosed in quotes.
/PDF-S 'string'
Defines the subject 173 of a PDF document. Since parameters
are terminated when a space is encountered, if the description
string includes spaces it must be enclosed in quotes.
/PDF-T 'string'
The string defines the title 173 of a PDF document. Since
parameters are terminated when a space is encountered, if the
title string includes spaces it must be enclosed in quotes.
Superseded by /TITLE 250 , /PDF-T is retained for backward
compatibility. If /TITLE and /PDF-T are both defined for a
document, /TITLE takes precedence.
246
/PDFOPTS n
Reference
Define PDF options 131 . A number made by adding the following
flag values:
1 Disables printing the document
2 Disable changing the document other than by adding or
changing text notes
4 Disable copying of text and graphics from the
document
8 Disable adding and changing text notes
256 Compress the PDF using Flate compression
512 Combine words into longer text strings where possible
See /PCLOPTS
245
for other flags.
/PDFPASS p
Define password 131 required to have full access to a PDF. PDFs
encrypted this way cannot be decoded if the password is lost.
/PDFPASSR p
Define password 131 required to have full access to a PDF.
RedTitan® can recover this type of password if lost.
/PDFPREF
Defines which features of a PDF reader are to be displayed on
the screen. Add the flag values:
1 Hide the tool bars
2 Hide the menu bar
4 Hide the window interface, i.e. scroll bars and other
navigation tools
8 Resize the window to fit the first page
16 Position window to center of screen
32 Put document title in title bar instead of filename
64 Use the full-screen display mode
128 Opening display to fit horizontal width
256 Opening display to fit vertical height (use 384 for fitpage)
For example:
ESCAPEE C:\Sales\Accessories1.pdf /PDFPREF 128
See also PDF Viewer Preferences 175
/PDFREADPASS p
Defines a password 131 for PDF input (independent of the
password for output).
/PDFUSER p
Define password
PDFOPTS 246 .
/PNUM xxx
Define the page number template.
131
to have specified access to a PDF; see /
See also /PNUMFONT
/PNUMFONT f
or
/PNUMFONT *
246
below.
Defines the font to use for printing the page number.
f is the full HP-PCL font selection sequence
denote the 'Escape' character, e.g.
/PNUMFONT ^(19U^(s0p10h12vsb3T
58
, with ^ used to
Note on Windows® XP and later systems, ^^ must be used to
denote the 'Escape' character. (A single ^ character has
special significance when used on an MS-DOS® command line
for these systems.)
* is a special case: it suppresses page-numbering by nullifying
the font.
See also /PNUM 246 and /SELECT 235 above.
Reference
247
/PSOPTS
Define PostScript options
numbers.
/PSPREAMBLE
Used for XRX preamble in PostScript ® documents, see PS
export options. 140 For example if re-exporting a PS file, the
original XRX commands can be propagated to the output using
ESCAPEE filename /PS /PSPREAMBLE {RT_XRX}
/RELOAD
Automatically reloads a file if it changes (normally the user is
asked whether it should reload the file of not).
/REM 'remark'
Enables a comment to be included which is not interpreted by
EscapeE.
See also /COMMENTS 237 , above.
/RENAME file
Specify the new file path and/or name to be given to input
files 93 after they have been processed, e.g. *.done
138
. See /PCLOPTS
245
for flag
The default is to rename processed input files *.BAK
See also /ERASE
238
above and ERASE configuration symbol
253
/REPORT
Puts an error summary into the Error Log 41 when errors occur
in batch 211 or automatic 92 mode. This gives more details of
errors such as missing fonts.
/RES r
Sets the resolution for image generation (default is 300dpi).
Different resolutions may defined for 'x' and 'y' directions by
specifying two numbers in the range 25 to 600dpi. For example
/RES 204,198
or
/RES x,y
/ROT r
Specify that pages are to be rotated 32 as follows:
0
not rotated (default).
1
90 degrees counter-clockwise.
2
180 degrees (upside down).
3
270 degrees counter-clockwise (90 degrees clockwise).
/RUN p
/RUN Y runs the associated program 94 on outputting the file,
even in timed 92 mode.
/RUN N does not run the output file to an associated program.
If p is set up to be a program name, that program will be called
on completion of the output file and the output file name
passed as a parameter. For example:
ESCAPEE /RUN myprog
runs program myprog, looking in the EscapeE software folder
since no path is specified.
248
/SAVE f
Reference
This parameter defines which fields are to be output during
export 185 to CSV, XML or TXT. Most are identical to the /LOG
242 options:
A All defined fields
B the log file is to contain Bates page numbers (see also #)
C the log file is to be in CSV format
E write a log record at End of file
F the log file is to contain the Filenames
H Header-line containing field-names to be omitted from
CSV log files
L a new Log file is to be generated for each output file
N No log file to be generated
P suppress Page numbers in log file: the default for CSV,
TXT (see also #)
S the Selected fields
T all Text: only applies to log files in TXT format
V make an entry in the log file for every page of output:
the default for CSV and XML log files (see also -)
X the log file is to be in XML format
# include page numbers in log file: the default for XML
format (see also P)
? write a log file record only if a field specifies it
- suppress 'one log entry per page output ': the default
for TXT (see also V)
~ do not use /LOGTEXT 242 definition when doing text
logging
1 makes one log file entry for each output file (see also V).
Note that:
R
Renames the main output file (not the log file) on
completion.
In addition, /SAVE can also take these options:
D Discard list of files previously created; a new output file
will overwrite one of the same name created in this run
I for TIFF output: an individual file is created for each
page
O a suffix of #1, #2 etc. is added to the filename to make
it unique if it would Overwrite an existing file.
/SCALE s
Set viewing scale for when a file is first opened. The scale may
be defined as a percentage from 20% to 600% or a scale
factor where:
-2 View full width of page
-1 View all printed data
0 View full page
1 600%
2 300%
3 200% etc.
/SCALEMENU s1 s2...
Set up Zoom menu scale list. A scale of 1 corresponds to 600
dpi, 2 to 300 dpi etc.
Reference
/SCALING n
249
Set up gray-scaling of scaled images to improve appearance
when they are scaled down in size, where n = c x 4 + m.
'c' is the mode for color output and 'm' for monochrome. The
values of c and m are:
0 simple scaling
1 two-bit scaling
2 four-bit gray shading
For example /SCALING 9 would request four-bit shading for
colored output and two-bit for monochrome.
/SELCLR c
Defines the color of highlighted text such that c is the color
number:
c = 65536 * blue + 256 * green + red
where R, G, B values run from 0 to 255.
Defaults to cyan.
See also FIELDCLR
/SHIFT r,d
239
, TAGCLR
250
, TAGFIELDCLR
250
.
Moves the whole page, where "r" is the distance right and "d"
is the distance down. Use negative values to move the page
left/up. Units: 1/600 of an inch. Alternatively, use a doublequote character after the number to denote "inches".
For example, /SHIFT 1",-2.5" moves the page 1 inch right
and 2.5 inches up.
See Configuring the view.
/SOURCE s
38
Source of data:
R
W
O
RedTitan® software e.g.
Windows® HP® driver,
Other.
Dynamic Document Formatter,
/SPACEWIDTH n
Sets the minimum width of space required to separate two
words.
n may be followed by the % character to indicate it is a
percentage of the width of the space character, otherwise the
current units (inches, cm, dots etc.) are used. The default is
33% of the space width.
/STEM s
Default stem of filename. This is substituted for = in any
output file spec if not overridden by a field or special PJL
COMMENT.
/SUBST f
Gives the name of a file containing font substitutions to be
used in the current run, and may contain wildcards.
See also /SUBSTDEF,
249
below.
/SUBSTDEF f
Gives the default file to be used when no /SUBST
given.
May contain wildcards.
/SYMSET s
Set default symbolset 48 . Commonly used values for s are 2, 3,
-29. To set up automatic symbolset recognition, set s to *
249
option is
250
/TAGCLR c
Reference
Defines the color of search tag area, such that c is the color
number:
c = 65536 * blue + 256 * green + red
where R, G, B values run from 0 to 255.
Defaults to yellow.
See also FIELDCLR
/TAGFIELDCLR c
239
, SELCLR
249
, TAGFIELDCLR
250
.
Defines the color of tag+field area such that c is the color
number:
c = 65536 * blue + 256 * green + red
where R, G, B values run from 0 to 255.
Defaults to yellowish-green.
See also FIELDCLR
239
, SELCLR
249
, TAGCLR
250
.
/TEMP ext
Define the extension to be used for temporary files.
/TEXTHEIGHT v
Specifies the inter-line spacing for text extraction, where v is
the line spacing in the currently configured units.
/TIFFORIENT r
Define orientation for TIFFs, where 'r' is:
0
no rotation
1
90 degrees counter-clockwise
2
180 degrees counter-clockwise
3
270 degrees counter-clockwise
p
rotate landscape pages clockwise to become portrait
l
rotate portrait pages clockwise to become landscape.
/TIME t
Define the time, t, for continuous operation where a scan is
made every t seconds. See Exporting files automatically. 92
/TITLE 'string'
Defines the title of a TIFF 116 or PDF 173 document. If the
string includes spaces it must be enclosed in quotes.
/TO f
Define the default output specification. For example:
c:\MyFolder\*.pcl /TIFF /TO c:\Images\*.tif
exports PCL® files found in MyFolder to the Images folder in
TIFF format.
See also /OUTSPEC
/TRIM
or
/TRIM m
or
/TRIM m,w,h
230
above and Filenames and wildcards.
95
Remove white space from around any generated images (i.e.
printed region only).
The value m sets up the trimming mode:
0
1
2
3
No trimming
Printed region only
Selected region only
Printable region only
Specifying w and h too produces an image w units wide, h units
high.
The default unit is pixels. Using a " specifies inches; a decimal
point, centimeters (see /BORDER 237 ).
/TTLIB f
Defines a specific database to be used by
ESCAPEE /TTLIB TEMP.TTK
/UNINSTALL
Uninstalls
219
EscapeE.
EEfonts, e.g.
Reference
/UNITS x
251
Specifies the dimensions
x is:
39
for the mouse coordinates, where
IN for inches
CM for centimeters
DE for decipoints (1/720")
DOTS for 1/300"
DOT600 for 1/600"
If x is preceded by an asterisk then mouse coordinates are
not shown on the page view.
/USING file
Allows the name of a script file to be given separately from
the data file e.g.
ESCAPEE DFA0001 /USING MAILSHOT.RS2 /NQ /X
/VIEWHINTS v
Turn hints
/VIEWPAGE
Sets
P
A
S
/WINDOW s,l,t,w,h
Specifies state of window on startup:
s 0=Normal, 1=Minimized, 2=Maximized
l Left offset in pixels
t Top offset in pixels
w Window width in pixels
h Window height in pixels.
/X
Exit after processing the specified file(s).
34
on and off. If v is N then no hints are shown.
the page extent 33 with parameters as follows:
Printable area.
Unlimited (All). This is the default for plotter mode.
Paper size. This is the default for PCL® mode.
See Running EscapeE from a program
/XMLCODE x
213
Defines the XML encoding scheme, x, where:
1 = "UTF8" the most compact Unicode encoding (XML
default)
2 = "ASCII" ASCII (strictly 7 bit)
3 = "ANSI" ISO-8859-1 extended ASCII similar to the
Windows® 8-bit codes
4 = "UCS2" 2-byte Unicode as used by Windows NT ®
5 = "UCS4" 4-byte Unicode (very bulky).
252
Reference
There are a number of options which are obsolete or used for special purposes:
/1BIT
Use Windows® scaling for images rather than 2-bit scaling.
/NOCAMP
Do not use the Windows® option to camp on a directory (folder)
waiting for changes.
/FILE filename
FILE xxx (i.e. without a / character) is used in an options file to
set up a file name in the INI file: see /OPTIONS 244 , above.
(/FILE on the command line is redundant, since specifying
ESCAPEE /FILE xxx is equivalent to ESCAPEE xxx.)
/NOFONTS
Ignore download fonts; use /IGNORE F
/NOIMAGES
Ignore downloaded images; use /IGNORE I
/PCL
This command for exporting files to Hewlett-Packard® Printer
Command Language format is now obsolete. Use /HP 230 instead
to create the PCL® output afresh.
/PIPE pipename
When running EscapeE from an external program,
to be used for communication.
/RFFS
Scan the RedTitan® fonts rather than using font information
files.
/SHORTCUT
Call up the shortcut creation dialog at once.
/SPACEFILL
Space-fill fields.
/TIFFORIENT O
Defined the orientation for TIFFs. Default was P for portrait (i.e.
no rotation), L (landscape), I (inverse P) or J (inverse L). Use /
TIFFORIENT r 250 instead.
/TIFFRES
A synonym for /RES
/USELINES x
Superseded by /DRAW
Links
Running EscapeE from the command line
211
247
.
238
.
240
instead.
240
instead.
214
pipename is
Reference
253
EscapeE configuration symbols
The default configuration is stored in a number of environment symbols which will normally
be set from the program's configuration or main (export) menus.
Most of these symbols are stored in the [PCLVIEW] section of the RT.INI file and have
the same names as the corresponding command-line option. For example
INPUT=PCL
IMAGECACHE=12
The following symbols are in the main [REDTITAN] section of the RT.INI file:
DRIVERDEFAULTS
Set DRIVERDEFAULTS=Y to ignore any paper type, duplexing and/or
bin selection in the original PCL® file and use the defaults from the
Windows® printer driver setup dialog instead.
ERASE
When in timed mode (see To set automatic export options 93 ) this
specifies whether input files are to be erased after they have been
processed: ERASE=Y
or not: ERASE=N
See also /ERASE 238
HISTORY
Defines the number of files (>8) stored in the history list. In the
special case
HISTORY = 0
the file names are never written to the INI file.
The path to the RedTitan folder containing folders such as Software,
e.g.
c:\Program files\Redtitan\
INSTALLROOTDIR
PACK
TIFF options are set up as flag bits, see TIFF images file export.
The default (i.e. no bits set) is byte aligned.
16 = Bit reversal
64 = EOL
128 = Single strip
256 = carry odd bits over to next row
REPORT
EscapeE may be set up to put an error summary into the error log
when running in batch or automatic mode: set REPORT=Y
This gives more details of errors such as missing fonts.
RTLANG
RTLIBROOT
Set the language version of EscapeE:
33 = French
34 = Spanish
44 = English
49 = German
55 = Portuguese.
The path to the library root folder containing folders such as Macros.
RTPCLDL
The folder in which downloaded fonts are stored.
RTPCLLIB
The folder in which resident fonts are stored.
RTPCLMACROS
The folder in which macros are stored.
TTLIB
The filename of the character recognition database.
116
Technical note
If the /INI 241 option is specified and the REDTITAN symbol is not found, EscapeE sets up
the REDTITAN symbol in WIN.INI if it can write to it, otherwise in the Registry
HKEY_CURRENT_USER\SOFTWARE\REDTITAN\REDTITAN
254
Reference
Composite fields syntax summary
Topic
Syntax
Defining field values
Partial fields
196
197
Numerical conditions
String conditions
Page conditions
{fieldname:=value}
Assign field value.
{fieldname.size}
Returns attribute(s) of a
field.
{fieldname:range}
Extracts the part of a field
value specified by range.
{fieldname[n]}
Extracts the nth sub-string
from the named field.
{fieldname[#n]}
Extracts the nth line from a
multi-line field.
{+fieldname=[integer1], Defines a counter.
[integer2]
[[,integer3],integer4,
[integer5]]}
199
202
203
User input data fields
Function
203
{+fieldname=
['string1'],
['string2']}
Defines string1 to be used
if a field is found and
string2 if a field is not
found.
{=fieldname}
Assign a null value if the
field is not on current page.
{+=fieldname
['string1'],
['string2']}
Defines string1 to be used
if a field has not changed
and string2 if a field has
changed.
{"query"}
Question prompting the
User to enter a value.
LOF details
For each file in a list of files
modified by any
then applied.
206
, options are initialized as specified in the RT.INI
EscapeE command-line options
229
253
file,
. Options for the individual file are
In the case of a remembered file 207 list, double-clicking on a file-line in the control-file
window replaces any options on the original command-line with those on the clicked line.
:\DOCUMENT
This is the heading for a List Of Files control file that has been created by the Intelligent
Document wizard. When a LOF file with this heading is opened in EscapeE, the Intelligent
Document wizard is invoked: see About composite documents and IDF 205 .
:\ESCAPEE
When a LOF file with this heading is opened in EscapeE, it will be displayed in a separate
text-editing window 207 . It can be double-clicked to open the file with the specified
options. See Creating a control file 207 and Example|Command lines. 263
EscapeE's Command-line options 229 may be appended to any component document's
Reference
255
filename in a LOF file. These are some of the options commonly used in LOF files:
/DEFINE fieldname=value
238
Defines a field.
/ERASE
238
Erases that input file once the LOF has been exported.
/FIELDS fieldsfile
240
Specifies that ".EE" fieldsfile is used to provide the field definitions for that
component document.
/REM 'remark'
247
For placing a comment in the code which will be ignored by EscapeE.
/PAGES n-m
244
To include a sub-set of pages from the specified file rather than the whole file; for
example
"s:\escapee\archive\reviews.pcl" /pages 2-3
Fonts used by EscapeE
Simulated for the printer:
Filename
PCL font name
Used for Typeface number(s)
COUR
Courier
3, 4099
ELGO
Letter Gothic
6
LYRA
Univers
52, 4148
RTLP
Lineprinter
0
System's standard Windows® fonts:
ARIAL
Arial
16602
TIMES
Times New Roman
5, 4101, 16901
SYMBOL
Symbol
16686
WINGDING
Wingdings
31402
About page numbers
Page numbers can be added to each page of a document when exporting. This feature
allows "Bates" numbers to be created; these are designed to be unique over a complete
set of documents and are normally made up of a prefix, perhaps the file name stem, and
a serial number.
The syntax for specifying the format of the number is similar to that for file names:
* represents the original file stem
"
represents a digit of the serial number
256
Reference
For example:
Template
Creates numbers
""
01, 02, 03, etc.
Page "
Page 1, Page 2,.. Page 10 etc.
For example, you create a four-digit page number using """" . A typical template might be
ABC*""""" which would have a constant prefix of ABC followed by the file name and a 5digit serial number. The maximum length of the page number template is 150 characters.
For a PCL® file called 'SALES.PRN' with the user-added prefix of APRIL:
Template
Creates numbers
APRIL*"""
APRILSALES001, APRILSALES002, etc.
You can also specify a starting page number; that is, the number that would be assigned
to page 1 of the document. If, for example, it is 12345 then if you start output at page
10 that page will be numbered 12354, so that the numbering is consistent for any subset.
If you select Remember number for next time from the 'layout' page of the
Configuration dialog, then on closing the file the page number is saved (if it is larger than
the previous highest number).
If you want to have two different projects each with its own range of page numbers then
you will need to use different configuration files. The configuration file name can be
specified on the command line or in a shortcut. Use the Save As button on the
Configuration dialog to create such a file, and a shortcut to it.
It is possible to specify the starting page number on the command line: use the /
NEXTPAGE 243 option e.g.
ESCAPEE myfile.pcl /TIFF /NEXTPAGE 12345
You can opt to Save number now which resets the stored page number to the value in
the "Number for next page" box next to it. Note that otherwise the last-used page
number is only saved if greater than the highest previously used.
On the command line, a negative value of /NEXTPAGE ensures that the page number is
not saved for the next document and that the number is adjusted by any offset in the /
PAGE 244 option. For example the command:
escapee myfile.pcl /print /page 4-5 /nextpage -1 /pnum 'Page " of subset'
would print pages 4 to 5, numbering page 4 of the document as "Page 1 of subset" and
page 5 as "Page 2 of subset".
Page numbers can be incorporated into the output file's name. When a "plus" sign is
included in the output file name specified in the File | Export dialog, it is converted to
the page number in the output filename. For example, the set-up:
Output file specification: *+.PDF
Page1 number: 3
Number template: p"
Input filename: FILE1
creates an output file named FILE1p3.PDF with pages numbered, starting at 3. To output
the file without printing the number on each page, select a null font or clear the font
point size or the horizontal or vertical position fields in the 'Option | Configuration'
dialog's Layout page.
Links
C reating page numbers
150
Reference
257
Transparency issues
Images are handled internally by
EscapeE as "Alpha-channel images". When an image
contains transparent pixels, the transparency information is stored in an extra layer in the
image (the "alpha" channel) much like a "mask". This frees EscapeE to work with a variety
of image formats.
AFP 84 , PDF 83 and PDF/A 83 format images may include "soft masks". Each pixel in a soft
mask assigns a degree of transparency to the base image. This is how the edges of an
image can be made to fade into the background, or to allow an underlying image to show
through it (e.g. in Windows® title-bars). The same mask may be applied to more than one
image in the document, so will often be scaled to fit each image.
Image formats such as PNG 84 and TIFF 85 may also include transparent pixels as well as
opaque pixels. You may even configure EscapeE to switch any white pixels in an image
from opaque to transparent on export: see Image import/export options 121 . This is
equivalent to applying a "hard mask" (i.e. fully opaque or fully transparent) of the same
size to the image.
Alpha channel transparency is readily propagated into PDF documents, so the exported
PDF files are relatively compact. Images with transparency exported in other formats,
however, may require the whole page to be imaged, which usually results in relatively
large files.
Associated files
Separate DLLs (Dynamic Linked Libraries) are used for import
should be installed in the
257
and export
258
EscapeE program directory.
Import DLLs
RTAFPIN.DLL
AFP input
RTDCMIN.DLL
DICOM input
RTDDFIN.DLL
Dynamic Document Formatter
RTGERIN.DLL
Epson Esc-P input
Gerber plotter input
RTIDFIN.DLL
Intelligent Document Format
RTPCCIN.DLL
Printer Control Code input
RTPDFIN.DLL
PDF input
RTPSIN.DLL
RTPTRXIN.DLL
PostScript ® input
Printrex printer format input
RTRS2IN.DLL
RS2
RTRTFIN.DLL
Rich Text input
RTXLIN.DLL
PCL XL (PCL6) input
RTESCPIN.DLL
274
files (PPO, PPG etc.)
®
273
files
205
files
- they
258
Reference
Export DLLs
RTHPOUT.DLL
PCL output for LIDL printers
RTHTMOUT.DLL
HTML output
RTIPDOUT.DLL
IPDS output
RTPCLOUT.DLL
PCL output
RTPDFOUT.DLL
PDF output
RTPSOUT.DLL
PostScript output
RTXMLOUT.DLL
XML output
RTXPSOUT.DLL
XPS output
Other DLLs
PCLLIST.DLL
PCL listing
RTPACK.D32
Data compression
RTUNPACK.D32
Data decompression
Font Information Files
PSFONTS.FIF
WINFONTS.FIF
Font widths are read from this file and used to improve spacing of
substituted text.
Resident font definitions.
Other files
EEDATA.HTM
HTML file for display of HTML output
EENAVBAR.HTM
Navigation bar for HTML output
EPSON.DAT
Epson® Esc-P command descriptions for RTESCPIN
PP.JSL
JSL file for Xerox® IMG output
Other extensions
.SUB
When you mark up data fields and extract them, EscapeE creates
an "EE" file with the field name definitions.
Font substitutions file.
.LOG
Log file in plain text.
.CSV
Log file in CSV format.
.XML
Log file in XML format.
.TMP
The output file may be created using this temporary extension and
then renamed when complete. The temporary extension can be
changed using /TEMP 250 option.
.EE
Reference
259
Required DICOM tags
It is a requirement that certain DICOM tags must be defined to make a valid DICOM
document. These tags are listed in the tables below.
The DICOMDIR file indexes these values:
Group Element Tag name
0008 0020
Study date
0008 0030
Study time
0010 0020
Patient's ID
0020 0010
Study ID
0020 0011
Series number
These tags must be set up on the first page of a DICOM document:
Group Element Tag name
0008 0020
Study date
0008 0030
Study time
0008 0050
Accession Number
0008 0090
Referring Physician's Name
0010 0010
Patient's name
0010 0020
Patient's ID
0010 0030
Patient's date of birth
0010 0040
Patient's sex
0020 0010
Study ID
0020 0011
Series number
0020 0020
Patient orientation
Each succeeding page in a multi-page document steps the "Instance Number" tag by 1,
and two "Unique IDentifier" tags are generated automatically by
EscapeE:
Group Element Tag name
0020 0013
Instance Number (starts at 1)
0020 000D
Study UID
0020 000E
Series UID
In addition, these tags are propagated (if present) from the first page to all other pages
in the set:
Group Element Tag name
0010 0010
Patient's name
0010 0030
Patient's date of birth
0010 0032
Patients birth time
0010 0040
Patient's sex
0010 1010
Patients age
Links
DIC OM medical image export
DIC OM Element Tags 177
102
260
Reference
Examples index
File prefix
260
Local file path
URI path
Strings
261
261
261
Composite fields
Command lines
Search tags
265
262
263
PDFPREF 1
267
PDFPREF 2
267
PDFPREF 4
268
PDFPREF 8
268
PDFPREF 16
269
PDFPREF 32
269
PDFPREF 64
270
.EE file
265
PDFPREF 128
270
Plugins
266
PDFPREF 256
271
PDFPREF 384
271
File prefix
This sets up the way that resource files associated with an HTML document are named.
Example 1
To export an HTML document named "Garden" requiring one PNG image file. Set file prefix
to:
*
An associated file is created, named "Garden1.PNG".
NB: Leaving the file prefix blank produces the same result as Example 1.
Example 2
To export an HTML document named "Garden" requiring two PNG image files. Set file
prefix to:
My*
Two associated files are created, named "MyGarden1.PNG" and "MyGarden2.PNG".
Example 3
To export an HTML document named "Garden" requiring two PNG image files. Set file
prefix to:
Plot
Two associated files are created, named "Plot1.PNG" and "Plot2.PNG".
Reference
261
Local file path
Use the local file path box to specify where the resource files associated with the HTML
document are to be placed. (Leave the box blank to place the associated files in the
same location as the output HTML document.)
Example 1
Specify the full path.
D:\MySite\Images
The associated files will be placed in D:\MySite\Images irrespective of the location of the
HTML document.
Example 2
Specify a relative path.
Images
The associated files will be placed in a folder named "Images" in the location set up for
the HTML document in the HTML export dialog.
URI path
The Universal Resource Identifier is used to make HTML document resources accessible
to Internet web browsers. Enter a suitable URI path to create a web page automatically.
Example 1
Absolute path:
http://www.mysite.com/images
This would result in a resource named "garden1.png" being accessed as
"http://www.mysite.com/images/garden1.png"
Example 2
Relative path:
images
This would result in a resource named "garden1.png" being accessed as
"images/garden1.png"
Strings
Strings that do not contain spaces or slashes do not need to be enclosed in quotation
marks. E.g.
MyDocument
Strings that do contain spaces or slashes must be enclosed in matching quotation marks:
single or double quotes may be used. E.g.
'My Document'
Strings that contain single quotes be enclosed in double quotes. E.g.
"Adam's Documents"
Strings that contain double quotes be enclosed in single quotes. E.g.
'1/300"'
262
Reference
Composite fields
Example 1: string condition
In this example, you use the "plus 202 " composite field notation to set up two possible
string values for a field. One of the strings will be used if a tag finds a particular search
string, the other string will be used if a tag finds any other value (or null).
Start by sweeping out the text to be checked and define a tag 157 named Report
containing 'Any text'. Then, on the Searching 161 page of the Field dialog 154 , set the 'Tag
string' to Paperless and tick 'Match'.
Define a composite field 192 named Send and enter {+Report='EMAIL','PRINT'} in the
'Value' box.
When a data-record contains Paperless as its value for Report, the value of Send is set
to EMAIL.
When a data-record does not contain Paperless as its value for Report, the value of
Send is set to PRINT instead.
Example 2: find a graphic
In this example you have a tag (named EndGraphic) which looks for a 'Graphic' on the
page. You can test the tag to see if the graphic is present (True) or missing (False) by
setting up a composite field (named EndGraphicFound):
EndGraphicFound:={+EndGraphic='T','F'}
You can also just test for 'True' by changing the composite field to:
{+EndGraphic='T',}
Now the composite field EndGraphicFound will be true when the graphic is found and null
when the graphic is not found, making the test for the presence of the graphic simple.
Example 3: counter
{+chapter=2,,0}
Initially, composite field is set to the value 0. Each time the field named "chapter" is
found, the composite field value is incremented by 1. The field width of 2 means that a
leading space will be present until the field value reaches 10.
To have leading zeros use {+chapter=02,,0} instead.
Example 4: splitting a field
In this example, one field is used to define two new fields. The data value of an existing
field fullname is:
Constable, John
Use:
lastname:= {fullname:1:','}
to extract the surname (i.e from column1 up to the comma) and
firstname:={fullname:{lastname.length+2}}
to extract the forename (everything after the comma).
Links
String conditions 202
Numerical conditions 199
Special fields in composed strings
C omposite field expressions 196
Partial fields 197
194
Reference
263
Command lines
Example 1
This command line in the Run box
escapee /from REPORT.CSV,FILENAME,PAGE
calls file REPORT.csv containing this text:
"FILENAME","PAGE"
"REPORT.prn","2"
"REPORT.prn","5"
"REPORT.prn","6"
The PAGE field supplies the value of 'startpagefield' but as no 'endpagefield' values are
supplied, EscapeE fills in default values for you. This results in the first segment
consisting of pages 2, 3 and 4; the second segment of just page 5 and third segment,
just page 6.
You might then go on to use this command line:
escapee REPORT.PRN /csv /save fecr#? /fields COUNT.EE
to create a log file containing the file name and page number. A log record is written
every time a field is encountered that has the 'Write log record' option selected (see
Setting field actions 164 ), and also at the end of file. This file can then be read back and
have the number of pages added using the {_numpages} 195 special field. For example
escapee /from REPORT.CSV /pcl /fields MARKUP.EE
Example 2
A plain text log file may contain a "Text log file message". This can be set up on the 'Log
file' page of the Configuration dialog (see Setting log file options 145 ) or on the commandline using the /LOGTEXT 242 option. It can contain Special fields in composed strings 194 as
well as text. For example
escapee myfile.pcl /pdf /log 1T /logtext '{_Day}/{_Month}/{_Year} {_Hour}:
{_Minute} input file {_ifilename}{_crlf}Exported as: {_ofilename}:
{_sheets} pages'
The resulting log file "myfile.log" contains:
24/09/2009 15:15 input file C:\temp\myfile.pcl
Exported as: C:\temp\myfile.PDF: 5 pages
24/09/2009 15:15 input file C:\temp\myfile.txt
Exported as: C:\temp\myfile1.PDF: 2 pages
Should you wish to suppress the message on occasion, just add "~" to the /LOG 242
options; there is no need to delete the "message":
escapee myfile.pcl /pdf /log 1T~ /logtext '{_Day}/{_Month}/{_Year}
{_Hour}:{_Minute} input file {_ifilename}{_crlf}Exported as: {_ofilename}:
{_sheets} pages'
Then if you want to return to showing the message, you only need to remove the ~
character.
Example 3
Command line options may be appended to component files specified in a LOF control file;
see LOF details. 254
:\ESCAPEE
'C:\TEST\first file.pcl' /REM 'A3 example' /PAPER A3
'C:\TEMP\second file.pcl' /REM 'A4 example' /PAPER A4
264
Reference
Example 4
The syntax
/OPTIONS filename
allows an options file 244 to be specified which contains a number of options. Each line of
the file should be a statement of the form
option=value
as in this example file myopts.OPT:
REM this is an example of an EscapeE options file
UNITS=CM
LOGFILE=mylogfile.log
DISPLAY=Y
MKDIR=N
REM the input file name can be specified using the FILE option:
FILE=EscapeE.prn
X
The example options file formattif.OPT below sets up the output format:
TIFF = Y
TO = temp.tif
so the command line to export the file would simply be:
ESCAPEE /OPTIONS formattif.OPT
Example 5
Here each page in a PDF report is split into a separate file:
ESCAPEE C:\Reports\Spring.PDF /TIFF 1 /TO {_front}{_back}page{_page}.tif
Each file output is given a name determined by its page-number and whether it is a
"front" or a "back" page:
C:\Reports\FRONTpage1.tif
C:\Reports\BACKpage2.tif
C:\Reports\FRONTpage3.tif
C:\Reports\BACKpage4.tif
...etc.
Links
Running EscapeE from the command line
211
Reference
265
Search tags
Search tags can be set up by right-clicking on a piece of text or graphic and choosing
New tag. You may need to edit the text of the tag to exclude variable data: e.g. it
might be Total: 123.45 when you want to search for Total: alone. Options for search
tags are set up in the Searching section of the 'Field' dialog, see Setting search tag
options 161 .
Should you decide to use an image as a tag and find that its position varies slightly from
page to page, set up the search tag as part of a graphic rather than graphic. Sweep
out an area for the tag big enough to surround any occurrences of the image; the 'part
of a graphic' mechanism will search for the 'colored' part of the image in the defined area.
It will not matter how much 'white' there may be on each edge.
Normally, search tags are used to locate fields positioned relative to the tag itself. In this
example, however, data is extracted from fields positioned relative to the record, and the
tag (if present) may located anywhere in the record:
1.
Define a field that must be present, say OVERDUE.
2.
Define a composite field, say RENEW defined by the composed string
194
{?OVERDUE}.
This field will be set to T only if RENEW is found, otherwise it is set to F.
3.
Set up a search tag for RENEW set to T.
4.
Define sub-fields from which data is to be extracted.
Links
Setting search-tag options 161
More on defining composite fields
193
.EE file
This is a page of a PCL®
document displayed in
EscapeE
with 3 fields defined and shown:
name
date
address
The fields are defined in this ".EE" file:
<?xml version="1.0" encoding="UTF-8" standalone="yes"?>
<ESCAPEE UNITS="DOT600">
<_TAG SS=" "/>
<name LEFT="2442" TOP="1134" WIDTH="1824" HEIGHT="204"/>
<date UNITS="CM" LEFT="2" TOP="6.33" WIDTH="7.5" HEIGHT="0.75"/>
<address LEFT="450" TOP="6306" WIDTH="2052" HEIGHT="108"/>
</ESCAPEE>
266
Reference
Note that the units of measurement for the document have been set up in line2 as 1/600
inch dots but the units used for specifying the "date" field's dimensions have been
changed to centimeters in line5.
The UNITS attribute may take these values:
IN
inches
CM
centimeters
DE
decipoints (1/720 inch)
DOTS
1/300 inch
DOT600
1/600 inch
Plugins
MoveText plugin
This plugin edits the attributes of existing text - its position, font or color.
For example, to change the word 'Overdue' into red: Define a tag (search string) by
right-clicking on the word 'Overdue' and selecting New tag.... In the Action section
choose the MoveText plugin from the list: see Setting field actions 164 .
OCR plugin
Requires Microsoft® Office to be installed
The OCR plugin can make use of the Microsoft
274
®
Optical Character Recognition feature
to convert images of text into real characters that can be used to supply data to
EscapeE. Sweep out the part of the page containing the image of the text and select
New field... to define a field 156 as usual then select OCR plugin from the list on the
Advanced page: the plugin will extract the text and export it as the field's value.
For example, a field named OCRfield could be used in a composite field 191 whose value
was {OCRfield}. This field could have a tag 157 so that its action and sub-fields would
be conditional on the OCRfield having a particular value.
Links
Using plugins
180
Reference
267
PDFPREF 1
Toolbar is hidden when the PDF document is opened.
PDFPREF 2
Menu bar is hidden when the PDF document is opened.
Links
PDF Viewer Preferences
175
268
Reference
PDFPREF 4
User interface elements associated with the document window (e.g. scroll bars) are
hidden leaving only the document's contents displayed.
PDFPREF 8
Resize the window to fit the first page.
Links
PDF Viewer Preferences
175
Reference
269
PDFPREF 16
Window placed in the center of the screen.
PDFPREF 32
Document title is merged into the main title bar; filename no longer displayed.
Links
PDF Viewer Preferences
175
270
Reference
PDFPREF 64
"Full screen mode". Press "Esc" key to revert to normal view.
PDFPREF 128
Page scaled to fit width of window.
Links
PDF Viewer Preferences
175
Reference
271
PDFPREF 256
Page scaled to fit height of window.
PDFPREF 384
128 + 256 = 384 results in the width and height of the page being scaled by the same
percentage so that one page fills the full width or height.
Links
PDF Viewer Preferences
175
272
Reference
Miscellaneous notes
This is Help v5.09 for EscapeE 9.37 and above in English. EscapeE is available in several
languages; select Change language from the Options menu and choose from: Deutsch,
English, Espanol, Francais, Portuges.
AFP - 'Advanced Function Printing' - a data-stream format from IBM
274
®
.
bitmap fonts Each character in a bitmap font is defined by a mosaic of black and white
pixels. It cannot be scaled (unlike outline fonts), so contains the characters for
one particular size and resolution only.
ClearType a way of rendering fonts designed for flat-screens from Microsoft
improve the readability of text, but edges may exhibit color fringes.
274
®
. It may
CSV - 'Comma Separated Variables' - data files in which field-values are delimited by
specified characters, usually a "comma". Each line of data values corresponds to
one data-record, usually with field-names defined in the first record of the file.
DICOM is the registered trademark of the National Electrical Manufacturers Association
for its standards publications relating to digital communications of medical
information.
ESC/P, ESC/P 2 - "Escape P" - the Epson 274 Standard Code for Printers; a printer
control language used by older printers. Epson 274 ® files have various extensions
but the generic ".PRN" is the most commonly used.
file specified The file specification can be a full file path or just a name, in which case it
is assumed to be in the same folder as the input file. It can also be wildcarded,
for example ???xyz.ee or xyz*.ee
LPD, LPR - 'Line Printer Remote' - is the UNIX 274 ® Internet protocol for sending preformatted files to remote systems for printing e.g. spoolers using LPD - 'Line
Printer Demon' - receivers. The data is processed before LPR connection is
made, so there may be a delay before a large file is transmitted. See also To
use LPR output 147 .
LSH - LIST Hewlett-Packard
data files.
274
®
- the default extension used by RedTitan
274
®
for PCL®
MCR The extension used by EscapeE for storing macros in the Resident macro library
48 .
Meta data - a term used to refer to any "data about data" such as a document's
keywords.
OpenType® font A quadratic spline outline font supported by Windows® (see also
TrueType®). It consists of a wrapper packaging an Adobe 274 ® Type1
PostScript ® font within it.
outline fonts such as TrueType®, OpenType® and Type 1 contain a glyph for each
character in the font. The glyphs are drawn as outlines defined by equations
(splines) and filled in, rather than an arrangement of dots like bitmaps. The
advantage of this is that they can be scaled to produce a range of sizes. The
disadvantage is that the shape of the glyph may become indistinct at small
sizes. Good outline fonts include rules (hints) for each character to improve
their appearance at small sizes.
PCL® - 'Printer Command Language' from Hewlett-Packard 274 ® - the default extension
for EscapeE's output.
PCL source file: "Source" files for printing on a 'PCL' printer contain not only
the document's text and image data, but instructions to the printer on how the
data is to be placed, the fonts to use etc..
PJL - 'Printer Job Language' - is used to set up jobs on Hewlett-Packard
274
®
printers.
Reference
273
PLT The extension used by EscapeE for input files in HP-GL 223 intended for plotters
(rather than the HP-PCL® used for general printing).
70
Printrex copyright by Transact. Thermal printers/plotters.
PRN The default extension usually used for files output by a 'Print' dialog.
PS - 'PostScript ®' language from Adobe
274
®
.
RFF - "Redtitan Font Format" files - contain bitmap images of text, barcode or logo fonts
used in a job and stored in the Resident font library 48 .
RIF - "RedTitan Image Format" - for storing images. Composed of color-planes of
bitmaps, it is often used for logos.
RS/2 - 'RedTitan Script Two' - provides dynamic document features and extended field
processing for RedTitan® EscapeE Software Development Kit. See evaluate
plugin.
TrueType® font An outline font from Apple 274 ® supported by Windows 274 ®: each
character is described by quadratic splines. These glyphs can be scaled to
generate fonts at a range of sizes. A good TrueType® font will include 'delta'
hinting to improve their appearance at very small sizes.
TXT A text file containing lines of unformatted plain text.
Type 1 font A cubic spline outline font. It is the Adobe 274 ® font format based on
PostScript ® language and is used in PDF documents. Type 1 fonts can be
scaled; 'hinting' may be included do improve their appearance at small sizes.
XML - 'eXtensible Markup Language' - an "open standard" language used for data files in
which each value is "marked up" with its field name.
XPS - 'XML Paper Specification' - is a new open-architecture format, and the default
output format for Windows Vista®. The output is paginated and may contain
JPEG, TIFF, PNG and text elements with good color support. Documents may be
digitally signed. The format is well suited to printing, viewing and archiving,
making it a good standard to choose for general use. For more information on
XPS, see www.pclviewer.com/XPS
ZjStream Zenographics 275 © page description language for driving printers made by
several manufacturers. Consequently, file extensions vary: EscapeE recognizes
31 these files from their opening bytes.
274
Reference
Product References
There are references to these programs in this User Guide:
Adobe registered trade mark of Adobe Systems Inc.
Acrobat Reader, PostScript.
Apple registered trade mark of Apple Inc.
TrueType
Epson registered trade mark; refers to the Seiko Epson Corporation.
ESC/P, ESC/P2.
HP registered trade mark of Hewlett-Packard Development Company, L.P.
IBM is a trademark of International Business Machines Corporation, registered in many
jurisdictions worldwide.
Microsoft (MS) registered trade mark of Microsoft Corporation in the United States and/
or other countries.
ClearType, Explorer, Office, Outlook, Vista, Windows, Word.
RedTitan registered trademark of RedTitan Technology Ltd: see http://
www.redtitan.com
CaptuRedTitan (http://www.pclviewer.com/resources/disk/) is a generic
Windows® XP utility which installs and manages a Port Monitor to intercept
Windows print. Output from a selected driver is stored on disk. See http://
www.pclviewer.com/resources/capture/.
DataBase Manager program "RTDB" makes it easy for Users to create,
update and manipulate databases.
DataStream Converter "DSC" system converts fixed-pitch paginated data
(e.g. line-printer datastreams) to other printer formats: see http://
www.redtitan.com/legacy.htm.
Dynamic Document Formatter "DDF" is a special software package which
manages dynamic reformatting of text in multi-page documents and which
connects printers to the network so that pages can be printed easily to either
desktop or centralized printers. See http://www.redtitan.com/formattr.htm.
EEcerts "Certificate management" program for creating Security profiles and
Recipient lists for PDF documents. See the EEcerts Help file.
EEview runs two copies of
EscapeE in tandem so that two documents may
be compared side-by-side from a single Control panel. See the EEview Help file.
nQ "Enterprise Queue" system is based on the Windows PC platform. Easily
interfaced to host applications, nQ acts as a batch control system for
automatic data processing: see http://www.pclviewer.com/nq/ppnq.htm. nQ
Spooler is one of the nQ applets: a TCP/IP based spooling and queuing system.
It will accept data from a number of sources using FTP, LPR/LPD, HTTP, FTP and
TELNET protocols on a TCP/IP network. Separate script-files and data-files
(e.g. CSV 186 , TXT 187 , XML 189 ) may also be used. See Setting TCP/IP options 147
, /NQ, 243 /NQERROR, 243 /NQLOG 242 and /USING 251 command-line options.
Page Designer is a part of Document Design System, a set of interlinked
software modules for designing page layouts, compiling pages for printing, font
conversion and editing, clipboard reading, image scanning and editing, and file
transfer using Forms Design Language. 82 See http://www.redtitan.com/
design.htm
RTIMAGE is used to read, view and write image files in BMP, RIF, TIFF, PNG
and JPEG formats. You may also compare, rotate, trim, center and even set up
the image resolution.
UNIX is a registered trademark of The Open Group in the United States and other
countries.
Reference
VMware registered trademark of VMware, Inc. in the United States and/or other
jurisdictions.
XEROX registered trademark of Xerox Corporation.
Docuprint.
Zenographics copyright Zenographics Inc.
ZjStream
275
276
Reference
Compare features
EscapeE version
Features
Viewer Edition
Transformer
Edition
Batch
Automation
Edition
Professional
Edition
up to 5000
pages
up to 5000
pages
up to 5000
pages
no limit
user interactive
command line
options
single named
file
spooling and
directory
scanning
with wildcard
filenames
View PCL5, PCL6, PCL3GUI
and HPGL.
View PDF.
View multi-page TIFF
Print sub-sets with page
numbering.
Bookmark pages.
Maintenance. (Includes
technical support and
software updates for 1
year)
Page limits for each
processed file
Command line and automation options
Note In the Batch Transformer and Professional versions
all the program functions can be controlled from
command line switches. The C ommand line execution
feature will act as an API to client systems.
The Transformer version is NOT suitable for automated
document production
Runs in multi user environments. i.e. Citrix,
Terminal Server or via Remote Desktop
Create PDF with data compression, security
and form filling
Export to Postscript, TIFF, PNG, HTML and
image formats
Mark-up and recover text in CSV, XML and
plain formats.
Create composite PCL, PDF and image documents
TCP/IP integration and LPR output
Print to AFPDS or Xerox Metacode (priced separately)
Plug-in options
Barcode impositions
Add barcodes from page text data. Includes PDF417, Datamatrix,
and all UPC/EAN types.
Move and add text
Dynamically move or color part of a document
Add image
Add graphics or watermarks to the document
© RedTitan Technology 2012
Index
format
Index
84
options
123
Align using top of cell
143
*
Align, data options
*non-alphabetic characters*
All Defined Fields, option
#, in counters
.EE file
168, 209
:\DOCUMENT
?condition
202
34
179
ALPHabetic field TYPE
179
Alpha-channel images
257
Always use standard fonts
194
+=condition
117
ALNUMeric field TYPE
254
254
_symbols
All, Show option
265
:\ESCAPEE
Always, condition
203
199, 202
amber warning triangle
=condition
203
annotating pages
4-bit gray, PDF
136
answer fields
4-bit smoothing option
8-bit gray, PDF
121
8-bit smoothing option
203
Any text option
archiving
236
155
114
arrow keys
About .EE files for composite documents
About composite documents and IDF
14
26
33, 62, 169
209 As a macro, export
205
179
155
archiving pages
42, 213
About EscapeE
64
Any graphic option
121
A
Abort, program
37, 41
ANY content field TYPE
136
79
assign character codes
Assigning values
49, 143
196
About extracting data
27
Associated files
About fields and tags
154
Associated programs
About page numbers
255
associated resources, HTML
About printing
25
absent field
absolute
Acroforms
48
261
173
31
B
back page, options
new level
35
164
banner page
46
181
AFP
166
export
107
format
84
BASE64 encoding
batch operation
100
183
Barr
183
Advanced options, field definitions
169
Barcodes plugin
183
AddImage plugin
export
92, 93, 95
164
192
AddText plugin
260
180
auto-recognition
172
AddFile plugin
94
automatic file export
Add font to CR database
Add fonts
Author, PDF
164
action condition
Action tick
257
attaching a plugin
About symbolsets
126, 129
193
+condition
abort, processing
145, 186, 189
All Text, export option
199
.EE file example
166
Bates numbers
179
211
145, 150, 255
277
EscapeE
278
bin
69, 129, 164
Close down
blank pages, showing
38
BMP images
exporting
99
format
bold font
208
Color profile
Booklet, print option
66
69
136
by 8 to 8-bit gray
136
example
index
263
228
running program from
shortcut
C
syntax
121
164
CCITT3 compression
149
CCITT4 compression
149
CCITT4, PDF export
136
certificates, signing
134
Change language
48
macro library
48
Changing the symbol set
33
48
49, 143, 171
assign manually
49
35, 48, 187
129, 141
60
Compare features
276
Composed strings
194
205
206
54
205
composite field
defining
192
example
262
199
197
string conditions
202
syntax summary
254
Composite field expressions
Composite fields section
172
196
191
Composite fields syntax summary
93
compression
86
image
Choosing the view of the page
42
clipboard, copying text to
92, 93
254
partial values
266
Check for New Files
clock
comment, /REM
numeric conditions
character recognition
Clear log
129
225
Composite documents and IDF
Changing the scale of view
Choosing a format
commands, PJL
viewing
Changing the PDF/PS substitute font
Check box, PDF
commands, ignored/unknown
about
37
optical
41
composite documents
46
database
90
Commonly used fonts
54
character codes
229
comments, PJL
272
font libraries
units
211
212
command usage statistics
Calculate Download Font Characteristics
typeface
186
command line
by 4 to 4-bit gray
changing
121
comma separated values, exporting
137
Call Plugin
167
73
color, setting
121
Cache size
136
121
color, pens
64
border
PDF
Closing the LOF window
Color Management System
59
images
219
Collapse, fields list
121
bookmarks
Closing a file and exiting
Coarse color quantization
85
options
219
77
32
121, 149
PCL
129
PDF
131, 133, 136
condition
numeric
199
254
Index
file, exporting
condition
page
format
203
string
202
Custom paper size
automatic
93
general
90
images
121
layout
150
log file
145
printer
69
TCP/IP
Data compression
defining
253
147
182
38
Console log window
42
continuous file export
viewing
171
169, 174
34
34
defining
93
154
importing
206
125
DataBase Manager
207
274
DataStream Converter
208
208
Date field TYPEs
82
212
date, DICOM
Counter, setting up
274
179
177
DCX
77
Copying page contents
export
101
format
84
options
25
121
DCX/PCX fax image file export
77
DDF
199
create a special shortcut icon
Create New Folder if Necessary option
Create New Log File for each Output File
179
default font selection string
212
93
145
default printer
Creating a control file
default settings, printing
Defining field values
207
Creating a CSV controlfile
207
Creating a field definition file
Creating an LOF control file
Creating page numbers
209
207
150
Creating XML stylesheets
80
34
CSS stylesheet, creating
CSV
189
58, 69
68
69
Defining a composite field
189
101
274
DECimal field TYPE
59
Crop option
problems
selecting
71
create XSL
145, 185, 186, 187, 189
data tags
copying and saving pages
cpi
155
viewing
converting files automatically
Copy Page
136
exporting
reusing
70
Convert pages to other formats section
copies
38
data fields
Configuring the view
editing
69
D
Configuring the emulation
creating
179
customizing the view
Configure, OCR plugin
Control files
85
CURrency field TYPE
configuration
symbols
186
192
196
Defining fields and tags
155
definition files
209
definitions tab
155, 169
delete
fields
158
PS tray definitions
tags
158
text
181
138
Delete, processed input files option
control files
206
data, extracting
details, viewing
145
35, 37
93
279
EscapeE
280
Deutsch
Table of Contents
272
tags
DICOM
102
Editable text field, PDF
format
84
Editing a control file
124
required tags
259
DICOM Element Tags
dimensions
177
158
EE field definitions file
27, 155, 169
265
EEcerts program
directories, font, image
48
EEview
158
121
179
Do not overwrite files option
103
format
84
121
EML field TYPE
136
88, 89, 93
Do not use PJL commands
126
export
options
131, 133
Do not make a Table of Contents
dock fields list/tree
213
EMF
257
Do Not Allow options
129
167
179
emulated printer
69
Emulating a plotter
73
Enable LPR output
147
Document Formatter
274
Enable TCP/IP input
Document Properties
40
Enable, font substitution
Document Properties: Error messages
41
42
Encrypting certificates
Document Properties: PJL
43
encryption, PDF
download fonts
ignore
English
50
90
installing
46
drag and drop
driver, HP-GL
driver, source
error code
223
213
41
EscapeE
253
registering
274
running
duplex pages, viewing
253
Errors page, viewing
48, 171
DRIVERDEFAULTS symbol
DSC
103
93
ERASE symbol
93
134
272
erase files
24
158
164
Enhanced MetaFile
troubleshooting
50, 90
112
End set option
41
147
Enabled, field option
Document Properties: Log
Document Properties: Source code
15
30
running from command line
37
Dynamic Document Formatter
running from program
274
uninstall
E
Each Time Field Found option
164
easy way to construct a command line
Edge to Edge Printing option
69
212
219
EscapeE Professional
14
EscapeE Transformer
14
EscapeE Viewer
Espanol
edit
34, 158
14
272
Evaluate plugin
211
213
EscapeE configuration symbols
data fields
209
134
element options
dither, monochrome conversion
DMY field TYPE
208
EE files for composite documents
69
Disable field...
172
Editing fields and tags
EE file, example
38
Direct printing
DLL
34, 158
export
options
174
183
253
Index
TIFF images
example
.EE file
TXT file
265
command lines
composite fields
file prefix
262
extensions, file
local file path
261
string
153
78
extracting data
about
261
Examples index
27
actions
260
164
advanced options
Exchange width & height
exit codes
196
31, 257
Extracted text options
265
261
URI path
118
Extract data section
266
search tags
117
expressions, in composite fields
260
plugins
116
XPS document
263
281
69, 73
command line
213
field problems
exiting EscapeE
219
Expand, fields list
Export data section
Export formats
197
search tag
to CSV
185
Export files section
171
partial fields
167
265
186
to plain text
98
to XML
82
166
211
187
189
extracting text
143, 173, 266
export options
automatic
F
93
general
90
Factor viewing option
Exporting data fields
185
false_value
exporting fields
to CSV
to XML
compression
187
format
145, 189
Exporting files manually
92
export
104
format
82
options
exporting to
100
BMP image
99
field
101
DICOM medical image
EMF file
103
FDL form
105
106, 107
108
JPEG image
102
164
composite
192
coordinates
158
199
defining fields and tags
HTML document
IPDS file
171
counter
104
IMG image
125
absent
DCX/PCX fax image
MHT
149
FDL
88
26
AFP image
149
84
resolution
Exporting files automatically
Exporting pages
202
fax
145, 186
to Plain text
deleting
delimiters
editing
110
125, 161
158
158
enabling
158
PCL document
111
exporting
PDF document
112
found/not found
PNG image
PS file
115
99
114
27, 145, 185, 186, 187, 189
input data
length
moving
155
158
disabling
109
PDF/A document
38
203
197
160
199
282
EscapeE
field
171
default
numeric
external
199
partial
pre-defined special fields
string
90
information
194
35
160
installing
202
matching in tags
text extraction
type
112
ignore
197
sizing
31, 35, 50, 58, 69
mismatches
197
properties
196
field definition, viewing
209
set
168, 209
field name definitions
161
send to printer first
field definitions file, creating
Field definitions files
169
255
standard
126
53
Field problems
171
Fields list/tree
167
troubleshooting
TrueType
file
exporting manually
opening
print to
89
about
screen set up
syntax
169
file names
Font tables
166
95
output
95
93
260
Filenames and wildcards
Filenames option
Find Next
Find Text...
57
50
164
Force front page option
164
Force monochrome
100, 104, 105, 106, 108,
110, 111, 112, 114, 115, 116
95
format
90, 145, 186
choosing
63
63
82
format, import
31
pages
text
FormDef
64
63
Francais
First, text search
63
French
24, 27, 59, 166
123
add to CR database
253
121
G
35
48
characteristics, calculating
82
272
Full Image export option
46
changing
88
Forms Description Language
63
fixed pitch font
86
format, export
format, save
finding
bookmark
255
Force back page option
63
Find Page...
55
fonts used by EscapeE
renaming
File prefix
55
56
wildcards
input
46
53
PDF, PS set up
76
fields in
59
font substitution
File name of header page
font
35
Font packs, installing
88
66
saving
222, 223
Font attributes for specialists
92
31
overwriting
48, 187
46
viewing
219
exporting automatically
129, 138
set up CR database
substitute
closing
150
35
search string
34
161
222
page numbers
155, 179
Field attributes
46
Generate Flowed Text in FDL Forms
90
German
253
125
Index
Go to
Ignore Download fonts
Bookmark command
Page command
64
Ignore Images
63
search tags
155
troubleshooting
223
viewing details
GRAphic field TYPE
37
Grayed-out, unprintable area
Ignore underlining
143
Ignore White areas
90
Ignored commands
225
image
38
creating
137
page
90
67
resolution
halftone, monochrome conversion
Handling fonts
121
149
saving page as
24
search tag
257
TIFF options
header file
169
trimming
142
137
viewing details
34
HISTORY symbol
Home page
HP-GL features
border
147
121
options
223
121
selecting details
69
smoothing
HP-PCL
129
Barr export
148
HTM stylesheet, creating
189
HTML
105
export options
106
format
84
format
172
Hyper-Text Mark-up Language
14
Include font information
83
Hyperlink, PDF
127
import formats
126
107
export
options
export
149
IMG
83
shading patterns
121
121
Image resolution
export options
format
99
Image import/export options
13
HP-GL plotter
35
Image format file export
253
Host name, setting
83, 110
I
178
Include graphic field data
178
Include width and height
178
Include XY coordinates
178
index
IBM AFP image
ICC profile
command line syntax
100
creating
121
icon, creating
ID
125
155
hard mask
Hints
149
88
ignore
H
222
99
compression
122
Gray-scale options, PDF
148
Ignored fonts or images
179
Gray-scale options
148
Ignore Shading
graphic
148
examples
212
INI file
15, 194
260
253
Initial window viewing option
IDF file, open
IDF wizard
228
131
206, 211
input file specification
205
If found option
input resolution
34, 158
If not blank, unprintable area
93, 95
121
input/output options
38
38
95
Insert a Form Feed for each page
143
283
EscapeE
284
installing EscapeE
16
installing font packs
Installing fonts
line ending defaults, setting
46
Line height option
46
list box, PDF
Installing TrueType Fonts
46
List Of Files
INSTALLROOTDIR symbol
253
lists
Intellifont
143
172
206
associated files
223
Intelligent Document Format
internet, downloading software
introduction to EscapeE
composite field symbols
15
14
IPDS
254
253
DICOM tags
259
examples
format
83
export formats
italic font
260
field TYPE
59
82
179
font attributes
fonts
J
59
60, 255
import formats
JOB
PDF fields
command, keep
TCP/IP
129
plugins
223
Jog offsetting and stapling for PS
JPEG
compression, PDF
export
109
format
84
options
136
172
local file path
141
261
locating a page
63
LOF control files
206
LOF details
254
90
LOG files
creating
K
CSV
Keep PJL comments
129
Kyocera Prescribe
90
145
options
145
page numbering
L
272
Plain Text
187
renaming
145
text message
253
XML
layout of page numbers
Left Align data option
186
format
223
language symbol
145
exporting
173
language option
175
180
Log file export
121
Keywords, PDF
150
166
Level 3, PostScript
115
LPR output, enable
LZW compression
79
licence agreement
licence, installing
Likely font files
18
16
46
136
272
LSH file, opening
root folder
42
Low resolution color
LPD
48
145
Log page, viewing
115
library
145
189
Level 2, PostScript
changing
31
PDF flag bits
147
troubleshooting
194
configuration symbols
108
128
228
composite field syntax
export
options
257
command line syntax
205
69
M
macros
about
85
147
31
149
Index
macros
multi-page sets of data
command line
creating
79
exporting
48
saving
79
viewing
Multiple Occurrences Allowed option
names of fields
25, 37
masks, transparency
Match Case option
Naming Log files
88
New field... option
63
Maximize
38
medium map
155
Next page option
164
nQ
175
meta data field TYPE
63
38
26, 274
Number for Next Page option
179
150
numbers
103
about
110
255
creating
MIME-encoded HTML
110
configuration
150
Numeric expressions
Minimize
NUMeric field TYPE
38
143
Miscellaneous notes
Oce printers
272
OCR plugin
222
configure
monochrome
121
example
More on defining composite fields
More options for PDF export
More options for PS export
mouse coordinates
199
69
Missing fonts
193
136
141
37
offsetting
182
266
141
Omit blank pages option
138, 144
121, 129, 131, 133,
Omit from Output option
166
Omit graphics and character downloads
38
Move down, fields list
MoveText plugin
179
O
143
Minimum space width
Move up, fields list
196
Numerical conditions
30
Minimum line height
mouse units
62
Normal, window configuration
69, 123
menubar, PDF
155
Next, text search
179
164
New tag... option
Next page, view
30
25
199, 202
New back page option
161
Match Whole Words Only option
MDY field TYPE
145
nesting, expressions
Match Text String tag option
window
95
Navigating around a document
257
63
configuration
155
names of files, specifying
134
manually exporting files
window
161
N
Manage certificates
MHT, export
116
79, 129
library
Metafile
166
multi-page TIFF, exporting
79
285
Omit text and binary data option
167
opaque pixels
167
Open...
183
Moving and sizing fields and tags
160
125
multi-page DCX/PCX, exporting
31
Opening a file
31
options
101
41
257
Optical Character Recognition
Moving EscapeE to another PC or Virtual server
Optimizing the output
148
16
MS Word option
41
automatic export
93
182, 183, 266
EscapeE
286
naming
options
DICOM
file
navigating
124
FDL export
95
125
244
font and image libraries
general export
32, 38
scaling
128
23, 32, 33
67
PCL export
129
scrolling
PDF export
131
searching for
PDF/A export
PostScript export
search tags
TCP/IP
138
Page conditions
143
XPS export
about
69
Outline if not blank option
34
Outline the valid region option
output printer
output, LPR
overlay
93, 95
34
Page numbers
145
PageDown key
62
PageUp key
Paper size option
33
164
38
Override print file setting
override, resolution
Overwriting files
69
PACK symbol
95
local
261
PCL
121
95
59
Download Font Library
export options
129
exporting a file
111
unknown command
253
149
archiving
26
38
25
26
imaging
67
multiple
95
PCL source, viewing
PCL5
224
PCL6
224
PCLXL
PCX
224
48
225
PCL font selection sequences
PCL shading patterns
89
48
Download Graphic Library
89
Packbits compression
input
output
P
exporting
131, 133, 134
Paths
Override HP-GL rotation
copying
69
197
Password protection
178
154
blank
62
Partial fields
147
Overlay number
page
150
paper size, defaults
69
Outputting to XML
67
255
creating
183
output file specification
33
page numbering
121
37
Other plugins
274
Page imaging and scaling
111
setting defaults
89
Page extent, setting
144
orientation of page
37
203
Page Designer
143
order of elements
viewing
69
Page 1 Number option
147
text extraction
63
viewing details
161
text export
62
setting
133
25
76
scale of view
121
IPDS export
66
saving subset
126
image export
printing
saving and copying
90
HTML export
38
rotate
48
25
position
148
41
58
Index
PCX
Plugins
export
101
addfile
format
84
addimage
addtext
PDF
compression
export
fields
136
calling
180
183
164
83
evaluate
172
examples
266
movetext
183
gray-scale
notes
181
barcodes
172
forms
136
OCR
112
options
trimming
tesseract
136
using
PDF Table Of Contents
224
175
PDF/A
export
114
format
83
99
84
options
121
Permanent, macros
permission code
Portable Document Format
73
Permanent, fonts file
Portuges
38
Permit CCITT4 compression
Persistent fields checkbox
136
169
213
PJL
43, 141
194
129, 131, 133, 141
problems
223
properties
43
position of page on screen
data fields
187
export
115
format
82
jog offsetting
options
138
stapling
Preamble
prefix, file
129, 138
format
85
Previous page
Print to file
141
38, 69, 223
Plotter options
272
73
175
126, 260
PRESCRIBE
PJL coments
141
141
117
143
38
141
PJL comments
export
options
150
PostScript
preferences, PDF
Plain text
34, 155, 158, 160
position of page numbers
16, 180
112, 114
253
position of data fields
129
147
272
Portuguese
129
composed string
223
Port name or number, setting
54
percent viewing option
150
161
Poor text appearance
Pens, plotter option
options
format
Point Size tag option
PDF/PS font, substitute
comments
PNG image
Point Size of page numbers
133
pipe, EEview
183
180
exporting
174
PDF viewer preferences
options
183
173
PDF output file not created
183
182
other
131
summary
plotter
183
attaching
112
format
PLT
183
223
62
66
Printable area option
33
Printable region only image option
Printer Job Language
121
223
Printer Language, troubleshooting
224
287
EscapeE
288
Printer Setup
68
RedTitan Support Desk
printer, default configuration
Printer, EMF option
printing
69
Reference section
103
Refresh
69
about
227
154
Registering your software
25
booklet
Relative
66
manually
Printing beyond page bounds
Private keys, for signing
134
Problem icon
remove text
181
Rename, processed input files option
35
Renaming LOG file when finished
Render as graphic
133, 138
225
Product References
274
Profile, security
REPORT symbol
134
Program parameters
253
reporting problems
178
reprinting pages
Program to process XML output
178
225
76
Required DICOM tags
23
Reset button, PDF
Properties page, viewing
40
259
172
Reset sheet count option
PS
resident font library
export
115
format
82
jog offsetting
options
resident macro library
PJL comments
image
141
141
PDF export
134
121
131
PDF/A export
Q
PS export
Quantisation quality
133
138
Restore Down, window
136
return codes
203
Queue name, setting
RIF, FDL export
261
169, 174
125
Right Align data option
Rotate graphics
Radio button, PDF
Recipient list
172
recognition, file format
red warning triangle
Rotating the page
31
rotation, TIFF
35, 41
274
RedTitan software licence agreement
18
RT.INI
253
RTcms
121
RTLANG symbol
166
69
Rotate graphics option
134
30
213
Reusing data fields
147
R
RedTitan
48
149
image export
Public keys, for encrypting
question fields
36
resolution
138
stapling
164
24, 48, 50
resident fonts, viewing
141
150
93
93
145
125, 126, 128, 129, 131,
rendering intent, image export
14
Progress bar
46
31, 66
Problem reporting
Professional
Remove font
Rename output when complete option
66
opening
207
Remember Number for Next Time option
222
PRN file
export
254
Remember file option
25
15
261
remark
88
separate fonts file
quotes
225
32
142
253
73
121
Index
RTLIBROOT symbol
RTPCLDL symbol
131, 133
Searching for a page
253
RTPCLLIB symbol
Searching for text
253
RTPCLMACROS symbol
RTXML
improving in PDF
253
Security options
253
63
63
131
Security options for PDF export
205
Running EscapeE
Security profiles
30
Running EscapeE from a program
Running EscapeE from the command line
134
211 Selected Fields Only option
189
S
Selecting page ranges
Same/Different condition fields
save as a graphic option
separate fonts file
125
Save fonts separately in file option
Save format option
Save Log
129
Saving and copying pages
25
saving field definitions files
64
255
141
Setting automatic export options
168
Setting configuration options
79
Setting field actions
Saving pages to a PCL file
76
164
Setting Log file options
changing
33
choosing
32
configuring
Setting Shading options
scaling, page for printing
147
Setting the output printer's defaults
67
Setting the page extent
screen
EMF option
Setting up a Counter
149
175
54
Scrolling the document
62
Shading
63
Search selected fields only option
Search single page only option
search tag
63
63
Shading, ignore
38
212
Show control file
161
63
38, 70
Show command usage statistics
265
for a bookmark
54
90
shift page contents
Shortcuts
64
168
148
Show blank pages option
154
searching
for text
199
Setting up substitute fonts
Search defined fields only option
options
69
Setting up field definitions files
substitute font
example
33
Setting the printer defaults
103
image resolution
about
161
148
Setting TCP/IP options
121
90
145
Setting search tag options
38
92, 93
120
Setting general export options
scale of view
PDF
54, 58
Setting advanced options in field definitions
166
25
Saving macros
197, 207, 229
set stapling, jogging
79
58
129
sequence, font select
set of fonts
42
Save Subset...
89
separator character
Set Bookmark...
88
Save page as macro...
Scale to
79
121
145, 186, 187,
Selection string, default font
203
Save downloaded macros in the library
134
Selected Area Only image option
213
208
Show field details option
42
Show field values option
42
Show fields option
289
158
41
70
EscapeE
290
Show Fonts
46
stylesheet, creating
Show Hints option
34
stylesheets, XML
Show unprintable area options
Show, errors page option
Signing certificates
Simple scaling
38
80
Subfields May Precede Tag option
41
Subject, PDF
134
121
copying
37
25
exporting
160
59
image cache
paper
tags
soft mask
257
table
121
54
54
50
source, drivers
sub-string
41
Space Fill data option
Space width option
197
summary, PDF
166
Support Desk
253
Special composite symbols
Special fields for PDF export
69
42
symbols
172
Special fields in composed strings
143
225
Suppress Output
194
composed strings
194
configuration
194
253
symbolset
126
changing
141
48, 54
conversion option
Start a new file option
Start a new set option
24
troubleshooting
164
Start a new log file option
164
171
syntax
command line index
164
Start Page Number option
89
StartUp: running EscapeE
212
statistics, command usage
41
37, 164
command lines
155
229
composite fields
254
configuration symbols
font substitution
194
default font
58
261
String conditions
202
59
253
56
63
56
T
Table of Contents, PDF
string
composed
228
Syntax of a font substitute file
Stop at Page Number option
storing field names
254
173
superscript, alignment
143, 166
spot color, setting
53
summary, composite field syntax
48, 54
standard fonts
57
Substitute fonts
source files, viewing PCL
style attribute
53
wildcards
46
example
25
setting up
160
status bar
saving
changing
69
soft fonts
stapling
83
about
33
smoothing images
Spanish
76
format
substitute font
121
page view
172
subset
size
font
161
173
Submit button, PDF
simplex pages, viewing
fields
189
Tag string
Tag type
136, 174
161
161
Tagged Image Format File
85
tags
defining fields relative to
155
Index
tags
time, checking for new files
deleting
158
time, DICOM
DICOM
102, 124, 177, 259
editing
158
matching fonts
moving
161
160
setting options
sizing
177
211, 212
title, PDF
173, 175
title, TIFF
116
To assign a bookmark
160
viewing
92, 93
To add fonts to font library
161
troubleshooting
TCP/IP
timed mode
171
To assign a value
34
46
64
193
To assign character code(s)
274
50
To change the default printer
TCP/IP input, setting
147
TELephone field TYPE
To create page numbers
179
Temporary, macros
Tesseract plugin
255
To delete a field or tag
129
189
158
To disable a field or tag
183
158
To edit a table of contents
text
68
150
To create XML stylesheets
template for page numbers
174
To enlarge or reduce the scale of view
copying
77
extraction
find
To export data fields to CSV
143
flowed in FDL format
text control files .LOF
Text Details option
125
206
To export data fields to XML
189
To export files automatically
92
To export files manually
35
adding in transforms
creating
To export files to BMP
166
117
output
99
To export files to DICOM
Text log file message option
145
To export files to EMF
77
103
To export files to HTML
combining
126, 129, 131, 133, 138
searching
63
This page option
This text option
166
155
89, 164
This size graphic option
155
TIFF
149
121
To export files to PCL
111
To export files to PDF
112
114
To export files to PNG
117
99
To export files to PostScript
115
export
116
To export files to TIFF images
format
85
To export files to Xerox IMG
options
31
121, 142
109
To export files to MIME-encoded HTML
To export files to plain text
threshold, monochrome conversion
opening
99
108
To export files to PDF/A
155
compression method
105
To export files to JPEG images
This field starts a new XML level
This graphic option
104
To export files to image formats
To export files to IPDS
154
101
102
To export files to FDL forms
text strings
The Field dialog
100
To export files to DCX/PCX fax images
166, 187
Text options...
187
88
To export files to AFP images
text file
33
186
To export data fields to plain text
63
291
116
106
To export files to Xerox IMG Barr
To extract CSV data fields
186
107
110
292
EscapeE
To extract TeXT data fields
187
To extract XML data fields
To find a bookmark
To view page details
189
To zoom in on a specific area
64
Toolbar
To install download fonts in the Resident font
library
46
To install soft fonts and font packs
46
To make a table of contents for PDF export
174
To open a print or image file
To redefine coordinates
To search for text
toolbar, PDF
169
Top-level tag name
178
Transferring EscapeE to a new computer
Transformer
14
50
257
Transparent white option
advanced options
63
for AFP output
89
To select the image compression
To set a precise scale of view
for PS output
33
166
123
for PCL outout
149
To set automatic export options
To set field end options
121
trays
63
To select page ranges
175
Transparency issues
160
33
30
Translated code
31
To reuse an existing file of field names
To search for a page
37
129
138
output printer defaults
93
Treat as single file option
161
Tree view
To set General Configuration options
90
Trim
69
88
34, 167
121, 166
To set general export options
90
To set options for AFP export
123
TrueType fonts, installing
To set options for FDL export
125
TTLIB
true_value
202
To set options for HTML export
126
add font to
To set options for IPDS export
128
assign codes
46
50
143
To set options for PCL export
129
TTLIB symbol
To set options for PDF export
131
Turning off automatic file export
To set options for PDF/A export
To set options for plain text
133
145
127
161
type
To set up PDF and PS substitute fonts
To switch mouse units
37
To turn off automatic file export
To use LPR output
To view hints
To view macros
34
37
85
143
179
tags
155
138
161
TYPE attribute
92
179
typeface
changing
34
tag option
46
46, 59
U
147
To view Font Properties
format
media
54
147
To use TCP/IP input
117
field
54
187
export
options
169
To set up a substitute screen font
To turn off the Hints
data fields
138
To set options for Xerox IMG export
To set up a header file
121
TXT
To set options for PostScript export
To set tag options
Two-bit scaling
143
To set options for the LOG file
253
35
underline, TXT option
143
underscore character
192, 194
92
16
Index
unencrypted PDF/A
114
Uninstalling EscapeE
units
Viewing hints
219
Viewing page information
graphic details
37, 38, 121, 265
Unknown/Ignored command
Unlimited option
line details
225
macros
33
printer
viewing
37
23
Viewing the unprintable area
222
W
warning triangle
136
Unscaled printing PDF option
amber
131, 133
Unsupported printer language
red
224
Updating and upgrading EscapeE
37, 41
35, 41
Weight tag option
16
59
When field absent option
261
126
URL field TYPE
White areas, ignore
179
136
Use standard fonts...
Whole File option
166
User input data fields
64
USING command
229
Using plugins
180
38
89, 186, 187, 189
wildcards, file specifications
Windows BMP
Windows font
wizard, IDF
46
205
155
Xerox IMG export options
272
Xerox IMG file, exporting
view of page
XHTML
33
configuring
XML
38
View Page Width
View Whole Page
93
format
32
189
stylesheet
32
141
189
XML stylesheets
32
145
85
PJL comments
80
XPS
14
Viewing a Composite or IDF document
Viewing a control file
166
exporting
View Pages While Outputting option
View Printed Width
126
data, extracting
32
View Printed Region
166
X
193, 196
version number
208
Viewing data fields and tags
Viewing font information
35
95
85
Write log record option
value, composite fields
57
99
Windows BMP format
V
value, assigning
121
Wildcards in font substitution
203
Using bookmarks
79
90
White, unprintable area
129
Use this field option
Using macros
164
white, Transparent option
Use JPEG for images
changing
164
When Field Changes option
URI, setting up
Viewer
34
34
Unscaled printing
URI path
37
Viewing pages
38
66
problems
37
37
mouse units
unprintable area
configuration
34
34
206
export
118
format
83
options
XRX commands
144
138
127
106, 107
293
294
EscapeE
XSL stylesheet
178
Y
YMDF field TYPE
179
Z
zoom buttons
33
Zoom options
38