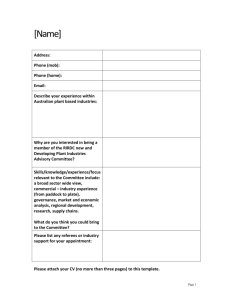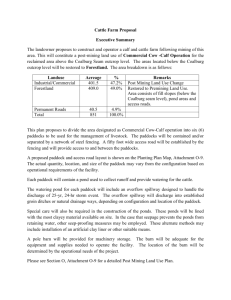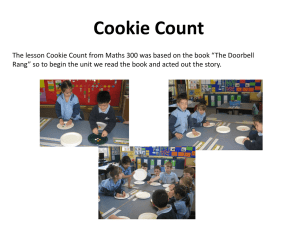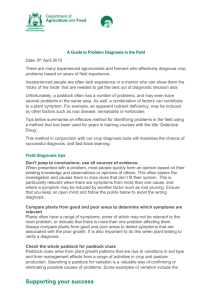FarmKeeper Manual

FarmKeeper Manual
© 2004-2009 FarmKeeper Pty Ltd
All rights reserved. No parts of this work may be reproduced in any form or by any means - graphic, electronic, or mechanical, including photocopying, recording, taping, or information storage and retrieval systems - without the written permission of the publisher.
HotSync, Palm, and Palm OS, are trademarks of PalmSource, Inc. or its affiliates.
GARMIN is a registered trademark, and Geko 201 is a trademarks of Garmin Ltd
Other products that are referred to in this document may be either trademarks and/or registered trademarks of the respective owners. The publisher and the author make no claim to these trademarks.
While every precaution has been taken in the preparation of this document, the publisher and the author assume no responsibility for errors or omissions, or for damages resulting from the use of information contained in this document or from the use of programs and source code that may accompany it. In no event shall the publisher and the author be liable for any loss of profit or any other commercial damage caused or alleged to have been caused directly or indirectly by this document.
Printed: October 2009 in Hamilton, New Zealand
Table of Contents
Foreword
Part I Introduction
Contents I
0
7
Part II Getting Started 12
Part III FarmKeeper concepts 22
Datafiles ......................................................................................................................................................... 22
Records ......................................................................................................................................................... 24
Part IV Step-by-step guides 30
© 2004-2009 FarmKeeper Pty Ltd
II FarmKeeper Manual
Part V Window reference 100
Save
Undo
......................................................................................................................................................... 100
......................................................................................................................................................... 101
© 2004-2009 FarmKeeper Pty Ltd
© 2004-2009 FarmKeeper Pty Ltd
Contents III
IV FarmKeeper Manual
Part VI FarmKeeper Mobile
© 2004-2009 FarmKeeper Pty Ltd
227
Part VII FAQ (Frequently Asked Questions)
Contents V
251
264
266
269
Part VIII Glossary
Part IX Appendices
Index
© 2004-2009 FarmKeeper Pty Ltd
Part I
Introduction
Introduction 7
1 Introduction
1.1
Introducing FarmKeeper
FarmKeeper is a simple but powerful application, designed to help you keep important farm records.
We have created FarmKeeper to be both easy to use and useful.
Easy to use
Make no mistake - FarmKeeper is a sophisticated program.
But we have worked hard to keep the sophistication tucked away under-the-hood - we hope you'll find FarmKeeper to be one of the easiest things you ever use on your computer.
An uncluttered, consistent layout means most things are simply intuitive.
If you ever do need some guidance, full context-sensitive help is only a click away.
The powerful Undo feature means that you should never be scared to try something new - any mistakes can be immediately undone with a simple click.
Useful
Like most farmers, you'll probably only spend a dollar to make two.
FarmKeeper will start paying for itself almost from the moment you start using it.
FarmKeeper saves you time by putting your important information at your fingertips.
· A contractor arrives to dig out a drain. Instantly print him a map showing the location of the drain, how to get there, and where the water pipes are to watch out for.
· While you're getting the cows, you see a leaking water pipe. Before you go back out to fix it, find out what type of pipe it is and grab the right size tools and connectors.
· Enter in only the information you want to record, quickly and easily. Record grazing movements and paddock activities directly on to your farm map.
· Use FarmKeeper Mobile on an inexpensive Palm ä handheld, to access paddock records literally 'in the field' - and enter new information while you're there.
FarmKeeper saves you money by helping you make better decisions.
· Your new sharemilker wants to fertilise some paddocks. The last sharemilker did some last year, but which ones? Find out instantly where the money is best spent.
· You suspect some paddocks aren't performing as well as the others. Use
FarmKeeper to zero-in on the ones which were grazed least last year, and order soil tests only on the stragglers.
· You spread Urea on various paddocks throughout the year. Your fertiliser company's
© 2004-2009 FarmKeeper Pty Ltd
8 FarmKeeper Manual records tell you the total amount spread - but how much did each paddock get? See the answer overlaid directly onto your farm map, colour-coded by nutrient amount.
1.2
Why should I use FarmKeeper to keep farm records?
Sure, there are other products available with some of the features offered by
FarmKeeper.
We believe FarmKeeper is fantastic value, for the following reasons:
1. Ease of use.
The overriding design goal of FarmKeeper is that an average farmer, with limited or no knowledge of computers, can pick up a working knowledge of the system in less than one day.
Although a full manual and on-line help are included with FarmKeeper, most people will find that they very quickly pick up the 'feel' of the system, and use it intuitively.
A very forgiving Undo feature encourages the user to 'have a go' at something new, safe in the knowledge that they can always undo a mistake.
2. Central repository of farm information.
FarmKeeper helps you to keep important farm records in a single place, while making it easy to find and distribute the information when required.
Over time, your FarmKeeper datafile will become a valuable asset - a central repository of the important day-to-day farm management activities you undertake throughout the years.
Imagine being able to provide a new sharemilker with a detailed farm map, and full
'diary' history of last year's grazing and fertiliser history. Even better, get them a copy of FarmKeeper and email them your datafile - they'll have instant access to a wealth of historical data. Better still - ask them to maintain the 'master' FarmKeeper datafile, and email or fax you summary reports on a regular basis! If they move on, you can simply provide the datafile to their replacement.
Is there one person on your property who knows where all the water pipes are?
Record this vital information directly onto your FarmKeeper map for everyone's benefit. If you have a compatible GPS, you can even load the information back up to the GPS - and let the GPS help you find the pipe out in the paddock.
And if you're considering selling your farm sometime in the future, might a buyer pay a premium for a detailed map and full management history?
3. Industry-leading mapping technology
Farmers tend to be visual people. At the core of FarmKeeper is an advanced mapping system, which shows the current state of an entire farm at a glance.
© 2004-2009 FarmKeeper Pty Ltd
Introduction 9
Most record-keeping can be done directly from the on-screen map. Recording animal movements, for example, is as simple as dragging a picture of a mob of animals from one paddock to another.
FarmKeeper's fencing and paddock definition technology is arguably the most advanced in the world. Starting with either an aerial photo, or GPS track, you then draw in fencelines onto the map. FarmKeeper automatically figures out where the paddocks are (and their size), based on the fences – even allowing for paddocks within paddocks, incomplete fencelines, and paddock subdivisions.
If you're thinking about altering actual paddock boundaries, just pick up and move a fence point on-screen - FarmKeeper will tell you the area of each adjacent paddock as you're moving it.
4. Information at your fingertips
FarmKeeper comes with a companion product called FarmKeeper Mobile. Load
FarmKeeper Mobile onto your Palm ä handheld, and you can take all of your paddock records with you out onto the farm.
You can even enter pasture cover readings, animal movements, fertiliser applications or general paddock activities straight into FarmKeeper Mobile as you walk the farm and then synchronise the information into your desktop computer seamlessly when you get back to the office.
5. Astounding value
FarmKeeper is more affordable than most competing products. This is certainly not because of any inferiority!
We want FarmKeeper to become the industry standard in farm recording. We believe that a genuinely useful product, at a low cost, will make the decision to purchase
FarmKeeper a logical one for any farmer.
1.3
Using this manual
If you're keen, you can read the manual cover-to-cover.
If your time is more limited, we suggest you read the Getting Started
12 and
22 sections at the beginning of the manual.
You can always come back to the Step-by-step guides
30
100 if you need some specific help as you use FarmKeeper.
Check out the
FAQ (Frequently Asked Questions)
251 section for answers to some common questions.
And don't forget, this manual is available from inside FarmKeeper. Just press the F1 key from any window.
© 2004-2009 FarmKeeper Pty Ltd
10 FarmKeeper Manual
1.4
What's new / Version History
Version 3.2.4
· Changes to icons
· Changes and fixes to C-Dax integration
· SR1055728 CD01204 Layer Manager: Bug report generated if user doesn't confirm edits to point glyph at the Layer Manager level.
· Remove dotNet installation logic from setup script into separate setup
· Change to setup script to avoid error "Could not call proc"
Version 3.2.2 (Released June 2009)
This is the first new public release of FarmKeeper since v3.0 in April 2007.
New features in 3.2.2
· FarmKeepers look has been refreshed to tie in with the LIC suite of products creating a fresh, yet familiar look.
· Integration with C-Dax pasture meter allowing downloading of cover measurements straight from the unit
· Improvement in pasture cover data entry:
· Paddocks can be saved in walking order and this can printed to take with you
· Readings can be entered straight from a manual platemeter (no calculations needed!)
· Tabbing/entering between entries to assist quicker data entry
· Point features are now included in the Map Summary Report
Several bugs have been fixed including:
· A drawing style is automatically created when creating a new layer
· A newly created Ground Surface Cover will be displayed on the map as soon as assigned
· The double save options when entering events ('Done' and 'green tick'), which did not always work as expected have been removed.
© 2004-2009 FarmKeeper Pty Ltd
Part II
Getting Started
2
12 FarmKeeper Manual
Getting Started
This section gives you step-by-step instructions on getting started with FarmKeeper.
First you'll need to Setup FarmKeeper.
"Setting up" means installing the program from the CD onto your computer
The steps in this process are:
12
13
If you want to import pasture readings from your C-Dax pasture meter you will have to install FarmKeeper (C-Dax Pasture Meter) Installer and setup the import.
Setting up the C-Dax Pasture Meter Import
2.1
Starting the Setup wizard
If you received FarmKeeper on a CD, put that CD into your computer.
Your computer may automatically run the install program when the CD is inserted.
If it does automatically run the setup program, you can skip to
13
.
If your computer does not automatically run the install program:
· Click on the Start button on the lower left-hand corner of your screen.
· Click 'Run'
· Type in 'd:\setup.exe' (without the quotes), and click OK
Note: most computers have their CD drives assigned to drive letter 'd:'
If yours is assigned to a different drive letter, then type that drive letter in place of
'd:'.
After you click OK, a window should appear saying 'Welcome to the FarmKeeper Setup
Wizard'
(This window may take a few seconds to appear).
Once you can see that window, proceed to
13
.
© 2004-2009 FarmKeeper Pty Ltd
Getting Started 13
2.2
Following the Setup wizard
Once the install program has been started, you will see a window like the following.
You can use the buttons at the bottom of the window to control the Setup wizard:
· Click 'Next' to move on to the next page of the wizard
· Click 'Back' to go back to the previous page
· Click 'Cancel' to quit the wizard altogether. (FarmKeeper won't be installed if you
Cancel)
For now, click 'Next' to continue.
© 2004-2009 FarmKeeper Pty Ltd
14 FarmKeeper Manual
Step 1: 'License Agreement'
This page contains important information about FarmKeeper's license and support terms and conditions.
Read the terms and conditions, and if you agree to then, click on the 'I accept the agreement' radio button. Then click 'Next >' to continue on to the next step.
Step 2: 'What's new / version history'
© 2004-2009 FarmKeeper Pty Ltd
Step 3: 'Select Destination Directory'
© 2004-2009 FarmKeeper Pty Ltd
Getting Started 15
16 FarmKeeper Manual
This page lets you specify where you would like FarmKeeper to be installed.
The default location is fine for most people. If you want to accept the default, click
'Next'.
If you want to install FarmKeeper somewhere else, type in the location or click on the folder where you want to install, then click 'Next'.
Step 4: ' Select Datafile Directory'
This page lets you specify where you want to keep FarmKeeper datafiles.
Again, the default location is fine for most people. If you want to accept the default, click 'Next'.
If you want to install FarmKeeper somewhere else, type in the location or click on the folder where you want to install, then click 'Next'.
© 2004-2009 FarmKeeper Pty Ltd
Step 5: 'Select Components'
Getting Started 17
This page lets you choose which parts of FarmKeeper you want to install.
By default, the setup wizard will install the FarmKeeper program, and its help files, and the GPS interface.
If you wish to be able to import pasture cover data from a C-Dax pasture meter you will need to tick the C-Dax Interface box.
Please Note : The C-Dax component requires your computer to have the
Microsoft.NET 2.0 Framework installed. If you are installing FarmKeeper from a CD,
FarmKeeper will try to install this for you as part of the installation process. If you downloaded FarmKeeper from the FarmKeeper website you may need to download and install the Microsoft.NET 2.0 Framework as well.
If the setup wizard detects that you have Palm ä software already on your computer, it will tick the box beside '
227
'.
To change which components are installed, click on the box beside each component.
If you don't want to use FarmKeeper Mobile, or the GPS Interface, you can save some space by not installing those components. (You can re-run the Setup Wizard at a later date to install any components you skip now.)
The last component, 'Support for MrSid and ECW image formats', allows FarmKeeper to load picture files in these two special formats. If you do not expect to use picture files in either of these formats, you can untick the box to save a small amount of space on your computer's hard drive.
© 2004-2009 FarmKeeper Pty Ltd
18 FarmKeeper Manual
Click 'Next' to go on to the next step.
Step 6: 'Additional Tasks'
This page lets you specify which additional tasks the setup wizard should perform.
· 'Create a desktop icon' means that a FarmKeeper icon will be added to the desktop, so you can then run FarmKeeper by double-clicking on that icon.
· 'Associate .fk files with FarmKeeper' means that you can double-click on a
FarmKeeper datafile to run FarmKeeper and open that datafile.
Most people will want to do both of these. Click 'Next >' to continue.
© 2004-2009 FarmKeeper Pty Ltd
Step 7: 'Ready to Install'
Getting Started 19
Click 'Install' to finish installing FarmKeeper.
The wizard will install FarmKeeper, and then bring up one final window.
© 2004-2009 FarmKeeper Pty Ltd
20 FarmKeeper Manual
Step 8: 'Completing the FarmKeeper Setup Wizard'
Click Finish to finish with the Setup wizard and run FarmKeeper.
If you don't want to run FarmKeeper now, you can click on the box next to 'Launch
FarmKeeper Program' to remove the check mark before clicking Finish.
Note that on some computers, FarmKeeper may be launched but may not come to the
'front' of the screen. If you do not see FarmKeeper after clicking 'Finish', you can hold down the <alt> key and press the <tab> key repeatedly until FarmKeeper is selected, then release the <alt> key. Or just click on FarmKeeper in the taskbar at the bottom of your screen.
Congratulations!
- You're now ready to use FarmKeeper.
Where to from here?
If you're feeling adventurous, just jump right in and start using FarmKeeper. It is very intuitive, so just click on whatever looks interesting to explore your way around.
If you'd prefer some background first, take a look at some of the
22
If you'd like to be taken step-by-step though a particular task, check out the Step-by-
step guides 30
© 2004-2009 FarmKeeper Pty Ltd
Part III
FarmKeeper concepts
3
22 FarmKeeper Manual
FarmKeeper concepts
This section explains some of the concepts behind FarmKeeper.
If you're already familiar with computers, you may want to skip the general concepts
and go straight to Mapping concepts
26
.
3.1
General concepts
3.1.1
Datafiles
All the information you enter into FarmKeeper is stored in a 'datafile'.
A datafile is a file stored on your computer - just like a word processor file containing a letter, or a spreadsheet file containing a spreadsheet - but it contains maps and other farm records.
You can have as many datafiles as you like, but most people will only need one.
Inside a datafile, you can store as many farms, maps, paddock records, etc as you need. The only limit is the size of your computer's hard drive.
When you first run FarmKeeper a datafile will be created for you. (You specified the location of the file during the Setup process.)
This may be the only datafile you need to use - but you can create others if it suits you.
Each time you start FarmKeeper it will automatically open the datafile you used last time.
FarmKeeper has some advanced functions to help you manage datafiles. You can:
·
98 , with a single click.
·
97 , to remove any unused space and make it smaller
3.1.2
Save and Undo
FarmKeeper is very forgiving. If you make a mistake, you can simply 'Undo' as many actions as you like, until you get back to the way things were before the mistake.
Nothing is permanent, until you click the 'Save' button.
Once you click the 'Save' button, the changes are made permanent inside the datafile
- so you can't undo past a save.
Note:
It is important to click 'Save' regularly as you work. If something bad happens (like a power cut), everything up to your last Save is safe - but you will lose work done since the last Save.
Saving is so important that FarmKeeper will prompt you to save every 10 minutes. If you don't like being prompted, you can turn the reminder message off in
196
© 2004-2009 FarmKeeper Pty Ltd
FarmKeeper concepts 23
3.1.3
Datafile size and the Undo log
As you use FarmKeeper, adding and editing maps and records, FarmKeeper automatically keeps track of all your work in a temporary 'Undo Log'.
When you click 'Save', FarmKeeper goes through the Undo Log, and applies all of these changes to your datafile. This makes the changes permanent, and clears out the
Undo log – so once you save, you cannot undo anything from before the save.
The Undo Log is actually kept inside your datafile. So as you use FarmKeeper, the
Undo Log naturally grows, and the datafile grows too.
To stop the datafile from getting too big, you should save your work regularly.
You can reclaim the space used by the Undo Log, and make your datafile smaller, by
97
the datafile.
3.1.4
As-at date
FarmKeeper stores a history of your farm information, so you can see how things change with time, and how things were at any particular point in the past.
To accomplish this, FarmKeeper has the concept of an 'as-at date'. The 'as-at date' is a bit like a time machine - when you change the as-at date, FarmKeeper instantly changes to show you how things were at that date.
(Note that FarmKeeper does not store a history of map changes. If you add or remove fencelines, or point or line features, the 'old' version of the map is not kept. But historical information, such as animal locations, will still be displayed on the 'new' map.)
Each time you start FarmKeeper, it sets the as-at date to be the current, actual date
(from your computer's internal clock).
But you can easily change the as-at date to go back to any point in the past. This is useful for two reasons:
· You can see how things looked at a previous date
· You can enter information for a previous date. So if you don't want to use the computer every day, you could sit down once a week and enter the week's information (like grazing rotations) in a single sitting. Just change the as-at date, enter the information for that day, and change to the next as-at date.
Changing the as-at date is simple: just use the forwards and backwards arrows on the toolbar of the main window, or click on the drop-down arrow beside the as-at date to change it directly.
© 2004-2009 FarmKeeper Pty Ltd
24 FarmKeeper Manual
3.1.5
Records
As well as graphical, map-based information, FarmKeeper stores text-based information about your farms, paddocks, and animal mobs. These pieces of information are organised into things called Records .
This section explains how records are organised and stored inside FarmKeeper. The explanation might seem a little complex, but don't worry - it's much easier to use than it is to explain! You don't need to read or understand this section to use
FarmKeeper, but if you're interested in how it works, then this is a good place to start.
Types of records
You can keep different types of records in FarmKeeper:
· Farm records hold information about a farm as a whole, such as the name and known effective area of the farm
· Paddock records hold information on a single paddock, such as which farm it belongs to, and the last date it was grazed.
· Animal records hold information on a mob of animals, such as how many animals are in the mob.
· Event records hold information about things that happen on the farm, like grazing and fertilizer applications.
Attributes
Each record can be further broken down into single pieces of information called
'attributes'.
For example:
· The name of a farm is an attribute of a farm record
· The last grazed date of a paddock is an attribute of a paddock record
· The location of a mob animals is an attribute of an animal record.
· The type of fertiliser you applied to a paddock is an attribute of a fertiliser application event record.
There are 4 different kinds of attributes in FarmKeeper: Date-based attributes, dateconstant attributes, calculated attributes, and event attributes.
Date-based attributes are the ones for which FarmKeeper keeps a full history of changes.
When you change a date-based attribute, FarmKeeper records both the old and the new value, and the date that the value changed.
If you use the as-at date to go forwards and backwards through time, you will see date-based attributes changing with time.
A good example of a date-based attribute is the location of a mob of animals. When you move a mob of animals, you can specify the number of animals in that mob, in one or more paddocks. FarmKeeper can then tell you how many animals from that mob were in each paddock, at any particular point in time.
Date-constant attributes are ones which don't change with time.
FarmKeeper only stores a single value for these attributes - if you change one of these, the new value applies to every point in time.
© 2004-2009 FarmKeeper Pty Ltd
FarmKeeper concepts 25
A good example of a time-based attribute is the name of a farm. If you change the name of a farm, then use the as-at date to go forwards and backwards through time, you will see that the farm always shows the new name.
Calculated attributes are ones which you can't enter directly, but FarmKeeper figures out for you.
A good example of a calculated attribute is the Last Grazed Date of a paddock record.
You can't enter the Last Grazed Date of a paddock record directly - FarmKeeper calculates the Last Grazed Date by looking through all of the grazing records, and finding the most recent one for each paddock.
Calculated attributes have a light-grey background in the Records Explorer, to indicate that you can't change them directly.
Event attributes are ones which apply to a single occurrence of an event.
A good example of an event attribute is the fertiliser product you used when applying fertiliser.
So, in summary: FarmKeeper keeps records of your farm information, and each record is made up of attributes . You can work with records and attributes directly, through
the Explorer Tree in the Main Window
102 , or by clicking on objects directly on your farm map in the
121 .
3.1.6
Left and right mouse buttons
Like many other programs, FarmKeeper uses each of the buttons on your mouse in different ways.
· The left mouse button is the 'Do' button.
· The right mouse button is the 'What can I do?' button.
The Left Mouse Button ('Do')
Use the left mouse button to tell FarmKeeper to 'do' something with the thing you click on.
For example, click on an entry in the Records Explorer Tree with the left mouse button. FarmKeeper will change the right-hand side of the window to show you information relating to the thing you clicked on.
There are many other examples of using the left mouse button to 'do' things:
· Click on a menu item to tell FarmKeeper to 'do' the associated action
· When you're drawing on a map, use the left mouse button to 'do' the drawing action
You will use the left mouse button much more often than the right mouse button.
© 2004-2009 FarmKeeper Pty Ltd
26 FarmKeeper Manual
The Right Mouse Button ('What can I do?')
Click on something with the right mouse button to ask FarmKeeper 'What can I do with this thing'?
Most of the time, FarmKeeper will answer the question by popping up a right-click menu, giving you a menu of things you can do with the thing you clicked on.
For example, click on a paddock entry in the Records Explorer Tree with the right mouse button. FarmKeeper will pop up a menu showing you the different things you can do with that paddock, such as view its properties or move animals into it.
Other mouse button information
If you are left-handed, you can tell Windows to exchange the left and right mouse buttons. If you have done this, your right mouse button will be the 'Do' button and your left mouse button will be the 'What can I do?' button. To avoid confusion, we will still refer here to the left mouse button as the 'do' button, and the right mouse button as the 'What can I do?' button.
There is one place in FarmKeeper where both buttons are used as 'Do' buttons. In the
215 , each button has a colour attached to it, and you click on the picture with either button to draw in that colour.
3.2
Mapping concepts
This section explains some of the concepts used in the Mapping module.
3.2.1
Mapping Layers
Each map in FarmKeeper is made up of 'layers', one on top of the other.
If you have an aerial photo of your farm, it goes into the Picture layer (which is usually the bottom layer). Other layers are laid out on top, such as GPS tracks, fences and paddocks, animals, line features and point features.
There are different types of layers on each map:
· Picture layers contain an aerial photo of the farm.
Each map can have zero, one, or multiple picture layers.
· The Fences layer contains the fences which you draw on the map.
Each map has only one fences layer.
· The Paddocks layer contains the fenced areas and paddocks, which are defined by drawing fences on the Fences layer.
Each map has only one paddocks layer.
See
fences, fenced areas and paddocks
28
for more information on the relationship between the Fences and Paddocks layers.
· The animal layer contains the pictures representing your animal mobs, showing which paddock(s) they were grazing on a particular date.
Each map has only one animal layer.
© 2004-2009 FarmKeeper Pty Ltd
FarmKeeper concepts 27
· Line layers contain line features, such as water lines and power lines.
There are many line layers on each map, and you can add and remove them if you want to.
(Note: the GPS Tracks layer is a special type of line layer)
· Point layers contain point features, such as water troughs, sheds and buildings.
There are many point layers on each map, and you can add and remove them if you want to.
· Simple Area layers contains defined areas of land which are not paddocks. You can use Simple Area layers to record things like weed infestations, native vegetation areas, or hazard areas like dangerous slopes.
There are many simple area layers on each map, and you can add and remove them if you want to.
· External layers display information from files stored outside of your datafile.
FarmKeeper can display a very wide range of file formats. See
27
for more information.
Each individual layer can be made 'Visible' or 'Invisible', depending on what you want to see.
For example, an employee might need to see animal locations, but may not be interested in water lines.
Or, a contractor might need to see fencelines, waterlines and hazards, but may not need to know where animals are.
Layers can also be made 'Editable' or 'Not Editable'.
Normally, when you create your map, the layers are all 'Editable', so you can add and change them as you draw in all of the infrastructure (fences, point and line features).
Once you're happy with the map, you can make them 'Not Editable', so that you don't accidentally change them.
To work with the layers in a map, see the Legend control
122
on the Map Editor
window, and the Layer Manager window
123
3.2.1.1
External layers
External layers can be used to display a wide range of GIS
264
data on top of your map.
Most other layers on your map are stored inside your FarmKeeper datafile. By contrast, FarmKeeper stores just the filename of External layers inside the datafile.
When you open your map, FarmKeeper reads the actual information to be displayed directly from the external file.
Note
217
only backs up your FarmKeeper datafile. It will not backup external files. You should back up external files using your computer's backup function, or by copying them manually to a backup media such as CD, DVD, or memory stick.
External files can be either Picture ( raster
264
) files, or Drawing (
264
) files.
A common type of External file is a Shapefile. Shapefiles are an industry standard for
© 2004-2009 FarmKeeper Pty Ltd
28 FarmKeeper Manual storing vector data, such as points, lines, and areas. You may be able to obtain shapefiles for your property from third party sources (councils, LandCare or Natural
Resource Management groups, or independant contractors) with information such as:
· Regional Ecosystem data (in Queensland, Australia)
· Precision GPS data from a GPS mapping service
· Contour information
· Soil type maps
Shapefiles contain shapes (points, lines and areas) along with custom data for those shapes. Shapefiles do not actually contain information on how the shapes should be displayed (colour, line width, area fill, or point symbols) - it is up to each program to determine how to display the shapes.
FarmKeeper contains a very powerful (but fairly complex) system to allow you to define how a shapefile is displayed. You can choose to display all shapes in a shapefile the same way, or display them differently depending on the values of the custom data for each shape. For example, if you have a shapefile containing vegetation information, you can colour-code the different types of information. Detailed information on this system is outside the scope of this manual - please contact the
FarmKeeper team for more help in colouring your external files.
3.2.2
Fences, Fenced Areas, and Paddocks
When you are creating the map, you draw in the fences which exist on the property.
Each time you draw a fence, FarmKeeper checks to see whether you have created a new fenced area . A fenced area is piece of land which is completely surrounded by a fence.
Some of the fenced areas on your map will be paddocks, and some will be other things like races, roads, buildings and waterways.
If a fenced area is a paddock, you can name the fenced area as a paddock record . The paddock record contains attribute information like the name and size of the paddock.
You can change these attributes at any point in time, as well as entering events representing paddock management activities such as fertilising and grazing.
Paddock records can also be accessed through the Records Explorer. In fact, a
Paddock Record can exist without ever being linked to a Fenced Area on a map – but by linking the paddock record to a fenced area, you can visually see and update its attributes and events directly on the map.
If the fenced area is not a paddock (it could be a race, road, building, etc), you don't need to link it to a paddock record. You can just
34 for the fenced area, to show visually what is inside that fenced area.
© 2004-2009 FarmKeeper Pty Ltd
Part IV
Step-by-step guides
4
30 FarmKeeper Manual
Step-by-step guides
This section will help you accomplish particular tasks, leading you through each task step by step.
4.1
Mapping Guides
4.1.1
Creating a new map
Creating a new map is easy with FarmKeeper. Please refer to the ' New Map Wizard
108
' topic for step-by-step instructions on creating a new map.
4.1.2
Getting around a map - Zooming and scrolling
When you open the
121 , FarmKeeper will show you the whole map at once.
Sometimes, you need to zoom in to a particular portion of the map. For example, when you're drawing fencelines, you'll want to zoom in to place the fencelines as accurately as possible.
There are a few different ways to do this:
· Use the mouse scroll wheel.
If your mouse has a scroll wheel in between the left and right mouse buttons, you're in luck. You can simply position the mouse pointer over a part of the map, and roll the wheel forward to zoom into that area. Then, just roll the wheel backward to zoom back out again.
This is the easiest way to zoom into and out of the map - it makes accurate positioning of fencelines a snap.
· Use the 'Page Up' and 'Page Down' keyboard keys.
If your mouse doesn't have a scroll wheel, you can still zoom in and out on the mouse pointer location. Move the mouse pointer over a part of the map, and press the 'Page
Up' key on your keyboard to zoom into that area. Then, just press 'Page Down' to zoom back out again.
· Use the zoom tools.
If you want to zoom quickly into a particular area of the map, you can use the built-in
Zoom tool from the 'Viewing' tool group
© 2004-2009 FarmKeeper Pty Ltd
Step-by-step guides 31
When you click on the Zoom tool, the mouse pointer changes into a magnifying glass:
To zoom in on an area:
1.
Click and hold the left mouse button on the top-left corner of the area you want to zoom in to.
2.
Drag the mouse down to the bottom-right corner of the area you want to zoom in to.
3.
Release the left mouse button.
4.
The map will zoom in to just the area you have selected
To zoom back out, do the opposite:
1.
Click and hold the left mouse button on the bottom-right corner of an area of the map.
2.
Drag the mouse up to the top-left corner of an area of the map
3.
Release the left mouse button
4.
The map will zoom out so that the previous area is contained in the rectangle you drew.
To zoom all the way back out (i.e. see the whole map at once):
1.
Just click on the 'Whole Map' tool, underneath the Zoom tool in the Viewing tool group.
You can also zoom in and out by clicking on the 'Zoom In' and 'Zoom Out' tools, just below the Zoom tool.
Scrolling (or Dragging) the map.
When you have zoomed in on an area of the map, scroll bars appear around the edges of the map. You can use these just like scroll bars in other applications, to scroll the map left and right or up and down.
Alternatively, you can click on the 'Drag Map' tool, which is underneath the 'Whole
Map' tool in the Viewing tool group.
The mouse pointer changes into a hand:
Just click on the map and hold down the left mouse button, and move the mouse to drag the entire map up and down or left and right.
© 2004-2009 FarmKeeper Pty Ltd
32 FarmKeeper Manual
If your mouse has a scroll wheel which can function as a third button, you can also click-and-hold the scroll wheel to go straight into Drag mode. Then just move the mouse to drag the entire map, and release the scroll wheel to finish.
4.1.3
Adding fences to a map
Before we begin adding fences to a map, make sure you have created a map
30
, and
opened the map in the Mapping window
121
.
Step 1. Click on the 'Draw' tool in the 'Drawing' tool group.
The tool groups on the left-hand side of the main window will disappear, and be replaced by some more specific tool groups.
Step 2: Select the 'Fences' layer in 'Draw What?' tool group
© 2004-2009 FarmKeeper Pty Ltd
Step-by-step guides 33
Normally the Fences layer will be already selected. If not, click on the drop-down arrow and select the Fences layer from the list.
When you have selected a layer, the properties for shapes on that layer will be shown underneath. You can change the properties for the shape which you're going to draw.
On the Fences layer, the only property you can change is the "Fence style" - if you don't want to draw with the Normal fence style, click on the drop-down arrow to select a different style.
(Note: you can define your own fence styles in the
123
window)
Once you have selected a layer, the mouse pointer will change from its normal arrow, into a Pen pointer:
This means you are ready to begin drawing.
Step 3: Click on the map to draw the first point in the fence
Normally, you'll be drawing the fence lines over the top of a GPS track, or an aerial photo, or both.
To get the positioning of your first point as accurate as possible, use one of the
30
to zoom in on your start point.
Step 4: Click on each of the other points in the fence.
When you move the mouse away from the first point, you will see a 'rubber band' line between the first fence point, and the current mouse position. This shows you where the next segment of fence would be created, if you clicked on that position.
When you click on the next fence point, the thick blue line turns into a thin blue line, indicating that the fence segment has been created. A new thick blue line is created
© 2004-2009 FarmKeeper Pty Ltd
34 FarmKeeper Manual from that point to the current mouse position, representing the next fence segment.
You can draw a fence line from any point to any other point. If you draw a fenceline which crosses an existing fenceline, FarmKeeper will break the fencelines where they cross.
TIP: If you have a wheel on your mouse, use it to Zoom in before clicking on each fence point, and then zoom out again to move to the next fence point. If you don't have a wheel on your mouse, click on the 'Zoom In' and 'Zoom Out' tools to zoom in and out on the centre of the map.
Step 5: Finishing the fence.
You can finish a fence in one of three ways:
· Click on another fence, to join the current fence to that one.
· or, double-click (instead of single-clicking) when you draw the last fence point
· or, click on 'Finish This Fence' in the 'Draw What?' tool group.
What next?
If your new fence completely encloses a piece of the map, you have created a Fenced
Area. (Refer to
Fences, Fenced Areas, and Paddocks
28
for more information).
When you create a fenced area, FarmKeeper puts a small label on the map, telling you how big that area is. You can then tell FarmKeeper to fill in the inside of the fenced area with a symbol (such as grass, trees, or water) to represent the ground surface of that area.
(See Specifying a ground surface symbol for a fenced area
34
)
If the fenced area represents a paddock, you can
name the fenced area as a paddock
36
. This allows you to keep records against that paddock - such as grazing, pasture cover, and fertiliser applications.
TIP If you were trying to create a fenced area, but FarmKeeper doesn't recognise it as an area, then you may have 'missed' joining up the fences. Zoom in and follow the fenceline around to see where the missing fence segment is, and then draw a fence between the two 'open' points to complete the fenced area.
4.1.4
Specifying a ground surface symbol for a fenced area
You can tell FarmKeeper to fill in the inside of the fenced area with a symbol (such as grass, trees, or water) to represent the ground surface of that area.
Then you can:
· See at a glance what the ground surface is like across the farm
·
175
to see how much of your farm is made up of each specific ground surface.
To specify a ground surface:
1.
If you are currently drawing a fence or other map feature, click 'Finish Drawing' near the top-left of the window.
2.
Click on a fenced area on the map.
3.
If you want to change the ground surface symbol for other paddocks at the same
© 2004-2009 FarmKeeper Pty Ltd
Step-by-step guides 35 time, hold down the <Ctrl> key on your keyboard while you click on the other paddocks. Once you've finished clicking on the paddocks, release the <Ctrl> key.
4.
The left-hand side of the mapping window will change to show the properties for the selected fenced area(s).
5.
Click the drop-down arrow for the Ground Surface property, and select a Ground
Surface from the list.
6.
Click on the tick symbol at the bottom of the Properties editor, to accept the new
Ground Surface.
TIP: If you want to add a completely new ground surface, click on the ellipsis (...) button next to the drop-down button in the Ground Surface property. This will open a window where you can add a new ground surface, and draw the symbol used to represent that surface.
TIP: If you have specified Ground Surfaces on your map, but still want to see through to the image underneath, you have two options.
· Use the Layer Manager window for the Paddocks layer, and untick the box labelled
'Fill fenced areas with ground surface symbols'. This will make the ground surface symbols invisible.
· Use the Layer Manager window for the Paddocks layer to make the Paddocks layer partially transparent. This will leave the ground surface symbols in place, but you'll be able to partially see through them.
© 2004-2009 FarmKeeper Pty Ltd
36 FarmKeeper Manual
4.1.5
Naming a fenced area as a paddock
When you add fences to a map, you create
28
.
If the fenced area is actually a paddock, you can 'name' the paddock. The act of
'naming' a paddock creates a paddock record, and associates it with the fenced area.
Then, you can start keeping records for that paddock (such as grazing, pasture cover, and fertilizer applications) - just by clicking on that area on the map!
To link a fenced area to a paddock record:
1. Click on the fenced area
The left-hand side of the mapping window changes to show you a menu of actions for that area, and the properties of that area.
2. Click in the Named As Paddock box, and type in the name of the paddock.
Note: you can click the drop-down arrow to see a list of paddocks which have already been mapped. You can select an existing name from the list to make this fenced area also belong to the same paddock. Or, you can simply type in the name of a new paddock.
© 2004-2009 FarmKeeper Pty Ltd
Step-by-step guides 37
TIP: If your paddocks are numbered rather than named, it can be a good idea to start with names of 01, 02,... (rather than just 1, 2,...) , so that the paddocks appear in order on the Paddock List window when sorted by name.
3. Click on the Tick symbol at the bottom of the Properties box to accept the new paddock name.
Once you have named the fenced area as a paddock, the left-hand side of the window changes to show you the properties for the fenced area (as before), along with the properties for the paddock.
TIP: To change the paddock which a fenced area is linked to, simply re-type a different paddock name in the 'Named as paddock' property.
TIP: To unlink a fenced area from a paddock, simply clear the 'Named as paddock' property (e.g. click to highlight the paddock name, and press the Delete button on the keyboard)
Note that you can link more than one Fenced Area to the same paddock. If you draw in a Temporary fenceline on the map, both sides of the fenceline can still be linked to the same paddock.
© 2004-2009 FarmKeeper Pty Ltd
38 FarmKeeper Manual
4.1.6
Recording paddock events
Once you have
36
on your map, you can start to keep records of your day-to-day paddock management activities, directly from the map!
Just click on a paddock, and the left-hand side of the mapping window will change to show you a menu of actions for that paddock.
Click on
184
,
184
, or
214
to open a
182
and enter information relating to that event.
What if you want to record activities against two or more paddocks at once? No problem. Just click on the first paddock, then hold down the <Ctrl> key on your keyboard and click on the other paddocks.
The left-hand side of the mapping window will change to indicate that more than one paddock is selected, and you can click the same menu options as before to record an event for all of the selected paddocks.
© 2004-2009 FarmKeeper Pty Ltd
Step-by-step guides 39
4.1.7
Adding other features to a map
As well as drawing fences on your map, you might like to add other features such as water pipes, troughs, gates, or underground cables.
This is a very simple process:
Step 1. Click on the 'Draw' tool in the 'Drawing' tool group.
The tool groups on the left-hand side of the main window will disappear, and be replaced by some more specific tool groups.
Step 2: Select the layer you want to draw on, from the Layer drop-down box.
© 2004-2009 FarmKeeper Pty Ltd
40 FarmKeeper Manual
By default, the Layer drop-down box will show the last layer you drew on, or the layer currently selected in the
122 .
When you have selected a layer to draw on, the Properties box underneath will change to show the properties you can set for the shape you're going to draw. For most internal FarmKeeper layers, you can specify a Style to be drawn, and optionally the Name of the shape.
After you have specified the properties for the shape to be drawn, move the mouse over the map. The mouse pointer will change from its normal arrow into a Pen pointer. This means you are ready to begin drawing.
If you have selected a point feature (like a gate or trough), just click on the map to draw that feature. When you have finished, click on 'Finish Drawing'
If you have selected a line feature (like a water pipe or underground cable), just click to start drawing, then click on other points until the whole line is drawn. When you have finished, click on 'Finish this drawing'.
If you have selected a simple area feature (like a weed area), just click to start drawing, then click on other points until the whole area is drawn. When you have finished, click on 'Finish this drawing'.
Each different type of feature you draw on the map is actually stored in a separate
26 .
This makes it easy to show or hide each type of feature, depending on what you want to see on the map at any particular time.
You can use the Legend control
122
123 to show and hide layers.
One more thing: the Map Summary Report
175 has a section which adds up the
© 2004-2009 FarmKeeper Pty Ltd
Step-by-step guides 41 lengths of each type of line feature. Run the Map Summary report to instantly get an idea how much water pipe you have on your farm - you might be surprised!
4.1.8
Creating new map features
FarmKeeper comes with a number of built-in map features which you can draw onto your map. These can be broadly classified into:
· Point features, which exist at a single point on the map, such as sheds and houses.
When you draw these onto the map, they appear as little 'pictures' on the map.
· Line features, which are drawn as lines on the map, such as rivers and tracks. These appear as different sized/coloured lines.
· Simple Area features, which are areas defined by drawing the boundary around each area. These appear as areas with different boundary lines and internal fill colours.
As well as using the built-in map features, FarmKeeper allows to you create your own
features. This is done through the Layer Manager
123
window. The process of creating new features is simple:
1.
Open the
121
window with the map that you want to create the feature for.
2.
From the Mapping window, click on 'Manage Layers' in the 'Viewing' group to open the Layer Manager window.
TIP: you can also double-click a layer in the Legend control
122
to open the Layer
Manager window directly for that layer.
3.
In the Layer Manager window, look through the Layer list on the left-hand side to find the one most suitable for your new feature.
4.
Click on that Layer.
(If there is no suitable layer, you can add a new one by right-clicking on an existing layer and choosing 'New Layer')
5.
The right-hand side of the Layer Manager window shows you the features which are available in that layer. The first tab, 'Common', contains properties which apply to all layers. Click on the second tab to see properties which are specific to that layer type, which includes a list of different styles which you can draw on that layer.
6.
Click on the [+] button at the bottom of the list of style. Fill in the details for the new style.
· If the layer is a Point Feature layer, type in a name for the new feature, then click into the Symbol column. Click on the '...' (ellipsis) button in the Symbol column to open the
215 window. You can then use the Picture
Editor window to draw the new point feature.
· If the layer is a Line Feature layer, you can enter the name, style, width, and color of your new line feature.
· If the layer is a Simple Area layer, you can enter the name, outline parameters and fill parameters for your new area feature.
7.
When you have finished adding features, click on the Done button at the top of the Layer Manager window to return to the Mapping window. You can now draw
© 2004-2009 FarmKeeper Pty Ltd
42 FarmKeeper Manual your new feature onto the map as described in the topic
' Adding other features to a map
39 '.
4.1.9
Adding a new layer to a map
In addition to the built-in layers on your map, you can also add an unlimited number of additional layers.
To add a new layer to a map:
1.
Open the
121
window with the map that you want to add the new layer to.
2.
From the Mapping window, click on 'Manage Layers' in the 'Viewing' group to open the Layer Manager window.
TIP: you can also double-click a layer in the Legend control
122
to open the Layer
Manager window directly for that layer.
3.
In the Layer Manager window, click on 'Add layer...' button near the bottom-left corner of the window. The Add layer window will open:
4.
Type in the name of the layer, and select the type of the layer from the dropdown list. Click OK.
5.
The layer will be added to the Layer Manager window. The right-hand side of the
Layer Manager window shows you the features which are available in that layer.
The first tab, 'Common', contains properties which apply to all layers. Click on the second tab to see properties which are specific to that layer type, which includes a list of different styles which you can draw on that layer.
© 2004-2009 FarmKeeper Pty Ltd
Step-by-step guides 43
6.
If the new layer is a Point, Line, or Simple Area layer: click on the second tab
(e.g. "Simple Area" above) and define some styles for features on that layer. See
41
for more information.
7.
When you have finished adding features, click on the Done button at the top of the Layer Manager window to return to the Mapping window.
8.
You can now draw your new feature onto the map as described in the topic
' Adding other features to a map
39
'.
4.1.10 Moving features on a map
Once you've added features to a map, you may want to move them around.
FarmKeeper allows you to move fences, fenced area and paddock labels, simple area features, line features, point features, animals, and even entire layers.
To move features on your map:
·
121 , click on the Move tool in the Drawing tool group on the left-hand side of the window. The mouse changes into an outstretched hand shape.
· Move the mouse over the object you want to move. Objects which can be moved will appear to 'jump up' as the mouse moves over them.
· Click and hold the mouse button. The mouse changes to a closed hand shape, signifying that you have 'gripped' the object.
· Move the mouse to the new location for the object
· Release the mouse button.
· Click Finished Moving in the Moving tool group on the left-hand side of the window.
© 2004-2009 FarmKeeper Pty Ltd
44 FarmKeeper Manual
Note that when moving a fenced area and paddock label, the new position must still be inside the fenced area or paddock.
Note also that when moving animals, the new position must be inside a paddock.
4.1.11 Measuring distances and areas on a map
FarmKeeper has built-in tools to help you measure distances and areas on your map.
To measure a distance:
·
121
, click on the 'Measure Distance' tool.
The tool groups on the left-hand side of the main window will disappear, and be replaced by some measuring-specific tool groups.
· Click on the map at the point you want to begin measuring from, and then click on each of the next points you want to measure to.
Each time you click, a yellow line and yellow hatched area will be shown on the map, representing the area you're measuring. The measurements will be updated as you move the mouse and click measurement points:
© 2004-2009 FarmKeeper Pty Ltd
Step-by-step guides 45
The Stretch Length measures the length of the 'stretch', which is the portion of yellow line between the last point you clicked on and the current mouse position.
The Segment Length measures the length between the last point you clicked on, and the point before that.
The Total Length measures the total length between all of the points you have clicked on
The Perimeter is like the Total Length, but also includes the distance between the last point and the first point - as if you had clicked back on the starting point.
The Area is the area of the distance encompassed by the points you have clicked.
© 2004-2009 FarmKeeper Pty Ltd
46 FarmKeeper Manual
Note that you can change the unit for your measurements by clicking on the dropdown box beside the Length Unit or Area Unit, and choosing a new unit.
To begin a new measurement, click on 'Reset Measure'. This will remove any existing yellow measurement shape, and prepare to measure again.
When you have finished measuring, click on 'Finish Measuring'.
TIP: The yellow measurement shape will stay temporarily on the map when you click
'Finish Measuring'.
This is useful if you want to draw a feature of a known size on a map - for example, if you know that irrigation bays are 30 metres wide, you can draw a measure line which is 30 metres long (using the Stretch measurement), then Finish Measuring and draw a fenceline over top of the yellow measurement line.
The next time you refresh the map by clicking the refresh button (or by drawing new objects onto the map), then measurement line will be removed. Or, you can remove it by clicking on 'Measure Distance', 'Reset Measure' and 'Finish Measuring'.
4.1.12 Scaling a map
If you originally created your map from a GPS track, or from an aerial picture file which had geographic position information, FarmKeeper will already know the scale and position of the map.
If you originally created your map from an aerial picture file which did not have geographic position information (like a printed picture which you scanned onto the computer), FarmKeeper will not know the scale of the map.
You then have two options to scale the map correctly:
1) Use the
44
described in the previous section to enter a known distance, and FarmKeeper will then scale the map accordingly (see below) OR
2) Use the
47
function to reference the map to two known points, and
FarmKeeper will position and scale the map accordingly (see the next section
47
).
· First, find a flat, straight area on the farm. Go out and measure the actual physical distance between two known points, which will be recognisable on the map.
· Then, using FarmKeeper, measure out the distance between those two points on the
map (using the measuring tools
44
described in the previous section)
· Click on the Rescale Map tool in the 'Measuring' tool group. The Rescale Map window will appear:
© 2004-2009 FarmKeeper Pty Ltd
Step-by-step guides 47
· Type in your actual, physical measurement, then click OK.
FarmKeeper will ask you to confirm the action with a confirmation window:
Click 'Yes', and all of the distances on the map will be scaled to match the measurement you entered.
TIP: If you scanned in a printed map which already had a scale bar on it, just
'measure' over the scale bar and enter the distance shown on the scale bar.
4.1.13 Georeferencing a map
If you originally created your map from a GPS track, or from an aerial picture file which had geographic position information, FarmKeeper will already know the scale of the map.
If you originally created your map from an aerial picture file which did not have geographic position information (like a printed picture which you scanned onto the computer), FarmKeeper will not know the scale of the map.
You then have two options to scale the map correctly:
1) Use the
44 described in the previous section to enter a known
distance, and FarmKeeper will then scale
46 the map accordingly (see
46 )
2) Use the Georeferencing function (see below) to reference the map to two known points, and FarmKeeper will position and scale the map accordingly.
To georeference a map:
© 2004-2009 FarmKeeper Pty Ltd
48 FarmKeeper Manual
· First, find the coordinates of two known points on your map. You could get the coordinates either from a GPS, or by reading off another map of the same area, or even from Google Earth.
NOTE: you cannot type in the coordinates as latitudes and longitudes - FarmKeeper requires that these coordinates be projected, i.e. Northings and Eastings. Information and online calculators can be found on government websites dealing with mapping.
E.g. in New Zealand they can be found on www.linz.govt.nz
. Search on the Internet for 'map projection' and the name of your country or 'geodetic datum' and the name of your country. You will quite likely find an online conversion calculator on the
(government) website you find. If you are in doubt or cannot find it, contact support for assistance. Be aware; projected coordinates are in Northings and Eastings; depending on the calculator West and North coordinates might have to be entered as negative.
· Translate the GPS coordinates to projected map coordinates.
· Click on the 'Georeference' tool in the 'Other Tools' tool group. The Rescale Map window will appear:
· Choose the layers which you want to have georeferenced. By default all layers are selected.
If you've just started your map, you would normally leave all layers selected.
If you have just added a layer which is already georeferenced (e.g. an external file
© 2004-2009 FarmKeeper Pty Ltd
Step-by-step guides 49 containing a georeferenced image, or a shapefile) you may want to select all layers apart from the georeferenced layer.
· Click on the 'Place Point 1' button, then click on the first point on the map for which you know the coordinates. (Note: you can use the scroll wheel on your mouse to zoom in and place the point as accurately as possible).
A green cross will be shown on the location you clicked.
· Type in the known Northing and Easting coordinates in the 'Point 1 Northing' and
'Point 1 Easting'
· Click on the 'Place Point 2' button, click on the map to place that point, then type in the known Northing and Eastings for the second point.
· Click the 'Georeference Now' button. FarmKeeper will adjust the coordinates of the selected layers to match the two known coordinates.
Next step - specify a
254
for your map.
The coordinates you specified while georeferencing the map were in Northings and
Eastings.
If you wish to read latitudes/longitudes off your map, or upload/download from a GPS unit, FarmKeeper will need be able to translate the Northings and Eastings into latitudes and longitudes.
The translation is defined by telling FarmKeeper which Map System the Northings and
Eastings relate to.
If your map does not already have a map system defined, you can click on Tools ->
132
and select the Map System tab to define the map system which
FarmKeeper should use for this map.
4.1.14 Selecting multiple features on a map
Sometimes you may need to perform an operation on a number of features at once.
For example, you may wish to change a group of fencelines to be a different style, or
delete a group of point features. Or, you may wish to upload
135 only certain points and lines on from layer to your GPS.
FarmKeeper has an advanced multiple-selection system which works similarly to many other Windows programs.
There are two main ways to select multiple features:
· Control-clicking: click on the first feature, then hold down the [ctrl] key on your keyboard while clicking other features
· Selection rectangle (see below)
To select multiple features on your map using the selection rectangle:
121
, click on the Select Advanced tool in the Drawing tool group on the left-hand side of the window.
© 2004-2009 FarmKeeper Pty Ltd
50 FarmKeeper Manual
The mouse changes into an selection box, and the left-hand side of the window changes to show you options for the advanced select operation:
In the Select Options tool group, you can choose how the new selection will affect the existing selection:
· Replace selection (all previously-selected features will be deselected before the new selection is applied), or
· Add to selection (all previously-selected features will remain selected), or
· Remove from selection (all previously-selected features will remain selected, apart from ones which are selected in this operation)
You can also choose which objects/features will be selected:
· Partially enclosed objects (any objects which are touched by the selection rectangle)
· Fully enclosed objects (only those objects which are entirely within the selection rectangle)
© 2004-2009 FarmKeeper Pty Ltd
Step-by-step guides 51
In the Select from tool group, you can choose which layers features can be selected from. By default, all layers are selected. You can select multiple layers by [ctrl]clicking the layers, or click select all / none .
Once you have checked that the options are correct, you can begin selecting:
1.
Move the mouse onto the map, to the top-left corner of the area containing the features you wish to select.
2.
Click and hold the left-mouse button
3.
Drag the mouse down to the bottom-right corner of the area containing the features you wish to select. As you drag the mouse, you will see a selection rectangle drawn on the map
4.
When the selection rectangle includes all of the features you wish to select, release the mouse button.
If you have selected one or more features, the left-hand side of the window will change to show you the actions and properties for the selected features.
If all selected features are on the same layer, you can change a property in the
Properties box, and that property will be changed for all selected shapes at once. This is a great way to quickly and easily change the style for many fencelines at once:
If selected features are on different layers, the only operation which you can perform on all of the selected features is to delete them:
© 2004-2009 FarmKeeper Pty Ltd
52 FarmKeeper Manual
Another use for multi-selecting objects is to select all watering points (troughs) on a property, so that you can use the
52
function to create watering circles showing the distance stock have to walk to find water.
To unselect the selected features, just click on a different feature or click the 'Refresh' button in the toolbar near the top of the window.
4.1.15 Creating a buffer around map features
FarmKeeper contains a Buffer tool which you can use to create a buffer at a specified distance around certain objects.
You can use the buffer tool in many different ways:
· Create a buffer around your watering points, to highlight areas where stock will and won't graze
· Create a buffer around a centre-pivot irrigator to show the area which will be irrigated
· Create a buffer around a waterway or wetland area for riparian fencing
· Create a buffer around a stock track to save time drawing a fence on each sides of the track
To create a buffer around a map feature:
1.
Click on the feature you want to create the buffer around. You can use
49
to select more than one feature.
2.
Click on 'Finish with <feature>' at the top of the left-hand side of the window if necessary, to get back to the normal select mode with the features still selected.
3.
Click on Advanced Buffer in the Other Tools group at the bottom of the left-hand side of the window.
The left-hand side of the window will change to show options for the buffering operation:
© 2004-2009 FarmKeeper Pty Ltd
Step-by-step guides 53
In the Draw What?
group, you can specify the layer on which the buffer will be drawn, and any other attributes of the buffer such as style.
In the Buffer options group, you can specify:
· Buffer Distance - the distance away from the selected feature at which the buffer should be drawn
· Accuracy - select 'Simplified' to create fewer points or 'Accurate' to create more points and therefore a more accurate buffer.
· Once you're happy with the settings and the buffer looks correct on the map, click on Finish Buffer link at the top of the left-hand side of the window to actually create the buffer.
Note that once the buffer has been created, FarmKeeper cannot remember that it was created through a buffer operation - i.e. you cannot then go back and adjust the buffer options to modify the buffer.
4.1.16 Creating watering circles
"Watering circles" can be used to show how far stock have to travel to access water on a farm.
In some areas, such as large-scale dryland areas, this can be a primary factor in determining the grazing pressure on a property.
This section will show you how to use FarmKeeper to create watering circles, and then
© 2004-2009 FarmKeeper Pty Ltd
54 FarmKeeper Manual report on how far stock have to travel to find water in each paddock. You should speak to an agronomist or other local expert to determine the distances which apply to your property, and the applicability of this concept in your area.
Step 1: Create a watering circles layer
· Ensure your map is open in the Mapping Window.
· Click on 'Manage Layers'
·
123
window, click on the 'Add Layer' button
· Type in a layer name of 'Watering circles', and select layer type of 'Simple Area', and click OK to create the layer.
· Click on the 'Simple Area' tab for the new layer
· Click the [+] button at the bottom of the 'Area Styles' grid, and add in a style to represent the area between 0 and 1km from a watering point. You can use whichever colours, styles and patterns you like, but make sure you name the style appropriately e.g. '1km'
· Click the [+] button at the bottom of the 'Area Styles' grid to continue to add in styles for other distances from water, e.g. '2km', '3km'
· You should end up with a layer manager looking somewhat similar to this:
· When you have finished creating the area styles, click 'Done' to close the Layer
Manager window and return to the map.
Step 2: Select watering points.
· Ensure your map is open in the Mapping Window.
· Click on one watering point (trough) on the map. It will turn blue to indicate that it is selected.
· Holding down the <ctrl> key on your keyboard, click on each of the other watering points on your property. Each will turn blue as it is selected.
· When you have selected all the watering points, click 'Finish with __ objects' on the left-hand side of the window
Note: you can also use the multiple selection
49
feature to select multiple watering points with a selection rectangle
© 2004-2009 FarmKeeper Pty Ltd
Step-by-step guides 55
Step 3: Create watering circles
· With all the watering points selected (from the previous step), click on the
'Advanced Buffer' option in the 'Other Tools' group on the left-hand side of the window.
· Choose your new 'Watering Circles' layer in the 'Draw What' drop-down box
· Choose '1km' in the 'Area style' drop down box
· In the 'Buffer Options' group, change the 'Outer buffer' to '1000.00 m' (i.e. 1km)
· FarmKeeper will draw a buffer 1km around the selected watering points
· Click 'Finish buffer' to create the buffer
· Repeat the above points for each other distance, e.g. 2km, 3km. The only difference is that you will select the corresponding Area Style for each distance, and you will also need to set the Inner Buffer to 1km for the 2km circle (and 2km for the 3km circle), so that the circles do not overlap but rather appear as 'doughnuts' (circles with a hole in the middle).
· When you have created all three buffers, your map should look something like this:
Step 4: run Layer Intersection report
· Click on Reports -> Layer Intersection Report
· Set the parameters for the report:
- Map = <your map>
- Row layer = Paddocks (or Areas if you began with an earlier version of
FarmKeeper)
- Row attribute = ba_pad_name (this represents the name of the paddock)
© 2004-2009 FarmKeeper Pty Ltd
56 FarmKeeper Manual
- Column layer = 'Watering circles' (or whatever you named your watering circle layer)
- Column attribute = 'lst_name' (this represents the area style name)
- Calculate = Dominant (to show how far stock have to travel to get water over most of the paddock), or Max (to show the maximum distance that stock have to travel to get water for any part of the paddock)
· Click the 'Generate Report' button. The report should look something like the example below:
Paddock names are listed down the left-hand side of the report.
Distances are listed along the top of the report - these are actually the area styles we created in step 1.
The 'Not intersected' column shows area which is not within 3km of a watering point i.e. is not within any of the watering circles.
The areas in each cell show the area of each paddock which is within the specified distance to water.
In the example above, paddock 01 is a total of 59.18ha. Of that area, 24.70ha is within 1km of a watering point, and 24.61ha is within 2km of a watering point. The maximum distance that stock have to travel to find water is between 1km and 2km.
You can use the data in this report to determine paddocks that may need to have additional watering points (or moved watering points) to improve the number of stock that the paddock can carry.
© 2004-2009 FarmKeeper Pty Ltd
Step-by-step guides 57
4.1.17 Moving entire map layers
To move an entire layer of a FarmKeeper map:
· Click Move Layer in the Other Tools tool group on the left-hand side of the window
· Click on one or more layers in the Move which layer?
tool group.
To select more than one layer, hold down the [Ctrl] key on the keyboard as you click on the layers.
· Type the distance (in metres) that the layer should move, into the Move by [x] metres box in the Move which way?
tool group.
· Click on one or more of the direction buttons in the Move which way?
tool group.
The selected layers will be moved in the specified direction.
· When you have finished, click on Finished moving layer in the Moving Layer tool group.
4.1.18 Adding photographs to a map
FarmKeeper has the ability to link digital photographs to a point on your map. This is useful if you want a visual record showing how a particular point on the property changes through time, or visual records of a native vegetation area or weed infestation.
To link a digital photo to a point on a map:
1.
Ensure that the digital photo has been downloaded from your camera to the computer.
2.
Run FarmKeeper, and open the map where the photo was taken.
3.
39
to the map, at the point where the photo was taken.
It doesn't matter what type of point feature you add - photo's can be added to any point feature. A good choice is the 'Point photo' feature under the Land layer group: in the 'Draw What?' box, click Land -> Point Features -> Point photos ->
Point photo.
4.
Right-click on the point feature you have just added to the map, and choose 'Add photo...' from the pop-up menu:
5.
On the "New point photo" window, click on the Filename field and then click on the '...' (Ellipsis) button at the end of that field.
© 2004-2009 FarmKeeper Pty Ltd
58 FarmKeeper Manual
Browse to find the digital photo file on your computer, and click Open.
FarmKeeper will display a 'thumbnail' image of the digital photo.
6.
Enter any notes about the photo, and click 'Done'.
FarmKeeper has now stored a link to that digital photo file, associated with the point feature you clicked on.
NOTE: FarmKeeper does NOT actually store the digital photo file inside your
FarmKeeper data file; it just stores a link to the file. This means that your digital photo file will not be backed up automatically when you backup your FarmKeeper datafile. You should ensure that your digital photo files are backed up separately, as part of your general computer backup routine.
To view the digital photo in the future, just right-click on the point feature and choose
'Point Properties', then click on the History tab to see all of the point photos associated with that point.
© 2004-2009 FarmKeeper Pty Ltd
Step-by-step guides 59
To view the digital photo in your computer's default image viewer, just right-click on the thumbnail image and choose 'View photo in default viewer'
Your computer's default photo viewer will open to display the photo. To return to
FarmKeeper, close or minimise the photo viewer.
4.1.19 Printing a map
Printing a map is easy in FarmKeeper. Just click on the File menu, then click on Print
(or click on the printer icon in the toolbar).
FarmKeeper prints the map the way it is shown on the screen. Turn off the layers you
do not want to print via Legend control
122
(top right hand of the screen with open map) by unticking the box in front of the layer. To turn off the Ground Surface
Symbols (so they no longer show, but FarmKeeper will remember the choosen Ground
Surface) open the 'Paddock' layer, go to the 'Paddock' tab and untick the box.
Note also that only those layers currently visible in the mapping window will be printed. If you have layers which are only visible below a certain scale (see
' How can I 'de-clutter' my map?
258
), you can tell FarmKeeper to temporarily ignore that setting by clicking on the "Ignore 'only visible below scale'" option on the
Mapping tab of the Options window
196
.
Note that you if you don't have a printer installed on your computer, you won't be able to open the Page setup window. If you don't have a printer installed, but want to open this window anyway (e.g. to create a PDF file), you should install a printer driver on your computer, even if you don't actually have a printer attached to the computer.
© 2004-2009 FarmKeeper Pty Ltd
60 FarmKeeper Manual
This opens the
136 , which gives you basically two ways to get a printout of your FarmKeeper map:
1.
Print the map on your own printer. You can print to a single page, or enlarge across multiple pages which you can then tape or pin together to make a larger map
2.
Print the map to a PDF file, and have the PDF file printed at a print shop.
For detailed instructions on both approaches, refer to the
136 .
4.1.20 Faxing a map
Faxing a map couldn't be easier.
Just click on the Fax icon in the toolbar of the
121
The Send Fax window will appear.
Type in the number of the destination fax, exactly as you would dial it on an ordinary fax machine.
If you want to include a cover page before the map, tick the "Include Cover Page" box, and type in the cover page message.
© 2004-2009 FarmKeeper Pty Ltd
Step-by-step guides 61
If you want to see how the fax will look when received, click on the Preview button.
To send the fax, click on the Send button.
(Note: Sending a fax requires that your computer has a fax modem installed.).
You can configure advanced Fax options, such as the fax header, in the Options window
4.1.21 Emailing a map
Emailing someone a picture of your map is even easier than
60
it.
Just click on the Email icon in the toolbar of the
121
.
FarmKeeper will take a picture of the map you're working with, and create a new email with the map picture as an attachment.
You just need to type in the email address of the recipient, optionally add a subject line and message, and click Send.
How does this work?
FarmKeeper creates the email in cooperation with your computer's email software.
If your computer does not have any email software, FarmKeeper will be unable to email your map.
© 2004-2009 FarmKeeper Pty Ltd
62 FarmKeeper Manual
FarmKeeper knows how to work with all of the common email programs (such as
Outlook ä , Outlook Express ä , and Eudora ä ). FarmKeeper simply takes a picture of your map, then asks your email program to create a new, blank email with the picture attached. Your email program does the rest - displaying the new, blank email (with the map picture attachment), so you can enter in the recipient's email address (and optionally a subject line and message).
Note that most email programs won't actually send the email immediately when you click Send. Instead, they store the outgoing email until you connect to the internet, and then send all outgoing emails and download any incoming ones.
Refer to the documentation of your email program for more information.
4.2
Animal guides
4.2.1
About animal records
FarmKeeper maintains records for groups of animals, such as a mob of cows or sheep.
FarmKeeper does not maintain records of individual animals.
You can use FarmKeeper to quickly and easily keep track of where your animals are grazing, and for how long. At the end of the year, you can summarise these records using FarmKeeper's Map Reports and see whether some paddocks were grazed more than others.
You can also record Activities against a group of animals.
4.2.2
Creating animal records
To create a record for a group of animals:
1.
In the main window, click on the Animals item in the Explorer Tree
2.
The right-hand side of the window changes to show any existing animal records.
If you haven't yet created any animal records, the area will be blank.
3.
Click on the '+' editing button
101 at the bottom of the window.
4.
A new row will appear in the animals grid. Type in the name of the group of animals into the Name cell.
5.
Click on the Symbol cell, and click on the drop-down arrow to display a list of symbols. You can choose one of the existing symbols, or click the ellipsis ('...') button to edit the list of symbols and add or modify your own symbols.
6.
Click on the Location cell, then click on the ellipsis ('...') button which appears in that cell.
© 2004-2009 FarmKeeper Pty Ltd
Step-by-step guides 63
7.
187 ' window appears. You can use this window to specify the paddock(s) that the animals are in, and the number of animals in that paddock (in the '# animals after' cell)
When you close the Move Animals window, the Location cell will be updated to contain the paddock(s) and count(s) you specified.
8.
The Total Count cell is also updated with the total count of animals from the Move
Animals window.
4.2.3
Moving animals
Recording the movement of mobs of animals between paddocks is very easy with
FarmKeeper.
And, because FarmKeeper lets you keep records for all of your properties and/or grazing blocks in the same datafile, you can move mobs between farms just as easily as moving them between paddocks.
There are a couple of different ways to move animal mobs directly on a map.
The quick way
· Right-click on the paddock which the mob are moving into .
(You can do this either by right-clicking on a paddock from the Mapping window, or right-clicking on a map record in the Records Explorer. If you're doing it from the
Mapping window, remember: you have to
name a fenced area as a paddock
36
, before you can move animals into it.)
A popup menu appears, showing you all of the things you can do with that paddock.
· Click on the 'Move animals here...' option.
· The
187 opens, with information already entered to record the movement of the animals into the new paddock.
· You may need to select the animals to move, if you have created more than one animals record in FarmKeeper.
· Change the date and time of the move if necessary, then when the details are correct, click OK.
· If you want to record a more complex move (with animals added or removed from the mob, or animals split across multiple paddocks), just enter those details before clicking OK.
© 2004-2009 FarmKeeper Pty Ltd
64 FarmKeeper Manual
The quicker way
If you're working in the Mapping window, and the mob you want to move are already on that map, there's an even quicker way to record the movement.
Simply click on the mob, hold down the mouse button and 'drag' the mob over the destination paddock.
When you release the mouse button, the 'Move Mob' window will appear, just as described above - but this time, the Mob will be already selected.
4.2.4
Deactivating animals
Sometimes a mob of animals ceases to exist, such as when a mob of heifer cows is added into a milking herd.
It may be tempting to just delete the empty animal record, but this is not usually a good idea: deleting the animal record will also delete that record's grazing history.
The best way to 'deactivate' an animal record is to move the animals into the
<Unspecified> paddock, with a count of 0. That way the history of the animal record is preserved, but the animals will not appear on any map.
Note that you can easily 're-activate' an animal record: simply move the mob from the <Unspecified> paddock back into a 'real' paddock, and specify the new count. In this way, you can re-use 'seasonal' animal mobs from year to year.
4.2.5
Recording animal events
You can record basic event information against a group of animals, in a similar way to recording a paddock activity against a paddock.
1.
Right-click on an animal mob to display the list of actions for that animal mob.
Note that you can right-click on the animal mob icon on a map, or from the
Animals module in the main FarmKeeper window.
2.
Select 'Record activity...' from the menu.
© 2004-2009 FarmKeeper Pty Ltd
Step-by-step guides 65
3.
Fill in the details for the activity.
- If the activity relates to more than one mob, click on the ellipsis ('...') button in the Animal Mobs field and select other mobs.
- If the activity you want to record isn't in the predefined list of activities, click the ellipsis button for the Activity field and define a new activity.
4.
Click 'Done' to record the activity.
Once you have entered a mob activity, you can refer back to that information in several ways:
· For an individual mob: Right-click on the mob and choose Animals properties.
Click on the History tab to see all of the activities, grazing events and health treatments for that mob.
·
On a calendar: Click on the Calendar module
105 in the main FarmKeeper window.
Animal activities appear as aqua-coloured entries in the calendar.
·
On a report: Run the Diary report
179
from the reports module in the main
FarmKeeper window. By default, all activities for the past year are shown, but you can limit the report to show just animal activities, or just activities for a certain mob, or just activities containing certain keywords.
4.2.6
Recording animal health treatments
You can use FarmKeeper to record basic information about health treatments which are given to a whole mob of animals.
NOTE: FarmKeeper will not (currently) alert you when animals are in a withholding period. This information is for your records only, do not rely on
FarmKeeper to tell you whether it is safe to sell or consume produce from your animals!
You can either:
· record a single animal health treatment (of a whole mob), with the New Animal
Health Treatment window (see below), OR
© 2004-2009 FarmKeeper Pty Ltd
66 FarmKeeper Manual
· lookup and record many animal health treatments records at once, with the
Bulk Data Entry - Animal Health Treatments
205
window.
To record a single animal health treatment (of a whole mob):
1.
Right-click on an animal mob to display the list of actions for that animal mob.
Note that you can right-click on the animal mob icon on a map, or from the
Animals module in the main FarmKeeper window.
2.
Select 'Record health treatment...' from the menu.
3. Fill in the details for the activity.
- Select the mob which received the treatment
- Select the date on which the treatment occurred
- Select the product which was used, or click on the ellipsis ('...') button to define products. (FarmKeeper does not have any products pre-defined. For each product you define, you can specify a name, withholding period in days, and notes).
- Enter the dosage of the product - how much was given to each animal in the mob.
- Check and/or adjust the Safe Date. The Safe Date is automatically calculated as
Treatment Date PLUS Product Withholding Period, but you can override the Safe
Date if required.
- Enter any notes for the treatment.
4.
Click 'Done' to record the activity.
Once you have entered a mob activity, you can refer back to that information in several ways:
© 2004-2009 FarmKeeper Pty Ltd
Step-by-step guides 67
· For an individual mob: Right-click on the mob and choose Animals properties.
Click on the History tab to see all of the activities, grazing events and health treatments for that mob.
·
On a calendar: Click on the Calendar module
105
in the main FarmKeeper window.
Animal health treatment activities appear as pinkish-coloured entries in the calendar.
·
On a report: Run the Diary report
179
from the reports module in the main
FarmKeeper window. By default, all activities for the past year are shown, but you can limit the report to show just health treatments, or just treatments for a certain mob, or just treatments containing certain keywords.
4.3
Feed Budgeting guides
4.3.1
Creating a new feed budget
Creating a new feed budget is easy with FarmKeeper. Please refer to the
143 ' topic for step-by-step instructions on creating a new feed budget.
4.4
Report guides
4.4.1
Running a report
There are a few different ways to run a report in FarmKeeper. This section takes you through each of the different ways.
Running a report from the main window
1.
From the
102
, click on the Reports entry in the Records Explorer tree.
2.
The Reports module will appear on the right hand side of the Records Explorer.
3.
Click on the report you want to run.
4.
The report you clicked on opens up in a Report window.
5.
Enter the parameters for the report in the top section of the window, then click the 'Generate report' button
6.
The report is run, and the results appear in the bottom section of the window.
7.
Click on the Report, Graph, or Map tab to see the report presented in that style.
(Note that a particular report might not have all of these tabs, depending on whether each of the styles makes sense for that particular report)
Running a report from the Mapping window
Some reports can be run directly from the
121
:
1.
Click on the Reports menu, and click on the report you want to run from the list.
2.
The report you clicked on opens up in a Report window.
3.
FarmKeeper automatically enters in the map you're working with (or the farm associated with the map), and runs the report.
4.
If you want to change any of the parameters, change them and then click the
'Generate report' button to see a fresh copy of the report with the new parameters.
© 2004-2009 FarmKeeper Pty Ltd
68 FarmKeeper Manual
4.4.2
Emailing a report
Emailing a report uses exactly the same process as
61
. Refer to that section for further information on emailing a report.
4.4.3
Faxing a report
Faxing a report uses exactly the same process as
60 . Refer to that section for further information on faxing a report.
4.5
C-Dax Guides
C-Dax Installer
In order to import data from your C-Dax Pasture Meter in to FarmKeeper you need to run the FarmKeeper (C-Dax Pasture Meter) Installer.
The installer for the C-Dax Pasture Meter can be found on either the FarmKeeper CD you purchased or by downloading it from the FarmKeeper website: www.farmkeeper.com
Setting-up FarmKeeper and C-Dax
Before you can start importing pasture cover data from your C-Dax Pasture Meter console you must ensure that you have:
· Created a map and/or farm with named paddocks in FarmKeeper.
· Collected data on your C-Dax console while doing a farm ride.
For information on how to use your C-Dax Pasture Meter please refer to your C-Dax user guide or contact C-Dax directly.
· Establised a Bluetooth connection between your computer and the C-Dax console.
For more information on the Bluetooth connection refer to your C-Dax manual or our
FAQ's:
· Bluetooth Connection Information,
· Bluetooth Connection Troubleshooting or
· Bluetooth Device Pairing Tips.
© 2004-2009 FarmKeeper Pty Ltd
Step-by-step guides 69
4.5.1
Bluetooth
4.5.1.1
Bluetooth Set-up
Bluetooth™ Installation (C-Dax Tier 2 /XP1 only) - Reproduced from the C-
Dax Manual with thanks!
The C-Dax Tier 2 and XP1 Pasture Meters use a Bluetooth™ wireless link to transfer data to the PC.
[Note: Bluetooth™ is not the same as 802.11a/b/g - otherwise known as WiFi].
Note: The process for installing and enabling Bluetooth™ drivers differs between various models of computer. This is therefore a guide only to provide some general tips.
Bluetooth-equipped Notebook Installation Tips
Some notebook computers already come with a built-in Bluetooth™ transmitter. If you have such a Bluetooth™ equipped notebook, then follow the instructions that came with the computer to enable the Bluetooth™ functionality.
Start installation of Bluetooth drivers
In some cases installation of the Bluetooth driver software is commenced by double clicking (or right clicking) the Bluetooth icon in the System Tray (at the bottom right hand corner of the screen).
Step 2 - Turn on Bluetooth radio
· Normally part way through the installation of the Bluetooth™ drivers you will be asked to turn on or enable the Bluetooth™ radio. Depending on the model of notebook computer, this could be either an external switch or button, or it may be accessed by a function key combination such as Fn + F2. (Consult your notebook computer manual for more details).
External Bluetooth Adapter Installation Tips
For most desktop computers an external Bluetooth™ to USB adapter (sometimes called a dongle) will be required.
For more information see Bluetooth Connection Troubleshooting or Bluetooth Device
Pairing Tips
4.5.1.2
Bluetooth Device Pairing Tips
Bluetooth Device Pairing Tips- Reproduced from the C-Dax Manual with thanks!
If the Bluetooth fails to connect and you see either a prompt at the bottom of the screen like this
© 2004-2009 FarmKeeper Pty Ltd
70 FarmKeeper Manual
(or this dialog), then the Pasture Meter Bluetooth device needs to be paired with the computer by entering the code 0000 (that's four zeros).
Click on the yellow box and you should see the following dialog appear.
· Enter 0000 and click OK
· You may have to disconnect and reconnect the Bluetooth connection again.
For more information see Bluetooth Connection Troubleshooting or Bluetooth
Connection Information
4.5.1.3
Bluetooth Troubleshooting Tips
Bluetooth Troubleshooting Tips - Reproduced from the C-Dax Manual with thanks!
Icon Status
To start, look for the Bluetooth icon in the System Tray (at the bottom right and corner of the desktop).
The Bluetooth icon in the tray shows the status of the Bluetooth link as follows:
· When the Bluetooth icon is red it means the Bluetooth hardware is either not connected or not turned on.
· When the Bluetooth icon is white it means the (computers local) Bluetooth hardware is on.
· When the Bluetooth icon is green it means an end-to-end connection has been established (e.g. a virtual serial port).
© 2004-2009 FarmKeeper Pty Ltd
Step-by-step guides 71
Red Icon Tips
If the Bluetooth icon is red try these steps:
· If your notebook computer is equipped with built-in Bluetooth™, turn on the
Bluetooth radio transmitter e.g. Fn+F2
· If your computer needs an external Bluetooth™ adapter (dongle), check that the Bluetooth adapter is properly plugged into a USB port.
· Double click on the Bluetooth icon to bring up the Bluetooth manager to see if any extra information is available.
White Icon Tips
Use this procedure if the FarmKeeper and the C-Dax console could not connect the
Bluetooth link, or if an error came up during a connection attempt.
If the Bluetooth icon is white try these steps:
· Check that the Pasture Meter indicator console has power (e.g. power pack is plugged in) and is turned on.
· Check that the Pasture Meter indicator console is less than 10 meters away.
· Double click on the Bluetooth icon to bring up the Bluetooth manager.
· Try searching for discoverable devices.
· Check that the Pasture Meter can be found.
Green Icon Tips
If the Bluetooth icon is green try these steps:
· This could occur for instance if FarmKeeper had connected the Bluetooth link, but records could not be retrieved from the Pasture Meter.
· Bring the Pasture Meter indicator console closer – sometimes intermittent connections occur when operating at the limits of the 10 meter range.
· Turn the Pasture Meter indicator console off and on.
· Also: Note the Pasture Meter will not communicate over the Bluetooth link while it is recording (or recording is paused).
For more information see Bluetooth Connection Information or Bluetooth Device
Pairing Tips
4.5.2
C-Dax Tier 2 Pasture Meter
4.5.2.1
Using your Tier 2 Pasture Meter
Before you can start importing pasture cover data from your C-Dax Pasture Meter console you must ensure that you have:
· Created a map and/or farm with named paddocks in FarmKeeper.
· Collected data on your C-Dax console while doing a farm ride.
For information on how to use your C-Dax Pasture Meter please refer to your C-Dax user guide or contact C-Dax directly.
· Establised a Bluetooth connection between your computer and the C-Dax console.
For more information on the Bluetooth connection refer to your C-Dax manual or our
FAQ's:
· Bluetooth Connection Information,
· Bluetooth Connection Troubleshooting or
· Bluetooth Device Pairing Tips.
© 2004-2009 FarmKeeper Pty Ltd
72 FarmKeeper Manual
Importing C-Dax Tier 2 Pasture Cover Data
Step 1: Open FarmKeeper and click on the 'Pasture Cover' option in the Tools menu
This will open the Pasture Cover screen.
Step 2: Select the 'Download C-Dax Pasture Cover Data' option and click on the
'Import C-Dax Pasture Cover Data' button
Step 3: Select the port your C-Dax console is connected to.
To find the COM-port your meter is linked to please see, either 'Details' or 'Properties' in your Bluetooth Manager.
Please make it a habit to download any recorded data before making additional recordings, this will prevent data being overwritten.
© 2004-2009 FarmKeeper Pty Ltd
Step-by-step guides 73
Once you have clicked on 'Next' a message should appear saying ' Downloading from console. Please wait...'
Your C-Dax console will say 'Send' and the Bluetooth icon in the right hand bottom corner of your screen will turn green .
Step 4: Review C-Dax Data screen
This screen displays all the data that is currently on your C-Dax console. From this screen you can discard any data that you do not want to bring into FarmKeeper.
An example of data that you might want to exclude could be where you forgot to stop recording data on leaving one paddock and entering another. In this case the solution would be to re-record the 2 paddocks separately. Then on importing the data you would simply untick the record which had the data for both paddocks. To identify which record to untick you could look at the Number of Measurements column and also the Session Number column.
Data is ordered by farm and paddock.
NOTE. The data for unticked paddocks is discarded and cannot be retrieved!
© 2004-2009 FarmKeeper Pty Ltd
74 FarmKeeper Manual
Click on 'Next' to proceed.
Step 5: Match Farms and Paddocks
Where the paddock numbers on your C-Dax console are exactly the same as the paddock names you have created in FarmKeeper, paddock matching will be automatic.
To match paddocks that have not been matched automatically by FarmKeeper, click on the arrow and pick the correct farm and paddock from the dropdown list. You cannot proceed to the next screen until all paddocks are matched.
If you realise at this point that you have not created a paddock in FarmKeeper to match the C-Dax data too, click on 'Cancel'. You will need to create and/or name the paddock in FarmKeeper and then re-start the C-Dax import.
For paddocks you do not want to match, choose <Skip>, BUT beware, you will lose this data.
© 2004-2009 FarmKeeper Pty Ltd
Step-by-step guides 75
NOTE. The data for skipped paddocks is discarded and cannot be retrieved!
Click on 'Next' to proceed.
Step 6: Review Pasture Cover Readings
In this screen you will see the measurements converted into pasture cover readings for each paddock.
By default the C-Dax console stores the regression equation used to calculate pasture covers. If you have forgotten to update this equation on your console you can change the equation by clicking the on the ' Edit regression equation ' box and editing the numbers. If you have any questions about the regression equations, please contact C-
Dax directly.
When importing data from a Tier 2 console, by default, 'today's' date is inserted as the date of the measurement.
If this is incorrect it can be changed by clicking on the ' Edit date ' box, selecting the correct date and 'Ok'.
NOTE: This will change the date for all readings . If you take readings for half the farm on one day and the other half the next day both will get the same date. To avoid this, ensure you download the readings between farm rides.
It is also possible to discard any readings here that look unreliable (eg have very few readings or belong to paddocks you did not go into) by unticking the box in front.
Again these readings will then be discarded and cannot be retrieved!
© 2004-2009 FarmKeeper Pty Ltd
76 FarmKeeper Manual
Click on 'Next' to finish and have the pasture cover records saved into FarmKeeper.
4.5.3
C-Dax XP1 Pasture Meter
4.5.3.1
Getting started with your XP1 Pasture Meter
Getting started with your XP1 Pasture Meter
The XP1 Pasture Meter works by matching the GPS location of each grass measurement to your georeferenced map in FarmKeeper.
Because of the way in which maps are georeferenced (by the mapping companies) it is possible that the GPS co-ordinates of your grass measurements and your map may not align immediately. If they do not align correctly, it is possible that the grass measurements could be recorded against the wrong paddock on your farm.
As such we recommend that before you start using the XP1 to take your pasture covers you follow the following steps:
1. Do a Set-up Ride to create a Ride Trail
2. Create a Back-up of your FarmKeeper Datafile
3. Import the Ride Trail only into FarmKeeper
4. View the Ride Trail on your Map
5. Align the Map and Ride Trail (if necessary) using the Georeference tools in the Maps Module
For more detail, please see below.
Step 1: Do a Set-up Ride to create a Ride Trail
© 2004-2009 FarmKeeper Pty Ltd
Step-by-step guides 77
Follow your instructions from C-Dax and connect the sled and console to your vehicle of choice. Turn the console on and start your farm ride.
We recommend that for your set-up ride you drive to paddocks at the opposite corners of your farm (eg North-West and South-East). At each of these points drive around the corners of the paddock. In this way, when you import the ride trail into
FarmKeeper you will be able to identify whether your C-Dax GPS co-ordinates are aligned with your map.
Note: We recommend that you stay a distance of 4 meters from the fence when doing your set-up ride.
Step 2: Create a Backup of your Farmkeeper datafile
Open FarmKeeper and make a back-up of your datafile using the FarmKeeper Backup function.
For further instructions on how to backup your datafile, refer to the
217 .
Step 3: Import the Ride Trail only into FarmKeeper
To do this you will need to import the ride trail from the console following the steps in the import wizard.
NOTE: At this stage we are bringing in only the ride trail. Two of the import wizard screens will display pasture cover data but at this stage you should choose 'Next'
(see step d). The content of these screens is explained in
84 .
a. Click on the 'Pasture Cover' option in the Tools menu
© 2004-2009 FarmKeeper Pty Ltd
78 FarmKeeper Manual
This will open the Pasture Cover screen.
b. Select the 'Download C-Dax Pasture Cover Data' option and click on the
'Import C-Dax Pasture Cover Data' button
This will open the Import Wizard.
c. Select the correct COM port
© 2004-2009 FarmKeeper Pty Ltd
Step-by-step guides d. For the purpose of set-up please just select 'Next' on the following screens
(i) Choose C-Dax Console Type and Mode / XP1 - using GPS paddock matching
(ii) Review Pasture Cover Readings
79 e. Select the Set-up C-Dax and FarmKeeper Option
© 2004-2009 FarmKeeper Pty Ltd
80 FarmKeeper Manual f. Click on Finish to complete the Ride Trail import g. Click on Done to close the Pasture Cover module
Step 4: View the Ride Trail on your Map
Open your map and and open the map legend. The map legend is turned on by
'hovering' your mouse over the 'Legend' button at the top right corner of your map.
Ensure that the C-Dax Ride Trail Layer is turned on (ticked) in your map legend.
View the ride trail on your map. If the ride trail sits within the boundary of the paddocks on your farm then you will not need to georeference your map and ride trail and you can move onto the next chapter Using your XP1.
If, like in the picture below, the ride trail does not sit on you map within the boundary of your paddocks you will need to move it so that it does.
© 2004-2009 FarmKeeper Pty Ltd
Step-by-step guides 81
Step 5: Align the Map and Ride Trail (if necessary) using the Georeference tool in the Maps module.
A map in FarmKeeper is made up of a number of different layers. Each layer contains different information. In this step of our set-up we want to keep the C-Dax
Ride Trail layer where it is but shift the remaining layers in our map so that they are in alignment with that layer by using the georeference tool.
In effect, we point to a 'dot' of the ride trail and then point to where the actual C-
Dax sled was driven around that paddock. This is done for the 2 paddocks driven around on the set-up ride. FarmKeeper then shifts the layers to line up.
How to Georeference your Ride Trail:
Step 1: While in your map, click on Georeference in the 'Other tools' menu on the left hand side of your screen.
This will open the Georeferencing menu and show all the layers in your map.
Step 2: In the Georeference layers menu hold down the 'Ctlr' key and click on 'C-
Dax Ride Trail'.
This will unselect 'C-Dax Ride Trail', while all other layers remain selected
(highlighted in blue).
This means all other layers of the map are going to be moved relative to the 'C-Dax Ride Trail' layer.
Step 3: Click on the 'Place Point 1' button and click on the map where the North-
West corner of the ride trail should be (see below).
Step 4: Point your mouse at the equivalent point on the Ride Trail and leave it
© 2004-2009 FarmKeeper Pty Ltd
82 FarmKeeper Manual there while you hold down the 'Alt' key and '1' key, which will enter the
Northing and Easting of this point for you in the boxes for Point 1.
Step 5: Click on the 'Place Point 2' button and click on the map where the South-
West corner of the ride trail should be.
Step 6: Point your mouse at the equivalent point on the Ride Trail and leave it there while you hold down the 'Alt' key and '2' key, which will enter the
Northing and Easting of this point for you in the boxes for Point 2.
Step 7: Click 'Georeference Now' at the bottom once you are satisfied with the placement of your two points and the corresponding point on the 'C-Dax
Ride Trail'.
© 2004-2009 FarmKeeper Pty Ltd
Before Georeferencing
The ride trail doesn't sit within the paddock outline.
Step-by-step guides 83
After Georeferencing
The ride trail now sits mainly within the paddock outline.
What if it doesn't work first time?
If when you have completed the georeferencing process you find that your map and ride trail are not as well aligned as you think they could be, click on the Undo button on your map toolbar BEFORE you save your changes. FarmKeeper will ask you if you wish to undo the georeferencing - select 'Yes'.
When the map has been restored, start the georeferencing process again.
Note: It may take several attempts before you are comfortable with the alignment.
Step 6: Save your datafile. You are now ready to start using your C-Dax XP1
Pasture Meter.
© 2004-2009 FarmKeeper Pty Ltd
84 FarmKeeper Manual
4.5.3.2
Using your XP1 Pasture Meter
Importing C-Dax XP1 Pasture Cover Data
Once you have completed the XP1 set-up process you can import your pasture cover data following the steps listed below: a. Ensure FarmKeeper is open and Click on the 'Pasture Cover' option in the
Tools menu
This will open the Pasture Cover screen.
b. Select the 'Download C-Dax Pasture Cover Data' option and click on the
'Import C-Dax Pasture Cover Data' button
This will open the Import Wizard.
c. Select the correct COM port
© 2004-2009 FarmKeeper Pty Ltd
Step-by-step guides 85
Once you have clicked 'Next' you will see a message saying ' Downloading from console. Please wait...'
Your console will say 'Send' and the Bluetooth icon in the right hand bottom corner of your screen will turn green .
d. Choose C-Dax Console Type and Mode
The C-Dax Pasture Meter can be used to record data by using either
· GPS paddock matching functionality or
· using manual paddock matching functionailty
In this screen you need to select the mode you collect data in. In most cases you will choose the first option. If you use the manual matching functionality please
refer to Using your XP1 in Tier 2 Mode
88
.
Note: If you have both GPS and non-GPS data on your console at one time, you will only be able to import one data type. The other will be lost. It is important to download one type of data before you collect more data.
Note: Check your Computer date and time setting as these affect the recorded date of you pasture cover.
© 2004-2009 FarmKeeper Pty Ltd
86 FarmKeeper Manual e. Review Pasture Cover Readings
In this screen you will see the measurements converted into pasture cover readings for each paddock.
By default the C-Dax console stores the regression equation used to calculate pasture covers. If you have forgotten to update this equation on your console you can change the equation by clicking on the ' Edit regression equation ' box and editing the numbers. If you have any questions about the regression equations, please contact C-Dax directly.
If the date is incorrect it can be changed by clicking on the ' Edit date ' box, selecting the correct date and 'Ok'.
NOTE: This will change the date for all readings . If you take readings for half the farm on one day and the other half the next day both will get the same date. To avoid this, ensure you download the readings between farm rides.
It is also possible to discard any readings here that look unreliable (eg have very few readings or belong to paddocks you did not go into) by unticking the box in front. Again these readings will then be discarded and cannot be retrieved!
© 2004-2009 FarmKeeper Pty Ltd
Step-by-step guides 87 f. Complete C-Dax Import
Select Import data to complete the final part of this process and enter the data into FarmKeeper.
You must select 'Import Pasture Cover Measurements' to have the pasture cover readings entered into FarmKeeper.
Each time you import pasture cover readings from your C-Dax XP1 console you have the choice to also 'Import Ride Trail onto Map' and view it as a visual layer on your map. This can be useful for viewing where in the paddock the data was actually collected from.
If you do choose to import it, you can view the ride trail in the C-Dax Ride Trail layer of your map. This layer of your map always shows the most recently imported ride trail. Older ride trails will be overwritten - but not lost, and it is still possible to view these ride trails, please see
93
.
Note: The files for this layer are saved in a folder under Documents\FarmKeeper called C-Dax Trail Rides.
© 2004-2009 FarmKeeper Pty Ltd
88 FarmKeeper Manual g. Click on Finish to complete the import.
4.5.3.3
Using your XP1 in Tier 2 Mode
Importing C-Dax Tier 2 Pasture Cover Data from your XP1 console
The C-Dax XP1 Pasture Meter can be used in Tier 2 mode - that is - it is possible to take pasture cover readings using the manual paddock matching functionality on the console. This may be useful if you have a non-georeferenced map which you still wish to keep pasture cover records for. Please refer to your C-Dax User Guide for information on how to use your XP1 in Tier 2 mode.
Below are the steps to follow to import Tier 2 data from your XP1 console: a. Ensure FarmKeeper is open and click on the 'Pasture Cover' option in the
Tools menu
© 2004-2009 FarmKeeper Pty Ltd
Step-by-step guides
This will open the Pasture Cover screen.
b. Select the 'Download C-Dax Pasture Cover Data' option and click on the
'Import C-Dax Pasture Cover Data' button
89
This will open the Import Wizard.
c. Select the correct COM port
Once you have clicked 'Next' you will see a message saying ' Downloading from console. Please wait...'
Your console will say 'Send' and the Bluetooth icon in the right hand bottom corner of your screen will turn green .
d. Choose C-Dax Console Type and Mode
The C-Dax Pasture Meter can be used to record data by using either
· GPS paddock matching functionality or
· using manual paddock matching functionailty
© 2004-2009 FarmKeeper Pty Ltd
90 FarmKeeper Manual
In this screen you need to select the mode you collected data in. In this case choose
"XP1 - using manual paddock matching" .
Note: If you have both GPS and non-GPS data on your console at one time, you will only be able to import one data type. The other will be lost. It is important to download one type of data before you collect more data.
e. Review C-Dax Data screen
This screen displays all the data that is currently on your C-Dax console. From this screen you can discard any data that you do not want to bring into FarmKeeper.
An example of data that you might want to exclude could be where you forgot to stop recording data on leaving one paddock and entering another. In this case the solution would be to re-record the 2 paddocks separately. Then on importing the data you would simply untick the record which had the data for both paddocks. To identify which record to untick you could look at the Number of Measurements column and also the Session Number column.
Data is ordered by farm and paddock.
NOTE. The data for unticked paddocks is discarded and cannot be retrieved!
© 2004-2009 FarmKeeper Pty Ltd
Step-by-step guides 91
Click on 'Next' to proceed.
f. Match Farms and Paddocks
Where the paddock numbers on your C-Dax console are exactly the same as the paddock names you have created in FarmKeeper, paddock matching will be automatic.
To match paddocks that have not been matched automatically by FarmKeeper, click on the arrow and pick the correct farm and paddock from the dropdown list. You cannot proceed to the next screen until all paddocks are matched.
If you realise at this point that you have not created a paddock in FarmKeeper to match the C-Dax data too, click on 'Cancel'. You will need to create and/or name the paddock in FarmKeeper and then re-start the C-Dax import.
For paddocks you do not want to match, choose <Skip>, BUT beware, you will lose this data.
© 2004-2009 FarmKeeper Pty Ltd
92 FarmKeeper Manual
NOTE. The data for skipped paddocks is discarded and cannot be retrieved!
Click on 'Next' to proceed.
g. Review Pasture Cover Readings
In this screen you will see the measurements converted into pasture cover readings for each paddock.
By default the C-Dax console stores the regression equation used to calculate pasture covers. If you have forgotten to update this equation on your console you can change the equation by clicking on the ' Edit regression equation ' box and editing the numbers. If you have any questions about the regression equations, please contact C-Dax directly.
When importing data from a Tier 2 console, by default, 'today's' date is inserted as the date of the measurement.
If this is incorrect it can be changed by clicking on the ' Edit date ' box, selecting the correct date and 'Ok'.
NOTE: This will change the date for all readings . If you take readings for half the farm on one day and the other half the next day both will get the same date. To avoid this, ensure you download the readings between farm rides.
It is also possible to discard any readings here that look unreliable (eg have very few readings or belong to paddocks you did not go into) by unticking the box in front. Again these readings will then be discarded and cannot be retrieved!
© 2004-2009 FarmKeeper Pty Ltd
Step-by-step guides 93
Click on 'Next' to finish and have the pasture cover records saved into FarmKeeper.
4.5.3.4
Viewing Previous Ride Trails
Each time you import pasture cover readings from your C-Dax XP1 console you have the choice to also import the ride trail and view it as a visual layer on your map. This can be useful for viewing where in the paddock the data was actually collected from.
If you do choose to import this data, you can view the ride trail in the C-Dax Ride
Trail layer of your map. As such, this layer of your map always shows the most recently imported ride trail. Older ride trails are overwritten - but not lost.
By default, the files which make up your ride trail are stored in the "C-Dax Ride Trails" sub-folder of your FarmKeeper folder and it is still possible to display these on your map.
Note: You will only have ride trail files in this directory if at the time you imported the data from the C-Dax console you opted to bring in the ride trail.
© 2004-2009 FarmKeeper Pty Ltd
94 FarmKeeper Manual
Creating a Layer on your map to view a Ride Trail
Step 1 : Open your map and click on 'Manage Layers'
This will open the Layer Manager
Step 2: Click on 'Add Layer' to open the 'Add Layer' dialogue box
Give the layer a name and choose Layer type 'External'. Then Click on 'OK'.
This will create a new 'empty' layer on your map.
© 2004-2009 FarmKeeper Pty Ltd
Step-by-step guides 95
Step 3: Add the Ride Trail to the empty layer
Ensure you are on the 'External' tab.
Click on the 'Browse' button and navigate to the C-Dax Ride Trail folder (by default this is a sub-folder of your FarmKeeper folder) and locate the file that you wish to load. The name of each ride includes a date and time to help you identify the correct ride.
When you selected the correct file, click on 'Open' and you will see the ride trail outline populate the screen.
Click on Done to close the Layer manager
See also:
123
.
Step 4: View the layer on your map
Ensure your map is open. You will be able to see the layer you have just created in the map legend and view the ride trail on the map.
Housekeeping!!
You may want to delete these layers from time to time so that you do not have too many layers on your map. Deleting the layer will not delete the ride trail files.
To delete a layer, from 'Layer Manager', just right click on the layer name and choose delete layer.
© 2004-2009 FarmKeeper Pty Ltd
96 FarmKeeper Manual
4.5.4
Fence Buffer
In order to reduce the risk of random GPS errors putting grass measurements into a neighbouring and therefore incorrect paddock, a fence buffer has been created. The fence buffer will exclude any grass measurements from pasture cover calculations which fall within a specified distance of a fence. By default this has been set to 4 metres.
To change this fence buffer distance:
Step 1: Ensure FarmKeeper is open and select 'Options' from the 'Tools'
Menu
Step 2: Select the C-Dax Tab and edit the distance
Click 'Done' to complete.
4.6
General guides
4.6.1
Creating a new datafile
Most of the time, you will only need to use one datafile in FarmKeeper.
Each datafile can hold as many farms as you like, as many maps and animal mobs as you like, and can hold records for any number of years.
There are still reasons why you might want to create a new datafile, including:
· To keep a separate set of records for a different entity
© 2004-2009 FarmKeeper Pty Ltd
Step-by-step guides 97
· To create a map for a friend's farm, without keeping the map in your own datafile
Whatever the reason, the process is simple: just click on the 'File' menu, then click on
'New datafile'.
If you have some unsaved changes in your current datafile, a window will appear asking you whether you want to save those changes.
Click Yes to save the changes, No to discard them, or Cancel to cancel creating a new datafile.
After the confirmation window, a New Datafile window will open. Enter in the name of the new datafile, and the location where it should be stored, then click 'Save'.
The datafile will be created, and FarmKeeper will open it up - ready for use.
4.6.2
Opening a different datafile
FarmKeeper remembers the last datafile you worked with, and automatically reopens that datafile the next time you use FarmKeeper.
If you want to change to a different datafile, simply click the 'File' menu, then 'Open datafile', and select the datafile you want to open.
4.6.3
Compacting a datafile
Sometimes, a datafile can contain wasted space. This wasted space makes the datafile bigger than necessary.
(See '
Datafile size and the Undo log
23
' for an explanation of how this can occur).
Normally, some wasted space is not a problem - your computer's hard disk probably has plenty of room to spare.
Sometimes though, you may want to make the datafile as small as possible. A good example is when you email the datafile: the bigger the datafile, the longer it takes to email.
FarmKeeper has a built-in way of compacting the datafile, to remove any wasted space. The process is simple: just click on the 'File' menu, then 'Compact this datafile'.
If you have some unsaved changes in your current datafile, window will appear asking you whether you want to save those changes.
Click 'Yes' to save the changes, or 'No' or 'Cancel' to cancel compacting the datafile.
If you click Yes, a progress window will appear as FarmKeeper compacts the datafile.
When the compaction has finished, you can continue using FarmKeeper as usual.
Note that if you are compacting a datafile to send it via email, there's an even easier way:
98
explains how to compact the datafile and attach it to an email from inside FarmKeeper.
© 2004-2009 FarmKeeper Pty Ltd
98 FarmKeeper Manual
4.6.4
Emailing a datafile
If you want to send a copy of your datafile to someone else via email, FarmKeeper can help.
Just click on the 'File' menu, then 'Email this datafile'.
If you have some unsaved changes in your current datafile, a window will appear asking you whether you want to save those changes.
Click 'Yes' to save the changes, or 'No' or 'Cancel' to cancel emailing the datafile.
Then, a second window will appear, asking if you would like FarmKeeper to reduce the size of the datafile, before emailing it:
If you click 'Yes', then FarmKeeper will automatically compact the datafile
97
, then zip the datafile, then create a new email and attach the compacted, zipped datafile to the email.
If you click 'No', FarmKeeper will create a new email and attach the current datafile to the email.
Note that if you choose 'Yes', the recipient must have software to unzip the datafile, before they can use it. Many computers already have this software.
© 2004-2009 FarmKeeper Pty Ltd
Part V
Window reference
5
100 FarmKeeper Manual
Window reference
This section contains detailed information on how to use particular windows, and what all their parts are for.
5.1
Common window parts
5.1.1
Done and Cancel
Some windows (like the Mapping window
121
) have 'Done' and 'Cancel' buttons in their toolbar.
These buttons are used to close the window, and tell FarmKeeper what you want to do with your changes.
· Click 'Done' to close the window, and keep everything you've done since opening the window.
· Click 'Cancel' to close the window, and discard everything you've done since opening the window.
5.1.2
Save
The Save button is used to make your recent changes permanent.
If your computer ever crashes while you are using FarmKeeper, you will lose any changes you had made since the last save.
For this reason, we recommend you click Save fairly regularly - say every 15 minutes.
By default, FarmKeeper will prompt you to save every 15 minutes, but you can turn
this reminder off in the Options
196 window.
Clicking Save regularly also helps to keep down the size of your datafile. (See
22 to see why).
When you click Save, the Undo list is cleared. This means that you won't be able to
Undo any of the changes you made prior to clicking Save.
As a rule of thumb, click Save whenever you think "I'm happy with what I've just done, and I would be annoyed to lose it".
© 2004-2009 FarmKeeper Pty Ltd
5.1.3
Undo
Most windows have an 'Undo' button in their toolbar:
Window reference 101
Click the Undo button to reverse your most recent change.
For example, if you've just drawn a new fence onto a map, and you want to go back and draw it differently, just click Undo.
5.1.4
Editing buttons (Add / remove records)
Many of FarmKeeper's windows display lists of records.
For example, when you click on the 'Farm' entry in the Main Window, the window changes to show you a list of your farm records.
You can add, change and remove records by using the editing buttons below the list:
Click on the "+" button to add a new record.
Click on the "-" button to delete the selected record.
To edit an existing record, simply click on the part you want to change and type in the new value (or select it from the drop-down list, if applicable).
As soon as you start editing, the "Tick" and "Cross" buttons become active:
Click on the "Tick" button to keep your change, or the "Cross" button to abandon it.
© 2004-2009 FarmKeeper Pty Ltd
102 FarmKeeper Manual
5.2
The Main Window
5.2.1
Main window - Overview
The Main window is the first window you see when you start FarmKeeper.
The Main window is like a launchpad. From here, you can jump off into any of the many parts of FarmKeeper.
The important parts of the main window are described below.
· Menu bar
Like in most other Windows programs, the Menu contains lists of commands which you use to interact with FarmKeeper.
For example, the File menu contains commands for working with datafiles, and the
Help menu contains different ways you can get help from inside FarmKeeper.
· Toolbar
The toolbar contains some of the most commonly-used menu items, for easy access.
· Explorer Tree
The Explorer Tree is the heart of FarmKeeper. It provides access to all of the different parts of FarmKeeper, in a logical and easy to understand way.
The Explorer Tree is called a 'Tree' because it organises the parts of FarmKeeper into a hierarchy starting with 'bigger parts' and leading down to 'smaller parts' - just like a tree in a forest is made up of a big trunk, which leads to branches, then smaller
© 2004-2009 FarmKeeper Pty Ltd
Window reference 103 branches, then finally stems and leaves.
At the top level, the Explorer Tree has entries called 'modules', such as:
· The
104
, which lets you work with graphical maps of your farms
· The Farms module , which lets you work with text-based records of your farms
· The Paddocks module , which lets you work with text-based records of your individual paddocks
· The Animals module , which lets you work with text-based records of your animal mobs
· The
105 , which displays your information in a date-based form, like a wall calendar
· The Feed Budgets module , which lets you create and work with feed budgets to plan supply vs demand for feed
· The
107
, which you can use to run reports to summarise your
FarmKeeper information.
Click on one of the Explorer Tree entries to see information for that entry in the
Explorer View (see below).
Or, click on the '+' sign next to an entry, to open it up and see the next level down in the tree.
· Explorer View
The Explorer View shows you information relevant to a particular entry in the Explorer
Tree.
When you click on an entry in the Explorer Tree, the Explorer View (on the right hand side of the window) changes to show you information for that entry. For example, clicking on the Maps module will make the Explorer View display small pictures of each of your maps, and you can then click on one to open it up in the Mapping window.
Or, you can click on the '+' sign next to an entry in the Explorer Tree. That entry will open up and show you all of the entries underneath it - i.e., the entries at the next level of the tree. For example, clicking on the '+' sign next to the Farms entry opens up the Explorer Tree to shows you each of the individual farms as a separate entry.
· 'Where am I?' bar
The 'Where am I?' bar shows you where you are on the Explorer Tree.
Each time you click on a new entry in the Explorer Tree (and the Explorer View updates to show you that entry), the 'Where am I?' bar updates to show you all of the
Explorer Tree entries between the top level of the tree, and the entry you clicked on.
If you want to go back to an intermediate entry, just click on that entry in the 'Where am I?' bar.
If you ever get lost, or want to go back to the top of the Explorer tree, just click on the 'Home' entry - it is always the left-most entry on the 'Where am I?' bar.
You will be taken back to the top of the tree, and the first tree entry ('Maps') will be selected.
© 2004-2009 FarmKeeper Pty Ltd
104 FarmKeeper Manual
5.2.2
Main window - Maps
When you click on the Maps entry in the Explorer Tree, the Explorer View changes to show you all of the maps you have already created.
·
Click on a map to open it in the Mapping window
121
· Click on the 'Create New Map' placeholder to create a new map.
(See '
30 ' for step-by-step instructions)
© 2004-2009 FarmKeeper Pty Ltd
5.2.3
Main window - Calendar module
Window reference 105
When you click on the Calendar entry in the Explorer Tree, the Explorer View changes to show you a calendar, with day-by-day entries of all the information you have entered in to FarmKeeper.
The different types of information are colour-coded on the calendar, so you can quickly look back to find an event.
You can change between a monthly view (as in the example above) and a weekly view (below) by clicking on the Month or Week tabs at the top of the calendar.
© 2004-2009 FarmKeeper Pty Ltd
106 FarmKeeper Manual
You can print the calendar for the displayed month (or week) by clicking on the File menu, then Print .
To see the details of a particular entry, just click on the entry. The information box at the bottom of the window will change to show all entries of that type on that day. For example, clicking on the 'Fertiliser applications' entry above causes one fertiliser application event (the only one for that day) to be shown in the information box at the bottom of the window:
You can click right-click on the blue underlined event to see the options for that event. The usual options are to open the event (to allow you to edit the details of the event) or to delete the event.
You can also right-click on a day and choose 'New Diary Entry' to create a simple
© 2004-2009 FarmKeeper Pty Ltd
Window reference 107 diary entry for that day. A window will open up to allow you to enter a simple diary entry:
These diary entries are not associated with any particular farm, paddock, or animals record - you can use them to create general date-based reminders, such as staff days off or future planned events.
5.2.4
Main window - Reports module
When you click on the Reports entry in the Explorer Tree, the Explorer View changes to show you all of the reports which you can run to summarise FarmKeeper information.
© 2004-2009 FarmKeeper Pty Ltd
108 FarmKeeper Manual
Simply click on the report you want to run, and a Report window
161 will open.
5.3
New Map Wizard
The New Map Wizard takes you step-by-step through the process of creating a new map.
To run the New Map Wizard, make sure that FarmKeeper is
251 , and that the
102 is displayed, then click on the Maps item in the explorer tree.
A list of maps will be displayed on the right hand side of the main window.
Unless you've already created some maps, the only entry will be the 'Create new map' placeholder.
Click on the 'Create new map' placeholder to start the New Map Wizard. The first page is the
109
.
© 2004-2009 FarmKeeper Pty Ltd
5.3.1
New Map Wizard - Welcome page
Window reference 109
This page simply lets you know that you have run the New Map Wizard.
Click Next> to move on to the
110 page, or Cancel to close the wizard.
© 2004-2009 FarmKeeper Pty Ltd
110 FarmKeeper Manual
5.3.2
New Map Wizard - Farm Record page
Each map in FarmKeeper is linked to a farm record
24
If you have already created a farm record, you can click on 'Link to an existing farm record', and select your farm record from the list.
If you haven't yet created a farm record (which is most likely), just type the name of the farm in the box provided.
FarmKeeper will create a new farm record, and link this map to it.
Click Next> to move on to the
111 page.
© 2004-2009 FarmKeeper Pty Ltd
5.3.3
New Map Wizard - Start With? page
Window reference 111
Here you can choose how you want to start the map.
· If you have a aerial picture of your farm, click on the Start with a picture of the map option.
The picture will need to be in a file on your computer, before FarmKeeper can use it.
(See '
How can I get an aerial photo of my farm
252
' for ideas on how to get one.)
If you choose this option, click Next>
112
page.
· If you have used a GPS to map out your farm, click on the Start with a GPS track option.
If an aerial photo is not available, a GPS is a great way to create your map.
With a GPS, you can travel around the borders and fencelines of your farm, and GPS will keep track of were you've been.
Then, you can load the track directly into FarmKeeper.
See '
How can I use a GPS to map my farm?
251 ' for more information.
If you choose this option, click Next>
to move on to the Where is GPS track?
page.
114
· If you have an 'external' mapping file, click on the Start with an external file option.
An 'external' mapping file is a file containing spatial information, such as might be provided by a surveyor. See
What is an 'External map file?'
257 for more information.
If you choose this option, click Next>
to move on to the External map file
116 page.
© 2004-2009 FarmKeeper Pty Ltd
112 FarmKeeper Manual
If an aerial photo is not available, a GPS is a great way to create your map.
· If you don't have any of the above sources of information to start your map, you can choose the Start with a blank map option and then draw the map 'freehand'.
This is a quick and easy way to create a rough sketch map of leased grazing blocks or agistment properties.
If you choose this option, click Next>
119
page.
· If you have Google Earth ä installed on your computer, you can click the Start with an image from Google Earth (experimental) option. This will capture an image from Google Earth, which you may then be able to use as the basis for your map.
You should ensure that your use of the image complies with the license of the
Google Earth software. You should also note that the "(experimental)" tag on this feature means that we cannot guarantee that the feature will work for you, cannot support the feature, and reserve the right to remove this feature in future versions of FarmKeeper.
If you choose this option, click Next>
to move on to the Google Earth
117
page.
5.3.4
New Map Wizard - Map Picture page
If you chose 'Start with a picture of the map' on the Start With?
111
page, this is the next page to appear.
If you know the path and name of the picture file you wish to base the map on, type it into the box.
Otherwise, click on the Browse...
button to look for the file.
© 2004-2009 FarmKeeper Pty Ltd
Window reference 113
When the box contains the path and name of the picture file, click Next> to move on to the next page.
If your map has a
254 , the next page is the
118 page
If your map doesn't have a world file, the next page is the Map Scale / Resolution
page.
113
5.3.5
New Map Wizard - Map Scale / Resolution page
If you know what scale your map picture is, and what resolution is was scanned at, enter the details here. FarmKeeper can then use that information to automatically calculate distances and areas on the map.
If you don't know the scale and resolution, select the 'No' options. When you click
'Next', an information message will be displayed, explaining that areas and distances will not be accurate until you calibrate the map.
(Note: if your map picture came from an aerial imaging company, it may already have geographic positioning information. If so, FarmKeeper will use that information, and you won't see this step on the wizard. Refer to
What format should my aerial photo be in?
253
for more details).
Click 'Next' to move on to the Map System
118
page.
© 2004-2009 FarmKeeper Pty Ltd
114 FarmKeeper Manual
5.3.6
New Map Wizard - Where is GPS track? page
If you chose 'Start with GPS track' on the
111
page, this is the next page to appear.
On this page, you can specify where you'd like to load the GPS file from.
· If you have already downloaded the file from the GPS onto your computer, choose
'In a file on the computer'.
Type in the path and filename to the track file, or click on the Ellipsis button at the end of the box to look for it.
· If you want to download the file directly from the GPS, choose 'In a GPS unit'.
· If you know how your GPS is connected to the computer, you can click the 'Serial connection' option (and specify the com port) or click the 'USB connection' option
· If you aren't sure how your GPS is connected to the computer, click the 'I'm not sure' option and FarmKeeper will search for the GPS for you.
When you have selected one of the options, Click 'Next'.
· If you chose 'In a file on the computer', FarmKeeper will read the GPS tracks from the file you specified.
· If you chose 'In a GPS unit', FarmKeeper will prompt you to ensure that the GPS unit is connected to the computer, and switched on. Then, it will download the tracks and waypoints directly from the GPS unit.
Either way, a Progress window will appear, showing you the progress as FarmKeeper reads in the tracks and waypoints.
© 2004-2009 FarmKeeper Pty Ltd
5.3.7
New Map Wizard - Choose Tracks page
Window reference 115
When FarmKeeper has finished reading in the GPS tracks, it will show this page.
A track file (or a GPS unit) can contain many individual tracks. A new track is started whenever you turn the GPS off and on, or whenever you tell the GPS to start a new track.
This page shows a list of all the tracks FarmKeeper has found, and how many trackpoints are in each.
Tick the box next to each track which you want to be included in your new map.
(Tip: very short tracks, with only a few trackpoints, are probably not very useful on your map.)
A track file may also contain waypoints. A waypoint is created when you press the appropriate button on your GPS, normally to mark the location of an important feature (such as a fence corner, or water trough). If your track file contains waypoints, the 'Load waypoints into the map' box will be enabled. Leave the box ticked to load these onto your map - they will appear as little flags.
© 2004-2009 FarmKeeper Pty Ltd
116 FarmKeeper Manual
When you have selected the tracks you want to include, click Next> to move on to the
118 page.
5.3.8
New Map Wizard - External Map File page
If you chose 'Start with an external map file' on the
111
page, this is the next page to appear.
If you know the path and name of the external map file
257
you wish to base the map on, type it into the box.
Otherwise, click on the Browse...
button to look for the file.
When the box contains the path and name of the external file(s), click Next> to move on to the
118
page.
© 2004-2009 FarmKeeper Pty Ltd
5.3.9
New Map Wizard - Google Earth page
Window reference 117
If you chose 'Start with an image from Google Earth (experimental)' on the Start
With? page, this is the next page to appear.
FarmKeeper will supply a default name for the file into which the Google Earth ä image will be saved. You can change the file name if you wish.
· Ensure that the Google Earth program is running on your computer. (If you don't already have Google Earth installed, you will need to download and install it from the Google website).
· Navigate to your property in Google Earth, and try to have as much of your property visible on the screen as possible.
· Switch back to FarmKeeper, and click the Capture Image button.
· FarmKeeper will attempt to adjust your Google Earth settings to make the image as accurate as possible (by ensuring that North is upwards on the screen, and the viewpoint is looking directly down onto the Earth's surface). Once these adjustments have been made, FarmKeeper asks Google Earth to save a copy of the current screen image to the specified file.
NOTE: You should ensure that your use of the image complies with the license of the Google Earth software . You should also note that the
"(experimental)" tag on this feature means that we cannot guarantee that the feature will work for you, we cannot support the feature, we cannot vouch for the accuracy or precision of the image, and we reserve the right to remove this feature in future versions of FarmKeeper.
When the image has been successfully captured, click Next> to move on to the
118
page.
© 2004-2009 FarmKeeper Pty Ltd
118 FarmKeeper Manual
5.3.10 New Map Wizard - Map System page
Different countries have different map systems
254 . This page allows you to tell
FarmKeeper which map system you want to use on this map.
To select a map system for your map:
1.
Choose your country from the drop-down list.
FarmKeeper will try to pre-set the country from your computer's regional settings, so this might be done for you automatically. If you are in a country other than
Australia or New Zealand, choose 'Other country' from the drop-down list.
2.
Choose a pre-defined map system from the list.
FarmKeeper knows about the common map systems in Australia and New
Zealand, so if you are in one of those countries you can simply select the map system name from the list.
If you are in a different country, select 'Other' from the drop-down list.
3.
Enter additional map system parameters .
Some map systems require additional parameters. If required, a box will appear on the Map System page asking for the required parameters.
· Australian map systems all require you to specify the '
255
' and
'Hemisphere' (which will always be South) for the map.
· New Zealand map systems don't require any additional parameters.
· If you choose 'Other country' or 'Other' map system, you can set up the entire map system starting with the projection and then specifying any other parameters required by that projection. If you are unsure about which settings to use,
260
.
© 2004-2009 FarmKeeper Pty Ltd
Window reference 119
Click 'Next' when you have selected your map system, to move on to the
page.
119
5.3.11 New Map Wizard - Finished page
Click on the Finish button to create your map.
If your map is based on a GPS track, a progress window will appear, while the map is being created.
When the new map has been created, you will be returned to the main window.
Your new map should now appear in the map list, on the right-hand side of the window.
© 2004-2009 FarmKeeper Pty Ltd
120 FarmKeeper Manual
Congratulations, you've just created a map!
To open your map, simply click on it. The Mapping window will open, allowing you to view, edit and print your new map.
For more information, see '
121
'
© 2004-2009 FarmKeeper Pty Ltd
Window reference 121
5.4
Mapping window
The Mapping window lets you view, edit, print, and otherwise work with maps.
This is one of the most powerful windows in the FarmKeeper program, but don't worry
- it is also very easy to use!
The main parts of the window are:
· Drawing Tools - click one of these items draw on the map.
(To get started straight away, just click 'Draw', then click 'Fence', then click on the map to start drawing fencelines.)
· Viewing Tools - click on one of these items to control how the map is displayed.
'Select' is the normal tool, where you can click on items on the map, and view and create records for them.
'Zoom' is a tool to help you zoom
30 into, or out of, the map - to see it in more or less detail.
'Whole map' instantly zooms you back out, so you can see the whole map.
'Manage Layers' opens the Layer Manager window
123 .
· Other Tools - quick access to some other commonly-performed tasks.
'Move Layer' allows you to move one or more entire map layers
57 .
'Advanced Buffer' allows you to
create a buffer around objects on the map
52
'Measure Distance' opens the
44 toolbar, so you can measure distances on your map.
© 2004-2009 FarmKeeper Pty Ltd
122 FarmKeeper Manual
'Georeference' allows you to
47 (and scale) to a map to allow the use of GPS-coordinates.
· Map - this is where the map itself is displayed.
·
For more information on how to use the mapping window, refer to the Step-by-
step guides
30
, such as:
·
30
·
32
5.4.1
Legend control
The Legend control provides a quick and easy way to work with
26
.
To conserve space on your computer screen, the Legend control is not normally shown. To make the Legend control visible, just move your mouse over the Legend button on the right-hand side of the mapping window. The legend control will slide out from the right-hand side of the mapping window. When you have finished with the Legend control, just move the mouse off the legend control, and it will slide back into the right-hand side of the mapping window.
The legend control shows all of the layers which make up the current map. Each layer has a [+] or [-] button and a check box beside the name of the layer.
· Click the [+] button to show the features which may be present on that layer. In the example above, the Point Features (Land) layer can contain Bridge, Dam,
Culvert, or Gate point features.
· Click the [-] button to hide the features present on a layer, and just show the layer name.
© 2004-2009 FarmKeeper Pty Ltd
Window reference 123
· Click the check box next to a layer name to make that layer visible or invisible on the map.
The Legend control shows the layers in the same order in which they appear on the map (or the reverse order, depending how you think of it!).
· The first (top) layer in the legend control is drawn first on the map, so it appears as the bottom layer on the map. The Picture layer is often the bottom layer on the map.
· The second layer in the legend control is drawn second on the map, so it appears as the second-to-bottom layer on the map.
· The last (bottom) layer on the legend control is drawn last on the map, so it appears as the top layer on the map.
You can use the Legend control to quickly change the order of layers on the map. Just click on a layer, hold down the mouse button, and move the layer to a new position in the list. The map will be re-drawn to reflect the new order of layers.
You can also use the Legend control as a shortcut to open the
123
for a particular layer. Simply double-click on a layer in the
Legend control, and the Layer Manager window will open with the properties for that particular layer already displayed.
5.4.2
Layer Manager window
The Layer manager window lets you configure advanced properties for each of the
26 which make up a FarmKeeper map.
To open the layer manager window, click on 'Manage Layers' in the 'Viewing' group, on the left-hand side of the
121 window.
© 2004-2009 FarmKeeper Pty Ltd
124 FarmKeeper Manual
The Layer Tree on the left of the window shows different layers which make up the current map.
When you click on a layer in the Layer Tree, the right-hand side of the window changes to show you options for that layer.
You can add and remove layers by right-clicking on the layer tree and choosing an option from the popup menu.
Regardless of the type of layer, all layers have two properties in common: whether the layer is visible , and whether the layer is editable .
This is dictated by the Visible indicator (eye symbol) and Editable indicator (pencil symbol) in the picture above.
To make a layer visible or invisible, simply click on the Visible indicator for that layer.
The eye symbol has a yellow outline when the layer is visible; and no yellow outline when the layer is invisible.
All layers are visible by default. If you create your map from an aerial photo, you might want to make the Picture layer invisible once you have used it to draw in fence lines. This will also make the map open more quickly, since it does not have to load up the picture file when you open the map.
To make a layer editable or not editable, simply click on the Editable indicator for that layer. The pencil symbol has a yellow outline when the layer is editable; and no yellow outline when the layer is not editable.
All layers (except for External layers) are editable by default. You might like to make a layer not editable when you have finished drawing on the layer and don't want to accidentally change it.
The options on the right-hand side of the window are organised into tab pages - every layer has the 'Common' page, plus one or more other tab pages specific to that layer type. The layer type tab pages are described below.
1. Common layer options
As in the example above, the Common layer options allow you to specify:
· The name of the layer
· The order in which the layer is displayed on the mapping window. Layers with lower order numbers are displayed behind layers with higher order numbers. Picture layers will tend to have low order numbers, so that they are displayed behind the other layers. (note that you can also change the order of a layer by dragging it up
122
)
· The transparency of the layer. Drag the slider to the left to make the layer solid
(i.e. non-transparent), or drag to the right to make the layer semi-transparent. This can be used to good effect on the Paddocks layer, so that
34
don't obscure important details on an aerial photograph.
· Whether the layer is visible (note that you can also change this setting by clicking on the eye symbol in the Layer Tree on the left-hand side of the window).
You can also specify that the layer is only visible below a certain scale, by typing a scale (e.g. 1:10000) into the Only below [x] scale box. Refer to the FAQ entry
© 2004-2009 FarmKeeper Pty Ltd
Window reference 125
' How can I de-clutter my map?
258 for more information.
· Whether the layer is editable (note that you can also change this setting by clicking on the pencil symbol in the Layer Tree on the left-hand side of the window).
2. Picture layer options
For picture layers, you can specify:
· The filename of the picture file
· The extent of the picture. This is simply the coordinates of the top-left and bottomright corners of the map. The coordinates relate to the
254 used by that map.
Note that you won't normally need to change the extent:
· If you start a map based on an aerial photo, and the photo has an associated
254
, FarmKeeper will figure out the extent automatically.
· If the aerial photo doesn't have a world file, FarmKeeper will assume a scale of 1 metre per pixel, and you will need to
46
to the correct scale.
· If you create a map based on a GPS track, and later add a picture layer,
FarmKeeper will set the extent so that the picture file covers the existing map. In this case, you will probably need to edit the extent to line the picture layer up with the existing map.
· You can click the Set extent from world file button to read the extent information from the
254
that accompanies the picture file. If there is no world file for the specified picture file, the button will be disabled.
3. Fences layer options
© 2004-2009 FarmKeeper Pty Ltd
126 FarmKeeper Manual
For the Fences layer, you can specify:
· What information to label the fences with (<Nothing>, Length or Style Name)
· What styles of fence can be drawn on this layer. To add a new style or delete a style, click on the '+' or '-' buttons at the bottom of the Fence styles grid.
4. Paddocks layer options
© 2004-2009 FarmKeeper Pty Ltd
Window reference 127
For the Paddocks layers, you can specify:
· What information to label fenced areas with (<Nothing> or Area)
· What information to label paddocks with. (<Nothing>, Paddock name, Paddock
Total Area, Individual Fenced Area, Known area, Last Grazed Date, Last Cover, Last
Cover Date, or Last Fertilised Date).
(For more information on paddocks and fenced areas, see
Fences, Fenced Areas, and Paddocks
28
)
· Whether to fill fenced areas with ground surface symbols . When this option is ticked, fenced areas will be 'coloured in' with a background picture corresponding to
34
of that area. Note that this can look great when made partially transparent over top of an aerial photo.
© 2004-2009 FarmKeeper Pty Ltd
128 FarmKeeper Manual
5. Line layer options
For line layers, you can specify:
· What information to label the lines with (<Nothing>, Style, or Length)
· What styles of line can be drawn on this layer. To add a new style or delete a style, click on the '+' or '-' buttons at the bottom of the Line styles grid.
© 2004-2009 FarmKeeper Pty Ltd
6. Point layer options
Window reference 129
For Point layers, you can specify:
· What information to label the points with (<Nothing>, Point style, or Point label)
· What styles of point can be drawn on this layer. To add a new style or delete a style, click on the '+' or '-' buttons at the bottom of the Point styles grid.
© 2004-2009 FarmKeeper Pty Ltd
130 FarmKeeper Manual
7. Simple Area layer options
For Simple Area layers, you can specify:
· What information to label the areas with (<Nothing>, Area name, Area style, or
Area)
What styles of area can be drawn on this layer. To add a new style or delete a style, click on the '+' or '-' buttons at the bottom of the Area styles grid.
© 2004-2009 FarmKeeper Pty Ltd
8. External layer options
Window reference 131
For External layers, you can specify:
1.
The filename of the external file
2.
The Advanced properties of the external file layer. Clicking this button opens a window where you can specify many options affecting the presentation of the external file layer.
260
for help with these advanced properties.
The preview box shows a picture of how the external layer will look with the current advanced properties.
Note : the advanced properties settings are not stored in your FarmKeeper datafile.
They are stored in a .ini file alongside the external file. This means that changes to advanced properties cannot be undone with FarmKeeper's Undo function. It also means that you when you have finished changing the advanced properties of external layers, you may need to click on the Refresh button on the Mapping window to see the changes.
See also:
122
© 2004-2009 FarmKeeper Pty Ltd
132 FarmKeeper Manual
5.4.3
Map Properties window
The Map Properties window lets you configure options for the whole map.
The Main tab contains the map name, and rotation in degrees.
To rotate the map, just enter the number of degrees to rotate (e.g. 180 to rotate the map 'upside down'), then click OK.
The Map System tab contains the details of the map system in use by this map.
FarmKeeper uses the Map System to translate from the '2-d' coordinates (Northings and Eastings) of your map, back to '3-d' coordinates (Latitude and Longitude). This translation is required when uploading or downloading from a GPS, or reading GPS coordinates off your map as the cursor moves over the map. For more information, see the
254
topic.
The details shown will vary depending on the map system which you selected when you created the map.
© 2004-2009 FarmKeeper Pty Ltd
Window reference 133
If your map is not georeferenced, the 'Georeferenced' check box will be ticked, and the options below it will be read-only.
If your map is georeferenced, you can change the projection, datum, and any other details required for that system )such as
255 ).
The main times you're likely to need to change the details in this tab are:
· after you
47
a map, or
· if you create a map and specify the incorrect map system (e.g incorrect UTM zone).
Otherwise, you should not normally need to change the details in this tab -
260
for more information or help with the Map System tab.
5.4.4
Download from GPS wizard
The Download from GPS wizard helps you through the process of taking tracks and waypoints from your GPS, and adding them onto your FarmKeeper map.
To open the Download from GPS wizard, click on the Tools menu in the
121
and click on Download from GPS onto map.
After you click on the Next > button on the first Welcome page of the wizard, you'll be asked where the GPS track is:
If you're downloading directly from the GPS unit, click the In a GPS unit option. You can then either the connection details, or click on the ' I'm not sure ' option to let
FarmKeeper find the connected GPS unit..
If you have already downloaded the information from the GPS unit (e.g. with a third-
© 2004-2009 FarmKeeper Pty Ltd
134 FarmKeeper Manual party program like GPSTrackMaker), click on the In a file on the computer option, then click Browse to find the file.
Click Next to move on to the Choose tracks page:
When FarmKeeper has finished reading in the GPS tracks, it will show this page.
A track file (or a GPS unit) can contain many individual tracks. A new track is started whenever you turn the GPS off and on, or whenever you tell the GPS to start a new track.
This page shows a list of all the tracks FarmKeeper has found, and how many trackpoints are in each.
Tick the box next to each track which you want to be included in your new map.
(Tip: very short tracks, with only a few trackpoints, are probably not very useful on your map.)
A track file may also contain waypoints. A waypoint is created when you press the appropriate button on your GPS, normally to mark the location of an important feature (such as a fence corner, or water trough). If your track file contains waypoints, the 'Load waypoints into the map' box will be enabled. Leave the box ticked to load these onto your map - they will appear as little flags.
When you have selected the tracks you want to include, click Next> to move on to the Finished page. Then click Finish to load the tracks and/or waypoints on the map.
© 2004-2009 FarmKeeper Pty Ltd
Window reference 135
5.4.5
Upload to GPS wizard
The Upload to GPS wizard helps you through the process of taking lines and points from your FarmKeeper map, and loading them up onto a GPS unit as tracks and waypoints.
Note that not all GPS units are capable of uploading tracks and waypoints - check the documentation for your unit to see whether it supports this function, and what the capacity of its memory is. If you try to upload more tracks or waypoints than the GPS device allows, the upload process will fail.
To open the Upload to GPS wizard, click on the Tools menu in the
121
and click on Upload to GPS.
After you click on the Next > button on the first Welcome page of the wizard, you'll be asked where you would like to upload to:
If you're uploading directly to the GPS unit, click the Upload directly to GPS option.
You can then either specify the connection details, or choose ' I'm not sure ' to let
FarmKeeper find the connected GPS unit.
If you want to upload to a file (and then transfer to the GPS unit later, e.g. with a third-party program like GPSTrackMaker), click on the Upload to a file on your computer option, then click Browse to specify the file.
Click Next to move on to the Choose layers to upload page:
© 2004-2009 FarmKeeper Pty Ltd
136 FarmKeeper Manual
This window shows all of the layers on the map which could contain shapes that could be uploaded to the GPS.
· The Selected column shows how many shapes on that layer are currently
49
· The Total column shows the total number of shapes on that layer
· The Waypoint Name column allows you to select an attribute which will be used to name any points from the layer which will be uploaded to the GPS as waypoints. For example, you can choose the "lst_name" attribute to name waypoints with the layer style name (e.g. 'Bridge') from the map.
· If you tick the Upload only selected shapes from layers check box, FarmKeeper
will upload only the shapes which were already selected
49
in the Mapping window, before the Upload to GPS wizard was run.
Click on a layer to select that layer, or [Ctrl]-click to select multiple layers.
When you have selected all the layers you want to upload to the GPS, click on the
Next button to move on to the Finished page. Then click Finish to load the lines and points from the selected layers into the GPS unit or file.
5.4.6
Page setup window (printing your map)
The Page Setup window lets you configure how you want the map to look when printed, and how you want to print it.
If you haven't yet purchased FarmKeeper and are using an evaluation version, you will not be able to print your map. When you purchase FarmKeeper, we'll send you a
License Code which you can use to activate the program and allow maps to be printed.
© 2004-2009 FarmKeeper Pty Ltd
Window reference 137
You can open the Page setup window by clicking on the File -> Print menu from the
121 .
FarmKeeper prints the map the way it is shown on the screen. Turn off the layers you
do not want to print via Legend control
122 by unticking the box in front of the layer.
To turn off the Ground Surface Symbols (so they no longer show, but FarmKeeper will remember the choosen Ground Surface) open the 'Paddock' layer, go to the 'Paddock' tab and untick the box.
Note that you if you don't have a printer installed on your computer, you won't be able to open the Page setup window. If you don't have a printer installed, but want to open this window anyway (e.g. to create a PDF file), you should install a printer driver on your computer, even if you don't actually have a printer attached to the computer.
Note also that only those layers currently visible in the mapping window will be printed. If you have layers which are only visible below a certain scale (see
' How can I 'de-clutter' my map?
258 ), you can tell FarmKeeper to temporarily ignore that setting by clicking on the "Ignore 'only visible below scale'" option on the
Mapping tab of the Options window
196 .
The Page setup window has 4 tab pages of options (
138 ,
139 ,
140
141 ); each is explained in the following topics.
© 2004-2009 FarmKeeper Pty Ltd
138 FarmKeeper Manual
5.4.6.1
Page setup window - Printer tab
The Printer tab page lets you specify:
· which printer you would like to print to, if you have more than one attached to your computer
· or, a PDF file to print the map to. You can then burn the PDF file onto a CD and take it to a printing shop to have printed in a large format
· whether you want to print:
· just the area of the map that was visible on the screen when you opened the Page setup window, or
· the whole map, or
· the map at a specific scale
· what size paper to print to, if your printer supports multiple sizes
· what resolution (in DPI, dots-per-inch). A higher resolution means a more detailed image, with a larger file size - and a longer time to print. If printing is unacceptably slow, try reducing the resolution to e.g. 150 d.p.i
· how many copies you want to print.
· orientation (portrait or landscape)
The Advanced printer settings... button opens up a window with settings which are specific to your printer. You can use that window to access any advanced features
© 2004-2009 FarmKeeper Pty Ltd
that your printer may have.
5.4.6.2
Page setup window - Enlargement tab
Window reference 139
The Enlargement tab page lets you print the map across multiple sheets of paper.
There are two stages or methods of printing a map across multiple sheets of paper:
· Stage 1: Tiling.
When you tile across pages, FarmKeeper will generate an image which just as detailed as if you had printed to a single page. Lines, labels and text will be the same size on paper as they would be for a single page print. You can join the separate pages together to get a large, detailed map.
Note that this operation could be quite slow if you're tiling across a large number of pages, especially at higher resolutions.
· Stage 2: Enlargement.
When you enlarge across pages, you will again end up with multiple pages which you can join together for a larger map. The big difference between Enlargement and
Tiling (above) is that Enlargement will make lines, text, labels etc physically bigger on the page. You can think of Stage 2 Enlargement as being like enlarging on a photocopier - e.g you put an A4 sheet on top, and the photo copier 'blows up' the image to A3 size.
NOTE: If you print with a Stage 2 Enlargement, any scale which is printed on the
© 2004-2009 FarmKeeper Pty Ltd
140 FarmKeeper Manual map (e.g. 1:50000) will be incorrect, due to the 'mechanical' nature of the enlargement. You will get a warning message to that effect if you print with a Stage
2 Enlargement.
TIP: The Enlargement tab will be shown in Bold if you select one of these enlargement options.
5.4.6.3
Page setup window - Template tab
The Template page lets you choose the layout of the map, including the location of the map itself, the legend control, scale bar, boxes, and text items.
The Template name drop-down box at the top of this tab has a list of all of the available templates. There should be at least two templates in the Template name drop-down box: "FarmKeeper basic" and "Just map". See
266
' for more information, including creating your own custom template.
You can change the text for any of the text items in the current template. Choose an item from the Template Item drop-down box, and type in the replacement text in the Template Value box. You can either type in plain text, or click on the Add
Field...
button to add in a placeholder for a field. FarmKeeper will replace the placeholder with the actual value for that field when the map is printed.
Note that changes to text items are not saved, and are lost when the Page Setup window closes (e.g. after you have printed your map). If you want to make a permanent change to a text item, you can create your own template (see
© 2004-2009 FarmKeeper Pty Ltd
266 ')
5.4.6.4
Page setup window - Legend tab
Window reference 141
The Legend tab allows to control the display of the Legend on the printed page (if the print template includes a legend box).
Click the [+] button next to any layer which should be expanded in the printout.
Layers which are expanded will have a representation and name of the different styles which can be drawn on that layer.
The user of the printed map can refer to the legend to help make sense of the features which are drawn on the map.
5.5
Import GIS File Wizard
The Import
264
File Wizard helps you to bring in information from a GIS
(Geographic Information System) file onto your map.
This is useful if you have access to a map of your farm produced with other GIS software, and you want to use that map to define fences and paddocks in
FarmKeeper.
There are two ways to view GIS data from other GIS software in FarmKeeper:
1.
As an 'external layer'. You can
create a FarmKeeper map based on the external GIS file
116
, or
© 2004-2009 FarmKeeper Pty Ltd
142 FarmKeeper Manual
123 to an existing FarmKeeper map. This will allow you to view the information in the external GIS file, but not create fences and paddocks from the file.
2.
You can use this Import GIS File Wizard to load the external GIS file directly into the Areas layer, which contains fences and fenced areas / paddocks.
If you want to use this Import GIS File Wizard to load the external GIS file directly into the Areas layer:
· Open an existing map. If you don't already have a map to load the data into, you can
30
based on the external GIS file (choose "Start with an external file" on the
111
page)
·
121
, click on File -> Import / Export -> Import Paddock
Layer
· Click Next on the start page of the wizard
· Click the Browse button to find the name of the external GIS file, and click on Next.
· If the external GIS file has data fields associated with it, select the name of the field to use to name any new paddocks which are created.
· Click on the Finish button.
FarmKeeper will import the specified external GIS file into the internal Areas layer.
New fenced areas will be created where fencelines (either existing, or from the external GIS file) create a fenced-off area of land.
5.6
Export GIS File Wizard
FarmKeeper stores many of the important map layers in a special internal format.
This format allows FarmKeeper to provide the advanced editing abilities such as automatic fenced area detection.
Sometimes you may find it useful to take map layers from FarmKeeper and use them in other GIS applications. The Export GIS File Wizard can be used for this task.
To export a layer from a FarmKeeper map to an external data file:
· Open the map containing the layer to be exported
· Click on File -> Import / Export -> Export layer to GIS file
· Click Next on the start page of the wizard
· Select a layer to export from the list of layers. To export the layer containing fences and paddocks, click on the System -> Areas layer. Click Next.
· Click Browse or enter the name of the file to export the information to. The file should Click Next.
· Click Finish. The information in the selected layer will be exported to a shapefile
Note: if you want to export fence lines to a GIS file, you have two options:
· You can export the Fences layer. The exported file will contain many short two-point lines, each representing a segment of fence. The fence segments will NOT be joined, and the areas (polygons) which represent the fences areas and paddocks will NOT be present in the file.
· OR, you can export the Paddocks layer. The exported file will contain areas
(polygons) representing the fenced areas and paddocks.
© 2004-2009 FarmKeeper Pty Ltd
Window reference 143
5.7
New Feed Budget Wizard
The New Feed Budget Wizard takes you step-by-step through the process of creating a new feed budget.
To run the New Feed Budget Wizard, make sure that FarmKeeper is
251
, and
102
is displayed, then click on the Feed Budgets item in the explorer tree.
A list of feed budgets will be displayed on the right hand side of the main window.
Unless you've already created some, the only entry will be the 'Create new feed budget' placeholder.
Click on the 'Create new map' placeholder to start the New Map Wizard. The first page is the
109
.
© 2004-2009 FarmKeeper Pty Ltd
144 FarmKeeper Manual
5.7.1
New Feed Budget Wizard - Welcome page
This page simply lets you know that you have run the New Feed Budget Wizard.
Click Next> to move on to the
145 page, or Cancel to close the wizard.
© 2004-2009 FarmKeeper Pty Ltd
5.7.2
New Feed Budget Wizard - Name page
Window reference 145
Enter the name of the new Feed Budget, and Click Next> to move on to the
146 page.
© 2004-2009 FarmKeeper Pty Ltd
146 FarmKeeper Manual
5.7.3
New Feed Budget Wizard - Budget Period page
Enter the From date and To date to define the dates that the feed budget should cover.
The From date will default to the start of the current month, and the To date will default to 12 months later, but you can change these to whatever dates your budget should cover.
Click Next> to move on to the
147 page
© 2004-2009 FarmKeeper Pty Ltd
5.7.4
New Feed Budget Wizard - Budget Interval page
Window reference 147
The interval is the number of days in each time slice of the budget.
You can choose a longer interval (such as one month) for a simple budget, which will have only 12 intervals for a 12-month budget.
Or you can choose a shorter interval (15 days or 10 days) for a more detailed budget, to more closely match the actual changes on the farm throughout the budget period.
A 12-month budget with 15 day intervals would have a total of 24 intervals, and a 12month budget with 10 day intervals would have a total of 36 intervals.
FarmKeeper will shorten or lengthen the last interval of a month to keep the interval dates readable. For example, if you choose 10 day intervals, the month of January would be broken up into 3 intervals:
· 1st January to 9th January inclusive (10 days)
· 10th January to 19th January inclusive (10 days)
· 20th January to 31st January inclusive (11 days)
... and then the next interval would begin on 1st February.
Click Next> to move on to the
148
page
© 2004-2009 FarmKeeper Pty Ltd
148 FarmKeeper Manual
5.7.5
New Feed Budget Wizard - Budget basis page
FarmKeeper can budget on either a Dry Matter basis (kgDM) or Energy basis (MJME).
A Dry Matter budget works on the amount of feed left after all moisture has been removed. This is a simple measure, and is in common use.
An Energy budget is similar to a Dry Matter budget, but takes into account that not all feeds have the same value, even if they have the same Dry Matter content. An Energy budget is slightly more complicated than a Dry Matter budget, but arguably provides more accurate information.
Select the basis for the feed budget, and click Next> to move on to the
148 page
© 2004-2009 FarmKeeper Pty Ltd
5.7.6
New Feed Budget Wizard - Pasture page
Window reference 149
The Pasture page holds values relating to feed supplied by pasture.
The initial pasture area is the area of land on the farm which is dedicated to growing grass.
You can change this area later for different intervals of the feed budget, if paddocks are to be removed from the grazing rotation (e.g. for a crop, or preservation hay or silage) for a period of time.
The initial pasture cover is the average pasture cover (in kgDM/ha) for the farm at the start of the budget. FarmKeeper uses this number as a base to predict the changes in average pasture cover throughout the year.
Utilisation percentage is the percentage of grass grown that is actually consumed by grazing animals. It allows for wastage from trampling and defecation etc.
Average pasture quality is the energy available from each kg of pasture dry matter.
You can change this value later for individual intervals in the feed budget. Note that this is only applicable for Energy budgets - if you chose 'Dry Matter' in the
page, Average pasture quality will not appear.
148
Enter values for each of these fields, then click Next> to move on to the
150 page
© 2004-2009 FarmKeeper Pty Ltd
150 FarmKeeper Manual
5.7.7
New Feed Budget Wizard - Animal Classes page
The Animals page holds a list of different classes of animals. Place a tick in the box beside any animal classes that you wish to include in the feed budget.
If you need to budget for more than one mob in a particular class, simply enter the number of mobs in the column on the right-hand side. In the example above, one mob of dry cows and two mobs of milking cows will be included in the budget.
If you need to budget for an animal class which is not in the list, don't tick any boxes here, and then set up your new animal class later in the
212 window.
Select the animal classes to be included in the feed budget, then click Next> to move on to the
151 page
© 2004-2009 FarmKeeper Pty Ltd
5.7.8
New Feed Budget Wizard - Animal mobs page
Window reference 151
This page contains a list of the animal mobs to be included in the budget. There is one
entry per animal class ticked in the previous page
150 , or more than one if the
Number of mobs was increased.
You can overwrite the default names for each mob to be more meaningful, or accept the default names. Click Next> to move on to the
152 page
© 2004-2009 FarmKeeper Pty Ltd
152 FarmKeeper Manual
5.7.9
New Feed Budget Wizard - Supplements page
This page holds a list of feed supplements. Place a tick in the box next to any supplements that you wish to include in the feed budget.
If you need to budget for a supplement which is not in the list, don't tick any boxes here, and then set up your new supplement later in the
211 window.
Select the supplements to be included in the feed budget, then click Next> to move on to the
152 page
5.7.10 New Feed Budget Wizard - Finished page
Click on the Finish button to create your feed budget. If there is a tick in the box in front of 'Open new feed budget' your new budget will open as soon as you click
'Finish', allowing you to add more detailed information for each interval of the budget, and view the results.
© 2004-2009 FarmKeeper Pty Ltd
Window reference 153
For more information, see
153 .
5.8
Feed Budget window
The Feed Budget window lets you view, edit, print, and otherwise work with feed budgets.
It may look complicated at first, but don't worry - it has been designed to help you easily work with a lot of numbers without getting lost!
© 2004-2009 FarmKeeper Pty Ltd
154 FarmKeeper Manual
The feed budget window is split into 5 tabs. Each is explained separately below.
The
155 tab is where you enter the numbers that make up the budget.
The
157 shows you the results of the budget in graphical form
The
159 lets you add and remove mobs of animals from the budget.
The
158 lets you add and remove feed supplements from the budget.
The
160 lets you record applications of Nitrogen-based fertiliser during the budget.
© 2004-2009 FarmKeeper Pty Ltd
Window reference
5.8.1
Feed Budget window - Budget Grid tab
The Budget Grid tab is the heart of a FarmKeeper feed budget.
155
The Budget Grid tab is divided up into three sections:
· Column headings (Budget interval dates) run along the top of the grid from left to right. Each date represents an interval in the budget, i.e. the days between the date shown and the date of the next interval.
· Row headings (Feed supply or demand categories) run down the left-hand side of the grid. Each heading describes the data that appears immediately to the right of it in the grid. For example, the 'Feed Outcome' row heading (at the top of the grid) means that the top row of values in the grid show the total feed surplus
(or deficit) for the corresponding budget interval.
Note that the row headings are hierarchical - you can click on the [+] or [-] symbol next to a row heading to show or hide the other rows which are 'underneath' a particular row. By using the [+] and [-] symbols, you can show only the information you need to see at a particular time, so that you don't get overwhelmed staring at a screen full of numbers!
· Cells (Budget data) are the actual numbers showing what the value is for a particular row heading in a certain budget interval.
Values you can enter are shown in normal type, and values you cannot enter (e.g.
calculation results) are shown in bold type.
© 2004-2009 FarmKeeper Pty Ltd
156 FarmKeeper Manual
To enter or change a value, simply click on a cell and type in the value. FarmKeeper recalculates the budget whenever a value changes.
The basic idea of the budget grid is simple: you just type in a value for each cell in the budget grid (actually, each cell which is not bold). In practice, this can become quite tedious when you are entering in the same number lots of times. Here are some tips to help make data entry as easy as possible:
TIP: Enter multiple values at once.
This can be used when you want to set the same value across a range of dates for a single row. For example, you might want to reduce the Pasture Area for a few intervals because paddocks will be taken out of rotation for haymaking.
1.
Click on the first cell you want to change (e.g. Pasture Area for 01 Nov)
2.
Hold down the [shift] key on the keyboard
3.
Click on the last cell you want to change (e.g. Pasture Area for 01 Dec)
4.
All cells between the first and last should now be highlighted
5.
Type in the new value for these cells, and press [Enter]. The new value is applied to all of the selected cells.
TIP: Changing head counts for animal mobs
Animals commonly move between mobs throughout the year. To help you keep track of the movements, there's a special row called 'Change in head count' underneath the
Head count row for each animal mob.
The 'Change in head count' row simply shows the difference between the head count for the previous interval and the current interval. You can enter the net number of animals entering and leaving the mob for an interval directly into the 'Change in head count' row, and FarmKeeper will change the head count for that interval and all following intervals .
For example, at calving time you might have expect to have 50 animals moving from the Dries mob into the Milkers mob in a certain interval. You can simply enter '50' into the 'Change in head count' row for that interval for the Milkers mob, and '-50' into the
Change in head count' row for the Dries mob. FarmKeeper will add 50 animals to the
Milkers mob (and remove 50 animals from the Dries mob) for that interval and all following intervals.
© 2004-2009 FarmKeeper Pty Ltd
5.8.2
Feed Budget window - Graph tab
Window reference 157
The Graph tab shows you the results of your feed budget in graphical form.
There are actually two different sets of data overlaid on the graph:
Data set 1: Feed Supply vs Feed demand
· The stacked bars show the supply of feed from pasture, N-Fertiliser, and supplements
· The red solid line shows the total feed demand
· The deficit or surplus is shown as a cross-hatched area between the feed demand line and feed supply bars.
The units of supply and demand are shown on the right-hand vertical axis, and will be different depending on whether the feed budget was created on an Energy basis or
Dry Matter basis.
Data set 2: Pasture Cover levels
· Budgeted cover (i.e. resulting from the calculations of the feed budget) is shown as a green broken line with circles at each interval date.
· Desired cover (entered directly onto the budget grid) is shown as a blue dotted line with stars at each interval date.
· Actual cover (entered directly onto the budget grid) is shown as a solid black line with squares at each interval date.
The units of Pasture Cover are shown on the left-hand vertical axis, and are always kgDM/Ha.
© 2004-2009 FarmKeeper Pty Ltd
158 FarmKeeper Manual
Note that you can show and hide the lines and bars by ticking (or clearing) the tick boxes at the bottom of the window.
How to read the graph
In basic terms, your aim is to manage the supply of feed and demand for feed throughout the year.
A feed budget can help by identifying periods of surplus and deficit; the actions you take to manage those periods are entirely up to you. You may consider discussing your feed budget results with a qualified farm adviser - the actions suggested below are illustrative only.
In periods of surplus (where supply exceeds demand), the average pasture cover levels will rise as more grass is grown than eaten. In the example above, the first two intervals are in surplus, and the Budgeted Cover line rises over these two intervals.
You may consider conserving some of the surplus as hay or silage, or bringing animals back onto the farm from off-farm grazing; or you may simply allow average pasture cover levels to rise in anticipation of an upcoming deficit period.
In periods of deficit (where demand exceeds supply), the average pasture cover levels will fall as more grass is eaten than grown.
In the example above, there is a deficit from the 1st July to 16th September.
You may consider applying more nitrogen fertiliser, feeding more supplement, or moving animals off the farm onto alternative grazing; or you may simply allow average pasture cover levels to fall over the deficit period.
5.8.3
Feed Budget window - Supplements tab
The Supplements tab allows you to choose the supplements which are included in the feed budget.
© 2004-2009 FarmKeeper Pty Ltd
Window reference 159
Supplements are listed in categories; click on the [+] button next to a category to open that category and show the supplements inside it.
When you first create the feed budget, the
152 gives you a chance to pre-select supplements to be included in the budget. The Supplements tab gives you the opportunity to change that selection as you work on the feed budget, to add or remove supplements from the budget.
To include a supplement in the feed budget, just click on the check box to beside the supplement name.
To remove a supplement from the feed budget, just click on the check box again to remove the check mark.
When you add a supplement to the feed budget, the
155 is updated to show one row for this supplement underneath each animal mob in the Supplements section. That means that you can specify how much of the supplement each animal mob is to receive for each budget interval.
You can edit the list of supplements (and supplement categories) from the
211
(and Feed Category editor window
210 )
5.8.4
Feed Budget window - Animals tab
The Animals tab allows you to choose the animal mobs which are included in the feed budget.
When you first create the feed budget, the
150
gives you a chance to pre-select animal mobs to be included in the budget. The Animals tab gives you the opportunity to change that selection as you work on the feed budget, to add or remove animal mobs from the budget.
To add an animal mob to the feed budget, click on the [+] button at the bottom of the
© 2004-2009 FarmKeeper Pty Ltd
160 FarmKeeper Manual grid, type in a name for the mob, and select the animal class from the drop-down list.
To remove an animal mob from the feed budget, click on the mob to remove and click on the [-] button at the bottom of the grid.
When you add an animal mob to the feed budget, the
155 is updated to show the animal mob in the Demand section at the top, and the Supply ->
Supplement section near the bottom. You can then specify how much the animals will consume for each budget interval (demand), and how much of each supplement they will be fed per interval (supply).
5.8.5
Feed Budget window - N-Fert tab
The N-Fert tab allows you to enter in details of fertiliser applications during the budget.
To add a new fertiliser application, click on the [+] button at the bottom of the grid, and enter a value for each of the following:
· Application date : the start of the budget interval during which the fertiliser will be applied. The dates in the drop-down are the start dates of the intervals in the budget.
· Fertiliser product : choose a fertiliser product from the drop-down list. Note that only fertilisers containing nitrogen (N) will be shown in the list.
· Area applied (ha) : the area of the farm over which the fertiliser will be spread
· Rate applied (kg Fert / ha) : the rate at which the fertiliser will be applied over that area
· Total fert applied (kg) : the total mass of fertiliser applied. (This will be calculated once the Area and Rate have been entered, or you can enter the Total Fert Applied
© 2004-2009 FarmKeeper Pty Ltd
Window reference 161 and FarmKeeper will calculate the Rate Applied)
· Total N applied (kg) : the total mass of nitrogen (N) applied. (This will be calculated once the Fertiliser Product and Total Fert Applied have been entered, or you can enter Total N Applied and FarmKeeper will calculate the Total Fert Applied and Rate Applied)
· Response rate (kgDM / kgN) : The estimated number of extra kilograms of Dry
Matter that will be grown as a result of the application of 1 kg of N.
· Feed quality (MJME/kgDM) : If the feed budget is an Energy budget, this number represents the amount of energy present in each kilogram of dry matter, i.e. the quality of the grass resulting from N application.
· Response end date : the date on which the response to N application will finish.
The dates in the drop-down are the start dates of the intervals in the budget.
Once you have entered all the details for a fertiliser application, click on the 'tick' symbol at the bottom of the grid to record that application. The application will
appear on a separate line in the Budget Grid
155
, under the Feed Supply -> N-Fert heading. These rows are coloured in yellow.
5.9
Report windows
FarmKeeper wouldn't be much use if all you could do was to put information in - the real value is in getting information out .
You can always find individual pieces of information through the FarmKeeper Explorer
102
, but Reports draw together different information into one easily-usable and relevant form.
You can access reports in a number of ways:
· By clicking on the report in the
107 module.
· From the Reports menu in the
121
· By right-clicking on a farm in the
102 , and selecting the report from the popup menu.
The following sections show you how to use each of FarmKeeper's report windows.
© 2004-2009 FarmKeeper Pty Ltd
162 FarmKeeper Manual
5.9.1
Report Windows - Common Features
Each report window has some common features. The Feed Wedge report is used below as an example, but the same applies to each of the other reports.
The Report Parameters box is where you enter parameters necessary for that report.
In the Feed Wedge Report example, you only need to specify a farm (and even that is defaulted if you open the Report window from inside a map).
When you have entered all of the required parameters, click 'Generate Report' to run the report.
The Report Style Tabs let you choose how you wish to see the results of the report.
Each report window has one or more of the three Report Style Tabs:
· The Report tab shows the information in a standard text-based report, formatted to be printed out onto one or more sheets of paper.
(As shown in the Feed Wedge example above).
· The Graph tab shows the information in a graph format, such as the Feed Wedge graph below:
© 2004-2009 FarmKeeper Pty Ltd
Window reference 163
· The Map tab shows the information overlaid on the farm map. Each paddock is colored according to the corresponding value for that report.
In the Feed Wedge example below, a dark shading indicates a lot of pasture cover on that paddock; a light shading indicates less pasture cover on that paddock.
You can therefore get an overall 'feel' for how the grass is distributed on your farm in only a few simple clicks.
Printing, faxing, and emailing.
You can print, email, or fax the report simply by clicking on the print, email, or fax items in the toolbar.
Whichever report style you are currently looking at (Report, Graph, or Map) will be printed (or faxed, or emailed).
The format in which the report is attached to the email varies depending on the report style:
© 2004-2009 FarmKeeper Pty Ltd
164 FarmKeeper Manual
· Reports are attached to the email as a PDF file. (The recipient's computer needs to have the free PDF viewer installed, to view the report).
· Graphs are attached to the email as a picture file. (The recipient's computer needs a picture file viewer to view the report. Almost all computers have some kind of picture file viewer installed)
· Maps are similarly attached to the email as a picture file.
5.9.2
Last Grazed Report
The Last Grazed Report shows you when each paddock on a farm was last grazed, and for how long.
This is useful as a pointer when determining where a mob of animals should next go on their paddock rotation.
The fields on the Report are:
· The 'Paddock ' column shows the name of each paddock.
· 'Last grazed ' shows the date on which a mob of animals last grazed that paddock.
(The report is sorted in 'Last grazed' order, so the paddocks which have had the longest time since their last grazing appear at the top of the report).
· 'Days ago ' is simply the number of days between the last grazed date, and the current date.
· 'For hours ' shows how many hours the last animal mob spent grazing the paddock
· ' Stock count ' shows how many animals were in the mob, the last time they were in that paddock.
· ' Stock days ' is simply the number of days that animals were in the paddock, multiplied by the number of animals in the mob. This gives a rough indication of how 'hard' the paddock was last grazed.
This report has two Report Style Tabs: Report (above) and Map (below).
© 2004-2009 FarmKeeper Pty Ltd
Window reference 165
On the Map tab, a darker shade indicates a longer time since the paddock was last grazed. A lighter shade indicates that the paddock was grazed more recently.
5.9.3
Feed Wedge Report
The Feed Wedge report was used as an example in a previous section -
Report Windows - Common Features
162 . Refer to that section for a sample of the Feed
Wedge report.
The report has the following parameters:
· Farm
· Exclude measurements older than n days: when ticked, this will only include measurements taken in the last n days in the report.
· Arrange by cover (kgDM/ha): when ticked, the report will be sorted by the Cover column. The graph and map will also show the values from the Cover column.
· Arrange by Dry Matter (kgDM): when ticked, the report will be sorted by the Dry
Matter column - i.e. the total amount of dry matter present in each paddock. The graph and map will also show the values from the Dry Matter column.
· Show paddock areas on graph: when ticked, a red line representing the area of each paddock will be shown on the graph.
· Show target line: when ticked, a blue line will be drawn from the pre-grazing value specified (on the left-hand side of the graph) down to the post-grazing value specified (on the right-hand side of the graph). This gives a quick visual indication of possible upcoming periods of oversupply or undersupply of feed.
Note that the bottom of the Feed Wedge report contains a summary with Average cover figures which you may find helpful for pasture budgeting.
© 2004-2009 FarmKeeper Pty Ltd
166 FarmKeeper Manual
5.9.4
Pasture Growth Rate Report
The Pasture Growth Rate Report is used to calculate growth rates by paddock. Growth rates are calculated by taking the difference in pasture cover measurements over time
- so you need to enter pasture cover measurements before this report will contain meaningful values.
The parameters for this report are:
Farm : the farm on which growth rates should be calculated
From / To date : the range of dates to consider when calculating growth rates.
Exclude readings more than ___ days apart : if there are more than this many days between two consecutive pasture cover measurements for a paddock,
FarmKeeper will exclude that period of time from the calculation.
The columns on the report are:
Paddock : the name of each paddock on the farm
Area (ha) : the area of the paddock
# days in calc : the number of days which were able to have a growth rate calculated
© 2004-2009 FarmKeeper Pty Ltd
Window reference 167 for them. There are a number of reasons why FarmKeeper needs to exclude some days from the calculation:
- the paddock may have been grazed between pasture cover measurements
- the end pasture cover measurement may have been lower than the start pasture cover measurement (usually due to grazing or conservation as hay/silage)
- there may not have been any pasture cover measurements during the period, or they were too far apart.
Growth rate : the average growth rate for each paddock over the specified period.
At the bottom of the report are some summary statistics:
Total area : the combined area of all paddocks on the farm
Average growth : the average growth in kgDM per hectare for each day in the specified period. Note that this number will normally not be the same as a simple average of the numbers in the Growth Rate column of the report, since FarmKeeper will weight the numbers according to the area of the paddock.
Confidence % : an indication of how much data FarmKeeper was able to use in creating the report, to give you some idea of how much to 'trust' the report. The confidence % would only be 100% if you took regular pasture cover measurements of every paddock, and measured cover before and after each paddock was grazed. If the confidence % was 50%, this would mean that on average FarmKeeper was able to calculate a cover for each paddock on half of the number of days in the period. If the number drops much below 30% - 40%, you may need to enter more pasture cover measurements to give FarmKeeper more data to work with.
This report can also be presented as a graph (bar chart showing average growth for each paddock), colour-coded map, or in grid format.
5.9.5
Pasture Growth Rate History Report
© 2004-2009 FarmKeeper Pty Ltd
168 FarmKeeper Manual
The Pasture Growth Rate History Report is used to show pasture growth rates through time.
You can report on either a whole farm, or one particular paddock - and you can also compare up to 3 different values (farms or paddocks) side-by-side.
This report uses the same calculations as the Pasture Growth Rate report
166 , so the same comments about requiring regular pasture cover measurements apply to this report.
The parameters for this report are:
From / To date : the range of dates to consider when calculating growth rates.
Exclude readings more than ___ days apart : if there are more than this many days between two consecutive pasture cover measurements for a paddock,
FarmKeeper will exclude that period of time from the calculation.
Farm / Paddock : choose up to three farms or paddocks to calculate and compare growth rates for.
The columns on the report are:
Date : a day in the specified interval on which FarmKeeper has calculated pasture growth rates.
Growth rate : the growth rate the FarmKeeper has calculated for the specified day, and specified farm or paddock
© 2004-2009 FarmKeeper Pty Ltd
Window reference 169
This report can also be presented as a graph, which can be useful to identify trends through time:
5.9.6
Pasture Cover History Summary Report
The Pasture Cover History Summary Report shows you how the average pasture cover on a farm is changing through time. You can use this report to get an idea of whether your average cover is increasing or decreasing.
The parameters on this report are:
· Farm
· From date - the earliest date to run the report from
· To date - the latest date to run the report to.
· Cover validity
· Choose 'Cover is valid only on day measured' if you tend to measure the whole farm at once, and fairly regularly. Each measurement is only counted on the day it was actually made.
· Choose 'Cover is valid for x days after measurement' if you tend to measure parts of the farm on different days, and want to 'smooth' the results together. Each measurement is counter on the day it way actually made, and for the next x days.
· Break line when no measurement - whether the green Average Cover line on the graph should disappear when there is no measurement, or just join up to the next measurement.
© 2004-2009 FarmKeeper Pty Ltd
170 FarmKeeper Manual
The fields on the report are:
· Date
· Total area - the total area on which pasture cover was measured on that day (or x days prior, see cover validity above)
· Total DM - the total mass of dry matter measured on that day (or x days prior)
· Average cover - the total mass measured divided by the total area measured.
Gives the average pasture cover over those paddocks measured on that day (or x days prior)
The report also has a graph style:
© 2004-2009 FarmKeeper Pty Ltd
Window reference 171
The green line shows the Average cover values vs time. The left graph axis relates to this line.
The brown bars show the Total Area measured to arrive at the average cover. The right graph axis relates to this line. This is useful to avoid any misinterpretation of measurements taken over small areas - you can mentally assign less 'weight' to average cover measurements taken over small areas of the farm, and more 'weight' to measurements over the whole farm (or a large part of it).
5.9.7
Paddock Grazing Performance Report
The Paddock Grazing Performance Report shows you how much grazing each paddock has had, over a specified period.
This is useful as a pointer to highlight paddocks which may be under performing, and perhaps need some additional pasture management to bring them to full potential.
The parameters on the Paddock Grazing Performance Report are:
· Farm
· From date - the earliest date to run the report from
· To date - the latest date to run the report to.
© 2004-2009 FarmKeeper Pty Ltd
172 FarmKeeper Manual
The fields on the report are:
· Paddock - the name of each paddock.
· Area - the area of each paddock
· Stock days - the total number of days which animal mobs have grazed that paddock over the period, multiplied by the number of animals in the mob each time.
This gives a rough indication of how well the paddock has performed over the period.
A high number means that many animals spent lots of time grazing the paddock; a low number means that few animals spent less time grazing the paddock.
· Days / area - stock days divided by paddock area. A further refinement of the paddock's performance, this takes into account the size of each paddock. Large paddocks need to be grazed more often than small paddocks to achieve the same
Days per area score.
This report also has a Graph style:
© 2004-2009 FarmKeeper Pty Ltd
Window reference 173
The graph shows you how evenly the performance of paddocks is distributed.
Paddocks on the left-hand side of the graph (with higher bars) have performed better than paddocks on the right-hand side of the graph (with lower bars).
Finally, the report also has a Map style:
Paddocks which are dark-green have performed best over the period; paddocks which are light-green have performed worst.
With this map, you can see at a glance if particular regions of the farm are underperforming or over-performing.
5.9.8
Fertiliser Summary Report
The Fertiliser Summary Report shows you how much nutrients have been applied to your paddocks over a time period.
You could use this report to:
· show compliance with regulatory requirements on fertiliser application
© 2004-2009 FarmKeeper Pty Ltd
174 FarmKeeper Manual
· see whether some paddocks have had more or less of a particular nutrient than others.
· compare against some of the other paddock reports, to see whether paddocks with the most (say) Nitrogen have performed better than others with less Nitrogen.
The parameters on the Fertiliser Summary Report are:
· Farm
· Fertiliser Category - Choose the fertiliser category; the default is all categories combined, then you have have them split out per category on one report or you can just choose one category.
· From date - the earliest date to run the report from
· To date - the latest date to run the report to.
The fields on the report are:
· Paddock - the name of each paddock.
· Total Nutrient Application Rate - the total rate (kg/ha) at which of each of the 6 main nutrients which has been applied to each of the paddocks, over the specified time period.
· Total Nutrients Applied - the total mass (kg) of each nutrient which has been applied to each paddock, over the specified time period.
Note that a summary appears at the end of the last page of the report, showing the total nutrient application rate across the whole farm, and the total nutrients applied
© 2004-2009 FarmKeeper Pty Ltd
for the whole farm.
The report also has a Map style:
Window reference 175
Paddocks which are dark-red have had the most of the selected nutrient applied; paddocks which are light-pink have had the least. White paddocks have had none of the selected nutrient applied.
You can select which nutrient should be displayed on the map by clicking the dropdown arrow in the 'Show element' field, on the left-hand side of the window.
You can also specify how you would like the numbers for each paddock to be shown:
· Show as labels means label each paddock with the rate of application for the selected nutrient
· Show as popups means only label the paddock when the cursor is over the paddock
· Don't show numbers means that the rate of application is not shown on the map.
5.9.9
Map Summary Report
The Map Summary report provides useful information on your map, before you have even started keeping paddock records.
When you have drawn the fencelines onto the map, you can run the Map Summary report to see:
· How long all the fences are, in total
· What total area the fences encompass
· How long any line features (such as water pipes) are, in total
· What area of the farm is made up of each different ground surface (grass, trees, water, tracks etc).
· How many troughs, gates, sheds, etc are marked on the map
© 2004-2009 FarmKeeper Pty Ltd
176 FarmKeeper Manual
5.9.10 Layer Intersection Report
The Layer Intersection report allows you to investigate the relationship between two area layers on your map.
FarmKeeper will look at where objects on the two layers are overlapping, and give you a summary of the overlapping areas. For example, you can use this report to see:
· For each paddock, what is the breakdown of soil types or vegetation types in that paddock
· How much area of each paddock is within a certain distance of a watering point (you can use the Buffering tool to create watering circles before running this report.
© 2004-2009 FarmKeeper Pty Ltd
Window reference 177
The parameters to this report are:
Map : select the map containing the layers to be intersected
Row layer : select the first layer to be intersected. Objects from this layer will be shown down the left-hand side of the report. Often you would choose the Paddocks layer (previously called the Areas layer)
Row attribute : select an attribute of the objects on this layer which should be reported on. Usually you would choose a 'naming' attribute. In the current version of
FarmKeeper, the attribute names are not very descriptive, so you may need to experiment to best attribute to report on. For a Paddocks layer, you would usually choose 'ba_pad_name', which represents the name of the paddocks.
Column layer : select the second layer to be intersected. Objects from this layer will be shown across the top of the report. In this example, a Vegetation layer is selected.
Column attribute : select an attribute of the objects on the Column layer to be reported on. In this example, the 'VM_POLY' attribute is selected, which represents a summary of the vegetation status of objects on the vegetation layer.
Calculate : select a summary calculation to be performed on each row in the report.
Options are:
- None: no summary calculation
© 2004-2009 FarmKeeper Pty Ltd
178 FarmKeeper Manual
- Dominant: show the column attribute which represents the largest area on each row(e.g. the vegetation status which occupies most of the area of each paddock)
- Max: show the numerical maximum of all the column attributes for each row. This option only makes sense when the column attributes are themselves numerical values. One example could be a grading system, where areas of land are graded 1-9 depending on their carrying capacity. If a paddock was graded mostly '4', but had some area which was graded '5', then the Max calculation would show '5' for that column.
- Min: as for Max (above), but showing the minimum numerical value which is present for each row.
Totals : when this check box is ticked, the report will show totals for each column at the bottom of the window.
5.9.11 Layer Attributes Report
The Layer Attributes report allows you list all of the objects on a layer, and see all of their attributes.
The parameters to this report are:
Map : select the map containing the layers to be intersected
© 2004-2009 FarmKeeper Pty Ltd
Window reference 179
Layer : select the layer whose objects and attributes should be displayed.
Each object on the layer will be represented with a single row. The attributes for that shape will be shown as columns along the report.
5.9.12 Diary Report
The Diary Report is a quick way to list all of the information you've been keeping in
FarmKeeper over a set period of time.
It lists all (or selected) events over the timeframe you enter, with one line per event.
The timeframe defaults to the last 12 months, up to the current date.
The report has a number of different parameters which you can use to limit the results which are shown on the report.
· Dates - lets you set a date range for events
· Events - lets you limit the events by type (e.g. Paddock activities, Mob activities, etc)
· Paddocks - lets you limit the events to those for a particular paddock (or multiple paddocks)
· Animal mobs - lets you limit the events to those for a particular animal mob (or multiple mobs)
· Word filter - like a 'free-text' search, only events with the specified word or words will appear on the report
© 2004-2009 FarmKeeper Pty Ltd
180 FarmKeeper Manual
Click 'Generate Report' to rerun the report with the parameters you have specified..
The 'Map' tab allows you to select a map, and highlight only those paddocks which do
(or do not) appear on the report.
© 2004-2009 FarmKeeper Pty Ltd
Window reference 181
5.10
Properties window
The Properties window holds information (and sometimes history) on a particular
FarmKeeper record.
It is a general-purpose window, that adapts to display different information depending on the type of record in the window.
The Properties window normally has two tabs:
· The ' Attributes
' tab shows information about the record, as-at
23
the current date.
You can change the information on this tab, simply by clicking on an attribute and changing it.
If an attribute has a grey background, you cannot change that attribute directly. For example, the Last Fertilised Date attribute on a Paddock record is updated automatically, when you record a fertiliser event for the paddock.
· The ' History ' tab shows historical information about events which have been entered against the record, through time.
The Properties window can be opened from many different places in FarmKeeper:
1.
When you create a new paddock record by right-clicking on the Paddocks items in the explorer tree on the
102
, and choosing 'New Paddock'. (The same applies for Farm and Animals records.)
© 2004-2009 FarmKeeper Pty Ltd
182 FarmKeeper Manual
2.
When you open an existing paddock record by right-clicking on the record in the explorer, and choosing 'Paddocks Details'
3.
When you click on an object on a map (such as a paddock, fenced area, animals icon or point feature) and choose 'Properties' from the menu on the left-hand side of the mapping window.
4.
When you record a paddock event
38 . In this case, a special version of the
Properties window will open, allowing you to enter the information required for that event. The History tab is not relevant for a Paddock Event, and will not be shown.
To close the Properties window, simply click Done to record any changes and close the window, or click Cancel to close the window without recording any changes.
5.11
Paddock Event windows
Paddock Event windows are special versions of the Properties window
181 , which you can use to enter and change information relevant to a certain type of paddock event.
There are three types of Paddock Event window:
·
184
·
Fertilise Paddock event window
184
·
185
Each window is very similar - you simply type in the information relating to the event, and click Done to record the event (or Cancel to close the window without recording the event). All event windows have two things in common:
1.
A Date field, showing the date on which the event took place
2.
A Paddocks field, showing the paddocks to which the event relates. You can click
on the Ellipsis (...) button in this field to open the Paddock Selector window
183
, to choose the paddocks in which the event took place.
There are a few different ways to record, edit and delete Paddock Event windows.
To record new events:
1.
From the
121
, click on a paddock (or paddocks) and
38
from the menu on the left-hand side of the window
2.
From the main window, click on the Paddocks module, then right-click on a paddock and select the event from the popup menu
To edit existing events:
1.
From the main window, click on the Paddocks module, click on the '+' next to a paddock, click on one of the events types under that paddock, and edit on the specific event in the grid on the right-hand side of the window. Do not forget to click on the green tick at the bottom of the screen to save your changes.
© 2004-2009 FarmKeeper Pty Ltd
Window reference 183
2.
From the main window, click on the Paddocks module, click on a paddock, click on the 'History' tab on the right-hand side of the window, right-click a specific event and choose 'Open <event name>' from the popup menu.
3.
From the
105 on the Main window, by clicking on an item, then clicking on the hyperlink in the details box in the bottom of the window, then clicking 'Open <event name>' from the popup menu.
To delete events, use one of the methods above but choose 'Delete <event name>' from the popup menu, or click the '-' sign in a grid after highlighting the event to delete.
5.11.1 Paddock Selector window
The Paddock Selector window lets you quickly choose the paddocks in which a particular event occurred.
You can open the Paddock Selector window by clicking the Ellipsis (...) button in the
Paddocks field of a paddock event.
Paddocks are shown grouped into Farms. Selected paddocks appear in bold, and have a tick in the Selected box.
To select a paddock, either click in the Selected box for that paddock, or use the cursor keys to move the highlight over a paddock and press the space bar to select it.
The number of paddocks currently selected is shown in the status bar at the bottom of the paddock list.
When you have selected the correct paddocks for the event, click the OK button to return to the paddock event. Or, click Cancel to cancel any changes to the list of selected paddocks.
© 2004-2009 FarmKeeper Pty Ltd
184 FarmKeeper Manual
5.11.2 Pasture Cover Event window
The Pasture Cover Event window lets you enter the cover which you observed or measured on a particular paddock (or paddocks) on a particular date.
Simply type in the pasture cover , in kgDM/Ha, and click Done to record the event.
To change the paddocks in which the measurement was recorded, click in the
Paddocks field then click the ellipsis (...) button to open the
183 .
Note: you can quickly enter many pasture cover measurements at once by using the
Bulk Data Entry - Pasture Cover window
200 .
5.11.3 Fertilise Paddock event window
The Fertilise Paddock event window lets you enter the fertiliser product and rate at which you applied the fertiliser, to a particular paddock (or paddocks) on a particular date.
To change the paddocks in which the fertiliser was applied, click in the Paddocks field
then click the ellipsis (...) button to open the Paddock Selector window
183 .
For the product field, click on the drop-down button to select the fertiliser product from the drop-down list. Or click the ellipsis (...) button to open the
© 2004-2009 FarmKeeper Pty Ltd
Window reference 185
208 window, to create a new fertiliser product.
For the Rate field, type in the rate at which the product was applied (in kg/Ha)
For the Notes field, optionally type in any notes associated with the event. Or click on the ellipsis (...) button to open a Notes Editor window, with more space to type in larger notes.
5.11.4 Paddock Activity event window
The Paddock Activity event window lets you enter notes relating to a general paddock event, which took place for a particular paddock (or paddocks) on a particular date.
To change the paddocks in which the activity took place, click in the Paddocks field
then click the ellipsis (...) button to open the Paddock Selector window
183
.
For the Activity field, click on the drop-down button to select the activity from the
drop-down list. Or click the ellipsis (...) button to open the Paddock Activity Editor
214 window, to create a new activity.
For the Notes field, optionally type in any notes associated with the event. Or click on the ellipsis (...) button to open a Notes Editor window, with more space to type in larger notes.
5.12
Animal Mob Event windows
Animal Mob Event windows are similar to Paddock Event windows, except that you use them to enter information about events for a mob of animals.
There are two types of Animal Mob Event windows:
·
187
·
Animal Mob Activity event window
195
·
Animal Health Treatment event window
195
There are a few different ways to record, edit and delete with the Animal Mob Event
© 2004-2009 FarmKeeper Pty Ltd
186 FarmKeeper Manual windows.
To record new events:
1.
From the
121 , click on an animal symbol and select the event from the menu on the left-hand side of the window
2.
From the main window, click on the Animals module, then right-click on an animal mob and select the event from the popup menu
To edit existing events:
1.
From the main window, click on the Animals module, click on an animal mob, click on the 'History' tab on the right-hand side of the window, right-click a specific event and choose 'Open <event name>' from the popup menu
2.
From the
105 on the Main window, by clicking on an item, then clicking on the hyperlink in the details box in the bottom of the window, then clicking 'Open <event name>' from the popup menu
To delete events, use one of the methods above but choose 'Delete <event name>' from the popup menu, or click the '-' sign in a grid after highlighting the event to delete.
5.12.1 Animal Mob Selector window
The Animal Mob Selector window lets you quickly choose the mob of animals for which a particular event occurred.
You can open the Paddock Selector window by clicking the Ellipsis (...) button in the
Animal Mobs field of the Animal Mob Activity window.
© 2004-2009 FarmKeeper Pty Ltd
Window reference 187
To select a mob of animals, either click in the Selected box for that mob, or use the cursor keys to move the highlight over a mob and press the space bar to select it.
The number of mobs currently selected is shown in the status bar at the bottom of the list.
When you have selected the correct mobs for the event, click the OK button to return to the event. Or, click Cancel to cancel any changes to the list of selected mobs.
5.12.2 Move Animals window
The Move Animals window lets you tell FarmKeeper:
· where a mob of animals are at a particular time, and
· how many animals are in each place (and therefore, how many are in the mob in total)
Note that you can use the Move Animals window even if the animals haven't actually moved - to record when animals are added to a mob, or removed from a mob.
You can open the Move Animals window from a few different places:
· From the Mapping window, by dragging a mob of animals to a different paddock
· From Animals module on the Main window, by clicking the ellipsis (...) button in the
Location field
· By right-clicking on a paddock, and selecting 'Move animals here' from the popup menu.
In the top half of the window, you can specify:
· Which mob of animals is being moved
· The date that the move takes place
© 2004-2009 FarmKeeper Pty Ltd
188 FarmKeeper Manual
· The time that the move takes place.
Some notes on the Time field:
· if you don't want to record a time, just leave the time at 8:00am
· if you tend to move animals at set times of day (e.g. milking times), you can click on the drop-down arrow on the box beside the Time field, and select a
210
from the list
When you enter (or change) the Animals, Date, or Time, FarmKeeper changes the bottom half of the window to show you where those animals were, at that date and time.
· The 'Farm / Paddock' column shows the paddock(s) that the animals were in.
· The '# animals before' column shows how many animals were in that paddock, before the move
· The '# animals after' column is where you enter the number of animals in each paddock, after the move
Note: You can use the '+' button at the bottom of the window, to add in new rows if the animals are going into more than one paddock.
In the example above, the window is telling us that on 3/4/2004, the 'Milkers' mob had 200 animals in the Front paddock on the Home farm. Here are some sample moves we could record:
© 2004-2009 FarmKeeper Pty Ltd
Window reference 189
1. Specify an initial location
When you first add a new animals record, you can click on the ellipsis (...) button in the Location field, to open the Move Animals window and tell FarmKeeper where the animals are.
Click on the drop-down arrow in the blank row provided, and select a new paddock
(e.g. the Front paddock).
Because this is the first location record for these animals, the '# animals before' column is blank.
Type in the number of animals into the '# animals after' column.
When you click OK, FarmKeeper will record that the Milkers mob has 200 animals in the Front paddock.
© 2004-2009 FarmKeeper Pty Ltd
190 FarmKeeper Manual
2. Move the entire mob to a new paddock
Click on the drop-down arrow in the blank row provided, and select a new paddock
(e.g. the Silage paddock). FarmKeeper has already filled in that there are 200 animals in that paddock after the move.
When you click OK, FarmKeeper will record that the Milkers mob has 200 animals in the Silage paddock.
© 2004-2009 FarmKeeper Pty Ltd
Window reference 191
3. Move some of the animals into a new paddock, leaving some in the old paddock
Click on the drop-down arrow in the blank row provided, and select a new paddock
(e.g. the Silage paddock).
Change the '# animals after' column for the Front paddock to be 120
Change the '# animals after' column for the Silage paddock to be 80.
When you click OK, FarmKeeper will record that the Milkers mob has 120 animals in the Front paddock, and 80 animals in the Silage paddock, for a total of 200 animals.
© 2004-2009 FarmKeeper Pty Ltd
192 FarmKeeper Manual
4. Split the mob into two new paddocks.
Click on the drop-down arrow in the blank row provided, and select a new paddock
(e.g. the Silage paddock).
Change the '# animals after' column for the Silage paddock to be 100.
Click on the '+' button at the bottom of the window.
Click on the drop-down arrow in new blank row, and select another paddock (e.g. the
Ridge paddock)
Change the '# animals after' column for the Ridge paddock to be 100.
When you click OK, FarmKeeper will record that the Milkers mob has 100 animals in the Silage paddock, and 100 animals in the Ridge paddock, for a total of 200 animals.
© 2004-2009 FarmKeeper Pty Ltd
Window reference 193
5. Leave the mob in the same paddock, but add in some new animals.
Change the '# animals after' column for the Front paddock to be 210.
Click onto the blank row (below the Front paddock row), and click the '-' button at the bottom of the window to delete the blank row.
When you click OK, FarmKeeper will record that the Milkers mob has 210 animals in the Front paddock.
© 2004-2009 FarmKeeper Pty Ltd
194 FarmKeeper Manual
6. Move the mob to an Unspecified location
Sometimes you may want to record the fact that the animals have moved out of a paddock, but are not going directly into another paddock. For example, they might be grazing on another property temporarily.
FarmKeeper has a special 'paddock' you can use in this situation: the '<unspecified>' paddock.
Just select '<unspecified>' from the paddock drop down, and type in the number of animals which are in this 'paddock'.
When you click OK, FarmKeeper will record that the Milkers mob has 200 animals in an unspecified location.
Note: you could create a new paddock (or whole new map), and move the animals into that new paddock. However, if you don't want to record information about the new paddock, it is quicker to use the '<unspecified>' paddock.
© 2004-2009 FarmKeeper Pty Ltd
Window reference 195
5.12.3 Animal Mob Activity event window
The Animal Mob Activity event window lets you enter notes relating to a general event which was carried out on a particular mob (or mobs) on a particular date.
To change the Animal mobs in which the activity took place, click in the Animal Mobs
then click the ellipsis (...) button to open the Animal Mob Selector window
186 .
For the Activity field, click on the drop-down button to select the activity from the drop-down list. Or click the ellipsis (...) button to open the Animal Mob Activity Editor window, to create a new activity.
For the Notes field, optionally type in any notes associated with the event. Or click on the ellipsis (...) button to open a Notes Editor window, with more space to type in larger notes.
For more information on how to use this window, please refer to
64 .
5.12.4 Animal Health Treatment event window
The Animal Health Treatment event window lets you enter notes relating to a health treatment which was carried out on a particular mob on a particular date.
For more information on how to use this window, please refer to
© 2004-2009 FarmKeeper Pty Ltd
196 FarmKeeper Manual
Recording animal health treatments
65 .
5.13
Options window
The Options window holds settings which influence the way FarmKeeper works.
These settings are stored for the computer as a whole, not for any individual datafile.
To open the Options window, click on the Tools menu on the main window (or the mapping window), then click Options.
There are 7 tabs on the Options window, each holding settings for a different aspect of FarmKeeper. Each tab is explained below.
The General tab lets you:
· specify whether the "Create New Map" entry is shown in the mapping module, and
· clear the "Don't ask me this again" settings.
Some of the FarmKeeper message windows have a box at the bottom which says
"Don't ask me this again". If you tick the box, FarmKeeper will remember your previous response and use it automatically next time that message should be shown. By clicking this button on the Options window, FarmKeeper will forget your previous response and ask you again, the next time that message should be shown.
· specify whether you wish to be reminded to save regularly, and if so, how often.
© 2004-2009 FarmKeeper Pty Ltd
Window reference 197
The Mapping tab lets you specify options relating to the Mapping window.
· "Snap Distance" is how far the mouse will 'jump', to snap to an existing fence line.
(This helps you accurately draw fencelines that touch each other).
· "GPS coord format" is the format in which GPS coordinates are displayed in the status bar at the bottom of the Mapping window. The available formats are
"Degrees", "Degrees and minutes", or "Degrees, minutes and seconds".
· "Ignore 'only visible below scale'" means that all visible layers should be shown, regardless of the current scale of the map. This overrides the "only visible below
scale" setting on the Layer Manager window
123
.
· "Allow overlapping labels" means that labels on the Fenced Area / Paddock layer will be allowed to overlap. By default, this option is off, which means that overlapping labels will be hidden rather than allowed to overlap.
· "Hide picture layers for thumbnail" relates to how the thumbnail of the map is created. The "thumbnail" is the small picture which represents each map on the
104
of the Main window. If this option is ticked, FarmKeeper will hide the picture layer (if any) before creating the thumbnail, so the thumbnail will consist of just the areas, lines and points you have drawn on the map.
· "Highlight shapes on the map as the mouse moves over them" can be used to turn on or off the highlighting feature.
· The last option has been created to facilitate the import of shapefiles (provided by
GPS-mapping companies and local/regional councils for stream/vegetation mapping
, etc). These files are not always mapped to FarmKeeper standard, ticking this option makes FarmKeeper more tolerant to these issues. Because turning on this
© 2004-2009 FarmKeeper Pty Ltd
198 FarmKeeper Manual option permanently has repercussions for drawing within FarmKeeper, by default
'Optimise for drawing' is ticked. If you need to import a shapefile you can turn on
'Optimise for shapefile import'. When you close FarmKeeper this is automatically reset to 'Optimise for drawing'.
The Units tab lets you specify the distance or area unit you prefer to work with in
FarmKeeper.
Just change one of the drop-down boxes to your preferred unit, and all measurements will then be displayed (and entered) in that unit.
The Fax tab lets you configure your computer's fax modem.
You might like to change the Station ID and Fax Header, so that faxes are received with your specific ID and header.
The other settings are all defaulted to values that should work with your fax modem, so you shouldn't need to change them. If you experience problems sending faxes, you can use this tab to fine-tune the fax settings.
© 2004-2009 FarmKeeper Pty Ltd
Window reference 199
The Datafile tab lets you specify options relating to
22 .
· If "Create a backup copy of modified datafiles" is ticked, FarmKeeper will make a copy of each modified datafile when you close the datafile. The copy will be called
"Autobackup of <your_datafile_name>.fkbkp"
· If "Ask (prompt) before creating the backup" is ticked, FarmKeeper will ask you before making the backup copy.
· If "Compact modified datafiles (make them smaller)" is ticked, FarmKeeper will
97
a modified datafile when you close the datafile. This is not ticked by default, since it adds to the time FarmKeeper takes to close down.
· If "Ask (prompt) before compacting the datafile" is ticked, FarmKeeper will ask you before compacting.
When FarmKeeper compacts a datafile, or converts a datafile to a new FarmKeeper version, it will first make a backup copy of the datafile. The backup copy will be called
"<your_datafile_name>_precompact.fkbkp" or
"<your_datafile_name>_preupgrade.fkbkp". If you want FarmKeeper to delete the backup copy after a successful compaction or conversion, tick the "Remove temporary backup..." box.
The Mobile tab lets you specify how many records are downloaded to FarmKeeper
Mobile, when you perform a
230 â operation your handheld with the desktop
PC.
By default, the 'Sync all paddock history records' option is selected.
If you want to limit the number of records, you can select the 'Limit to last xxx records' option. The most recent records (up to the specified limit) will then be transferred.
This option is useful if your handheld has limited memory.
The Feed Budget tab lets you specify the default pasture utilisation in a
149 .
© 2004-2009 FarmKeeper Pty Ltd
200 FarmKeeper Manual
5.14
Pasture Cover window
The Pasture Cover window can be used to quickly and easily import or enter pasture cover measurements for many paddocks at once. This is particularly useful when you have walked/measured the whole farm and recorded pasture cover measurements into a notebook or on your C-Dax pasture meter, and need to quickly update your FarmKeeper records.
To open the Pasture Cover window, click on the Tools -> Pasture Covers menu from the
102
121
.
There are three options for entering pasture cover records.
1.
Download C-Dax Pasture Cover Data
200
2.
Enter Electronic Plate Meter Readings
202 ( from electronic rising plate meter, probe or eyeassesment)
3.
Enter Manual Plate Meter Readings
204
See also:
·
184
(for entering single pasture cover measurements)
5.14.1 Download C-Dax Pasture Cover Data
To link your C-Dax pasture meter to your computer via BluetoothTM please refer to your
C-Dax Manual under 'Bluetooth Installation' or refer to our FAQ's Bluetooth Connection
Information , Bluetooth Connection Troubleshooting or Bluetooth Device Pairing Tips
Note: If this is the first time you are using this option you will have to install the
FarmKeeper
Choose the 'Download C-Dax Pasture Cover Data' option. Click the 'Import C-Dax Pasture
Cover Data' button. In the first screen of the wizard please select the port your C-Dax console is connected to. To find the COM-port your meter is linked to please see, either
'Details' or 'Properties' on your Bluetooth Manager. For more information on the Bluetooth connection refer to our C-Dax manual or our FAQ's Bluetooth Connection Information ,
Bluetooth Connection Troubleshooting or Bluetooth Device Pairing Tips.
© 2004-2009 FarmKeeper Pty Ltd
Window reference 201
Once you have clicking on 'Next' you will get a message saying ' Downloading from console. Please wait...'
If everything works your console will say 'Send' and the Bluetooth icon in the right hand bottom corner of your screen will turn green .
Tier 2 customers only will get the following screen to match the paddocks from the console with the paddocks in FarmKeeper. XP1 customers will go straight to the
Pasture Readings screen as the matching is done automatically via GPS-coordinates.
To match paddocks that have not been matched automatically by FarmKeeper based on the names in both systems, click on the arrow and pick the right paddock from the list. For paddocks that cannot be matched, choose <Skip>, beware you will lose the data for this paddock. You cannot leave the screen until al paddocks are matched and/or skipped.
NOTE. The data for skipped paddocks is discarded and cannot be retrieved!
In the screen below you can discard readings that look unreliable (very few readings, the number of samples displayed in the screen would all be too low to be reliable) by unticking the box in front. Again these readings will then be discarded and cannot be retrieved!
© 2004-2009 FarmKeeper Pty Ltd
202 FarmKeeper Manual
XP1 data import with the correct date forthe reading automatically. Tier 2 data assigns the import date as the reading date, if this is incorrect it can be changed by ticking the 'Edit date' box. Select the correct date in the box and click 'Ok', this will change the date for all readings at the same time. If you take readings for half the farm on one day and the other half the next day both will get the same date. To avoid this download the readings when taken.
If the regression equation shown in the screen is not correct, this can be edited by clicking the 'Edit regression equation' box. When you have any questions about the equations or cannot find them, please contact C-Dax directly.
Click on 'Next' to finish.
5.14.2 Enter Electronic Plate Meter Readings
To enter readings from an electronic rising plate meter (or a similar device that provides pasture cover readings in kg DM/ha or an eye-assessment), choose the option 'Enter Electronic Plate Meter Readings'.
The first time you open the screen you get the following message to let you know you can now sort your paddocks in walking order:
© 2004-2009 FarmKeeper Pty Ltd
Window reference 203
Drag and drop the paddock names until they are sorted in the walking order. Once the paddocks are in walk order, this will be saved for the next time pasture cover records are entered. If you want to sort your paddocks in number or aphabethical order to start a new walking order you can use the 'Ascending' or 'Descending' option in the
Sort Option box (see screen below), where Drag and Drop is the default option allowing you to order your paddocks in walking order.
To use this window:
1.
Enter the date on which the measurements were taken.
2.
Select a farm from the drop-down list of farms.
3.
Click on the 'List paddocks' button to show a list of all paddocks on that farm.
4.
Type in the pasture cover for each paddock in the 'Cover' column.
5.
Click 'Done' to record all of the measurements, or Cancel to close the window without recording any measurements.
Notes:
· You don't need to enter a cover value for all paddocks. Just leave the Cover column blank for any paddocks which were not measured.
© 2004-2009 FarmKeeper Pty Ltd
204 FarmKeeper Manual
5.14.3 Enter Manual Plate Meter Readings
To enter pasture cover measurements taken with a manual rising-plate meter, choose
'Enter Pasture Cover Measurements'.
FarmKeeper will calculate the cover based on the height measured, the number of
Samples (='plonks') taken, and the Multiplier and Adder for your region and season.
The latest advise (2009) from DairyNZ is to use the same formula everywhere in New
Zealand and all year round; the list of equations has disappeared of the website. Read the entire story on the DairyNZ website www.dairynz.co.nz
.
Standard formula:
"Average compressed pasture height" x 140 + 500 = kg DM/ha"
The first time you open the screen you get the following message to let you know you can now sort your paddocks in walking order:
Drag and drop the paddock names until they are sorted in the walking order. Once the paddocks are in walk order, this will be saved for the next time pasture cover records are entered. If you want to sort your paddocks in number or aphabethical order to start a new walking order you can use the 'Ascending' or 'Descending' option in the
Sort Option box (see screen below), where Drag and Drop is the default option allowing you to order your paddocks in walking order.
© 2004-2009 FarmKeeper Pty Ltd
Window reference 205
To change the equation used:
1.
Tick the box beside 'Change equation' near the top of the window.
2.
Type in values for the Multiplier and Adder, and optionally the Samples (if you take the same number of Samples in each paddock).
3.
Drag and drop the paddock names until they are sorted in the walking order.
Once the paddocks are in walk order, this will be saved for the next time pasture cover measurements are entered.
4.
For each paddock, type in the total height of grass measured in that paddock, and adjust the number of samples taken if necessary.
5.
FarmKeeper will automatically calculate the Cover value as you enter the Height measured.
6.
If you wish to change the Multiplier or Adder, click on the Recalculate button to recalculate all of the Cover values.
To enter readings straight of the meter/walk sheet without any calculations, tick the
'Use initial/final meter readings box.
1.
Make sure your paddocks are in walk order before you start entering data, once started you can only change the order for paddocks you haven not entered data for yet.
2.
Just enter the number as written down straight from your plate meter and the
Samples if needed; FarmKeeper will do the calculations for you.
5.15
Animal Health Treatment window
The Bulk Data Entry - Animal Health Treatment window can be used to quickly and easily lookup and enter many animal health treatments at once.
To open the Bulk Data Entry - Pasture Cover window, click on the Tools -> Animal
Health Treatments menu from the
102
or the
121
.
© 2004-2009 FarmKeeper Pty Ltd
206 FarmKeeper Manual
To use this window:
1.
If you wish to only see records for a defined date range, tick the 'Restrict to date range' check box and specify the date range. To see all records, untick the
'Restrict to date range' check box.
2.
Click on the 'List treatments' button
3.
If there are already treatments entered, you can click directly on an existing treatment to change it
4.
Type in the details for the treatment
· Select a mob from the drop-down list
· Select the date on which the treatment occurred
· Select the product which was used in the treatment. FarmKeeper does not come pre-configured with a list of products, but you can click the ellipsis [...] button to
easily define your own products
213
.
· Type in the dosage given to each animal (ml)
· Check and/or change the safe date for the treatment. The default safe date is calculated by adding the withholding period (days) for the product to the treatment date. You can change the default value, or clear the safe date entirely if it's not applicable for a treatment.
· Enter any notes you wish to record about the treatment. (Note that you can search for specific words in this event, and any other events, using the
179
)
When you have finished browsing or entering records, click the Done button to return to the previous window.
© 2004-2009 FarmKeeper Pty Ltd
Window reference
See also:
·
Animal Health Treatment Event window
195
(for entering single animal health treatment events)
207
5.16
Reference Data windows
Reference Data windows are simple windows which allow you to work with 'lists of things' in FarmKeeper, so that you can adapt FarmKeeper to your particular farm. For example, you can use the Fertiliser Product Editor to make a list of the fertiliser products that you use on your farm, and to tell FarmKeeper the nutrient break-down of each.
5.16.1 Fertiliser Product Category Editor Window
You can use the Fertiliser Product Category Editor window to create and modify fertiliser categories.
Then, when you add a Fertiliser product, you can choose the fertiliser product category from this list, and FarmKeeper will keep track of the total amount of each category you have applied to the paddock. In the Fertiliser Summary Report you can report total fertiliser applications and applications per category.
You can open the Fertiliser Product Editor in two ways:
1. From the main window , click on the Tools menu and then click on Fertiliser Product
Category Editor
2. When you're entering a Fertiliser Product, click on the ellipsis (...) button in the
© 2004-2009 FarmKeeper Pty Ltd
208 FarmKeeper Manual
Category field.
5.16.2 Fertiliser Product Editor window
You can use the Fertiliser Product Editor window to create and modify fertiliser products, and specify the percentage of each element making up the fertiliser.
Then, when you record a Fertiliser Application event, you can choose the fertiliser product from this list, and FarmKeeper will keep track of the total amount of each element you have applied to the paddock.
You can open the Fertiliser Product Editor in two ways:
1.
From the
102 , click on the Tools menu and then click on Fertiliser
Product Editor
2.
When you're entering a Fertiliser Application event, click on the ellipsis (...) button in the Product field.
Click on the '+' button at the bottom of the window to add a new fertiliser product.
Then simply type in the name, and type in the percentage of each element present in the fertiliser product.
Note: FarmKeeper initially comes with one fertiliser product, called simply 'Other
Fertiliser'. This is a placeholder that you can use if you're recording a fertiliser application on your Palm device with FarmKeeper Mobile, and the fertiliser you're applying is not already in the list. Then when you synchronise your Palm device, you can edit the event and create the actual fertiliser product record.
Note also that FarmKeeper does not keep a 'history' of changes to fertiliser products.
If you record a fertiliser application with one fertiliser, then you use a slightly different fertiliser next time - you should create a new fertiliser product record for the second application. In other words, if you change the % of a trace element for a fertiliser product, that change will apply to ALL fertiliser application records which use that
© 2004-2009 FarmKeeper Pty Ltd
Window reference 209 product.
5.16.3 Ground Surface Editor window
You can use the Ground Surface Editor window to edit the list of ground surfaces that you can
34
on a map.
You can open the Ground Surface Editor in two ways:
1.
From the
102
, click on the Tools menu and then click on Ground
Surface Editor
2.
121
, click on a paddock or fenced area and choose Fenced area properties from the menu on the left-hand side of the window. Then click on the ellipsis (...) button in the Ground Surface field.
Each entry in the list has a name and a symbol.
Click on the '+' button at the bottom of the window to add a new ground surface.
Type in the name of the surface, then click on the Symbol field and click the ellipsis
(...) button. The
215
window will open, and you can draw in the symbol that you wish to use to represent that ground surface.
You can also delete a ground surface by clicking on the '-' button at the bottom of the window. Any paddocks or fenced areas with that ground surface symbol will no longer have a ground surface symbol. (FarmKeeper will warn you if try to delete a ground surface which is assigned to a paddock or fenced area.)
© 2004-2009 FarmKeeper Pty Ltd
210 FarmKeeper Manual
5.16.4 Special Time Editor window
You can use the Special Time editor to name some common times of the day. Then,
when you're moving a mob of animals in the Move Animals window
187
, you can select the time of day by name from a drop-down list, rather than having to enter in the time manually.
You can open the Special Time Editor from the main window
102
, by clicking on the
Tools menu and then clicking on Special Time Editor .
Click on the '+' button at the bottom of the window to add a new special time.
You can also delete a special time entry by clicking on the '-' button at the bottom of the window.
Note that deleting or changing a special time has no effect on existing animal movement records - the special times are only used to help you when recording new animal movements.
5.16.5 Feed Category Editor window
You can use the Feed Category editor to create and edit categories of animal feed.
Feed Categories are used to group together different types of feed. Currently the feed categories are used in the Feed Budgeting module. In future, FarmKeeper will use feed categories to record consumption by animal mobs, to help give a better estimate of paddock performance.
You can open the Feed Category Editor from the
102 , by clicking on the
Tools menu and then clicking on Feed Category Editor .
© 2004-2009 FarmKeeper Pty Ltd
Window reference 211
Click on the '+' button at the bottom of the window to add a new feed category.
5.16.6 Feed Supplement Editor window
You can use the Feed Supplement editor to create and edit supplements which can be fed to animals.
Currently the feed supplements are used in the Feed Budgeting module. In future,
FarmKeeper will use feed supplements to record consumption by animal mobs, to help give a better estimate of paddock performance.
You can open the Feed Supplement Editor from the
102
, by clicking on the Tools menu and then clicking on Feed Supplement Editor .
Click on the '+' button at the bottom of the window to add a new feed supplement.
© 2004-2009 FarmKeeper Pty Ltd
212 FarmKeeper Manual
Each feed supplement must belong to a Feed Category. The list of species can be modified in the
210 .
5.16.7 Animal Species Editor window
You can use the Animal Species editor to create and edit animal classes.
An Animal Species is used to group different types of animals within the same species. At present Animal Species are only used in the Feed Budgeting window. In future, Animal Species (and Animal Classes) will be used to keep more detailed information on the class of animals in each animal mob. This will allow for more accurate estimates of paddock performance to be produced.
You can open the Animal Species Editor from the
102
, by clicking on the
Tools menu and then clicking on Animal Species Editor .
Click on the '+' button at the bottom of the window to add a new animal species.
5.16.8 Animal Class Editor window
You can use the Animal Class editor to create and edit animal classes.
An Animal Class is used to group animals with similar feed requirements. At present
Animal Classes are only used in the Feed Budgeting window. In future, Animal Classes will be used to keep more detailed information on the class of animals in each animal mob. This will allow for more accurate estimates of paddock performance to be produced.
You can open the Animal Class Editor from the
102
, by clicking on the
Tools menu and then clicking on Animal Class Editor .
© 2004-2009 FarmKeeper Pty Ltd
Window reference 213
Click on the '+' button at the bottom of the window to add a new animal class.
Each animal class must belong to a Species. The list of species can be modified in the
212
.
5.16.9 Animal Health Product editor window
You can use the Animal Health Product editor to create and edit products which can be used to treat animals for health reasons.
The products are used when recording animal health treatments
65 .
You can open this window from the main window
102 , by clicking on the Tools menu and then clicking on List editors and then Animal Health Product Editor .
You can also open this window by clicking on the ellipsis ('...') button when recording an animal health treatment.
Click on the '+' button at the bottom of the window to add a new animal health product.
© 2004-2009 FarmKeeper Pty Ltd
214 FarmKeeper Manual
The 'Withholding (days)' column is used when calculating a safe date for an animal health treatment.
5.16.10 Paddock Activity Editor window
You can use the Paddock Activity Editor window to edit the list of paddock activities that you can record in FarmKeeper.
When you record a Paddock Activity, the list of activities you can choose from is taken from the list in this window.
You can open the Paddock Activity Editor in two ways:
1.
From the
102
, click on the Tools menu and then click on Paddock
Activity Editor
2.
When you're recording a Paddock Activity event, click on the ellipsis (...) button in the activity field.
Click on the '+' button at the bottom of the window to add a new paddock activity.
Then simply type in the name of the activity.
You can also delete an activity by clicking on the '-' button at the bottom of the window. But be careful - if you delete an activity, you will also delete all of the
Paddock Activity events entered for that activity. (FarmKeeper will warn you if try to delete an activity which has Paddock Activity events associated with it).
This list of paddock activities also appears in FarmKeeper mobile. On the
235
, you can choose to display the last time a particular activity was recorded for each paddock.
© 2004-2009 FarmKeeper Pty Ltd
Window reference 215
5.17
Picture Editor window
The Picture Editor window lets you edit icons used by FarmKeeper.
You can open the Picture Editor window by clicking on the '...' button, which is displayed when you click on a symbol in the Layer Manager window, or the Records
Explorer module.
Clicking on the '...' button opens the symbol in the Picture Editor:
Using the Picture Editor window is simple:
· Click on a colour in the colour selector, with either the right-mouse-button or leftmouse-button.
· The boxes at the top of the Colour selector show you which colours are currently assigned to each mouse button
· The box on the right, at the top of the Colour selector, holds the Transparent color. Click on the box to draw transparent areas on the picture (i.e., areas where the background will show through).
· Click on a tool in the Editing Tools area
· Draw on the picture with the selected editing tool.
For more information on the individual editing tools and other parts of the Picture
Editor, simply hold the mouse over any part of the window, and a hint will appear
© 2004-2009 FarmKeeper Pty Ltd
216 FarmKeeper Manual describing that part. For even more information, click on the 'What's this' button
(question mark) on the top-right of the window's title bar.
5.18
Bug Report window
This is the one window in FarmKeeper that we hope you never see!
We've worked hard to keep FarmKeeper free from bugs, but the simple truth is that in the world of software, it's impossible to guarantee any application is completely bugfree. We have taken the following steps to minimise the likelihood and impact of bugs in FarmKeeper:
1.
During the design phase, we selected the highest quality tools and components to minimise the number of bugs brought in from 'outside'
2.
During the implementation phase, we used robust programming techniques and drew on past development experience to make FarmKeeper as solid as possible
3.
Prior to each release, we thoroughly test FarmKeeper to ensure it is free from critical bugs
4.
If and when a problem does occur 'in the field', we have incorporated advanced technology into FarmKeeper to capture useful information about the bug, which you can send to us to help us investigate and resolve the problem.
If you do encounter a bug, the Bug Report window below will appear on your screen.
A Bug Report is a collection of information, including:
· Information about your computer, such as the computer name, username, operating system version, available memory, free disk space, and version of
FarmKeeper;
· Exactly where the error occurred, inside FarmKeeper
· The version and location of the other modules on your computer which FarmKeeper uses.
It does NOT include any personal information such as your physical address or any passwords.
You can click the show bug report button to see exactly what is in the bug report although it might not mean much to you, unless you're very familiar with computers.
The mail bug report , save bug report and print bug report buttons allow you to email the bug report to us, save it onto your computer, or print it out.
If you have email, we strongly suggest that you click the mail bug report button.
© 2004-2009 FarmKeeper Pty Ltd
Window reference 217
This will prepare an email message with the text of the bug report, so you can just click 'send' to send it on to us.
The three buttons on the right-hand side of the window let you specify what to do next:
· continue application will attempt to ignore the bug and carry on. This may or may not be successful, depending on what caused the bug, but it is worth a try! If you are able to continue, we recommend that you save your work, then close and restart FarmKeeper.
· close application will immediately close FarmKeeper. Any changes you have
made, since the last time you saved
100
(or since you opened FarmKeeper, if you haven't saved at all) will be lost
· restart application is like close application, but it will automatically start
FarmKeeper again after closing it.
If continue application does not work, you will need to select either close application or restart application .
Remember, we want to make FarmKeeper as bug-free as possible, so please send us a bug report if you do encounter this window. It doesn't matter if you have an evaluation version or a paid-for version, or whether you subscribe to the
262
or not - if you encounter a bug in FarmKeeper, we'd love to know about it!
5.19
Datafile Backup Wizard
As you use FarmKeeper over time, your FarmKeeper datafile will become a valuable store of historical farm information. It is important that you protect that asset, and
FarmKeeper has a built-in wizard to help make this task as painless as possible.
To begin backing up your datafile, just click on the "File" menu, and then Backup
Datafile. The
218
will appear.
NOTE: the Datafile Backup Wizard will only back up your FarmKeeper datafile. It will not back up any aerial photographs, external layers, or point photographs that the datafile links to. You should ensure these files are backed up separately, as part of your general computer backup routine.
© 2004-2009 FarmKeeper Pty Ltd
218 FarmKeeper Manual
5.19.1 Datafile Backup Wizard - Welcome page
This page simply lets you know that you have run the Datafile Backup Wizard.
Click Next> to move on to the
219
page, or Cancel to close the wizard.
© 2004-2009 FarmKeeper Pty Ltd
5.19.2 Datafile Backup Wizard - Choose Backup Type page
Window reference 219
This page allows you to choose whether you wish to do an Off-site backup, or On-site backup.
Note: the best protection for your datafile is to do regular off-site backups, and store them in a secure location away from the computer.
· If you chose Off-site backup, click Next> to move on to the
220
page
· If you chose On-site backup, click Next> to move on to the
221 page
© 2004-2009 FarmKeeper Pty Ltd
220 FarmKeeper Manual
5.19.3 Datafile Backup Wizard - Off-site Backup page
The purpose of an off-site backup is to keep your datafile separate to your computer, in case disaster strikes the computer. This page presents you with 3 methods of getting a copy of the datafile off your computer, for safe storage. You can:
1.
222
(Compact Disc) - if your computer has a CD burner.
2.
Copy the datafile to a removable drive
223
- such as a small 'thumb drive' attached to a USB port
3.
224
to a friend's computer - if you don't have a CD burner or removable drive, email is another simple backup option.
Note: this page may be slow to appear. FarmKeeper checks whether your computer has a CD burner or removable drive, and will disable any options which don't apply on your computer. This check can take a few seconds on some computers.
© 2004-2009 FarmKeeper Pty Ltd
5.19.4 Datafile Backup Wizard - On-site Backup page
Window reference 221
The purpose of an on-site backup is to make a copy of your datafile on your computer, in case you accidentally change or delete the original datafile.
By default, FarmKeeper will name the backup copy "On-site backup of
<your_datafile_name>.fk". The backup copy will be made in the same directory as the original datafile.
You can change the name and location of the backup file by clicking on the choose a new location
link, or just click Next> to go on to the Ready to backup page
224
© 2004-2009 FarmKeeper Pty Ltd
222 FarmKeeper Manual
5.19.5 Datafile Backup Wizard - Burn datafile to CD page
This page ensures that everything is ready for the CD to be burned.
If you haven't yet put a blank CD in the CD burner, do it now.
If there is no writeable CD in the drive, or the CD does not have enough free space for your datafile, a message will be shown on the page.
When everything is OK, click on 'Next >' to go on to the
224
page.
© 2004-2009 FarmKeeper Pty Ltd
Window reference
5.19.6 Datafile Backup Wizard - Copy datafile to removable drive page
223
This page lets you select the removable drive you want to use for the backup (if you have more than one). It also checks that you have enough free space on the drive to fit your FarmKeeper datafile.
When everything is OK, click on 'Next >' to go on to the
224
page.
© 2004-2009 FarmKeeper Pty Ltd
224 FarmKeeper Manual
5.19.7 Datafile Backup Wizard - Ready to backup
This is the last page in the Datafile Backup Wizard. It explains how FarmKeeper will complete the backup when you click Finish.
Check that the explanation is correct, and then click Finish. One of the following actions will occur:
· If you are burning the datafile to a CD, a progress window will be shown while the
CD is burned.
· If you are copying the datafile to a removable drive, the file will be copied.
· If you are emailing the datafile, a new email message will be created with your datafile already attached
· If you are creating an on-site backup of your datafile, the backup copy will be created.
Afterwards, a message will appear confirming the backup was successful, and the
Datafile Backup Wizard will close.
5.20
Open Datafile window
When you start FarmKeeper, it will try to open the same datafile
22 you used last time.
Sometimes, this may not succeed - for example, if you have moved the datafile.
When FarmKeeper is unable to open the last-used datafile, the Open Datafile window
(below) opens to allow you to select a datafile to use with FarmKeeper.
© 2004-2009 FarmKeeper Pty Ltd
Window reference 225
· To create an entirely new datafile, click on the ' I want to create a new datafile ' option.
Then, type in the new datafile name in the box below that option, or click on the
' Browse...
' button to specify the new datafile name.
· To open an existing datafile, click on the ' I want to open an existing datafile ' option.
Then, type in the datafile's name in the box below that option, or click on the
' Browse...
' button to specify the datafile name.
· To open an existing datafile which you've used in FarmKeeper before, click on the ' I want to open a datafile I've used recently ' option.
Then, click on the down-arrow on the drop-down list under that option, and select the datafile from the list. The list contains the names of the last 10 datafiles you've used with FarmKeeper.
© 2004-2009 FarmKeeper Pty Ltd
Part VI
FarmKeeper
Mobile
6
FarmKeeper Mobile 227
FarmKeeper Mobile
This section explains how to use FarmKeeper Mobile, the Palm ä handheld companion to FarmKeeper.
6.1
Concepts
6.1.1
What is FarmKeeper Mobile?
FarmKeeper Mobile is a simple and useful application which can be installed onto a
Palm ä handheld computer. It is best thought of as a companion to the main
FarmKeeper program.
By installing FarmKeeper Mobile onto your handheld, you'll have instant access to all of FarmKeeper's paddock information - in the palm of your hand!
Pick a farm, then pick a paddock - you can see the details of that paddock, including size, last measured cover and last grazed date. Click 'History' to see a full history for that paddock, including grazing, pasture covers, and fertilizer applications back through time.
Plus, you can record pasture covers, fertiliser applications and stock movements directly onto the handheld. Then, when you get home, just synchronise the handheld with your desktop computer - the information is transferred directly into your
FarmKeeper database.
© 2004-2009 FarmKeeper Pty Ltd
228 FarmKeeper Manual
6.1.2
Getting started with FarmKeeper Mobile
When you install FarmKeeper, the setup process has an option to install FarmKeeper
Mobile.
To install FarmKeeper Mobile, just tick the box next to the FarmKeeper Mobile option.
(Note: the setup process will tick the FarmKeeper mobile box for you, if it detects that your computer already has Palm software installed.)
If you didn't install FarmKeeper Mobile the first time around, you can run the Setup
wizard again. See ' Starting the Setup wizard
12
' for more information.
As the Setup wizard runs, the following window will appear:
© 2004-2009 FarmKeeper Pty Ltd
FarmKeeper Mobile 229
Click 'Next' to go to the next step.
This step will only appear if you have more than one Palm device synchronising to
© 2004-2009 FarmKeeper Pty Ltd
230 FarmKeeper Manual your computer.
Most likely, you will only have one Palm device, so the installer will skip this step.
If you do have more than one Palm device, tick the box beside each device that you want to install FarmKeeper Mobile onto.
Then, click 'Next' to go to the last FarmKeeper Mobile installation window:
Click Finish to close this window.
The next time you synchronise your Palm handheld, the HotSync â operation will install FarmKeeper Mobile onto the Palm handheld.
6.1.3
Your first HotSync - the 'Change HotSync Action' window.
After installing FarmKeeper Mobile onto your PC with the setup program, the next step is to install it onto your handheld. This is done by the normal Palm ä HotSync operation.
Note 1: You will actually need to do two HotSync operations before using FarmKeeper
Mobile:
· The first HotSync operation installs the FarmKeeper Mobile program onto your Palm handheld
· The second HotSync operation installs your FarmKeeper data onto your handheld, for FarmKeeper Mobile to use.
Note 2: Ensure that FarmKeeper is not running on your desktop PC when you perform
© 2004-2009 FarmKeeper Pty Ltd
FarmKeeper Mobile 231 the HotSync operation.
If you try to perform a HotSync operation while FarmKeeper is using the datafile, a message will appear asking you to close FarmKeeper, then click OK to continue the
HotSync operation.
During the second HotSync operation, a window will appear giving you some options for FarmKeeper Mobile:
The 'Hotsync Action for FarmKeeper Mobile Conduit ' box lets you specify what
FarmKeeper Mobile should do during this (and future) HotSync operations
· "Synchronise the files" is the default action. This means that any information entered onto the handheld will be added to the FarmKeeper datafile, and the Palm handheld will be refreshed with new information from the FarmKeeper datafile. This is what you will normally want to do.
· "Desktop overwrites handheld" means that any information entered onto the handheld will be discarded, and the handheld will be refreshed with new information from the FarmKeeper datafile. Choose this option to refresh FarmKeeper Mobile, without recording any pasture cover readings into the FarmKeeper datafile.
· "Do nothing" means that FarmKeeper Mobile will not be synchronised with the
FarmKeeper datafile at all.
The ' Datafile options (Desktop) ' box lets you specify the FarmKeeper datafile that you want to synchronise with. It datafile defaults to the datafile you used, the last time you ran FarmKeeper.
If you want to synchronise with a different datafile, click the 'Browse...' button, and select the datafile you want to synchronise with.
If you don't have a FarmKeeper datafile, just click the 'Do nothing' option in the
Hotsync Action box.
© 2004-2009 FarmKeeper Pty Ltd
232 FarmKeeper Manual
This might be the case if you install FarmKeeper and FarmKeeper Mobile, and then perform a HotSync operation with your handheld before using FarmKeeper.
This window appears automatically the first time you perform a HotSync operation after installing FarmKeeper Mobile.
After that, FarmKeeper Mobile remembers which datafile to synchronise with - so it does not need to show the Change Hotsync Action window.
If you move or delete the FarmKeeper datafile on the desktop PC, FarmKeeper Mobile will not be able to synchronise automatically. In that case, it will show the Change
Hotsync Action window, so you can specify the new file to synchronise with.
6.2
Window reference
This section takes you through each of the windows you can use to work with
FarmKeeper Mobile.
© 2004-2009 FarmKeeper Pty Ltd
FarmKeeper Mobile 233
6.2.1
First Window
This is the first window you see when you run FarmKeeper Mobile on your handheld.
This window can show different information, depending on whether the "Farms" or
"Pending" button is selected at the bottom of the screen.
Farms
When the "Farms" button is selected, the window shows a list of the farms you can work with in FarmKeeper Mobile (remember, these farms came from your FarmKeeper datafile, during the HotSync operation).
In the example above, there is only one farm - the Home Farm.
Tap on a farm to go to the Paddock List
235
window, and see the paddocks for that farm.
Pending
When the "Pending" button is selected, the window changes to show a list of Pending
© 2004-2009 FarmKeeper Pty Ltd
234 FarmKeeper Manual
Items. A Pending Item is a record (grazing, pasture cover, paddock activity or fertiliser application) that you have entered into FarmKeeper Mobile, and is waiting to be updated into the main FarmKeeper datafile the next time you synchronise.
You can click on a Pending item to see more detail about that item in the Pending
Details window.
© 2004-2009 FarmKeeper Pty Ltd
FarmKeeper Mobile 235
6.2.2
Paddock List Window
The Paddock List window shows a list of the paddocks for the current farm (i.e., the
farm you selected in the Farm list on the First Window
233
).
To the left of each paddock is a small check box . If the check box has a tick in it, then that paddock is 'selected'. (You'll need to 'select' paddocks before you can record events like grazing, fertiliser and pasture covers - see 'Record Event Selector' below).
Note that you can select more than one paddock at once, to enter an event against multiple paddocks.
The Selected Count shows the number of paddocks which are currently selected
(i.e. have a tick in their check box). This is useful when you have more paddocks than fit on one screen. You can also use the Selected Count box to quickly select and unselect paddocks - click on the Selected Count drop down, then click on 'Select None' to quickly un-tick all of the paddocks.
The Info Field Selector is a drop-down list, that specifies which 'field' you want to see alongside each paddock. You can choose to see the map area, known area, last cover, or the last date of a particular paddock activity.
© 2004-2009 FarmKeeper Pty Ltd
236 FarmKeeper Manual
Tap on the down arrow, then select a field from the list and click 'Done'. The information shown beside each paddock will change to display the value you selected.
(note: if your handheld is a slower, older model, the screen may take a few seconds to update with the new information).
To find out detailed information on a single paddock, just tap on the name of the paddock. The
237 will open for that paddock. (You can also view the history of the paddock from the Paddock Details window).
Use the Record Event Selector to enter new information for the selected paddocks.
Tap on the selector and a popup list appears, where you can select from the following event types:
· Tap on Grazing to enter grazing information (i.e. stock movements) with the
239
· Tap on Pasture Cover
to enter a pasture cover measurement
244
· Tap on the Fertiliser button to record a
245
· Tap on the Other Activity button to record other
247
When you have finished in this window, click Done to go back to the
233
.
© 2004-2009 FarmKeeper Pty Ltd
FarmKeeper Mobile 237
6.2.3
Paddock Details Window
The Paddock Details window shows all of the information that FarmKeeper Mobile has for a single paddock. To open the Paddock Details window, tap on the name of a
235
window.
Each of the pieces of information came from your FarmKeeper datafile, the last time you synchronised your handheld.
Note that information you enter onto your handheld (such as new pasture cover readings) won't be shown in this window, until the next time you synchronise.
Tap the Done button to return to the
235
, or tap History to see the history of this paddock in the
238
.
© 2004-2009 FarmKeeper Pty Ltd
238 FarmKeeper Manual
6.2.4
Paddock History Window
The Paddock History window shows all of the events which you have previously recorded for a paddock. To open the Paddock History window, tap on the History button on the
237
window.
· Tap on one of the events to see the full details of that event, in the
239
window.
· Click Done
to return to the Record Pasture Cover
244
window.
© 2004-2009 FarmKeeper Pty Ltd
FarmKeeper Mobile 239
6.2.5
History Details Window
The History Details window shows all the information relating to the event you selected from the Paddock History window. To open the History Details window, tap on an entry in the
238
window.
Tap Done to return to the Paddock History window.
6.2.6
Grazing Wizard
The Grazing Wizard is a series of simple windows which you can use to enter information about the movement of a mob of animals.
You can start the Grazing Wizard by tapping the Record button from the
235
, then tapping the Grazing option.
The windows in the series are:
1.
The
240
- where you choose which mob are moving
2.
The
241
- where you set the date and time they
© 2004-2009 FarmKeeper Pty Ltd
240 FarmKeeper Manual moved
3.
The
242 - where you specify how many animals are in each paddock
4.
The
243 - where you confirm the details of the move.
6.2.7
Move Mob Window (Grazing wizard)
The "Move Mob" window is the first window in the Grazing Wizard
239
.
Tap on the name of the mob which you are moving, then tap Next> to move on to the
241 .
(Note that you must have already set up the mob in your FarmKeeper datafile, before you can record their movements in FarmKeeper Mobile.)
© 2004-2009 FarmKeeper Pty Ltd
FarmKeeper Mobile
6.2.8
Grazing Date + Time Window (Grazing wizard)
The "Grazing Date + Time" Window is the second step in the Grazing wizard
239
.
It lets you enter the date and time on which the move occurred.
241
The date and time default to the current date and time, but you can tap on them to change them.
You can also tap on the arrow next to the time field, and select a Special Time from the list of times. (Note that the Special Times list can only be edited on your desktop computer, with the
210
.
When you have finished setting the date and time of the move, click Next > to move on to the
242
.
© 2004-2009 FarmKeeper Pty Ltd
242 FarmKeeper Manual
6.2.9
Animals In Paddock Window (Grazing wizard)
The "Animals In Paddock" window is the third step in the Grazing wizard.
Enter the number of animals which have moved into each of the selected paddocks.
If you only selected one paddock on the Paddock List window, tap Next> to move on to the
243
.
If you selected more than one paddock in the Paddock List window, tap Next> to go through each of the selected paddocks in turn, and enter the number of animals which have moved into each paddock.
As you go through the paddocks, the information in brackets changes to show you:
· How many animals have already been counted in the other paddocks so far
· How many are still uncounted, up to the number of animals in the mob at last count.
You can enter any number of animals you like - there is no requirement to end up with the same number of animals as the last count.
© 2004-2009 FarmKeeper Pty Ltd
FarmKeeper Mobile 243
FarmKeeper will default the number of animals in each paddock, by dividing the lastcount number evenly among the paddocks. This helps you to quickly record an even split between multiple paddocks - but remember, you can still enter in a different number if you want.
After you have entered in the number of animals in the last selected paddock, tap
Next> to move on to the Finish Move window
243 .
6.2.10 Finish Move Window (Grazing wizard)
The "Finish Move" window is the last window in the
239
.
It summarises the information you have entered for the move, so you can check that it looks correct.
Tap Finish to record the move and go back to the
235 .
Or, tap <Prev to go back and change information in one of the previous windows.
© 2004-2009 FarmKeeper Pty Ltd
244 FarmKeeper Manual
6.2.11 Record Pasture Cover Window
The "Record Pasture Cover" window lets you enter a pasture cover measurement.
This window is opened by clicking on the 'Pasture cover' option in the 'Record Event' selector on the
235
.
The 'Paddock' field shows the name of the paddock you selected, or the number of paddocks selected if there is more than one.
The 'Date' field defaults to today's date.
If you are recording a pasture cover reading for a previous date, you can change the date to the actual reading date.
If you are recording pasture cover 'by eye', or using an instrument which tells you the pasture cover reading (such as an electronic rising plate meter), enter the pasture cover directly into the 'Cover' field.
If you are using a manual rising plate meter, you can use the built-in calculator to make the arithmetic easy. Just enter the height recorded on the meter, the number of samples you took with the meter, and the appropriate multiplier and adder for your
© 2004-2009 FarmKeeper Pty Ltd
FarmKeeper Mobile 245 region and season. Then tap the ' Calc ^' button, and FarmKeeper Mobile will calculate and enter the cover for you.
FarmKeeper Mobile remembers the 'Samples', 'Multiplier' and 'Adder' fields for next time, so you don't need to reenter them for every measurement.
When you have finished, tap Done to record the measurement and return to the
235 window
Or, tap Cancel
to discard the reading and return to the Paddock List
235 window.
6.2.12 Record Fert Application Window
The "Record Fert Application" window lets you enter an application of fertiliser to the selected paddocks.
This window is opened by clicking on the 'Fertiliser' option in the 'Record Event' selector on the
235
The 'Paddock' field shows the name of the paddock you selected, or the number of paddocks selected if there is more than one.
© 2004-2009 FarmKeeper Pty Ltd
246 FarmKeeper Manual
The 'Date' field defaults to today's date.
If you are recording a fert application for a previous date, you can change the date to the actual application date.
Tap on the 'Select fertiliser product' field to choose the fertiliser product which was applied. The 'Select Fertiliser' window will appear - choose the fertiliser you applied from the list, and tap Done . (If the fertiliser you applied is not in the list, select
'Other Fertiliser', and write the details of the actual fertiliser in the Notes field. Then, when you synchronise you Palm device with your desktop PC, you can edit the
Fertiliser Application record, and create a new Fertiliser Product to represent the actual fertiliser.)
Enter the rate (in kg/Ha) at which the fertiliser was applied, in the 'Rate' field.
Optionally, you can enter a note about the application in the Notes field.
When you have finished, tap Done to record the application and return to the
235 window
Or, tap Cancel to discard the application and return to the
235 window.
© 2004-2009 FarmKeeper Pty Ltd
FarmKeeper Mobile 247
6.2.13 Record Paddock Activity Window
The "Record Paddock Activity" window lets you record activities other than grazing, fertilising, and pasture cover.
This window is opened by clicking on the 'Other Activity' option in the 'Record Event' selector on the
235
The 'Paddock' field shows the name of the paddock you selected, or the number of paddocks selected if there is more than one.
The 'Date' field defaults to today's date.
If you are recording a paddock activity for a previous date, you can change the date to the actual application date.
Tap on the 'Select activity' field to choose the activity. The 'Select Paddock Activity' window will appear - choose the activity from the list, and tap Done.
Note: you cannot create entirely new activity types on FarmKeeper Mobile. To create
© 2004-2009 FarmKeeper Pty Ltd
248 FarmKeeper Manual a new activity type, run FarmKeeper on your desktop PC and use the Paddock Activity
Editor window. The next time you synchronise, the new activity type will appear on your handheld.
Optionally, enter a note about the activity in the Notes field.
When you have finished, tap Done to record the activity and return to the
235 window
Or, tap Cancel to discard the activity and return to the
235 window.
6.2.14 Pending Details Window
The "Pending Details" window shows you more information on a Pending Item. You can open the Pending Details window by clicking on a Pending Item from the Pending list on the
233
.
· Click Done to go back to the Pending List on the First window.
· Click Delete to remove the Pending Item. Once you delete a Pending Item, it won't appear in the Pending List, and it won't be synchronised back to the FarmKeeper
© 2004-2009 FarmKeeper Pty Ltd
FarmKeeper Mobile 249 datafile when you perform a HotSync operation.
Deleting a Pending Item is the best way to correct a mistake when you enter information in FarmKeeper mobile: just delete the Pending Item and re-enter it with the correct details.
© 2004-2009 FarmKeeper Pty Ltd
Part VII
FAQ (Frequently
Asked
Questions)
7
FAQ (Frequently Asked Questions) 251
FAQ (Frequently Asked Questions)
This section contains Frequently Asked Questions, so before you phone or email us, have a quick look here and see if your question has already been answered.
7.1
How do I start FarmKeeper?
Before you can start FarmKeeper, you need to install it.
For installation help, see '
12
'
Once FarmKeeper is installed, you can start it by doing the following:
· Click on the Start menu
· Click on 'Programs' (or 'All programs')
· Click on the 'FarmKeeper' folder
· Click on the 'FarmKeeper' link.
7.2
Mapping FAQs
7.2.1
How do I use a GPS to map my farm?
A GPS Unit is a small gadget about the size of a mobile phone.
It receives signals sent from satellites, and uses the signals to calculate exactly where on earth it is located.
GPS units can be broken down into two categories: professional units and consumerlevel units.
Professional units can be used to provide very precise position information - down to a few centimetres.
They are relatively expensive (in the thousands of dollars), and can be used for very precise tasks such as GPS guidance of tractors in cropping situations.
Professional mapping and surveying companies typically use professional units to generate property maps.
Consumer-level units typically provide less precise information - down to a few metres.
Although this is not normally precise enough for precision agriculture (you wouldn't want to steer a tractor with one), they are precise enough to provide a rough map of your farm, accurate to within a few metres.
For a few hundred dollars, and a day spent travelling around the boundaries and fencelines of your farm, you can produce a farm map accurate enough to use for general farm planning. This is a great way to get started with FarmKeeper, especially when detailed aerial maps of your property are not available.
FarmKeeper can interface directly with Garmin ä -brand GPS devices. So creating a map of your farm is as simple as:
1.
Get hold of a compatible GPS device. (You can buy one outright for less than
NZ$300, borrow one from a friend, or
260
to hire one for a few days)
2.
Turn it on, and carry it with you as you walk, ride or drive around every boundary and fenceline on your farm. The GPS automatically keeps a 'bread crumb' trail of where you've been.
© 2004-2009 FarmKeeper Pty Ltd
252 FarmKeeper Manual
3.
When you get back home, attach the GPS to your computer and run FarmKeeper.
FarmKeeper can communicate directly with the GPS, downloading the bread crumb trail of your boundaries, and converting the trail into a map.
4.
Use the FarmKeeper Mapping window to draw over your trails and convert them into fencelines. This takes around an hour, and FarmKeeper automatically recognises the paddocks (areas completely enclosed by fencelines) as you draw the fencelines.
That's it! Now you have a basic map of your farm. From here, if you wish, you can:
· Print out a map of your farm, for the cowshed or office wall - to any size (blown up across multiple sheets of normal A4 paper, or professionally printed from a PDF file)
· Name your paddocks, and then start keeping records of fertiliser applications, pasture cover levels, and other paddock activities
· Create mobs of animals, and drag them from paddock to paddock to keep records on grazing rotation movements.
· Add other geographic information to your map, such as pipelines, troughs, and gates. This information is then at your fingertips for explaining tasks to new employees or contractors.
There's no question that this process will be less accurate than commissioning a professionally-surveyed farm map.
But you can get a workable, useful map at a fraction of the cost - with FarmKeeper, a cheap GPS unit, and a day's work. And you'll end up with much more than just a paper copy - you'll have a simple, useful record-keeping system.
7.2.2
How do I obtain an aerial photo of my farm?
If you have an aerial photo of your farm, you can load it straight into FarmKeeper as the basis for your farm map.
There are a few different ways to get hold of a suitable aerial photo:
1. Scan a paper-based aerial photo.
If you have a paper-based aerial photo hanging on the wall, you can scan it in to your computer yourself (if you have a suitable scanner), or have it scanned at a digital imaging shop.
The disadvantage of this method is that the image won't contain any geographical positional information, so you won't be able to measure distances and areas until
46 .
2. Purchase an existing aerial photo from an aerial imaging company.
Large parts of New Zealand and Australia have already been imaged, and you may be able to buy an image of your farm directly in a form suitable for use in
FarmKeeper.
These images should come with a
254 which contains geographic positional information, so you can measure distances and areas relatively accurately straight from your FarmKeeper map.
We have access to aerial photo databases for New Zealand and Australia -
260 to see if we can help with your farm. We can also put you in touch with an aerial imaging company if your farm is not covered by our database, or if you require more detailed or higher-quality imagery.
© 2004-2009 FarmKeeper Pty Ltd
FAQ (Frequently Asked Questions) 253
3. Commission a new aerial photo from an aerial imaging company.
This can be relatively expensive, but may be the only option if your area has not already been imaged.
These images should also contain geographic positional information, so you can measure distances and areas relatively accurately straight from your FarmKeeper map. Remember you could always
251 to map the farm instead!
Once you have obtained your aerial photo, loading it into FarmKeeper is simple. Refer to
30 for more details.
7.2.3
How representative is the sample aerial photo?
When you install FarmKeeper, a sample aerial photo called 'Sample nz farm map.jpg' is installed into your data directory. You can create a new map based on that aerial photo to help you evaluate FarmKeeper.
The sample image was kindly supplied by NZ Aerial Mapping Ltd (www.NZAM.com).
Please note:
· The original file received on CD from NZ Aerial Mapping Ltd was much larger in size.
We have trimmed the file and re-saved as a .jpg file to reduce the size to be small enough to distribute over the internet. Some information was discarded in the process, i.e. the original image was of higher quality.
·
The resolution of the image is 0.75 metres per pixel. This means that each 'dot' in the image is 75cm square. This is a typical resolution and is suitable for use with
FarmKeeper. A map of your area may be available in higher resolution or lower resolution depending upon where in New Zealand you reside.
Refer to the sections
What format should my aerial photo be in?
253
and
How can I speed up loading and working with maps?
257
for more information about aerial photos.
7.2.4
What format should my aerial photo be in?
FarmKeeper can work with aerial photos in many different formats, including:
· Windows bitmap files (*.bmp)
· JPEG file (*.jpg,*.jpeg)
· Portable Network Graphics file (*.png)
· Tag Image File Format (*.tif)
· Enhanced Compressed Wavelet (*.ecw)
If you purchase an aerial photo from an aerial imaging company, you may be able to specify the resolution of the image. Be aware that a high-resolution image may be quite large - a 500MB file (almost filling up a CD) is not uncommon. This is a lot of information for any computer to process, and while FarmKeeper can work with a file of that size, it will certainly slow things down.
It may be worth asking your aerial imaging company for a smaller version of the image (say around 20MB) as well as the 'master' version at whatever resolution you require. Refer to
How can I speed up loading and working with maps?
257
for more
© 2004-2009 FarmKeeper Pty Ltd
254 FarmKeeper Manual information and tips on working with large files.
7.2.5
What is a 'World file'?
A world file is a small text file that you might find alongside an aerial photo picture file.
The purpose of the world file is to tell computer software (like FarmKeeper!) what
'patch' of the earth's surface is represented by the aerial picture file.
If FarmKeeper finds a world file when creating a map based on an aerial photo, it will:
· Create the map to the correct scale, so you can immediately take measurements off the map
· Tell you the GPS coordinates of any point on the map, when you move the mouse over that point
· Allow you to download tracks and waypoints from a GPS unit, onto the map
· Allow you to upload the information you've drawn on the map, back up to a GPS unit.
How do I know if I have a world file?
A world file always has the same name as the image file, but with a different extension (usually '.jfw', '.jgw', or '.tfw'). So have a look in the directory containing your aerial photo, and see if you have a file with one of these extensions.
For example, if your aerial photo is called 'Home Farm.tif', the world file is likely to be called 'Home Farm.tfw'
What's in the world file?
A world file contains numbers representing
· The number of metres per pixel in the X direction
· The number of metres per pixel in the Y direction
· Two numbers representing rotation (not used by FarmKeeper)
· The X and Y coordinates of the top-left corner of the aerial photo
Why does FarmKeeper still need to know the map system?
Unfortunately, the world file does not contain information about the map system in which the coordinates are taken. So you still have to tell FarmKeeper what map system to use, so it can make sense of the coordinates in the world file. This is done
118
108
.
7.2.6
What is a 'Map System'?
30 , you may be asked to
118 .
A 'map system' is a name for information that defines how the 3-dimensional surface of the earth should be displayed on a two-dimensional surface (like paper or a computer screen). Put simply, it allows you to 'translate' a 2-d point (on a map) to a
3-d point (on the earth's surface) and vice-versa.
FarmKeeper stores maps in 2-d format, like a paper map. FarmKeeper needs to know
© 2004-2009 FarmKeeper Pty Ltd
FAQ (Frequently Asked Questions) 255 the map system for two reasons:
1. To create the 2-d map from a 3-d source, like a GPS track or a picture with a
254
2. To calculate the 3-d coordinates of a point on a 2-d map - such as when you move the mouse over a map, or when you
135
This is quite a complex area, often requiring quite specialist knowledge. The good news is, you don't need to know hardly anything about map systems to use
FarmKeeper! When you create a map from an aerial photo with a world file, just tell
FarmKeeper what map system the world file is in (your aerial mapping provider should be able to tell you this), and FarmKeeper does the rest.
FarmKeeper comes pre-loaded with map systems for Australia and New Zealand. If you are using FarmKeeper in another country, you may need to know a little more about the mapping system in your country. FarmKeeper is fully capable of displaying a map in any country around the world - you might just need to provide a little more information about the map system in your country. Please
260 for help with this.
If you would like to know more about map systems, there is lots of information on the internet - here are a few good starting points:
· Geoscience Australia has general information on coordinate systems, projections, datums, and specific information about the systems used in Australia: http://www.ga.gov.au/nmd/geodesy/datums/
· Land Information New Zealand has general information on datums and projections, and specific information about the systems used in New Zealand: http://www.linz.govt.nz/rcs/linz/pub/web/root/core/SurveySystem/GeodeticInfo/ge odeticdatums/index.jsp
· www.maptools.com
has tutorials about coordinate systems, latitude & longitude, and information about the UTM map system (useful for GPS users): www.maptools.com/tutorials.html
7.2.7
Which UTM Zone am I in?
Some
254
are based on a projection called UTM (Universal Transverse
Mercator).
108
and
118
which uses the UTM projection, you will be asked to enter a UTM Zone and Hemisphere:
© 2004-2009 FarmKeeper Pty Ltd
256 FarmKeeper Manual
In the UTM system, the earth is divided up into 60 zones, like segments in an orange, numbered from 1 to 60. You need to tell FarmKeeper which segment your map is in, so that FarmKeeper can convert between Northings/Eastings (projected coordinates) and Latitude/Longitude (unprojected coordinates).
Use the following diagram to find your location, and read the UTM zone from the bottom of the map. Then enter the UTM zone into Zone field on FarmKeeper's Map
System page: (image courtesy of Alan Morton, www.dmap.co.uk)
© 2004-2009 FarmKeeper Pty Ltd
FAQ (Frequently Asked Questions) 257
7.2.8
What is an 'External map file?'
An 'External map file' is FarmKeeper's term for a file on your computer which contains map information - point, line, and/or area features.
'External' simply means that this information is not actually stored in your
FarmKeeper datafile. FarmKeeper reads the information on-the-fly from the file on your computer.
'External map file' is actually an umbrella term for lots of different types of file that
FarmKeeper can read, such as:
· ArcView shape files (*.shp)
· Arcinfo Export Format (*.e00)
· MapInfo Interchange files (*.mif, *.mid)
· MapInfo Native Format (*.tab)
· Autocad files (*.dxf)
· Microstation Native Format (*.dgn)
· Geographic Markup Language (*.gml;*.xml)
· ... and many others. If you have an external file format not on this list, please
260 for help.
There are a couple of things to be aware of when using external files:
1.
The external file must be in the same
254 as the map they're added to. FarmKeeper will not reproject the layer.
2.
FarmKeeper does not allow objects on external layers to be edited or deleted.
7.2.9
How can I speed up loading and working with maps?
FarmKeeper is designed to allow you to load and work with maps as quickly as possible.
However, if you're running FarmKeeper on an older PC, or using huge image files, it may take a few seconds to load a map, and a few seconds more each time you zoom or move around the map.
Here are some tips to help you speed things up:
1. Reduce the size of the aerial photo file.
FarmKeeper can work with very large, very detailed aerial photo files. A large aerial photo file is the most likely culprit of slowness when loading a map. Roughly speaking, a file bigger than about 20MB on a computer more than a year or two old will start to slow things down.
If you have a large aerial photo file, use an image editor to either increase the compression of the file (if it's a JPEG) or to change the dimensions of the image. For example, you can use the Paint application in Windows to 'Stretch' an image to 50% of its original width and height, which could reduce the size of the file to 25% of its original size. Please make copies of both the photo and the world file with different names before you change them!
NOTE: If your photo comes with a World-file and you make the image 50% of its original width and 50% of its original height you will have to double the number of metres per pixel both in the
© 2004-2009 FarmKeeper Pty Ltd
258 FarmKeeper Manual
X- and Y direction. You can edit the World-file with any text editor 'Wordpad' for example. If in doubt, please contact support.
Of course, by reducing the size of the aerial photo file, you will lose some of the detail of the image. But there's a way to get the best of both worlds: faster loading AND best resolution.
The secret is to have two picture layers on the map:
· The first picture layer contains the less-detailed, smaller image. It will load quickly
(since it's a small file) and will look acceptable when the map is initially displayed
(i.e. zoomed out).
· The second picture layer contains the detailed aerial photo, but is configured to only be visible when you zoom in to a certain zoom level. (see the
123
). When you zoom in to that zoom level, FarmKeeper will load the detailed aerial photo and superimpose it on top of the less-detailed picture layer.
Using this method, you get a map which loads quickly and looks great when zoomed out, and will only slow down once you zoom in far enough to need the really detailed information. This also works very well for a large farm with smaller, more detailed areas - such as a large Australian farm with a smaller irrigation block.
2. Limit the use of transparency.
Semi-transparent layers can make your map look fantastic - such as when paddocks with ground surfaces are made semi-transparent over a detailed aerial photo. But the transparency takes quite a lot of computing power, and will slow down loading and moving around a map. You can turn transparency on or off for each layer through the
123
window.
7.2.10 How can I 'de-clutter' my map?
FarmKeeper lets you store a lot of information on your map - the locations of fences, drains, troughs, water pipes, tracks, and lots more. You may find that after you've recorded all this valuable information, the map starts to look 'cluttered'. Never fear there's a simple solution!
First off, you can simply make unwanted layers invisible. Layers that are not required for daily use (e.g. water pipes) can be made invisible through the
123
, and then simply made visible again when required (such as when you have to fix a broken water pipe, and want to know where it is fed from).
More cunningly, you can also make a layer invisible when the map is zoomed out, but become visible when you zoom in to a certain scale.
For example, if you have added gates to your map, you probably don't want to see the location of each gate when looking at the entire map - but when you zoom in to look at a particular group of paddocks, it would be useful to have the gates shown.
This is accomplished simply by typing the scale (at which you want to see that layer) into the 'Only visible below [1:x] scale' box on the
123
.
How do you know what scale to type in? That's simple too - just
30
the map in to about the scale where you want the layer to become visible, and look at the status bar at the bottom of the
121
. As a rough guide, when you zoom in so
© 2004-2009 FarmKeeper Pty Ltd
FAQ (Frequently Asked Questions) 259 that a 1Ha paddock roughly fills an average-sized computer screen, the scale is about
1:1000.
Note: there may still be times when you want to see all the information at once. A good example is when you're printing a map (particularly a large one, to put on the wall). You can tell FarmKeeper to temporarily ignore the 'Only visible below [1:x] scale' settings by clicking on the "Ignore 'only visible below scale'" setting on the
Mapping tab of the Options window
196 .
7.3
FarmKeeper Mobile FAQs
7.3.1
When I try to use FarmKeeper Mobile, I get a message saying 'No Farms
Found'
This message appears when FarmKeeper Mobile program is installed onto your handheld, but the program can not find any data to display.
The most likely cause is that you have only performed one HotSync operation, after installing FarmKeeper on your desktop PC. The first HotSync operation installs the
FarmKeeper Mobile program onto your handheld, but you need to perform a second
HotSync operation to copy the data from your FarmKeeper datafile onto the handheld.
See '
230 ' for more information.
If you have performed two HotSync operations, and you are still getting the 'No Farms
Found' message, try the following:
· Run FarmKeeper on your desktop PC, and ensure that there is at least one farm, and one or more paddocks, in your datafile. (Click on 'Farms' and 'Paddocks' in the explorer tree, and check that one or more records are shown in the right-hand side
102
)
·
259
onto your handheld.
7.3.2
How can I reinstall FarmKeeper Mobile?
In some situations, it may be necessary to reinstall FarmKeeper Mobile onto your handheld.
This could be because:
· You have a new handheld, and want to install FarmKeeper Mobile onto it
· You want to change the datafile which FarmKeeper Mobile is synchronised with
· You want to install a new, upgraded version of FarmKeeper Mobile on your handheld
This is a simple process:
1.
Perform a HotSync operation with your handheld, to copy any Pending Items
from your handheld into the desktop FarmKeeper datafile.
248
(If you are unable to synchronise your handheld, the best solution is to write down the details of each Pending Item, and enter them manually into FarmKeeper later)
2.
Ensure that your FarmKeeper desktop datafile is backed up. (e.g. by using the
© 2004-2009 FarmKeeper Pty Ltd
260 FarmKeeper Manual
217 )
3.
Delete FarmKeeper Mobile from your handheld.
· From the Launcher (main handheld window), click on the Menu button, and then Delete.
· Select FarmKeeper from the list, and then click Delete.
· Click Yes to confirm, then Done to return to the Launcher.
4.
On your desktop PC, run the Install Tool by clicking on Start -> Programs -> Palm
Desktop -> Install Tool.
· In the Install Tool, click Add, then choose FarmKeeper.prc from the list of files and click Open
· Ensure that FarmKeeper.prc appears in the list of files in the Install Tool window.
· Click Done to close the Install Tool.
· If you cannot find FarmKeeper.prc you will have to run the FarmKeeper installation again and make sure FarmKeeper Mobile is ticked in the list of applications to install.
5.
Perform two HotSync operations, to install FarmKeeper Mobile (the first sync) and your FarmKeeper data (the second sync). Refer to
230
for details of that process.
You should now have FarmKeeper Mobile, and your data, installed onto the handheld.
7.3.3
How can I create new farms / paddocks / fertilisers on FarmKeeper Mobile?
FarmKeeper Mobile does not support the addition or deletion of new farms, paddocks or fertiliser products from your handheld.
You can add, delete or rename these items on FarmKeeper on your desktop PC. The next time you perform a HotSync operation, the changes will appear in FarmKeeper
Mobile.
If you want to record an event or change which FarmKeeper Mobile doesn't support, you can always use your handheld's To Do list to record the details. Then, when you get back to your desktop computer, you can manually enter the event or change into
FarmKeeper on the desktop computer.
7.4
How do I get support with FarmKeeper?
We are very proud of our fast, friendly support - we recognise that however hard we try to make FarmKeeper as easy-to-use as possible, you'll still have questions!
You have two options to contact us for support: email or phone.
By email
Send an email to support@farmkeeper.com
. Include as much information as you can about the problem you're having, and we'll investigate and reply as quickly as possible (we aim to reply to all support emails within 24 hours). It's a good idea to also include a contact phone number in your email, in case we need to talk you through a resolution.
© 2004-2009 FarmKeeper Pty Ltd
FAQ (Frequently Asked Questions) 261
Emails are best when:
· you don't need an urgent reply
· you need to send us information like a bugreport, or copy of your FarmKeeper datafile
By phone
Call us from New Zealand on 0800 505 061 or from Australia on 1800 202 171. Our office in Hamilton, New Zealand is generally staffed during office hours. If any of those numbers don't work (because you're looking at an out-of-date manual!), visit our website www.farmkeeper.com
to find current phone numbers.
Phone is best when:
· you need an urgent reply
· it's a quick question which will save you lots of time.
Priorities
We generally prioritise support requests as follows:
1.
Registered users with a current support & maintenance contract (including those in their initial free support & maintenance period).
2.
Potential users who are evaluating FarmKeeper
3.
Registered users without a support & maintenance contract - we may ask you to renew your support & maintenance contract before providing support.
7.5
How accurate is a FarmKeeper map?
The accuracy of a FarmKeeper map depends on how you create the map.
· If you start with GPS data, then the map will only be as accurate as the GPS. If you use a normal consumer-level GPS, then the accuracy could be anywhere from +/- 4 metres, to +/- 12 metres or more, depending on the conditions when you used the
GPS
· If you start with an aerial photo, then the map will only be as accurate as the aerial photo - which may be more or less accurate than a consumer-level GPS depending on the quality of the aerial photo
· Either way, the precision with which you draw in the fencelines (to create paddocks) also affects the accuracy of the resulting map.
7.6
Can I install FarmKeeper on other computers?
From version 1.2.3 (release Feb 05), each purchase of FarmKeeper includes a license to install FarmKeeper on 2 computers. So you can install one on your laptop, and one on your desktop; or one on your computer, and one on your manager's / sharemilker's / worker's / boss's computer.
Installing FarmKeeper on more than one computer is a great idea where other people have an interest in the day-to-day running of the farm. You can easily email your datafile to other FarmKeeper users so they can refer to an up-to-date copy of the maps and records.
© 2004-2009 FarmKeeper Pty Ltd
262 FarmKeeper Manual
Don't forget that you can also use FarmKeeper's inbuilt fax and email tools to send information (like maps and reports) to other non-FarmKeeper users.
7.7
How does the Support and Upgrade Subscription work?
When you first purchase FarmKeeper, the purchase price includes a specified period of support and upgrades. This means you can email us with any start-up or on-going questions, and we'll aim to reply within 24 hours. Also, any new versions of
FarmKeeper which are released within that period will be sent to you, free of charge.
After the that period, there is a yearly charge for this service.
NOTE: Of course, you can keep using FarmKeeper without subscribing to the Support and Upgrade service. But we recommend the service as a cost-effective and hasslefree way of getting great support, and keeping up-to-date with the latest new
FarmKeeper features.
7.8
Faxing / the GPS interface / CD burning / printing doesn't work.
FarmKeeper has been tested and proven to work on a number of different computers, with different versions of Windows™ and various hardware configurations.
However, due to the vast number of computers, devices and software versions available, it is physically impossible to test every combination.
If you have a problem with any feature of FarmKeeper, please send us as much information as you can about the problem, and we will work with you to resolve it.
© 2004-2009 FarmKeeper Pty Ltd
Part VIII
Glossary
8
264 FarmKeeper Manual
Glossary
GIS - Geographic Information System - a system for creating and managing spatial data and associated attributes.
Raster file - a file format where an image is represented as a rectangular grid. Each element or cell in the grid is called a Pixel (short for Picture Element). A raster file stores a number representing a colour for each pixel. Aerial and satellite photographs are usually Raster files. See also:
264
.
Vector file - a file format which stores the coordinates and properties of shapes. In a vector file, a line is represented as a series of interconnected points.
264
systems usually store drawings in Vector format, so that you can analyse and store properties of the objects being drawn. See also:
264
.
© 2004-2009 FarmKeeper Pty Ltd
Part IX
Appendices
266 FarmKeeper Manual
9 Appendices
9.1
Appendix 1: Print templates
Template files are used by FarmKeeper to control the layout of a printed map. You can select a template to print with from the
140
of the Page Setup window.
NOTE: The information in this topic is fairly complex. You don't need to understand this topic to use print templates. This information is for users who want to create their own templates, to have precise control over how a map printout looks.
Templates are stored in special files with a .tpl extension which are installed when you install FarmKeeper.
FarmKeeper looks for these template files in the program directory where FarmKeeper is installed (usually C:\Program Files\FarmKeeper), and also in the same directory as your datafile (usually <My Documents>\FarmKeeper).
You can create your own template file if you want your printed map to have a different layout to the pre-defined layouts.
Simply copy one of the existing template files, and edit the new file with a text editor.
The template file is simply a text file with a .tpl extension. The format of the template file is specified below.
1.
The first line of the template file must be:
[PrintTemplate]
2.
Each subsequent line defines one object to be included in the template, and must be similar to one of the following lines.
GRAPHIC n = left,top,right,bottom,path
TEXT n = left,top,right,bottom,justify,color,fontname,fontsize,fontstyle,charset,va lue
BOX n = left,top,right,bottom,path
FRAME n = left,top,right,bottom,color,width
MAP1= left,top,right,bottom
LEGEND1= left,top,right,bottom
SCALE1= left,top,right,bottom
NORTHPOINTER1= left,top,right,bottom
Comment lines may be included by starting the line with a semicolon (";")
3.
The italics in the items above indicate the option which you can change. Possible values for each option are listed below.
left : position of the left hand edge of the specified item top : position of the topmost edge of the specified item right : position of the right hand edge of the specified item bottom : position of the bottom edge of the specified item
© 2004-2009 FarmKeeper Pty Ltd
Appendices 267 width : width of the specified item
Note that these first five items (left, top, right, bottom, width) can be expressed in different units by including a suffix after the number: twips (default, i.e. no suffix), pixels ("px" suffix), centimeters ("cm" suffix), millimeters ("mm" suffix), point ("pt" suffix) and inches ("in" suffix). For example, specifying "5.00cm"
(without the quotes) in place of left means to position that item 5.00cm in from the left of the page.
Note also that you can add a "*" (asterisk) prefix to the left, top, right or bottom measurement, to make that measurement relative to the printer margin. For example*, specifying "*5.00cm" (without the quotes) in place of right means to position that item 5.00cm in from the right hand edge of the page.
path : path to the graphic file; relative to template file location color : color of the item; can be:
· integer value (BGR), or
· red:green:blue (eg. 213:24:58), or
· AQUA, GRAY, NAVY, SILVER, BLACK, GREEN, OLIVE, TEAL, BLUE, LIME, PURPLE,
WHITE, FUCHSIA, MAROON, RED, YELLOW justify : text justification; LEFTJUSTIFY, CENTER, RIGHTJUSTIFY fontname : font name; if empty then Arial will be used fontsize : size of the font in points fontstyle : font style. Can be: val1:val2:...:valN (eg. BOLD:ITALIC) from set of
NORMAL, BOLD, ITALIC, UNDERLINE, STRIKEOUT fontcharset : font character set, from the following list:ANSI,0, DEFAULT,1, SYMBOL,2,
MAC,77, SHIFTJIS,128, HANGEUL,129, JOHAB,130, GB2312,134,
CHINESEBIG5,136, GREEK,161, TURKISH,162, VIETNAMESE,163, HEBREW,177,
ARABIC,178, BALTIC,186, RUSSIAN,204, THAI,222, EASTEUROPE,238, OEM,255 text : text to be displayed. Can be overridden by the user on the
140 tabpage. Can include any of the following fields, which will be replaced actual values when map is printed:%MAP_NAME%,
%CURRENT_DATE_SHORT%, %CURRENT_DATE_LONG%,
%CURRENT_TIME_SHORT%, %CURRENT_TIME_LONG%, %MAP_WIDTH_MM%,
%MAP_WIDTH_CM%, %MAP_WIDTH_IN%, %MAP_WIDTH_PT%,
%MAP_HEIGHT_MM%, %MAP_HEIGHT_CM%, %MAP_HEIGHT_IN%,
%MAP_HEIGHT_PT%, %PROJECTION_CODE%, %PROJECTION_NAME%,
%DATUM_CODE%, %DATUM_NAME%, %UTM_ZONE%, %UTM_HEMISPHERE%,
%COORD_SYSTEM_SHORT%, %COORD_SYSTEM_SINGLE_LINE%,
%COORD_SYSTEM_MULTI_LINE%, %DATAFILE_DIR%, %DATAFILE_NAME%,
%DATAFILE_FULLNAME%, %TEMPLATE_FILE_NAME%,
%TEMPLATE_FILE_FULL_NAME%, %SCALE_TEXT%, %COMPUTER_NAME%,
%USER_NAME%
A full example template file is included below:
[PrintTemplate]
; Page border
BOX1= *0.01cm, *0.01cm, *-0.01cm, -0.50cm, white
FRAME1= *0.01cm, *0.01cm, *-0.01cm, -0.50cm, BLACK, 0.01cm
; Title at top right
© 2004-2009 FarmKeeper Pty Ltd
268 FarmKeeper Manual
TEXT1= *-6.00cm, *0.50cm, *-0.50cm,
*1.30cm,CENTER,BLACK,,18,,DEFAULT,%MAP_NAME%
; Legend at right (with background box)
BOX2= *-6.00cm, *1.50cm, *-0.20cm, *-8.50cm,white
FRAME2= *-6.00cm, *1.50cm, *-0.20cm, *-8.50cm,BLACK, 0.01cm
TEXT2= *-5.90cm, *1.51cm, *-0.20cm,
*2.50cm,LEFTJUSTIFY,BLACK,,16,,DEFAULT,Legend
LEGEND1= *-5.90cm, *2.51cm, *-0.20cm, *-8.50cm
; Map, with frame
BOX3= *0.20cm, *0.20cm, *-6.20cm, *-0.70cm,white
FRAME3= *0.20cm, *0.20cm, *-6.20cm, *-0.70cm,BLACK, 0.01cm
MAP1= *0.21cm, *0.21cm, *-6.21cm, *-0.71cm
; Scale at right middle
Scale1= *-6.00cm, *-8.00cm, *-0.01cm, *-7.00cm
Text3 = *-6.00cm, *-7.00cm, *-0.01cm, *-
6.50cm,CENTER,BLACK,,10,,DEFAULT,%SCALE_TEXT% (map
%MAP_WIDTH_MM%x%MAP_HEIGHT_MM%mm)
; North pointer
NORTHPOINTER1= *-5.90cm, *-10.00cm, *-3.90cm, *-8.00cm
; Map system details
Text4 = *-6.00cm, *-5.50cm, *-0.01cm, *-4.50cm,CENTER,BLACK,,10,,DEFAULT,Map
Projection: %COORD_SYSTEM_SHORT%
Text5 = *-6.00cm, *-4.50cm, *-0.01cm, *-3.50cm,CENTER,BLACK,,10,,DEFAULT,Map datum: %DATUM_NAME%
; Date map produced
Text6 = *-6.00cm, *-3.50cm, *-0.01cm, *-3.00cm,CENTER,BLACK,,10,,DEFAULT,Date map produced: %CURRENT_DATE_SHORT%
Text7 = *-6.00cm, *-3.00cm, *-0.01cm, *-1.50cm,CENTER,BLACK,,10,,DEFAULT,Map produced by: %USER_NAME%
; Place graphic at bottom right
GRAPHIC1 = *-6.00cm, *-2.50cm, *-0.01cm, *-0.51cm, "farmkeeper_map_logo.jpg"
© 2004-2009 FarmKeeper Pty Ltd
Index
Index
using buffers to create watering circles 53
Bug report window 216
Bulk data entry - Pasture Cover 200
- A -
- C -
Accuracy 261
Acres 196 setting area unit 196
Adding fences to a map 32
Adding records 101
Aerial photo 253 format 253 obtaining 252 sample 253 size and performance 253 worldfile 253
Calendar module 10, 105
Cancel and Done buttons 100 clutter 258 reducing clutter on a map 258
Common window parts 100 done and cancel buttons 100 save button 100 undo button 101
Compacting a datafile 97
Creating a new datafile 96
Creating a new map 30, 108
Animal Class Editor window 212
Animal Health Product Editor window 213
Animal Mob activities 186 selecting multiple mobs 186
Animal Mob selector window 186
Animal Species Editor window 212
Animals 62 about animal records 62 creating records 62 deactivating 64 deleting 64 empty mob 64 moving 63, 187 splitting mobs 187
Animals in Paddock window (FarmKeeper Mobile)
242
Area 196 setting area unit 196 measuring on a map 44
As-at date 23
Attributes tab 181
Properties window 181
- B -
Backup 217
Datafile Backup Wizard 217
Buffer 52 creating 52
- D -
Datafile 224
Autobackup options 196
Autocompact options 196 backing up 217 compacting a datafile 97 creating a new datafile 96 emailing a datafile 98
General concepts 22
Open Datafile Window 224 opening a different datafile 97 size and the Undo log 23
Diary Report 179
Distances 44 measuring on a map 44 setting distance unit 196
DM 184 see Pasture Cover 184
Done and Cancel buttons 100
Drawing 42 adding a new layer 42 creating new features 41 drawing tools 32 fences 32 moving entire map layers 57 moving features 43 other features 39
Picture Editor window 215
269
© 2004-2009 FarmKeeper Pty Ltd
270 FarmKeeper Manual
Drawing 42 symbols 39
Dry Matter 184 see Pasture Cover 184
- E -
Editable indicator 123
Layer Manager window 123
Editing records 101
Electronic plate meter 202
Ellipsis button 41
Emailing 61 a map 61 a report 68 emailing a datafile 98 reports 162
Errors 216
Bug report window 216
Events 38 recording paddock events 38
Explorer tree 102 main window 102
Explorer view 102 main window 102
Export GIS file wizard 142
External files 142 exporting 142 importing 141
External map file 257 creating new map from external map files 116
Eye symbol 123
Layer Manager window 123
- F -
FAQ 251
FarmKeeper Mobile 227 creating new farms ,paddocks etc 260
Farms and Pending button 233 first window 233 getting started 228 installing 13 limiting records 196
No Farms Found message 259 reinstalling 259 selecting paddocks 235 what is FarmKeeper Mobile? 227 your first hotsync 230 animals in paddock window 242 finish move window 243 grazing wizard 239 history details window 239 move mob window 240 paddock details window 237 paddock history window 238 paddock list window 235 pending details window 248 record fert application window 245 record paddock activity window 247 record pasture cover window 244
Faxing 60 a map 60 a report 68 configuring fax modem 196 reports 162
Feed Budget window 153
Feed Category Editor window 210
Feed Wedge Report 165
Fence 28
Fenced area 28 linking to a paddock 36 specifying a ground surface for 34
Fertilise Paddock event window 184
Fertiliser 208 adding your product mix 208
Checking paddock history 181
Recording fertiliser applications 184
Fertiliser Product Editor window 208
Fertiliser Summary Report 173
Finish Move window (FarmKeeper Mobile) 243
First window (FarmKeeper Mobile) 233
Frequently Asked Questions 251
- G -
Georeferencing a map 47
GIS files 142 exporting 142 importing 141
Google Earth(tm) 117 creating new map from an image from Google
Earth 117
© 2004-2009 FarmKeeper Pty Ltd
Index
GPS 108 creating map from GPS track 108
Using a GPS to map a farm 251
Graphs 161 report windows 161
Grazing Wizard (FarmKeeper Mobile) 239
Ground surface 34 specifying for a fenced area 34
Ground Surface Editor window 209
Guides 30 step-by-step 30
- H -
Hectares 196 setting area unit 196
History Details window (FarmKeeper Mobile) 239
History tab 181
Properties window 181
HotSync 230
How do I 252 obtain an aerial photo 252 start FarmKeeper? 251 use a GPS to map my farm 251
- I -
Import GIS file wizard 141
Installing 261 on multiple computers 261
Introducing FarmKeeper 7
- L -
Last Grazed Report 164
Layer 42 adding new layer 42
Layer Attributes Report 178
Layer Intersection Report 176
Layer Manager window 123
Layers 26 editable 123 managing 123 visible 123
Left mouse button 25
Linking 36 fenced area to paddock 36
- M -
Main window 105 calendar module 105 maps 104 overview 102 reports module 107
Manual 9
Using 9 manual plate meter 204
Map Properties window 10, 132
Map Summary Report 175
Map system 254 for new map 118
Mapping 32 adding fences 32 adding other features 39 concepts 26 creating a buffer 52 creating a new map 30 creating a new map. 108 creating watering circles 53 emailing a map 61 faxing a map 60
Georeferencing a map 47 getting around 30 layer attributes report 178 layer intersection report 176 layers 26 linking fenced areas to paddocks 36 managing layers 123 map summary report 175 measuring distances and areas 44 moving animals 63, 187 multiple-selection 49
New Map Wizard 108 printing a map 59 scaling a map 46 specifying a ground surface 34 the mapping window 121 zooming 30 for existing map 132
Modem 196 configuring fax modem 196
Modules 102 main window 102
271
© 2004-2009 FarmKeeper Pty Ltd
272 FarmKeeper Manual
Mouse buttons 25 left and right 25
Move Mob window (FarmKeeper Mobile) 240
Moving 57 entire map layers 57 features on a map 43
Moving animals 63, 187
- N -
PDF 136 creating a PDF file of a map 136
Pen symbol 123
Layer Manager window 123
Pending Details window (FarmKeeper Mobile) 248
Photographs 57 adding to a map 57
Picture Editor window 215
Point features 57 adding photographs 57
Naming your farm 110
New map 30 creating a new map 30 creating a new map 108
Point photographs 57
Printing a map 59, 136
Problems 262
- O -
- Q -
Questions 251 frequently asked questions 251 Off-site backup 220
On-site backup 221
Opening a different datafile 97
Options window 10, 196
- R -
- P -
Paddock 28 linking to a fenced area 36 editing list of activities 214
Paddock Activity Editor window 214
Paddock Activity event window 185
Paddock Details window (FarmKeeper Mobile) 237
Paddock events 38 recording 38 selecting multiple paddocks 183
Record Fert Application window (FarmKeeper Mobile)
245
Record Paddock Activity window (FarmKeeper
Mobile) 247
Record Pasture Cover window (FarmKeeper Mobile)
244
Records 101 adding 101 creating animal records 62 editing 101
General Concepts 24 removing 101
Paddock Grazing Performance Report 171
Paddock History window (FarmKeeper Mobile) 238
Paddock List window (FarmKeeper Mobile) 235
Paddock selector window 183
Pasture cover 181
Checking paddock history 181
Recording many pasture covers 200
Recording pasture cover 184
Pasture Cover Event window 184
Pasture Cover History Summary Report 169
Pasture Growth Rate History Report 167
Pasture Growth Rate Report 166, 167
Removing records 101
Report windows 161 common features 162
Reports 179 diary report 179 emailing a report 68 faxing a report 68 feed wedge report 165 fertiliser summary report 173 last grazed report 164 layer attributes report 178 layer intersection report 176 map summary report 175 module 107 paddock grazing performance report 171
© 2004-2009 FarmKeeper Pty Ltd
Index 273
Reports 179 pasture cover history summary report 169 pasture growth rate history report 167 pasture growth rate report 166 running a report 67
Reports module 107
Right mouse button 25
Rotating a map 132
Running a report 67
- S -
Save 22 general concepts 22
Save button 100
Scaling a map 46
Scrolling 30
Selecting multiple map features 49
Setup wizard 13 following 13 starting 12
Shapefiles 142 exporting 142 importing 141
Special Time Editor window 210
Speed 257 how to speed up a map 257
Starting FarmKeeper 251
Support 260 getting support with FarmKeeper 260
Support and upgrade subscription 262
- T -
Trackpoints 133 downloading from GPS onto existing map 133 downloading from GPS onto new map 115 uploading to GPS 135
Tracks 133 downloading from GPS onto existing map 133 downloading from GPS onto new map 115 uploading to GPS 135
- U -
Undo 22 datafile size and the undo log 23
Undo button 101
Units 196
Upgrades and support 262
Using this manual 9
UTM 255
UTM Zone ,Zone 255
- V -
Visible indicator 123
Layer Manager window 123
- W -
Watering circles 53 creating 53
Waypoints 133 downloading from GPS onto existing map 133 downloading from GPS onto new map 115 uploading to GPS 135
Why use FarmKeeper 8
Window reference 100, 232
Wizard 217
Datafile Backup Wizard 217
New Map Wizard 108
Worldfile 252, 254
- Z zoom 258
Zooming 30
© 2004-2009 FarmKeeper Pty Ltd