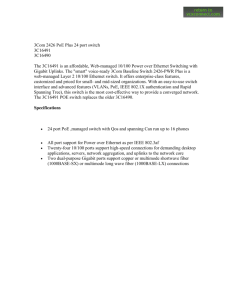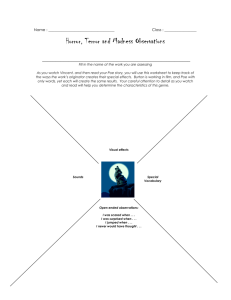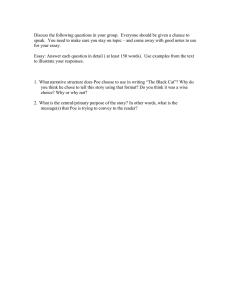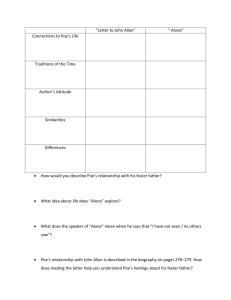Unpack the Box and Verify the Contents Prepare to Install the Switch
advertisement

1 Unpack the Box and Verify the Contents Fast Ethern et Switch FS108 P MODEL 3 Install the Switch and Connect the Other Devices FS108P ProSafe 8 Port Fast Ethernet Switch with 4 Port PoE Wall-mount hardware Installation guide, Warranty/support information card DSLModem Power cord Power adapter Fast Ethernet-Switch FS108P When you open the box, verify that you received everything. The package includes: ・ ProSafe 8 Port Fast Ethernet Switch with 4 Port PoE FS108P ・ AC power adapter and power cord ・ Wall-mounting screws ・ FS108P Installation Guide (this document) ・ Warranty and support information card If you don't have everything listed above, see the support information card for contact information. If you're missing the Technical Support information card itself, get contact information at www.NETGEAR.com in the Customer Service area. 3. 2 Front Panel: Prepare to Install the Switch Decide where you want to place the switch. Find a flat horizontal surface - such as a table, desk or shelf. The switch comes with wall-mounting screws. You're welcome to use the screws if you want to hang the switch in an open space on a wall. Make sure the selected location is: ・ Not in direct sunlight or near a heater or heating vent. ・ Not cluttered or crowded. There should be at least 2 inches (5 cm) of clear space on all sides of the switch. ・ Well ventilated (especially if it is in a closet). Also, you'll need one Category 5 (Cat 5) Ethernet cable with RJ-45 connectors for each device you want to connect to the switch. Each Ethernet cable must be less than 328 feet (100 meters). 1. 2. 4. ProSafe VPN-Firewall FVS318 Place the switch on a flat surface or hook onto the screws. For each device, insert one end of an Ethernet cable into the port in the device and insert the other end into one of the Ethernet ports on the switch. Note: If you have more than 8 devices to connect to this switch, you must connect them to a switch and then connect that switch to this switch. Connect the power adapter's cord into the back of the switch and then plug the adapter into a power source (such as a wall socket or power strip).The Power light should light up. The corresponding 10M/100M LED for each connected and powered device should light when link (connection), and flash when activity occurs. Note: If any light doesn't operate as indicated, go to the Trouble shooting section. Connect PDs to Port 1 ~ Port 4 of FS108P. These PoE ports will automatically activate when a compatible device is connected. The FS108P will not provide power to PD devices that are not compatible with the PoE Standard IEEE 802.3af. This feature allows users to freely and safely mix legacy and standards-based PoE devices on their network without concern for damaging equipment. (Please refer to LED Definitions section for more detail on PoE LED examples) Real Panel: Front panel of FS108P Real Panel of FS108P DC Power Jack: Power is supplied through an external DC power adapter. Check the technical specification section for information about the DC power input voltage. Note: Be sure to connect 48V/0.8A power adapter DC plug to DC jack of FS108P before plugging the power cord to AC power outlet. Grounding Connection: A grounding strap location is provided to enable you to ground the case to Earth. LED Definitions Troubleshooting System LED: The Power light is not lit The switch has no power. ・ Make sure the power cord is properly connected to the switch. ・ Make sure the power adapter is properly connected to a functioning power outlet. If it's in a power strip, make sure the power strip is turned on. If the socket is controlled by a light switch, make sure the switch is in the on position. ・ Make sure you are using the NETGEAR power adapter supplied with your switch. Power On (Green) Off The FS108P is power on. Power is not being supplied to the unit. PoE Status LED (Port 1 ~ Port 4): PoE Active On (Green) Off PoE Fault On (Yellow) Off PoE MAX The PoE powered device (PD) is connected and the port is supplying power successfully. No PoE powered device (PD) connected. Indicates one of the following failures resulted in stopping power to that port: · Short circuit on PoE power circuit · PoE power demand exceeds power available · PoE current exceeds PD's classification · Out of proper voltage band (44 ~ 57 VDC) The PoE port is working normally. On (Yellow) Indicates less than 7W of PoE power is available Blinking (Yellow) Indicates the PoE MAX LED was active in the previous two minutes Off There is at least 7W of PoE power available for another device PoE LED example 1: 3 PDs are connected to FS108P (Port 1 ~ Port 3) consuming 27W, leaving 5W of power available. The PoE MAX LED will light up, as there is less than 7W of power available. The FS108P will not provide power to any newly connected PD. The 5W of power is reserved for power surges by the original PD devices. PoE LED example 2: Port 1 has a PD drawing 12W, Port 2 has a PD drawing 7W, and Port 3 has a PD drawing 12W, for a total power draw of 31W. Since the remaining power is less than 7W, the PoE MAX LED will light up. If the PD on Port 2 surges to 10W, thereby exceeding the power budget (32W), Port 3 will stop providing power since it has the lowest priority of the three ports providing power. The power from Port 3 will be allocated to provide power Port 2. (If the ports are plugged in at the same time, priority is based on port number.) The PoE LED for Port 3 will turn off, the PoE Fault LED for Port 3 will turn on, and the PoE MAX LED will turn off, since there is now more than 7W available. PoE LED example 3: Port 2 is using 7W and Port 3 is using 15.4W for a total power draw of 22.4W. When an additional PD is inserted to Port 1 that needs 13W, powering that PD would exceed the maximum power available. Priority will be given to the PD's on ports 2 and 3, since they were already plugged in, so the new PD will not receive power. The PoE Fault LED for port 1 will turn on, indicating that not enough power was available for the new PoE device. PoE MAX LED might or might not turn on briefly. Ethernet Port Status LED (Port 1 ~ Port 8): 10M/100M On (Green) Off A link has been successfully established on the port Blinking The port is transmitting or receiving data No link. The Link/Activity is not lit for a connected device or stays on continuously There's a hardware connection problem. ・ Make sure the cable connectors are securely plugged in at the switch and the device. ・ Make sure the connected device is turned on. ・ If the Ethernet cable is connected to a NIC or other Ethernet adapter make sure the card or adapter is installed correctly and is working. ・ Make sure the cable is less than 328 feet (100 meters). Technical Specifications Standards Compatibility: Data Rate: Port Description: DC Power: PoE Power Consumption: Physical Dimensions: Weight: Operating Temperature: Operating Humidity: Electromagnetic Compliance: Safety Agency Approvals: IEEE 802.3i 10BASE-TEthernet, IEEE 802.3u, 100BASE-TX Fast Ethernet, IEEE 802.3x Flow Control, IEEE 802.3af Power over Ethernet; compatible with Windows®, Mac®OS, NetWare®, Linux® 100 Mbps with 4B/5B encoding and MLT-3 physical interface for 100BASE-TX 10 or 100 Mbps half-duplex Network Interface: RJ-45 connector for 10BASE-T or 100BASE-TX Ethernet interface 10/100Mbps Auto-Uplink RJ45 ports with PoE enabled (port 1 ~ port 4) 10/100Mbps Auto-Uplink RJ45 ports (port 5 ~ port 8) 38.4W max and 48V @ 0.8ADC input 32W max (all PoE ports, port 1 to port 4), 15.4W max per PoE port W: 235.5 mm (9.27") D: 100.8 mm (3.97") H: 25.9 mm (1.02") 0.69 kg (1.52 lbs) 0 to 40° C (32 to 104° F) 10% to 90% relative humidity, non-condensing CE Class B; FCC Part 15, Class B; VCCI Class B; C-Tick CE/LVD Performance Specifications Frame Filter Rate: Frame Forward Rate: Network Latency: Address Database Size: Addressing: Queue Buffer: 14,800 frames/sec max for 10M port / 148,800 frames/sec max for 100M port 14,800 frames/sec max for 10M port / 148,800 frames/sec max for 100M port 100 Mbps to 100 Mbps: 20 µs max (using 64-byte packets) 1024 MAC addresses 48-bit MAC address 96 kilobytes