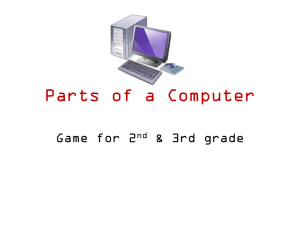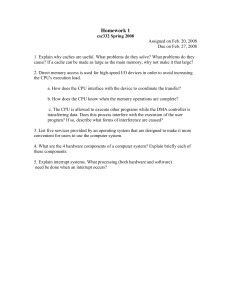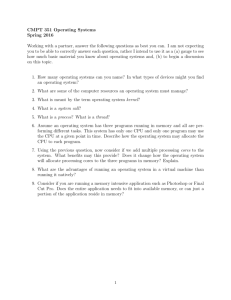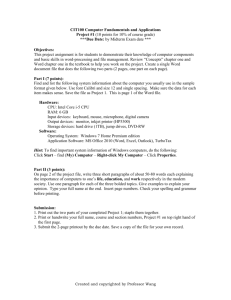ELC-43TS Touch Screen User Guide
advertisement

ELC-43TS Touch Screen User Guide 4.3 Inches, 480xREGBx272, 65K Colors. 1 1. How to get ELC-43TS and xlogic CPU to be connected together? The ELC-RS232 cable is required as the connection cable between Touch screen and xLogic CPU. --Programming cable or connection cable 2.Terminal definition Terminal connection instructions: G: The ground of the signal and the power ground int(black wire) B: NULL A: NULL T: TXD(Green wire) R: RXD(Blue wire) V: DC+12V---+24V 2. Supported CPU model list Below listed xLogic CPUs can be used with the ELC-43TS Series Model Standard ELC-12 ELC-12DC-DA-R-CAP ELC-12DC-DA-R-HMI ELC-12AC-R-CAP ELC-12AC-R-HMI Upgraded ELC-18 ELC-18AC-R-U ELC-18DC-D-R-U ELC-18DC-DA-R-U ELC-18DC-DA-TN-U ELC-18DC-DA-TP-U ELC-22 ELC-22AC-R-HMI ELC-22DC-D-R-HMI ELC-26 ELC-26AC-R-HMI ELC-26DC-D-R-HMI ELC-26DC-DA-R-HMI ELC-26DC-DA-TN-HMI SSR-12 SSR-12AC-R-H SSR-12DC-DA-R-H SSR-12AC-R SSR-12DC-DA-R 2 Note: ELC12-TS-CABLE also can be connected to the standard ELC-12 CPUs if CPU’s programming port shall be required for other purpose. As while ELC-RS232 is being used as connection cable, then XLOGIC CPU’S programming port has to be occupied. 4.Standard function In fact, the touch screen(ELC-43TS) plays the 100% same role of CPU’s front panel/LCD, the only difference is that such ELC-43TS can enable users to have bigger display size and also separate installation between touch screen and CPU. Moreover, the distance between these two items can be up to 15 meters away from CPU. All the contents able to be displayed on the front LCD of the CPU itself can be synchronously displayed on the Touch screen as well,including the operation menu, alarming messages. However, some special symbols can not be displayed on the touch screen. All the panel keys on the touch screen have the same function as those physically on the CPU itself. The different function is to modify the parameters in the text message block, you need press the “ok” key on CPU itself for 3 seconds; But for the same purpose, you only need to press the “ ” button for once on the touch screen. For example, you want to modify the counter value which had been inserted into the message text block(Block number B002), you can press “OK” key for 3 3 seconds on CPU itself, the cursor will be flashing, then you can adjust the value with the arrow keys and confirm with OK key. Now if you use the touch screen, you can click the” Set” button on the touch screen, the cursor will be flashing and you also can use the arrow keys to adjust the values and confirm with the “ok” button on the touch screen. Press “ok” key for 3 seconds, and adjust the value will arrow keys, then confirm the value with “ok” key. Notes: 1. The panel key on the touch screen only can output a trigger, it cannot output a continuous HI signal even if you keep pressing it down for some time. That means if you press the block once (No matter how long you would press it down ), can merely output a short trigger. 4 2. The CPU can search for the touch screen only when it had been powered up, hence, you either have to power on the touch screen before the CPU or both of them at the same time. 3. If the CPU is communicating with the touch screen, however, you need download a new program into CPU, then you need to disconnect CPU and touch screen and further recycle the power supply of the CPU. Then the new program can be downloaded. Brightness adjustment: You can adjust the brightness via the menu Set..->Set LCD->Contrast on the touch screen Backlight Control ON/OFF The Backlight of the touch screen can be controlled ON/OFF in your program, the Bit for backlight is “F64”, For example, if you want to use it as light alarming, you can turn on/off with 1 seconds. The below is example program : Control Buzzer of the touch screen ON/OFF The buzzer of the touch screen can be controlled ON/OFF in your program, the Bit for the buzzer is “F63”, For example, if you want to use it as voice alarming(Beep-Beep..), you can turn on/off with 0.3 seconds. The below is example program : Panel keys and Cursor keys instruction 5 : The panel keys are corresponding to the panel keys block in xlogicsoft. Two or more panel keys cannot be pressed down at the same time, so the Cursor keys have no function on the touch screens.( You can not find the cursor keys page in touch screen, it will display blank when the LCD of CPU itself display the cursor key page.) 5. Expandable function (tailor service with pay) 1.Users can design the panel keys and the whole screen 100% according to their own requirements, in this case, all the required pictures have to be sent to us and further tell us your detailed requirements, after that, we can process the pictures and add the “touch files”. At last we can send the pictures(converted) and the “touch files” to you, you only need update the touch screen with 2G SD card(FAT32 format). 2.Alarming pictures and simple animation displays. Some default pictures are already available in the Touch screen, so you can make program to display them, then you can design your own pictures and send to us for pictures conversation and add the touch files. At last we can send the pictures(converted) and the “touch files” to you, you only need update the touch screen with 2G SD card(FAT32 format). 6 The default pictures in the touch screen: Each picture has their own sequence number: You can use the “message text” block in the program to display them. For example you want to trigger the picture 26. Then you need tick up the “ Animate” option in text message block, then input the 26 into start and end box. When B001 is triggered, the picture No.26 will be displayed on the touch screen. We have added the touch buttons on each pictures, so you can press ”UP”, ”DOWN” buttons to switch the alarming messages(The triggered message text block), and press ”LEFT” and “RIGHT” button to switch the message text with no connection on the input leg of the 7 message text block in the program. And the “ESC” button is at the middle of the screen, you can press it into the LCD menu. To play a simple animation, you can make a serial pictures, then you can play them one by one. For example, you can start the pictures 50 and end the pictures 69, then if the message text block is triggered, the touch screen will show a .gif picture/animation. The delay time between 2 pictures can be set in the Time box and the unit of such delay time is “10ms”, so you can change the speed of the animation though adjusting this delay time( ). 8 (You can see a the earth is going around if the B001 block is triggered in your program) Up to 256 pictures can be saved in the screens.(The resolution of pictures is 480x272) 6. How to upgrade the pictures and file for touch screen You only need inserted the 2G SD card into the SD card slot of the touch screen, then the screen can copy the pictures and the files automatically, and you need move away the SD card after copy being finished . 9 Hardware Features Item Parameter Description LCD type TFT Resolution 480 x272 90˚ rotation by configuration file(272x480) Color 65k(65535)colors 16 bit color 5R6G5B Active Area(A.A.) 95.0mm(W) x 53.9mm(H) Touch screen Type 4-wire resistance touch screen Touch screen Inaccuracy +/-0.5% Calibrate on running Backlight Type LED The half brightness life will not less than 30000 hrs. Brightness 300nit adjustable SD Slot SD/SDHC FAT32 file format; Download and upgrade pictures and touch files. Other hardware Buzzer Software control tweet; Automatically sound prompt when effective touch button is clicked Working Environment& Reliability Test Item Conditions Min Typ. Max Unit Working Temperature 60%RH at 12V voltage -20 25 70 ℃ Storage Temperature -30 25 85 ℃ Working Humidity 25℃ 10% 60% 90% RH Aging Test - - 24 - H ESD Protection Grade IP65(Front) Other Certification CE ROHS Interface Item Description Power voltage DC12-24V, With Reversed Polarity Protection Power Consumption 2.4W(12V,200mA) Connection with xLogic Standard ELC-RS232 cable 10 Installation features Item Description Case Material ABS +PC Engineering Plastic Case Color Black Dimension 140.0(mm) x 98.0(mm) x19.7(mm) Hole Size 129.6(mm) x87.6(mm) Installation Depth 22.7(mm)(incl.6pin_3.81mm Phoenix Connector) Weight 200g Accessories Waterproof rubber gasket, buckles Dimensions: 11 Note: Unmarked tolerance is +/-0.3mm. 12 HMI installation guide Step1: Embed the HMI in the hole. The mounting holes are marked by the red circles. The picture above shows the top view, there are the same mountings on the other side. Step2: Place the buckles into the mounting holes as shown. Step3: Tighten the screws to fix the HMI on the device. 13