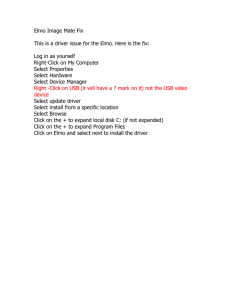Operator`s Manual - Tmi Juhani Rahkonen

Operator’s
Manual
Contents I
Table of Contents
Part I Index
4 Drivers ................................................................................................................................... 9
6 Data ................................................................................................................................... 14
Index 0
2
© 2008 Dinamica Generale s.r.l.
I
1
2 dosw
Index
Manual Revision A0 - 29/07/2008
Software Revision 1.0.0.6 - 29/07/2008
Main Index:
·
Installation
·
Introduction
·
Acquire
·
Drivers
·
Customers
·
Data
·
Dina3 Indicator
© 2008 Dinamica Generale s.r.l.
Index 3
1.1
Installation
Installing your DOSW program is very simple, just follow the installation process. It is recommended to close all the open applications before starting to install the program.
1. Insert your installation CD and double-click on setup to start installation.
2. This is the first window you come across during the process: click on next to continue or click on
cancel to quit the installation.
3. Browse to select the folder where you wish to install DOSW. Click then on next to continue, on back to return to the previous window or on cancel to leave the installation.
© 2008 Dinamica Generale s.r.l.
4 dosw
4. Click on next to fully install DOSW.
5. In fourth window, confirm that you wish to install the program:
· Click on install if you are sure to continue
· Click on back if you want to return to previous window
· Click on cancel if you want to quit the installation
© 2008 Dinamica Generale s.r.l.
Index 5
6. Following window will appear if you choose install; wait a few seconds until installation is complete.
7. Click on finish to end the installation.
© 2008 Dinamica Generale s.r.l.
6 dosw
1.2
Introduction
TIPS AND TRACKS
The manual is divided into four sections:
· Drivers
· Customers
· Acquire
· Data
Detailed explanation of every section is provided in the following chapters.
USING THE MENU
In every page you find a menu on top; in the menu bar the following items are always shown:
© 2008 Dinamica Generale s.r.l.
Index 7
· File
· Language
· ?
FILE
This item enables you to skip from one section to another. Inside, you will find the sections names, plus the voice exit which enables you to quit the program.
LANGUAGE
Changing the language of the program is possible in every moment and it is very simple. Just click on
language and choose the one you prefer.
?
Here you'll find an on-line help in case of problems with the use of the program.
USING THE TOOLBAR
Under the menu you find the Toolbar, which is shown in every section. The Toolbar contains the names of the sections and allows you to swap among them.
USING THE BUTTONS
In different DOSW Menus, you will find some fields that must be filled with data about the Customer or the Driver; below them five buttons:
· New
· Edit
· Save
· Cancel
· Remove
These buttons enable you to manage your data: for example, if you must save on the computer data about a driver, click on New, insert information and click on Save. Click on Edit to modify data; click on
Cancel to erase data.
© 2008 Dinamica Generale s.r.l.
8 dosw
1.3
Acquire
This section enables you to import data of the DINA3 system through your USB key.
HOW TO ACQUIRE DATA
· First, insert your USB key in your computer. The key must contain data stored during weighing sessions performed with your DINA3 system.
· Select the USB key drive letter (the button refresh enables to update the drives list).
· If you click on the button check, the corresponding fields will be automatically filled with information about the costumer, the driver and the vehicle referred to the USB key's owner.
· If you click on the button check files, the list of files (each corresponding to a weighing sessions) stored in the USB key is displayed in the table below.
· If you wish to delete files from the key after they have been downloaded on PC, tick the corresponding box.
· Click on acquire data: all the data you previously saved on the USB key will be shown inside the corresponding box below.
Note:
In the box results you can see two types of file: the first ones labeled as "Skipped", the second ones
© 2008 Dinamica Generale s.r.l.
Index 9 labeled as "Saved":
· "Skipped": these ones are the files that were already saved on the computer (data are saved just once)
· "Saved": these ones are the new weighing sessions just saved on the computer
1.4
Drivers
In this section you can insert information about the drivers and gather them in a table.
INSERTING DATA
At the bottom of the page you can find a table in which data concerning the drivers can be stored:
· Driver ID (this field must be filled with a number - Identification Code of the Driver)
· Driver's Last Name
© 2008 Dinamica Generale s.r.l.
10 dosw
· Driver's First Name
· Vehicle's model
· Vehicle's Registration Number
· Telephone
· Fax
· Memo (Notes)
By using the buttons below you can manage your data; in particular, by choosing the option Save you will transfer your data in the table above.
Driver ID, Last Name and First Name are compulsory fields, all the other fields are optional.
SAVED DATA
When data about a Driver are saved, they are automatically transferred in the table at the top of the page. Inside this table, every line contains information about one single Driver.
Important Note: you can't delete Drivers already assigned to a Customer. If you try to do this operation, an error message will be shown (see next picture).
To delete a Driver from the list, you must first erase the corresponding relationship Driver - Customer
(see following chapter for details).
© 2008 Dinamica Generale s.r.l.
Index 11
1.5
Customers
In this section you will find information about the Customers.
At the bottom of the page you can find a table, containing three levels:
· Customers
· Drivers
· USB key
Remember that each level is referred to the previous one: this means that every USB key is referred to a single driver, and every driver is referred to a single customer !
In the following paragraphs, these three levels are explained in details.
CUSTOMERS
In this level the user must insert data about a specific Customer:
· Click on New to store a new Customer and you will be requested to fill blank spaces in the table above (containing data such as name, address, telephone number and e-mail);
Customer ID (defined by a number) and first name are compulsory fields.
· Click on Save and the data will appear inside the corresponding table at the top of the page. Each line of this table contains data of a single Customer.
· Click on Edit to modify data about a defined Customer.
· Click on Cancel to end the current operation.
· Click on Remove to delete a defined Customer from the list (Note: if you delete a Customer, the corresponding relationship Customer-Driver will be deleted).
© 2008 Dinamica Generale s.r.l.
12 dosw
DRIVERS
In the Drivers level you can assign to each Customer a list of selected Drivers:
· First, select a Customer in the previous level; all the Drivers you are going to choose will be associated to this Customer.
· Skip to Drivers level: you will see two different boxes: the one on the left contains the complete list of
Drivers names previously stored, the one on the right contains only the names you have decided to assign to the selected Customer (when a new Customer is stored, you will find all the names on the left and none on the right).
· Use the buttons with a double arrow if you want to transfer all names to the other box (in both directions); in this case all Drivers will be associated to the selected Customer.
· Use the buttons with a single arrow to transfer one-by-one the selected names (in both directions).
In the example below, Driver "Mike Wilson" has been associated to Customer 101-DG Transports.
During this operation, remember that the Drivers you are choosing will be associated to the Customer previously selected.
© 2008 Dinamica Generale s.r.l.
Index 13
USB KEY
This level allows you to store data concerning Customer and Driver on your USB key; you can also check the current status of data stored in the USB key. Remember that one key is associated to one
Driver:
· The field Customer is automatically filled by selecting the Customer (see previous paragraph).
· Select the name of the owner of the USB key (one Driver among the ones previously selected).
· Optional Descriptions.
· Choose the USB key drive letter (the button Refresh updates the drives list).
· Format the key by using the button Format USB.
· You can check that correct data have been stored with the button Check USB.
© 2008 Dinamica Generale s.r.l.
14 dosw
1.6
Data
In this section detailed data about weighing sessions are shown.
VIEW DATA
On the top of the screen you will find the following boxes to filter acquired data.
© 2008 Dinamica Generale s.r.l.
Index 15
· Customer: select the desired Customer from list.
· Driver: select the desired Driver from list (Customer must be selected first, otherwise "Driver" box is not active, as in the example above).
· Weighing Mode: select the desired Weighing Mode (Static, Dynamic, Differential Dynamic, All).
· Dates (From - To): select desired dates.
· Filter Data: enables data search after previous voices have been filled.
· Clear Filter: allows the user to clear all filters (previous selections are deleted).
By pressing "Filter Data", selected voices will be displayed in the "Data" table below.
In this window, the following information are displayed for each weighing session:
· Operation ID (progressive number).
· Daily Operation Number.
· Total Operation Number.
· Name of the Customer.
· Name of the Driver.
· Weighing Mode (Static / Dynamic / Differential Dynamic).
· Number of Axles of the vehicle.
· Date.
· Time.
· Unity of Measure ( [kg] or [lb] ).
· Total Gross.
· Total Tare.
· Total Net.
1.7
Dina3 Indicator
In this section USB key / reader is explained on the "Indicator Side". Dina3 Indicator's functioning is explained in details in the Dina3 Operator's Manual.
USB KEY / READER
When the Indicator is turned on, you will enter normal weighing mode (see the example below). Press
F6 key "Command" to enter "DINA 3 Options Menu".
© 2008 Dinamica Generale s.r.l.
16 dosw
When the USB key is not connected to the Indicator, Point 3 "Select Client Code" is available.
When the USB key is connected to the Indicator, Point 3 turns into "USB Data Key Info" option. By connecting the USB key into the box, all weighing sessions data are stored into the USB key.
© 2008 Dinamica Generale s.r.l.
Index 17
By pressing F3 Function key, data stored in USB key are shown in details. When USB key is connected, all data about the weighing sessions are stored in the memory stick. Data are also saved as usual in the Indicator's Weighing History. Press F4 key to print out the display, press F6 key to reset the Current Tare Value (this is the Tare Value stored in the USB key).
In the following table saved data are explained in details:
Item Name
Client Code
Client Id.
Curren Tare
Weight
Description
Client Code associated to the weighing session stored
Operator Id. associated to the client code
Tare value of the current weighing session
Number of Axles Number of axles of the current vehicle
Description Short description for the vehicle identification
USB Session
Number
Id. number of weighing session saved on USB key
© 2008 Dinamica Generale s.r.l.
18 dosw
Weighing Mode
Total Gross
Weight
Static / Dynamic / Differential Dynamic
Total Gross Weight of the USB session number currently displayed
Total Net Weight Total Net Weight of the USB session number currently displayed
Total Tare Weight Total Tare Weight of the USB session number currently displayed
Date/Time Date and Time of the USB session number currently displayed
IMPORTANT NOTE: It's not possible to save data on the USB key if the device is not connected when the weighing session is performed.
When USB key is active, a string showing key information (Daily Operation Number, Customer ID, Driver
ID) is displayed on the screen. All operations performed during the active weighing session will be stored on the USB key and associated to these Client / Driver Codes.
© 2008 Dinamica Generale s.r.l.