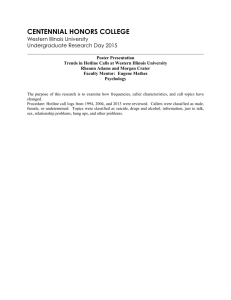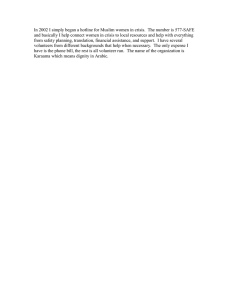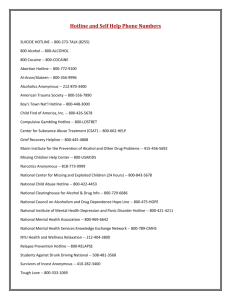Training Manual - Classroom Hotline

U s e r M a n u a l P a g e | 1
This document is a publication of Classroom Hotline at the University of North Carolina.
It may be copied for individual or non-profit use. Please send comments about this publication to:
CB# 3503, 08 Peabody Hall, Chapel Hill, NC 27599-3503 or to gina@email.unc.edu
.
ITS Classroom Hotline: 962-6702 Web Address: http://hotline.unc.edu Email: hotline@unc.edu
U s e r M a n u a l P a g e | 2
Introduction
This latest iteration of the General Purpose Multimedia classroom control interface has been designed with simplicity and transparency in mind. Human beings are naturally adverse to change, things that vary out day to day experience can be both inconvenient and unwanted. There are those changes though that we later find both intuitive and considerate. We hope this new interface simplifies teaching in a way that all the previous designs failed.
Let’s Talk...
We would like to hear from you anytime you discover an opportunity for improvement to this facility. We’d also like to listen to you discuss ideas about what you’d like to try to achieve in the classroom and how improvements might better enable you to do so. And, of course, if you experience any difficulty, simply pick up the red HOTLINE phone.
The HOTLINE Phone
To Report a problem in a in a room, just pick up the RED Phone. It will
Automatically be connected to our office. We have many tools at our disposal that will allow us assist you remotely in most aspects of the classroom from the control interface, to navigation of the in-classroom computer.
ITS Classroom Hotline: 962-6702 Web Address: http://hotline.unc.edu Email: hotline@unc.edu
U s e r M a n u a l
*STRESS BUSTER*
P a g e | 3
IF we cannot solve the problem over the phone, please specify whether or not the technician may interrupt your class to resolve the problem.
The Touch Panel: Start Pages
All available display sources have been added to the first page to simplify starting up your multimedia classroom.
Seat count and Wireless Availability has been added for your reference.
Wireless Availability only means that there is an access point (WAP) physically in the classroom. A wireless signal could still be accessible.
ITS Classroom Hotline: 962-6702 Web Address: http://hotline.unc.edu Email: hotline@unc.edu
U s e r M a n u a l
The Touch Panel: An Overview
Main Menu Bar
The Main Menu Bar accesses all of the devices in the room.
Additional light settings, shades, screens and individual LCD projector control available here
Light preset controls added to every menu page.
P a g e | 4
Room Control Bar
Source selection to
LCD projector controls
Program audio and microphone control buttons.
ITS Classroom Hotline: 962-6702 Web Address: http://hotline.unc.edu Email: hotline@unc.edu
U s e r M a n u a l
The Touch Panel: System Reset & Help Pages
System Reset & HELP
P a g e | 5 buttons
The SYSTEM RESET BUTTON is located in the bottom left corner of every page. Press this button at the end of every event/presentation to “reset” the system to its default settings for the next user and to protect the life of the equipment. This will ensure that the system will operate properly for the next user.
After pressing SYSTEM RESET (Figure 1), the video projector will turn off, as will each piece of equipment located inside the A/V cabinet. This is fully automated, so you do not need to turn the equipment off yourself. If you press SYSTEM RESET accidently, you have 10 seconds to press the screen again to abort the reset and continue as before. If 10 seconds pass without the screen being touched, the system will enter a two minute cool down period while it restores to the default settings. During this two-minute period, the system will not be usuable.
Figure 1 Figure 2
ITS Classroom Hotline: 962-6702 Web Address: http://hotline.unc.edu Email: hotline@unc.edu
U s e r M a n u a l
The Help Pages:
P a g e | 6
The Help pages have been expanded to add more detail when using the different components in the classroom. When in doubt just press the HELP Button for more information.
Each Device Expands with many helpful hints to help you along the way.
Of course if none of these help, use the RED Phone for more assistance
ITS Classroom Hotline: 962-6702 Web Address: http://hotline.unc.edu Email: hotline@unc.edu
U s e r M a n u a l
The Main Menu: Display Source Control Buttons
P a g e | 7
Probably the most important aspect to the control interface is the Display source control buttons.
These buttons available on every device page provide for real time switching and display of your media source on the LCD projectors.
Pressing either of these buttons while on your desired source page will display that source on the LCD projector.
The Audio from the device will also be switched at that time.
The LCD projector will turn on automatically and the window shades and screen will lower.
ITS Classroom Hotline: 962-6702 Web Address: http://hotline.unc.edu Email: hotline@unc.edu
U s e r M a n u a l
Display Source Control Buttons: Cont.
P a g e | 8
After pressing either of these two buttons your source video and audio sources will be indicated.
ITS Classroom Hotline: 962-6702 Web Address: http://hotline.unc.edu Email: hotline@unc.edu
U s e r M a n u a l
The Main Menu: Multiple LCD projectors
P a g e | 9
Some rooms have multiple LCD projectors. In these rooms two different display sources can be displayed simultaneously.
In this example the Computer is being displayed on the Left
Projector while the DVD is being displayed on the Right projector .
The audio currently being played is from the DVD player.
ITS Classroom Hotline: 962-6702 Web Address: http://hotline.unc.edu Email: hotline@unc.edu
U s e r M a n u a l
The Main Menu Bar: Computer Control
Press the Computer button.
P a g e | 10
1
1) Use SEND TO PROJ or SELECT VIDEO button to display the computer image .
Logon to the computer using your Onyen and Onyen password.
Using your USB Flash drive:
Simply plug them into the USB slot in a computer, then navigate to “My Computer” and it should show up there.
The extension cable is either on the desktop or in a drawer.
ITS Classroom Hotline: 962-6702 Web Address: http://hotline.unc.edu Email: hotline@unc.edu
U s e r M a n u a l
The Main Menu Bar: Laptop Control
Press the Laptop button.
P a g e | 11
1) Use SEND TO PROJ or SELECT VIDEO button to display the laptop image .
1
ITS Classroom Hotline: 962-6702 Web Address: http://hotline.unc.edu Email: hotline@unc.edu
U s e r M a n u a l
The Main Menu Bar: Laptop Control (Cont’d)
Stress Busters
1.) Plug in your AC power adapter (optional), and turn your laptop on.
P a g e | 12
2.) Attach the audio and video cables to your laptop.
3.) Attach the network cable to your laptop network adapter, if you want to connect to the network.
4.) Toggle your display by pressing Function (Fn) and F7 together. This may be Fn and F5 depending upon your laptop.)
ITS Classroom Hotline: 962-6702 Web Address: http://hotline.unc.edu Email: hotline@unc.edu
U s e r M a n u a l
The Main Menu Bar: Laptop Control (Cont’d)
Displaying a Mac Laptop
P a g e | 13
ITS Classroom Hotline: 962-6702 Web Address: http://hotline.unc.edu Email: hotline@unc.edu
U s e r M a n u a l
10
12
11
13
The Main Menu Bar: Blu Ray DVD Player
Press to start the DVD/CD.
P a g e | 14
8
2
5
4
7
3
6 9
1) Use SEND TO PROJ or SELECT VIDEO button to display the DVD image
2 & 4) Scans backwards or Forwards
3) Plays a DVD or CD
5) Pauses a DVD or CD
6) Stops a DVD or CD
7 & 8) Skips backwards or forwards
9) Ejects a DVD or CD
10) Displays Search keypad
11) Displays the DVD menu
12) Menu navigation keys
13) Displays DVD Player menu
ITS Classroom Hotline: 962-6702 Web Address: http://hotline.unc.edu Email: hotline@unc.edu
1
U s e r M a n u a l
The Main Menu Bar: DOC CAM
P a g e | 15
The document cameras are used to display transparencies or printed documents.
These cameras come in one of two varieties, Ceiling mounted & Desktop .
Here is an example of
Desktop Document Camera in the classrooms.
The Power, Zoom and Focus
Controls are located on the camera itself.
Camera has a Green status light when turned On.
Follow the same display instructions below to get the camera image up on the screen
Capturing from Desktop Document Camera:
1.
To capture still images of the camera’s projected image just locate the USB port on the side of the camera
ITS Classroom Hotline: 962-6702 Web Address: http://hotline.unc.edu Email: hotline@unc.edu
U s e r M a n u a l
2.
Insert Flash drive or other removable storage (32GB maximum)
3.
Ensure switch is moved to the Right
4.
Press Cap\Del once to store snapshot
P a g e | 16
5.
Locate Images on flash drive
ITS Classroom Hotline: 962-6702 Web Address: http://hotline.unc.edu Email: hotline@unc.edu
U s e r M a n u a l P a g e | 17
6.
Desktop Camera can also capture live video and audio using onboard camera and microphone (Great for in-class student presentations).
Follow Same instructions as before, only this time press the Recording button to being recording.
Using the Desktop Document Camera (Aver M70 only) for Skype, Lync, etc:
1.
Connect local mini USB cable to document camera – the other end is already connected to the PC.
ITS Classroom Hotline: 962-6702 Web Address: http://hotline.unc.edu Email: hotline@unc.edu
U s e r M a n u a l
2.
Verify switch on side is to the Left
P a g e | 18
3.
Launch web conferencing program and verify video and audio settings. In this example Skype has been launched (all platforms have a video and audio setting tool)
**Students will need to speak loudly to be picked up when seated, or they can come up to the camera during Q&A sessions.**
ITS Classroom Hotline: 962-6702 Web Address: http://hotline.unc.edu Email: hotline@unc.edu
U s e r M a n u a l P a g e | 19
Using the Desktop Document Camera (Aver M70 only) for Aver Sphere capture:
1.
Connect local mini USB cable to document camera – the other end is already connected to the PC.
2.
Verify switch on side is to the Left
ITS Classroom Hotline: 962-6702 Web Address: http://hotline.unc.edu Email: hotline@unc.edu
U s e r M a n u a l
3.
Launch Aver Sphere on the PC:
P a g e | 20
4.
Explore Aver Sphere’s, Annotation, Capture and Cloud uploading capabilities
(Youtube, Dropbox and Facebook accounts required)
ITS Classroom Hotline: 962-6702 Web Address: http://hotline.unc.edu Email: hotline@unc.edu
U s e r M a n u a l
Ceiling Document Camera Control:
2
Press to start the DOC
1) Use SEND TO PROJ or SELECT VIDEO button to display the DVD image
2) Zoom In and Out controls ( FOR CEILING MOUNTED CAMERAS ONLY )
P a g e | 21
1
ITS Classroom Hotline: 962-6702 Web Address: http://hotline.unc.edu Email: hotline@unc.edu
1
2
3
4
5
7
U s e r M a n u a l
The Room Control Menu Bar: Environment
P a g e | 22
6
Press to Access Classroom environment controls
1) Power ON turns on LCD projector
2) Power OFF turns on LCD projector
3) IMAGE BLANK mutes and unmutes the LCD projector image
4) AUTO PC ADJUST adjusts the projector to the best computer image
5) Screen Controls (Number of Screens varies by room)
6) Shade controls (Where available)
7) Individual Lighting controls (Number of available zones varies by room)
*STRESS BUSTERS*
WARNING!!!
IF YOU TURN THE PROJECTOR OFF, IT CANNOT BE TURNED ON FOR 2 MINUTES!
ITS Classroom Hotline: 962-6702 Web Address: http://hotline.unc.edu Email: hotline@unc.edu
U s e r M a n u a l P a g e | 23
The In-Class Computer: Using Remote Desktop to view your own PC
Before you can connect to your office computer, you must change your settings to enable a connection from a remote user. You must first enable the Remote Desktop feature on your office computer so that you can control it remotely from the Network PC.
I. Enabling your office computer to use Remote Desktop
Right-click My Computer and choose Properties . You should get a box labeled System
Properties that looks like the picture below. Click on the Remote tab.
ITS Classroom Hotline: 962-6702 Web Address: http://hotline.unc.edu Email: hotline@unc.edu
U s e r M a n u a l P a g e | 24
ITS Classroom Hotline: 962-6702 Web Address: http://hotline.unc.edu Email: hotline@unc.edu
U s e r M a n u a l P a g e | 25
Check box Allow users to connect remotely to this computer . Write down your Full computer name and keep it for later use. If you would like to change your computer name you can click on the
Computer Name tab to do so. Click OK .
ITS Classroom Hotline: 962-6702 Web Address: http://hotline.unc.edu Email: hotline@unc.edu
U s e r M a n u a l P a g e | 26
ITS Classroom Hotline: 962-6702 Web Address: http://hotline.unc.edu Email: hotline@unc.edu
U s e r M a n u a l
II. Finding the IP Address of your office computer
* Note : This section (Section II) is unnecessary if you wrote down your full computer name . Just make sure to leave your computer on.
P a g e | 27
Click Start , then Run .
Type cmd into the Open : field and click OK .
A window with a black background (DOS window) will emerge. Type ipconfig and press Enter . The IP Address will be under the heading, Ethernet adapter Local Area
Connection . It will be your first combination of four digits separated by three periods
(i.e. 152.2.12.1). Write down the IP address and leave your computer on. It is recommended that you use your full computer name instead of IP address. Because of the way the network operates, your IP address may change every once in a while but your full computer name will not. Check your IP address periodically to make sure it is the same as the last time you wrote it down.
ITS Classroom Hotline: 962-6702 Web Address: http://hotline.unc.edu Email: hotline@unc.edu
U s e r M a n u a l P a g e | 28
ITS Classroom Hotline: 962-6702 Web Address: http://hotline.unc.edu Email: hotline@unc.edu
U s e r M a n u a l
III. Connecting to your office computer from the Classroom
On the desktop of the classroom computer, double-click on the Remote Desktop icon.
P a g e | 29
Type in the full computer name or the IP address of your office computer and click
Connect .
Enter the User Name and password you would use to login to your office computer. A bar should appear at the top of the screen. You can use the push pin icon to auto-hide the bar. Also, by pressing the minus (-), you can minimize remote desktop and switch back to controlling the classroom computer. Make sure to disconnect when you are finished with class by closing the remote desktop bar.
Please remember to practice the process before your first class. As always, call 962-6702 to schedule a demonstration of classroom equipment.
Special Section: Connection iPad or iPhone to control Classroom PC
1.
Download Splashtop Touch Pad from Apple Store
ITS Classroom Hotline: 962-6702 Web Address: http://hotline.unc.edu Email: hotline@unc.edu
U s e r M a n u a l
2.
Launch Splashtop Streamer from classroom PC.
P a g e | 30
3.
Enter any 8-digit security code on Security tab
4.
Make note of IP address on Advanced tab
ITS Classroom Hotline: 962-6702 Web Address: http://hotline.unc.edu Email: hotline@unc.edu
U s e r M a n u a l
This IP address will differ from room to room
P a g e | 31
5.
Launch Splashtop Touchpad on iPhone or iPad\iPod touch and enter a computer name , computer IP and 8-digit security code entered earlier – then Save
Press this button to enter PC info
Active computer will appear blue when entered correctly
ITS Classroom Hotline: 962-6702 Web Address: http://hotline.unc.edu Email: hotline@unc.edu
U s e r M a n u a l
Press to Toggle between Keyboard and mouse pad
Press to Toggle between Keyboard and mouse pad
P a g e | 32
ITS Classroom Hotline: 962-6702 Web Address: http://hotline.unc.edu Email: hotline@unc.edu
U s e r M a n u a l
What If...
Problem
No image on screen
No audio
Possible Reason
LCD Projector is not on
P a g e | 33
Help
Press the ON button
Volume is not high enough Adjust the volume
LCD Projector is turned on and
LAPTOP is selected, but no laptop display
The screen is blank, but the LCD projector is on
Laptop display needs to be toggled
Image blank is on
Press Function and F8
Press the IMAGE BLANK button on the LCD PROJECTOR page
Still no image on any of the various modes (VCR, DVD, PC, etc.
No sound is playing from Laptop, but still working on other menus
Projector lamp may be burnt out
Laptop audio output may be too low
Contact hotline for a replacement lamp.
Turn up the volume on the laptop and also verify that the volume on the amplifier is turned up
No audio Source is not sent to a projector Select LEFT or RIGHT Projector
ITS Classroom Hotline: 962-6702 Web Address: http://hotline.unc.edu Email: hotline@unc.edu