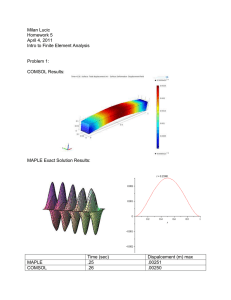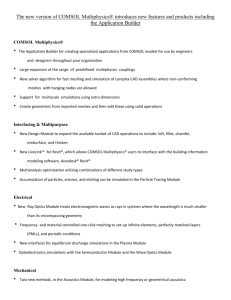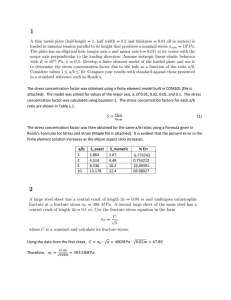Selection - ResearchGate

Single Phase E-core Transformer
Introduction
• This is a 3D model of an E-core transformer.
• The core is made out of a pair of E-cores to form a closed magnetic flux path.
• The primary and secondary windings are around the central leg of the core.
References:
1. http://en.wikipedia.org/wiki/Transformer
2. http://en.wikipedia.org/wiki/Magnetic_core#.22E.22_core
© 2010 COMSOL Inc. All rights reserved
E-core transformer
Primary winding
Secondary winding
E-core
© 2010 COMSOL Inc. All rights reserved
Model Features
• Full non-linear time domain analysis at a constant frequency of 50 Hz is modeled.
• Non-linear magnetic material (with saturation effect) is used for magnetic core.
• The primary and secondary windings are modeled as homogenized current carrying domains. Individual wires are not resolved.
• Skin effect in windings and core is not included.
© 2010 COMSOL Inc. All rights reserved
Principle of Transformer (1/2)
Electro-magnetic Induction
Faraday’s Law – Induced voltage ( V ) across a coil is proportional to the rate of change of magnetic flux
( d
Φ
/dt ) and number of turns ( N ) in a coil.
V
= −
N d
φ
dt
© 2010 COMSOL Inc. All rights reserved
Principle of Transformer (2/2)
Mutual Induction
V s
V p
=
N s
N p
V p
= voltage across primary coil
V s
= voltage across secondary coil
N p
= number of turns in primary coil
N s
= number of turns in secondary coil
© 2010 COMSOL Inc. All rights reserved
Start from here – Chose the Space
Dimension
Click the Next icon
© 2010 COMSOL Inc. All rights reserved
Add the physics interface – Magnetic Fields
Click the Next icon
© 2010 COMSOL Inc. All rights reserved
Add the study type – Time Dependent
Click the Finish icon
© 2010 COMSOL Inc. All rights reserved
Define Parameters
Variable name area
Rp
Rs
Np
Ns nu omega
Description
Longitudinal sectional area of winding = length x thickness
Resistance of primary coil
Resistance of secondary coil
Number of turns in primary coil
Number of turns in secondary coil
Frequency of power line (60 Hz in
USA, 50 Hz in Europe)
Angular frequency = 2 x
π x nu
© 2010 COMSOL Inc. All rights reserved
Define Parameters
You can either type these or upload from the file ecore_parameters.txt
© 2010 COMSOL Inc. All rights reserved
Geometry Steps
• The next few slides show step-by-step instructions on how to create the geometry.
• The user can also import the CAD object as a .mphbin file (COMSOL native geometry format).
© 2010 COMSOL Inc. All rights reserved
Create concentric circles
1.
Right-click on Model 1 > Geometry 1 and select Workplane
2.
Right-click on Workplane 1 > Geometry and select Circle
3.
Specify a radius of 0.015
4.
Right-click on Workplane 1 > Geometry and select Circle
5.
Specify a radius of 0.018
6.
Right-click on Workplane 1 > Geometry and select Circle
7.
Specify a radius of 0.021
8.
In the Settings window, click Build Selected
9.
In the Graphics window, click on Zoom Extents
10. Right-click on Workplane 1 > Geometry and select Boolean
Operations > Compose
© 2010 COMSOL Inc. All rights reserved
Composite object
11. Click anywhere in the Graphics window. Hit Ctrl+A to select all three circles and then right-click to add all three objects as input objects in the Compose settings.
© 2010 COMSOL Inc. All rights reserved
Create an annulus
12. In the Settings windows, locate the Set formula edit field and type the formula c2+c3-c1
13. In the Settings window, click Build Selected .
© 2010 COMSOL Inc. All rights reserved
15.
16.
17.
Step
14.
Draw the following shapes to create the
E-core
Shape
Square (SQ1)
Size
Width = 0.02
Base Position
Center (x = 0, y = 0)
Rectangle (R1)
Rectangle (R2)
Rectangle (R3)
Width = 0.01
Height = 0.02
Width = 0.01
Height = 0.02
Width = 0.08
Height = 0.02
Corner (x = -0.04, y = -0.01)
Corner (x = 0.03, y = -0.01)
Corner (x = -0.04, y = -0.01)
18. Click on Zoom Extent .
© 2010 COMSOL Inc. All rights reserved
This is how the geometry should look like at this point
© 2010 COMSOL Inc. All rights reserved
Extrusion
19. Right-click on Model 1 > Geometry 1 > Workplane 1 and select
Extrude
20. Deselect wp1.co1
and wp1.r3
from the list of objects to be extruded
© 2010 COMSOL Inc. All rights reserved
Extrude the three arms
21. Type an extrusion distance of 0.05 to extrude the square and other two rectangles
© 2010 COMSOL Inc. All rights reserved
Extrude the coils
22. Right-click on Model 1 > Geometry 1 > Workplane 1 and select
Extrude
23. Select only wp1.co1
and extrude it by 0.04
© 2010 COMSOL Inc. All rights reserved
Extrude one end of the E-core
22. Right-click on Model 1 > Geometry 1 > Workplane 1 and select
Extrude
23. Select only wp1.r3
and extrude it by 0.01
© 2010 COMSOL Inc. All rights reserved
Positioning the objects
24. Right-click on Model 1 > Geometry 1 and select Transforms > Move
25. Select all geometries and move by z = -0.02
26. Right-click on Model 1 > Geometry 1 and select Transforms > Move
27. Select the three arms and move by z = -0.005
Before After
© 2010 COMSOL Inc. All rights reserved
Positioning the lower arm
28. Right-click on Model 1 > Geometry 1 and select Transforms > Move
29. Select the lower arm and move by z = -0.015
Before After
© 2010 COMSOL Inc. All rights reserved
The final E-core geometry
30. Right-click on Model 1 > Geometry 1 and select Transforms > Copy
31. Select the lower arm and move by z = 0.06.
Make sure the Keep input objects box is checked.
© 2010 COMSOL Inc. All rights reserved
Adding an air domain
32. Right-click on Model 1 > Geometry 1 and select Block
33. Create a block of dimension 0.15 x 0.15 x 0.15 centered at (0,0,0)
34. In the Graphics window, click on Zoom Extents
35. In the Graphics window, click on Wireframe Rendering
© 2010 COMSOL Inc. All rights reserved
Grouping the modeling domains
• Right-click on Model 1 > Definitions and select Selections >
Explicit
• Assign all the domains that belong to the E-core
• Right-click on Explicit 1 and rename it as Core
© 2010 COMSOL Inc. All rights reserved
Direction of current in the windings
• Current flows through the coil along the circumferential direction.
• Define the direction of current in the windings (Domains 5 and 6) using vectors ix , iy and iz .
• Note that iz is set to zero as there is no axially flowing current.
ix
= − where y
, iy r r
=
= x
2 x
, iz r
+ y
2
=
0
© 2010 COMSOL Inc. All rights reserved
Domain variables
• Right-click on Model 1 > Definitions and select Variables
© 2010 COMSOL Inc. All rights reserved
Voltage across coil windings
V
=
L
∫
E
⋅
dl
V = Voltage drop across a coil
E = Electric field in the windings (vector)
E = ( E x
, E y
, E z
) dl = Differential length of coil (vector)
L = Total length of wire in a coil
© 2010 COMSOL Inc. All rights reserved
Assumption – Coil with thin wire
• The model assumes that the primary and secondary windings are made of thin wire and multiple number of turns.
• If the wire diameter is less than the skin depth and there are “many” turns, then the coil can be assumed to be a homogeneous current carrying domain.
≈
Coil with thin wires and many turns
Equivalent homogenous current-carrying domain
© 2010 COMSOL Inc. All rights reserved
Voltage across coil windings
Since we do not resolve each turn in a coil in this model and use a homogenized volume approach instead, the voltage drop across a coil can be approximated using the following formula for this model.
V i
=
=
N area
N area
V
∫
E
⋅ dV
V
∫
(
E x ix
+
E y iy
+
E z iz
) dV
N = Number of turns area = cross section of coil dV = Differential volume element
V = Total volume of a subdomain which depicts a coil.
© 2010 COMSOL Inc. All rights reserved
Setting up volume integral
• Right-click on Model 1 > Definitions and select Model Couplings
> Integration . Assign domain 6 which is the primary coil.
• Setup another integration coupling operator and assign domain 5 which is the secondary coil.
© 2010 COMSOL Inc. All rights reserved
Define variables to calculate induced voltage in primary and secondary coils
Variable name
Vip = intop1((mf.Ex*ix+mf.Ey*iy+mf.Ez*iz)*Np/area)
Vis = intop2((mf.Ex*ix+mf.Ey*iy+mf.Ez*iz)*Ns/area)
Description
Induced voltage in primary
Induced voltage in secondary
The operators intop1 and intop2 perform integration of the expression in parenthesis on the geometric entity on which they have been defined, i.e. domains 6 and 5 respectively.
© 2010 COMSOL Inc. All rights reserved
Define variables to calculate current density in coils
Variable name
Vp
Description
Externally applied time-varying voltage across primary coil.
Ip = (Vp + Vip)/Rp Current in primary coil.
Jp = (Np x Ip)/area Current density in primary coil.
Is= Vis/Rs Current in secondary coil.
Js = (Ns x Is)/area Current density in secondary coil.
© 2010 COMSOL Inc. All rights reserved
Define Variables
• Right-click on Model 1 > Definitions and select Variables
• You can either type these or upload from the file ecore_variables.txt
© 2010 COMSOL Inc. All rights reserved
Check the discretization
• Before we proceed further, we need to check the option to view the discretization order
© 2010 COMSOL Inc. All rights reserved
Use linear elements
• In the settings of Magnetic Fields (mf) , expand the Discretization section and set it to Linear .
• We do this for computational efficiency. COMSOL will now use
Linear Vector elements to discretize the Magnetic vector potential.
© 2010 COMSOL Inc. All rights reserved
Set up the physics
• Right-click on Model 1 > Magnetic Fields (mf) and select
Ampère’s Law.
• Assign all the domains corresponding to the E-core to Ampère’s
Law 2 .
• This can be easily done by specifying the Domain Selection as
Core . This is the selection that we created earlier.
© 2010 COMSOL Inc. All rights reserved
Nonlinear BH curve
• In the settings of Ampère’s Law 2 , locate the Magnetic field section and select the Constitutive relation as HB curve
• This will allow us to use a nonlinear BH curve (rather an HB curve) to represent the E-core.
• Note that when using the Magnetic Fields (mf) interface in
COMSOL, we need to define the H-field as a function of the B-field.
© 2010 COMSOL Inc. All rights reserved
Assign Material Properties – Air
• Right-click Model 1 > Materials and select Open Material Browser .
• In the Material Browser , expand Built-In and select Air .
• Right-click on Air and select Add Material to Model .
• In the Settings window, browse to the Material Contents section.
• Type a value of 10 for Electrical conductivity . A small non-zero value is necessary to get numerical convergence
© 2010 COMSOL Inc. All rights reserved
Material Properties – Soft iron
• Right-click Model 1 > Materials and select Open Material
Browser .
• In the Material Browser , expand AC/DC and select Soft Iron
(without losses) .
• Right-click on Soft Iron (without losses) and select Add Material to Model .
• In the Settings window, locate the Geometric Entity Selection section. Change the Selection to Core .
• In the Settings window, browse to the Material Contents section.
• Type a value of 10 for Electrical conductivity . A small non-zero value is necessary to get numerical convergence
© 2010 COMSOL Inc. All rights reserved
Soft iron settings
© 2010 COMSOL Inc. All rights reserved
How to visualize the nonlinear HB curve
Click on the
Plot icon
© 2010 COMSOL Inc. All rights reserved
Nonlinear HB curve
© 2010 COMSOL Inc. All rights reserved
Magnetic flux density, B (T)
Gauge fixing
• Right-click on Model 1 > Magnetic Fields (mf) > Ampère’s Law 1 and select Gauge Fixing for A-field .
• Repeat the same for Ampère’s Law 2 .
• Gauge fixing is used to numerically stabilize the model. It consumes more computational memory but helps in the convergence of the model.
© 2010 COMSOL Inc. All rights reserved
Assign current density to the primary coil
• Right-click on Model 1 > Magnetic Fields (mf) and select
External Current Density .
• Assign domain 6.
• Type ix*Jp , iy*Jp and iz*Jp in the J e edit fields.
© 2010 COMSOL Inc. All rights reserved
Assign current density to the secondary coil
• Right-click on Model 1 > Magnetic Fields (mf) and select
External Current Density .
• Assign domain 5.
• Type ix*Js , iy*Js and iz*Js in the J e edit fields.
© 2010 COMSOL Inc. All rights reserved
Note on Exterior Boundary Conditions
• Boundary 1-5 and 54 – Boundary condition is Magnetic insulation .
• This boundary condition sets the tangential component of the magnetic vector potential A equal to zero. This is an approximation for a boundary that really should be infinitely far away. The user may also use infinite elements for a more high fidelity model. See the
AC/DC Module User's Guide for more information on infinite elements.
© 2010 COMSOL Inc. All rights reserved
Note on Interior Boundary Conditions
• All other boundaries are automatically set to Continuity .
• Note that this is a default boundary condition for all internal boundaries in COMSOL so the user will not have to make any changes.
© 2010 COMSOL Inc. All rights reserved
Mesh – Global settings
• Right-click on Model > Mesh 1 and select Free Tetrahedral .
• Click on the Mesh 1 > Size branch.
• In the Settings window, choose Extremely coarse as the Predefined
Element size.
• Click on the Custom button. Set the Maximum element size to 0.03
.
© 2010 COMSOL Inc. All rights reserved
Mesh – Local settings
• Right-click on Model > Mesh 1 > Free Tetrahedral and select Size .
• Click on the Mesh 1 > Free Tetrahedral > Size 1 branch.
• In the Settings window, select and assign Domains 2-8.
• In the Element Size section, click on the Custom button. Set the
Maximum element size to 0.007
.
© 2010 COMSOL Inc. All rights reserved
Meshed geometry
• On building the mesh you should see about 13770 elements.
• You can click on the Transparency icon in the Graphics window to see this picture
© 2010 COMSOL Inc. All rights reserved
Time-dependent Study
• Select Study 1 > Step 1: Time Dependent .
• In the Settings window, locate the Times edit field and type in range(0,0.002,0.06) .
• Right-click on Study 1 and select Show Default Solver .
© 2010 COMSOL Inc. All rights reserved
Tuning the solver
• The following slides show how to tune the solvers.
• Such tuning is necessary in order to successfully use a realistic nonlinear BH curve in a large time-dependent model.
• The model is nonlinear is space and time.
• The solver needs to be robust enough to handle such nonlinearities.
© 2010 COMSOL Inc. All rights reserved
Absolute Tolerance
Need to specify the absolute tolerances of different variables being solved because of the significant difference in their order of magnitude
© 2010 COMSOL Inc. All rights reserved
Time stepping method
• BDF time stepping is more robust
• Lower the maximum BDF order to
2 to speed up the computation
© 2010 COMSOL Inc. All rights reserved
Use a Direct Solver
• Right-click on Study 1 > Solver Configurations > Solver 1 >
Time-Dependent Solver 1 > Direct and select Enable .
• A direct solver is more robust and hence a better choice for solving highly nonlinear problems.
• We will use the default Direct solver, i.e. MUMPS.
© 2010 COMSOL Inc. All rights reserved
Tuning the Fully coupled Solver
A higher Maximum number of iterations will minimize the risk that the nonlinear solver will terminate prematurely due to the high nonlinearity
© 2010 COMSOL Inc. All rights reserved
Solving the model
• Right-click on Study 1 and select Compute .
• It takes about 30 minutes to solve the model on a 64-bit computer with dual core processor and 4 GB RAM.
© 2010 COMSOL Inc. All rights reserved
Results (Case 1)
• Number of turns in the coils Np = Ns
• Only induction but no step up/down of voltages
© 2010 COMSOL Inc. All rights reserved
Results (Case 1)
• Ip and Is are different by roughly 4 orders of magnitude which is also the difference between Rp and Rs
• Is/Ip
≠ Rs/Rp because Is depends only on Vis but Ip depends on both Vip and Vp
© 2010 COMSOL Inc. All rights reserved
Magnetic flux density distribution (slice plots)
© 2010 COMSOL Inc. All rights reserved
Magnetic flux density distribution
Arrow plot showing magnetic flux concentration through transformer core
© 2010 COMSOL Inc. All rights reserved
Results (Case 2)
© 2010 COMSOL Inc. All rights reserved
Vip/Vis = Np/Ns = 1000