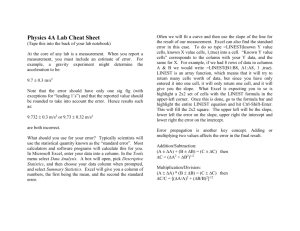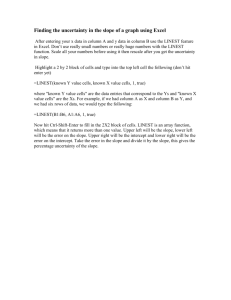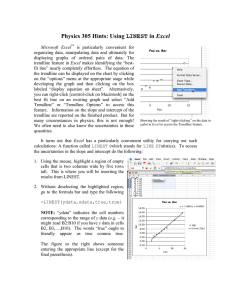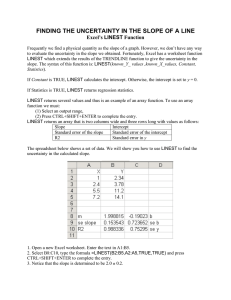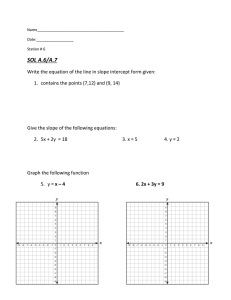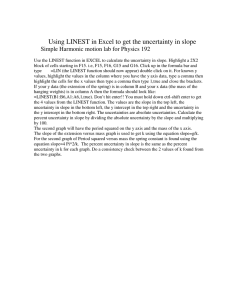The LINEST Function
advertisement

Physics 190 Fall 2008 The LINEST Function In this course we often make a graph of some data and obtain a straight line, or something close to a straight line. Usually, the slope of the line or the y-intercept has some significance, and many times we would like to know the uncertainty in one or both of these. For example, two weeks ago we used the sonic ranger to obtain a velocity vs. time graph for a glider moving on a tilted track. To determine the acceleration of the glider we had LoggerPro determine the slope of the best-fit line, and also the uncertainty in the slope. This week we will use Excel to do the same thing. Before explaining how to use Excel to find the uncertainty in the slope and intercept of a best-fit line, it is worth thinking a little bit about how one might approach this task. In the olden days, back before computers, a common approach was to draw a few different lines through the data - a best line, a steeper line that was still a reasonable fit to the data, and a shallower line that was also a reasonable fit. From the slopes and intercepts of these three lines one could find the best values for the slope and intercept and the maximum and minimum plausible values. Obviously, drawing a line that isn't quite the best fit, but is still a reasonable fit, is rather subjective. Fortunately, there are a number of theoretical ways to calculate the uncertainty in the slope and intercept of a best-fit line. They all involve calculating how much scatter there is in the data, above and below the bestfit line. The more scatter, the more uncertainty. These techniques have been around for a long time, but they are quite messy. Before computers, it was usually not worth the effort, so the three-line method was used instead. Thanks to computers, the calculations now take no effort at all. The method available in Excel is called LINEST. It is exactly the same as the method used by LoggerPro. It is not a very sophisticated method (for example, it assumes that all data points have the same y uncertainty, and no x uncertainty), but it will be good enough for our purposes. Use Excel to make a graph of the following data. Add a trendline and display the equation. x 2 4 6 8 10 12 y 3 7 10 12 17 18 To determine the uncertainties in the trendline values, first select an empty 2 x 2 array of cells, like that shown below. Type in the following formula: =linest( The formula will appear in the upper left hand cell and also in the formula bar. Now click and drag over the cells containing the y values you have plotted. After the open parenthesis something like B1:B6 will appear. This is the address of the cells containing the y values. Next type a comma and do the same thing for the x values, followed by another comma. You should end up with something like =linest(B1:B6,A1:A6, except that your cell addresses may be different. Now type in true,true (without any spaces), and close the parenthesis. You should end up with =linest(B1:B6,A1:A6,true,true) Don't hit return. Instead, on an Apple computer hold down the apple key and then hit return. On a Windows machine, hold down Control and Shift keys and then hit return/enter. That's it. You can easily identify the slope and intercept in the top row and the associated uncertainties in the bottom row. Physics 190 Fall 2008 You might wonder why you had to type in "true,true" in the Linest formula. The first "true" simply tells Excel that you want it to display not only the slope and intercept, but also their uncertainties. The second "true" is more significant. If you change the second "true" to a "false", Linest will insist that the best-fit line passes through the origin. Usually we want to see what intercept value is consistent with the data, so we usually want this second logical argument to be "true". Print out your graph and the Linest results and have them ready to hand in at the beginning of lab.