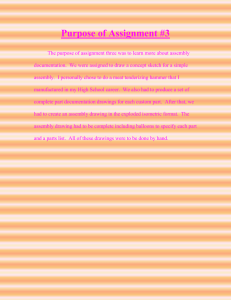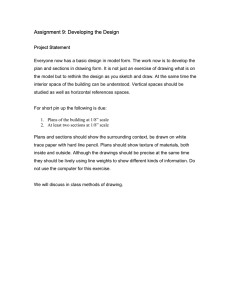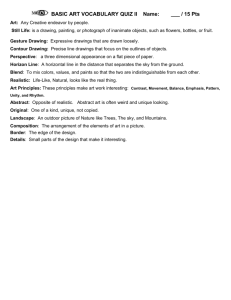AutoCAD 2013 User`s Guide

AutoCAD 2013
User's Guide
January 2012
© 2012 Autodesk, Inc. All Rights Reserved. Except as otherwise permitted by Autodesk, Inc., this publication, or parts thereof, may not be reproduced in any form, by any method, for any purpose.
Certain materials included in this publication are reprinted with the permission of the copyright holder.
Trademarks
The following are registered trademarks or trademarks of Autodesk, Inc., and/or its subsidiaries and/or affiliates in the USA and other countries:
123D, 3ds Max, Algor, Alias, Alias (swirl design/logo), AliasStudio, ATC, AUGI, AutoCAD, AutoCAD Learning Assistance, AutoCAD LT, AutoCAD
Simulator, AutoCAD SQL Extension, AutoCAD SQL Interface, Autodesk, Autodesk Homestyler, Autodesk Intent, Autodesk Inventor, Autodesk
MapGuide, Autodesk Streamline, AutoLISP, AutoSketch, AutoSnap, AutoTrack, Backburner, Backdraft, Beast, Beast (design/logo) Built with
ObjectARX (design/logo), Burn, Buzzsaw, CAiCE, CFdesign, Civil 3D, Cleaner, Cleaner Central, ClearScale, Colour Warper, Combustion,
Communication Specification, Constructware, Content Explorer, Creative Bridge, Dancing Baby (image), DesignCenter, Design Doctor, Designer's
Toolkit, DesignKids, DesignProf, DesignServer, DesignStudio, Design Web Format, Discreet, DWF, DWG, DWG (design/logo), DWG Extreme,
DWG TrueConvert, DWG TrueView, DWFX, DXF, Ecotect, Evolver, Exposure, Extending the Design Team, Face Robot, FBX, Fempro, Fire, Flame,
Flare, Flint, FMDesktop, Freewheel, GDX Driver, Green Building Studio, Heads-up Design, Heidi, Homestyler, HumanIK, IDEA Server, i-drop,
Illuminate Labs AB (design/logo), ImageModeler, iMOUT, Incinerator, Inferno, Instructables, Instructables (stylized robot design/logo),Inventor,
Inventor LT, Kynapse, Kynogon, LandXplorer, LiquidLight, LiquidLight (design/logo), Lustre, MatchMover, Maya, Mechanical Desktop, Moldflow,
Moldflow Plastics Advisers, Moldflow Plastics Insight, Moldflow Plastics Xpert, Moondust, MotionBuilder, Movimento, MPA, MPA (design/logo),
MPI, MPI (design/logo), MPX, MPX (design/logo), Mudbox, Multi-Master Editing, Navisworks, ObjectARX, ObjectDBX, Opticore, Pipeplus, Pixlr,
Pixlr-o-matic, PolarSnap, PortfolioWall, Powered with Autodesk Technology, Productstream, ProMaterials, RasterDWG, RealDWG, Real-time
Roto, Recognize, Render Queue, Retimer, Reveal, Revit, RiverCAD, Robot, Scaleform, Scaleform GFx, Showcase, Show Me, ShowMotion,
SketchBook, Smoke, Softimage, Softimage|XSI (design/logo), Sparks, SteeringWheels, Stitcher, Stone, StormNET, Tinkerbox, ToolClip, Topobase,
Toxik, TrustedDWG, U-Vis, ViewCube, Visual, Visual LISP, Voice Reality, Volo, Vtour, WaterNetworks, Wire, Wiretap, WiretapCentral, XSI.
All other brand names, product names or trademarks belong to their respective holders.
Disclaimer
THIS PUBLICATION AND THE INFORMATION CONTAINED HEREIN IS MADE AVAILABLE BY AUTODESK, INC. "AS IS." AUTODESK, INC. DISCLAIMS
ALL WARRANTIES, EITHER EXPRESS OR IMPLIED, INCLUDING BUT NOT LIMITED TO ANY IMPLIED WARRANTIES OF MERCHANTABILITY OR
FITNESS FOR A PARTICULAR PURPOSE REGARDING THESE MATERIALS.
Contents
Chapter 1
Get Information
. . . . . . . . . . . . . . . . . . . . . . . . . . 1
Find the Information You Need . . . . . . . . . . . . . . . . . . . . . . 1
Access and Search the Product Help . . . . . . . . . . . . . . . . . 1
Learn the Product . . . . . . . . . . . . . . . . . . . . . . . . . . . 2
View the Product Readme . . . . . . . . . . . . . . . . . . . . . . 3
Join the Customer Involvement Program . . . . . . . . . . . . . . 3
Join the Customer Involvement Program . . . . . . . . . . . 4
Get Information from Drawings . . . . . . . . . . . . . . . . . . . . . . 4
Obtain General Drawing Information . . . . . . . . . . . . . . . . 4
Chapter 2
The User Interface
. . . . . . . . . . . . . . . . . . . . . . . . . 7
Start a Command . . . . . . . . . . . . . . . . . . . . . . . . . . . . . . 7
Parts of the User Interface . . . . . . . . . . . . . . . . . . . . . . 7
The Menu Bar . . . . . . . . . . . . . . . . . . . . . . . . . . . . . 8
The Tool Sets Palette . . . . . . . . . . . . . . . . . . . . . . . . . 8
The Command Line . . . . . . . . . . . . . . . . . . . . . . . . . 10
Overview of Using the Command Line . . . . . . . . . . . . 10
Enter Commands on the Command Line . . . . . . . . . . 11
Enter System Variables on the Command Line . . . . . . . . 13
Switch Between Dialog Boxes and the Command
L i n e . . . . . . . . . . . . . . . . . . . . . . . . . . . . . 1 4
View and Edit Within the Command History . . . . . . . . 14
Work with Shortcut Menus . . . . . . . . . . . . . . . . . . . . . 15
iii
About Keyboard Shortcuts . . . . . . . . . . . . . . . . . . . . . 16
Control the Drawing Area Interface . . . . . . . . . . . . . . . . . . . 22
Interface Themes and Background Color . . . . . . . . . . . . . . 22
Interface Themes and Background Color . . . . . . . . . . . 23
Cursors in the Drawing Area . . . . . . . . . . . . . . . . . . . . 24
Selection Style . . . . . . . . . . . . . . . . . . . . . . . . . . . . 24
The UCS Icon . . . . . . . . . . . . . . . . . . . . . . . . . . . . 25
Viewport Label Menus . . . . . . . . . . . . . . . . . . . . . . . 25
The ViewCube Tool . . . . . . . . . . . . . . . . . . . . . . . . . 26
The Coordinates Display . . . . . . . . . . . . . . . . . . . . . . 27
Model Space and Layouts . . . . . . . . . . . . . . . . . . . . . . 27
Control Status, Layers, Properties, and Content . . . . . . . . . . . . . 28
The Status Bar . . . . . . . . . . . . . . . . . . . . . . . . . . . . 28
The Status Bar . . . . . . . . . . . . . . . . . . . . . . . . . 29
The Layers Palette . . . . . . . . . . . . . . . . . . . . . . . . . . 29
The Layers Palette . . . . . . . . . . . . . . . . . . . . . . . 31
The Properties Inspector . . . . . . . . . . . . . . . . . . . . . . 32
The Content Palette . . . . . . . . . . . . . . . . . . . . . . . . . 34
Customize the Drawing Environment . . . . . . . . . . . . . . . . . . 34
Set Interface Options . . . . . . . . . . . . . . . . . . . . . . . . 35
Set Up the Drawing Area . . . . . . . . . . . . . . . . . . . 35
Specify the Behavior of Palettes . . . . . . . . . . . . . . . . 36
Customize Startup . . . . . . . . . . . . . . . . . . . . . . . . . . 36
Chapter 3
Start and Save Drawings
. . . . . . . . . . . . . . . . . . . . . 39
Start a Drawing . . . . . . . . . . . . . . . . . . . . . . . . . . . . . . 39
Overview of Starting a New Drawing . . . . . . . . . . . . . . . . 39
Specify Units and Unit Formats . . . . . . . . . . . . . . . . . . . 40
Determine the Units of Measurement . . . . . . . . . . . . 40
Set the Unit Format Conventions . . . . . . . . . . . . . . 41
Use a Drawing Template File . . . . . . . . . . . . . . . . . . . . 42
Add Identifying Information to Drawings . . . . . . . . . . . . . 43
Open or Save a Drawing . . . . . . . . . . . . . . . . . . . . . . . . . . 43
Open a Drawing . . . . . . . . . . . . . . . . . . . . . . . . . . . 43
Work with Multiple Open Drawings . . . . . . . . . . . . . . . . 46
Preview Open Drawings and Layouts . . . . . . . . . . . . . 46
Switch Between Open Drawings . . . . . . . . . . . . . . . 47
Switch Between Layouts in the Current Drawing . . . . . . 47
Transfer Information between Open Drawings . . . . . . . . 47
Save a Drawing . . . . . . . . . . . . . . . . . . . . . . . . . . . 48
Find a Drawing File . . . . . . . . . . . . . . . . . . . . . . . . . 51
Specify Search Paths and File Locations . . . . . . . . . . . . . . 51
Repair, Restore, or Recover Drawing Files . . . . . . . . . . . . . . . . . 52
Repair a Damaged Drawing File . . . . . . . . . . . . . . . . . . . 52
Create and Restore Backup Files . . . . . . . . . . . . . . . . . . 54
Recover from a System Failure . . . . . . . . . . . . . . . . . . . 55
iv | Contents
Chapter 4
Control the Drawing Views
. . . . . . . . . . . . . . . . . . . . 57
Change Views . . . . . . . . . . . . . . . . . . . . . . . . . . . . . . . 57
Pan or Zoom a View . . . . . . . . . . . . . . . . . . . . . . . . . 57
Save and Restore Views . . . . . . . . . . . . . . . . . . . . . . . 59
Control the 3D Projection Style . . . . . . . . . . . . . . . . . . . 60
Overview of Parallel and Perspective Views . . . . . . . . . 60
Define a Perspective Projection (DVIEW) . . . . . . . . . . . 61
Define a Parallel Projection . . . . . . . . . . . . . . . . . . 61
Choose Preset 3D Views . . . . . . . . . . . . . . . . . . . . 62
Define a 3D View with Coordinate Values or Angles . . . . . 62
Change to a View of the XY Plane . . . . . . . . . . . . . . 63
Shade a Model and Use Edge Effects . . . . . . . . . . . . . . . . 63
Use a Visual Style to Display Your Model . . . . . . . . . . . 63
Customize a Visual Style . . . . . . . . . . . . . . . . . . . 65
Control Performance . . . . . . . . . . . . . . . . . . . . . 71
Use Viewing Tools . . . . . . . . . . . . . . . . . . . . . . . . . . . . . 72
Specify 3D Views . . . . . . . . . . . . . . . . . . . . . . . . . . 72
Overview of 3D Views . . . . . . . . . . . . . . . . . . . . . 73
Use 3D Navigation Tools . . . . . . . . . . . . . . . . . . . 73
Create a 3D Dynamic View (DVIEW) . . . . . . . . . . . . . 73
Use ViewCube Tool . . . . . . . . . . . . . . . . . . . . . . . . . 74
Overview of ViewCube Tool . . . . . . . . . . . . . . . . . 75
ViewCube Menu . . . . . . . . . . . . . . . . . . . . . . . . 76
Reorient the View of a Model with ViewCube . . . . . . . . 77
Change the UCS with the ViewCube Tool . . . . . . . . . . 80
Display Multiple Views in Model Space . . . . . . . . . . . . . . . . . . 81
Set Model Space Viewports . . . . . . . . . . . . . . . . . . . . . 81
Select and Use the Current Viewport . . . . . . . . . . . . . . . . 83
Save and Restore Model Layout Viewport Arrangements . . . . . 84
Chapter 5
Organize Drawings and Layouts
. . . . . . . . . . . . . . . . . 85
Create Single-View Drawings (Model Space) . . . . . . . . . . . . . . . 85
Quick Start for Model Space Drafting . . . . . . . . . . . . . . . . 85
Draw, Scale, and Annotate in Model Space . . . . . . . . . . . . . 86
Create Multiple-View Drawing Layouts (Paper Space) . . . . . . . . . . 89
Quick Start for Layouts . . . . . . . . . . . . . . . . . . . . . . . 89
Understand the Layout Process . . . . . . . . . . . . . . . . . . . 89
Work with Model Space and Paper Space . . . . . . . . . . . . . . 90
Work in Model Space . . . . . . . . . . . . . . . . . . . . . 91
Work on a Named Layout . . . . . . . . . . . . . . . . . . . 91
Access Model Space from a Layout Viewport . . . . . . . . . 92
Create and Modify Layout Viewports . . . . . . . . . . . . . . . . 93
Control Views in Layout Viewports . . . . . . . . . . . . . . . . . 94
Scale Views in Layout Viewports . . . . . . . . . . . . . . . 95
Control Visibility in Layout Viewports . . . . . . . . . . . . 96
Contents | v
Scale Linetypes in Layout Viewports . . . . . . . . . . . . . 99
Align Views in Layout Viewports . . . . . . . . . . . . . . . 99
Rotate Views in Layout Viewports . . . . . . . . . . . . . . 100
Reuse Layouts and Layout Settings . . . . . . . . . . . . . . . . 101
Work with Layouts in a Project . . . . . . . . . . . . . . . . . . . . . 102
Quick Start for Projects . . . . . . . . . . . . . . . . . . . . . . 102
Understand the Project Manager Interface . . . . . . . . . . . . 103
Create and Manage a Project . . . . . . . . . . . . . . . . . . . 104
Create a Project . . . . . . . . . . . . . . . . . . . . . . . 105
Create and Modify Layouts in a Project . . . . . . . . . . . 107
Work with Views on Layouts . . . . . . . . . . . . . . . . 109
Organize a Project with Groups . . . . . . . . . . . . . . . 109
Include Information with Projects, Groups, Layouts, and
Views . . . . . . . . . . . . . . . . . . . . . . . . . . . . 110
Publish Layouts and Projects . . . . . . . . . . . . . . . . . . . 111
Use Projects in a Team . . . . . . . . . . . . . . . . . . . . . . . 112
Use Projects in a Multiple Operating System Environment . . . . 114
Chapter 6
Create and Modify Objects
. . . . . . . . . . . . . . . . . . . 117
Control the Properties of Objects . . . . . . . . . . . . . . . . . . . . 117
Work with Object Properties . . . . . . . . . . . . . . . . . . . . 117
Overview of Object Properties . . . . . . . . . . . . . . . . 117
Display and Change the Properties of Objects . . . . . . . 118
Copy Properties Between Objects . . . . . . . . . . . . . . 119
Work with Layers . . . . . . . . . . . . . . . . . . . . . . . . . 119
Overview of Layers . . . . . . . . . . . . . . . . . . . . . . 119
Use Layers to Manage Complexity . . . . . . . . . . . . . 120
Create and Name Layers . . . . . . . . . . . . . . . . . . . 123
Change Layer Settings and Layer Properties . . . . . . . . 124
Override Layer Properties in Viewports . . . . . . . . . . . 125
Group and Sort the List of Layers . . . . . . . . . . . . . . 128
Reconcile New Layers . . . . . . . . . . . . . . . . . . . . 131
Work with Layer States . . . . . . . . . . . . . . . . . . . 132
Work with Colors . . . . . . . . . . . . . . . . . . . . . . . . . 134
Set the Current Color . . . . . . . . . . . . . . . . . . . . 134
Change the Color of an Object . . . . . . . . . . . . . . . 136
Use Color Books . . . . . . . . . . . . . . . . . . . . . . . 136
Work with Linetypes . . . . . . . . . . . . . . . . . . . . . . . . 137
Overview of Linetypes . . . . . . . . . . . . . . . . . . . . 137
Load Linetypes . . . . . . . . . . . . . . . . . . . . . . . . 138
Set the Current Linetype . . . . . . . . . . . . . . . . . . . 139
Change the Linetype of an Object . . . . . . . . . . . . . 139
Control Linetype Scale . . . . . . . . . . . . . . . . . . . . 140
Display Linetypes on Short Segments and Polylines . . . . 141
Control Lineweights . . . . . . . . . . . . . . . . . . . . . . . . 141
Overview of Lineweights . . . . . . . . . . . . . . . . . . 142
vi | Contents
Display Lineweights . . . . . . . . . . . . . . . . . . . . . 143
Set the Current Lineweight . . . . . . . . . . . . . . . . . 144
Change the Lineweight of an Object . . . . . . . . . . . . 144
Control the Display Properties of Certain Objects . . . . . . . . 145
Control the Display of Polylines, Hatches, Gradient Fills,
Lineweights, and Text . . . . . . . . . . . . . . . . . . . 145
Control the Transparency of Objects . . . . . . . . . . . . 147
Control How Overlapping Objects Are Displayed . . . . . . 147
Control the Display of Objects . . . . . . . . . . . . . . . 148
Use Precision Tools . . . . . . . . . . . . . . . . . . . . . . . . . . . . 148
Work with the User Coordinate System (UCS) . . . . . . . . . . 148
Overview of the User Coordinate System (UCS) . . . . . . 148
Control the User Coordinate System (UCS) . . . . . . . . . 150
Work with Named UCS Definitions and Preset
Orientations . . . . . . . . . . . . . . . . . . . . . . . . 150
Assign UCS Definitions to Viewports . . . . . . . . . . . . 151
Use the Dynamic UCS with Solid Models . . . . . . . . . . 152
Control the Display of the User Coordinate System
I c o n . . . . . . . . . . . . . . . . . . . . . . . . . . . . 1 5 4
Enter Coordinates to Specify Points . . . . . . . . . . . . . . . . 156
Overview of Coordinate Entry . . . . . . . . . . . . . . . . 156
Enter 2D Coordinates . . . . . . . . . . . . . . . . . . . . 157
Enter 3D Coordinates . . . . . . . . . . . . . . . . . . . . 161
Use Dynamic Input . . . . . . . . . . . . . . . . . . . . . . . . 166
Snap to Locations on Objects (Object Snaps) . . . . . . . . . . . 168
Use Object Snaps . . . . . . . . . . . . . . . . . . . . . . . 169
The Object Snap Menu . . . . . . . . . . . . . . . . . . . 170
Set Visual Aids for Object Snaps (AutoSnap) . . . . . . . . 171
Override Object Snap Settings . . . . . . . . . . . . . . . . 171
Restrict Cursor Movement . . . . . . . . . . . . . . . . . . . . . 173
Adjust Grid and Grid Snap . . . . . . . . . . . . . . . . . 173
Use Orthogonal Locking (Ortho Mode) . . . . . . . . . . . 176
Use Polar Tracking and PolarSnap . . . . . . . . . . . . . . 177
Lock an Angle for One Point (Angle) . . . . . . . . . . . . 179
Combine or Offset Points and Coordinates . . . . . . . . . . . . 180
Combine Coordinate Values (Coordinate Filters) . . . . . . 180
Track to Points on Objects (Object Snap Tracking) . . . . . 183
Track to Offset Point Locations (Tracking) . . . . . . . . . 185
Specify Distances . . . . . . . . . . . . . . . . . . . . . . . . . . 185
Enter Direct Distances . . . . . . . . . . . . . . . . . . . . 185
Offset from Temporary Reference Points . . . . . . . . . . 186
Specify Intervals on Objects . . . . . . . . . . . . . . . . . 186
Extract Geometric Information from Objects . . . . . . . . . . . 188
Obtain Distances, Angles, and Point Locations . . . . . . . 188
Obtain Area and Mass Properties Information . . . . . . . 189
Use a Calculator . . . . . . . . . . . . . . . . . . . . . . . . . . 193
Contents | vii
viii | Contents
Use the Command Prompt Calculator . . . . . . . . . . . 193
Create Objects . . . . . . . . . . . . . . . . . . . . . . . . . . . . . . 195
Draw Linear Objects . . . . . . . . . . . . . . . . . . . . . . . . 195
Draw Lines . . . . . . . . . . . . . . . . . . . . . . . . . . 196
Draw Polylines . . . . . . . . . . . . . . . . . . . . . . . . 196
Draw Rectangles and Polygons . . . . . . . . . . . . . . . 198
Draw Multiline Objects . . . . . . . . . . . . . . . . . . . 199
Draw Freehand Sketches . . . . . . . . . . . . . . . . . . . 200
Draw Curved Objects . . . . . . . . . . . . . . . . . . . . . . . 201
Draw Arcs . . . . . . . . . . . . . . . . . . . . . . . . . . 201
Draw Circles . . . . . . . . . . . . . . . . . . . . . . . . . 205
Draw Polyline Arcs . . . . . . . . . . . . . . . . . . . . . . 207
Draw Donuts . . . . . . . . . . . . . . . . . . . . . . . . . 209
Draw Ellipses . . . . . . . . . . . . . . . . . . . . . . . . . 209
Draw Splines . . . . . . . . . . . . . . . . . . . . . . . . . 210
Draw Helixes . . . . . . . . . . . . . . . . . . . . . . . . . 214
Draw Construction and Reference Geometry . . . . . . . . . . . 215
Draw Reference Points . . . . . . . . . . . . . . . . . . . . 215
Draw Construction Lines (and Rays) . . . . . . . . . . . . 216
Create and Combine Areas (Regions) . . . . . . . . . . . . . . . 217
Create Revision Clouds . . . . . . . . . . . . . . . . . . . . . . 219
Select and Modify Objects . . . . . . . . . . . . . . . . . . . . . . . . 220
Select Objects . . . . . . . . . . . . . . . . . . . . . . . . . . . 220
Select Objects Individually . . . . . . . . . . . . . . . . . 221
Select Multiple Objects . . . . . . . . . . . . . . . . . . . 222
Prevent Objects from Being Selected . . . . . . . . . . . . 224
Select Objects by Properties . . . . . . . . . . . . . . . . . 224
Customize Object Selection . . . . . . . . . . . . . . . . . 225
Group Objects . . . . . . . . . . . . . . . . . . . . . . . . 227
Correct Mistakes . . . . . . . . . . . . . . . . . . . . . . . . . . 229
Erase Objects . . . . . . . . . . . . . . . . . . . . . . . . . . . . 231
Cut, Copy, and Paste with the Clipboard . . . . . . . . . . . . . 231
Modify Objects . . . . . . . . . . . . . . . . . . . . . . . . . . . 232
Choose a Method to Modify Objects . . . . . . . . . . . . 232
Modify Objects Using Grips . . . . . . . . . . . . . . . . . 233
Move or Rotate Objects . . . . . . . . . . . . . . . . . . . 238
Copy, Array, Offset, or Mirror Objects . . . . . . . . . . . . 242
Change the Size and Shape of Objects . . . . . . . . . . . 256
Fillet, Chamfer, Break, or Join Objects . . . . . . . . . . . 262
Disassociate Compound Objects (Explode) . . . . . . . . . 271
Modify Polylines . . . . . . . . . . . . . . . . . . . . . . . 272
Modify Splines . . . . . . . . . . . . . . . . . . . . . . . . 274
Modify Helixes . . . . . . . . . . . . . . . . . . . . . . . . 278
Modify Multilines . . . . . . . . . . . . . . . . . . . . . . 280
Add Constraints to Geometry . . . . . . . . . . . . . . . . . . . . . . 282
Overview of Constraints . . . . . . . . . . . . . . . . . . . . . . 282
Constrain Objects Geometrically . . . . . . . . . . . . . . . . . 284
Overview of Geometric Constraints . . . . . . . . . . . . . 284
Apply or Remove Geometric Constraints . . . . . . . . . . 285
Display and Verify Geometric Constraints . . . . . . . . . 289
Modify Objects with Geometric Constraints Applied . . . . 291
Infer Geometric Constraints . . . . . . . . . . . . . . . . . 293
Constrain Distances and Angles between Objects . . . . . . . . . 294
Overview of Dimensional Constraints . . . . . . . . . . . 295
Apply Dimensional Constraints . . . . . . . . . . . . . . . 296
Control the Display of Dimensional Constraints . . . . . . 298
Modify Objects with Dimensional Constraints
Applied . . . . . . . . . . . . . . . . . . . . . . . . . . . 299
Constrain a Design with Formulas and Equations . . . . . . . . 301
Overview of Formulas and Equations . . . . . . . . . . . . 301
Control Geometry with Parameters . . . . . . . . . . . . . 302
Chapter 7
Define and Reference Blocks
. . . . . . . . . . . . . . . . . . 307
Work with Blocks . . . . . . . . . . . . . . . . . . . . . . . . . . . . 307
Overview of Blocks . . . . . . . . . . . . . . . . . . . . . . . . . 307
Insert Blocks . . . . . . . . . . . . . . . . . . . . . . . . . . . . 309
Work with Dynamic Blocks in Drawings . . . . . . . . . . . . . 311
Overview of Dynamic Blocks . . . . . . . . . . . . . . . . 311
Work With Action Parameters in Blocks . . . . . . . . . . 313
Work With Constraint Parameters in Blocks . . . . . . . . 315
Remove Block Definitions . . . . . . . . . . . . . . . . . . . . . 316
Create and Modify Blocks . . . . . . . . . . . . . . . . . . . . . . . . 316
Define Blocks . . . . . . . . . . . . . . . . . . . . . . . . . . . . 316
Create Blocks Within a Drawing . . . . . . . . . . . . . . . 317
Create Drawing Files for Use as Blocks . . . . . . . . . . . 318
Control the Color and Linetype Properties in Blocks . . . . 319
Nest Blocks . . . . . . . . . . . . . . . . . . . . . . . . . . 321
Create Block Libraries . . . . . . . . . . . . . . . . . . . . 323
Attach Data to Blocks (Block Attributes) . . . . . . . . . . . . . 323
Overview of Block Attributes . . . . . . . . . . . . . . . . 324
Define Block Attributes . . . . . . . . . . . . . . . . . . . 325
Extract Data from Block Attributes . . . . . . . . . . . . . 327
Extract Block Attribute Data (Advanced) . . . . . . . . . . 328
Modify Blocks . . . . . . . . . . . . . . . . . . . . . . . . . . . 333
Modify a Block Definition . . . . . . . . . . . . . . . . . . 333
Modify the Data in Block Attributes . . . . . . . . . . . . . 334
Modify a Block Attribute Definition . . . . . . . . . . . . . 335
Disassemble a Block Reference (Explode) . . . . . . . . . . 336
Chapter 8
Work with 3D Models
. . . . . . . . . . . . . . . . . . . . . . 339
Create 3D Models . . . . . . . . . . . . . . . . . . . . . . . . . . . . 339
Contents | ix
x | Contents
Overview of 3D Modeling . . . . . . . . . . . . . . . . . . . . . 339
Create Solids and Surfaces from Lines and Curves . . . . . . . . 342
Overview of Creating Solids and Surfaces . . . . . . . . . . 342
Create a Solid or Surface by Extruding . . . . . . . . . . . 346
Create a Solid or Surface by Sweeping . . . . . . . . . . . . 348
Create a Solid or Surface by Lofting . . . . . . . . . . . . . 350
Create a Solid or Surface by Revolving . . . . . . . . . . . 352
Create Solids . . . . . . . . . . . . . . . . . . . . . . . . . . . . 352
Overview of Creating 3D Solids . . . . . . . . . . . . . . . 352
Create 3D Solid Primitives . . . . . . . . . . . . . . . . . . 354
Create a Polysolid . . . . . . . . . . . . . . . . . . . . . . 361
Create 3D Solids from Objects . . . . . . . . . . . . . . . . 362
Combine or Slice 3D Objects . . . . . . . . . . . . . . . . 366
Check 3D Models for Interferences . . . . . . . . . . . . . 368
Create Surfaces . . . . . . . . . . . . . . . . . . . . . . . . . . . 369
Overview of Creating Surfaces . . . . . . . . . . . . . . . . 369
Create Procedural Surfaces . . . . . . . . . . . . . . . . . . 374
Create NURBS Surfaces . . . . . . . . . . . . . . . . . . . 378
Create Associative Surfaces . . . . . . . . . . . . . . . . . 380
Create Meshes . . . . . . . . . . . . . . . . . . . . . . . . . . . 382
Overview of Creating Meshes . . . . . . . . . . . . . . . . 382
Create 3D Mesh Primitives . . . . . . . . . . . . . . . . . 385
Construct Meshes from Other Objects . . . . . . . . . . . 393
Create Meshes by Conversion . . . . . . . . . . . . . . . . 397
Create Custom Mesh (Legacy) . . . . . . . . . . . . . . . . 399
Create Wireframe Models . . . . . . . . . . . . . . . . . . . . . 404
Add 3D Thickness to Objects . . . . . . . . . . . . . . . . . . . 406
Modify 3D Models . . . . . . . . . . . . . . . . . . . . . . . . . . . . 407
Overview of Modifying 3D Objects . . . . . . . . . . . . . . . . 408
Use Gizmos to Modify Objects . . . . . . . . . . . . . . . . . . 410
Overview of Using Gizmos . . . . . . . . . . . . . . . . . 410
Use the Gizmos . . . . . . . . . . . . . . . . . . . . . . . 410
Move 3D Objects . . . . . . . . . . . . . . . . . . . . . . . 412
Rotate 3D Objects . . . . . . . . . . . . . . . . . . . . . . 414
Scale 3D Objects . . . . . . . . . . . . . . . . . . . . . . . 416
Use Grips to Modify Solids and Surfaces . . . . . . . . . . . . . 418
Use 3D Subobject Grips . . . . . . . . . . . . . . . . . . . 418
Cycle Through and Filter Subobjects . . . . . . . . . . . . 419
Use Grips to Edit 3D Solids and Surfaces . . . . . . . . . . 420
Modify 3D Subobjects . . . . . . . . . . . . . . . . . . . . . . . 423
Move, Rotate, and Scale 3D Subobjects . . . . . . . . . . . 423
Modify Faces on 3D Objects . . . . . . . . . . . . . . . . . 425
Modify Edges on 3D Objects . . . . . . . . . . . . . . . . 429
Modify Vertices on 3D Objects . . . . . . . . . . . . . . . 432
Work with Complex 3D Solids and Surfaces . . . . . . . . . . . 433
Display Original Forms of Composite Solids . . . . . . . . 434
Modify Composite Solids and Surfaces . . . . . . . . . . . 435
Shell and Remove Redundancies in 3D Objects . . . . . . . 437
Pressing or Pulling Areas and Faces . . . . . . . . . . . . . 438
Add Facets to Faces on Solids and Surfaces . . . . . . . . . 439
Modify the Properties of 3D Solids, Surfaces, and Meshes . . . . 441
Modify Surfaces . . . . . . . . . . . . . . . . . . . . . . . . . . 444
Overview of Modifying Surfaces . . . . . . . . . . . . . . . 445
Trim and Untrim Surfaces . . . . . . . . . . . . . . . . . . 446
Extend a Surface . . . . . . . . . . . . . . . . . . . . . . . 447
Fillet a Surface . . . . . . . . . . . . . . . . . . . . . . . . 448
Edit NURBS Surfaces . . . . . . . . . . . . . . . . . . . . . 448
Analyze Surfaces . . . . . . . . . . . . . . . . . . . . . . . 450
Modify Mesh Objects . . . . . . . . . . . . . . . . . . . . . . . 454
Overview of Modifying Meshes . . . . . . . . . . . . . . . 454
Change Mesh Smoothness Levels . . . . . . . . . . . . . . 457
Refine Mesh Objects or Subobjects . . . . . . . . . . . . . 460
Add Creases to Mesh . . . . . . . . . . . . . . . . . . . . . 462
Modify Mesh Faces . . . . . . . . . . . . . . . . . . . . . . 463
Create and Close Mesh Gaps . . . . . . . . . . . . . . . . 466
Tips for Working with Mesh . . . . . . . . . . . . . . . . . 468
Create Sections and Drawings from 3D Models . . . . . . . . . . . . . 474
Work with Sections . . . . . . . . . . . . . . . . . . . . . . . . 474
Overview of Section Objects . . . . . . . . . . . . . . . . . 474
Create Section Objects . . . . . . . . . . . . . . . . . . . . 476
Modify a Section View . . . . . . . . . . . . . . . . . . . . 479
Save and Publish Section Objects . . . . . . . . . . . . . . 483
Create a Flattened View . . . . . . . . . . . . . . . . . . . . . . 486
Chapter 9
Annotate Drawings
. . . . . . . . . . . . . . . . . . . . . . . 489
Work with Annotations . . . . . . . . . . . . . . . . . . . . . . . . . 489
Overview of Annotations . . . . . . . . . . . . . . . . . . . . . 489
Scale Annotations . . . . . . . . . . . . . . . . . . . . . . . . . 490
Overview of Scaling Annotations . . . . . . . . . . . . . . 490
Set Annotation Scale . . . . . . . . . . . . . . . . . . . . . 491
Create Annotative Objects . . . . . . . . . . . . . . . . . . 492
Display Annotative Objects . . . . . . . . . . . . . . . . . 500
Add and Modify Scale Representations . . . . . . . . . . . 501
Set Orientation for Annotations . . . . . . . . . . . . . . . . . . 502
Set Orientation for Annotations . . . . . . . . . . . . . . . 503
Hatches, Fills, and Wipeouts . . . . . . . . . . . . . . . . . . . . . . . 504
Overview of Hatch Patterns and Fills . . . . . . . . . . . . . . . 504
Specify Hatch and Fill Areas . . . . . . . . . . . . . . . . . . . . 505
Control the Appearance of Hatches . . . . . . . . . . . . . . . . 509
Choose a Hatch Pattern or Fill . . . . . . . . . . . . . . . . 509
Control the Hatch Origin Point . . . . . . . . . . . . . . . 510
Control the Scale of Hatch Patterns . . . . . . . . . . . . . 510
Contents | xi
xii | Contents
Set Property Overrides for Hatches and Fills . . . . . . . . 511
Control the Display of Hatch Boundaries . . . . . . . . . . 511
Control the Draw Order of Hatches and Fills . . . . . . . . 512
Modify Hatches and Fills . . . . . . . . . . . . . . . . . . . . . 512
Modify Hatch Properties . . . . . . . . . . . . . . . . . . . 513
Modify Hatch Alignment, Scale, and Rotation . . . . . . . 513
Reshape a Hatch or Fill . . . . . . . . . . . . . . . . . . . 514
Re-create the Boundary of a Hatch or Fill . . . . . . . . . . 515
Create a Blank Area to Cover Objects . . . . . . . . . . . . . . . 516
Notes and Labels . . . . . . . . . . . . . . . . . . . . . . . . . . . . . 517
Overview of Notes and Labels . . . . . . . . . . . . . . . . . . . 517
Create Text . . . . . . . . . . . . . . . . . . . . . . . . . . . . . 517
Overview of Creating Text . . . . . . . . . . . . . . . . . . 517
Create Single-Line Text . . . . . . . . . . . . . . . . . . . 518
Create Multiline Text . . . . . . . . . . . . . . . . . . . . 520
Create and Edit Columns in Multiline Text . . . . . . . . . 528
Import Text from External Files . . . . . . . . . . . . . . . 529
Create Leaders . . . . . . . . . . . . . . . . . . . . . . . . . . . 529
Overview of Leader Objects . . . . . . . . . . . . . . . . . 529
Create and Modify Leaders . . . . . . . . . . . . . . . . . 530
Modify Leaders Using Grips . . . . . . . . . . . . . . . . . 532
Work with Leader Styles . . . . . . . . . . . . . . . . . . . 533
Add Content to a Leader . . . . . . . . . . . . . . . . . . . 533
Use Fields in Text . . . . . . . . . . . . . . . . . . . . . . . . . 536
Insert Fields . . . . . . . . . . . . . . . . . . . . . . . . . 536
Update Fields . . . . . . . . . . . . . . . . . . . . . . . . . 537
Work with Text Styles . . . . . . . . . . . . . . . . . . . . . . . 540
Overview of Text Styles . . . . . . . . . . . . . . . . . . . 540
Assign Text Fonts . . . . . . . . . . . . . . . . . . . . . . 542
Set Text Height . . . . . . . . . . . . . . . . . . . . . . . . 547
Set Text Obliquing Angle . . . . . . . . . . . . . . . . . . 548
Set Horizontal or Vertical Text Orientation . . . . . . . . . 549
Change Text . . . . . . . . . . . . . . . . . . . . . . . . . . . . 549
Overview of Changing Text . . . . . . . . . . . . . . . . . 550
Change Single-Line Text . . . . . . . . . . . . . . . . . . . 550
Change Multiline Text . . . . . . . . . . . . . . . . . . . . 550
Find and Replace Text . . . . . . . . . . . . . . . . . . . . 551
Check Spelling . . . . . . . . . . . . . . . . . . . . . . . . . . . 552
Format Multiline Text at the Command Prompt . . . . . . . . . 553
Tables . . . . . . . . . . . . . . . . . . . . . . . . . . . . . . . . . . . 556
Create and Modify Tables . . . . . . . . . . . . . . . . . . . . . 556
Work with Table Styles . . . . . . . . . . . . . . . . . . . . . . . 558
Add Text and Blocks to Tables . . . . . . . . . . . . . . . . . . . 559
Use Formulas in Table Cells . . . . . . . . . . . . . . . . . . . . 560
Dimensions and Tolerances . . . . . . . . . . . . . . . . . . . . . . . 561
Understand Basic Concepts of Dimensioning . . . . . . . . . . . 561
Overview of Dimensioning . . . . . . . . . . . . . . . . . 561
Parts of a Dimension . . . . . . . . . . . . . . . . . . . . . 562
Associative Dimensions . . . . . . . . . . . . . . . . . . . 563
Use Dimension Styles . . . . . . . . . . . . . . . . . . . . . . . 565
Overview of Dimension Styles . . . . . . . . . . . . . . . . 565
Compare Dimension Styles and Variables . . . . . . . . . . 565
Control Dimension Geometry . . . . . . . . . . . . . . . . 566
Control Dimension Text . . . . . . . . . . . . . . . . . . . 571
Control Dimension Values . . . . . . . . . . . . . . . . . 577
Set the Scale for Dimensions . . . . . . . . . . . . . . . . . . . . 583
Create Dimensions . . . . . . . . . . . . . . . . . . . . . . . . . 584
Create Linear Dimensions . . . . . . . . . . . . . . . . . . 584
Create Radial Dimensions . . . . . . . . . . . . . . . . . . 588
Create Angular Dimensions . . . . . . . . . . . . . . . . . 592
Create Ordinate Dimensions . . . . . . . . . . . . . . . . 594
Create Arc Length Dimensions . . . . . . . . . . . . . . . 596
Modify Existing Dimensions . . . . . . . . . . . . . . . . . . . . 596
Modify A Dimension . . . . . . . . . . . . . . . . . . . . 597
Apply a New Dimension Style to Existing
Dimensions . . . . . . . . . . . . . . . . . . . . . . . . 609
Override a Dimension Style . . . . . . . . . . . . . . . . . 609
Add Geometric Tolerances . . . . . . . . . . . . . . . . . . . . . 610
Overview of Geometric Tolerances . . . . . . . . . . . . . 610
Material Conditions . . . . . . . . . . . . . . . . . . . . . 612
Datum Reference Frames . . . . . . . . . . . . . . . . . . 612
Projected Tolerance Zones . . . . . . . . . . . . . . . . . . 613
Composite Tolerances . . . . . . . . . . . . . . . . . . . . 613
Chapter 10
Plot and Publish Drawings
. . . . . . . . . . . . . . . . . . . . 615
Specify Settings for Plotting . . . . . . . . . . . . . . . . . . . . . . . 615
Save Plot Settings as Named Page Setups . . . . . . . . . . . . . 615
Reuse Named Page Setups . . . . . . . . . . . . . . . . . . . . . 616
Specify Page Setup Settings . . . . . . . . . . . . . . . . . . . . 617
Select a Printer or Plotter for a Layout . . . . . . . . . . . . 617
Select a Paper Size for a Layout . . . . . . . . . . . . . . . 617
Determine the Drawing Orientation of a Layout . . . . . . 618
Set the Plot Area of a Layout . . . . . . . . . . . . . . . . . 618
Adjust the Plot Offset of a Layout . . . . . . . . . . . . . . 619
Set the Plot Scale for a Layout . . . . . . . . . . . . . . . . 619
Set the Lineweight Scale for a Layout . . . . . . . . . . . . 620
Select a Plot Style Table for a Layout . . . . . . . . . . . . 620
Set Shaded Viewport and Plot Options for a Layout . . . . 620
Named Page Setups with Projects . . . . . . . . . . . . . . . . . 621
Print or Plot Drawings . . . . . . . . . . . . . . . . . . . . . . . . . . 621
Overview of Plotting . . . . . . . . . . . . . . . . . . . . . . . . 622
Use a Page Setup to Specify Plot Settings . . . . . . . . . . . . . 624
Contents | xiii
Select a Printer or Plotter . . . . . . . . . . . . . . . . . . . . . 624
Specify the Area to Plot . . . . . . . . . . . . . . . . . . . . . . 624
Set Paper Size . . . . . . . . . . . . . . . . . . . . . . . . . . . . 625
Position the Drawing on the Paper . . . . . . . . . . . . . . . . 625
Specify the Printable Area . . . . . . . . . . . . . . . . . . 625
Set the Position of the Plot . . . . . . . . . . . . . . . . . 626
Set Drawing Orientation . . . . . . . . . . . . . . . . . . 626
Control How Objects Are Plotted . . . . . . . . . . . . . . . . . 627
Set Plot Scale . . . . . . . . . . . . . . . . . . . . . . . . . 627
Set Shaded Viewport Options . . . . . . . . . . . . . . . . 628
Set Options for Plotted Objects . . . . . . . . . . . . . . . 630
Use Plot Styles to Control Plotted Objects . . . . . . . . . 631
Use Color-Dependent Plot Style Tables . . . . . . . . . . . 633
Use Named Plot Style Tables . . . . . . . . . . . . . . . . . 634
Change Plot Style Settings . . . . . . . . . . . . . . . . . . 636
Preview a Plot . . . . . . . . . . . . . . . . . . . . . . . . . . . 640
Plot Files to Other Formats . . . . . . . . . . . . . . . . . . . . 640
Plot Adobe PDF Files . . . . . . . . . . . . . . . . . . . . . 640
Publish Drawings . . . . . . . . . . . . . . . . . . . . . . . . . . . . . 640
Overview of Publishing . . . . . . . . . . . . . . . . . . . . . . 641
Create a Drawing Set for Publishing . . . . . . . . . . . . . . . . 641
Publish a Project . . . . . . . . . . . . . . . . . . . . . . . . . . 642
Chapter 11
Share Data Between Files
. . . . . . . . . . . . . . . . . . . . 643
Reference Other Drawing Files . . . . . . . . . . . . . . . . . . . . . . 643
Overview of Referenced Drawings (Xrefs) . . . . . . . . . . . . . 643
Attach and Detach Referenced Drawings . . . . . . . . . . . . . 644
Attach Drawing References (Xrefs) . . . . . . . . . . . . . 644
Nest and Overlay Referenced Drawings . . . . . . . . . . . 646
Set Paths to Referenced Drawings . . . . . . . . . . . . . . 647
Detach Referenced Drawings . . . . . . . . . . . . . . . . 649
Update and Archive Referenced Drawings . . . . . . . . . . . . 650
Update Referenced Drawing Attachments . . . . . . . . . 650
Archive Drawings That Contain Referenced Drawings
(Bind) . . . . . . . . . . . . . . . . . . . . . . . . . . . . 652
Clip External References and Blocks . . . . . . . . . . . . . . . . 653
Edit Referenced Drawings . . . . . . . . . . . . . . . . . . . . . 655
Edit a Referenced Drawing in a Separate Window . . . . . 656
Edit Selected Objects in Referenced Drawings and
Blocks . . . . . . . . . . . . . . . . . . . . . . . . . . . 656
Use the Working Set to Edit Referenced Drawings and
Blocks . . . . . . . . . . . . . . . . . . . . . . . . . . . 658
Save Back Edited Referenced Drawings and Blocks . . . . . 659
Edit Referenced Drawings and Blocks with Nesting or
Attributes . . . . . . . . . . . . . . . . . . . . . . . . . 660
Resolve Referenced Drawing Errors . . . . . . . . . . . . . . . . 660
xiv | Contents
Resolve Missing External References . . . . . . . . . . . . 661
Resolve Circular External References . . . . . . . . . . . . 662
Resolve Name Conflicts in External References . . . . . . . 662
Track External Reference Operations (Log File) . . . . . . . 663
Increase Performance with Large Referenced Drawings . . . . . . 666
Overview of Demand Loading . . . . . . . . . . . . . . . . 666
Unload Xrefs in Large Drawings . . . . . . . . . . . . . . . 666
Work with Demand Loading in Large Drawings . . . . . . 666
Work with Layer and Spatial Indexes . . . . . . . . . . . . 667
Set Paths for Temporary Xref File Copies . . . . . . . . . . 668
Work with Data in Other Formats . . . . . . . . . . . . . . . . . . . . 669
Import Other File Formats . . . . . . . . . . . . . . . . . . . . . 669
Import ACIS SAT Files . . . . . . . . . . . . . . . . . . . . 669
Convert DXF and DXB Files to DWG Format . . . . . . . . 669
Attach PDF Files as Underlays . . . . . . . . . . . . . . . . . . . 670
Overview of PDF Underlays . . . . . . . . . . . . . . . . . 670
Attach, Scale, and Detach PDF Underlays . . . . . . . . . 670
Work with PDF Underlays . . . . . . . . . . . . . . . . . 672
Manage and Publish Drawings Containing PDF Underlays
. . . . . . . . . . . . . . . . . . . . . . . . . . . . . . . 6 7 8
Attach Raster Image Files . . . . . . . . . . . . . . . . . . . . . 680
Overview of Raster Images . . . . . . . . . . . . . . . . . . 681
Attach, Scale, and Detach Raster Images . . . . . . . . . . 683
Modify Raster Images and Image Boundaries . . . . . . . . 685
Manage Raster Images . . . . . . . . . . . . . . . . . . . . 688
Tune Raster Image Performance . . . . . . . . . . . . . . . 690
Export Drawings to Other File Formats . . . . . . . . . . . . . . 692
Export PDF Files . . . . . . . . . . . . . . . . . . . . . . . 692
Export DXF Files . . . . . . . . . . . . . . . . . . . . . . . 693
Export Raster Files . . . . . . . . . . . . . . . . . . . . . . 693
Export PostScript Files . . . . . . . . . . . . . . . . . . . . 693
Export ACIS SAT Files . . . . . . . . . . . . . . . . . . . . 694
Export Stereolithography STL Files . . . . . . . . . . . . . 694
Use Drawings from Different Versions and Applications . . . . . 695
Work with Drawings in Earlier Releases . . . . . . . . . . . 695
Save Drawings to Previous Drawing File Formats . . . . . . 699
Work with AutoCAD Drawings in AutoCAD LT . . . . . . . 700
Work with Custom and Proxy Objects . . . . . . . . . . . 702
Chapter 12
Collaborate with Others
. . . . . . . . . . . . . . . . . . . . . 705
Use the Internet for Collaboration . . . . . . . . . . . . . . . . . . . 705
Get Started with Internet Access . . . . . . . . . . . . . . . . . . 705
Work with Drawing Files over the Internet . . . . . . . . . . . . 706
Open and Save Drawing Files from the Internet . . . . . . 706
Share Drawing Files Internationally . . . . . . . . . . . . . 706
Use AutoCAD WS for Drawing File Collaboration . . . . . 707
Contents | xv
Work with Xrefs over the Internet . . . . . . . . . . . . . 708
Chapter 13
Render Drawings
. . . . . . . . . . . . . . . . . . . . . . . . . 711
Draw 2D Isometric Views . . . . . . . . . . . . . . . . . . . . . . . . 711
Set Isometric Grid and Snap . . . . . . . . . . . . . . . . . . . . 711
Draw Isometric Circles . . . . . . . . . . . . . . . . . . . . . . . 712
Add Lighting to Your Model . . . . . . . . . . . . . . . . . . . . . . . 713
Overview of Lighting . . . . . . . . . . . . . . . . . . . . . . . 713
Standard and Photometric Lighting Workflow . . . . . . . . . . 715
Illuminate a Scene . . . . . . . . . . . . . . . . . . . . . . . . . 716
Guidelines for Lighting . . . . . . . . . . . . . . . . . . . 716
Use Point Lights . . . . . . . . . . . . . . . . . . . . . . . 717
Use Spotlights . . . . . . . . . . . . . . . . . . . . . . . . 719
Use Weblights . . . . . . . . . . . . . . . . . . . . . . . . 721
Use Distant Lights . . . . . . . . . . . . . . . . . . . . . . 727
Assigning a Shape to a Light . . . . . . . . . . . . . . . . . 727
Adjust and Manipulate Lights . . . . . . . . . . . . . . . . . . . 728
Control the Display of Lights . . . . . . . . . . . . . . . . 728
Adjust Light Placement . . . . . . . . . . . . . . . . . . . 729
Control Light Properties . . . . . . . . . . . . . . . . . . . 730
Sun and Sky Simulation . . . . . . . . . . . . . . . . . . . . . . 735
Incorporate Luminaire Objects . . . . . . . . . . . . . . . . . . 735
Materials and Textures . . . . . . . . . . . . . . . . . . . . . . . . . . 736
Overview of Materials . . . . . . . . . . . . . . . . . . . . . . . 736
Browse Material Library . . . . . . . . . . . . . . . . . . . . . . 736
Render 3D Objects for Realism . . . . . . . . . . . . . . . . . . . . . 738
Overview of Rendering . . . . . . . . . . . . . . . . . . . . . . 738
Prepare a Model for Rendering . . . . . . . . . . . . . . . . . . 739
Understand Face Normals and Hidden Surfaces . . . . . . 739
Minimize Intersecting and Coplanar Faces . . . . . . . . . 741
Balance Mesh Density for Smooth Geometry . . . . . . . . 744
Set Up the Renderer . . . . . . . . . . . . . . . . . . . . . . . . 747
Control the Rendering Environment . . . . . . . . . . . . 747
Basics of Rendering . . . . . . . . . . . . . . . . . . . . . . . . 748
Render Views . . . . . . . . . . . . . . . . . . . . . . . . . 748
Save and Redisplay Rendered Images . . . . . . . . . . . . . . . 749
Save a Rendered Image . . . . . . . . . . . . . . . . . . . 749
Redisplay a Rendered Image . . . . . . . . . . . . . . . . . 749
Use Models with Other Applications . . . . . . . . . . . . 750
Glossary . . . . . . . . . . . . . . . . . . . . . . . . . . . . . . . . . . . . . . . . . . 751
3D mesh primitive . . . . . . . . . . . . . . . . . . . . . . . . . . . . . . . . . 751
xvi | Contents
adaptive degradation . . . . . . . . . . . . . . . . . . . . . . . . . . . . . . . . 751
Contents | xvii
BYBLOCK . . . . . . . . . . . . . . . . . . . . . . . . . . . . . . . . . . . . . . 758
control vertices (CVs) . . . . . . . . . . . . . . . . . . . . . . . . . . . . . . . . 761
xviii | Contents
dependent symbols . . . . . . . . . . . . . . . . . . . . . . . . . . . . . . . . . 764
DWG . . . . . . . . . . . . . . . . . . . . . . . . . . . . . . . . . . . . . . . . 765
Contents | xix
G0 continuity . . . . . . . . . . . . . . . . . . . . . . . . . . . . . . . . . . . . 769
G1 continuity . . . . . . . . . . . . . . . . . . . . . . . . . . . . . . . . . . . . 769
Help menu . . . . . . . . . . . . . . . . . . . . . . . . . . . . . . . . . . . . . 772
HLS . . . . . . . . . . . . . . . . . . . . . . . . . . . . . . . . . . . . . . . . . 772
xx | Contents
Contents | xxi
NURBS . . . . . . . . . . . . . . . . . . . . . . . . . . . . . . . . . . . . . . . 777
Ortho mode . . . . . . . . . . . . . . . . . . . . . . . . . . . . . . . . . . . . . 778
PC3 file . . . . . . . . . . . . . . . . . . . . . . . . . . . . . . . . . . . . . . . 779
xxii | Contents
QuickView . . . . . . . . . . . . . . . . . . . . . . . . . . . . . . . . . . . . . 783
Contents | xxiii
shadow maps . . . . . . . . . . . . . . . . . . . . . . . . . . . . . . . . . . . . 786
tiled viewports . . . . . . . . . . . . . . . . . . . . . . . . . . . . . . . . . . . 791
xxiv | Contents
UCS . . . . . . . . . . . . . . . . . . . . . . . . . . . . . . . . . . . . . . . . . 791
UCS definition . . . . . . . . . . . . . . . . . . . . . . . . . . . . . . . . . . . 791
U V W . . . . . . . . . . . . . . . . . . . . . . . . . . . . . . . . . . . . . . . . 7 9 2
world coordinate system (WCS) . . . . . . . . . . . . . . . . . . . . . . . . . . 795
Index
. . . . . . . . . . . . . . . . . . . . . . . . . . . . . . . 797
Contents | xxv
xxvi
Get Information
1
Find the Information You Need
There are various ways to find information about how to use this program, and multiple resources are available.
Access and Search the Product Help
The Help system uses a Web browser and is available online and offline.
You can access the Help system by doing one of the following:
■ Press Fn-F1 or Cmd-/.
If you press Fn-F1 or Cmd-/ when a command is active, the appropriate help topic is opened in the Web browser. Otherwise, the landing page of the Help system is displayed.
■ On the Mac OS menu bar, click Help ➤ AutoCAD Help.
The landing page of the Help system is displayed.
■ In a dialog box, click the Help or ‘?’ button.
The help topic related to the dialog box is opened in the Web browser.
Navigate Help
Each page of the help system is divided into four main areas:
■ Header - Contains the navigation links to the Home page along with links that represent the path to the current topic. Along with navigation links, the Search text box is also located in the header.
1
■
■
■
Left Side - Along the left side of a page is the table of contents that allow you to navigate in the current guide. You can also find links sections on the current page as well as related topics in the documentation set. When on the Home page, the left side contains a listing of the guides in the current documentation set.
Middle - The middle of the page contains the content for the current topic. When on the Home page, the middle of the page contains links to the main topics in the selected guide in the documentation set from the left side.
Right Side - The right side of the page contains links that are related to the current topic. These links come from Autodesk.com and are available only when using the online version of the Help system.
Search Help
In the upper-right corner of each page is a Search text box. Enter a text string to search on, and click the Search button or press Enter to begin the search.
The results of the search are displayed on a new page. The left side of the results page lists the books that a search result was found in, while the right side displays the results for the selected book. Click a book from the left side to see additional serach results, or click a link from the search results to open the associated topic.
Learn the Product
For the latest information about Autodesk training, visit http://www.autodesk.com/training or contact your local Autodesk office.
Authorized Training Centers More than 1,200 ATC sites are available worldwide to meet your needs for discipline-specific, locally based training.
Autodesk Official Training Courseware Autodesk Official Training Courseware
(AOTC) is technical training material developed by Autodesk. You can purchase AOTC from your local reseller or distributor, or you can order it online from the Autodesk Store.
2 | Chapter 1 Get Information
e-Learning
Autodesk Developer Network
Consulting
Partner Products and Services
Autodesk e-Learning for Autodesk
Subscription customers features interactive lessons organized into product catalogs.
The Autodesk Developer (ADN) program provides support for full-time, professional developers who want to build software based on Autodesk products.
Autodesk Consulting provides services that help set up processes and provide critical training that will help increase productivity so you can capitalize on the power of your products.
Visit the Partner Products & Services page for a list of resources available for your Autodesk product and your industry.
View the Product Readme
You can find late-breaking information about this software in the online
Readme.
It is suggested that you read through the online Readme for the latest information about recommended hardware, updated installation instructions, and known software problems.
View the product Readme
Join the Customer Involvement Program
If you participate in the Customer Involvement Program (CIP), specific information about how you use AutoCAD is forwarded to Autodesk. This information includes what features you use the most, problems that you
Find the Information You Need | 3
encounter, and other information helpful to the future direction of the product.
See the following links for more information.
■ Learn more about the Autodesk Customer Involvement Program: tp://www.autodesk.com/cip ht-
■ Read the Autodesk Privacy Statement: http://www.autodesk.com/cipprivacy
When you join, you will be able to view reports that can help you optimize your use of AutoCAD.
Join the Customer Involvement Program
To turn the CIP on or off
1 On the menu bar, click Help ➤ Customer Involvement Program.
2 In the Customer Involvement Program dialog box, choose whether you want to start or stop participating.
3 Click OK.
Get Information from Drawings
You can retrieve general information from a drawing including identifying information and the number of objects that it contains.
There are types of information stored in a drawing that are not specific to objects within the drawing, but provide useful information to help you understand the behavior of the drawing, the settings of system variables, the number of objects, descriptive information, and so on.
Obtain General Drawing Information
You can retrieve general information about the drawing file and its settings.
This information includes the following:
■ General drafting and object settings (STATUS)
■
■
Amount of time spent in the drawing (TIME)
Current drawing and objects settings (PROPERTIES)
4 | Chapter 1 Get Information
This information can help you document a drawing, displays a variety of drawing settings such as the total number of objects in the drawing, and total amount of time spent in the drawing file.
See also:
Enter System Variables on the Command Line (page 13)
Add Identifying Information to Drawings
(page 43)
Extract Geometric Information from Objects (page 188)
Compare Dimension Styles and Variables (page 565)
Get Information from Drawings | 5
6
The User Interface
2
Start a Command
Use the menu bar, Tool Sets palette, and Command Line to access many frequently used commands.
Parts of the User Interface
The user interface consists of palettes and bars around the drawing area. Also, several controls are displayed within the drawing area.
■
■
■
Cmd-1 turns the Tool Sets palette on and off
Cmd-2 turns the Content Libraries palette on and off
Cmd-3 turns the Command Line on and off
7
■
■
■
■
■
■
Cmd-4 turns the Layers palette on and off
Cmd-5 turns the Properties Inspector on and off
Cmd-6 turns the Status bar on and off
Cmd-7 turns the Reference Manager palette on and off
Cmd-8 turns the Materials Browser palette on and off
Cmd-0 turns all palettes and bars on and off
You can dock palettes by dragging them to the edge of your screen until a blue line appears, and then dropping them into place. You can also undock them by dragging and dropping.
The Menu Bar
The menu bar contains common commands organized into logical categories.
Use the menu bar when learning the product, or browsing for a command.
Many, but not all commands are accessible from the menu bar. Less commonly used commands can be entered at the Command prompt. All available commands are listed in the Help system under Command Reference.
The Tool Sets Palette
The Tool Sets palette provides efficient access to AutoCAD commands.
■ Tool flyouts
8 | Chapter 2 The User Interface
■
■
Tool groups
Tool sets
The size of the icons on the Tool Sets palette can be adjusted by using the
Tool Set & Status Bar Icons slider on the Look & Feel tab of the Application
Preferences dialog box (OPTIONS command).
Tool Flyouts
Some of the tools on the Tool Sets palette have a flyout indicator.
Click and hold the flyout to display several options for that command.
Tool Groups
The tools on the Tool Sets palette are organized into tool groups. Click the arrow to display the entire tool group, which includes additional commands.
To make the tool group stay visible, click the lock icon at the bottom of the tool group.
Start a Command | 9
If you right-click the Tool Sets palette, a menu displays that you can use to turn off any tool groups that you don’t need.
Tool Sets
Click the Tool Sets button to display a list of alternate sets of commands based on your current tasks. For example, clicking the Annotation tool set replaces the commands in the Tool Sets palette with commands associated with dimensioning.
Cmd-1 turns the Tool Sets palette on and off.
TIP Use the Customize dialog box to customize any tool set, or create your own tool sets.
The Command Line
The Command Line provides a fast way to enter commands and system variables directly using the keyboard.
Overview of Using the Command Line
By default, the Command Line is displayed in the lower-left corner of screen.
10 | Chapter 2 The User Interface
Using the keyboard, you can enter the following in the Command Line:
■ A command or command abbreviation called a command alias
■
■
The capitalized letters of an option for a command
A setting called a system variable that controls how the program operates by default
Many advanced users prefer this method for speed. Also, the Command Line displays prompts and error messages.
Cmd-3 turns the Command Line on and off.
Enter Commands on the Command Line
You can enter a command by using the keyboard. Some commands also have abbreviated names called command aliases.
To enter a command by using the keyboard, type the full command name or its command alias in the input area of the Command Line, and then press
Enter or Spacebar. The Command Line includes several controls.
Start a Command | 11
NOTE When Dynamic Input is turned on and is set to display dynamic prompts, you can enter commands and options in tooltips near the cursor. Dynamic Input can be turned on an off from the status bar.
Display Valid Commands and System Variables
By default, AutoCAD automatically completes the name of a command or system variable as you type it. Additionally, a list of valid choices is displayed from which you can choose. Use the AUTOCOMPLETE command to control which automatic features that you want to use.
If the automatic completion feature turned off, you can type a letter on the command line and press TAB to cycle through all the commands and system variables that begin with that letter. Press Enter or Spacebar to start the command or system variable.
Enter Alternate Names of Commands
Some commands also have alternate names. For example, instead of entering
circle to start the CIRCLE command, you can enter c. Command aliases are defined in the acad.pgp file.
To define your own command aliases, see Create Command Aliases in the
Customization Guide.
Specify Command Options
When you enter a command in the Command Line, you see either a set of options, a dialog box, or a palette. To specify an option displayed in the
Command line, enter the capitalized letters for the option. For example, when you enter circle, the following prompt is displayed:
Specify center point for circle or [3P/2P/Ttr (tan tan radius)]:
You can specify the center point for the circle either by entering X,Y coordinate values, or by using the pointing device to click a point in the drawing area.
To choose a different option, enter the letters capitalized in one of the options in the brackets. You can enter uppercase or lowercase letters. For example, to choose the three-point option (3P), enter 3p.
Repeat and Cancel Commands
You can repeat the previous command by pressing Enter or Spacebar.
12 | Chapter 2 The User Interface
To repeat a recently used command, right-click in the Command Line or click the drop-down arrow to the left of the command input area. This action displays a shortcut menu with a list of recently used commands.
You can also repeat a recently used command by cycling through the commands with Up Arrow and Down Arrow keys, and then pressing Enter.
To cancel any command in progress, press Esc.
See also:
Create Command Aliases
Enter System Variables on the Command Line
System variables are settings that control how certain commands work.
Sometimes you use a system variable in order to change a setting. At other times you use a system variable to display the current status.
With system variables, you can
■ Turn on or turn off features. For example, the GRIDMODE system variable turns the grid display on and off when you change the value.
■
■
Control the operation of a command. For example, the HPASSOC syatem variable controls whether hatch patterns are associative by default.
Retrieve stored information about the current drawing and about the program configuration. For example, CDATE is a read-only system variable that stores the current date in decimal format. You can display the values of read-only system variables, but you cannot change them.
Usually system variables are accessible from dialog boxes. You can change their values either in a dialog box, directly in the Command Line, or automatically in a script or custom program.
Enter System Variables on the Command Line
To change the setting of a system variable
1 In the Command Line, enter the system variable name. For example, enter pickadd to change the style for selecting objects, whether selecting
Start a Command | 13
objects automatically replaces the current selection set, or whether they are added to the current selection set.
2 If necessary, press Fn-F1 to view the documentation for that system variable.
3 Enter the setting that you want to use. In the example of PICKADD, enter 0, 1, or 2 to determine how you select multiple objects.
Switch Between Dialog Boxes and the Command Line
You can display prompts on the command line instead of using a dialog box, or switch back again. This option is useful primarily when using scripts.
Some functions are available both in the Command Line and in a dialog box.
In many cases, you can enter a hyphen before a command to suppress the dialog box and display prompts in the Command Line instead.
For example, entering layer on the command line displays the Layers palette.
Entering -layer on the command line displays the equivalent Command Line options.
Suppressing a dialog box is useful for familiar operation with earlier versions of the program, and for using script files. There may be slight differences between the options in the dialog box and those available in the Command
Line.
These system variables also affect the display of dialog boxes:
■ ATTDIA controls whether the INSERT command uses a dialog box for entering block attribute values.
■ EXPERT controls whether certain warning dialog boxes are displayed.
■ FILEDIA controls the display of dialog boxes used with commands that read and write files. For example, if FILEDIA is set to 1, SAVEAS displays the Save Drawing As dialog box. If FILEDIA is set to 0, SAVEAS displays prompts on the command line. The procedures in this documentation assume that FILEDIA is set to 1. Even when FILEDIA is set to 0, you can display a file dialog box by entering a tilde (~) at the first prompt.
FILEDIA and EXPERT are useful when you use scripts to run commands.
View and Edit Within the Command History
You can copy text from the Command History to repeat commands.
14 | Chapter 2 The User Interface
You can expand and collapse the Command History in the Command Line using the indicated control.
Within the Command History, use the Up Arrow and Down Arrow keys, the scroll bar, or other scrolling method to locate and then highlight previously entered commands, system variables, and text.
By default, pressing Cmd-C copies highlighted text to the Clipboard. Pressing
Cmd-V pastes text from the Clipboard to the Command Line.
To copy all the text in the Command History to the Clipboard, right-click and select Copy History from the shortcut menu, or enter the COPYHIST command.
To save commands automatically to a log file starting with the next command, enter the LOGFILEON command.
Work with Shortcut Menus
Display a shortcut menu for quick access to commands that are relevant to your current activity.
Shortcut menus can be used to:
■ Display the controls for a user-interface element such as a palette, the status bar, or the ViewCube
■
■
Control the command in progress, including command options, object snaps, and canceling
Display a list of recent input or repeat the last command entered
■
■
Cut, copy, and paste from the Clipboard
Display a dialog box, such as Drafting Settings or Preferences
■ Undo the last command entered
In the Application Preferences dialog box (the OPTIONS command), you can customize right-click behavior to be time sensitive, so that a quick right-click acts the same as pressing Enter, and a longer right-click displays a shortcut menu.
Start a Command | 15
About Keyboard Shortcuts
Keyboard shortcuts allow for quick access to drafting aids, file management commands, and the Clipboard.
The shortcut keys that AutoCAD supports are:
Keyboard Shortcut Description
Fn-F1 or Cmd-/ Launches the default Web browser and displays the Landing page or a specific Help topic based on the current context of the program.
Fn-F2
Fn-F3
Fn-F4
Fn-F5
Fn-F6 or Cmd-D
Fn-F7 or Control-E
Expands or collapses the display of the
Command Window.
Toggles object snap mode on and off.
Toggles 3D object snap mode on and off.
Toggles isoplane mode between top, right, and left isometric planes.
Toggles Dynamic UCS mode on and off.
Toggles grid display on and off.
Fn-F8 or Cmd-L or Shift-Cmd-O
Cmd-1
Cmd-2
Cmd-3
Cmd-4
Toggles ortho mode on and off.
Opens or closes the Tool Sets palette.
Opens or closes the Content palette on and off.
Shows or hides the Command Window.
Opens or closes the Layers palette.
16 | Chapter 2 The User Interface
Keyboard Shortcut
Cmd-5 or Cmd-I
Cmd-6
Cmd-7
Cmd-8
Cmd-0 or Shift-Cmd-F
Cmd-A or Control-A
Cmd-B or Control-B
Cmd-C or Control-C
Cmd-D or Control-D
Cmd-E
Cmd-F
Cmd-G
Cmd-I
Cmd-L or Control-L
Cmd-M
Description
Opens or closes the Properties Inspector palette.
Toggles the display of the status bar on and off.
Opens or closes the Reference Manager palette.
Opens or closes the Material Browser palette.
Toggles CleanScreen on and off.
Selects all objects in the current layout.
Toggles grid snap mode on and off.
Copies the selected objects to the Clipboard.
Toggles Dynamic UCS mode on and off.
Displays the Export Data dialog box.
Displays the Find and Replace dialog box.
Groups the selected objects.
Opens or closes the Properties Inspector palette.
Toggles ortho mode on and off.
Minimizes the current drawing window.
Start a Command | 17
Keyboard Shortcut
Cmd-N or Control-N
Cmd-O or Control-O
Cmd-P or Control-P
Cmd-Q or Control-Q
Cmd-R
Cmd-S or Control-S
Cmd-U or Control-U
Cmd-V or Control-V
Cmd-W
Cmd-X or Control-X
Cmd-Y or Control-Y
Cmd-Z or Control-Z
Cmd- -
Cmd- +
18 | Chapter 2 The User Interface
Description
Displays the Select Template dialog box.
Select a template to create a new drawing.
Displays the Select File dialog box. Select a drawing file to open.
Displays the Print dialog box, and creates a hard copy or PDF file of the current layout.
Closes the program.
Regenerates the current viewport.
Saves the current drawing. If the drawing has not been saved yet, the Save Drawing
As dialog box is displayed.
Toggles polar tracking on and off.
Pastes the contents of the Clipboard to the current layout.
Closes the current drawing.
Removes the selected from the drawing and adds them to the Clipboard.
Reverses the most recent undo.
Undoes the most recent action.
Zooms the drawing out by .5 times.
Zooms the drawing in by 2 times.
Keyboard Shortcut
Cmd-,
Cmd-.
Cmd-/
Shift-Cmd-A
Shift-Cmd-C
Shift-Cmd-D
Shift-Cmd-F
Shift-Cmd-G
Shift-Cmd-H
Shift-Cmd-I
Shift-Cmd-O or Control-L
Shift-Cmd-P
Shift-Cmd-R
Shift-Cmd-S
Shift-Cmd-T
Description
Displays the Application Preferences dialog box.
Displays the Quick View dialog box.
Launches the default Web browser and displays the Landing page or a specific Help topic based on the current context of the program.
Toggles group selection mode on and off.
Displays the Color Palette. Select a new color to make it the current color for new objects.
Toggles Dynamic Input mode on and off.
Toggles CleanScreen mode on and off.
Ungroups the selected group.
Toggles the display of all palettes on or off.
Toggles Infer Constraints mode on and off.
Toggles ortho mode on and off.
Displays the Page Setup Manager.
Regenerates all viewports in the current layout.
Displays the Save Drawing As dialog box.
Toggles object snap tracking on and off.
Start a Command | 19
Control-D
Control-E
Control-F
Control-G
Control-H
Control-I
Control-J
Control-L
Control-M
Control-N
Control-O
Keyboard Shortcut
Shift-Cmd-Z
Shift-Cmd-;
Control-A
Control-B
Control-C
Description
Reverses the most recent undo.
Displays the Check Spelling dialog box.
Selects all objects in the current layout.
Toggles grid snap mode on and off.
Copies the selected objects to the Clipboard.
Toggles Dynamic UCS mode on and off.
Toggles grid display on and off.
Toggles object snap mode on and off.
Toggles grid display on and off.
Toggles PICKSTYLE on and off.
Toggles the coordinates display mode.
Repeats the previous command.
Toggles ortho mode on and off.
Repeats the previous command.
Displays the Select Template dialog box.
Select a template to create a new drawing.
Displays the Select File dialog box. Select a drawing file to open.
20 | Chapter 2 The User Interface
Keyboard Shortcut
Control-P
Control-Q
Control-S
Control-U
Control-V
Control-X
Control-Y
Control-Z
Control-Arrow Left
Control-Arrow Right
Control-Arrow Up
Control-Arrow Down
Shift-Control-A
Shift-Control-B
Description
Displays the Print dialog box, and creates a hard copy or PDF file of the current layout.
Closes the program.
Saves the current drawing. If the drawing has not been saved yet, the Save Drawing
As dialog box is displayed.
Toggles polar tracking on and off.
Pastes the contents of the Clipboard to the current layout.
Removes the selected from the drawing and adds them to the Clipboard.
Reverses the most recent undo.
Undoes the most recent action.
Nudges the selected objects to the left in the drawing area.
Nudges the selected objects to the right in the drawing area.
Nudges the selected objects up in the drawing area.
Nudges the selected objects down in the drawing area.
Toggles group selection mode on and off.
Toggles grid snap mode on and off.
Start a Command | 21
Keyboard Shortcut
Shift-Control-C
Shift-Control-D
Shift-Control-F
Shift-Control-G
Shift-Control-I
Shift-Control-J
Shift-Control-M
Shift-Control-O
Shift-Control-S
Shift-Control-U
Delete
Description
Copies the selected objects to the Clipboard with a specified base point.
Toggles Dynamic UCS mode on and off.
Toggles object snap mode on and off.
Toggles grid display on and off.
Toggles Infer Constraints mode on and off.
Repeats the previous command.
Repeats the previous command.
Toggles ortho mode on and off.
Displays the Save Drawing As dialog box.
Toggles polar tracking on and off.
Removes the selected objects from the drawing.
Control the Drawing Area Interface
The drawing area includes several tools and controls for viewing and drawing operations. You can adjust the display of these interface elements.
Interface Themes and Background Color
Many options are provided for customizing the look and feel of the product, including the color of the icons and the background color of the drawing area.
22 | Chapter 2 The User Interface
The default color of the icons and palettes are dark gray. If you prefer, you can change this theme to a light color.
The default background color of the drawing area is a medium gray, which is optimum for displaying objects with different colors. Nevertheless, some people prefer a white or a black background color depending on their tasks and preferences.
See also:
Set Up the Drawing Area (page 35)
Interface Themes and Background Color
To change the color of the user interface between dark and light
1 On the menu bar, click AutoCAD 2013, and then Preferences.
2 In the Application Preferences dialog box, left column, click Look & Feel.
3 Under Interface Theme, click in the Themes box, and click either Dark or Light.
4 Click OK.
To change the background color of the drawing area in Model space
1 On the menu bar, click AutoCAD 2013, and then Preferences.
2 In the Application Preferences dialog box, left column, click Look & Feel.
3 Under Interface Theme, click in the Model box, and then click a color, or click Select Color.
The default dark gray background color has an RGB value of 33,40,48.
4 If you clicked Select Color, the Color Palette dialog box is displayed. At the top of the dialog box, click either Index Color, True Color, or Color
Books, and then make your color selection. Click OK to exit the Color
Palette dialog box.
5 Click OK.
Control the Drawing Area Interface | 23
Cursors in the Drawing Area
In the drawing area, the appearance of the cursor changes depending on what you are doing.
■
■
■
■
If you are prompted to specify a point location, the cursor appears as crosshairs
If you are prompted to select an object, the cursor changes to a small square called a pickbox
When you are not in a command, the cursor appears as a combination of the crosshairs and pickbox cursors
If you are prompted to enter text, the cursor appears as a vertical bar
In the following illustrations, these cursors are displayed in order.
You can change the size of the crosshairs and pickbox cursors in the
Application Preferences dialog box by clicking Cursor & Selection (the
OPTIONS command).
Selection Style
Selecting objects conforms to a selection style that is common to most Mac applications.
Use click and drag to specify a rectangular selection area. Drag to the left for a crossing selection, or drag to the right for a window selection.
Each time you select one or more objects, it automatically clears the previous selection. To add objects to the previous selection, hold Shift as you select them.
You can change the behavior of object selection in the Application Preferences dialog box by clicking Cursor & Selection (the OPTIONS command).
See also:
(page 222)
24 | Chapter 2 The User Interface
The UCS Icon
The drawing area displays an icon representing the XY axis of a rectangular coordinate system called the User Coordinate System, or UCS.
■
■
You can move or rotate the UCS icon with the UCS command, or by clicking and dragging the icon using the grips that are displayed. The UCS is useful because it controls features that include
■ The angular orientation that defines horizontal and vertical
■
The alignment and angle of the grid, and hatch patterns
The origin and orientation for 2D and 3D coordinate entry
The orientation of construction places, projection planes, and the Z-axis direction for many 3D operations
You can change the appearance of the UCS icon with the UCSICON command,
Properties option. With this command, you can also control whether the UCS icon is visible.
See also:
Overview of the User Coordinate System (UCS) (page 148)
Use the Dynamic UCS with Solid Models (page 152)
Control the Display of the User Coordinate System Icon
(page 154)
Viewport Label Menus
Viewport label menus are located at the top-left corner of each viewport, and provide a convenient way of changing views and visual styles.
Control the Drawing Area Interface | 25
By default, text is displayed that shows the current viewport settings. For example, the text might be
[+][Top][2D Wireframe]
You can click within each of the three bracketed areas.
■ Click + to display more options
■ Click Top to choose between several standard and custom views
■ Click 2D Wireframe to choose one of several visual styles. Most of the other visual styles are used for 3D visualization
See also:
Save and Restore Views (page 59)
Use a Visual Style to Display Your Model
(page 63)
The ViewCube Tool
The ViewCube tool is a handy tool to control the orientation of 3D views.
This tool is available in most Autodesk products, and provides a common experience when you switch between products.
26 | Chapter 2 The User Interface
Alternatively, you can use the 3DORBIT command to drag 3D views, and right-click for additional 3D viewing options.
See also:
Use 3D Navigation Tools (page 73)
The Coordinates Display
The coordinates display is located in the lower-right corner of the active viewport and displays the current location of the crosshair cursor in the drawing area.
The display of the coordinates in the active viewport can be toggled in the
Units & Guides tab (Application Preferences dialog box).
Along with the coordinates displayed in the active viewport, you can also get the current location of the crosshair cursor in a tooltip near the cursor when dynamic input is turned on. For more information about dynamic input, see
(page 166).
See also:
Overview of Coordinate Entry
Model Space and Layouts
There are two working environments, or spaces, in which you can work, model space and paper space layouts.
■
■
Model space is used to create 2D drawings and 3D models
Paper space is used create layouts for plotting
Control the Drawing Area Interface | 27
While you can plot from model space, layouts are more convenient for scaling views, changing the location of views, and controlling the area and settings used in plotting.
To switch between model space and a layout, click the drop-down near the left side of the status bar.
See also:
(page 89)
Control Status, Layers, Properties, and Content
Use the Status bar, Layers palette, Properties Inspector, and Content palette to change which drafting aids are enabled, modify the layers in the current drawing, the properties of the current drawing or selected objects, and insert blocks or hatch patterns from custom content libraries.
The Status Bar
The Status bar includes buttons that turn on and off various features.
For example, this is where you can conveniently turn on and off the grid display, grid snap, object snap, dynamic input, and so on. The status bar also includes controls to display lineweights and object transparency. Several controls relate to the annotation scaling feature.
28 | Chapter 2 The User Interface
One of the most important controls on the status bar, highlighted in the illustration, changes the drawing area between model space and paper space layouts.
Click the disclosure triangle at the far right end of the status bar to display the second row of controls, which include settings and operations for 3D.
The size of the icons and controls on the status bar can be adjusted by using the Tool Set & Status Bar Icons slider on the Look & Feel tab of the Application
Preferences dialog box (OPTIONS command).
Cmd-6 turns the status bar on and off.
The Status Bar
To control the display of buttons on the status bar
1 Right-click any empty area of the status bar.
2 In the status bar menu, click Display, and then any flyout.
3 Click any button name in the flyout to change whether it is displayed or hidden.
The Layers Palette
The Layers palette is used to display and manage layers and layer groups.
The disclosure triangle in the Layers palette expands and compresses the Layers palette to display either
■ All layers and layer groups in a matrix of information, or
Control Status, Layers, Properties, and Content | 29
■ The current layer only
Cmd-4 turns the Layers palette on and off.
Display All Layers and Layer Properties
The layers and layer properties in a drawing can be displayed as a matrix, similar to a spreadsheet. Each row contains a layer and each column represents a layer property. Right-click the column header in the Layers list to control which layer properties are displayed.
When undocked in this format, the Layers palette can display all layer information simultaneously at the cost of taking up space on the screen.
Docking the Layers palette reduces the space it takes up, but you might have to scroll left and right to see all the properties.
Display the Current Layer Only
Under normal working conditions, the compressed format that displays only the name of the current layer is adequate and recommended.
Review Layer Properties
The Properties Inspector palette can be used to display all the properties of either the current layer, or a selected layer as a vertical list. To switch from displaying object properties, click the Layer Properties tab at the top of the
Properties Inspector palette.
30 | Chapter 2 The User Interface
Display Layer Groups
Layer groups are displayed in the Layer list and allow you to group layers together by what they represent in the drawing or similar layer properties.
Grouping layers together allows you to change the layer status of all the layers in the group, and to access the current state or function of layers in the drawing through the use of dynamic layer groups. Dynamic layer groups automatically maintain a listing of all the layers that meet a specific set of rules or criteria.
There are four automatic dynamic layer groups that the Layer list supports and they are:
■ All Used Layers. Lists all the layers that are currently being used in the drawing.
■
■
Xref. Lists all the attached external references (xrefs) as nested layer groups, and each layer group contains the layers of the corresponding xref.
Viewport Overrides. Lists all the layers that have viewport overrides assigned to them in the current viewport.
■ Unreconciled Layers. Lists all the layers that have been recently added to the drawing and need to be reconciled.
Use Display Settings in the lower-right corner of the Layers palette to control the display of layer groups in the Layer list. You can also determine which automatic dynamic layer groups should be displayed and where in the Layer list that layer groups should be listed.
See also:
The Layers Palette
To create a new layer
1 If necessary, click the Show Layer List disclosure triangle to expand the
Layers palette.
2 At the bottom-left corner of the palette, click the Create Layer button which looks like a stack of papers.
3 Enter the name of the new layer in the highlighted text area, and then press Enter.
Control Status, Layers, Properties, and Content | 31
To change the current layer
1 On the Layers palette, click the Layer drop-down.
2 Click the layer that you want to make the current layer.
There are several alternative methods. In the expanded Layers palette, you can right-click a layer to display a menu, or you can double-click on the layer name.
To filter the list of layers
1 If necessary, click the disclosure triangle to expand the Layers palette.
2 Enter one of more characters in the Search area at the bottom of the palette.
Only the layers with the characters that you entered are displayed in the
Layers palette. Wildcards are not available.
3 It is recommended that you delete the text in the Search area when you are done.
You can click the magnifying glass icon to display and choose from a list of previous searches.
The Properties Inspector
With the Properties Inspector, you can display and change the settings and properties for objects and for layers.
You can perform the following actions:
■ Specify the current default properties assigned to all new objects
■
■
View and change the properties of one or more selected objects
Specify the default properties of the current layer
The key to controlling the information that appears in the Properties Inspector is choosing either the Object/Current tab, or the Layer Properties tab in the top-left corner of the palette.
32 | Chapter 2 The User Interface
For object properties, clicking either the Essentials button or the All button controls the number of properties displayed.
Object/Current Properties Tab
The Properties Inspector with the Object/Current button clicked can complete one of three actions depending on what is selected.
■ With no objects selected, it displays the default properties to be used for all new objects. You can change these defaults by clicking a property in the palette, and specifying a different value.
■
■
With one object selected, it displays the properties for that object only, and you can change any of its properties.
With more than one object selected, it can either display only the common properties shared by the objects, or all the properties. Any property that you change is applied to all the selected objects.
Layer Properties Tab
The Properties Inspector provides an efficient way of displaying the properties and settings associated with the current layer, or a layer that you select in the
Layers palette.
Cmd-5 turns the Properties Inspector on and off.
See also:
Overview of Object Properties (page 117)
Control Status, Layers, Properties, and Content | 33
The Content Palette
The Content palette allows you to access and manage content libraries.
From the Content palette you can
■ Create custom content libraries to organize frequently used blocks
■
■
Add and remove blocks from the Favorites library or a custom library
Insert blocks from the current drawing, Favorites library, or a custom library
Content Libraries
Libraries are used to help organize and access the blocks that you frequently use. By default, there is no content available in the Content palette. Custom libraries are created and managed using the Manage Content Libraries dialog box. You add content to a library by referencing a saved DWG or DXF file, or block contained in a saved DWG file.
After content has been added to a library, you can
■ Insert a block into a drawing (see -INSERT)
■
■
Add a block to or remove it from the Favorites library
Search for a block in a library
WARNING If a drawing being referenced by Favorites or a custom library is moved, the reference is maintained but the associated block cannot be inserted into a drawing.
See also:
Customize the Drawing Environment
Many elements of the working environment can be customized to fit your needs.
You can change many window and drawing environment settings in the
Application Preferences dialog box. For example, you can change how often a drawing is automatically saved to a temporary file, and you can link the program to folders containing files you use frequently.
34 | Chapter 2 The User Interface
Set Interface Options
You can adjust the application interface and drawing area to match the way you work.
Set Up the Drawing Area
You can adjust the color and display schemes used in the application and drawing windows, and control the behavior of general features such as grip editing behavior.
Many of the settings are available from shortcut menus and the Application
Preferences dialog box.
Some user interface elements, such as the presence and location of menu items and palettes, can be specified and saved using the Customize dialog box.
Some settings affect how you work in the drawing area:
■ Color Scheme (Application Preferences dialog box, Look & Feel
tab). You specify a dark or light color theme for the overall user interface.
The settings affect the window frame background, status bar, title bar, and palettes.
■
■
■
Background Colors (Application Preferences dialog box, Look
& Feel tab). You specify the background colors used in the Model and named layouts.
UCS Icon and ViewCube (Application Preferences dialog box,
Look & Feel tab). You can specify the display options for the UCS icon and ViewCube in model space.
UCS Icon Style, Size, and Color (UCS Icon dialog box). You can control the appearance of the UCS icon in model space and paper space.
■ Clean Screen. You can expand the drawing area to display only the menu bar with the Clean Screen button on the status bar. Press Ctrl-0 to restore the previous setup.
Tooltips
Several types of tooltips provide pop-up information for interaction with toolbars, object snaps, and drafting operations.
Tooltips are displayed for tools on the Tool Sets and other palettes in the user interface. Hover the cursor over the control to display the tooltip.
Customize the Drawing Environment | 35
See also:
User Interface Customization in the Customization Guide
Specify the Behavior of Palettes
Palettes, such as Tool Set, status bar, and Reference Manager can be docked, displayed as icons, or floated.
Settings for these and other options are often changed on a shortcut menu, available by right-clicking the title bar of the palette.
■ Resize. Drag an edge of the palette to change its size. If one or more palettes are docked, dragging one of the palettes adjusts the size of the other docked palettes.
■ Collapse to Icons. You can collapse the display of all palettes, except command line and status bar, to a set of icons that are displayed along the left or right side of the screen. Click an icon to temporarily display the associated palette. (PALETTEICONON command)
■ Show as Palettes. Expands all palettes that are currently collapsed as icons. The palettes are returned to their previous size and location.
(PALETTEICONOFF command)
You can hide all the palettes at once with HIDEPALETTES and turn on all hidden palettes with SHOWPALETTES.
NOTE
If a palette has been turned back on manually and moved, it is not affected by SHOWPALETTES.
The placement of palettes can be changed by dragging them on screen. You can control the location a palette is docked by dragging it to the edge of the screen and dropping it when you see a blue bar. You can also drag and drop palettes on a palette that is already docked.
Use RESETPALETTES to return all palettes to their default placement.
Customize Startup
Command line switches can be used to control how the program is started from the Terminal window or a shell script.
36 | Chapter 2 The User Interface
You can use command line switches to specify several options when you start the program. For example, you can run a script or start with a specified drawing template.
Command line switches are parameters you can use to create custom shell scripts to start AutoCAD in a specific way. Valid switches are listed in the following table.
-b Script name Designates a script to run after you start the program (b stands for batch process). Scripts can be used to set up drawing parameters in a new drawing file.
-t Template file name Creates a new drawing based on a template or prototype drawing.
-nologo No AutoCAD logo screen Starts the program without first displaying the logo screen.
The syntax for using command line switches is pathname /AutoCAD [ drawingname ] [-s witchname ]
When using a switch option, you must follow the switch with a space and then the name of a file. For example, the following entry starts the program from a folder named AutoCAD 2013with the drawing template arch1.dwt and executes a script file startup.scr.
/Applications/Autodesk/AutoCAD 2013/AutoCAD
2013.app/Contents/MacOS/AutoCAD -t /templates/arch1.dwt -b startup.scr
Customize the Drawing Environment | 37
38
Start and Save Drawings
3
Start a Drawing
All drawings start from either a default drawing template file or a custom drawing template file that you create. Drawing template files store default settings, styles, and additional data.
Overview of Starting a New Drawing
Before you start to draw, you need to decide what system of drawing units that you will use in the drawing, and then choose a drawing template file appropriate for those drawing units.
Choose Drawing Units
A drawing unit can equal one inch, one millimeter, or any other system of measurement. For more information about drawing units, see
(page 40).
Choose a Drawing Template File
When you start a new drawing, AutoCAD accesses a drawing template file to determine many default settings such as unit precision, dimension styles, layer names, a title block, and other settings. Many of the settings are based on whether the drawing template file is intended for use with a drawing created in inches, feet, millimeters, centimeters, or other unit of measurement.
39
Customize a Drawing Template File
By customizing your own drawing template file, you save yourself a lot of work changing settings, and you also ensure that the settings are standardized.
You can create several drawing template files for different projects, and you can choose one when you click New.
Specify Units and Unit Formats
Before you start to draw, you decide on the units of measurement to be used in the drawing, and set the format, precision, and other conventions to be used in coordinates and distances.
Determine the Units of Measurement
Before you start to draw, you must decide what one drawing unit represents based on what you plan to draw. You can convert a drawing between systems of measurement by scaling it.
Every object you create is measured in drawing units. Before you start to draw, you must decide what one drawing unit will represent based on what you plan to draw. Then you create your drawing at actual size with that convention.
For example, the objects in the illustration might represent two buildings that are each 125 feet long, or a section of a mechanical part that is measured in millimeters.
Convert Drawing Units
If you start a drawing in one system of measurement (imperial or metric) and then want to switch to the other system, use SCALE to scale the model geometry by the appropriate conversion factor to obtain correct distances and dimensions.
40 | Chapter 3 Start and Save Drawings
For example, to convert a drawing created in inches to centimeters, you scale the model geometry by a factor of 2.54. To convert from centimeters to inches, the scale factor is 1/2.54 or about 0.3937.
See also:
Set the Scale for Dimensions (page 583)
Set the Unit Format Conventions
You can set the format and the number of decimal places to be used when you enter and display linear and angular units.
Set Linear Units
You can choose from several common conventions to represent the format and the precision of linear distances and coordinates displayed in the Properties
Inspector palette, dynamic input, the status bar, and other locations.
For example, here are three variations of dynamic input.
Set Angular Units
You can specify that positive values of angles are measured either clockwise or counterclockwise, and the direction of angle 0 (usually East or North). You can enter angles using grads, radians, or surveyor's units or using degrees, minutes, and seconds.
If you use surveyor's angles when specifying polar coordinates, indicate whether the surveyor's angles are in the north, south, east, or west direction. For example, to enter the relative coordinates for a property line that is 72 feet,
8 inches long with a bearing of 45 degrees north, 20 minutes, 6 seconds east, enter @72'8"<n45d20'6"e.
Start a Drawing | 41
Understand Rounding and Precision
When you specify the display precision of units, the values for coordinates and distances are rounded off. However, the internal precision of coordinates and distances is always maintained regardless of the display precision.
For example, if you set the display precision of decimal-format units to 1 (or
0.0), the display of coordinates is rounded to one place after the decimal point.
Thus, the coordinates 0.000,1.375 are displayed as 0.0,1.4, but the internal precision is still maintained.
Use a Drawing Template File
A drawing template file provides consistency in the drawings that you create by maintaining your standard styles and settings.
Select a Drawing Template File
A set of drawing template files is installed with AutoCAD. Many of them are provided either for imperial or for metric units, and some are optimized for
3D modeling. All drawing template files have a .dwt file extension.
While these drawing templates provide a quick way to start a new drawing, it is best to create drawing templates specific to your company and the type of drawings you create.
Create a Drawing Template File
■
■
■
■
When you need to create several drawings that use the same conventions and default settings, you can save time by creating or customizing a drawing template file instead of specifying the conventions and default settings each time you start. Conventions and settings commonly stored in template files include
■
Unit format and precision (page 40)
Title blocks and borders (page 309)
■
■
Snap and Grid spacing (page 173)
42 | Chapter 3 Start and Save Drawings
■
■
■
■
(page 137)
By default, drawing template files are stored in the template folder, where they are easily accessible. You can use the Application Preferences dialog box to set a default for both the template folder and the drawing template file.
Add Identifying Information to Drawings
You can keep track of your drawings more easily if you add keywords or other information to them.
Use Finder
Finder can be used to location drawing files. For example, you can search for all files created on a certain date, or for files you modified yesterday.
Display Properties in Fields
You can assign any of the drawing properties to a field in a text object. For
more information about fields, see Use Fields in Text
(page 536).
Open or Save a Drawing
You can use several methods to find and open drawings, even damaged drawings. You can save and backup drawings automatically.
Open a Drawing
You open drawings to work on them just as you do with other applications.
In addition, you can choose from several alternative methods.
To open a drawing, you can
■ Use Open on the File menu to display the Select File dialog box. If the
FILEDIA system variable is set to 0, the Command prompt version displays instead of a file navigation dialog box.
Open or Save a Drawing | 43
■
■
■
Double-click a drawing in Finder to launch AutoCAD ® and open the drawing. If the program is already running, the drawing opens in the current session.
Drag a drawing from Finder onto the AutoCAD icon in the Dock.
If you drop a drawing anywhere outside the drawing area—for example, the command line or the blank space next to the toolbars— the drawing is opened. However, if you drag a single drawing into the drawing area of an open drawing, the new drawing is not opened but inserted as a block reference.
Use the Project Manager to locate and open the drawings in a project data
(DST) file.
Work on Drawings During Loading
You can work on drawings before they are fully open. This is useful when you work on large drawings and you want to begin working immediately. To take advantage of this capability, three conditions are required.
■ The drawing must have been saved in paper space.
■ The INDEXCTL system variable must be set to a non-zero value.
When these conditions are met, you can create or modify visible objects, pan or zoom, turn off or freeze layers, and any other operation that does not require displaying objects not visible when the drawing was last saved.
NOTE
The Quick View feature will not be fully functional during loading under these conditions.
Resolve Missing References
As you open a drawing, you are notified (messages and task dialog boxes) when a reference cannot be located. From the References - Unresolved
Reference Files task dialog box, click Update the Location of the Referenced
Files to open the Reference Manager palette to make changes to missing external references.
44 | Chapter 3 Start and Save Drawings
The following table outlines some of the references that might be missing and describes how to handle them.
Missing Reference Types Description
External references Missing external references are the result of AutoCAD not being able to resolve the last known location of an xref, raster image, or underlay. To resolve a missing external reference, locate the file and update its location using the Reference Manager palette.
For information about resolving missing referenced files, see
■
Resolve Missing External References (page 661)
■
(page 680)
■
(page 670)
Shapes Missing shape files are often the result of custom shapes being used in a linetype. Browse to the missing linetype file, or place the shape file in the folder with the drawing or one of the support paths defined in the Application
Preferences dialog box.
Work with Large Objects
AutoCAD 2010 supports object size limits greater than those available in previous releases. With increased object size limits you can create larger and more complex models. Using increased object size limits can result in compatibility issues with legacy drawing file formats (AutoCAD 2007 and earlier).
When working with drawings that you might need to exchange with others using AutoCAD 2009 and earlier, set the LARGEOBJECTSUPPORT system variable to 0. Setting LARGEOBJECTSUPPORT to 0 warns you when a drawing contains large objects that cannot be opened by a release of the program prior to AutoCAD 2010.
Recover Defective Drawing Files
In some circumstances, it is possible that a drawing file becomes defective.
This can result from hardware problems or transmission errors. If a drawing
Open or Save a Drawing | 45
file is corrupt, you might be able to recover it. See Repair, Restore, or Recover
Change the Default Drawing Folder
Each time you start AutoCAD, the Documents folder is the default path in each standard file selection dialog box.
Alternatively, you can start AutoCAD in the current folder from the Terminal window. Set REMEMBERFOLDERS to 0 and then start AutoCAD from the current folder.
See also:
Work with Layouts in a Project
(page 102)
Open and Save Drawing Files from the Internet
(page 706)
Work with Multiple Open Drawings
You can preview and switch between open drawings and layouts in a drawing and transfer information between open drawings.
Preview Open Drawings and Layouts
With QuickView, you can easily preview and switch between open drawings and layouts in an open drawing.
The Show Drawings & Layouts button on the status bar allows you to do the following:
■ Open drawings. All open drawings are displayed along the left side of the QuickView dialog box. Double-click a drawing thumbnail to switch to the corresponding drawing file, or right-click a drawing thumbnail to
display a list of available options. For more information, see Switch Between
■ Layouts in an open drawing. Displays the Model layout and named layouts in the current drawing or the selected drawing when there is more than one drawing open. Double-click a layout thumbnail to switch to the corresponding layout and drawing file, or right-click a layout thumbnail
to display a list of available options. For more information, see Switch
Between Layouts in the Current Drawing
(page 47)
46 | Chapter 3 Start and Save Drawings
Switch Between Open Drawings
Switch between open drawings.
You can use one of the following methods to switch between open drawings:
■ On the menu bar, click the Window menu and choose a drawing from the bottom of the menu.
■
■
In the Mac OS Dock, right-click the AutoCAD icon and choose a drawing from the top of the menu.
In the Mac OS Dock, right side, click the thumbnail that represents the open drawing.
■
■
On the status bar, click the Show Drawings & Layouts button. In the
QuickView dialog box, click the drawing thumbnail along the left side.
On the status bar, click the Drawings & Layouts pop-up menu and choose a drawing from the top of the menu.
Switch Between Layouts in the Current Drawing
Switch between the model space and layouts in the current drawing.
You can use one of the following methods to switch between layouts in the current drawing:
■ On the status bar, click the Show Drawings & Layouts button. In the
QuickView dialog box, click the layout thumbnail on the right side.
■
■
On the status bar, click the Drawings & Layouts pop-up menu and choose a layout from the middle section of the menu.
At the Command prompt, enter ctab and press Enter. When prompted for a new value, enter model or the name of a layout in the drawing and press Enter.
Transfer Information between Open Drawings
You can easily transfer information between drawings that are open in a single session.
When you open multiple drawings in a single session, you can
■ Reference other drawings.
■ Insert blocks between open drawings (CONTENT) command.
Open or Save a Drawing | 47
■
■
Copy and paste between drawings.
Use object snaps and the Copy with Basepoint (COPYBASE) command to ensure accurate placement.
Save a Drawing
You save drawing files for later use just as you do with other applications. You can also set up automatic saving and backup files and save only selected objects.
When you work on a drawing, you should save it frequently. Saving protects you from losing work in the event of a power failure or other unexpected event. If you want to create a new version of a drawing without affecting the original drawing, you can save it under another name.
The file extension for drawing files is .dwg, and unless you change the default file format in which drawings are saved, drawings are saved in the latest drawing file format. This format is optimized for file compression and for use on a network.
The character limit for a DWG file name (including its path) is 256 characters.
NOTE If the FILEDIA system variable is set to 0, the Command prompt version displays instead of a file navigation dialog box.
Save Part of a Drawing File
If you want to create a new drawing file from part of an existing drawing, you use the WBLOCK command. With the command, you can select objects or specify a block definition in your current drawing and save them to a new drawing file. You can also save a description with the new drawing.
Save to a Different Type of Drawing File
You can save a drawing to an earlier version of the drawing format (DWG) or drawing interchange format (DXF), or save a drawing as a template file. Choose the format in the Save Drawing As dialog box.
Save with Visual Fidelity for Annotative Objects
When working with annotative objects, this option allows you to maintain visual fidelity for these objects when they are viewed in AutoCAD 2007 and
48 | Chapter 3 Start and Save Drawings
earlier releases. Visual fidelity is controlled by the SAVEFIDELITY system variable.
If you work primarily in model space, it is recommended that you turn off visual fidelity (set SAVEFIDELITY to 0). However, if you need to exchange drawings with other users, and layout fidelity is most important, then visual fidelity should be turned on (set SAVEFIDELITY to 1).
NOTE
The SAVEFIDELITY system variable does not effect saving a drawing to the
AutoCAD 2010 drawing or DXF file formats.
Annotative objects may have multiple scale representation. When visual fidelity is on, annotative objects are decomposed and scale representations are saved (in an anonymous block) to separate layers, which are named based on their original layer and appended with a number. If you explode the block in AutoCAD 2007 or earlier releases, and then open the drawing in AutoCAD
2008 or later releases, each scale representation becomes a separate annotative object, each with one annotation scale. It is not recommended that you edit or create objects on these layers when working with a drawing created in
AutoCAD 2008 and later releases in AutoCAD 2007 and earlier releases.
When this option is not selected, a single model space representation is displayed on the Model layout. More annotation objects may be displayed on the Model layout depending on the ANNOALLVISIBLE setting. Also, more objects may be displayed in paper space viewports at different sizes than in
AutoCAD 2008 and later releases.
Reduce the Time Required to Save a Drawing File
You can reduce the time required to save a drawing file if you specify incremental saves rather than full saves. An incremental save updates only those portions of the saved drawing file that you changed.
When you use incremental saves, drawing files will contain a percentage of potentially wasted space. This percentage increases after each incremental save until it reaches a specified maximum, at which time a full save is performed instead. You can set the incremental save percentage in the Open and Save tab of the Options dialog box or by setting the value of the system variable ISAVEPERCENT. If you set the value of ISAVEPERCENT to 0, all saves are full saves.
To reduce the size of drawing files, it is recommended that you perform a full save (with ISAVEPERCENT set to 0) before transmitting or archiving a drawing.
Open or Save a Drawing | 49
Work Internationally
If you share drawing files with companies in other countries and regions, the drawing file names might contain characters that are not used in other languages.
If a drawing file is created in a different language version of the operating system, the following will occur:
■ If support for the language is installed, the file name characters are visible in Finder.
■ If support for the language is not installed, the file name characters appear as a series of boxes in Finder.
In either case, you will be able to open the drawing file beginning with
AutoCAD 2007 because the product is Unicode-compliant.
NOTE
If you share drawing files with companies using earlier releases of the product, you can avoid file name issues for Asian languages and languages that use accented characters. In those circumstances, do not use high ASCII values, or values of 80 hexadecimal and above, when creating a file name.
Maintain Compatibility with Large Object Limits
Drawings saved to a legacy drawing file format (AutoCAD 2007 or earlier) do not support objects greater than 256MB. With the AutoCAD 2010 drawing file format, these limitations have been removed allowing you to save objects that are greater in size.
When saving to a legacy drawing file format (AutoCAD 2007 or earlier), the drawing cannot contain large objects; there might be compatibility issues with trying to open the drawing. The LARGEOBJECTSUPPORT system variable controls the large object size limits used and the warning messages displayed when a drawing is saved.
The following explains how object size limits for drawings is determined:
■ Drawing files cannot exceed an internal size limit of 4GB. This size is based on the total size of all objects in a drawing when uncompressed. Since a drawing file is normally compressed, the final size of a saved drawing file on disk will vary based on the size and number of objects in a drawing.
■ Each individual object in a drawing cannot exceed an uncompressed size limit of 256MB. For example, a mesh object, when saved to a file and
50 | Chapter 3 Start and Save Drawings
compressed, might be 75MB in size while the same object when uncompressed might be 257MB.
In these situations, the drawing cannot be saved to an AutoCAD 2007 or earlier file format until the issues are resolved. You can resolve the size limits by breaking the drawing or objects up into several drawings or objects.
See also:
Save Drawings to Previous Drawing File Formats
(page 699)
Work with Drawings in Earlier Releases (page 695)
Export Drawings to Other File Formats (page 692)
Create Drawing Files for Use as Blocks (page 318)
Add Identifying Information to Drawings (page 43)
Create and Restore Backup Files (page 54)
Share Drawing Files Internationally
(page 706)
Open and Save Drawing Files from the Internet
(page 706)
Find a Drawing File
You can search for a drawing using name, location, and date filters.
■
■
Use Searchlight in Finder to search for drawings using name, location, and date filters.
Use the Select File dialog box for the OPEN command to display drawing file previews. When the RASTERPREVIEW system variable is on, a raster preview image is automatically generated and stored with the drawing when you save it.
See also:
Add Identifying Information to Drawings (page 43)
Specify Search Paths and File Locations
You can set the search path to drawing support files such as text fonts, drawings, linetypes, and hatch patterns. You also can specify the location of temporary files, which is important when working in a network environment.
Open or Save a Drawing | 51
The Application tab (Application Preferences dialog box) is where you set the search path that is used by the program to find drawing support files such as text fonts, drawings, linetypes, and hatch patterns. The
MYDOCUMENTSPREFIX system variable stores the location of the Documents folder for the current user.
The working search path for drawing support files lists paths that are valid and exist in the current system folder structure (including system network mapping). Using these options helps improve performance when these files are loaded.
Using the Application tab (Application Preferences dialog box), you can also specify the location of temporary files. Temporary files are created on disk, and then deleted when you exit the program. The temporary folder is set to the location that the operating system uses. If you plan to run this program from a write-protected folder (for example, if you work on a network or open files on a CD), specify a different location for your temporary files.
The temporary folder that you specify must not be write-protected, and the drive containing the folder should have sufficient disk space for the temporary files. It is recommended that you manually delete the files from this folder on a regular basis to ensure sufficient space is provided for temporary files. If not enough space is available for temporary files, you may experience errors or instability in the program.
If you want to use a file that contains custom interface elements, specify it in the Customization Files item on the Application tab (Application Preferences dialog box). The default customization file is acad.cuix.
Repair, Restore, or Recover Drawing Files
If a drawing file is damaged or if your program terminates unexpectedly, you can recover some or all of the data by using commands to find and correct errors, or by reverting to a backup file.
Repair a Damaged Drawing File
If a drawing file is damaged, you can recover some or all of the data by using commands to find and correct errors.
52 | Chapter 3 Start and Save Drawings
Repair and Recovery
When an error occurs, diagnostic information is recorded in the acad.err file, which you can use to report a problem.
A drawing file is marked as damaged if corrupted data is detected, or if you request that the drawing be saved after a program failure. If the damage is minor, sometimes you can repair the drawing simply by opening it. A recovery notification is displayed while opening drawing files that are damaged and need recovery. You can
■ RECOVER. Performs an audit on, and attempts to open, any drawing file.
■ AUDIT. Finds and corrects errors in the current drawing.
■ RECOVERAUTO. Controls the display of recovery notifications before or after opening a damaged drawing file.
Example: Auditing Files
Auditing a file generates a description of problems with a drawing file and recommendations for correcting them. As you start the audit, you specify whether you want the program to try to fix the problems it encounters. The report is similar to the following example:
Auditing Header
DXF NAME Current Value Validation Default
PDMODE 990 - 2040
UCSFOLLOW 811 or 0
Error found in auditing header variables
4 Blocks audited
Pass 1 4 objects audited
Pass 2 4 objects audited
Total errors found 2 fixed 2
If you chose not to correct the errors, the last statement changes to
Total errors found 2 fixed 0.
The output from a recovery audit is written to an audit log (ADT) file if the
AUDITCTL system variable is set to 1 (On).
Recovery does not necessarily preserve the high-level consistency of the drawing file. The program extracts as much material as it can from the damaged file.
See also:
Create and Restore Backup Files (page 54)
Repair, Restore, or Recover Drawing Files | 53
Create and Restore Backup Files
Backup files help ensure the safety of your drawing data. If a problem occurs, you can restore a drawing backup file.
Computer hardware problems, power failures or surges, user mistakes, or software problems can cause errors in a drawing. By saving your work frequently, you can ensure a minimum of lost data if your system fails for any reason. If a problem occurs, you can restore a drawing backup file.
Use Backup Files
In the Application tab (Application Preferences dialog box), you can specify that backup files are created when you save drawings. If you do, each time you save a drawing, the previous version of your drawing is saved to a file with the same name and a .bak file extension. The backup file is located in the same folder as the drawing file.
You can revert to your backup version by renaming the .bak file in Finder to a file with a .dwg extension. You may want to copy it to a different folder to avoid overwriting your original file.
Save Your Drawing Automatically at Specified Intervals
If you turn the automatic save option on, your drawing is saved at specified time intervals. By default, files saved automatically are temporarily assigned the name filename_a_b_nnnn.sv$.
■ Filename is the current drawing name.
■
■
■
a is the number of open instances of the same drawing file in the same work session.
b is the number of open instances of the same drawing in different work sessions.
nnnn is a random number.
These temporary files are automatically deleted when a drawing closes normally. In the event of a program failure or a power failure, these files are not deleted.
To recover a previous version of your drawing from the automatically saved file, rename the file using a .dwg extension in place of the .sv$ extension before you close the program.
54 | Chapter 3 Start and Save Drawings
See also:
Recover from a System Failure (page 55)
Recover from a System Failure
A hardware problem, power failure, or software problem can cause this program to terminate unexpectedly. If this happens, you can restore the drawing files that were open.
Resolve Drawing Files
After a program or system failure, the Files Recovered dialog box opens the next time you start AutoCAD. The Files Recovered dialog box displays a list of all drawing files that were open, including the following drawing file types:
■ Drawing files (DWG)
■ Drawing template files (DWT)
NOTE Unsaved drawings that are open at the time of an unexpected failure are not tracked by the Files Recovered dialog box. Be sure to save your work after you begin, and regularly thereafter.
For each drawing, you can open and choose from the following files if they exist:
■ DrawingFileName.dwg
■ DrawingFileName.bak
■ DrawingFileName_a_b_nnnn.sv$
NOTE The drawing, backup, and recover files are listed in the order of their time stamps—the time when they were last saved.
If you close the Files Recovered dialog box before resolving all affected drawings, you can re-open the dialog box at a later time with the
DRAWINGRECOVERY command.
Send an Error Report Automatically to Autodesk
If the program encounters a problem and closes unexpectedly, you can send an error report to help Autodesk diagnose problems with the software. The error report includes information about the state of your system at the time the error occurred. You can also add other information, such as what you were
Repair, Restore, or Recover Drawing Files | 55
doing at the time of the error. The REPORTERROR system variable controls whether the error-reporting feature is available.
56 | Chapter 3 Start and Save Drawings
Control the Drawing
Views
4
Change Views
You can magnify the details in your drawing for a closer view or shift the view to a different part of the drawing. If you save views by name, you can restore them later.
See also:
Rotate Views in Layout Viewports (page 100)
Pan or Zoom a View
You can pan to reposition the view in the drawing area or zoom to change magnification.
With the Realtime option of PAN, you pan dynamically by moving your pointing device. Like panning with a camera, PAN does not change the location or magnification of objects on your drawing; it changes only the view.
You can change the magnification of a view by zooming in and out, which is similar to zooming in and out with a camera. ZOOM does not change the absolute size of objects in the drawing; it changes only the magnification of the view.
When you work with minute parts in your drawing, you may need to zoom out frequently to see an overview of your work. Use ZOOM Previous to return quickly to the prior view.
The options described here are the options most commonly used.
57
Zoom to Magnify a Specified Rectangular Area
You can quickly zoom on a rectangular area of your drawing by specifying two diagonal corners of the area you are interested in.
The lower-left corner of the area you specify becomes the lower-left corner of the new display. The shape of the zoom area you specify does not correspond exactly to the new view, which must fit the shape of the viewport.
Zoom in Real Time
With the Realtime option, you zoom dynamically by moving your pointing device up or down. By right-clicking, you can display a shortcut menu with additional viewing options.
Zoom to Magnify One or More Objects
ZOOM Objects displays a view with the largest possible magnification that includes all of the objects you selected.
Zoom to View All Objects in the Drawing
ZOOM Extents displays a view with the largest possible magnification that includes all of the objects in the drawing. This view includes objects on layers that are turned off but does not include objects on frozen layers.
58 | Chapter 4 Control the Drawing Views
ZOOM All displays either the user-defined grid limits or the drawing extents, whichever view is larger.
See also:
Scale Views in Layout Viewports
(page 95)
Save and Restore Views
When you save specific views by name, you can restore them for layout and plotting or when you need to refer to specific details.
A named view created with the VIEW command consists of a specific magnification, position, and orientation. In each drawing session, you can restore up to 10 previous views displayed in each viewport using ZOOM
Previous.
Named views are saved with a drawing and can be used any time. When you are composing a layout, you can restore a named view to a viewport on the layout.
Change Views | 59
Save a View
■
■
■
■
When you name and save a view, the following settings are saved:
■ Magnification, center point, and view direction
■ View category that you assign to the view (optional)
■
■
The location of the view (the Model or a specific named layout)
Layer visibility in the drawing at the time the view is saved
User coordinate system
3D perspective
■
Live section
Visual style
Background
Restore a Named View
You can use named views to do the following:
■ Restore a view that you use frequently while working in model space.
■
■
Restore a view on a layout that is zoomed into an area of interest on the layout.
With multiple model or layout viewports, restore a different view in each one.
Control the 3D Projection Style
You can view both parallel and perspective projection of a 3D model.
Overview of Parallel and Perspective Views
You can create realistic visual effects in a drawing by defining either parallel or perspective projections of a model.
The difference between perspective views and parallel projections is that perspective views require a distance between a theoretical camera and target point. Small distances produce severe perspective effects; large distances produce mild effects.
60 | Chapter 4 Control the Drawing Views
The following illustration shows the same model in both a parallel projection and perspective projection. Both are based on the same viewing direction.
Define a Perspective Projection (DVIEW)
Perspective projections require a distance between a theoretical camera and a target point. Small distances produce severe perspective effects; large distances produce milder effects.
A perspective view remains in effect until the perspective effect is turned off or until a new view is defined in its place.
Define a Parallel Projection
You can define a parallel projection.
To determine the point or angle in model space, you can
■ Enter a coordinate or angles that represent your viewing location in 3D.
■ Change to a view of the XY plane of the current UCS, a saved UCS, or the
WCS.
■
■
Change the 3D view dynamically with your pointing device.
Set front and back clipping planes to limit the objects being displayed.
Viewing in 3D is available only in model space. If you are working in paper space, you cannot use 3D viewing commands such as VPOINT, DVIEW, or
PLAN to define paper space views. The view in paper space is always a plan view.
Change Views | 61
Choose Preset 3D Views
You can select predefined standard orthographic and isometric views by name or description.
A quick way to set a view is to choose one of the predefined 3D views. You can select predefined standard orthographic and isometric views by name or description. These views represent commonly used options: Top, Bottom,
Front, Left, Right, and Back. In addition, you can set views from isometric options: SW (southwest) Isometric, SE (southeast) Isometric, NE (northeast)
Isometric, and NW (northwest) Isometric.
To understand how the isometric views work, imagine you are looking down at the top of a box. If you move toward the lower-left corner of the box, you are viewing the box from the SW Isometric View. If you move toward the upper-right corner of the box, you are viewing it from NE Isometric View.
Define a 3D View with Coordinate Values or Angles
You can define a viewing direction by entering the coordinate values of a point or the measures of two angles of rotation.
This point represents your position in 3D space as you view the model while looking toward the origin (0,0,0). Viewpoint coordinate values are relative to the world coordinate system unless you change the WORLDVIEW system variable. The conventions for defining standard views differ between architectural (AEC) and mechanical design. In AEC design, the perpendicular view of the XY plane is the top or plan view; in mechanical design, the perpendicular view of the XY plane is the front view.
The following illustration shows a view defined by two angles relative to the
X axis and the XY plane of the WCS.
62 | Chapter 4 Control the Drawing Views
Change to a View of the XY Plane
You can change the current viewpoint to a plan view of the current UCS, a previously saved UCS, or the WCS.
A plan view is a view aimed toward the origin (0,0,0) from a point on the positive Z axis. This results in a view of the XY plane.
You can restore the view and coordinate system that is the default for most drawings by setting the UCS orientation to World and then setting the 3D view to Plan View.
Shade a Model and Use Edge Effects
Hiding lines enhances the drawing and clarifies the design. The addition of shading produces a more realistic image of your model.
Use a Visual Style to Display Your Model
Visual styles control the display of edges and shading a viewport.
Control the effect of a visual style by changing its properties. When you apply a visual style or change its settings, the associated viewport is automatically updated to reflect those changes.
The Properties Inspector displays all visual styles available in the drawing under the Visual Styles section.
Change Views | 63
The following predefined visual styles are supplied with the product:
■ 2D Wireframe. Displays objects using lines and curves to represent the boundaries.
NOTE Raster images, linetypes, and lineweights are visible.
■
■
■
■
■
■
■
■
■
Conceptual. Displays objects using smooth shading and the Gooch face style. The Gooch face style transitions between cool and warm colors, rather than dark and light. The effect is less realistic, but it can make the details of the model easier to see.
Hidden. Displays objects using wireframe representation and hides lines representing back faces.
Realistic. Displays objects using smooth shading and materials.
Shaded. Displays objects using smooth shading.
Shaded with Edges. Displays objects using smooth shading and visible edges.
Shades of Gray. Displays objects using smooth shading and monochromatic shades of gray.
Sketchy. Displays objects with a hand-sketched effect by using the Line
Extensions and Jitter edge modifiers.
Wireframe. Displays objects using lines and curves to represent the boundaries.
X-ray. Displays objects with partial transparency.
In shaded visual styles, faces are lit by two distant light sources that follow the viewpoint as you move around the model. This default lighting is designed to illuminate all faces in the model so that they are visually discernable. Default lighting is available only when other lights, including the sun, are off.
64 | Chapter 4 Control the Drawing Views
Select a visual style and change its settings at any time. The changes are reflected in the viewports to which the visual style is applied. Any changes you make to the current visual style are saved in the drawing.
Customize a Visual Style
You can create your own visual styles by changing the face and edge settings and using shadows and backgrounds.
Shade and Color Faces
Shading and color effects control the display of faces in a model.
Face Styles
The face style defines the shading on a face. Realistic (below left) is meant to produce the effect of realism. Gooch (below right) can show details better by softening the contrast between lit areas and shadowed areas. Lit areas use warm tones and shadowed areas use cool tones.
Change Views | 65
The None face style produces no shading, and displays only edges. Customize edge settings to control whether facet edges or isolines are displayed.
Lighting Quality
Lighting quality determines the smoothness of shaded objects.
Faceted lighting computes a single color for each face. Individual faces appear flat. Smooth lighting smoothes the edges between polygon faces by computing the colors as a gradient between the faces’ vertices. This gives objects a smooth appearance.
For the Smoothest option, the Per-Pixel Lighting setting must be enabled under the Hardware acceleration option of -3DCONFIG. The colors are computed for individual pixels, giving a smoother appearance. If not, the
Smooth setting is used instead.
Highlights
The size of an object’s highlights affect the perception of shininess. A smaller, more intense highlight makes objects appear shinier. The highlight intensity that is set in a visual style does not apply to objects with attached materials.
66 | Chapter 4 Control the Drawing Views
Opacity
The opacity property controls the transparency of objects.
Face Color Modes
Display face colors in the normal way, or specify a face color mode.
Monochrome displays faces in the varying shades of a specified color. Tint shades faces by changing the hue and saturation values based on a specified color. Desaturate softens colors.
Display Backgrounds and Shadows
The visual style also controls the display of backgrounds and shadows in the viewport.
Change Views | 67
Backgrounds
You can use a color, a gradient fill, an image, or the sun & sky as a background in the viewport in any 3D visual style, even one that does not shade objects.
When Background is set to On in the current visual style, the background is displayed.
NOTE
AutoCAD 2013 does not support the ability to create a named view with a background or assign a background to the current view. If a background is assigned to the current view or a named view, it does display in the current viewport.
Shadows
Shaded objects in a viewport can display shadows. Ground shadows are shadows that objects cast on the ground. Mapped object shadows are shadows cast by objects onto other objects. The lighting in the viewport must be from user-created lights or the sun for mapped object shadows to be displayed.
Where shadows overlap, they appear darker.
NOTE To display mapped object shadows, hardware acceleration is required.
When Enhanced 3D Performance is off, mapped object shadows cannot be displayed. (To access these settings, enter -3dconfig at the Command prompt.
Use options acceLeration and then Hardware to get to the Enhanced 3D performance option.)
Displaying shadows can slow performance. You can turn off shadows in the current visual style while you work and turn them back on when you need them.
In the Properties Inspector, you can set the Shadow Display property for an object: casts shadows, receives shadows, casts and receives shadows, or ignores shadows.
More options are available for shadows used in rendering.
68 | Chapter 4 Control the Drawing Views
See also:
(page 713)
Control the Display of Edges
Different edge types can be displayed using different colors and linetypes. You can also add special effects, such as jitter and line extensions.
In a shaded or wireframe model, the visual style sets the visibility and appearance of isolines, facet edges, silhouette edges, occluded edges, and intersection edges. Facet edges (the edges between planar faces representing a surface) are displayed only when the angle between the facets is smaller than the crease angle value you specify.
Edge modifiers such as line extension and jitter, produce the appearance of a model that is still in the conceptual phase. Jitter makes lines appear as though
Change Views | 69
they were sketched with a pencil. Line extension produces another kind of hand-drawn effect.
NOTE
Plot styles are not available for objects with the Jitter edge modifier applied.
Control the display of occluded lines in 2D View
Occluded lines are hidden lines made visible by changing its linetype and color. In 2D View, you can change the display of occluded linetype with
OBSCUREDLTYPE system variable and occluded color with OBSCUREDCOLOR system variable.
To control the display of occluded lines in 2D View, you can:
■ Hide them or make them partially visible with dashes and dots.
■ Make them completely visible.
■ Make them distinctive or indistinctive by changing its color.
NOTE
You can only change occluded color when the occluded lines are partially or completely visible.
70 | Chapter 4 Control the Drawing Views
IMPORTANT After you have changed the settings for occluded lines, use the HIDE command to regenerate the drawing and display the changes.
Control Performance
3D graphics display and memory allocation can slow performance on your system. Performance and memory tuning are different approaches to delivering the best performance possible.
Performance Tuning
Performance tuning examines your graphics card and display driver and determines whether to use software or hardware implementation for features that support both.
Features that cannot work properly on your system are turned off. Some features may work but not be recommended for use with your graphics card or 3D graphics display driver. Enable these features at your own risk. For information on the options available, see -3DCONFIG.
Graphics Caching
Graphics cache files are created and maintained to optimize performance and increase the regeneration speed of objects with complex geometry such as 3D solids, non-mesh surfaces, and regions. These cache files persist between drawing sessions and are saved in /Users/<user name>/Library/Application
Support/Autodesk/local/<product name>/<release>/<language>/GraphicsCache. The maximum number of these cache files are limited in number and total size by the CACHEMAXFILES and CACHEMAXTOTALSIZE system variables. If the limits are exceeded, the oldest cache files are automatically deleted.
NOTE If you ever need to delete the graphics cache files, you can temporarily set
CACHEMAXFILES or CACHEMAXTOTALSIZE to 0.
Memory Tuning
Performance can also be improved by adding memory to your system. This is especially true when working on larger models.
Change Views | 71
AutoCAD requires at least 2 GB of physical memory (RAM) for working in 2D.
For 3D modeling, at least 4 GB of RAM is required.
The size and complexity of a model often defines how efficiently an application runs. If you notice increased hard drive activity, it means that physical memory has been exceeded and data is being passed to a swap file (virtual memory).
A swap file is an area on the hard drive that the operating system uses as if it were physical memory (RAM). The swap file size is basically a limit which restricts the total virtual size of the AutoCAD process. A good rule of thumb for configuring your swap file is three times the amount of physical memory on your system. This usually sets the limit high enough that AutoCAD does not run out of swap space.
Graphics cache files are created and maintained to optimize performance and increase the regeneration speed of objects with complex geometry such as 3D solids, non-mesh surfaces, and regions. These cache files persist between drawing sessions and are saved in /Users/<user name>/Library/Application
Support/Autodesk/local/<product name>/<release>/<language>/GraphicsCache. The maximum number of these cache files are limited in number and total size by the CACHEMAXFILES and CACHEMAXTOTALSIZE system variables. If the limits are exceeded, the oldest cache files are automatically deleted.
NOTE If you ever need to delete the graphics cache files, you can temporarily set
CACHEMAXFILES or CACHEMAXTOTALSIZE to 0.
See also:
Use a Visual Style to Display Your Model
(page 63)
Use Viewing Tools
When working in 3D, you'll often want to display different views so that you can see and verify the 3D effects in your drawing.
Specify 3D Views
You can control the 3D navigation display, projection, and visualization tools.
72 | Chapter 4 Control the Drawing Views
Overview of 3D Views
You can create an interactive view of your drawing in the current viewport.
Using the 3D viewing and navigation tools, you can navigate through a drawing. You can orbit, zoom, and swivel around a 3D model.
Use 3D Navigation Tools
3D navigation tools allow you to view objects in a drawing from different angles, heights, and distances.
Use the following 3D tools to orbit, swivel, adjust distance, zoom, and pan in a 3D view.
■ 3D Orbit. Moves around a target. The target of the view stays stationary while the camera location, or point of view, moves. The center of the viewport, not the center of the objects you’re viewing, is the target point.
■
■
Constrained Orbit. Constrains 3D Orbit along the XY plane or the Z axis. (3DORBIT)
Free Orbit. Orbits in any direction without reference to the planes. The point of view is not constrained along the XY plane of the Z axis.
(3DFORBIT)
■
■
■
■
Adjust Distance. Changes the distance of objects as you move the cursor vertically. You can make objects appear larger or smaller, and you can adjust the distance. (3DDISTANCE)
Swivel. Simulates panning with a camera in the direction that you drag.
The target of the view changes. You can swivel the view along the XY plane or along the Z axis. (3DSWIVEL)
Zoom. Simulates moving the camera closer to an object or farther away.
Zooming in magnifies the image. (3DZOOM)
Pan. Starts the interactive 3D view and enables you to drag the view horizontally and vertically. (3DPAN)
Create a 3D Dynamic View (DVIEW)
You can change a view without interrupting your current operation using a feature that combines panning and zooming.
Use Viewing Tools | 73
With dynamic viewing, you can display the effects of changing your viewpoint as you make the changes. Using this method, you can also simplify your view temporarily by choosing only the objects that you need to determine the view.
Alternatively, if you press Enter without selecting any objects, 3D Dynamic
View displays a model of a small house instead of your actual drawing. You can use this house to define the viewing angle and distance. When your adjustments are complete and you exit the command, the changes are applied to the entire 3D model in the current view.
NOTE More powerful options for dynamic viewing in 3D are available in the
3DORBIT command. For more information, see Use 3D Navigation Tools (page
73).
Set Clipping Planes
You can create cutaway, or section, views of your drawing by positioning front and back clipping planes that control the visibility of objects based on their distance from a theoretical camera. You can move the clipping planes perpendicular to the line of sight between the camera and target (where the camera is pointing). Clipping removes the display of objects from the front and back of clipping planes. The following illustration shows how clipping planes work:
Use ViewCube Tool
ViewCube tool provides visual feedback of the current orientation of a model.
You can use the ViewCube tool to adjust the viewpoint of the model.
74 | Chapter 4 Control the Drawing Views
Overview of ViewCube Tool
ViewCube tool is a navigation tool that is displayed when you are working in
2D model space or 3D visual style. With ViewCube tool, you can switch between standard and isometric views.
The ViewCube tool is a persistent, clickable and draggable interface that you use to switch between standard and isometric views of your model. When you display the ViewCube tool, it is shown in one of the corners of the window over the model in an inactive state. The ViewCube tool provides visual feedback about the current viewpoint of the model as view changes occur. When the cursor is positioned over the ViewCube tool, it becomes active. You can drag or click the ViewCube tool, switch to one of the available preset views, roll the current view, or change to the Home view of the model.
Edge Corner Face
Control the Appearance of ViewCube Tool
The ViewCube tool is displayed in one of two states: inactive and active. When the ViewCube tool is inactive, it appears partially transparent by default so that it does not obscure the view of the model. When active, it is opaque and may obscure the view of the objects in the current view of the model.
■
■
In addition to controlling the inactive opacity level of the ViewCube tool, you can also control the following properties for the ViewCube tool:
■ Size
■
■
Position
Display of the UCS menu
Default orientation
Compass display
Using the Compass
The compass is displayed below the ViewCube tool and indicates which direction North is defined for the model. You can click a cardinal direction letter on the compass to rotate the model, or you can click and drag one of
Use Viewing Tools | 75
the cardinal direction letters or the compass ring to interactively rotate the model around the pivot point.
ViewCube Menu
Use the ViewCube menu to restore and define the Home view of a model, switch between view projection modes, and change the interactive behavior and appearance of the ViewCube tool.
The ViewCube menu has the following options:
■ Home. Restores the Home view saved with the model.
■
■
Parallel. Switches the current view to parallel projection.
Perspective. Switches the current view to perspective projection.
■
■
■
■
Perspective with Ortho Faces. Switches the current view to perspective projection unless the current view aligns with a face view defined on the
ViewCube tool.
Set Current View as Home. Defines the Home view of the model based on the current view.
ViewCube Settings. Displays the dialog box where you can adjust the appearance and behavior of the ViewCube tool.
Help. Launches the online Help system and displays the topic for the
ViewCube tool.
ViewCube Menu
To display the ViewCube menu
To display the ViewCube menu, do one of the following:
■ Right-click on the compass, Home icon, or the main area of the ViewCube tool.
■ Click the context menu button located below the ViewCube tool.
76 | Chapter 4 Control the Drawing Views
Reorient the View of a Model with ViewCube
The ViewCube tool offers many intuitive ways to reorient the view of a model.
Reorient the Current View
You can reorient the current view of a model by clicking predefined areas on the ViewCube tool or dragging the ViewCube tool.
The ViewCube tool provides twenty-six defined parts to click and change the current view of a model. The twenty-six defined parts are categorized into three groups: corner, edge, and face. Of the twenty-six defined parts, six of the parts represent standard orthogonal views of a model: top, bottom, front, back, left, and right. Orthogonal views are set by clicking one of the faces on the ViewCube tool.
You use the other twenty defined parts to access angled views of a model.
Clicking one of the corners on the ViewCube tool reorients the current view of the model to a three-quarter view, based on a viewpoint defined by three sides of the model. Clicking one of the edges reorients the view of the model to a half view based on two sides of the model.
The outline of the ViewCube tool helps you identify the form of orientation it is in: standard or fixed. When the ViewCube tool is in standard orientation, not orientated to one of the twenty-six predefined parts, its outline is displayed as dashed. The ViewCube tool is outlined in a solid continuous line when it is constrained to one of the predefined views.
Edge Corner Face
Drag or Click the ViewCube Tool
You can also click and drag the ViewCube tool to reorient the view of a model to a custom view other than one of the twenty-six predefined parts. If you drag the ViewCube tool close to one of the preset orientations and it is set to snap to the closest view, the ViewCube tool rotates to the closest preset orientation.
The ViewCube tool reorients the object’s view around a pivot point.
■ When the object is unselected, drag the ViewCube tool to reorient the object’s view around the pivot point displayed at the center of the view.
Use Viewing Tools | 77
■
■
When the object is selected, drag the ViewCube tool to reorient the object’s view around the pivot point displayed at the center of the selected object.
When the object is unselected and a pivot point is defined and used by another navigation tool before using the ViewCube tool, drag the ViewCube tool to reorient the object’s view around the defined pivot point.
Roll a Face View
When you view a model from one of the face views, two roll arrow buttons are displayed near the ViewCube tool. Use the roll arrows to rotate the current view 90 degrees clockwise or counterclockwise around the center of the view.
Switch to an Adjacent Face
When the ViewCube tool is active while viewing a model from one of the face views, four orthogonal triangles are displayed near the ViewCube tool. You use these triangles to switch to one of the adjacent face views.
78 | Chapter 4 Control the Drawing Views
Set the View Projection Mode
View projection produces realistic visual effects of a model.
The ViewCube tool supports two view projection modes (Perspective and
Orthographic) and a combination of both these modes (Perspective with Ortho faces). Orthographic projection is also referred to as parallel projection.
Perspective projected views are calculated based on the distance from a theoretical camera and target point. The shorter the distance between the camera and the target point, the more distorted the perspective effect appears; greater distances produce less distorted affects on the model. Orthographic projected views display all the points of a model being projected parallel to the screen.
Orthographic projection mode makes it easier to work with a model due to all the edges of the model appearing as the same size, regardless of the distance from the camera. Orthographic projection mode though, is not how you commonly see objects in the real world. Objects in the real world are seen in perspective projection. So when you want to generate a rendering or hidden line view of a model, using perspective projection will give the model a more realistic look.
The following illustration shows the same model viewed from the same viewing direction, but with different view projections.
Parallel Perspective
When you change the view for a model, the view is updated using the previous projection mode unless the current projection mode for the ViewCube tool is Perspective with Ortho Faces. The Perspective with Ortho Faces mode forces all views to be displayed in perspective projection unless the model is being viewed from one of the face views: top, bottom, front, back, left, or right.
Use Viewing Tools | 79
Home View
You can define a Home view for a model so you can restore a familiar view when you use the navigation tools.
The Home view is a special view stored with a model that makes it easy to return to a known or familiar view. You can define any view of the model as the Home view. The saved Home view can be applied to the current view by clicking the Home button above the ViewCube tool or from the ViewCube menu.
When you open a drawing that was created in a release earlier than AutoCAD
2008, the extents of a model are used as the default Home view. Drawings created with AutoCAD 2013 have a Home view defined with a Top/Left/Front orientation. While you can use the Home view to navigate back to a familiar view, you can also use it to generate the thumbnail preview when you save a model instead of using the last saved view.
Examine Individual Objects with the ViewCube Tool
You can examine individual objects of a model using the ViewCube tool.
With the ViewCube tool, you can define the center of a view based on one or more selected objects. Select an object or objects and use the ViewCube tool to reorient the model. The model rotates around the center of the view.
Calculate the center of the view by the extents of the selected objects.
Change the UCS with the ViewCube Tool
With the ViewCube tool you can change the current UCS for the model to one of the named UCSs saved with the model or you can define a new UCS.
The UCS menu, located below the ViewCube tool, displays the name of the current UCS in the model. From the menu, you can restore one of the named
UCSs saved with the model, switch to WCS, or define a new UCS. With the
WCS item on the menu, you can switch the coordinate system from the current
UCS to WCS. With the new UCS, you can rotate the current UCS based on one, two, or three points to define a new UCS. When you click New UCS, a new UCS is defined with the default name of Unnamed. To save the new defined UCS with a name, use the Named option in the UCS command.
80 | Chapter 4 Control the Drawing Views
You can orient the ViewCube tool with the current UCS or WCS. By orienting the ViewCube tool with the current UCS, you know in which direction you are modeling. Orienting the ViewCube tool with the WCS, you can navigate the model based on the North and Up directions of the model. The settings for controlling the orientation of the ViewCube tool are in the .
Display Multiple Views in Model Space
To see several views at the same time, you can split the drawing area of the
Model layout into separate viewing areas called model space viewports. You can save arrangements of model space viewports for reuse at any time.
See also:
Work with Model Space and Paper Space (page 90)
Create and Modify Layout Viewports (page 93)
Set Model Space Viewports
On the Model layout, you can split the drawing area into one or more adjacent rectangular views known as model space viewports.
Display Multiple Views in Model Space | 81
Viewports are areas that display different views of your model. As you work on the Model layout, you can split the drawing area into one or more adjacent rectangular views known as model space viewports. In large or complex drawings, displaying different views reduces the time needed to zoom or pan in a single view. Also, errors you might miss in one view may be apparent in the others.
Viewports created on the Model layout completely fill the drawing area and do not overlap. As you make changes in one viewport, the others are updated simultaneously. Three model space viewports are shown in the illustration.
You can also create viewports on a named (paper space) layout. You use those viewports, called layout viewports, to arrange the views of your drawing on a sheet. You can move and resize layout viewports. By using layout viewports, you have more control over the display; for example, you can freeze certain layers in one layout viewport without affecting the others. For more information about layouts and layout viewports, see
Drawing Layouts (Paper Space) (page 89).
Use Model Space Viewports
With model space viewports, you can do the following:
■ Pan; zoom; set Snap, Grid, and UCS icon modes; and restore named views.
■
■
Save user coordinate system orientations with individual viewports.
Draw from one viewport to another when executing a command.
82 | Chapter 4 Control the Drawing Views
■ Name a viewport arrangement so that you can reuse it on the Model layout or insert it on a named layout.
Setting up different coordinate systems in individual viewports is useful if you typically work on 3D models. See
Assign UCS Definitions to Viewports
(page
151).
Split and Join Model Space Viewports
The illustrations below show several default model space viewport configurations.
You can easily modify model space viewports by splitting and joining them.
If you want to join two viewports, they must share a common edge of the same length.
Select and Use the Current Viewport
When you use multiple viewports, one of them is the current viewport, which accepts cursor input and view commands.
When a viewport is current, the cursor is displayed as crosshairs rather than an arrow, and the viewport boundary is highlighted. You can change the current viewport at any time except when a View command is in progress.
To make a viewport the current viewport, you click inside it or press Ctrl-R to cycle through the existing viewports.
Display Multiple Views in Model Space | 83
To draw a line using two model space viewports, you start the line in the current viewport, make another viewport current by clicking within it, and then specify the endpoint of the line in the second viewport. In a large drawing, you can use this method to draw a line from a detail in one corner to a detail in a distant corner.
Save and Restore Model Layout Viewport Arrangements
Arrangements of model viewports can be saved and restored by name.
You do not have to set up viewports and views every time you need them.
With VPORTS, viewport arrangements can be saved and later restored by name. Settings that are saved with viewport arrangements include
■ The number and position of viewports
■ The views that the viewports contain
■
■
The grid and snap settings for each viewport
The UCS icon display setting for each viewport
You can list, restore, and delete the available viewport arrangements. A viewport arrangement saved on the Model layout can be inserted on a named layout.
84 | Chapter 4 Control the Drawing Views
Organize Drawings and
Layouts
5
Create Single-View Drawings (Model Space)
To create a two dimensional drawing that has one view, you can create the drawing and its annotation entirely in model space. This is the traditional method for creating drawings with AutoCAD.
With this method, you create the building, mechanical part, or geographic area that you want to represent at full scale (1:1), but you create the text, dimensions, and the title block of the drawing at a scale to match the intended plot scale.
Quick Start for Model Space Drafting
The process of creating and plotting a drawing file in model space is very different from the process used in manual drafting.
In AutoCAD, there are two distinct working environments that are represented by Model and named layouts.
If you are going to create a two-dimensional drawing that has one view, you can create both the model and its annotation entirely in model space, not using a layout. This is the traditional method for creating drawings with AutoCAD.
This method is simple but has several limitations, including
■ It is suitable for 2D drawings only
■
■
It does not support multiple views and view-dependent layer settings
Scaling the annotation and title block requires computation unless you use objects.
85
With this method, you always draw geometric objects at full scale (1:1) and text, dimensions, and other annotation at a scale that will appear at the correct size when you output the drawing.
For information about using annotative objects and scaling annotations
automatically, see Scale Annotations
(page 490).
See also:
Create Multiple-View Drawing Layouts (Paper Space) (page 89)
Draw, Scale, and Annotate in Model Space
If you draw and plot from model space, you must determine and apply a scale factor to annotate objects before you plot.
■
■
You can draw and plot entirely from model space. This method is useful primarily for two-dimensional drawings that have a single view. With this method, you use the following process:
■ Determine the unit of measurement (drawing units) for the drawing.
■ Specify the display style for the drawing unit.
■
■
Calculate and set the scale for dimensions, annotations, and blocks.
Draw at full scale (1:1) in model space.
Create the annotation and insert the blocks in model space.
Print the drawing at the predetermined scale.
You can also use objects if you want to scale annotations automatically. For information about using annotative objects and scaling annotations
automatically, see Scale Annotations
(page 490).
Determine the Unit of Measurement
Before you begin drawing in model space, you determine the unit of measurement (drawing units) that you plan to use. You decide what each unit on the screen represents, such as an inch, a millimeter, a kilometer, or some other unit of measurement. For example, if you are drawing a motor part, you might decide that one drawing unit equals a millimeter. If you are drawing a map, you might decide that one unit equals a kilometer.
86 | Chapter 5 Organize Drawings and Layouts
Specify the Display Style of Drawing Units
Once you have determined a drawing unit for the drawing, you need to specify the style for displaying the drawing unit, which includes the unit type and precision. For example, a value of 14.5 can be displayed as 14.500, 14-1/2, or
1'2-1/2".
Specify the display style of drawing units with the UNITS command. The default drawing unit type is decimal.
Set the Scale for Annotations and Blocks
Before you draw, you should set the scale for dimensions, annotations, and blocks in your drawings. Scaling these elements beforehand ensures that they are at the correct size when you plot the final drawing.
You should enter the scale for the following objects:
■ Text. Set the text height as you create text or by setting a fixed text height in the text style (STYLE).
■
■
■
Dimensions. Set the dimension scale in a dimension style (DIMSTYLE) or with the DIMSCALE system variable.
Linetypes. Set the scale for noncontinuous linetypes with the CELTSCALE and LTSCALE system variables.
Hatch patterns. Set the scale for hatch patterns while creating the hatch
(HATCH), before creating the hatch object with the HPSCALE system variable, or edit the hatch after it has been created.
■ Blocks.Specify the insertion scale for blocks either as you insert them, or set an insertion scale in the Insert Block dialog box (INSERT).
The system variables used for inserting blocks are INSUNITS,
INSUNITSDEFSOURCE, and INSUNITSDEFTARGET. This also applies to the border and title block of the drawing.
You can also use objects if you want to scale annotations automatically. For information about using annotative objects and scaling annotations
automatically, see Scale Annotations
(page 490).
Determine the Scale Factor for Plotting
To plot your drawing from the Model layout, you calculate the exact scale factor by converting the drawing scale to a ratio of 1:n. This ratio compares plotted units to drawing units that represent the actual size of the objects you are drawing.
Create Single-View Drawings (Model Space) | 87
For example, if you plan to plot at a scale of 1/4 inch = 1 foot, you would calculate the scale factor 48 as follows:
1/4" = 12"
1 = 12 x 4
1 (plotted unit) = 48 (drawing units)
Using the same calculation, the scale factor for 1 centimeter = 1 meter is 100, and the scale factor for 1 inch = 20 feet is 240.
Sample Scale Ratios
The sample architectural scale ratios in the table can be used to calculate text sizes in model space.
Scale Scale factor To plot text size at
Set drawing text size to
1 cm = 1 m 100 3 mm 30 cm
1/8" = 1'-0"
3/16" = 1'-0"
1/4" = 1'-0"
3/8" = 1'-0"
1/2" = 1'-0"
3/4" = 1'-0"
1" = 1'-0"
48
32
96
64
24
16
12
1/8"
1/8"
1/8"
1/8"
1/8"
1/8"
1/8"
6"
4"
12"
8"
3"
2"
1.5"
1 1/2" = 1'-0" 8 1/8" 1.0"
If you are working in metric units, you might have a sheet size of 210 x 297 mm (A4 size) and a scale factor of 20. You calculate grid limits as follows:
210 x 20 = 4200 mm
88 | Chapter 5 Organize Drawings and Layouts
297 x 20 = 5900 mm
See also:
Specify Units and Unit Formats (page 40)
Create Multiple-View Drawing Layouts (Paper
Space)
Paper space is a sheet layout environment where you can specify the size of your sheet, add a title block, display multiple views of your model, and create dimensions and notes for your drawing.
Quick Start for Layouts
There are two distinct working environments, or “spaces,” in which you can create objects in a drawing.
Typically, a model composed of geometric objects is created in a three-dimensional space called model space. A final layout of specific views and annotations of this model is created in a two-dimensional space called
paper space.
Working in model space, you draw a model of your subject at 1:1 scale.
Working on a named layout, you create one or more layout viewports, dimensions, notes, and a title block to represent a drawing sheet.
Each layout viewport is like a picture frame containing a “photograph” of the model in model space. Each layout viewport contains a view that displays the model at the scale and orientation that you specify. You can also specify which layers are visible in each layout viewport.
After you finish arranging the layout, you turn off the layer that contains the layout viewport objects. The views are still visible, and you can plot the layout without displaying the viewport boundaries.
Understand the Layout Process
When you use a named layout to prepare your drawing for output, you follow a series of steps in a process.
Create Multiple-View Drawing Layouts (Paper Space) | 89
You design the subject of your drawing in model space and prepare it for output on a named layout in paper space. A drawing always has at least one named layout.
Before you can use a layout, it must be initialized. A layout does not contain any page setup information before it is initialized. Once initialized, layouts can be drawn upon and output.
Process Summary
■
■
When you prepare a layout, you typically step through the following process:
■ Create a model of your subject in model space.
■ Initialize a named layout.
■
■
Specify layout page settings such as output device, paper size, drawing area, output scale, and drawing orientation.
Insert a title block into the layout (unless you have started with a drawing template that already has a title block).
■
■
■
■
Create a new layer to be used for layout viewports.
Create layout viewports and position them on the layout.
Set the orientation, scale, and layer visibility of the view in each layout viewport.
Add dimensions and annotate in the layout as needed.
Turn off the layer containing the layout viewports.
Output your layout.
You can also use annotative objects if you want to annotate your drawing in model space and scale the annotations automatically. For information about using annotative objects and scaling annotations automatically, see
Work with Model Space and Paper Space
There are several benefits to switching between model space and paper space to perform certain tasks. Use model space for creating and editing your model.
Use paper space for composing your drawing sheet and defining views.
90 | Chapter 5 Organize Drawings and Layouts
Work in Model Space
By default, you start working in a limitless drawing area called model space. In model space, you draw, view, and edit your model.
You first decide whether one unit represents one millimeter, one centimeter, one inch, one foot, or whatever unit is most convenient or customary in your business. You then create your model at 1:1 scale.
In model space, you can view and edit model space objects. The crosshairs cursor is active over the entire drawing area.
In model space, you can also define named views that you display in layout viewports on a layout.
Work on a Named Layout
Named layouts access an area called paper space. In paper space, you place your title block, create layout viewports to display views, dimension your drawing, and add notes.
In paper space, one unit represents the actual distance on a sheet of paper.
The units will be in either millimeters or inches, depending on how you configure your page setup.
On a named layout, you can view and edit paper space objects, such as layout viewports and title blocks. You can also move an object (such as a leader or a title block) from model space to paper space (or vice versa). The crosshairs cursor is active over the entire layout area.
Create Additional Named Layouts
By default, a new drawing starts with two named layouts, named Layout1 and
Layout2. If you use a drawing template or open an existing drawing, the layouts in your drawing may be named differently.
You can create a new layout using one of the following methods:
■ Add a new layout with no settings and then specify the settings in the
Page Setup Manager.
■ Copy a layout and its settings from the current drawing file.
■ Import a layout from an existing drawing template (DWT) file or drawing
(DWG) file.
Create Multiple-View Drawing Layouts (Paper Space) | 91
Access Model Space from a Layout Viewport
You can access model space from a layout viewport to edit objects, to freeze and thaw layers, and to adjust the view.
After creating viewport objects, you can access model space from a layout viewport to perform the following tasks:
■ Create and modify objects in model space inside the layout viewport.
■ Pan the view inside the layout viewport and change layer visibility.
The method you use to access model space depends on what you plan to do.
Create and Modify Objects in a Layout Viewport
If you plan to create or modify objects, use the Maximize Viewport button on the status bar to make the layout viewport fill the application window. The center point and the layer visibility settings of the layout viewport are retained, and the surrounding objects are displayed.
You can pan and zoom while you are working in model space, but when you restore the viewport to return to paper space, the position and scale of the objects in the layout viewport are restored.
NOTE If you use PLOT while a viewport is maximized, the layout is restored before the Print dialog box is displayed. If you save and close the drawing while a viewport is maximized, the drawing opens with the named layout restored.
If you choose to switch to the default model space to make changes, the layer visibility settings are the settings for the drawing as a whole, not the settings for that particular layout viewport. Also, the view is not centered or magnified the same way it is in the layout viewport.
Adjust the View in a Layout Viewport
If you plan to pan the view and change the visibility of layers, double-click within a layout viewport to access model space. The viewport border becomes thicker, and the crosshairs cursor is visible in the current viewport only. All active viewports in the layout remain visible while you work. You can freeze and thaw layers in the current viewport in the Layers palette, and you can pan the view. To return to paper space, double-click an empty area on the layout outside a viewport. The changes you made are displayed in the viewport.
92 | Chapter 5 Organize Drawings and Layouts
If you set the scale in the layout viewport before you access model space, you can lock the scale to prevent changes. When the scale is locked, you cannot use ZOOM while you work in model space.
Create and Modify Layout Viewports
You can create a single layout viewport that fits the entire layout or create multiple layout viewports in the layout. Once you create the viewports, you can change their size, their properties, and also scale and move them as needed.
NOTE
It is important to create layout viewports on their own layer. When you are ready to output your drawing, you can turn off the layer and output the layout without the boundaries of the layout viewports.
With MVIEW, you have several options for creating one or more layout viewports. You can also use COPY and ARRAY to create multiple layout viewports.
Create Nonrectangular Layout Viewports
You can create a new viewport with nonrectangular boundaries by converting an object drawn in paper space into a layout viewport.
Create Multiple-View Drawing Layouts (Paper Space) | 93
You can use the MVIEW command to create nonrectangular viewports.
■ With the Object option, you can select a closed object, such as a circle or closed polyline created in paper space, to convert into a layout viewport.
The object that defines the viewport boundary is associated with the viewport after the viewport is created
■ With the Polygonal option, you can create a nonrectangular layout viewport by specifying points. The prompts are the same as the prompts for creating a polyline
NOTE When you want to suppress the display of the boundary of a layout viewport, you should turn off the layer of the nonrectangular viewport instead of freezing it. If the layer of a nonrectangular layout viewport is frozen, the viewport is not clipped correctly.
Redefine Layout Viewport Boundaries
You can redefine the boundary of a layout viewport by using the VPCLIP command. You can either select an existing object to designate as the new boundary, or specify the points of a new boundary. The new boundary does not clip the old boundary, it redefines it.
A nonrectangular viewport consists of two objects: the viewport itself and the clipping boundary. You can make changes to the viewport, the clipping boundary, or both.
NOTE In the Properties Inspector, the default selection for a nonrectangular viewport is Viewport. This is because you are more likely to change the properties of the viewport than of the clipping boundary.
Resize Layout Viewports
If you want to change the shape or size of a layout viewport, you can use grips to edit the vertices just as you edit any object with grips.
Control Views in Layout Viewports
When you create a layout, you can add layout viewports that act as windows into model space. In each layout viewport, you can control the view that is displayed.
94 | Chapter 5 Organize Drawings and Layouts
Scale Views in Layout Viewports
To scale each displayed view in output accurately, set the scale of each view relative to paper space.
You can change the view scale of the viewport using
■ The Properties Inspector
■ The XP option of the ZOOM command
■ The Viewports Scale on the status bar
NOTE You can modify the list of scales that are displayed in all view and print scale lists with SCALELISTEDIT. After you add a new scale to the default scale list, you can use the Reset button in the Edit Drawing Scales dialog box to add the new scale to your drawing.
When you work in a layout, the scale factor of a view in a layout viewport represents a ratio between the actual size of the model displayed in the viewport and the size of the layout. The ratio is determined by dividing the paper space units by the model space units. For example, for a quarter-scale drawing, the ratio would be a scale factor of one paper space unit to four model space units, or 1:4.
Scaling or stretching the layout viewport border does not change the scale of the view within the viewport.
When creating a new drawing based on a template, the scales in the template are used in the new drawing. The scales in the user profile are not imported.
Lock the Scale of Layout Viewports
Once you set the viewport scale, you cannot zoom within a viewport without changing the viewport scale. By locking the viewport scale first, you can zoom in to view different levels of detail in your viewport without altering the viewport scale.
Scale locking locks the scale that you set for the selected viewport. Once the scale is locked, you can continue to modify the geometry in the viewport without affecting the viewport scale. If you turn a viewport's scale locking on, most of the viewing commands, such as VPOINT, DVIEW, 3DORBIT, PLAN, and VIEW, no longer function in that viewport.
Create Multiple-View Drawing Layouts (Paper Space) | 95
NOTE Viewport scale locking is also available for nonrectangular viewports. To lock a nonrectangular viewport, you must perform an extra step in the Properties
Inspector to select the viewport object rather than the viewport clipping boundary.
Annotative Objects and Scaling
Annotative objects are defined at a paper height instead of a model size and assigned one or more scales. These objects are scaled based on the current annotation scale setting and automatically displayed at the correct size in the layout or when plotted. The annotation scale controls the size of the annotative objects relative to the model geometry in the drawing.
You can specify the default list of scales available for layout viewports, page layouts, and printing in Default Scale List dialog box.
For more information about annotation scaling, see
(page
490).
Control Visibility in Layout Viewports
You can control the visibility of objects in layout viewports using several methods. These methods are useful for emphasizing or hiding different elements of a drawing, and for reducing screen regeneration time.
See also:
Display Annotative Objects (page 500)
Freeze Specified Layers in a Layout Viewport
A major benefit to using layout viewports is that you can selectively freeze layers in each layout viewport. You can also specify default visibility settings for new viewports and for new layers. As a result, you can view different objects in each layout viewport.
You can freeze or thaw layers in current and future layout viewports without affecting other viewports. Frozen layers are invisible. They are not regenerated or plotted. In the illustration, the layer showing terrain has been frozen in one viewport.
96 | Chapter 5 Organize Drawings and Layouts
Thawing the layer restores visibility. The easiest way to freeze or thaw layers in the current viewport is to use the Layers palette.
In the Layers palette, on the right side, use the column labeled VP Freeze to freeze one or more layers in the current layout viewport. To display the VP
Freeze column, you must be on a layout. Specify the current layout viewport by double-clicking anywhere within its borders.
Freeze or Thaw Layers Automatically in New Layout Viewports
You can set visibility defaults for specific layers in all new layout viewports.
For example, you can restrict the display of dimensions by freezing the
DIMENSIONS layer in all new viewports. If you create a viewport that requires dimensions, you can override the default setting by changing the setting in the current viewport. Changing the default for new viewports does not affect existing viewports.
Create New Layers That Are Frozen in All Layout Viewports
You can create new layers that are frozen in all existing and new layout viewports. Then you can thaw the layers in the viewports you specify. This is a shortcut for creating a new layer that is visible only in a single viewport.
Screen Objects in Layout Viewports
Screening refers to applying less ink to an object when it is plotted. The object appears dimmer on the screen and output to paper. Screening can be used to help differentiate objects in a drawing without changing the objects' color properties.
Create Multiple-View Drawing Layouts (Paper Space) | 97
To assign a screening value to an object, you must assign a plot style to the object, and then define the screening value in that plot style.
You can assign a screening value from 0 to 100. The default setting, 100, means no screening is applied, and the object is displayed with normal ink intensity.
A screening value of 0 means the object contains no ink and is thus invisible in that viewport.
See also:
Set Options for Plotted Objects
(page 630)
Turn Layout Viewports On or Off
You can save time by turning some layout viewports off or by limiting the number of active viewports.
Displaying a large number of active layout viewports can affect your system's performance as the content of each layout viewport regenerates. You can save time by turning some layout viewports off or by limiting the number of active viewports. The following illustration shows the effects of turning off two layout viewports.
New layout viewports are turned on by default. If you turn off the layout viewports you aren't using, you can copy layout viewports without waiting for each one to regenerate.
If you don't want to plot a layout viewport, you can turn the layout viewport off.
98 | Chapter 5 Organize Drawings and Layouts
Scale Linetypes in Layout Viewports
You can scale linetypes in paper space either based on the drawing units of the space in which the object was created or based on the paper space units.
You can set the PSLTSCALE system variable to maintain the same linetype scaling for objects displayed at different zoom factors in a layout and in a layout viewport. For example, with PSLTSCALE set to 1 (default), set the current linetype to dashed, and then draw a line in a paper space layout.
In the layout, create a viewport with a zoom factor of 1x, make that layout viewport current, and then draw a line using the same dashed linetype. The dashed lines should appear to be the same. If you change the viewport zoom factor to 2x, the linetype scaling for the dashed line in the layout and the dashed line in the layout viewport will be the same, regardless of the difference in the zoom factor.
With PSLTSCALE turned on, you can still control the dash lengths with
LTSCALE and CELTSCALE. In the following illustration, the pattern of the linetypes in the drawing on the left has been scaled to be the same regardless of the scale of the view. In the drawing on the right, the scale of the linetypes matches the scale of each view.
See also:
Set the Lineweight Scale for a Layout (page 620)
Align Views in Layout Viewports
You can arrange the elements of your drawing by aligning the view in one layout viewport with the view in another viewport.
Create Multiple-View Drawing Layouts (Paper Space) | 99
For angled, horizontal, and vertical alignments, you can move each layout viewport relative to distances defined by the model-space geometry displayed.
To adjust the views on a layout with precision, you can create construction geometry, use object snaps on the model space objects displayed in layout viewports, or use one of the drafting aids on the status bar.
Rotate Views in Layout Viewports
You can rotate an entire view within a layout viewport with the
VPROTATEASSOC system variable.
100 | Chapter 5 Organize Drawings and Layouts
When VPROTATEASSOC is set to 1, the view within a viewport is rotated with the viewport. When VPROTATEASSOC is set to 0, the view remains when the viewport is rotated.
You can also rotate an entire view within a layout viewport by changing the
UCS and using the PLAN command.
With the UCS command, you can rotate the XY plane at any angle around the Z axis. When you enter the PLAN command, the view rotates to match the orientation of the XY plane.
Another way is to use the Align and then Rotate View options in the MVSETUP command.
NOTE The ROTATE command rotates individual objects only and should not be used to try to rotate a view.
Reuse Layouts and Layout Settings
When you create a layout, you can choose to apply the information from an existing template.
A layout template is a layout imported from a DWG or DWT file. When you create a layout, you can choose to apply the information from an existing template. The program has sample layout templates to use when you design a new layout environment. The paper space objects and page setup in the existing template are used in the new layout. Thus, the layout objects, including any viewport objects, are displayed in paper space. You can keep any of the existing objects from the template you import, or you can delete the objects. No model space objects are imported.
The layout templates are identified with a .dwt file extension. However, a layout template or layout from any drawing or drawing template can be imported into the current drawing.
Create Multiple-View Drawing Layouts (Paper Space) | 101
Save a Layout Template
Any drawing can be saved as a drawing template (DWT file), including all of the objects and layout settings. You can save a layout to a new DWT file by choosing the Save As option of the LAYOUT command. The template file is saved in the drawing template file folder as defined in the Application tab
(Application Preferences dialog box). The layout template has a .dwt or .dwg extension like a drawing template or drawing file, but it contains little information not essential to the layout.
When you create a new layout template, any named items, such as blocks, layers, and dimension styles, that are used in the layout are saved with the template. These definition table items are imported as part of the layout settings if you import this template into a new layout. It is recommended that you use the Save As option of the LAYOUT command to create a new layout template. When you use the Save As option, unused definition table items are not saved with the file; they are not added to the new layout into which you import the template.
If you insert a layout from a drawing or template that was not created using the Save As option of the LAYOUT command, definition table items that are used in the drawing but not in the layout are inserted with the layout. To eliminate unnecessary definition table items, use the PURGE command.
Work with Layouts in a Project
With the Project Manager, you can organize drawing layouts into named projects. The layouts in a project can be batch published as a unit.
Projects facilitate the organization and management of drawings and improve the communication in a work group.
Quick Start for Projects
A project, also referred to as a sheet set, is an organized collection of layouts from several drawing files.
Sets of drawings are the primary deliverable for most design groups. Sets of drawings communicate the overall design intent of a project and provide the documentation and specifications for the project. However, managing sets of drawings manually can be complicated and time consuming.
102 | Chapter 5 Organize Drawings and Layouts
With the Project Manager, you can manage drawings as projects. A project is an organized and named collection of layouts, or sheets, from several drawing files. You can import a layout from any drawing into a project or create new sheets from a the Project Manager which creates a new drawing with a named layout.
You can manage and publish projects as a unit.
Understand the Project Manager Interface
Using the controls in the Project Manager, you can create, organize, and manage layouts in a project.
You use the following features in the Project Manager:
Project Popup Menu. Lists all the open and recently opened projects. Use the list to switch between open projects.
Publish Project Button. Displays and populates the Batch Publish dialog box with all the layouts in the current project.
Project Tree View. Displays an organized list of all layouts in the current project.
Details Panel. Displays the properties for the item selected in the Project tree view. Click the Show/Hide Details button at the bottom of the Project
Manager to toggle the display of the Details panel.
Work with Layouts in a Project | 103
Create Action Button. Displays a popup menu that allows you to perform one of the following actions:
■ Add a new layout to the project or selected group
■
■
Imports all named layouts from an existing drawing
Create a new group
■ Create a new project file
Remove Button. Removes the selected group or layout from the project.
Removing a layout does not delete the associated drawing file.
Show/Hide Details Button. Toggles the display of the Details panel.
■
■
Project Action Button. Displays a popup menu that allows you to perform one of the following actions:
■ Open a project previously saved to disk
■ Close the current project
■
■
Publish the selected layouts in the current project
Switch to the Model tab when opening a drawing associated with a layout
Show who currently has a project or layout locked
Controls the renaming of drawing files and layouts when changing name and numbers in the Project Manager
Actions Available in the Project Tree View
You can use the following actions in the tree view:
■ Double-click layouts to open the associated drawing.
■
■
Right-click to access shortcut menus of the operations that are relevant to the currently selected item.
Drag items within the tree view to reorder them.
NOTE To use the Project Manager effectively, right-click items in the tree view to access relevant shortcut menus.
Create and Manage a Project
There are several methods for setting up and organizing a project. You can also include relevant information with a project and its layouts.
104 | Chapter 5 Organize Drawings and Layouts
Create a Project
You can create a project from scratch or use an existing project to define the properties, items, and structure for a new project.
Layouts from specified drawing files can be imported into the project. The associations and information that define a project are stored in a project data
(DST) file.
When creating a new project, a new folder is created as the default project storage location. This new folder, named AutoCAD Projects, is located in the
Documents folder. The default location for the sheet set file can be changed, and it is recommended that the DST file is stored with the files referenced by the project.
NOTE The DST file should be stored in a network location that is accessible to all users and mapped using the same logical drive. It is strongly recommended that you store the DST and the drawings in the same folder. If an entire project needs to be moved, or a server or folder name changes, the DST file will still be able to locate the drawings using relative path information.
Preparation Tasks
Before you begin creating a project, you should complete the following tasks:
■ Consolidate drawing files. Move the drawing files to be used in the project into a small number of folders. This will simplify administration of managing the project and its files.
■
■
■
Eliminate multiple layout tabs. Each drawing you plan to use in the project should have only one layout. This is important for access to layouts when multiple users are working on the same project. A drawing can only be opened for edit by one user at a time.
Create a layout from a template. Create or identify a drawing template
(DWT) file to be used by the project for creating new sheets. This drawing template file is called the sheet creation template. You specify this template file in the Details panel when a project is selected. You can also assign a drawing template to a sub-group. Each sub-group can be assigned a different drawing template than that assigned to the project.
Create a page setup overrides file. Create or identify a DWT file to store page setups for publishing. This file, called the page setup overrides
file, can be used to apply a single page setup to all layouts in a project, overriding the individual page setups stored in each drawing.
Work with Layouts in a Project | 105
NOTE Although it is possible to use several layouts from the same drawing file in a project, it is not recommended. This makes concurrent access to each layout by multiple users impossible. This practice can also reduce your management options and can complicate the organization of layouts in the project.
Create a Blank Project
In the New Project dialog box, when you choose to create a blank project, you provide the minimal information needed to create a new project. You must provide a name and location for the project. Once the project is created, you can then modify its properties, add layouts from existing drawings, and create new layouts or sub-groups.
Create a Project from a Template
In the New Project dialog box, when you choose to create a project from a template, the template project provides the organizational structure, groups, and default properties for the new project.
Create a Project from an Existing Project
In the New Project dialog box, when you choose to create a project from an existing DST file, the project provides the organizational structure only for the new project. The properties are set to their default values and no layouts are added from the existing project.
Backup and Recover Project Data Files
The data stored in the sheet set data file represents a significant amount of work, so you should take the same care to create backups of DST files as you do for drawing files.
In the unlikely event of DST file corruption or a major user error, the previously saved project data file can be recovered. Every time the project data file is opened, the current project data file is copied to a backup file (DS$). This backup file has the same file name and is located in the same folder as the current project data file.
To recover the previous version of the project data file, first make sure that no one else on your network is working on the project. Then, it is recommended that you copy the existing DST file to another file name. Finally, rename the backup file from the DS$ file extension to the DST file extension.
106 | Chapter 5 Organize Drawings and Layouts
Create and Modify Layouts in a Project
There are several options in the Project Manager for creating and modifying layouts directly in the interface or through a shortcut menu.
Following are descriptions of common operations when working with layouts in the Project Manager. You can access commands by right-clicking an item in the tree view to display the relevant shortcut menu.
■ Add layout from drawing. After you create a project, you can add one or more layouts from existing drawings. You can initialize a layout by switching to it using the QuickView dialog box or the layouts popup menu on the status bar. A layout does not contain any print settings before initialization. Once initialized, layouts can be drawn upon, published, and added to projects (after the drawing has been saved).
■
■
Create a new layout. As an alternative to importing existing layouts from a drawing, you can create a new drawing with a layout based on a specified template. When you place views in this layout, the drawing files associated with the views are attached as xrefs.
Modify a layout. Double-click a layout on the Project tree view to open the associated drawing. To review a layout, right-click on the layout and click Open Layout Read-only to open the drawing in read-only mode.
NOTE Modifying a layout should always be done using an open project in the
Project Manager. This ensures that all data associated with the layout is updated.
■
■
■
Rename and renumber a layout. After you create or add a layout, you can change its title and number.
Remove a layout from a project. Removing a layout from a project disassociates the layout from the project, but does not delete the associated drawing file or the layout saved in the drawing.
Reassociate a layout. If you move a drawing to a different folder, you should reassociate the layout to the project with the properties listed in the Details panel to correct the path. To reassociate the layout, click the
Ellipsis button in Drawing Location property and specify the new location of the drawing. Update the Layout property as needed.
Work with Layouts in a Project | 107
NOTE You can quickly confirm whether a layout is in the expected folder by looking at the path information of the Drawing Location property and comparing it with the path displayed in the Found Location property of the
Details panel.
■ Add label blocks to views. With the Project Manager, you can label views and details automatically as you place them. Label blocks contain data associated with the referenced view.
■ Add callout blocks to layouts. Callout blocks is the term for the symbols that reference other layouts. Callout blocks have many industry-specific names such as reference tags, detail keys, detail makers, building section keys, and so on. Callout blocks contain data associated with the layout and view that are referenced.
NOTE When you place a callout block with fields on a layout, make sure that the current layer is unlocked.
Create Callout Blocks and Label Blocks (Advanced)
If you create a block to be used as a callout block or label block in a project, you can use a placeholder field to display information such as view title or layout number. The callout or label block must be defined in a DWG or DWT file that is specified in the Details panel for the project. Later, you can insert the callout block from the Layout shortcut menu or the label block from the
View shortcut menu in the tree view.
For the field to display the correct information about a view or layout on which you later insert it, the field must be included within a block attribute, not text, when you define the block. To create the block attribute definition,
108 | Chapter 5 Organize Drawings and Layouts
insert a placeholder field as the value, select the Preset option, and specify a tag.
NOTE If you create your own label blocks and callout blocks, set any attribute definitions to Preset to avoid prompts when placing these blocks in a drawing.
For more information about fields, see Insert Fields (page 536).
See also:
Create Multiple-View Drawing Layouts (Paper Space) (page 89)
Work with Views on Layouts
Layouts can contain viewports that show named model space views.
Project (DST) files created with the Sheet Set Manager in AutoCAD for Windows can contain sheet views that are named model space views. Views that are placed on a layout are displayed represented by a node in the Project Manager below the layout they are placed on.
Named model space views cannot be placed on a layout with the Project
Manager. However, you can edit the properties of a view and place view label blocks for a view on a layout that has already been placed. If you modify the geometry in a drawing that contains the referenced named view, the changes are displayed on the layout as long as the changed geometry is within the boundary of the named view.
See also:
Create and Modify Layouts in a Project
(page 107)
(page 59)
Organize a Project with Groups
Groups can be used to organize related layouts in a project.
Layouts can be arranged into collections called groups. Groups can also contain
sub-groups which is a nested group. The use of groups can make it easier to locate a layout in a project and publish a small set of layouts that are in a project.
Work with Layouts in a Project | 109
Use Groups in Projects
Project groups are often associated with a discipline such as architecture or mechanical design. For example, in architecture, you might use a group named
Structural; and in mechanical design, you might use a group called Standard
Fasteners or Brackets. In some cases, you might also find it useful to create groups associated with a review or completion status.
After you create or add layouts or groups, you can reorder them by dragging them in the Project tree view.
Include Information with Projects, Groups, Layouts, and Views
Projects, groups, layouts, and views include several types of information. This information, called properties, includes titles, descriptions, file paths, and custom properties that you define and place on a layout with fields.
Different Properties for Different Levels (Owners)
Projects, groups, layouts, and views represent different levels of organization, and each of the items includes different types of properties. You specify the values for these properties after you create the project, group, layout, or view.
In addition, you can define custom properties for a project and layout. The values for custom properties for a project are typically specific to just that project. For example, a custom property for a project might include the contract number. The values for custom properties for layouts are typically specific to each layout. For example, a custom property for a layout might include the name of the designer.
You cannot create custom properties for groups.
View and Edit Properties
You can view and edit the properties of a project, group, layout, or view from the Details panel. The properties and values that are displayed in the Details panel depend on which you select. You can edit the value of a property by clicking its value.
110 | Chapter 5 Organize Drawings and Layouts
Place Project Information on a Layout
Information about a project, or the layouts and views in a project can be inserted as a field onto a layout that a project references. When the information in a project is changed, the fields that reference the project are updated to reflect the latest value when the layout is saved, printed, or published.
Placeholder fields are used to reference project information in a drawing template or block. When a drawing template or block containing a placeholder field is added to a project or layout in a project, the field value is resolved. If the field value of a placeholder field is not resolved, the field displays #### as its current value. For a list of available placeholder fields and information
about fields, see Insert Fields (page 536).
Publish Layouts and Projects
After you have organized drawings, you can publish the project as a package.
Use the Publish feature to output the layouts in a project to a printer or PDF in either normal or reverse order. If you select a layout to publish, only that layout is added to the Batch Publish dialog box. Selecting a group adds all the layouts in that group to the Batch Publish dialog box, while selecting the project name adds all layouts in the project to the dialog box.
You can exclude a layout or group from being published by changing the values of the Include for Publish or Publish Sheets in Subsets properties in the
Details panel.
Use Page Setups
Page setups provide the settings that are used for publishing and printing.
When you create a project, you can specify a drawing template (DWT) file that contains one or more page setups for all new layouts. This DWT file is called the sheet creation template.
Another DWT file, called the page setup overrides file, contains page setups that can be specified to override the page setups in each layout. You specify the page setup overrides file in the Details panel.
When you publish a project, you can use the page setups defined in each drawing file, you can use the page setup overrides for all drawing files, or you can publish to a PDF file.
Work with Layouts in a Project | 111
NOTE With page setup overrides, you can use the PUBLISHCOLLATE system variable to control whether printing a layout set can be interrupted by other plot jobs or not.
Use Projects in a Team
You can use projects in a team that can involve network access and online collaboration. The team can also include people who use software that does not include the Project Manager.
Work in a Team That Uses Project Manager
When you use projects in a team, each member should have network access to the project data (DST) file and the drawing template (DWT) files associated with the project. Each team member can open the project to load the information from the DST file into the Project Manager.
Any change made by a team member results in the DST file being opened briefly while changes are being saved back. When the DST file is opened and being edited, a lock icon appears below the Project popup menu. Adjacent to the lock icon is the name of the user currently editing the file, in the format of "In use by <user name>".
■
■
The lock icon appears under the following situations:
■ Properties of the project, a group, a layout, or a view in the project are being edited.
A layout is being created or added to the project.
Project, group, or layout are being renamed.
■
■
Placement of a view label or callout block.
Project (DST) file is read-only or is in a read-only location.
As items are added or modified in the Project tree view, the changes are automatically seen on other workstations that have the project (DST) file open in the Project Manager.
If each member of the team has access to the drawing template (DWT) files, new drawing files and their layouts are created using the same standards; page setups for these drawings are also standardized.
112 | Chapter 5 Organize Drawings and Layouts
NOTE If two or more users access the same project through different logical drives on a network, each will in turn be prompted to resave the project using their own logical drive. To avoid unnecessary saving, users should map the same logical drives, if possible.
Status data for layouts in the current project are also available to other team members. This status data is displayed in the tree view and indicates one of the following conditions:
The layout is available for editing.
The layout is locked. In addition to the lock icon, the name of the user currently editing the file, in the format of "In use by <user name>", is displayed below the layout.
The layout is missing or found in an unexpected folder location.
The active layouts of other team members are automatically polled for status changes; the tree view is updated in your session of the Project Manager. The polling cycle skips the poll interval in your session when a command is active.
You can click any layout to display more information in the Details panel of the Project Manager.
NOTE A false lock icon may be displayed if there is a network problem or if the program terminates unexpectedly. If you suspect a problem, click the layout to display more information.
Work in a Team That Does Not Use Project Manager
With some limitations, you can use projects in a team with members who do not have network access, or do not have access to the Project Manager. These team members may be using an older version of AutoCAD. In those circumstances, not all members of the team will have access to the DST file.
However, relevant information from the DST file is stored (cached) in each drawing file, and project information, such as custom properties, is preserved when the drawing file is shared by other team members.
After a member of the team changes information in the DST file, the information in several drawing files might need to be updated. With the project open, update a layout by opening and saving the layout.
Work with Layouts in a Project | 113
Use Projects in a Multiple Operating System
Environment
Project (DST) files can be used across both the Mac OS X and Windows operating systems.
Project files can be used in releases of AutoCAD or AutoCAD LT that support the Sheet Set Manager on Windows or the Project Manager on Mac OS X. The project (DST) file is an XML based file which allows the files to be used between both platforms. You will want to make sure that the drawing (DWG) files referenced by the layouts in the project (DST) file are in a network location that can be accessed by both Windows and Mac OS X.
In addition to the drawing and drawing template files referenced by the project file, you need to make sure the following are also accessible to all users:
■ Drawing template (DWT) files
■
■
Callout blocks
View label blocks
■ Page setups
Project Terminology Differences
The terminology used on AutoCAD for Windows is different from that on the
Mac OS X.
Mac OS X Term Windows Term Description
Project Manager Sheet Set Manager User interface used to access the information about layouts and views stored in a project (DST) file project file sheet set file project sheet set
The XML file used to store the associations and information that define a project.
File extension is DST.
An organized and named collection of layouts from several drawing files.
114 | Chapter 5 Organize Drawings and Layouts
Mac OS X Term layout group
Windows Term sheet subset named view sheet view
Description
A layout selected from a drawing file and assigned to a project.
A group of layouts in a project that is often organized by discipline or workflow stage.
A named model space view placed on a layout.
Work with Layouts in a Project | 115
116
Create and Modify Objects
6
Control the Properties of Objects
You can organize objects in your drawing and control how they are displayed and plotted by changing their properties, which include layer, linetype, color, lineweight, transparency, and plot style.
Work with Object Properties
You can change the object properties in your drawing by using the Properties
Inspector palette.
Overview of Object Properties
Every object you draw has properties. Some properties are general and apply to most objects; for example, layer, color, linetype, transparency, and plot style.
Other properties are object-specific; for example, the properties of a circle include radius and area, and the properties of a line include length and angle.
Most general properties can be assigned to an object by layer or can be assigned to an object directly.
■ When a property is set to the value BYLAYER, the object is assigned the same value as the layer on which it is drawn.
For example, if a line drawn on layer 0 is assigned the color BYLAYER, and layer 0 is assigned the color Red, the line is red.
117
■ When a property is set to a specific value, that value overrides the value set for the layer.
For example, if a line drawn on layer 0 is assigned the color Blue, and layer
0 is assigned the color Red, the line is blue.
See also:
Control the Color and Linetype Properties in Blocks (page 319)
Display and Change the Properties of Objects
You can display and change the current properties for any object in your drawing.
Use the Properties Inspector Palette
The Properties Inspector palette lists the current settings for properties of the selected object or set of objects. You can modify any property that can be changed by specifying a new value.
■ When more than one object is selected, the Properties Inspector palette displays only those properties common to all objects in the selection set.
■ When no objects are selected, the Properties Inspector palette displays only the general properties of the current layer, the name of the plot style table attached to the layer, the view properties, and information about the UCS.
Control Double-Click Behavior
You can double-click most objects to open the Properties Inspector palette when the DBLCLKEDIT and PICKFIRST system variables are turned on (the default).
Several types of objects open an editor or start an object-specific command when you double-click them instead of the Properties Inspector palette. These types of objects include blocks, polylines, splines, text, and more.
See also:
Control the Color and Linetype Properties in Blocks (page 319)
(page 35)
118 | Chapter 6 Create and Modify Objects
Copy Properties Between Objects
You can copy some or all properties of one object to other objects using Match
Properties.
The types of properties that can be copied include, but are not limited to, color, layer, linetype, linetype scale, lineweight, plot style, transparency, viewport property overrides, and 3D thickness.
By default, all applicable properties are automatically copied from the first object you selected to the other objects. If you don't want a specific property or properties to be copied, use the Settings option to suppress the copying of that property. You can choose the Settings option at any time during the command.
Work with Layers
Layers are like transparent overlays on which you organize and group objects in a drawing.
Overview of Layers
Layers are used to group information in a drawing by function and to enforce linetype, color, and other standards.
Layers are the equivalent of the overlays used in paper-based drafting. Layers are the primary organizational tool used in drawing. Use layers to group information by function and to enforce linetype, color, and other standards.
Control the Properties of Objects | 119
■
■
By creating layers, you can associate similar types of objects by assigning them to the same layer. For example, you can put construction lines, text, dimensions, and title blocks on separate layers. You can then control the following:
■ Whether objects on a layer are visible or dimmed in any viewports
■ Whether and how objects are plotted
■
■
What color is assigned to all objects on a layer
What default linetype and lineweight are assigned to all objects on a layer
Whether objects on a layer can be modified
Whether objects display with different layer properties in individual layout viewports
Every drawing includes a layer named 0. Layer 0 cannot be deleted or renamed.
It has two purposes:
■ Ensure that every drawing includes at least one layer
■ Provide a special layer that relates to controlling colors in blocks
NOTE It is recommended that you create several new layers with which to organize your drawing rather than create your entire drawing on layer 0.
Use Layers to Manage Complexity
You can use layers to control the visibility of objects and to assign properties to objects. Layers can be locked to prevent objects from being modified.
You can reduce the visual complexity of a drawing and improve display performance by controlling how objects are displayed or plotted. For example, you can use layers to control the properties and visibility of similar objects,
120 | Chapter 6 Create and Modify Objects
such as electrical parts or dimensions. Also, you can lock a layer to prevent objects on that layer from being accidentally selected and modified.
Control the Visibility of Objects on a Layer
You can make drawing layers invisible either by turning them off or by freezing them. Turning off or freezing layers is useful if you need an unobstructed view when working in detail on a particular layer or set of layers or if you don't want to plot details such as reference lines. Whether you choose to freeze layers or turn them off depends on how you work and on the size of your drawing.
■ On/Off. Objects on turned-off layers are invisible, but they still hide objects when you use HIDE. When you turn layers on and off, the drawing is not regenerated.
■ Freeze/Thaw. Objects on frozen layers are invisible and do not hide other objects. In large drawings, freezing unneeded layers speeds up operations involving display and regeneration. Thawing one or more layers may cause the drawing to be regenerated. Freezing and thawing layers takes more time than turning layers on and off.
In a layout, you can freeze layers in individual layout viewports.
NOTE Instead of turning off or freezing a layer, you can fade the layer by locking it. See “Lock the Objects on a Layer” below.
Control Transparency on Layers
Set the transparency of layers and layout viewports to enhance drawings by reducing the visibility of all object on specific layers as needed. Set layer (or layout viewport) transparency in the Layers palette.
After you apply transparency to a layer, all objects added to that layer are created at the same level of trasparency. The transparency property for all objects on the layer is set to ByLayer.
Assign a Default Color and Linetype to a Layer
Each layer has associated properties such as color, linetype, and transparency that are assumed by all objects on that layer when the setting is ByLayer.
For example, if the Properties Inspector palette set to BYLAYER when no object is selected, the color of new objects is determined by the color setting for the layer in the Layers palette.
Control the Properties of Objects | 121
If you set a specific color to the Properties Inspector palette when no objects are selected, that color is used for all new objects, overriding the default color for the current layer. The same is true for Linetype, Lineweight, Transparency, and Plot Style properties on the Properties Inspector palette.
Override Layer Properties in a Layout Viewport
Some layer properties can be changed using overrides on a viewport basis in layouts. Using layer property overrides is an efficient way to display objects with different property settings for color, linetype, lineweight, transparency, and plot style. Layer property overrides are applied to the current layout viewport.
For example, if you want objects on the Electrical layer to display prominently in one of two layout viewports, you set a Color override on the Electrical layer for each of the two viewports. By setting the color red for one viewport and gray for the other, you easily accomplish this objective without changing the global color property assigned to the layer. See
(page 125) for more information.
Lock the Objects on a Layer
When a layer is locked, none of the objects on that layer can be modified until you unlock the layer. Locking layers reduces the possibility of modifying objects accidentally. You can still apply object snaps to objects on a locked layer and perform other operations that do not modify those objects.
You can fade the objects on locked layers to make them appear more faint than other objects. This serves two purposes:
■ You can easily see what objects are on locked layers.
■ You can reduce the visual complexity of a drawing but still maintain visual reference and object snapping capabilities to those objects.
The LAYLOCKFADECTL system variable controls the fading applied to locked layers. Locked layers that are faded are plotted normally.
When you lock a layer that contains transparent objects, the visibility of those objects is further reduced by the specified locked layer fading value.
NOTE Grips are not displayed on objects that are on locked layers.
122 | Chapter 6 Create and Modify Objects
Create and Name Layers
You can create and name a new layer for each conceptual grouping (such as walls or dimensions) and assign common properties to each layer.
By organizing objects into layers, you can control the visibility and object properties of a large number of objects separately for each layer and make changes quickly.
NOTE The number of layers that you can create in a drawing and the number of objects that you can create on each layer are practically unlimited.
Choose Layer Names Carefully
A layer name can include up to 255 characters (double-byte or alphanumeric): letters, numbers, spaces, and several special characters. Layer names cannot include the following characters:
< > / \ “ : ; ? * | = ‘
In many cases, the layer names you choose are dictated by corporate, industry, or client standards.
The Layers palette sorts layers alphabetically by name. If you organize your own layer scheme, choose layer names carefully. Use common prefixes to name layers with related drawing components, this makes it easier to locate and manipulate groups of layers at a time.
NOTE If you consistently use a specific layering scheme, you can set up a drawing template with layers, linetypes, and colors already assigned. For more information about creating templates, see
Use a Drawing Template File (page 42).
Select a Layer to Draw On
As you draw, newly created objects are placed on the current layer. The current layer may be the default layer (0) or a layer you create and name yourself. You switch from one layer to another by making a different layer current; any subsequent objects you create are associated with the new current layer and use its color, linetype, and other properties. You cannot make a layer the current layer if it is frozen or if it is an xref-dependent layer.
Control the Properties of Objects | 123
Remove Layers
You can remove unused layers from your drawing with PURGE or by deleting the layer from the Layers palette. You can delete only unreferenced layers.
Referenced layers include layers 0 and DEFPOINTS, layers containing objects
(including objects in block definitions), the current layer, and xref-dependent layers.
WARNING Be careful about deleting layers if you are working on a drawing in a shared project or one based on a set of layering standards.
Change Layer Settings and Layer Properties
You can change the name of a layer and any of its properties, including color and linetype, and you can reassign objects from one layer to another.
Because everything in your drawing is associated with a layer, it's likely that in the course of planning and creating a drawing, you'll need to change what you place on a layer or how you view the layers in combination. You can
■ Reassign objects from one layer to another.
■ Change the name of a layer.
■ Change the default color, linetype, or other properties of the layer.
Reassigning an object to a different layer is useful if you create an object on the wrong layer or decide to change your layer organization. Unless the color, linetype, or other properties of the object have been set explicitly, an object that you reassign to a different layer will acquire the properties of that layer.
You change layer properties in the Layers palette. Click the icons to change settings, and rename layers or change descriptions.
Undo Changes to Layer Settings
You can use Layer Previous to undo changes you make to layer settings. For example, if you freeze several layers and change some of the geometry in a drawing, and then want to thaw the frozen layers, you can do this with a single command without affecting the geometry changes. In another example, if you changed the color and linetype of several layers but later decide you prefer the old properties, you can use Layer Previous to undo the changes and restore the original layer settings.
124 | Chapter 6 Create and Modify Objects
When you use Layer Previous, it undoes the most recent layer change or set of changes made. Every change you make to layer settings is tracked and can be undone with Layer Previous. You can use LAYERPMODE to suspend layer property tracking when you don't need it, such as when you run large scripts.
There is a modest performance gain in turning off Layer Previous tracking.
Layer Previous does not undo the following changes:
■ Renamed layers. If you rename a layer and change its properties, Layer
Previous restores the original properties but not the original layer name.
■
■
Deleted layers. If you delete or purge a layer, using Layer Previous does not restore it.
Added layers. If you add a new layer to a drawing, using Layer Previous does not remove it.
Override Layer Properties in Viewports
You can display objects differently by setting property overrides for color, linetype, lineweight, transparency, and plot style and apply them to individual layout viewports.
Using property overrides is an efficient way for displaying objects with different property settings in individual viewports without changing their ByLayer or
ByBlock properties. For example, objects can be made to display more prominently by changing their color. Because layer property overrides do not change the layer’s global properties, you can have objects display differently in various viewports without having to create duplicate geometry or use xrefs that have different layer settings.
Control the Properties of Objects | 125
Property override settings for color and lineweight were set on the Wiring layer for the viewport on the left. Notice the wiring is a different color and lineweight than in the right viewport.
When the Layers palette is accessed from a layout, five columns for layer property overrides are displayed
■ Viewport Color
■ Viewport Linetype
■
■
Viewport Lineweight
Viewport Transparency
■ Viewport Plot Style (available only in named-plot style drawings)
When a property override is set for a layer, a Viewport Overrides layer group is automatically created in the Layers palette.
If you do not want to display or plot property overrides, set the
VPLAYEROVERRIDESMODE system variable to 0. Objects will display and plot with their global layer properties.
NOTE Property overrides can still be set even when VPLAYEROVERRIDESMODE is set to 0.
Property overrides that are on xref layers are not retained when the VISRETAIN system variable is set to 0.
126 | Chapter 6 Create and Modify Objects
Viewport Property Overrides and Visual Styles
Layer property overrides for color, linetype, and lineweights are displayed in viewports regardless of the visual style that is current. Although plot style overrides can be set when the visual style is set to Conceptual or Realistic style, they are not displayed or plotted.
Identify Layers with Property Overrides
Layers containing property overrides are identifiable in the Layers palette when accessed from a layout. You can see which layers have overrides by the following:
■ A tooltip displays property override information when the cursor is placed over the status icon for the layer containing overrides.
■ A predefined filter named Viewport Overrides is displayed in the tree view where all layers with viewport overrides are listed.
Identify Viewports with Layer Property Overrides
Use the VPLAYEROVERRIDES system variable to check if the current viewport contains layer property overrides. When VPLAYEROVERRIDES is equal to 1, the viewport contains overrides.
You can also use the Properties Inspector palette to determine if a viewport contains overrides. The Properties Inspector palette displays a Layer Property
Overrides field. The value that displays is the same as the setting for
VPLAYEROVERRIDES.
Remove Layer Property Overrides
When you right-click a layer in the Layers palette, a shortcut menu is displayed that lists options for removing property overrides. You can remove
■ A single property override from the selected layer for the selected viewport or for all selected viewports
■
■
All property overrides from the selected layer for the selected viewport or for all selected viewports
All property overrides from all layers in the selected viewport or for all selected viewports
NOTE Another method for removing property overrides is to use the shortcut menu when you right-click the border of the selected viewport or viewports. You can remove viewport overrides for all layers for that viewport.
Control the Properties of Objects | 127
Group and Sort the List of Layers
You can control which layer names are listed in the Layers palette and sort them by name or by property, such as color or visibility.
A layer group organizes the display of layer names in the Layers palette. In a large drawing, you can use layer groups to list the layers you need to work with.
There are two kinds of layer groups
■ Layer dynamic group Includes layers that have names or other properties in common. For example, you can define a layer group that includes all layers that are red and whose names include the letters mech.
■ Layer group Includes the layers that are put into the layer group when you define it, regardless of their names or properties. Selected layers can be added from the layer list by dragging them to the layer group.
The Layers palette displays some default and any named layer groups that you create and save in the current drawing. Four default filters are displayed
■ All Used Layers. Displays all the layers on which objects in the current drawing are drawn.
■
■
Xref. If xrefs are attached to the drawing, displays all the layers being referenced from other drawings.
Viewport Overrides. If there are layers with overrides for the current viewport, displays all layers containing property overrides.
■ Unreconciled Layers. If new layers were added since the drawing was last opened, saved, reloaded, or plotted, displays a list of new unreconciled
layers. See Reconcile New Layers (page 131) for more information.
NOTE The default layer groups cannot be renamed, edited, or deleted.
Once you have named and defined a layer group, you can expand it in the
Layers list to see the layers it contains.
When you select a layer group and right-click, options on the shortcut menu can be used to delete, rename, or modify the layer group or the layers in the group. For example, you can convert a dynamic layer group to a layer group.
You can also change a property of all layers in a layer group.
128 | Chapter 6 Create and Modify Objects
Define a Dynamic Layer Group
■
■
A layer group rule is defined in the New Dynamic Group dialog box, where you select any of the following properties you want to include in the layer group definition:
■ Layer names, colors, linetypes, lineweights, and plot styles
■ Whether layers are in use
■
■
Whether layers are turned on or off
Whether layers are frozen or thawed in the active viewport or all viewports
Whether layers are locked or unlocked
Whether layers are set to be plotted
You use wild-card characters to filter layers by name. For example, if you want to display only layers that start with the letters mech, you can enter mech*.
See “Wild-Card Characters” for a complete list.
The layers in a dynamic layer group may change as the properties of the layers change. For example, if you define a layer group named Site that includes all layers with the letters site in the name and a CONTINUOUS linetype, and then you change the linetype of some of those layers, the layers with the new linetype are no longer part of the Site layer group.
Dynamic layer groups can be nested under other dynamic groups and static layer groups.
Define a Layer Group
A layer group includes only those layers that you explicitly assign to it. If the properties of the layers assigned to the layer group change, the layers are still part of the layer group. Static layer groups can only be nested under other static layer groups.
TIP Layers from the Layer list can be included added to a layer group by clicking and dragging the selected layers to the layer group.
Invert a Layer Group
You can invert the layers displayed by a dynamic layer group. For example, if all the site plan information in a drawing is contained in multiple layers that include the word site as part of the layer name, you can display all information except site plan information by first creating a layer group that
Control the Properties of Objects | 129
filters layers by name (*site*) and then using the Invert Group Rules toggle on the layer group in the Layers list.
Sort Layers
Once you have created layers, you can sort them by name or other properties.
In the Layers palette, click the column heading to sort layers by the property in that column. Layer names can be sorted in ascending or descending alphabetical order.
Wild-Card Characters
You can use wild-card characters to sort layers by name.
Character Definition
# (pound) Matches any numeric digit
@ (at)
. (period)
* (asterisk)
? (question mark)
~ (tilde)
[ ]
[~]
[-]
Matches any alphabetic character
Matches any nonalphanumeric character
Matches any string and can be used anywhere in the search string
Matches any single character; for example, ?BC matches ABC,
3BC, and so on
Matches anything but the pattern; for example; ~*AB*matches all strings that don't contain AB
Matches any one of the characters enclosed; for example,
[AB]C matches AC and BC
Matches any character not enclosed; for example, [~AB]C matches XC but not AC
Specifies a range for a single character; for example, [A-G]C matches AC, BC, and so on to GC, but not HC
130 | Chapter 6 Create and Modify Objects
Character
` (reverse quote)
Definition
Reads the next character literally; for example, `~AB matches
~AB
NOTE To filter on a layer name that contains a wild-card character, precede the character with a reverse quote (`) so that it is not interpreted as a wild-card character.
See also:
Reconcile New Layers (page 131)
Reconcile New Layers
Unreconciled layers are new layers that have been added to the drawing and have not yet been acknowledged by the user and manually marked as reconciled.
Reconciling new layers is the process of manually reviewing new layers so that you can avoid potential errors before plotting your drawing or when restoring a layer state.
Unreconciled layers are new layers that have been added to the drawing or to attached xrefs since the layer list was last evaluated. The layer list is checked for new layers when a command, such as PLOT is used. In new drawings, the layer baseline is created when the drawing is saved or plotted for the first time.
When a new drawing is first saved, the layer baseline is created, and all layers present in the saved drawing are considered reconciled (not new). Layers that are added after a drawing is first saved are considered new unreconciled layers.
NOTE The layer baseline is created when the LAYEREVAL system variable is set to
1 or 2.
When a command that is set in the LAYERNOTIFY system variable is used, the layer list is checked at that time and compared to the baseline. If there are new layers, the Unreconciled Layers layer group is automatically created and activated in the Layers palette.
Unreconciled layers become reconciled by using the Reconcile option of the
-LAYER command. Once a layer has become reconciled, it is removed from the Unreconciled Layers layer group. After all new layers are reconciled, the
Unreconciled Layers layer group is removed.
Control the Properties of Objects | 131
NOTE You can reconcile multiple unreconciled layers at the same time.
Work with Layer States
You can save layer settings as named layer states. You can then restore, edit, import them from other drawings and files, and export them for use in other drawings.
Save, Restore, and Edit Layer States
You can save the current layer settings in a drawing as a named layer state and restore them later.
Saving layer settings is convenient if you need to return to particular settings for all layers during different stages in completing a drawing or for plotting.
Save Layer Settings
Layer settings include layer states, such as on or locked, and layer properties, such as color or linetype. In a named layer state, you can choose which layer states and layer properties you want to restore later. For example, you can choose to restore only the Frozen/Thawed setting of the layers in a drawing, ignoring all other settings. When you restore that named layer state, all settings remain as they are currently set except whether each layer is frozen or thawed.
Save Layer Property Override Settings
When layers contain viewport property overrides, those settings are saved to a layer state when the viewport that contains overrides is active.
If the layer state is saved from model space, any layer property override settings are not included. This is because only one value can be saved for each layer property in a layer state. If layer property overrides need to be saved in the layer state, make the viewport active on the layout tab and then save the layer state.
Restore Layer Settings
When you restore a layer state, the layer settings (layer states and layer properties) that were specified when the layer state was saved are restored.
You can specify specific settings to restore with the Restore and Edit options
132 | Chapter 6 Create and Modify Objects
of the -LAYER command. The layer property settings that are not selected remain unchanged in the drawing.
NOTE To be notified when new layers are added to the drawing, use the LAYEREVAL and LAYERNOTIFY system variables.
When restoring layer states, the following additional behaviors can occur
■ When restoring a layer state, the layer that was current when the layer state was saved is made current. If that layer no longer exists, the current layer does not change.
■ If a layout viewport is active when a layer state is restored, all layers that need to be visible in the viewport are turned on and thawed in model space. All layers that should not be visible in the viewport are set to VP
Freeze in the current viewport and the model space visibility is unchanged.
Layer States in Xrefs
Although xref layer states can be restored, they cannot be edited. Xref layer states are identifiable because the layer state name is preceded by the xref drawing’s name and separated by a double underscore symbol. (Example: Xref
Name__Layer State Name.) When the xref is bound to the host drawing, layer states are identifiable by $0$ that displays between the xref name and layer state name. (Example: Xref Name$0$Layer State Name.)
Layer states from nested xrefs are also included. Layer states from xrefs are removed from the host drawing when the xref is detached or unloaded.
Import and Export Layer States
You can import layer settings from other drawings (DWG and DWT) and export layer states (LAS).
If the layer state is imported from a drawing and it contains a layer property, such as a linetype or plot style that is not loaded or available in the current drawing, that property is automatically imported from the source drawing.
If the layer state is imported from an LAS file, and it contains linetype or plot style properties that do not exist in the drawing, a message is displayed notifying that the property could not be restored.
NOTE When a layer state contains more than one property that cannot be restored from an LAS file, the message that displays only indicates the first property it encountered that cannot be restored.
Control the Properties of Objects | 133
When importing a layer state from an LAS file or from another drawing that are duplicates of layer states in the current drawing, you can choose to overwrite the existing layer state or not import it.
Layer states can be imported into a previous release of the program.
Work with Colors
Color helps to group objects visually. You can assign colors to objects by layer or individually.
Set the Current Color
You can use color to help you identify objects visually. You can assign the color of an object either by layer or by specifying its color explicitly, independent of layer.
Assigning colors by layer makes it easy to identify each layer within your drawing. Assigning colors explicitly provides additional distinctions between objects on the same layer. Color is also used as a way to indicate lineweight for color-dependent plotting.
You can use a variety of color palettes when assigning color to objects, including
■ AutoCAD Color Index (ACI)
■
■
■
■
True Color
PANTONE
®
Colors
RAL ™ Classic and RAL Design color books
DIC
®
Color Guide
■ Colors from imported color books.
ACI Colors
ACI colors are the standard colors used in AutoCAD. Each color is identified by an ACI number, an integer from 1 through 255. Standard color names are available only for colors 1 through 7. The colors are assigned as follows: 1 Red,
2 Yellow, 3 Green, 4 Cyan, 5 Blue, 6 Magenta, 7 White/Black.
134 | Chapter 6 Create and Modify Objects
True Colors
True colors use 24-bit color definitions to display over 16 million colors. When specifying true colors, you can use either an RGB or HSL color model. With the RGB color model, you can specify the red, green, and blue components of the color; with the HSL color model, you can specify the hue, saturation, and luminance aspects of the color.
Color Books
AutoCAD includes several standard PANTONE color books. You can also import other color books such as the DIC color guide or RAL color sets. Importing user-defined color books can further expand your available color selections.
You install color books on your system by using the Applications tab in the
Application Preferences dialog box. Once a color book is loaded, you can select colors from the color book and apply them to objects in your drawings.
All objects are created using the current color, which is displayed in the Color property of the Properties Inspector palette when no object is selected. You can also set the current color with the Color Palette dialog box.
If the current color is set to BYLAYER, objects are created with the color assigned to the current layer. If you do not want the current color to be the color assigned to the current layer, you can specify a different color.
If the current color is set to BYBLOCK, objects are created using color 7 (white or black) until the objects are grouped into a block. When the block is inserted into the drawing, it acquires the current color setting.
PANTONE
®
Color Books
Pantone has updated the PANTONE MATCHING SYSTEM ® with the
PANTONE ® PLUS SERIES of Publications that provides a chromatic arrangement of colors. In AutoCAD-based products, the RGB values of the PANTONE Colors that are assigned to objects are preserved in all current and legacy drawing files.
Color book (.acb) files provide access through the Color Palette dialog box to the names of all PANTONE Colors and color books. These .acb files are installed in the /Support/Color folder in the AutoCAD installation folder.
Control the Properties of Objects | 135
Change the Color of an Object
You can change the color of an object by reassigning it to another layer, by changing the color of the layer the object is on, or by specifying a color for the object explicitly.
You have three choices for changing the color of an object:
■ Reassign the object to another layer with a different color. If an object's color is set to BYLAYER, and you reassign the object to a different layer, it acquires its color from the new layer.
■
■
Change the color assigned to the layer that the object is on. If an object's color is set to BYLAYER, it acquires the color of its layer. When you change the color assigned to a layer, all objects on that layer assigned the BYLAYER color are updated automatically.
Specify a color for an object to override the layer's color. You can specify the color of each object explicitly. If you want to override the layer-determined color of an object with a different one, change an existing object's color from BYLAYER to a specific color, such as red.
If you want to set a specific color for all subsequently created objects, change the Color property on the Properties Inspector palette when no objects are selected from BYLAYER to a specific color.
See also:
Override Layer Properties in Viewports
(page 125)
Use Color Books
When assigning colors to objects, you can choose colors from color books that are loaded on your system.
You can choose from a wide range of custom colors when using color books.
Color books include third-party or user-defined files that contain named color swatches. These colors can be used to enhance presentation drawings as well as to optimize the variety of color used in your drawings. You can apply color book colors to objects in your drawings by using the Color Books tab in the
Color Palette dialog box.
136 | Chapter 6 Create and Modify Objects
Install Color Books
Color book files must contain an .acb file extension in order to be recognized by this program. To access color book colors from the Color Palette dialog box, you must first copy your color book files to a specified color book location.
On the Application tab of the Application Preferences dialog box, you can define the path where color book files are stored. Multiple locations can be defined for the color book path. These locations are saved in your user profile.
After loading a color book on your system, to access the new colors, you need to close the Color Palette dialog box and then open it again. The new color book is displayed in the Color Book drop-down list on the Color Books tab.
Once you have loaded a color book, you can apply any colors that are defined in the book to objects in your drawing.
Browse Color Books
Color books are organized alphabetically into pages that you can browse through. A page holds up to ten colors. If the color book you are browsing through is not organized into pages, the colors are arranged into pages, with each page containing up to seven colors.
Work with Linetypes
You can use linetypes to distinguish objects from one another visually and make your drawing easier to read.
Overview of Linetypes
A linetype is a repeating pattern of dashes, dots, and blank spaces displayed in a line or a curve. You assign linetypes to objects either by layer or by specifying the linetype explicitly, independent of layers.
In addition to choosing a linetype, you can set its scale to control the size of the dashes and spaces, and you can create your own custom linetypes.
NOTE These linetypes should not be confused with the hardware linetypes provided by some plotters. The two types of dashed lines produce similar results. Do not use both types at the same time, however, because the results can be unpredictable.
Control the Properties of Objects | 137
Some linetype definitions include text and symbols.
You can define a custom linetype that will orient the imbedded text to keep it readable automatically.
For more information about controlling text in linetypes, see Text in Custom
Linetypes.
See also:
Custom Linetypes in the Customization Guide
Load Linetypes
At the start of a project, you load the linetypes that are required for the project so that they are available when you need them.
If you want to know what linetypes are already available, you can display a list of linetypes that are loaded in the drawing or stored in an LIN (linetype definition) file.
This program includes the linetype definition files acad.lin and acadiso.lin.
Which linetype file is appropriate depends on whether you use imperial or metric measurements.
■ For imperial units, use the acad.lin file.
■ For metric measurements, use the acadiso.lin file.
Both linetype definition files contain several complex linetypes.
If you select a linetype whose name begins with ACAD_ISO, you can use the
ISO pen-width option when you plot.
You can remove unreferenced linetype information with PURGE or by deleting the linetype from the Linetype Manager. BYBLOCK, BYLAYER, and
CONTINUOUS linetypes cannot be removed.
138 | Chapter 6 Create and Modify Objects
Set the Current Linetype
All objects are created using the current linetype.
You can set the current linetype with the:
■ Linetype property on the Properties Inspector palette
■ Linetype Manager
If the current linetype is set to BYLAYER, objects are created with the linetype assigned to the current layer.
If the current linetype is set to BYBLOCK, objects are created using the
CONTINUOUS linetype until the objects are grouped into a block. When the block is inserted into the drawing, those objects acquire the current linetype setting.
If you do not want the current linetype to be the linetype assigned to the current layer, you can specify a different linetype explicitly.
The program does not display the linetype of certain objects: text, points, viewports, hatches, and blocks.
Change the Linetype of an Object
You can change the linetype of an object by reassigning it to another layer, by changing the linetype of the layer the object is on, or by specifying a linetype for the object explicitly.
You have three choices for changing the linetype of an object:
■ Reassign the object to another layer with a different linetype. If an object's linetype is set to BYLAYER, and you reassign the object to a different layer, it acquires its linetype from the new layer.
■
■
Change the linetype assigned to the layer that the object is on. If an object's linetype is set to BYLAYER, it acquires the linetype of its layer. When you change the linetype assigned to a layer, all objects on that layer assigned the BYLAYER linetype are updated automatically.
Specify a linetype for an object to override the layer's linetype. You can specify the linetype of each object explicitly. If you want to override the layer-determined linetype of an object with a different one, change an existing object's linetype from BYLAYER to a specific linetype, such as
DASHED.
Control the Properties of Objects | 139
If you want to set a specific linetype for all subsequently created objects, change the Linetype property on the Properties Inspector palette when no objects are selected from BYLAYER to a specific linetype.
See also:
Override Layer Properties in Viewports
(page 125)
Control Linetype Scale
You can use the same linetype at different scales by changing the linetype scale factor either globally or individually for each object.
By default, both global and individual linetype scales are set to 1.0. The smaller the scale, the more repetitions of the pattern are generated per drawing unit.
For example, with a setting of 0.5, two repetitions of the pattern in the linetype definition are displayed for each drawing unit. Short line segments that cannot display one full linetype pattern are displayed as continuous. You can use a smaller linetype scale for lines that are too short to display even one dash sequence.
The Linetype Manager displays the Global Scale Factor and Current Object
Scale.
■ The Global Scale Factor value controls the LTSCALE system variable, which changes the linetype scale globally for both new and existing objects.
■ The Current Object Scale value controls the CELTSCALE system variable, which sets the linetype scale for new objects.
The CELTSCALE value is multiplied by the LTSCALE value to get the displayed linetype scale. You can easily change linetype scales in your drawing either individually or globally.
140 | Chapter 6 Create and Modify Objects
In a layout, you can adjust the scaling of linetypes in different viewports with
PSLTSCALE.
Display Linetypes on Short Segments and Polylines
You can center the pattern of a linetype on each segment of a polyline, and you can control how the linetype is displayed on short segments.
If a line is too short to hold even one dash sequence, the result is a continuous line between the endpoints, as shown below.
You can accommodate short segments by using a smaller value for their individual linetype scales. For more information, see
(page 140).
For polylines, you can specify whether a linetype pattern is centered on each segment or is continuous across vertices throughout the entire length of the polyline. You do this by setting the PLINEGEN system variable.
Control Lineweights
You can control the thickness of an object’s lines in both the drawing display and plotting.
Control the Properties of Objects | 141
Overview of Lineweights
Lineweights are width values that are assigned to graphical objects as well as some types of text.
Using lineweights, you can create heavy and thin lines to show cuts in sections, depth in elevations, dimension lines and tick marks, and differences in details.
For example, by assigning varying lineweights to different layers, you can easily differentiate between new, existing, and demolition construction.
Lineweights are not displayed unless the Show/Hide Lineweight button on the status bar is selected.
TrueType fonts, raster images, points, and solid fills (2D solids) cannot display lineweight. Wide polylines show lineweights only when displayed outside of the plan view. You can export drawings to other applications or cut objects to the Clipboard and retain lineweight information.
In model space, lineweights are displayed in pixels and do not change when zoomed in or out. Thus, you should not use lineweights to represent the exact width of an object in model space. For example, if you want to draw an object with a real-world width of 0.5 inches, do not use a lineweight; instead, use a polyline with a width of 0.5 inches to represent the object.
You can also plot objects in your drawing with custom lineweight values. Use the Plot Style Table Editor to adjust the fixed lineweight values to plot at a new value.
Lineweight Scale in Drawings
Objects with a lineweight are plotted with the exact width of the assigned lineweight value. The standard settings for these values include BYLAYER,
BYBLOCK, and Default. They are displayed in either inches or millimeters, with millimeters being the default. All layers are initially set to 0.25 mm, controlled by the LWDEFAULT system variable.
A lineweight value of 0.025 mm or less is displayed as one pixel in model space and is plotted at the thinnest lineweight available on the specified plotting device. Lineweight values that you enter at the Command prompt are rounded to the nearest predefined value.
You set the lineweight units and the default value in the Lineweight Settings dialog box. You can access the Lineweight Settings dialog box by using the
LWEIGHT command, by right-clicking the Show/Hide Lineweight button on the status bar and choosing Settings.
142 | Chapter 6 Create and Modify Objects
See also:
(page 196)
Display Lineweights
Lineweights can be turned on and off in a drawing, and are displayed differently in model space than in a paper space layout.
■
■
In model space, a 0-value lineweight is displayed as one pixel, and other lineweights use a pixel width proportional to their real-unit value.
In a paper space layout, lineweights are displayed in the exact plotting width.
Regeneration time increases with lineweights that are represented by more than one pixel. Turn off the display of lineweights to optimize performance of the program.
You can turn the display of lineweights on or off by clicking Show/Hide
Lineweight button on the status bar. This setting does not affect the plotting of lineweights.
Display Lineweights in Model Space
Lineweight display in model space does not change with the zoom factor. For example, a lineweight value that is represented by a width of four pixels is always displayed using four pixels regardless of how far you zoom in. If you want the lineweights on objects to appear thicker or thinner on the Model layout, use LWEIGHT to set their display scale. Changing the display scale does not affect the lineweight plotting value.
In model space, weighted lines that are joined form a beveled joint with no end caps. You can use plot styles to apply different joins and endcap styles to objects with lineweights.
NOTE Different styles of endcaps and joins of objects with lineweight are displayed only in a full preview using PREVIEW or PLOT.
Display Lineweights in Layouts
In layouts and plot preview, lineweights are displayed in real-world units, and lineweight display changes with the zoom factor. You can control lineweight
Control the Properties of Objects | 143
plotting and scaling in your drawing in the Print dialog box or the Page Setup
Dialog Box.
Set the Current Lineweight
The current lineweight is the lineweight used for any objects you draw until you make another lineweight current.
All objects are created using the current lineweight. You can set the current lineweight with the:
■ Lineweight property on the Properties Inspector palette
■
■
Lineweight Settings dialog box
CELWEIGHT system variable
If the current lineweight is set to BYLAYER, objects are created with the lineweight assigned to the current layer.
If the current lineweight is set to BYBLOCK, objects are created using the default lineweight setting until the objects are grouped into a block. When the block is inserted into the drawing, it acquires the current lineweight setting.
If you do not want the current lineweight to be the lineweight assigned to the current layer, you can specify a different lineweight explicitly.
Objects in drawings created in an earlier release of AutoCAD are assigned the lineweight value of BYLAYER, and all layers are set to DEFAULT. Lineweight assigned to objects is displayed as a solid fill drawn in the object's assigned color.
Change the Lineweight of an Object
You can change the lineweight of an object by reassigning it to another layer, by changing the lineweight of the layer the object is on, or by specifying a lineweight for the object explicitly.
You have three choices for changing the lineweight of an object:
■ Reassign the object to another layer with a different lineweight. If an object's lineweight is set to BYLAYER, and you reassign the object to a different layer, it acquires its lineweight from the new layer.
■ Change the lineweight assigned to the layer that the object is on. If an object's lineweight is set to BYLAYER, it acquires the lineweight of its layer.
144 | Chapter 6 Create and Modify Objects
■
When you change the lineweight assigned to a layer, all objects on that layer assigned the BYLAYER lineweight are updated automatically.
Specify a lineweight for an object to override the layer's lineweight. You can specify the lineweight of each object explicitly. If you want to override the layer-determined lineweight of an object with a different one, change an existing object's lineweight from BYLAYER to a specific lineweight.
If you want to set a specific lineweight for all subsequently created objects, change the Lineweight property on the Properties Inspector palette when no objects are selected from BYLAYER to a specific lineweight.
See also:
Override Layer Properties in Viewports
(page 125)
Control the Display Properties of Certain Objects
You can control how overlapping objects and certain other objects are displayed and plotted.
Control the Display of Polylines, Hatches, Gradient
Fills, Lineweights, and Text
You can simplify the display of certain kinds of objects in order to speed performance.
Display performance is improved when wide polylines and donuts, solid-filled polygons (two-dimensional solids), hatches, gradient fills, and text are displayed in simplified form. Simplified display also increases the speed of creating test plots.
Turn Off Solid Fill
When you turn off Fill mode, wide polylines, solid-filled polygons, gradient fill, and hatches are displayed in outline form. Except for patterned hatches and gradient fills, solid fill is automatically turned off for hidden view and nonplan views in three dimensions.
Control the Properties of Objects | 145
Use Quick Text
When you turn on Quick Text mode in drawings that contain a lot of text using complex fonts, only a rectangular frame defining the text is displayed or plotted.
Turn Off Lineweights
Any lineweight width that is represented by more than one pixel may slow down performance. If you want to improve display performance, turn lineweights off. You can turn lineweights on and off by choosing the
Show/Hide Lineweight button on the status bar. Lineweights are always plotted at their real-world value whether their display is turned on or off.
Update the Display
New objects automatically use the current settings for displays of solid fill and text. Except for lineweights, to update the display of existing objects using these settings, you must use REGEN.
See also:
Use Layers to Manage Complexity (page 120)
Display Lineweights (page 143)
146 | Chapter 6 Create and Modify Objects
(page 543)
Control the Transparency of Objects
You can control the transparency level of objects and layers.
Control the Transparency of Objects
Set the transparency level of selected objects or layers to enhance drawings or reduce the visibility of areas that are included for reference only.
Transparency can be set to ByLayer, ByBlock, or to a specific value.
IMPORTANT For performance reasons, plotting transparency is disabled by default.
To plot transparent objects, check the Plot Transparency option in either the Print dialog box or Page Setup dialog box.
Control How Overlapping Objects Are Displayed
You can change the draw order, which is the display and plotting order, of any objects that you select.
You can use DRAWORDER to change the draw order (which is the display and plotting order) of any objects.
Control the Properties of Objects | 147
Added control is available for certain objects:
■ The draw order of all text, dimensions, and leaders in the drawing can be specified separately. (TEXTTOFRONT)
■ The draw order of all hatches and fills in the drawing can also be specified separately. (HATCHTOBACK)
NOTE Overlapping objects cannot be controlled between model space and paper space. They can be controlled only within the same space.
Control the Display of Objects
Control the display of objects by isolating or hiding a selection set.
Use ISOLATEOBJECTS and HIDEOBJECTS to create a temporary drawing view with selected objects isolated or hidden. This saves you the time of having to track objects across layers. If you isolate objects, only the isolated objects appear in the view. Use UNISOLATEOBJECTS to redisplay the objects. When you close and reopen the drawing, all previously hidden objects are displayed.
Use the OBJECTISOLATIONMODE system variable to control whether objects remain hidden between drawing sessions.
Use Precision Tools
You can use a variety of precision drawing tools to help you produce accurate drawings quickly and without performing tedious calculations.
Work with the User Coordinate System (UCS)
The UCS is the active coordinate system that establishes the XY plane (work plane) and Z-axis direction for drawing and modeling.
Overview of the User Coordinate System (UCS)
The UCS is the active coordinate system that establishes the XY plane (work
plane) and Z-axis direction for drawing and modeling. You can set the UCS
148 | Chapter 6 Create and Modify Objects
origin and its X, Y, and Z axes to suit your needs. The UCS is useful in 2D design and essential in 3D design because it controls features that include
■ The XY plane (or work plane)on which objects are created and modified
■
■
■
■
The horizontal and vertical orientation used for features like Ortho mode, polar tracking, and object snap tracking
The alignment and angle of the grid, hatch patterns, text, and dimension objects
The origin and orientation for coordinate entry and absolute reference angles
For 3D operations, the orientation of work planes, projection planes, and the Z axis (for vertical direction and axis of rotation)
Understand the World Coordinate System (WCS)
The WCS is a fixed Cartesian coordinate system. Internally, all objects are defined by their WCS coordinates, and the WCS and the UCS are coincident in a new drawing. However, it is usually more convenient to create and edit objects based on the UCS, which can be customized to suit your needs.
Understand the UCS Icon
The UCS icon indicates the location and orientation of the current UCS. You can manipulate the UCS icon using grips. For more information, see
Icon (page 25) and the UCSICON command.
NOTE If the location of the UCS origin is not visible in a viewport, the UCS icon is displayed in the lower-left corner of the viewport instead.
Understand the UCS in 3D
When you create or modify objects in a 3D environment, you can move and reorient the UCS anywhere in 3D space to simplify your work. The UCS is useful for entering coordinates, creating 3D objects on 2D work planes, and rotating objects in 3D.
NOTE The UCS icon follows the traditional right-hand rule in determining positive axis directions and rotation directions.
Use Precision Tools | 149
Change the UCS in Paper Space
You can define a new UCS in paper space just as you can in model space; however, the UCS in paper space is restricted to 2D manipulation. Although you can enter 3D coordinates in paper space, you cannot use 3D viewing commands such as PLAN and VPOINT.
See also:
Control the User Coordinate System (UCS) (page 150)
Work with Named UCS Definitions and Preset Orientations
(page 150)
Control the User Coordinate System (UCS)
Customize the UCS origin and orientation using the UCS origin and axes grips, the UCS icon shortcut menu, or the UCS command.
You can align the UCS icon with existing objects, including 3D faces or edges.
Work with Named UCS Definitions and Preset Orientations
Create and save as many UCS definitions as you need. Each UCS definition can have its own origin and X, Y, and Z axes. You can also choose from several preset orientations.
See also:
Overview of the User Coordinate System (UCS) (page 148)
Control the User Coordinate System (UCS) (page 150)
150 | Chapter 6 Create and Modify Objects
Assign UCS Definitions to Viewports
To facilitate editing objects in different views, you can define a different UCS
(User Coordinate System) for each view.
Multiple viewports provide different views of your model. For example, you might set up viewports that display top, front, right side, and isometric views.
To facilitate editing objects in different views, you can create a different UCS definition for each view. Each time you make a viewport current, you can begin drawing using the same UCS you used the last time that viewport was current.
The UCS in each viewport is controlled by the UCSVP system variable. When
UCSVP is set to 1 in a viewport, the UCS last used in that viewport is saved with the viewport and is restored when the viewport is made current again.
When UCSVP is set to 0 in a viewport, its UCS is always the same as the UCS in the current viewport.
For example, you might set up three viewports: a top view, front view, and isometric view. If you set the UCSVP system variable to 0 in the isometric viewport, you can use the Top UCS in both the top viewport and the isometric viewport. When you make the top viewport current, the isometric viewport's
UCS reflects the UCS top viewport. Likewise, making the front viewport current switches the isometric viewport's UCS to match that of the front viewport.
The example is illustrated in the following figures. The first figure shows the isometric viewport reflecting the UCS of the upper-left, or top, viewport, which is current.
Use Precision Tools | 151
The second figure shows the change that occurs when the lower-left, or front, viewport is made current. The UCS in the isometric viewport is updated to reflect the UCS of the front viewport.
In previous releases, the UCS was a global setting for all viewports in either model or paper space. If you want to restore the behavior of earlier releases, you can set the value of the UCSVP system variable to 0 in all active viewports.
Use the Dynamic UCS with Solid Models
With the dynamic UCS feature, you can temporarily and automatically align the XY plane of the UCS with a plane on a solid model while creating objects.
When in a draw command, you align the UCS by moving your pointer over an edge of a face rather than having to use the UCS command. After you finish the command, the UCS returns to its previous location and orientation.
For example, you can use the dynamic UCS to create a rectangle on an angled face of a solid model as shown in the illustration.
152 | Chapter 6 Create and Modify Objects
In the illustration on the left, the UCS is not aligned with the angled face.
Instead of relocating the UCS, you turn on the dynamic UCS on the status bar or by pressing Fn-F6.
When you move the pointer completely over an edge as shown in the middle illustration, the cursor changes to show the direction of the dynamic UCS axes. You can then create objects on the angled face easily as shown in the illustration on the right.
NOTE To display the XYZ labels on the cursor, right-click the DUCS button and click Display Crosshair Labels.
The X axis of the dynamic UCS is located along an edge of the face and the positive direction of the X axis always points toward the right half of the screen. Only the front faces of a solid are detected by the dynamic UCS.
■
■
The types of commands that can use a dynamic UCS include the following:
■ Simple geometry. Line, polyline, rectangle, arc, circle
■ Text. Text, Multiline text, table
■
■
References. Insert, xref
Solids. Primitives and POLYSOLID
Editing. Rotate, mirror, align
Other. UCS, area, grip tool manipulation
TIP You can easily align the UCS with a plane on a solid model by turning on the dynamic UCS feature and then using the UCS command to locate the origin on that plane.
Use Precision Tools | 153
If Grid and Snap mode are turned on, they align temporarily to the dynamic
UCS. The limits of the grid display are set automatically.
You can temporarily turn off the dynamic UCS by pressing Fn-F6 or Shift-Z while moving the pointer over a face.
NOTE The dynamic UCS is available only while a command is active.
Control the Display of the User Coordinate System
Icon
The user coordinate system icon (UCS icon) helps you visualize the current orientation of the UCS. Several versions of this icon are available, and you can change its size, location, and color.
To indicate the location and orientation of the UCS, the UCS icon is displayed either at the UCS origin point or in the lower-left corner of the current viewport.
You can choose a 2D or 3D style of the icon to represent the UCS when working in 2D environment. Shaded style of icon is displayed to represent the UCS in the 3D environment.
Use the UCSICON command to choose between displaying the 2D or the 3D
UCS icon. The shaded UCS icon is displayed for a shaded 3D view. To indicate the origin and orientation of the UCS, you can display the UCS icon at the
UCS origin point using the UCSICON command.
The UCS Icon and Multiple Viewports
If you have multiple viewports, each viewport displays its own UCS icon.
Display and Hide the UCS Icon
In some circumstances, you might need to hide the UCS icon. With the
UCSICON command, you can turn off the UCS icon in a single viewport or all viewports. Each layout also provides a UCS icon in paper space.
154 | Chapter 6 Create and Modify Objects
You can also hide the UCS icon based on the current visual style, and whether perspective is turned on. Three system variables are available:
■ Use UCS2DDISPLAYSETTING to hide the UCS icon when the current visual style is 2D Wireframe.
■
■
Use UCS3DPARADISPLAYSETTING to hide the UCS icon when perspective
(PERSPECTIVE) is turned off in a viewport with a 3D visual style.
Use UCS3DPERPDISPLAYSETTING to hide the UCS icon when perspective is turned on in a viewport with a 3D visual style.
NOTE These system variables take precedence over the UCSICON setting in viewports with certain visual styles.
You can also hide the UCS icon when the current visual style is set to 2D
Wireframe with the UCS2DDISPLAYSETTING system variable.
Variations in UCS Icon Types
The UCS icon is displayed in various ways to help you visualize the orientation of the work plane. The following figure shows some of the possible icon displays.
You can use the UCSICON command to switch between the 2D UCS icon and the 3D UCS icon. You can also use the command to change the size, color, and icon line width of the 3D UCS icon.
The UCS broken pencil icon replaces the 2D UCS icon when the viewing direction is in a plane parallel to the UCS XY plane. The broken pencil icon indicates that the edge of the XY plane is almost perpendicular to your viewing
Use Precision Tools | 155
direction. This icon warns you not to use your pointing device to specify coordinates.
When you use the pointing device to locate a point, it's normally placed on the XY plane. If the UCS is rotated so that the Z axis lies in a plane parallel to the viewing plane—that is, if the XY plane is edge-on to the viewer—it may be difficult to visualize where the point will be located. In this case, the point will be located on a plane parallel to your viewing plane that also contains the UCS origin point. For example, if the viewing direction is along the X axis, coordinates specified with a pointing device will be located on the YZ plane, which contains the UCS origin point.
Use the 3D UCS icon to help you visualize which plane these coordinates will be projected on; the 3D UCS icon does not use a broken pencil icon.
Enter Coordinates to Specify Points
When a command prompts you for a point, you can use the pointing device to specify a point, or you can enter a coordinate value at the command prompt.
Overview of Coordinate Entry
You can enter two-dimensional coordinates as either Cartesian (X,Y) or polar coordinates. When dynamic input is on, you can enter coordinate values in tooltips near the cursor.
Cartesian and Polar Coordinates
A Cartesian coordinate system has three axes, X, Y, and Z. When you enter coordinate values, you indicate a point's distance (in units) and its direction
(+ or -) along the X, Y, and Z axes relative to the coordinate system origin
(0,0,0).
In 2D, you specify points on the XY plane, also called the work plane. The work plane is similar to a flat sheet of grid paper. The X value of a Cartesian coordinate specifies horizontal distance, and the Y value specifies vertical distance. The origin point (0,0) indicates where the two axes intersect.
Polar coordinates use a distance and an angle to locate a point. With both
Cartesian and polar coordinates, you can enter absolute coordinates based on the origin (0,0), or relative coordinates based on the last point specified.
156 | Chapter 6 Create and Modify Objects
Another method of entering a relative coordinate is by moving the cursor to specify a direction and then entering a distance directly. This method is called direct distance entry.
You can enter coordinates in scientific, decimal, engineering, architectural, or fractional notation. You can enter angles in grads, radians, surveyor's units, or degrees, minutes, and seconds. The UNITS command controls unit format.
See also:
Enter Cartesian Coordinates (page 157)
Enter Polar Coordinates (page 159)
(page 161)
Enter 2D Coordinates
Absolute and relative 2D Cartesian and polar coordinates determine precise locations of objects in a drawing.
Enter Cartesian Coordinates
You can use absolute or relative Cartesian (rectangular) coordinates to locate points when creating objects.
To use Cartesian coordinates to specify a point, enter an X value and a Y value separated by a comma (X,Y). The X value is the positive or negative distance, in units, along the horizontal axis. The Y value is the positive or negative distance, in units, along the vertical axis.
Absolute coordinates are based on the UCS origin (0,0), which is the intersection of the X and Y axes. Use absolute coordinates when you know the precise X and Y values of the point.
With dynamic input, you can specify absolute coordinates with the # prefix.
If you enter coordinates on the command line instead of in the tooltip, the
# prefix is not used. For example, entering #3,4 specifies a point 3 units along the X axis and 4 units along the Y axis from the UCS origin. For more information about dynamic input, see
(page 166).
The following example draws a line beginning at an X value of -2, a Y value of 1, and an endpoint at 3,4. Enter the following in the tooltip:
Use Precision Tools | 157
Command: line
From point: #-2,1
To point: #3,4
The line is located as follows:
Relative coordinates are based on the last point entered. Use relative coordinates when you know the location of a point in relation to the previous point.
To specify relative coordinates, precede the coordinate values with an @ sign.
For example, entering @3,4 specifies a point 3 units along the X axis and 4 units along the Y axis from the last point specified.
The following example draws the sides of a triangle. The first side is a line starting at the absolute coordinates -2,1 and ending at a point 5 units in the
X direction and 0 units in the Y direction. The second side is a line starting at the endpoint of the first line and ending at a point 0 units in the X direction and 3 units in the Y direction. The final line segment uses relative coordinates to return to the starting point.
Command: line
From point: #-2,1
To point: @5,0
To point: @0,3
To point: @-5,-3
158 | Chapter 6 Create and Modify Objects
Enter Cartesian Coordinates
To enter absolute Cartesian coordinates (2D)
■ At a prompt for a point, enter coordinates in the tooltip using the following format:
#x,y
If dynamic input is turned off, enter coordinates on the command line using the following format:
x,y
To enter relative Cartesian coordinates (2D)
■ At a prompt for a point, enter coordinates using the following format:
@x,y
Enter Polar Coordinates
You can use absolute or relative polar coordinates (distance and angle) to locate points when creating objects.
To use polar coordinates to specify a point, enter a distance and an angle separated by an angle bracket (<).
By default, angles increase in the counterclockwise direction and decrease in the clockwise direction. To specify a clockwise direction, enter a negative value for the angle. For example, entering 1<315 locates the same point as entering
Use Precision Tools | 159
1<-45. You can change the angle conventions for the current drawing with
UNITS.
Absolute polar coordinates are measured from the UCS origin (0,0), which is the intersection of the X and Y axes. Use absolute polar coordinates when you know the precise distance and angle coordinates of the point.
With dynamic input, you can specify absolute coordinates with the # prefix.
If you enter coordinates on the command line instead of in the tooltip, the
# prefix is not used. For example, entering #3<45 specifies a point 3 units from the origin at an angle of 45 degrees from the X axis. For more information
about dynamic input, see Use Dynamic Input (page 166).
The following example shows two lines drawn with absolute polar coordinates using the default angle direction setting. Enter the following in the tooltip:
Command: line
From point: #0,0
To point: #4<120
To point: #5<30
Relative coordinates are based on the last point entered. Use relative coordinates when you know the location of a point in relation to the previous point.
To specify relative coordinates, precede the coordinate values with an @ sign.
For example, entering @1<45 specifies a point at a distance of 1 unit from the last point specified at an angle of 45 degrees from the X axis.
160 | Chapter 6 Create and Modify Objects
The following example shows two lines drawn with relative polar coordinates.
In each illustration, the line begins at the location labeled as the previous point.
Command: line
From point: @3<45
To point: @5<285
Enter Polar Coordinates
To enter absolute polar coordinates (2D)
■ At a prompt for a point, enter coordinates in the tooltip using the following format:
#distance<angle
If dynamic input is turned off, enter coordinates on the command line using the following format:
distance<angle
To enter relative polar coordinates (2D)
■ At a prompt for a point, enter coordinates using the following format:
@distance<angle
Enter 3D Coordinates
Cartesian, cylindrical, or spherical coordinates locate points when you are creating objects in 3D.
Use Precision Tools | 161
Enter 3D Cartesian Coordinates
3D Cartesian coordinates specify a precise location by using three coordinate values: X, Y, and Z.
Entering 3D Cartesian coordinate values (X,Y,Z) is similar to entering 2D coordinate values (X,Y). In addition to specifying X and Y values, you also specify a Z value using the following format:
X,Y,Z
NOTE For the following examples, it is assumed that dynamic input is turned off or that the coordinates are entered on the command line. With dynamic input, you specify absolute coordinates with the # prefix.
In the illustration below, the coordinate values of 3,2,5 indicates a point 3 units along the positive X axis, 2 units along the positive Y axis, and 5 units along the positive Z axis.
Use Default Z Values
When you enter coordinates in the format X,Y, the Z value is copied from the last point you entered. As a result, you can enter one location in the X,Y,Z format and then enter subsequent locations using the X,Y format with the Z value remaining constant. For example, if you enter the following coordinates for a line
162 | Chapter 6 Create and Modify Objects
From point: 0,0,5
To point: 3,4 both endpoints of the line will have a Z value of 5. When you begin or open any drawing, the initial default value of Z is greater than 0.
Use Absolute and Relative Coordinates
As with 2D coordinates, you can enter absolute coordinate values, which are based on the origin, or you can enter relative coordinate values, which are based on the last point entered. To enter relative coordinates, use the @ sign as a prefix. For example, use @1,0,0 to enter a point one unit in the positive
X direction from the previous point. To enter absolute coordinates at the
Command prompt, no prefix is necessary.
Enter 3D Cartesian Coordinates
To enter absolute coordinates (3D)
■ At a prompt for a point, enter coordinates in the tooltip using the following format:
#x,y,z
If dynamic input is turned off, enter coordinates on the command line using the following format:
x,y,z
To enter relative coordinates (3D)
■ At a prompt for a point, enter coordinates using the following format:
@x,y,z
Enter Cylindrical Coordinates
3D cylindrical coordinates describe a precise location by a distance from the
UCS origin in the XY plane, an angle from the X axis in the XY plane, and a
Z value.
Cylindrical coordinate entry is the 3D equivalent of 2D polar coordinate entry.
It specifies an additional coordinate on an axis that is perpendicular to the
XY plane. Cylindrical coordinates define points by a distance in the XY plane
Use Precision Tools | 163
from the UCS origin, an angle from the X axis in the XY plane, and a Z value.
You specify a point using absolute cylindrical coordinates with the following syntax:
X<[angle from X axis],Z
NOTE For the following examples, it is assumed that dynamic input is turned off or that the coordinates are entered on the command line. With dynamic input, you specify absolute coordinates with the # prefix.
In the illustration below, 5<30,6 indicates a point 5 units from the origin of the current UCS, 30 degrees from the X axis in the XY plane, and 6 units along the Z axis.
When you need to define a point based on a previous point rather than the
UCS origin, you can enter relative cylindrical coordinate values with the @ prefix. For example, @4<45,5 specifies a point 4 units in the XY plane from the last point entered, at an angle of 45 degrees from the positive X direction, and extending 5 units in the positive Z direction.
Enter Cylindrical Coordinates
To enter relative cylindrical coordinates
■ At a prompt for a point, enter the coordinate values using the following format:
@x<angle from the X axis,z
164 | Chapter 6 Create and Modify Objects
For example, @4<60,2 represents a location that is 4 units along the X axis from the last point measured at 60 degrees from the positive X axis and at 2 units in the positive Z direction.
Enter Spherical Coordinates
3D spherical coordinates specify a location by a distance from the origin of the current UCS, an angle from the X axis in the XY plane, and an angle from the XY plane.
Spherical coordinate entry in 3D is similar to polar coordinate entry in 2D.
You locate a point by specifying its distance from the origin of the current
UCS, its angle from the X axis (in the XY plane), and its angle from the XY plane, each angle preceded by an open angle bracket (<) as in the following format:
X<[angle from X axis]<[angle from XY plane]
NOTE For the following examples, it is assumed that dynamic input is turned off or that the coordinates are entered on the command line. With dynamic input, you specify absolute coordinates with the # prefix.
In the following illustration, 8<60<30 indicates a point 8 units from the origin of the current UCS in the XY plane, 60 degrees from the X axis in the XY plane, and 30 degrees up the Z axis from the XY plane. 5<45<15 indicates a point 5 units from the origin, 45 degrees from the X axis in the XY plane, and
15 degrees up from the XY plane.
Use Precision Tools | 165
When you need to define a point based on a previous point, enter the relative spherical coordinate values by preceding them with the @ sign.
Enter Spherical Coordinates
To enter relative spherical coordinates
■ At a prompt for a point, enter the coordinate values using the following format:
@x<angle from the x axis<angle from the xy plane
For example, @4<60<30 represents a location that is 4 units from the last point measured at 60 degrees from the positive X axis in the XY plane and at 30 degrees from the XY plane.
Use Dynamic Input
Dynamic Input provides a command interface near the cursor to help you keep your focus in the drafting area.
When dynamic input is on, tooltips display information near the cursor that is dynamically updated as the cursor moves. When a command is active, the tooltips provide a place for user entry.
After you type a value in an input field and press Tab, the field then displays a lock icon, and the cursor is constrained by the value that you entered. You can then enter a value for the second input field. Alternately, if you type a value and press Enter, the second input field is ignored and the value is interpreted as direct distance entry.
The actions required to complete a command or to use grips are similar to those for the Command prompt. The difference is that your attention can stay near the cursor.
Dynamic input is not designed to replace the command line. You can hide the command line to add screen area for drawing, but you will need to display it for some operations.
166 | Chapter 6 Create and Modify Objects
Turn On or Turn Off Dynamic Input
Click the dynamic input button on the status bar to turn dynamic input on and off. Dynamic input has three components: pointer input, dimensional input, and dynamic prompts. Right-click the dynamic input button and click
Settings to control what is displayed by each component when dynamic input is on.
Pointer Input
When pointer input is on and a command is active, the location of the crosshairs is displayed as coordinates in a tooltip near the cursor. You can enter coordinate values in the tooltip instead of on the command line.
The default for second and subsequent points is relative polar coordinates
(relative Cartesian for RECTANG). There is no need to type the at sign (@). If you want to use absolute coordinates, use the pound sign (#) prefix. For example, to move an object to the origin, for the second point prompt, enter
#0,0.
Use the pointer input settings to change the default format for coordinates and to control when pointer input tooltips are displayed.
Dimensional Input
When dimensional input is on, the tooltips display distance and angle values when a Command prompts for a second point. The values in the dimensional tooltips change as you move the cursor. Press Tab to move to the value you want to change. Dimensional input is available for ARC, CIRCLE, ELLIPSE,
LINE, and PLINE.
■
■
When you use grips to edit an object, the dimensional input tooltips can display the following information:
■ Original length
■ A length that updates as you move the grip
■
■
The change in the length
Angle
The change in the angle as you move the grip
The radius of an arc
Use Precision Tools | 167
Use the dimensional input settings to display only the information you want to see.
When you use grips to stretch objects or when you create new objects, dimensional input displays only acute angles, that is, all angles are displayed as 180 degrees or less. Thus, an angle of 270 degrees is displayed as 90 degrees regardless of the ANGDIR system variable setting (set in the Drawing Units dialog box). Angles specified when creating new objects rely on the cursor location to determine the positive angle direction.
Dynamic Prompts
When dynamic prompts are on, prompts are displayed in a tooltip near the cursor. You can enter a response in the tooltip instead of on the command line. Press the Down Arrow key to view and select options. Press the Up Arrow key to display recent input.
NOTE To use paste text into a dynamic prompt tooltip, type a letter and then backspace to delete it before you paste the entry. Otherwise, the entry is pasted into the drawing as text.
Snap to Locations on Objects (Object Snaps)
Instead of entering coordinates, you can specify points relative to existing objects such as endpoints of lines or center points of circles.
168 | Chapter 6 Create and Modify Objects
Use Object Snaps
Use object snaps to specify precise locations on objects. For example, you can use an object snap to draw a line to the center of a circle or to the midpoint of a polyline segment.
You can specify an object snap whenever you are prompted for a point. By default, a marker and a tooltip are displayed when you move the cursor over an object snap location on an object. This feature, called AutoSnap
™
, provides a visual clue that indicates which object snaps are in effect.
For a list of object snaps, see OSNAP.
Specify an Object Snap
To specify an object snap at a prompt for a point, you can
■ When prompted for a point, right-click and choose an object snap from the Snap Overrides sub-menu
■
■
Enter the name of an object snap at the Command prompt
On the status bar, right-click the object snap button
When you specify an object snap at a prompt for a point, the object snap stays in effect only for the next point that you specify.
NOTE Object snaps work only when you are prompted for a point. If you try to use an object snap at the Command prompt, an error message is displayed.
Use Running Object Snaps
If you need to use one or more object snaps repeatedly, you can turn on running
object snaps. For example, you might set Center as a running object snap if you need to connect the centers of a series of circles with a line.
Use Precision Tools | 169
You can specify one or more running object snaps on the Object Snaps tab in the Drafting Settings dialog box, which is accessible from the Tools menu. If several running object snaps are on, more than one object snap may be eligible at a given location. Press Tab to cycle through the possibilities before you specify the point.
Click the object snap button on the status bar or press Fn-F3 to turn running object snaps on and off.
NOTE If you want object snaps to ignore hatch objects, set the OSOPTIONS system variable to 1.
Use Object Snaps in 3D
By default, the Z-value of an object snap location is determined by the object's location in space. However, if you work with object snaps on the plan view of a building or the top view of a part, a constant Z-value is more useful.
If you turn on the OSNAPZ system variable, all object snaps are projected onto the XY plane of the current UCS or, if ELEV is set to a non-zero value, onto a plane parallel to XY plane at the specified elevation.
NOTE When you draw or modify objects, make sure that you know whether
OSNAPZ is on or off. There is no visual reminder, and you can get unexpected results.
The Object Snap Menu
Specify an object snap quickly and conveniently from a shortcut menu.
The object snap menu is displayed at your cursor location when you hold down Shift and click the right mouse button or the equivalent button on another pointing device. You can also right-click while being prompted for a point and click Snap Overrides.
See also:
(page 169)
170 | Chapter 6 Create and Modify Objects
Set Visual Aids for Object Snaps (AutoSnap)
Object snaps include a visual aid called AutoSnap
™
to help you see and use object snaps more efficiently. AutoSnap displays a marker and a tooltip when you move your cursor over an object snap location.
AutoSnap Tools
AutoSnap consists of the following snap tools:
■ Marker. Displays the object snap location when the cursor moves over or near an object. Marker shape is dependent on the snap it is marking.
■
■
Tooltip. Describes which part of the object you are snapping to in a small flag at the cursor location.
Aperture box. Surrounds the crosshairs and defines an area within which object snaps are evaluated. You can choose to display or not display the aperture box, and you can change the aperture box size.
The AutoSnap markers and tooltips are turned on by default. You can change
AutoSnap marker size on the Cursor & Selection tab in the Application
Preferences dialog box.
Use AutoSnap to Confirm or Change an Object Snap
If you have set more than one running object snap, you can press Tab to cycle through all the object snap points available for a particular object.
Override Object Snap Settings
While you work, you can turn running object snaps on and off temporarily by using an override key. Temporary override keys can also be used for other drawing aids; for example, Ortho mode and Polar mode.
For example, if you have set running object snaps but you want to turn them off for one point, you can hold down Fn-F3. When you release this override key, running object snaps are restored.
There are also temporary override keys for individual object snaps. Override keys are set up to be easy to find by touch without looking away from your drawing.
Use Precision Tools | 171
The keys in the following illustration are the default keys, but you can change key assignments and add your own as needed.
Hold down Shift and one of the temporary override keys in the illustration:
1 Object snap override: Endpoint 5 Turns off all snapping and tracking
2 Enforces object snap selection
3 Toggles object snap tracking
4 Toggles object snap mode (OSNAP)
6 Object snap override: Center
7 Object snap override: Midpoint
172 | Chapter 6 Create and Modify Objects
Temporary override keys are also available for the other drawing aids that you set in the Drafting Settings dialog box.
See also:
(page 173)
Use Orthogonal Locking (Ortho Mode) (page 176)
Use Polar Tracking and PolarSnap (page 177)
Restrict Cursor Movement
Several tools are available that you can use to restrict or lock the movement of your cursor.
Adjust Grid and Grid Snap
To enhance drawing speed and efficiency, you can display and snap to a rectangular grid. You can also control its spacing, angle, and alignment.
The grid is a rectangular pattern of lines or dots that covers the entire XY plane of the user coordinate system (UCS). Using the grid is similar to placing a sheet of grid paper under a drawing. The grid helps you align objects and visualize the distances between them. The grid is not plotted.
Grid Snap restricts the movement of the crosshairs to intervals that you define.
When Snap is turned on, the cursor seems to adhere, or "snap," to an invisible rectangular grid when you create or modify objects. Snap is useful for specifying precise points with the arrow keys or the pointing device.
Grid mode and Snap mode are independent but are often used in combination with each other.
Control the Display Style and Area of the Grid
You can display the grid either as a rectangular pattern of dots or as rectangular pattern of lines. The grid displays lines for all visual styles. The grid displays dots only when the current visual style is set to 2D Wireframe. By default, a lined grid is displayed while working in both 2D and 3D. There are several methods to change the current visual style, including the VSCURRENT command.
Use Precision Tools | 173
The LIMITS command controls the drawing area covered by the grid. As an option, you can override the limits to make the grid cover the entire XY plane of the user coordinate system (UCS). You can access this option in the Drafting
Settings dialog box or use the GRIDDISPLAY system variable.
NOTE When you use dynamic UCS, the grid limits are set automatically relative to the size of the selected face of the solid and the drawing area available.
Control the Frequency of Major Grid Lines
If the grid is displayed as lines rather than dots, darker lines called major grid
lines display at intervals. When working in decimal units or with feet and inches, major grid lines are especially useful for measuring distances quickly.
You can control the frequency of major grid lines in the Drafting Settings dialog box.
174 | Chapter 6 Create and Modify Objects
To turn off the display of major grid lines, set the frequency of major grid lines to 1.
NOTE If the grid is displayed as lines, the grid limits are displayed also as darker lines. Do not confuse these boundaries with major grid lines.
NOTE When the grid is displayed as lines and SNAPANG is set to a value other than 0, the grid will not display. SNAPANG does not affect the display of the dotted grid.
Change the Grid Dynamically During Zooming
If you zoom in or out of your drawing, the grid spacing is adjusted automatically to be more appropriate for the new magnification. This is called
adaptive grid display.
For example, if you zoom way out, the density of displayed grid lines reduces automatically. Conversely, if you zoom way in, additional grid lines display in the same proportion as the major grid lines.
Use Precision Tools | 175
Change Grid and Snap Spacing
As you work, you can turn Grid and Snap mode on and off, and you can change the grid and snap spacing. You can turn Snap mode on and off temporarily by using an override key.
Snap spacing does not have to match grid spacing. For example, you might set a wide grid spacing to be used as a reference but maintain a closer snap spacing for accuracy in specifying points.
Change the Grid and Snap Angle and Base
If you need to draw along a specific alignment or angle, you can change the grid and snap angle by rotating the user coordinate system (UCS). This rotation realigns the crosshairs on the screen to match the new angle. In the following example, the UCS is rotated 30 degrees to match the angle of the anchor bracket.
The grid and snap points are always aligned with the UCS origin. If you need to shift the grid and grid snap origin, move the UCS.
See also:
(page 711)
Override Object Snap Settings (page 171)
Use a Visual Style to Display Your Model
(page 63)
Use Orthogonal Locking (Ortho Mode)
You can restrict cursor movement to horizontal and vertical for convenience and precision when creating and modifying objects.
176 | Chapter 6 Create and Modify Objects
As you create or move objects, you can use Ortho mode to restrict the cursor to the horizontal or vertical axis. As you move the cursor, the rubber-band line follows the horizontal or vertical axis, whichever is nearest the cursor.
The orientation of the current user coordinate system (UCS) determines the horizontal and vertical directions. In 3D views, Ortho mode additionally restricts the cursor to the up and down directions. In that case, the tooltip displays a +Z or -Z for the angle.
TIP
Use direct distance entry with Ortho mode turned on to create orthogonal lines of specified lengths or to move objects specified distances.
You can turn Ortho on and off at any time during drawing and editing. Ortho is ignored when you enter coordinates or specify an object snap. To turn Ortho on or off temporarily, hold down the temporary override key, Shift. While you use the temporary override key, the direct distance entry method is not available.
For drawing or editing objects at angles that are not parallel to the horizontal
or vertical axis, see Use Polar Tracking and PolarSnap (page 177).
If turned on, the isometric snap setting takes priority over the UCS in determining horizontal and vertical directions.
NOTE
Ortho mode and polar tracking cannot be on at the same time. Turning on
Ortho turns off polar tracking.
See also:
Override Object Snap Settings (page 171)
Use Polar Tracking and PolarSnap
Polar tracking restricts cursor movement to specified angles. PolarSnap restricts cursor movement to specified increments along a polar angle.
When you are creating or modifying objects, you can use polar tracking to display temporary alignment paths defined by the polar angles you specify.
In 3D views, polar tracking additionally provides an alignment path in the up and down directions. In that case, the tooltip displays a +Z or -Z for the angle.
Use Precision Tools | 177
Polar angles are relative to the orientation of the current user coordinate system (UCS) and the setting for the base angle convention in a drawing. The angle base direction is set in the Drawing Units dialog box (UNITS).
Use PolarSnap ™ to snap to specified distances along the alignment path. For example, in the following illustration you draw a two-unit line from point 1 to point 2, and then draw a two-unit line to point 3 at a 45-degree angle to the line. If you turn on the 45-degree polar angle increment, an alignment path and tooltip are displayed when your cursor crosses the 0 or 45-degree angle. The alignment path and tooltip disappear when you move the cursor away from the angle.
As you move your cursor, alignment paths and tooltips are displayed when you move the cursor near polar angles. The default angle measurement is 90 degrees. Use the alignment path and tooltip to draw your object. You can use polar tracking with Intersection and Apparent Intersection object snaps to find where a polar alignment path intersects another object.
NOTE
Ortho mode and polar tracking cannot be on at the same time. Turning on polar tracking turns off Ortho mode. Similarly, PolarSnap and grid snap cannot be on at the same time. Turning on PolarSnap turns off grid snap.
Specify Polar Angles (Polar Tracking)
You can use polar tracking to track along polar angle increments of 90, 60,
45, 30, 22.5, 18, 15, 10, and 5 degrees, or you can specify other angles. The following illustration shows the alignment paths displayed as you move your cursor 90 degrees with the polar angle increment set to 30 degrees.
178 | Chapter 6 Create and Modify Objects
The orientation of 0 depends on the angle you set in the Drawing Units dialog box. The direction of snap (clockwise or counterclockwise) depends on the units direction you specify when setting units of measurement.
You can turn polar tracking on and off temporarily by using an override key.
The direct distance entry method is not available while you are using the temporary override key for polar tracking.
Specify Polar Distances (PolarSnap)
PolarSnap restricts cursor movement to increments of a polar distance you specify. For example, if you specify a length of 4 units, the cursor snaps from the first point specified to lengths of 0, 4, 8, 12, 16, and so on. As you move your cursor, a tooltip indicates the nearest PolarSnap increment. To restrict point entry to polar distances, both polar tracking and Snap mode (set to
PolarSnap) must be on. You can turn off all snapping and tracking temporarily by using an override key.
See also:
Override Object Snap Settings (page 171)
Lock an Angle for One Point (Angle)
You can specify an angle override that locks the cursor for the next point entered.
To specify an angle override, enter a left angle bracket (<) followed by an angle whenever a command asks you to specify a point. The Command prompt sequence below shows a 30-degree override entered during a LINE command.
Command: line
Specify first point: Specify a start point for the line
Specify next point or [Undo]: <30
Use Precision Tools | 179
Angle Override: 30
Specify next point or [Undo]: Specify a point
The angle you specify will lock the cursor, overriding Grid Snap, Ortho mode, and PolarSnap. Coordinate entry and object snaps have precedence over an angle override.
Combine or Offset Points and Coordinates
To specify a new point location, you can combine coordinate values from several points or you can specify offsets from existing objects.
Combine Coordinate Values (Coordinate Filters)
You can use coordinate filters to extract one coordinate value at a time from locations on existing objects.
Coordinate filters specify a new coordinate location by using the X value from one location, the Y value of a second location, and, for 3D coordinates, the
Z value of a third location. When used with object snaps, coordinate filters extract coordinate values from an existing object.
Coordinate filters are commonly used to locate the center of a rectangle and to locate the projection of a 3D point on the XY plane of the UCS.
To specify a filter at the Command prompt, enter a period and one or more of the letters X, Y, and Z. The next entry is limited to a specific coordinate value.
Example: Use of Coordinate Filters in 2D
In the following illustration, the hole in the holding plate was centered in the rectangle by extracting the X,Y coordinates from the midpoints of the plate's horizontal and vertical line segments.
180 | Chapter 6 Create and Modify Objects
Here is the Command prompt sequence:
Command: circle
Specify center point for circle or [3P/2P/Ttr (tangent tangent radius)]: .
x of: mid of: Select the horizontal line on the lower edge of the holding plate of: (need YZ): mid of: Select the vertical line on the left side of the holding plate of: Diameter/<Radius> Specify the radius of the hole
Coordinate filters work only when the program prompts you for a point. If you try to use a coordinate filter at the Command prompt, you see an error message.
Example: Use of Coordinate Filters in 3D
This example shows how to use coordinate filters to create a point object at the center (centroid) of a 3D object. Hidden lines have been removed for clarity. The X value of the new point is extracted from the first location specified, the Y value from the second location, and the Z value from the third. The three values are combined to form the coordinate values of the new point.
Command: point
Point: .x
of mid of select object ( 1 )
(need YZ): .y
of mid of select object ( 2)
(need Z): mid of select object ( 3)
Use Precision Tools | 181
Combine Coordinate Values (Coordinate Filters)
To use coordinate filters to specify a point in 2D
1 At the prompt for a point, enter a coordinate filter (.x or .y).
For example, enter .x to specify the X value first.
2 To extract the first coordinate value, specify a point.
For example, if you entered .x in step 1, the X value is extracted from this point.
3 To extract the next coordinate value, specify a different point.
The new point location combines the coordinate values extracted from the points you specified in steps 2 and 3.
NOTE
Instead of specifying a point in steps 2 or 3, you can enter a numeric value.
To use coordinate filters to specify a point in 3D
1 At the prompt for a point, enter a coordinate filter (.x, .y, .z, .xy, .xz, or .yz).
For example, enter .x to specify the X value first.
2 To extract the specified coordinate value(s), specify a point.
For example, if you entered .x in step 1, the X value is extracted from this point.
3 At the prompt for the remaining coordinates, do one of the following:
■ Extract the remaining coordinate values by specifying a point.
■ Enter another coordinate filter and return to step 2.
For example, if you entered .x in step 1, specify a second point to extract the Y and Z coordinates simultaneously, or enter .y or .z to specify Y and Z values separately.
The new point location combines the coordinate values extracted from the points specified in steps 2 and 3.
NOTE
Instead of specifying a point in steps 2 or 3, you can enter a numeric value.
182 | Chapter 6 Create and Modify Objects
Track to Points on Objects (Object Snap Tracking)
You can draw objects at specific angles or in specific relationship to other objects along specified directions called alignment paths.
AutoTrack
™
helps you draw objects at specific angles or in specific relationships to other objects. When you turn on AutoTrack, temporary alignment paths help you create objects at precise positions and angles. AutoTrack includes two tracking options: polar tracking and object snap tracking.
You can toggle AutoTrack on and off with the Polar and Otrack buttons on the status bar. Use temporary override keys to turn object snap tracking on and off or to turn off all snapping and tracking. See the keyboard illustration
in Override Object Snap Settings (page 171).
Object snap tracking works in conjunction with object snaps. You must set an object snap before you can track from an object's snap point.
Object Snap Tracking
Use object snap tracking to track along alignment paths that are based on object snap points. Acquired points display a small plus sign (+), and you can acquire up to seven tracking points at a time. After you acquire a point, horizontal, vertical, or polar alignment paths relative to the point are displayed as you move the cursor over their drawing paths. For example, you can select a point along a path based on an object endpoint or midpoint or an intersection between objects.
NOTE You can track Perpendicular or Tangent object snap from the last picked point in a command even if the object snap tracking is off.
In the following illustration, the Endpoint object snap is on. You start a line by clicking its start point (1), move the cursor over another line's endpoint
(2) to acquire it, and then move the cursor along the horizontal alignment path to locate the endpoint you want for the line you are drawing (3).
Use Precision Tools | 183
Change Object Snap Tracking Settings
By default, object snap tracking is set to orthogonal. Alignment paths are displayed at 0, 90, 180, and 270 degrees from acquired object points. However, you can use polar tracking angles instead. For object snap tracking, object points are automatically acquired.
Change Alignment Path Display
You can change how AutoTrack displays alignment paths, and you can change how object points are acquired for object snap tracking. By default, alignment paths stretch to the end of the drawing window. You can change their display to abbreviated lengths, or no length.
Tips for Using Object Snap Tracking
As you use AutoTrack (polar tracking and object snap tracking), you will discover techniques that make specific design tasks easier. Here are a few you might try.
■ Use Perpendicular, End, and Mid object snaps with object snap tracking to draw to points that are perpendicular to the end and midpoints of objects.
■
■
Use the Tangent and End object snaps with object snap tracking to draw to points that are tangent to the endpoints of arcs.
Use object snap tracking with temporary tracking points. At a point prompt, enter tt, then specify a temporary tracking point. A small + appears at the point. As you move your cursor, AutoTrack alignment paths are displayed relative to the temporary point. To remove the point, move the cursor back over the +.
■ After you acquire an object snap point, use direct distance to specify points at precise distances along alignment paths from the acquired object snap point. To specify a point prompt, select an object snap, move the cursor to display an alignment path, then enter a distance at the Command prompt.
NOTE The direct distance entry method is not available while you are using the temporary override key for object snap tracking.
184 | Chapter 6 Create and Modify Objects
Track to Offset Point Locations (Tracking)
You can use tracking to specify a point by offsetting vertically and horizontally from a series of temporary points.
You can use the tracking method whenever you are prompted for a point.
Tracking uses the pointing device to specify a point by offsetting vertically and horizontally from a series of temporary points. When you start tracking and specify an initial reference point, the next reference point is constrained to a path that extends vertically or horizontally from that point. The direction of the offset is indicated by the rubber-band line. You change the direction of the offset by moving the cursor through the reference point. You can track as many points as you need. Typically, you use tracking in combination with object snaps or direct distance entry.
For example, you can use tracking to find the center point of a rectangle without using construction lines. Start tracking, and specify the midpoint of a horizontal line. Drag the cursor vertically and specify the midpoint of a vertical line (2). Press Enter to accept the point (3) at the center of the rectangle.
Specify Distances
When specifying a point, you can enter distances, offsets, and measured intervals.
Enter Direct Distances
You can specify a point by moving the cursor to indicate a direction and then entering the distance.
To specify a line length quickly, without entering coordinate values, you can specify a point by moving the cursor to indicate a direction and then entering
Use Precision Tools | 185
the distance from the first point. You can enter calculated distances and points using the AutoCAD calculator (CAL).
You can use direct distance entry to specify points for all commands requiring more than one point. When Ortho mode or polar tracking is on, this method is an efficient way to draw lines of specified length and direction, and to move or copy objects.
NOTE The direct distance entry method is not available while you are using the temporary override keys for Ortho mode, object snap tracking, or polar tracking.
See also:
Use Polar Tracking and PolarSnap (page 177)
Lock an Angle for One Point (Angle ) (page 179)
Offset from Temporary Reference Points
You can establish a temporary reference point as a base point for offsetting subsequent points.
The From command modifier establishes a temporary reference point as a base point for offsetting subsequent points. The From method does not constrain the cursor to orthogonal movement. The From method usually is used in combination with object snaps.
Specify Intervals on Objects
You can mark off equal distances along objects.
Overview of Specifying Intervals on Objects
Provides a high-level overview of two options for marking off equal distances along objects.
Sometimes you need to create points or insert symbols (blocks) at intervals on an object.
You can
■ Specify the length of the segments (MEASURE)
186 | Chapter 6 Create and Modify Objects
■ Specify the number of equal segments (DIVIDE)
You can measure or divide lines, arcs, splines, circles, ellipses, and polylines.
With both methods, you can identify the intervals by inserting either a point or a block.
By specifying points, you can use the Node object snap to align other objects at intervals on the measured or divided object. By specifying blocks, you can create precise geometric constructions or insert custom markers. The blocks can rotate at each insertion point.
You cannot insert a block unless it has already been defined within the drawing. Variable attributes within the block are not included when you insert the block references.
The points or blocks you draw using MEASURE or DIVIDE are placed in a selection set. Therefore, if you want to edit them immediately, you can use the Previous option of SELECT.
See also:
(page 307)
Specify Measured Intervals on Objects
You can mark off equal lengths from one end of a selected object.
You can use MEASURE to mark an object at specified intervals. You can mark the intervals with either points or blocks. The last segment of a measured object may be shorter than the interval you specify.
The starting point for measurements or divisions varies with the object type.
For lines or open polylines, the starting point is the endpoint closest to the selection point. For closed polylines, it is the polyline start point. For circles, it is at the angle from the center point that is equivalent to the current snap angle. For example, if the snap angle is 0, the circle starts at the three o'clock position and continues counterclockwise.
If the point marker is displayed as a single dot (the default setting), you may not be able to see the measured intervals. You can change the style of the point markers with the Point Style dialog box (DDPTYPE). The PDMODE system variable also controls the appearance of point markers. For example, you can change the value to make points appear as crosses. PDSIZE controls the size of point objects.
Use Precision Tools | 187
Divide an Object into Equal Segments
You can divide a selected object into a specified number of equal lengths.
You can create points or insert blocks on an object at a specific number of equal intervals. This operation does not actually break an object into individual objects; it only identifies the location of the divisions so that you can use them as geometric reference points.
The starting point for measurements or divisions varies with the object type.
For lines or open polylines, the starting point is the endpoint closest to the selection point. For closed polylines, it is the polyline start point. For circles, it is at the angle from the center point that is equivalent to the current snap angle. For example, if the snap angle is 0, the circle starts at the three o'clock position and continues counterclockwise.
If the point marker is displayed as a single dot (the default setting), you may not be able to see the segments. You can change the style of the point markers with the Point Style dialog box (DDPTYPE). The PDMODE system variable also controls the appearance of point markers. For example, you can change the value to make points appear as crosses. PDSIZE controls the size of point objects.
Extract Geometric Information from Objects
The inquiry and calculation commands can provide information about objects in your drawing and do useful calculations.
Obtain Distances, Angles, and Point Locations
You can obtain information about the relation between two specified points or multiple points; for example, the distance between points or their angle in the XY plane.
188 | Chapter 6 Create and Modify Objects
To determine the relation between points, you can display the
■ Distance between them
■ Angle between the points in the XY plane
■
■
Angle of the points from the XY plane
Delta, or changed, X, Y, and Z distances between them
The ID command lists the X, Y, and Z coordinate values of a specified point.
See also:
(page 156)
Obtain Area and Mass Properties Information
You can obtain the area, perimeter, and mass properties defined by selected objects or a sequence of points.
You can calculate the area and perimeter of a sequence of points. You can also obtain the area, perimeter, and mass properties of any of several types of objects.
TIP A fast way to calculate an area bounded by several objects in 2D is to use the
BOUNDARY command. With BOUNDARY, you can pick a point within the area to create a closed polyline or region. You can then use the Properties Inspector palette or the LIST command to find the area and perimeter of the polyline or region.
Use Precision Tools | 189
Use Commands to Calculate Area
With the MEASUREGEOM and AREA commands, you can specify a series of points or select an object to calculate area. If you need to calculate the combined area of multiple objects, you can keep a running total as you add or subtract one area at a time from the selection set. You cannot use window selection or crossing selection to select objects.
Total area and perimeter are saved in the AREA and PERIMETER system variables.
In addition to area, with the MEASUREGEOM command, you can obtain geometric information from objects such as distance, radius, angle, and volume.
Define an Area
You can measure an arbitrary closed region defined by the points you specify.
The points must lie on a plane parallel to the XY plane of the current UCS.
Calculate the Area, Perimeter, or Circumference of an Object
You can calculate the enclosed area and perimeter or circumference of circles, ellipses, polylines, polygons, regions, and AutoCAD 3D solids. The information displayed depends on the type of object selected:
■ Circles. Area and circumference display.
■
■
■
Ellipses, closed polylines, polygons, planar closed spline curves,
and regions. Area and perimeter display. For wide polylines, this area is defined by the center of the width.
Open objects such as open spline curves and open polylines. Area and length display. Area is calculated as though a straight line connects the start point and endpoint.
AutoCAD 3D solids. Total 3D area for the object displays.
190 | Chapter 6 Create and Modify Objects
Example: How Various Areas Are Calculated
Combined Areas
Calculate Combined Areas
You can calculate the total area of multiple areas by specifying points or by selecting objects. For example, you can measure the total area of selected rooms in a floor plan.
Use Precision Tools | 191
Subtract Areas from Combined Areas
You can subtract more than one area from a combined area as you calculate.
For example, if you have calculated the area of a floor plan, you can subtract the area of a room.
Example: Subtraction of Areas from a Calculation
In the following example, the closed polyline represents a metal plate with two large holes. The area of the polyline is first calculated and then the area of each hole is subtracted. The area and perimeter or circumference of each object displays, with a running total after each step.
The Command prompt sequence is
Command: area
Specify first corner point or [Object/Add area/Subtract area]
<Object>: a
Specify first corner point or [Object/Subtract area]: o
(ADD mode) Select objects: Select the polyline (1)
Area = 0.34, Perimeter = 2.71
Total area = 0.34
(ADD mode) Select objects: Press Enter
Specify first corner point or [Object/Subtract area]: s
Specify first corner point or [Object/Add area]: o
(SUBTRACT mode) Select objects: Select the lower circle (2)
Area = 0.02, Circumference = 0.46
Total area = 0.32
(SUBTRACT mode) Select objects: Select the upper circle (3)
Area = 0.02, Circumference = 0.46
Total area = 0.30
(SUBTRACT mode) Select circle or polyline: Press Enter
Specify first corner point or [Object/Add area]: Press Enter
192 | Chapter 6 Create and Modify Objects
You can also use REGION to convert the plate and the holes to regions, subtract the holes, and then use the Properties Inspector palette or the LIST command to find the area of the plate.
TIP Use the CAL command to convert from one system of area units to another.
Calculate Mass Properties
With the MASSPROP command, you can analyze 3D solids and 2D regions for their mass properties including volume, area, moments of inertia, center of gravity, and so on. In addition, the result of the computations can be saved to a text file.
See also:
Create and Combine Areas (Regions)
(page 217)
Overview of Object Properties (page 117)
Use a Calculator
You can access a calculator function as you work with the program. You can use the CAL command at the Command prompt transparently while a command is active or not.
Use the Command Prompt Calculator
By entering an expression in the Command prompt calculator, you can quickly solve a mathematical problem or locate points in your drawing.
■
■
The CAL command runs the 3D calculator utility to evaluate vector expressions
(combining points, vectors, and numbers) and real and integer expressions.
The calculator performs standard mathematical functions. It also contains a set of specialized functions for calculations involving points, vectors, and
AutoCAD geometry. With the CAL command, you can
■ Calculate a vector from two points, the length of a vector, a normal vector
(perpendicular to the XY plane), or a point on a line
■
Calculate a distance, radius, or angle
Specify a point with the pointing device
Specify the last-specified point or intersection
Use Precision Tools | 193
■
■
■
■
Use object snaps as variables in an expression
Convert points between a UCS and the WCS
Filter the X, Y, and Z components of a vector
Rotate a point around an axis
Evaluating Expressions
CAL evaluates expressions according to standard mathematical rules of precedence.
Mathematical operators in order of precedence
Operator Operation
( ) Groups expressions
^ Indicates numeric exponent
*, /
+, -
Multiplies and divides numbers
Adds and subtracts numbers
Calculating Points
You can use CAL whenever you need to calculate a point or a number within a command.
For example, you enter (mid+cen)/2 to specify a point halfway between the midpoint of a line and the center of a circle.
The following example uses CAL as a construction tool. It locates a center point for a new circle, and then calculates one fifth of the radius of an existing circle.
194 | Chapter 6 Create and Modify Objects
Here is the command prompt sequence:
Command: circle
Specify center point for circle or [3P/2P/Ttr (tan tan radius)]: 'cal
>> Expression: (mid+cen)/2
>> Select entity for MID snap: Select the notch line (1)
>> Select entity for CEN snap: Select the large circle (2)
Diameter/<Radius>: 'cal
>> Expression: 1/5*rad
>> Select circle, arc or polyline segment for RAD function:
Select the large circle (3)
Use the Command Prompt Calculator
To start the Command prompt calculator
Do one of the following:
■ At the Command prompt, enter CAL. Then, enter a CAL expression.
■ At a prompt for a command in progress, enter ‘CAL to start the CAL command transparently. Then, enter a CAL expression to calculate a value for that prompt.
Create Objects
Drawings are made up of objects. In general, you draw objects by specifying points with the pointing device or by entering coordinate values at the
Command prompt.
You can create a range of objects, from simple lines and circles to spline curves, and ellipses. In general, you draw objects by specifying points with the pointing device or by entering coordinate values at the Command prompt.
Draw Linear Objects
A line, the most basic object, can be one segment or a series of connected segments.
Create Objects | 195
Draw Lines
You can close a sequence of line segments so that the first and last segments are joined.
You can assign properties to lines including color, linetype, and lineweight.
For more information about properties, see Work with Object Properties
(page
117).
You specify the locations that define the endpoints of each line with precision.
You can
■ Enter the coordinate values for an endpoint, using either absolute or relative coordinates
■
■
Specify an object snap relative to an existing object. For example, you can specify the center of a circle as one endpoint of the line
Turn grid snap on and snap to a location
There are other methods for creating precise lines. A highly efficient technique is to offset a line from an existing line, and then trim or extend it to the desired length.
Use polyline objects instead of line objects if you want the segments to be connected as a single object.
See also:
Enter Coordinates to Specify Points
(page 156)
(page 173)
(page 196)
(page 251)
Break and Join Objects (page 270)
Infer Geometric Constraints (page 293)
Draw Polylines
A polyline is a connected sequence of segments created as a single object. You can create straight line segments, arc segments, or a combination of the two.
196 | Chapter 6 Create and Modify Objects
Polylines are ideal for applications including the following:
■ Contour lines for topographic, isobaric, and other scientific applications
■ Wiring diagrams and printed cicuit board layouts
■
■
Process and piping diagrams
Extrusion profiles and extrusion paths for 3D solid modeling
Polylines can be created with several commands including PLINE, RECTANG,
POLYGON, DONUT, BOUNDARY, and REVCLOUD. All of these commands result in a LWPOLYLINE (lightweight polyline) object type.
With the 3DPOLY command, you can create non-planar polylines that result in a POLYLINE object type. Fewer options are available with 3D polylines.
After you create a polyline, you can edit it using grips or PEDIT. You can use
EXPLODE to convert polylines to individual line and arc segments.
NOTE You can convert a spline-fit polyline created with PEDIT into a true spline object with SPLINE.
Create Wide Polylines
You can draw polylines of various widths by using the Width and Halfwidth options. You can set the width of individual segments and make them taper gradually from one width to another. These options become available after you specify a starting point for the polyline.
Create Objects | 197
The Width and Halfwidth options set the width of the next polyline segments you draw. Widths greater than zero produce wide lines, which are filled if Fill mode is on and outlined if Fill mode is off.
Intersections of adjacent wide segments are usually beveled. However, nontangent arc segments, acute angles, or segments that use a dash-dot linetype are not beveled.
Create Polylines from the Boundaries of Objects
You can create a polyline from the boundaries of objects that form a closed area with BOUNDARY. A polyline created using this method is a separate object, distinct from the objects used to create it.
To expedite the boundary selection process in large or complex drawings, you can specify a group of boundary candidates, called a boundary set. You create this set by selecting the objects you want to use define the boundary.
See also:
(page 198)
(page 232)
Break and Join Objects (page 270)
Control Lineweights (page 141)
Infer Geometric Constraints (page 293)
Draw Rectangles and Polygons
You can create rectangles and regular polygons quickly. Creating polygons is a simple way to draw equilateral triangles, squares, pentagons, hexagons, and so on.
If necessary, you can use EXPLODE to convert the resulting polyline object into lines.
198 | Chapter 6 Create and Modify Objects
Draw Rectangles
Use RECTANG to create closed polylines in a rectangular shape.
Draw Regular Polygons
Use POLYGON to create closed polylines with between 3 and 1,024 equal-length sides. The following illustrations show polygons created using three methods. In each case, two points are specified.
See also:
(page 196)
Infer Geometric Constraints (page 293)
Draw Multiline Objects
Multilines are composed of parallel lines, called elements.
When you draw a multiline, you can use the STANDARD style, which has two elements, or specify a style that you created previously. You can also change the justification and scale of the multiline before you draw it.
Multiline justification determines which side of the cursor that the multiline is drawn, or whether it is centered on the cursor.
Multiline scale controls the overall width of the multiline using the current units. Multiline scale does not affect linetype scale. If you change the multiline scale, you might need to make equivalent changes to the linetype scale to prevent dots or dashes from being disproportionately sized.
Create Objects | 199
Create Multiline Styles
■
■
You can create named styles for multilines to control the number of elements and the properties of each element. The properties of multilines include
■ The total number of elements and position of each element
■
■
The offset distance for each element from the middle of the multiline
The color and linetype of each element
■
The visibility of the lines, called joints, that appear at each vertex
The type of end caps that are used
The background fill color of the multiline
Elements with a positive offset appear on one side of the middle of the multiline; elements with a negative offset appear on the other side of the middle of the multiline.
See also:
(page 280)
Draw Freehand Sketches
Sketching is useful for creating irregular boundaries or for tracing with a digitizer.
Draw freehand sketches with the SKETCH command. Freehand sketches comprise many line segments that are converted into a line, polyline, or spline.
For Splines, you can determine how closely the spline’s curve fits to the freehand sketch.
200 | Chapter 6 Create and Modify Objects
For any sketch type, set the minimum length (increment) of the line segments.
Small line segments allow greater accuracy, but they can greatly increase the drawing file size.
Before sketching, check the CELTYPE system variable to make sure the current linetype is BYLAYER. When you sketch with dot or dash linetypes, smaller line segments can become invisible.
Draw Curved Objects
Curved objects are arcs, circles, polyline arcs, donuts, ellipses, and splines.
Draw Arcs
To create an arc, you can specify various combinations of center, endpoint, start point, radius, angle, chord length, and direction values.
You can create arcs in several ways. With the exception of the first method, arcs are drawn counterclockwise from the start point to the endpoint.
Draw Arcs by Specifying Three Points
You can create an arc by specifying three points. In the following example, the start point of the arc snaps to the endpoint of a line. The second point of the arc snaps to the middle circle in the illustration.
Create Objects | 201
Draw Arcs by Specifying Start, Center, End
You can create an arc using a start point, center, and a third point that determines the endpoint.
The distance between the start point and the center determines the radius.
The endpoint is determined by a line from the center that passes through the third point. The resulting arc is always created counterclockwise from the start point.
Using different options, you can specify either the start point first or the center point first.
Draw Arcs by Specifying Start, Center, Angle
You can create an arc using a start point, center, and an included angle.
The distance between the start point and the center determines the radius.
The other end of the arc is determined by specifying an included angle that uses the center of the arc as the vertex. The resulting arc is always created counterclockwise from the start point.
Using different options, you can specify either the start point first or the center point first.
202 | Chapter 6 Create and Modify Objects
The included angle determines the endpoint of the arc. Use the Start, End,
Angle method when you know both endpoints but cannot snap to a center point.
Draw Arcs by Specifying Start, Center, Length
You can create an arc using a start point, center, and the length of a chord.
The distance between the start point and the center determines the radius.
The other end of the arc is determined by specifying the length of a chord between the start point and the endpoint of the arc. The resulting arc is always created counterclockwise from the start point.
Using different options, you can specify either the start point first or the center point first.
Create Objects | 203
The length of the chord of the arc determines the included angle.
Draw Arcs by Specifying Start, End, Angle
You can create an arc using a start point, endpoint, and an included angle.
The included angle between the endpoints of the arc determines the center and the radius of the arc.
Draw Arcs by Specifying Start, End, Direction
You can create an arc using a start point, endpoint, and a tangent direction at the start point.
The tangent direction can be specified either by locating a point on the desired tangent line, or by entering an angle. You can determine which endpoint controls the tangent by changing the order in which you specify the two endpoints.
Draw Arcs by Specifying Start, End, Radius
You can create an arc using a start point, endpoint, and a radius.
The direction of the bulge of the arc is determined by the order in which you specify its endpoints. You can specify the radius either by entering it or by specifying a point at the desired radius distance.
204 | Chapter 6 Create and Modify Objects
Draw Contiguous Tangent Arcs and Lines
Immediately after you create an arc, you can start a line that is tangent to the arc at an endpoint by starting the LINE command and pressing Enter at the
Specify First Point prompt. You need to specify only the line length.
Immediately after you create a line or an arc, you can start an arc that is tangent at an endpoint by starting the ARC command and pressing Enter at the Specify Start Point prompt. You need to specify only the endpoint of the new arc.
See also:
(page 196)
Break and Join Objects (page 270)
Draw Circles
To create circles, you can specify various combinations of center, radius, diameter, points on the circumference, and points on other objects.
You can create circles in several ways. The default method is to specify the center and the radius. Three other ways to draw a circle are shown in the illustration.
Create Objects | 205
Draw a Circle Tangent to Other Objects
The tangent point is a point where an object touches another object without intersecting it. To create a circle that is tangent to other objects, select the objects and then specify the radius of the circle. In the illustrations below, the bold circle is the one being drawn, and points 1 and 2 select the objects to which it is tangent.
To create a circle tangent at three points, set running object snaps (OSNAP) to Tangent and use the three-point method to create the circle.
See also:
(page 169)
Draw Isometric Circles (page 712)
206 | Chapter 6 Create and Modify Objects
Draw Polyline Arcs
A polyline is a connected sequence of line segments created as a single object.
You can create straight line segments, arc segments, or a combination of the two.
Multisegmented lines provide editing capabilities unavailable for single lines.
For example, you can adjust their width and curvature. After you've created a polyline, you can edit it with PEDIT or use EXPLODE to convert it to individual line and arc segments. You can
■ Convert a spline-fit polyline into a true spline with SPLINE
■ Use closed polylines to create a polygon
■ Create a polyline from the boundaries of overlapping objects
Create Arc Polylines
When you draw arc segments in a polyline, the first point of the arc is the endpoint of the previous segment. You can specify the angle, center point, direction, or radius of the arc. You can also complete the arc by specifying a second point and an endpoint.
Create Closed Polylines
You can draw a closed polyline to create a polygon. To close a polyline, specify the starting point of the last side of the object, enter c (Close), and press Enter.
Create Wide Polylines
You can draw polylines of various widths by using the Width and Halfwidth options. You can set the width of individual segments and make them taper gradually from one width to another. These options become available after you specify a starting point for the polyline.
Create Objects | 207
The Width and Halfwidth options set the width of the next polyline segments you draw. Zero (0) width produces a thin line. Widths greater than zero produce wide lines, which are filled if Fill mode is on and outlined if Fill mode is off. The Halfwidth option sets width by specifying the distance from the center of the wide polyline to an outside edge.
Taper
When you use the Width option, you are prompted for both a starting and an ending width. By entering different values, you can taper the polyline. The starting and ending points of wide polyline segments are in the center of the line. Intersections of adjacent wide segments are usually beveled. However, nontangent arc segments, acute angles, or segments that use a dash-dot linetype are not beveled.
Create Polylines from the Boundaries of Objects
You can create a polyline from the boundaries of overlapping objects that form a closed area. A polyline created using the boundary method is a separate object, distinct from the objects used to create it. You can edit it using the same methods used to edit other polylines.
To expedite the boundary selection process in large or complex drawings, you can specify a group of boundary candidates, called a boundary set. You create this set by selecting the objects you want to use to define the boundary.
See also:
208 | Chapter 6 Create and Modify Objects
(page 272)
Break and Join Objects (page 270)
Control Lineweights (page 141)
Infer Geometric Constraints (page 293)
Draw Donuts
Donuts are filled rings or solid-filled circles that actually are closed polylines with width.
To create a donut, you specify its inside and outside diameters and its center.
You can continue creating multiple copies with the same diameter by specifying different center points. To create solid-filled circles, specify an inside diameter of 0.
Draw Ellipses
The shape of an ellipse is determined by two axes that define its length and width. The longer axis is called the major axis, and the shorter one is the minor axis.
Create Objects | 209
The illustrations below show two different ellipses created by specifying axis and distance. The third point specifies only a distance and does not necessarily designate the axis endpoint.
If you are drawing on isometric planes to simulate 3D, you can use ellipses to represent isometric circles viewed from an oblique angle. First you need to turn on Isometric Snap in the Drafting Settings dialog box (DSETTINGS command).
See also:
Draw Isometric Circles (page 712)
Break and Join Objects (page 270)
Draw Splines
A spline is a smooth curve that passes through or near a set of points that influence the shape of the curve.
210 | Chapter 6 Create and Modify Objects
SPLINE and BLEND create curves called nonuniform rational B-splines (NURBS), referred to as splines for simplicity.
By default, a spline is a series of blended curve segments of degree 3 (also called cubic) polynomials. Cubic splines are the most common, and mimic the splines that are created manually using flexible strips that are shaped by weights at data points.
In the following example, SPLINE was used to create the highlighted boundary of the concrete walkway.
BLEND was used to create splines between lines and arcs for a golf course design. The resulting splines are tangent to the selected lines and curves without changing the lengths of the selected objects.
Splines are also used for creating solids and surfaces for 3D modeling. For more information, see
Create Solids and Surfaces from Lines and Curves
(page 342).
Understand Control Vertices and Fit Points
You can create or edit splines using either control vertices, or fit points. The spline on the left displays control vertices along a control polygon, and the spline on the right displays fit points.
The options available in SPLINE depend on which method is used to create the spline.
Create Objects | 211
CVSHOW and CVHIDE determine whether the control vertices are displayed on a spline even when the spline is not selected.
Use the triangular grip on a selected spline to switch between displaying control vertices and displaying fit points. You can use the round and square grips to modify a selected spline. For more information, see
(page 274).
IMPORTANT Switching the display from control vertices to fit points automatically changes the selected spline to degree 3. Splines originally created using higher-degree equations will likely change shape as a result.
Create Splines Using Control Vertices
When you create splines using control vertices, the points you specify display temporary lines between them, forming a control polygon that determines the shape of the spline.
The advantage of changing the shape of a spline using control vertices is the fine control this method provides. With this method, you can also specify lower or higher degree polynomials, including degree 1 (linear), degree 2
(quadratic), degree 3 (cubic), and so on up to degree 10.
212 | Chapter 6 Create and Modify Objects
Create Splines Using Fit Points
When you create splines using fit points, the resulting curve passes through the specified points, and is influenced by the spacing of mathematical knots in the curve.
You can choose the spacing of these knots with the knot parameterization option, which will result in different curves as shown in the example.
NOTE There is no best choice for knot parameterization for all cases. The chord length parameterization is commonly used, and the square root (centripetal) parameterization often produces better curves depending on the data set.
When the Tolerance value is set to 0, the spline passes directly through the fit points. With larger tolerance values, the spline passes near the fit points.
Optionally, you can specify the tangent direction for the spline at each end.
NOTE The fit point method always results in a degree 3 spline.
Special Cases
You can create a spline with a parabolic shape by specifying a degree 2 spline created with exactly 3 control vertices as shown on the left. Degree 3 splines
Create Objects | 213
created with 4 control vertices have the same shape as Bezier curves of degree
3 as shown on the right.
You can close a spline so that the start point and end point are coincident and tangent. By default, closed splines are mathematically periodic, meaning that they have the smoothest (C2) continuity at the point of closure.
In the example, both splines are closed, and the point of closure is marked with a dot. The result of setting the SPLPERIODIC system variable to periodic is shown on the left, while the result of the legacy setting is shown on the right.
NOTE The legacy method for creating B-splines by creating a polyline, and then using the Spline option of the PEDIT command generates only an approximate
“spline-fit” polyline.
See also:
Break and Join Objects (page 270)
Create Solids and Surfaces from Lines and Curves
(page 342)
Draw Helixes
A helix is an open 2D or 3D spiral.
You can use a helix as a path with the SWEEP command. For example, you might sweep a circle along a helix path to create a solid model of a spring.
214 | Chapter 6 Create and Modify Objects
■
■
When you create a helix, you can specify the following:
■ Base radius
■ Top radius
■
■
Height
Number of turns
Turn height
Twist direction
If you specify the same value for both the base radius and the top radius, then a cylindrical helix is created. By default, the top radius is set to the same value as the base radius. You cannot specify 0 for both the base radius and top radius.
If you specify different values for the top radius and the base radius, then a conical helix is created.
If you specify a height value of 0, then a flat, 2D spiral is created.
NOTE
A helix is a spline approximation of a real helix. Length values may not be completely accurate. However, when you use a helix as a sweep path, the resulting values will be accurate regardless of the approximation.
See also:
(page 278)
Create a Solid or Surface by Sweeping (page 348)
Draw Construction and Reference Geometry
Construction lines and reference points are temporary objects you create to help you draw accurately.
Draw Reference Points
Point objects are useful as nodes or reference geometry for object snaps and relative offsets.
Create Objects | 215
You can set the style of the points and their size relative to the screen or in absolute units. Changing the style of points
■ Makes them more visible and easier to differentiate from grid dots
■
■
Affects the display of all point objects in the drawing
Requires using REGEN to make the change visible
Draw Construction Lines (and Rays)
Lines that extend to infinity in one or both directions, known as rays and construction lines, respectively, can be used as references for creating other objects.
For example, you can use construction lines to find the center of a triangle, prepare multiple views of the same item, or create temporary intersections to use for object snaps.
Infinite lines do not change the total area of the drawing. Therefore, their infinite dimensions have no effect on zooming or viewpoints, and they are ignored by commands that display the drawing extents. You can move, rotate, and copy infinite lines just as you can move, rotate, and copy other objects.
You may want to create infinite lines on a construction line layer that can be frozen or turned off before plotting.
Construction Lines
A construction line (also known as xlines) can be placed anywhere in three-dimensional space. You can specify its orientation in several ways. The default method for creating the line is the two-point method: you specify two points to define the orientation. The first point, the root, is the conceptual midpoint of the construction line, that is, the point snapped to by the
Midpoint object snap.
You can also create construction lines in several other ways.
■ Horizontal and Vertical. Create construction lines that pass through a point you specify and are parallel to the X or Y axis of the current UCS.
■
■
Angle. Creates a construction line in one of two ways. Either you select a reference line and then specify the angle of the construction line from that line, or you create a construction line at a specific angle to the horizontal axis by specifying an angle and then a point through which the construction line should pass.
Bisector. Creates a construction line that bisects an angle you specify.
You specify the vertex and the lines that create the angle.
216 | Chapter 6 Create and Modify Objects
■ Offset. Creates a construction line parallel to a baseline you specify. You specify the offset distance, select the baseline, and then indicate on which side of the baseline to locate the construction line.
Rays
A ray is a line in three-dimensional space that starts at a point you specify and extends to infinity. Unlike construction lines, which extend in two directions, rays extend in only one direction. Using rays instead of construction lines can help reduce visual clutter. Like construction lines, rays are ignored by commands that display the drawing extents.
Create and Combine Areas (Regions)
Regions are 2D enclosed areas that have physical properties such as centroids or centers of mass. You can combine existing regions into a single, complex region.
Regions can be used for
■ Extracting design information, such as areas and centroids, using
MASSPROP
■ Applying hatching and shading
■ Combining simple objects into more complex ones with Boolean operations.
Create Objects | 217
You can create regions from objects that form closed loops. Loops can be combinations of lines, polylines, circles, arcs, ellipses, elliptical arcs, and splines that enclose an area.
You create regions using the REGION command to convert a closed object into a region, and the BOUNDARY command to create a region from an area enclosed by objects. You can combine regions by unifying, subtracting, or intersecting them.
Objects combined using UNION:
Objects combined using SUBTRACT:
Objects combined using INTERSECT:
218 | Chapter 6 Create and Modify Objects
Invalid Boundaries
When a boundary cannot be determined, it might be because the specified internal point is not within a fully enclosed area. With the BOUNDARY command, red circles are displayed around unconnected endpoints of the boundary to identify gaps in the boundary.
The red circles remain displayed even after you exit the command. They are removed when you specify a closed boundary, or by using REDRAW, REGEN, or REGENALL.
Create Revision Clouds
Revision clouds are polylines that consist of sequential arcs. They are used to call attention to parts of a drawing during the review stage.
If you review or redline drawings, you can increase your productivity by using the Revision Cloud feature to highlight your markups. REVCLOUD creates a polyline of sequential arcs to form a cloud-shaped object. You can select a style for a revision cloud: Normal or Calligraphy. If you select Calligraphy, the revision cloud looks as if it was drawn with a calligraphy pen.
Create Objects | 219
You can create a revision cloud from scratch, or you can convert objects, such as a circle, ellipse, polyline, or spline, to a revision cloud. When you convert an object to a revision cloud, the original object is deleted if DELOBJ is set to
1 (the default).
You can set the minimum and maximum default values for the arc lengths of a revision cloud. When you draw a revision cloud, you can vary the size of the arcs by using pick points for the smaller arc segments. You can also edit the individual arc lengths and chord lengths of a revision cloud by adjusting the pick points.
REVCLOUD stores the last used arc length as a multiple of the DIMSCALE system variable to provide consistency among drawings with different scale factors.
Make sure that you can see the entire area to be outlined with REVCLOUD before you begin the command. REVCLOUD is not designed to support transparent and real-time panning and zooming.
Select and Modify Objects
You can select objects, view and edit object properties, and perform general and object-specific editing operations.
See also:
Work with Custom and Proxy Objects (page 702)
Select Objects
You have a wide range of options when you need to select objects for editing operations.
220 | Chapter 6 Create and Modify Objects
Select Objects Individually
At the Select Objects prompt, you can select one or more objects individually.
Use the Pickbox Cursor
When the square pickbox cursor is in position to select an object, the object is highlighted. Click to select the object.
You can control the size of the pickbox in the Application Preferences dialog box, Cursor & Selection tab.
Select Overlapping or Close Objects
It is sometimes difficult to select objects that overlap or are close together. In the illustration, two lines and a circle lie within the pickbox.
If selection preview is turned on, you can cycle through the objects by rolling over the object on top to highlight it, or you can press and hold Shift and then press the Spacebar. When the required object is highlighted, left-click to select it.
If selection preview is turned off, hold down Shift and Spacebar at a Select
Objects prompt while you left-click to cycle through the objects until the one you want is highlighted, and then press Enter . Press Esc to turn off cycling.
Remove Selection from Objects
Remove objects from the current selection set by holding down Shift and selecting them again.
See also:
(page 423)
Modify Composite Solids and Surfaces
(page 435)
Select and Modify Objects | 221
Select Multiple Objects
At the Select Objects prompt, you can select many objects at the same time.
Specify a Rectangular Selection Area
Specify opposite corners to define a rectangular area. The background inside the area changes color and becomes transparent. The direction that you drag your cursor from the first point to the opposite corner determines which objects are selected.
■ Window selection. Drag your cursor from left to right to select only objects that are entirely enclosed by the rectangular area.
■ Crossing selection. Drag your cursor from right to left to select objects that the rectangular window encloses or crosses.
With a window selection, usually the entire object must be contained in the rectangular selection area. However, if an object with a noncontinuous (dashed) linetype is only partially visible in the viewport and all the visible vectors of the linetype can be enclosed within the selection window, the entire object is selected.
222 | Chapter 6 Create and Modify Objects
Specify an Irregularly Shaped Selection Area
Specify points to define an irregularly shaped area. Use window polygon selection to select objects entirely enclosed by the selection area. Use crossing polygon selection to select objects enclosed or crossed by the selection area.
Specify a Selection Fence
In a complex drawing, use a selection fence. A selection fence looks like a polyline and selects only the objects it passes through. The circuit board illustration shows a fence selecting several components.
Use Other Selection Options
You can see all selection options by entering ? at the Select Objects prompt.
For a description of each of the selection options, see SELECT.
Remove Selection from Multiple Objects
You can enter r (Remove) at the Select Objects prompt and use any selection option to remove objects from the selection set. If you are using the Remove option and want to return to adding objects to the selection set, enter a (Add).
Select and Modify Objects | 223
You can also remove objects from the current selection set by holding down
Shift and selecting them again, or by holding down Shift and then clicking and dragging window or crossing selections. You can add and remove objects repeatedly from the selection set.
Prevent Objects from Being Selected
You can prevent objects on specified layers from being selected and modified by locking those layers.
Typically, you lock layers to prevent accidental editing of particular objects.
Other operations are still possible when a layer is locked. For example, you can make a locked layer current, and you can add objects to it. You can also use inquiry commands (such as LIST), use object snaps to specify points on objects on locked layers, and change the draw order of objects on locked layers.
To help you differentiate between locked and unlocked layers, you can do the following:
■ Hover over an object to see whether a lock icon is displayed
■ Dim the objects on locked layers
NOTE Grips are not displayed on objects that are on locked layers.
Select Objects by Properties
Use object properties or object types to include objects in a selection set, or to exclude them.
To quickly define a selection set based on specified filtering criteria, use
■ Select Similar (SELECTSIMILAR) to select similar objects of the same type based on specified matching properties
■ AutoLISP function SSGET to create a custom selection filter
With object selection filters, to filter your selection set based on color, linetype, or lineweight, consider whether these properties are set to BYLAYER for any objects in your drawing. For example, an object may appear red because its color is set to BYLAYER and the layer color is red.
By default, objects of the same type are considered similar if they are on the same layer, and, for blocks and other referenced objects, have the same name.
Subobjects are only considered at the object level. For example, when a mesh
224 | Chapter 6 Create and Modify Objects
vertex is selected, SELECTSIMILAR selects other mesh objects, not just the mesh vertices.
See also:
Customize Object Selection (page 225)
Customize Object Selection
You can control several aspects of selecting objects, such as whether you enter a command first or select objects first, the size of the pickbox cursor, and how selected objects are displayed.
For commands that use the Select Objects prompt, you can
■ Enter a command first, and then select objects
■ Select the objects first, and then enter a command
You can also choose
■ Whether objects to be selected are previewed during selection
■
■
Whether selected objects are highlighted
How you define selection areas and how you create selection sets
Select the Command First
■
■
When you use an editing command, a Select Objects prompt is displayed and the crosshairs is replaced with a pickbox. You can respond to the Select Objects prompt in various ways:
■ Select objects one at a time.
■ Click an empty area. Drag the cursor to define a rectangular selection area.
Enter a selection option. Enter ? to display all selection options.
Combine selection methods. For example, to select most of the objects in the drawing area, select all objects and then remove the objects that you do not want selected.
Select and Modify Objects | 225
Select Objects First
You can use one of two methods to select objects before starting a command:
■ Use the SELECT command, and enter ? to display all selection options. All objects selected are put into the Previous selection set. To use the Previous selection set, enter p at the Select Objects prompt of any subsequent command.
■ When noun/verb selection is turned on, select objects at the Command prompt before entering a command such as MOVE, COPY, or ERASE. With this method, you can only select objects by clicking them individually or by using automatic selection.
Highlight Objects to Be Selected
Objects are highlighted when the pickbox cursor rolls over them, providing a preview of which object will be selected when you click. When you specify an area to select multiple objects, the background of the area becomes transparent.
These selection previewing effects are turned on by default. You can turn them off with the SELECTIONPREVIEW system variable. When the PICKBOX system variable is set to 0, selection previewing of objects is not available.
Control the Appearance of Selected Objects
By default, selected objects are displayed with dashed lines. You can increase program performance by setting the HIGHLIGHT system variable to 0. Turning off selection highlighting does not affect grips on selected objects.
Set Up Default Selection Methods
■
■
The default selection methods are:
■ Use selection previewing and selection area effects to preview selection.
■ Select objects before entering a command (noun-verb selection) or after entering a command. (PICKFIRST)
■
Press Shift to append objects to the selection set. (PICKADD)
Click and drag to create a selection window. Otherwise you must click twice to define the corners of a selection window. (PICKDRAG)
Start Window or Crossing selection automatically when you click an empty space. Otherwise, you must enter c or w to specify window crossing selection. (PICKAUTO)
226 | Chapter 6 Create and Modify Objects
■
■
■
Change the size of the pickbox. (PICKBOX)
Select all objects in a group when you select one object in that group.
Include the boundary in the selection set when you select a hatch.
Group Objects
A group is a saved set of objects that you can select and edit together or separately as needed. Groups provide an easy way to combine drawing elements that you need to manipulate as a unit.
See also:
(page 307)
Overview of Groups
A group is a saved set of objects that you can select and edit together or separately as needed. Groups provide an easy way to combine drawing elements that you need to manipulate as a unit. You can create them quickly and with a default name.
TIP Groups are useful in associating 3D solids when you do not want to combine them with a Boolean operation.
You can change the components of groups as you work by adding or removing objects.
In some ways, groups resemble blocks, which provide another method of combining objects into a named set. For example, groups are saved from session to session. However, you can edit individual objects in groups more easily than you can edit them in blocks, which must be exploded first. Unlike blocks, groups cannot be shared with other drawings.
Create Groups
In addition to choosing the objects that will become the members of a group, you can give the group a name and description.
Select and Modify Objects | 227
When you create a group, you can give the group a name and description. If you copy a group, the copy is given the default name Ax and is considered unnamed.
The objects in your drawing can be members of more than one group, and groups themselves can be nested in other groups. You can ungroup a nested group to restore the original group configuration.
When group selection is on (PICKSTYLE system variable set to 1 or 3), selecting a member of an existing group for inclusion in a new group, selects all members of the former group. To enable individual selection of grouped objects turn group selection off (PICKSTYLE set to 0 or 2).
Named groups are not maintained when you use a drawing as an external reference or insert it as a block. However, you can bind and then explode the external reference or explode the block to make the group available as an unnamed group.
NOTE Avoid creating large groups containing hundreds or thousands of objects.
A large group significantly degrades the performance of this program.
Select Objects in Groups
There are several methods for choosing a group, including selecting the group by name or selecting one of the members of the group.
By default, groups are selectable; that is, selecting any member of a group selects all the objects in that group. You can then edit the group as a unit.
Selecting an object that belongs to multiple groups selects all groups to which that object belongs. Turn off group selection to select grouped objects individually.
TIP Toggle group selection off or on by pressing Ctrl-H or Shift-Ctrl-A.
All members of selectable groups are also selected when you use object selection cycling (for example, if you want to select an object that lies directly behind another object). To select groups for editing with grips, use the pointing device to select the group at the Command prompt.
228 | Chapter 6 Create and Modify Objects
Edit Groups
You can modify groups in a number of ways, including changing their membership, modifying their properties, revising the names and descriptions of groups, and removing them from the drawing.
Edit Objects as a Group
When group selection is turned on, you can move, copy, rotate, and modify groups just as you can modify individual objects. If you need to edit objects within a group, turn off group selection or use grips to edit individual objects.
For more information, see Select Objects in Groups
(page 228).
In some circumstances, it is useful to control the order in which objects that belong to the same group are selected. For example, a custom routine that generates paths for numerical control devices might depend on a series of contiguous objects in a specified order.
You can reorder group members in two ways: either change the numerical position of individual members or ranges of group members, or reverse the order of all members. The first object in each group is number 0, not number
1.
Change Group Components, Name, or Description
You can specify objects to be added to or removed from a group at any time.
You can also rename a group or change it’s description. If deleting an object or removing it from a group leaves the group empty, the group remains defined but without any members.
NOTE Exploding an object such as a block or hatch that belongs to a group does not automatically add the resulting components to any group.
Remove Groups
You can delete a group definition, to ungroup the contained objects.
As a result, objects are ungrouped but not otherwise changed.
Correct Mistakes
You can backtrack your recent actions using one of several methods.
Select and Modify Objects | 229
Undo a Single Action
The simplest method of backtracking is to use the UNDO or U commands to undo a single action. Many commands include their own U (undo) option so that you can correct mistakes without leaving the command. When you are creating lines and polylines, for example, enter u to undo the last segment.
NOTE By default, the UNDO command is set to combine consecutive pan and zoom commands into a single operation when you undo or redo. However, pan and zoom commands that are started from the menu are not combined, and always remain separate actions.
Undo Several Actions at Once
Use the Mark option of UNDO to mark an action as you work. You can then use the Back option of UNDO to undo all actions that occurred after the marked action. Use the Begin and End options of UNDO to define a set of actions to be treated as a group.
You can also undo several actions at once with the Undo list on the Standard toolbar.
Reverse the Effect of Undo
You can reverse the effect of a single U or UNDO command by using REDO immediately after using U or UNDO.
You can also redo several actions at once with the Redo list on the Standard toolbar.
Erase Objects
You can erase any object that you draw. If you accidentally erase the wrong object, you can use the UNDO command or the OOPS command to restore it.
For more information, see Erase Objects (page 231).
Cancel a Command
You can cancel a command without completing it by pressing Esc.
230 | Chapter 6 Create and Modify Objects
Erase Objects
There are many ways to delete objects from your drawing and clean up the display.
Remove Unused Definitions, Styles, and Objects
You can remove unused named and unnamed objects with PURGE. Some of the unnamed objects you can purge include block definitions, dimension styles, layers, linetypes, and text styles. With PURGE you can also remove zero-length geometry and empty text objects.
Delete Duplicate Objects
You can remove duplicate and overlapping lines, arcs, polylines, and segments of these object types with OVERKILL. Set a tolerance value and specify whether object properties such as layer, color, or plot style are honored or ignored when comparing suspected duplicate objects. OVERKILL also provides a method to consolidate objects.
Clean Up the Display
You can remove stray pixels that are left over from some editing operations from the display area with the REGEN or REGENALL commands.
See also:
Cut, Copy, and Paste with the Clipboard
When you want to use objects from a drawing file in another application, you can cut or copy these objects to the Clipboard and then paste them from the
Clipboard into the other application.
Cut Objects
Cutting deletes selected objects from the drawing and stores them on the
Clipboard. The objects are now available to be pasted into other programs.
Select and Modify Objects | 231
Copy Objects
You can use the Clipboard to copy part or all of a drawing into a document created by another application. The objects are copied in vector format, which retains the high resolution in other applications. The information stored in the Clipboard can then be pasted in other programs.
Paste Objects
Applications use different internal formats to store Clipboard information.
When you copy objects to the Clipboard, information is stored in all available formats. When you paste the Clipboard contents into a drawing, the format that retains the most information is used.
Modify Objects
You can modify the size, shape, and location of objects.
See also:
Work with Custom and Proxy Objects (page 702)
Modify Existing Dimensions (page 596)
Choose a Method to Modify Objects
Access object editing options using the following methods:
Methods Descriptions
Command line Enter a command and then select the objects to modify. Alternatively, select the objects first and then enter a command.
Shortcut menu
Double-click
Select and right-click an object to display a shortcut menu with relevant editing options.
Double-click an object to display the Properties Inspector palette or, in some cases, a
232 | Chapter 6 Create and Modify Objects
Methods
Grips
Descriptions dialog box or editor that is specific to that type of object.
Use grips to reshape, move, rotate and manipulate objects:
■ Grip modes.
Select an object grip to work with the default grip mode— stretch —or press Enter or
Spacebar to cycle through the additional grip modes— move , rotate , scale , and mirror .
■ Multi-functional grips.
For many objects, you can also hover over a grip to access a menu with object-specific, and sometimes grip-specific, editing options.
See also:
(page 549)
Modify Existing Dimensions (page 596)
Display and Change the Properties of Objects
(page 118)
Work with Custom and Proxy Objects (page 702)
Modify Objects Using Grips
Grips are displayed at strategic points on selected objects.
Use Object Grips
You can reshape, move, or manipulate objects in other ways using different types of grips and grip modes.
Select and Modify Objects | 233
Overview
You can use grips in different ways:
■ Use grip modes. Select an object grip to work with the default grip mode—stretch—or press Enter or Spacebar to cycle through the additional grip modes—move, rotate, scale, and mirror. You can also right-click a selected grip to see all available options on a shortcut menu.
■ Use multi-functional grips. For many objects, you can also hover over a grip to access a menu with object-specific, and sometimes grip-specific, editing options. Press Ctrl to cycle through the grip menu options.
Objects with Multi-Functional Grips
The following objects have multi-functional grips that offer object-specific and, in some cases, grip-specific options:
■ 2D objects: Lines, polylines, arcs, elliptical arcs, and splines.
■
■
Annotation objects: Dimension objects and multileaders.
3D solids: 3D faces, edges, and vertices.
Important Notes
■
■
Grips are not displayed on objects that are on locked layers.
When you select multiple objects that share coincident grips, you can edit these objects using grip modes; however, any object- or grip-specific options are not available.
234 | Chapter 6 Create and Modify Objects
Tips for Stretching with Grips
■
■
■
■
When you select more than one grip on an object to stretch it, the shape of the object is kept intact between the selected grips. To select more than one grip, press and hold the Shift key, and then select the appropriate grips.
Grips on text, block references, midpoints of lines, centers of circles, and point objects move the object rather than stretching it.
When a 2D object lies on a plane other than the current UCS, the object is stretched on the plane on which it was created, not on the plane of the current UCS.
If you select a quadrant grip to stretch a circle or ellipse and then specify a distance at the Command prompt for the new radius—rather than moving the grip—this distance is measured from the center of the circle, not the selected grip.
Limit the Display of Grips to Improve Performance
You can limit the maximum number of objects that display grips. For example, when a drawing contains hatch objects or polylines with many grips, selecting these objects can take a long time. The GRIPOBJLIMIT system variable suppresses the display of grips when the initial selection set includes more than the specified number of objects. If you add objects to the current selection set, the limit does not apply.
See also:
Choose a Method to Modify Objects
(page 232)
(page 272)
(page 512)
Use 3D Subobject Grips (page 418)
Modify Leaders Using Grips (page 532)
Modify Dimension Geometry (page 597)
Make Multiple Copies with Grips
You can create multiple copies of objects as you modify them with any of the grip modes.
Select and Modify Objects | 235
For example, by using the Copy option, you can rotate the selected objects, leaving copies at each location you specify with the pointing device.
You can also make multiple copies by holding down Ctrl as you select the first point. For example, with the Stretch grip mode, you can stretch an object, such as a line, and then copy it to any point in the drawing area. Multiple copies continue being made until you turn off grips.
NOTE When you use grips to make multiple copies of an annotative object that contains multiple scale representations, only the current scale representation is copied.
Define an Offset Snap or a Rotation Snap
You can place multiple copies at regularly spaced intervals with an offset snap.
The offset snap is defined by the distance between an object and the next copy. In the lighting layout below, the first copy of the light fixture symbol is placed at an offset of two units. All subsequent copies are then placed two units apart.
If you hold down Ctrl while you select multiple copy points with the pointing device, the graphics cursor snaps to an offset point based on the last two points you selected. In the illustration below, the midpoint of line 1 is at coordinate
8,5. Based on that midpoint, line 2 was copied using the Ctrl key and Stretch grip mode; its midpoint is at 9,5. The third line snaps to an offset based on the coordinate values 10,5.
236 | Chapter 6 Create and Modify Objects
Similarly, you can place multiple copies at angular intervals around a base grip with a rotation snap. The rotation snap is defined as the angle between an object and the next copy when you are using Rotate grip mode. Hold down
Ctrl to use the rotation snap.
Control Grips in Blocks
You can specify whether a block displays a single grip or multiple grips.
You can specify whether a selected block reference displays a single grip at its insertion point or displays multiple grips associated with the objects grouped within the block.
Select and Modify Objects | 237
See also:
Move or Rotate Objects
You can move objects to a different location, or change the orientation of objects by rotating them by an angle or to other objects.
Move Objects
You can move objects at a specified distance and direction from the originals.
Use coordinates, grid snap, object snaps, and other tools to move objects with precision.
Specify Distance with Two Points
Move an object using the distance and direction specified by a base point followed by a second point. In this example, you move the block representing a window. Select the object to be moved (1). Specify the base point for the move (2) followed by a second point (3). The object is moved the distance and direction of point 2 to point 3.
238 | Chapter 6 Create and Modify Objects
Use a Stretch-Move
You can also use STRETCH to move objects if all their endpoints lie entirely within the selection window. Turn on Ortho mode or polar tracking to move the objects at a specific angle.
A practical example is moving a door in a wall. The door in the illustration is entirely within a crossing selection, while the wall lines are only partly within the crossing selection area.
The result is that only the endpoints that lie within the crossing selection move.
Nudge Objects
Selected objects can be nudged in orthogonal increments by pressing Ctrl + arrow keys. Snap mode affects the distance and direction in which the objects are nudged.
■ Nudge objects with Snap mode turned off: Objects move two pixels at a time; movement is relative and orthogonal to the screen, regardless of the view direction or the UCS orientation.
Select and Modify Objects | 239
■ Nudge objects with Snap mode turned on: Objects are moved in increments specified by the current snap spacing; movement is orthogonal to the X and Y axes of the current UCS and relative to the view direction.
See also:
(page 233)
Rotate Objects
You can rotate objects in your drawing around a specified base point.
To determine the angle of rotation, you can enter an angle value, drag using the cursor, or specify a reference angle to align to an absolute angle.
Rotate an Object by a Specified Angle
Enter a rotation angle value from 0 to 360 degrees. You can also enter values in radians, grads, or surveyor bearings. Entering a positive angle value rotates the objects counterclockwise or clockwise, depending on the base angle direction setting in the Drawing Units dialog box.
Rotate an Object by Dragging
Drag the object around the base point and specify a second point. Use Ortho mode, polar tracking, or object snaps for greater precision.
For example, you can rotate the plan view of a house by selecting the objects
(1), specifying a base point (2), and specifying an angle of rotation by dragging to another point (3).
240 | Chapter 6 Create and Modify Objects
Rotate an Object to an Absolute Angle
With the Reference option, you can rotate an object to align it to an absolute angle.
For example, to rotate the part in the illustration so the diagonal edge rotates to 90 degrees, you select the objects to be rotated (1, 2), specify the base point
(3), and enter the Reference option. For the reference angle, specify the two endpoints of the diagonal line (4, 5). For the new angle, enter 90.
Rotate an Object in 3D
To rotate 3D objects, you can use either ROTATE or ROTATE3D.
■ With ROTATE, you can rotate objects around a specified base point. The axis of rotation passes through the base point and is parallel to the Z axis of the current UCS.
■ With ROTATE3D, you can specify the axis of rotation using either two points; an object; the X, Y, or Z axis; or the Z direction of the current view.
See also:
Rotate Views in Layout Viewports (page 100)
Align Objects
You can move, rotate, or tilt an object so that it aligns with another object.
In the following example, two pairs of points are used to align the piping in
2D using the ALIGN command. Endpoint object snaps align the pipes precisely.
Select and Modify Objects | 241
In 3D, use the 3DALIGN command to specify up to three points to define the source plane followed by up to three points to define the destination plane.
■ The first source point on an object, called the base point, is always moved to the first destination point.
■
■
Specifying a second point for either the source or the destination results in the selected objects being rotated.
A third point for either the source or the destination results in further rotation of the selected objects.
TIP With 3D solid models, it is recommended that you turn on dynamic UCS to speed the selection of the destination plane.
Copy, Array, Offset, or Mirror Objects
You can create duplicates of objects in your drawing that are either identical or similar to selected objects.
Copy Objects
You can create duplicates of objects at a specified distance and direction from the originals.
Use coordinates, grid snap, object snaps, and other tools to copy objects with precision.
You can also use grips to move and copy objects quickly.
242 | Chapter 6 Create and Modify Objects
Specify Distance with Two Points
Copy an object using the distance and direction specified by a base point followed by a second point. In this example, you copy the block representing an electronic component. Select the original object to be copied. Specify the base point for the move (1) followed by a second point (2). The object is copied the distance and direction of point 1 to point 2.
Specify Distance with Relative Coordinates
Copy an object using a relative distance by entering coordinate values for the first point and pressing Enter for the second point. The coordinate values are used as a relative displacement rather than the location of a base point.
NOTE Do not include an @ sign as you normally would for relative coordinates, because relative coordinates are expected.
To copy objects a specified distance, you can also use direct distance entry with Ortho mode and polar tracking.
Create Multiple Copies
With COPY, you can create multiple copies from the specified selection set and base point.
Select and Modify Objects | 243
See also:
(page 233)
(page 185)
Array Objects
Create multiple copies of objects that are evenly distributed in a rectangular or circular pattern, or along a specified path.
Overview of Arrays
■
■
Create copies of objects arranged in a pattern called an array.There are three types of arrays:
■ Rectangular
Path
Polar
244 | Chapter 6 Create and Modify Objects
Control Array Associativity
Associativity allows you to quickly propagate changes throughout an array by maintaining relationships between items. Arrays can be associative or non-associative.
■ Associative. Items are contained in a single array object, similar to a block.
Edit the array object properties, such as the spacing or number of items.
Override item properties or replace an item’s source objects. Edit an item’s source objects to change all items that reference those source objects.
■ Non-associative.Items in the array are created as independent objects.
Changes to one item do not affect the other items.
Create Rectangular Arrays
In rectangular arrays, items are distributed into any combination of rows, columns, and levels.
A dynamic preview allows you to quickly derive the number and spacing of rows and columns. Add levels to make a 3D array.
The following illustration shows a rectangular array with three rows, three columns, and three levels.
Select and Modify Objects | 245
NOTE Although you cannot create the objects in this example in AutoCAD LT, you can create an array with multiple levels.
By dragging the array grips, you can increase or decrease the number and spacing of the rows and columns in the array.
You can rotate the array around the base point in the XY plane. At creation, the row and column axes are orthogonal to each other; for associative arrays, you can later edit the axis angles.
Create Path Arrays
In path arrays, items are evenly distributed along a path or a portion of a path.
A path can be a line, polyline, 3D polyline, spline, helix, arc, circle, or ellipse.
246 | Chapter 6 Create and Modify Objects
Control Item Distribution
The distribution of items along the path can be measured or divided.
■ Measure. The array follows the path when it is edited but the number of objects and spacing do not change. If the path is edited and becomes too short to display all objects, the count is automatically adjusted.
■ Divide. The number of objects and the length of the path determine the spacing of the objects in the array. The objects are always spaced evenly along the entire length of the path. When the array is associative, the spacing between the objects automatically adjusts as the length of the path changes after it is created.
Create Polar Arrays
In polar arrays, items are evenly distributed about a center point or axis of rotation.
When you create a polar array using the center point, the axis of rotation is the Z axis of the current UCS. You can redefine the axis of rotation by specifying two points..
Select and Modify Objects | 247
NOTE Although you cannot create the objects in this example in AutoCAD LT, you can create an array that is aligned along an axis of rotation.
The direction in which the array is drawn depends on whether you enter a positive or negative value for the fill angle. For associative arrays, you can change the direction in the Properties Inspector.
Edit Associative Arrays
Modify associative arrays by editing the array properties, applying item overrides, replacing selected items, or editing source objects.
■
■
The advantage of using associative arrays is that changes made to one object in the array can affect other objects in array. You can use several editing methods:
■ Grip editing
■ ARRAYEDIT command
<type> Array visors
Properties Inspector.
248 | Chapter 6 Create and Modify Objects
Array Grips
The type of grips and dynamic menu options displayed depend on the type of array.
Apply Item Overrides
Ctrl-click items in the array to erase, move, rotate, or scale the selected items without affecting the rest of the array. Reset the array to remove all item overrides.
Select and Modify Objects | 249
Replace Items
Replace selected items with other objects. Any item overrides are maintained.
You can also replace all items that reference the original source objects, rather than selecting individual items.
Edit Source Objects
To edit an item’s source objects, activate an editing state for a selected item.
All changes (including the creation of new objects) are instantly applied to all items referencing the same set of source objects. Save or discard your changes to exit the editing state.
250 | Chapter 6 Create and Modify Objects
Limit the Size of Arrays
The number of array elements that can be generated by one ARRAY command is limited to approximately 100,000.
This limit is controlled by the MaxArray setting in the registry. If you specify a large number of rows and columns for an array, it may take a long time to create the copies.
You can change the limit by setting the MaxArray system registry variable using (setenv “MaxArray” “n”) where n is a number from 100 through
10000000 (ten million).
The MaxArray system registry variable is validated when using the ARRAYEDIT command. The Array Limit Object task dialog is displayed when the total count of the modified array exceeds the current MaxArray value.
NOTE
When changing the value of MaxArray, you must enter MaxArray with the capitalization shown.
Offset an Object
Offset an object to create a new object whose shape is parallel to the original object.
For example, if you offset a circle or an arc, a larger or smaller circle or arc is created, depending on which side you specify for the offset. If you offset a polyline, the result is a polyline that parallels the original.
Select and Modify Objects | 251
TIP An effective drawing technique is to offset objects and then trim or extend their ends.
■
■
Use OFFSET to offset the following object types:
■ Lines
■
■
Arcs
Circles
■
■
Ellipses and elliptical arcs (resulting in an oval-shaped spline)
2D polylines
Construction lines (xlines) and rays
Splines
Special Cases for Offset Polylines and Splines
2D polylines are offset as individual line segments, resulting in either intersections or gaps between segments. To complete the offset, intersecting lines are trimmed and gaps are filled.
252 | Chapter 6 Create and Modify Objects
Splines are trimmed automatically when the offset distance is larger than can otherwise be accommodated.
Offset the Edges of Faces on Solids and Surfaces
The OFFSETEDGE command creates a closed polyline or a spline from the edges of a planar face on a 3D solid or surface. Splines result when one or more edge segments cannot be represented as lines, arcs, or a circle. For example
■ In the left illustration, the edge of the top surface of the solid was offset, resulting in the closed, yellow polyline shown.
■
■
In the middle illustration, the polyline was extruded.
In the right illustration, the polyline was extruded and then subtracted.
Select and Modify Objects | 253
With the Corner option, you can specify sharp corners or rounded corners for the polyline. External and internal corners create rounded corners differently depending whether the corners are concave or convex—the radius of the arcs maintain the specified offset distance.
Mirror Objects
You can flip objects about a specified axis to create a symmetrical mirror image.
Mirroring is useful for creating symmetrical objects because you can quickly draw half the object and then mirror it instead of drawing the entire object.
You flip objects about an axis called a mirror line to create a mirror image. To specify this temporary mirror line, you enter two points. You can choose whether to erase or retain the original objects.
254 | Chapter 6 Create and Modify Objects
By default, when you mirror text, hatches, attributes, and attribute definitions, they are not reversed or turned upside down in the mirror image. The text has the same alignment and justification as before the object was mirrored.
If you do want text to be reversed, set the MIRRTEXT system variable to 1.
MIRRTEXT affects text that is created with the TEXT, ATTDEF, or MTEXT commands; attribute definitions; and variable attributes. Text and constant attributes that are part of an inserted block are reversed when the block is mirrored regardless of the value of MIRRTEXT.
MIRRHATCH affects hatch objects created with the GRADIENT or HATCH commands. Use the MIRRHATCH system variable control whether hatch pattern direction is mirrored or retained.
Mirror in 3D
■
■
■
The plane of a planar object
A plane parallel to the XY, YZ, or XZ plane of the current UCS that passes through a specified point
A plane defined by three specified points (2, 3, and 4)
Select and Modify Objects | 255
Change the Size and Shape of Objects
There are several methods for adjusting the lengths of existing objects relative to other objects, both symmetrically and asymmetrically.
Trim or Extend Objects
You can shorten or lengthen objects to meet the edges of other objects.
This means you can first create an object such as a line and then later adjust it to fit exactly between other objects.
Objects you select as cutting edges or boundary edges are not required to intersect the object being trimmed. You can trim or extend an object to a projected edge or to an extrapolated intersection; that is, where the objects would intersect if they were extended.
If you do not specify a boundary and press Enter at the Select Objects prompt, all displayed objects become potential boundaries.
NOTE
To select cutting edges or boundary edges that include blocks, you can use only the single selection, Crossing, Fence, and Select All options.
Trim Objects
You can trim objects so that they end precisely at boundary edges defined by other objects.
For example, you can clean up the intersection of two walls smoothly by trimming.
256 | Chapter 6 Create and Modify Objects
An object can be one of the cutting edges and one of the objects being trimmed. For example, in the illustrated light fixture, the circle is a cutting edge for the construction lines and is also being trimmed.
When you trim several objects, the different selection methods can help you choose the current cutting edges and objects to trim. In the following example, the cutting edges are selected using crossing selection.
The following example uses the fence selection method to select a series of objects for trimming.
Select and Modify Objects | 257
You can trim objects to their nearest intersection with other objects. Instead of selecting cutting edges, you press Enter. Then, when you select the objects to trim, the nearest displayed objects act as cutting edges. In this example, the walls are trimmed so that they intersect smoothly.
NOTE You can extend objects without exiting the TRIM command. Press and hold
Shift while selecting the objects to be extended.
Extend Objects
Extending operates the same way as trimming. You can extend objects so they end precisely at boundary edges defined by other objects. In this example, you extend the lines precisely to a circle, which is the boundary edge.
258 | Chapter 6 Create and Modify Objects
Extending a spline preserves the shape of the original portion of the spline, but the extended portion is linear and tangent to the end of the original spline.
NOTE You can trim objects without exiting the EXTEND command. Press and hold Shift while selecting the objects to be trimmed.
Trim and Extend Wide Polylines
2D wide polylines trim and extend at their centerlines. The ends of wide polylines are always square. Trimming a wide polyline at an angle causes portions of the end to extend beyond the cutting edge
If you trim or extend a tapered 2D polyline segment, the width of the extended end is corrected to continue the original taper to the new endpoint. If this correction gives the segment a negative ending width, the ending width is forced to 0.
Select and Modify Objects | 259
Trim and Extend Spline-Fit Polylines
Trimming a spline-fit polyline removes the curve-fit information and changes the spline-fit segments into ordinary polyline segments.
Extending a spline-fit polyline adds a new vertex to the control frame for the polyline.
Trim or Extend in 3D
You can trim or extend an object to any other object in 3D space, regardless of whether the objects are on the same plane or parallel to the cutting or boundary edges. In the TRIM and EXTEND commands, use the Project and
Edge options to select one of three projections for trimming or extending:
■ The XY plane of the current UCS
■
■
The plane of the current view
True 3D, which is not a projection
See also:
Break and Join Objects (page 270)
Resize or Reshape Objects
You can resize objects to make them longer or shorter in only one direction or to make them proportionally larger or smaller.
You can also stretch certain objects by moving an endpoint, vertex, or control point.
Lengthen Objects
■
■
With LENGTHEN, you can change the included angle of arcs and the length of the following objects:
■ Lines
■ Arcs
■ Open polylines
Elliptical arcs
Open splines.
260 | Chapter 6 Create and Modify Objects
The results are similar to extending and trimming. You can
■ Drag an object endpoint dynamically
■ Specify a new length or angle as a percentage of the total length or angle
■
■
Specify an incremental length or angle measured from an endpoint
Specify the object's total absolute length or included angle
Stretch Objects
With STRETCH, you relocate the endpoints of objects that lie across or within a crossing selection window.
■ Objects that are partially enclosed by a crossing window are stretched.
■ Objects that are completely enclosed within the crossing window, or that are selected individually, are moved rather than stretched.
You stretch an object by specifying a base point and then a point of displacement.
Use object snaps, grid snaps, and relative coordinate entry to stretch with precision.
Scale Objects Using a Scale Factor
With SCALE, you can make an object uniformly larger or smaller. To scale an object, you specify a base point and a scale factor. Alternatively, you can specify a length to be used as a scale factor based on the current drawing units.
A scale factor greater than 1 enlarges the object. A scale factor between 0 and
1 shrinks the object.
Scaling changes the size of all dimensions of the selected object. A scale factor greater than 1 enlarges the object. A scale factor less than 1 shrinks the object.
Select and Modify Objects | 261
NOTE When you use the SCALE command with annotative objects, the position or location of the object is scaled relative to the base point of the scale operation, but the size of the object is not changed.
Scale Objects Using a Reference Distance
You can also scale by reference. Scaling by reference uses an existing distance as a basis for the new size. To scale by reference, specify the current distance and then the new desired size. For example, if one side of an object is 4.8 units long and you want to expand it to 7.5 units, use 4.8 as the reference length.
You can use the Reference option to scale an entire drawing. For example, use this option when the original drawing units need to be changed. Select all objects in the drawing. Then use Reference to select two points and specify the intended distance. All the objects in the drawing are scaled accordingly.
See also:
Break and Join Objects (page 270)
Fillet, Chamfer, Break, or Join Objects
You can change objects to meet in rounded or flattened corners. You can also create or close gaps in objects.
Create Fillets
A fillet connects two objects with an arc that is tangent to the objects and has a specified radius.
262 | Chapter 6 Create and Modify Objects
An inside corner is called a fillet and an outside corner is called a round; you can create both using the FILLET command.
■
■
■
■
You can fillet
■ Arcs
■ Circles
Ellipses and elliptical arcs
■
Lines
Polylines
■
■
Rays
Splines
Xlines
3D solids
FILLET can be used to round all corners on a polyline using a single command.
Also, you can use the Multiple option to fillet more than one set of objects without leaving the command.
NOTE Filleting a hatch boundary that was defined from line segments removes hatch associativity. If the hatch boundary was defined from a polyline, associativity is maintained.
If both objects being filleted are on the same layer, the fillet arc is created on that layer. Otherwise, the fillet arc is created on the current layer. The layer affects object properties including color and linetype.
Instead of an arc, you can use BLEND to create a spline that connects two lines or curves, and is tangent to them.
Set the Fillet Radius
The fillet radius is the radius of the arc that connects filleted objects. Changing the fillet radius affects subsequent fillets. If you set the fillet radius to 0, filleted objects are trimmed or extended until they intersect, but no arc is created.
Select and Modify Objects | 263
You can press and hold Shift while selecting the objects to override the current fillet radius with a value of 0.
Trim and Extend Filleted Objects
You can use the Trim option to specify whether the selected objects are trimmed or extended to the endpoints of the resulting arc or left unchanged.
Control the Location of the Fillet
Depending on the locations you specify, more than one possible fillet can exist between the selected objects. Compare the selection locations and resulting fillets in the illustrations.
264 | Chapter 6 Create and Modify Objects
Fillet Line and Polyline Combinations
To fillet lines with polylines, each line or its extension must intersect one of the polyline line segments. If the Trim option is on, the filleted objects and the fillet arc join to form a single new polyline.
Fillet an Entire Polyline
You can fillet an entire polyline or remove fillets from an entire polyline.
If you set a nonzero fillet radius, FILLET inserts fillet arcs at the vertex of each polyline segment that is long enough to accommodate the fillet radius.
Select and Modify Objects | 265
If two linear segments in a polyline are separated by an arc segment between them, FILLET removes the arc segment and replaces it with a new arc segment of the current fillet radius.
If you set the fillet radius to 0, no fillet arcs are inserted. If two linear polyline segments are separated by one arc segment, FILLET removes that arc and extends the linear segments until they intersect.
Fillet Parallel Lines
You can fillet parallel lines, xlines, and rays. The current fillet radius temporarily adjusts to create an arc that is tangent to both objects and located in the plane common to both objects.
The first selected object must be a line or a ray, but the second object can be a line, an xline, or a ray. The fillet arc connects as shown in the illustration.
Create Chamfers
A chamfer connects two objects to meet in a flattened or beveled corner.
A chamfer connects two objects with an angled line. It is usually used to represent a beveled edge on a corner.
266 | Chapter 6 Create and Modify Objects
■
■
You can chamfer
■ Lines
■
Polylines
Rays
Xlines
CHAMFER can be used to bevel all corners of a polyline using a single command.
NOTE Chamfering a hatch boundary that was defined from line segments removes hatch associativity. If the hatch boundary was defined from a polyline, associativity is maintained.
If both objects being chamfered are on the same layer, the chamfer line is created on that layer. Otherwise, the chamfer line is created on the current layer. The layer affects object properties including color and linetype.
Use the Multiple option to chamfer more than one set of objects without leaving the command.
Chamfer by Specifying Distances
The chamfer distance is the amount each object is trimmed or extended to meet the chamfer line or to intersect the other. If both chamfer distances are
0, chamfering trims or extends the two objects until they intersect but does not create a chamfer line. You can press and hold Shift while selecting the objects to override the current chamfer distances with a value of 0.
Select and Modify Objects | 267
In the following example, you set the chamfer distance to 0.5 for the first line and 0.25 for the second line. After you specify the chamfer distance, you select the two lines as shown.
Trim and Extend Chamfered Objects
By default, objects are trimmed when chamfered, but you can use the Trim option to specify that they remain untrimmed.
Chamfer by Specify Length and Angle
You can chamfer two objects by specifying where on the first selected object the chamfer line starts, and then the angle the chamfer line forms with this object.
In this example, you chamfer two lines so that the chamfer line starts 1.5
units from the intersection along the first line and forms an angle of 30 degrees with this line.
Chamfer Polylines and Polyline Segments
If the two objects you select for chamfering are segments of a polyline, they must be adjacent or separated by no more than one arc segment. If they are
268 | Chapter 6 Create and Modify Objects
separated by an arc segment, as shown in the illustration, chamfering deletes the arc and replaces it with a chamfer line.
Chamfer an Entire Polyline
When you chamfer an entire polyline, each intersection is chamfered. For best results, keep the first and second chamfer distances equal.
In this example, the chamfer distances are set to equal values.
When you chamfer an entire polyline, only the segments that are long enough to accommodate the chamfer distance are chamfered. The polyline in the following illustration has some segments too short to be chamfered.
Select and Modify Objects | 269
Break and Join Objects
You can break an object into two objects with or without a gap between them.
You can also join objects to create single object or multiple objects.
Break Objects
Use BREAK to create a gap in an object, resulting in two objects with a gap between them. BREAK is often used to create space for block or text.
To break an object without creating a gap, specify both break points at the same location.
You can create breaks in most geometric objects except blocks, dimensions, multilines, and regions. As an alternative, use EXPLODE on these types of objects, and create breaks in the dissociated geometry.
Join Objects
Use JOIN to combine lines, arcs, elliptical arcs, polylines, 3D polylines, helixes, and splines by their endpoints into a single object.
The result of the join operation varies depending on the objects selected.
Typical applications include
■ Replacing two collinear lines with a single line.
■
■
Closing the gap in a line that resulted from a BREAK.
Completing an arc into a circle or an elliptical arc into an ellipse. To access the Close option, select a single arc or elliptical arc.
■
■
Combining several long polylines in a topographic map.
Joining two splines, leaving a kink between them.
In general cases, joining objects that touch end-to-end, but that are not in the same plane result in 3D polylines and splines.
270 | Chapter 6 Create and Modify Objects
NOTE You can also use the Join option of the PEDIT command to combine a series of lines, arcs, and polylines into a single polyline
See also:
(page 272)
(page 280)
Disassociate Compound Objects (Explode)
You can convert a compound object, such as a polyline, dimension, hatch, or block reference, into individual elements.
You can explode a compound object, such as a polyline, dimension, hatch, or block reference, to convert it into individual elements. For example, exploding a polyline breaks it down to simple lines and arcs. Exploding a block reference or an associative dimension replaces it with copies of the objects that compose the block or dimension.
Explode Dimensions and Hatches
When you explode a dimension or a hatch, all associativity is lost and the dimension or hatch object is replaced by individual objects such as lines, text, points, and 2D solids. To explode dimensions automatically when you create them, set the DIMASSOC system variable to 0.
Explode Polylines
When you explode a polyline, any associated width information is discarded.
The resulting lines and arcs follow the polyline's centerline. If you explode a block that contains a polyline, you need to explode the polyline separately.
If you explode a donut, its width becomes 0.
Explode Block References
If you explode a block with attributes, the attribute values are lost, leaving only the attribute definitions. The colors and linetypes of objects in exploded block references can change.
Select and Modify Objects | 271
Explode External References
An external reference (xref) is a drawing file linked (or attached) to another drawing. You cannot explode xrefs and their dependent blocks.
Modify Polylines
Change the shape and display of polyline objects with polyline editing options.
You can also join separate polylines.
You can modify polylines using PEDIT, the Properties Inspector palette, or grips.
■ Move, add, or delete individual vertices
■
■
Set a uniform width for the entire polyline or control the width of each segment
Create an approximation of a spline called a spline-fit polyline
■
■
Display noncontinuous linetypes with or without a dash before and after each vertex
Change the orientation of text in a polyline’s linetype by reversing its direction
Modify Polylines with Grips
NOTE For general information about working with grips, see
Polyline grips offer some grip-specific options, depending on
■ The grip’s location (vertex or midpoint)
■
■
The segment type (line or arc)
The type of Polyline (standard, curve-fit, or spline-fit)
Polyline grip menu options
Option Animation
Stretch or Stretch Vertex. Specify a stretch point.
272 | Chapter 6 Create and Modify Objects
Option
Add Vertex.
Specify a point for the new vertex.
Animation
Remove Vertex.
Delete the selected vertex.
Convert to Arc.
Specify the midpoint of a straight segment to convert it to an arc segment.
Convert to Line. Specify the midpoint of an arc segment to convert into a straight segment.
Tangent Direction.
Manipulate the tangent directions to redefine the shape of a curve-fit polyline.
Modify a Segment Within a Polyline
To select individual segments (or subobjects) of a polyline, press Ctrl while clicking the segments. You can use grips to modify the segments. You can use the to change the width of individual segments; changing any other property affects the entire polyline even if only a segment is selected.
TIP The GRIPSUBOBJMODE system variable controls whether grips are automatically selected (or made “hot”) when subobjects are selected.
Select and Modify Objects | 273
Join Polyline Segments
You can join a line, an arc, or another polyline to an open polyline if their ends connect or are close to each other.
If the ends are not coincident but are within a distance that you can set, called the fuzz distance, the ends are joined by either trimming them, extending them, or connecting them with a new segment.
Spline-fit polylines return to their original shape when joined. Polylines cannot be joined into a Y shape.
If the properties of several objects being joined into a polyline differ, the resulting polyline inherits the properties of the first object that you selected.
See also:
Choose a Method to Modify Objects
(page 232)
(page 233)
Overview of Constraints (page 282)
Trim or Extend Objects (page 256)
Break and Join Objects (page 270)
Modify Splines
Several methods are available for editing splines and changing their underlying mathematical parameters.
You can edit splines using multi-functional grips, SPLINEDIT, 3DEDITBAR, and the Properties Inspector palette. In addition to these operations, splines can be trimmed, extended, and filleted.
Edit Splines with Multi-Functional Grips
Multi-functional grips provide options that include adding control vertices and changing the tangent direction of the spline at its endpoints. Display a menu of options by hovering over a grip.
274 | Chapter 6 Create and Modify Objects
The editing options available with multi-functional grips differ depending on whether the spline is set to display control vertices or fit points. The spline on the left displays control vertices, and the one on the right displays fit points.
To switch between displaying control vertices and displaying fit points, click the triangular grip.
IMPORTANT Switching from displaying control vertices to fit points automatically changes the selected spline to degree 3. Splines originally created using higher-degree equations will likely change shape as a result.
In general, editing a spline with control vertices provides finer control over reshaping a small section of the curve than editing a spline with fit points.
Select and Modify Objects | 275
You can insert additional control vertices to a section of a spline to obtain greater control in that section at the expense of making the shape of the spline more complicated. The Refine option adds a knot to the spline resulting in replacing the selected control vertex with two control vertices.
Edit Splines with SPLINEDIT
SPLINEDIT provides additional editing options, such as adding a kink to the spline, and joining a spline to another contiguous object, such as a line, arc, or other spline. As shown, objects are joined to splines with C0 continuity.
Edit Splines with 3DEDITBAR
3DEDITBAR displays a gizmo that can move a portion of a spline proportionately, or change the direction and magnitude of the tangent at a
276 | Chapter 6 Create and Modify Objects
specified base point on the spline. To display a menu of control options, right-click the gizmo.
The gizmo in the illustration is the default setting, which is the Move Point
Location option. The square grip is located at a specified base point on the spline, and is used to stretch a portion of the spline.
The red and green axis arrow grips constrain the movement of the square grip in their respective directions.
TIP Not visible in the illustration is a blue axis arrow grip that points toward you.
This axis is visible in other views such as a 3D isometric view, and can be used to modify the shape of a spline in 3D.
Click the downward-pointing triangular grip to switch to the Move Tangent
Direction option as illustrated below. Even though the axes of the gizmo change their location, the base point remains the same. With this option, moving the square grip changes the slope of the tangent at the base point.
The tangent arrow grip changes the magnitude of the tangent at the base point, creating either a sharper or a flatter curvature at the base point. In the illustration, the magnitude of the tangent is being increased.
Edit Splines with a Palette
The Properties Inspector palette provides access to several spline parameters and options, including the degree of the spline, the weight for each control point, the knot parameterization method used in conjunction with fit points,
and whether the spline is closed. For more information, see Draw Splines (page
210).
Trim, Extend, and Fillet Splines
Trimming a spline shortens it without changing the shape of the portion that remains. Extending a spline lengthens it by adding a linear portion that is
Select and Modify Objects | 277
tangent to the end of the spline (C1 continuity). If the shape of the spline is later changed, the tangency of the linear portion is not maintained.
Trimming a spline shortens it without changing the shape of the portion that remains.
Filleting a spline creates an arc that is tangent to the spline and the other selected object. The spline might be extended with a linear portion to complete the fillet operation.
For more information, see Modify Objects Using Grips
(page 233).
NOTE Because periodic curves and surfaces are not currently supported, the objects may kink if they are reshaped.
See also:
Break and Join Objects (page 270)
(page 448)
Rebuild NURBS Surfaces and Curves (page 449)
Modify Helixes
You can use grips or the Properties Inspector palette to modify the shape and size of a helix.
278 | Chapter 6 Create and Modify Objects
■
■
You can use the grips on a helix to change the following properties:
■ Start point
■ Base radius
■ Top radius
Height
Location
When you use a grip to change the base radius of a helix, the top radius scales to maintain the current ratio. Use the Properties Inspector palette to change the base radius independent of the top radius.
You can use the Properties Inspector palette to change other helix properties, such as
■ Number of turns (Turns)
■ Turn height
■ Direction of the twist — clockwise (CW) or counterclockwise (CCW)
Constrained property
With the Constrain property, you can specify that the Height, Turns, or Turn
Height properties of the helix are constrained. The Constrain property affects how the helix changes when the Height, Turns, or Turn Height properties are changed either through the Properties Inspector palette or through grip editing.
The table below shows the behavior of the helix depending on which property is constrained.
Property to change
Effect on these helix properties
Height Turns Turn Height
Height Height Changed Fixed Changed
Turns
Turns
Turn Height
Height
Turns
Fixed
Fixed
Changed
Fixed
Changed
Changed
Fixed
Changed
Changed
Changed
Changed
Changed
Select and Modify Objects | 279
Constrained property
Property to change
Effect on these helix properties
Height Turns Turn Height
Turn Height Changed Fixed Changed
Turn Height Height
Turns
Turn Height
Changed
Changed
Fixed
Changed
Changed
Changed
Fixed
Fixed
Changed
See also:
Modify Multilines
Multiline objects are composed of 1 to 16 parallel lines, called elements. To modify multilines or their elements, you can use common multiline editing commands.
Special multiline editing features are available with the -MLEDIT command including the following:
■ Add or delete a vertex
■ Control the visibility of corner joints
■
■
Control the style of intersection with other multilines
Open or close gaps in a multiline object
Add and Delete Multiline Vertices
You can add or delete any vertex in a multiline.
280 | Chapter 6 Create and Modify Objects
Edit Multiline Intersections
If you have two multilines in a drawing, you can control the way they intersect.
Multilines can intersect in a cross or a T shape, and the crosses or T shapes can be closed, open, or merged.
Use Common Editing Commands on Multilines
■
■
You can use most of the common editing commands on multilines except
■ BREAK
CHAMFER
FILLET
■
■
LENGTHEN
OFFSET
To perform these operations, first use EXPLODE to replace the multiline object with separate line objects.
NOTE If you trim or extend a multiline object, only the first boundary object encountered determines the shape of the end of the multiline. A multiline cannot have a complex boundary at its endpoint.
See also:
Draw Multiline Objects (page 199)
Select and Modify Objects | 281
Add Constraints to Geometry
With parametric drawing, you can add constraints to geometry to ensure that the design conforms to specified requirements.
Overview of Constraints
Parametric drawing is a technology that is used for designing with constraints.
Constraints are associations and restrictions applied to 2D geometry.
There are two general types of constraints:
■ Geometric constraints control the relationships of objects with respect to each other
■ Dimensional constraints control the distance, length, angle, and radius values of objects
The following illustration displays geometric and dimensional constraints using the default format and visibility.
A blue cursor icon always displays when you move the cursor over an object that has constraints applied to it.
In the design phase of a project, constraints provide a way to enforce requirements when experimenting with different designs or when making changes. Changes made to objects can adjust other objects automatically, and restrict changes to distance and angle values.
282 | Chapter 6 Create and Modify Objects
With constraints, you can
■ Maintain design specifications and requirements by constraining the geometry within a drawing
■
■
Apply multiple geometric constraints to objects instantly
Include formulas and equations within dimensional constraints
■ Make design changes quickly by changing the value of a variable
BEST PRACTICE It is recommended that you first apply geometric constraints to determine the shape of a design, and then apply dimensional constraints to determine the size of objects in a design.
Design Using Constraints
When you are creating or changing a design, a drawing will be in one of three states:
■ Unconstrained. No constraints are applied to any geometry.
■
■
Underconstrained. Some constraints are applied to the geometry.
Fully constrained. All relevant geometric and dimensional constraints are applied to the geometry. A fully constrained set of objects also needs to include at least one Fix constraint to lock the location of the geometry.
Thus, there are two general methods for designing with constraints:
■ You can work in an underconstrained drawing and make changes as you go, using a combination of editing commands, grips, and adding or changing constraints.
■ You can create and fully constrain a drawing first, and then control the design exclusively by relaxing and replacing geometric constraints, and changing the values in dimensional constraints.
The method that you choose depends on your design practices and the requirements of your discipline.
NOTE The program prevents you from applying any constraints that result in an overconstrained condition.
Add Constraints to Geometry | 283
Remove or Relax Constraints
There are two ways to cancel the effects of constraints when you need to make design changes:
■ Delete the constraints individually and later apply new constraints. While the cursor hovers over a geometric constraint icon, you can use the Delete key or the shortcut menu to delete the constraint.
■ Relax the constraints temporarily on selected objects to make the changes.
With a grip selected or when you specify options during an editing command, tap the Shift key to alternate between relaxing constraints and maintaining constraints.
Relaxed constraints are not maintained during editing. Constraints are restored automatically if possible when the editing process is complete. Constraints that are no longer valid are removed.
NOTE The DELCONSTRAINT command deletes all geometric and dimensional constraints from an object.
Constrain Objects Geometrically
Geometric constraints determine the relationships between 2D geometric objects or points on objects relative to each other.
Overview of Geometric Constraints
You can specify geometric constraints between 2D objects or points on objects.
When you later edit the constrained geometry, the constraints are maintained.
Thus, using geometric constraints, you have a method of including design requirements in your drawing.
For example, in the illustration below, the following constraints are applied to the geometry.
■ Every endpoint is constrained to remain coincident with the endpoint of every adjacent object—these constraints are displayed as small blue squares
■
■
The vertical lines are constrained to remain parallel with each other and to remain equal to each other in length
The left vertical line is constrained to remain perpendicular to the horizontal line
284 | Chapter 6 Create and Modify Objects
■
■
The horizontal line is constrained to remain horizontal
The location of the circle and the horizontal line are constrained to remain fixed in space—these constraints are displayed as lock icons
NOTE The locked geometry is not associated to the other geometry without geometric constraints linked to it.
The geometry is not fully constrained, however. Using grips, you can still change the radius of the arc, the diameter of the circle, the length of the horizontal line, and the length of the vertical lines. To specify these distances, you need to apply dimensional constraints.
NOTE Constraints can be added to segments within a polyline as if they were separate objects.
See also:
Overview of Dimensional Constraints (page 295)
Apply or Remove Geometric Constraints
Geometric constraints associate geometric objects together, or specify a fixed location or angle.
For example, you can specify that a line should always be perpendicular to another one, that an arc and a circle should always remain concentric, or that a line should always be tangent to an arc.
Add Constraints to Geometry | 285
When you apply a constraint, two things occur:
■ The object that you select adjusts automatically to conform to the specified constraint
■ By default, a gray constraint icon displays near the constrained object as shown in the previous illustration, and a small blue glyph displays with your cursor when you move it over a constrained object
Once applied, constraints permit only those changes to the geometry that do not violate the constraints. This provides a method for exploring design options or making design changes while maintaining the requirements and specifications of the design.
NOTE The order in which you select two objects when you apply a constraint is important in some cases. Normally, the second object you select adjusts to the first object. For example, when you apply a perpendicular constraint, the second object you select will adjust to become perpendicular to the first.
You can apply geometric constraints to 2D geometric objects only. Objects cannot be constrained between model space and paper space.
286 | Chapter 6 Create and Modify Objects
Specify Constraint Points
With some constraints, you specify constraint points on objects instead of selecting the objects. This behavior is similar to that of object snaps, but the locations are limited to endpoints, midpoints, center points, and insertion points.
For example, a coincident constraint can restrict the location of the endpoint of one line to the endpoint of another line.
The following glyph is displayed on the object as you roll over the object.
You use this glyph to confirm whether you are specifying the intended point to constrain.
The fix, horizontal, and vertical constraint icons indicate whether the constraints are applied to an object or a point.
Constraint Point Object
Fix
Horizontal
Vertical
The symmetric constraint icons indicate whether it identifying a symmetrical point or object, or the symmetrical line.
Constraint Point Object Line
Symmetric
Add Constraints to Geometry | 287
When rolling over any icon, the constraint point markers are displayed indicating the constrained points. You do not need to roll over the icon to identify the constraints that are applied to the points of the selected object.
A different set of constraint bar icons are displayed when a horizontal or vertical constraint is not parallel or perpendicular with the current UCS.
Use Fix Constraints
A fix constraint associates a constraint point on an object, or the object itself with a fixed location with respect to the World Coordinate System.
It is often advisable to specify a fix constraint at an important geometric feature. This locks the location of that point or object, and prevents geometry from relocating when you make changes to the design.
When you fix an object, the angle of a line, or the center of an arc or circle is also fixed.
Apply Multiple Geometric Constraints
You can apply multiple geometric constraints to objects either manually or automatically.
When you want to apply all essential geometric constraints to a design automatically, you can use AUTOCONSTRAIN with the objects that you select in your drawing. This helps constrain the geometric shape of the design—depending on your design, there might be cases where you need to apply additional geometric constraints.
AUTOCONSTRAIN also provides settings in which you can specify the following options:
■ What geometric constraints to apply
■
■
What order to apply geometric constraints
What tolerances are used to determine whether objects are horizontal, vertical, or touching
288 | Chapter 6 Create and Modify Objects
NOTE Fix constraint is not applied with AUTOCONSTRAIN. You must apply the constraint individually. Equal constraint applied with AUTOCONSTRAIN resizes the selected arcs to the same radius only. It is not applied to the arc length.
To fully constrain the size and proportions of a design, you will later need to apply dimensional constraints.
Remove Geometric Constraints
A geometric constraint cannot be modified, but you can delete it and apply a different one. Several constraint options, including Delete, are available from the shortcut menu that is displayed when you right-click a constraint icon in the drawing.
You can delete all constraints from a selection set in a single operation with
DELCONSTRAINT.
Display and Verify Geometric Constraints
You can determine visually what objects are associated with any geometric constraint, or what constraints are associated with any object.
Constraint icons provide information about how objects are constrained. A
constraint bar displays one or more icons that represent the geometric constraints applied to an object.
You can drag constraint bars when you need to move them out of the way, and you can also control whether they are displayed or hidden.
Verify the Geometric Constraints on Objects
You can confirm the association of geometric constraints with objects in two ways.
■ When you roll over a constraint icon on a constraint bar, the objects associated with that geometric constraint are highlighted.
Add Constraints to Geometry | 289
■ When you roll over an object that has geometric constraints applied to it, all constraint bars that are associated with the object are highlighted.
These highlighting features simplify working with constraints especially when you have many constraints applied throughout a drawing.
Control the Display of Constraint Bars
Geometric constraints and constraint bars can be displayed or hidden, either individually or globally. You can do any of the following:
■ Display or hide all geometric constraints
■
■
Display or hide specified types of geometric constraints
Display or hide all geometric constraints associated with a selected object
■ Temporarily display the geometric constraints of the selected object
Use the Constraint Settings dialog box to control the types of geometric constraints that are displayed or hidden on constraint bars.
You can set the constraint bars to automatically and temporarily display when the constrained geometry is selected. When the geometry is no longer selected, the temporarily displayed constraint bars are hidden.
290 | Chapter 6 Create and Modify Objects
Hiding geometric constraints is useful when you analyze a design and want to filter the display of geometric constraints. For example, you can choose to display the icons for Parallel constraints only. Next, you might choose to display the icons for Perpendicular constraints only.
NOTE To reduce clutter, Coincident constraints display by default as small, light-blue squares. You can use an option in the Constraint Settings dialog box to turn them off if necessary.
Modify Objects with Geometric Constraints Applied
You can edit constrained geometric objects with grips, editing commands, or by relaxing or applying geometric constraints.
By definition, geometric constraints that are applied to geometric objects limit the editing actions that you perform on the objects.
Modify Constrained Objects with Grips
You can modify constrained geometry using grip editing modes. The geometry will maintain all applied constraints.
For example, if a line object is constrained to remain tangent to a circle, you can rotate the line and change its length and endpoints, but the line or its
extension will remain tangent to the circle.
Add Constraints to Geometry | 291
If the circle was an arc instead, the line or its extension would remain tangent to the arc or its extension.
The results of modifying underconstrained objects are based on what constraints have already been applied and the object types involved. For example, if the Radius constraint had not been applied, the radius of the circle would have been modified instead of the tangent point of the line.
The CONSTRAINTSOLVEMODE system variable determines the way an object behaves when constraints are applied or when grips are used to edit it.
BEST PRACTICE You can limit unexpected changes by applying additional geometric or dimensional constraints. Common choices include coincident and fix constraints.
Modify Constrained Objects with Editing Commands
You can use editing commands such as MOVE, COPY, ROTATE, SCALE, and
STRETCH to modify constrained geometry. The results maintain the constraints applied to the objects.
NOTE The TRIM, EXTEND, BREAK, and JOIN commands in some circumstances can remove constraints.
By default, if an editing command results in copying the constrained objects, the constraints applied to the original objects will also be duplicated. This behavior is controlled by the PARAMETERCOPYMODE system variable. Using the copying technique, you can save work by taking advantage of multiple instances of objects, bilateral symmetry, or radial symmetry.
For information about temporarily relaxing constraints, see
(page 282).
292 | Chapter 6 Create and Modify Objects
Infer Geometric Constraints
You can automatically apply geometric constraints while creating and editing geometric objects.
Enabling Infer Constraints mode automatically applies constraints between the object you are creating or editing and the object or points associated with object snaps.
Similar to the AUTOCONSTRAIN command, constraints are applied only if the objects meet the constraint conditions. Objects are not repositioned as a result of inferring constraints.
With Infer Constraints turned on, the object snaps that you specify when creating geometry are used to infer geometric constraints. However, the following object snaps are not supported: Intersection, Apparent Intersection,
Extension, and Quadrant.
■
■
The following constraints cannot be inferred:
■ Fix
■ Smooth
■
■
Symmetric
Concentric
Equal
Collinear
Infer Constraints with Line and Polyline
Certain object creation and editing commands can infer constraints regardless of the current object snap settings.
LINE and PLINE commands infer coincident point-to-point constraints. The
Close option infers a coincident constraint between the start point of the first line and the endpoint of the last line.
Infer Constraints with Rectangle, Fillet, and Chamfer
The RECTANG, FILLET, and CHAMFER commands infer constraints as follows:
■ RECTANG applies a pair of parallel constraints and a perpendicular constraint to the closed polyline.
■ FILLET applies tangent and coincident constraints between the newly created arc and the existing trimmed or extended pair of lines.
Add Constraints to Geometry | 293
■ CHAMFER applies coincident contraints between the newly created line and the existing trimmed or extended pair of lines.
■
■
The following commands are unaffected by the Infer Constraints setting:
■ SCALE
■
■
MIRROR
OFFSET
■
■
BREAK
TRIM
EXTEND
ARRAY
Infer Constraints with Move, Copy, and Stretch
When moving, copying, or stretching with the Infer Constraints on, you can apply coincident, perpendicular, parallel, or tangent constraints between the object being edited and the object being snapped to if the base point of the edited object is a valid constraint point of that object.
For example, if a line is stretched and snapped to an endpoint of another line, a coincident constraint is applied between the endpoints of the two lines.
A vertical or horizontal constraint can be applied between objects when you move, copy, or stretch an object from a valid constraint point while object tracking vertically or horizontally along a valid constraint point on another object.
See also:
(page 169)
Constrain Distances and Angles between Objects
You can control distances or angles between 2D geometric objects or points on objects applying dimensional constraints and specifying values. You can also constrain geometry with variables and equations.
294 | Chapter 6 Create and Modify Objects
Overview of Dimensional Constraints
Dimensional constraints control the size and proportions of a design. They can constrain the following:
■ Distances between objects, or between points on objects
■
■
Angles between objects, or between points on objects
Sizes of arcs and circles
For example, the following illustration includes linear, aligned, angular, and diameter constraints.
If you change the value of a dimensional constraint, all the constraints on the object are evaluated, and the objects that are affected are updated automatically.
Also, constraints can be added directly to segments within a polyline as if they were separate objects.
NOTE The number of decimal places displayed in dimensional constraints is controlled by the LUPREC and AUPREC system variables.
Compare Dimensional Constraints with Dimension Objects
Dimensional constraints are different from dimension objects in the following ways:
■ Dimensional constraints are used in the design phase of a drawing, but dimensions are typically created in the documentation phase
■ Dimensional constraints drive the size or angle of objects, but dimensions
are driven by objects
Add Constraints to Geometry | 295
■ By default, dimensional constraints are not objects, display with only a single dimension style, maintain the same size during zoom operations, and are not outputted to a device
If you need to output a drawing with dimensional constraints or use dimension styles, you can change the form of a dimensional constraint from dynamic
to annotational. See Apply Dimensional Constraints
(page 296) for more detail.
Define Variables and Equations
The -PARAMETERS command allows you to define custom user variables that you can reference from within dimensional constraints and other user variables.
The expressions that you define can include a variety of predefined functions and constants.
For more information about using variables and equations with constraints,
see Constrain a Design with Formulas and Equations (page 301)
See also:
Overview of Geometric Constraints (page 284)
Apply Dimensional Constraints (page 296)
Constrain a Design with Formulas and Equations (page 301)
Apply Dimensional Constraints
Dimensional constraints maintain specified distances and angles between geometric objects or points on objects.
For example, you can specify that the length of a line should always remain at 6.00 units, that the vertical distance between two points be maintained at
1.00 unit, and that a circle should always remain at 1.00 unit in diameter.
When you apply a dimensional constraint to an object, a constraint variable is automatically created for maintaining the constraint value. By default, these
296 | Chapter 6 Create and Modify Objects
are assigned names such as d1 or dia1, but you can rename them with the
-PARAMTERS.
Dimensional constraints can be created in one of the following forms:
■ Dynamic constraints
■ Annotational constraints
The forms have different purposes. In addition, any dynamic or annotational constraint can be converted to a reference parameter.
Dynamic Constraints
By default, dimensional constraints are dynamic. They are ideal for normal parametric drawing and design tasks.
■
■
Dynamic constraints have the following characteristics:
■ Maintain the same size when zooming in or out
Can easily be turned on or off globally in the drawing
Display using a fixed, predefined dimension style
■
■
Position the textual information automatically, and provide triangle grips with which you can change the value of a dimensional constraint
Do not display when the drawing is plotted
If you need to control the dimension style of dynamic constraints, or if you need to plot dimensional constraints, use the Properties Inspector to change dynamic constraints to annotational constraints.
Annotational Constraints
Annotational constraints are useful when you want dimensional constraints to have the following characteristics:
■ Change their size when zooming in or out
■ Display individually with layers
■
■
Display using the current dimension style
Provide grip capabilities that are similar to those on dimensions
■ Display when the drawing is plotted
NOTE To display the text used in annotational constraints in the same format as used in dimensions, set the CONSTRAINTNAMEFORMAT system variable to 1.
Add Constraints to Geometry | 297
After plotting, you can use the Properties Inspector to convert annotational constraints back to dynamic constraints.
Reference Parameters
A reference parameter is a driven dimensional constraint, either dynamic or annotational. This means that it does not control the associated geometry, but rather reports a measurement similar to a dimension object.
You use reference parameters as a convenient way to display measurements that you would otherwise have to calculate. For example, the width in the illustration is constrained by the diameter constraint, dia1, and the linear constraint, d1. The reference parameter, d2, displays the total width but does not constrain it. The textual information in reference parameters is always displayed within parentheses.
You can set the Reference property in the Properties Inspector to convert a dynamic or annotational constraint to a reference parameter.
NOTE You cannot change a reference parameter back to a dimensional constraint if doing so would overconstrain the geometry.
Control the Display of Dimensional Constraints
You can display or hide dynamic and annotational constraints within a drawing.
298 | Chapter 6 Create and Modify Objects
Display or Hide Dynamic Constraints
You can hide all dynamic constraints to reduce clutter when you want to work with geometric constraints only, or when you need to continue other work in the drawing. You can turn on their display when needed from the ribbon or with the DCDISPLAY command.
By default, if you select an object associated with a hidden dynamic constraint, all dynamic constraints associated with that object are temporarily displayed.
You can display or hide the dynamic constraints for all objects or for a selection set.
Display or Hide Annotational Constraints
You control the display of annotational constraints as you would with dimension objects—you assign them to a layer and turn the layer on or off as needed. You can also specify object properties for annotational constraints such as dimension style, color, and lineweight.
Modify Objects with Dimensional Constraints Applied
You can control lengths, distances, and angles of objects by changing constraint values, by manipulating dimensional constraints using grips, or by changing user variables or expressions associated with dimensional constraints.
Edit Dimensional Constraint Names, Values, and Expressions
You can edit the names, values, and expressions that are associated with dimensional constraints using in-place editing:
■ Double-click the dimensional constraint, select the dimensional constraint and use the shortcut menu, or the TEXTEDIT command
■ Open the Properties Inspector and select the dimensional constraint
You can reference other dimensional constraints by selecting them during an in-place editing operation.
NOTE You cannot edit the Expression and Value properties for a reference parameter.
Add Constraints to Geometry | 299
Modify Dimensional Constraints Using Their Grips
You can modify a constrained object either by using the triangular grips or the square grips on the associated dimensional constraint.
The triangular grips on dimensional constraints provide a way of changing the constraint value while maintaining the constraint.
For example, you can change the length of the diagonal line by using the triangular grips on the Aligned dimensional constraint. The diagonal line maintains its angle and the location of one of its endpoints.
The square grip on dimensional constraints provides a way of changing the location of the text and other elements.
Dynamic dimensional constraints are more limited than annotational dimensional constraints in where the text can be located.
NOTE Triangular grips are not available for dimensional constraints that reference other constraint variables in expressions.
For information about temporarily relaxing constraints, see
(page 282).
300 | Chapter 6 Create and Modify Objects
See also:
Overview of Constraints (page 282)
Constrain a Design with Formulas and Equations
You can control geometry using mathematical expressions that include the names of dimensional constraints, user variables, and functions.
Overview of Formulas and Equations
Formulas and equations can be represented either as expressions within dimensional constraint parameters or by defining user variables. For example, the following illustration represents a design that constrains a circle to the center of the rectangle with an area equal to that of the rectangle.
The Length and Width dimensional constraint parameters are set to constants.
The d1 and d2 constraints are simple expressions that reference the Length and Width. The Radius dimensional constraint parameter is set to an expression that includes the square root function, parentheses to determine the precedence of operations, the Area user variable, the division operator, and the constant, PI.
As you can see, part of the equation for determining the area of the circle is included in the Radius dimensional constraint parameter and part was defined as a user variable. Alternatively, the entire expression, sqrt (Length * Width /
PI), could have been assigned to the Radius dimensional constraint parameter, defined in a user variable, or some other combination.
Add Constraints to Geometry | 301
Protect Expressions in Dynamic Constraints
When a dynamic dimensional constraint references one or more parameters, the prefix fx: is added to the name of the constraint. This prefix is displayed only in the drawing. Its purpose is to help you avoid accidentally overwriting parameters and formulas when the dimension name format is set to Value or
Name, which suppresses the display of the parameters and formulas.
-
%
*
/
^
Control Geometry with Parameters
You can create and manage custom parameters that can be used with dimensional constraints (dynamic and annotational).
■
■
The -PARAMETERS command allows you to do the following operations:
■ Create a new parameter
Edit the expression of a parameter
Rename a parameter
■
■
Delete a parameter from the drawing
List all the parameters in the current drawing
Use Operators in Expressions
Dimensional constraint parameters and user variables support the following operators within expressions:
Operator Description
+ Addition
Subtraction or unary negation
Floating point modulo
Multiplication
Division
Exponentiation
302 | Chapter 6 Create and Modify Objects
Operator
( )
.
Description
Parenthesis, expression delimiter
Decimal separator
NOTE With imperial units, the a minus or dash (-) symbol is treated as a unit separator rather than a subtraction operation. To specify subtraction, include at least one space before or after the minus sign. For example, to subtract 9" from
5', enter 5' -9" rather than 5'-9" .
Understand Precedence in Expressions
Expressions are evaluated according to the following standard mathematical rules of precedence:
1 Expressions in parentheses first, starting with the innermost set
2 Operators in standard order: (1) unary negation, (2) exponents, (3) multiplication and division, and (4) addition and subtraction
3 Operators of equal precedence from left to right
Functions Supported in Expressions
The following functions are available for use in expressions:
Function Syntax
Cosine cos( expression )
Sine
Tangent
Arc cosine
Arc sine
Arc tangent sin( expression ) tan( expression ) acos( expression ) asin( expression ) atan( expression )
Add Constraints to Geometry | 303
Function
Hyperbolic cosine
Hyperbolic sine
Hyperbolic tangent
Arc hyperbolic cosine
Arc hyperbolic sine
Arc hyperbolic tangent
Square root
Signum function (-1,0,1)
Round to nearest integer
Truncate decimal
Round down
Round up
Absolute value
Largest element in array
Smallest element in array
Degrees to radians
Radians to degrees
Syntax cosh( expression ) sinh( expression ) tanh( expression ) acosh( expression ) asinh( expression ) atanh( expression ) sqrt( expression ) sign( expression ) round( expression ) trunc( expression ) floor( expression ) ceil( expression ) abs( expression ) max( expression1 ; expression2 ) min( expression1 ; expression2 ) d2r( expression ) r2d( expression )
304 | Chapter 6 Create and Modify Objects
Function
Logarithm, base e
Logarithm, base 10
Exponent, base e
Exponent, base 10
Power function
Syntax ln( expression ) log( expression ) exp( expression ) exp10( expression ) pow( expression1 ; expression2 )
Random decimal, 0-1 Random
In addition to these functions, the constants Pi and e are also available for use in expressions.
Add Constraints to Geometry | 305
306
Define and Reference
Blocks
7
Work with Blocks
A block is one or more objects combined to create a single object. Blocks help you reuse objects in the same drawing or in other drawings.
Overview of Blocks
A block can be composed of objects drawn on several layers with various properties. You can use several methods to create blocks.
How Blocks Are Stored and Referenced
Every drawing file has a block definition table that stores all block definitions, which consist of all information associated with the block. It is these block definitions that are referenced when you insert blocks in your drawing.
Each rectangle below represents a separate drawing file and is divided into two parts:
■ The block definition table
■ The objects in the drawing
307
When you insert a block you are inserting a block reference. The information is not copied from the block definition to the drawing area. Instead, a link is established between the block reference and the block definition. Therefore, if the block definition is changed, all references are updated automatically.
Use PURGE to remove unused block definitions from a drawing.
Blocks and Layers
A block can be composed of objects drawn on several layers with various colors, linetypes, and lineweight properties. Although a block is always inserted on the current layer, the block reference preserves information about the original layer, color, and linetype properties of the objects that are contained in the block. You can control whether objects in a block retain their original properties or inherit their properties from the current layer, color, linetype, or lineweight settings.
Annotative Blocks
You can also create annotative blocks. For more information about creating and working with an annotative blocks, see
(page 497).
See also:
(page 490)
Create Annotative Blocks and Attributes (page 497)
308 | Chapter 7 Define and Reference Blocks
Insert Blocks
When you insert a block, you create a block reference and specify its location, scale, and rotation.
Scale Block References
You can specify the scale of a block reference using different X, Y, and Z values.
A block that uses different drawing units than the units specified for the drawing is automatically scaled by a factor equivalent to the ratio between the two units.
Edit Attribute Values
■
■
If you insert a block reference that includes editable attributes, you can change the values of these attributes in the Edit Attributes dialog box or at the
Command prompt while inserting the block or using the following ways after a block is inserted:
■ Double-click a block and use the Enhanced Attribute Editor (EATTEDIT command).
■ Use the Edit Attributes dialog box (ATTEDIT command).
Enter-ATTEDIT at the Command prompt.
Select a block and edit attribute values under Attributes in the Properties
Inspector.
Insert a Drawing File as a Block
When you insert an entire drawing file into another drawing, the drawing information is copied into the block table of the current drawing as a block definition. Subsequent insertions reference the block definition with different position, scale, and rotation settings, as shown in the following illustration.
Work with Blocks | 309
Xrefs contained in a drawing you insert may not be displayed properly unless the xref was previously inserted or attached to the destination drawing.
Insert Blocks from Block Libraries
You can insert one or more block definitions from an existing drawing file into your current drawing file. Choose this method when retrieving blocks from block library drawings. A block library drawing contains block definitions of symbols with similar functions. These block definitions are stored together in a single drawing file for easy accessibility and management.
Insert Blocks with Content Palette
Use the Content palette to insert blocks from the current drawing or from a library. Drag and drop, or double-click a block to insert it into the current drawing.
310 | Chapter 7 Define and Reference Blocks
See also:
Create Drawing Files for Use as Blocks (page 318)
(page 307)
Add Text and Blocks to Tables (page 559)
Work with Dynamic Blocks in Drawings
A dynamic block reference can be changed in a drawing while you work.
Overview of Dynamic Blocks
Dynamic block references contain grips or custom properties that change the way the reference is displayed in the drawing after it is inserted. For example, a dynamic block reference of a door can change size after you insert the block reference into your drawing. Dynamic blocks allow you to insert one block that can change shape, size, or configuration, instead of inserting one of many static block definitions.
NOTE Dynamic blocks can be inserted and manipulated in a drawing, but cannot be created or edited in the Block Editor.
Work with Blocks | 311
Work with Action Parameters
Dynamic blocks that contain action parameters display grips that are associated with a point, object, or region in the block definition. When you edit the grip, an associated action is triggered that changes the way the block reference is displayed.
You can hover over a grip to display a tooltip or prompt that explains the parameter related to the grip. The display of the tooltip is controlled by the
GRIPTIPS system variable.
Some dynamic blocks are defined so that geometry within the block can only be edited to certain sizes specified in the block definition. When you use a grip to edit the block reference, tick marks are displayed at the locations of valid values for the block reference. If you change a block property value to
312 | Chapter 7 Define and Reference Blocks
a value other than one specified in the definition, the parameter will adjust to the closest valid value.
Work With Action Parameters in Blocks
Use grips or the Properties palette to manipulate a block reference that contains action parameters.
Use Grips to Change Blocks Containing Action Parameters
You can manipulate a block that contains action parameters with custom grips. For example, when you drag the grip on the chair in the block reference below, the chair moves.
The following table shows the different types of custom grips that can be included in a dynamic block.
Grip Type How the Grip Can Be Manipulated in a Drawing
Standard Within a plane in any direction
Linear Back and forth in a defined direction or along an axis
Rotation
Flip
Around an axis
Clicked to flip the dynamic block reference
Work with Blocks | 313
Grip Type
Alignment
Lookup
How the Grip Can Be Manipulated in a Drawing
Within a plane in any direction; when moved over an object, triggers the block reference to align with the object
Clicked to display a list of items
Work with Custom Properties
When you select a dynamic block reference, custom properties are listed in the Properties Inspector under Custom. When you change the value of the custom property, the block reference is updated accordingly.
Work With Lookup Grips
A block reference that contains a lookup grip allows you to specify a preset value that changes the way the block reference is displayed. The new size is displayed in the Properties Inspector under Custom.
Control Visibility of Block References
A block definition can contain a visibility state grip, which determines several graphical representations of the same block reference.
314 | Chapter 7 Define and Reference Blocks
Reset a Block to Display Default Geometry
When you reset a block reference, the block changes back to the default specified in the block definition. For example, you can make a block dynamic again if you non-uniformly scale or explode a dynamic block reference.
Work With Constraint Parameters in Blocks
Parameters in a block reference can be manipulated in the Block Editor.
Constraint parameters are authored with mathematical expressions that affect the geometry of the block reference. They display dynamic, editable custom properties that can be manipulated outside of the Block Editor, similar to action parameters.
Work with Blocks | 315
Block reference with constraint (gray) and constraint parameter (blue, with grip)
You can select a block reference and list its editable parameters with
-PARAMETERS. When you change the value of the parameter, the block reference is updated accordingly.
Remove Block Definitions
To reduce the size of a drawing, you can remove unused block definitions.
You can remove a block reference from your drawing by erasing it; however, the block definition remains in the drawing's block definition table.
To remove unused block definitions and decrease the drawing size, use PURGE at any time in your drawing session.
All references to a block must be erased before you can purge the block definition.
See also:
(page 307)
Create and Modify Blocks
A block definition is a set of objects that are grouped together as one named object with a base point and unique properties.
Define Blocks
You create blocks by associating objects and giving them a name.
316 | Chapter 7 Define and Reference Blocks
Create Blocks Within a Drawing
After you define a block in a drawing, you can insert a block reference in the drawing as many times as necessary. Use this method to create blocks quickly.
Each block definition includes a block name, one or more objects, the coordinate values of the base point to be used for inserting the block, and any associated attribute data.
The base point is used as a reference for positioning the block when you insert it. Suppose you specify that the base point is at the lower-left corner of an object in the block. Later, when you insert the block, you are prompted for an insertion point. The block base point is aligned at the insertion point you specified.
The block definition in the illustration comprises a name, PLUG_VALVE, four lines, and a base point at the intersection of the two diagonal lines. For an explanation of the schematic representation shown, see
(page 307).
The illustration shows a typical sequence for creating a block definition within a drawing.
Create and Modify Blocks | 317
You can also use the Block Editor to create blocks that are saved within a drawing.
See also:
Create Drawing Files for Use as Blocks
You can create individual drawing files for use as blocks.
You can create drawing files for the purpose of inserting them into other drawings as blocks. Individual drawing files are easy to create and manage as the source of block definitions. Collections of symbols can be stored as individual drawing files and grouped in folders.
318 | Chapter 7 Define and Reference Blocks
Create a New Drawing File
You have two methods for creating drawing files:
■ Create and save a complete drawing file using SAVE or SAVEAS.
■ Create and save only selected objects from your current drawing to a new drawing using EXPORT or WBLOCK.
With either method, you create an ordinary drawing file that can be inserted as a block into any other drawing file. Using WBLOCK is recommended when you need to create several versions of a symbol as separate drawing files, or when you want to create a drawing file without leaving the current drawing.
Change the Base Point of Drawings to Be Used as Blocks
By default, the WCS (world coordinate system) origin (0,0,0) is used as the base point for drawing files inserted as blocks. You can change the base point by opening the original drawing and using BASE to specify a different base point for insertion. The next time you insert the block, the new base point is used.
Update Changes in the Original Drawing
If you change the original drawing after inserting it, the changes have no effect on the current drawing. If you expect the original drawing to change, and you want the changes to be reflected in the current drawing, you may want to attach it as an external reference instead of inserting it as a block. For more information about external references, see
Use Paper Space Objects in Blocks
Objects in paper space are not included when you insert a drawing as a block.
To transfer paper space objects to another drawing, make the objects into a block or save them in a separate drawing file, and then insert the block or drawing file into the other drawing.
Control the Color and Linetype Properties in Blocks
The objects in an inserted block can retain their original properties, can inherit properties from the layer on which they are inserted, or can inherit the properties set as current in the drawing.
Create and Modify Blocks | 319
Assign Color and Linetype Properties
Generally when you insert a block, the color, linetype, and lineweight of objects in the block retain their original settings regardless of the current settings in the drawing. However, you can create blocks with objects that inherit the current color, linetype, and lineweight settings. These objects have floating properties.
You have three choices for how the color, linetype, and lineweight properties of objects are treated when a block reference is inserted.
■ Objects in the block do not inherit color, linetype, and lineweight properties from the current settings. The properties of objects in the block do not change regardless of the current settings.
For this choice, it is recommended that you set the color, linetype, and lineweight properties individually for each object in the block definition: do not use BYBLOCK or BYLAYER color, linetype, and lineweight settings when creating these objects.
■ Objects in the block inherit color, linetype, and lineweight properties from the color, linetype, and lineweight assigned to the current layer only.
For this choice, before you create objects to be included in the block definition, set the current layer to 0, and set the current color, linetype, and lineweight to BYLAYER.
■ Objects inherit color, linetype, and lineweight properties from the current color, linetype, and lineweight that you have set explicitly, that is, that you have set to override the color, linetype, or lineweight assigned to the current layer. If you have not explicitly set them, then these properties are inherited from the color, linetype, and lineweight assigned to the current layer.
For this choice, before you create objects to be included in the block definition, set the current color or linetype to BYBLOCK.
If you want objects in a block to
Create objects on these layers
Create objects with these properties
Retain original properties Any but 0 (zero) Any but BYBLOCK or
BYLAYER
Inherit properties from the current layer
0 (zero) BYLAYER
320 | Chapter 7 Define and Reference Blocks
If you want objects in a block to
Create objects on these layers
Create objects with these properties
Inherit individual properties first, then layer properties
Any BYBLOCK
Floating properties also apply to nested blocks when the nested block references and the objects they contain use the settings required for floating properties.
Change the Color and Linetype in a Block
You can change the color and linetype of the objects within a block only if the objects in that block were created with floating properties.
If a block was not created using objects with floating color and linetype properties, the only way to change these properties is to redefine the block.
See also:
Control the Properties of Objects
(page 117)
Nest Blocks
Block references that contain other blocks are known as nested blocks. Using blocks within blocks can simplify the organization of a complex block definition.
Create and Modify Blocks | 321
The only restriction on nested blocks is that you cannot insert blocks that reference themselves.
You can apply geometric constraints and constraint parameters to nested objects in blocks. AutoCAD detects the nested entity or valid constraint point for the nested entity regardless of the nesting level of the object.
NOTE Constraints can only be applied between nested objects in the block and objects in the drawing file, not between pairs of nested objects in the block reference.
When a block definition is redefined, AutoCAD will re-evaluate the constraints between geometry in the drawing and the nested geometry in the block references. The drawing will then be updated appropriately. If a constraint cannot be resolved as a result of the change to the block definition, then the constraint is removed and an unresolved constraints message is displayed at the command line.
See also:
322 | Chapter 7 Define and Reference Blocks
Create Block Libraries
A block library is a collection of block definitions stored in a single drawing file. You can use block libraries supplied by Autodesk or other vendors or create your own.
You can organize a set of related block definitions by creating the blocks in the same drawing file. Drawing files used this way are called block, or symbol, libraries. These block definitions can be inserted individually into any drawing that you are working on. Block library drawings are not different from other drawing files except in how they are used.
When you use BLOCK to define each block definition in the block library drawing, you can include a short description of the block.
Optionally, you can also document each block definition by inserting it in the drawing area of the library drawing. In addition to the block geometry, you can include text that provides the block name, the date of creation, the date of the last modification, and any special instructions or conventions.
This creates a visual index of the blocks in the block library drawing.
Use the Content palette to view and insert block definitions from the current or an existing drawing. Insert a block from the Content palette does not overwrite an existing block definition in a drawing with one that comes from another drawing.
Attach Data to Blocks (Block Attributes)
You can attach information to blocks and later extract the information to create a bill of materials or other report.
Create and Modify Blocks | 323
Overview of Block Attributes
An attribute is a label or tag that attaches data to a block. Examples of data that might be contained in an attribute are part numbers, prices, comments, and owners' names. The tag is equivalent to a column name in a database table. The following illustration shows a block with four attributes: type, manufacturer, model, and cost.
The attributes in the illustration are single-line attributes. You can also create multiple-line attributes to store data such as addresses and descriptions.
Attribute information extracted from a drawing can be used in a spreadsheet or database to produce a parts list or a bill of materials. You can associate more than one attribute with a block, provided that each attribute has a different tag.
Attributes also can be "invisible." An invisible attribute is not displayed or plotted; however, the attribute information is stored in the drawing file and can be written to an extraction file for use in a database program.
Whenever you insert a block that has a variable attribute, you are prompted to enter data to be stored with the block. Blocks can also use constant attributes, attributes whose values do not change. Constant attributes do not prompt you for a value when you insert the block.
You can also create annotative attributes. For more information about creating and working with an annotative attributes, see
(page 497).
324 | Chapter 7 Define and Reference Blocks
See also:
Modify a Block Attribute Definition
(page 335)
Modify the Data in Block Attributes
(page 334)
(page 490)
Define Block Attributes
To create an attribute, you first create an attribute definition, which stores the characteristics of the attribute.
The characteristics include the tag, which is a name that identifies the attribute, the prompt displayed when you insert the block, value information, text formatting, location within the block, and any optional modes (Invisible,
Constant, Verify, Preset, Lock Position, and Multiple Lines).
If you plan to extract the attribute information for use in a parts list, you may want to keep a list of the attribute tags you have created. You will need this tag information later when you create the attribute template file.
Choose Attribute Modes
Attribute modes control the behavior of attributes in blocks. For example, you can control
■ Whether an attribute is visible or invisible in the drawing
■ Whether an attribute has a constant value, such as a part number
■
■
Whether the attribute can be moved relative to the rest of the block
Whether the attribute is a single-line attribute or a multiple-line attribute
If an attribute has a constant value, you will not be prompted for its value when you insert the block. If an attribute has a variable value, such as the asset number of a computer, you will be prompted when you insert the block.
Understand Single-Line and Multiple-Line Attributes
There are several differences between single-line and multiple-line attributes.
■ Single-line attributes are limited to 255 characters from the user interface.
■
■
Multiple-line attributes provide more formatting options than single-line attributes.
When editing single-line and multiple line attributes, different editors are displayed.
Create and Modify Blocks | 325
■
■
Multiple line attributes display four grips similar to MTEXT objects, while single-line attributes display only one grip.
When a drawing is saved to AutoCAD 2007 or earlier, a multiple-line attribute is converted to several single-line attributes, one for every line of text in the original multiple-line attribute. If the drawing file is opened in the current release, these single line attributes are automatically merged back into a multiple-line attribute.
NOTE If a multiple-line attribute makes a round trip to an earlier release, the differences between these two types of attributes might result in truncating very long lines of text and loss of formatting. However, before any characters are truncated, AutoCAD displays a message box that lets you cancel the operation.
Correct Mistakes in Block Attribute Definitions
If you make a mistake, you can use the Properties Inspector palette or DDEDIT to make limited changes to an attribute definition before it is associated with a block. If you need to make more extensive changes, delete the attribute definition and create a new one.
Attach Attributes to Blocks
After you create one or more attribute definitions, you attach the attributes to a block when you define or redefine that block. When you are prompted to select the objects to include in the block definition, include in the selection set any attributes you want to attach to the block.
To use several attributes together, define them and then include them in the same block. For example, you can define attributes tagged "Type,"
"Manufacturer," “Model,” and “Cost,” and then include them in a block called
CHAIR.
Usually, the order of the attribute prompts is the same as the order in which you selected the attributes when you created the block. However, if you used crossing or window selection to select the attributes, the order of the prompts is the reverse of the order in which you created attributes. You can use the
326 | Chapter 7 Define and Reference Blocks
Block Attribute Manager to change the order in which you are prompted for attribute information when you insert the block reference.
When you open a block definition in the Block Editor, you can use the
Attribute Order dialog box (BATTORDER command) to change the order in which you are prompted for attribute information when you insert the block reference.
Use Attributes Without Attaching Them to Blocks
Stand-alone attributes can also be created. Once attributes have been defined, and the drawing is saved, this drawing file can be inserted into another drawing. When the drawing is inserted, you are prompted for the attribute values.
Extract Data from Block Attributes
If you have attached attributes to blocks, you can then query the block attribute information and use it to generate documentation about your drawing.
Extracting attribute information is an easy way to produce a schedule or bill of materials directly from your drawing data. For example, a facilities drawing might contain blocks representing office equipment. If each block has attributes identifying the model and manufacturer of the equipment, you can generate a report that estimates the cost of the equipment.
Output to a File
If you save the data to an external file, the comma-separated (CDF), space delimited (SDF), and data extraction (DXX) formats are available. Your can use the following commands to extract attribute information:
■ ATTEXT - Extracts attribute information using a template file that describes which attribute values to extract.
■ EXPORT - Extracts attribute information from a drawing into a DXX file format. DXX is a file format similar to DXF except it only contains attribute information.
Create and Modify Blocks | 327
Extract Block Attribute Data (Advanced)
Using an attribute extraction template file, you can extract attribute information from a drawing and create a separate text file for use with database software.
You can extract attribute information from a drawing and create a separate text file for use with database software. This feature is useful for creating parts lists with information already entered in the drawing database. Extracting attribute information does not affect the drawing.
■
■
To create a parts list
■ Create and edit an attribute definition
Enter values for the attributes as you insert the blocks
Create a template file and then extract attribute information to a text file
To extract attribute information, you first create an attribute template file using any text processor, then generate the attribute extraction file using
AutoCAD, and, finally, open the attribute extraction file in a database application. If you plan to extract the attribute information to a DXF (drawing interchange format) file, it is not necessary to first create an attribute template file.
NOTE Make sure that the attribute extraction file does not have the same name as the attribute template file.
Create an Attribute Extraction Template File
Before you extract attribute information, you must create an ASCII template file to define the structure of the file that will contain the extracted attribute information. The template file contains information about the tag name, data type, field length, and number of decimal places associated with the information you want to extract.
Each field in the template file extracts information from the block references in the drawing. Each line in the template file specifies one field to be written to the attribute extraction file, including the name of the field, its character width, and its numerical precision. Each record in the attribute extraction file includes all the specified fields in the order given by the template file.
The following template file includes the 15 possible fields. N means numeric,
C means character, www means a 3 digit number for the total width of the field, and ddd means a 3 digit number representing how many numeric decimal places are to be displayed to the right of the decimal point.
328 | Chapter 7 Define and Reference Blocks
BL:NAME Cwww 000 (Block name)
BL:LEVEL Nwww 000 (Block nesting level)
BL:X Nwwwddd(X coordinate of block insertion point)
BL:Y Nwwwddd(Y coordinate of block insertion point)
BL:Z Nwwwddd(Z coordinate of block insertion point)
BL:NUMBER Nwww 000 (Block counter; the same for MINSERT)
BL:HANDLE Cwww 000 (Block handle; the same for MINSERT)
BL:LAYER Cwww 000 (Block insertion layer name)
BL:ORIENT Nwwwddd(Block rotation angle)
BL:XSCALE Nwwwddd(X scale factor)
BL:YSCALE Nwwwddd(Y scale factor)
BL:ZSCALE Nwwwddd(Z scale factor)
BL:XEXTRUDE Nwwwddd(X component of block extrusion direction)
BL:YEXTRUDE Nwwwddd(Y component of block extrusion direction)
BL:ZEXTRUDE Nwwwddd(Z component of block extrusion direction) numericNwwwddd (Numeric attribute tag) characterCwww 000 (Character attribute tag)
The template file can include any or all of the BL:xxxxxxx field names listed, but must include at least one attribute tag field. The attribute tag fields determine which attributes, hence which blocks, are included in the attribute extraction file. If a block contains some, but not all, of the specified attributes, the values for the absent ones are filled with blanks or zeros, depending on whether the field is a character field or a numeric field.
Comments should not be included in an attribute template file.
The illustration and table show an example of the type of information you're likely to extract, including block name, manufacturer, model number, and cost.
Field
Block name
(C)haracter or
(N)umeric data
Maximum field length
Decimal places
C 040 000
Create and Modify Blocks | 329
Field
Manufacturer
(C)haracter or
(N)umeric data
Maximum field length
Decimal places
C 006 000
Model
Cost
C
N
015
006
000
002
You can create any number of template files, depending on how you'll use the data. Each line of a template file specifies one field to be written in the attribute extraction file.
Follow these additional guidelines:
■ Be sure to place a space between the attribute tag and the character or numeric data. Use Spacebar, not Tab, to enter the space.
■ Press Enter at the end of each line, including the last line.
■ Each attribute extraction template file must include at least one attribute tag field, but the same field can appear only once in the file.
The following is a sample template file.
BL:NAME C008000 (Block name, 8 characters)
BL:X N007001 (X coordinate, format nnnnnn.d)
BL:Y N007001 (Y coordinate, format nnnnnn.d)
SUPPLIER C016000 (Manufacturer's name, 16 characters)
MODEL C009000 (Model number, 9 characters)
PRICE N009002 (Unit price, format nnnnnnnn.dd)
NOTE The format code for a numeric field includes the decimal point in the total field width. For example, the minimum field width to accommodate the number
249.95 would be 6 and would be represented as N006002. Character fields do not use the last three digits of the format code.
Create an Attribute Extraction File
After creating a template file, you can extract the attribute information using one of the following formats:
■ Comma-delimited format (CDF)
330 | Chapter 7 Define and Reference Blocks
■
■
Space-delimited format (SDF)
Drawing interchange format (DXF)
The CDF format produces a file containing one record for each block reference in a drawing. A comma separates the fields of each record, and single quotation marks enclose the character fields. Some database applications can read this format directly.
The SDF format also produces a file containing one record for each block reference in a drawing. The fields of each record have a fixed width and employ neither field separators nor character-string delimiters. The dBASE III Copy .
. . SDF operation also produces SDI-format files. The Append From... SDF operation can read a file in dBASE IV format, which user programs written in
FORTRAN can easily process.
DXF produces a subset of the drawing interchange format containing only block reference, attribute, and end-of-sequence objects. This option requires no attribute extraction template. The file extension .dxx distinguishes an extraction file in DXF format from normal DXF files.
Use the Attribute Extraction File
The attribute extraction file lists values and other information for the attribute tags you specified in the template file.
If you specified a CDF format using the sample template, the output might appear as follows:
'DESK', 120.0, 49.5, 'ACME INDUST.', '51-793W', 379.95
'CHAIR', 122.0, 47.0, 'ACME INDUST.', '34-902A', 199.95
'DESK', -77.2, 40.0, 'TOP DRAWER INC.', 'X-52-44',249.95
By default, character fields are enclosed with single quotes (apostrophes). The default field delimiter is a comma. The following two template records can be used to override these defaults:
C:QUOTE c (Character string delimiter)
C:DELIM c (Field delimiter)
The first nonblank character following the C:QUOTE or C:DELIM field name becomes the respective delimiter character. For example, if you want to enclose character strings with double quotes, include the following line in your attribute extraction template file:
C:QUOTE "
The quote delimiter must not be set to a character that can appear in a character field. Similarly, the field delimiter must not be set to a character that can appear in a numeric field.
Create and Modify Blocks | 331
If you specified an SDF format using the sample template, the file might be similar to the following example.
(NAME) (X) (Y) (SUPPLIER) (MODEL) (PRICE)
DESK 120.0
49.5
ACME IN-
DUST.
51-793W 379.95
CHAIR 122.0
47.0
ACME IN-
DUST.
34-902A 199.95
DESK -77.2
40.0
TOP DRAWER
INC.
X-52-44 249.95
The order of the fields corresponds to the order of the fields in the template files. You can use these files in other applications, such as spreadsheets, and you can sort and manipulate the data as needed. See the documentation for your spreadsheet program for information about how to use data from other applications. If you open the file in a text editor or a word processor, you can paste the information back into the drawing as text.
Nested Blocks
The line BL:LEVEL in a template file reports the nesting level of a block reference. A block that is inserted in a drawing has a nesting level of 1. A block reference that is part of (nested within) another block has a nesting level of
2, and so on.
For a nested block reference, the X,Y, Z coordinate values, scale factors, extrusion direction, and rotation angle reflect the actual location, size, orientation, and rotation of the nested block in the world coordinate system.
In some complex cases, nested block references cannot be correctly represented with only two scale factors and a rotation angle, for example, if a nested block reference is rotated in 3D. When this happens, the scale factors and rotation angle in the extracted file record are set to zero.
Error Handling
If a field is not wide enough for the data that is to be placed in it, the data is truncated and the following message is displayed:
** Field overflow in record < record number >
332 | Chapter 7 Define and Reference Blocks
This could happen, for example, if you have a BL:NAME field with a width of
8 characters and a block in your drawing has a name 10 characters long.
Modify Blocks
You can modify a block definition or a block reference already inserted in the drawing.
Modify a Block Definition
When you redefine block definitions in your current drawing, both previous and future insertions of the block in the drawing are affected.
You can redefine block definitions in your current drawing. Redefining a block definition affects both previous and future insertions of the block in the current drawing and any associated attributes.
There are two methods for redefining a block definition:
■ Modify the block definition in the current drawing.
■ Modify the block definition in the source drawing and reinsert it into the current drawing.
The method you choose depends on whether you want to make changes in the current drawing only or in a source drawing also.
Modify a Block Definition in the Current Drawing
To modify a block definition, follow the procedure to create a new block definition, but enter the name of the existing block definition. This replaces the existing block definition, and all the references to that block in the drawing are immediately updated to reflect the new definition.
To save time, you can insert and explode an instance of the original block and then use the resulting objects in creating the new block definition.
Update a Block Definition That Originated from a Drawing File
Block definitions created in your current drawing by inserting a drawing file are not updated automatically when the original drawing is modified. You can use INSERT to update a block definition from the drawing file.
Create and Modify Blocks | 333
Update a Block Definition That Originated from a Library Drawing
(Advanced)
(page 34) does not overwrite an existing block definition in a drawing with one that comes from another drawing. To update a block definition that came from a library drawing, use WBLOCK to create a separate drawing file from the library drawing block. Then, use INSERT to overwrite the block definition in the drawing that uses the block.
NOTE Block descriptions are stripped off when using INSERT. Use the Clipboard to copy and paste a block description displayed in the Define Block dialog box from one block definition to another.
Redefine Block Attributes
You can attach attributes to a block when you define or redefine that block.
When you are prompted to select the objects to include in the block definition, include the desired attributes in the selection set. Redefining the attributes in the block definition has the following effects on block references that were previously inserted:
■ Constant attributes, which have a fixed value, are lost and replaced by any new constant attributes.
■
■
Variable attributes remain unchanged, even if the new block definition has no attributes.
New attributes do not appear in the existing block references.
See also:
Attach Data to Blocks (Block Attributes)
(page 323)
Modify the Data in Block Attributes
You can edit the values of attributes that are attached to a block and inserted in a drawing.
You can use any of the following methods to edit the values of attributes attached to a block:
■ Double-click the block to display the Enhanced Attributes Editor
■
■
Press Ctrl and double-click the attribute to display the in-place editor
Open the Properties Inspector palette and select the block
334 | Chapter 7 Define and Reference Blocks
You can also change the location of attributes in a block using grips. With multiple-line attributes, you can also move grips to resize the width of the text.
See also:
Modify a Block Definition (page 333)
Modify a Block Attribute Definition
You can edit the values and other properties of all attributes that are already attached to a block and inserted in a drawing.
You can modify attributes in block definitions with the Block Attribute
Manager. For example, you can modify the following:
■ Properties that define how values are assigned to an attribute and whether or not the assigned value is visible in the drawing area
■ Properties that define how attribute text is displayed in the drawing
■ Properties that define the layer that the attribute is on and the attribute line's color, weight, and type
By default, attribute changes you make are applied to all existing block references in the current drawing.
Changing the attribute properties of existing block references does not affect the values assigned to those blocks. For example, in a block containing an attribute whose tag is Cost and value is 19.99, the 19.99 value is unaffected if you change the tag from Cost to Unit Cost.
Updating attributes with duplicate tag names can lead to unpredictable results.
Use the Block Attribute Manager to find duplicate tags and change tag names.
If constant attributes or nested attributed blocks are affected by your changes, use REGEN to update the display of those blocks in the drawing area.
Change the Prompt Order for Attribute Values
When you define a block, the order in which you select the attributes determines the order in which you are prompted for attribute information when you insert the block. You can use the Block Attribute Manager to change the order of prompts that request attribute values.
Create and Modify Blocks | 335
Remove Block Attributes
You can remove attributes from block definitions and from all existing block references in the current drawing. Attributes removed from existing block references do not disappear in the drawing area until you regenerate the drawing using REGEN.
You cannot remove all attributes from a block; at least one attribute must remain. If you need to remove all attributes, redefine the block.
Update Block References
You can update attributes in all block references in the current drawing with changes you made to the block definition. For example, you may have used the Block Attribute Manager to modify attribute properties in several block definitions in your drawing but elected not to automatically update existing block references when you made the changes. Now that you are satisfied with the attribute changes you made, you can apply those changes to all blocks in the current drawing.
You can also use ATTSYNC to update attribute properties in block references to match their block definition, or to update a block instance after you redefine a block attribute using BLOCK, -BLOCK, or BEDIT.
Updating attribute properties in block references does not affect any values that have been assigned to those attributes.
Edit Attributes in a Block Reference
You can select an attribute in a block reference and use the Properties Inspector palette to change its properties, or you can use the Enhanced Attribute Editor to modify all the attributes in a selected block reference.
See also:
Define Block Attributes (page 325)
Modify a Block Definition (page 333)
Disassemble a Block Reference (Explode)
If you need to modify one or more objects within a block separately, you can disassemble, or explode, the block reference into its component objects.
336 | Chapter 7 Define and Reference Blocks
After making the changes, you can
■ Create a new block definition
■
■
Redefine the existing block definition
Leave the component objects uncombined for other uses
When you explode a block reference, the block reference is disassembled into its component objects; however, the block definition still exists in the drawing for insertion later.
You can automatically explode block references as you insert them by selecting the Explode option in the Insert Block dialog box.
Create and Modify Blocks | 337
338
Work with 3D Models
8
Create 3D Models
Use 3D models to help you visualize and test your designs.
Overview of 3D Modeling
AutoCAD 3D modeling allows you to create drawings using solid, surface, and mesh objects.
Solid, surface, and mesh objects offer different functionality, that, when used together, offer a powerful suite of 3D modeling tools. For example, you can convert a primitive solid to a mesh to take advantage of mesh creasing and smoothing. You can then convert the model to a surface to take advantage of associativity and NURBS modeling.
Solid Modeling
A solid model is an enclosed 3D body that has properties such as mass, volume, center of gravity, and moments of inertia.
339
Start with primitive solids such as cones, boxes, cylinders, and pyramids and modify and recombine them to create new shapes. Or draw a custom extrusion and use various sweeping operations to create solids from 2D curves and lines.
Surface Modeling
A surface model is a thin shell that does not have mass or volume. AutoCAD offers two types of surfaces: procedural and NURBS. Use prodecural surfaces to take advantage of associative modling, and use NURBS surfaces to take advantage of sculpting with control vertices.
A typical modeling workflow is to create a basic model using mesh, solids, and procedural surfaces, and then convert them to NURBS surfaces. This allows you to utilize not only the unique tools and primitive shapes offered by solids and meshes, but also the shaping capabilities provided by surfaces - associative modeling and NURBS modeling.
340 | Chapter 8 Work with 3D Models
You create surface models using some of the same tools that you use for solid models: sweeping, lofting, extruding, and revolving. You can also create surfaces by blending, patching, offsetting, filleting, and extending other surfaces.
Mesh Modeling
A mesh model consists of vertices, edges, and faces that use polygonal representation (including triangles and quads) to define a 3D shape.
Unlike solid models, mesh has no mass properties. However, as with 3D solids, you can create primitive mesh forms such as boxes, cones, and pyramids, starting in AutoCAD 2010. You can modify mesh models in ways that are not available for 3D solids or surfaces. For example you can apply creases, splits, and increasing levels of smoothness. You can drag mesh subobjects (faces, edges, and vertices) to deform the object. To achieve more granular results, you can refine the mesh in specific areas before modifying it.
Create 3D Models | 341
Use mesh models to provide the hiding, shading, and rendering capabilities of a solid model without the physical properties such as mass, moments of inertia, and so on.
Advantages of 3D Modeling
■
■
■
■
Modeling in 3D has several advantages. You can
■ View the model from any vantage point
■ Generate reliable standard and auxiliary 2D views automatically
Create sections and 2D drawings
■
Remove hidden lines and do realistic shading
Check interferences and perform engineering analysis
■
■
Add lighting and create realistic rendering
Navigate through the model
Use the model to create an animation
Extract manufacturing data
See also:
(page 161)
Control the User Coordinate System (UCS) (page 150)
Use the Dynamic UCS with Solid Models (page 152)
Create Solids and Surfaces from Lines and
Curves
Use lines and curves to extrude, sweep, loft, and revolve 3D solids, surfaces, and NURBS surfaces.
Overview of Creating Solids and Surfaces
Understand the differences between creating solids and surfaces with the
EXTRUDE, SWEEP, LOFT, and REVOLVE commands.
342 | Chapter 8 Work with 3D Models
Create Surfaces or Solids With the Same Commands
When you extrude, sweep, loft, and revolve curves, you can create both solids and surfaces. Open curves always create surfaces, but closed curves can create either solids or surfaces depending on the situation.
If you select a closed curve and click EXTRUDE, SWEEP, LOFT, and REVOLVE on the ribbon, you create:
■ A solid if the Mode option is set to Solid.
■ A surface if the Mode option is set to Surface.
■ A procedural surface if the SURFACEMODELINGMODE system variable is set to 0.
■
■
A NURBS surface if the SURFACEMODELINGMODE system variable is set to 1.
An associative surface if the SURFACEASSOCIATIVITY system variable is on.
In this illustration, the same profile creates a solid (left), a procedural surface
(middle), and a NURBS surface (right).
Create 3D Models | 343
Geometry That Can Be Used As Profiles and Guide Curves
The curves that you use as profile and guide curves when you extrude, sweep, loft, and revolve can be:
■ Open or closed
■
■
Planar or non-planar
Solid and surface edge subobjects
■
■
A single object (to extrude multiple lines, convert them to a single object with the JOIN command)
A single region (to extrude multiple regions, convert them to a single object with the REGION command)
Example: Use Splines to Create 3D NURBS Surfaces
Splines are one of the many 2D object types that can be lofted, extruded, swept, and revolved to create NURBS surfaces. Other 2D objects that can be used include lines, polylines, arcs, and circles. Splines, however, are the only
2D object customized to create NURBS surfaces. Because they allow you to adjust tolerance, degree, and tangency, they are better suited than other types of 2D profiles (line, plines, circles) for surface modeling.
344 | Chapter 8 Work with 3D Models
Many of the same commands used with NURBS surfaces, can also be used with CV splines. These include:
■ CVADD
■ CVREMOVE
■
■
CVREBUILD
CVSHOW
■ CVHIDE
For more information, see Create Solids and Surfaces from Lines and Curves
(page 342).
Create Associative Surfaces
Surfaces can be associative while solids cannot. If surface associativity is on when a surface is created, it maintains a relationship with the curve from which it is was generated (even if the curve is the subobject of another solid or surface). If the curve is reshaped, the surface profile automatically updates.
See Create Associative Surfaces
(page 380).
NOTE To modify a surface that is associative, you must modify the generating curve and not the surface itself. If you reshape the surface, its link to the generating curve will be broken and the surface will lose associativity and become a generic surface.
Deleting the Curves that Generate the Solid or Surface
The DELOBJ system variable controls whether the curves that generate an object are automatically deleted after the solid or surface is created. However,
Create 3D Models | 345
if surface associativity is on, the DELOBJ setting is ignored and the generating curves are not deleted.
See also:
Create a Solid or Surface by Extruding (page 346)
Create a Solid or Surface by Sweeping (page 348)
Create a Solid or Surface by Lofting (page 350)
Create a Solid or Surface by Revolving (page 352)
Create a Solid or Surface by Extruding
Create a 3D solid or surface by stretching curves into 3D space.
The EXTRUDE command creates a solid or surface that extends the shape of a curve. Open curves create surfaces and closed curves create solids or surfaces.
See Overview of Creating Solids and Surfaces
(page 342).
Options for Extrusion
When you extrude objects, you can specify any of the following options:
■ Mode. Sets whether the extrude creates a surface or a solid.
■ Specify a path for extrusion. With the Path option, create a solid or surface by specifying an object to be the path for the profile, or shape, of the extrusion. The extruded object starts from the plane of the profile and ends on a plane perpendicular to the path at the endpoint of the path. For best results, use object snaps to make sure that the path is on or within the boundary of the object being extruded.
346 | Chapter 8 Work with 3D Models
■
Extruding is different from sweeping. When you extrude a profile along a path, the profile follows the shape of the path, even if the path does not intersect the profile. Sweeping usually provides greater control and better results.
Taper angle. Tapering the extrusion is useful for defining part that require a specific taper angle, such as a mold used to create metal products in a foundry.
■ Direction. With the Direction option, you can specify two points to set the length and direction of the extrusion.
Create 3D Models | 347
■ Expression. Enter a mathematical expression to constrain the height of
the extrusion. See Create Geometric Relationships between Associative
(page 381).
Create a Solid or Surface by Sweeping
Create a 3D solid or surface by sweeping a profile along a path.
The SWEEP command creates a solid or surface by extending a profile shape
(the object that is swept) along a specified path. When you sweep a profile along a path, the profile is moved and aligned normal (perpendicular) to the path. Open profiles create surfaces and closed curves create solids or surfaces.
See Overview of Creating Solids and Surfaces
(page 342).
You can sweep more than one profile object along a path.
Options for Sweeping
When you extrude objects, you can specify any of the following options:
■ Mode. Sets whether the sweep creates a surface or a solid.
■ Alignment. If the profile is not on the same plane as the sweep path, specify how the profile aligns with the sweep path.
■
■
Base Point. Specify a base point on the profile to sweep along the profile.
Scale. Specify a value that will change the size of the object from the beginning of the sweep to the end. Enter a mathematical expression to
constrain the object scaling. See Create Geometric Relationships between
(page 381).
348 | Chapter 8 Work with 3D Models
■ Twist. By entering a twist angle, the object rotates along the length of the profile. Enter a mathematical expression to constrain the object ‘s twist
angle. See Create Geometric Relationships between Associative Surfaces
(page 381).
See also:
Create Associative Surfaces (page 380)
Create Geometric Relationships between Associative Surfaces
(page 381)
Create 3D Models | 349
Create a Solid or Surface by Lofting
Create a 3D solid or surface by lofting a profile through a set of two or more cross-section profiles.
The cross-section profiles define the shape of the resulting solid object.
Cross-section profiles can be open or closed curves. Open curves create surfaces
Options for Lofting
■
■
Mode. Sets whether the loft creates a surface or a solid.
Cross-section profiles. Select a series of cross-section profiles to define the shape of the new 3D object.
■ lofted objects with different cross-section settings
As you create a lofted object, you can adjust its shape by specifying how the profile passes through the cross sections (for example, a sharp or smooth curve). You can also modify the settings later in the Properties Inspector.
For more information, see
Modify Properties of 3D Solid, Surface, and Mesh
(page 441).
Paths. Specify a path for the loft operation to obtain more control over the shape of the lofted object. For best results, start the path curve on the
350 | Chapter 8 Work with 3D Models
plane of the first cross section and end it on the plane of the last cross section.
■ Guide curves. Specify guide curves to match points on corresponding cross sections. This method prevents undesired results, such as wrinkles in the resulting 3D object.
Each guide curve must meet the following criteria:
■ Intersects each cross section
■
■
Starts on the first cross section
Ends on the last cross section
See also:
Create Associative Surfaces (page 380)
Create Geometric Relationships between Associative Surfaces
(page 381)
Create 3D Models | 351
Create a Solid or Surface by Revolving
Create a 3D object by revolving curves about an axis.
When the Mode option is set to Surface, you will create a surface and if Mode is set to Solid you will create a solid regardless of whether the curve is open
or closed. See Overview of Creating Solids and Surfaces
(page 342) for more information. When revolving a solid, you can only use a revolve angle of 360 degrees.
Options for Revolving
■
■
■
■
Mode. Sets whether the revolve creates a surface or a solid.
Start Angle. Specifies an offset for the revolution from the plane of the object being revolved.
Reverse. Changes the direction of the revolve.
Expression. Enter a formula or equation to specify the revolve angle.
This option is only available if you are creating associative surfaces. See
Create Geometric Relationships between Associative Surfaces
(page 381).
See also:
Create Associative Surfaces (page 380)
Create Solids
Create 3D solids from primitives or by combining or extending existing objects.
Overview of Creating 3D Solids
3D solid objects often start as one of several basic shapes, or primitives, that you can then modify and recombine. A 3D solid can also be the result of extruding a 2D shape to follow a specified path in 3D space.
352 | Chapter 8 Work with 3D Models
About Solid Primitives
You can create several basic 3D shapes, known as solid primitives: boxes, cones, cylinders, spheres, wedges, pyramids, and tori.
By combining primitive shapes, you can create more complex solids. For example, you can join two solids, subtract one from the other, or create a shape based on the intersection of their volumes.
About Solids Based on Other Objects
You can also create 3D solids from 2D geometry or other 3D objects.
The following methods are available:
■ Sweep. Extends a 2D object along a path.
■
■
Extrusion. Extends the shape of a 2D object in a perpendicular direction into 3D space.
Revolve. Sweeps a 2D object around an axis.
Create 3D Models | 353
■
■
■
■
Loft. Extends the contours of a shape between one or more open or closed objects.
Slice. Divides a solid object into two separate 3D objects.
Sculpting Surfaces. Converts and trims a group of surfaces that enclose a watertight area into a solid.
Conversion. Converts mesh objects and planar objects with thickness into solids and surfaces.
Create 3D Solid Primitives
Start with standard shapes known as solid primitives to create boxes, cones, cylinders, spheres, tori, wedges, and pyramids.
Create a Solid Box
Create a rectangular or cubical solid box.
The base of the box is always drawn parallel to the XY plane of the current
UCS (work plane).
Box Creation Options
Use the following options to control the size and rotation of the boxes you create:
■ Create a cube. Use the Cube option of the BOX command to create a box with sides of equal length.
■ Specify rotation. Use the Cube or Length option if you want to set the rotation of the box in the XY plane.
354 | Chapter 8 Work with 3D Models
■ Start from the center point. Use the Center Point option to create a box using a specified center point.
Create a Solid Wedge
Create a solid wedge with rectangular or cubical faces.
The base of the wedge is drawn parallel to the XY plane of the current UCS with the sloped face opposite the first corner. The height of the wedge is parallel to the Z axis.
Wedge Creation Options
Use the following options to control the size and rotation of the wedges you create:
■ Create a wedge with sides of equal length. Use the Cube option of the WEDGE command.
■ Specify rotation. Use the Cube or Length option if you want to set the rotation of the wedge in the XY plane.
Create 3D Models | 355
■ Start from the center point. Use the Center Point option to create a wedge using a specified center point.
Create a Solid Cone
Create a pointed or frustum of a cone with a circular or elliptical base.
By default, the base of the cone lies on the XY plane of the current UCS. The height of the cone is parallel to the Z axis.
Cone Creation Options
Use the following options to control the size and rotation of the cones you create:
■ Set the height and orientation. Use the Axis Endpoint option of the
CONE command. Use the Top Radius option to specify the axis endpoint as the point of the cone or the center of the top face. The axis endpoint can be located anywhere in 3D space.
■ Create a frustum of a cone. Use the Top Radius option of the CONE command to create a frustum, which tapers to an elliptical or planar face.
The Frustum tool is also available from the Modeling tab of the tool palette.
You can also use grips to modify the tip of a cone and convert it to a flat face.
356 | Chapter 8 Work with 3D Models
■
■
Specify circumference and base plane. The 3P (Three Points) option of the CONE command defines the size and plane of the base of the cone anywhere in 3D space.
Define the angle of the taper. To create a conical solid that requires a specific angle to define its sides, draw a 2D circle. Then use EXTRUDE and the Taper Angle option to taper the circle at an angle along the Z axis.
This method, however, creates an extruded solid, not a true solid cone primitive.
See also:
Use Grips to Edit 3D Solids and Surfaces
(page 420)
Create a Solid Cylinder
Create a solid cylinder with a circular or elliptical base.
By default, the base of the cylinder lies on the XY plane of the current UCS.
The height of the cylinder is parallel to the Z axis.
Cylinder Creation Options
Use the following options to control the size and rotation of the cylinders you create:
■ Set rotation. Use the Axis Endpoint option of the CYLINDER command to set the height and rotation of the cylinder. The center point of the top plane of the cylinder is the axis endpoint, which can be located anywhere in 3D space.
Create 3D Models | 357
■
■
Use three points to define the base. Use the 3P (Three Points) option to define the base of the cylinder. You can set three points anywhere in
3D space.
Construct a cylindrical form with special detail, such as grooves.
Create a closed polyline (PLINE to represent a 2D profile of the base. Use
EXTRUDE to define the height along the Z axis. The resulting extruded solid is not a true solid cylinder primitive.
Create a Solid Sphere
Create a solid sphere using one of several methods.
When you start with the center point, the central axis of the sphere parallels the Z axis of the current user coordinate system (UCS).
Sphere Creation Options
Use the following options to draw a sphere with the SPHERE command:
■ Specify three points to set the size and plane of the
circumference or radius. Use the 3P (Three Points) option to define the size of the sphere anywhere in 3D space. The three points also define the plane of the circumference.
■
■
Specify two points to set the circumference or radius. Use the 2P
(Two Points) option to define the size of the sphere anywhere in 3D space.
The plane of the circumference matches the Z value of the first point.
Set the size and location of the sphere based on other objects.
Use the Ttr (Tangent, Tangent, Radius) option to define a sphere that is tangent to two circles, arcs, lines, and some 3D objects. The tangency points are projected onto the current UCS.
358 | Chapter 8 Work with 3D Models
Create a Solid Pyramid
Create a solid pyramid with up to 32 sides.
You can create a pyramid that tapers to a point, or create a frustum of a pyramid, which tapers to a planar face.
Pyramid Creation Options
Use the following options to control the size, shape, and rotation of the pyramids you create:
■ Set the number of sides. Use the Sides option of the PYRAMID command to set the number of sides for the pyramid.
■
■
Set the length of the edges. Use the Edges option to specify the dimension of the sides at the base.
Create a frustum of a pyramid. Use the Top Radius option to create a frustum, which tapers to a planar face. The frustum face is parallel to, and has the same number of sides as, the base.
Create 3D Models | 359
■ Set the height and rotation of the pyramid. Use the Axis Endpoint option of the PYRAMID command to specify the height and rotation of the pyramid. This endpoint, or top of the pyramid, can be located anywhere in 3D space.
Create a Solid Torus
Create a ring-shaped solid that resembles the inner tube of a tire.
A torus has two radius values. One value defines the tube. The other value defines the distance from the center of the torus to the center of the tube. By default, a torus is drawn parallel to and is bisected by the XY plane of the current UCS.
A torus can be self-intersecting. A self-intersecting torus has no center hole because the radius of the tube is greater than the radius of the torus.
Torus Creation Options
Use the following options to control the size and rotation of the tori you create.
■ Set the size and plane of the circumference or radius. Use the 3P
(Three Points) option to define the size of the torus anywhere in 3D space.
The three points also define the plane of the circumference. Use this option to rotate the torus as you create it.
360 | Chapter 8 Work with 3D Models
■
■
Set the circumference or radius. Use the 2P (Two Points) option to define the size of the torus anywhere in 3D space. The plane of the circumference matches the Z value of the first point.
Set the size and location of the torus based on other objects. Use the Ttr (Tangent, Tangent, Radius) option to define a torus that is tangent to two circles, arcs, lines, and some 3D objects. The tangency points are projected onto the current UCS.
Create a Polysolid
Use the same techniques you use to create polylines to create a polysolid object.
The POLYSOLID command provides a quick way to draw 3D walls. A polysolid is like an extruded, wide polyline. In fact, you can draw polysolids the same way that you draw a polyline, using both straight and curved segments. Unlike extruded polylines, which lose any width properties upon extrusion, polysolids retain the width of their line segments.
You can also convert objects such as a line, 2D polyline, arc, or circle to a polysolid.
Polysolids are displayed as swept solids in the Properties Inspector.
Polysolid Creation Options
Use the following options to control the size and shape of the polysolids you create:
■ Create arced segments. Use the Arc option to add curved segments to the polysolid. The profile of a polysolid with curved segments remains perpendicular to the path.
Create 3D Models | 361
■
■
■
■
Create a polysolid from a 2D object. Use the Object option to convert an object such as a polyline, circle, line, or arc to a polysolid. The DELOBJ system variable controls whether the path (a 2D object) is automatically deleted when you create a polysolid.
Close the gap between the first and last points. Use the Close option to create a connecting segment.
Set the height and width. Use the Height and Width options for the
POLYSOLID command. The values you set are stored in the PSOLWIDTH and PSOLHEIGHT system variables.
Set where the object is drawn in relation to the specified points.
Use the Justification option to place the path of the polysolid to the right, to the left, or down the center of the points you specify.
Create 3D Solids from Objects
Convert existing objects to 3D solids.
■
■
You can use several methods to convert objects in your drawing to 3D solids:
■ Convert surfaces and objects with Thickness to 3D Solids
■
Convert a group of surfaces to a 3D solid
Convert mesh to 3D solids
Thicken surfaces to convert them to 3D solids
362 | Chapter 8 Work with 3D Models
mesh and polyline with thickness converted to optimized 3D solids
The DELOBJ system variable controls whether the objects you select are automatically deleted when the 3D object is created.
Convert Surfaces and Objects with Thickness to 3D Solids
You can convert different types of objects into extruded 3D solids with the
CONVTOSOLID command. These objects include closed polylines and circles with thickness, as well as watertight meshes and surfaces. For a complete list of objects that can be converted using this method, see CONVTOSOLID.
Convert a Group of Surfaces to a 3D Solid
Use the SURFSCULPT command to convert a group of surfaces that enclose a watertight region to a 3D solid.
Convert Mesh to 3D Solids
When you convert mesh objects to 3D solids, the shape of the new solid object approximates, but does not exactly duplicate, the original mesh object. You can control the differentiation somewhat by specifying whether the result is smooth or faceted (SMOOTHMESHCONVERT). You can also specify whether the resulting faces are merged (optimized).
For example, if you convert a mesh box to a solid object, following options are available:
■ Smoothed and optimized. Coplanar faces are merged into a single face.
The overall shape of some faces can change. Edges of faces that are not coplanar are rounded. (SMOOTHMESHCONVERT = 0)
Create 3D Models | 363
■ Smoothed and not optimized. Each original mesh face is retained in the converted object. Edges of faces that are not coplanar are rounded.
(SMOOTHMESHCONVERT = 1)
■ Faceted and optimized. Coplanar faces are merged into a single, flat face. The overall shape of some faces can change. Edges of faces that are not coplanar are creased, or angular. (SMOOTHMESHCONVERT = 2)
■ Faceted and not optimized. Each original mesh face is converted to a flat face. Edges of faces that are not coplanar are creased, or angular.
(SMOOTHMESHCONVERT = 3)
364 | Chapter 8 Work with 3D Models
You cannot convert the following types of mesh objects to a 3D solid:
■ Mesh with gaps between faces. Gizmo editing can sometimes result in gaps, or holes between the faces. In some cases, you can close the gaps by smoothing the mesh object.
■ Mesh that has self-intersecting boundaries. If you have modified a mesh object so that one or more faces intersect faces in the same object, you cannot convert it to a 3D solid.
In some cases, mesh that is not eligible to be converted to a solid object can be converted to a surface.
Thicken Surfaces to Convert Them to 3D Solids
You can convert 3D surface objects to 3D solids with the THICKEN command.
Grip editing is limited for objects that are created using this method.
Create 3D Models | 365
Combine or Slice 3D Objects
Create new composite 3D objects or slice objects to divide them.
Create Composite Objects
Create composite 3D objects by combining, subtracting, or finding the intersecting mass of two or more 3D solids, surfaces, or regions.
Composite solids are created from two or more solids, surfaces, or regions through any of the following commands: UNION, SUBTRACT, and INTERSECT.
3D solids record a history of how they were created. This history allows you to see the original forms that make up composite solids. For more information,
see Display Original Forms of Composite Solids (page 434).
Methods for Creating Composite Objects
Three methods are available for creating composite solids, surfaces, or regions:
■ Combine two or more objects.
With UNION, you can combine the total volume of two or more objects.
■ Subtract one set of solids from another.
With SUBTRACT, you can remove the common area of one set of solids from another. For example, you can use SUBTRACT to add holes to a mechanical part by subtracting cylinders from the object.
366 | Chapter 8 Work with 3D Models
■ Find the common volume.
With INTERSECT, you can create a composite solid from the common volume of two or more overlapping solids. INTERSECT removes the portions that do not overlap and creates a composite solid from the common volume.
Create Composites from Mixed Object Types
In addition to creating composite objects from the same object types, you can also create composites from mixed surfaces and solids.
■ Mixed intersections. Combining a solid and a surface through intersection results in a surface.
■
■
Mixed subtractions. Subtracting a 3D solid from a surface results in a surface. However, you cannot subtract a surface from a 3D solid object.
Mixed unions. You cannot create a union between 3D solid and surface objects.
You cannot combine solids with mesh objects. However, you can convert them to 3D solids in order to combine them with solids.
Create 3D Models | 367
If a selection set of mixed objects contains regions, the regions are ignored.
Create 3D Solids by Slicing
Create new 3D solids by slicing, or dividing, existing objects.
When you use the SLICE command to slice a 3D solid, you can define the cutting plane in several ways. For example, you can specify three points, an axis, a surface, or a planar object to act as a cutting plane. You can retain one or both halves of the sliced object.
Sliced 3D solids do not retain a history of the original forms that created them.
However, they do retain the layer and color properties of the original objects.
For a complete list of objects that can be used for a slice operation, see SLICE.
See also:
Create Sections and Drawings from 3D Models (page 474)
Check 3D Models for Interferences
Find areas where 3D solids or surfaces intersect or overlap.
Use the INTERFERE command to check for areas of interference within a set of 3D solid or surface models. You can compare two sets of objects or check all 3D solids and surfaces in a drawing.
Interference checking creates temporary solid or surface objects and highlights where the models intersect.
368 | Chapter 8 Work with 3D Models
If the selection set contains both 3D solids and surfaces, the resulting interference object is a surface.
You cannot check interference for mesh objects. However, if you select mesh objects, you can choose to convert them to a solid or surface object and continue the operation.
During the checking operation, you can use the Interference Checking dialog box to cycle through and zoom to interference objects. You can also specify whether to delete the temporary objects that are created during interference checking.
Methods for Checking Interference
You can check interference using the following methods:
■ Define one selection set. Check the interference of all the 3D solids and surfaces in a single selection set.
■
■
Define two selection sets. Check the interference of the objects in the first set of objects against the objects in the second selection set.
Individually specify solids that are nested within blocks or xrefs.
Individually select 3D solid or surface objects that are nested in blocks and external references (xrefs) and compare them against other objects in the selection set.
Create Surfaces
Create procedural surfaces and NURBS surfaces from curves or by combining or extending existing surfaces.
Overview of Creating Surfaces
Surface modeling provides the ability to edit multiple surfaces as an associative group or in a more free-form way.
Create 3D Models | 369
In addition to 3D solid and mesh objects, AutoCAD offer two type of surfaces: procedural and NURBS.
■ Procedural Surfaces can be associative, maintaining relationships with other objects so that they can be manipulated as a group.
■ NURBS Surfaces are not associative. Instead, they have control vertices that allow you to sculpt shapes in a more natural way.
Use procedural surfaces to take advantage of associative modeling, and use
NURBS surfaces to take advantage of sculpting with control vertices. The illustration below shows a procedural surface on the left, and a NURBS surface on the right.
Choose a Surface Creation Method
Create procedural and NURBS surfaces using the following methods:
■
(page 342). Create surfaces from profile shapes composed of lines and curves with EXTRUDE, LOFT, PLANESURF,
REVOLVE, SURFNETWORK, and SWEEP.
■
Create surfaces from other surfaces (page 374). Blend, patch, extend,
fillet, and offset surfaces to create new surfaces (SURFBLEND, SURFPATCH,
SURFEXTEND, SURFFILLET and SURFOFFSET).
■
■
Convert objects into procedural surfaces (page 377). Convert existing
solids (including composite objects), surfaces, and meshes into procedural surfaces (CONVTOSURFACE command).
Convert procedural surfaces into NURBS surfaces (page 378). Some
objects cannot be converted directly to NURBS (for example, mesh objects).
In that case, convert the object to a procedural surface and then convert it to a NURBS surface. (CONVTONURBS command).
370 | Chapter 8 Work with 3D Models
Create 3D Models | 371
Understand Surface Continuity and Bulge Magnitude
Surface continuity and bulge magnitude are properties that are frequently used when creating surfaces. When you create a new surface, you can specify the continuity and bulge magnitude with special grips.
Continuity is a measure of how smoothly two curves or surfaces flow into each other. The type of continuity can be important if you need to export your surfaces to other applications.
Continuity types include the following:
■ G0 (Position).Measures location only. If the edge of each surface is collinear, the surfaces are positionally continuous (G0) at the edge curves.
Note that two surfaces can meet at any angle and still have positional continuity.
■ G1 (Tangency). Includes both positional and tangential continuity (G0
+ G1). With tangentially continuous surfaces, the end tangents match at the common edges. The two surfaces appear to be traveling in the same direction at the join, but they may have very different apparent “speeds”
(or rates of change in direction, also called curvature).
372 | Chapter 8 Work with 3D Models
■ G2 (Curvature).Includes positional, tangential, and curvature continuity
(G0 + G1+G2). The two surfaces share the same curvature.
Bulge magnitude is a measure of how much surface curves or “bulges” as it flows into another surface. Magnitude can be between 0 and 1 where 0 is flat and 1 curves the most.
Set Surface Properties Before and After Creation
Set defaults that control a variety of surface properties before and after you create the surface objects.
■ Surface Modeling System Variables. There are a number of system variables that are frequently used and changed during surface creation:
SURFACEMODELINGMODE, SURFACEASSOCIATIVITY,
SURFACEASSOCIATIVITYDRAG, SURFACEAUTOTRIM, and
SUBOBJSELECTIONMODE.
Create 3D Models | 373
■ Properties Inspector. Modifies properties for both the surface objects and their subobjects after they are created. For example, you can change the number of isolines in the U and V directions.
Create Procedural Surfaces
Create procedural surfaces by blending, patching, and offsetting existing surfaces or by converting 3D solids, meshes and other planar geometry.
Create Surfaces from Other Surfaces
There are many ways to create procedural surfaces from existing surfaces.
These include blending, patching, and offsetting or creating network and planar surfaces.
When you create procedural surfaces, use SURFACEASSOCIATIVITY to work with the surfaces as a group. Just as you can modify the face of a solid and have the entire solid update, when you modify a group of surfaces that are associative, all of the surfaces update accordingly.
Create Planar Surfaces
Create planar surfaces in the space between edge subobjects, splines and other
2D and 3D curves.
Create planar surfaces with the PLANESURF command Planar surfaces can be created from multiple closed objects and the curves can be surface or solid edge subobjects. During creation, specify the tangency and bulge magnitude.
See also:
(page 369)
Create Network Surfaces
Create non-planar surfaces in the space between edge subobjects, splines and other 2D and 3D curves.
374 | Chapter 8 Work with 3D Models
Create non-planar, network surfaces with the SURFNETWORK command.
Network surfaces are similar to lofted surfaces in that they are created in the space between several curves in the U and V directions. The curves can be surface or solid edge subobjects. When you create the surface you can specify the tangency and bulge magnitude of the surface edges.
See also:
(page 369)
Blend a Surface
Create a transition surface between two existing surfaces.
Use SURFBLEND to create a new surface between existing surfaces and solids.
When you blend surfaces together, specify the surface continuity and bulge magnitude for the start and end edges.
See also:
(page 369)
Patch a Surface
Create a surface by patching a closed surface or curve.
Use SURFPATCH to create a surface inside a closed curve (such as a closed spline) that is another surface’s edge. You can also draw a guide curve to constrain the shape of the patch surface with the constrain geometry option.
When you patch surfaces, specify the continuity and bulge magnitude.
See also:
(page 369)
Offset a Surface
Create a parallel surface a specified distance from the original surface.
With SURFOFFSET specify the offset distance and whether or not the offset surface maintains associativity with the original surface. You can also specify
Create 3D Models | 375
(page 301).
Surface Offset Options
When you offset a surface, you can do the following:
■ Change the offset direction with the Flip option
■ Offset in both directions to create two new surfaces
■ Create a solid between the offset surfaces
■ If you are offsetting more than one surface, you can specify whether the offset surfaces remain connected.
376 | Chapter 8 Work with 3D Models
■ Enter an expression that will constrain the distance of the offset surface to the original surface. This option only appears if associativity is on. See
Constrain a Design with Formulas and Equations (page 301).
See also:
(page 369)
Convert Objects to Procedural Surfaces
Convert 3D solids, meshes, and 2D geometry to procedural surfaces.
■
■
Use CONVTOSURFACE to convert any of the following objects into surfaces:
■ 2D solids
■ Meshes
■
■
■
Regions
Open, zero-width polylines with thickness
Lines with thickness
Arcs with thickness
Planar 3D faces
Create 3D Models | 377
Create NURBS Surfaces
Create NURBS surfaces by enabling NURBS creation and using many of the same commands used to create procedural surfaces. You can also convert existing procedural surfaces into NURBS surfaces.
NURBS (Non-Uniform Rational B-Splines) surfaces are part of the suite of 3D modeling objects that AutoCAD offers (in addition to 3D solids, procedural surfaces, and meshes).
NURBS surfaces are based on Bezier curves or splines. Therefore, settings such as degree, fit points, control vertices, weights, and knot parameterization are important in defining a NURBS surface or curve. AutoCAD splines are optimized to create NURBS surfaces allowing you to control many of these options (see SPLINE and SPLINEDIT). The illustration below shows the control vertices that display when you select a NURBS surface or spline.
Two Methods for Creating NURBS Surfaces
There are two ways to create NURBS surfaces:
■ SURFACEMODELINGMODE system variable - Use any of the surface creation commands while this system variable is set to 1.
■ CONVTONURBS command - Convert any existing surfaces with this command.
It is important to plan ahead with NURBS modeling, since NURBS surfaces cannot be converted back into procedural surfaces.
See also:
Create Solids and Surfaces from Lines and Curves
(page 342)
378 | Chapter 8 Work with 3D Models
Create Surfaces from Other Surfaces
(page 374)
(page 448)
Rebuild NURBS Surfaces and Curves (page 449)
Using the Spline tool to create NURBS Surfaces and
Splines
The spline tool is optimized to work with NURBS modeling
NURBS surfaces can be created from a number of 2D objects, including edge subobjects, polylines, and arcs. But the spline tool is the only object that has options that are compatible with creating NURBS surface. Not only do splines consists of Bezier arcs, but they also can be defined with both control vertices and fit points. The fit points and control vertices offer different editing options such as knot parameterization and degree options.
Moving Fit Points vs. Moving Control Vertices
NURBS curves have both fit points and control vertices. The fit points lie on the line, and the control vertices lay outside the line. Use fit points to make a change to one small part of a curve; use control vertices to make changes that will affect the shape of the curve as a whole.
Clamp Surfaces and Curves with Open and Closed Geometry
NURBS surfaces and curves can have a clamp, closed, or open form. The form affects how the object deforms.
■ Open Curves and surfaces - have their start and end CVs in different positions - it doesn’t form a loop. If you snap the start and end CVs of an open curve to the same position, it’s still an open curve, because you can still drag these points away from one another.
■
■
Closed Curves and Surfaces - a loop with coinciding start and end CVs.
Where they meet is called a seam. If you move one CV, the other moves with it.
Clamp Curve - is a closed loop with a seam that creates extra, unseen
CVs. These unseen CVs can cause the shape to wrinkle and crease when it is reshaped.
Create 3D Models | 379
See also:
Create Associative Surfaces
Associative surfaces automatically adjust to changes made to other, related objects.
When surface associativity is on, surfaces are created with a relationship to the surface or profiles that created them.
Associativity allows you to:
■ Reshape the generating profiles to automatically reshape the surface.
■
■
Work with a group of surfaces as if they were one object. Just as reshaping one face of a solid box adjusts the entire primitive, reshaping one surface or edge in a group of associated surfaces adjusts the entire group.
Use geometric constraints on the 2D profiles of a surface.
■ Assign mathematical expressions to derive properties of surfaces, such as height and radius. For example, specify that the height of an extruded surface be equal to one half the length of another object.
As you add more objects and edit them, all these objects become related and create a chain of dependency. Editing one object can ripple through and affect all associated objects.
It is important to understand the chain of associativity because moving or deleting one of the links in the chain can break the relationship between all the objects.
NOTE To modify the shape of a surface that is generated from a curve or spline, you must select and modify the generating curve or spline, not the surface itself.
If you modify the surface itself, you will lose associativity.
When associativity is on, the DELOBJ system variable is ignored. If Surface
Associativity and NURBS Creation are both on, surface are created as NURBS surfaces, not associative surfaces.
Save time by planning your model ahead; you cannot go back and add associativity after the model has been created. Also, be careful not to accidentally break associativity by dragging objects away from the group.
380 | Chapter 8 Work with 3D Models
Create Geometric Relationships between Associative
Surfaces
Use geometric constraints to constrain and restrict surfaces. And use mathematical expressions to derive surface properties.
Use Geometric Constraints with Surface Profiles
Just as with 2D drafting, geometric constraints can be used to restrict the movement of 3D surfaces. For example, you can specify that a surface remain fixed in a perpendicular or parallel location to another object. In the example below, an offset surface is locked in a parallel position to its original surface.
Constraints are applied to the 2D profile object used to create the surface, not the surface itself. Use selection cycling to be sure that you are selecting the profile curve and not the surface or the edge subobject. See
(page 285).
Use Mathematical Expressions to Derive Surface Properties
Dimensional constraints are user-defined expressions that are applied in the
Properties Inspector for that surface.
For a complete list of operators and functions allowed in expressions, see
Control Geometry with Parameters
(page 302). The following table lists the surface types and their properties that accept expressions
Type of Surface Surface properties that can be constrained.
Blend Surface Bulge Magnitude
Extend Surface
Extruded Surface
Extension Distance
■ Height
Create 3D Models | 381
Type of Surface Surface properties that can be constrained.
■ Taper
Fillet Surface
Loft Surface
Network Surface
Offset Surface
Patch Surface
Revolve Surface
Fillet Radius
Bulge Magnitude
Bulge Magnitude
Offset Distance
Bulge Magnitude
Revolve Angle
Create Meshes
Create meshes from primitive forms or by filling between points on other objects.
Overview of Creating Meshes
Mesh tessellation provides enhanced capabilities for modeling object shapes in a more detailed way.
Starting with AutoCAD 2010, the default mesh object type can be smoothed, creased, split, and refined. Although you can continue to create the legacy polyface and polygon mesh types, you can obtain more predictable results by converting to the newer mesh object type.
382 | Chapter 8 Work with 3D Models
Methods for Creating Mesh
You can create mesh objects using the following methods:
■ Create mesh primitives. Create standard shapes, such as boxes, cones, cylinders, pyramids, spheres, wedges, and tori (MESH).
■
■
Create mesh from other objects. Create ruled, tabulated, revolved, or edge-defined mesh objects, whose boundaries are interpolated from other objects or points (RULESURF, TABSURF, REVSURF, EDGESURF).
Convert from other object types. Convert existing solid or surface models, including composite models, to mesh objects (MESHSMOOTH).
You can also convert the legacy style of mesh to the new mesh object type.
■ Create custom meshes (legacy). Use 3DMESH to create polygon meshes, usually scripted with AutoLISP routines, to create open-ended mesh. Use
PFACE to create mesh with multiple vertices defined by coordinates that you specify. Although you can continue to create legacy polygonal and polyface meshes, it is recommended that you convert to the enhanced mesh object type to obtain enhanced editing capabilities.
About Tessellation
Tessellation is a collection of planar shapes that tile a mesh object. The tessellation divisions, visible in unselected mesh objects, mark the edges of the editable mesh faces. (To see these divisions in the Hidden or Conceptual visual styles, VSEDGES must be set to 1.)
When you smooth and refine mesh objects, you increase the density of the tessellation (the number of subdivisions).
■ Smoothing.Increases how closely the mesh surface adheres to a rounded form. You can increase mesh smoothness levels for selected objects in increments or by changing the smoothness level in the Properties Inspector.
Smoothness level 0 (zero) applies the lowest level of smoothing to a mesh object. Smoothness level 4 applies a high degree of smoothness.
Create 3D Models | 383
■ Refinement.Quadruples the number of subdivisions in a selected mesh object or in a selected subobject, such as a face. Refinement also resets the current smoothness level to 0, so that the object can no longer be sharpened beyond that level. Because refinement greatly increases the density of a mesh, you might want to restrict this option to areas that require finely detailed modification. Refinement also helps you mold smaller sections with less effect on the overall shape of the model.
While highly refined mesh gives you the ability to make detailed modifications, it also comes at a cost: it can decrease program performance. By maintaining maximum smoothness, face, and grid levels, you can help ensure that you do not create meshes that are too dense to modify effectively. (Use
SMOOTHMESHMAXLEV, SMOOTHMESHMAXFACE, and
SMOOTHMESHGRID.)
384 | Chapter 8 Work with 3D Models
Set Mesh Properties Before and After Creation
You can set defaults that control a variety of mesh properties before and after you create the mesh objects.
■ Properties Inspector. Modifies properties for both the mesh object and its subobjects after they are created. For a selected mesh object, you can modify the level of smoothness. For faces and edges, you can apply or remove creasing, and modify crease retention levels.
■ Level of smoothness. By default, the mesh primitive objects that you create have no smoothness. You can change this default with the Settings option of the MESH command. The modified smoothness value is maintained only during the current drawing session.
See also:
(page 454)
Create 3D Mesh Primitives
Create mesh boxes, cones, cylinders, pyramids, spheres, wedges, and tori.
Create a Mesh Box
Create a rectangular or cubical mesh box.
The base of the mesh box is drawn parallel to the XY plane of the current UCS
(work plane).
The following system variables are used to control the number of divisions for each dimension of a new mesh box:
■ DIVMESHBOXHEIGHT
■ DIVMESHBOXLENGTH
Create 3D Models | 385
■ DIVMESHBOXWIDTH
After a mesh primitive is created, the current level of smoothness for the object can be modified.
Mesh Box Creation Options
The Box option of the MESH command provides several methods for determining the size and rotation of the mesh boxes you create.
■ Create a cube. Use the Cube option to create a mesh box with sides of equal length.
■
■
Specify rotation. Use the Cube or Length option if you want to set the rotation of the box in the XY plane.
Start from the center point. Use the Center option to create a box using a specified center point.
Create a Mesh Cone
Create a pointed or frustum mesh cone with a circular or elliptical base.
By default, the base of the mesh cone lies on the XY plane of the current UCS and the height of the cone is parallel to the Z axis.
■
■
The following system variables are used to control the number of divisions for each dimension of a new mesh cone:
■ DIVMESHCONEAXIS
DIVMESHCONEBASE
DIVMESHCONEHEIGHT
After a mesh primitive is created, the current level of smoothness for the object can be modified.
386 | Chapter 8 Work with 3D Models
Mesh Cone Creation Options
The Cone option of the MESH command provides several methods for determining the size and rotation of the mesh cones you create.
■ Set the height and orientation. Use the Axis Endpoint option when you want to reorient the cone by placing the tip or axis endpoint anywhere in 3D space.
■
■
Create a frustum of a cone. Use the Top Radius option to create a frustum of a cone, which tapers to an elliptical or planar face.
Specify circumference and base plane. The 3P (Three Points) option defines the size and plane of the base of the cone anywhere in 3D space.
■
■
Create an elliptical base. Use the Elliptical option to create a cone base whose axes are different lengths.
Set the location to be tangent to two objects. Use the Ttr (Tangent,
Tangent, Radius) option to define points on two objects. Depending on the radius distance, the new cone is located as near as possible to the tangent points you specify. You can set up tangency with circles, arcs, lines, and some 3D objects. The tangency points are projected onto the current UCS. The appearance of tangency is affected by the current level of smoothness.
Create a Mesh Cylinder
Create a mesh cylinder with a circular or elliptical base.
By default, the base of the mesh cylinder lies on the XY plane of the current
UCS. The height of the cylinder is parallel to the Z axis.
The following system variables are used to control the number of divisions for each dimension of a new mesh cylinder:
■ DIVMESHCYLAXIS
Create 3D Models | 387
■
■
DIVMESHCYLBASE
DIVMESHCYLHEIGHT
After a mesh primitive is created, the current level of smoothness for the object can be modified.
Mesh Cylinder Creation Options
The Cylinder option of the MESH command provides several methods for determining the size and rotation of the mesh cylinders you create.
■ Set rotation. Use the Axis Endpoint option to set the height and rotation of the cylinder. The center point of the top plane of the cylinder is the axis endpoint, which can be located anywhere in 3D space.
■
■
Use three points to define the base. Use the 3P (Three Points) option to define the base of the cylinder. You can set three points anywhere in
3D space.
Create an elliptical base. Use the Elliptical option to create a cylinder base whose axes are different lengths.
■ Set the location to be tangent to two objects. Use the Ttr (Tangent,
Tangent, Radius) option to define points on two objects. Depending on the radius distance, the new cylinder is located as near as possible to the tangent points you specify. You can set up tangency with circles, arcs, lines, and some 3D objects. The tangency points are projected onto the current UCS. The appearance of tangency is affected by the current level of smoothness.
Create a Mesh Pyramid
Create a mesh pyramid with up to 32 sides.
Create a pyramid that tapers to a point, or create a frustum of a pyramid, which tapers to a planar face.
The following system variables are used to control the number of divisions for each dimension of a new mesh pyramid:
■ DIVMESHPYRBASE
388 | Chapter 8 Work with 3D Models
■
■
DIVMESHPYRHEIGHT
DIVMESHPYRLENGTH
After a mesh primitive is created, the current level of smoothness for the object can be modified.
Mesh Pyramid Creation Options
The Pyramid option of the MESH command provides several methods for determining the size and rotation of the mesh pyramids you create.
■ Set the number of sides. Use the Sides option to set the number of sides for the mesh pyramid.
■
■
Set the length of the edges. Use the Edges option to specify the dimension of the sides at the base.
Create a frustum of a pyramid. Use the Top Radius option to create a frustum, which tapers to a planar face. The frustum face is parallel to, and has the same number of sides as, the base.
■
■
Set the height and rotation of the pyramid. Use the Axis Endpoint option to specify the height and rotation of the pyramid. This endpoint is the top of the pyramid. The axis endpoint can be located anywhere in
3D space.
Set the perimeter to be inscribed or circumscribed. Specify whether the pyramid base is drawn inside or outside of the radius.
Create 3D Models | 389
Create a Mesh Sphere
Create a mesh sphere using one of several methods.
When you start with the center point, the central axis of the mesh sphere parallels the Z axis of the current user coordinate system (UCS).
The following system variables are used to control the number of divisions for each dimension of a new mesh sphere:
■ DIVMESHSPHEREAXIS
■ DIVMESHSPHEREHEIGHT
After a mesh primitive is created, the current level of smoothness for the object can be modified.
Mesh Sphere Creation Options
The Sphere option of the MESH command provides several methods for determining the size and rotation of the mesh spheres you create.
■ Specify three points to set the size and plane of the
circumference or radius. Use the 3P (Three Points) option to define the size of the sphere anywhere in 3D space. The three points also define the plane of the circumference.
390 | Chapter 8 Work with 3D Models
■
■
Specify two points to set the circumference or radius. Use the 2P
(Two Points) option to define the size of the sphere anywhere in 3D space.
The plane of the circumference matches the Z value of the first point.
Set the location to be tangent to two objects. Use the Ttr (Tangent,
Tangent, Radius) option to define points on two objects. Depending on the radius distance, the sphere is located as near as possible to the tangent points you specify. You can set up tangency with circles, arcs, lines, and some 3D objects. The tangency points are projected onto the current UCS.
The appearance of tangency is affected by the current level of smoothness.
Create a Mesh Wedge
Create a mesh wedge with rectangular or cubical faces.
The base of the wedge is drawn parallel to the XY plane of the current UCS with the sloped face opposite the first corner. The height of the wedge is parallel to the Z axis.
■
■
The following system variables are used to control the number of divisions for each dimension of a new mesh wedge:
■ DIVMESHWEDGEBASE
■
■
DIVMESHWEDGEHEIGHT
DIVMESHWEDGELENGTH
DIVMESHWEDGESLOPE
DIVMESHWEDGEWIDTH
After a mesh primitive is created, the current level of smoothness for the object can be modified.
Mesh Wedge Creation Options
The Wedge option of the MESH command provides several methods for determining the size and rotation of the mesh wedges you create.
■ Create a wedge with sides of equal length. Use the Cube option.
Create 3D Models | 391
■
■
Specify rotation. Use the Cube or Length option if you want to set the rotation of the mesh wedge in the XY plane.
Start from the center point. Use the Center Point option.
Create a Mesh Torus
Create a ring-shaped solid that resembles the inner tube of a tire.
A mesh torus has two radius values. One value defines the tube. The other value defines the path, which is equivalent to the distance from the center of the torus to the center of the tube. By default, a torus is drawn parallel to and is bisected by the XY plane of the current UCS.
A mesh torus can be self-intersecting. A self-intersecting mesh torus has no center hole because the radius of the tube is greater than the radius of the torus.
The following system variables are used to control the number of divisions for each dimension of a new mesh torus:
■ DIVMESHTORUSPATH
■ DIVMESHTORUSSECTION
After a mesh primitive is created, the current level of smoothness for the object can be modified.
Torus Creation Options
The Torus option of the MESH command provides several methods for determining the size and rotation of the mesh tori you create.
■ Set the size and plane of the circumference or radius. Use the 3P
(Three Points) option to define the size of the mesh torus anywhere in 3D space. The three points also define the plane of the circumference. Use this option to rotate the mesh torus as you create it.
392 | Chapter 8 Work with 3D Models
■
■
Set the circumference or radius. Use the 2P (Two Points) option to define the size of the mesh torus anywhere in 3D space. The plane of the circumference matches the Z value of the first point.
Set the location to be tangent to two objects. Use the Ttr (Tangent,
Tangent, Radius) option to define points on two objects. Depending on the specified radius distance, the path of the torus is located as near as possible to the tangent points you specify. You can set up tangency with circles, arcs, lines, and some 3D objects. The tangency points are projected onto the current UCS. The appearance of tangency is affected by the current level of smoothness.
Construct Meshes from Other Objects
Create mesh forms by filling the space between other objects such as lines and arcs.
You can use a variety of methods to create mesh objects whose edges are defined by other objects. The MESHTYPE system variable controls whether the new objects are valid mesh objects, or whether they are created using legacy polyface or polygon geometry.
You can control whether the mesh is displayed as a wireframe, hidden, or conceptual image by changing the visual style (-VISUALSTYLES).
Types of Meshes Created from Other Objects
You can create several types of meshes that are based on existing objects.
■ Ruled mesh.RULESURF creates a mesh that represents the ruled surface between two lines or curves.
■ Tabulated mesh.TABSURF creates a mesh that represents a general tabulated surface. The surface is defined by the extrusion of a line or curve
Create 3D Models | 393
(called a path curve) in a specified direction and distance (called a direction vector or path).
■ Revolved mesh.REVSURF creates a mesh that approximates a surface of revolution by rotating a profile about a specified axis. A profile can consist of lines, circles, arcs, ellipses, elliptical arcs, polylines, splines, closed polylines, polygons, closed splines, and donuts.
■ Edge-defined mesh.EDGESURF creates a mesh approximating a Coons surface patch mesh from four adjoining edges. A Coons surface patch mesh is a bicubic surface that is interpolated between four adjoining edges (which can be general space curves).
394 | Chapter 8 Work with 3D Models
Create a Ruled Mesh
There are several methods for creating meshes.
With RULESURF, you create a mesh between two lines or curves. Use two different objects to define the edges of the ruled mesh: lines, points, arcs, circles, ellipses, elliptical arcs, 2D polylines, 3D polylines, or splines.
Both objects that are used as the “rails” of a ruled mesh must be either open or closed. You can pair a point object with either an open or a closed object.
You can specify any two points on closed curves to complete the operation.
For open curves, construction of the ruled mesh is based on the locations of the specified points on the curves.
Create 3D Models | 395
Create a Tabulated Mesh
With the TABSURF command, you can create a mesh that represents a general tabulated surface defined by a path curve and a direction vector. The path curve can be a line, arc, circle, ellipse, elliptical arc, 2D polyline, 3D polyline, or spline. The direction vector can be a line or an open 2D or 3D polyline.
TABSURF creates the mesh as a series of parallel polygons running along a specified path. The original object and the direction vector must already be drawn, as shown in the following illustrations.
Create a Revolved Mesh
Use the REVSURF command to create a revolved mesh by rotating a profile of the object about an axis. REVSURF is useful for mesh forms with rotational symmetry.
The profile is called a path curve. It can consist of any combination of lines, circles, arcs, ellipses, elliptical arcs, polylines, splines, closed polylines, polygons, closed splines, or donuts.
396 | Chapter 8 Work with 3D Models
Create an Edge-Defined Mesh
With the EDGESURF command, you can create a Coons surface patch mesh, as shown in the following illustration, from four objects called edges. Edges can be arcs, lines, polylines, splines, or elliptical arcs that form a closed loop and share endpoints. A Coons patch is a bicubic surface (one curve in the M direction and another in the N direction) interpolated between the four edges.
Create Meshes by Conversion
Convert solids, surfaces, and legacy mesh types to mesh objects.
You can use the MESHSMOOTH command to convert certain objects to mesh.
Convert 3D solids, surfaces, and legacy mesh objects to the enhanced mesh object in order to take advantage of capabilities such as smoothing, refinement, creasing, and splitting.
Object Types That Can Be Converted
You obtain the most predictable results when you convert primitive solid objects to mesh. That is, the resulting mesh adheres closely to the shape of the original solid model.
Create 3D Models | 397
You can also convert other types of objects, although the conversion results may differ from what you expect. These objects include swept surfaces and solids, legacy polygon and polyface mesh objects, regions, closed polylines, and objects created with 3DFACE. For these objects, you can often improve results by adjusting the conversion settings.
Adjust Mesh Conversion Settings
■
■
If the conversion does not work as expected, try changing the following system variables:
■ FACETERDEVNORMAL
■ FACETERDEVSURFACE
■
■
FACETERGRIDRATIO
FACETERMAXEDGELENGTH
■
■
■
FACETERMAXGRID
FACETERMESHTYPE
FACETERMINUGRID
FACETERMINVGRID
FACETERSMOOTHLEV
For example, if the smooth mesh optimized mesh type (FACETERMESHTYPE system variable) results in incorrect conversions, you can set the tessellation shape to be Triangle or Mostly Quads.
You also can control the adherence to the original shape by setting the maximum distance offset, angles, aspect ratios, and edge lengths for new faces.
The following example shows a 3D solid helix that has been converted to mesh using different tessellation settings. The optimized mesh version has been smoothed, but the other two conversions have no smoothness. Notice, however, that the mostly quads conversion with the lower tessellation values creates a mesh object that adheres most closely to the original version.
Smoothing this object improves its appearance even more.
398 | Chapter 8 Work with 3D Models
Similarly, if you notice that a converted mesh object has a number of long, slivered faces (which can sometimes cause gaps), try decreasing the maximum edge length for new faces value (FACETERMAXEDGELENGTH system variable).
If you are converting primitive solid objects, this dialog box also offers the option of using the same default settings used to create primitive mesh objects.
When you select conversion candidates directly from this dialog box, you can preview the results before you accept them.
Create Custom Mesh (Legacy)
Create custom polygon or polyface mesh by specifying vertices.
Specify individual vertices when you create mesh using the 3DMESH, PFACE, and 3DFACE commands.
Understand Legacy Mesh Construction
The mesh density controls the number of facets in legacy polygonal and polyface meshes. Density is defined in terms of a matrix of M and N vertices, like a grid consisting of columns and rows. M and N specify the column and row position, respectively, of any given vertex.
Create 3D Models | 399
A mesh can be open or closed. If the start and end edges of the mesh do not touch, a mesh is open in a given direction, as shown in the following illustrations.
Create a Rectangular Mesh
With the 3DMESH command, you can create polygon meshes that are open in both the M and N directions (like the X and Y axes of an XY plane). In most cases, you can use 3DMESH in conjunction with scripts or AutoLISP routines when you know the mesh points.
As you create the mesh, you specify the size of the mesh in the M and N directions. The total number of vertices you specify for the mesh is equal to the M value times the N value.
400 | Chapter 8 Work with 3D Models
You can close the meshes with PEDIT. You can use 3DMESH to construct irregular meshes.
Example:
In the following example of text at the Command prompt, you enter the coordinate values for each vertex to create the mesh in the illustration.
Command: 3dmesh
Mesh M size: 4
Mesh N size: 3
Vertex (0, 0): 10,1, 3
Vertex (0, 1): 10, 5, 5
Vertex (0, 2): 10,10, 3
Vertex (1, 0): 15,1, 0
Vertex (1, 1): 15, 5, 0
Vertex (1, 2): 15,10, 0
Vertex (2, 0): 20,1, 0
Vertex (2, 1): 20, 5, -1
Vertex (2, 2): 20,10 ,0
Vertex (3, 0): 25,1, 0
Vertex (3, 1): 25, 5, 0
Vertex (3, 2): 25,10, 0
Create 3D Models | 401
Create a Polyface Mesh
The PFACE command produces a polyface (polygon) mesh, with each face capable of having numerous vertices. PFACE is typically used by applications rather than by direct user input.
Creating a polyface mesh is like creating a rectangular mesh. To create a polyface mesh, you specify coordinates for its vertices. You then define each face by entering vertex numbers for all the vertices of that face. As you create the polyface mesh, you can set specific edges to be invisible, assign them to layers, or give them colors.
To make the edge invisible, enter the vertex number as a negative value. For instance, to make the edge between vertices 5 and 7 invisible in the following illustration, you enter the following:
Face 3, vertex 3: -7
In the illustration, face 1 is defined by vertices 1, 5, 6, and 2. Face 2 is defined by vertices 1, 4, 3, and 2. Face 3 is defined by vertices 1, 4, 7, and 5, and face
4 is defined by vertices 3, 4, 7, and 8.
402 | Chapter 8 Work with 3D Models
Create Polyface Mesh Vertex by Vertex
With the 3DFACE command, you can create three-dimensional polyface mesh by specifying each vertex. You can control visibility of each mesh edge segment.
If you select a 3DFACE object during some mesh smoothing operations (such as with MESHSMOOTHMORE), you are prompted to convert 3DFACE objects to mesh objects.
Create a Predefined 3D Mesh
The 3D command creates the following 3D shapes: boxes, cones, dishes, domes, meshes, pyramids, spheres, tori (donuts), and wedges.
In the following illustrations, the numbers indicate points you specify to create the mesh.
Create 3D Models | 403
To view the objects you are creating with the 3D command more clearly, set a viewing direction with 3DORBIT, DVIEW, or VPOINT.
Create Wireframe Models
A wireframe model is an edge or skeletal representation of a real-world 3D object using lines and curves.
You can specify a wireframe visual style to help you see the overall structure of 3D objects such as solids, surfaces, and meshes. In older drawings, you might also encounter wireframe models that were created using legacy methods.
Wireframe models consist only of points, lines, and curves that describe the edges of the object. Because each object that makes up a wireframe model must be independently drawn and positioned, this type of modeling can be the most time-consuming.
You can use a wireframe model to
■ View the model from any vantage point
■ Generate standard orthographic and auxiliary views automatically
■
■
■
Generate exploded and perspective views easily
Analyze spatial relationships, including the shortest distance between corners and edges, and checking for interferences
Reduce the number of prototypes required
404 | Chapter 8 Work with 3D Models
The ISOLINES system variable controls the number of tessellation lines used to visualize curved portions of the wireframe. The FACETRES system variable adjusts the smoothness of shaded and hidden-line objects.
Methods for Creating Wireframe Models
You can create wireframe models by positioning any 2D planar object anywhere in 3D space, using the following methods:
■ Use the XEDGES command to create wireframe geometry from regions,
3D solids, surfaces, and meshes. XEDGES extracts all the edges on the selected objects or subobjects. The extracted edges form a duplicate wireframe composed of 2D objects such as lines, circles, and 3D polylines.
■
■
■
Enter 3D coordinates that define the X, Y, and Z location of the object.
Set the default work plane (the XY plane of the UCS) on which to draw the object.
Move or copy the object to its proper 3D location after you create it.
Wireframe modeling is a skill that requires practice and experience. The best way to learn how to create wireframe models is to begin with simple models before attempting models that are more complex.
Extract Curves from Surfaces, Solids, and Faces
When working with surfaces you may want to create non-mesh wireframes displaying the contours of a surface to experiment with and regenerate variations. The SURFEXTRACTCURVE command allows you to create lines, plines, splines, arcs, or circles, depending on the surface, solid, or face selected.
Use the Chain option to preview and extract adjacent curves. After modifying extracted curves, use the LOFT command to regenerate a surface that passes through the extracted objects.
NOTE Adjacent faces, for solids and surfaces, must be parameterized in the same direction.
The direction option allows you to extract curves in the other direction. Isoline curves are extracted in the U direction, by default.
Choose the spline points option to extract a spline that passes through all specified points on the surface.
Create 3D Models | 405
Tips for Working with Wireframe Models
Creating 3D wireframe models can be more difficult and time-consuming than creating their 2D views. Here are some tips that will help you work more effectively:
■ Plan and organize your model so that you can turn off layers to reduce the visual complexity of the model. Color can help you differentiate between objects in various views.
■
■
Create construction geometry to define the basic envelope of the model.
Use multiple views, especially isometric views, to make visualizing the model and selecting objects easier.
■
■
■
Become adept at manipulating the UCS in 3D. The XY plane of the current
UCS operates as a work plane to orient planar objects such as circles and arcs. The UCS also determines the plane of operation for trimming and extending, offsetting, and rotating objects.
Use object snaps and grid snap carefully to ensure the precision of your model.
Use coordinate filters to drop perpendiculars and easily locate points in
3D based on the location of points on other objects.
Add 3D Thickness to Objects
Use the thickness property to give objects a 3D appearance.
The 3D thickness of an object is the distance that object is extended, or thickened, above or below its location in space. Positive thickness extrudes upward in the positive Z direction; negative thickness extrudes downward
(negative Z). Zero (0) thickness means that there is no 3D thickening of the object.
406 | Chapter 8 Work with 3D Models
The orientation of the UCS when the object was created determines the Z direction. Objects with a non-zero thickness can be shaded and can hide other objects behind them.
■
■
The thickness property changes the appearance of the following types of objects:
■ 2D solids
■ Arcs
■ Circles
Lines
Polylines (including spline-fit polylines, rectangles, polygons, boundaries, and donuts)
■
■
Text (only if created as a single-line text object using an SHX font)
Points
Modifying the thickness property of other types of objects does not affect their appearance.
You can set the default thickness property for new objects you create by setting the THICKNESS system variable. For existing objects, change the thickness property on the Properties Inspector palette.
The 3D thickness is applied uniformly to an object; a single object cannot have different thicknesses.
You might need to change the 3D viewpoint to see the effect of thickness on an object.
NOTE Although the THICKNESS variable sets an extruded thickness for new 2D objects, those objects continue to be 2D objects. The THICKEN command adds volume to a surface object, converting it to a 3D solid.
See also:
Create Solids and Surfaces from Lines and Curves
(page 342)
Modify 3D Models
Change a 3D solid, surface or mesh with grips and gizmos, editing commands, properties, and by modifying its component subojects.
Modify 3D Models | 407
Overview of Modifying 3D Objects
3D modeling tools range from entering precise measurements in the Properties
Inspector, to more free-form methods such as grip and gizmo editing. Some methods are specific to 3D solids, surfaces or meshes. Other methods are shared.
Convert to Other Object Types
In many cases, you can convert from one object type to another to take advantage of specific editing capabilities.
For example you can convert selected surfaces, solids, and legacy mesh types to mesh objects so that you can take advantage of smoothing and modeling capabilities.
Similarly, you can convert mesh to 3D solids and surfaces to accomplish some composite object modeling tasks that are available only for those objects.
Conversion is often offered as a choice when you start activities that are available only for solids and surfaces.
408 | Chapter 8 Work with 3D Models
View Your Model from All Angles
When you work with any 3D object, you can easily make changes that are not accurately reflected in the current view. To ensure that your modifications conform to your expectations, make sure you understand and use the following:
■ Manipulate the 3D workplane (UCS). To understand how your model is projected in 3D space, learn how to use the X, Y, and Z axes. For more information, see Overview of Coordinate Entry.
■
■
Rotate the view to display the model from different viewpoints.
Several navigation tools, including 3D Orbit and the ViewCube tool, are available to help you rotate around your workspace. For more information,
(page 72).
Display multiple viewports. Set up two or more viewports with different viewing angles and visual styles. When you make a change in one viewport, you can see its impact from several viewpoints at the same time. For more information, see
Display Multiple Views in Model Space
(page 81).
See also:
Control the User Coordinate System (UCS) (page 150)
Display Multiple Views in Model Space (page 81)
Modify 3D Models | 409
Use Gizmos to Modify Objects
Use gizmos to move, rotate, or scale objects and subobjects in a 3D view.
Overview of Using Gizmos
Gizmos help you move, rotate, or scale a set of objects along a 3D axis or plane.
■
■
There are three types of gizmos:
■ 3D Move gizmo. Relocates selected objects along an axis or plane.
3D Rotate gizmo. Rotates selected objects about a specified axis.
3D Scale gizmo. Scales selected objects along a specified plane or axis, or uniformly along all 3 axes.
By default, gizmos are displayed automatically when you select an object or subobject in a view that has a 3D visual style. Because they constrain modifications along specific planes or axes, gizmos help ensure more predictable results.
You can specify which gizmos are displayed when an object is selected, or you can suppress their display.
Use the Gizmos
Gizmos help move, rotate, and scale 3D objects and subobjects.
Display the Gizmos
Gizmos are available only in 3D views that are set to use a 3D visual style such as Hidden. You can set the gizmo to be displayed automatically when you
410 | Chapter 8 Work with 3D Models
select a 3D object or subobject. Gizmos are also displayed during the 3DMOVE,
3DROTATE, and 3DSCALE commands.
If the visual style is set to 2D Wireframe, entering 3DMOVE, 3DROTATE, or
3DSCALE automatically converts the visual style to 3D Wireframe.
By default, the gizmo is initially placed in the center of the selection set.
However, you can relocate it anywhere in 3D space. The center box (or base grip) of the gizmo sets the base point for the modification. This behavior is equivalent to temporarily changing the position of the UCS as you move or rotate the selected objects. The axis handles on the gizmo constrain the movement or rotation to an axis or plane.
For best results, use object snaps to locate the grip center box.
Switch Between the Gizmos
Whenever you select an object in a 3D view, the default gizmo is displayed.
You can select a different default on the status bar, or change the value of the
DEFAULTGIZMO system variable. You can also suppress the display of gizmos when objects are selected.
After the gizmo is active, you can also switch to a different type of gizmo. The switching behavior differs, depending on when you select the objects:
■ Select objects first. If a gizmo operation is in progress, you can press the Spacebar repeatedly to cycle through the other gizmo types. When you switch gizmos this way, the gizmo activity is constrained to the originally selected axis or plane.
During a gizmo operation, you can also select a different gizmo type on the shortcut menu.
■ Run the command first. When you start the 3D Move, 3D Rotate, or
3D Scale operation before selecting objects, the gizmo is placed at the center of the selection set. Use the Relocate Gizmo option on the shortcut menu to relocate the gizmo anywhere in 3D space. You can also choose a different type of gizmo on the shortcut menu.
Modify 3D Models | 411
Change the Gizmo Settings
The following settings affect the display of gizmos:
■ Default gizmo. The DEFAULTGIZMO system variable specifies which gizmo is displayed by default when an object is selected in a view with a
3D visual style. You can turn off display of the gizmo. This setting is also available on the status bar.
■
■
Default location. The GTLOCATION system variable sets the default location of the gizmo. The gizmo can be displayed at the center of the selection set (default), or it can be positioned at the 0,0,0 coordinates of the current UCS.
Automatic display. The GTAUTO system variable sets whether gizmos are displayed automatically whenever you select objects in a 3D view that is set to a 3D visual style (default). If you turn off this system variable, the grips are not displayed until the gizmos are active.
■
■
Conversion of move, rotate, and scale operations from 2D to 3D.
Turn on the GTDEFAULT system variable to start the 3DMOVE, 3DROTATE, or 3DSCALE command automatically when the MOVE, ROTATE, or SCALE command is started in a 3D view. This system variable is turned off by default.
Active status of subobject grips. If you select a subobject, the
GRIPSUBOBJMODE system variable sets whether the subobject grips are active immediately. Setting subobject grips to be active upon selection helps you modify groups of mesh subobjects without selecting them again.
Move 3D Objects
Move a selection set of objects and subobjects freely or constrain the movement to an axis or plane.
To move 3D objects and subobjects, click and drag the gizmo anywhere in 3D space. This location (indicated by the center box [or base grip] of the gizmo) sets the base point for the movement and temporarily changes the position of the UCS while you move the selected objects.
412 | Chapter 8 Work with 3D Models
To move the objects freely, drag outside the gizmo or specify the axis or plane to which you will constrain the movement.
Constrain the Movement to an Axis
You can use the Move gizmo to constrain the movement to an axis. As the cursor hovers over an axis handle on the gizmo, a vector aligned with the axis is displayed, and the specified axis turns yellow. Click the axis handle.
As you drag the cursor, movement of the selected objects and subobjects is constrained to the highlighted axis. You can click or enter a value to specify the distance of the move from the base point. If you enter a value, the movement direction of the object follows the initial direction of the cursor movement.
Modify 3D Models | 413
Constrain the Movement to a Plane
You can use the Move gizmo to constrain the movement to a plane. Each plane is identified by a rectangle that extends from the respective axis handles.
You can specify the plane of movement by moving the cursor over the rectangle. When the rectangle turns yellow, click it.
As you drag the cursor, the selected objects and subobjects move only along the highlighted plane. Click or enter a value to specify the distance of the move from the base point.
Rotate 3D Objects
Constrain the rotation of 3D objects and subobjects to an axis.
After you select the objects and subobjects that you want to rotate, the gizmo is located at the center of the selection set. This location is indicated by the center box (or base grip) of the gizmo. It sets the base point for the movement and temporarily changes the position of the UCS while you rotate the selected objects.
414 | Chapter 8 Work with 3D Models
You then rotate the objects freely by dragging outside the gizmo. You can also specify an axis about which to constrain the rotation.
If you want to realign the center of rotation, you can relocate the gizmo by using the Relocate Gizmo option on the shortcut menu.
Constrain the Rotation to an Axis
You can constrain the rotation to a specified axis. As you move the cursor over the rotation paths on the 3D rotate gizmo, a vector line representing the axis of rotation is displayed. Specify an axis of rotation by clicking the rotation path when it turns yellow.
When you drag the cursor, the selected objects and subobjects rotate about the base point along the specified axis. The gizmo displays the degree of rotation from the original position of the object as the object moves. You can click or enter a value to specify the angle of the rotation.
Modify 3D Models | 415
Scale 3D Objects
Change the size of 3D objects uniformly or along a specified axis or plane.
After you select the objects and subobjects to scale, constrain the object scaling by clicking the gizmo axis, plane, or the portion of the gizmo between all three axes.
NOTE Non-uniform scaling (along an axis or a plane) is only available for meshes, it is not available for solids and surfaces.
Scale a 3D Object Along an Axis
Constrain mesh object scaling to a specified axis. As you move the cursor over the axes on the 3D Scale gizmo, a vector line representing the axis of scale is displayed. Specify an axis of scale by clicking the axis when it turns yellow.
416 | Chapter 8 Work with 3D Models
When you drag the cursor, the selected objects and subobjects are resized along the specified axis. Click or enter a value to specify the scale from the selected base point.
Scale a 3D Object Along a Plane
Constrain the mesh object scaling to a specified plane. Each plane is identified by a bar that extends from the outer ends of the respective axis handles. Specify the plane of scale by moving the cursor over one of the bars. When the bar turns yellow, click it.
As you drag the cursor, the selected objects and subobjects are scaled only along the highlighted plane. Click or enter a value to specify the scale from the selected base point.
Scale a 3D Object Uniformly
Scale solid, surface, and mesh objects uniformly along all axes. As you move the cursor toward the center point of the gizmo, a highlighted triangular area indicates that you can click to scale the selected objects and subobjects along all three axes.
As you drag the cursor, the selected objects and subobjects are scaled uniformly.
Click or enter a value to specify the scale from the selected base point.
Modify 3D Models | 417
Use Grips to Modify Solids and Surfaces
Use grips to change the shape and size of solids and surfaces.
Use 3D Subobject Grips
Select faces, edges, and vertices on 3D objects.
A subobject is a face, edge or vertex of a solid, surface, or mesh object.
Select Subobjects
To select a face, edge, or vertex of a 3D object, press and hold Ctrl as you select the object. (If you have set a subobject filter, you do not need to hold Ctrl first.)
Selected subobjects display different types of grips, depending on the subobject type.
You can select one or more subobjects on any number of 3D objects. The selection set can include more than one type of subobject. Press and hold Ctrl to select subobjects at the selection prompts of the MOVE, ROTATE, SCALE, and ERASE commands.
418 | Chapter 8 Work with 3D Models
You can remove an item from the selection set by pressing and holding Shift and selecting it again.
Select Subobjects on Composite 3D Solids
Press and hold Ctrl to select faces, edges, and vertices on composite solids. If the History property of the composite solid is set to Record (On), the first
“pick” might select the history subobject. (The history subobject is the portion of the original object that was removed during the union, subtract, or intersect operation.) Continue to hold Ctrl and pick again to select a face, edge, or vertex on the original form.
If you set a
subobject selection filter (page 419), you can select the face, edge,
or vertex by clicking it once.
Cycle Through and Filter Subobjects
Filter and select faces, edges, and vertices on 3D objects.
A subobject is a face, edge or vertex of a solid, surface, or mesh object.
Cycle Through Multiple Subobjects
In 3D views, some objects or subobjects might be hidden behind others. You can press Ctrl+Spacebar to cycle through the hidden subobjects until the object you want to select is highlighted.
For example, when you select faces on a box, the face in the foreground is detected first. To select a hidden face, press the Spacebar (with Ctrl still pressed). Release the Spacebar and click to select the face.
Modify 3D Models | 419
Turn on the Subobject Selection Filter
Selecting a specific type of subobject can be difficult on complex objects, such as meshes. You can limit the selection to a face, edge, vertex, or history subobject by setting a subobject selection filter.
When a subobject selection filter is on, you do not need to press and hold
Ctrl to select the face, edge, or vertex of a 3D model. However, you need to turn off the filter to select the entire object. The current subobject filter setting is stored in the SUBOBJSELECTIONMODE system variable.
When a subobject filter is turned on, the following icons are displayed near the cursor:
Vertex filtering is on
Edge filtering is on
Face filtering is on
History subobject filtering is on
Subobject filtering is off
Use Grips to Edit 3D Solids and Surfaces
Use grips to change the size and shape of some individual solids and surfaces.
420 | Chapter 8 Work with 3D Models
The method you use to manipulate the 3D solid or surface depends on the type of object and the method used to create it.
NOTE For mesh objects, only the center grip is displayed. However you can edit mesh objects with the 3D Move, Rotate, or Scale gizmos.
Primitive Solid Forms and Polysolids
You can drag grips to change the shape and size of primitive solids and polysolids. For example, you can change the height and base radius of a cone without losing the overall cone shape. Drag the top radius grips to transform the cone to a flat-topped, frustum cone.
Extruded Solids and Surfaces
You can convert 2D objects to solids and surfaces with the EXTRUDE command. When selected, extruded solids and surfaces display grips on their profiles. A profile is the original outline that defines the shape of the extruded solid or surface. Drag profile grips to modify the overall shape of the object.
If the extrusion was created along a sweep path, the path can be manipulated with grips. If a path was not used, you can modify the height of the object using a grip at the top of the extruded solid or surface.
Swept Solids and Surfaces
Swept solids and surfaces display grips on the swept profile as well as on the sweep path. You can drag these grips to modify the solid or surface.
Modify 3D Models | 421
When you click and drag a grip on the profile, the changes are constrained to the plane of the profile curve.
Lofted Solids and Surfaces
Depending on how a lofted solid or surface was created, the solid or surface displays grips on the following, defining lines or curves:
■ Cross section
■ Path
Drag grips on any of the defining lines or curves to modify the shape. If the lofted object contains a path, you can only edit the portion of the path that is between the first and last cross sections.
You cannot use grips to modify lofted solids or surfaces that are created with guide curves.
Revolved Solids and Surfaces
Revolved solids and surfaces display grips on the revolved profile at the start of the revolved solid or surface. You can use these grips to modify the profile of the solid of surface.
422 | Chapter 8 Work with 3D Models
A grip is also displayed at the axis of revolution endpoint. You can relocate the axis of revolution by dragging the grip to another location.
See also:
(page 352)
Create a Solid Cone (page 356)
Modify 3D Subobjects
Modify the shape of a 3D solid or surface by editing its subobjects (faces, edges, and vertices).
Move, Rotate, and Scale 3D Subobjects
Move, rotate, and scale individual subobjects on 3D solids and surfaces.
Use the same methods to modify a face, edge, or vertex that you use to modify the entire object:
■ Drag grips
■
■
Use gizmos (3DMOVE, 3DROTATE, and 3DSCALE)
Enter object editing commands (MOVE, ROTATE, and SCALE)
About Modifying Subobjects
When you move, rotate, or scale a subobject, the subobject is modified in a way that maintains the integrity of the 3D solid or surface. For example, when
Modify 3D Models | 423
you drag an edge to move it, the adjacent faces are adjusted so that they remain adjacent to the edge.
Several results are possible when you modify a solid or surface. When you move, rotate, or scale subobjects, you can press Ctrl one or more times as you drag to cycle through modification options.
The following illustration shows the modification options for moving a face.
Move, Rotate, and Scale Subobjects on Composite Solids
When you modify composite solids, the effect of the edits depends on the current setting of the History property.
■ To modify subobjects of each history component separately, the History property must be set to Record (On).
■ To modify subobjects of the combined composite solid as a whole, the
History property must be set to None (Off).
424 | Chapter 8 Work with 3D Models
Rules and Limitations When Moving, Rotating, and Scaling Subobjects
You can only move, rotate, and scale subobjects on 3D solids if the operation maintains the integrity of the solid. The following rules and limitations apply to moving, rotating, and scaling subobjects:
■ When you use grips to modify subobjects, grips are not displayed on the subobjects that cannot be moved, rotated, or scaled.
■
■
■
In most cases, you can move, rotate, and scale both planar and non-planar faces.
You can only modify an edge that is a straight line and that has at least one planar adjacent face. The planes of the adjacent planar faces are adjusted to contain the modified edge.
You cannot move, rotate, or scale edges (or their vertices) that are imprinted inside faces.
■
■
■
■
You can only modify a vertex if it has at least one planar adjacent face.
The planes of the adjacent planar faces are adjusted to contain the modified vertex.
When you drag a subobject, the final result might be different than the preview displayed during the modification. This result occurs when the solid geometry is adjusted in order to maintain its topology. In some cases, the modification is not possible because it changes the topology of the solid too severely.
If the modification causes spline surfaces to be extended, the operation is often unsuccessful.
You cannot move, rotate, or scale non-manifold edges (edges that are shared by more than two faces) or non-manifold vertices. Also, if some non-manifold edges or vertices are present near faces, edges, and vertices that you modify, the operation might not be possible.
See also:
(page 454)
Modify Faces on 3D Objects
Modify individual faces on 3D objects using a variety of methods.
Modify 3D Models | 425
Move, Rotate, and Scale Faces on 3D Solids and Surfaces
You can select and modify faces of 3D solids and surfaces.
Modify the location, rotation, and size of faces on a 3D solids and surfaces.
cube with top face moved, rotated, and scaled
Use the MOVE, ROTATE, and SCALE commands to modify faces just as you would with any other object. Press and hold Ctrl while you select a face on a solid.
If you move, rotate, or scale a face on a 3D solid primitive, the solid primitive’s history is removed. The solid is no longer a true primitive and cannot be manipulated using grips or the Properties Inspector.
Face Modification Options
As you drag a face, press Ctrl to cycle through modification options.
426 | Chapter 8 Work with 3D Models
■
■
■
Extend Adjacent Faces. When you move or rotate a face without pressing Ctrl, the shape and size of the face is maintained. However, the planes of adjacent faces might change.
Move Face. When you move a face and press and release Ctrl once while dragging, the position of the face is modified within the boundary, or footprint, of the adjacent faces.
Allow Triangulation. When you move or rotate a face and press and release Ctrl twice while dragging, the size and shape of the face is maintained. (This behavior is the same as if you had not pressed Ctrl).
However, the adjacent planar faces are triangulated (divided into two or more planar triangular faces), if necessary.
If you press and release Ctrl a third time, the modification returns to the first option, as if you had not pressed Ctrl.
TIP Rather than pressing Ctrl to cycle through face modification options, hover over a face grip to display the grip multi-functional menu.
Copy, Delete, and Color Faces on 3D Solids
Copy, remove, or change the color of faces on 3D solid objects.
Copy a Face
You can duplicate the face of a 3D solid object using the copy option of the
SOLIDEDIT command. The selected faces are copied as regions or bodies.
Modify 3D Models | 427
Delete a Face
If you specify two points, the first point is used as a base point and a single copy is placed relative to the base point. If you specify a single point and press
Enter, the original selection point is used as a base point. The next point is the point of displacement.
If a face is surrounded by coplanar faces, you can delete it using the following methods:
■ Select the face and press Delete.
■ Select the face and enter erase.
■ Use the Delete option of the SOLIDEDIT command.
Color a Faces
You can modify the color of a face on a 3D solid by selecting the face and then changing the Color property in the Properties Inspector.
See also:
428 | Chapter 8 Work with 3D Models
Modify Edges on 3D Objects
You can select and modify edges on a 3D solid or surface.
Move, Rotate, and Scale Edges
Move, rotate, and scale the edges on 3D solids and surfaces using grips, gizmos, and commands.
cubes with edges moved, rotated, and scaled
You can use MOVE, ROTATE, and SCALE to modify edges on 3D solids and surfaces just as you can for any other object. Press and hold Ctrl to select the edge.
If you move, rotate, or scale an edge on a 3D solid primitive, the history of the solid primitive is removed. The solid is no longer a true primitive and cannot be manipulated using grips and the Properties Inspector.
Edges on regions can be selected, but do not display grips. These edges can also be moved, rotated, and scaled.
Edge Modification Options
As you drag an edge, press Ctrl to cycle through modification options.
Modify 3D Models | 429
■
■
■
Extend Adjacent Faces. When you move, rotate, or scale an edge without pressing Ctrl, the shared length of the edge and its vertices is maintained.
However, the planes of the adjacent faces adjacent might be changed.
Move Edge. When you move, rotate, or scale an edge and press and release
Ctrl once while dragging, the edge is modified without its vertices. The surfaces of the adjacent faces are maintained, but the length of the modified edge might change.
Allow Triangulation. When you move, rotate, or scale an edge and press and release Ctrl twice while dragging, the edge and its vertices are modified. (This behavior is the same as if you had not pressed Ctrl).
However, if the adjacent faces are no longer planar, they are triangulated
(divided into two or more planar triangular faces).
If you press and release Ctrl a third time, the modification returns to the first option, as if you had not pressed Ctrl.
TIP Rather than pressing Ctrl to cycle through edge modification options, hover over an edge grip to display the grip multi-functional menu.
Delete Edges
You can also delete edges that completely divide two coplanar faces using one of the following methods:
■ Select the edge and press Delete.
■ Select the edge and enter the ERASE command.
430 | Chapter 8 Work with 3D Models
Fillet and Chamfer 3D Solids
Round, fillet, or bevel the edges of 3D solids using FILLETEDGE and
CHAMFEREDGE.
Use the fillet and chamfer grips to modify the fillet radius or the chamfer distance. The default fillet radius is set by the FILLETRAD3D system variable.
TIP Use the Chain option of FILLETEDGE to limit selection to tangent edges.
Color Edges
You can modify the color of an edge on a 3D object by selecting the edge and changing the Color property in the Properties Inspector.
Copy Edges
You can copy individual edges on a 3D solid object. Edges are copied as lines, arcs, circles, ellipses, or splines.
If you specify two points, the first point is used as a base point and a single copy is placed relative to the base point. If you specify a single point, and then press Enter, the original selection point is used as a base point. The next point is used as a point of displacement.
Modify 3D Models | 431
See also:
Move, Rotate, and Scale 3D Subobjects
(page 423)
(page 410)
(page 232)
Move or Rotate Objects (page 238)
Resize or Reshape Objects (page 260)
Overview of Modifying Meshes (page 454)
Modify Vertices on 3D Objects
You can select and modify 3D object vertices.
Move, rotate, scale, or drag the vertices of 3D solids and surfaces.
wedge with two vertices moved
You can modify the form of a 3D solid or surface by modifying one or more vertices. Use grips and gizmos, or run the MOVE, ROTATE, or SCALE command.
When you scale or rotate vertices, you must select two or more vertices to see a change in the object. Clicking and dragging a vertex “stretches” the 3D object.
If you move, rotate, or scale one or more vertices on a 3D solid primitive, the solid primitive history is removed. The solid is no longer a true primitive and cannot be modified using grips and Properties Inspector.
Vertex Modification Options
As you drag a vertex, press Ctrl to cycle through modification options.
432 | Chapter 8 Work with 3D Models
■
■
Move Vertex. When you move a vertex and press and release Ctrl once, adjacent planar faces might be adjusted.
Allow Triangulation. When you move a vertex without pressing Ctrl, some adjacent planar faces may be triangulated (divided into two or more planar triangular faces).
If you press and release Ctrl a second time, the modification returns to the first option, as if you had not pressed Ctrl.
TIP Rather than pressing Ctrl to cycle through vertex modification options, hover over a vertex grip to display the grip multi-functional menu.
Delete a Vertex
You can delete a vertex that connects two parallel edges that are collinear and do not intersect on any other edges.
See also:
Move, Rotate, and Scale 3D Subobjects
(page 423)
(page 410)
(page 232)
Overview of Modifying Meshes (page 454)
Work with Complex 3D Solids and Surfaces
Modify composite solids that are created by a union, subtract, intersect, fillet, or chamfer process.
Modify 3D Models | 433
Display Original Forms of Composite Solids
By default, 3D composite objects retain a history that displays an editable image of their original component forms.
Retain the History of the Composite Components
After you create a composite object, you can modify the shape of the new object by modifying a highlighted wireframe image of its original components.
If the Show History property is Yes (On), wireframes of the original forms—including forms that have been removed—are displayed in a dimmed state. (The SHOWHIST system variable also controls this setting.)
To retain a history of the original parts of composite solids, the History property must be set to Record (On) in the Properties Inspector when the composite operation occurs. You can also use the SOLIDHIST system variable to set this property.
Display and Remove the History to Modify the Composite
When you modify the composite object, you can display the history. Then use the grips on the history subobject to modify the object. For more
information about using grips with composite solids, see Modify Composite
(page 435).
You can remove the history of a selected composite object by changing its
History setting to None, or by entering the BREP command. After a history has been removed, you can no longer select and modify the original, removed, components of the solid. You can restart history retention for the solid by changing its History setting back to Record.
434 | Chapter 8 Work with 3D Models
Removing a composite history is useful when you work with complex composite solids. After you create the initial complex form, set History to
None (Off) to remove the history. Then reset the value to Record (On). With this process, you can create a complex composite object, and then reset it to serve as a base form for additional composite operations.
See also:
Modify Composite Solids and Surfaces
(page 435)
Modify Composite Solids and Surfaces
Modify the entire form of a composite 3D object or the original forms that make up the composite.
You can move, scale, or rotate a selected composite object using grips or gizmos.
Modify Original Components of Composites
When the History property is set to Record (On), press the Ctrl key to display any original forms that were removed during a union, subtract, or intersect operation. If the original, removed form was a solid primitive, you can drag the displayed grips to change its shape and size. As a result, the composite object is modified.
Modify 3D Models | 435
If the selected individual form does not contain its history, you can move, rotate, scale, or delete the form.
Modify Complex Composites
A composite object might be made up of other composite objects. You can select the history images of composite objects by holding down the Ctrl key as you click the forms. (For best results, set the subobject selection filter to
Solid History.)
You can also change the size and shape of composite objects by clicking and dragging grips on individual faces, edges, and vertices. For more information,
see Modify 3D Subobjects (page 423).
Separate Discrete Objects Combined with a Union
If you have combined discrete 3D solids or surfaces using a union operation, you can separate them into their original components. (Use the Separate option of the SOLIDEDIT command.) Composite objects cannot overlap or share a common area or volume to be separated.
436 | Chapter 8 Work with 3D Models
After separation, the individual solids retain their original layers and colors.
All nested 3D solid objects are restored to their simplest forms.
See also:
(page 233)
Overview of Modifying Meshes (page 454)
Shell and Remove Redundancies in 3D Objects
Convert 3D solids to shells and remove redundant lines and edges.
Shell 3D Solids
Convert a 3D solid to a hollow wall, or shell.
When you can convert a solid object to a shell, new faces are created by offsetting existing faces inside or outside their original positions.
Continuously tangent faces are treated as a single face when they are offset.
Clean and Check 3D Solids
Remove redundant faces, edges, and vertices from a 3D solid, and verify whether the 3D solid is valid.
You can remove redundant edges or vertices that share the same surface or vertex definition. This operation merges adjacent faces and deletes all redundant edges, including imprinted and unused edges.
Modify 3D Models | 437
True 3D solid objects have properties, volume, and mass, that are not shared by objects created with thickness or closed surfaces. You can check whether an object is a valid 3D solid by verifying whether it is listed as “3D Solid” on the Properties Inspector. You can also use SOLIDEDIT to verify whether a solid object is a valid 3D solid object.
Pressing or Pulling Areas and Faces
Get visual feedback as you extrude objects and offset 3D solid faces.
The program responds differently, depending on the type of object you select to press or pull.
Press and Pull to Create Holes and Solid Extrusions
Press in or pull out bounded, or closed, areas or objects to create holes and
3D solid extrusions. You can select within a closed object, an area, or a face that is imprinted on a solid object.
In combination with imprinted faces, you can form complex shapes using press or pull operations to create extrusions and notches. The following object was formed using press and pull operations on an imprinted pyramid.
438 | Chapter 8 Work with 3D Models
In combination with imprinted faces, you can form complex shapes using press or pull operations to create extrusions and notches.
Press or Pull to Create Surfaces
Selecting an open object, such as a line, spline, or arc creates a surface.
Press or Pull to Offset a 3D Solid Face
If you select the face of a 3D solid object, the press or pull operation modifies the size of the solid object based on the offset distance you specify. You can select more than one face on the object. By pressing Ctrl as you drag the face, you can preserve the angle of the adjacent faces.
Methods for Press and Pull Modifications
You can also press Ctrl-Shift-E to initiate a press or pull operation. To limit the type of objects that can act as boundaries, turn off the IMPLIEDFACE system variable. When the variable is off, only 3D faces and 3D solid faces can be extruded using Ctrl+Shift+E. (This variable does not affect the
PRESSPULL command.)
NOTE If you alternatively use EXTRUDE to extend an existing face on a 3D solid, a separate extruded object is created.
Add Facets to Faces on Solids and Surfaces
Subdivide faces into additional facets on 3D solids and surfaces by imprinting other objects, such as arcs and circles on them.
Modify 3D Models | 439
With the IMPRINT command, you can add a new facet to a 3D solid by imprinting a coplanar object that overlaps a face. Imprinting provides additional edges that you can use to reshape the 3D object.
For example, if a circle overlaps the face of a box, you can imprint it on the solid.
You can delete or retain the original object when you imprint it.
Objects that can be imprinted on 3D solids include arcs, circles, lines, 2D and
3D polylines, ellipses, splines, regions, bodies, and other 3D solids.
Edit Imprinted Objects
You can edit imprinted objects and subobjects in many of the same ways that you can edit other faces. For example, you can Ctrl+click to select a new edge and drag it to a new location, or you can use PRESSPULL on the facet.
The following limitations exist for imprinted objects:
■ You can move the edges of the imprinted face only within the plane of a face.
■
■
You might be unable to move, rotate, or scale some subobjects.
Imprinted edges and faces might be lost when some subobjects are moved, rotated, or scaled.
Subobjects with editing limitations include
■ faces with imprinted edges or faces.
■ edges or vertices with adjacent faces that contain imprinted edges or faces.
440 | Chapter 8 Work with 3D Models
Modify the Properties of 3D Solids, Surfaces, and Meshes
Modify 3D objects by changing their settings in the Properties Inspector.
3D solids, surfaces, and meshes, and their subobjects can be modified in the
Properties Inspector.
Modify Solid Objects by Changing Properties
By changing settings in the Properties Inspector, you can modify basic size, height, and shape characteristics of primitive solids. For example, to change a four-sided pyramid that ends in a point to an eight-sided pyramid that ends in a planar surface (pyramid frustum), update the Top Radius and Sides properties.
Set Whether to Retain Compound Object History
With 3D solids that have been recombined to form compound objects, you can choose to retain the history subobject, which represents components that have been removed. The Properties Inspector controls the availability and display of these histories. For more information, see
(page 433).
Modify 3D Models | 441
Modify Surface Objects by Changing Properties
Surface objects have additional properties that are not found in 3D solid or mesh objects. The properties differ depending on the type of surface (NURBS, blend, patch, network, offset, fillet, chamfer, extend, loft, extrude, sweep, planar, or revolve).
Surfaces include the following information in the Properties inspector:
■ Basic geometric information - Contains information such as radius for fillet surfaces, offset distance for offset surfaces, and taper angle for extruded surfaces. You can also enter mathematical expressions to control some of these properties.
■
■
Maintain Associativity - Displays whether surface is associative or not.
Use this property to turn associativity off.
Show Associativity - Turns dependency highlighting on and off if the surface is associated with other surfaces.
■
■
■
■
Edge Continuity and Bulge Magnitude - Displays for surfaces that join other surfaces.
Wireframe Display and U/V Isolines - Turns the wireframe and U/V
Isoline display on and off (for non-NURBS surfaces).
CV Hull Display and U/V Isoparms - Turns the CV Hull and U/V
Isoparm display on and off (for NURBS surfaces).
Trims - Reports whether the surface has any trimmed areas and on which edges.
442 | Chapter 8 Work with 3D Models
Modify Mesh Objects by Changing Properties
Mesh objects have additional properties that control the level of smoothness and creases. Crease properties of face, edge, and vertex subobjects are also reflected in the Properties Inspector.
■ Level of Smoothness. Smooths or sharpens the edges of a mesh object.
■ Crease Type. Specifies the presence of a crease (or sharpened edge) and the effect of smoothing. Smoothing does not affect a crease with a value of Always. A crease set to By Level retains its sharpness until the mesh object is smoothed to the specified crease level.
■ Crease Level. When a crease is set to By Level, indicates the smoothing level at which the crease starts to lose its sharpness.
Modify 3D Models | 443
Modify 3D Subobject Properties
In addition to solids, surfaces, and meshes, you can also use the Properties
Inspector to modify the properties of individual subobjects, such as faces, edges, and vertices. Different properties are available for different types of subobjects.
In some cases, the application of properties can differ depending on the object type. For example, you can modify the properties of mesh faces, including their color. However, the color appearance of a mesh face might differ from the equivalent color on a 3D solid face. This difference occurs because changing the color of a face modifies the diffuse color of the face, but not the ambient color (which is derived from the mesh material property).
To obtain a closer match between the color of 3D solid and mesh faces, you can add lights and turn off the default lighting (which disables ambient lighting). You can also try assigning a material that has the same ambient and diffuse color.
See also:
Work with Complex 3D Solids and Surfaces (page 433)
Modify Surfaces
Reshape surfaces, and then analyze and rebuild the model if necessary to ensure quality and smoothness.
444 | Chapter 8 Work with 3D Models
Overview of Modifying Surfaces
Fillet, extend, and trim surfaces or modify NURBS surfaces with control vertices.
Procedural and NURBS surfaces can be edited with basic editing tools such as trimming, extending and filleting. NURBS surfaces can be modified with these tools as well, but they can also be reshaped by stretching control vertices.
When your surface design is complete, use the surface analysis tools to ensure the quality of your model and to rebuild it if necessary.
■ Trim and Untrim Surfaces
■ Extend Surfaces
■ Fillet Surfaces
Modify 3D Models | 445
■ Edit NURBS Surfaces
Trim and Untrim Surfaces
Trim and untrim surfaces to meet the edges of other objects.
An important step in the surface modeling workflow is trimming surfaces.
You can trim a surface where it meets an intersecting object or you can project geometry onto a surface as a trimming edge.
When a surface is trimmed, the removed surface areas can be replaced with
SURFUNTRIM.
NOTE SURFUNTRIM does not restore areas removed by the SURFAUTOTRIM system variable and PROJECTGEOMETRY. It only restores areas trimmed with
SURFTRIM.
The Properties Inspector indicates if the surface contains any trimmed edges.
446 | Chapter 8 Work with 3D Models
Projecting Geometry onto Surfaces, Solids, and Regions
Similar to projecting a movie onto a screen, you can project geometry onto
3D solids, surfaces, and regions from different directions to create trimming edges. The PROJECTGEOMETRY command creates a duplicate curve on the object that you can move and edit. You can also trim against 2D curves that do not actually touch the surface, but that appear to intersect the object in the current view.
Use the SURFACEAUTOTRIM system variable to automatically trim a surface when you project geometry onto it.
Options for Projecting Geometry
Project geometry from 3 different angles: the Z axis of the current UCS, the current view, or a path between two points.
■ Project to UCS - Projects the geometry along the positive or negative Z axis of the current UCS.
■ Project to View - Projects the geometry based on the current view.
■ Project to Two Points - Projects the geometry along a path between two points.
Extend a Surface
Create a new surface by extending it to meet the edge of another object or by specifying an extension length.
There are two types of extend surfaces: merge and append. The merge surface is a continuation of the surface with no seam. The append surface extends the surface by adding a second surface with a seam. Because it creates a seam, append surfaces have
continuity and bulge magnitude (page 372) properties.
For both surface types, use the Properties Inspector to change the length or to derive the length from a mathematical expression.
Modify 3D Models | 447
Fillet a Surface
Create a new transition surface that fillets an area between two existing surfaces or regions.
Create a tangent surface between two surfaces or regions with a constant radius profile. The original surfaces will trim to meet the fillet surface.
By default, the fillet surface uses the radius value set in the FILLETRAD3D system variable. Change the radius while you are creating the surface with the radius option or by dragging the fillet grip. Use the Properties Inspector to change the fillet radius or to derive the radius using a mathematical expression.
Edit NURBS Surfaces
Change the shape of NURBS surfaces and curves by using the 3D Edit Bar or by editing control vertices.
Use the Control Vertices Edit Bar (3DEDITBAR) to drag and reshape surfaces.
A second way to edit NURBS surfaces is to drag and edit the control vertices directly. Press and hold Shift to select multiple control vertices.
448 | Chapter 8 Work with 3D Models
Use CVSHOW to display the control vertices for both NURBS surfaces and curves.
Drag the control vertices to reshape the curve or surface; you can also add or delete control vertices in both the U and V directions.
The typical surface modeling workflow is to:
■ Create a model that combines 3D solids, surfaces, and mesh objects.
■
■
■
Convert the model to procedural surfaces to take advantage of associative modeling.
Convert the procedural surfaces to NURBS surfaces with CONVTONURBS to take advantage of NURBS editing.
Check for imperfections and wrinkles with the surface analysis tools.
■ If necessary, rebuild the surfaces to restore smoothness with CVREBUILD.
Rebuild NURBS Surfaces and Curves
Reconstruct NURBS surfaces and curves to a specified degree and number of control vertices.
Editing a NURBS surface or curve can create discontinuity and wrinkles.
Reconstruct the surface or curve by changing the degree and the number of control vertices. Rebuilding also allows you to delete the original geometry, and, for surfaces only, to replace trimmed areas.
Modify 3D Models | 449
Analyze Surfaces
Surface analysis tools check the continuity, curvature and draft angles of surfaces.
Use the surface analysis tools to validate surfaces and curves before manufacturing. Analysis tools include:
■
Zebra Analysis (page 451) - Analyzes surface continuity by projecting parallel
lines onto the model.
■
Curvature Analysis (page 453) - Evaluates areas of high and low surface
curvature by displaying a color gradient.
■
(page 453) - Evaluates whether a model has adequate draft between a part and its mold.
450 | Chapter 8 Work with 3D Models
NOTE Analysis tools only work in the 3D visual styles; they will not work in 2D.
Analyze Surface Continuity with Zebra Analysis
The zebra analysis tool projects stripes onto a surface so that you can inspect the continuity between surfaces.
Surface continuity is a measure of how smoothly two surfaces flow into each other. A car hood, for example, can be composed of multiple small surfaces that appear to be one because of the smoothness of the surface continuity.
NOTE Analysis tools only work in the 3D visual styles; they will not work in 2D.
How to Interpret the Zebra Stripes
In the seam where two surfaces meet, the way that the zebra stripes align and curve tells you a lot about the smoothness of the join.
■ G0 Position. The position of the surface edges is collocated; they touch.
But the tangency and curvature do not match. The zebra stripes do not line up.
Modify 3D Models | 451
■ G1 Tangency. The position and tangency of surfaces is the same. This indicates G1 (G0 + G1 or position + tangency). The zebra stripes line up, but they veer away from one another at sharp curves.
■ G2 Curvature. The position, tangency, and curvature of the surface edges is the same. This indicates G2 (G0 + G1 + G2 or position + tangency + curvature).
The stripes line up, but they do not veer away from each other at sharp curves (because they share the same curvature). This distinction is subtle and a little harder to discern from G1 continuity.
452 | Chapter 8 Work with 3D Models
Analyze the Curvature of a NURBS Surface
Displays a color gradient onto surfaces to evaluate areas of high, low and
Gaussian curvature.
The color gradient allows you to visualize Gaussian, minimum, maximum, and mean U and V surface curvature. Maximum curvature and a positive
Gaussian value display as red, and minimum curvature and a negative Gaussian value display as blue. Positive Gaussian curvature means the surface is shaped like a bowl. Negative Gaussian curvature means the surface is shaped like a saddle as shown in this illustration. Mean curvature and a zero Gaussian value means the surface is flat in at least one direction (planes, cylinders, and cones have zero Gaussian curvature).
The curvature analysis tool ensures that your model stays within a specified range. You can analyze the following on a point on a surface or curve:
NOTE Analysis tools only work in the 3D visual styles; they will not work in 2D.
Use the Draft Analysis Tool
Evaluates if a model has adequate space between a part and its mold.
If you are creating shapes or parts that need to be molded, the draft analysis tool evaluates if their is adequate draft between a part and its mold (based on the pull direction).
NOTE Analysis tools only work in the 3D visual styles; they will not work in 2D.
Modify 3D Models | 453
Modify Mesh Objects
Model mesh objects by changing smoothing levels, refining specific areas, or adding creases.
Overview of Modifying Meshes
Modeling mesh objects differs from modeling 3D solids and surfaces in some important ways.
Mesh objects do not have the mass and volume properties of 3D solids.
However, they do offer unique capabilities that enable you to design less angular, more rounded models. Mesh objects are easier to mold and reshape than their solid and surface counterparts.
454 | Chapter 8 Work with 3D Models
NOTE The capabilities described in this section apply only to mesh objects created in AutoCAD 2010 and later. They cannot be used with legacy polyface or polygon mesh.
About Mesh Faces
Mesh objects are composed of faces and facets.
Faces are non-overlapping units that—along with their edges and vertices—form the basic editable units of a mesh object. When you move, rotate, and scale individual mesh faces, surrounding faces are stretched and deformed in order to avoid introducing gaps. When gaps occur, you can often close them by smoothing the object or refining individual faces.
About Mesh Facets
Mesh faces have underlying structures, known as facets. The density of the facet grid corresponds to the smoothness of the mesh. As the smoothness level is increased, the density of the underlying facet grid also increases. When you want to confine detailed mesh editing to a smaller area, you can convert facets to editable faces by using refinement.
Unlike faces, facets cannot be individually modified. However, you can make them more visible by modifying the VSLIGHTINGQUALITY system variable.
Modify 3D Models | 455
About Mesh Modeling
You can work with mesh objects in the following ways:
■ Add smoothness. Increase or decrease smoothness levels to round the overall shape of the model. The underlying density of the mesh facet grid increases as the mesh object smoothness level increases
(MESHSMOOTHMORE and MESHSMOOTHLESS).
■ Refine the object to reset the baseline smoothness level. Refine a mesh object to convert the underlying facet grid to editable faces.
Refinement also resets the lowest level of smoothness that can be applied to the object (MESHREFINE).
■
■
Refine a face. Restrict the refinement to a specific mesh face. This method avoids resetting the smoothness baseline.
Crease an edge. Remove the smoothness from specified edges. You can also remove an existing crease (MESHCREASE).
■
■
■
■
■
Split or merge faces.Divide an existing face into separate components along a specified path. Merge two or more faces to create a single face
(MESHSPLIT and MESHMERGE).
Collapse vertices. Alter the mesh model by collapsing the vertices of adjacent faces to a single point (MESHCOLLAPSE).
Spin edges.Spin the shared edge of adjacent triangular faces to alter the shapes and orientation of the faces (MESHSPIN).
Extrude a face.Extend a specified face by extruding it into 3D space.
Unlike 3D solid extrusion, a mesh extrusion does not create a separate object (MESHEXTRUDE).
Repair holes.Close a gap between faces by selecting the surrounding edges. Holes in mesh objects can prevent you from converting a mesh object to a solid object (MESHCAP).
Use Grip Editing with Mesh
Grips, as described in
Use Grips to Edit 3D Solids and Surfaces (page 420), are
not available with meshes. However, you can manipulate the entire mesh model or individual subobjects using the following methods:
■ Subobject selection and editing. Select faces, edges, and vertices the same way you select 3D solid subobjects. Press and hold Ctrl while selecting a subobject. The subobject highlighting indicates what is selected. Press and hold Shift and click again to remove the selection from a subobject.
By turning on the Subobject Selection Filter, you can restrict selection to
456 | Chapter 8 Work with 3D Models
■ a specific subobject, which you can select without pressing and holding
Ctrl. See
Use 3D Subobject Grips (page 418).
Gizmo editing.When you select a mesh object or subobject, the 3D Move,
Rotate, or Scale gizmo is displayed automatically. (You can set which gizmo is displayed by default.) Use these gizmos to modify the selection uniformly, or along a specified plane or axis. Form more information, see
Use Gizmos to Modify Objects (page 410).
Because dense meshes can be difficult to work with, you can change settings to improve the display and behavior of grips.
■ Set the subobject selection filter to select only faces, edges, or
vertices: Set the DEFAULTGIZMO system variable or use the shortcut menu.
■ Set whether a grip on a face, edge, or vertex is active
immediately when you select the subobject: Set the
GRIPSUBOBJMODE system variable.
See also:
Use Grips to Edit 3D Solids and Surfaces
(page 420)
Use Gizmos to Modify Objects (page 410)
Change Mesh Smoothness Levels
Increase the roundness of mesh objects by increasing the smoothness levels.
Mesh objects are made up of multiple subdivisions, or tessellations, which define the editable faces. Each face consists of underlying facets. When you increase smoothness, you increase the number of facets to provide a smoother, more rounded look.
Modify 3D Models | 457
Increase or Decrease Smoothness
As you work, you can increase and decrease the level of smoothness. The differences are apparent both in the wireframe and conceptual visual styles and in the rendered output.
458 | Chapter 8 Work with 3D Models
The lowest level of smoothness, or baseline, is 0. By default, Level 0 has no smoothness. You can increase the smoothness of any mesh object up to the current limits. However, you cannot decrease the smoothness of a mesh object whose level of smoothness is zero.
If you have added creases to a mesh object, the effect of smoothing differs, depending on the crease setting. The effect of creases added to mesh that has no smoothness (Level 0) is not apparent until the mesh is smoothed.
As you edit an object using gizmos or grips, you might create gaps in the mesh object. One way to close the gap is to smooth the object or refine individual subobjects.
Limit Mesh Density
Mesh is created at the level of smoothness that you specify. The smoothness can range from None (0), to the default maximum (6), or to a level that you specify. As an object is smoothed, the density of the mesh facet grid also increases. For best results, model mesh objects at lower smoothness levels and increase the smoothness only after modeling is complete.
Modify 3D Models | 459
Dense meshes can result in subobjects that are difficult to select and edit. They can also affect performance. Therefore you might want to set limits that prevent the mesh from becoming too dense.
■ Maximum level of smoothness at which a grid is displayed
(SMOOTHMESHGRID). Displays the effects of modeling without the complexity of the underlying facet grid. The default smoothness level is
3. The tessellation display becomes increasingly dense until the maximum level is exceeded. Beyond that level, the display reverts to the most basic level, even though the smoothing level can continue to increase.
■
■
Maximum number of faces in a drawing (SMOOTHMESHMAXFACE).
Sets the maximum number of mesh faces that are permitted per mesh object.
Maximum level of smoothness (SMOOTHMESHMAXLEV). Sets the maximum smoothness level permitted for mesh objects.
Refine Mesh Objects or Subobjects
Refine a mesh object or subobject to convert underlying facets to editable faces.
You can refine any mesh that has a level of smoothness of 1 or higher.
Refine a Mesh Object and Reset the Baseline
Refining an object increases the number of editable faces by converting the underlying facets to faces. The number of resulting faces depends on the current level of smoothness. Higher smoothness levels result in a higher number of faces after refinement.
460 | Chapter 8 Work with 3D Models
In addition to increasing the number of faces, refining a mesh object resets its level of smoothness back to the baseline. Therefore, an object might appear to be smoothed, but its smoothness level can still equal 0 (zero).
Refine a Mesh Face
You can refine an entire mesh object as shown in the previous illustration, or select a specific face to refine. A refined face is subdivided into four faces and the surrounding faces are deformed slightly to accommodate the change.
Refining a mesh face does not affect the overall smoothing level of the mesh object. Unlike a refined mesh object, refined faces can be refined again immediately. With mesh face refinement, you can target smaller areas for detailed modeling.
Modify 3D Models | 461
How Refinement Affects Creases
A crease that is set to Always retains its sharpness no matter how much you smooth or refine the object. However, the behavior is different when you assign a crease value. If you refine an object or edge that has a crease value, the assigned crease value is lowered by the value of the original level of smoothing. Suppose that you add a crease with a crease value of 4 and then refine a mesh whose level of smoothness is 2. The new crease value is 2.
If a crease is applied before an object is smoothed or refined, the effect is not apparent until after the object is smoothed or refined.
Add Creases to Mesh
Add creases to sharpen mesh edges.
You can add creases to mesh objects that have a smoothing level of 1 or higher.
462 | Chapter 8 Work with 3D Models
Add Creases to Different Subobjects
The result of creasing differs, depending on what type of subobject you select.
■ Edge. The selected edge is sharpened. The adjacent faces are deformed to accommodate the new crease angle.
■
■
Face. The selected face is flattened and all edges that bound that face are sharpened. Adjacent faces are deformed to accommodate the new shape of the face.
Vertex. The point of the vertex and all intersecting edges are sharpened.
Adjacent faces are deformed to accommodate the new vertex angle.
Assign a Crease Value to the Edge
As you apply a crease, you set a crease value that determines how the crease is affected by smoothing. A value of Always ensures that the crease is always retained, even when the mesh is repeatedly smoothed. Higher crease values ensure that the crease is retained through several smoothing processes. (During smoothing, the assigned crease value is decreased by the value of the original level of smoothing.)
You can add a crease to mesh that has not been smoothed. However, the effect is not visible unless you smooth the object.
Remove a Crease
You can restore a crease to a smoothed state that corresponds to the smoothing level for the object. If you remove a crease that is adjacent to other creased subobjects, their contours are adjusted.
Modify Mesh Faces
Split, extrude, merge, collapse, or spin mesh faces to modify their shapes.
Split a Mesh Face
You can split a mesh face to make custom subdivisions. Use this method to prevent deforming a larger area for small modifications.
Modify 3D Models | 463
Because you specify the start point and end point of the split, this method also gives you control over the shape of the two new faces. Use the Vertex option to snap automatically to the vertices of the face. If you plan to split a face to create—and then spin the edge of—two triangular faces (MESHSPIN), use the Vertex option to ensure precision.
Extrude Mesh Faces
You can add definition to a 3D object by extruding a mesh face. Extruding other types of objects creates a separate 3D solid object. However extruding a mesh face extends, or deforms, the existing object and subdivides the extruded face.
You can use the same methods for extrusion of the faces of 3D solids and meshes as you use for other types of objects. For example, you can specify an extrusion direction, a path, or a taper angle. However, when you extrude mesh faces, the MESHEXTRUDE command provides an option that sets whether adjacent faces are extruded individually or whether their shared edges remained joined.
464 | Chapter 8 Work with 3D Models
You cannot create joined extrusions for mesh faces in which only the vertices are shared.
For more information about extrusion, see Create a Solid or Surface by Extruding (page 346).
Reconfigure Adjacent Mesh Faces
You can extend your editing options by reconfiguring adjacent faces. Several options are available:
■ Merge adjacent faces. Combine adjacent faces to form a single face.
Merging works best with faces that are on the same plane.
■
Although you can merge faces that wrap a corner, additional modifications to the resulting mesh object can have unexpected results.
Collapse the mesh vertices. Merge adjacent vertices of surrounding faces form a single point. The selected face is removed.
Modify 3D Models | 465
■ Spin edges of triangular faces. Rotate an edge that is shared by two triangular faces. The shared edge spins to extend from the opposite vertices.
This activity works best when the adjoined triangles form a rectangular, not a triangular, shape.
See also:
(page 468)
Create a Solid or Surface by Extruding (page 346)
Create and Close Mesh Gaps
Delete mesh faces or close gaps in mesh objects.
Remove Mesh Faces
You can press Delete or use the ERASE command to remove mesh faces. The removal leaves a gap in the mesh.
■ Deleting a face removes only the face.
■ Deleting an edge removes each adjacent face.
466 | Chapter 8 Work with 3D Models
■ Deleting a vertex removes all faces that are shared by the vertex.
If removal of a mesh face creates a gap, the mesh object is not “watertight.”
It can be converted to a surface object, but not to a 3D solid object.
Close Gaps in Mesh Objects
If a mesh object is not watertight due to gaps, or holes, in the mesh, you can make it watertight by closing the holes. The cap, or new face, spans the boundary formed by the mesh edges that you specify (MESHCAP).
This process works best when all edges are on the same plane. The edges you select as boundaries cannot be shared by two faces. For example, you cannot close the center hole in a mesh torus.
NOTE You can sometimes close gaps in mesh by smoothing the object, by using
MESHCOLLAPSE, or by splitting adjacent faces (MESHSPLIT).
Modify 3D Models | 467
See also:
(page 468)
Tips for Working with Mesh
Learn some best practices for working with mesh models.
Mesh, with its enhanced modeling capabilities, offers a way to create more fluid, free-form designs. Keep these tips in mind as you work.
Mesh smoothing
Mesh modeling is a powerful way to design, but higher levels of smoothness increase complexity and can affect performance. You can work more efficiently if you complete editing operations such as gizmo editing, extrusion, and face splitting, on mesh objects that have not been smoothed. (That is, their level of smoothness is 0.)
Mesh sphere modeled by grip editing and extrusion, then smoothed.
You can quickly switch between the levels of smoothness in the Properties
Inspector to get a preview of how your activities affect the smoothed object.
468 | Chapter 8 Work with 3D Models
Refine or split a face instead of refining the entire object
Refinement is a powerful way to subdivide faces. However, by increasing the number of faces, you add to the overall complexity of the model. In addition, refining an entire mesh object resets the base level of smoothness to 0. This change can result in a dense grid that can no longer be simplified. For best results, avoid refining the object, and refine or split only the individual faces that require more detailed modeling.
mesh box, refined mesh box, and mesh box with one face refined
Refining individual faces does not reset the level of smoothness for the object.
Crease edges to help limit distortion when the object is smoothed
Creased edges can be set to maintain their sharpness, no matter how much the object is smoothed. You may also need to crease the edges in surrounding faces to obtain the result you want.
extruded faces on mesh torus, creased and not creased
Creasing set to Always retains its sharpness after smoothing. If you set a crease value, the creased edge becomes smoother at the equivalent level of smoothness.
Modify 3D Models | 469
Use gizmos to model faces, edges, and vertices
3D Move, 3D Rotate, and 3D Scale gizmos can be used to modify entire mesh objects, or specific subobjects.
For example, you can rotate and scale an individual face using the 3D Move,
Rotate, and Scale gizmos.
By constraining the modifications to a specified axis or plane, gizmos help you avoid unexpected results. The default gizmo is displayed whenever you select an object in a view that uses a 3D visual style. (You can also suppress this display.) Therefore, you do not have to explicitly start the 3D Move, 3D
Rotate, or 3D Scale command to initiate these activities. You just need to select an object.
When a gizmo is selected, you can use the shortcut menu to switch to a different type of gizmo.
Use subobject selection filters to narrow the available selection candidates
In a smoothed mesh, trying to select a specific subject can be difficult unless you turn on subobject selection (shortcut menu). By specifying that the selection set is limited to faces, edges, vertices, or even solid history subobjects, you can restrict which subobject type is available for selection.
Mesh faces selected when the face subobject selection filter is on.
470 | Chapter 8 Work with 3D Models
A filter is especially valuable for selecting mesh vertices, which are not highlighted as you move the mouse over them.
In order to select the entire mesh object, you need to turn off the subselection filters.
Model by extruding faces
A key difference between gizmo editing and extrusion occurs in the way each face is modified. With gizmo editing, if you select and drag a set of faces, adjacent faces are stretched to accommodate the modification. When the object is smoothed, the adjacent faces adapt to the new location of the face.
Mesh faces extended using 3D Move gizmo.
Mesh extrusion, however, inserts additional faces to close the gap between the extruded face and its original surface. With mesh extrusion, you can set whether adjacent faces are extruded as a unit (joined) or separately (unjoined).
Mesh faces extruded, then smoothed.
If you are working on an object that has not been smoothed, try smoothing it periodically to see how the extrusion is affected by smoothing.
Convert between mesh and 3D solids or surfaces
Mesh modeling is powerful, but it cannot do everything that solid modeling can do. If you need to edit mesh objects through intersection, subtraction, or
Modify 3D Models | 471
union, you can convert mesh to 3D solid or surface objects. Similarly, if you need to apply creasing or smoothing to 3D solid or surface objects, you can convert those objects to mesh.
Keep in mind that not all conversions retain complete fidelity to the shape of the original object. Avoid switching between object types more than once, if possible. If you notice that the conversion modifies the shape of the object in an unacceptable way, undo the conversion and try again with different settings.
The SMOOTHMESHCONVERT system variable sets whether the mesh objects that you convert to 3D solids or surfaces are smoothed or faceted, and whether their co-planar faces are optimized (merged).
You might have trouble converting some non-primitive mesh to solid objects due to the following problems:
■ Gaps in the mesh. If you notice gaps, you can sometimes close them by smoothing the object or by refining the faces that are adjacent to the gap.
■
Mesh torus that has been twisted using 3D Rotate at various smoothing levels.
You can also close holes by using MESHCAP.
Intersecting mesh faces. Be especially careful not to create
self-intersections as you move, rotate, or scale subobjects. (You create self-intersections when you cause one or more faces to cross, or intersect other faces in the same mesh model.) View the object from all viewpoints to ensure you create a viable model.
472 | Chapter 8 Work with 3D Models
mesh wedge with front faces dragged past the back faces
Mesh objects that cannot be converted to solids can often be converted to surfaces instead.
Avoid merging faces that wrap a corner
When you merge faces, you can create a mesh configuration in which the merged face wraps a corner. If a resulting face has a vertex that has two edges and two faces, you cannot convert the mesh to a smooth 3D solid object.
Modify 3D Models | 473
One way to resolve this problem is to convert the mesh to a faceted solid instead of a smooth solid. You might also be able to repair the problem by splitting the adjacent faces, starting at the shared vertex (MESHSPLIT).
Create Sections and Drawings from 3D Models
Create cross sections, cutting planes, flattened views, and 2D drawings of 3D objects.
Work with Sections
Create cross sections of 3D models.
Overview of Section Objects
Create a section plane that can be modified and moved to achieve the cross section view that you need.
With the SECTIONPLANE command, you can create one or more section objects and place them throughout a 3D model (3D solids, surfaces, or mesh).
By activating live sectioning, you can then view transient cuts in the 3D model as you move the section object through it. The 3D objects themselves do not change.
Set the Cross-Section with the Section Plane Indicator
Section objects have a transparent section plane indicator that acts as a cutting plane. This plane can be moved through a 3D model that is composed of 3D solids, surfaces, or regions to obtain different section views.
474 | Chapter 8 Work with 3D Models
Store Properties in Section Lines
The section plane contains a section line that stores section object properties.
You can create multiple section objects to store different properties. For example, one section object can display a hatch pattern at the section plane intersection. Another section object can display a specific linetype for the boundary of the intersected area.
Analyze the Model with Live Sectioning
With live sectioning, you can dynamically analyze the interior details of 3D objects by moving and adjusting the section plane. You can specify whether to hide, or cut away, the portion of the model that is on the viewing side of the section plane indicator.
Create Sections and Drawings from 3D Models | 475
Save and Share Section Images
After you create a sectional view, you can generate an accurate 2D or 3D block from the 3D model. These blocks can be analyzed or checked for clearances and interference conditions. They can also be dimensioned, or used as wireframe or rendered illustrations in documentation and presentation drawings.
Create Section Objects
Create cross sections to show interior details of 3D objects.
With the SECTIONPLANE command, you create a section object that acts as a cutting plane through solids, surfaces, meshes, or regions. Then turn on live
sectioning to move the section object through the 3D model to reveal its inner details in real time.
You can align a section object using several methods.
Align the Section Plane to a 3D Face
One way to set the section plane is to click the face of an existing 3D object.
(As you move the cursor, a dotted outline indicates the side of the plane to be selected.) The section plane is automatically aligned to the plane of the face you select.
Section object aligned to face
Create a Straight Cutting Plane
Pick two points to create a straight cutting plane.
476 | Chapter 8 Work with 3D Models
Add a Jogged Segment
The section plane can be a straight line or it can have multiple or jogged sections. For example, a section containing a jog is one that cuts away a pie slice-shaped wedge from a cylinder.
Create a section line that has jogged segments by using the Draw Section option of SECTIONPLANE to pick multiple points throughout the 3D model.
Section object with jogged segment
Create Orthographic Sections
You can align section objects to a specified orthographic orientation of the current UCS, such as front, back, bottom, top, left, or right.
Create Sections and Drawings from 3D Models | 477
Orthographic section planes are placed so that they pass through the center of the 3D extents of all 3D objects in the drawing.
Create a Region to Represent the Cross Section
With the SECTION command, you can create a 2D region object that represents a planar cross section through a 3D solid object. You do not have live sectioning capabilities when you use this legacy method to create cross sections.
■
■
Define the plane of the cross section using one of the following methods:
■ Specify three points
■ Specify a 2D object such as a circle, ellipse, arc, spline, or polyline
■
Specify a view
Specify the Z axis
Specify the XY, YZ, or ZX plane
The new region that represents the cross-sectional plane is placed on the current layer.
NOTE Before you apply hatching to the cross-sectional cutting plane, align the
UCS with the cutting plane.
478 | Chapter 8 Work with 3D Models
Modify a Section View
After you create a section, adjust its display or modify its shape and location to change the represented section view.
Add Jogs to a Section
Add jogs, or angular segments, to existing section lines.
You can create a section plane that has multiple segments (jogs), using the
Draw Section option of the SECTIONPLANE command. You can also add a jog to an existing section plane by selecting the section you want to add a job to and then right-clicking. From the shortcut menu, click Add Jog to Section
(SECTIONPLANEJOG).
A jog that is added to an existing section object creates a segment that is perpendicular to the selected segment. Its viewpoint is oriented in the direction set by the Direction grip. The Nearest object snap is temporarily turned on to help you place the jogs on a section.
You cannot add jogs to the side or back lines of the section object.
After adding jogs, you can reposition and resize the jogged sections by dragging the section object grips.
Use Live Section to Adjust the Cross Section
Use live sectioning to move a section object through the 3D model or region dynamically.
Create Sections and Drawings from 3D Models | 479
What Is Live Sectioning?
Live sectioning is an analytical tool for viewing cut geometry in a 3D solid, surface, or region.
You can use live sectioning to analyze a model by moving the section object through the object. For example, sliding the section object through an engine assembly helps you visualize its internal components. You can use this method to create a cross section view that you can save or reuse.
Turn on and Use Live Sectioning
Live sectioning works with 3D objects and regions in model space. When live sectioning is activated, you can change the viewing planes by using grips to adjust the location of the section object or its segments.
By turning on cutaway geometry, you can display the entire object that contains the section plane. This option (available on the shortcut menu) can only be turned on when section plane is active.
Live sectioning is turned on or off automatically, depending on how you create the section object. For example, when you select a face to define the section plane, live sectioning is turned on. When you create sections using
480 | Chapter 8 Work with 3D Models
the Draw Section option of the SECTIONPLANE command, live sectioning is turned off. Live sectioning can be manually turned on or off after a section object is created.
A drawing can contain multiple section objects. However, live sectioning can only be active for one section object at a time. Suppose that your model has two sections objects: Section A and Section B. If Section A has live sectioning turned on and you activate live sectioning for Section B, live sectioning for
Section A is automatically turned off.
Turning off a section object layer does not turn off live sectioning. However, freezing the layer turns off live sectioning.
Use Grips to Modify Section Objects
Section object grips help you move and resize the section object.
■
■
Grips allow you to adjust the location, length, width, and height of the cutting area.
■ Base grip.Acts as the base point for moving, scaling, and rotating the section object. It is always adjacent to the Menu grip.
Second grip.Rotates the section object around the base grip.
Menu grip. Displays a menu of section object states, which control the display of visual information about the cutting plane.
Create Sections and Drawings from 3D Models | 481
■
■
■
Direction grip.Controls the viewing direction of the 2D section. To reverse the viewing direction of the section plane, click the Direction grip.
Arrow grip.Modifies the section object by modifying the shape and position of the section plane. Only orthogonal movements in the direction of the arrow are permitted. (Section Boundary and Volume states only.)
Segment end grips.Stretches the vertices of the section plane. You cannot move segment end grips so that segments intersect. Segment end grips are displayed at the endpoints of jogged segments. (Section Boundary and
Volume states only.)
You can select only one section object grip at a time.
Set Section Object States and Properties
Set the display of the section object.
Set Section Object States
Section objects have the following display states:
■ Section Plane. The section line and transparent section plane indicator are displayed. The cutting plane extends infinitely in all directions.
■
■
Section Boundary. A 2D box shows the XY extents of the cutting plane.
The cutting plane along the Z axis extends infinitely.
Section Volume. A 3D box shows the extents of the cutting plane in all directions.
You can switch between object states by clicking the Menu grip that is displayed when you select the section object.
482 | Chapter 8 Work with 3D Models
Set Section Object Properties
Section objects have properties like other AutoCAD objects. Properties are stored in the section line and can be accessed in the Properties Inspector.
For each section object, you can change the name, layer, and linetype. You can also change the color and transparency of the section plane indicator (the cutting plane).
Associate Section Objects with Named Views
Associate section objects with named views.
When you activate a named view that has an associated section object, live sectioning is turned on for that section object. For a 3D model with multiple section objects, you might want to associate a particular section object to a view. Later, you can restore a saved sectional view and activate live sectioning for the associated section object.
For example, you can set up two section objects that cut through the 3D model in different directions. Section object A cuts the model along its width; Section
object B cuts the model along its length. Perhaps you want to view the sectional cut that is perpendicular to your line of sight. By associating each section object with a view, you can quickly switch between the two views and see the desired cross section.
Save and Publish Section Objects
Save a section object as a block or publish it.
Save Sections as Blocks or Drawings
Save the representation of the cross-sectional area where a section object intersects a 3D model as a block.
Save Sections as Blocks or Drawings
You can save the section objects you create as blocks. Working from the
Generate Section/Elevation dialog box, you can choose the type of block that is created.
Create Sections and Drawings from 3D Models | 483
For example, suppose your project requires 2D elevation drawings or 2D cross sections. The 2D Section / Elevation option creates an accurate block representation that is ready for dimensioning.
To publish or render a cutaway of the 3D model, select the 3D Section option.
3D section geometry consists of mostly 3D solids and surfaces. However, profile outlines and hatch patterns consist of 2D lines.
The display properties of 2D section/elevation blocks and 3D section blocks are controlled in the Section Settings dialog box.
When you create section blocks, you have the following choices for how they are handled:
■ Insert the section blocks. At the time of creation, you can insert a 2D or 3D section block into the drawing or save it to an external file. A 2D
484 | Chapter 8 Work with 3D Models
■
■
■ section block is inserted on the XY plane of the current UCS, including section blocks that extend into 3D space.
Inserted section blocks are initially unnamed. You can set the scale, rotation, and base point upon insertion. You can modify and rename them later by editing the block with BEDIT.
Export section blocks to a file. Save and name the new section objects so they can be inserted later.
Save section block components on separate layers. By default, section block components such as intersection boundary, intersection fill, background lines, cutaway geometry, and curve tangency lines are saved on Layer 0. However, you can separate the components of saved section blocks onto separate layers with a suffix or prefix that you specify.
Assigning a suffix or prefix helps you organize the block components into layers that you can sort and identify quickly. The Layer properties lists in the Section Settings dialog box provide the opportunity to customize the layer names.
Specify whether to limit the section block to certain objects.
The objects that are included in a section block vary, depending on which section object state is selected. You can also select specific objects to be included as you create the section block.
See also:
Publish Section Objects
Control the visibility of section objects when you render or print.
Render Section Objects
With live sectioning turned on, all lines on a section object are rendered as
2D lines. The section plane indicator is rendered as a transparent material. Its degree of transparency is controlled in the Properties Inspector.
If you want to render a 3D cutaway, save the cutaway section as a 3D block and render the block reference.
Print Section Objects
When a section object is in a Section Boundary or Section Volume state, displayed lines cannot be printed. The section plane indicator is printed as if
Create Sections and Drawings from 3D Models | 485
it were transparent. However, it does not have the same visual quality that it has when it is rendered.
If you do not want to plot the section line, place the section object on a layer that is turned off.
Create a Flattened View
Create a flattened view of the 3D solids and regions in the current view.
Create a 2D Presentation of a 3D Model
With the FLATSHOT command, you can create a flattened, 2D representation of the 3D model projected onto the XY plane. The resulting objects can be inserted as a block or saved as a separate drawing.
The process is like taking a photograph of the entire 3D model and then laying the photograph flat. This feature is useful for creating technical illustrations.
486 | Chapter 8 Work with 3D Models
The flatshot process works only in model space. Start by setting up the view you want, including orthographic or parallel views. All 3D objects in the model space viewport are captured. Therefore, be sure to place the objects you do not want captured on layers that are turned off or frozen.
As you create the block, you can control how hidden lines are displayed by adjusting the Foreground and Obscured Lines settings in the Flatshot dialog box. For best results with mesh objects, clear the Show box under Obscured
Lines so that hidden lines are not represented.
Three-dimensional objects that have been sectioned are captured in their entirety, as if they had not been sectioned.
Create Sections and Drawings from 3D Models | 487
NOTE To create profile images of 3D solids in paper space, use the SOLPROF command.
Modify a Block Created with Flatshot
You can modify a flattened view that has been inserted as a block in the same way that you modify any other 2D block geometry.
488 | Chapter 8 Work with 3D Models
Annotate Drawings
9
Work with Annotations
When you annotate your drawings, you can use certain tools and properties to make working with annotations easier.
Overview of Annotations
Annotations are notes or other types of explanatory symbols or objects that are commonly used to add information to your drawing.
■
■
Examples of annotations include
■ Notes and labels
■ Tables
■
■
Dimensions and tolerances
Hatches
Callouts
Blocks
■
■
■
The types of objects that you use to create annotations include
■ Hatches
■ Text (single-line and multiline)
■ Tables
Dimensions
Tolerances
Leaders and multileaders
489
■
■
Blocks
Attributes
Scale Annotations
You can automate the process of scaling annotations in various layout viewports and in model space.
Overview of Scaling Annotations
Objects that are commonly used to annotate drawings have a property called
Annotative. This property allows you to automate the process of scaling annotations so that they plot or display at the correct size on the paper.
Instead of creating multiple annotations at different sizes and on separate layers, you can turn on the annotative property by object or by style, and set the annotation scale for model or layout viewports. The annotation scale controls the size of the annotative objects relative to the model geometry in the drawing.
■
■
The following objects are commonly used to annotate drawings and contain an annotative property:
■ Text
■ Dimensions
■
■
■
Hatches
Tolerances
Multileaders
Blocks
Attributes
When the Annotative property for these objects is turned on (set to Yes), these objects are called annotative objects.
You define a paper size for annotative objects. The annotation scale you set for layout viewports and model space determines the size of the annotative objects in those spaces.
490 | Chapter 9 Annotate Drawings
Save to Legacy Drawing File Format
Set the system variable SAVEFIDELITY to 1 when you save a drawing that contains annotative objects to a legacy drawing file format (AutoCAD 2007 or earlier). This preserves the visual fidelity of the drawing when it is opened in a release earlier than AutoCAD 2008 by saving individual representations of each scale of each annotative object. The individual objects are saved to layers that are used to organize objects of the same scale. Setting SAVEFIDELITY to 0, when opening the drawing in AutoCAD 2008 or later release, results in improved performance. For more information about saving a drawing to a
previous release, see Save a Drawing
(page 48).
Set Annotation Scale
Annotation scale is a setting that is saved with model space, layout viewports, and model views. When you add annotative objects to your drawing, they support the current annotation scale and are scaled based on that scale setting and automatically displayed at the correct size in model space.
Set Annotation Scale
Before you add annotative objects to your model, you set the annotation scale.
Think about the eventual scale settings of the viewports in which the annotations will display. The annotation scale should be set to the same scale as the viewport in which the annotative objects will display in the layout (or the print scale if printing from model space). For example, if the annotative objects will display in a viewport that has a scale of 1:2, then you set the annotation scale to 1:2.
When working on the Model layout or when a viewport is selected, the current annotation scale is displayed on the status bar. You can use the status bars to change the annotation scale. You can reset the annotation scale list to the default list of scales stored with your user profile in the Default Scale List dialog box.
You can use the ANNOAUTOSCALE system variable to update annotative objects to support the current scale automatically when the annotation scale is changed. ANNOAUTOSCALE is turned off by default to keep file size down and improve performance. When ANNOAUTOSCALE is off, this button is displayed this way on the right side of the status bar.
Use the CANNOSCALE system variable to set a default annotation scale setting.
Work with Annotations | 491
You can reset the list of annotative scales in a drawing to the default list of either metric or imperial scales defined in the registry with the Default Scale dialog box. The unused scales in the drawing are purged and the customized list of scales from your user profile are merged into the drawing
See also:
(page 28)
Create Annotative Objects
Objects that are commonly used to annotate drawings have a property called
Annotative. When the Annotative property for these objects is turned on (set to Yes), these objects are called annotative objects
Overview of Creating Annotative Objects
When you add annotations to your drawing, you can turn on the Annotative property for those objects. These annotative objects are scaled based on the current annotation scale setting and are automatically displayed at the correct size.
Overview of Creating Annotative Objects
Annotative objects are defined at a paper height and display at the size determined by the annotation scale.
■
■
■
■
The following objects can be annotative (have an Annotative property):
■ Hatches
■ Text (single-line and multiline)
Dimensions
■
Tolerances
Leaders and multileaders (created with MLEADER)
Blocks
Attributes
492 | Chapter 9 Annotate Drawings
Many of the dialog boxes used to create these objects contain an Annotative check box where you can make the object annotative. You can also change existing objects to be annotative by changing the annotative property in the
Properties Inspector palette.
When you hover the cursor over an annotative object that supports one annotation scale, the cursor displays a icon. When the object supports more than one annotation scale, it displays a icon.
Text, dimension, and multileader styles can also be annotative. Annotative styles create annotative objects.
Visual Fidelity for Annotative Objects
When working with annotative objects, this option allows you to maintain visual fidelity for these objects when they are viewed in AutoCAD 2007 and earlier releases. Visual fidelity is controlled by the SAVEFIDELITY system variable.
If you work primarily in model space, it is recommended that you turn off visual fidelity (set SAVEFIDELITY to 0). However, if you need to exchange drawings with other users, and layout fidelity is most important, then visual fidelity should be turned on (set SAVEFIDELITY to 1).
NOTE The SAVEFIDELITY system variable does not affect saving a drawing to the
AutoCAD 2010 drawing or DXF file formats.
Annotative objects may have multiple scale representations. When visual fidelity is on, annotative objects are decomposed and scale representations are saved (in an anonymous block) to separate layers, which are named based on their original layer and appended with a number. If you explode the block in AutoCAD 2007 or earlier releases, and then open the drawing in AutoCAD
2008 or later releases, each scale representation becomes a separate annotative object, each with one annotation scale. It is not recommended that you edit or create objects on these layers when working with a drawing created in
AutoCAD 2008 and later releases in AutoCAD 2007 and earlier releases.
When this option is not selected, a single model space representation is displayed on the Model layout. More annotation objects may be displayed on the Model layout depending on the ANNOALLVISIBLE setting. Also, more objects may be displayed in paper space viewports at different sizes than in
AutoCAD 2008 and later releases.
Work with Annotations | 493
See also:
(page 494)
Work with Annotative Styles
You can minimize the steps to annotate a drawing by using annotative styles.
Work with Annotative Styles
Annotative text, dimension, and multileader styles create annotative objects.
The dialog boxes used to define these objects contain an Annotative check box where you can make the styles annotative. Annotative styles display a special icon before their names in dialog boxes and the Properties Inspector palette.
You should specify the Paper Text Height value for any annotative text styles you create. The Paper Text Height setting specifies the height of the text in paper space.
NOTE If you have specified the Text Height value for a dimension or multileader style, this setting overrides the text style Paper Text Height setting.
If you redefine styles to be annotative or non-annotative, existing objects that reference those styles are not automatically updated to reflect the annotative property of the style or definition. Use the ANNOUPDATE command to update the existing objects to the current annotative properties of the style.
When you change the Style property of an existing object (whether it’s annotative or non-annotative), the object’s annotative properties will match that of the new style. If the style does not have a fixed height (the Text Height value is 0), the paper height of the object is calculated based on the object’s current height and the annotation scale.
See also:
Work with Text Styles (page 540)
(page 495)
Use Dimension Styles (page 565)
Create Annotative Dimensions and Tolerances
(page 495)
494 | Chapter 9 Annotate Drawings
(page 533)
Create Annotative Leaders and Multileaders (page 497)
Create Annotative Text
Use annotative text for notes and labels in your drawing. You create annotative text by using an annotative text style, which sets the height of the text on the paper.
Create Annotative Text
The current annotation scale automatically determines the display size of the text in model space or paper space viewports.
For example, you want text to display at a height of 3/16" on the paper, so you can define a text style to have a paper height of 3/16". When you add text to a viewport that has a scale of 1/2"=1'0", the current annotation scale, which is set to the same scale as the viewport’s, automatically scales the text to display appropriately at 4.5".
You can also change existing non-annotative text to annotative by changing the text’s Annotative property to Yes (On). This applies to any text created through text styles or through the TEXT and MTEXT commands.
You can set the orientation of annotative text objects to match the orientation of the paper. For more information about setting the orientation of annotative objects, see
Set Orientation for Annotations (page 502).
See also:
(page 494)
Set Orientation for Annotations
(page 502)
Create Annotative Dimensions and Tolerances
You can create annotative dimensions for measurements in your drawing through annotative dimension styles.
Work with Annotations | 495
Create Annotative Dimensions and Tolerances
Annotative dimension styles create dimensions in which all the elements of the dimension, such as text, spacing, and arrows, scale uniformly by the annotation scale.
If you associate a dimension to an annotative object, the associativity of the dimension is lost.
You can also change an existing non-annotative dimension to annotative by changing the dimension’s Annotative property to Yes (On).
NOTE When the current dimension style is annotative, the value of DIMSCALE is automatically set to zero, and does not affect the dimension scale.
You can also create annotative tolerances. Geometric tolerances show acceptable deviations of form, profile, orientation, location, and runout of a feature.
See also:
Dimensions and Tolerances (page 561)
Use Dimension Styles (page 565)
(page 494)
496 | Chapter 9 Annotate Drawings
Create Annotative Leaders and Multileaders
Leaders and multileaders are used to add call outs to your drawings. You can create annotative leaders through an annotative dimension style and multileaders through an annotative multileader style.
Create Annotative Leaders and Multileaders
When you create a leader, you create two separate objects: the leader and the text, block, or tolerance associated with the leader. When you create a multileader, you create a single object.
If the multileader style is annotative, the associated text or tolerance will be annotative as well, regardless of the annotative setting of the text style or tolerance.
NOTE It is recommended that you create non-annotative entities when creating a multileader content block.
Blocks used in leaders and multileaders must be non-annotative.
You can change the Annotative property of leaders and multileaders in the
Properties Inspector palette.
See also:
(page 529)
(page 533)
Create Annotative Blocks and Attributes
If you want to use geometric objects to annotate your drawing, combine the objects into an annotative block definition.
Create Annotative Blocks and Attributes
Annotative block definitions create annotative block references. Annotative block references and attributes initially support the current annotation scale
Work with Annotations | 497
at the time they are inserted. You should insert annotative block references with a unit factor of 1.
You cannot change the Annotative property of individual block references.
To set an annotative block’s paper size, you should define the block in paper space or on the Model layout with the annotation scale set to 1:1.
When creating and working with annotative blocks and annotative objects within blocks, the following points should be noted:
■ Non-annotative blocks can contain annotative objects, which are scaled by the block’s scale factor in addition to the annotation scale.
■
■
■
Annotative blocks cannot reside in annotative blocks.
Annotative block references are scaled uniformly by the current annotation scale as well as any user scale applied to the block reference.
Blocks that contain annotative objects should not be manually scaled.
498 | Chapter 9 Annotate Drawings
You can define annotative attributes for annotative and non-annotative blocks.
Use annotative attributes with non-annotative blocks when you want the geometry in the block to display on the paper based on the scale of the viewport, but you want the attribute text to display at the Paper Text Height defined for the attribute.
You can set the orientation of annotative blocks to match the orientation of the paper. For more information about setting the orientation of annotative objects, see
Set Orientation for Annotations (page 502).
You can use the ANNOTATIVEDWG system variable to specify whether or not the entire drawing will behave as an annotative block when inserted into another drawing. The ANNOTATIVEDWG system variable becomes read-only if the drawing contains annotative objects.
NOTE The INSUNITS setting is ignored when inserting annotative blocks into a drawing.
See also:
(page 307)
Attach Data to Blocks (Block Attributes)
(page 323)
Set Orientation for Annotations
(page 502)
Create Annotative Hatches
Use an annotative hatch to symbolically represent material such as sand, concrete, steel, earth, etc.
Create Annotative Hatches
An annotative hatch is defined at a paper size. You can create individual annotative hatch objects as well as annotative hatch patterns.
The hatch pattern definitions stored in the acad.pat file contain information that indicates whether the pattern is annotative or non-annotative.
You can use the HPANNOTATIVE system variable or the user interface to specify whether or not new hatches are annotative. By default, new hatch objects are non-annotative.
Work with Annotations | 499
The orientation of annotative hatches always matches the orientation of the layout.
See also:
Overview of Hatch Pattern Definitions in the Customization Guide
Display Annotative Objects
For model space or a layout viewport, you can display all the annotative objects or only those that support the current annotation scale.
Display Annotative Objects
This reduces the need to use multiple layers to manage the visibility of your annotations.
500 | Chapter 9 Annotate Drawings
You use the Annotation Visibility button on the right side of the application or drawing status bar to choose the display setting for annotative objects.
Annotation visibility is turned on by default. When annotation visibility is turned on, all annotative objects are displayed. When annotation visibility is turned off , only annotative objects for the current scale are displayed.
In general, you should turn off annotation visibility, except when inspecting a drawing created by another person or when adding scales to existing annotative objects.
Annotation visibility is also controlled by the ANNOALLVISIBLE system variable.
In order for an annotative object to be visible, the layer the object is on must be turned on.
If an object supports more than one annotation scale, the object will display at the current scale.
When the MSLTSCALE system variable is set to 1 (default), linetypes displayed on the model tab are scaled by the annotation scale
See also:
(page 28)
Add and Modify Scale Representations
When you create an annotative object in your drawing, it supports one annotation scale, the annotation scale that was current when you created the object. You can update annotative objects to support additional annotation scales.
Add and Modify Scale Representations
When you update an annotative object to support additional scales, you add additional scale representations to the object.
For example, if an annotative multileader supports two annotation scales, it has two scale representations.
When you select an annotative object, grips are displayed on the scale representation that supports the current annotation scale. You can use these
Work with Annotations | 501
grips to manipulate the current scale representation. All other scale representations of the object are displayed in a dimmed state when the
SELECTIONANNODISPLAY system variable is set to 1 (default).
Use the ANNORESET command to reset the location of all scale representations for an annotative object to that of the current scale representation.
Set Orientation for Annotations
Annotative blocks and text can be set so that their orientation matches the orientation of the layout. The orientation of annotative hatches always matches the orientation of the layout.
502 | Chapter 9 Annotate Drawings
Set Orientation for Annotations
Even if the view in the layout viewport is twisted or if the viewpoint is non-planar, the orientation of these objects in layout viewports will match the orientation of the layout.
Annotative attributes in blocks match the paper orientation of the block.
See also:
Work with Text Styles (page 540)
(page 495)
Create Annotative Blocks and Attributes (page 497)
Create Annotative Hatches (page 499)
Work with Annotations | 503
Hatches, Fills, and Wipeouts
Use hatch patterns, a solid fills, or gradient fills to cover an area. Use wipeout objects to blank out areas.
See also:
(page 232)
Overview of Hatch Pattern Definitions in the Customization Guide
Overview of Hatch Patterns and Fills
A hatch object displays a standard pattern of lines and dots used to highlight an area, or to identify a material, such as steel or concrete. It can also display a solid fill or a gradient fill.
Create hatches and fills with the HATCH command. The following illustration includes a solid fill, a gradient fill, and a hatch pattern. The hatch pattern has a hatch background color assigned to it.
Hatches and fills do not have to be bounded. In the following illustration, the concrete hatches are bounded, while the earth hatches are unbounded.
By default, bounded hatches are associative, which means that the hatch object is associated with the hatch boundary objects, and changes to the boundary objects are automatically applied to the hatch.
504 | Chapter 9 Annotate Drawings
To maintain associativity, the boundary objects must continue to completely enclose the hatch.
The alignment and orientation of a hatch pattern is determined by the current location and orientation of the user coordinate system, in addition to controls in the user interface.
Moving or rotating the UCS is an alternate method for controlling hatch patterns.
NOTE By default, a preview of the hatch displays as you move the cursor over enclosed areas. To improve the response time in large drawings, turn off the hatch preview feature with the HPQUICKPREVIEW system variable, or decrease the time before the preview is temporarily canceled with the HPQUICKPREVTIMEOUT system variable.
■
■
Alternatively, solid-filled areas can be created using
■ 2D solids (SOLID)
Wide polylines (PLINE)
Donuts (DONUT)
Specify Hatch and Fill Areas
Define boundaries for hatches and fills from existing objects or from specified boundary points.
Use one of several methods to specify the 2D geometric boundaries of a hatch or fill.
■ Specify a point in an area that is enclosed by objects.
Hatches, Fills, and Wipeouts | 505
■
■
Select objects that enclose an area.
Specify boundary points using the Draw option of -HATCH.
NOTE Enclosed areas can be hatched only if they are in a plane parallel to the XY plane of the current UCS.
Create Associative Hatches
Associative hatches are automatically updated when their boundary objects are modified. Minor changes in the boundary of an associative hatch do not require erasing and re-creating the hatch.
Hatch associativity is turned on by default and is controlled by the HPASSOC system variable. You can also control hatch associativity using the following tools in the user interface:
■ Hatch and Gradient dialog box
■ Hatch Edit dialog box
■
■
Hatch visor
Properties Inspector
Nonassociative hatches are not updated when their original boundary is changed.
Hatch Enclosed Areas Within Boundaries
Enclosed areas within hatch boundaries are called islands. There are four island detection styles available from the user interface:
■ Normal island detection
■ Outer island detection (recommended)
■ Ignore island detection
506 | Chapter 9 Annotate Drawings
■ No island detection (legacy behavior that is similar to the Ignore style)
Using Normal island detection, if you specify the internal pick point shown, islands remain unhatched and islands within islands are hatched.
Using the same pick point, the results of the options are compared below.
NOTE Text objects are treated as islands. If island detection is turned on, the result always leaves a rectangular space around the text.
Include Objects in a Boundary Set
When hatching a small area in a large, complex drawing, you can save time by selecting a smaller set of objects in the drawing to be used in determining the hatch boundary.
Hatches, Fills, and Wipeouts | 507
Identify Gaps in Hatch Boundaries
If the specified internal point is not within a fully enclosed area, red circles are displayed at the unconnected endpoints of the boundary to identify the gaps.
The red circles remain displayed after you exit HATCH. They are removed when you specify another internal point for the hatch, or when you use
REDRAW, REGEN, or REGENALL.
To hatch an area whose boundary is not quite closed, do one of the following:
■ Locate the gaps and modify the boundary objects so they form a closed boundary.
■ Set the HPGAPTOL system variable to a value large enough to bridge the gaps. HPGAPTOL applies only to gaps between geometric objects that would meet if extended.
NOTE By default, a preview of the hatch displays as you move the cursor over bounded areas. To improve the response time in large drawings, turn off the hatch preview feature (HPQUICKPREVIEW system variable), or decrease the preview timeout value (HPQUICKPREVTIMEOUT system variable).
See also:
(page 514)
508 | Chapter 9 Annotate Drawings
Control the Appearance of Hatches
Specify a hatch pattern or fill, and control its alignment and scale.
Choose a Hatch Pattern or Fill
Choose from three types of hatch patterns, and two types of fills.
■
■
■
■
■
Predefined hatch patterns. Choose from over 70 ANSI, ISO, and other industry-standard hatch patterns that are available. You can also use hatch patterns from hatch pattern libraries supplied by other companies. Hatch patterns are defined in the acad.pat and acadiso.pat files.
User-defined hatch patterns. Define a hatch pattern that uses the current linetype with a specified spacing and angle.
Custom hatch patterns. Define a custom hatch pattern definition in a .pat file.
Solid fill. Fill an area with a solid color by choosing the SOLID predefined hatch.
Gradient fill. Fill an enclosed area with a color gradient. A gradient fill can be displayed as a tint (a color mixed with white), a shade (a color mixed with black), or a smooth transition between two colors.
Gradients that mimic colors displayed on a cylinder, a sphere, or other shapes are available.
NOTE You cannot use plot styles to control the printed color of gradient fills.
Assign a Background Color to Hatch Patterns
Predefined, user defined, and custom hatch patterns, can be assigned a background fill color. The background fill color shares the same level of transparency as the pattern itself.
See also:
Modify Hatch Properties (page 513)
Overview of Hatch Pattern Definitions in the Customization Guide
Hatches, Fills, and Wipeouts | 509
Control the Hatch Origin Point
Each hatch pattern is aligned with an origin point. Changing the origin point shifts the pattern.
By default, hatch patterns are aligned with the origin point of the user coordinate system. However, sometimes you need to move the origin point of the hatch object. For example, if you create a brick pattern, you can start with a complete brick in the lower-left corner of the hatched area by specifying a new origin point.
The hatch origin and its behavior depend on settings in the user interface that control the HPORIGIN, HPORIGINMODE, and HPINHERIT system variables.
Alternatively, you can control hatch patterns by changing the location and orientation of the user coordinate system.
See also:
Modify Hatch Alignment, Scale, and Rotation
(page 513)
Control the Scale of Hatch Patterns
The scale of hatch patterns can be set individually, or it can be set automatically based on the scale of each layout viewport.
■
■
If you create hatch patterns exclusively for a single view or at a constant scale, you can set the current hatch scale manually in the interface or with the HPSCALE system variable.
If you work with layout viewports in different scales, you can apply scale factors automatically by making them annotative. This method is more efficient than creating duplicate hatch pattern objects with different scale factors. For more information about using annotative scaling, see
(page 499).
510 | Chapter 9 Annotate Drawings
NOTE To prevent accidental creation of an enormous number of hatch lines, the maximum number of hatch lines created in a single hatch operation is limited.
This limit prevents memory and performance problems. However, you can change the maximum number of hatch lines with the HPMAXLINES system variable.
Similarly the number of enclosed areas in single hatch is limited by the
HPMAXAREAS system variable.
See also:
(page 490)
Modify Hatch Alignment, Scale, and Rotation (page 513)
Create Annotative Hatches (page 499)
Set Property Overrides for Hatches and Fills
Control the default color, layer, and transparency of hatch objects separately from other objects.
Hatch objects have an additional capability that is not available with other types of objects. You can specify which layer, color, and transparency settings will be automatically applied to each new hatch object, regardless of the current property settings. This can save you time.
For example, you can specify that all new hatch objects are automatically created on a specified layer regardless of the current layer setting.
NOTE If you do not want to override the current property settings, select Use
Current for the hatch’s layer, color, and transparency settings.
See also:
Modify Hatch Properties (page 513)
Control How Overlapping Objects Are Displayed
(page 147)
Control the Display of Hatch Boundaries
Hide or remove boundary objects to create hatches without borders.
To create hatches that have no boundary objects, do one of the following:
■ Erase the boundary objects of an existing hatch.
Hatches, Fills, and Wipeouts | 511
■
■
Trim an existing hatch to objects that cross the edges of the hatch. After trimming, erase the objects.
Define hatch boundary points with the Draw option of the -HATCH command.
To hide a hatch's boundary objects, assign the boundary objects to a different layer than the hatch object, and then turn off or freeze the layer of the boundary objects. This method maintains hatch associativity.
See also:
(page 514)
Control the Draw Order of Hatches and Fills
Specify the draw order for a hatch object to control whether it is displayed behind or in front of the hatch boundary, or behind or in front of all other objects.
This behavior is controlled by the HPDRAWORDER system variable.
In drawings that contain many hatch objects, use the HATCHTOBACK command to display all hatch objects behind all other objects.
Modify Hatches and Fills
Modify hatch properties and boundaries, or re-create the boundaries hatch objects.
512 | Chapter 9 Annotate Drawings
Modify Hatch Properties
Modify the properties of hatch objects directly or copy them from another hatch object.
■
■
The following tools are available for modifying hatch properties:
■ Hatch visor controls. Display on the visor by selecting a hatch or fill object.
Hatch Edit dialog box. Access the dialog box with HATCHEDIT.
Properties Inspector.
■
■
■
Hatch shortcut menu. Access the menu by right-clicking a hatch object.
Hatch dynamic menu. Access the menu by hovering over the control grip on a selected hatch.
Command line. Enter -HATCHEDIT.
When multiple hatches or fills are selected, the Hatch visor is displayed with the properties common to all the selected hatches or fills enabled.
Copy the properties of one hatch to another using the following methods:
■ Inherit Properties button in the Hatch Edit dialog box. Copy all hatch-specific properties.
■ Match Properties command. Use MATCHPROP to copy general properties and hatch-specific properties, with the exception of the hatch origin.
See also:
Control How Overlapping Objects Are Displayed
(page 147)
Modify Hatch Alignment, Scale, and Rotation
Shift, scale, or rotate hatch patterns to align them with existing objects.
To shift a hatch pattern, relocate the origin point of the hatch object. The
same tools in the user interface as listed in Modify Hatch Properties (page 513)
include options for specifying a new origin point, specifying a different rotation angle, and changing the scale of the hatch pattern.
In some cases, it might be easier to move or rotate the user coordinate system to align with existing objects, and then recreate the hatch.
Hatches, Fills, and Wipeouts | 513
Reshape a Hatch or Fill
Reshape an associative hatch by modifying the boundary objects. Reshape a nonassociative hatch by modifying the hatch object.
Modify the Extents of Associative Hatches and Fills
If you modify the boundary objects of an associative hatch, and the result maintains a closed boundary, the associated hatch object is automatically updated. If the changes result in an open boundary, the hatch loses its associativity with the boundary objects, and the hatch remains unchanged.
When you select an associative hatch object, it displays a circular grip, called the control grip, at the center of the hatch extents. Hover over the control grip to display a shortcut menu with several hatch options, or right-click to display additional options.
You can also change the hatch object by editing the grips of the associated boundary objects. To easily select all of the objects in a complex boundary, use the Display Boundary Objects option.
If the boundary object is a polyline or spline, multi-functional grips are displayed.
For more information, see Use Object Grips (page 233).
514 | Chapter 9 Annotate Drawings
Modify the Extents of Non-associative Hatches and Fills
When you select a non-associative hatch, multi-functional grips are displayed on the hatch. Use these grips to modify the hatch extents and some several hatch properties.
When you hover over a grip on a nonassociative hatch object, a grip menu displays several edit options based on the type of grip. For example, a linear segment grip has an option to convert the segment to an arc, or to add a vertex.
NOTE For drastic changes, you can use TRIM to reduce the area covered by a hatch object, or EXPLODE to disassemble a hatch into its component objects.
See also:
(page 233)
Re-create the Boundary of a Hatch or Fill
Create a new boundary object for a non-associative or an unbounded hatch or fill.
Use the Recreate Boundary option to generate a closed polyline or a region object around a selected hatch or fill. You can also specify that the new boundary object is associated with the hatch.
Hatches, Fills, and Wipeouts | 515
Create a Blank Area to Cover Objects
Create a polygonal area, called a wipeout to mask underlying objects with the current background color.
A wipeout object covers existing objects with a blank area to make room for notes or to mask details. This area is defined by the wipeout frame, which you can turn on for editing, and turn off for plotting.
Use the WIPEOUT command both for creating a wipeout object, and for controlling whether wipeout frames are displayed or hidden in the drawing.
If a polyline is used to create a wipeout object, the polyline must be closed, contain line segments only, and have zero width.
Use Wipeout Objects on a Layout
You can create wipeout objects on a layout in paper space to mask objects in model space. However, in the Page Setup dialog box, under Print Options, the
Print Paperspace Last option must be cleared before you print to ensure that the wipeout object is printed correctly.
See also:
Control How Overlapping Objects Are Displayed
(page 147)
516 | Chapter 9 Annotate Drawings
Notes and Labels
You can create and modify several types of text, including text with leaders.
You can control most text style settings by defining text styles.
Overview of Notes and Labels
You can create text in various ways. For short, simple entries, use single-line text. For longer entries with internal formatting, use multiline text (mtext).
Although all entered text uses the current text style, which establishes the default font and format settings, you can use several methods to customize the text appearance. There are several tools that can change text scale and justification, find and replace text, and check for spelling errors.
Text that is included in a dimension or tolerance is created using the dimensioning commands. You can also create multiline text with leaders.
See also:
Control the Display of Polylines, Hatches, Gradient Fills, Lineweights, and
(page 145)
Control How Overlapping Objects Are Displayed
(page 147)
Create Text
You can create text using several methods, depending on your needs.
See also:
Overview of Creating Text
The text you add to your drawings conveys a variety of information. It may be a complex specification, title block information, a label, or even part of the drawing.
Notes and Labels | 517
Single-Line Text
For short entries that do not require multiple fonts or lines, create single-line text. Single-line text is most convenient for labels.
Multiline Text
For long, complex entries, create multiline, or paragraph text. Multiline text consists of any number of text lines or paragraphs that fit within a width you specify; it can extend vertically to an indefinite length.
Regardless of the number of lines, each set of paragraphs created in a single editing session forms a single object, which you can move, rotate, erase, copy, mirror, or scale.
There are more editing options for multiline text than there are for single-line text. For example, you can apply underlining, fonts, color, and text height changes to individual characters, words, or phrases within a paragraph.
Annotative Text
Use annotative text for notes and labels in your drawing. You create annotative text by using an annotative text style, which sets the height of the text on the paper.
For more information about creating and working with an annotative text,
(page 495).
See also:
(page 490)
Create Annotative Text (page 495)
Create Single-Line Text
You can use single-line text to create one or more lines of text, where each text line is an independent object that you can relocate, reformat, or otherwise modify.
Use single-line text (TEXT) to create one or more lines of text, ending each line when you press Enter. Each text line is an independent object that you can relocate, reformat, or otherwise modify.
When you create single-line text, you assign a text style and set alignment.
The text style sets the default characteristics of the text object. The alignment
518 | Chapter 9 Annotate Drawings
determines what part of the text character aligns with the insertion point. Use the TEXT command to enter the text in-place, or enter -text to type text at the Command prompt instead of in-place.
You can insert a field in single-line text. A field is text that is set up to display data that might change. When the field is updated, the latest value of the field is displayed.
The text styles used for single-line text are the same as those used for multiline text. When you create text, you assign an existing style by entering its name at the Style prompt. If you need to apply formatting to individual words and characters, use multiline text instead of single-line text.
You can also compress single-line text to fit between points that you specify.
This option stretches or squeezes the text to fill the designated space.
Align Single-Line Text
As you create text, you can align it. That is, you can justify it with one of the alignment options shown in the following illustrations. Left alignment is the default. To left-align text, do not enter an option at the Justify prompt.
Notes and Labels | 519
See also:
Create Multiline Text
A multiline text (mtext) object includes one or more paragraphs of text that can be manipulated as a single object.
Overview of Multiline Text
You can create a multiline text (mtext) object by entering or importing text.
You can create one or more paragraphs of multiline text (mtext) in the In-Place
Text Editor. You can also type text at the Command prompt if you use -MTEXT.
You can insert text from a file saved in ASCII or RTF format.
Before entering or importing text, you specify opposite corners of a text bounding box that defines the width of the paragraphs in the multiline text object. The length of the multiline text object depends on the amount of text, not the length of the bounding box. You can use grips to move or rotate a multiline text object.
NOTE Multiline text objects and imported text files are limited to 256 KB in size.
520 | Chapter 9 Annotate Drawings
The In-Place Text Editor allows you to adjust the bounding box that defines the size of the multiline text object, as well as create and edit tabs and indents on the ruler along the top. The editor is transparent, as you create text, you can see whether the text overlaps other objects.
To turn off transparency while you work, right-click in the In-Place Text Editor and click Editor Settings ➤ Opaque Background from the shortcut menu.
You can also make the background of the finished multiline text object opaque and set its color.
You can also insert fields in multiline text. A field is text that is set up to display data that might change. When the field is updated, the latest value of the field is displayed.
Text Style
Most characteristics of the text are controlled by the text style, which sets the default font and other options, such as line spacing, justification, and color.
You can use the current text style or select a new one. The STANDARD text style is the default.
Within the multiline text object, you can override the current text style by applying formatting such as underlining, boldface, and different fonts to individual characters. You can also create stacked text, such as fractions or geometric tolerances and insert special characters, including Unicode characters, for TrueType fonts.
NOTE Not all SHX and TrueType text fonts support Unicode characters.
Text Properties
In the Properties Inspector palette, you can view and change the object properties of a multiline text object, including properties that apply specifically to text.
■ Justification determines where text is inserted with respect to the bounding box and sets the direction of text flow as text is entered.
■
■
Line space options control the amount of space between lines of text.
Width defines the width of the bounding box and therefore controls where the text wraps to a new line.
■ Background inserts an opaque background so that objects under the text are masked.
Notes and Labels | 521
Justify Multiline Text
Justification of multiline text objects controls both text alignment and text flow relative to the text insertion point.
Justification controls both text alignment and text flow relative to the text insertion point. Text is left-justified and right-justified with respect to the boundary rectangle that defines the text width. Text flows from the insertion point, which can be at the middle, the top, or the bottom of the resulting text object.
There are nine justification settings for multiline text.
If a single word is longer than the width of the paragraph, the word will extend beyond the paragraph boundary.
522 | Chapter 9 Annotate Drawings
Format Characters Within Multiline Text
You can override the text style and apply different formatting to individual words and characters within multiline text.
The format changes affect only the text you select; the current text style is not changed.
You can specify a different font and text height and apply boldface, italics, underlining, overlining, and color. You can also set an obliquing angle, change the space between characters, and make characters wider or narrower. The
Remove Formatting option on the In-Place Text Editor shortcut menu resets the character attributes of selected text to the current text style and text color.
The text height setting specifies the height of capitalized text. For more information about how height is calculated, see MTEXT.
See also:
Work with Text Styles (page 540)
Create Lists in Multiline Text
You can create bulleted lists, lettered or numbered lists, or simple outlines in multiline text.
Lines of multiline text can be formatted as a list. When you add or delete an item, or move an item up or down a level, the list numbering automatically adjusts. You can remove and reapply list formatting with the same method as used in most text editors.
Use Automatic List Formatting
■
■
By default, list formatting is applied to all text that looks like a list. Text that meets all the following criteria is considered to be a list:
■ The line begins with one or more letters or numbers or a symbol.
■ The letters or numbers is followed by punctuation.
A space after the punctuation is created by pressing Tab.
The text following the space is ended by Enter or Shift-Enter.
Notes and Labels | 523
NOTE If you do not want list formatting applied to all text that fits the criteria, clear the Allow Bullets and Lists option. (Right-click in the In-Place Text Editor, click Bullets and Lists ➤ Allow Bullets and Lists.) When Allow Bullets and Lists is not checked, you cannot create new formatted lists in the multiline text object.
To create a list, use one of the following methods:
■ Apply list formatting to new or selected text.
■
■
Use Auto-list (on by default) and type the elements of a list.
With Auto-list off, type the elements of a list and close and reopen the editor to convert the text to a list.
Apply List Formatting
When you apply list formatting, you can specify bullets, uppercase or lowercase letters, or numbers. Default settings are used for the type of list you choose.
Letters or numbers are followed by a period. Nested lists use a double bullet, letter, or number. Items are indented based on the tab stops on the ruler in the In-Place Text Editor.
Use Auto-list to Type a List
When Auto-list is on, you can create a list as you type. You can use letters, numbers, or symbols.
For example, in the editor, enter \U+25CB, press Tab, and then enter some text. This creates a empty circle style bullet.
Not all symbols are available from the character map for a particular text font.
However, if you specify the Unicode text directly (\U+25CB in this case), you can always get the bullet format of your choice.
NOTE Press Tab after you enter the Unicode text or symbol, or it will remain a separate character.
You can also paste a symbol from the Characters dialog box
The following characters can be used as punctuation after the number or letter when you type a list but cannot be used as bullets:
Character Description
.
Period
524 | Chapter 9 Annotate Drawings
)
>
}
]
Character
:
Description
Colon
Close parenthesis
Close angle bracket
Close square bracket
Close curly bracket
Paste a List from Another Document
If you copy a nested bulleted list (a list within a list) from a word processor and paste the list into a multiline text, the bullets that are displayed as empty circles might not be formatted like other bullets in multiline text. This is because the bullet might be a letter, such as o, instead of a bullet for nested bulleted lists. You can remove formatting from the nested list and reapply to change the bullets to double bullets.
Indent Multiline Text and Use Tabs
You can control how paragraphs are indented in a multiline text (mtext) object. The ruler in the In-Place Text Editor shows the settings for the current paragraph.
Tabs and indents that you set before you start to enter text apply to the whole multiline text object. To apply different tabs and indents to individual paragraphs, click in a single paragraph or select multiple paragraphs and then change the settings.
Sliders on the ruler show indentation relative to the left side of the bounding box. The top slider indents the first line of the paragraph, and the bottom slider indents the other lines of the paragraph.
The long tick marks on the ruler show the default tab stops. If you click the ruler to set your own tabs, the ruler displays a small, L-shaped marker at each custom tab stop. You can delete a custom tab stop by dragging the marker off the ruler.
Notes and Labels | 525
Specify the Line Spacing Within Multiline Text
Line spacing for multiline text is the distance between the baseline (bottom) of one line of text and the baseline of the next line of text. The line space factor applies to the entire multiline text object, not to selected lines.
You can set the spacing increment to a multiple of single line spacing, or as an absolute distance. Single spacing is 1.66 times the height of the text characters.
The default line space style, At Least, automatically increases line spacing to accommodate characters that are too large to fit the line spacing you set for the multiline text object. Use the other line space style, Exactly, to line up text in tables.
To ensure that line spacing is identical in multiple multiline text objects, use
Exactly and set the Line Space Factor to the same value in each multiline text object.
NOTE Using Exactly can cause text in lines located above or below lines with large font characters to overlap the larger characters.
Create Stacked Characters Within Multiline Text
Characters representing fractions and tolerances can be formatted to conform to several standards.
Stacked text refers to the fraction and tolerance formats applied to characters within multiline text object and multileaders.
526 | Chapter 9 Annotate Drawings
You use special characters to indicate how selected text should be stacked.
■ Slash (/) stacks text vertically, separated by a horizontal line.
■
■
Pound sign (#) stacks text diagonally, separated by a diagonal line.
Carat (^) creates a tolerance stack, which is stacked vertically and not separated by a line.
To stack characters manually within the In-Place Text Editor, select the text to be formatted, including the special stacking character, and right-click. From the shortcut menu, click Stack.
Stack Numeric and Tolerance Characters Automatically
You can specify that numeric characters entered before and after a slash, pound sign, or carat will stack automatically. For example, if you enter 1#3 followed by a nonnumeric character or space, the AutoStack Properties dialog box is displayed by default, and you can change the settings in the Stack Properties dialog box to specify your formatting preferences.
The automatic stacking feature applies only to numeric characters immediately before and after the slash, pound sign, and carat. For tolerance stacking, the
+, -, and decimal character also stack automatically.
Notes and Labels | 527
See also:
Work with Text Styles (page 540)
Create and Edit Columns in Multiline Text
You can create and edit multiple columns using the In-Place Text Editor column options and column grips.
Multiple columns can be created and edited with the In-Place Text Editor and through grip editing. Editing columns using grips allows you the flexibility of seeing the changes as you make them.
Columns follow a few rules. All columns have equal width and equal gutters.
A gutter is the space between columns. The height of columns remains constant unless more text than the column can accommodate is added, or you manually move the editing grip to adjust the column height.
Editing Columns in the In-Place Text Editor
When you are working with columns in the In-Place Text Editor, the columns will be in a frame. The ruler bar spans across all columns, but is only active for the current column.
Adding text to a column with an arbitrary height will not increase the column height even if text is already filling the column. Text will flow into another column.
You can also insert a column break to force text to start flowing into the next column. Anytime a column break is inserted, it is assumed that the current
528 | Chapter 9 Annotate Drawings
height of the column is fixed. To delete the break, highlight and delete it or use the Backspace key right after the break.
Editing Columns in the Properties Inspector
You will be able to select Static or Dynamic columns, turn off columns and change column and gutter width through the Properties Inspector palette.
Changing column width in the palette will exhibit results similar to changing width using grips. The palette is the only place that you can also change gutter setting.
Import Text from External Files
You can insert TXT or RTF text files created in word processors into your drawing by importing the text.
Importing TXT or RTF files from other sources gives you the most flexibility.
For example, you can create a text file of standard notes that you include in drawings. The imported text becomes a multiline text object, which you can edit and reformat. Text imported from a TXT file inherits the current text style. Text imported from an RTF file inherits the current text style name, but retains its original fonts and format. Imported text files are limited to 256 KB and must have a file extension of .txt or .rtf.
If you use the Clipboard to paste text from another application, the text is pasted as formatted or unformatted based on the original source. If you use the Clipboard to paste text from another drawing file, the text is inserted as a block reference, and it retains its original formatting.
See also:
Create Leaders
You can create, modify and add content to a leader object.
Overview of Leader Objects
A leader object is a line or a spline with an arrowhead at one end and a multiline text object or block at the other.
Notes and Labels | 529
In some cases, a short horizontal line, called a landing, connects text or blocks and feature control frames to the leader line.
The landing and leader line are associated with the multiline text object or block, so when the landing is relocated, the content and leader line move along with it.
When associative dimensioning is turned on and object snaps are used to locate the leader arrowhead, the leader is associated with the object to which the arrowhead is attached. If the object is relocated, the arrowhead is relocated, and the landing stretches accordingly.
NOTE The leader object should not be confused with the leader line that is automatically generated as part of a dimension line.
Create and Modify Leaders
A leader object typically consists of an arrowhead, an optional horizontal landing, a leader line or curve, and either a multiline text object or block.
You can create a leader line from any point or feature in a drawing and control its appearance as you draw. Leaders can be straight line segments or smooth spline curves.
530 | Chapter 9 Annotate Drawings
A multileader object, or mleader, comprises a leader and a note. It can be created arrowhead first, tail first, or content first. If a multileader style has been used, then the multileader can be created from that style
Multileader objects can contain multiple leader lines, each of which can have one or more segments, so that one note can point to multiple objects in your drawing. You can modify the properties of leader segment in the Properties
Inspector palette. Add leaders to or remove leaders from a multileader object with MLEADEREDIT or choose options from the leader grip menus (see
Modify Leaders Using Grips (page 532)).
Annotative multileaders containing multiple leader segments can have different head points in each scale representation. Horizontal landings and arrowheads can have different sizes, and landing gaps can have different distances, depending on the scale representation. The appearance of the horizontal landing within a multileader, as well as the type of leader line (straight or spline) and number of leader segments will remain the same in all scale
representations. For more information, see Create Annotative Leaders and
(page 497).
Arrange Leaders
Multileaders can be arranged to add order and consistency to your drawing.
Multileader objects with blocks as content can be collected and attached to one landing line. Using MLEADERCOLLECT, multileaders can be collected horizontally, vertically, or within a specified area depending on your drawing needs.
Multileader objects can be sorted evenly along a specified line. Using
MLEADERALIGN, selected multileaders can be aligned and evenly spaced as specified.
Notes and Labels | 531
Associate Leaders with Objects
When associative dimensioning is turned on (DIMASSOC system variable), the leader arrowhead can be associated with a location on an object using an object snap. If the object is relocated, the arrowhead remains attached to the object and the leader line stretches, but the multiline text remains in place.
See also:
Create Annotative Leaders and Multileaders (page 497)
Modify Leaders Using Grips (page 532)
Modify Leaders Using Grips
You can make many leader edits directly using multi-functional grips. You can add and remove leaders, add and remove vertices, lengthen or move the landing line, or move the leader text.
Hover over a grip to access the option you want.
■ From the Landing grip, you can choose:
■ Stretch to move the leader landing.
532 | Chapter 9 Annotate Drawings
■
■
Lengthen Landing to extend the Landing line.
Add Leader to add one or more leader lines.
■ From a leader endpoint grip, you can choose:
■ Stretch to move the leader endpoint.
■
■
Add Vertex to add a vertex to the leader line.
Remove Leader to delete the selected leader line.
■
■
■
From a leader vertex grip, you can choose:
■ Stretch to move the vertex.
Add Vertex to add a vertex on the leader line.
Remove Vertex to delete the vertex.
See also:
(page 530)
Work with Leader Styles
The appearance of a leader is controlled by its multileader style. You can use the default multileader style, STANDARD, or create your own multileader styles.
The multileader style can specify formatting for landing lines, leader lines, arrowheads, and content. For example, the STANDARD multileader style uses a straight leader line with a closed filled arrowhead and multiline text content.
NOTE Annotative blocks cannot be used as either content or arrowheads in multileader objects.
Once a multileader style has been defined, you can set it as the current multileader style to be used when the MLEADER command is invoked.
Add Content to a Leader
Leaders can contain multiline text or blocks to label parts of your drawing.
Notes and Labels | 533
Leaders Containing Multiline Text
Leaders can contain multiline text as content. Text can be inserted by default when creating a leader style. Text style, color, height, and alignment can be applied and modified in leader annotations. You can also offset a multiline text object by specifying a landing gap distance in the current leader style.
You can create annotative multileaders with text as content. The text content will be scaled according to the specified scale representation. Width, justification, attachment, and rotation settings for text content can be different depending on the specified scale representation. Actual text content cannot change with the scale representation.
There are several options for placing multiline text as content in a leader object.
Top of top line
Middle of top line
Bottom of top line
Underline top line
534 | Chapter 9 Annotate Drawings
Middle of text
Middle of bottom line
Bottom of bottom line
Underline bottom line
Underline all text
Notes and Labels | 535
Leaders Containing Blocks
Multileaders can contain blocks as content by applying a multileader style that references a block in your drawing.
NOTE Annotative blocks cannot be used as either content or arrowheads in multileader objects.
Blocks can be connected to a multileader by attaching the landing to a selected insertion point on the block. You can also connect a multileader to a center point on the selected block.
You can create annotative multileaders with blocks as content. The block content will be scaled according to the specified scale representation. Any attributes within the block content will not change with the scale representation. Non-annotative multileader objects can be scaled using the
MLEADERSCALE system variable.
See also:
Use Fields in Text
A field is updatable text that is set up to display data that may change during the life cycle of the drawing. When the field is updated, the latest value of the field is displayed.
Insert Fields
A field is text that contains instructions to display data that you expect to change during the life cycle of the drawing.
When a field is updated, the latest data is displayed. For example, the value of the FileName field is the name of the file. If the file name changes, the new file name is displayed when the field is updated.
Fields can be inserted in any kind of text (except tolerances), including text in table cells, attributes, and attribute definitions. When any text command is active, Insert Field is available on the shortcut menu.
Some project fields can be inserted as placeholders. For example, you can insert CurrentLayoutNumberAndTitle as a placeholder. Later, when the layout
536 | Chapter 9 Annotate Drawings
is added to a project, the placeholder field displays the correct layout number and title.
A field for which no value is available displays hyphens (----). For example, the PageSetupName field, which is set in the Page Setup Manager, may be blank.
An invalid field displays pound signs (####). For example, the
CurrentLayoutTitle field, which is valid only in paper space, displays pound signs if it is placed in model space.
Change the Appearance of a Field
The field text uses the same text style as the text object in which it is inserted.
By default, fields are displayed with a light gray background that is not plotted
(FIELDDISPLAY system variable).
Formatting options in the Insert Field dialog box control the appearance of the text that is displayed. The options that are available depend on the type of field. For example, the format for date fields includes options for displaying the day of the week and the time, and the format for named object fields includes capitalization options.
Edit a Field
A field is part of a text object and it can be edited from a text editor. The easiest way to edit a field is to double click the text object that contains the field and then, to display the Insert Field dialog box, double click the field. These operations are available on the shortcut menus as well.
If you no longer want to update a field, you can preserve the value that is currently displayed by converting the field to text.
The field expression, consisting of escape characters and a field code, is shown in the Insert Field dialog box but cannot be edited.
Update Fields
When a field is updated, it displays the latest value. You can update fields individually or update all fields in one or more selected text objects.
You can also set fields to be updated automatically when the drawing is opened, saved, printed, and regenerated.
Notes and Labels | 537
FIELDEVAL controls whether fields are updated automatically or on demand.
The Date field cannot be updated automatically regardless of the setting of
FIELDEVAL.
NOTE When the DEMANDLOAD system variable is set to 2, fields cannot be updated until you use FIELD or UPDATEFIELD.
Contextual Fields in Blocks and Xrefs
Some fields are contextual; that is, their value is different depending on which space or layout they reside in. For example, because each layout can have a different page setup attached, the value displayed by the PlotOrientation field can be different in different layouts in the same drawing.
List of contextual fields
CurrentLayoutCategory CurrentLayoutTitle
CurrentLayoutCustom
CurrentLayoutDescription
CurrentLayoutGroup
CurrentLayoutIssuePurpose
CurrentLayoutNumber
CurrentLayoutNumberAndTitle
DeviceName
PageSetupName
PaperSize
PlotDate
PlotOrientation
PlotScale
CurrentLayoutRevisionDate
CurrentLayoutRevisionNumber
PlotStyleTable
For compatibility with previous releases, contextual fields in blocks and xrefs are not updated when you insert them in a drawing; instead, the field displays the last cached value. Therefore, if you want to use a contextual field within a block, for example, a title block, you must insert the field as an attribute.
538 | Chapter 9 Annotate Drawings
NOTE The Block Placeholder and Hyperlink fields are not available in AutoCAD
2013. The drawings created in AutoCAD that contain these fields can be opened and the cached value is displayed.
For compatibility with previous releases, contextual fields in blocks and xrefs are not updated when you insert them in a drawing; instead, the field displays the last cached value. Therefore, if you want to use a contextual field within a block, for example, a title block, you must insert the field as an attribute.
For example, a title block can use the CurrentLayoutNumber field as an attribute. When you insert the title block, the field displays the number of the layout on which the title block is inserted.
Most fields are not contextual and are updated in blocks and xrefs. Fields in xrefs are updated based on the host file, not the source xref. These fields do not have to be placed in attributes. For example, a field that displays the layout number of a particular layout in a project and that updates if that layout number changes, is a property of the project. When you create the field, you select the Project field name, select the project and the layout that you want in the Project Navigation tree, and then select the property SheetNumber for the field value to be displayed. This field displays the layout number of that layout, even if you put the field in a block and insert it in another drawing.
If the layout is removed from the project, it no longer has a layout number, and the field becomes invalid and displays pound signs.
Some project fields can be inserted as placeholders. For example, when you create your own callout blocks and label blocks, you can insert the
CurrentLayoutNumber field as a placeholder. Later, when the block is inserted from the Project Manager, the field displays the layout number of the drawing.
Compatibility with Previous Releases
When a drawing with fields is opened in AutoCAD 2004 or earlier, the fields are not updated; they display the value last displayed in the drawing before it was opened. If no changes are made to a field, it is updated normally when it is reopened in a release that supports fields.
See also:
Work with AutoCAD Drawings in AutoCAD LT
(page 700)
Notes and Labels | 539
Work with Text Styles
When you enter text into your drawing, the current text style determines the text font, size, angle, orientation, and other text characteristics.
Font name
Big Font
/Asian Set
Height
Width factor
Obliquing angle
Backwards
Upside down
Vertical
Overview of Text Styles
All text in a drawing has a text style associated with it. When you enter text, the program uses the current text style.
The current text style sets the font, size, obliquing angle, orientation, and other text characteristics. If you want to create text using a different text style, you can make another text style current. The table shows the settings for the
STANDARD text style.
Text Style Settings
Setting Default
Style name STANDARD
Description
Name with up to 255 characters txt.shx
None
0
1
0
No
No
No
File associated with a font (character style)
Special shape definition file used for a non-AS-
CII character set, such as Kanji
Character height
Expansion or compression of the characters
Slant of the characters
Backwards text
Upside-down text
Vertical or horizontal text
540 | Chapter 9 Annotate Drawings
The settings for the current text style are displayed at the Command prompts.
You can use or modify the current text style or create and load a new text style. Once you've created a text style, you can modify its characteristics, change its name, or delete it when you no longer need it.
Create and Modify Text Styles
Except for the default STANDARD text style, you must create any text style that you want to use.
Text style names can be up to 255 characters long. They can contain letters, numbers, and the special characters dollar sign ($), underscore (_), and hyphen
(-). If you don't enter a text style name, the text styles are automatically named
Stylen, where n is a number that starts at 1.
You can modify an existing text style in the Text Style dialog box by changing the settings. You can also update existing text of that text style to reflect the changes.
Certain style settings affect multiline and single-line text objects differently.
For example, changing the Upside Down and Backwards options has no effect on multiline text objects. Changing Width Factor and Obliquing options has no effect on single-line text.
If you rename an existing text style, any text using the old name assumes the new text style name.
You can remove unreferenced text styles from your drawing with PURGE or by deleting the text styles from the Text Styles dialog box. The STANDARD text style cannot be removed.
Change Text Style
When you change the text style of a multiline text object, the updated settings are applied to the entire object, and some formatting of individual characters might not be retained. The following table describes the effects of text style change on character formatting.
Formatting Retained?
Bold No
Color
Font
Yes
No
Notes and Labels | 541
Formatting
Height
Italic
Stacking
Underlining
Retained?
No
No
Yes
Yes
Annotative Text Styles
Use annotative text for notes and labels in your drawing. You create annotative text by using an annotative text style, which sets the height of the text on the paper.
For more information about creating and working with an annotative text,
(page 495).
See also:
(page 490)
Create Annotative Text (page 495)
Assign Text Fonts
You can assign a text font as part of the text style definition. Several factors depend on the type of text you are working with.
Overview of Assigning Text Fonts
Fonts define the shapes of the text characters that make up each character set.
You can use TrueType fonts in addition to compiled SHX fonts.
A single font can be used by more than one text style. If your company has a standard font, you can modify other text style settings to create a set of text styles that use this standard font in different ways.
You can assign a font to a text style by selecting a font file from the list in the
Text Style dialog box.
542 | Chapter 9 Annotate Drawings
Use TrueType Fonts
Several factors affect the display of TrueType fonts in a drawing.
TrueType fonts always appear filled in your drawing; however, when you plot, the TEXTFILL system variable controls whether the fonts are filled. By default
TEXTFILL is set to 1 to plot the filled-in fonts.
The In-Place Text Editor can display only fonts that are recognized by the operating system. Because SHX fonts are not recognized by the operating system, a TrueType equivalent is supplied in the In-Place Text Editor when you select an SHX or any other non-TrueType font for editing.
See also:
Use Text Fonts for International Work
Several factors affect your choosing, entering, and displaying international text in a drawing.
The program supports the Unicode character-encoding standard. An SHX font encoded using the Unicode standard font can contain many more characters than are defined in your system; therefore, to use a character not directly available from the keyboard, you can enter the escape sequence \U+nnnn, where nnnn represents the Unicode hexadecimal value for the character.
Beginning with AutoCAD 2007, all SHX shape fonts are encoded with the
Unicode standard with the exception of Asian sets, or more commonly known as Big Fonts. When choosing a text font for international work, you can use either a TrueType Font or a Big Font.
Notes and Labels | 543
Asian Big Font SHX Files
Asian alphabets contain thousands of non-ASCII characters. To support such text, the program provides a special type of shape definition known as a Big
Font file. You can set a style to use both regular and Big Font files.
Asian Language Big Fonts Included in the Product
Font File Name Description
@extfont2.shx
Japanese vertical font (a few characters are rotated to work correctly in vertical text) bigfont.shx
chineset.shx
extfont.shx
extfont2.shx
gbcbig.shx
whgdtxt.shx
whgtxt.shx
whtgtxt.shx
Japanese font, subset of characters
Traditional Chinese font
Japanese extended font, level 1
Japanese extended font, level 2
Simplified Chinese font
Korean font
Korean font
Korean font whtmtxt.shx
Korean font
When you specify fonts using -STYLE, the assumption is that the first name is the normal font and the second (separated by a comma) is the Big Font. If you enter only one name, it's assumed that it is the normal font and any associated Big Font is removed. By using leading or trailing commas when
544 | Chapter 9 Annotate Drawings
specifying the font file names, you can change one font without affecting the other, as shown in the following table.
Specifying fonts and Big Fonts at the Command prompt
Enter this ...
To specify this ...
[font name],[big font name] Both normal fonts and Big Fonts
[font name],
,[big font name]
[font name]
ENTER (null response)
Only a normal font (Big Font unchanged)
Only a Big Font (normal font unchanged)
Only a normal font (Big Font, if any, removed)
No change
NOTE Long file names that contain commas as font file names are not accepted.
The comma is interpreted as a separator for an SHX font-Big Font pair.
See also:
Substitute Fonts
A font used in a drawing but that is not currently available on your system is automatically substituted with another font.
The program accommodates a font that is not currently on your system by substituting another font.
Specify an Alternate Font
If your drawing specifies a font that is not currently on your system, the font designated as your alternate font is automatically substituted. By default, the
simplex.shx file is used. If you want to specify a different font, enter the alternate font file name by changing the FONTALT system variable. If you use a text style that uses a Big Font (or Asian Set), you can map it to another font using the FONTALT system variable. This system variable uses a default font
Notes and Labels | 545
file pair: txt.shx and bigfont.shx. For more information, see
(page 543).
In previous releases, you could display PostScript
®
fonts in the drawing. Because later releases cannot display PostScript fonts, Autodesk has supplied TrueType font equivalents. These PostScript fonts are mapped to the equivalent TrueType fonts in a font mapping file. Additionally, when a TrueType font is not available, you can specify a different TrueType font, making sure that the fonts are similar to avoid text length or wrapping problems.
If the default font does not support the characters you enter using the In-Place
Text Editor (MTEXT command), an alternative font is substituted.
CIF or MIF codes entered with the In-Place Text Editor or with the TEXT command are now automatically converted to display the actual characters.
Edit the Font Mapping File
A font mapping file is a list of text fonts and their substitutes. If a text font used in a drawing cannot be located, another text font is substituted for the missing font using a font mapping file.
Each line in the font mapping file contains the name of a font file (with no file extension or path) followed by a semicolon (;) and the name of the substitute font file. The substitute file name includes a file extension such as
.ttf.
A font mapping file is an ordinary ASCII text file with a .fmp extension. The default font mapping file is acad.fmp. You can change the font assignments in a font mapping file using any ASCII text editor.
For example, you could use the following entry in a font map file to specify that the timesnr.pfb font file be substituted with the times.ttf font file: timesnr;times.ttf
The following table shows the font substitution rules used if a font file cannot be located when a drawing is opened.
Font substitution
File extension
First mapping order
Second mapping order
Third mapping order
Fourth mapping order
.ttf
Use font mapping table
Use font defined in text style
Windows substitutes a similar font
546 | Chapter 9 Annotate Drawings
Font substitution
File extension
First mapping order
Second mapping order
Third mapping order
.shx
Use font mapping table
Use font defined in text style
Use FONTALT
.pfb
Use font mapping table
Use FONTALT Prompt for new font
Fourth mapping order
Prompt for new font
Display Proxy Fonts
For third-party or custom SHX fonts that have no TrueType equivalent, one of several different TrueType fonts called proxy fonts is substituted. In the
In-Place Text Editor, proxy fonts look different from the fonts they represent to indicate that the proxy fonts are substitutions for the fonts used in the drawing.
If you want to format characters by assigning one of these fonts, first create a text style that uses the font and then apply that text style to the characters.
Set Text Height
Text height determines the size in drawing units of the letters in the font you are using.
Set Text Height
The exception is TrueType fonts: the value usually represents the size of the uppercase letters.
If you specify a fixed height as part of a text style, the Height prompt is bypassed when you create single-line text. When the height is set to 0 in the text style, you are prompted for the height each time you create single-line text. Set the value to 0 if you want to specify the height as you create text.
Notes and Labels | 547
TrueType Fonts
For TrueType fonts, the value specified for text height represents the height of a capital letter plus an ascent area reserved for accent marks and other marks used in non-English languages. The relative portion of text height that is assigned to capital letters and ascent characters is determined by the font designer at the time the font is designed; consequently, it varies from font to font.
In addition to the height of a capital letter and the ascent area that make up the text height specified by the user, TrueType fonts have a descent area for portions of characters that extend below the text insertion line, for example,
y, j, p, g, and q.
When you apply a text height override to all text in the editor, the entire multiline text object is scaled, including its width.
Set Text Obliquing Angle
The obliquing angle determines the forward or backward slant of the text.
The angle represents the offset from 90 degrees.
Entering a value between -85 and 85 makes the text oblique. A positive obliquing angle slants text to the right. A negative obliquing angle slants text to the left.
548 | Chapter 9 Annotate Drawings
Set Horizontal or Vertical Text Orientation
Text can be vertical or horizontal. Text can have a vertical orientation only if the associated font supports dual orientation.
Lines of text are oriented to be vertical or horizontal. Text can have a vertical orientation only if the associated font supports dual orientation. You can create more than one line of vertical text. Each successive text line is drawn to the right of the preceding line. The normal rotation angle for vertical text is 270 degrees.
NOTE Vertical orientation is not supported for TrueType fonts and symbols.
Vertical Text for Asian Languages
■
■
SHX fonts. Text can be created with SHX fonts and Big Fonts for vertical display in the same way as for previous releases. For best results, use the single-line TEXT command, not MTEXT. You can select a vertical style in the Text Style dialog box.
TrueType fonts. You still select fonts starting with the @ sign, but now the text is automatically rotated 270 degrees. (In AutoCAD 2005 and earlier releases, you had to manually rotate this text.) Vertical cursor movement is now supported for vertical text.
Change Text
You can change text content, formatting, and properties such as scale and justification.
Notes and Labels | 549
Overview of Changing Text
Text, whether created with TEXT, MTEXT, or MLEADER can be modified like any other object.
You can move, rotate, erase, and copy it. You can change text properties in the Properties Inspector palette.
You can also edit the contents of existing text and create a mirror image of it. The MIRRTEXT system variable controls whether text is also reversed when you mirror objects in your drawing.
Change Single-Line Text
You can change the contents, formatting and properties of single-line text.
You can change single-line text with DDEDIT and PROPERTIES. Use DDEDIT when you need to change only the content of the text, not the formatting or properties of the text object. Use PROPERTIES when you want to change content, text style, location, orientation, size, justification, and other properties.
Text objects also have grips for moving, scaling, and rotating. A text object has grips at the lower-left corner of the baseline and at the alignment point.
The effect of a command depends on which grip you choose.
Change Multiline Text
You can change the location and content of multiline text objects with the
Properties Inspector palette, the In-Place Text Editor, and grips.
550 | Chapter 9 Annotate Drawings
■
■
After you create multiline text, you can use the Properties Inspector palette to change the following:
■ Text style assignment
■
■
Justification
Width
Rotation
Line spacing
In addition, you can use the following to modify individual formatting, such as boldface and underlining, and width for multiline text objects:
■ Text Editor visor
■
■
In-Place Text Editor
Grips
Change Text Location
You can use many of the common modifying commands and grips to move multiline text objects. A multiline text object has grips at the four corners of the text boundary and, in some cases, at the justification point.
Commands such as DIMLINEAR or LEADER create multiline text automatically without requiring that a bounding box be specified; these objects have only a single grip at the justification point.
When you need to align or move multiline text objects, you can use the Node and Insertion object snaps for precision. If the OSNAPNODELEGACY system variable is set to 0, the Node object snap ignores multiline text.
See also:
Work with Text Styles (page 540)
Control the Display of Polylines, Hatches, Gradient Fills, Lineweights, and
(page 145)
Find and Replace Text
You can easily find and replace text with the FIND command
To search for and replace text, use FIND. Replacement is based on text content only; character formatting and text properties are not changed.
Notes and Labels | 551
When searching for text in a 3D view, the viewport will temporarily change to a 2D viewport so that text is not blocked by 3D objects in your drawing.
With FIND, you can use wild-card characters in your search.
Character Definition
# (Pound) Matches any numeric digit
@ (At)
. (Period)
* (Asterisk)
? (Question mark)
~ (Tilde)
[ ]
[~]
[-]
` (Reverse quote)
Matches any alphabetic character
Matches any non-alphanumeric character
Matches any string and can be used anywhere in the search string
Matches any single character; for example, ?BC matches ABC,
3BC, and so on
Matches anything but the pattern; for example; ~*AB*matches all strings that do not contain AB
Matches any one of the characters enclosed; for example,
[AB]C matches AC and BC
Matches any character not enclosed; for example, [~AB]C matches XC but not AC
Specifies a range for a single character; for example, [A-G]C matches AC, BC, and so on to GC, but not HC
Reads the next character literally; for example, `~AB matches
~AB
Check Spelling
You can check the spelling of all text as it is entered in your drawing. You can also specify the specific language dictionary that is used and customize and manage multiple custom spelling dictionaries.
552 | Chapter 9 Annotate Drawings
■
■
You can check the spelling of all text objects in your drawing, including
■ Single and multiline text
■ Dimension text
■ Multileader text
Text within block attributes
Text within xrefs
With Check Spelling, your drawing or the areas of your drawing’s text that you specify are searched for misspelled words. If a misspelled word is identified, the word is highlighted and the drawing area zooms to that word in a scale that is easy to read.
Check Spelling As You Type
By default, you can check spelling as you enter text in the In-Place Text Editor.
Any word you enter is checked for spelling errors when it is completed. A word is considered completed when one of the following actions are taken:
■ Pressing Spacebar or Enter
■ Moving the cursor to another position within the In-Place Text Editor.
Misspelled words are underlined with a red dotted line.
Any word not found in the current dictionary is underlined as misspelled.
Spelling suggestions are displayed when you right-click the underlined word.
Format Multiline Text at the Command Prompt
If you are writing scripts or custom applications that create multiline text, you can apply formatting to the text by using format codes.
Notes and Labels | 553
\L...\l or
{\L...}
\K...\k or
{\K...}
\~
You can underline text, add a line over text, and create stacked text. You can also change color, font, and text height. You can change the spaces between text characters or increase the width of the characters themselves. To apply formatting, use the format codes shown in the following table.
Format codes for paragraphs
Format code Purpose Enter this … To produce this …
\0...\o or
{\0...}
Adds a line above the characters
Autodesk \OAutoCAD\o or
Autodesk {\OAutoCAD}
Adds a line below the characters
Autodesk \LAutoCAD\l or
Autodesk {\LAutoCAD}
Places a strike through the characters
Autodesk \KAutoCAD\k or
Autodesk {\KAutoCAD}
Inserts a nonbreaking space
Autodesk AutoCAD\~LT
\\ Inserts a backslash Autodesk \\AutoCAD
\{...\}
\C
\ File name ;
\H value; value ;
Inserts an opening and closing brace
Autodesk \{AutoCAD\}
Changes to the specified color
Autodesk \C2;AutoCAD
Changes to the specified font file
Autodesk \Ftimes; AutoCAD
Changes to the text height specified in drawing units
Autodesk \H2;AutoCAD
554 | Chapter 9 Annotate Drawings
Format codes for paragraphs
Format code Purpose
\H valuex ;
Enter this …
Changes the text height to a multiple of the current text height
Autodesk \H3x;AutoCAD
\S...^...;
\T value ;
\Q angle ;
Stacks the subsequent text at the /, #, or ^ symbol
1.000\S+0.010^-0.000;
Adjusts the space between characters. Valid values range from a minimum of
.75 to 4 times the original spacing between characters.
\T2;Autodesk
Changes obliquing angle \Q20;Autodesk
\W value ;
\A
\P
Changes width factor to produce wide text
\W2;Autodesk
Sets the alignment value; valid values: 0, 1, 2 (bottom, center, top)
\A1;1\S1/2
Ends paragraph Autodesk\PAutoCAD
To produce this …
Braces can be nested up to eight levels deep.
You can also use control codes to add special characters, such as tolerance or dimensioning symbols. See MTEXT.
Notes and Labels | 555
Tables
A table is a rectangular array of cells that contain annotation, primarily text but also multiple blocks.
Tables appear in many different forms on many of the sheets that make up drawing sets. In the AEC industry, tables are often referred to as “schedules” and contain information about the materials needed for the construction of the building being designed. In the manufacturing industry, they are often referred to as “BOM” (bills of materials).
Create and Modify Tables
A table is an object that contains data in rows and columns. A table object can be created from an empty table or table style.
After the table has been created, you can click any gridline on the table to select it and then modify it by using the Properties Inspector or grips.
When you change the height or width of the table, only the row or column adjacent to the grip you have selected will change. The table will maintain its height or width. To change the size of the table proportionally to the size of the row or column you are editing, press Ctrl while using a column grip.
556 | Chapter 9 Annotate Drawings
Break Tables into Multiple Parts
A table with a large amount of data can be broken into primary and secondary table fragments. Use the table breaking grips found at the bottom of your table to make a table span multiple columns in your drawing or to manipulate the different table parts you have already created.
Modify a Table Cell
You can click inside a cell to select it. Grips are displayed in the middle of the cell borders. Click inside another cell to move selection to that cell. Drag the grips on a cell to make the cell and its column or row larger or smaller.
NOTE When a cell is selected, double-click to edit the cell text. You can also start entering text when a cell is highlighted to replace its current content.
Tables | 557
To select more than one cell, click and drag over several cells. You can also hold down Shift and click inside another cell to select those two cells and all the cells between them.
■
■
■
■
When you click inside a table cell, the Table Cell visor is displayed. From here, you can
■ Insert and delete rows and columns
■ Merge and unmerge cells
■
■
Match cell styles
Alter the appearance of cell borders
Edit data formatting and alignment
Insert blocks, fields, and formulas
Size rows and columns equally
Remove all property overrides
Customize Display of Column Letters and Row Numbers
By default, the In-Place Text Editor displays column letters and row numbers when a table cell is selected for editing. Use the TABLEINDICATOR system variable to turn this display on and off.
See also:
Add Text and Blocks to Tables (page 559)
Work with Table Styles
The appearance of the table is controlled by its table style. You can use the default table style, STANDARD, or a custom table style saved in the drawing.
NOTE AutoCAD 2013 does not support the ability to create or modify table and cell styles. You can edit the properties of a table and individual cells using the
Properties Inspector.
When you select a table, you can change the appearance of the a table under the Table and Table Breaks sections of the Properties Inspector and Table visor.
To display all of the table properties in the Properties Inspector, click All below the Object drop-down list. If you have a table style saved in your drawing, you can assign it to the table using the Table Style property under the Table section.
558 | Chapter 9 Annotate Drawings
Table styles control the appearance of a table and all of the cells contained in the table, but you can override the style of individual cells. The Cell and
Contents sections of the Properties Inspector are used to control the border styles, text formatting, and the size of the cells.
The border properties in a table’s cell style control the display of the gridlines that divide the table into cells. The borders of the title row, the column heads row, and the data rows can have different lineweight and color and can be displayed or not displayed.
The appearance of text in the cells of the table is controlled by the text style that is specified in the current cell style. You can use any text style in the drawing or create a new one. The type of data you display in a row and the formatting for that data type is controlled by the formatting options you select in the Table Cell Format dialog box.
See also:
Work with Text Styles (page 540)
Add Text and Blocks to Tables
Table cell data can include text and multiple blocks.
When a table is created, the first cell is highlighted, and you can begin entering text. The row height of the cell increases to accommodate the number of lines of text. To move to the next cell, press Tab, or use the arrow keys to move left, right, up, and down. You can quickly edit cell text by double-clicking in a selected cell or start entering text to replace the current content of a cell.
When you insert a block into a table cell, either the block can be automatically fit to the size of the cell, or the cell can adjust to accommodate the size of the block.
Blocks can be inserted from the Table Cell visor. Multiple blocks can be inserted in a table cell. If there is more than one block in a table cell, use the Manage
Cell Content dialog box to customize the way the cell content is displayed.
Inside the cell, the arrow keys move the cursor. Use the Table and Table Cell visors, Properties Inspector, and shortcut menus to format text, import text, or make other changes to the text in the cell.
See also:
Tables | 559
(page 520)
Use Formulas in Table Cells
Table cells can contain formulas that do calculations using the values in other table cells.
With a table cell selected, you can insert formulas from the Table Cell visor.
You can also open the In-Place Text Editor and enter a formula in a table cell manually.
Insert a Formula
In formulas, cells are referred to by their column letter and row number. For example, the cell at top left in the table is A1. Merged cells use the number of what would be the top-left cell. A range of cells is defined by the first and last cells, with a colon between them. For example, the range A5:C10 includes cells in rows 5 through 10 in columns A, B, and C.
A formula must start with an equal sign (=). The formulas for sum, average, and count ignore empty cells and cells that do not resolve to a numeric value.
Other formulas display an error (#) if any cell in the arithmetic expression is empty or contains nonnumeric data.
Use the Cell option to select a cell in another table in the same drawing. When you have selected the cell, the In-Place Text Editor opens so you can enter the rest of the formula.
Copy a Formula
When you copy a formula to another cell in the table, the range changes to reflect the new location. For example, if the formula in A10 sums A1 through
A9, when you copy it to B10, the range of cells changes so that it sums B1 through B9.
If you don't want a cell address to change when you copy and paste the formula, add a dollar sign ($) to the column or row part of the address. For example, if you enter $A10, the column stays the same and the row changes.
If you enter $A$10, both column and row stay the same.
Insert Data Automatically
You can automatically increment data in adjacent cells within a table by using the AutoFill grip. For example, a table with a date column can have the dates
560 | Chapter 9 Annotate Drawings
automatically entered by entering the first necessary date and dragging the
AutoFill grip.
Numbers will fill automatically by increments of 1 if one cell is selected and dragged. Similarly, dates will resolve by increments of one day if only one cell is selected. If two cells are manually filled with dates one week apart, the remaining cells are incremented by one week.
See also:
Dimensions and Tolerances
You can add measurements to your drawing with several dimensioning commands. Use dimension styles to format dimensions quickly and maintain industry or project dimensioning standards.
Understand Basic Concepts of Dimensioning
You can create several types of dimensions, and you can control their appearance by setting up dimension styles or by editing individual dimensions.
Overview of Dimensioning
Dimensioning is the process of adding measurement annotation to a drawing.
■
■
You can create dimensions for a variety of object types in many orientations.
The basic types of dimensioning are
■ Linear
Radial (radius, diameter and jogged)
Angular
■
■
Ordinate
Arc Length
Linear dimensions can be horizontal, vertical, aligned, rotated, baseline, or continued (chained). Some examples are shown in the illustration.
Dimensions and Tolerances | 561
NOTE To simplify drawing organization and dimension scaling, it is recommended that you create dimensions on layouts rather than in model space.
Parts of a Dimension
Here is a list of the parts of a dimension along with their descriptions.
Dimensions have several distinct elements: dimension text, dimension lines, arrowheads, and extension lines.
Dimension text is a text string that usually indicates the measurement value.
The text can also include prefixes, suffixes, and tolerances.
A dimension line indicates the direction and extent of a dimension. For angular dimensions, the dimension line is an arc.
562 | Chapter 9 Annotate Drawings
Arrowheads, also called symbols of termination, are displayed at each end of the dimension line. You can specify different sizes and shapes for arrowheads or tick marks.
Extension lines, also called projection lines or witness lines, extend from the feature to the dimension line.
A center mark is a small cross that marks the center of a circle or arc.
Centerlines are broken lines that mark the center of a circle or arc.
Associative Dimensions
Dimensions can be associative, nonassociative, or exploded. Associative dimensions adjust to changes in the geometric objects that they measure.
Dimension associativity defines the relationship between geometric objects and the dimensions that give their distance and angles. There are three types of associativity between geometric objects and dimensions.
■ Associative dimensions. Automatically adjust their locations, orientations, and measurement values when the geometric objects associated with them are modified. Dimensions in a layout may be associated to objects in model space. The DIMASSOC system variable is set to 2.
■
■
Non-associative dimensions. Selected and modified with the geometry they measure. Non-associative dimensions do not change when the geometric objects they measure are modified. The dimension variable
DIMASSOC is set to 1.
Exploded dimensions. Contain a collection of separate objects rather than a single dimension object. The DIMASSOC system variable is set to
0.
You can determine whether a dimension is associative or non-associative by selecting the dimension and doing one of the following:
■ Use the Properties Inspector to display the properties of the dimension.
Dimensions and Tolerances | 563
■ Use the LIST command to display the properties of the dimension.
A dimension is considered associative even if only one end of the dimension is associated with a geometric object. The DIMREASSOCIATE command displays the associative and non-associative elements of a dimension.
Special Situations and Limitations
You may need to use DIMREGEN to update associative dimensions after panning or zooming, after opening a drawing that was modified with an earlier release, or after opening a drawing with external references that have been modified.
■
■
Although associative dimensions support most object types that you would expect to dimension, they do not support the following:
■ Hatches
■ Multiline objects
■
■
2D solids
Objects with nonzero thickness
Images
PDF underlays
When selecting objects to dimension, make sure that the objects that you select do not include a directly overlapping object that does not support associative dimensioning such as a 2D solid.
Associativity is not maintained between a dimension and a block reference if the block is redefined.
Associativity might not maintained between a dimension and a 3D solid if the shape of the 3D solid is modified.
Dimensions created with QDIM are not associative but may be associated individually with DIMREASSOCIATE.
For information about working with associative dimensions in combination
with previous releases, see Save Drawings to Previous Drawing File Formats
(page 699).
See also:
Change Dimension Associativity
(page 600)
Save Drawings to Previous Drawing File Formats
(page 699)
564 | Chapter 9 Annotate Drawings
Use Dimension Styles
You can control the appearance of dimensions by changing settings. For convenience and to help maintain dimensioning standards, you can store these settings in dimension styles.
Overview of Dimension Styles
A dimension style is a named collection of dimension settings that controls the appearance of dimensions, such as arrowhead style, text location, and lateral tolerances.
You create dimension styles to specify the format of dimensions quickly, and to ensure that dimensions conform to industry or project standards.
■ When you create a dimension, it uses the settings of the current dimension style
■
■
■
If you change a setting in a dimension style, all dimensions in a drawing that use the style update automatically
You can create dimension substyles that, for specified types of dimensions, deviate from the current dimension style
If necessary, you can override a dimension style temporarily
Compare Dimension Styles and Variables
You can view all the settings in a dimension style. Dimension styles used in externally referenced drawings are differentiated from those defined in your current drawing.
You can list the dimension styles in the current drawing. You can also list all dimensioning system variables and their current status or only the variables affected by a dimension style.
When you list the current status of all dimensioning system variables, any running overrides that apply to the current dimension style are listed. You can also list the differences between a named dimension style and the current dimension style.
Dimensions and Tolerances | 565
Use Externally Referenced Dimension Styles
The program displays externally referenced dimension style names using the same syntax as for other externally dependent named objects. When you view externally referenced dimension styles using the Dimension Style Manager, the name of the xref displays in the Styles list as Xref:”drawing name” with each xref style appearing below the drawing name.
For example, if the drawing file baseplat.dwg has a dimension style called
FRACTIONAL-1, and you attach baseplat.dwg as an xref to a new drawing, then the xref dimension style is displayed in the Styles list of the Dimension Style
Manager as Xref:”baseplat.dwg”, and FRACTIONAL-1 appears under the drawing name.
Externally referenced dimension styles can be examined, but they cannot be modified or made current. You can use an externally referenced dimension style as a template for creating a new dimension style in your current drawing.
Control Dimension Geometry
You can control the appearance of dimension lines, extension lines, arrowheads, and center marks.
Control Dimension Lines
You can control dimension line properties including color, lineweight, and spacing.
You can control several aspects of a dimension line. You can
■ Specify color and lineweight for visual effect and printing
■ Suppress the dimension line or, if the dimension line is broken by text, one or both halves
■ Control the spacing between successive dimension lines in baseline dimensions
566 | Chapter 9 Annotate Drawings
■ Control the distance by which the dimension line extends beyond the extension lines for architectural tick (oblique stroke) arrowheads
Control Extension Lines
You can control extension line properties including color, lineweight, overshoot, and offset length.
You can
■ Specify color and lineweight for visual effect and printing
■ Suppress one or both extension lines if they are unnecessary, or if there is not enough space
■ Specify how far beyond from the dimension line the extension line extends
(overshoot)
Dimensions and Tolerances | 567
■ Control the extension origin offset, the distance between the extension line origin, and the start of the extension line
■ Specify a fixed length for extension lines, as measured from the dimension line toward the extension line origin
■ Specify a noncontinuous linetype, typically used for centerlines
■ Modify the angle of the extension lines of a selected dimension to make them oblique
568 | Chapter 9 Annotate Drawings
Fixed-Length Extension Lines
You can specify a dimension style that sets the total length for extension lines starting from the dimension line toward the dimension origin point.
The extension line offset distance from the origin will never be less than the value specified by the DIMEXO system variable.
See also:
Create Dimensions with Oblique Extension Lines (page 587)
Dimensions and Tolerances | 569
Control Dimension Arrowheads
You can control the arrowhead symbols in dimensions and leaders including their type, size, and visibility.
■
■
You can choose from many standard types of arrowheads, or you can create your own arrowheads. Additionally, you can
■ Suppress the display of arrowheads, or use one arrowhead only
■
Apply a different type of arrowhead to each end of a dimension line
Control the size of arrowheads
Flip the direction of an arrowhead using the dimension shortcut menu
NOTE Flipped arrowheads maintain their appearance in versions later than
AutoCAD 2002. However, if you edit a drawing with flipped arrowheads in a release earlier than AutoCAD 2006, the arrowhead directions will revert to their original orientations.
See also:
Customize Arrowheads (page 570)
Customize Arrowheads
You can create your own custom arrowheads.
Arrowheads are stored as block definitions. To use your own arrowhead, provide the name of an existing block definition. For information about creating blocks, see
Create Blocks Within a Drawing (page 317).
NOTE Annotative blocks cannot be used as custom arrowheads for dimensions or leaders.
Arrowhead sizing relies on the overall dimension scale factor. When you create a dimension, the block is inserted where the arrowheads would normally go.
The object's X and Y scale factors are set to arrowhead size overall scale. The dimension line is trimmed by text gap x overall scale units at each end. To trim the dimension line, the rightmost block is inserted with a zero rotation angle for horizontal dimensioning. The leftmost block is rotated 180 degrees about its insertion point.
570 | Chapter 9 Annotate Drawings
NOTE The insertion point a block is defined with affects its placement as a custom arrowhead on a dimension or leader. For information on changing the insertion point of a block, see
Create Drawing Files for Use as Blocks (page 318).
If you use paper-space scaling, the scale factor is computed before applying it to the arrowhead size value.
See also:
Create Blocks Within a Drawing
(page 317)
Create Drawing Files for Use as Blocks (page 318)
Control Dimension Text
You can control the placement of dimension text, arrowheads, and leader lines relative to the dimension and extension lines.
Fit Dimension Text Within Extension Lines
Dimension text and arrowheads usually appear between the extension lines when there is enough space. You can specify how these elements are placed when space is limited.
Many factors, such as the size of extension line spacing and arrowhead size, influence how dimension text and arrowheads fit within the extension lines.
In general, the best fit, given the available space, is applied. If possible, both text and arrowheads are accommodated between the extension lines, no matter what fit option you choose.
When creating new dimensions, you can choose to place text by entering a coordinate or using the pointing device; this is known as user-defined text placement. Alternatively, the program can compute the text position for you.
The options for automatic fitting of text and arrowheads are listed in the
Modify/New Dimension Style dialog box, Fit tab.
For example, you can specify that text and arrowheads be kept together. In this case, if there is not room for both between the extension lines, they are both placed outside. You can specify that if there is room for only text or arrowheads, then either text only or arrowheads only are placed between the extension lines.
Dimensions and Tolerances | 571
The following illustrations show how the program applies a "best fit" for arrowheads and text.
If there is no room for text between the extension lines, you can have a leader line created automatically. This is useful in cases where text outside the extension lines would interfere with other geometry, for example, in continued dimensions. Whether text is drawn to the right or the left of the leader is controlled by the horizontal justification setting in the Modify/New Dimension
Style dialog box, Text tab. Also, you can fit text and arrowheads by changing their size.
Even if the arrowheads are outside the extension lines, you can have a line drawn between the extension lines. This is called forcing an internal line and is illustrated as follows.
Fit Diameter Dimension Text
You can draw several different diameter dimensions depending on text placement, horizontal settings on the Modify/New Dimension Style dialog box, Text tab, and whether you select the Draw Dim Line Between Ext Lines option on the Modify/New Dimension Style dialog box, Fit tab.
572 | Chapter 9 Annotate Drawings
Control the Location of Dimension Text
You can locate dimension text manually and specify its alignment and orientation.
The program comes with several justification settings that facilitate compliance with international standards, or you can choose your own location for the text.
Many of the settings are interdependent. Example images in the Dimension
Style Manager are updated dynamically to illustrate how text appears as you change the settings.
Align Dimension Text
Whether text is inside or outside the extension lines, you can choose whether it is aligned with the dimension line or remains horizontal. The following examples show two combinations of these options.
Dimensions and Tolerances | 573
The default alignment is horizontal dimension text, even for vertical dimensions.
Position Dimension Text Horizontally
The position of the text along the dimension line in relation to the extension lines is referred to as text placement. To place text yourself when you create a dimension, use the Place Text Manually option on the Modify/New
Dimension Style dialog box, Fit tab. Use the text placement options to automatically place text at the center of the dimension line, at either extension line, or over either extension line.
First and second extension lines are defined by the order in which you specified the extension line origins when you created the dimension. For angular dimensions, the second extension line is counterclockwise from the first. In the following illustrations, 1 is the first extension line origin and 2 the second.
574 | Chapter 9 Annotate Drawings
If you place text manually, you can place the dimension text anywhere along the dimension line, inside or outside the extension lines, as you create the dimension. This option provides flexibility and is especially useful when space is limited. However, the horizontal alignment options provide better accuracy and consistency between dimensions.
Position Dimension Text Vertically
The position of the text relative to the dimension line is referred to as vertical text placement. Text can be placed above or below or centered within the dimension line. In the ANSI standards, centered text usually splits the dimension line. In the ISO standards, it is usually above or outside the dimension line. For example, ISO standards permit angular dimension text to appear in any of the ways shown.
Other settings, such as Text Alignment, affect the vertical alignment of text.
For example, if Horizontal Alignment is selected, text inside the extension lines and centered within the dimension line is horizontal, as shown in the leftmost illustration above. The text is horizontal even if the dimension line is not itself horizontal.
Dimensions and Tolerances | 575
Control the Appearance of Dimension Text
You can include prefixes, suffixes, and user-supplied text in dimensions. You can also control the text style and formatting used in dimension text.
The program supports a mixture of user-supplied text, prefixes and suffixes supplied by the dimension style, and generated measurements. For example, you could add a diameter symbol as a prefix to a measurement or add the abbreviation for a unit, such as mm, as a suffix. Text in this context refers to all dimension text, prefixes and suffixes, primary and alternate units, and lateral tolerances. Geometric tolerances are controlled independently.
Dimension text is treated as a single string of text, which you create and format using your text editor.
Control the Text Style in Dimensions
The appearance of dimension text is governed by the text style selected in the
Modify/New Dimension Style dialog box, Text tab. You can choose a text style while creating a dimension style and specify a text color and a height independent of the current text style's height setting. You can also specify the gap between base dimension text and the box that surrounds it.
The text styles used for dimensions are the same text styles used by all text created in your drawing.
For more information, see Work with Text Styles (page 540).
Supply User Text to Dimensions
In addition to the prefixes and suffixes specified for primary and alternate units, you can supply your own text as you create a dimension. Because the prefix, suffix, and user-supplied text form a single text string, you can represent tolerance stacks and apply changes to font, text size, and other characteristics using the text editor.
To add user text above and below the dimension line, use the separator symbol
\X. Text that precedes this symbol is aligned with and above the dimension line. Text that follows the \X symbol is aligned with and below the dimension line. The space between the dimension line and the text is determined by the value you enter in Offset from Dim Lim on the Modify/New Dimension Style dialog box, Text tab.
576 | Chapter 9 Annotate Drawings
Example: User Text in Dimensions
In this example, the primary dimension measurement is 5.08, and the alternate dimension measurement is 2.00. The primary units have the suffix H7/h6, and the alternate units have the suffix inches.
At the text prompt, while creating the dimension, you enter the following format string:
<> H7/h6\XSee Note 26\P[ ]
The angle brackets represent the primary units, and the square brackets represent the alternate units. The \X separates text above the dimension line from text below the dimension line. The \P is a paragraph break.
The resulting text appears as follows:
Control Dimension Values
The numeric values displayed in dimensions can appear in several formats.
You can also control how numeric distances are represented.
Control the Display of Dimension Units
The numeric values of dimensions can be displayed as a single measurement or in two measurement systems. In either case, you can control details of how the numeric values are presented.
The settings for primary units control the display of the dimension values, including the unit format, the numeric precision, and the decimal separator style. For example, you can enter the diameter symbol as a prefix, as shown in the illustration. Any prefix you specify replaces the prefixes normally used for diameter and radius dimensions (unicode 2205 and R, respectively).
Dimensions and Tolerances | 577
These settings are available on the Modify/New Dimension Style dialog box,
Primary Units tab.
Control the Display of Alternate Units
You can create dimensions in two systems of measurement simultaneously.
A common use of this feature is to add feet and inches dimensions to drawings created using metric units. The alternate units appear in square brackets ([ ]) in the dimension text. Alternate units cannot be applied to angular dimensions.
If alternate-units dimensioning is on when you edit a linear dimension, the measurement is multiplied by an alternate scale value that you specify. This value represents the number of alternate units per current unit of measurement.
The default value for imperial units is 25.4, which is the number of millimeters per inch. The default value for metric units is about 0.0394, which is the number of inches per millimeter. The number of decimal places is specified by the precision value for alternate units.
For example, for imperial units, if the alternate scale setting is the default value, 25.4, and the alternate precision is 0.00, the dimension might look like the following figure.
578 | Chapter 9 Annotate Drawings
Round Off Dimension Values
You can round off the numeric values in dimensions and lateral tolerances.
You can round off all dimension values except those for angular dimensions.
For example, if you specify a round-off value of 0.25, all distances are rounded to the nearest 0.25 unit. The number of digits displayed after the decimal point depends on the precision set for primary and alternate units and lateral tolerance values.
Suppress Zeros in Dimensions
You can suppress leading and trailing zeros in the numeric portion of dimension text. You can also specify the sub unit for the dimension distance.
If you suppress leading zeros in decimal dimensions, 0.500 becomes .500. If you suppress trailing zeros, 0.500 becomes 0.5. You can suppress both leading and trailing zeros so that 0.5000 becomes .5 and 0.0000 becomes 0.
For dimension distances less than one unit, you can set the dimension distance to display in sub units. If the distance is shown in m, you can set to display distances less than one m in cm or mm.
The table shows the effect of selecting each option and provides examples of the architectural units style. If feet are included with a fractional inch, the
Dimensions and Tolerances | 579
number of inches is indicated as zero, no matter which option you select.
Thus, the dimension 4'-3/4" becomes 4'-0 3/4".
Zero suppression for feet and inches
Option Effect Examples
No options selected
Includes zero feet and zero inches
0'-0 1/2" 0'-6" 1'-0" 1'-0
3/4"
1' 0 Inches selected
Suppresses zero inches
(includes zero feet)
0'-0 1/2"
0 Feet selected
Suppresses zero feet (includes zero inches)
1/2"
0 Feet and 0
Inches selected
Suppresses zero feet and zero inches
1/2"
0'-6"
6"
6"
1'-0"
1'
1'-0
3/4"
1'-0
3/4"
1'-0
3/4"
Display Lateral Tolerances
Lateral tolerances are values indicating the amount a measured distance can vary. You can control whether lateral tolerances are displayed and you can choose from several styles of lateral tolerances.
A lateral tolerance specifies the amount by which a dimension can vary. By specifying tolerances in manufacturing, you can control the degree of accuracy needed for a feature. A feature is some aspect of a part, such as a point, line, axis, or surface.
You can apply tolerances directly to a dimension by appending the tolerances to the dimension text. These dimension tolerances indicate the largest and smallest permissible size of the dimension. You can also apply geometric tolerances, which indicate deviations of form, profile, orientation, location, and runout.
Lateral tolerances can be specified from theoretically exact measurements.
These are called basic dimensions and have a box drawn around them.
If the dimension value can vary in both directions, the plus and minus values you supply are appended to the dimension value as deviation tolerances. If
580 | Chapter 9 Annotate Drawings
the deviation tolerance values are equal, they are displayed with a sign and they are known as symmetrical. Otherwise, the plus value goes above the minus value.
If the tolerances are applied as limits, the program uses the plus and minus values you supply to calculate a maximum and minimum value. These values replace the dimension value. If you specify limits, the upper limit goes above the lower.
Format Lateral Tolerances
You can control the vertical placement of tolerance values relative to the main dimension text. Tolerances can align with the top, middle, or bottom of the dimension text.
Dimensions and Tolerances | 581
Along with vertical placement of tolerance values, you can also control the horizontal alignment of the upper and lower tolerance values. The upper and lower tolerance values can be aligned using either the operational symbols or decimal separators.
You can also control zero suppression as you can with the primary and alternate units. Suppressing zeros in lateral tolerances has the same effect as suppressing them in the primary and alternate units. If you suppress leading zeros, 0.5 becomes .5, and if you suppress trailing zeros, 0.5000 becomes 0.5.
See also:
Add Geometric Tolerances (page 610)
Control the Display of Fractions
You can control the format of the fraction displayed in dimensions.
You can set the fraction format in dimensions using the DIMFRAC system variable when the DIMLUNIT system variable is set to 4 (architecture) or 5
(fractional).
The following illustration shows the different fraction formats available.
582 | Chapter 9 Annotate Drawings
These settings are available on the Modify/New Dimension Style dialog box,
Primary Units tab.
Set the Scale for Dimensions
You can specify the size of dimensions in your drawing. How you set dimension size depends on the method you use to lay out and print drawings.
Dimension scale affects the size of the dimension geometry relative to the objects in the drawing. Dimension scale affects sizes, such as text height and arrowhead size, and offsets, such as the extension line origin offset.
You should set these sizes and offsets to values that represent their actual printed size. Dimension scale does not apply the overall scale factor to tolerances or measured lengths, coordinates, or angles.
NOTE You can use annotative scaling to control the overall scale of dimensions displayed in layout viewports. When you create annotative dimensions, they are scaled based on the current annotation scale setting and automatically displayed at the correct size.
Setting dimension scale depends on how you lay out your drawing. There are three methods used to create dimensions in a drawing layout:
■ Dimension in model space for printing in model space. This is the traditional method used with single-view drawings. To create dimensions that are scaled correctly for printing, set the DIMSCALE system variable to the inverse of the intended print scale. For example, if the print scale is 1/4, set DIMSCALE to 4.
Dimensions and Tolerances | 583
■
■
. This was the preferred method for complex, multiple-view drawings prior to AutoCAD 2002. Use this method when the dimensions in a drawing need to be referenced by other drawings (xrefs) or when creating isometric dimensions in 3D isometric views. To prevent the dimensions in one layout viewport from being displayed in other layout viewports, create a dimensioning layer for each layout viewport that is frozen in all other layout viewports. To create dimensions that are scaled automatically for display in a paper space layout, set the DIMSCALE system variable to 0.
Dimension in layouts. This is the simplest dimensioning method.
Dimensions are created in paper space by selecting model space objects or by specifying object snap locations on model space objects. By default, associativity between paper space dimensions and model space objects is maintained. No additional scaling is required for dimensions created in a paper space layout: DIMLFAC and DIMSCALE do not need to be changed from their default value of 1.0000.
NOTE When you dimension model space objects in paper space using associative dimensions, dimension values for the display scale of each viewport are automatically adjusted. This adjustment is combined with the current setting for
DIMLFAC and is reported by the LIST command as a dimension style override. For nonassociative dimensions, you must set DIMLFAC manually.
See also:
Draw, Scale, and Annotate in Model Space (page 86)
Scale Views in Layout Viewports
(page 95)
(page 490)
Create Dimensions
You can create all of the standard types of dimensions.
Create Linear Dimensions
You can create linear dimensions with horizontal, vertical, and aligned dimension lines. These linear dimensions can also be stacked, or they can be created end to end.
584 | Chapter 9 Annotate Drawings
Overview of Creating Linear Dimensions
Linear dimensions can be horizontal, vertical, or aligned. With aligned dimensions, the dimension line is parallel to the line (imaginary or real) between the extension line origins. Baseline (or parallel) and continued (or chain) dimensions are series of consecutive dimensions that are based on a linear dimension.
In all four illustrations, the extension line origins are designated explicitly at
1 and 2, respectively. The dimension line location is specified at 3.
As you create linear dimensions, you can modify the content of the text, the angle of the text, or the angle of the dimension line.
Create Horizontal and Vertical Dimensions
You can create dimensions using only the horizontal or vertical components of the locations or objects that you specify.
The program automatically applies a horizontal or vertical dimension according to the extension line origins that you specify or the location where you select an object; however, you can override this as you create the dimension by specifying that a dimension be horizontal or vertical. For example, in the
Dimensions and Tolerances | 585
following illustration, a horizontal dimension is drawn by default unless you specify a vertical one.
Create Aligned Dimensions
You can create dimensions that are parallel to the locations or objects that you specify.
In aligned dimensions, the dimension line is parallel to the extension line origins. The illustration shows two examples of aligned dimensioning. The object is selected (1), and the location of the aligned dimension is specified
(2). The extension lines are drawn automatically.
Create Baseline and Continued Dimensions
Baseline dimensions are multiple dimensions measured from the same baseline.
Continued dimensions are multiple dimensions placed end to end.
You must create a linear, aligned, or angular dimension before you create baseline or continued dimensions. You create baseline dimensions incrementally from the most recently created dimension in the current session.
586 | Chapter 9 Annotate Drawings
Both baseline and continued dimensions are measured from the previous extension line unless you specify another point as the point of origin.
TIP Hover over a dimension line endpoint grip to quickly access the Baseline or
Continued commands from the grip menu. For more information, see Use Multi-
Functional Dimension Line Grips (page 599).
Create Rotated Dimensions
In rotated dimensions, the dimension line is placed at an angle to the extension line origins.
The illustration shows an example of a rotated dimension. In the example, the angle specified for dimension rotation is equal to the angle of the slot.
Create Dimensions with Oblique Extension Lines
You can create dimensions with extension lines that are not perpendicular to their dimension lines.
Dimensions and Tolerances | 587
Extension lines are created perpendicular to the dimension line. However, if the extension lines conflict with other objects in a drawing, you can change their angle after the dimension has been drawn.
New dimensions are not affected when you make an existing dimension oblique.
Create Radial Dimensions
Radial dimensions measure the radii and diameters of arcs and circles with optional centerlines or a center mark.
There are two types of radial dimensions:
■ DIMRADIUS measures the radius of an arc or circle, and displays the dimension text with the letter R in front of it.
■ DIMDIAMETER measures the diameter of an arc or circle, and displays the dimension text with the diameter symbol in front of it.
588 | Chapter 9 Annotate Drawings
For horizontal dimension text, if the angle of the radial dimension line is greater than 15 degrees from horizontal, a hook line, also called a dogleg or
landing, one arrowhead long, is created next to the dimension text.
Control Extension Lines
When an arc is dimensioned, the radial or diametric dimension does not have to be positioned along the arc directly. If a dimension is positioned past the end of an arc, either an extension line will be drawn that follows the path of the arc being dimensioned or no extension line will be drawn. When the extension line is suppressed (off), the dimension line of the radial or diametric dimension is drawn through the center point of the arc instead of to the extension line.
The DIMSE1 system variable controls whether or not a radial or diametric dimension will be drawn with an extension line when it is positioned off the end of an arc. When the display of the arc extension line is not suppressed, a gap between the arc and arc extension line is made. The size of the gap drawn is controlled with the DIMEXO system variable.
Dimensions and Tolerances | 589
Control Centerlines and Center Marks
Depending on your dimension style settings, center marks and lines generate automatically for diameter and radius dimensions. They are created only if the dimension line is placed outside the circle or arc. You can create centerlines and center marks directly with the DIMCENTER command.
You can control the size and visibility of centerlines and center marks on the
New/Modify Dimension Style dialog box, Symbols and Arrows tab, under
Center Marks. You can also access this setting with the DIMCEN system variable.
The size of the centerline is the length of the centerline segment that extends outside the circle or arc. It is also the size of the gap between the center mark
590 | Chapter 9 Annotate Drawings
and the start of the centerline. The size of the center mark is the distance from the center of the circle or arc to the end of the center mark.
Create Jogged Radius Dimensions
With the DIMJOGGED command, you can create jogged radius dimensions, also called “foreshortened radius dimensions,” when the center of an arc or circle is located off the layout and cannot be displayed in its true location.
The origin point of the dimension can be specified at a more convenient location called the center location override.
You can control the default angle of the jog in the New/Modify Dimension
Style dialog box, Symbols and Arrows tab, under Radius Dimension Jog.
Dimensions and Tolerances | 591
Once a jogged radius dimension is created, you can modify the jog and the center location override by
■ Using grips to move the features
■
■
Changing the locations of the features with the Properties Inspector
Using STRETCH
NOTE Jogged radius dimensions can be viewed but not edited in versions previous to AutoCAD 2006. Also, if you make dramatic changes to the associated geometry, you may get unpredictable results for the jogged radius dimension.
See also:
Fit Dimension Text Within Extension Lines (page 571)
Create Angular Dimensions
Angular dimensions measure the angle between two lines or three points.
To measure the angle between two radii of a circle, you select the circle and specify the angle endpoints. With other objects, you select the objects and then specify the dimension location. You can also dimension an angle by specifying the angle vertex and endpoints. As you create the dimension, you can modify the text content and alignment before specifying the dimension line location.
592 | Chapter 9 Annotate Drawings
NOTE You can create baseline and continued angular dimensions relative to existing angular dimensions. Baseline and continued angular dimensions are limited to 180 degrees or less. To obtain baseline and continued angular dimensions larger than 180 degrees, use grip editing to stretch the location of the extension line of an existing baseline or continued dimension.
Dimension Lines
If you use two straight, nonparallel lines to specify an angle, the dimension line arc spans the angle between the two lines. If the dimension line arc does not meet one or both of the lines being dimensioned, The program draws one or two extension lines to intersect the dimension line arc. The arc is always less than 180 degrees.
Dimension Circles and Arcs
If you use an arc or a circle or three points to specify an angle, the program draws the dimension line arc between the extension lines. The extension lines are drawn from the angle endpoints to the intersection of the dimension line arc.
The location that you specify for the dimension line arc determines the quadrant of the dimensioned angle.
Dimension to a Quadrant
Angular dimensions can measure a specific quadrant that is formed when dimensioning the angle between of the endpoints of a line or arc, center point of a circle, or two vertices. As an angular dimension is being created, there are four possible angles that can be measured. By specifying a quadrant it allows you to ensure that the correct angle is dimensioned. When placing an angular dimension after a quadrant has been specified, you can place the dimension text outside of the extension lines of the dimension. The dimension line is automatically extended.
Dimensions and Tolerances | 593
Create Ordinate Dimensions
Ordinate dimensions measure the perpendicular distance from an origin point called the datum to a feature, such as a hole in a part. These dimensions prevent escalating errors by maintaining accurate offsets of the features from the datum.
Ordinate dimensions consist of an X or Y value with a leader line. X-datum ordinate dimensions measure the distance of a feature from the datum along the X axis. Y-datum ordinate dimensions measure the distance along the Y axis.
Locate the Datum
The location and orientation of the current UCS determines the ordinate values. Before creating ordinate dimensions, you typically set the UCS origin to coincide with the datum.
594 | Chapter 9 Annotate Drawings
Locate the Leader
After you specify the feature location, you are prompted for the leader endpoint. By default, the leader endpoint that you specify automatically determines whether an X- or a Y-datum ordinate dimension is created. For example, you can create an X-datum ordinate dimension by specifying a location for the leader endpoint that is closer to vertical than horizontal.
After creating an ordinate dimension, you can easily relocate the dimension leader and text using grip editing. The dimension text is always aligned with the ordinate leader line.
Dimensions and Tolerances | 595
Create Arc Length Dimensions
Arc length dimensions measure the distance along an arc or polyline arc segment.
Typical uses of arc length dimensions include measuring the travel distance around a cam or indicating the length of a cable. To differentiate them from linear or angular dimensions, arc length dimensions display an arc symbol by default.
The arc symbol, also called a hat or cap, is displayed either above the dimension text or preceding the dimension text. The placement style can be changed on the New/Modify Dimension Style dialog box, Symbols and Arrows tab.
The extension lines of an arc length dimension can be orthogonal or radial.
NOTE Orthogonal extension lines are displayed only when the included angle of the arc is less than 90 degrees.
Modify Existing Dimensions
You can modify all components of the existing dimension objects in a drawing either individually or by using dimension styles.
596 | Chapter 9 Annotate Drawings
Modify A Dimension
Dimensions can be modified to include more information than just the values of the dimension. Dimensions can also be modified visually by using breaks and by adjusting the spacing between them.
Overview of Modifying Dimensions
After you place a dimension, there are times when you need to modify the information that the dimension represents. You can add a jog line to a linear dimension to indicate that the dimension value does not represent the actual dimensioned value or add an inspection dimension to represent how often a dimension value of a manufactured part should be checked.
At times you might want to modify a dimension to simply improve readability.
You can make sure that the extension or dimension lines do not obscure any objects; you can reposition dimension text; and you can adjust the placement of linear dimensions so they are evenly spaced.
The easiest way to modify dimensions individually is to use the multi-functional dimension grips.
Modify Dimension Geometry
You can modify dimensions with the editing commands and with grip editing.
Grip editing is the quickest and easiest way to modify dimensions. How you edit dimensions depends on whether the dimension is associative.
Modify Associative Dimensions
Associative dimensions retain their associativity to dimensioned objects through many editing commands if both the dimension and the associated geometry are selected and operated on with a single command. For example, if a dimension and its associated geometry are moved, copied, or arrayed in the same command, each dimension retains associativity with its respective geometry.
In some circumstances, dimensions are automatically disassociated, including
■ If the associated geometric object is erased
Dimensions and Tolerances | 597
■
■
■ If the associated geometric object undergoes a boolean operation such as
UNION or SUBTRACT
If grip editing is used to stretch a dimension parallel to its dimension line
If the association to a geometric object is specified using the Apparent
Intersection object snap, and the geometric object is moved so that the apparent intersection no longer exists
In other circumstances, a dimension may become partially associated. For example, if a linear dimension is associated with the endpoints of two geometric objects and one of the objects is erased, the remaining association is preserved. The disassociated end of the linear dimension may then be associated with another geometric object using DIMREASSOCIATE.
NOTE The Command prompt displays a warning message if a dimension is disassociated.
Modify Non-associative Dimensions
For non-associative dimensions, when you edit dimensioned objects, you must include the relevant dimension definition points in the selection set, or the dimension is not updated. Definition points determine the dimension location. For example, to stretch a dimension, you must include the appropriate definition points in the selection set. You can easily include them by turning on grips and selecting the object so that the grips are highlighted.
The definition points for each type of dimension are indicated in the following illustrations. The middle point of the dimension text is a definition point for all dimension types.
598 | Chapter 9 Annotate Drawings
If no angle vertex is shown, definition points are placed at the ends of the lines that form the angle. In the two-line angular example, a definition point is placed at the center point of the dimensioned arc.
NOTE Definition points are drawn on a special layer named DEFPOINTS, which is not printed.
Use Dimension Line Grips
Hover over the grip on the endpoint of a dimension line to quickly access the following functionality:
■ Stretch. Stretches the extension lines to move the dimension line farther away or closer to the object being dimensioned. Use command line prompts
Dimensions and Tolerances | 599
■
■
■ to specify a different base point or copy the dimension line. This is the default grip behavior.
Continue dimension. Invokes the DIMCONTINUE command.
Baseline dimension. Invokes the DIMBASELINE command.
Flip arrow. Flips the direction of the dimension arrowhead.
Modify Exploded Dimensions
You can edit exploded dimensions as you would any other objects because an exploded dimension is a collection of separate objects: lines, 2D solids, and text. Occasionally you may need to explode a dimension to make changes such as creating a break in a dimension line or extension line. Once a dimension is exploded, you cannot reassociate the dimension into a dimension object.
See also:
Overview of Modifying Dimensions (page 597)
Change Dimension Associativity
(page 600)
(page 566)
Change Dimension Associativity
You may need to change the associativity of dimensions in several circumstances including adding associativity to dimensions created in previous releases.
You may need to change the associativity of dimensions in several circumstances such as the following:
■ Redefine the associativity of dimensions in drawings that have been edited significantly.
■ Add associativity to dimensions that have been partially disassociated.
■
■
Add associativity to dimensions in legacy drawings.
Remove associativity from dimensions in drawings that will be used by people working in releases prior to AutoCAD 2002, but who do not want any proxy objects in the drawings.
600 | Chapter 9 Annotate Drawings
Reassociate Dimensions to Different Objects
With DIMREASSOCIATE, you can select one or more dimensions and step through the extension-line origin points of each dimension. For each extension-line origin point, you can specify a new association point on a geometric object. Association points determine the attachment of extension lines to locations on geometric objects.
NOTE When you create or modify associative dimensions, it is important to locate their association points carefully so that if you make a future design change, the geometric objects that you change will also change the dimensions associated with them.
When you use the DIMREASSOCIATE command, a marker is displayed that indicates whether each successive extension line origin point of the dimension is associative or nonassociative. A square with an X in it means that the point is associated with a location on an object, while an X without the square means that the point is not associated with an object. Use an object snap to specify the new association for the extension-line origin point or press Enter to skip to the next extension-line origin point.
NOTE The marker disappears if you pan or zoom.
Change Non-associative Dimensions to Associative
You can change all the non-associative dimensions in a drawing to associative.
Select all non-associative dimensions, and then use DIMREASSOCIATE to step through the dimensions, associating each one with locations on geometric objects.
Change Associative Dimensions to Non-associative
You can change all associative dimensions in a drawing to nonassociative dimensions. Select all associative dimensions, and then use DIMDISASSOCIATE to convert them into nonassociative dimensions.
See also:
(page 563)
Save Drawings to Previous Drawing File Formats
(page 699)
Dimensions and Tolerances | 601
Modify Dimension Text
Once you've created a dimension, you can change the location and orientation of the existing dimension text or replace it with new text.
Once you've created a dimension, you can rotate the existing text or replace it with new text. You can move the text to a new location or back to its home position, which is the position defined by the current dimension style. In the following illustration, the home position is above and centered on the dimension line.
When you rotate or replace dimension text, you specify the change first, for example, rotating the text to be at an angle. When you move dimension text, you select a single dimension to move.
You can move dimension text to the left, right, or center along the dimension line or to any position inside or outside the extension lines. A quick and simple way to do this is by using grips. If you move text up or down, the current vertical alignment of the text relative to the dimension line is not changed, so the dimension and extension lines are modified accordingly. The following illustration shows the result of moving text down and to the right. The text remains centered vertically in relation to the dimension line.
602 | Chapter 9 Annotate Drawings
Use Dimension Text Grips
Hover over a dimension text grip to quickly access the following functionality:
■ Stretch. This is the default grip behavior:
■ If the text is positioned on the dimension line, Stretch moves the dimension line farther away or closer to the object being dimensioned.
Use command line prompts to specify a different base point or copy the dimension line.
■ If the text is positioned away from the dimension line, with or without a leader, Stretch moves the text without moving the dimension line.
■
■
■
■
■
■
Move with Dim Line. Positions text on the dimension line, and moves the dimension line farther away or closer to the object being dimensioned
(no additional prompts).
Move Text Only. Positions the dimension text without moving the dimension line.
Move with Leader. Positions the dimension text with a leader line to the dimension line.
Above Dim Line. Positions the dimension text above the dimension line
(left of the dimension line for vertical dimensions).
Center Vertically. Positions the dimension text so that the dimension line cuts through the vertical center of the text.
Reset Text Position. Positions the dimension text back to its default (or
“home”) position based on the active dimension style.
See also:
(page 571)
Overview of Modifying Dimensions (page 597)
Dimension Jog
Jog lines are used to represent a dimension value that does not display the actual measurement in a linear dimension. Typically, the actual measurement value of the dimension is smaller than the displayed value.
The jog is made up of two parallel lines and a cross line that forms two
40-degree angles. The height of the jog is determined by the linear jog size value of the dimension style.
Dimensions and Tolerances | 603
Once you add a jog to a linear dimension, you can position it by using grips.
To reposition the jog, select the dimension and then select the grip. Move the grip to another point along the dimension line. You can also adjust the height of the jog symbol on a linear dimension on the Properties Inspector under
Lines & Arrows.
Convert Dimensions into Inspection Dimensions
Inspection dimensions allow you to effectively communicate how frequently manufactured parts should be checked to ensure that the dimension value and tolerances of the parts are within the specified range.
When working with parts that need to met a specific tolerance or dimension value before installing them into the final assembled product, you can use an inspection dimension to specify how often the part should be tested.
You can add an inspection dimension to any type of dimension object; it is composed of a frame and text values. The frame for an inspection dimension is made up of two parallel lines and the end is round or square. The text values are separated by vertical lines. An inspection dimension can contain up to three different fields of information: inspection label, dimension value, and inspection rate.
Inspection Dimension Fields
Inspection Label Text used to identify individual inspection dimensions. The label is located in the leftmost section of the inspection dimension.
604 | Chapter 9 Annotate Drawings
Dimension Value Dimension value that is displayed is the same value before the inspection dimension is added. The dimension value can contain tolerances, text (both prefix and suffix), and the measured value. The dimension value is located in the center section of the inspection dimension.
Inspection Rate Text used to communicate the frequency that the dimension value should be inspected, expressed as a percentage. The rate is located in the rightmost section of the inspection dimension.
You can add inspection dimensions to any type of dimension. The current values of an inspection dimension are displayed on the Properties Inspector, under Misc. The values include the properties that are used to control the look of the frame, and the text for both the label and rate values.
Break a Dimension Line
With dimension breaks, you can keep the dimension, extension, or leader lines from appearing as if they are a part of the design.
Dimension breaks can be added to a dimension or a multileader automatically or manually. The method that you choose to place dimension breaks depends on the number of objects that intersect a dimension or multileader.
■
■
You can add dimension breaks to the following dimension and leader objects:
■ Linear dimensions, including aligned and rotated
■ Angular dimensions, including 2- and 3-point
Radial dimensions, including radius, diameter, and jogged
Arc length dimensions
Dimensions and Tolerances | 605
■
■
Ordinate dimensions
Multileaders that use straight-line leaders
The following dimension and leader objects do not support dimension breaks:
■ Multileaders that use spline leaders
■ Leaders created with the LEADER command
The following table explains the conditions where dimension breaks do not work or are not supported.
Dimension Break Exceptions
Condition Description
No break in xrefs or blocks
Dimension breaks on dimensions or multileaders in xrefs and blocks are not supported. However, the objects in an xref or block can be used as the cutting edges for dimension breaks on dimensions or multileaders that are not in an xref or block.
No break on arrowhead and dimension text
Dimension breaks cannot be placed on an arrowhead or the dimension text. If you want a break to appear at the dimension text, it is recommended to use the background mask option.
If the intersecting point of an object and the dimension are at the arrowhead or dimension text, the break will not be displayed until the intersecting object, or dimension or multileader are moved.
No break on trans-spatial dimensions
Automatic breaks are not supported for objects and dimensions or multileaders that are in different spaces. In order to break a dimension or multileader that is in a different space, you need to use the Manual option of the DIMBREAK command.
You can also remove dimension breaks from dimensions or multileaders with the Remove option of DIMBREAK. When removing them, all dimension breaks are removed from the selected dimension or multileader, but you can always add them back individually.
The following objects can be used as cutting edges when adding a dimension break:
■ Dimension
606 | Chapter 9 Annotate Drawings
■
■
■
■
■
■
■
■
■
■
■
Leader
Line
Circle
Arc
Spline
Ellipse
Polyline
Text
Multiline text
Blocks but limited to the previously mentioned objects in this list
Xrefs but limited to the previously mentioned objects in this list
Automatic Dimension Breaks
To create dimension breaks automatically, you select a dimension or multileader, and then use the Auto option of the DIMBREAK command.
Automatic dimension breaks are updated any time the dimension or multileader, or intersecting objects are modified.
Dimension Break Gap Size
You control the size of dimension breaks on the New/Modify Dimension Style dialog box, Symbols and Arrows tab. The specified size is affected by the dimension break size, dimension scale, and current annotation scale for the current viewport. For more information about annotation scaling, see
Dimension Break Created by Selecting an Object
Instead of placing a dimension break for each object that intersects a dimension or multileader, you can specify which of the intersecting objects to use.
Dimension breaks that are added by selecting individual intersecting objects are updated any time the dimension or multileader, or intersecting objects are modified.
Dimension Break Created by Picking Two Points
You can place a dimension break by picking two points on the dimension, extension, or leader line to determine the size and placement of the break.
Dimensions and Tolerances | 607
Dimension breaks that are added manually by picking two points are not automatically updated if the dimension or multileader, or intersecting object is modified.
So if a dimension or multileader with a manually added dimension break is moved or the intersecting object is modified, you might have to restore the dimension or multileader, and then add the dimension break again. The size of a dimension break that is created by picking two points is not affected by the current dimension scale or annotation scale value for the current viewport.
Adjust Dimension Spacing
You can automatically adjust existing parallel linear and angular dimensions in a drawing so they are equally spaced or aligned at the dimension line with each other.
Parallel linear and angular dimensions can be created in a number of different ways in a drawing. With the DIMLINEAR and DIMANGULAR commands you can place one dimension at a time; you can use the DIMBASELINE and
DIMCONTINUE commands to help place additional linear dimensions based on the previous linear dimension placed.
The DIMBASELINE command uses the DIMDLI system variable to create equally spaced dimensions, but once the dimensions are placed, changing the value of the system variable has no affect on the spacing of dimensions. If you change the text size or adjust the scale for the dimensions, they remain in the original position which can cause problems with overlapping dimension lines and text.
You can space linear and angular dimensions that overlap or are not equally spaced with the DIMSPACE command. The dimensions that are selected must be linear or angular, of the same type (rotated or aligned), parallel or concentric to one another, and on the extension lines of each other. You can also align linear and angular dimensions by using a spacing value of 0.
The following illustration shows parallel linear dimensions that are not equally spaced and then those that are equally spaced after using the DIMSPACE command.
608 | Chapter 9 Annotate Drawings
Apply a New Dimension Style to Existing Dimensions
You can modify existing dimensions by applying a different dimension style.
If you make changes to a dimension style, you can choose whether to update the dimensions associated with that dimension style.
When you create a dimension, the current dimension style is associated with that dimension. The dimension retains this dimension style unless you apply a new dimension style to it or set up dimension style overrides.
You can modify existing dimensions by applying a different dimension style.
If you make changes to a dimension style, you can choose whether to update the dimensions associated with that dimension style.
You can restore an existing dimension style or apply the current dimension style, including any dimension style overrides, to selected dimensions.
Override a Dimension Style
With dimension style overrides, you can temporarily change a dimensioning system variable without changing the current dimension style.
A dimension style override is a change made to specific settings in the current dimension style. It is equivalent to changing a dimensioning system variable without changing the current dimension style.
You can define dimension style overrides for individual dimensions, or for the current dimension style.
■ For individual dimensions, you may want to create overrides to suppress a dimension's extension lines or modify text and arrowhead placement so that they do not overlap drawing geometry without creating a different dimension style.
■ You can also set up overrides to the current dimension style. All dimensions you create in the style include the overrides until you delete the overrides, save the overrides to a new style, or set another style current. For example, if you choose Override in the Dimension Style Manager, and change the color of extension lines on the Override Current Style dialog box, Lines tab, the current dimension style remains unchanged. However, the new value for color is stored in the DIMCLRE system variable. The next dimension you create will have extension lines in the new color. You can save the dimension style overrides as a new dimension style.
Dimensions and Tolerances | 609
Some dimension characteristics are common to a drawing or to a style of dimensioning and are therefore suited to be permanent dimension style settings. Others generally apply on an individual basis and can be applied more effectively as overrides. For example, a drawing usually uses a single type of arrowhead, so it makes sense to define the arrowhead type as part of the dimension style. Suppression of extension lines, however, usually applies in individual cases only and is more suited to a dimension style override.
There are several ways to set up dimension style overrides. You can change options in the dialog boxes or change system variable settings at the Command prompt. You reverse the override by returning the changed settings to their original values. The overrides apply to the dimension you are creating and all subsequent dimensions created with that dimension style until you reverse the override or make another dimension style current.
Example: Change a Dimension Style Override at the Command Prompt
You can override the current dimension style while creating a dimension by entering the name of any dimensioning system variable at any prompt. In this example, the dimension line color is changed. The change affects subsequent dimensions you create until you reverse the override or make another dimension style current.
Command: dimoverride
Enter dimension variable name to override or [Clear overrides]: dimclrd
Enter new value for dimension variable <BYBLOCK>: 5
Enter dimension variable name to override: Enter another dimension variable name or press Enter
Select objects: Use an object selection method and press Enter when you finish
Add Geometric Tolerances
You can add geometric tolerances that show acceptable deviations of form, profile, orientation, location, and runout of a feature.
Overview of Geometric Tolerances
Geometric tolerances show acceptable deviations of form, profile, orientation, location, and runout of a feature.
610 | Chapter 9 Annotate Drawings
You add geometric tolerances in feature control frames. These frames contain all the tolerance information for a single dimension. Geometric tolerances can be created with or without leader lines, depending on whether you create them with TOLERANCE or LEADER.
A feature control frame consists of two or more components. The first feature control frame contains a symbol that represents the geometric characteristic to which a tolerance is being applied, for example, location, profile, form, orientation, or runout. Form tolerances control straightness, flatness, circularity and cylindricity; profiles control line and surface. In the illustration, the characteristic is position.
You can use most editing commands to change feature control frames, and you can snap to them using the object snap modes. You can also edit them with grips.
NOTE Unlike dimensions and leaders, geometric tolerances cannot be associated with geometric objects.
You can also create annotative tolerances. For more information about creating and working with an annotative tolerances, see
Create Annotative Dimensions and Tolerances (page 495).
See also:
(page 490)
Create Annotative Dimensions and Tolerances (page 495)
Dimensions and Tolerances | 611
Material Conditions
Material conditions apply to features that can vary in size.
The second compartment contains the tolerance value. Depending on the control type, the tolerance value is preceded by a diameter symbol and followed by a material condition symbol.
Material conditions apply to features that can vary in size:
■ At maximum material condition (symbol M, also known as MMC), a feature contains the maximum amount of material stated in the limits.
■
■
At MMC, a hole has minimum diameter, whereas a shaft has maximum diameter.
At least material condition (symbol L, also known as LMC), a feature contains the minimum amount of material stated in the limits.
■
■
At LMC, a hole has maximum diameter, whereas a shaft has minimum diameter.
Regardless of feature size (symbol S, also known as RFS) means a feature can be any size within the stated limits.
Datum Reference Frames
The tolerance values in the feature control frame are followed by up to three optional datum reference letters and their modifying symbols.
A datum is a theoretically exact point, axis, or plane from which you make measurements and verify dimensions. Usually, two or three mutually perpendicular planes perform this task best. These are jointly called the datum reference frame.
The following illustration shows a datum reference frame verifying the dimensions of the part.
612 | Chapter 9 Annotate Drawings
Projected Tolerance Zones
Projected tolerances are used to make the tolerance more specific.
Projected tolerances are specified in addition to positional tolerances to make the tolerance more specific. For example, projected tolerances control the perpendicularity tolerance zone of an embedded part.
The symbol for projected tolerance ( ) is preceded by a height value, which specifies the minimum projected tolerance zone. The projected tolerance zone height and symbol appear in a frame below the feature control frame, as shown in the following illustration.
Composite Tolerances
A composite tolerance specifies two tolerances for the same geometric characteristic of a feature or for features that have different datum requirements. One tolerance relates to a pattern of features and the other tolerance to each feature within the pattern. The individual feature tolerance is more restrictive than the pattern tolerance.
Dimensions and Tolerances | 613
In the following illustration, the point where datums A and B intersect is called the datum axis, the point from which the position of the pattern is calculated.
A composite tolerance could specify both the diameter of the pattern of holes and the diameter of each individual hole, as in the following illustration.
When you add composite tolerances to a drawing, you specify the first line of a feature control frame and then choose the same geometric characteristic symbol for the second line of the feature control frame. The geometric symbol compartment is extended over both lines. You can then create a second line of tolerance symbols.
614 | Chapter 9 Annotate Drawings
Plot and Publish Drawings
10
Specify Settings for Plotting
Before you plot a drawing, you must specify the settings that determine the output. To save time, you can store these settings with the drawing as a named
page setup.
Save Plot Settings as Named Page Setups
If you want to plot the same layout more than one way, or if you want to specify the same output options for several layouts, use named page setups.
Before you plot a drawing, you must specify the settings that determine the appearance and format of the output. To save time, you can store these settings with the drawing as a named page setup.
For example, when you access a layout for the first time, a single layout viewport is displayed, and a dashed line indicates the printable area of the paper for the currently configured paper size and printer or plotter.
615
In addition, the page setup also includes many other settings and options such as
■ The orientation of the plot, portrait or landscape
■
■
The plot scale
Whether lineweights should be plotted
■ The shading style
By default, the first time you access a layout, it becomes initialized, and a default page setup is assigned to it. Default page setups are assigned names such as *model*, *layout1*, *layout2*, and so on.
Reuse Named Page Setups
You can save plot device and other page setup settings as named page setups that can be modified and imported into other drawings.
Named page setups are saved in the current drawing file and can be imported into other drawing files and applied to other layouts.
If you want to plot the same layout more than one way, or if you want to specify the same output options for several layouts, use named page setups.
■
■
You can apply a named page setup to model space or to a layout using the
Page Setup Manager. Other options available in the Page Setup Manager include
■ Apply a named page setup saved with one layout to another layout in the same drawing
Modify the settings of a page setup at any time
Import a named page setup from another drawing, and apply it to layouts in the current drawing
You can also apply different named page setups to the same layout to achieve specific results when plotting. For example, you might create the named page setups in the following table to control scaling and paper size.
Page setup name Description
NoScaling Plot at scale 1:1, E-size sheet
Scale 1 to 2 Plot at scale 1:2, C-size sheet
616 | Chapter 10 Plot and Publish Drawings
Page setup name
Draft
Final
Description
Plot to the draft-quality plotter
Plot to the high-quality plotter
Fit-to-Paper Fit to Paper, A-size sheet
Once you specify a named page setup for a layout, whenever you plot the layout, it is plotted with the settings you specified.
Specify Page Setup Settings
Page setups are associated with model space and with layouts, and are saved in the drawing file. The settings specified in a page setup determine the appearance and format of your final output.
Select a Printer or Plotter for a Layout
To print a layout, select a printing or plotting device in the Page Setup dialog box. You can also view details about the name and location of the device, and change the device's configuration.
The printer or plotter you select in the Page Setup dialog box determines the printable area of the layout. This printable area is indicated by the dashed line in the layout. If you change the paper size or the printing or plotting device, it may change the printable area of your drawing page.
See also:
(page 624)
Select a Paper Size for a Layout
You can select a paper size from a standard list, or you can add custom paper sizes using the Page Setup dialog box or Print dialog box.
You can select a paper size from a standard list. The paper sizes available in the list are determined by the plot device that is currently selected for the
Specify Settings for Plotting | 617
layout. If your plotter is configured for raster output, you must specify the output size in pixels.
Determine the Drawing Orientation of a Layout
You can specify the orientation of the drawing on the paper using the
Landscape and Portrait settings.
Landscape orients the drawing on the paper so that the long edge of the paper is horizontal, and Portrait orients the paper so that the short edge is horizontal.
Changing the orientation creates the effect of rotating the paper underneath the drawing.
In either landscape or portrait orientation, you can select Plot Upside-Down to control whether the top or bottom of the drawing is plotted first.
Although you can specify the drawing orientation in both the Page Setup dialog box and the Print dialog box, the Page Setup settings are always saved and reflected in the layout. In the Print dialog box, you can override the page setup settings for a single plot; however, the settings you apply are not saved in the layout.
If you change the drawing orientation, the layout origin remains in the lower-left corner of the rotated page.
Set the Plot Area of a Layout
You can specify the plot area to determine what will be included in the plot.
When you prepare to plot from model space or a layout, you can specify the plot area to determine what will be included in the plot. When you create a new layout, the default Plot Area option is Layout. Layout plots all objects within the printable area of the specified paper size.
The Display Plot Area option plots all the objects displayed in the drawing.
The Extents Plot Area option plots all the visible objects in the drawing. The
View Plot Area option plots a saved view. You can use the Window Plot Area option to define an area to be plotted.
See also:
(page 624)
618 | Chapter 10 Plot and Publish Drawings
Adjust the Plot Offset of a Layout
The printable area of a drawing sheet is defined by the selected output device and is represented by the dashed line in a layout. When you change the output device, the printable area may change.
The plot offset specifies an offset of the plot area relative to the lower-left corner (the origin) of the printable area or the edge of the paper.
You can offset the geometry on the paper by entering a positive or negative value in the X and Y Offset boxes. However, this may result in the plot area being clipped.
If you choose to plot an area other than the entire layout, you can also center the plot on the sheet of paper.
Set the Plot Scale for a Layout
When you plot a drawing layout, you can either specify a precise scale for the layout or fit the image to the paper.
Normally, you plot a layout at a 1:1 scale. To specify a different scale for the layout, set the plot scale for the layout in the Page Setup or the Print dialog box. In those dialog boxes, you can select a scale from a list or enter a scale.
NOTE You can modify the list of scales with SCALELISTEDIT.
When you are reviewing an early draft view, a precise scale is not always important. You can use the Fit to Paper setting to plot the layout at the largest possible size that fits the paper.
Specify Settings for Plotting | 619
See also:
Scale Views in Layout Viewports
(page 95)
Draw, Scale, and Annotate in Model Space (page 86)
Set the Lineweight Scale for a Layout
You can scale lineweights proportionately in a layout with the plot scale.
Typically, lineweights specify the line width of plotted objects and are plotted with the line width size regardless of the plot scale. Most often, you use the default plot scale of 1:1 when plotting a layout. However, if you want to plot an E-size layout that is scaled to fit on an A-size sheet of paper, for example, you can specify lineweights to be scaled in proportion to the new plot scale.
See also:
Control Lineweights (page 141)
Select a Plot Style Table for a Layout
A plot style table is a collection of plot styles assigned to a layout or model space.
A plot style is an object property, similar to linetype and color. Therefore, it can be assigned to an object or a layer and they control an object's plotted properties.
If you select the Display Plot Styles option under Plot Style Table, the properties of the plot styles assigned to objects are displayed in the selected layout.
See also:
Control How Objects Are Plotted (page 627)
Set Shaded Viewport and Plot Options for a Layout
Shaded viewport and plot options settings affect how objects are plotted and are saved in the page setup.
Shaded viewport and plot options affect how objects are plotted. The options for shaded viewport plotting give you a large degree of flexibility in conveying
620 | Chapter 10 Plot and Publish Drawings
your three-dimensional designs to others. You can convey your design intent by choosing how viewports are plotted and by specifying resolution levels.
Shaded Viewport Plotting Options
With shaded plotting options, you can choose whether to plot a set of shaded objects using the As Displayed, Wireframe, Hidden, or Rendered option.
Shaded viewport plotting options apply to all objects in viewports and model space. If you use the Shaded or Rendered options, plot style tables included in the page setup do not affect plots. If you use the Render option, two-dimensional wireframe objects, such as lines, arcs, and text, are not plotted.
NOTE Shaded viewport plotting requires a raster-capable device. Most modern plotters and printers are raster-capable devices.
See also:
Set Shaded Viewport Options (page 628)
Set Options for Plotted Objects
(page 630)
Named Page Setups with Projects
You can use named page setups to specify the same output options for all the layouts in a project.
You can create a layout from scratch using the Project Manager, and then apply a named page setup to the layout.
You can also apply named page setups that are stored in the project's page setup overrides drawing template (DWT) file to a single layout or to an entire project for a one-time publish operation.
Print or Plot Drawings
Once you have completed a drawing, you can use a number of methods to output the drawing. You can plot the drawing on paper or create a file for use with another application. In either case, you select the plot settings.
Print or Plot Drawings | 621
Overview of Plotting
Understanding terms and concepts that relate to plotting makes your first plotting experience in the program easier.
Am I Printing or Plotting?
The terms printing and plotting can be used interchangeably for CAD output.
Historically, printers would generate text only, and plotters would generate vector graphics. As printers became more powerful and could generate high-quality raster images of vector data, the distinction mostly disappeared.
In addition to paper output, electronic delivery of multiple drawing layouts uses the encompassing term, publishing.
Layouts
■
■
A layout represents a drawing sheet, and typically includes
■ A drawing border and title block
■ One or more layout viewports that display views of model space
General notes, labels, and possibly dimensions
Tables and schedules
Usually a drawing file contains only one layout, but you can create as many layouts as you need. The first time you display a layout, it is initialized and a default page setup is assigned to it.
Once initialized, layouts can be modified and published.
Page Setups
When you create a layout, you specify a plotter, and settings such as paper size and orientation. These settings are saved in the drawing as a page setup.
Each layout can be associated with a different page setup.
You can control these settings for layouts and for model space using the Page
Setup Manager. You can name and save page setups for use with other layouts.
If you do not specify all the settings in the Page Setup dialog box when you create a layout, you can set up the page just before you plot. Or you can override a page setup at plot time. You can use the new page setup temporarily for the current plot, or you can save the new page setup.
622 | Chapter 10 Plot and Publish Drawings
Plot Styles
A plot style is an optional method that controls how each object or layer is plotted. Assigning a plot style to an object or a layer overrides properties such as color, lineweight, and linetype when plotting. Only the appearance of plotted objects is affected by plot style.
Plot style tables collect groups of plot styles, and save them in a file that you can later apply when plotting.
There are two plot style types: color-dependent and named. A drawing can use only one type of plot style table. You can convert a plot style table from one type to the other. You can also change the type of plot style table a drawing uses once it has been set.
For color-dependent plot style tables, an object's color determines how it is plotted.
These plot style table files have .ctb extensions. You cannot assign color-dependent plot styles directly to objects. Instead, to control how an object is plotted, you change its color. For example, all objects assigned the color red in a drawing are plotted the same way.
Named plot style tables use plot styles that are assigned directly to objects and layers. These plot style table files have .stb extensions. Using them enables each object in a drawing to be plotted differently, independent of its color.
Plot Stamps
A plot stamp is a line of text that is added to your plot. You can specify where this text is located on the plot in the Plot Stamp dialog box. Turn this option on to add specified plot stamp information—including drawing name, layout name, date and time, and so on—to a drawing that is plotted to any device.
You can choose to record the plot stamp information to a log file instead of plotting it, or in addition to plotting it.
IMPORTANT A drawing file or drawing template file that was created with an educational version will always be plotted with the following plot stamp:
PRODUCED BY AN AUTODESK EDUCATIONAL PRODUCT. Blocks and xrefs created with an educational version and used in a commercial version will also result in the educational plot stamp being plotted.
See also:
Create Multiple-View Drawing Layouts (Paper Space) (page 89)
Print or Plot Drawings | 623
Use a Page Setup to Specify Plot Settings
You can use a page setup to save and reuse settings for your plot jobs.
When you select a page setup in the Print dialog box, the settings from the page setup are added to the Print dialog box. You can choose to plot with those settings, or change any of the settings individually and then plot.
Any settings specified from the Print dialog box, whether you have applied a page setup from the Page Setup list in the Page Setup dialog box, or changed the settings individually, can be saved to the layout for use the next time you plot.
See also:
Specify Page Setup Settings (page 617)
Select a Printer or Plotter
Before plotting a drawing, you must select a printer or plotter. The device you select affects the printable area of the drawing.
After selecting a printing or plotting device, you also can easily plot a drawing using the default settings in the Print dialog box.
See also:
Specify Page Setup Settings (page 617)
Specify the Area to Plot
When plotting a drawing, you must specify the area of the drawing to plot.
The Print dialog box provides the following options under What to Print.
■ Layout or Limits. When plotting a layout, plots everything within the printable area of the specified paper size, with the origin calculated from
0,0 in the layout. When plotting the Model layout, plots the entire drawing area defined by the grid limits. If the current viewport does not display a plan view, this option has the same effect as the Extents option.
■ Extents. Plots the portion of the current space of the drawing that contains objects. All geometry in the current space is plotted. The drawing might be regenerated to recalculate the extents before plotting.
624 | Chapter 10 Plot and Publish Drawings
■
■
■
Display. Plots the view in the current viewport in the Model layout or the current paper space view on a named layout.
Model/Layout View. Plots a view saved previously with the -VIEW command. You can select a named view from the list provided. If there are no saved views in the drawing, this option is unavailable.
Window. Plots any portion of the drawing you specify. Click the Window button to use a pointing device to specify opposite corners of the area to be plotted, or enter coordinate values.
Set Paper Size
When plotting a drawing, select the paper size that you want to use.
If you plot from a layout, you may have already specified a paper size in the
Page Setup dialog box. However, if you plot from the model space, you need to specify a paper size when you plot.
In the Print dialog box, select the paper size that you want to use. The list of paper sizes depends on the printer or plotter that you have selected in either the Print or Page Setup dialog box. The list of available printers or plotters includes all those that are currently configured through the Mac operating system.
NOTE If the PAPERUPDATE system variable is set to 0, you are prompted if the layout's existing paper size is not supported by the plotter you have selected. If the PAPERUPDATE system variable is set to 1, the paper size is automatically updated to reflect the default paper size of the selected plotter.
Position the Drawing on the Paper
There are several ways to position a drawing on the paper. You can specify the printable area, set the position of the plot, and set the orientation.
Specify the Printable Area
The printable area is displayed by a dashed border in a layout. The plotter and paper size you select determine the printable area.
Print or Plot Drawings | 625
WARNING If you set your plotter to use paper-saving features such as plotting inked area or nesting, your plotter will probably not use the printable area and plot offset specifications.
Set the Position of the Plot
The printable area of a drawing sheet is defined by the selected printer or plotter, but you can change the position of plot relative to the printable area or to the edge of the paper.
You can specify an offset of the plot area relative to the lower-left corner (the origin) of the printable area.
NOTE If you are plotting from the Model layout or named layout, the settings for this option are located in the Page Setup dialog box under Offset for Printable
Area.
You can shift the drawing on the paper by entering positive or negative values in the X and Y boxes. However, this can result in the plot area being clipped.
If the What to Print is not set to Layout (Extents, Display, or Window), you can also select the Center on Page option.
NOTE If you specify a different printer or plotter, the printable area might change.
Set Drawing Orientation
The drawing orientation determines whether the position of the plotted drawing is landscape (the longer edge of the drawing is horizontal) or portrait
(the longer edge of the drawing is vertical). This is based on the size of paper selected. You can also choose to plot upside down.
626 | Chapter 10 Plot and Publish Drawings
Control How Objects Are Plotted
You can control how objects are plotted by setting the plot scale, by using plot styles and plot style tables, and by setting an object's layer properties.
Set Plot Scale
When you specify a scale to output your drawing, you can choose from a list of real-world scales, enter your own scale, or select Fit to Paper to scale the drawing to fit onto the selected paper size.
Usually, you draw objects at their actual size. That is, you decide how to interpret the size of a unit (an inch, a millimeter, a meter) and draw on a 1:1 scale. For example, if your unit of measurement is millimeters, then every unit in your drawing represents a millimeter. When you plot the drawing, you either specify a precise scale or fit the image to the paper.
Most final drawings are plotted at a precise scale. The method used to set the plot scale depends on whether you plot model space or a layout:
■ From model space, you can establish the scale in the Print dialog box. This scale represents a ratio of plotted units to the world-size units you used to draw the model.
■ In a layout, you work with two scales. The first affects the overall layout of the drawing, which usually is scaled 1:1, based on the paper size. The second is the scale of the model itself, which is displayed in layout viewports. The scale in each of these viewports represents a ratio of the paper size to the size of the model in the viewport.
NOTE You can modify the list of scales that are displayed in all view and plot scale lists with SCALELISTEDIT.
Set a Specific Scale
When you plot, the paper size you select determines the unit type, inches or millimeters. For example, if the paper size is in mm, entering 1 under mm and 10 under Units produces a plotted drawing in which each plotted millimeter represents 10 actual millimeters.
The illustrations show a light bulb plotted at three different scales.
Print or Plot Drawings | 627
Scale the Drawing to Fit the Page
When you review drafts, a precise scale is not always important. You can use the Fit to Paper option to plot the view at the largest possible size that fits the paper. The height or width of the drawing is fit to the corresponding height or width of the paper.
When you plot a perspective view from model space, the view is scaled to fit the paper even when you enter a scale.
When you select the Fit to Paper option, the text boxes change to reflect the ratio of plotted units to drawing units. This scale is updated whenever you change the paper size, plotter, plot origin, orientation, or size of the plotted area in the Print dialog box.
NOTE This option is not available when the What to Print is set to Layout.
Set Shaded Viewport Options
You can choose among several options for plotting shaded and rendered viewports. You can plot a viewport as it is displayed, in wireframe, with hidden lines removed, or as rendered.
Overview of Shaded Viewport Plotting
The options for shaded viewport plotting provide flexibility in presenting your 3D designs to others.
With shaded plotting options, you can choose whether to plot a set of shaded objects as displayed or in wireframe, hidden mode, a visual style, or rendered.
628 | Chapter 10 Plot and Publish Drawings
Shaded viewport plotting options apply to all objects in viewports and model space. If you use the Shaded or Rendered options, plot style tables included in the page setup do not affect plots. If you use the Render option, two-dimensional wireframe objects, such as lines, arcs, and text, are not plotted.
NOTE Shaded viewport plotting requires a raster-capable device. Most modern plotters and printers are raster-capable devices.
Specify Shaded Plotting Settings
If you are plotting a drawing that contains 3D solids that are shaded, you can control how the drawing is plotted.
■
■
Specifically, you can choose from the following options:
■ As Displayed. Plots the design as it is displayed; all the shading is preserved.
■
■
Wireframe. Displays lines and curves to represent object boundaries.
Hidden. Suppresses the plotting of objects that are located behind other objects.
■
Visual Styles. Plots the design as it appears in the visual style you select.
Rendered. Renders objects before they are plotted, based on Render options you set before you plot or based on the render preset you select.
Render Presets. Renders objects based on the render preset you select.
You can select an option for your drawing either from model space or from a layout. From model space, the options are available in the Properties Inspector palette and the Print dialog box. From a layout, after you select a viewport, the options are available from the shortcut menu and from the Properties
Inspector palette.
NOTE If you select the Rendered option, specify Render settings before plotting.
If the Rendered option is used for a highly complex set of objects, the hardcopy output might contain only the viewport border.
Specify a Resolution Level for Shaded Plotting
You can set the resolution of shaded plots for either greater speed or higher fidelity.
Print or Plot Drawings | 629
After you select an appropriate plotter, you can specify the level of quality for plotted output. The quality level determines the dots per inch (dpi). The dpi that corresponds to a quality level is based on the plotter you select.
The maximum dpi available is also based on the plotter you select. You can specify a custom quality level and directly change the dpi to a setting between
100 and the maximum dpi of the plotter.
The higher the fidelity, the more computer memory is used, so the longer it takes to plot. High fidelity is not necessary for all plots, and a setting between
300 and 600 dpi is generally sufficient for most plots.
Set Options for Plotted Objects
In the Print and the Page Setup dialog boxes, you can choose from options that affect how objects are plotted.
■
■
■
Shaded Viewport Plotting. Specifies shaded plotting options: As
Displayed, Wireframe, or Hidden. The effect of this setting is reflected in the plot preview, but not in the layout.
Plot Object Lineweights. Specifies that lineweights assigned to objects and layers are plotted.
Plot Transparency. Specifies that transparency levels applied to objects and layers are plotted. Plot Transparency applies to wireframe and hidden plots only. Other visual styles, such as Realistic, Conceptual, or Shaded will always plot with transparency.
IMPORTANT This setting can be overridden by the
PLOTTRANSPARENCYOVERRIDE system variable.
■ Plot with Plot Styles. Specifies that the drawing is plotted using plot styles. Selecting this option automatically plots lineweights. If you do not select this option, objects are plotted with their assigned properties and not with the plot style overrides.
NOTE Plot styles are not available for objects with the Jitter edge modifier applied (-VISUALSTYLES).
■
■
Plot Paper Space Last. Specifies that objects in model space are plotted before those in paper space.
Hide Paperspace Objects. Specifies whether the Hide operation applies to objects in the layout viewport. The effect of this setting is reflected in the plot preview, but not in the layout.
630 | Chapter 10 Plot and Publish Drawings
■ Plot Stamp On. Turns on plot stamps and places a plot stamp on a specified corner of each drawing and can add it to a log file. Plot stamp settings are specified in the Plot Stamp dialog box, where you can specify the information you want applied to the plot stamp, such as drawing name, date and time, plot scale, and so on.
Use Plot Styles to Control Plotted Objects
You can control many aspects of how an object is plotted by using plot styles.
Overview of Plot Styles
■
■
■
■
A plot style is an object property, similar to linetype and color. A plot style can be assigned to an object or assigned to a layer. A plot style controls an object's plotted properties, including
■ Color
■
■
Dither
Grayscale
■
■
Pen number
Virtual pen
Screening
Linetype
Lineweight
Transparency
■
■
■
Line end style
Line join style
Fill style
Using plot styles gives you great flexibility because you can set them to override other object properties or turn off the override as needed.
Groups of plot styles are saved in either of two types of plot style tables: color-dependent (CTB) or named (STB). Color-dependent plot style tables set style based on the color of the object. Named plot styles can be assigned to an object independent of color.
Print or Plot Drawings | 631
NOTE Plot styles are not available for objects with the Jitter edge modifier applied
(-VISUALSTYLES).
Choose a Type of Plot Style Table
A plot style table is a collection of plot styles assigned to a layout or the Model tab. There are two types of plot style tables: color-dependent plot style tables and named plot style tables.
Color-dependent plot style tables (CTB) use an object's color to determine characteristics such as lineweight. Every red object in a drawing is plotted the same way. While you can edit plot styles in a color-dependent plot style table, you cannot add or delete plot styles. There are 256 plot styles in a color-dependent plot style table, one for each color.
Named plot style tables (STB) contain user-defined plot styles. When you use a named plot style table, objects that have the same color may be plotted differently, based on the plot style assigned to the object. A named plot style table can contain as many or as few plot styles as required. Named plot styles can be assigned to objects or layers, just like any other property.
Assign Plot Style Tables to Layouts
By assigning different plot style tables to each layout in your drawing, you can control how objects in the layout are plotted.
The plot style table affects both model space and paper space objects. To plot the drawing without applying plot style properties, select None from the list of plot style tables.
If you use named plot style tables, each object in the drawing either is assigned a plot style directly or inherits a plot style from its layer.
To display the effects of a plot style table in a layout, select Print with Plot
Styles under Plot Style Table in the Page Setup dialog box.
NOTE If you insert an xref into your current drawing, all defined plot style tables are also inserted. You can modify the appearance of your objects by editing the attached plot style tables with the Plot Style Table Editor.
632 | Chapter 10 Plot and Publish Drawings
Manage Plot Style Tables
You can use the Plot Style Manager and Plot Style Table Editor to manage plot style tables.
Color-dependent (CTB) and named (STB) plot style tables are stored in the
Plot Styles folder by default. This folder is also known as the Plot Style Manager.
You can use the Plot Style Manager to delete, rename, copy, and edit plot style tables. The Plot Style Manager contains the available plot style table files and the Plot Style Table Editor allows you to modify the properties of a plot style table.
Use Color-Dependent Plot Style Tables
By using color-dependent plot styles to control how objects are plotted, you ensure that all objects that share the same color are plotted the same way.
When a drawing uses color-dependent plot style tables, you cannot assign a plot style to individual objects or layers. Instead, to assign plot style properties to an object, you change the color of the object or layer.
You can assign color-dependent plot style tables to layouts. You can use several predefined color-dependent plot style tables, edit existing plot style tables, or create your own.
Color-dependent plot style tables are stored in the Plot Styles folder and have a .ctb extension.
Use Predefined Color-Dependent Plot Style Tables
Several color-dependent plot style tables are installed in the Plot Styles folder, also known as the Plot Style Manager.
Table Description acad.ctb
Default plot style table fillPatterns.ctb
grayscale.ctb
Sets first 9 colors to use first 9 fill patterns, all others to use object's fill
Converts all colors to grayscale when plotted
Print or Plot Drawings | 633
Table monochrome.ctb
None screening 100%.ctb
screening 75%.ctb
screening 50%.ctb
screening 25%.ctb
Description
Plots all colors as black
Applies no plot style table
Uses 100% ink for all colors
Uses 75% ink for all colors
Uses 50% ink for all colors
Uses 25% ink for all colors
NOTE You can assign a color-dependent plot style table to a layout only if the drawing has been set to use color-dependent plot style tables.
See also:
Assign Plot Style Tables to Layouts
(page 632)
Use Named Plot Style Tables
You can only create, delete, and apply plot styles in a named plot style table.
You can define as many or as few plot styles as you need in a drawing.
Use Named Plot Styles
Named plot styles are assigned to objects and layers in the same way that linetype and color are assigned to objects.
An object whose plot style is set to BYLAYER inherits the plot style assigned to its layer.
Use the Properties Inspector palette to change an object's plot style and the
Layers palette to change the plot style for a layer.
Because different plot style tables can be assigned to each layout and a named plot style table can contain any number of plot styles, an object or layer may
634 | Chapter 10 Plot and Publish Drawings
have a plot style assigned to it that is not in every plot style table. In this case, the plot style as missing in the Select Plot Style dialog box; the object's default plotting properties are used. For example, named plot style table Style1 contains plot styles A and B. Named plot style table Style2 contains plot styles B and
C. In a layout that uses Style1, any objects that use plot style C are listed as having a missing plot style. Objects that are assigned plot style C in this layout are plotted using their default settings.
Manage Named Plot Styles
You can add, delete, rename, and copy plot styles in a named plot style table using the Plot Style Table Editor.
The Plot Style Table Editor is also used to change plot style settings for both named and color-dependent plot style tables.
NOTE You cannot delete or edit the NORMAL plot style. Also, you cannot add, delete, copy, or rename plot styles in a named plot style table if a color mapping table has been attached to the plot style table. A color mapping table associates every plot style with an ACI color.
See also:
(page 636)
Use Predefined Named Plot Style Tables
■
■
■
One additional named plot style table is installed for you to use beyond the default plot style table. All named plot style tables have an .stb extension.
acad.stb : Default plot style table
Monochrome.stb: All colors plot as black
None: No plot style table applied
NOTE Named plot style tables are available only if the drawing has been set to use named plot style tables.
See also:
Assign Plot Style Tables to Layouts
(page 632)
Print or Plot Drawings | 635
Change Plot Style Settings
You can modify plot styles using the Plot Style Table Editor. Changes you make to a plot style affect the objects to which that plot style is assigned.
Overview of Plot Style Settings
You can open the Plot Style Table Editor by double-clicking a CTB or STB file in the Plot Styles Manager. The Plot Style Table Editor displays the plot styles contained in the specified plot style table.
The Plot Styles list provides access to all colors or named plot styles that are saved in the plot style file. Select a color or named plot style to list and edit its properties.
In a named plot style table, the NORMAL plot style represents an object's default properties (no plot style applied). You cannot modify or delete the
NORMAL style.
Set Color, Screening, Grayscale, and Dither in Plot
Style Tables
You can use a plot style to assign color, screening, grayscale, and dither properties.
Assign Plot Style Colors
The default setting for plot style color is Use Object Color. With this setting, the object retains its layer or individually set color. If you assign a plot style color, the color overrides the object's color at plot time. You can specify one of 255 ACI colors, a true color, or a color book color. The plotter must be configured for True Color if you want to plot True Color plot styles.
NOTE If you use a plot style table saved in AutoCAD 2000 or later, the True Color values change to the nearest match in the current release's palette.
Use Screening
You can select a color intensity setting that determines the amount of ink placed on the paper while plotting. The valid range is 0 through 100. Selecting
636 | Chapter 10 Plot and Publish Drawings
0 reduces the color to white. Selecting 100 displays the color at its full intensity.
Screening is effective only if your plotter is configured to plot colors or grayscale. Also, dithering must be enabled.
Use Dithering
A plotter uses dithering to approximate colors with dot patterns, giving the impression of plotting with more colors than the ink colors available in the plotter. If the plotter does not support dithering, the dithering setting is ignored.
The most common reason for turning off dithering is to avoid false line typing from dithering of thin vectors and to make dim colors more visible. When you turn off dithering, colors are mapped to the nearest color, which limits the range of colors used for plotting. Dithering is available whether you use the object's color or assign a plot style color.
NOTE Dithering disables merge control.
Convert to Grayscale
When you select Grayscale, the object's colors are converted to grayscale if the plotter supports grayscale. Light colors, such as yellow, are plotted with light gray values. Dark colors are plotted with dark gray values. If you clear
Grayscale, the RGB values are used for the object's colors. Conversion to grayscale is available whether you use the object's color or assign a plot style color.
Control Plotted Lineweight and Linetype
Both lineweight and linetype can be set as an object property or controlled when plotted by using a plot style. Lineweight or linetype settings in the plot style override the object's lineweight or linetype at plot time.
Assign and Display Lineweights
When you select the Lineweight field in the Plot Style Table Editor, a sample of the lineweight as well as its numeric value are displayed. The default setting for plot style lineweight is Use Object Lineweight. You can modify an existing lineweight if the one you need is not available.
To view plot style lineweights in a layout, select Print with Plot Styles under
Plot Style Table in the Page Setup dialog box.
Print or Plot Drawings | 637
Assign Linetypes
When you select the Linetype field in the Plot Style Table Editor, a list with a sample and a description of each linetype are displayed. The default setting for plot style linetype is Use Object Linetype.
Whether you choose to assign a linetype as a property of the object or as a plot style, you can set the Adaptive option. This option adjusts the scale of the linetype to complete the linetype pattern. If you don't select Adaptive, the line might end in the middle of a pattern. Turn off Adaptive if linetype scale is important. Turn on Adaptive if complete linetype patterns are more important than correct linetype scaling.
You can apply a global scale factor to non-ISO linetypes and fill patterns in plot styles.
See also:
Work with Linetypes (page 137)
Control Lineweights (page 141)
Assign Plotted Line End and Join Styles
You can set the line end and join styles for objects that have lineweight assigned, either as an object property or as a plot style override.
Assign Line End Style
■
■
The program includes the following line end style options:
■ Butt
■
Square
Round
Diamond
The default setting for Line End Style is Use Object End Style, which is rounded.
Assign a line end style in a plot style to override the object's default line end style at plot time.
NOTE SHX text plots best with the Round End and Round Join styles.
638 | Chapter 10 Plot and Publish Drawings
Assign Line Join Style
The program includes the following line join style options:
■ Miter
■ Bevel
■
■
Round
Diamond
The default setting for Line Join Style is Use Object Join Style, which is rounded. Assign a line join style in a plot style to override the object's default line join style at plot time.
Assign Plotted Fill Styles
You can assign a variety of fill style options when plotting wide polylines, donuts, objects hatched with a solid fill, and solids.
■
■
■
■
The program includes the following fill style options:
■ Solid
■ Checkerboard
■
Crosshatch
Diamonds
Horizontal Bars
■
■
■
Slant Left
Slant Right
Square
Dots
Vertical Bar
The default setting for Fill Style is Use Object Fill Style. Assign a fill style in a plot style to override the object's fill style at plot time.
You can apply a global scale factor to non-ISO linetypes and fill patterns in plot styles.
See also:
(page 512)
Print or Plot Drawings | 639
Preview a Plot
It is good practice to generate a preview of the plotted drawing before sending the drawing to the printer or plotter. Generating a preview saves time and material.
You can preview the drawing from the Print dialog box. The preview shows exactly how the drawing will look when plotted, including lineweights, fill patterns, and plot style options.
When you preview your drawing, a new window is displayed that provides buttons to print, pan, and zoom the drawing.
Plot Files to Other Formats
You can export or plot your drawings to other formats, including PDF and
PostScript.
Plot Adobe PDF Files
You can create Adobe ® Portable Document Format (PDF) files from drawings.
The Adobe ® Portable Document Format (PDF) is a standard for electronic information exchange. PDF files can be easily distributed for viewing and printing in the Adobe Reader available from the Adobe web site without cost.
Using PDF files, you can share drawings with virtually anyone.
PDF files are generated in a vector-based format to maintain precision.
Drawings that are converted to PDF can be easily distributed for viewing and printing in Adobe Acrobat Reader, versions 7 or later.
Publish Drawings
You can publish a set of drawings as a single, electronic, multi-sheet PDF file or as a hardcopy using the printer assigned to a page setup.
Publishing provides a streamlined alternative to opening and plotting multiple drawings. An electronic drawing set published as a PDF file saves time and increases productivity by providing accurate, compressed representations of drawings in a file that's easy to distribute and view.
640 | Chapter 10 Plot and Publish Drawings
Overview of Publishing
Publishing provides an easy way to create a paper or an electronic drawing set.
An electronic drawing set is the digital equivalent of a set of printed drawings.
You create an electronic drawing set by publishing drawings to a PDF file. You can create a paper drawing set by publishing the layouts to the printer named in its page setup.
Using the Publish dialog box, you can assemble a collection of drawings to publish. Once you have created a list of layouts in the Publish dialog box, you can publish the drawings to any of the following:
■ The printer named in each layouts page setup
■
■
A single, multi-sheet PDF file containing 2D content
Multiple single-sheet PDF files containing 2D content
See also:
Specify Page Setup Settings (page 617)
Create a Drawing Set for Publishing
You can assemble a collection of drawing sheets to publish to a printer, or to a single or multi-sheet PDF file.
You can customize your drawing set by adding layouts from the drawings that are currently open or from saved drawing files. When adding layouts from saved drawings, you can choose to add Model layouts only, named layouts only, or both. Once layouts are added to the Sheet list, you can reorder the layouts in the order you want them to appear in the drawing set.
NOTE You must remove the drawing sheets that you do not want to become a part of the drawing set. Layouts must be initialized before they can be published.
(A layout is initialized if its paper size is defined in the page setup to any size other than 0 x 0.)
Publish Drawings | 641
Publish a Project
From the Project Manager, you can easily publish an entire project, a group of a layouts, or a single layout. It is quicker to publish a project in the Project
Manager rather than using the Batch Publish dialog box to add drawings individually and then publish them as a single set.
When you publish from the Project Manager, you can publish an electronic sheet set by publishing to a PDF file, or you can publish a paper set by publishing to the plotter named in the page setup that is associated with each layout. You can also publish your projects using a page setup that is saved in the page setup overrides drawing template (DWT) file associated with the project. This page setup overrides the current page setup settings for the individual publish job.
See also:
Use Named Page Setups with Projects (page 621)
Work with Layouts in a Project
(page 102)
642 | Chapter 10 Plot and Publish Drawings
Share Data Between Files
11
Reference Other Drawing Files
Attached xrefs are linked to, but not actually inserted in, another drawing.
Therefore, with xrefs you can build drawings without significantly increasing the drawing file size.
See also:
Reference Manager Palette
Overview of Referenced Drawings (Xrefs)
You can attach an entire drawing file to the current drawing as a referenced drawing (xref). With xrefs, changes made in the referenced drawing are reflected in the current drawing. Attached xrefs are linked to, but not actually inserted in, another drawing. Therefore, with xrefs you can build drawings without significantly increasing the drawing file size.
By using referenced drawings, you can
■ Coordinate your work with the work of others by referencing other drawings in your drawing to keep up with the changes being made by other designers.
You can also assemble a master drawing from component drawings that may undergo changes as a project develops.
■
■
Ensure that the most recent version of the referenced drawing is displayed.
When you open your drawing, each referenced drawing is automatically reloaded, so it reflects the latest state of the referenced drawing file.
Keep the names of layers, dimensioning styles, text styles, and other named elements in your drawing separate from those in referenced drawings.
643
■ Merge (bind) attached referenced drawings permanently with your current drawing when the project is complete and ready to be archived.
NOTE Like a block reference, an xref appears in the current drawing as a single object. However, you cannot explode an xref without binding it first.
See also:
Reference Manager Palette
Attach and Detach Referenced Drawings
You can perform several operations on referenced drawing files (xrefs).
Attach Drawing References (Xrefs)
You can insert any drawing file as an external reference or xref in the current drawing.
When you attach a drawing file as an xref, you link that referenced drawing to the current drawing. Any changes to the referenced drawing are displayed in the current drawing when it is opened or reloaded.
A drawing file can be attached as an xref to multiple drawings at the same time. Conversely, multiple drawings can be attached as referenced drawings to a single drawing.
Tools for Attaching Xrefs
You can use several methods to attach an xref:
■ On the Mac OS menu bar, click Tools ➤ Palettes ➤ Reference Manager
■
■
At the Command prompt, enter externalreferences
At the Command prompt, enter xattach
The saved path used to locate the xref can be a relative (partially specified) path, the full path, or no path.
If an xref contains any variable block attributes, they are ignored.
644 | Chapter 11 Share Data Between Files
Receive Notification of Attached Xrefs
When one or more xrefs are not found or if any of the xrefs need reloading, a balloon message is displayed near the lower-left corner of the drawing area.
Click the link in the balloon message to display the External References palette.
Highlight External References in a Drawing
To find an external reference in a complex drawing, select an item in the
Reference Manager palette to highlight all visible instances in the drawing.
Conversely, select an external reference in the drawing to highlight its name in the Reference Manager palette.
NOTE The ERHIGHLIGHT system variable controls whether referenced objects are highlighted. You can turn highlighting off to improve performance.
Control the Properties of Referenced Layers
You can control the visibility, color, linetype, and other properties of an xref's layers and make these changes temporary or permanent. If the VISRETAIN system variable is set to 0, these changes apply only to the current drawing session. They are discarded when you end the drawing session, or when you reload or detach the xref.
You can also control the fade display of the DWG xref. The XDWGFADECTL system variable defines the fade percentage for all DWG xrefs.
Xref Clipping Boundaries
Drawings can include xrefs that are clipped. If you want to see the clipping boundary, you can turn on the XCLIPFRAME system variable.
Attachments from Educational Products
If you open, insert, or attach an xref from an Autodesk Educational Product, the drawings you plot contain the following banner: “PRODUCED BY AN
AUTODESK EDUCATIONAL PRODUCT.”
See also:
Nest and Overlay Referenced Drawings
(page 646)
Clip External References and Blocks
(page 653)
Set Paths to Referenced Drawings (page 647)
Reference Other Drawing Files | 645
Attach Drawing References (Xrefs)
To attach an xref
1 On the Mac OS menu bar, click Tools ➤ Palettes ➤ Reference
Manager .
2 In the Reference Manager, click the Attach Reference button.
3 In the Select Reference File dialog box, locate and click the file to be referenced. Click Open.
4 In the Attach External Reference dialog box, select any desired options and then click OK.
5 If necessary, specify the location in the drawing and any other options.
Nest and Overlay Referenced Drawings
Attached DWG references (xrefs) can be nested: that is, you can attach an xref that contains another xref.
Xrefs can be nested within other xrefs: that is, you can attach an xref that contains another xref. You can attach as many copies of an xref as you want, and each copy can have a different position, scale, and rotation.
In the following illustration, master.dwg references a.dwg and b.dwg. Drawing
a.dwg references c.dwg. In master.dwg, c.dwg is a nested xref.
You can also overlay an xref on your drawing. Unlike an attached xref, an overlaid xref is not included when the drawing is itself attached or overlaid as an xref to another drawing. Overlaid xrefs are designed for data sharing in a
646 | Chapter 11 Share Data Between Files
network environment. By overlaying an xref, you can see how your drawing relates to the drawings of other groups without changing your drawing by attaching an xref.
In the following illustration, several people are working on drawings referenced by master.dwg. The person working on a.dwg needs to see the work being completed by the person working on b.dwg, but does not want to xref b.dwg because it would then appear twice in master.dwg. Instead, the person overlays
b.dwg, which is not included when a.dwg is referenced by master.dwg.
NOTE When using the parametric drawing feature, you can only constrain objects in the drawing to the insertion point of an Xref, and not its nested objects.
Relative Saved Paths and Nested Xrefs
The saved path for an xref can be a full path, a relative (partially specified) path, or no path. For a nested xref, a relative path always references the location of its immediate host and not necessarily the currently open drawing.
See also:
Set Paths to Referenced Drawings (page 647)
Set Paths to Referenced Drawings
You can view and edit the file name and path used when locating a particular drawing reference (xref). Use this option if the referenced file has been moved to a different folder or renamed since it was first attached.
Reference Other Drawing Files | 647
You can choose from three types of folder path information to save with an attached reference: a full path, a relative path, and no path.
Specify a Full (Absolute) Path
A full path is a fully specified hierarchy of folders that locates the file reference.
For example, a fully specified path to a different volume will look something like this: smb://hostname/directorypath/resource
Instead of smb:, you could use afp: , ftp: , or other protocol.
This is the most specific but least flexible option.
Specify a Relative Path
Relative paths are partially specified folder paths that assume the current folder of the host drawing. This is the most flexible option, and enables you to move a set of drawings from one folder to a different one that contains the same folder structure.
If the file that is being referenced is located on a network server, the relative path option is not available.
The conventions for specifying a relative folder path are as follows:
/ Look in the root folder of the host drawing's drive
path From the folder of the host drawing, follow the specified path
/ path From the root folder, follow the specified path
. / path From the folder of the host drawing, follow the specified path
../ path From the folder of the host drawing, move up one folder level and follow the specified path
../../ path From the folder of the host drawing, move up two folder levels and follow the specified path
NOTE If a drawing that contains referenced files is moved or saved to a different path, or to a different network server, you must edit any relative paths to accommodate the host drawing's new location or you must relocate the referenced files.
648 | Chapter 11 Share Data Between Files
Specify No Path
When no path information is saved with the attached external reference, the following search is initiated in the order shown:
■ Current folder of the host drawing
■
■
Project search paths defined in the Project Files Search Path item on the
Application tab in the Application Preferences dialog box
Search paths defined in the Support File Search Paths item on the
Application tab in the Application Preferences dialog box
Specifying the No Path option is useful when moving a set of drawings to a different folder hierarchy or to an unknown folder hierarchy.
Know when a Referenced Drawing has been Relocated
If the drawing you are working on contains an xref that has been moved to a different folder, a message is displayed at the site of the xref when you load the drawing. The message indicates that the xref cannot be loaded using the old path. When you specify the new path, the xref is reloaded into your drawing.
Detach Referenced Drawings
To completely remove DWG references (xrefs) from your drawing, you need to detach them rather than erase them.
Erasing xrefs does not remove, for example, layer definitions associated with those xrefs. Using the Detach option removes the xrefs and all associated information.
Detach Referenced Drawings
To detach an xref
1 On the Mac OS menu bar, click Tools ➤ Palettes ➤ Reference
Manager .
2 In the Reference Manager, click a DWG reference.
Reference Other Drawing Files | 649
3 Right-click the selected DWG reference and select Detach from the shortcut menu. Alternatively, you can click the Detach button in the top row of buttons in the Reference Manager.
Update and Archive Referenced Drawings
You can update referenced drawings (xrefs) to make sure that they are current, and you can choose how xrefs are treated when a drawing is archived.
Update Referenced Drawing Attachments
When you open a drawing, all drawing references (xrefs) update automatically.
You can also update xrefs whenever you want to ensure that the most current versions are displayed in your drawing.
When you open a drawing, all xrefs update automatically. Use the Refresh
Content (Reload) option from the Reference Manager to update xrefs whenever you want to ensure that the most current versions are displayed in your drawing.
Whenever you modify and save an externally referenced drawing in a network environment, other people can access your changes immediately by reloading the xrefs in their open drawings.
Receive Notification of Changed Xrefs
When you attach xrefs to a drawing, the program periodically checks whether the referenced files have changed since the last time the xrefs were loaded or reloaded. The XREFNOTIFY system variable controls xref notification.
650 | Chapter 11 Share Data Between Files
By default, if a referenced file has changed, a balloon message is displayed near the lower-left corner of the drawing window. Click the link in the balloon to reload all changed xrefs.
By default, the program checks for changed xrefs every five minutes. You can change the number of minutes between checks by setting the XNOTIFYTIME system environment variable using (setenv "XNOTIFYTIME" "n") where n is a number of minutes between 1 and 10080 (seven days).
NOTE When changing the value of XNOTIFYTIME, you must enter
XNOTIFYTIME with the capitalization as shown.
Update Xrefs with Demand Loading Turned On
If demand loading is turned on when you load or reload an xref
■ With the XLOADCTL system variable set to 1, the referenced drawing is kept open and locked. No one else can modify the referenced drawing.
■ With XLOADCTL set to 2, a temporary copy of the most recently saved version of the referenced file is opened and locked. Others can open and modify the referenced drawing.
For information about demand loading, see Increase Performance with Large
(page 666).
Update Referenced Drawing Attachments
To update an attached xref
1 On the menu bar, click Tools ➤ Palettes ➤ Reference Manager .
2 In the Reference Manager, click a DWG reference.
3 Right-click the selected DWG reference and select Reload from the shortcut menu. Alternatively, you can click the Refresh Content button in the top row of buttons in the Reference Manager.
NOTE If the drawing you selected has been changed since you opened your drawing, the xref is reloaded.
Reference Other Drawing Files | 651
Archive Drawings That Contain Referenced Drawings
(Bind)
When you archive final drawings that contain xrefs, you can choose how you store the xrefs in the drawings.
When you archive final drawings that contain xrefs, you have two choices:
■ Store the xref drawings along with the final drawing
■ Bind the xref drawings to the final drawing
Storing an xref drawing along with the final drawing requires that the drawings always remain together. Any change to the referenced drawing will continue to be reflected in the final drawing.
To prevent unintentional updating of archived drawings by later changes to referenced drawings, bind the xrefs to the final drawing.
Binding an xref to a drawing makes the xref a permanent part of the drawing and no longer an externally referenced file. You can bind the entire database of the xref drawing, including all its xref-dependent named objects (blocks, dimension styles, layers, linetypes, and text styles), by using the XREF Bind
option. For more information, see Resolve Name Conflicts in External References (page 662).
Binding xrefs to a drawing is also an easy way to send a drawing to reviewers.
Rather than sending a master drawing plus each of the drawings it references, you can use the Bind option to merge the xrefs into the master drawing.
NOTE You cannot bind xrefs that contain proxy objects. For more information,
see Work with Custom and Proxy Objects (page 702).
Archive Drawings That Contain Referenced Drawings
(Bind)
To bind an xref to the current drawing
1 On the Mac OS menu bar, click Tools ➤ Palettes ➤ Reference
Manager .
2 In the Reference Manager, click a DWG reference.
652 | Chapter 11 Share Data Between Files
3 Right-click the selected DWG reference and select Bind from the shortcut menu.
The objects in the xref are converted into a block reference. Named object definitions are added to the current drawing with a prefix of blockname
$n$, where n is a number starting at 0.
Clip External References and Blocks
You can specify clipping boundaries to display a limited portion of an external reference drawing or block reference.
You can clip external references such as raster images, PDF underlays, or block references. With a clipping boundary, you can determine the portions of an external reference or block reference that you want to display by hiding the redundant parts of the reference inside or outside the boundary.
The clipping boundary can be a polyline, rectangle, or a polygon with vertices within the boundaries of the image. You can change the boundary of a clipped image. When you clip a boundary, the objects in the external reference or block are not altered; only their display is changed.
With the XCLIP, PDFCLIP, and IMAGECLIP commands, you can control the following viewing options:
Reference Other Drawing Files | 653
Control the visibility of the clipped area of the external reference or block reference. When clipping is turned off, the boundary is not displayed and the entire external reference or block is visible, provided that the objects are on layers that are turned on and thawed.
Clipping results can be turned on or off using the clipping commands. This controls whether the clipped area is hidden or displayed.
Control the visibility of clipping boundaries. You can control the display of the clipping boundary with a clipping frame. The clipping system variable for XREF, images, and PDF underlays are XCLIPFRAME, PDFFRAME, and
IMAGEFRAME respectively.
Invert the area to be hidden, inside or outside the clipping boundary When you want the hidden parts of the clipped reference displayed or vice versa, use the grips to alter the display of the external reference or blocks. With grips located at the midpoint on the first edge of the clipping boundary, you can invert the display of the clipped reference inside or outside the boundary.
The grips are visible and can be used when the clipping system variable is turned on, the reference is selected, and clipped.
Editing Options
After an external reference or block reference has been clipped, it can be moved, copied, or rotated just like an unclipped external reference or block reference. The clipping boundary moves with the reference. If an xref contains
654 | Chapter 11 Share Data Between Files
nested clipped xrefs, they appear clipped in the drawing. If the parent xref is clipped, the nested xrefs are also clipped.
Resize Clipping Boundaries
If you want to change the shape or size of a clipping boundary for external references and block references, you can use grips to edit the vertices just as you edit any object with grips.
In case of rectangular grip editing, you can maintain the closed four-sided rectangle or square shape of the rectangular clipping boundary because two vertices of the same side of the rectangular clipping boundary are edited together.
NOTE With Clipping boundaries, you cannot display self-intersecting polygonal boundaries. An error message is displayed and the boundary reverts to the last boundary.
Limitations for Clipping Boundaries
When clipping an referenced drawing or block the following limitations apply:
■ A clipping boundary can be specified anywhere in 3D space, but it is always applied planar to the current UCS.
■
■
If a polyline is selected, the clipping boundary is applied in the plane of that polyline.
Images in external references or blocks are always clipped within the rectangular extents of the reference. When you apply polygonal clipping to images in externally referenced drawings, the clipping boundary is applied to the rectangular extents of the polygonal boundary, rather than to the polygon itself.
See also:
Edit Referenced Drawings
Referenced drawings can be edited by opening them directly, or you can edit the xref in place from within the current drawing. You can edit a block definition directly from any selected block reference.
Reference Other Drawing Files | 655
Edit a Referenced Drawing in a Separate Window
While the simplest and most direct method for editing xrefs is to open the source file for the referenced drawing, there is an alternative that can be more convenient.
If you need to edit the model space objects in an xref, you can access the xref or a nested xref directly from the Reference Manager or with the XOPEN command. Select the xref, and then using the shortcut menu in the Reference
Manager, open the xref’s source file. After you save the edits, close the drawing.
In your original drawing, click the Refresh Content button in the Reference
Manager, and resume working.
NOTE Make sure you know whether the referenced drawing is also referenced by other drawings, and the changes you make are appropriate in other instances.
See also:
Edit Selected Objects in Referenced Drawings and Blocks (page 656)
Edit Selected Objects in Referenced Drawings and
Blocks
You can modify external references and redefine block definitions from within the current drawing by using in-place reference editing. Both blocks and xrefs are considered references.
By editing the reference in place, you can modify the reference within the visual context of your current drawing.
Often, a drawing contains one or more xrefs as well as multiple block references. When working with block references, you can select a block, modify it, view and edit its properties, and update the block definition.
When working with xrefs, you can select the reference you want to work with, modify its objects, and save back the changes to the reference drawing. You can make minor changes without having to go back and forth between drawings.
Understand the Working Set
The objects that you select from the selected xref or block are temporarily extracted and made available for editing in the current drawing. The set of
656 | Chapter 11 Share Data Between Files
extracted objects is called the working set, which can be modified and then saved back to update the xref or block definition.
Objects that make up the working set are visually distinct from other objects in the drawing. All objects in the current drawing, except objects in the working set, are faded.
Control the Fading of Objects
The XFADECTL system variable controls how objects are displayed while a reference is edited in place. The set of objects extracted from the reference are displayed normally. All other objects in the drawing, including objects in the current drawing and in any references not belonging to the working set, are faded. The value indicates the intensity of display for objects not in the working set. The larger the value is for XFADECTL, the more the objects are faded.
NOTE Objects outside the working set are not faded during in-place reference editing unless VSCURRENT is set to a value of 2D wireframe.
Reference Editor Visor
The Reference Editor visor is displayed and activated after you select which nested objects to edit. Using the buttons on the Reference Editor visor, you can add objects to or remove objects from the working set, and you can discard or save back changes to the reference. The Reference Editor visor is automatically dismissed after you save back or discard changes made to the working set.
Reference Other Drawing Files | 657
NOTE If you plan to make major changes to a reference, open the reference drawing and edit directly within the file. Using in-place reference editing to make major changes can increase the size of your current drawing file significantly during the in-place reference editing session.
See also:
Edit a Referenced Drawing in a Separate Window
(page 656)
Use the Working Set to Edit Referenced Drawings and
Blocks
To edit a referenced drawing from within the current drawing, you use the
working set to identify objects that belong to the xref or block definition rather than the current drawing.
While editing a reference in place, you can add or remove objects from the working set. If you create a new object while editing a reference in place, it is almost always added to the working set automatically. Objects that are not in the working set are displayed as faded in the drawing.
If a new object is created because of changes made to objects outside the working set, the new object is not added to the working set. For example, your drawing contains two lines that are not a part of the working set. If you edit the lines by using FILLET, a new arc is created between the two lines. The arc is not added to the working set.
When a reference object is part of the working set, you can select the object for editing even if it is drawn on a locked layer in the reference file. You can unlock the object's layer and make changes to the object. Changes made to the object can be saved, but the layer state remains the same in the reference file, whether it is locked or unlocked.
An object that is removed from the working set is added to the host drawing and removed from the reference when changes are saved back. An object that is added to the working set is removed from the host drawing, and is restored to the reference when the changes are saved back.
Reference Editor Visor
If you select a reference to edit in-place, the Reference Editor visor is displayed.
The buttons on the visor (Add to Working Set, Remove from Working Set,
Discard Changes, and Save) are active only during in-place reference editing.
658 | Chapter 11 Share Data Between Files
The visor is dismissed automatically after changes made to the reference are saved back or discarded.
Save Back Edited Referenced Drawings and Blocks
While editing a referenced drawing or a block definition in place, you can save back or discard changes.
While editing a block reference in place, you either can save back or discard changes made to the reference. If you save back changes to a reference, the drawing is regenerated.
When the changes are saved back, the block definition is redefined and all instances of the block are regenerated to reflect the changes. If you choose to discard the changes, the working set is deleted and the block reference returns to its original state.
Similarly, while editing an xref in place, you can save back or discard changes.
Objects in the working set that inherit properties not originally defined in the xref retain those new properties. For example, an xref contains layers A, B, and C, and the drawing that references it contains layer D. If new objects are drawn on layer D during in-place reference editing and changes are saved back to the reference, layer D is copied to the xref drawing.
If you remove objects from the working set and save changes, the objects are removed from the reference and added to the current drawing. Any changes you make to objects in the current drawing (not in the xref or block) are not discarded. If you delete any object that is not in the working set, the object is not restored even if you choose to discard changes. You can return the drawing to its original state by using UNDO. If you make unwanted changes to an xref and use REFCLOSE to save back the changes, you must use UNDO to undo any changes made during the reference editing session. After you have undone any unwanted changes, use REFCLOSE to save changes to restore the xref file to its original state.
WARNING While editing a reference in place, if you delete an object that is not in the working set, the object is not restored if you discard changes at the closing of the reference editing session.
Objects in the current drawing that inherit properties defined by the xref retain those new properties. Properties taken from the xref drawing are bound to the current drawing. The xref layer named SITE, for example, appears in the current drawing as $#$SITE when assigned to an object not in the working set.
Reference Other Drawing Files | 659
If BINDTYPE is set to 0, a prefix of $#$ is added to the reference name in the current drawing. If BINDTYPE is set to 1, reference names remain unchanged in the current drawing, similar to names of inserted objects.
NOTE When you edit and save an xref in place, the original drawing preview is no longer available unless you open and save the referenced drawing.
Edit Referenced Drawings and Blocks with Nesting or
Attributes
If the reference you select for editing has attached xrefs or block definitions, the reference and its nested references are displayed and available for selection in the Reference Edit dialog box.
Nested references are displayed only if the object chosen for selection is part of a nested reference. Only one reference at a time can be selected for editing.
If a block reference with attributes is selected for editing, you can choose to display the attribute definitions in the reference and make them available for editing. The attributes are made invisible and the attribute definitions are available for editing along with the selected reference geometry. When changes are saved back to the block reference, the attributes of the original reference remain unchanged. The new or altered attribute definitions only affect subsequent insertions of the block; the attributes in existing block instances are not affected.
See also:
Edit a Referenced Drawing in a Separate Window
(page 656)
Edit Selected Objects in Referenced Drawings and Blocks (page 656)
Resolve Referenced Drawing Errors
If a referenced drawing cannot be loaded when you open a drawing, an error message is displayed.
660 | Chapter 11 Share Data Between Files
Resolve Missing External References
If a referenced drawing cannot be located when you open a drawing, several options available to you.
The program stores the folder path of the referenced drawing. Each time you open or plot the drawing, or use the Reload option in the Reference Manager to update the xref, the program checks the folder path to determine the name and location of the referenced drawing file.
IIf the name or location of the drawing file has changed, the program cannot locate or reload the xref, and it displays an error message that displays the folder path and name of the missing drawing file.
In the drawing, at each insertion of the missing xref, the program displays text that displays the folder path of the missing xref. You can use the XREF
Path option to update or correct the path.
Along with error messages being displayed at the Command prompt, a task dialog box might be displayed that allows you to ignore all missing xrefs or update their folder locations. You can use the Reference Manager palette to update the locations of the unresolved references.
To avoid these errors make sure that when you transfer or distribute drawing files that have xrefs attached, you also include all the referenced files.
Change Nested Xref Paths
When a drawing is opened and a nested xref is loaded, the program attempts to find the xref in the original xref path first. If the xref is not found, the following search is initiated in the order shown:
■ Current folder of the host drawing
■
■
Project search paths defined in the Project Files Search Path item on the
Application tab in the Application Preferences dialog box
Search paths defined in the Support File Search Paths item on the
Application tab in the Application Preferences dialog box
This search order helps ensure that revisions made to the xref are reflected in the current drawing, and also makes it possible for the xref to be found if its folder path has changed.
See also:
Update Referenced Drawing Attachments (page 650)
Reference Other Drawing Files | 661
Resolve Circular External References
If a referenced drawing contains a sequence of nested references that refers back to itself, an error message is displayed.
A drawing that contains a sequence of nested references that refers back to itself is considered a circular reference. For example, if drawing A attaches drawing B, which attaches drawing C, which attaches drawing A, the reference sequence A>B>C>A is a circular reference.
If the program detects a circular reference while attaching an xref, a warning is displayed asking you if you want to continue. If you respond with yes, the program reads in the xref and any nested xrefs to the point where it detects the circularity. If you respond with no, the process is halted and the xref is not attached.
If a circular reference is encountered while loading a drawing, an error message is displayed and the circular reference for the current session is broken. For example, if you have the circular reference A>B>C>A, and you open a.dwg, the program detects and breaks the circularity between c.dwg and a.dwg. The following error message is displayed:
Breaking circular reference from C to current drawing.
Resolve Name Conflicts in External References
When you attach an xref, the names of its blocks, dimension styles, layers, linetypes, and text styles are differentiated from those in the current drawing.
A typical xref definition includes objects, such as lines or arcs. It also includes xref-dependent definitions of blocks, dimension styles, layers, linetypes, and text styles. When you attach an xref, the program differentiates the names of these xref-dependent named objects from those in the current drawing by preceding their names with the name of the referenced drawing and a vertical bar character ( | ). For example, the xref-dependent named object that is a layer named STEEL in a referenced drawing called stair.dwg is listed as
STAIR|STEEL.
When you attach an xref, the definitions of its dependent named objects are not added to your drawing permanently. Instead, these definitions are loaded from the referenced drawing file each time you reload it.
662 | Chapter 11 Share Data Between Files
Bind Xref-Dependent Definitions
An xref-dependent named object's definition can change if the referenced drawing file is modified. For example, a layer name from a referenced drawing can change if the referenced drawing is modified. The layer name can even disappear if it is purged from the referenced drawing. This is why the program does not allow you to use an xref-dependent layer or other named object directly. For example, you cannot insert an xref-dependent block or make an xref-dependent layer the current layer and begin creating new objects on it.
To avoid the restrictions on xref-dependent named objects, you can bind them to your current drawing. Binding makes the xref-dependent named objects that you select become a permanent part of your current drawing.
When xref-dependent named objects are merged into a drawing through binding, you can use them the same way you use the drawing's own named objects. After you bind an xref-dependent named object, the vertical bar character ( | ) is removed from the name and replaced with two dollar signs
($$) separated by a number (usually zero): for example, the referenced layer,
STAIR|STEEL, becomes STAIR$0$STEEL. You can then use the RENAME command to change STAIR$0$STEEL to STEEL.
If you specify a layer whose associated linetype is not CONTINUOUS, the referenced linetype is also bound. If you apply XBIND to a block, all named objects that are referenced by the objects in the block are also bound. If the block contains a reference to an xref, that xref and all of its dependent definitions are bound.
Track External Reference Operations (Log File)
You can maintain a record of actions while attaching, detaching, and reloading xrefs, and while loading a drawing containing xrefs.
This log is maintained only if the XREFCTL system variable is set to 1. The default setting is 0.
The log file is an ordinary ASCII text file with the same name as the current drawing and the file extension .xlg. If you load a drawing with the file name
sample.dwg, for example, the program searches for a log file named sample.xlg in the current folder. If the file does not exist, a new file is created with that name.
Once a log file has been created for a drawing, the program continues to append information to it. The program writes a title section to the log file
Reference Other Drawing Files | 663
each time the file is opened. If the log file becomes too large, you can delete it.
Example: A Sample Title Section from an Xref Log File
This title section contains the name of the current drawing, the date and time, and the operation being performed.
=============================
Drawing: detail
Date/Time: 09/28/99 10:45:20
Operation: Attach Xref
=============================
During a detaching or reloading operation, the program includes the nesting level of all affected xrefs immediately following the title section. To see a reference tree for a set of xrefs in your current drawing, use Detach or Reload and check the resulting entries in the log file.
Example: A Sample Log File Entry Showing Nested Xrefs
In the following example, the xref ENTRY_DR contains two nested xrefs:
HARDWARE and PANELS. The xrefs HARDWARE and PANELS also each contain two xrefs.
==============================
Drawing: detail
Date/Time: 10/05/99 15:47:39
Operation: Reload Xref
=============================
Reference tree for ENTRY_DR:
ENTRY_DR
-HARDWARE
Xref
Xref
--LOCKSET
--HINGES
-PANELS
--UPPER
--LOWER
Xref
Xref
Xref
Xref
Xref
The program writes an entry in the log file for each xref-dependent named object temporarily added to the current drawing and for any errors that occur.
Most error messages are written both to the screen and to the log file.
664 | Chapter 11 Share Data Between Files
Example: A Sample Log File That Shows the Results of Attaching an Xref
The following example shows a partial listing of the log file entries generated when the external reference STAIR is attached to the working drawing test.dwg.
The log file lists the definition (symbol) table affected and the name of the definition added, along with a status message.
==============================
Drawing: test
Date/Time: 12/18/99 14:06:34
Operation: Attach Xref
=============================
Attach Xref STAIR: \ACAD\DWGS\STAIR.dwg
Searching in ACAD search path
Update block symbol table:
Appending symbol: STAIR|BOLT
Appending symbol: STAIR|BOLT-HALF
...
block update complete.
Update Ltype symbol table:
Appending symbol: STAIR|DASHED
Appending symbol: STAIR|CENTER
Appending symbol: STAIR|PHANTOM
Ltype update complete.
Update Layer symbol table:
Appending symbol: STAIR|STEEL-HIDDEN
Appending symbol: STAIR|OAK
...
Layer update complete.
STAIR loaded.
Track External Reference Operations (Log File)
To use the xref log file
1 At the Command prompt, enter xrefctl.
2 Enter 1 to turn logging on or 0 to turn logging off.
3 Press Enter.
Logging is off by default.
Reference Other Drawing Files | 665
Increase Performance with Large Referenced
Drawings
There are several features that can improve performance when dealing with large referenced drawings.
Overview of Demand Loading
The program uses demand loading and saving drawings with internal indexes to increase performance with large referenced drawings that have been clipped, or that have many objects on frozen layers. With demand loading, only the data from the reference drawing that is necessary to regenerate the current drawing is loaded into memory. In other words, referenced data is read in “on demand.”
Demand loading works in conjunction with the INDEXCTL, XLOADCTL, and
XLOADPATH system variables.
Unload Xrefs in Large Drawings
When a referenced drawing (xref) is unloaded from the current drawing, the drawing opens much faster and uses less memory.
The xref definition is unloaded from the drawing file, but the internal pointer to the referenced drawing remains. The xref is not displayed, and nongraphical object information does not appear in the drawing. However, you can restore all the information by reloading the xref. If XLOADCTL (demand loading) is set to 1, unloading the drawing unlocks the original file.
You should unload a reference file if it is not needed in the current drawing session but may be used later for plotting. You can maintain a working list of unloaded xrefs in the drawing file that you can load as needed.
Work with Demand Loading in Large Drawings
With demand loading, only the data from the referenced drawing that is necessary to regenerate the current drawing is loaded into memory.
666 | Chapter 11 Share Data Between Files
To realize the maximum benefits of demand loading, you need to save the referenced drawings with layer and spatial indexes. The performance benefits of demand loading are most noticeable when you do one of the following:
■ Clip the xref with the program to display a small fraction of it. A spatial index is saved in the externally referenced drawing.
■ Freeze several layers of the xref. The externally referenced drawing is saved with a layer index.
If demand loading is turned on, and you have clipped xrefs that were saved with spatial indexes, objects in the referenced drawing database that are contained within the clip volume comprise the majority of the objects read into the drawing. If the clip volume is modified, more objects are loaded as required from the reference drawing. Similarly, if you have xrefs with many layers frozen that were saved with layer indexes, only the objects on those thawed layers are read into the current drawing. If those xref-dependent layers are thawed, the program reads in that geometry from the reference drawing as required.
When demand loading is turned on, the program places a lock on all reference drawings so that it can read in any geometry it needs to on demand. Other users can open those reference drawings, but they cannot save changes to them. If you want other users to be able to modify an xref that is being demand loaded into another drawing, use demand loading with the Copy option.
If you turn on demand loading with the Enable with Copy option, the program makes a temporary copy of the referenced drawing and demand loads the temporary file. You can then demand load the xref while allowing the original reference drawing to be available for modification. When you turn off demand loading, the program reads in the entire reference drawing regardless of layer visibility or clip instances.
Layer and spatial indexes were added in AutoCAD Release 14 and AutoCAD
LT 97. If you externally reference a drawing saved in a release previous to this, you do not see the same performance benefit as drawings saved with the indexes. For maximum performance, use demand loading with referenced drawings saved with layer and spatial indexes turned on in AutoCAD Release
14, AutoCAD LT 97, or more recent versions.
Work with Layer and Spatial Indexes
To receive the maximum benefit of demand loading, it is recommended that you save any drawings that are used as xrefs with layer and spatial indexes.
Reference Other Drawing Files | 667
A layer index is a list showing which objects are on which layers. This list is used when the program is referencing the drawing in conjunction with demand loading to determine which objects need to be read in and displayed. Objects on frozen layers in a referenced drawing are not read in if the referenced drawing has a layer index and is being demand loaded.
The spatial index organizes objects based on their location in 3D space. This organization is used to efficiently determine which objects need to be read in when the drawing is being demand loaded and clipped as an xref. If demand loading is turned on, and the drawing is attached as an xref and clipped, the program uses the spatial index in the externally referenced drawing to determine which objects lie within the clip boundary. The program then reads only those objects into the current session.
Spatial and layer indexes are best used in drawings that will be used as xrefs in other drawings where demand loading is enabled. Drawings that are not going to be used as xrefs or partially opened will not benefit from layer and spatial indexing or demand loading.
Set Paths for Temporary Xref File Copies
When you turn on demand loading with copy, you can control where copies of externally referenced drawings are to be placed.
When you turn on demand loading with copy, the XLOADPATH system variable can be used to indicate the path where copies of externally referenced drawings are to be placed. The path you specify remains in effect for all drawing sessions until you indicate a different path. If no value for XLOADPATH is specified, the temporary file copies are placed in the standard folder for temporary files.
If you find that referencing drawings over a network is slow, it is recommended that you set XLOADPATH to reference a local folder, and set XLOADCTL to
2 so that the externally referenced files are demand loaded from your local machine. Conversely, to minimize the number of temporary files created by multiple users referencing the same drawing, those users can set XLOADPATH to point to a common folder. In this manner, multiple sessions of the program can share the same temporary copies of reference drawings.
You can set XLOADPATH in the Application Preferences dialog box,
Application tab, Temporary External Reference File Location, and indicate the folder path where copies of externally referenced files are to be placed.
668 | Chapter 11 Share Data Between Files
Work with Data in Other Formats
You can work with many different types of files, including files created with other applications and files created in earlier releases of the program. You can also specify search paths for drawing and support files.
See also:
Repair a Damaged Drawing File (page 52)
Import Other File Formats
You can import files, other than DWG files, that were created with other applications into your drawings.
Import ACIS SAT Files
You can import geometry objects stored in SA (ASCII) files using the ASCISIN command.
ACISIN converts the model to a body object or to 3D solids and regions if the body is a true solid or a true region.
Convert DXF and DXB Files to DWG Format
DXF and DXB files are two types of drawing interchange files used to transfer data between various applications.
A DXF (drawing interchange format) file is either a binary or an ASCII representation of a drawing file. It is often used to share drawing data between other CAD programs.
A DXB (drawing interchange binary) file is a specially coded binary version of a DXF file used for plotting, and can be used to “flatten” 3D wireframe drawings into 2D vectors.
You can convert a DXF or DXB file to DWG format by opening the file and saving it in DWG format. You can then work with the resulting drawing file as you would with any other drawing file.
Work with Data in Other Formats | 669
Attach PDF Files as Underlays
You can display PDF files as underlays in your drawing.
Overview of PDF Underlays
You can underlay and snap to 2D geometry stored in PDF files.
Underlays are similar to attached raster images in that they provide visual content but also support object snapping and clipping. Unlike external references, underlays cannot be bound to the drawing.
Use the Visor to Work with Underlays
If you select an underlay the PDF Underlay visor is displayed. The visor contains options for adjusting, clipping and displaying underlays. The visor is dismissed automatically after the underlay is deselected.
Attach, Scale, and Detach PDF Underlays
You can add or remove references to underlays within drawing files, or you can change their relative size.
670 | Chapter 11 Share Data Between Files
Attach PDF Files as Underlays
You can attach a PDF file as an underlay to a drawing file.
You reference and place underlay files in drawing files the same as you do raster image files; they are not actually part of the drawing file. Like raster files, the underlay is linked to the drawing file through a path name. The path to the file can be changed or removed at any time.
NOTE Although underlay files are reproductions of their source drawing, they are not as precise as drawing files. Underlays will show slight discrepancies in precision.
By attaching underlays this way, you can use files in your drawing without greatly increasing the drawing file size. You can only view PDF underlays in the 2D Wireframe visual style.
Attach PDF Files
There are a few things specific to PDF files that you need consider. PDF files with more than one page are attached one page at a time. Also, hypertext links from PDF files are converted to straight text and digital signatures are ignored supported.
Attaching an Underlay Multiple Times
You can reattach an underlay multiple times, treating it as a block. Each underlay has its own clip boundary and settings for contrast, fade, and monochrome. However, you cannot bind an underlay to a drawing and you cannot edit or modify the underlay’s content.
Layers in Underlay Files
If the underlay file contains layers, you can control how the layers display after attaching the file. If the file does not contain layer information, the
Underlay Layers dialog box does not display any layer information.
Underlay Files in Xrefs
DWG file references (xrefs), in a drawing can include an underlay. In this situation, objects in the underlay are visible in the parent DWG file.
For example, drawing A includes a PDF underlay showing some mechanical details. You need the content of drawing A attached to your current drawing,
Work with Data in Other Formats | 671
drawing B. If you attach drawing A as an external reference to drawing B, the
PDF underlay that was already attached to drawing A is also be present.
All of the property settings made to the underlay in the external reference, such as clipping boundaries, appear as they do in the parent drawing.
See also:
Attach and Detach Referenced Drawings
(page 644)
Detach PDF Underlays
Underlays that are no longer needed can be detached from a drawing file.
When you detach an underlay, all instances of the underlay are removed from the drawing, and the linking path to the file is removed.
To hide the display of an underlay temporarily, you can unload it rather than detach it. This action preserves the underlay location for reloading later.
NOTE Erasing an individual instance of an underlay is not the same as detaching it. An underlay must be detached to remove the link from your drawing to the file.
Unload PDF Underlays
To improve performance, you can unload underlays from a drawing file.
When you do not need an underlay in the current drawing session, you can improve performance by temporarily unloading it. Unloaded underlays are not displayed or plotted. Unloading an underlay does not remove its link. If you do not have sufficient memory to open multiple underlays in a drawing, underlays are automatically unloaded.
Work with PDF Underlays
You can control the display of layers, use object snaps, and adjust display settings with attached underlays.
672 | Chapter 11 Share Data Between Files
Control the Display of Layers in a PDF Underlay
You can turn layers on and off in a PDF underlay.
By default, all visible layers of an underlay are turned on when you attach the file. It is usually convenient to turn off any unneeded layers to reduce the visual complexity of your work.
Use the PDFLAYERS or ULAYERS command, Underlay Layers button on the
PDF Underlay visor, or right-click a selected underlay and click View PDF
Layers.
NOTE If the Underlay Layers dialog box is empty, there are no layers in the underlay.
You can use the Properties Inspector to determine whether any layers are turned off in an underlay.
■ If no layers are turned off, the Layer Display Override property is set to
None.
■ If at least one layer is turned off, the Layer Display Override property is set to Applied.
Modify the Position, Scale, or Rotation of a PDF Underlay
You specify a PDF underlay’s position, scale, or rotation when you attach an underlay file. You can also modify these settings later during the drafting process.
By default, the insertion point of a file is 0,0,0, its scale factor is 1, and its rotation angle is 0. You can use general modify commands such as MOVE,
SCALE, ROTATE, MIRROR, ARRAY, and so on.
Use Grips with Underlays
While underlay behavior generally mimics raster image behavior, one exception is the way that grips work. In this case, the behavior more closely parallels block behavior. Normally, an underlay displays only a base grip. You can use a base grip to reposition an underlay in a drawing. If you create a clipping boundary, additional grips display for each corner of the boundary. See
Work with Data in Other Formats | 673
The grip for the base point is the lower-left corner of the underlay.
Use Object Snaps with PDF Underlays
Use object snaps to draw or edit objects relative to a precise location.
PDF underlay object snaps are similar to regular object snaps except that they can be turned on and off separately from regular object snaps, and that they apply only to the objects in the attached file.
Object snapping to PDF underlays is similar to object snapping to drawing geometry. However, object snapping might not behave as expected, depending on how the PDF was created. For example, if the PDF was made from scanned architectural plans, the PDF is a raster image, not a vector-based image.
Therefore, object snapping does not work. Also, geometry from PDF’s that
674 | Chapter 11 Share Data Between Files
were created outside of AutoCAD may contain nonstandard snapping points, such as circles with no center points.
Use the PDFOSNAP and UOSNAP system variables to turn object snapping on and off.
Object snapping can also be turned on and off by a shortcut menu. Select an underlay and right-click to display the object snap menu option.
Adjust PDF Underlay Contrast, Fade, Monochrome, and Colors for the Background
You can modify the contrast, fade, and monochrome settings of a PDF underlay. Also, so that the underlay is visible, you can adjust the underlay colors based on the current background color of the drawing window.
Adjusting these settings does not alter the original file and does not affect other instances of the underlay in the drawing. You can change the contrast, fade, monochrome, and colors in the Properties Inspector or on the PDF
Underlay visor when an underlay is selected. You can also use the PDFADJUST command.
If you change contrast, fade, and monochrome values, plotted output is affected.
Adjust Colors for Background
Adjust Colors for Background controls whether the underlay colors are visible against the drawing background color. The default setting of Yes indicates that the background colors of the underlay and the drawing environment are analyzed to see if they are both light or both dark, or is one dark and the other light. When one background is light and the other dark, the colors of the underlay are inverted so the underlay is displayed. If the setting is changed to No or Off, the original colors of the underlay are used. Depending on the background colors, the underlay might not be visible.
Clip PDF Underlays
You can use a clipping boundary to clip a PDF underlay.
You can define part of an underlay that you want to display and plot by setting up a clipping boundary with PDFCLIP, IMAGECLIP, VPCLIP, and XCLIP. The
Work with Data in Other Formats | 675
clipping boundary can be a closed polyline, rectangle or a polygon with vertices within the overall extents of the underlay. Each instance of an underlay can only have one clipped boundary. Multiple instances of the same underlay can have different boundaries.
Following is an example of an underlay with insets showing polygonal (l) and rectangular (r) clipping boundaries:
When the clipping boundary is no longer needed, you can delete the clipped boundary from the underlay and the underlay is displayed with its original boundary. You can also invert the area to be hidden inside or outside the clipping boundary. With grips located at the midpoint on the first edge of the clipping boundary, you can invert the display of the clipped reference inside or outside the boundary.
676 | Chapter 11 Share Data Between Files
You can control the way clipping boundaries and grips display with the clipping frame system variables. The clipping frame system variable are FRAME,
PDFFRAME, XCLIPFRAME, and IMAGEFRAME.
See also:
Clip External References and Blocks
(page 653)
Hide and Show PDF Underlay Frames
You can display and plot a border around the PDF underlay or the clipping boundary.
A frame is a visual border that shows the extents of the underlay, or the clipped boundary of the underlay. When underlay frames are hidden, clipped underlays are still displayed to their specified boundary limits; only the boundary is affected.
Use the PDFFRAME or FRAME system variables to not only display frames, but also to specify whether or not to plot them.
NOTE Underlays can be selected if they are not on a locked layer; for example, if the underlay is part of a named selection set made with the All option when selecting objects.
Work with Data in Other Formats | 677
The following foreground example shows the underlay with a visible frame:
The foreground example shows the underlay with a visible frame.
Manage and Publish Drawings Containing PDF Underlays
You can view and manipulate underlays and change paths to underlays in the Reference Manager palette.
View PDF Underlay Information
You can view file-specific information about the PDF underlays that are attached to a drawing in the Reference Manager palette. You can also load and unload PDF underlays and perform other operations there.
In the Reference Manager palette, you can view information about all the underlays in the drawing in the File References or Details panels. The Show
Details button in the upper-right corner of the Reference Manager palette to control the display of the Details panel. The Details panel displays the name
678 | Chapter 11 Share Data Between Files
of the selected underlay, its loading status, file size, date last modified, and found at path.
View Underlay File Details
■
■
You can preview a selected underlay and view file details, including
■ Reference name
■ Status
■
■
File size
File type
■
■
File last modified date
Saved path
Found At path
Thumbnail
If the program cannot find an underlay, its status is listed as Not Found. If the underlay is unreferenced, no instances are attached for the underlay. If the underlay is not loaded, its status is Unloaded. Underlays with a status of
Unloaded or Not Found are not displayed in the drawing.
Change File Paths of PDF Underlays
You can change the file path to a referenced PDF file or search for an underlay when it is reported as not found.
When you open a drawing with an attached PDF file, the path of the selected underlay is displayed in the Reference Manager palette under Found At in the
Details panel. The displayed path is the actual path where the source file was found. The path where the source file was originally attached is displayed under Saved Path.
To locate the file, the program searches the following paths and folders in the following order:
■ Path specified when the underlay was attached
■
■
Folder containing the current drawing file
Project search paths specified on the Applications tab of the Application
Preferences dialog box
■ Support search paths specified on the Applications tab of the Application
Preferences dialog box
Work with Data in Other Formats | 679
■ Start In folder specified in the program shortcut
If you open a drawing that contains a PDF file that is not in the saved path location or in any of the defined search paths, the Reference Manager palette displays Not Found in the Status field and the Found At entry is blank in the Details panel.
For more information about using full paths, relative paths, and project names,
see Set Paths to Referenced Drawings (page 647).
Publish and Save Drawings Containing PDF Underlays
When you publish or save a drawing that contains PDF underlays, there are some things to consider.
Plot and Publish
When a drawing file containing an underlay is plotted or published, any visible geometry is included in the output file. Use the PDFCLIP, PDFADJUST, and
ULAYERS commands to control the output of the geometry in a PDF underlay.
Save to a Previous DWG Format
If you save a drawing that contains underlays to a previous DWG format, PDF underlays are not supported in releases earlier than AutoCAD 2010 (unless you have a Bonus Pack installed).
Attach Raster Image Files
You can view and manipulate raster images and associated file paths in drawings.
You can add raster images to your vector-based drawings, and then view and plot the resulting file. There are a number of reasons for combining raster images with vector files, including scanning documents, faxes, or microfilm drawings; using aerial and satellite photographs; using digital photographs; creating effects such as watermarks and logos; and adding computer-rendered images.
680 | Chapter 11 Share Data Between Files
Overview of Raster Images
Raster images consist of a rectangular grid of small squares or dots known as
pixels. For example, a photograph of a house is made up of a series of pixels colorized to represent the appearance of a house. A raster image references the pixels in a specific grid.
Raster images, like many other drawing objects, can be copied, moved, or clipped. You can modify an image with grip modes, adjust an image for contrast, clip the image with a rectangle or polygon, or use an image as a cutting edge for a trim.
The image file formats supported by the program include the most common formats used in major technical imaging application areas: computer graphics, document management, engineering, mapping, and geographic information systems (GIS). Images can be bitonal, 8-bit gray, 8-bit color, or 24-bit color.
Images with 16-bit color depth are not supported.
Several image file formats support images with transparent pixels. When image transparency is set to on, the program recognizes those transparent pixels and allows graphics in the drawing area to “show through” those pixels. (In bitonal images, background pixels are treated as transparent.) Transparent images can be gray-scale or color.
NOTE Although the file name extension is listed in the following table, the file format is determined from the file contents, not from the file extension.
Supported image file formats
Type Description and versions File extension
BMP Windows and OS/2 bitmap format .bmp
, .dib
, .rle
Work with Data in Other Formats | 681
Supported image file formats
Type Description and versions
CALS-I
DDS
Mil-R-Raster I
Microsoft DirectDraw Surface
DOQ
ECW
FLIC
GeoSPOT
HDR
IG4
JPEG2000
JFIF or JPEG
MrSID
NITF
File extension
.gp4
, .mil
, .rst
, .cg4
, .cal
.dds
USGS Digital Orthophoto Quads
Enhanced Compression Wavelet
High Dynamic Range Image
Image Systems Group 4
.doq
.ecw
FLIC Autodesk Animator Animation .flc
, .fli
GeoSPOT (BIL files must be accompanied with HDR and PAL files with correlation data, in the same directory)
.bil
.hdr
.ig4
Wavelet-based compression standard created by the Joint Photographics Expert Group
.jp2
, .j2k
Joint Photographics Expert Group .jpg
, .jpeg
Multiresolution Seamless Image Database .sid
National Imagery Transmission Format
NOTE NITF files containing elevation data require AutoCAD Raster Design
.nitf
OpenEXR Industrial Light & Magic High-Dynamic
Range image
.exr
682 | Chapter 11 Share Data Between Files
Supported image file formats
Type Description and versions
PCX
PICT
Picture PC Paintbrush Picture
Picture Macintosh Picture
PNG
PSD
RLC
TARGA
TIFF
File extension
.pcx
.pct
Portable Network Graphic
Adobe Photoshop Document
Run-Length Compressed
True Vision Raster-Based Data Format
Tagged Image File Format
.png
.psd
.rlc
.tga
.tif
, .tiff
Attach, Scale, and Detach Raster Images
You can add or remove references to raster images within drawing files, or you can change their relative size.
Attach Raster Images
You can attach a reference to a raster image file to a drawing file using a linked image path. The image file can be accessed from the Internet.
Images can be referenced and placed in drawing files, but like external references (xrefs), they are not actually part of the drawing file. The image is linked to the drawing file through a path name. Linked image paths can be changed or removed at any time.
Once you've attached an image, you can reattach it multiple times, treating it as if it were a block. Each insertion has its own clip boundary and its own settings for brightness, contrast, fade, and transparency.
Work with Data in Other Formats | 683
NOTE AutoCAD 2000 and later releases do not support LZW-compressed TIFF files, with the exception of English language versions sold in the US and Canada.
If you have TIFF files that were created using LZW compression and want to insert them into a drawing, you must resave the TIFF files with LZW compression disabled.
For information on identifying referenced images, see Highlight External
References in a Drawing in Attach and Detach Referenced Drawings (page 644).
Access Raster Images Using the Internet
Designers and manufacturers store images of their designs or products on the
Internet. You can easily access image files from the Internet. URL image file names are stored in the drawing.
Accessing images from the Internet saves time and provides for rapid distribution of designs. For example, an architect who needs to show a client what custom cabinets will look like has the manufacturer create a rendered image of the cabinets, post it to a website, and then attach the image to the drawing file as a URL; any design changes can be updated immediately. For
more information, see Reference Other Drawing Files
(page 643).
Scale Raster Images
You can control the size of a raster image in a drawing to match the scale of the drawing.
You can specify the raster image scale factor when you attach the image so that the scale of the geometry in the image matches the scale of the geometry in the drawing. The default image scale factor is 1, and the default unit for all images is “Unitless.” The image file can contain resolution information defining the dots per inch (DPI), relating to how the image was scanned.
If an image has resolution information, the program combines this information with the scale factor and the unit of measurement of the drawing to scale the image in your drawing. For example, if your raster image is a scanned blueprint on which the scale is 1 inch equals 50 feet, or 1:600, and your drawing is set up so that 1 unit represents 1 inch, then in the Attach Image dialog box under
Scale, select Specify On-Screen. To scale the image, you clear Specify On-Screen, and then enter 600 in Scale. The image is then attached at a scale that brings the geometry in the image into alignment with the geometry in the drawing.
If no resolution information is defined with the attached image file, the width of the raster image is set to one unit. Thus, when the image file is attached, the image width in units is equal to the raster image scale factor.
684 | Chapter 11 Share Data Between Files
Detach Raster Images
You can detach the reference to an image file in a drawing.
You can detach images that are no longer needed in a drawing. When you detach an image, all instances of the image are removed from the drawing, the image definition is purged, and the link to the image is removed. The image file itself is not affected.
NOTE Erasing an individual instance of an image is not the same as detaching an image. An image must be detached to remove the link from your drawing to the image file.
Modify Raster Images and Image Boundaries
You can control the clipping boundaries and image display properties of a raster image.
Show and Hide Raster Image Boundaries
You can control whether the clipping boundaries of a raster image are displayed or hidden in a drawing.
You can hide image boundaries. Hiding the image boundary prevents the boundary from being plotted or displayed. Also, hiding the image boundary prevents you from selecting the image with the pointing device, ensuring that the image cannot accidentally be moved or modified. However, images can still be selected if they are not on a locked layer, for example, if the image is part of a named selection set made with the All option. When image boundaries are hidden, clipped images are still displayed to their specified boundary limits; only the boundary is affected. Showing and hiding image boundaries affects all images attached to your drawing.
Work with Data in Other Formats | 685
NOTE When an image frame is turned off, you cannot select images using the
Pick or Window options of SELECT.
Clip Raster Images
You can clip and display specific portions of a raster image in a drawing with a clipping boundary.
With a clipping boundary, only the parts of the image that you want visible are displayed. You can define the part of an image that you want to display and plot by clipping the image with IMAGECLIP. The clipping boundary can be a polyline, rectangle, or a polygon with vertices within the boundaries of the image. You can change the boundary of a clipped image. You can also delete the clipped boundary of an image. When you delete a clipping boundary, the original image is displayed.
You can invert the area to be hidden, inside or outside the clipping boundary.
With grips located at the midpoint on the first edge of the clipping boundary,
686 | Chapter 11 Share Data Between Files
you can invert the display of the clipped reference inside or outside the boundary.
With IMAGEFRAME system variable, you can control the visibility of the clipping boundary.
See also:
Clip External References and Blocks
(page 653)
Change Raster Image Brightness, Contrast, and Fade
You can change several display properties of raster images in a drawing for easier viewing or special effects.
You can adjust brightness, contrast, and fade for the display of an image as well as for plotted output without affecting the original raster image file and without affecting other instances of the image in the drawing. Adjust brightness to darken or lighten an image. Adjust contrast to make poor-quality images easier to read. Adjust fade to make drawing geometry easier to see over images and to create a watermark effect in your plotted output.
Bitonal images cannot be adjusted for brightness, contrast, or fade. Images fade to the current screen background when displayed, and they fade to white when plotted.
Work with Data in Other Formats | 687
Modify Color and Transparency for Bitonal Raster Images
Bitonal images are images that consist only of a foreground color and a background color. You can change the foreground color and turn the transparency of the background color on and off.
Bitonal raster images are images consisting only of a foreground color and a background color. When you attach a bitonal image, the foreground pixels in the image inherit the current settings for color. In addition to the modifications you make to any attached image, you can modify bitonal images by changing the foreground color and by turning on and off the transparency of the background.
NOTE Bitonal images and their boundaries are always the same color.
Manage Raster Images
You can view and manipulate raster images and change paths to image files using the Reference Manager palette.
View Raster Image Information
You can view file-specific information about the raster images that are attached to a drawing. You can also load and unload the images and perform other operations using the Reference Manager palette.
In the Reference Manager palette, you can also view information about each of the attached images.
■
■
The following information is displayed:
■ Name of the image or selected external reference
Status (loaded, unloaded, or not found)
File size
■
■
■
File type
Date and time file was last saved
Name of the saved path
688 | Chapter 11 Share Data Between Files
If an image cannot be found, its status is listed as Not Found. A Not Found image is displayed as an image boundary in the drawing even if the
IMAGEFRAME system variable is set to off. If the image is unreferenced, no instances are attached for the image. If the image is not loaded, its status is
Unloaded. Images with a status of Unloaded or Not Found are not displayed in the drawing.
Use the Tree View
The top level of the tree view lists referenced files in the order that they were attached. In most cases an image file is linked directly to the drawing and listed at the top level. However, if a DWG file reference or a block contains a linked image, additional levels are displayed.
View Image File Details
■
■
■
■
In the lower area of the Reference Manager palette, you can preview a selected image or view image file details, including
■ Image name
■ Saved path
Active path (where the image is found)
■
File creation date
File size
■
■
File type
Color
Color depth
Image size (pixel width and height, resolution and default size)
Assign Descriptive Names to Raster Images
When the name of a raster image file is not sufficient to identify an image, you can add a descriptive name using the Reference Manager palette.
Image names are not necessarily the same as image file names. When you attach an image to a drawing, the program uses the file name without the file extension as the image name. Image names are stored in a symbol table; thus you can change the image name without affecting the name of the file. Up to 255 characters are accepted for image file names. In addition to letters and
Work with Data in Other Formats | 689
numbers, names can have spaces and any special characters not used by the operating system or AutoCAD for other purposes.
If you attach and place images with the same name but from two different directories, numbers are appended to the image names.
Change File Paths of Raster Images
With the External References palette, you can change the file path to a referenced raster image file or search for a referenced image when it is reported as not found.
When you open a drawing with an attached image, the path of the selected image is displayed in the Reference Manager palette in the Details Pane under
Found At. The path displayed is the actual path where the image file was found. The path where the image file was originally attached is displayed under Saved Path.
To locate the image file, the program searches the following paths and folders in the following order:
■ Path specified when the image was attached
■
■
Folder containing the current drawing file
Project search paths specified on the Application tab in the Application
Preferences dialog box
■ Support search paths specified on the Application tab in the Application
Preferences dialog box
If you open a drawing that contains an image that is not in the saved path location or in any of the defined search paths, the Reference Manager palette displays Not Found in the image list, and the Found At properties is blank.
You can remove the path from the file name or specify a relative path by editing the path in the Found At properties and then clicking Open in the
Open dialog box.
For more information about using full paths, relative paths, and project names,
see Set Paths to Referenced Drawings (page 647).
Tune Raster Image Performance
You can reduce the demands on system performance when manipulating large or many small raster images.
690 | Chapter 11 Share Data Between Files
See also:
Detach Raster Images (page 685)
Load and Unload Raster Images
You can improve performance by unloading images when you do not need them in the current drawing session.
Unloaded images are not displayed or plotted; only the image boundary is displayed. Unloading an image does not alter its link. If memory is not sufficient to open multiple attached images in a drawing, images are automatically unloaded.
In the Reference Manager palette, you can use Reload to reload an unloaded image or to update a loaded image by reloading the image from the specified directory path. If a drawing is closed after an image is unloaded, the image file is not loaded when the drawing is next opened; you must reload it.
Improve the Display Speed of Raster Images
To increase the display speed of images, you can change image display quality, hide images not currently needed, use image tiling, or suppress image selection highlighting.
To increase the display speed of images, you can change image display quality from the default high quality to draft quality. Draft-quality images appear more grainy (depending on the image file type), but they are displayed more quickly than high-quality images. Use the IMAGEQUALITY system variable to control image quality.
You can improve the image quality when using True Color (24 or 32 bits per pixel) for raster images by setting certain drafting environment options. When images are displayed at optimum quality, regeneration time increases significantly. To improve performance, decrease the number of colors for the system display setting while working in a drawing.
You can increase redrawing speed by hiding images you do not need in the current drawing session. Hidden images are not displayed or plotted; only the drawing boundary is displayed. You can choose to hide an image regardless of the user coordinate system (UCS) in the current viewport.
Work with Data in Other Formats | 691
Use Tiled Images
Tiled images are small portions (a series of tiles) of large images that load much faster than non-tiled images. If you edit or change any properties of an image, only the modified portion is regenerated, thus improving the regeneration time. TIFF (Tagged Image File Format) is the only tiled format that the program supports. The TIFF reader supports all image types:
■ Bitonal (1 bit per pixel)
■
■
Gray scale and indexed color (8 bits per pixel)
True Color (24 or 32 bits per pixel)
You can save tiled TIFF images with most image scanning tools. The image tiles should be no smaller than 64 x 64 pixels and no larger than 512 x 512 pixels. Additional file readers that support other tiled formats, such as CALS
Type II, are available from third-party developers.
Suppress Highlighting When Selecting Images
You can turn on or off the highlighting that identifies the selection of a raster image or the image frame by toggling the value of IMAGEHLT system variable.
By default, IMAGEHLT is set to 0, to highlight only the raster image frame.
Turning off highlighting of the entire image improves performance.
Export Drawings to Other File Formats
If you need to use the information from a drawing file in another application, you can convert it to a specific format by exporting it.
Export PDF Files
You can export a drawing as a PDF file to facilitate sharing information with other design groups.
Sets of drawings are the primary deliverable for most design groups. Creating a drawing set to distribute for review can be complicated and time consuming.
Electronic drawing sets are saved as PDF files.
To output a single drawing as a PDF, use the Print dialog box or EXPORT command.
692 | Chapter 11 Share Data Between Files
Export DXF Files
You can export a drawing as a DXF file, which contains drawing information that can be read by other CAD systems.
You can export a drawing as a DXF (drawing interchange format) file. DXF files are text or binary files that contain drawing information that can be read by other CAD programs. If you are working with consultants who use a CAD program that accepts DXF files, you can share a drawing by saving it as a DXF file.
You can control floating-point precision of the DXF format up to 16 decimal places and save the drawing in either ASCII or binary format. ASCII format results in a text file that you can read and edit; binary format results in a significantly smaller file that is faster to work with.
If you do not want to save the entire drawing, you can choose to export selected objects only. You can use this option to remove extraneous material from drawing files.
Export Raster Files
You can create a device-independent raster image of the objects in your drawing.
Several commands can be used to export objects into device-independent raster images in the bitmap, JPEG, TIFF, and PNG formats.
Objects are displayed in the raster image as they appear on the screen, including objects in shaded and rendered viewports.
File formats such as JPEG are compressed as they are created. Compressed files take up less disk space, but they might not be readable by certain applications.
Export PostScript Files
You can convert a drawing file to a PostScript file, a format that is used by many desktop publishing applications.
The PostScript file format type is used by many desktop publishing applications. Its high-resolution print capabilities make it preferable to raster formats, such as GIF, PCX, and TIFF. By converting the drawing to a PostScript format, you can also use PostScript fonts.
Work with Data in Other Formats | 693
Export in PostScript Format
When you export a file in PostScript format as an EPS file, some objects are handled specially.
■ Thickened text, text control codes. If text has a thickness greater than 0 or contains control codes (such as %%O or %%D), it is not plotted as PostScript text, although the text is accurately plotted. International and special symbols (such as %%213) are output as PostScript text.
■ ISO 8859 Latin/1 character set. When text uses character codes in the
127 to 255 range, the text is interpreted according to the ISO 8859 Latin/1 character set. If such a character appears in text that is mapped to
PostScript, a version of the font is generated with an encoding vector remapped to represent the ISO character set. The resulting text is output in PostScript in a form compatible with the font.
■
■
■
Circles, arcs, ellipses, elliptical arcs. Except when they have thickness, arcs and circles are translated into the equivalent PostScript path objects.
Filled solids. A solid fill is plotted as a PostScript filled path.
Two-dimensional polylines. A 2D (planar) polyline with uniform width is output as a PostScript stroked path. The PostScript end cap and miter limit variables are set to approximate the segment joining.
Export ACIS SAT Files
You can export certain object types to an ACIS file in ASCII (SAT) format.
You can export trimmed NURBS surfaces, regions, and 3D solids to an ACIS file in ASCII (SAT) format. Other objects, such as lines and arcs, are ignored.
Use ACISOUT to export 3D objects to a SAT file.
Export Stereolithography STL Files
You can export 3D solid objects in the STL file format compatible with stereolithography or 3D printing.
Stereolithography or 3D printing is used in rapid prototyping, rapid manufacturing, and other applications to create physical parts and models.
The 3D solid data is translated to a faceted mesh representation consisting of a set of triangles and saved to an STL file. Use the FACETRES system variable to adjust the facet density to an appropriate detail level.
694 | Chapter 11 Share Data Between Files
NOTE Setting the resolution too high slows down the fabrication process without improving the output quality of the stereolithography device.
■
■
The STL data is used to create an object by depositing a succession of thin layers of plastics, metals, or composite materials. The resulting parts and models are commonly used for the following:
■ Visualize design concepts
■ Create product mockups, architectural models, and terrain models
■
■
Test form, fit, and function
Identify design problems
Create masters for vacuum forming applications
Create Marketing tools
Use Drawings from Different Versions and Applications
You can share drawing files from AutoCAD and AutoCAD LT, drawing files from previous versions, and drawing files that contain custom objects. In some cases there are limitations.
Work with Drawings in Earlier Releases
When you work with drawings created in AutoCAD 2008 (and later releases) in AutoCAD 2007 (and earlier releases), you should be aware of the following visual fidelity issues.
Visual Fidelity for Annotative Objects in Previous Releases
You can specify that objects maintain visual fidelity when they are viewed in AutoCAD 2007 (and earlier releases) with the SAVEFIDELITY system variable.
If you work primarily in model space, it is recommended that you turn off visual fidelity (set SAVEFIDELITY to 0). However, if you need to exchange drawings with other users, and layout fidelity is most important, then visual fidelity should be turned on (SAVEFIDELITY set to 1).
Annotative objects may have multiple . When visual fidelity is on, annotative objects are decomposed and scale representations are saved (in an ) to separate layers. These layers are named based on their original layer and appended
Work with Data in Other Formats | 695
with a number. If you explode the block in AutoCAD 2007 (or earlier releases), and then open the drawing in AutoCAD 2008 (or later releases), each scale representation becomes a separate annotative object, each with one annotation scale. It is recommended that you do not edit or create objects on these layers when working with a drawing created in AutoCAD 2008 (and later releases) in AutoCAD 2007 (and earlier releases).
When visual fidelity for annotative objects is not selected, a single model space representation is displayed on the Model layout. Depending on the setting of the ANNOALLVISIBLE system variable, more annotation objects may be displayed on the Model layout, and more objects may be displayed in paper space viewports at different sizes than in AutoCAD 2008 and later releases.
Annotative Object Properties in Previous Releases
In an AutoCAD 2008 drawing, when an annotative block does not have its paper orientation set to match the layout, and the block contains multiline attributes that are based on a text style that is not set to match the orientation of the layout, the attributes may shift positions if you open this drawing in
AutoCAD 2007 (and earlier releases).
Layer Property Overrides in Previous Releases
When you open an AutoCAD 2008 drawing containing layer property overrides, overrides are not visible. The property override settings are retained when the drawing is saved in a previous release, and are visible again when the drawing is opened in AutoCAD 2008.
If a viewport containing layer property overrides is deleted when the drawing is opened in a previous release, the override settings are not retained and are not available when the drawing is opened in AutoCAD 2008.
When the VISRETAIN system variable is set to 0 when the drawing is opened in a previous release, xref layers containing viewport property overrides are not retained.
If you open an AutoCAD 2008 drawing in a previous release, property overrides may display in a thumbnail image. When the drawing is saved with a layout tab, and then opened in the previous release, those property overrides do not display.
696 | Chapter 11 Share Data Between Files
Dimension Enhancements in Previous Releases
AutoCAD 2008 dimension enhancements are lost when they are edited in earlier releases. If you don’t change these dimensions, they are restored when you open the drawing in AutoCAD 2008.
■
■
The following dimension enhancements do not lose visual fidelity in previous releases if they are not edited:
■ Dimension breaks
■ Jogged linear dimensions
■ Inspection dimensions
Angular dimensions that are dimensioned using the quadrant option
Arc extension lines for radial and diameter dimensions
Multileader Objects in Previous Releases
Multileaders display as proxy objects in releases prior to AutoCAD 2008. The
PROXYSHOW system variable controls the display of proxy objects in a drawing.
MTEXT Paragraph and Paragraph Line Spacing in Previous Releases
Some of the new paragraph spacing and paragraph line spacing options are not supported when an AutoCAD 2008 mtext object is opened in AutoCAD
2007 (and earlier releases).
■
■
The following mtext formatting features have no visual fidelity in previous releases:
■ Paragraphs with justified alignment
Paragraphs with distributed alignment
Fields that wrap across columns
■
■
Fields that wrap across lines that have new paragraph alignments
Paragraphs with non-default alignments in mtext without left object-level justification
The following mtext formatting features have some visual fidelity in previous releases (when it’s possible to add white spaces or replace text with white spaces):
■ Paragraphs with non-default alignments (other than justified or distributed) in mtext that has left object-level justification
Work with Data in Other Formats | 697
■
■
Paragraphs with tabs using new tab alignments (center, right, or decimal alignment applied)
Paragraphs with new line spacing that can be "approximated" with "tall" spaces
Mtext with new formatting that is edited and saved in previous releases loses the new formatting when re-opened in AutoCAD 2008.
Tables in Previous Releases
Editing AutoCAD 2008 tables in previous releases removes AutoCAD 2008 table formatting. Also, AutoCAD 2008 table cells with long block and text strings may extend outside of cell borders when opened in previous releases.
Multiple-Language Support in Previous Releases
Drawing properties in AutoCAD 2008 are saved with Unicode characters. For instance, if you save the latest format drawing containing multiple language drawing properties to a 2004-format drawing, the drawing properties are converted to the native characters of the current Windows language. If text cannot be converted to the native characters, it is saved to CIF codes
(\U+nnnn) or MIF codes (\M+nxxxx).
When saving the latest format drawing to a 2004-format drawing, any new symbol or dictionary names (for example, layout name, text style name, dimension style name) created in AutoCAD 2008 are saved in the language that was used when the symbol names were created.
Text styles for Asian languages that use SHX and Big Font can support characters only from the same code page. For example, text styles that use a
Japanese Big Font cannot support German or Korean characters. (English characters, which are part of every code page, are supported.) Multiple-language support for non-Asian languages is supported for text styles that use SHX fonts with Big Fonts disabled. (The SHX font must define the required characters.)
Multiple-language support does not exist in some earlier releases of AutoCAD.
For example, when you save a file to AutoCAD 2000 format, the contents of multiple-language multiline text may be corrupted. This problem is more likely to happen when you open and save a drawing on an operating system with a system language setting that differs from the system in which the drawing was last saved.
NOTE Drawings that include external references (xrefs) to drawing files saved in earlier releases also have the limitations described above.
698 | Chapter 11 Share Data Between Files
Save Drawings to Previous Drawing File Formats
You can save a drawing in a format compatible with previous versions of the product.
You can save a drawing created with the current release of the program in a format compatible with previous versions. This process creates a drawing with information specific to the current release stripped out or converted to another object type.
If you use the current release to open a drawing created with a previous release, and you do not add any information specific to the current release, you can then save the drawing in the format of the previous release without loss of data.
NOTE To use files with AutoCAD Release 12 or AutoCAD LT Release 2, save the drawing using the AutoCAD R12/LT2 DXF option.
If you need to keep a drawing created in a previous release in its original format, either mark the file as read-only, or open it in the current release and use the File Type options in the Save As dialog box to save it in its original format.
Because saving a drawing in an earlier release format may cause some data loss, be sure to assign a different name to avoid overwriting the current drawing. If you overwrite the current drawing, you can restore the overwritten version from the backup file (filename.bak) that is created during the saving process.
Maintain Associativity in Dimensions
Associative dimensions created in AutoCAD 2002 or later generally maintain their associativity when saved to a previous release and then reopened in the current release. However, if you modify dimensioned objects using a previous release to the extent that new objects are formed, the dimension associations change when the drawing is loaded into the current release. For example, if a line that was dimensioned is trimmed so that an interior portion of the line is removed, two line objects result and the associated dimension applies to only one of the line objects.
Dimension associativity is not maintained when a drawing is saved as an
AutoCAD R12/LT 2 DXF file and then reopened in the current release.
Work with Data in Other Formats | 699
Save Drawings with Large Objects
Drawings saved to a legacy drawing file format (AutoCAD 2007 or earlier) do not support objects greater than 256MB. For more information about saving drawings that contain large objects to a previous release, see
Maintain Compatibility with Large Object Limits
(page 50).
Limitations of Saving to Earlier Versions
Saving a drawing in Release 2000/LT 2000 format is subject to the following limitations:
■ File size can increase.
Saving a drawing in Release 12/LT 2 DXF format is subject to the following limitations:
■ Lightweight polylines and hatch patterns are converted to Release 12 polylines and hatch patterns.
■
■
All solids, bodies, regions, ellipses, leaders, multilines, rays, tolerances, and xlines are converted to lines, arcs, and circles as appropriate.
Groups, complex linetypes, and preview images are not displayed.
■
■
■
■
Many objects are lost if you save a drawing as Release 12 and open it in
Release 2000/LT 2000 or later.
Multiple layouts and layout names are lost. Only the Model layout and the current named layout are saved.
Spaces in the names of layers and other objects are converted to underscores, and their maximum length is 32 characters.
The status of external references as unloaded is lost.
Work with AutoCAD Drawings in AutoCAD LT
AutoCAD LT offers full compatibility when working with AutoCAD drawings.
However, you should understand how AutoCAD LT handles AutoCAD-only features.
Work with Fields
In AutoCAD, you can insert LispVariables fields, which are not available in
AutoCAD LT. However, the drawings created in AutoCAD that contain
700 | Chapter 11 Share Data Between Files
LispVariables can be opened without errors in AutoCAD LT, and the cached value is displayed.
Work with Multiple User Coordinate Systems
In AutoCAD, you can choose to use a different user coordinate system (UCS) in each viewport in a single drawing file. In AutoCAD LT, you can use only one UCS in each drawing file. The AutoCAD LT behavior is the same as it was in previous releases.
When you open an AutoCAD drawing file in AutoCAD LT, AutoCAD LT uses only the UCS from the current viewport. If you edit the drawing in AutoCAD
LT, and then save it and reopen it in AutoCAD, you may notice some discrepancies in UCS usage. User coordinate systems that were set individually in AutoCAD will probably change if the viewports that use them were activated in the AutoCAD LT session.
Work with AutoCAD 2D and 3D Solid Object Shading
In AutoCAD, visual styles provide shading and wireframe options for objects in the current viewport. AutoCAD LT does not support visual styles. The
SHADEMODE command in AutoCAD LT provides only the 2D Wireframe and
Hidden options. You can use SHADEMODE in AutoCAD LT to turn off visual styles in viewports that were created in AutoCAD. This exposes the underlying geometry so you can easily edit drawings and use the geometry with precision drawing tools such as object snaps.
Work with Constraints
Some of the drawings that you work with will contain design requirements enforced within the drawing itself through the use of constraints. Using
Work with Data in Other Formats | 701
constraints, you can enforce requirements while experimenting with different designs.
A constrained object will move in a predictable manner when edited or moved.
A single variable change can cause all related objects to change automatically, enabling you to run through design iterations simply and effectively.
There are two general types of constraints supported: Geometric and
Dimensional.
■ Geometric constraints determine the relationships between 2D geometric objects or points on objects relative to each other.
Use constraint bars to view the geometric constraints applied to objects.
Constraint bars are visible only when you place your cursor over the highlighted nodes.
■ Dimensional constraints control distances or angles between 2D geometric objects in a drawing.
The main dimensional constraints are: dynamic, annotational, and reference constraints.
■ Dynamic constraints (default) - Used to constrain objects and are displayed on demand.
■
■
Annotational constraints - Used to create associative variables, offset distances, and so on.
Reference constraints (read-only) - Read-only dimensional constraints
(either dynamic or annotational).
When you place your cursor over a constrained object, you will see a glyph denoting the object is constrained.
With AutoCAD LT, you can do the following:
■ View drawings containing constraints created using AutoCAD.
■ View and edit the geometric and dimensional constraints.
NOTE You cannot create constraints within AutoCAD LT.
Work with Custom and Proxy Objects
Custom objects provide additional capabilities to the program and related products. When the application that created the custom object is not available, a proxy object is substituted in its place.
702 | Chapter 11 Share Data Between Files
A custom object is a type of object created by an ObjectARX
®
(AutoCAD
Run-Time Extension) application, which typically has more specialized capabilities than standard AutoCAD objects. Custom objects include parametric
® solids (AutoCAD
(AutoCAD
®
Mechanical), intelligently interactive door symbols
Architecture), polygon objects (AutoCAD
®
Map 3D), and associative dimension objects (AutoCAD and AutoCAD LT).
In addition to Autodesk, many software vendors use ObjectARX to write programs that create graphical and nongraphical custom objects that are useful in their AutoCAD based applications.
Proxy Objects
A proxy object is a substitute for a custom object when the ObjectARX application that created the custom object is not available to AutoCAD or other host applications. Later, when the application is available, the proxy object is replaced by the custom object.
Proxy objects have significantly reduced capabilities compared to their corresponding custom objects. The extent to which proxy objects can be edited is determined by the parent ObjectARX application. For example, operations such as erasing and moving an object, or changing object properties, may or may not be possible on a proxy object, depending on the application that created it.
When you open a drawing, you might see a message listing the total number of proxy objects in the drawing (both graphical and nongraphical) and the name of the missing application and provides additional information about the proxy object type and display state. You can use the dialog box to control the display of proxy objects.
Object Enablers
An object enabler is a tool that provides specific viewing and standard editing access to a custom object in the host applications when the application that created the custom object is not present.
Object Enablers allow custom objects in a drawing to behave with more intelligence than proxy graphics. Object enablers also facilitate workgroup collaboration when using other Autodesk products.
If the ObjectARX application is not installed on your system, you can check for available Object Enablers on the Web. For example, if you receive a drawing that contains objects that were created in AutoCAD Architecture, but you don't have that application installed on your system, the AEC Object Enabler is downloaded so you can view those drawings as they were intended.
Work with Data in Other Formats | 703
For a complete list of the currently available Object Enablers, go to the
Autodesk Web site at http://www.autodesk.com/enablers .
704 | Chapter 11 Share Data Between Files
Collaborate with Others
12
Use the Internet for Collaboration
You can access and store drawings and related files on the Internet.
Get Started with Internet Access
Before you can transfer or save files to an Internet or an intranet location, you have to get access permissions and take security precautions.
In this topic and others, the term Internet is used to refer to both the Internet and an intranet. An intranet is a private network that uses the same standards as the Internet.
To save files to an Internet location, you must have sufficient access rights to the directory where the files are stored. Contact your network administrator or
Internet service provider (ISP) to receive access rights for you and anyone else who needs to work with the files.
If you connect to the Internet through your company's network, you might have to set up a proxy server configuration. Proxy servers act as security barriers by shielding information on your company's network from potential security risks due to external Internet access.
Contact your network administrator for details about how to configure a proxy server in your network environment.
705
Work with Drawing Files over the Internet
You can open and save drawings to an Internet location, attach externally referenced drawings stored on the Internet, and review files online using
AutoCAD WS.
Open and Save Drawing Files from the Internet
The file input and output commands recognize any valid Uniform Resource
Locator (URL) path to a DWG file.
You can use AutoCAD to open and save files from the Internet. The AutoCAD file input and output commands (OPEN, EXPORT, and so on) recognize any valid URL path to an AutoCAD file. The drawing file that you specify is downloaded to your computer and opened in the AutoCAD drawing area.
You can then edit the drawing and save it, either locally or back to any Internet or intranet location for which you have sufficient access privileges.
If you know the URL to the file you want to open, you can enter it directly in the Select File dialog box. You can also browse defined FTP sites or web folders in the Select File dialog box.
Share Drawing Files Internationally
Beginning with AutoCAD 2007-based products, drawing files and most files associated with drawing files use the Unicode standard. This lets you maintain both the visual fidelity and data integrity of international characters when you save and open drawing files.
NOTE AutoCAD 2006-based products and prior releases were not Unicode applications. When sharing drawings with earlier, non-Unicode, versions, use ASCII characters to ensure compatibility when you save files, insert xrefs, and specify folder paths.
Overview of Unicode
All characters are processed numerically by the computer operating system, which assigns a number to each character. Various numeric encoding systems have been used in the past, however these encoding systems often conflicted.
As a result, operating systems and applications relied on code pages with specific character sets and numbering assigned to countries or regions.
706 | Chapter 12 Collaborate with Others
To facilitate international compatibility, the Unicode standard was adopted by major industry leaders and is being maintained by the Unicode Consortium.
Drawing File Impact
■
■
Language-specific characters can be used in file names and text within drawing files, or files associated with drawing files. The following are common examples:
■ Drawing file names
■ Folder path names
■ Named objects such as layers and blocks within a drawing
Linetype and hatch pattern file names and their contents
Text used in notes and dimensions within a drawing
This means that drawings can be opened, worked on, and saved worldwide regardless of language-specific characters. The only requirement is that the appropriate language pack must be installed first.
When you save text files such as linetype (LIN), hatch pattern (PAT), and script
(SCR) files using an ASCII text editor, it is recommended that you specify
Unicode encoding to ensure compatibility.
Limitations
Most international drawing projects can be completed within the current product environment. However, there are several file types and features that are not supported yet between countries and regions that use different
Windows code pages. These features include the following:
■ Round trip file and data compatibility with non-Unicode products
■ Block attributes
Use AutoCAD WS for Drawing File Collaboration
Use AutoCAD ® WS to share, edit, and manage AutoCAD drawings on the
Web.
AutoCAD WS is an application that interfaces directly with AutoCAD. Changes to your local AutoCAD drawings are synchronized with the online copies that you have stored on the AutoCAD WS server.
Use the Internet for Collaboration | 707
The AutoCAD WS Editor allows you to access and edit the online copies from any computer with a web browser. Multiple users can work on the same drawing file online and in real time.
Access and Share Drawings in AutoCAD WS
Log in to your AutoCAD WS account to access and manage your uploaded files from any computer with a web browser and Internet access.
Share your drawings and other files online with other users. Users can view, edit, or download a shared drawing without having to install CAD software or a DWG viewer. They can also download other shared files, such as PDFs,
ZIPs, raster images, and any other files.
Collaborate in Real Time
After sharing your online drawing, collaborate with other users in real time by inviting them to simultaneously view and edit the drawing.
Use the Timeline
The timeline allows you to track the history of an online drawing. Use the timeline to view previous versions of the drawing, including versions resulting from real-time collaborations. All comments made over the progress of a drawing are displayed.
While viewing a past version of the drawing, you cannot make changes. Save a copy of the drawing to continue working on the selected version.
For additional information and tutorials on how to use AutoCAD WS, see the
AutoCAD WS website.
Work with Xrefs over the Internet
You can attach externally referenced drawings stored on the Internet or an intranet to drawings stored locally on your system.
For example, you might have a set of construction drawings that are modified daily by a number of contractors. These drawings are stored in a project directory on the Internet. You can maintain a master drawing on your computer, and attach the Internet drawings to the master drawing as external references (xrefs). When any of the Internet drawings are modified, the changes are included in your master drawing the next time you open it. This is a
708 | Chapter 12 Collaborate with Others
powerful mechanism for developing accurate, up-to-date composite drawings that can be shared by a design team.
NOTE If you have a slow Internet connection or are working with a master drawing that has many xrefs attached, the download of the xrefs to your system might take a long time.
Use the Internet for Collaboration | 709
710
Render Drawings
13
Draw 2D Isometric Views
The Isometric Snap/Grid mode helps you create 2D isometric images that represent 3D objects.
The Isometric Snap/Grid mode helps you create 2D images that represent 3D objects. By setting the Isometric Snap/Grid, you can easily align objects along one of three isometric planes; however, although the isometric drawing appears to be 3D, it is actually a 2D representation. Therefore, you cannot expect to extract 3D distances and areas, display objects from different viewpoints, or remove hidden lines automatically.
Set Isometric Grid and Snap
Simulate a 3D object from a particular viewpoint by aligning along three major axes.
Isometric drawings simulate a 3D object from a particular viewpoint by aligning along three major axes.
By setting the Isometric Snap/Grid, you can easily align objects along one of three isometric planes; however, although the isometric drawing appears to be
3D, it is actually a 2D representation. Therefore, you cannot expect to extract
3D distances and areas, display objects from different viewpoints, or remove hidden lines automatically.
If the snap angle is 0, the axes of the isometric planes are 30 degrees, 90 degrees, and 150 degrees. Once you set the snap style to Isometric, you can work on any of three planes, each with an associated pair of axes:
■ Left. Aligns snap and grid along 90- and 150-degree axes.
711
■
■
Top. Aligns snap and grid along 30- and 150-degree axes.
Right. Aligns snap and grid along 30- and 90-degree axes.
Choosing one of the three isometric planes causes Ortho and the crosshairs to be aligned along the corresponding isometric axes. For example, when
Ortho is on, the points you specify align along the simulated plane you are drawing on. Therefore, you can draw the top plane, switch to the left plane to draw another side, and switch to the right plane to complete the drawing.
Draw Isometric Circles
Represent circles on isometric planes using ellipses.
If you are drawing on isometric planes, use an ellipse to represent a circle viewed from an oblique angle. The easiest way to draw an ellipse with the correct shape is to use the Isocircle option of ELLIPSE. The Isocircle option is available only when the Style option of Snap mode is set to Isometric (see
DSETTINGS).
NOTE To represent concentric circles, draw another ellipse with the same center rather than offsetting the original ellipse. Offsetting produces an oval-shaped spline that does not represent foreshortened distances as you would expect.
712 | Chapter 13 Render Drawings
Add Lighting to Your Model
Lighting can be added to a scene to create a more realistic rendering.
Overview of Lighting
Lighting adds the finishing touch to the scene.
Default Lighting
When there are no lights in a scene, the scene is shaded with default lighting.
Default lighting is derived from two distant sources that follow the viewpoint as you move around the model. All faces in the model are illuminated so that they are visually discernible. You can control brightness and contrast, but you do not need to create or place lights yourself.
When you insert custom lights or add sunlight, you can disable the default lighting. You can apply default lighting to the viewport only; at the same time, you can apply custom lights to the rendering.
Standard Lighting Workflow
You add lights to give the scene a realistic appearance. Lighting enhances the clarity and three-dimensionality of a scene. You can create point lights, spotlights, and distant lights to achieve the effects you want. You can move or rotate them with grip tools, turn them on and off, and change properties such as color and attenuation. The effects of changes are visible in the viewport in real time.
Spotlights and point lights are each represented by a different light glyph (a symbol in the drawing showing the location of the light). Distant lights and the sun are not represented by glyphs in the drawing because they do not have a discrete position and affect the entire scene. You can turn the display of light glyphs on or off while you work. By default, light glyphs are not plotted.
Photometric Lighting Workflow
For more precise control over lighting, you can use photometric lights to illuminate your model. Photometric lights use photometric (light energy) values that enable you to define lights more accurately as they would be in the real world. You can create lights with various distribution and color
Add Lighting to Your Model | 713
characteristics, or import specific photometric files available from lighting manufacturers.
Photometric lights can use manufacturers' IES standard file format. By using manufacturers’ lighting data, you can visualize commercially available lighting in your model. Then you can experiment with different fixtures, and by varying the light intensity and color temperature, you can design a lighting system that produces the results you want.
Sun and Sky
The sun is a special light similar to a distant light. The angle of the sun is defined by the geographic location that you specify for the model and by the date and time of day that you specify. You can change the intensity of the sun and the color of its light. The sun and sky are the primary sources of
natural illumination. With the sun and sky simulation
(page 735), you can adjust their properties.
In the photometric workflow, the sun follows a more physically accurate lighting model in both the viewport and the rendered output. In the photometric workflow, you can also enable sky illumination (through the sky background feature), which adds soft, subtle lighting effects caused by the lighting interactions between the sun and the atmosphere.
Luminaire Objects
Light fixtures can be represented by embedding photometric lights in blocks that also contain geometry. A luminary assembles a set of light objects into a light fixture.
714 | Chapter 13 Render Drawings
Standard and Photometric Lighting Workflow
Types of lighting selected globally affect a drawing.
Set the Type of Lighting
AutoCAD offers three choices for lighting units: standard (generic),
International (SI), and American. The standard (generic) lighting workflow is equivalent to the lighting workflow in AutoCAD prior to AutoCAD 2008. The default lighting workflow for drawings created in AutoCAD 2008 and later is a photometric workflow based on International (SI) lighting units. This choice results in physically correct lighting. The American lighting unit provides another option. American differs from International in that illuminance values are formatted in foot-candles rather than lux.
In previous versions of AutoCAD, standard lighting was the default. You can change the type of lighting with the LIGHTINGUNITS system variable. The
LIGHTINGUNITS system variable set to 0 represents standard (generic) lighting; set to 1 represents photometric lighting in American units; set to 2 represents photometric lighting in International SI units.
Add Lighting to Your Model | 715
Photometric Lights
Photometric lights are physically correct lights. Physically correct lights attenuate as the square of the distance.
Photometric properties can be added to both artificial lights and natural lights.
Natural lights are the sun and the sky. The natural lighting is represented interactively by a viewport background type.
You can create lights with various distribution and color characteristics, or import specific photometric files available from lighting manufacturers.
Photometric lights always attenuate using an inverse-square falloff, and rely on your scene to use realistic units.
Illuminate a Scene
You can add point lights, spotlights, and distant lights and set the location and photometric properties of each.
You can use a command to create a light, or you can use a button on the
Lights toolbar or the Lights panel on the ribbon. You can use the Properties
Inspector palette to change the color of a selected light or other properties.
You can also store a light and its properties on a tool palette and use it again in the same drawing or another drawing.
Guidelines for Lighting
The guidelines for lighting used by photographers, filmmakers, and stage designers can help you set up the lighting for scenes.
Your choice of lighting depends on whether your scene simulates natural or artificial illumination. Naturally lit scenes, such as daylight or moonlight, get their most important illumination from a single light source. Artificially lit scenes, on the other hand, often have multiple light sources of similar intensity.
Natural Light
For practical purposes at ground level, sunlight has parallel rays coming from a single direction. The direction and angle vary depending on the time of day, the latitude, and the season.
716 | Chapter 13 Render Drawings
In clear weather, the color of sunlight is a pale yellow: for example, RGB values of 250, 255, 175 (HSV 45, 80, 255). Cloudy weather can tint sunlight blue, shading into dark gray for stormy weather. Particles in the air can give sunlight an orange or brownish tint. At sunrise and sunset, the color can be more orange or red than yellow.
Shadows are more distinct the clearer the day is, and can be essential for bringing out the three-dimensionality of a naturally lit scene.
A directional light can also simulate moonlight, which is white but dim compared to the sun.
Artificial Light
A scene illuminated by point lights, spotlights, or distant lights is artificially illuminated. Therefore, it can be helpful to know how light behaves.
When light rays strike a surface, the surface reflects them, or at least some of them, enabling us to see the surface. The appearance of a surface depends on the light that strikes it combined with the properties of the surface material, such as color, smoothness, and opacity.
Other factors, such as a light’s color, intensity, attenuation, and angle of incidence also play a role in how objects in a scene appear.
Use Point Lights
A point light radiates light in all directions from its location.
Point Lights
A point light radiates light in all directions from its location. A point light does not target an object. Use point lights for general lighting effects. You can create a point light by entering the POINTLIGHT command or by selecting a point light from the Lights panel on the ribbon.
You create a target point light with the TARGETPOINT command. The difference between the target point light and a point light is the additional target properties that are available. A target light can be pointed to an object.
A target point light can also be created from a point light by changing the target property of the point light from No to Yes.
In the standard lighting workflow, you can set a point light manually so its intensity diminishes with respect to distance either linearly, according to the
Add Lighting to Your Model | 717
inverse square of the distance, or not at all. By default, the attenuation is set to None.
Point Lights in Photometric Workflow
A free point light can have photometric distribution properties. The attenuation for a photometric point light is always set to inverse square.
When the LIGHTINGUNITS system variable is set to 1 (American units) or 2
(International SI units) for photometric lighting, additional properties are available for a point light. On the Properties Inspector palette, photometric properties are
■ Lamp Intensity. Specifies the inherent brightness of the light. Specifies the intensity, flux or illuminance of the lamp.
■
■
Resulting Intensity. Gives the final brightness of the light. (Product of lamp intensity and intensity factor. Read-only.)
Lamp Color. Specifies the inherent color of the light in Kelvin temperature or standard.
718 | Chapter 13 Render Drawings
■ Resulting Color. Gives the final color of the light. This is determined by a combination of the lamp color and the filter color. (Product of lamp color and filter color. Read-only.)
NOTE When the drawing lighting units are photometric, the attenuation type property becomes disabled. Photometric lights have fixed, inverse-square attenuation.
Use Spotlights
A spotlight can be directed towards an object.
Spotlights
A spotlight distribution casts a focused beam of light like a flashlight, a follow spot in a theater, or a headlight. A spotlight emits a directional cone of light.
You can control the direction of the light and the size of the cone. Like a point light, a spot light can be manually set to attenuate its intensity with distance.
However, a spotlight's intensity will also always attenuate based on the angle relative to the spot's target vector. This attenuation is controlled by the hotspot and falloff angles of the spotlight. Spotlights are useful for highlighting specific features and areas in your model. A free spotlight (FREESPOT) is similar to spotlight. A spotlight has target properties.
Add Lighting to Your Model | 719
Spotlights in Photometric Workflow
In photometric workflow, the hotspot intensity falls to 50 percent. The hotspot for standard lighting is at 100 percent. At its falloff angle, intensity of the spotlight falls to zero. Additional properties become available for a point light when LIGHTINGUNITS is set to 1 (American units) or 2 (International SI units) for photometric lighting:
■ Lamp Intensity. Specifies the inherent brightness of the light. Specifies the intensity, flux, or illuminance of the lamp.
■
■
Resulting Intensity. Gives the final brightness of the light. (Product of lamp intensity and intensity factor. Read-only.)
Lamp Color. Specifies the inherent color of the light in Kelvin temperature or standard.
■ Resulting Color. Gives the final color of the light. This is determined by a combination of the lamp color and the filter color. (Product of lamp color and filter color. Read-only.)
720 | Chapter 13 Render Drawings
NOTE When the drawing lighting units are photometric, the attenuation type property becomes disabled. Photometric lights have fixed, inverse-square attenuation. The hotspot falloff attenuation in the rendered image varies from standard lighting, as it uses a different mathematical basis.
Use Weblights
Weblights are photometric lights with customized, real-world light distributions.
Overview of Weblights
Weblights are photometric lights with customized, real-world light distributions.
A weblight (web) is a 3D representation of the light intensity distribution of a light source. Weblights can be used to represent anisotropic (non-uniform) light distributions derived from data provided by manufacturers of real-world lights. This gives a far more precise representation of the rendered light than either spot or point lights are capable of.
This directional light distribution information is stored in a photometric data file in the IES format using the IES LM-63-1991 standard file format for photometric data. You can load photometric data files provided by various manufacturers under the Photometric Web panel in the Properties Inspector palette for the light. The light icon represents the photometric web you select.
A light that uses a photometric web can be added to a drawing by entering the commands WEBLIGHT and FREEWEB at the command prompt. The
WEBLIGHT command creates a targeted weblight, whereas the FREEWEB command creates a weblight without an explicit target.
To describe the directional distribution of the light emitted by a source,
AutoCAD approximates the source by a point light placed at its photometric center. With this approximation, the distribution is characterized as a function of the outgoing direction only. The luminous intensity of the source for a predetermined set of horizontal and vertical angles is provided, and the system can compute the luminous intensity along an arbitrary direction by interpolation.
NOTE Web distribution is used only in rendered images. Weblights are approximated as point lights in the viewport.
Add Lighting to Your Model | 721
Goniometric Diagrams
Photometric data is often depicted using a goniometric diagram.
Goniometric diagram of a web distribution
This type of diagram visually represents how the luminous intensity of a source varies with the vertical angle. However, the horizontal angle is fixed and, unless the distribution is axially symmetric, more than one goniometric diagram may be needed to describe the complete distribution.
Photometric Webs
The photometric web is a three dimensional representation of the light distribution. It extends the goniometric diagram to three dimensions, so that the dependencies of the luminous intensity on both the vertical and horizontal angles can be examined simultaneously. The center of the photometric web represents the center of the light object.
722 | Chapter 13 Render Drawings
The luminous intensity in any given direction is proportional to the distance between this web and the photometric center, measured along a line leaving the center in the specified direction.
Example of Isotropic distribution
A sphere centered around the origin is a representation of an isotropic distribution. All the points in the diagram are equidistant from the center and therefore light is emitted equally in all directions.
Add Lighting to Your Model | 723
Example of Ellipsoidal distribution
In this example, the points in the negative Z direction are the same distance from the origin as the corresponding points in the positive Z direction, so the same amount of light shines upward and downward. No point has a very large
X or Y component, either positive or negative, so less light is cast laterally from the light source.
IES Standard File Format
IES standard file formats can be created and modified.
You can create a photometric data file in the IES format using the IES
LM-63-1991 standard file format for photometric data. (IES stands for
Illuminating Engineering Society.) However, only the information relevant to AutoCAD is described here. For a complete description of the IES standard file format, see IES Standard File Format for Electronic Transfer of Photometric
724 | Chapter 13 Render Drawings
Data and Related Information, prepared by the IES Computer Committee
(http://www.iesna.org).
The luminous intensity distribution (LID) of a luminaire is measured at the nodes of a photometric web for a fixed set of horizontal and vertical angles.
The poles of the web lie along the vertical axis, with the nadir corresponding to a vertical angle of zero degrees. The horizontal axis corresponds to a horizontal angle of zero degrees and is oriented parallel to the length of the luminaire. This type of photometric web is generated by a Type C goniometer and is the most popular in North America; other types of goniometry are supported by the IES standard file format but are not discussed here.
The photometric data is stored in an ASCII file. Each line in the file must be less than 132 characters long and must be terminated by a carriage return/line-feed character sequence. Longer lines can be continued by inserting a carriage return/line-feed character sequence.
Each field in the file must begin on a new line and must appear exactly in the following sequence:
1 IESNA91
2 [TEST] The test report number of your data
3 [MANUFAC] The manufacturer of the luminaire
4 TILT=NONE
5 1
6 The initial rated lumens for the lamp used in the test or -1 if absolute photometry is used and the intensity values do not depend on different lamp ratings.
7 A multiplying factor for all the candela values in the file. This makes it possible to easily scale all the candela values in the file when the measuring device operates in unusual units—for example, when you obtain the photometric values from a catalog using a ruler on a goniometric diagram. Normally the multiplying factor is 1.
8 The number of vertical angles in the photometric web.
9 The number of horizontal angles in the photometric web.
10 1
11 The type of unit used to measure the dimensions of the luminous opening. Use 1 for feet or 2 for meters.
12 The width, length, and height of the luminous opening. It is normally given as 0 0 0.
13 1.0 1.0 0.0
Add Lighting to Your Model | 725
14 The set of vertical angles, listed in increasing order. If the distribution lies completely in the bottom hemisphere, the first and last angles must be 0° and 90°, respectively. If the distribution lies completely in the top hemisphere, the first and last angles must be 90° and 180°, respectively.
Otherwise, they must be 0° and 180°, respectively.
15 The set of horizontal angles, listed in increasing order. The first angle must be 0°. The last angle determines the degree of lateral symmetry displayed by the intensity distribution. If it is 0°, the distribution is axially symmetric. If it is 90°, the distribution is symmetric in each quadrant.
If it is 180°, the distribution is symmetric about a vertical plane. If it is greater than 180° and less than or equal to 360°, the distribution exhibits no lateral symmetries. All other values are invalid.
16 The set of candela values. First, all the candela values corresponding to the first horizontal angle are listed, starting with the value corresponding to the smallest vertical angle and moving up the associated vertical plane.
Then, the candela values corresponding to the vertical plane through the second horizontal angle are listed, and so on until the last horizontal angle. Each vertical slice of values must start on a new line. Long lines may be broken between values as needed by following the instructions given earlier.
Example of Photometric Data File
The following is an example of a photometric data file.
726 | Chapter 13 Render Drawings
Use Distant Lights
Distant lights are useful for lighting objects or as a backdrop.
Distant Lights in Standard Lighting Workflow
A distant light emits uniform parallel light rays in one direction only. You specify a FROM point and a TO point anywhere in the viewport to define the direction of the light. Spotlights and point lights are each represented by a different light glyph. Distant lights are not represented by glyphs in the drawing because they do not have a discrete position and affect the entire scene.
The intensity of a distant light does not diminish over distance; it is as bright at each face it strikes as it is at the source. Distant lights are useful for lighting objects or for lighting a backdrop uniformly.
NOTE It is recommended that you do not use distant lights in blocks.
Distant Lights in Photometric Workflow
Distant lights are not physically accurate. It is recommended that you do not use them in a photometric workflow.
Assigning a Shape to a Light
Assigning a shape to a light modifies the illumination of a scene.
Area and Linear Lights
The Area parameter on the light is a property of a light. Just as a light can have a color, it can also be assigned a shape. For example, you can shape it like a rectangle so that it acts like panel lighting in a ceiling. Or you can shape it like a line, so it acts like a narrow fluorescent light tube. The area light is a way to assign a shape to the light. The shape affects the rendering and shadows in the same way that a panel light casts different light than a tube light in the real world.
Add Lighting to Your Model | 727
The Shape Property
The Shape property is available in the Properties Inspector. Under
ShadowDetail, there is a Type property. Whether the Shape property is displayed depends on the Type property that is selected.
The following types are available: Soft (shadow) map, Sharp (default), Soft
(sampled). By selecting the Soft (sampled) option, the Shape property becomes available.
The available shapes depend on the type of light. You can select the Type property for the light distribution under the General panel in the Lighting category. If Spotlight and Soft (sampled) are selected, then the Shape types available are Rectangular and Disk. If Point and Soft (sampled) are selected, then the following shapes are available: Linear, Rectangular, Disk, Cylinder, and Sphere. If Web and Soft (sampled) are selected, then the following shapes are available: Linear, Rectangular, Disk, Cylinder, and Sphere. You can use the samples property on the area light to control the trade-off between rendering time and shadow accuracy.
The Visible in Render option is also displayed under ShadowDetail and controls the visibility of the shape when the scene is rendered.
Adjust and Manipulate Lights
You can add point lights, spotlights, and distant lights and set the location and properties of each.
Control the Display of Lights
The display of lights can be turned on and off in the drawing.
A light glyph is a graphic representation of a light. Point lights and spotlights can be placed in a drawing with a light glyph. Distant lights, such as sunlight, are not represented with a light glyph.
The display of lights can be controlled several ways. On the Command Line, the LIGHTGLYPHDISPLAY system variable controls the display of light glyphs in the drawing.
Displaying light glyphs in the plotted drawing is optional; light glyph display is controlled with the plot glyph property setting. With the plot glyph property,
728 | Chapter 13 Render Drawings
you specify light glyph to display one light at a time. The plot glyph setting for a viewport affects all the lights globally.
Adjust Light Placement
After a light has been placed in a scene the position and target can be modified.
The light, which is represented by a light glyph, can be repositioned after it is placed in the drawing. The light can be moved and rotated; the target can be modified. When the light glyph is selected, several grips are displayed.
NOTE Rotating a targeted light is useful for aligning the area shadow region appropriately. Also, the orientation of the area shadow light is reset when the position or the target of the light is changed.
Location (Point Lights and Spotlights)
You can use the grip labeled Position to move a point light or a spotlight, or you can set the location in the Properties Inspector. The Position grip moves the light but does not change the target. To move both the light and its target, drag the light glyph itself.
Add Lighting to Your Model | 729
Control Light Properties
Every light in the drawing has general and specific lighting properties that can be changed after the light is placed.
When a light is selected, its properties can be changed in the Properties
Inspector.
You can use grip tools to move or rotate a selected light and change other properties such as the hotspot and falloff cone in spotlights. You can see the effect on the model as you change the properties of a light.
General Properties
The following properties are common to all lights. Full descriptions of the controls are located under the Properties command in Lighting Properties:
■ Name. Specifies the name assigned to the light.
730 | Chapter 13 Render Drawings
■
■
■
■
■
■
Type. Specifies the type of light: point light, spotlight, distant light, or web.
On/Off Status. Controls whether the light is turned on or off.
Shadows. Controls whether the light casts shadows. To be displayed, shadows must be turned on in the visual style applied to the current viewport. Turn shadows off to increase performance.
Intensity factor. Sets a multiplier that controls brightness. Intensity is not related to attenuation.
Filter color. Sets the color of the light emitted.
Plot glyph. Allows the ability to plot the drawing with the light glyphs on.
Spotlight Hotspot and Falloff Under General Properties
When light from a spotlight falls on a surface, the area of maximum illumination is surrounded by an area of lesser intensity.
Add Lighting to Your Model | 731
■
■
■
Hotspot cone angle. Defines the brightest part of a light beam. Also known as the beam angle.
Falloff cone angle. Defines the full cone of light. Also known as the
field angle.
Rapid decay area. Consists of the region between the hotspot and falloff angles.
The greater the difference between the hotspot and falloff angles, the softer the edge of the light beam. If the hotspot and falloff angles are near equal, the edge of the light beam is sharp. Both values can range from 0 to 160 degrees. You can adjust these values directly with the Hotspot and Falloff grips.
732 | Chapter 13 Render Drawings
Photometric Properties
Photometric lighting offers additional properties that make the lighting different than standard lighting. The following properties are under the
Photometric properties panel:
■ Lamp intensity. Specifies the inherent brightness of the light. Specifies the intensity, flux, or illuminance of the lamp.
■
■
Resulting intensity. Gives the final brightness of the light. (Product of lamp intensity and intensity factor. Read-only.)
Lamp color. Specifies the inherent color of the light in Kelvin temperature or standard.
■ Resulting color. Gives the final color of the light. This is determined by a combination of the lamp color and the filter color. (Product of lamp color and filter color. Read-only.)
If you select Web in the Type property for a photometric light, additional properties are offered in the Photometric Web and Web offsets panel in the
Lighting category.
■ Web file. Specifies the data file describing the intensity distribution of the light.
■
■
Web preview. Displays a 2D slice through goniometric data.
Rotation of X. Specifies a rotational offset of the web about the optical
X axis.
■
■
Rotation of Y. Specifies a rotational offset of the web about the optical
Y axis.
Rotation of Z. Specifies a rotational offset of the web about the optical
Z axis.
Geometry Properties
The Geometry properties control for the location and target point of the light.
If the light is a target point light, spotlight, or weblight, additional target point properties are available. The Target property of a light can also be turned on an off.
Attenuation Properties (Point Lights and Spotlights)
Attenuation controls how light diminishes over distance. The farther away an object is from a light, the darker the object appears. You can specify no
Add Lighting to Your Model | 733
attenuation, inverse linear, or inverse squared (POINTLIGHT, SPOTLIGHT).
Attenuation is not active for photometric lights.
■ None. Sets no attenuation. Objects far from the point light are as bright as objects close to the light.
■ Inverse Linear. Sets attenuation to be the inverse of the linear distance from the light. For example, at a distance of 2 units, light is half as strong as at the point light; at a distance of 4 units, light is one quarter as strong.
The default value for inverse linear is half the maximum intensity.
■ Inverse Square. Sets attenuation to be the inverse of the square of the distance from the light. For example, at a distance of 2 units, light is one quarter as strong as at the point light; at a distance of 4 units, light is one sixteenth as strong.
Another way to control the start point and end point of light is to use limits.
Limits work like clipping planes to control where light is first emitted and where it stops. Using limits can increase performance by removing the need for the program to calculate light levels where the light is already practically invisible.
734 | Chapter 13 Render Drawings
Sun and Sky Simulation
The sun is a light that simulates the effect of sunlight and can be used to show how the shadows cast by a structure affect the surrounding area.
Sun and sky are the primary sources of natural illumination in AutoCAD.
Whereas the rays of the sun are parallel and of a yellowish hue, the light cast from the atmosphere comes from all directions and is distinctly bluish in color. When the LIGHTINGUNITS system variable is set to photometric, more sun properties are available.
When the workflow is photometric (the LIGHTINGUNITS system variable is set to 1 or 2) the sun properties have more properties available and are rendered using a more physically accurate sunlight model. The sun color is disabled for the photometric sun; the color is computed automatically based on the time, date, and location specified in the drawing. The color is determined based on the position in the sky. When the workflow is generic or standard lighting
(the LIGHTINGUNITS system variable is set to 0), the additional sun and sky properties are unavailable.
The properties of the sun can be modified by using the Properties Inspector
(PROPERTIES command).
The rays of the sun are parallel and have the same intensity at any distance.
Shadows can be on or off. To improve performance, turn off shadows when you don’t need them. All settings for the sun except geographic location are saved per viewport, not per drawing. Geographic location is saved per drawing.
The angle of the light from the sun is controlled by the geographic location you specify for your model and by the date and time of day. These are properties of the sun and can be changed in the Properties Inspector. The time zone used is based on the location, but you can adjust it independently
(TIMEZONE system variable).
Incorporate Luminaire Objects
A luminaire object is a helper object that assembles a set of objects into a light fixture.
A luminaire object groups and manages the components of a light as a whole.
Light fixtures can be represented by embedding photometric lights in blocks that also contain geometry. A luminaire object assembles a set of light objects into a light fixture.
Add Lighting to Your Model | 735
An example of a luminaire object.
Materials and Textures
Materials define the shininess, bumpiness, and transparency of object’s surfaces to give them a realistic appearance.
Overview of Materials
Add materials to objects in your drawings to provide a realistic effect in any rendered view.
Autodesk provides a large library of predefined materials for you to use. Use the Materials Browser to browse materials and apply them to objects in your drawing.
Textures add complexity and realism to a material. For example, to replicate the bumps in a paved road, you could apply a Noise texture to an object representing a road in a drawing. To replicate a brick and mortar pattern, you could use a Tile texture.
Browse Material Library
You can browse and attach materials from the Materials Browser.
736 | Chapter 13 Render Drawings
Materials Browser
Use the Materials Browser to navigate, sort, search, select materials for use in your drawing, and attach a material to an object.
The standard Autodesk materials library is are accessible from the Materials
Browser.
The Materials Browser contains the following main components:
■ Search. Allows you to locate a material in the library without navigating through the library's organized structure.
■
■
Document materials.Displays a set of display options for the materials saved in the current drawing. You can sort the document materials by name, type, and color.
Autodesk library. Displays the Autodesk library, which contains the predefined materials that come with the product. It also contains a button
Materials and Textures | 737
■
■ for controlling the display of libraries and library categories. You can sort the materials in the library by name, category, type, and color.
Library details. Displays previews of the materials in the selected categories.
View options. Contains controls that allow you to control the display style and size of the material previews.
Autodesk Library
The Autodesk library, with over 700 materials and over 1000 textures, is included with the product. The library is read-only and cannot be modified.
Render 3D Objects for Realism
A realistic rendering of a model can often give a product team or prospective client a clearer vision of a conceptual design than a plotted drawing.
Overview of Rendering
Rendering creates a 2D image based on your 3D scene. It shades the scene's geometry using the lighting you've set up, the materials you've applied, and environmental settings such as background and fog.
738 | Chapter 13 Render Drawings
The renderer is a general-purpose renderer that generates physically correct simulations of lighting effects, including ray-traced reflections and refractions, and global illumination.
A range of standard rendering presets, reusable rendering parameters, are available. Some of the presets are tailored for relatively quick preview renderings while others are for higher quality renderings.
Prepare a Model for Rendering
The way a model is built plays an important role in optimizing rendering performance and image quality.
Understand Face Normals and Hidden Surfaces
There are several steps commonly taken to speed up the rendering process.
In order to minimize the time it takes to render a model, it is common practice to remove hidden surfaces or hide objects that are positioned off-camera.
Render 3D Objects for Realism | 739
Furthermore, ensuring that all face normals orient in the same direction can also speed up the rendering process.
Every surface that you model is made up of faces. Faces are either triangular or quadrilateral and each face has an inward and outward oriented side. The direction in which a face is pointing is defined by a vector called a normal.
The direction of the normal indicates the front, or outer surface of the face.
When normals are unified and point in the same outward direction, the renderer processes each face and renders the model. If any normals are flipped, facing inward, the renderer skips them and leaves triangular or quadrilateral
“holes” in the rendered image.
If a face is missing, you’ll need to manually reconstruct it. The direction of normals is determined by the way a face is drawn in a right-handed coordinate system: if you draw the face counter-clockwise, the normals point outward; if you draw the face clockwise, the normals point inward. You should draw faces consistently.
NOTE Solid objects have meshes and normals correctly oriented, which can be an aid to creating models for rendering.
740 | Chapter 13 Render Drawings
After the back faces have been removed, the renderer uses a Z buffer to compare relative distances along the Z axis. If the Z buffer indicates that one face overlaps another, the renderer removes the face that would be hidden.
The time saved is in proportion to the number of faces discarded out of the total number of faces.
Every object in a scene is processed by the renderer, even objects that are off camera and are not going to be present in the rendered view. A model that is built with the intent of rendering will benefit from good layer management.
By turning off layers containing objects that are not in the view, you can increase rendering speed substantially.
See also:
Use Models with Other Applications
(page 750)
Use a Visual Style to Display Your Model
(page 63)
Minimize Intersecting and Coplanar Faces
Certain kinds of geometry create special rendering problems.
Render 3D Objects for Realism | 741
The complexity of an object relates to the number of its vertices and faces.
The more faces a model has, the longer it takes to render. Keep the geometry of your drawing simple to keep rendering time to a minimum. Use the fewest faces possible to describe a surface.
Intersecting Faces
Intersecting faces in a model occur when two objects pass through one other.
For conceptual design situations, simply placing one object through another is a fast way to visualize how something will look. However, the edge created where the two objects intersect can exhibit a rippled appearance.
In the following example, the edge appears rippled in the left image and much cleaner after a Boolean union.
When edges do not appear to be as precise as you want, use Boolean operations like union, intersect, and subtract. A much cleaner and precise edge is created to better reflect the object’s appearance.
Coplanar Faces
Faces that overlap and lie in the same plane, coplanar faces, can produce ambiguous results, especially if the materials applied to the two faces differ.
In the following example, artifacts appear when faces occupy the same location.
742 | Chapter 13 Render Drawings
Moving an object so its faces no longer occupy the same plane as another object will fix this situation.
Twisted Faces
Faces that self-overlap due to a 180-degree twist can also produce ambiguous results, because the normal for the face is not well defined.
In the following example, artifacts appear where the face is twisted due to crossing the second and third corner points.
This situation is often encountered when trying to fix a model that has a hole in its surface. For example, when corner points are selected for the new face, the points are crossed instead of being placed around the hole in a counter-clockwise direction. Avoid this problem by choosing corner points in the proper order.
Render 3D Objects for Realism | 743
Balance Mesh Density for Smooth Geometry
When you render a model, the density of the mesh affects the smoothness of surfaces.
Mesh components are comprised of vertices, faces, polygons, and edges.
■ A vertex is a point that forms the corner of a face or polygon.
■ A face is a triangular portion of a surface object.
■
■
A polygon is a quadrilateral portion of a surface object.
An edge is the boundary of a face or polygon.
In a drawing, all faces have three vertices, except faces in polyface meshes, which are treated as adjoining triangles. For rendering purposes, each quadrilateral face is a pair of triangular faces that share one edge.
Smoothing of an object is handled automatically by the renderer. Two types of smoothing occur during the rendering process. One smoothing operation interpolates the face normals across a surface. The other operation takes into account the number of faces, the face count, that make up the geometry; greater face counts result in smoother surfaces but longer processing times.
While you cannot control the interpolation of face normals, you can control the display accuracy of curved objects by using the VIEWRES command and the FACETRES system variable.
Control Display of Circles and Arcs
The VIEWRES command controls the display accuracy of curved 2D linework like circles and arcs in the current viewport.
In the following example, line segments are more apparent as VIEWRES decreases - Upper left = 1000, Middle = 100, Lower right = 10.
744 | Chapter 13 Render Drawings
These objects are drawn on the screen using many short straight line segments.
Smoother arcs and circles display with higher VIEWRES settings, but they take longer to regenerate. To increase performance while you're drawing, set a low
VIEWRES value.
Control Display of Curved Solids
FACETRES controls the mesh density and smoothness of shaded and rendered curved solids.
In the following example, facets display on curved geometry when FACETRES is low. FACETRES = .25.
Render 3D Objects for Realism | 745
When FACETRES is set to 1, there is a one-to-one correlation between the viewing resolution of circles and arcs and the tessellation, a means of subdividing the faces of solid objects. For example, when FACETRES is set to
2, the tessellation will be twice the tessellation set by VIEWRES. The default value of FACETRES is 0.5. The range of possible values is 0.01 to 10.
When you raise and lower the value of VIEWRES, objects controlled by both
VIEWRES and FACETRES are affected. When you raise and lower the value of
FACETRES, only solid objects are affected.
In the following example, smoother geometry is displayed when FACETRES is set to higher values. FACETRES = 5.
See also:
(page 382)
Balance Mesh Density for Smooth Geometry
To alter the render resolution of solid geometry
1 At the Command prompt, enter facetres.
2 Do one of the following:
■ Enter a value greater than .5 to increase the smoothness of curved surfaces.
■ Enter a value lower than .5 to decrease the smoothness of curved surfaces.
To alter the display resolution of arcs and circles
1 At the Command prompt, enter viewres.
746 | Chapter 13 Render Drawings
2 Ignore the prompt about fast zooms if you only want to make circles and arcs in the drawing look better for your rendering.
3 At the Circle Zoom Percent prompt, do one of the following:
■ Enter a value greater than 1000 to increase the smoothness of arcs and circles.
■ Enter a value lower than 1000 to decrease the smoothness of arcs and circles.
Set Up the Renderer
You can control many of the settings that affect how the renderer processes a rendering task, especially when rendering higher quality images.
Control the Rendering Environment
You can use environmental features to set up atmospheric effects or background images.
You can enhance a rendered image by means of atmospheric effects like fog and depth cueing or by adding a bitmap image as a background.
Fog / Depth Cue Effects
Fog and depth cueing are very similar atmospheric effects that cause objects to appear to fade as they increase in distance from the camera. Fog uses a white color while depth cueing uses black.
Render 3D Objects for Realism | 747
The RENDERENVIRONMENT command is used to set up fog or depth cue parameters. The key parameters you’ll set are the color of the fog or depth cueing, the near and far distances, and the near and far fog percentages.
Fog and depth cueing are based on the front or back clipping planes of your camera coupled with the near and far distance settings on the Render
Environment dialog box. For example, the back clipping plane of a camera is active and located 30 feet from the camera location. If you want fog to start
15 feet from the camera and spread away indefinitely, you set the Near Distance to 50 and the Far Distance to 100.
The density of the fog or depth cueing is controlled by the Near and Far Fog
Percentages. These settings have a range of 0.0001 to 100. Higher values mean the fog or depth cueing is more opaque.
TIP For smaller scale models, the Near and Far Fog Percentage setting may need to be set below 1.0 to see the desired effect.
Basics of Rendering
While the final goal is to create a photorealistic, presentation-quality image that illustrates your vision, you create many renderings before you reach that goal.
At a basic level, you can use the RENDER command to render your model without applying any materials, adding any lights, or setting up a scene. When you render a new model, the renderer automatically uses a virtual
“over-the-shoulder” distant light. You cannot move or adjust this light.
Render Views
You render the view displayed in the current vewport.
When rendering, all objects in the current viewport are rendered. If you have not set a named view current, the current view is rendered. While the rendering process is faster when you render smaller portions of a view, rendering the entire view lets you see how all objects are oriented to one another.
If your current drawing contains named views, you can quickly display them by using the VIEW command.
The following example shows a rendering of a named view.
748 | Chapter 13 Render Drawings
For a complete description of the Render Window, see RENDER in the
Command Reference.
Save and Redisplay Rendered Images
You can save a rendering and then redisplay it later. Redisplaying is much faster than rendering again.
Save a Rendered Image
You can save an image of a model rendered to a viewport or a render window, or you can render the image directly to a file.
Depending on the render settings you have chosen, rendering can be a time-consuming process. However, redisplaying a previously rendered image is instantaneous.
Once rendering is complete, you can save the image or save a copy of the image to one of the following file formats: BMP, TGA, TIF, PCX, JPG, or PNG.
Redisplay a Rendered Image
Having saved your rendered image, you can view that rendering at any time.
If you do not want to use an external program, you can also view the image by inserting it into the drawing with the IMAGEATTACH command.
Render 3D Objects for Realism | 749
Use Models with Other Applications
You can use other Autodesk products to further enhance the quality of your models.
Autodesk
®
products continually improve their ability to share drawings and models, including 3ds Max
®
, Autodesk
®
VIZ, and AutoCAD
®
Architecture.
3ds Max or Autodesk VIZ
With these products, you can make greater improvements on your models.
You have the option of opening DWG or DXF files without converting or you can use the File Link Manager to create a live link with a drawing file. 3ds Max or Autodesk VIZ offers expanded animation, lighting, material, and rendering capabilities that add further polish to your presentation graphics.
AutoCAD Architecture
AutoCAD geometry can be opened in AutoCAD Architecture, no conversion is necessary. Once the model is open you can use architectural related features, such as architectural objects, schedules or integrated rendering, to streamline your architectural design and documentation process.
750 | Chapter 13 Render Drawings
Glossary
Commands associated with definitions are shown in parentheses at the end of the definition.
3D mesh primitive
Basic mesh forms such as boxes, cones, cylinders, pyramids, wedges, spheres, and tori.
3D view
Any view where the UCS icon appears in rendered colored form; current visual style is not 2D Wireframe, and the model is being viewed from an isometric view.
absolute coordinates
Coordinate values measured from a coordinate system's origin point. See also origin, relative coordinates, user coordinate system (UCS), world coordinates,
and world coordinate system (WCS).
acquired point
In the tracking or object snap tracking methods of locating a point, an intermediate location used as a reference.
acquisition marker
During tracking or object snap tracking, the temporary plus sign displayed at the location of an acquired point.
activate
Part of the Autodesk software registration process. It allows you to run a product in compliance with the product's end-user license agreement.
adaptive degradation
A method of controlling performance that turns off features in a certain order when performance falls below a specified level.
Glossary | 751
adaptive sampling
A method to accelerate the anti-aliasing process within the bounds of the sample matrix size. See also anti-aliasing.
adjacent cell selection
A selection of table cells that share at least one boundary with another cell in the same selection.
alias
A shortcut for a command. For example, CP is an alias for COPY, and Z is an alias for ZOOM. You define aliases in the acad.pgp file.
aliasing
The effect of discrete picture elements, or pixels, aligned as a straight or curved edge on a fixed grid appearing to be jagged or stepped. See also anti-aliasing.
aligned dimension
A dimension that measures the distance between two points at any angle. The dimension line is parallel to the line connecting the dimension's definition points. (DIMALIGNED) alpha channel
Alpha is a type of data, found in 32-bit bitmap files, that assigns transparency to the pixels in the image.
A 24-bit truecolor file contains three channels of color information: red, green, and blue, or RGB. Each channel of a truecolor bitmap file is defined by 8 bits, providing 256 levels of intensity. The intensity of each channel determines the color of the pixel in the image. Thus, an RGB file is 24-bit with 256 levels each of red, green, and blue.
By adding a fourth, alpha channel, the file can specify the transparency, or opacity, of each of the pixels. An alpha value of 0 is transparent, an alpha value of 255 is opaque, and values in between are semi-transparent. An RGBA file (red, green, blue, alpha) is 32-bit, with the extra 8 bits of alpha providing
256 levels of transparency.
To output a rendered image with alpha, save in an alpha-compatible format such as PNG, TIFF, or Targa.
752 | Glossary
ambient color
A color produced only by ambient light. Ambient color is the color of an object where it is in shadow. This color is what the object reflects when illuminated by ambient light rather than direct light.
ambient light
Light that illuminates all surfaces of a model with equal intensity. Ambient light has no single source or direction and does not diminish in intensity over distance.
angular dimension
A dimension that measures angles or arc segments and consists of text, extension lines, and leaders. (DIMANGULAR) angular unit
The unit of measurement for an angle. Angular units can be measured in decimal degrees, degrees/minutes/seconds, grads, and radians.
annotational constraint
Dimensional constraint used to control the size of the geometry as well as annotate the drawing.
See also parameter constraint, and dynamic constraint annotations
Text, dimensions, tolerances, symbols, notes, and other types of explanatory symbols or objects that are used to add information to your model.
annotation scale
A setting that is saved with model space, layout viewports, and model views.
When you create annotative objects, they are scaled based on the current annotation scale setting and automatically displayed at the correct size.
annotative
A property that belongs to objects that are commonly used to annotate drawings. This property allows you to automate the process of scaling annotations. Annotative objects are defined at a paper height and display in layout viewports and model space at the size determined by the annotation scale set for those spaces.
Glossary | 753
anonymous block
An unnamed block created by a number of features, including associative and nonassociative dimensions.
anti-aliasing
A method that reduces aliasing by shading the pixels adjacent to the main pixels that define a line or boundary. See also aliasing.
approximation points
Point locations that a B-spline must pass near, within a fit tolerance. See also fit points and interpolation points.
array
1. Multiple copies of selected objects in a rectangular or polar (radial) pattern.
(ARRAY) 2. A collection of data items, each identified by a subscript or key, arranged so a computer can examine the collection and retrieve data with the key.
arrowhead
A terminator, such as an arrowhead, slash, or dot, at the end of a dimension line showing where a dimension begins and ends.
aspect ratio
Ratio of display width to height.
associative dimension
A dimension that automatically adapts as the associated geometry is modified.
Controlled by the DIMASSOC system variable. See also nonassociative dimension and exploded dimension.
754 | Glossary
associative hatch
Hatching that conforms to its bounding objects such that modifying the bounding objects automatically adjusts the hatch. (BHATCH) associative surfaces
Associative surfaces automatically adjust their location and shape when the geometric objects associated with them are modified. Controlled by the
SURFACEASSOCIATIVITY system variable.
attenuation
The diminishing of light intensity over distance.
attribute definition
An object that is included in a block definition to store alphanumeric data.
Attribute values can be predefined or specified when the block is inserted.
Attribute data can be extracted from a drawing and inserted into external files.
(ATTDEF) attribute extraction file
A text file to which extracted attribute data is written. The contents and format are determined by the attribute extraction template file. See also attribute extraction template file.
attribute extraction template file
A text file that determines which attributes are extracted and how they are formatted when written to an attribute extraction file. See also attribute extraction file.
attribute prompt
The text string displayed when you insert a block with an attribute whose value is undefined. See also attribute definition, attribute tag, and attribute value.
attribute tag
A text string associated with an attribute that identifies a particular attribute during extraction from the drawing database. See also attribute definition, attribute prompt, and attribute value.
attribute value
The alphanumeric information associated with an attribute tag. See also attribute
definition, attribute prompt, and attribute tag.
Glossary | 755
axis tripod
Icon with X, Y, and Z coordinates that is used to visualize the viewpoint (view direction) of a drawing without displaying the drawing. (VPOINT) back face
The opposite side of a front face. Back faces are not visible in a rendered image.
See also front faces.
baseline
An imaginary line on which text characters appear to rest. Individual characters can have descenders that drop below the baseline. See also baseline dimension.
baseline dimension
Multiple dimensions measured from the same baseline. Also called parallel
dimensions. See also baseline.
base point
1. In the context of editing grips, the grip that changes to a solid color when selected to specify the focus of the subsequent editing operation. 2. A point for relative distance and angle when copying, moving, and rotating objects.
3. The insertion base point of the current drawing. (BASE) 4. The insertion base point for a block definition. (BLOCK) basic tooltip
Displays a brief description for the tooltip.
Bezier curve
A polynomial curve defined by a set of control points, representing an equation of an order one less than the number of points being considered. A Bezier curve is a special case of a B-spline curve. See also B-spline curve.
bitmap
The digital representation of an image having bits referenced to pixels. In color graphics, a different value represents each red, green, and blue component of a pixel.
blips
Temporary screen markers displayed in the drawing area when you specify a point or select objects. (BLIPMODE)
756 | Glossary
block
A generic term for one or more objects that are combined to create a single object. Commonly used for either block definition or block reference. See also block definition and block reference. (BLOCK) block definition
The name, base point, and set of objects that are combined and stored in the symbol table of a drawing. See also block and block reference.
block definition table
The nongraphical data area of a drawing file that stores block definitions. See
also named object.
block instance
See block reference.
block reference
A compound object that is inserted in a drawing and displays the data stored in a block definition. Also called instance. See also block and block definition.
(INSERT) bounded area
A closed area that consists of a single object (such as a circle) or of multiple, coplanar objects that overlap. You can insert hatch fills within bounded areas.
Bounded areas are also used to create 3D objects through extrusion by using the PRESSPULL command.
B-spline curve
A blended piecewise polynomial curve passing near a given set of control points. See also Bezier curve. (SPLINE) bulge magnitude
The amount of curvature where two surfaces meet. This only applies to surfaces that have G1 or G2 continuity.
bump map
A map in which brightness values are translated into apparent changes in the height of the surface of an object.
Glossary | 757
BYBLOCK
A special object property used to specify that the object inherits the color or linetype of any block containing it. See also BYLAYER.
BYLAYER
A special object property used to specify that the object inherits the color or linetype associated with its layer. See also BYBLOCK.
camera target
Defines the point you are viewing by specifying the coordinate at the center of the view.
candela
The SI unit of luminous intensity (perceived power emitted by a light source in a particular direction) (Symbol: cd). Cd/Sr canvas
The visible area of an application where objects are displayed. In AutoCAD, the canvas is also known as the drawing area.
category
See view category.
cell
The smallest available table selection.
cell boundary
The four gridlines surrounding a table cell. An adjacent cell selection can be surrounded with a cell boundary.
cell style
A style that contains specific formatting for table cells.
circular external reference
An externally referenced drawing (xref) that references itself directly or indirectly. The xref that creates the circular condition is ignored.
clamp curve
A smooth, closed curve such as a circle. Because it has a vertex that is tangent to the object, if the curve is reshaped, it may create kinks. See also periodic curve.
758 | Glossary
clamp surface
A smooth, closed surface such as a cylinder. Because as a vertex that is tangent to the object, if the surface is reshaped, it may create kinks. See also periodic surface.
clipping planes
The boundaries that define or clip the field of view.
CMYK
For cyan, magenta, yellow, and key color. A system of defining colors by specifying the percentages of cyan, magenta, yellow, and the key color, which is typically black.
coincident grip
Grip shared by multiple objects.
Color bleed scale
Increases or decreases the saturation of the reflected color from the material.
color map
A table defining the intensity of red, green, and blue (RGB) for each displayed color.
column
A vertically adjacent table cell selection spanning the height of the table. A single column is one cell in width.
command line
A text area reserved for keyboard input, prompts, and messages.
compass
A visual aid that indicates the directions North, South, East, and West in the current model.
composite solid
A solid created from two or more individual solids. (UNION, SUBTRACT,
INTERSECT) constraint bar
Displays the geometric constraints associated with objects or with points on objects.
Glossary | 759
constraint point
Point on an object that can be geometrically and/or dimensionally constrained
(for example, an endpoint or an insertion point).
constraints
Form of parametric design.
Rules that govern the position, slope, tangency, dimensions, and relationships among objects in a geometry.
construction plane
See work plane.
continued dimension
A type of linear dimension that uses the second extension line origin of a selected dimension as its first extension line origin, breaking one long dimension into shorter segments that add up to the total measurement. Also called chain dimension. (DIMCONTINUE) continuity
A measure of how smoothly two curves or surfaces flow into each other where they are joined. Continuity is measured as G0-Position, G1-Tangency, and
G2-Curvature.
■ G0 (Position) - The curves or surfaces join in the same location (position only); they touch. But the tangency and curvature do not match.
■
■
G1 (Tangent) - The position and tangency between the surfaces match.
This indicates G1 (position + tangency) continuity between the surfaces.
G2 (Curvature) - The position, tangency, and curvature between the surfaces match. This indicates G2 (position + tangency + curvature) continuity between the two surfaces.
control frame
A series of point locations used as a mechanism to control the shape of a
B-spline. These points are connected by a series of line segments for visual clarity and to distinguish the control frame from fit points. The CVSHOW and CVHIDE commands must be turned on to display and hide control frames.
control point
See control frame.
760 | Glossary
control vertices (CVs)
The most basic way to shape a NURBS surface or spline. These points act as grips that can be dragged to reshape the object.
Coons patch coordinate filters
Functions that extract individual X, Y, and Z coordinate values from different points to create a new, composite point. Also called X,Y,Z point filters.
crease
A sharpened ridge that defines one or more edges of a mesh face subobject.
(MESHCREASE) crosshairs
A type of cursor consisting of two lines that intersect.
crossing selection
A rectangular area drawn to select objects fully or partly within its borders.
cross sections
Generally, curves or lines that define the profile (shape) of a lofted solid or surface. Cross sections can be open or closed. A lofted solid or surface is drawn in the space between the cross sections. (LOFT)
CTB file
SA color-dependent plot style table.
ctrl-cycle
Method for cycling between different behaviors while editing geometry, either in a command or when grip-editing. Pressing and releasing the Ctrl key cycles the behavior. For constrained geometry, Ctrl-cycling switches between enforcing and relaxing constraints.
current drawing
A drawing file that is open in the program, and receives any command or action that you enter.
Glossary | 761
cursor
See pointer and crosshairs.
cursor menu
See shortcut menu.
curve-fit
A smooth curve consisting of arcs joining each pair of vertices. The curve passes through all vertices of the polyline and uses any tangent direction you specify.
custom grips
In a dynamic block reference, used to manipulate the geometry and custom properties.
customization (CUIx) file
An XML-based file that stores customization data for the user interface. You modify a customization file through the Customize dialog box.
custom object
A type of object that is created by an ObjectARX application and that typically has more specialized capabilities than standard objects. Custom objects include parametric solids (AutoCAD Mechanical Desktop), intelligently interactive door symbols (AutoCAD Architecture), polygon objects (AutoCAD Map 3D), and associative dimension objects (AutoCAD and AutoCAD LT). See also proxy object and object enabler.
CV hull
A NURBS surface is modified through its control vertices (CV) hull. It consists of the control vertices and the lines that connect them in the U and V directions The hull sits outside of (not on) the surface. NURBS curves do not have a CV hull; they only have control vertices.
decimal degrees
A notation for specifying latitude and longitude. For example, 35.1234°,
100.5678°.
Latitude always precedes longitude
762 | Glossary
default
A predefined value for a program input or parameter. Default values and options for commands are denoted by angle brackets (<>). See also default value.
default drawing
See initial environment.
default lighting
The lighting in a shaded viewport when the sun and user lights are turned off. Faces are lighted by two distant light sources that follow the viewpoint as you move around the model.
default value
The value that is accepted when you press Enter at a sub-prompt. The default value is displayed in angle brackets <>. See also default.
definition points
Points for creating a dimension. The program refers to the points to modify the appearance and value of a nonassociative dimension when the dimensioned object is modified. Also called defpoints and stored on the special layer DEFPOINTS.
definition table
The nongraphical data area of a drawing file that stores block definitions.
degree
A mathematical property of a curve or a surface that controls how many control vertices per span are available for modeling.
The higher the degree, the more control points and the more complex shape.
But it is also harder to use, because each control point still influences the entire curve.
dependency highlighting
In a dynamic block definition, how associated objects are displayed when you select a parameter, grip, or action.
dependent named objects ( in xrefs )
Named objects brought into a drawing by an external reference. See also named object and symbol table.
Glossary | 763
dependent symbols
See dependent named objects (in xrefs).
DIESEL
For Direct Interpretively Evaluated String Expression Language.
diffuse color
An object's predominant color.
dimensional constraint
Parametric dimensions that control the size, angle, or position of geometry relative to the drawing or other objects. When dimensions are changed, the object resizes.
dimension line arc
An arc (usually with arrows at each end) spanning the angle formed by the extension lines of an angle being measured. The dimension text near this arc sometimes divides it into two arcs. See also angular dimension.
dimension style
A named group of dimension settings that determines the appearance of the dimension and simplifies the setting of dimension system variables.
(DIMSTYLE) dimension text
The measurement value of dimensioned objects.
dimension variables
A set of numeric values, text strings, and settings that control dimensioning features. (DIMSTYLE) direct distance entry
A method to specify a second point by first moving the cursor to indicate direction and then entering a distance.
dithering
Combining color dots to give the impression of displaying more colors than are actually available.
drawing area
The area in which your drawings are displayed and modified. The size of the drawing area varies, depending on the size of the AutoCAD window and on
764 | Glossary
how many toolbars and other elements are displayed. See also AutoCAD window.
drawing extents
The smallest rectangle that contains all objects in a drawing, positioned on the screen to display the largest possible view of all objects. (ZOOM) drawing limits
See grid limits.
drawing template
A drawing file with preestablished settings for new drawings such as
acad.dwtand acadiso.dwt however, any drawing can be used as a template. See
also initial environment.
driven constraint
A non-parametric dimension enclosed in parentheses that shows the current value of geometry. The value is updated when the geometry changes size, but it does not control geometry.
driving dimension
A parametric dimension that determines the size of geometry and resizes the object when its value changes.
driving property
A lookup property is considered invertible when a manual change in the lookup value for a block reference causes other properties values change.
DWG
Standard file format for saving vector graphics.
Glossary | 765
DXF
For drawing interchange format. An ASCII or binary file format of a drawing file for exporting drawings to other applications or for importing drawings from other applications.
dynamic constraint
Dimensional constraint (Constraint Form property = "dynamic") that displays the constraints only when you select the constrained object.
See also: parameter constraint
See also: annotational constraint dynamic dimension
Temporary dimensions that appear on objects, including dynamic block references, when they are grip edited.
edge
The boundary of a face.
edge modifiers
Effects such as overhang and jitter that control how edges are displayed in a shaded model.
elevation
The default Z value above or below the XY plane of the current user coordinate system, which is used for entering coordinates and digitizing locations. (ELEV) empty selection set
A selection set that contains no objects.
environment map
A bitmap that is used to simulate reflections in materials that have reflective properties. The map is “wrapped” around the scene and any reflective object
766 | Glossary
will show the appropriate portion of the map in the reflective parts of its material.
environment variable
A setting stored in the operating system that controls the operation of a program.
explode
To disassemble a complex object, such as a block, dimension, solid, or polyline, into simpler objects. In the case of a block, the block definition is unchanged.
The block reference is replaced by the components of the block. See also block, block definition, and block reference. (EXPLODE) exploded dimension
Independent objects that have the appearance of a dimension but are not associated with the dimensioned object or each other. Controlled by the
DIMASSOC system variable. See also associative dimension, nonassociative dimension, and explode. (EXPLODE) extents
See drawing extents.
external reference (xref)
A drawing file referenced by another drawing. (XREF) extrusion
A 3D solid created by sweeping an object that encloses an area along a linear path.
face
A triangular or quadrilateral portion of a solid or surface object.
face color mode
A setting in the visual style that controls how color is displayed on a face.
face style
A setting in the visual style that defines the shading on a face.
facet
A triangular or quadrilateral portion of a 3D mesh object. Smoothing a mesh object increases the number of facets.
Glossary | 767
feature control frame
The tolerance that applies to specific features or patterns of features. Feature control frames always contain at least a geometric characteristic symbol to indicate the type of control and a tolerance value to indicate the amount of acceptable variation.
fence
A multi-segmented line specified to select objects it passes through.
field
A specialized text object set up to display data that may change during the life cycle of the drawing. When the field is updated, the latest value of the field is displayed. (FIELD) fill
A solid color covering an area bounded by lines or curves. (FILL) filters
See coordinate filters.
final gathering
Final gathering is an optional, additional step to calculating global illumination. Using a photon map to calculate global illumination can cause rendering artifacts such as dark corners and low-frequency variations in the lighting. You can reduce or eliminate these artifacts by turning on final gathering, which increases the number of rays used to calculate global illumination.
Final gathering can greatly increase rendering time. It is most useful for scenes with overall diffuse lighting, less useful for scenes with bright spots of indirect illumination.
You turn on final gathering on the Advanced Render Settings palette. See also global illumination.
fit points
Locations that a B-spline must pass through exactly or within a fit tolerance.
See also interpolation points and approximation points.
fit tolerance
The setting for the maximum distance that a B-spline can pass for each of the fit points that define it.
768 | Glossary
floating viewports
See layout viewports.
font
A character set, made up of letters, numbers, punctuation marks, and symbols of a distinctive proportion and design.
footcandle
The American unit of illuminance (symbol: fc). Lm/ft^2.
footcandle
The American unit of illuminance (symbol: fc). Lm/ft^2 frame
An individual, static image in an animated sequence. See also motion path.
freeze
A setting that suppresses the display of objects on selected layers. Objects on frozen layers are not displayed, regenerated, or plotted. Freezing layers shortens regenerating time. See also thaw. (LAYER) front faces
Faces with their normals pointed outward.
G0 continuity
(page 760).
G1 continuity
(page 760).
G2 continuity
(page 760).
general property
Properties that are common between a selection of objects. These include
Color, Layer, Linetype, Linetype scale, Plot style, Lineweight, Transparency, and Thickness.
generic surface
A 3D surface object with no control vertices, history, or analytic information.
Generic surfaces cannot be associative and they are created when associative
Glossary | 769
analytic surfaces are separated or by using the BREP command. See also procedural surface and NURBS surface.
geometric constraint
Rules that define the geometric relationships of objects (or points of objects) elements and control how an object can change shape or size.
Geometric constraints are coincident, collinear, concentric, equal, fix, horizontal, parallel, perpendicular, tangent, and vertical.
geometry
All graphical objects such as lines, circles, arcs, polylines, and dimensions.
Nongraphical objects, such as linetypes, lineweights, text styles, and layers are not considered geometry. See also named object.
gizmo
A tool that permits you to manipulate a 3D object uniformly or along a specified axis or plane. Examples of gizmos include the 3D Move, 3D Rotate, and 3D Scale gizmos. They are displayed when you select a 3D object.
global illumination
An indirect illumination technique that allows for effects such as color bleeding. As light hits a colored object in the model, photons bounce to adjacent objects and tint them with the color of the original object.
Gooch shading
A type of shading that uses a transition from cool to warm colors rather than from dark to light.
graphics area
See drawing area.
graphics window
See AutoCAD window and drawing area.
grid
An area covered with regularly spaced dots or lines to aid drawing. The grid spacing is adjustable. The grid dots are never plotted. See also grid limits.
(GRID) grid limits
The user-defined rectangular boundary of the drawing area covered by dots when the grid is turned on. Also called drawing limits. (LIMITS)
770 | Glossary
grip menu options
See multi-functional grip menu options.
grip modes
The editing options you can access from selected grips on selected objects: stretching, moving, rotating, scaling, and mirroring.
grips
Small squares and triangles that appear on objects you select. After selecting the grip, you edit the object by dragging it with the pointing device instead of entering commands.
grip tool
An icon that you use in a 3D view to easily constrain the movement or rotation of a selection set of objects to an axis or a plane. (3DMOVE, 3DROTATE) ground plane
The XY plane of the user coordinate system when perspective projection is turned on. The ground plane displays with a color gradient between the ground horizon (nearest to the horizon) and the ground origin (opposite the horizon).
See also sky and underground.
guide curves
Lines or curves that intersect each cross section of a lofted solid or surface and that define the form by adding additional wireframe information to the object.
(LOFT) handle
A unique alphanumeric tag for an object in the program's database.
Glossary | 771
heads-up display (HUD)
The process of transparently displaying user interface elements on top of or over the drawing area without obscuring the view of the objects drawn on the drawing area.
helix
An open 2D or 3D spiral. (HELIX)
Help menu
In AutoCAD, you can find Help on the Mac OS menu bar or by pressing Fn-F1.
HLS
For hue, lightness, and saturation. A system of defining color by specifying the amount of hue, lightness, and saturation.
Home view
A special view saved with the drawing that is controlled through the ViewCube tool. The Home view is similar in concept to the default, initial view presented when a drawing is first opened.
horizontal landing
An optional line segment connecting the tail of a leader line with the leader content.
hot grip
A selected grip.
Illuminance
In photometry, illuminance is the total luminous flux incident on a surface per unit area.
indirect bump scale
Scales the effect of the base material’s bump mapping in areas lit by indirect light.
indirect illumination
Illumination techniques such as global illumination and final gathering, that enhance the realism of a scene by simulating radiosity, or the interreflection of light between objects in a scene.
772 | Glossary
initial environment
The variables and settings for new drawings as defined by the default drawing template, such as acad.dwt or acadiso.dwt. See also template drawing.
interface element
A user interface object that can be customized, such as a pull-down menu or tool set.
interpolation points
Defining points that a B-spline passes through. See also approximation points
and fit points.
island
An enclosed area within another enclosed area. Islands may be detected as part of the process of creating hatches, polylines, and regions. (BHATCH,
BOUNDARY)
ISO
For International Standards Organization. The organization that sets international standards in all fields except electrical and electronics. Headquarters are in
Geneva, Switzerland.
isoline
Gridlines that appear on regular and NURBS surfaces. They show the shape of the surface.
isometric snap style
A drafting option that aligns the cursor with two of three isometric axes and displays grid, making 2D isometric drawings easier to create.
isoparm
Lines of constant U or V values that run along a NURBS surface. They show the shape of the surface as defined by the control vertices.
key point
In a dynamic block definition, the point on a parameter that drives its associated action when edited in the block reference.
knot
The knot parameterization setting affects the shape of a fit point spline. The different settings affect the shape of the curve as it passes through the fit points.
Glossary | 773
label block landing
The portion of a leader object that acts as a pointer to the object being called out. A landing can either be a straight line or a spline curve.
landing gap
An optional space between a leader tail and the leader content.
layer
A logical grouping of data that are like transparent acetate overlays on a drawing. You can view layers individually or in combination. (LAYER) layer index
A list showing the objects on each layer. A layer index is used to locate what portion of the drawing is read when you partially open a drawing. Saving a layer index with a drawing also enhances performance when you work with external references. The INDEXCTL system variable controls whether layer and spatial indexes are saved with a drawing.
layout
The environment in which you create and design paper space layout viewports to be plotted. Multiple layouts can be created for each drawing.
layout viewports
Objects that are created in paper space that display views. See also paper space.
(VPORTS) leader tail
The portion of a leader line that is connected to the annotation.
lens length
Defines the magnification properties of a camera's lens. The greater the lens length, the narrower the field of view.
level of smoothness
The property assigned to a mesh object to control how much the edges of the object are smoothed. Level 0 (zero) represents the least rounded shape for a specified mesh object. Higher levels result in increased smoothness.
light glyph
The graphic representation of a point light or a spotlight.
774 | Glossary
limits
See drawing limits.
line font
See linetype.
linetype
How a line or type of curve is displayed. For example, a continuous line has a different linetype than a dashed line. Also called line font. (LINETYPE) lineweight
A width value that can be assigned to all graphical objects except TrueType
® fonts and raster images.
LL84 coordinate system
Common latitude longitudinal-based coordinate system where latitude and longitude are both measured from -90 to 90 degrees.
Longitude begins at 0 degrees at the Prime Meridian in Greenwich, England and is measured from -180 to 180.
Latitude is 0 degrees at the equator and is measured from -90 to 90.
lofted solid/surface
A solid or surface that is drawn through a set of two or more cross-section curves. The cross sections define the profile (shape) of the resulting solid or surface. Cross sections (generally, curves or lines) can be open or closed. (LOFT) lumen
The SI unit of luminous flux (Symbol: lm). Cd * Sr luminaire
This refers to the aggregation of a lamp or lamps and its fixture. The fixture may be a simple can or a complex armature with constrained joints.
luminance
Luminance is the value of light reflected off a surface. It is a measure of how bright or dark we perceive the surface.
luminous flux
The perceived power in per unit of solid angle. The total luminous flux for a lamp is the perceived power emitted in all directions.
Glossary | 775
lux
The SI unit of illuminance (symbol: lx). Lm/m^2 magnitude
See bulge magnitude.
main customization file
A writable CUIx file that defines most of the user interface elements (including the pull-down menus and tool sets).
merge
In tables, an adjacent cell selection that has been combined into a single cell.
mesh
A tessellated, or subdivided object type that is defined by faces, edges, and vertices. Mesh can be smoothed to achieve a more rounded appearance and creased to introduce ridges. Before AutoCAD 2010, only the less modifiable polygon and polyface mesh was available.
mirror
To create a new version of an existing object by reflecting it symmetrically with respect to a prescribed line or plane. (MIRROR) mode
A software setting or operating state.
model
A two- or three-dimensional representation of an object.
model space
One of the two primary spaces in which objects reside. Typically, a geometric model is placed in a three-dimensional coordinate space called model space.
A final layout of specific views and annotations of this model is placed in paper space. See also paper space. (MSPACE) model viewports
A type of display that splits the drawing area into one or more adjacent rectangular viewing areas. See also layout viewports, TILEMODE, and viewport.
(VPORTS)
776 | Glossary
multi-functional grip menu options
Editing options you can access from the grip menu that appears when you hover over an object grip (not available for all object types).
multileader
A leader object that creates annotations with multiple leader lines.
named object
Describes the various types of nongraphical information, such as styles and definitions, stored with a drawing. Named objects include linetypes, layers, dimension styles, text styles, block definitions, layouts, views, and viewport configurations. Named objects are stored in definition (symbol) tables.
named objects, dependent
See dependent named objects (in xrefs).
named view
A view saved for restoration later. (VIEW) node
An object snap specification to locate points, dimension definition points, and dimension text origins.
non-associative dimension
A dimension that does not automatically change as the associated geometry is modified. Controlled by the DIMASSOC system variable. See also associative dimension and exploded dimension.
normal
A normal is a vector that defines which way a face is pointing. The direction of the normal indicates the front, or outer surface of the face.
noun-verb selection
Selecting an object first and then performing an operation on it rather than entering a command first and then selecting the object.
NURBS
For nonuniform rational B-spline curve. A B-spline curve or surface defined by a series of weighted control points and one or more knot vectors. See also B-spline curve.
Glossary | 777
NURBS surface
Surfaces that are have control vertices in the U and V directions. NURBS surfaces cannot be associative. See also procedural surface and generic surface.
object
One or more graphical elements, such as text, dimensions, lines, circles, or polylines, treated as a single element for creation, manipulation, and modification. Formerly called entity.
ObjectARX (AutoCAD Runtime Extension)
A compiled-language programming environment for developing custom applications.
object enabler
A tool that provides specific viewing and standard editing access to a custom object when the ObjectARX application that created the custom object is not present. See also custom object and proxy object.
Object Snap mode
Methods for selecting commonly needed points on an object while you create or edit a drawing. See also running object snap and object snap override.
object snap override
Turning off or changing a running Object Snap mode for input of a single point. See also Object Snap mode and running object snap.
opacity map
Projection of opaque and transparent areas onto objects, creating the effect of a solid surface with holes or gaps.
origin
The point where coordinate axes intersect. For example, the origin of a
Cartesian coordinate system is where the X, Y, and Z axes meet at 0,0,0.
orthogonal
Having perpendicular slopes or tangents at the point of intersection.
Ortho mode
A setting that limits pointing device input to horizontal or vertical (relative to the current snap angle and the user coordinate system). See also snap angle
and user coordinate system (UCS).
778 | Glossary
page setup
A collection of plot device and other settings that affect the appearance and format of the final output. These settings can be modified and applied to other layouts.
palette
A user interface element that can be either docked, anchored, or floating in the drawing area. Dockable windows include the command line, status bar,
Properties Inspector, and so on.
pan
To shift the view of a drawing without changing magnification. See also zoom.
(PAN) paper space
One of two primary spaces in which objects reside. Paper space is used for creating a finished layout for printing or plotting, as opposed to doing drafting or design work. You design your model using the Model tab. See also model space and viewport. (PSPACE) parametric design
Ability to establish relationships between objects, to drive the size and orientation of geometry with model and user-defined parameters.
parametric drawing
Feature in AutoCAD that assigns constraints to objects, establishing the distance, location, and orientation of objects with respect to other objects.
path curve
Defines the direction and length that a profile curve is lofted, swept, or extruded to create a solid or surface. (SWEEP, LOFT, EXTRUDE)
PC3 file
Partial plotter configuration file. PC3 files contain plot settings information such as the device driver and model, the output port to which the device is connected, and various device-specific settings, but do not include any custom plotter calibration or custom paper size information. See also PMP file, STB file, and CTB file.
Glossary | 779
periodic curve
A smooth, closed curve such as a circle. Because its control vertices are not tangent to the object, if the curve is reshaped, it stays smooth and does not create kinks. See also clamp curve.
periodic surface
A smooth, closed surface such as a cylinder. Because its control vertices are not tangent to the object, if the surface is reshaped, it stays smooth and does not create kinks. See also clamp surface.
perspective view
Objects in 3D seen by an observer positioned at the viewpoint looking at the view center. Objects appear smaller when the distance from the observer (at the view point) to the view center increases. Although a perspective view appears realistic, it does not preserve the shapes of objects. Parallel lines seemingly converge in the view. The program has perspective view settings for VPORTS table entries as well as viewport objects.
photometric lights
Photometric lights are physically-correct lights. Physically correct lights attenuate as the square of the distance. Photometry is the science of measurement of visible light in terms of its perceived brightness.
photon map
A technique to generate the indirect illumination effects of global illumination used by the renderer. When it calculates indirect illumination, the renderer traces photons emitted from a light. The photon is traced through the model, being reflected or transmitted by objects, until it strikes a diffuse surface. When it strikes a surface, the photon is stored in the photon map.
photorealistic rendering
Rendering that resembles a photograph.
pick button
The button on a pointing device that is used to select objects or specify points on the screen. For example, on a two-button mouse, it is the left button by default.
780 | Glossary
pick-first pick-first set pick points
Clicking and acquiring a point on an object in the drawing.
planar face
A flat face that can be located anywhere in 3D space.
planar projection
Mapping of objects or images onto a plane.
planar surface
A flat surface that can be located anywhere in 3D space. (PLANESURF) plan view
A view orientation from a point on the positive Z axis toward the origin (0,0,0).
(PLAN) pline
See polyline.
plot style
An object property that specifies a set of overrides for color, dithering, gray scale, pen assignments, screening, linetype, lineweight, endstyles, joinstyles, and fill styles. Plot styles are applied at plot time.
plot style table
A set of plot styles. Plot styles are defined in plot style tables and apply to objects only when the plot style table is attached to a layout or viewport.
Glossary | 781
PMP file
Plot Model Parameter. File containing custom plotter calibration and custom paper size information associated with plotter configuration file.
point
1. A location in three-dimensional space specified by X, Y, and Z coordinate values. 2. An object consisting of a single coordinate location. (POINT) pointer
A cursor on a video display screen that can be moved around to place textual or graphical information. See also crosshairs.
point filters
See coordinate filters.
polar array
Objects copied around a specified center point a specified number of times.
(ARRAY)
Polar Snap
A precision drawing tool used to snap to incremental distances along the polar
tracking alignment path. See also polar tracking (page 782).
polar tracking
A precision drawing tool that displays temporary alignment paths defined by user-specified polar angles. See also Polar Snap.
polyface and polygon mesh
Legacy mesh types that were available before AutoCAD 2010. Although you can continue to create polygonal and polyface mesh (for example, by setting
MESHTYPE to 0), the newer, more modifiable mesh type is recommended.
polygon window selection
A multisided area specified to select objects in groups. See also crossing selection
and window selection.
polyline
An object composed of one or more connected line segments or circular arcs treated as a single object. Also called pline. (PLINE, PEDIT)
782 | Glossary
polysolid
A swept solid that is drawn the same way you draw a polyline or that is based on an existing line. By default, a polysolid always has a rectangular profile.
You can specify the height and width of the profile. (POLYSOLID) primary table fragment
The fragment of a broken table that contains the beginning set of rows up to the first table break.
primitive
Basic 3D forms such as boxes, cones, cylinders, pyramids, wedges, spheres, and tori. You can create primitive meshes and primitive 3D solid objects.
procedural materials procedural surface
A 3D surface object that has history and analytic information, but no control vertices. Procedural surfaces are the only type of surface that can be associative.
See also generic surface and NURBS surface.
profile curve
An object that is swept, extruded, or revolved and defines the shape of the resulting solid or surface. (SWEEP, EXTRUDE, REVOLVE) project
An organized and named collection of layouts from several drawing files.
(SHEETSET) prompt
A message on the command line or in a tooltip that asks for information or requests action such as specifying a point.
proxy object
A substitute for a custom object when the ObjectARX application that created the custom object is not available. See also custom object and object enabler.
QuickView
A tool to preview and switch between open drawings and layouts in a drawing.
Glossary | 783
ray-traced shadows
A way that the renderer can generate shadows. Ray tracing traces the path of rays sampled from the light source. Shadows appear where rays have been blocked by objects. Ray-traced shadows have sharp edges.
ray tracing
The renderer can generate reflections and refractions. Ray tracing traces the path of rays sampled from the light source. Reflections and refractions generated this way are physically accurate.
rectangular break
To break a table into multiple parts that are evenly spaced and set at a user-specified height using the table breaking grips.
redraw
To quickly refresh or clean up blip marks in the current viewport without updating the drawing's database. See also regenerate. (REDRAW) reference
A definition, known as an external reference or block reference, that is used and stored in the drawing. See also block (BLOCK) and external reference (xref).
(XREF) refine
To quadruple the number of faces in a mesh object as you reset the baseline level of smoothness. (You cannot make a mesh courser than its baseline level.)
You can also refine specified mesh faces without resetting the baseline level of smoothness for the object. (MESHREFINE) reflectance scale
Increases or decreases the amount of energy the material reflects.
reflection color
The color of a highlight on shiny material. Also called specular color.
reflection line
In a dynamic block reference, the axis about which a flip action's selection set flips when the associated parameter is edited through a grip or the Properties
Inspector palette.
reflection mapping
Creates the effect of a scene reflected on the surface of a shiny object.
784 | Glossary
refraction
How light distorts through an object.
regenerate
To update a drawing's screen display by recomputing the screen coordinates from the database. See also redraw. (REGEN) region
Two-dimensional enclosed areas that have physical properties such as centroids or centers of mass. You can create regions from objects that form closed loops.
They area commonly created in order to apply hatching and shading. (REGION) relative coordinates
Coordinates specified in relation to previous coordinates.
relax constraints
Ability to temporarily ignore constraints while editing geometry. After the geometry is edited, the constraints are either removed or retained based on whether the constraint is still valid for the edited geometry.
RGB
For red, green, and blue. A system of defining colors by specifying percentages of red, green, and blue.
roll arrows
Curved arrows located above the ViewCube tool with which you can rotate the current view 90 degrees clockwise or counterclockwise.
roughness
Value to simulate how light hitting a face is reflected back to the user. A high roughness value simulates a non-shiny or rough object (sandpaper/carpet). A low roughness value simulates a very shiny object (metals, some plastics.) row
A horizontally adjacent table cell selection spanning the width of the table.
A single row is one cell in height.
rubber-band line
A line that stretches dynamically on the screen with the movement of the cursor. One endpoint of the line is attached to a point in your drawing, and the other is attached to the moving cursor.
Glossary | 785
running object snap
Setting an Object Snap mode so it continues for subsequent selections. See
also Object Snap mode and object snap override. (OSNAP) sampling save back
To update the objects in the original reference (external or block reference) with changes made to objects in a working set during in-place reference editing.
scale representation
The display of an annotative object based on the annotation scales that the object supports. For example, if an annotative object supports two annotations scales, it has two scale representations script file
A set of commands executed sequentially with a single SCRIPT command.
Script files are created outside the program using a text editor, saved in text format, and stored in an external file with the file extension .scr.
secondary table fragment
Any fragment of a broken table that does not contain the beginning set of rows.
selection node
A specific type of action tree node that is used to handle selection activities.
selection sensitivity
The ability to define the pivot point for reorienting a model based on the current selection.
selection set
One or more selected objects that a command can act upon at the same time.
In a dynamic block definition, the geometry associated with an action.
shadow maps
A shadow map is a bitmap that the renderer generates during a pre-rendering pass of the scene. Shadow maps do not show the color cast by transparent or translucent objects. On the other hand, shadow maps can have soft-edged shadows, which ray-traced shadows cannot.
786 | Glossary
ShapeManager shortcut keys
Keys and key combinations that start commands; for example, Cmd-S saves a file. The function keys (Fn-F1, Fn-F2, and so on) are also shortcut keys. Also known as accelerator keys.
shortcut menu
The menu displayed at your cursor location when you right-click your pointing device. The shortcut menu and the options it provides depend on the pointer location and other conditions, such as whether an object is selected or a command is in progress.
sky
The background color of the drawing area when perspective projection is turned on. The sky displays with a color gradient between the sky horizon
(nearest to the horizon) and the sky zenith (opposite the horizon). See also ground plane.
smoothness
A property of mesh objects that controls the roundness of the object. Objects with higher levels of smoothness have more faces, or tessellations.
smooth shading
Smoothing of the edges between polygon faces.
snap angle
The angle that the snap grid is rotated.
snap grid
The invisible grid that locks the pointer into alignment with the grid points according to the spacing set by Snap. Snap grid does not necessarily correspond to the visible grid, which is controlled separately by GRID. (SNAP)
Snap mode
A mode for locking a pointing device into alignment with an invisible rectangular grid. When Snap mode is on, the screen crosshairs and all input coordinates are snapped to the nearest point on the grid. The snap resolution defines the spacing of this grid. See also Object Snap mode. (SNAP) snap resolution
The spacing between points of the snap grid.
Glossary | 787
solid history
A property of a solid that allows you to see and modify the original forms of the solid.
solid object
An object that represents the entire volume of an object, for example a box.
solid primitive
A basic solid form. Solid primitives include: box, wedge, cone, cylinder, sphere, torus, and pyramid.
spatial index
A list that organizes objects based on their location in space. A spatial index is used to locate what portion of the drawing is read when you partially open a drawing. Saving a spatial index with a drawing also enhances performance when working with external references. The INDEXCTL system variable controls whether layer and spatial indexes are saved with a drawing.
specular reflection
The light in a narrow cone where the angle of the incoming beam equals the angle of the reflected beam.
spline-fit
Uses the vertices of the selected polyline as the control points, or frame, of a curve approximating a B-spline. This curve, called a spline-fit polyline, passes through the first and last control points unless the original polyline was closed.
split face
A mesh face that has been subdivided along a specified vector.
STB file
For plot style table file. Contains plot styles and their characteristics.
stretch frame
In a dynamic block definition that contains a stretch action or a polar stretch action, determines how the objects within or crossed by the frame are edited in the block reference.
subdivision
A division, or tessellation in a mesh object. As a mesh object is smoothed, the number of subdivisions increases.
788 | Glossary
subobject
A part of a composite object.
sub-prompt
A command prompt that instructs for a form of input to complete a command or alter a property.
surface
A surface is a 3D object that is an infinitely thin shell. There are 3 types of surfaces: analytic, generic, and NURBS.
surface associativity
See associative surfaces surface normal
Positive direction perpendicular to the surface of an object.
swept solid/surface
A solid or surface created in the shape of the specified profile (the swept object) swept along the specified path. (SWEEP) symbol
A representation of an item commonly used in drawings. Symbols are inserted in drawings as blocks.
symbol library
A collection of block definitions stored in a single drawing file.
symbol table
See definition table and block definition table.
system variable
A name that is recognized as a mode, size, or limit. Read-only system variables, such as DWGNAME, cannot be modified directly by the user.
table
A rectangular array of cells that contain annotation, primarily text but also blocks. In the AEC industry, tables are often referred to as “schedules” and contain information about the materials needed for the construction of the building being designed. In the manufacturing industry, they are often referred to as “BOM” (bills of materials). (TABLE)
Glossary | 789
table break
The point at the bottom of a table row where the table will be split into a supplementary table fragment.
table style
A style that contains a specific table format and structure. A table style contains at least 3 cell styles.
temporary files
Data files created during an program session. The files are deleted by the time you end the session. If the session ends abnormally, such as during a power outage, temporary files might be left on the disk.
tessellation lines
Lines that help you visualize a curved surface.
In a 3D mesh object, tessellations indicate the boundaries of the mesh faces.
text style
A named, saved collection of settings that determines the appearance of text characters—for example, stretched, compressed, oblique, mirrored, or set in a vertical column.
texture map
The projection of an image (such as a tile pattern) onto an object (such as a chair).
thaw
A setting that displays previously frozen layers. See also freeze. (LAYER) thickness
The distance certain objects are extruded to give them a 3D appearance.
(PROPERTIES, CHPROP, ELEV, THICKNESS)
790 | Glossary
tiled viewports
See model viewports.
TILEMODE
A system variable that controls whether viewports can be created as movable, resizable objects (layout viewports), or as nonoverlapping display elements that appear side-by-side (model viewports). See also viewport.
tooltip
A small box of text that identifies or explains an object or interface element when the cursor hovers near or over it.
tracking
A way to locate a point relative to other points on the drawing.
translucency
How light is scattered through an object.
transmittance scale
Increases or decreases the amount of energy a transparent material transmits out to the scene.
transparency
A quantity defining how much light is let through an object.
transparent command
A command started while another is in progress. Precede transparent commands with an apostrophe.
two sided material
The positive and negative normal of the material will be considered during the rendering process.
UCS
See user coordinate system (UCS).
UCS definition
Each UCS definition can have its own origin and X, Y, and Z axes. Create and save as many UCS definitions as you need.
Glossary | 791
UCS icon
An icon that indicates the orientation of the UCS axes. (UCSICON) underconstrained geometry
Objects with unsolved degrees of freedom are underconstrained.
underground
The XY plane of the user coordinate system when perspective projection is turned on and when viewed from below ground. The underground plane displays with a color gradient between the earth horizon (nearest to the horizon) and the earth azimuth (opposite the horizon). See also ground plane
and sky.
up direction
A vector defining what direction is Up. By default this is the positive Z – axis
(0,0,+1).
The up direction and the north direction are always constrained such that they are perpendicular to each other.
user coordinate system (UCS)
The active coordinate system that establishes the XY plane (work plane) and
Z-axis direction for drawing and modeling. You can set the UCS origin and its X, Y, and Z axes to suit your needs. See also world coordinate system (WCS).
user parameter
Named user-defined variable (real number or an expression) that can be used in expressions for dimensional constraints or other user parameters.
UVW
The material’s coordinate space. Used instead of XYZ because that is usually reserved for the world coordinate system (WCS). Most material maps are a 2D plane assigned to a 3D surface. The U, V, and W coordinates parallel the relative directions of X, Y, and Z coordinates. If you look at a 2D map image, U is the equivalent of X, and represents the horizontal direction of the map. V is the equivalent of Y, and represents the vertical direction of the map. W is the
792 | Glossary
equivalent of Z and represents a direction perpendicular to the UV plane of the map.
vector
A mathematical object with precise direction and length but without specific location.
vertex
A location where edges or polyline segments meet.
view
A graphical representation of a model from a specific location (viewpoint) in space. See also viewpoint and viewport. (3DORBIT, VPOINT, DVIEW, VIEW) view category
A named collection of views in a sheet set that is often organized by function.
See also subset.
ViewCube
User interface element that displays the current orientation of a model, and allows you to interactively rotate the current view or restore a preset view.
viewpoint
The location in 3D model space from which you are viewing a model. See also view and viewport. (3DORBIT, DVIEW, VPOINT) viewport
A bounded area that displays some portion of the model space of a drawing.
The TILEMODE system variable determines the type of viewport created. 1.
When TILEMODE is off (0), viewports are objects that can be moved and resized on a layout. (MVIEW) 2. When TILEMODE is on (1), the entire drawing area is divided into non-overlapping model viewports. See also TILEMODE, view, and viewpoint. (VPORTS) viewport configuration
A named collection of model viewports that can be saved and restored.
(VPORTS) virtual screen display
The area in which the program can pan and zoom without regenerating the drawing.
Glossary | 793
visual style
A collection of settings that control the display of edges and shading in a viewport.
volumetric shadows
A photorealistically rendered volume of space cast by the shadow of an object.
watertight
A closed 3D solid or mesh that has no gaps.
WCS
See world coordinate system (WCS).
window selection
A rectangular area specified in the drawing area to select multiple objects at the same time. See also crossing selection, polygon window selection.
wipeout object
A polygonal area that masks underlying objects with the current background color. This area is bounded by the wipeout frame, which you can turn on for editing and turn off for printing.
wireframe model
The representation of an object using lines and curves to represent its boundaries.
working drawing
A drawing for manufacturing or building purposes.
working set
A group of objects selected for in-place reference editing.
work plane
Another name for the XY plane of the user coordinate system. See also elevation
and user coordinate system (UCS).
world coordinates
Coordinates expressed in relation to the world coordinate system (WCS).
794 | Glossary
world coordinate system (WCS)
The fixed coordinate system used as the basis for defining all objects and other coordinate systems. See also user coordinate system (UCS).
X,Y,Z point filters
See coordinate filters.
xref
See external reference (xref).
zoom
To reduce or increase the apparent magnification of the drawing area. (ZOOM)
Glossary | 795
796
Index
2D Cartesian coordinates coordinate filters
entering
x and y values
2D coordinates
Cartesian
entering
polar
2D isometric views
2D objects flattened views of 3D objects
multi-functional grips
sectioning
simplified display
simulating 3D
2D polar coordinates
2D UCS icon
2D wireframe visual style
3D Cartesian coordinates coordinate filters
defining 3D views
entering
3D coordinates
Cartesian coordinates
cylindrical coordinates
entering
spherical coordinates
3D meshes about
best practices
converting objects to
converting to 3D solids
creases
creating
creating from other objects
custom meshes
density
editing
extruding
faces
facets
gizmos
grip editing
legacy meshes
merging faces
mesh modeling
predefined meshes
primitives
properties
refining
repairing holes
selection filters
self-intersections
smoothness
spinning edges
splitting faces
tessellation
types of
3D models
3D solids
3D surfaces
3D views
about
advantages
backgrounds
converting to meshes
converting to objects
cross sections
dynamic views
edge display
editing
flattened views of
gizmos
grips
history
interference problems in
live sectioning
meshes
navigating views
parallel views
performance issues and
perspective views
properties
rendering
797 | Index
shadows
subobjects
sun and sky
thickness
types of
viewing
visual styles
weblights
wireframes
3D Move gizmo
3D objects aligning
AutoCAD LT functionality
coordinates
edge display
exporting
extending
flattened views of
live sectioning
lofting
modifying
rendering
rotating
shadows
simulating in 2D
smoothness
subobjects
surfaces
sweeping
thickness
trimming
visual styles
wireframes
3D Orbit tool
3D printing
3D Rotate gizmo
3D Scale gizmo
3D solid edges imprinting objects on
modifying
redundant edges
3D solid faces imprinting objects on
modifying
redundant faces
rendering
3D solid vertices modifying
redundant vertices
3D solids calculating geometric data for
chamfering
cleaning
colors
composite solids
converting meshes to
converting objects to
converting surfaces to
converting to objects
coordinates
creating
edges on
exporting
extruding
faces
filleting
flattened views of
gizmos
grips
history
imprinting objects on
interferences
lofting
mass properties
meshes
modifying
multi-functional grips
polysolids
pressing or pulling areas
primitives
properties
revolving
separating into original shapes
shells
slicing
smoothness
solid primitives
subobjects
surfaces
sweeping
types
types of
798 | Index
validating
vertices
wireframes
3D space
3D models
coordinates
object snaps
UCSs
workplanes
3D surfaces
composite solids
composite surfaces
edges
editing
extending
faces and
filletting
modifying
NURBS surfaces
properties
reconstructing
separating into original shapes
surface analysis
trimming
vertices
3D UCS icon
3D views
architectural design conventions 62
changing viewpoints
defining
dynamic viewing
gizmos in
interactive 3D views
isometric views
mechanical design conventions
moving objects in
multiple UCSs
navigation tools
preset views
rotating
rotating objects in
scaling objects in
UCS orientation
3ds Max
A absolute coordinates
2D coordinates
3D coordinates
entering
absolute xref paths
ACB files
ACI colors
ACIS files
Acrobat PDF files layers and
plotting
underlays
action parameters
actions (user) redoing
undoing
adaptive grid display
adaptive plot style adjustments
adding layouts into a project
Adjust Distance tool
ADN (Autodesk Developer Network)
Adobe Acrobat PDF files layers and
plotting
underlays
aligned constraints
aligned dimensions
alignment
AutoTrack feature
dimension text
dimensions
displaying paths for
equal intervals
hatches
isometric planes
lateral tolerances
multileaders
multiline text
object snaps
objects
previous release formats and
single-line text
text
Index | 799
viewport objects
alignment grips
allocating memory
alternative fonts
American lighting units
angles angle overrides
calculating
constraints
defining 3D views with
polar angles
polar coordinates
rotating objects by
snap angle
spotlights
sunlight
unit types
angular constraints
angular dimensions breaks in
creating
definition points
spacing between
angular units
anisotropic light distributions
annotation objects annotative styles
blocks as
creating
defined
dimensions as
hatches as
leaders as
model space and
multi-functional grips
multileaders as
orientation
previous release formats and
scale representations
scaling
text
tolerances as
types of
updating
updating scale
visibility
visual fidelity
annotational constraints
annotative dimensions
Annotative property
aperture box (AutoSnap)
append extend surfaces
application window settings
applications exporting files to
importing files from
ObjectARX
opening attribute extraction files
rendered images and
arc length dimensions
archiving drawings with xrefs
arcs dimensioning
drawing
fillet arcs
joining to polylines
linetypes
modifying
polyline arcs
areas
PostScript rendering
rendering
revision cloud segments
tangent to lines
calculating
combining calculations
subtracting
array objects
arrays of objects associativity
creating
editing
limitations
path arrays
polar
properties
rectangular
arrow grips
800 | Index
arrowheads customizing
dimension arrowheads
leader styles
artifical lighting
Asian fonts
Asian set
association points of dimensions
associative arrays
associative dimensions about
annotation objects and
association points
changing associativity
leader objects and
limitations
modifying
previous release formats and
updating
associative hatches creating
defined
exploding
extents
associative surfaces about
creating
associative text
atmospheric rendering effects
attached xrefs demand loading and
Internet-based xrefs
notification of
relocated xrefs
updating
attaching block attributes
files to drawings
PDF underlays
raster images
xrefs
attenuation of lights
attribute definitions
attribute extraction templates
attribute tags
attributes of blocks
auditing drawings examples
Auto-list feature
AutoCAD previous releases
working in AutoCAD and AutoCAD
LT
Autodesk 3ds Max
Autodesk Architecture
Autodesk Authorized Training Centers 2
Autodesk Consulting
Autodesk Developer Network (ADN)
Autodesk e-learning program
Autodesk Official Training Courseware 2
Autodesk products information resources
late-breaking information about
Autodesk VIZ
AutoFill feature
automatic saves
AutoSnap
AutoStack feature
AutoTrack feature
axes coloring
constraining movement to
constraining rotation to
constraining scale to
positive direction of
right-hand rule
WCS
B
B-splines
back faces of 3D solids
back, moving objects to
background colors drawings
hatches
text
backgrounds rendering effects
underlays
visual styles and
Index | 801
backup files project data
restoring drawings from
saving
base grips
base points snap base point
splines
baseline dimensions
basic dimensions
beam angle (spotlights)
beveled corners
Big Fonts properties
bills of materials (BOM)
binding dependent named objects to drawings
object definitions
xrefs to drawings
bisecting objects with construction lines
bitmaps (BMP images) exporting
importing
bitonal raster images
blank text objects
blending surfaces
Block Attribute Manager duplicate tags
reordering prompts
block attributes about
annotative
attaching
attribute definitions
attribute extraction templates
attribute tags
attribute values
constant
definitions
editing
error handling
exporting data
extracting data from
invisible
modifying
nested blocks
removing
stand-alone
updating
variable
block definitions about
annotations
base points
block attributes
block libraries
colors
copying
creating
cross sections as
drawing files as
fields in
in-place editing
inserting blocks
linetypes
lineweights
model space settings
modifying
object properties
removing
updating
block libraries creating
inserting blocks
updating block definitions
block references about
action parameters
annotations and
associative dimensions and
block attributes
clipping
colors
editing
exploding
grips
groups compared to
inserting
layers and
leader objects and
802 | Index
linetypes
model space settings
nested
orientation
paper space and
pasted text as
properties
saving changes to
scaling
table cells and
updating
visibility
xrefs vs.
blocks
BMP files (bitmaps) exporting
importing
BOM (bills of materials)
borders (table cells)
boundaries boundary edges
gaps in
layout viewports
polylines
recreating
regions
zooming to
boundary sets defined
hatches
polylines
bounded areas
bounded hatches
boxes
3D solids
mesh boxes
modifying
breaking objects
breaks in dimensions
brightness
bringing objects to front
bulge magnitude
bulleted lists
bullets
BYBLOCK setting block definitions
C calculating angles
areas
circumferences
command prompt calculator
distances
model space scale factors
perimeters
point coordinates
calculators command prompt calculator
callout blocks annotations
projects
CALS files
cameras section objects and
canceling commands
candelas
caps
Cartesian coordinates
CDF files (comma delimited)
cells (tables) address format
AutoFill feature
blocks in
cell ranges
formulas in
merging
modifying
text in
center location overrides
center marks in dimensions
centerlines in dimensions
centers of gravity
chamfering
3D solids
hatch boundaries
objects
characters formatting
Index | 803
height
international
PostScript rendering
stacking
Unicode text
checking interferences
checking spelling
CIP (Customer Involvement Program) 3
circles calculating geometric data for
dimensioning
donuts
drawing
grips on
isometric circles
modifying
PostScript rendering
rendering
circular references between xrefs
circumferences
clamp curves
cleaning
3D solids
clearing screen
screen display
clearing screen
Clipboard (Windows)
clipping blocks
layout viewport boundaries
underlays
xrefs
clipping boundaries blocks
layout viewports
raster images
underlays
xrefs
clipping planes
3D views and
closed areas
closed curves
closed meshes
closed polylines
code pages
coincident grips
collaborative project use
collaborative web sites
collected leader lines
color books
color libraries
color palettes
color-dependent plot style tables about
object color and
plot styles in
color-dependent plot styles
colors
3D solids
ACI colors
application window elements
applying
backgrounds
blocks
changing
color books
color intensity
color palettes
converting to grayscale
current color
defaults
DIC color guide
dimension elements
display speed and
dithering
edges
fills
filtering selection sets by
grips
hatches
layer property overrides
layers and
lighting
masking objects with
names
NURBS surfaces
Pantone color books
plot styles
RAL color sets
raster images
screening
shades
804 | Index
table elements
tints
True Colors
underlays
visual styles and
xref layer properties
columns (multiline text)
columns (tables) formatting
modifying
combining regions
solids
comma-delimited files (CDF)
command line colors in
switches
syntax
command line switches customizing program startup
command prompt calculator
commands canceling
command prompt calculator
Dynamic Input and
compass (ViewCube)
composite regions
composite solids
3D solids
history
modifying
435 modifying original components 435
selecting subobjects
separating into original shapes
composite surfaces
composite tolerances
compound objects
compression
JPEG files
Conceptual visual style
cones
3D solids
mesh cones
modifying
configuring
Render
conflicting xref names
conical helixes
constant block attributes
Constrained Orbit tool
constraining object movement
object rotation
object scaling
constraint bars
constraint icons
constraint parameters blocks
constraint points
constraints annotational constraints
applying
applying automatically
AutoCAD LT functionality
constraint bars
contraint points
dimensional constraints
displaying
dynamic blocks
dynamic constraints
editing
editing constrained objects 291, 300
fix constraints
formulas
fully constrained drawings
geometric constraints
inferring
multiple constraints
object snaps and
parameters
Parameters Manager
parametric constraints
reference parameters
relaxing
removing
surfaces
unconstrained drawings
underconstrained drawings
construction lines drawing
modifying
Index | 805
Content palette inserting blocks from
contextual fields
continued dimensions
continuity (surfaces)
contrast in raster images
control points on splines
control vertices
converting
3D models to objects
colors to grayscale
dimension units
dimensions to annotations
drawing units
drawings to other formats
files to AutoCAD LT
fonts
meshes to 3D solids
nonassociative dimensions to associative
objects to 3D solids
objects to meshes
objects to surfaces
surfaces to 3D solids
text to annotations
Coons surface patch meshes
coordinate filters
coordinate systems origin
types of
WCS (world coordinate system) 148
coordinates
2D coordinates
3D coordinates
absolute values
calculating
coordinate filters
Dynamic Input and
entering
relative values
types of
unit types
coplanar faces
copying arrays of objects
block definitions
demand loading and
edges
faces
formulas to table cells
grip modes and
hatch properties
multiple copies of objects
object properties
objects
objects to other drawings
offsetting objects
corners beveled
chamfering
filleting
correcting mistakes
spelling
CPolygon selection
crashes, recovering from
creases limiting distortion
mesh objects
cross sectioning
2D and 3D sections
live sectioning
lofting objects and
section objects
crosshairs coloring
crossing polygon selection
crossing selections
CTB files
current viewports
cursor
Dynamic Input and
locking movement
moving in tables
polar tracking
restricting movement
rubber-band line
curved objects analyzing
clamp curves
closed curves
drawing
806 | Index
modifying
open curves
rendering
custom grips
custom objects
custom properties grips and
layouts and projects
Customer Involvement Program
customizing arrowheads
dimension text
drawing environment
hatches
object selection
visual styles
cutaway views
cutting cutting edges
objects
slicing
cutting edges
cutting planes live sectioning
section objects
slicing solids
cylinders
3D solids
mesh cylinders
modifying
cylindrical coordinates
cylindrical helixes
D damaged drawing files
data extraction block attributes and
data types in tables
databases block attribute data in
dates angle of sun and
datum composite tolerances
geometric tolerances
ordinate dimensions
deleting
3D solid history
back faces
block attributes
block definitions
clipping boundaries
constraints
creases
dimension breaks
duplicate objects
edges
faces
fillets
geometric constraints
group definitions
hidden surfaces
layer property overrides
layers
layouts
linetypes
multiline vertices
objects
objects from groups
text styles
unused named objects
vertices
demand loading (xrefs) about
saving xrefs with indexes
temporary xref file copies
updating xrefs
density of mesh objects
depth cueing
deselecting objects
DesignCenter copying block definitions
detaching raster images
underlays
xrefs
deviation tolerances
diameter constraints
diameter dimensions
creating
definition points
Index | 807
text
DIC color guide
dimension lines angular dimensions
defined
leader objects vs.
linear dimensions
Dimension Style Manager creating styles
dimension values
fractions
text options
text styles
dimension styles about
applying
listing
modifying
overriding
system variables
dimension text
dimensional constraints about
annotational constraints
applying
displaying
dynamic constraints
editing
editing constrained objects
illustrated
parameters
reference parameters
surfaces
dimensional input
dimensions about
alignment
angular
annotations
arc length
arrowheads
associative
basic
breaks in
creating
customizing contents
dimension lines
dimensional constraints
elements of
exploded
extension lines
grips
inspection
jog lines
lateral
linear
model space settings
modifying
nonassociative
ordinate
previous release formats and
radial
scale
spacing between
styles
text
text styles
types
units of measurement
values
direct distance entry
direction axes
direction grips
disassociated dimensions
disassociating compound objects
discontinuities
display drivers
display performance
displaying
3D solid history
alignment paths
annotative objects
constraints
dimensional constraints
draw order
drawing properties
drawing units
gizmos
grid
grip tools (gizmos)
808 | Index
grips
isolated objects
layers
lights
linetypes
lineweights
originals in composite solids
overlapping objects
plot areas
plot styles
Quick View images
raster images
rendered images
shadows
simplifying
underlay frames
distances calculating
equal intervals
fuzz distance
polar distances
specifying
distant lights
distributing dimensions
items in arrays
leader lines
dithering
dividing objects into equal segments
objects into original shapes
docked palettes
document materials
doglegs
donuts drawing
exploding
simplified display
double click actions editing
downloading
AutoCAD WS files
draft analysis
draft quality display of raster images 691
draw order changing
hatches
drawing
3D solids
arcs
boxes
circles
cones
construction lines
curved objects
cylinders
direct distance entry
donuts
ellipses
helixes and spirals
isometric circles
layout viewports and
lines
multilines
object properties
objects
Ortho mode
parametric drawing
polygons
polyline arcs
polylines
polysolids
precision
pyramids
rays
rectangles
reference points
revision clouds
spheres
splines
squares
tangent arcs and lines
tori
triangles
viewports and
wedges
wide polylines
drawing extents
drawing files (DWG) backups
Index | 809
converting other files to
file locations
finding
inserting as blocks
opening
previous release formats
repairing
saving
drawing interchange format (DXF files) converting to DWG
exporting
drawing orientation
drawing properties displaying
finding files with
Drawing Recovery Manager recovering work
drawing sets publishing
drawing templates creating
opening
saving
starting drawings with
startup routines and
drawing units about
angular units
converting
linear units
model space settings
precision
rounding off
drawings
2D sections of 3D models
3D views
annotations in
archiving
background colors
colors
converting to AutoCAD LT
copying between
cross sectioning
exporting
extents
file formats
file locations
finding
fitting on paper
fully constrained drawings
importing files into
incremental saves
information about
inserting as blocks
international files
Internet-based
layers
layouts
lighting
measurement units
model space
multiple open drawings
naming
object properties
opening
orientation
page setups
partial saves
plot settings
plotting
previewing
previous release formats
projects
publishing
rendering
repairing damaged drawings
saving
saving as templates
scaling
sharing
starting
switching between
templates
text in
unconstrained drawings
underconstrained drawings
underlays
viewports
views
xrefs
DST files (project data) creating
810 | Index
team member access to
duplicates, removing
duplicating objects
DWG files saving underlays as
DWG to PDF driver
DWT files layout creation templates
saving layouts as
starting drawings
DXB files converting to DWG
DXF files (drawing interchange format) converting to DWG
exporting
exporting block attribute data
saving
DXX files
dynamic block definitions about
block attributes
inserting blocks
dynamic block references about
block attributes
grips
modifying
restoring
dynamic blocks action parameters
dynamic constraints
Dynamic Input feature
dynamic panning
dynamic prompts
dynamic UCSs
dynamic viewing
E e-learning program (Autodesk)
earlier versions of AutoCAD
edge-defined meshes
edges
3D solid edges
boundary edges
colors
copying
creases
customizing
cutting edges
deleting
imprinting objects on
mesh edges
modifying
redundant edges
rendering
surfaces
trimming to
editing
3D models
3D solids
associative arrays
AutoCAD WS files
block attribute definitions
block attributes
block definitions
block references
columns of text
composite solids
constrained objects
constraints
custom objects
dimension styles
dimensions
dynamic blocks
edges
faces
fields in text
fills
gizmos
grip modes
grip tools (gizmos)
groups
hatches
helixes
layer objects
layers
layout and project properties
layouts in a project
leader objects
meshes
multilines
Index | 811
objects
plot style tables
plot styles
polylines
revision clouds
separating solids into shapes
spirals
splines
surfaces
tables
text
text styles
underlays
vertices
visual styles
xrefs
educational products
electronic drawing sets publishing
ellipses calculating geometric data for
drawing
grips on
modifying
PostScript rendering
elliptical arcs modifying
PostScript rendering
empty text objects
EPS files exporting
equations parametric constraints
erasing objects
errors block attribute extraction files
correcting
reporting
xref error messages
evaluating new layers in drawings
Excel spreadsheets opening attribute extraction files
exploded dimensions
exploding block references
blocks
compound objects
objects
xrefs
exporting
3D solids
ACIS SAT files
block attribute data
drawings
DXF files
export file formats
layer states
PDF files
plot files
PostScript files
raster files
rendered images
STL files
expressions
Parameters Manager
parametric constraints
extending
3D objects
chamfered objects
filleted objects
objects
splines
extension lines angular dimensions
appearance
arc length dimensions
arcs and
breaks in
defined
oblique
origins of
properties
text on
external references (xrefs) about
archiving drawings with
attaching
Autodesk Educational Products
binding
blocks and
circular references
812 | Index
clipping
copying
defined
demand loading
detaching
editing
error messages
exploding
External References palette
fields in
freezing layers of
Internet-based xrefs
layer properties
log files
missing
name conflicts
nested
notifications about
overlays
paths
projects and
properties
reloading
relocated xrefs
saving changes to
saving with indexes
temporary file copies
underlays as
unloading
updating
External References palette displaying
raster image information
externally referenced dimension styles
extracting block attribute data
geometric data
extruding faces
mesh faces
objects
extruding objects
F face counts
face edges offsetting
face normals
face views
faces of 3D solids colors
coplanar faces
copying
creases
edge display
extruding
face styles
imprinting objects on
intersecting faces
mesh faces
mesh objects
modifying
redundant faces
rendering
splitting
facet edges
faceted lighting
faceted mesh objects
faceted surfaces
fade settings raster images
underlays
xref objects
falloff angle of spotlights
field angle of spotlights
fields (databases) attribute extraction and
fields (text) about
AutoCAD LT functionality
previous releases of AutoCAD and
file formats attribute extraction files
export file formats
importable files
pasted objects
plot files
Index | 813
plottable formats
PostScript formats
raster formats
rendered images
saving drawings
saving in older formats
file input and output commands
files backups
block attribute data
default locations
exporting
finding
importing
large objects in
layouts and projects
opening
publishing
repairing damaged files
saving
search paths
Fill mode
filleting
3D solids
objects
splines
surfaces
fills about
boundaries
gradient fills
modifying
plot styles
PostScript rendering
properties
solid fills
turning off display
wipeout objects
filter colors of lighting
filtering layers
object selection
subobject selection filters
finding drawing files
Help topics
raster images
text
underlay files
fit points in splines
fit points on splines
fitting dimension text
Fix constraints
fixed-length extension lines
fixtures (lighting)
flat lighting
flatshot objects
flattened views of 3D objects
FLIC files
flip grips
flipping arrowheads
lights
objects
floating palettes
floating properties
FMP files (font mapping)
fog effects
folders file locations
font mapping files
fonts alternative fonts
Asian set
assigning
Big Fonts
converting
file locations
international sets
mapping
PostScript
previous release file formats and 698
proxy fonts
substitute fonts
TrueType
types of
Unicode
forcing internal lines
foreshortened radius dimensions
form tolerances
814 | Index
formatting text character formatting
fields
multiline text
stacked text
table cells
formulas copying
inserting in table cells
parametric constraints
fractions
frames underlay frames
Free Orbit tool
free weblights
freezing layers
layers in layout viewports
xref layers
front views
front, moving objects to
FTP sites opening Internet drawings
saving drawings to
full xref paths
fully constrained drawings
functions
fuzz distance
G
G0 and G1 continuity
G2 curvature
gaps between objects
gaps in boundaries
Gaussian curvature
Geo SPOT files
geographic locations angle of sun
geometric constraints about
applying
applying automatically
constraint points
displaying
editing
editing constrained objects
fix constraints
illustrated
inferring
multiple constraints
relaxing
removing
surfaces
geometric tolerances about
composite tolerances
datum reference frames
lateral tolerances
material conditions
projected tolerances
geometry object geometric data
projecting
rendering
trimming edges with
gizmos
3D meshes
3D models
about
displaying
mesh objects and
moving objects with
rotating objects with
scaling objects with
settings
switching
global linetype scale factor
goniometers
goniometric diagrams
Gooch face style
gradient fills graphics cards
grayscale
grid creating
simplified display
displaying
snapping to
grid limits calculating
overriding
Index | 815
zooming to
grip modes
grip tools (gizmos)
grips
3D meshes
3D solids
blocks
coincident
constrained objects
copying objects with
dimension lines
dimension text
dimensional input
dimensions
display options
editing objects with
gizmos
grip tools (gizmos)
hatches
helixes
jog lines
leader objects
multi-functional
non-associative hatch objects
polylines
quadrant grips
section objects
selecting
splines
surfaces
tables
text objects
tolerances
types of
underlay files
grouping layers
grouping layers viewport overrides and
groups about
adding objects to
creating
deleting
editing groups
editing objects
layer
names
removing group definition
removing objects from
reordering objects in
selecting
selecting objects in
ungrouping
groups of projects
guide curves
gutters between text columns
H handdrawn effects
hanging indents
hardware acceleration
linetypes and
hatches about
alignment
annotations and
applying
associative
background colors
boundaries
bounded hatches
chamfering boundaries
customizing
density
draw order
exploding
file locations
filleting boundaries
gradient fills
islands within
ISO patterns
large or complex drawings and
model space settings
modifying
nonassociative
orientation
origin point
pattern libraries
pre-defined
816 | Index
properties
rotating
scaling patterns
simplified display
solid fills
styles
transparency
unbounded hatches
hats
height table rows
text
helixes
Help drawing
modifying
displaying
late-breaking product information 3
Readme topic
searching
hexagons
hidden objects
hidden surfaces
Hidden visual style
hiding annotative objects
hatch boundaries
image boundaries
isolating objects
layers
paper space objects
raster images
underlay frames
highlighting objects
suppressing
visual styles and
histories of 3D solids
history of online files
holes in 3D solids
holes in meshes
hollow objects
Home view
hook lines
horizontal dimension text
horizontal dimensions
horizontal text
hotspot angle of spotlights
I
IES photometric data files
IG4 files
imperial units converting to metric
linetype definition file for
importing
ACIS SAT files
files into drawings
layer states
layouts into a project
named page setups
text
imprinting objects on 3D solids
in-place reference editing about
inheritance and
saving changes
undoing changes
In-Place Text Editor columns
fonts in
indents and
multiline text
table text and
incremental saves
indenting paragraphs
inferring constraints
infinite lines
inheritance blocks
in-place reference editing and
joined objects
initializing layouts
inserting blocks
drawing files as blocks
fields in text
formulas
objects at equal intervals
inspection dimensions
inspection rates
Index | 817
installation color books
intensity of light
interface customizing
interferences
International (SI) lighting units
international character sets 50, 543, 706
Internet attaching xrefs from
FTP sites
network access
opening drawings from
raster images from
saving drawings to
sharing drawings on
Internet-based drawings
intersecting objects composite solids and
dimension breaks
edges
interferences
multilines
regions
rendering intersecting objects
self-intersections
trimming
intervals on objects
intranets
inverting layer groups
invisible block attributes
islands hatch patterns and
island detection styles
ISO 8859 Latin 1 character set
ISO hatch patterns
ISO pen widths
isolating objects
isoline edges
isometric circles
isometric drawings
isometric planes
Isometric Snap/Grid mode
isometric views
2D views
3D views
Isotropic distribution of lights
J
JFIF files
jitter edge effect
jog lines in dimensions
jogged radius dimensions
jogged segments in section objects
joining line join styles
objects
polylines
JPEG files attaching
exporting
justified text defined
dimension text
settings
K kinks in splines
knots on splines
L
L symbol (least material condition)
label blocks annotations
projects
labels (text)
lamp color
lamp intensity
landings dimension text
multileader leader lines
landscape orientation
languages previous release file formats
Unicode text
working internationally
large objects
818 | Index
LAS files (layer states)
lateral tolerances displaying
stacked text in
layer group rules
layer grouping unreconciled new layers
layer groups
layer indexes
layer properties blocks and
xref properties
Layer Properties Manager layer names
property overrides
layer rules dynamic group
layer states
Layer States Manager restoring layer states
layers about
block elements and
colors
creating
current
default properties
deleting
displaying
exporting layer states
filtering
freezing
grouping
hiding
importing layer states
inverting groups
LAS files
layer 0
layer states
layout viewports and
linetypes
lineweights
live sectioning and
locking
modifying
modifying objects on
moving objects to another
naming
overriding properties
plot styles
preventing selection
previous release formats and
properties
reconciled
referenced
restoring layer states
saving
selecting
settings
sorting
thawing
transparency
turning on or off
underlays and
undoing changes
unlocking
unreconciled
unused
visibility
xrefs and
Layers palette grouping layers
sorting layers
unreconciled new layers and
layout creation templates
layout templates
layout viewports about
accessing model space from
aligning views in
annotations and
creating
drawing in
freezing layers in
linetypes in
magnifying
modifying views in
multiple
plotting
resizing
rotating views in
Index | 819
scale
screening objects in
shaded
turning on or off
views in
visibility in
layouts adding
dimensioning in
initializing
layer visibility
layout tabs
layout templates
layout viewports
lineweights in
named layouts
opening
orientation
page setups
paper size
plot scale
plot settings
plot style tables
plotting
previewing
projects and
shaded viewports
switching to model space
work process
layouts in projects modifying
named page setups and
names and numbers
opening
page setups
placeholder fields in
Project Manager
properties
status
subsets
templates
working with
leaders (leader lines) annotations
associativity and
automatically creating
blocks in
breaks in
creating
defined
grips
landings
modifying
multileaders
multiline text in
ordinate dimensions and
styles
leading (line spacing)
least material condition values
legacy mesh types
lengthening objects
lettered lists
LID (luminous intensity distribution)
light glyphs displaying
plotting
settings
lighting about
assigning shapes to
colors
default
display options
distant lights
distribution
face styles and
fixtures
guidelines
highlights
illuminating scenes
light glyphs
light intensity
luminaire objects
luminous intensity distribution
(LID)
photometric lighting
placement and location
point lights
properties
sky and
spotlights
820 | Index
Standard lighting
sunlight
visual styles and
weblights
workflow
limits arrays
lighting
tolerances
LIN files (linetype library)
line end styles
line spacing dimension text
previous release formats and
text
linear constraints
linear dimensions breaks in
creating
definition points
jog lines
linear grips
linear units
lines spacing between
types of
dimension lines
direct distance entry
drawing
end styles
extension lines
filleting
freehand lines
join styles
joining to polylines
linear constraints
linetypes
linetypes on short segments
lineweights
modifying
multilines
occluded
Ortho mode
polyline arcs
table gridlines
tangent to arcs
Linetype Manager scale settings
linetypes about
applying
blocks
current
defaults
deleting
displaying on short segments
file locations
filtering selection sets by
freehand sketches
hardware linetypes
layers and
layout viewports and
loading
model space settings
plot style linetypes
polylines
reapplying
scaling
lineweights about
applying
block properties
current
defaults
dimension elements
displaying
filtering selection sets by
layers and
model space and
objects not displaying
overriding
plot style lineweights
plotting
previous releases and
reassigning
regenerating drawings and
scale
turning on or off
listing dimension styles
dimension system variables
layers
Index | 821
raster images
xrefs
lists in multiline text
live sectioning about
cameras and
LMC symbol (least material condition)
loading color books
linetypes
raster images
location default drawing folder
locking cursor movements
layers
layout viewport scale
layouts and projects
lofting objects
3D objects
surfaces
log files xrefs
logo startup screen
lookup grips
lumens
luminaire objects
luminous intensity distribution
(LID)
LZW compression
M
M symbol (maximum material condition)
magnifying views
major grid lines
manufacturer data
IES lighting data files
lighting fixtures
mapping fonts
markers equal segments on objects
object snaps
point markers
tracking points
markups revision clouds
masking objects
mass properties
master drawings
material condition symbols
materials about
Materials Browser
materials libraries
Materials Browser browsing materials
materials libraries
MaxArray system registry variable
maximum material condition values 612
measurement units about
coordinates
dimension text
dimensions
model space
plot scale
measurements dimensions
equal intervals
tolerances
memory (RAM) allocating
memory tuning
menu grips
merge extend surfaces
merging cells in tables
mesh faces
mesh models
meshes about
best practices
boxes
cones
converting objects to
converting to 3D solids
creases
822 | Index
creating
custom
cylinders
density
editing
extruding
extruding faces
faces
facets
gizmos
grip editing
legacy mesh types
merging faces
mesh modeling
predefined meshes
primitives
properties
pyramids
refining
rendering
repairing holes
selection filters
self-intersections
smoothness
spheres
splitting faces
tessellation
tori
types
wedges
metric units converting to imperial
linetype definition file for
Microsoft Excel spreadsheets opening attribute extraction files
Microsoft Windows Clipboard
minor grid lines
mirroring grip methods for
lights
objects
text
misspellings
MMC symbol (maximum material condition)
model space accessing from layout viewports
annotations and
defined
dimensioning in
drawing process in
layer visibility settings
lineweight display in
live sectioning and
moving objects to paper space
plot scale
plotting from
switching to layouts
viewports
model space viewports assigning UCSs to
creating
modifying
3D models
3D solids
AutoCAD WS files
block attribute definitions
block attributes
block definitions
block references
colors
columns of text
composite solids
constrained objects
constraints
dimension styles
dimensions
dynamic blocks
edges
faces
fields in text
fills
gizmos
grip tools (gizmos)
hatches
helixes and spirals
layer objects
layers
layout and project properties
layout viewports
layouts in a project
Index | 823
leader objects
lineweights
meshes
multilines
objects
plot style tables
plot styles
polylines
revision clouds
separating objects into shapes
splines
surfaces
tables
text
text styles
vertices
visual styles
xrefs
molds
moments of inertia
monochrome settings underlays
moonlight
moving
3D Move gizmo
3D subobjects
constraining movement
dimension text
edges
faces
grip methods for
jog lines
layer objects to other layers
layouts to other projects
lights
objects
objects between model and paper space
referenced drawings
stretch-moves
text
UCSs
vertices
mtext (multiline text)
mtext objects
multi-functional dimension grips
multi-functional grips
multi-functional grips, leaders
multileaders (leader lines) annotations
blocks in
breaks in
creating
landings
modifying
previous release file formats and 697
styles
text in
multiline text about
aligning
annotations
columns
creating
editing
finding
formatting
grips
height
indenting
justification
leader objects and
line spacing
lists in
obliquing angle
orientation
previous release file formats and 697
properties
replacing
stacked
styles
tabs
text wrap
multilines drawing
editing commands
intersections
modifying
styles
vertices
824 | Index
multiple drawings opening
switching between
multiple users
multiple-view drawing layouts
My Documents folder
N named layer states saving
named layouts
named objects xref name conflicts
named page setups applying
creating
projects and
named plot style tables about
Plot Style Table Editor
plot styles in
named plot styles about
creating
predefined styles
named UCS definitions
named views saving
section objects and
naming groups
layer states
layers
lights
raster images
selection filters
text styles
viewports
views
naming conventions international
natural lighting
navigating
3D views
ViewCube
nested blocks block attributes
clipped
creating
nested xrefs clipped
defined
editing
paths
network surfaces
non-associative arrays
Non-Uniform Rational B-Splines surfaces
(NURBS)
nonassociative dimensions
nonassociative hatches
nonrectangular layout viewports
nonsystem plotter drivers
PDF output
nonuniform rational B-spline curves 211
normals of 3D faces about
Not Found raster images
notes about
annotations
creating text
notification attached xrefs
changed xrefs
relocated xrefs
nudging objects
numbered lists
numeric values block attribute data
dimensions
rounding
suppressing zeros
NURBS curves
NURBS surfaces about
analyzing
creating
editing
rebuilding
Index | 825
O object enablers
object properties about
assigning
blocks
colors
copying
inheritance
layer defaults
linetypes
lineweights
xrefs
object snap tracking
object snaps
3D space
about
angles of
AutoSnap
base points
constraints and
grid snap
isometric drawings
object snap tracking
overriding
PolarSnap feature
running object snaps
shortcut menu
underlays
ObjectARX applications custom and proxy objects
objects
3D objects
aligning
arrays of
assigning to other layers
blocks
breaking
chamfering
colors
converting to meshes
converting to revision clouds
copying
creating 3D solids from
creating meshes from
creating solids or surfaces from 342,
cross sectioning
custom objects
cutting
deleting
deleting duplicates
deselecting
draw order
drawing
editing
equal intervals on
erasing
filleting
filtering
geometric data
grouping
highlighting
isolating
joining
large objects
layers
layout viewports and
linetypes
lineweights
magnifying
masking
mass properties
materials
mirroring
moving
offsetting
overlapping
paper space and
pasting
plotting
proxy objects
reshaping
resizing
rotating
saving
scaling
section objects
selecting
separating into original shapes
826 | Index
simplified display
snapping
stretching
subobjects
textures
transparency
visibility
oblique extension lines
oblique text
obscured edges
occluded lines
offset snaps
offsetting construction lines
copying objects
objects
plot offsets
surfaces
temporary reference points
online copies of files
online Help
opacity transparency settings
visual styles
open curves
open meshes
opening attribute extraction files
drawings
files in other formats
files with large objects
layouts
layouts and projects
multiple drawings
older files
operators
Parameters Manager
ordinate dimensions
orientation annotations
drawings
text
origin coordinate systems
displaying UCS icon at
hatches
ordinate dimensions
Ortho mode
orthographic projection view
orthographic sectioning
orthographic views
overhang edge effect
overlapping objects
3D solids
draw order
rendering
selecting
overlaying xrefs
overlays
overrides angle overrides
array properties
center locations of dimensions
dimension styles
grid spacing
identifying
layer property overrides
layout page setups
linetypes
lineweights
object snaps
previous release formats and
project page setups
removing
snap spacing
overshoot of extension lines
P
Page Setup Manager creating page setups
page setup override files
page setups named page setups
overriding
Page Setup Manager
plot settings
projects
settings
pages layouts in projects
Index | 827
page setups
palettes displaying
docking
floating
icons
resizing
Pan tool
panning
3D views
about
dynamic
layout viewports
Pantone color books
paper size fitting drawings on
layout settings
plot scale and
scaling drawings to fit
settings
paper space about
blocks and
dimensioning in
drawing in
hiding objects
layout work process
lineweight display in
moving objects to model space
object visibility
plotting options
UCS limitations
paper-saving features
paragraphs (multiline text)
parallel dimensions
parallel lines construction lines
filleting
parallel projections about
creating
parameters constraints
parametric constraints
Parameters Manager
parametric constraints about
annotational constraints
applying
dimensional constraints
displaying
dynamic constraints
editing constrained objects 291, 300
formulas
geometric constraints
parameters
reference parameters
relaxing
removing
parametric drawing about
parametric constraints
partial saves
Partner Products and Services
(Autodesk)
parts inspection dimensions
parts lists
pasting lists
objects
objects from other drawings
text
patching surfaces
path arrays
paths default file locations
extruding
lofting
path arrays
raster image files
support files
sweeping
underlay files
patterns hatches
libraries
PCX files attaching
PDF files exporting
828 | Index
layers and
plotting
underlays
performance improvement
3D display and
arrays and
demand loading xrefs
fills display
groups and
hardware acceleration
incremental saves
layers and
lineweights and
memory and
performance tuning
raster image display
resolution
shadow display and
software acceleration
text display
perimeters
perpendicular lines
perspective view
perspective views about
defining
photometric lights distant lights and
goniometric diagrams
IES data files
luminous intensity distribution
(LID)
overview
point lights
properties
spotlights
sun properties and
weblights
workflow
photorealistic rendering
pickbox cursor
PICT files
pixels raster images
removing strays on display
placeholder fields
plan views changing viewpoints
defined
planar closed spline curves
planar surfaces
planes constraining movement to
constraining scale to
workplanes
plot areas setting
plot settings objects
orientation
page setups and
scale
transparency
plot stamps about
turning on
Plot Style Manager
Plot Style Table Editor
editing plot styles
managing plot style tables
plot style tables assigning to layouts
creating
editing
modifying
Plot Style Manager
Plot Style Table Editor
predefined
shaded viewport plotting options and
types
plot styles about
layers and
modifying
NORMAL style
object plot styles
plot style tables
selecting
settings
types
Index | 829
Plotter Configuration Editor paper size
plotters offsetting plots
paper size
paper-saving features
selecting
plotting draw order and
exporting files
file formats
fit options
hardware linetypes
layout process and
light glyphs
lineweights
model space settings
offsets
orientation
page setups
paper size
paper space objects
plot scale
plot style tables
plot styles
positioning image on paper
previewing
publishing
resolution
scaling drawings for
screened objects
section objects
selecting output devices
test plot performance
text frames
transparent objects
underlays
wipeout objects
PNG files (Portable Network Graphics) exporting
importing
point lights artifical lighting
attenuation rates
location
overview
target points
point markers
pointer input
points block base points
control points
coordinates
direct distance entry
drawing
equal intervals between
fit points
geometric data
offsetting objects from
point markers
specifying
tracking points
polar angles
polar arrays
polar coordinates
2D coordinates
about
cylindrical coordinates
spherical coordinates
polar tracking
PolarSnap feature
polyface meshes about
creating
rendering
polygon meshes
polygons calculating geometric data for
drawing
polyface meshes
rendering
polyline arcs
polylines calculating geometric data for
chamfering
closed
drawing
exploding
filleting
grips
joining
linetypes
830 | Index
modifying
offsetting
polyline arcs
PostScript rendering
revision clouds
simplifying display
subobjects
wide polylines
polysolids drawing
portrait orientation
PostScript files exporting
PostScript fonts
precision calculators
coordinate systems
cursor movements
distances
drawing units
Dynamic Input
geometric data
numeric values
object snaps
offset locations
point locations
predefined 3D meshes
preset 3D views
pressing areas of 3D solids
previewing drawings
layouts
object selections
plotted drawings
weblights
previous releases converting files
fields and
lineweights and
saving drawings as
underlays and
primitive solids about
grips
modifying
spheres
primitives mesh primitives
solids
printable areas
printers offsetting plots
selecting
printing page setups
plotting
publishing
procedural surfaces about
converting objects to
creating
editing
profile tolerances
profiles (objects) extruding
geometric objects used as
lofting
project creation templates
project lines
Project Manager features
locking and unlocking layouts
shortcut menus
team collaboration
projected geometry
projected tolerances
projects backing up and recovering
blank
creating and modifying layouts 107
creating projects
creation from existing DST
creation from template
DST files
label and callout blocks
layout names and numbers
layouts and
locking and unlocking
named page setups and
opening drawings within
organizing
overrides
Index | 831
page setups
placeholder fields in
Project Manager
properties
publishing
reassociating moved layouts
saving
status
sub-groups
team collaboration
updating
working without Project
Manager
prompts dynamic prompts
properties
3D solids
arrays
blocks
colors
copying
dimension lines
fills
floating properties
hatches
layer groups
layers
layouts and projects
lighting
linetypes
lineweights
mass properties
meshes
multiline properties
objects
overriding
plot styles
section objects
selecting objects by filtering
simplifying display
surfaces
tables
text
views
Properties Inspector palette object properties
Properties palette table properties
proxy fonts
proxy objects
proxy servers
PS files (PostScript) exporting
publishing about
drawing sets
page setups
plotting vs.
projects
section objects
underlays and
pulling areas of 3D solids
purging block definitions
named objects
unreferenced linetypes
unused layers
pyramids
3D solids
mesh pyramids
modifying
Q quadrant grips
quadrants in dimensioning
Quick Text mode
Quick View tools
R radial dimensions
radius (fillet)
radius dimensions
RAL color sets
RAM allocating
memory tuning
rapid decay area of spotlights
Rapid prototyping
raster images about
832 | Index
attaching
bitonal
clipping boundaries
display options
display speed
file formats
file paths
finding files
hiding
image information
Internet-based files
loading
missing
naming
pixels
preview images
resolution
scaling
tiled images
transparency
unloading
rays drawing
filleting
modifying
Readme help topic
Real face style
realistic rendering
Realistic visual style
realtime panning
realtime zooming
rearranging objects in groups
reassociating dimensions
rebuilding surfaces
reconciled layers about
reconstructing surfaces
recording history of composite solids
recovering after system failures
damaged drawings
project data
recovery audits
rectangles drawing
modifying
rectangular arrays
rectangular meshes
redoing actions
redrawing screen display
redundant edges
redundant faces
redundant vertices
Refedit visor
Reference Manager palette loading or unloading images
underlay information
reference parameters
reference points drawing
offsetting from
referenced layers
references (xrefs)
refinement mesh objects
tessellation
refreshing screen display
regardless of feature size values
regenerating drawings
layer display
raster image display and
screen display
regions calculating geometric data for
composite
creating
cross sections
relative coordinates
2D coordinates
3D coordinates
copying objects with
cylindrical coordinates
entering
spherical coordinates
relative paths xrefs
relaxing constraints
relocated xrefs
Index | 833
removing
3D solid history
back faces
blips
block attributes
block definitions
constraints
creases
dimension breaks
duplicate objects
edges
faces
fillets
geometric constraints
group definition
hidden surfaces
layer property overrides
layouts
multiline vertices
objects
objects from groups
objects from selections
stray pixels
text styles
unreferenced linetypes
unused named objects
vertices
renaming groups
layers
layouts and projects
Render (renderer)
rendering about
atmospheric effects
background effects
basic techniques
configuring Renderer
plotting rendered objects
preparing models for
saving images
section objects
shaded viewport objects
simplifying geometry for
renumbering layouts in projects
repairing damaged drawing files
replacing dimension text
text
reshaping objects
resizing
3D solid faces
annotations
arrowheads
columns in text
dimension breaks
dimensions
edges
extending objects
fitting drawings on paper
layout viewports
object grips and
objects
tables
text
trimming objects
resizing palettes
resolution plotting
raster images
rendering and
restoring backup files
damaged drawings
layer settings
previous view
UCSs
viewports
views
resulting color
resulting intensity
reversing actions
reviewing revision clouds
revision clouds
revolved meshes
revolving solids
surfaces
834 | Index
revolving objects
RFS symbol (regardless of feature size)
right-hand rule
RLC files
rotated dimensions
rotating
3D objects
3D Rotate gizmo
3D subobjects
3D views
constraining rotation
dimension text
dimensions
edges
faces
grip methods for
hatches
lights
objects
snap angles
UCSs
underlays
vertices
views in layout viewports
rotation grips
rotation snaps
rounding corners
edges
rounding off dimension values
drawing units
rows (tables) formatting
modifying
RTF files
rubber-band lines locking
tracking
ruled meshes
running object snaps
S
S (regardless of feature size symbol)
SAT format files
saving automatic saves
backup files
cross sections
drawings
files in older formats
files with underlays
incremental saves
layer indexes
layer property overrides
layer settings
layer states
layout templates
objects
page setups
partial saves
preview images
projects
rendered images
selection filters
spatial indexes
UCSs
viewports
views
visual fidelity and
scale xref editing changes
annotations
dimensions
drawing units
drawings
layout viewports
linetypes
multilines
plot scale
scale factors
scale factors layout viewports
model space settings
raster images
scaling objects
scale locking in layout viewports
scaling
3D Scale gizmo
3D subobjects
Index | 835
annotations
arrowheads
blocks
constraining scale
drawings
drawings to fit paper
edges
faces
grip methods for
hatch patterns
linetypes
lineweights
model space settings
objects
plot scale
raster images
scaling by reference
tables
text
text scale ratios
underlays
vertices
views in layout viewports
scenes lighting
rendering
schedules tables
screen display cleaning up
clearing
performance
quality
updating
screening layout viewports
plot settings
scripts customizing program startup
SDF files (space-delimited format)
search paths default file locations
referenced drawings
specifying
searching finding drawing files
finding raster images
Help topics
text search and replace
underlay files
second grips
section lines
section objects about
cameras and
creating
grips
jogged segments
live sectioning
object states
plotting
properties
publishing
rendering
saving
views and
section planes
sectioning
2D sections
3D objects
3D views and
cameras and
jogged segments
live sectioning
lofting objects and
publishing or plotting cross sections
section objects
views and
segment end grips
selecting
3D solid subobjects
classification properties and
CP and WP selection
customizing object selection
default options for
deselecting
groups
highlighted objects
irregularly shaped selection areas
layers
836 | Index
methods for
multiple objects
objects
output devices
overlapping objects
preventing object selection
previewing selections
selection fences
selection windows
subobject selection filters
suppressing highlighting
tables or table elements
selection fences
selection filters
selection preview
selection windows
self-intersections
sending objects to back
servers
AutoCAD WS
proxy servers
setting up pages
shaded images
AutoCAD LT functionality
customizing shading
edge display
rendering
visual styles
shaded UCS icon
shaded viewports plotting options
resolution settings
Shaded visual style
Shaded with Edges visual style
shades (colors)
Shades of Gray visual style
shadows hardware acceleration and
lighting and
visual styles
sharing drawings
shelling solids
SHX fonts
SI lighting units
silhouette edges
single-line text creating
editing
height
obliquing angle
orientation
styles
sketching freehand lines
Sketchy visual style
sky lighting overview
natural lighting and
slanted text
slicing solids
smooth lighting
smooth rendering
smoothing mesh objects
tessellation
snapping (object snaps)
software acceleration
solid fills creating
defined
overlapping objects
PostScript rendering
turning off
solid primitives about
boxes
cones
creating
cylinders
pyramids
tori
wedges
solids
3D solids
composite solids
converting objects to
converting to meshes
creating
extruding
grips
interferences
lofting
Index | 837
modifying
polysolids
revolving
separating into original shapes
solid modeling
solid primitives
sweeping
types of
sorting layers
source vectors for distant lights
space-delimited format files (SDF)
spacing dimension elements
dimensions
equal intervals
grid lines
previous release formats and
spatial indexes
special characters block attribute extraction files
bullets in lists
file names
filtering layers by
fractions
inserting
tolerance stacks
Unicode text
xref symbols
spelling check
spheres
3D solids
mesh spheres
modifying
spherical coordinates
spinning mesh edges
spirals drawing
modifying
spline-fit polylines extending
trimming
splines
B-splines
base points
calculating geometric data for
control points
drawing
editing
extending
filleting
grips
knots
modifying
NURBS splines
offsetting
trimming
splitting faces
mesh faces
spotlights artifical lighting
attenuation rates
beam angle
falloff angle
field angle
hotspot angle
location
overview
rapid decay area
spreadsheets attribute extraction data files
squares
stacked text (multiline text)
standard grips
Standard lighting workflow about
distant lights
starting customizing program startup
drawings
starting tables
STB files
Stereolithograph (STL) files
Stereolithography Apparatus (SLA)
STL files
stray pixels
stretch-moves
stretching grip methods for
objects
stretch-moves
838 | Index
styles annotations
dimensions
leader objects
multiline styles
reference points
text
visual
subobjects
substitute fonts
subtracing composite solids
subtracting areas
objects
regions
sunlight about
natural lighting
support files search paths
surface models
surfaces
3D surfaces
about
associative
blending
bulge magnitude
chamfering
composite solids
composite surfaces
constraints
continuity
converting meshes to
converting objects to
converting to 3D solids
converting to meshes
creating
edges
editing
extending
extruding
faces and
filleting
grips
hidden
interferences
lighting and
lofting
meshes
modifying
network surfaces
NURBS surfaces
offsetting
patching
planar surfaces
procedural surfaces
properties
reconstructing
rendering
revolving
separating into original shapes
smoothness
surface analysis
surface models
sweeping
trimming
vertices
swap files
sweeping objects
switches customizing startup with
switching between model space and paper space
drawings
gizmos
layouts
Swivel tool
symbol libraries creating
inserting blocks
updating block definitions
symbols arcs
block attribute extraction data
blocks
bullets in lists
file names
inserting
material conditions
Index | 839
projected tolerances
symbols of termination
tolerances
xref symbols
symmetrical tolerances
synchronizing
AutoCAD WS files
syntax command line switches
T table styles
Table toolbar
tables (inserted) annotations
AutoFill feature
breaking into parts
cell styles
column width
creating
defined
editing
fields in
formatting
formulas in
gridlines
grips
inserting blocks in
merging cells
previous release formats and
row height
selecting elements
table styles
text in
title rows
tabs in text
tabulated meshes
tangential objects arcs and lines
circles
tapering polylines
TARGA files
target point lights
targeted weblights
teams master drawings
projects and
templates attribute extraction templates
drawing templates
layout templates
project creation templates
projects
saving
startup routines and
temporary files
tessellation about
curved solids
mesh objects
refinement
smoothing
test plots
testing part dimensions
text alignment
annotations
checking spelling
columns in
creating
dimension text
editing
fields
finding and replacing
fonts
height
importing
leader objects
mirroring
model space settings
moving
multline text (mtext)
obliquing angle
orientation
overlapping
pasting
plotting
PostScript rendering
previous release file formats and 697
840 | Index
properties
Quick Text mode
scale ratios
scaling
simplified display
single-line
tables
text styles
types
text files exporting block attribute data to
importing
text styles about
creating
dimension text
fields
fonts
height
modifying
multiline text
obliquing angle
orientation in
single-line text
tables
text wrap
textures about
thawing layers layout viewports
regenerating drawings
thickness of objects
tick marks for dynamic blocks
TIFF files attaching
tiling images
time exporting
tiling
angle of sun and
timelines (AutoCAD WS files)
tints
titles tables
tolerances alignment
annotations
composite tolerances
datum reference frames
deviation tolerances
geometric tolerances
inspection dimensions
lateral tolerances
limits
material conditions
multiline text
projected tolerances
rounding values
suppressing zeros
symbols
tools symmetrical tolerances
precision drawing tools
tooltips
AutoSnap
Dynamic Input
dynamic prompts
settings
tori
3D solids
mesh tori
modifying
torus objects
3D solids
mesh tori
modifying
tracking object snap tracking
polar tracking
specifying points
tracking points
training
transparency hatches
layers
objects
plot options
raster images
section planes
visual styles
Index | 841
triangles
trimming
3D objects
chamfered objects
filleted objects
hatches
objects
replacing trimmed areas
splines
surfaces
True Color colors
TrueType fonts about
PostScript font equivalents
proxy fonts
text height
vertical text
twisted faces
TXT files importing
Type C goniometers
typefaces
U
UCS (user coordinate system) definitions saving
UCS icon coloring
display options
UCSs (user coordinate systems
ViewCube and
UCSs (user coordinate systems)
3D space and
assigning to viewports
AutoCAD LT functionality
defining
dynamic UCSs
named definitions
paper space and
preset orientations
restoring
UCS icon
workplanes
unbounded hatches
unconstrained drawings
underconstrained drawings
underlays about
backgrounds
clipping boundaries
colors
contrast
detaching
display settings
fade settings
finding files
grips
layers and
monochrome settings
object snaps
PDF files
Reference Manager palette
unloading
visor
undoing actions correcting mistakes
layer changes
ungrouping groups
Unicode fonts
Unicode text
unions
3D solids
regions
separating into original shapes
units of measurement about
coordinate unit types
dimensions
model space
plot scale
unloaded raster images
unloading raster images
underlays
xrefs
unlocking layers
unreconciled layers about
unreferenced linetypes
842 | Index
untrimming surfaces
unused layers
updating annotations
associative dimensions
block attributes
block definitions
block references
display
fields
projects
xrefs
uploading
AutoCAD WS files
URLs (Uniform Resource Locators) opening drawings with
saving drawings to
user interface customizing
users (multiple)
V validating
3D solids
surfaces
values dimension values
suppressing zeros
text fields
variable block attributes
vector expressions
verifying constraints
versions of AutoCAD
versions of online files
vertex editing
vertical dimension text
vertical dimensions
vertical text
vertices
3D solid vertices
creases
deleting
modifying
multilines
redundant vertices
rendering
surface control vertices
video cards
ViewCube
viewpoints in 3D space
Viewport Overrides filter
viewports aligning views in
annotations in
arranging
backgrounds in
creating
current
drawing in
layer property overrides and
layers and
layout viewports
lighting modes
plot options
plotting
rendering
restoring layer states and
shadows in
UCSs and
visual styles in
views
2D isometric
3D projection styles
3D views
aligning in viewports
changing
cross sections
flattened 3D objects
layout viewports
live sectioning
model space 3D views
modifying
multiple-view drawing layouts
panning
performance issues and
plot options
plotting
preset 3D views
properties
rendering
restoring
Index | 843
rotating
saving
scaling
viewports
zooming
visibility annotations
layers
layout viewports and
transparency
xref layers
visors
PDF underlay
visual fidelity annotative objects and
previous release file formats and 695
saving files and
visual styles
AutoCAD LT functionality
backgrounds
customizing
default styles
defined
edge display
face styles
layer property overrides and
lighting
modifying
performance issues and
plotting
shading
shadows
Visual Styles Manager
VIZ
volumes
W walls drawing
WCS (world coordinate system) about
weather
web folders opening drawings from
web sites attaching xrefs from Internet files
AutoCAD WS files
weblights about
distribution in photometric webs
free weblights
goniometric diagrams
luminous intensity distribution
(LID)
properties
websites opening and saving files to
wedges
3D solids
mesh wedges
modifying
wide polylines drawing
extending
simplified display
tapering segments
trimming
width table columns
wildcard characters filtering layers by
window polygon selection
windows interface options
selection windows
zooming to
Windows Clipboard
wipeout objects
Wireframe visual style
wireframes about
plot options
plotting
witness lines
workflows lighting
photometric
surface modeling
844 | Index
working sets of reference objects
workplanes
world coordinate system (WCS)
WPolygon selection
wrinkled surfaces
X
X axis
X-ray visual style
X, Y coordinates
xlines
filleting
modifying
xrefs (external references)
XY planes (workplanes)
Y
Y axis
Z
Z axis
z coordinate values
zebra analysis
zero suppression dimensions
tolerances
zero-length geometry
Zoom tool
zooming
3D views
about
controlling zooming
grid display and
layout viewports
lineweight display and