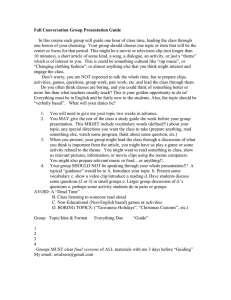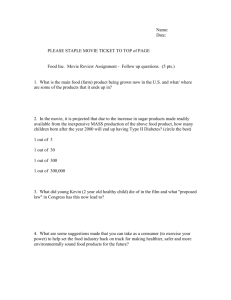Tutorial: Adding Video and Audio into PDF Files Using Acrobat 9
advertisement

Tutorial: Adding Video and Audio into PDF Files Using Acrobat 9 Since Acrobat acquired Macromedia last year, they’ve been working furiously to incorporate the Flash technology into their Creative Suite, including the new Acrobat 9. Now you can embed flash videos (the files that end with .SWF or .FLV) right into PDF files. Although you have been able embed multimedia audio and video into PDFs before version 9, you had to have an external player installed on your computer in order to view them. That usually meant Quicktime for Macintoshes, and the Windows Media Player for Windows machines. Now Acrobat 9 Reader and Pro versions have the flash player technology built right into the product, so no external player need be installed for the user to view them. Let’s show you how this is done... First, you’ll click the Multimedia button in the tool bar of Acrobat 9. Choose the Flash tool. The cursor will change to a crosshair. With this tool, draw a rectangular area on your PDF where you wish to place the Flash file. The following dialog box will appear. Click “Show advanced options.” Then make your choices as explained in the illustration below, then click OK. The flash file will be placed in that area. Page 13 Save your PDF file and try it out. You’ll notice that when you mouse over the flash video a tool tip will appear that says, “Click to activate...” Once clicked, Acrobat is going to try to protect you from harmful PDFs by asking if you really want to allow this to happen... Once you click allow, the flash file will then start. Just a comment here. If you are familiar with working and creating Flash files - I must tell you that it’s not only videos you can embed in the PDF, but any flash file. So you can do things like interactive media, calculators, animated charts, and much more. If it is a flash video, the next thing the user may see is the big play button - like you see on most YouTube videos. Click the play button to begin viewing the embedded video. This is an exciting new development that has great potential for producing educational products. Imagine electronic texts that interact with the user - saved in the universal PDF format that everyone can use. For embedding other types of videos and audio, please see the April 2007 tutorial which we’ve included on the next page. By the way, the graphics in this tutorial were created in Jing! An example of a PDF file that uses Flash technology, including embedding a video file... Page 14 How to Create a PDF File With Embedded Audio and Video or you may want to allow a different player to be used if the default player isn’t available to the user. Adobe’s PDF has become a standard worldwide for distributing documents that retain their formatting. The ability to open a PDF document is pretty standard on computers anymore. If you have the full version of Acrobat, you can create PDF files easily, and then add features like form fields, annotations, hyperlinks, and multimedia. To add a movie clip: Not all PDF readers will allow a user to access these additional features, however. To be safe, you should have Acrobat Reader installed on your computer. A good example of this is Preview on the Macintosh. It won’t play embedded audio or video in a PDF file. When adding media to a PDF file, you have some choices. You can embed the video or audio right into the PDF file itself. The advantage is that you have only one file to deal with - the PDF file itself. The disadvantages are that you must have Acrobat 6 or later, and that the PDF file grows larger with each embedded audio or video you add. You can specify an external file - then the pdf document stays smaller, but the multimedia files must travel along with the pdf document in order to play them. It’s very much like adding multimedia to a PowerPoint file in this regard. Or you can specify a URL to link to your multimedia. This way you get a smaller PDF file, but the user must be online with a broadband connection in order for the media to play. As far as adding movies, Macintoshes will let you insert Quicktime and standard AVI video files. Windows will let you add .WMV and .AVI file formats. If your computer doesn’t have the proper player software installed, the PDF document will ask the user to go download it. For adding sounds, you’re probably safest using MP3 audio files. Adding movie clips (Source: Acrobat Help File) When the Acrobat 6 Compatible Media option is selected, you can embed media files in a PDF document, or you can create a link to them. You can also allow for different renditions of a movie to be played, depending on the user’s settings. For example, you may want to allow a low-resolution movie to be shown if the user has a slow Internet connection, UCET - April 2007 - Page 10 Note: If an alert message tells you that no media handler is available, you must install a media player, such as QuickTime, before you can add media clips to the PDF document. 1.To select the Movie tool , do one of the following: • • Choose Tools > Advanced Editing > Movie Tool. Right-click (Windows) or Control-click (Mac OS) the toolbar, and then choose Advanced Editing. Select the Movie tool from the Advanced Editing toolbar. 2. Drag or double-click to select the area on the page where you want the movie to appear. The play area is the exact size of the movie frame (if Acrobat can read the media clip’s dimensions). The Add Movie dialog box appears. 3. Select Acrobat 6 Compatible Media if you want access to all movie options, or select Acrobat 5 (And Earlier) Compatible Media if you want your media clip to be available to users who have not yet upgraded from version 5.0 or earlier of Acrobat or Acrobat Reader. Note: To embed media clips, assign different renditions, create a poster from a separate file, and specify the content type, you must select Acrobat 6 Compatible Media. These options are not available when you select the Acrobat 5 Compatible Media option. 4.To specify the movie clip, type the path or URL address in the Location box, or click Browse (Windows) or Choose (Mac OS) and double-click the movie file. 5.For Acrobat 6.0-compatible movie clips, do the following: • • Specify the content type to let Acrobat know which media player to use. In general, you should use the content type selected by default. Specifying the wrong content type may cause difficulties during playback. Select Embed Content In Document if you want the movie file to be included in the PDF document. If you deselect this option, the document includes only a link to the external movie file. If you don’t embed the file, make sure that you use the correct file name and relative path location for the movie clip when you distribute the PDF document. 6.Select Snap To Content Proportions to maintain the movie’s original size when it plays. 7.To select a movie poster, which determines the appearance of the play area when the movie isn’t playing, do one of the following, and then click OK: • • • Select Use No Poster to leave the background of the movie’s play area invisible. Select Retrieve Poster From Movie to show the first frame in the clip as a still image when the movie is not playing. Select Create Poster From File to select a different image to use as the poster. Click Browse, and then double-click the file. To move, delete, or resize the movie: 1. Using the Movie tool , the Sound tool , or the Select Object tool , click the play area to select it. 2. Do any of the following: • • • Move the clip by dragging its icon to a new location on the page. Delete the clip by selecting it and pressing Backspace or Delete. Resize the clip by dragging one of the corners of the frame until it is the desired size. Hold down Shift to prevent the play area from becoming skewed. Note: When the Movie tool is selected, the borders around all play areas are highlighted, even those with invisible borders. The highlight disappears when the tool is no longer active. Adding sound clips (Source: Acrobat Help File) You can add sound clips using the Sound tool. You can also use page actions to play sound clips from links, bookmarks, and form fields. The steps for adding a sound clip are nearly identical to adding a movie clip. bar, and then choose Advanced Editing. Choose the Sound tool from the media pop-up menu on the Advanced Editing toolbar. 2. Drag to create a rectangle that defines the play area. The rectangle boundaries define the activation area for the sound clip. 3. In the Add Sound dialog box, follow the steps described in Adding movie clips. Some movie clip options are not available for sound clips. To move, delete, or resize the sound clip play area: 1. Using the Sound tool or the Select Object tool , click the play area to select it. 2. Do any of the following: • • • Move the clip by dragging its icon to a new location on the page. Delete the clip by selecting it and pressing Delete. Resize the clip by dragging a corner of the frame. Note: When the Sound tool is selected, the borders around all play areas are highlighted, even those with invisible borders. The highlight disappears when the tool is no longer active. Since PDF is such a widely used format, it becomes a means for easily (and inexpensively) distributing information. Now add multimedia to the mix, and you have a powerful means of enhancing the information you share with others. There are many uses for this in education. I’d be interested in hearing what you’ve done with this. To add a sound clip: Additional Tutorials: http://www.adobe.com/designcenter/ tutorials/flashpdf/ 1. To select the Sound tool , do one of the following: http://www.adobe.com/designcenter/tutorials/pdfsound/ • • Choose Tools > Advanced Editing > Sound Tool. Right-click (Windows) or Control-click (Mac OS) the tool- UCET - April 2007 - Page 11