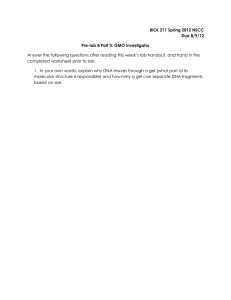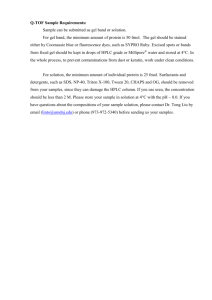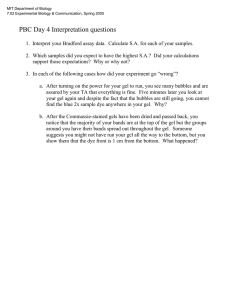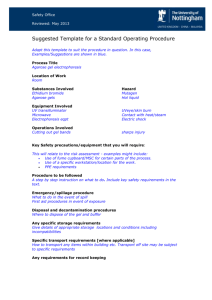Eos Family Color Tools

Eos Family Color Tools
Expert Topics: Color Tools
V2.3.0 Rev.A www.etcconnect.com/education
Table of Contents 3
Table of Contents
ETC permits the reproduction of materials in this manual only for non-commercial purposes.
All other rights are reserved by ETC.
4 Eos Family Color Tools
Purpose of the Class
The Eos Family Color Tools class will introduce many of the new tools provided in the software for selecting, mixing, and controlling color. This will include using a variety of color pickers from standard Hue-Saturation to a Color Spectrum display, assigning Color fades or paths to fixtures and cues as well as a simpler means to tweak color or make minor adjustments.
L EARNING O BJECTIVES :
After completing the Color Tools class, you should be able to:
•
Understand the basic concepts of the Color Tools
•
Utilize the Color Pickers and Gel Picker
•
Utilize the Spectrum Tool for making minor adjustmenst
•
Create and record Color Paths for fixtures and cues
W ORKBOOK S YNTAX ANNOTATION
•
Bold
• [Brackets]
•
{Braces}
•
<Angle brackets>
•
[Next] & [Last]
Browser menus
Face panel buttons
Softkeys and direct selects
Optional keys
Keys to be pressed & held simultaneously
H ELP
Press and hold [Help] and press any key to see:
• the name of the key
• a description of what the key enables you to do
• syntax examples for using the key (if applicable)
As with hard keys, the “press and hold [Help]” action can be also used with softkeys and clickable buttons
Eos Family Color Tools 5
Eos Family Color Tools
C
OLOR
P
ICKERS
Add-a-Tab (the {+} sign) and select the Color Picker
The default layout is a CIE color space and the Gel Picker. Multiple color picker tabs can be opened and have different configurations for each.
Click on the gear icon ( ) in the upper left corner
Click on ‘Gels’
Click on ‘HS Wheel’ , ‘HSB’, ‘RGB’, ‘CMY’, ‘CIE xy’ and ‘CIE uv’
A
BSTRACT
C
OLOR
S
PACES
There are 6 color spaces available. All spaces are connected. The console understands the relationship between the spaces. Regardless of which space you are in, these are just abstract values applied to the native parameters of the fixture that you are controlling.
H UE /S AT AND CIE SPACES
•
Hue-Saturation Wheel and Hue-Saturation-Brightness . The third control (vertical encoder) of these spaces is always brightness.
•
CIE XY (1931) and CIE UV (1976) . These are color standards that exist outside of the lighting industry. They were developed for consistent communication of perceptual color information. Companies like Pantone and Rosco use CIE as a common color reference. The RGB triangle indicates the RGB space defined by PLASA standard E1.54. Fixtures that comply with this standard can achieve any color within this triangle.
The vertical encoder of these spaces is always brightness.
•
RGB and CMY – just additive or subtractive without consideration for brightness. When using RGB, you must have one of the values at full to make the brightest version of the desired color. In the CMY space, one value must be at zero to have the brightest version of the color.
CIE UV opens the Color Picker tab
Opens Display Configuration Tool
To hide or close that display
To open the other color spaces
Open the CIE UV color space
•
The cross hair shows where the fixture is currently located.
•
Conical space represents the visible spectrum or what humans are able to perceive.
• The triangular space indicates a PLASA standard representing a threecolor mixing system or a true RGB system.
•
All spaces are two-dimensional representations for color. The third axis on each color space varies. In each color space, there is a “?” below the vertical encoder to display the label of the third axis as well as the name of the color space that you are in currently.
Open the RGB color space
•
In some color spaces, you can change what is on the three axis. The function of the vertical linear encoder can be changed by clicking on the head or label of each parameter bar. For example, clicking on the Green label turns the vertical linear encoder into the Green Control.
6 Eos Family Color Tools
UI CONVENTIONS IN THE COLOR SPACES :
•
When a fixture is in HS mode, the brightness control is not provided, since the intensity controls the brightness.
• Touching and holding within any of the spaces will provide relative offsets in the direction you move from that position. In the virtual encoders, touch and hold will fade toward your finger. If you double tap, it will jump to your finger.
G
EL
P
ICKER
Add the Gel Picker to your space
Gel dots only appear when the gel picker is opened. Those dots are representative of the gel of the manufacturer selected.
Hovering over the dot will show you the gel name and number. If multiple colors overlap the point, a list of gel names and numbers is provided.
S ORT BY H UE OR S ORT BY G EL N UMBER
Currently this is a toggle between Sort by Hue and alpha-numeric. An option to sort by Gel Book order will be coming.
S IMILAR COLORS (T OGGLE )
When a point is selected on the color picker, this option selects gels that are nearby to what you’ve chosen – based on the gel book selected. The first gel presented is always closest to your current selection.
S HOW C OLOR
The static gels shown here are always derived from patch – either the gel field or scroller loads. You can also enter the gel numbers on your own - via the gel picker if the color tools are open and visible or via command line.
G EL M ATCH O PTIONS
[31] [Full] [Enter]
Touch R05
•
Brightest: based on the brightest chromaticity of the gel
•
Spectral: based on closest spectral match to the gel based on a 575W
Long Life HPL in a Source Four.
This is mathematically correct, but perhaps dim for some applications.
•
Hybrid: half-way between the brightest and best spectral.
You can use the [Shift] key and touching the gel tile to toggle through these three match options, without changing the mode in the gel picker itself
[Shift] & touch R05
[Shift] & touch R05
[Shift] & touch R05
[Shift] & touch R05
Gel Library
1 Apollo Gel
2 GAM GamColor
3 Lee
5 Rosco Roscolux
6 Rosco SuperGel
7 Rosco E Color
8 TokyoBS Poly
Takes to brightest match of that gel to toggle, no indicators - Brightest to toggle, single dot - Spectral to toggle, two dots - Hybrid to toggle back to the Brightest match
Best spectral match and hybrid can only be applied to systems with more than 3 colors, for example the X7 color system, RBGA, RGBW, RGBWA.
S TANDARD C OLORS
This display offers you the ranges of white points from 2700K to 6500K. It also shows even numbered percentages around the corners of the triangle, at 25% increments around and within the space. The whites are along the black body curve.
T
INTING TOOLS
Click on the gear icon ( ) in the upper left corner
Click on ‘Tint’
The tinting tool is a tool created for relative adjustments to color, or the tools used for “designer speak.”
Regardless of the parameters of the fixture - RGB, CMY, X7 - small adjustments such as making it a little cooler, adjusting the saturation up or down, or simply pulling some magenta out can be made quickly and easily.
The tinting tool allows control of the color in the abstract.
Eos Family Color Tools 7
Opens Display Configuration Tool
To change the color picker options
8 Eos Family Color Tools
S
PECTRUM
T
OOL
Click on the gear icon ( ) in the upper left corner
Clear all the other options and click on ‘Spectrum’
Opens Display Configuration Tool
To change the color picker options
S PECTRUM
This tool lays out the color parameter across the spectrum and allows you to adjust each individual parameter in a more graphical view.
The grey line is the composite color of the selected channel. If you have different channels selected, we show the first channel in the list.
Add the Gel Picker to your space
Press and hold R32 To select a gel to compare
When you pick a gel from the gel picker, you will see a dotted line, which shows the transmission of the gel chosen – and the gel name is identified in the upper left corner of the spectrum tool. The dotted line represents the transmission of an HPL 575 120v long life lamp through the selected gel. This allows you to compare the color mix to the spectral distribution of that gel without actually setting the color. When you don’t want to see the comparison anymore, just click or tap on the gel name.
[111] [Enter]
[31] [Enter]
The Hold Color Point tool allows you to adjust the individual emitters without changing the XY and chromaticity. As you adjust the individual emitter, the other colors adjust to hold that color point. If an emitter is adjusted too far, the console will tell you that a limit has been reached. That means you can’t adjust that emitter any further without changing the XY or chromaticity.
The display tools in Spectrum are the same as manually controlling the color emitters with the encoders. If you want to hold the Color Point while working with the encoders, press and hold the Color page button and dial the encoders.
NOTE: Hold Color Point only works for color systems of 4 or more parameters.
To see the CMY version
Back to the X7 color version
Eos Family Color Tools 9
F
ADE
C
ONTROLS
Color Path is a new option for controlling color fades between cues. By default, color fades happen in the native space of the fixture. If you want a fade that resembles a fade in a different color space, you use color paths. There are eight preprogrammed color paths, and you can also record your own. Up to 1000 color paths are supported. Channels involved in the fade have to be selected before you can choose or modify a color path.
In Color Picker, suggest ‘CIE uv’, ‘Gel’ and ‘Fade’ displays are open
[31] [Thru] [45] [Full] [Enter], [Color] [5] [/] [23] or use the Color Picker
(Roscolux R23)
Record Cue 101
[31] [Thru] [45] [Enter], [Color] [5] [/] [83] or use the Color Picker
(Roscolux R83), and make a spectral match - [Shift]& Gel tile
Record Cue 102
With channels selected, in the color space, the path is displayed that the colors are going to take. This is the native color fade – without any intervention from the color space.
C OLOR P ATHS
The color path display has a drop down list of the available paths, a color path preview bar, and control buttons.
Set channels at level and in color
Record a cue
Set channels in color
Record a cue
C OLOR P ATHS
1 Native 5 RGB
2 Gel 6 CMY
3 Sat Adjust
4 CIE xyY
7 Hue Sat
8 Auto Dim
Press the Fade Tool – where it says No Color Path
Select the Hue Sat path
Select the Gel path
Opens the Color paths drop-down menu
Notice the path changes
Notice the path changes
You'll see a representation of those changes in both the color path preview bar and in the color space. There are also individual control tools to adjust the fade.
•
Delay: 0% – delays the in color.
•
Time: FL – speed up the out color
[Update] [Enter] Updates the cue
[31] [Thru] [45][Enter] Reselect the channels
[Go]
• Brightness – to allow for a straight crossfade or for dipped crossfade
Whenever the information is recorded, it is stored in the destination cue as
Absolute data. Any time there is a change in the color path information there is a red ‘C’ next to the channel numbers to indicate a change or modification.
Watch the cross fade.
[Update] [Enter] To record the new changes to the cue
10 Eos Family Color Tools
Additional controls may be available based on the color path selected. For example, Color Path 7 has additional controls for Hue, Saturation, and
Brightness. You can move those controls to adjust the fade, and
Available control buttons are:
•
Q (#) I - replays the color fade using the cue time.
•
GoToQ (#) I - replays the color fade using the Go to Cue time
•
5 I - replays the color fade in five seconds.
•
10
•
I - replays the color fade in ten seconds.
II - pauses the color fade.
• - plays / resumes the color fade.
•
I - skips to the end of the color fade.
S AVE C OLOR P ATH
You can save changes to a new color path. That data will then be referenced, and any changes made to that path will be used anytime that path is used.
[31] [Record] [Path] / {Color Path} [101] [Enter]
Press [Shift] + [Path] / {Color Path} to see the values behind the referenced data.
C OLOR P ATH D ISPLAY L IST
[Path] [Path] / {Color Path}{Color Path}
The other place to see path information is in the About window. The following information will be displayed when a color path is selected:
• The color path number
•
Label (if any)
•
Channels that use the color path
• Cues that have moves that use the color path
•
Number of cue lists the color path is used in
A
DDITIONAL
N
OTES
Want to learn more about color concepts? Additional reading here: http://en.wikipedia.org/wiki/CIE_1931_color_space http://en.wikipedia.org/wiki/CIELUV
The triangle in the CIE color picker conforms to the PLASA Standard for
Color Communication. http://tsp.plasa.org/tsp/documents/docs/BSR_E1-54-201x_21-Nov-
2014.pdf
Saves the color path - can be labeled
Open the Color Path Display List
Corporate Headquarters 3031 Pleasant View Road, P.O. Box 620979, Middleton, Wisconsin 53562-0979 USA Tel +608 831 4116 Fax +608 836 1736
London, UK Unit 26-28, Victoria Industrial Estate, Victoria Road, London W3 6UU, UK Tel +44 (0)20 8896 1000 Fax +44 (0)20 8896 2000
Rome, IT Via Pieve Torina, 48, 00156 Rome, Italy Tel +39 (06) 32 111 683 Fax +44 (0) 20 8752 8486
Holzkirchen, DE Ohmstrasse 3, 83607 Holzkirchen, Germany Tel +49 (80 24) 47 00-0 Fax +49 (80 24) 47 00-3 00
Hong Kong Rm 1801, 18/F, Tower 1 Phase 1, Enterprise Square, 9 Sheung Yuet Road, Kowloon Bay, Kowloon, Hong Kong Tel +852 2799 1220 Fax +852 2799 9325
Service: (Americas) service@etcconnect.com
(UK) service@etceurope.com
(DE) techserv-hoki@etcconnect.com
(Asia) service@etcasia.com
Web: www.etcconnect.com
Copyright © 2014 ETC. All Rights Reserved. Product information and specifications subject to change.
4350M4217-2.2.0 Rev. A Released 2015 ETC intends this document to be provided in its entirety.