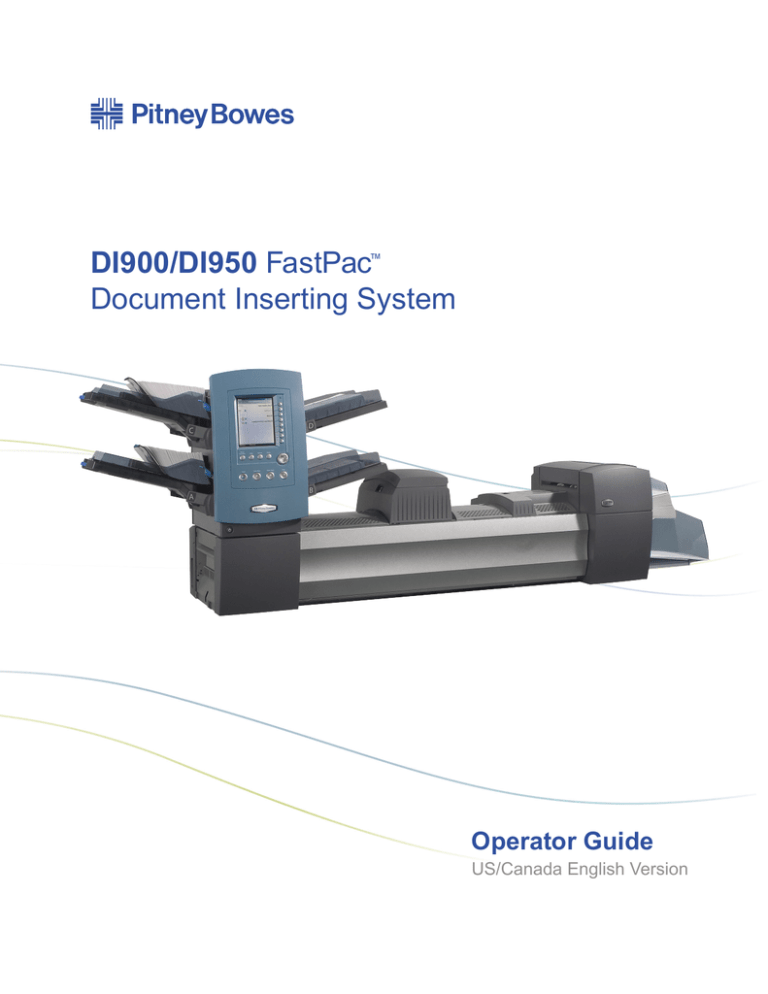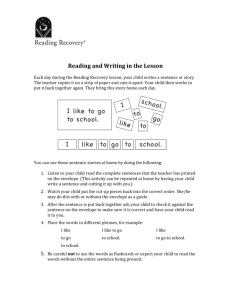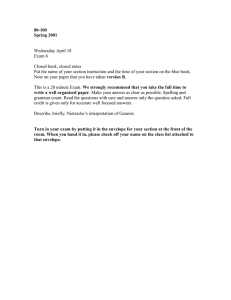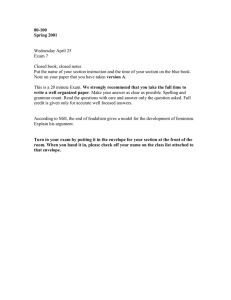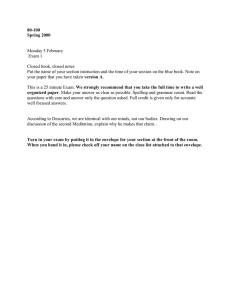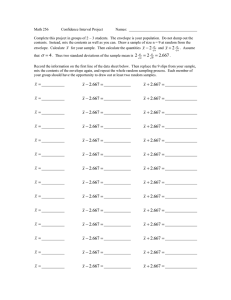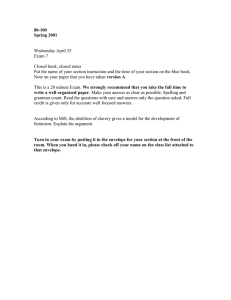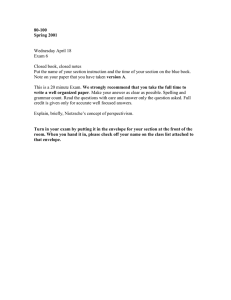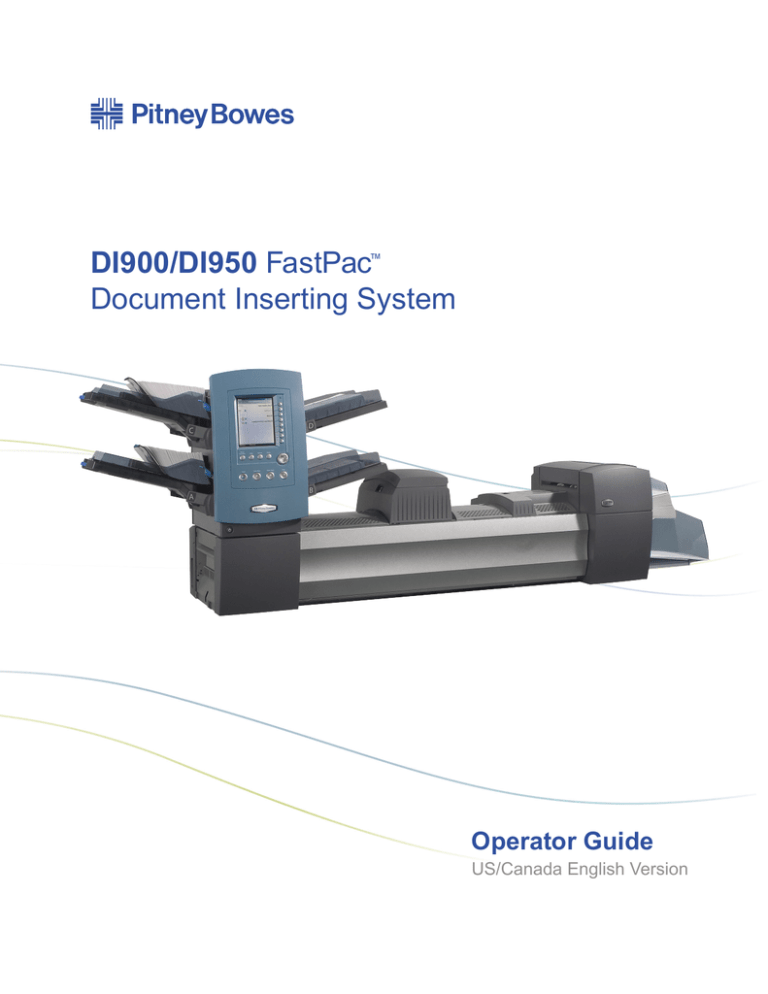
DI900/DI950 FastPac™
Document Inserting System
Operator Guide
US/Canada English Version
Statement of FCC Compliance
This equipment has been tested and found to comply with the limits for a Class A digital device, pursuant to
part 15 of the FCC rules. These limits are designed to provide reasonable protection against interference when
the equipment is operated in a commercial environment. This equipment generates, uses, and can radiate
radio frequency energy and, if not installed and used in accordance with the instruction manual, may cause
interference to radio communications. Operation of this equipment in a residential area is likely to cause interference, in which case the user will be required to correct the interference at his own expense.
CAUTION: Changes or modifications to this equipment not expressly approved by the party responsible for compliance
(Pitney Bowes) could void the user’s authority to operate the equipment.
Canada
This class A digital apparatus complies with Canadian ICES-003.
Cet appareil numérique de la classe A est conforme á la norme NMB-003 du Canada.
SV61311 Rev. E ©2006 Pitney Bowes Inc.
All rights reserved. This book may not be reproduced in whole or in part in any fashion or stored in a retrieval
system of any type or transmitted by any means, electronically or mechanically, without the express, written
permission of Pitney Bowes. We have made every reasonable effort to ensure the accuracy and usefulness
of this manual; however, we cannot assume responsibility for errors or omissions or liability for the misuse or
misapplication of our products.
Due to our continuing program of product improvement, equipment and material specifications as well as performance features are subject to change without notice. DM Series, DM800i, DM1000, SwiftStart, SureTrac,
Optiflow, IntelliLink and E-Z Seal are trademarks or registered trademarks of Pitney Bowes. Tyvek is a registered trademark of Dupont.
Table of Contents
Contact Information List
USA Contacts..................................................................................v
Canada Contacts.............................................................................v
1 • Introduction
A Note to the Operator................................................................. 1-2
Viewing this Guide as a PDF File................................................ 1-2
About Your System...................................................................... 1-3
Standard Systems................................................................. 1-4
System Options*.................................................................... 1-5
Safety Information........................................................................ 1-6
Warning Labels............................................................................ 1-7
Book Contents............................................................................. 1-8
2 • Meet the Inserting System
System Components................................................................... 2-2
Feeder Tower............................................................................... 2-4
Feeder Trays................................................................................ 2-5
Sheet Trays............................................................................ 2-5
Insert Trays............................................................................ 2-6
Manual Feeder............................................................................. 2-7
Transport Deck............................................................................ 2-8
Mail Piece Path...................................................................... 2-8
Pre-fold Accumulator............................................................. 2-8
Folder..................................................................................... 2-9
Post-fold Accumulator . ......................................................... 2-9
Insertion Area......................................................................... 2-9
Folder Bypass Path............................................................... 2-9
Moistener, Closer, Sealer....................................................... 2-9
About the Control Panel............................................................. 2-10
Screen Option Keys............................................................. 2-10
Fixed Function Keys............................................................ 2-11
Machine Action Keys........................................................... 2-13
Screen Navigation Keys...................................................... 2-13
Display Screen........................................................................... 2-14
Header Area......................................................................... 2-14
Status Area.......................................................................... 2-15
Access Rights............................................................................ 2-20
Logging In............................................................................ 2-21
Logging Out......................................................................... 2-21
SV61311 Rev. E
Table of Contents
About System Covers................................................................ 2-22
Opening the Covers............................................................. 2-23
Closing the Covers.............................................................. 2-23
About the Paper Release Knobs/Levers................................... 2-24
About Add-On Modules.............................................................. 2-24
3 • Basic Operation
Connecting to Power................................................................... 3-2
Powering Up................................................................................ 3-2
Home Screen............................................................................... 3-3
Job Overview............................................................................... 3-4
Selecting the Job......................................................................... 3-5
Setting Up Feeders and Loading Materials................................. 3-6
Attaching Trays to the Feeder Tower..................................... 3-6
Removing Trays from the Feeder Tower................................ 3-7
Loading Material into the Trays.............................................. 3-8
Loading the DI950 High Capacity Envelope Feeder
(HCEF)................................................................................. 3-13
Making Pre-Run Adjustments ................................................... 3-18
Adjusting the Envelope Openers......................................... 3-18
Running a Trial Piece................................................................. 3-22
Reviewing the Job Settings................................................. 3-24
Starting the Job.......................................................................... 3-25
SwiftStart™ Jobs......................................................................... 3-25
Using SwiftStart™ ................................................................ 3-26
Creating a Job........................................................................... 3-26
Job Options................................................................................ 3-30
Envelope Options................................................................ 3-30
Fold Options........................................................................ 3-32
Sheet Options...................................................................... 3-33
Insert Options...................................................................... 3-36
Editing a Job.............................................................................. 3-39
Modifying Job Settings......................................................... 3-40
Editing an Item..................................................................... 3-40
Adding an Item..................................................................... 3-41
Moving an Item.................................................................... 3-43
Deleting an Item................................................................... 3-44
4 • Advanced Operation
Overview...................................................................................... 4-2
Using the Alphanumeric Matrix.................................................... 4-2
ii
SV61311 Rev. E
Table of Contents
Saving a Job ............................................................................... 4-3
Deleting a Job.............................................................................. 4-4
Assigning User IDs and Passwords............................................. 4-5
Enabling and Disabling the High Capacity Sheet Feeder
(HCSF)......................................................................................... 4-5
5 • Troubleshooting and Maintenance
Adjusting Screen Brightness and Contrast.................................. 5-2
Setting the Time and/or Date....................................................... 5-3
Changing the Language.............................................................. 5-4
Refilling the Sealing Solution....................................................... 5-5
Handling Material Stoppages....................................................... 5-5
Clearing a Stoppage.............................................................. 5-5
Resuming the Job.................................................................. 5-6
Handling Outsorted Material.................................................. 5-6
Troubleshooting Tables................................................................ 5-7
Routine Maintenance................................................................. 5-16
Daily Tasks........................................................................... 5-16
Replacing the Moistener Wick............................................. 5-16
Replacing the Moistener Brushes........................................ 5-18
6• Reference
Overview...................................................................................... 6-2
System Specifications.................................................................. 6-2
Component Specifications........................................................... 6-4
Feeder Tower and Base Material Specifications.......................... 6-7
General Information............................................................... 6-7
Outer Envelopes.................................................................... 6-7
Inserts.................................................................................. 6-10
Sheets.................................................................................. 6-11
High Capacity Sheet Feeder (HCSF) Material Specifications... 6-12
General Information............................................................. 6-12
Sheets.................................................................................. 6-12
Materials Not Certified for Use............................................. 6-13
7 • Add-On Modules
About the Add-On Modules.......................................................... 7-2
High Capacity Sheet Feeder (HCSF).......................................... 7-2
Loading the HCSF................................................................. 7-3
Adjusting the HCSF Guides................................................... 7-5
Flats Sealer.................................................................................. 7-7
Replacing the Envelope Edge Marker Roller......................... 7-8
SV61311 Rev. E
iii
Table of Contents
Attached Printer........................................................................... 7-9
Loading the Attached Printer............................................... 7-10
Adjusting the Printer Interface Guides................................. 7-11
Printing a Cover Sheet to the Top of the Attached Printer... 7-13
SureTrac™ Process Verification System.................................... 7-13
Exit Options............................................................................... 7-15
DM Series™ Mailing System Interface
(DM800i™ or DM1000™ only)............................................... 7-15
OptiFlow™ Vertical Power Stacker ...................................... 7-18
OptiFlow™ Belt Stacker........................................................ 7-18
Exit Transport....................................................................... 7-18
8 • Scanning
Scanning Overview...................................................................... 8-2
OMR...................................................................................... 8-2
BCR....................................................................................... 8-2
Scanning Features................................................................. 8-4
Setting Up a New Scan Configuration......................................... 8-6
Setting Up an OMR Scan Configuration................................ 8-6
Setting Up a BCR Scan Configuration................................... 8-9
Editing a Scan Configuration..................................................... 8-13
Editing an OMR Scan Configuration.................................... 8-13
Editing a BCR Scan Configuration....................................... 8-14
Copying a Scan Configuration................................................... 8-15
Deleting a Scan Configuration................................................... 8-15
Reviewing a Scan Configuration................................................ 8-16
Viewing the Job List................................................................... 8-16
Assigning a Scan Configuration to an Existing Job .................. 8-17
Adjusting the Scan Heads......................................................... 8-19
Adjusting the Scan Heads for Ladder Orientation Marks..... 8-19
OMR Specifications................................................................... 8-24
Barcode Specifications ............................................................. 8-26
Setting the OMR Scanning Area................................................ 8-29
Defining the First Mark Position and Code Length.................... 8-29
Defining the Clear Zone............................................................. 8-30
Additional Information................................................................ 8-31
BCR and OMR Mark Levels...................................................... 8-31
Basic Level.......................................................................... 8-32
Enhanced Integrity Level..................................................... 8-34
Selective Operations Level.................................................. 8-35
iv
SV61311 Rev. E
Table of Contents
Appendix A • Glossary
Basic Terms ................................................................................A-2
Material References...............................................................A-2
Machine Functions.................................................................A-3
Icon Glossary...............................................................................A-4
Envelope Icons......................................................................A-4
Fold Icons..............................................................................A-5
Sheet Icons............................................................................A-5
Insert Icons............................................................................A-6
Feeder Assignment Icons......................................................A-7
Other Icons............................................................................A-7
Index
Index....................................................................................... I-1
SV61311 Rev. E
Table of Contents
This page is intentionally blank.
vi
SV61311 Rev. E
Contact Information List
USA Contacts
Product Name - DI900 or DI950
▪
▪
▪
▪
▪
▪
•
For frequently asked questions, go to: www.pb.com and click on Customer Support.
To place requests for service or training, go to: www.pb.com and click on My Account.
To order supplies and accessories, call the Supply Line™ at: 1.800.243.7824 or go to:
www.pb.com and click on Online Store.
To view and pay invoices online, go to: www.pb.com and click on My Account.
To view inventory, go to: www.pb.com and click on My Account.
For direct questions, call: 1.800.522.0020. Customer Service Representatives are
available Monday through Friday, 8:00 AM - 8:00 PM ET.
To obtain Material Safety Data Sheets, call the Supply Line™ or go to: www.pb.com and
click on Customer Support.
Canada Contacts
Product Name - DI900 or DI950
▪
▪
For frequently asked questions or to order supplies, go to: www.pitneybowes.ca
For direct questions, call: 1.800.672.6937. Customer Service Representatives are
available Monday through Friday, 8:30 AM - 4:00 PM ET.
SV61311 Rev. E
Contact Information List
This page is intentionally blank.
vi
SV61311 Rev. E
1 • Introduction
A Note to the Operator.................................................................1-2
Viewing this Guide as a PDF File.................................................1-2
About Your System.......................................................................1-3
Standard Systems.................................................................. 1-4
System Options...................................................................... 1-5
Safety Information........................................................................1-6
Warning Labels.............................................................................1-7
Book Contents..............................................................................1-8
SV61311 Rev. E
1-1
1 • Introduction
A Note to the
Operator
It is important to be familiar with this guide as it will enable you to utilize the
system to its full potential, while keeping problems to a minimum.
Viewing this
Guide as a PDF
File
There are several built-in features you can use to navigate through this
guide when viewing it as a pdf file:
•
Topics highlighted by a blue rectangle are hyperlinks.
Using the Hand tool ( ), you can click anywhere within a hyperlink to
jump to the topic's location in the Help guide.
Highlighted Hyperlink
•
Entries in the main Table of Contents and the table of contents at the
beginning of every chapter are hyperlinks, although they are not highlighted.
Move the Hand tool over a table of contents entry until it points, then
click to jump to the location of the entry in the Help guide.
Table of Contents Hyperlink
•
Page numbers in the Index are hyperlinks, although they are not highlighted.
Move the Hand tool over the page number until it points, then click on
the page number to jump to that page of the Help guide.
Index Hyperlink
1-2
SV61311 Rev. E
Introduction • 1
About Your
System
DI900/DI950 are high throughput, mail creation systems designed to handle
a broad range of applications with minimum operator setup adjustments.
These systems have the ability to feed, fold, and insert mail piece components into an outer envelope. The systems generate Letters or Flats as the
final mail piece. The systems also accept a variety of options that provide a
wide range of capacities and operating speeds.
Figure 1.1: The DI900 System
The systems can be configured with four flexible Feeder Trays. There are
two types of Feeder Trays:
Sheet Trays, which are capable of feeding sheets; and
Insert Trays, which are capable of feeding slip/insert materials, pre-folded inserts, thin booklets, and envelopes.
In addition, the DI950 system is equipped with a dedicated High Capacity
Envelope Feeder (HCEF) that allows for greater speed and throughput. The
systems also accept material from optional upstream input devices, such as
High Capacity Sheet Feeders, Attached Printer, and other devices.
•
•
Basic system features are summarized in this chapter. Refer to Chapter 6
for detailed equipment and material specifications.
The systems are configured with two major components:
•
•
Feeder Tower, and
Transport Deck.
The Feeder Tower sends material from the Feeder Trays to the Transport
Deck. Depending on the job parameters, the material may or may not need
to pass through the Folder in the Transport Deck. If it does, the system offers numerous types of folds and the ability to insert the folded material into
the appropriate position in the mail piece collation. The system can also seal
the envelope (Letter only) before sending the final mail piece to a stacking
unit.
SV61311 Rev. E
1-3
1 • Introduction
Standard
Systems
DI950C
DI950H
DI900C
DI900H
Letter and Flats Drop Stacker
(standard on all systems)
1-4
SV61311 Rev. E
Introduction • 1
System Options*
*Furniture, designed
specifically for the
system, is also
available.
Fold Expansion Kit
(Document Inverter)
High Capacity Sheet
Feeder (HCSF)
OptiFlow™ Vertical
Power Stacker
DM Series™ Mailing System
DM800i™, DM1000™
Tandem Belt Stacker
Belt Stacker
Exit Transport
Flats Sealer
Attached Printer
DI900/DI950 Document Printing Options - Beta
SV61311 Rev. E
1-5
1 • Introduction
Safety
Information
Follow these precautions whenever you use your inserting system:
•
•
•
•
•
•
•
•
•
•
•
•
•
•
•
•
•
•
•
1-6
Read all instructions before you attempt to operate the system. Keep the
Operator Guide accessible for quick reference.
Use this equipment only for its intended purpose.
Place the system close to an easily accessible wall outlet.
Place the system in an accessible location to allow for proper venting of
the equipment and to facilitate servicing.
Use the power cord supplied with the machine and plug it into a properly
grounded wall outlet that is located near the machine and easily accessible. Failure to properly ground the machine can result in severe personal
injury and/or fire.
The power cord wall plug is the primary means of disconnecting the
machine from the AC supply.
DO NOT use a wall outlet controlled by a wall switch or one that is
shared with other equipment.
DO NOT use an adapter plug on the line cord or wall outlet.
DO NOT remove the ground pin from the line cord.
Make sure the area in front of the wall outlet into which the machine is
plugged is free from obstruction.
DO NOT route the power cord over sharp edges or trap it between pieces of furniture. Make sure there is no strain on the power cord.
To reduce the risk of fire or electrical shock, DO NOT attempt to remove
covers or disassemble the control panel or its base. The cabinet encloses hazardous parts. If you should damage the unit, contact Your system
supplier. Refer to the Contact Information List at the front of this guide
for more information.
If the unit becomes damaged, unplug it from the wall, then contact Your
system supplier. Refer to the Contact Information List at the front of this
guide for more information.
Keep fingers, long hair, jewelry and loose clothing away from moving
parts at all times.
Avoid touching moving parts or materials while the machine is in use.
Before clearing a jam, be sure machine mechanisms come to a complete stop.
Remove jammed material gently and carefully.
Do not place lighted candles, cigarettes, cigars, etc., on the system.
To prevent overheating, do not cover vent openings.
Use only approved supplies, in particular aerosol duster. Improper storage and use of aerosol dusters or flammable aerosol dusters, can cause
an explosive-like condition that could result in a personal injury and/or
property damage. Never use aerosol dusters labeled flammable and
always read instructions and safety precautions on the duster container
label.
SV61311 Rev. E
Introduction • 1
Safety
Information
(continued)
•
•
•
•
To obtain supplies and/or Material Safety Data Sheets, contact your
system supplier. Refer to the Contact Information List at the front of this
guide for more information.
Operation of this equipment without periodic maintenance will inhibit
optimum operating performance and could cause the equipment to malfunction. Contact your system supplier for the required service schedule.
Always follow specific occupational safety and health standards for your
workplace.
To reduce the risk of fire or electrical shock, DO NOT attempt to remove
covers or disassemble the control panel or its base. The cabinet encloses hazardous parts. If you should damage the unit, contact your system
supplier. Refer to the Contact Information List at the front of this guide for
more information.
If your stacker has an AC adapter to power the stacker:
•
•
•
Warning Labels
Use only the AC adapter designed specifically for the stacker. Third-party
AC adapters may damage the stacker.
To protect against electrical shock, plug the AC adapter power cord into
a properly grounded wall outlet.
Do not route the AC adapter cable over sharp edges or trap it between
furniture.
The following warning labels are attached to modules on the system to alert
you to potential injury that could occur with careless operating procedures.
These same labels will be shown throughout the manual as they apply to
the various modules that are discussed in that section.
NOTICE
CAUTION
Moving mechanism can result
in personal injury.
Keep hands, long hair, ties,
jewelry and loose clothing
away from moving parts.
CAUTION
Moving mechanism can result in
personal injury.
Keep hands, long hair, ties,
jewelry and loose clothing away
from moving parts.
SV61311 Rev. E
1-7
1 • Introduction
Book Contents
This remaining chapters in this book contain setup, operation, troubleshooting and reference information about your document inserting system.
•
•
•
•
•
•
•
•
Chapter 2, Meet the Inserting System - orients you to system software
and hardware components.
Chapter 3, Basic Operation - explains basic steps for running a job.
Chapter 4, Advanced Operation - describes advanced procedures.
Chapter 5, Troubleshooting - explains screen adjustment procedures,
lists errors and their corrective actions, and describes routine maintenance procedures.
Chapter 6, Reference - lists system specifications.
Chapter 7, Add-On Modules - provides a brief description of each addon module.
Chapter 8, Scanning - explains scanning options.
Appendix A, Glossary - contains definitions for commonly used terms,
and explanations of the icons you'll see on the display screen.
NOTE: Machine Keys will appear in all capital letters. Option Keys will appear in
Initial Caps in quotes ("). Variables within options will appear in quotes (") and in
the same case as shown on the screen.
1-8
SV61311 Rev. E
2 • Meet the Inserting
System
System Components....................................................................2-2
Feeder Tower................................................................................2-4
Feeder Trays................................................................................2-5
Sheet Trays............................................................................ 2-5
Insert Trays............................................................................. 2-6
Manual Feeder.............................................................................2-7
Transport Deck.............................................................................2-8
Mail Piece Path....................................................................... 2-8
Pre-fold Accumulator.............................................................. 2-8
Folder..................................................................................... 2-9
Post-fold Accumulator ........................................................... 2-9
Insertion Area......................................................................... 2-9
Folder Bypass Path................................................................ 2-9
Moistener, Closer, Sealer....................................................... 2-9
About the Control Panel.............................................................2-10
Screen Option Keys.............................................................. 2-10
Fixed Function Keys..............................................................2-11
Machine Action Keys............................................................ 2-13
Screen Navigation Keys....................................................... 2-13
Display Screen...........................................................................2-14
Header Area......................................................................... 2-14
Status Area........................................................................... 2-15
Access Rights.............................................................................2-20
Logging In............................................................................. 2-21
Logging Out.......................................................................... 2-21
About System Covers.................................................................2-22
Opening the Covers.............................................................. 2-23
Closing the Covers............................................................... 2-23
About the Paper Release Knobs/Levers....................................2-24
About Add-On Modules..............................................................2-24
SV61311 Rev. E
2-1
2 • Meet the Inserting System
System
Components
The base system configuration includes a Feeder Tower, Transport Deck,
and Envelope Sealer; the DI950 features an additional integrated High Capacity Envelope Feeder. Additional modules can be added to utilize the full
potential of the system.
2
3
4
5
6
7
8
1
10
9
Figure 2.1: The DI900 System
11
DI950 only
1
2
2-2
Feeder Tower Trays - feed sheets or inserts to the Feeder Tower.
NOTE: If enabled, the lower left Tray is assigned with the letter "A" on
the Mail Piece Icon Tree. When a High Capacity Envelope Feeder is not
part of the system configuration, this Tray is the primary Tray for feeding
envelopes designated for a given job.
Feeder Tower - is a two-sided Tray holder/material feeder.
SV61311 Rev. E
Meet the Inserting System • 2
System
Components
(continued)
3
4
5
Manual Feeder - allows you to manually feed stapled or unstapled
sets of up to 5 sheets of 20 lb (80gsm) paper. The machine waits for
each set to be manually fed before folding and inserting the set automatically into the envelope. The Manual Feed option is available
during job creation. Inserts and/or Sheets from other Trays can also
be added to the job.
Pre-fold Accumulator - is a staging area for the material that
needs to be collated together and then sent to the Folder unit.
Folder - applies one of the available fold types to Sheets.
6
Post-fold Accumulator - is a staging area for the folded Sheets to
meet any inserts that are to be included.
7
Insertion Area - is the part of the transport where the collation intended for a single addressee is inserted into an outer envelope.
8
9
10
11
Moistener, Closer, Sealer - Brushes sweep across the envelope
flap to wet the glued area of the flap. The letter-size envelope then
moves through the Closer and Sealer areas of the unit to complete
the mail piece.
Sealing Solution Bottle - is located inside an opening cover at the
front right side of the machine. It provides sealing solution to the
envelope sealing system.
Control Panel - allows you to run the machine and configure job
settings. It also displays the machine status and shows loading instructions and details of the job. See the following pages for more
information on the controls and screen.
High Capacity Envelope Feeder (DI950 only) - holds at least 500
letter-sized envelopes. It feeds directly to the Insertion Area.
Drop Stacker (available on all units, not illustrated) or Power Stacker
(Optional, not illustrated) - collects and neatly stacks the finished mail
pieces that exit the system. The drop stacker can be unlatched from the
system when it is not needed. The power stacker is mounted to the system.
SV61311 Rev. E
2-3
2 • Meet the Inserting System
Feeder Tower
The Feeder Tower is a two-sided Tray holder/material feeder that stands at
one end of the unit. Unlocking a latch on the left side of the Tower opens it to
expose Feeder Exit and Tower Transport Rollers. This makes it easy to access media that may stop as it exits the Tower. Depending on the Configuration, the Tower accepts two or four Feeder Trays.
CAUTION
Moving mechanism can result in
personal injury.
Keep hands, long hair, ties,
jewelry and loose clothing away
from moving parts.
Push latch up to
open Tower cover
Figure 2.2.1: Latch Opens Feeder Tower.
Figure 2.2.2: Two-sided Feeder Tower: Open for easy
access to Feed Rollers.
2-4
SV61311 Rev. E
Meet the Inserting System • 2
Feeder Trays
There are two types of Feeder Trays:
Sheet Trays
Sheet Trays feed flat, unfolded material. Use only the recommended materials. Refer to the specifications in Chapter 6.
• Sheet Trays
• Insert Trays
The required Tray type is based on the type of material selected for a given
job.
NOTE: Sheet Trays have fill marks on their side walls. Be sure to keep your stack
of materials at or below these marks to avoid feed problems.
Figure 2.3.1: Sheet Trays
SV61311 Rev. E
2-5
2 • Meet the Inserting System
Insert Trays
Insert Trays feed items that do not need folding (envelopes, cards, booklets,
slips and pre-folded media) into the system. Insert Trays have a weighted
sliding mechanism known as a Sled that keeps pressure on the material for
proper feeding.
Insert Trays have two sets of maximum fill lines: one set for slips, and a
second set for envelopes.
Sled mechanism
Figure 2.3.2: Insert Tray
2-6
SV61311 Rev. E
Meet the Inserting System • 2
Manual Feeder
Use the Manual Feeder to hand feed stapled or unstapled sets of up to five
sheets. The machine waits for each set to be manually fed before folding
and inserting the set into the envelope.
NOTES:
• The feeder type of the item (to be fed manually) in the current job has to be
defined as Manual for the feature to work.
• The job with the manual fed piece can also include items from other feeders,
including sheets or inserts.
To use the Manual Feeder:
1. Select a job that uses the Manual Feeder.
2. Push the Manual Feed lever up.
3. Press TRIAL PIECE to start the machine.
4. Feed each set by pushing the edge into the rollers one at a time.
5. Push the lever down when you are done.
Push the
Manual Feed
lever up.
Figure 2.4: Manual Feed Lever.
SV61311 Rev. E
2-7
2 • Meet the Inserting System
Transport Deck
The Transport Deck accepts material from the Feeder Tower and moves it
through the various modules to produce a finished mail piece. The Standard
Transport Deck consists of the following:
Pre-fold
Accumulator
Folder
Post-fold
Accumulator
Insertion
Area
Moistener,
Closer,
Sealer
Figure 2.5: Transport Deck
Mail Piece Path
Material from the Feeder Trays comes down the Feeder Tower in a pre-defined order. Material moves rapidly from one station to the next in the Transport Deck to produce a finished mail piece that is dropped into a stacking
bin or onto an optional high capacity output stacker. A brief description of the
function of each module in the paper path is presented next.
Pre-fold
Accumulator
The Pre-fold Accumulator is the first stop in the paper path. The Pre-fold
Accumulator is a stacking place for the material that needs to be collated
and folded. When the appropriate components for one mail piece finish collating on the Pre-fold Accumulator, they move into the Folder.
2-8
SV61311 Rev. E
Meet the Inserting System • 2
Folder
The stack of collated sheets exits the Pre-fold Accumulator into the Folder.
The Folder then applies a fold to the stack and sends it to the Post-fold Accumulator. The Folder offers these options:
• C Fold,
• Z Fold,
• Single Fold,
• Double Fold, and
• No Fold.
An optional Inverter may be used for some address location/fold type combinations.
Post-fold
Accumulator
The accumulation of folded sheets exits the Folder onto the Post-fold
Accumulator area. Other components of the mail piece, such as a Business
Reply Envelope or a pre-folded insert, are added to the accumulation in the
Post-fold Accumulator area. When all components are present, the stack
moves to the Insertion Area.
Insertion Area
The contents of the mail piece meet the outer envelope at the Insertion
Area. The envelope arrives at the Insertion Area with its front face down and
flap open. Envelope Openers on the Insertion Area open the envelope wide
enough to allow the contents to be slid inside.
Folder Bypass
Path
The outer envelope, fed from the Feeder, that will contain the collated media
runs through the bottom part of the Transport Deck. The route this envelope
travels is known as the Folder Bypass Path.
Moistener,
Closer, Sealer
As the envelope passes over the Moistener, brushes sweep across the top
of the flap to wet the glued area of the flap. The envelope is then inverted
and slid through the Closer and Sealer portion of the system to complete the
mail piece. From there, the mail piece is dropped onto a stacker.
SV61311 Rev. E
2-9
2 • Meet the Inserting System
About the
Control Panel
The Control Panel consists of the following components:
•
•
•
•
•
Screen Option Keys allow you to define settings for up to 24 jobs that
you can store in the system’s memory. These keys also provide the
means to edit any of the stored jobs.
Fixed Function Keys allow you to access the system’s built-in tools that
appear on the screen (such as the system’s help file).
Screen Navigation Keys allow you to move UP/DOWN and right/left in
the Display and to apply selections that you’ve made.
Machine Action Keys control hardware components and mechanical
movements.
LED Status Indicator
LED Status Indicator
Screen Option Keys
Reset
Counter
Help
Cancel
Fixed Function Keys
Home
OK
Start
Trial
Piece
Clear
Deck
Stop
Screen Navigation Keys
Machine Action Keys
Control Panel
Screen Option
Keys
2-10
The Screen Option Keys are the eight keys on the right side of the screen.
These keys correspond to options on the screen, and therefore have no
dedicated labels. Use these keys to highlight an item in a displayed pick list
and/or to select the associated menu, item, action, or option.
SV61311 Rev. E
Meet the Inserting System • 2
Fixed Function
Keys
The Fixed Function Keys are the top row of keys under the screen. Each
of these keys has an assigned function that is enabled or disabled based
on the screen that displays. Use of each of these keys is explained next in
more detail.
Reset Counters
Reset Counters
•
•
Job Items
The system has two
counters:
Piece Counter
Batch Counter
A
B
Job: ABC
Piece Count
Batch Count
Both
D
Reset Counters Screen
Resetting the Piece Counter
The Piece Counter appears in the bottom portion of the Display screen. It is
a cumulative counter, i.e., it increments for each completed mail piece.
If you run the same job but for a different customer and/or use different
materials, you'll need to zero the counter and ready it for counting the completed mail pieces in the new run.
To reset the Piece Counter:
1. Press RESET COUNTERS to display the Reset Counters screen.
2. Select "Piece Count".
3. You will be returned to the Home screen. The Piece Counter at the bottom of the screen will read "0".
SV61311 Rev. E
2-11
2 • Meet the Inserting System
Resetting the Batch Counter
Fixed Function
Keys (continued) The Batch Counter counts up to a set number. It increments one count for
each completed mail piece that the system detects. The system stops when
it reaches the batch count.
To reset the desired number for the job you are running:
1. Press RESET COUNTERS to display the Reset Counters screen.
2. Select "Batch Count".
3. You will be returned to the Home screen. The Batch Counter at the bottom of the screen will return to its original setting.
NOTE: The original setting for the Batch Counter cannot be less than “5” or
greater than “9999”.
Resetting Both Counters
The Reset Both selection allows you to reset both the Piece Counter and the
Batch Counter to zero.
1. Press RESET COUNTERS to display the Reset Counters screen.
2. Select "Both".
3. You will be returned to the Home screen. The Piece Counter at the bottom of the screen will read "0" and the Batch Counter will return to its
original setting.
Help
Select "Help" for information about the screen that currently displays and for
access to the entire Help file.
Cancel
Select "Cancel" to return to the previous screen.
NOTE: If you made changes to a job before pressing "Cancel", you are prompted
to save the changes. Press "Yes" to save the changes; press "No" to delete the
changes and to return to the last screen in which you saved changes. Be aware
that once you delete the changes, they are permanently gone.
Home
Select "HOME" to return to the Home screen for the current job. The current
job will automatically include any changes made while editing the job. Although the job can be run now, the changes are not saved until you choose
"Save Job" from the menu. Jobs that have been changed but not saved
have an asterisk next to the job name at the top of the Home screen.
2-12
SV61311 Rev. E
Meet the Inserting System • 2
Machine Action
Keys
The four keys along the bottom of the Control Panel are called Machine Action keys. Use these keys to run the system.
Start
Trial
Piece
Clear
Deck
Stop
Machine Action Keys
Start
Press this green-colored key to begin running the selected job.
Trial Piece
Press TRIAL PIECE to do a test run on your job. One complete mail piece
will be prepared. This allows you to verify that your job settings are correct,
that the mail piece looks the way you want it to look, and that the system is
functioning properly.
NOTES:
• Even if the job calls for a sealed mail piece, the trial piece will be unsealed for
easy inspection.
• Double Detect is set when the trial piece is created. Examine the contents of
the mail piece to ensure the correct number of items have been inserted into
the envelope.
Clear Deck
Press CLEAR DECK to rid the system of materials currently in process in
the paper paths.
NOTE: Only press CLEAR DECK when prompted by the system to minimize lost
material and manual mail piece generation.
Stop
Press STOP to finish in-process mail.
Screen
Navigation Keys
The Screen Navigation Keys move the cursor on the
screen. They are used to highlight items in the Mail Piece
Icon Tree.
The Screen Navigation Keys consist of a two-tiered circular button. The outer tier houses UP/DOWN and LEFT/
RIGHT Arrow Keys that move the cursor UP/DOWN and
LEFT/RIGHT on the screen. The inner tier of the Screen
Navigation Keys is an OK button.
OK
Screen
Navigation Keys
Press OK whenever you want to apply the selection that you made using
the Arrow Keys.
SV61311 Rev. E
2-13
2 • Meet the Inserting System
Display Screen
The Display screen is divided into two major areas:
•
•
Header area
Status area
Home
Run Trial Piece
Header Area
Job Items
Job: ABC
Low Sealant
Select Another Job
A
Status Area
SwiftStart
B
Menu
D
Loading Instructions and
Pre-Run Adjustments
Pieces
:1658
Display screen
Header Area
The Header area has two colored bands that run across the top of the
screen: the top band is blue, the bottom band is green. The left side of the
top band displays the name of the screen in which you are working. Depending on the screen you select, the Job Name may show on the right side
of this area. The green band displays instructions and screen navigation
directions.
The top (blue) band displays the name of the
screen and Job.
Home
Run Trial Piece
If the job uses the Attached Printer,
the mail run name displays in the
middle of the top (blue) band.
Job: ABC
Low Sealant
The bottom (green) band displays the instructions and
screen navigational directions.
2-14
SV61311 Rev. E
Meet the Inserting System • 2
Status Area
The Status area of the screen is devoted to displaying information about the
task(s) you are performing. This area displays any or all of the following:
•
•
•
•
Mail Piece Icon Tree
Item Orientation
Options
Data displaying across the bottom of the screen in the Home screen
only includes batch count, piece count and User ID.
Mail Piece Icon Tree
The Mail Piece Icon Tree is located on the left side of the screen. The Tree
displays an icon for each component in the mail piece and a fold icon, if the
material is to be folded. The icons are arranged in the order in which the
mail piece components will be collated, with the outer envelope icon
showing at the top of the Tree. A letter appearing alongside the icon designates the Feeder Tray assignment; a small blue droplet icon indicates that
the seal feature is enabled.
•
Each icon has one darker edge either at the top or bottom that indicates
the leading edge of the material. The leading edge of an object is the
edge that feeds into the machine first. For example, a sheet that must
be loaded face up with the top of the sheet leading would be represented by a "face-up" sheet icon containing a "leading edge" line on top.
Leading Edge
Sheet, Face Up
•
•
A Feeder assignment letter will be placed alongside the icon to indicate
the Feeder Tray to load the object into. Two or more feeder assignment
letters alongside a single icon indicate that Feeder Trays have been
linked. The item should be loaded in all the Feeder Trays indicated.
When one Feeder Tray becomes empty, feed will automatically switch to
the next linked Feeder Tray, in a continuous cycle.
If Double Detect is in use, the Double Detect icon will appear immediately to the left of the relevant icon.
Double Detect
Icon
A
C
Linked Feeders
Feeder Assignment Letter
SV61311 Rev. E
2-15
2 • Meet the Inserting System
Status Area
(continued)
•
If any Sheet Feeder(s) are programmed to feed multiple sheets, a modified icon indicating multiple sheets will appear together with a number
showing the number of sheets in the set.
3
Number of sheets in set
•
On a scanning (OMR or Barcode) job, a variable number of sheets might
be fed under control of the OMR or Barcode marks and so a small letter
"n" will appear in place of the number.
n
Indicates variable number of sheets in set (scanning jobs only)
•
•
Lines between the icons indicate the way the mailpiece is assembled.
The outer envelope is at the top of the icon tree.
Making any change to the job settings can cause the Feeder Tray assignments to change in the Mail Piece Icon Tree.
NOTE: Any time the job set up changes, be sure to check the Mail Piece Icon
Tree for changes in the Feeder Tray assignments.
2-16
SV61311 Rev. E
Meet the Inserting System • 2
Status Area
(continued)
Mail Piece Icon Tree Example
Each icon displays important information about the mail piece component
that it represents. The following explains information conveyed by the icon
and how it assists you in loading and running a job.
G
Window Envelope loaded flap down, flap
last. Envelope sealing turned on, loaded
into Feeder G.
C Fold selected.
C
B
D
A
Top address loaded Face Up, fed Top First,
loaded into Feeder C. Double Detect is on.
Additional Sheet - (No address) loaded Face
Up, fed Top First loaded into Feeders B
and D; Feeders B and D are linked. (Linked
Trays will always be on the same side of the
Tower.) Double Detect is on.
Reply Envelope loaded Flap Side Down, fed
Flap First, loaded into Feeder A.
Example: Mail Piece Icon Tree
NOTES:
• In the example above, the Top Address, Additional Sheet and C Fold icons
represent a set. That is, the Top Address and Additional Sheets are accumulated together, and the C Fold is applied to them.
• An Insert (see the Reply Envelope icon, above) always appears as a single
set within the Mail Piece Icon Tree.
SV61311 Rev. E
2-17
2 • Meet the Inserting System
Status Area
(continued)
Item Orientation
Use the Screen Navigation Keys to highlight an icon in the Mail Piece Icon
Tree to display information about the item that the icon represents. In most
instances, a picture appears in the Status Area of the screen and shows the
required orientation for loading the item into the Tray.
Figure 2.6: Sample - Material Orientation Picture
2-18
SV61311 Rev. E
Meet the Inserting System • 2
Status Area
(continued)
Options
The right side of the Display screen lists the options that are available for
the screen that currently displays. In some screens, options consist of other
functions: in other screens options consist of different settings for a selected
item in the screen. Selection of the available options is done via the Screen
Option Keys, that were described earlier in this chapter. See the example
screens below.
Jobs
Job: 123
Job Items
A
Select Job
A
Edit Current Job
D
B
D
Review Current Job
B
Save Current Job
C
Create New Job
C
Delete Saved Job
Edit Outer Envelope
Job: 123
Job Items
A
Name: ENV1
A
Size: Letter
D
B
Window: Yes
D
C
B
Type: Standard Flap
C
Seal: On
Depth: Auto Measure
Additional Settings
Accept
Finished
Example: Functions Display
Example: Options Display
NOTE: Two Chevrons ( >>) indicate that there is a submenu of options. One
Chevron (>) indicates that there is a toggle between two choices, such as Yes/No
or On/Off.
Footer
Data across the bottom of the Home screen identifies the user and account.
SV61311 Rev. E
2-19
2 • Meet the Inserting System
Access Rights
There are two security modes available on the system:
•
•
Login Not Required Mode - requires four-digit access code to perform
supervisor and manager functions.
Login Required Mode - sets up access levels and requires a user ID and
password for all system operator, supervisor, and manager functions.
The system has three levels of user access, and one level for service personnel. The three user access levels are:
• Operator
• Supervisor
• Manager
Depending upon the security mode, the supervisor and manager access
levels requires entry of an access code or user ID and password. These are
assigned by the system manager.
Operators have access to any of the function not listed as supervisor or
manager functions. System operators may be required to log in and out of
the system, if a security mode has been enabled.
Chapter 3 describes the steps involved with performing each of the non-restricted procedures.
Supervisors have access to all Operator functions and the following after
logging in with the correct access code or user ID and password:
• Saving a Job
• Deleting a Job
• Creating Accounts
• Deleting Accounts
Chapter 4 describes the steps involved with performing these supervisorlevel functions.
Managers have access rights to all of the above functions plus exclusive
rights to manage other users, i.e., assign/restrict functions and selecting the
Account Mode.
Chapter 4 explains the process for assigning user IDs and passwords and
selecting the Account Mode.
2-20
SV61311 Rev. E
Meet the Inserting System • 2
Access Rights
(continued)
When the Login Required Mode is enabled, entry of a user ID and password
is needed to access the system. When Login Not Required Mode is enabled,
entry of an access code is needed to access restricted functions.
NOTE: The Manager assigns the user ID and password or access code. User
IDs can contain alphanumeric characters; access codes and passwords must be
numeric only.
Logging In
If one of the two security modes is enabled on your system, you must log in
to perform operator functions:
1. The Select User screen displays. Select the appropriate user ID.
NOTE: If necessary, press "Next" to view additional user IDs.
2. Enter your password.
NOTE: Passwords are four-digit numeric codes. Numbers 1, 2, 3, 4 and 5
display on the first screen. Press "Next" to access numbers 6, 7, 8, 9, and 0.
3. Press "Accept" once you have entered your password. The Home
screen displays.
If Login Not Required Mode is enabled on your system and user IDs and
passwords have been set up by the Manager, the Log In option displays on
the Home screen.
Logging Out
To log out of the system: on the Home screen, select "Log Out".
NOTE: You must log out of the system in order for the next operator to log in.
SV61311 Rev. E
2-21
2 • Meet the Inserting System
About System
Covers
Three covers on the front side of the system, as shown in the figure below,
open to provide access to Paper Release Knobs.
Tower Base Cover
(closed)
Main Transport
Deck Cover
(open)
Sealer Replacement
Cover
(closed)
Figure 2.7.1: Front Covers
Covers on the top of the Transport Deck open to provide access to the rollers in the main paper path:
Pre-fold
Accumulator
Cover
Folder
Cover
Post-fold
Accumulator
Cover
Insertion
Area
Cover
Figure 2.7.2: Top Covers
2-22
SV61311 Rev. E
Meet the Inserting System • 2
Opening the
Covers
The Tower Base Cover interlocks with the Main Transport Deck Cover. This
means that you cannot open the Tower Base Cover unless you open the
Main Transport Deck Cover first.
CAUTION
Moving mechanism can result in
personal injury.
Keep hands, long hair, ties,
jewelry and loose clothing away
from moving parts.
To open the Main Transport Deck Cover:
1. Place your fingers into the slot on the top of the cover.
2. Pull down gently. A security tie keeps the cover within the recommended
range of movement.
IMPORTANT: Do NOT lean on the open cover.
To open the Tower Base Cover:
1. Open the Main Transport Deck Cover.
2. Pull down on the Tower Base Cover handle.
Closing the
Covers
SV61311 Rev. E
To close the Lower Tower and/or the Main Transport Cover, push the cover
up until it is seated in place on the system deck.
2-23
2 • Meet the Inserting System
About the Paper
Release Knobs/
Levers
There are ten Paper Release Knobs and Levers on the front side of the system. Each knob provides the means to turn rollers, and thus move material
out of the area in which it stalled. Each Paper Release Lever opens an area
of the system and allows you to clear any material that may have stalled.
The illustrations below indicate the various knob/lever locations, as well as
the areas each knob moves material through and each lever opens.
Controlled by Knob Z
1
6
7
2
4
1
9
8
2
4
6
7
8
9
Paper Release Knob/Lever Locations and Related Areas
About Add-On
Modules
2-24
The system accepts a number of additional modules. Refer to the Chapter 7
for more information.
SV61311 Rev. E
3 • Basic Operation
Connecting to Power....................................................................3-2
Powering Up.................................................................................3-2
Home Screen...............................................................................3-3
Job Overview................................................................................3-4
Selecting the Job..........................................................................3-5
Setting Up Feeders and Loading Materials..................................3-6
Attaching Trays to the Feeder Tower...................................... 3-6
Removing Trays from the Feeder Tower................................ 3-7
Loading Material into the Trays.............................................. 3-8
Loading the DI950 High Capacity Envelope Feeder
(HCEF)................................................................................ 3-13
Making Pre-Run Adjustments ....................................................3-18
Adjusting the Envelope Openers.......................................... 3-18
Running a Trial Piece.................................................................3-22
Reviewing the Job Settings.................................................. 3-24
Starting the Job..........................................................................3-25
SwiftStart™ Jobs..........................................................................3-25
Using SwiftStart™ ................................................................. 3-26
Creating a Job............................................................................3-26
Job Options................................................................................3-30
Envelope Options................................................................. 3-30
Fold Options......................................................................... 3-32
Sheet Options....................................................................... 3-33
Insert Options....................................................................... 3-36
Editing a Job...............................................................................3-39
Modifying Job Settings......................................................... 3-40
Editing an Item...................................................................... 3-40
Adding an Item..................................................................... 3-41
Moving an Item..................................................................... 3-43
Deleting an Item................................................................... 3-44
SV61311 Rev. E
3-1
3 • Basic Operation
Connecting to
Power
WARNING! Read the safety information in Chapter 1 before connecting the system to power.
To connect the system to power:
1. Connect the power cord to the socket on the back of the machine.
2. Plug the power cord into a suitable power outlet. Make sure the power
outlet is near the machine and is easily accessible.
Powering Up
Press the ON/OFF switch (located below the Control Panel) to start the
power up process.
NOTE: If a High Capacity Sheet Feeder (HCSF) is present, power on before you
power on the base.
The system will automatically conduct a number of checks to verify the operational integrity of the system. If any problems are detected, the system
will display information directing you to a solution to the problem.
NOTE: When power cycling the system, be sure to power cycle any optional addon equipment as well.
3-2
SV61311 Rev. E
Basic Operation • 3
Home Screen
When the system completes the startup process, the Home screen will display. The last job that was run will display on the Home screen. Information
about the job displays along with the means to select a different job, edit
settings for the displayed job, use the SwiftStart™ feature, and view loading
instructions for the selected job.
Home
Run Trial Piece
Job Items
Job: ABC
Low Sealant
Select Another Job
A
SwiftStart
B
Menu
D
Loading Instructions and
Pre-Run Adjustments
Pieces
:1658
Home Screen
If you need to adjust the screen brightness or contrast, refer to Chapter 5 for
detailed procedures.
SV61311 Rev. E
3-3
3 • Basic Operation
Job Overview
This chapter provides the instructions necessary to run, create, or edit a job.
Running a Job - There are five major steps involved with running a job.
These steps need to be followed in the order listed below:
• Selecting the Job
• Setting Up Feeders and Loading Material
• Making Pre-Run Adjustments (if necessary)
• Running a Trial Piece
• Starting the Job
This chapter explains each of these steps in detail. The content in this section assumes that the job to be run exists in the Saved Jobs list in your system.
NOTES:
• The Job Items list represents the order the items in your mail piece will be
shown. The first item below an outer envelope in the Job Items list will be the
top document when the contents are removed from the envelope.
• The Sheet and Insert icons in the Job Items list do not represent a single
Sheet or Insert, but rather the stack or pile of material that is loaded into a
Feeder.
• Follow the loading instructions each time before you run a job. The loading orientation may change, depending on the Feeder assignment and job
settings. For instance, one Feeder may need to be loaded bottom first and
another top first.
• Feeder assignments are determined by the machine to best optimize the job.
This means they are assigned only after a job is selected. Also note that after
editing a job the Feeder assignments may change.
• The system automatically adjusts for most materials. However, if the throats
of your outer envelopes vary significantly, a manual adjustment may be
needed. Likewise, if different width or length sheets are fed from a HCSF
(High Capacity Sheet Feeder), there are adjustments to be made.
Creating a Job - If the job does not exist, it must be created and saved by a
Supervisor/Manager. Refer to Creating a Job in this chapter for more information.
Editing a Job - If the job requires modification it can be edited and run, but
must be saved by a Supervisor/Manager. Refer to Editing a Job in this chapter for more information.
3-4
SV61311 Rev. E
Basic Operation • 3
Selecting the
Job
If the job that you want to run is the one that currently displays in the Home
screen, proceed to the Running a Trial Piece section of this chapter. Otherwise, follow the steps below to select the job:
1. From the Home screen:
• Select "Select Another Job" to view a list of saved jobs. Skip to step
3, below.
OR
• Select "Menu", then "Jobs", and finally "Select Job". The Select Job
Type screen displays.
Select Job Type
Saved Jobs
Recently Run Jobs
Library Jobs
Select Job Type Screen
2. The Job Type screen provides access to all the jobs that are in your system. This screen displays three categories to search for the job that you
want to run:
• "Saved Jobs" displays the list of jobs that you created and saved.
• "Recently Run Jobs" displays a list of the last 8 jobs that your system
ran. This list shows each job's name and the date/time that the job
ran.
• "Library Jobs" displays the names of the pre-defined jobs that came
loaded on your system.
Select the desired category to display the list of jobs that are available in
that category.
3 Select the desired job from the list.
• If the job does not appear on the first page, use the UP/DOWN arrow
keys to scroll through the list.
• As any job is highlighted in the list, the Mail Piece Icon Tree for the
job appears on the display so that it can be identified
SV61311 Rev. E
3-5
3 • Basic Operation
Setting Up
Feeders and
Loading
Materials
Once you select the job that you want to run, you need to set up the system
to run it. This consists of doing the following:
•
•
•
Attaching Trays to the Feeder Tower, if prompted.
Loading Material into the Trays as directed by the Mail Piece Icon Tree
and the loading instructions for the selected job.
Loading the HCEF (High Capacity Envelope Feeder), if necessary.
The following sections provide more detail about these tasks.
NOTE: If a HCSF (High Capacity Sheet Feeder) is present, you will need to load
material into it. Refer to Adjusting the HCSF Guides in Chapter 7 for more information.
Attaching Trays
to the Feeder
Tower
The procedure for attaching either type of Tray to the Feeder Tower, at the
location indicated by the Mail Piece Icon Tree and loading instructions, is
essentially the same:
NOTE: Use both hands when attaching or removing a Tray.
1. Align the back end of the Tray with the tray mounts in the Feeder Tower.
2. Lift the Separator by pushing up on the Separator Lift Lever (located on
the side of the Feeder Tower).
Push the lever up to
lift the separator.
Figure 3.1.1: Lift the Separator and slide the Tray into the tray mounts.
3-6
SV61311 Rev. E
Basic Operation • 3
3. Slide the Tray into the tray mounts until you feel the Tray seat into place.
NOTE: The Tray is seated properly when the notch on the bottom of each
side of the Tray is seated in the groove on each of the tray mounts.
Notch on Tray
Figure 3.1.2: Check Tray Seating
Groove on
tray mount
Figure 3.1.2: Tray Seated Properly in Tray Mount
(Bottom View)
4. Pull straight back on the Tray slightly, and at the angle at which the Tray
sits, to ensure it is securely attached. If it isn’t, repeat the procedure until
the Tray seats properly and securely.
Removing Trays
from the Feeder
Tower
SV61311 Rev. E
The procedure for removing a Sheet or Insert Tray consists of the following:
1. Grasp the open end of the Tray and lift up.
2. Slide the Tray out until it clears the grooves in the tray mount.
3-7
3 • Basic Operation
Loading Material
into the Trays
It is important to loosen (fan) any items in the stack that may be stuck together BEFORE you place the material in the Tray. To do this:
1. Hold one end of the stack in one hand.
2. Flip through the opposite end of the stack with your other hand.
3. Repeat this with the other end of the stack.
Figure 3.2: Loosen (Fan) Material
Tray Information
The Mail Piece Icon Tree in the Home screen provides information about
each item in the mailing. Each icon represents a document in the current
job. Use the Arrow Keys to highlight any document icon. When an icon is
highlighted, any or all of the following information will display:
•
•
•
3-8
Graphic of the document/media type.
Tray type into which the document/media should be loaded.
Orientation of the document in the Tray.
SV61311 Rev. E
Basic Operation • 3
Loading Material
into the Trays
(continued)
Adjusting Tray Side Guides
A grooved, blue Side Guide Adjustor is present at the open end of each
Tray. This Adjustor controls the opening and closing functions of the Tray's
Side Guides.
To open or close the Side Guides on Sheet and Insert Trays on the Feeder
Tower:
1. Place the palm of your hand against the Side Guide Adjustor at the open
end of the Tray.
2. Use the palm of your hand to turn the Side Guide Adjustor:
• Turn the Adjustor counterclockwise to move the Side Guides in towards the material.
• Turn the Adjustor clockwise to move the Side Guides out and away
from the material.
3. When the Side Guides contact the material in the Tray, remove your
hand from the Adjustor. The Guides will automatically spring back from
the material and leave a space about the thickness of an envelope (1.4
mm). This spacing allows for proper material feeding.
Side Guide Adjustor
Figure 3.3: Side Guide Adjustor
NOTES: DO NOT pull or push on the Side Guides to move them. Always use the
Side Guide Adjustor to move the Side Guides.
SV61311 Rev. E
3-9
3 • Basic Operation
Loading Material
into the Trays
(continued)
Loading a Sheet Tray
NOTE: To view a demo of the Sheet Tray loading and Side Guide adjustment
processes: go to the Home screen and select “Loading Instructions and Pre-Run
Adjustments”. Use the UP/DOWN arrow keys to select a Sheet (being fed by the
Feeder Tower) from the Mail Piece Icon Tree, then select “Feeders Setup Demo”.
To load media into a Sheet Tray:
1. Using the Side Guide Adjustor, open the sides of the Tray wide enough
to clear the width of the material.
2. Fan a small stack of material and then place it into the Tray, in the orientation specified in the loading instructions on the Home screen.
Home
Run Trial Piece
Job Items
Job: ABC
Low Sealant
Select Another Job
A
SwiftStart
B
Menu
D
Loading Instructions and
Pre-Run Adjustments
Pieces
:1658
Home Screen
3. Using the Side Guide Adjustor, move the Side Guides in until they lightly
touch the material on both sides.
When you release the Adjustor, the Guides will automatically spring back
to a position that will allow for proper clearance during feeding of the material in the Tray.
NOTE: Side Guides only spring back after they are moved inward.
4. Lift the Separator and load material into the Tray.
NOTE: Do not load material above the maximum fill line in the tray.
For more information on Side Guide adjustments, see Adjusting Tray Side
Guides in this chapter.
3-10
SV61311 Rev. E
Basic Operation • 3
Loading Material
into the Trays
(continued)
Loading Insert Trays
NOTE: To view a demo of the Insert Tray loading and Side Guide adjustment
processes: go to the Home screen and select “Loading Instructions and Pre-Run
Adjustments”. Use the UP/DOWN arrow keys to select an Insert in the Mail Piece
Icon Tree, then select “Feeders Setup Demo”.
To load material into an Insert Tray:
1. Use the Sled Locking Lever to slide the Sled to the end of the Tray. The
Sled will automatically lock in place.
2. Using the Side Guide Adjustor, open the sides of the Tray beyond the
width of the material.
3. Stand a stack of material straight up and against the front end of the
Tray, and in the orientation specified on the Mail Piece Icon Tree and
Home screen loading instructions.
Figure 3.4.1: Stand the Inserts
4. Using the Side Guide Adjustor, bring the sides of the Tray lightly against
the material, then release the Adjustor. The Guides will automatically
spring back to a position that will allow for proper clearance during feeding of the material in the Tray.
NOTE: Side Guides only spring back after they are moved inward.
SV61311 Rev. E
For more information on Side Guide adjustments, see Adjusting Tray
Side Guides in this chapter.
3-11
3 • Basic Operation
Loading Material
into the Trays
(continued)
Loading Insert Trays (continued)
5. Finish loading the Tray to the appropriate fill line for the insert type.
6. Tilt the material slightly toward the back of the Tray.
7. While holding the material in the tilt position, gently pull up on the Sled
Lock Release to unlock it. Allow the Sled to move forward.
8. Slide the Sled until it contacts the end piece in the stack of material, and
then release your hold on the material.
NOTE: Items in the Mail Piece Icon Tree on the Display represent the material in the selected job. Use the Arrow keys to highlight any icon to view a
picture of the orientation of material in the Tray, and the designated location of
that Tray on the Feeder Tower.
Sled
Side Guide
Figure 3.4.2: Final Position of Inserts
3-12
SV61311 Rev. E
Basic Operation • 3
Loading the
DI950 High
Capacity
Envelope Feeder
(HCEF)
The HCEF holds up to 500 envelopes. Refer to Chapter 6, Reference for the
envelope size ranges.
To load envelopes into the HCEF, you will need to adjust the Side Guides,
Wedge, and Separator Gap. Before you begin making any adjustments, fan
a stack of envelopes and remove any that are nested, curled, or damaged in
any way.
NOTE: To view a demo of the Wedge (wedge) and Separator Gap adjustment
processes, go to the Home screen. Select “Loading Instructions and Pre-Run
Adjustments”. Use the UP/DOWN arrow keys to select the envelope being fed by
the HCEF, then select “Feeders Setup Demo”.
Adjusting the HCEF Side Guides
1. Place an envelope between the Side Guides.
2. Using the Adjustor knob, bring the Side Guides in to lightly touch the envelope.
3. Release the knob. The Guides will spring back to the correct position to
allow free sliding of the envelope between the Side Guides.
NOTE: Side Guides only spring back after they are moved inward.
4. Make sure the envelope slides freely between the Side Guides when it is
placed flat on the red feed belts.
Side Guides
Adjustor
Figure 3.6: Adjusting the HCEF Side Guides
SV61311 Rev. E
3-13
3 • Basic Operation
Loading the
DI950 HCEF
(continued)
Adjusting the HCEF Wedge
1. Insert an envelope into the HCEF with the bottom edge of the envelope
against the Center Guide, in line with the two screws. The top edge of
the envelope (edge with flap) should point towards the Wedge.
NOTE: Ensure the envelope is centered, not angled, on the Center Guide
to obtain correct positioning. If the position of the envelope is incorrect, the
Separator Gap adjustment will be incorrect as well.
2. Push up and release the blue Wedge Locking Lever.
3. Slide the Wedge toward the envelope, until the top edge of the envelope
fits into the center slot of the Wedge.
Wedge
Wedge
Locking
Lever
Center Guide
Figure 3.7.1: Adjusting the Wedge Position
3-14
SV61311 Rev. E
Basic Operation • 3
Loading the
DI950 HCEF
(continued)
Figure 3.7.2: Corner of Envelope in Center Slot
4. Push down on the Trail Prop Locking Lever to lock the Wedge into place
and remove the envelope.
SV61311 Rev. E
3-15
3 • Basic Operation
Loading the
DI950 HCEF
(continued)
Adjusting the HCEF Separator Gap
NOTE: You must adjust the HCEF Wedge before you can adjust the Separator
Gap. Refer to Adjusting the HCEF Wedge in this chapter for more information.
1. Prepare an envelope for the separator gap adjustment:
a. Cut a strip of 20 lb. (75 gsm) paper to fit inside an envelope.
b. Insert the strip of paper into the envelope.
NOTE: Tap the envelope lightly against a hard surface to ensure the strip
of paper rests all the way down at the bottom of the envelope.
c. Close the envelope flap.
2. Push up on the Separator Gap Lever to raise the Separator.
Figure 3.8.1: Push up on the Separator Gap Lever
Figure 3.8.2: Separator, Raised.
3-16
SV61311 Rev. E
Basic Operation • 3
Loading the
DI950 HCEF
(continued)
2. Place the envelope, bottom edge
first, into the Separator so the top
edge (flap crease) lines up with the
edge of the tab on the Wedge.
NOTE: The edge of the tab is indicated by two arrows.
3. Lower the Separator completely,
then push down on the Separator
Gap Lever to lock it into place.
4. Pull the envelope out from the
HCEF.
Figure 3.8.3: Envelopes Lined Up with Tab on
Wedge.
5. Shingle a 20mm to 50mm stack of envelopes. Place the envelopes into
the HCEF flap side down, flap last.
6. Finish loading a full stack of envelopes (up to 500 pieces), making sure
that the envelopes contact the back of the Side Guides. It is not necessary to shingle the remaining envelopes.
NOTES:
• If an HCSF or Attached Printer is present, you may need to adjust guides to
ensure sheets feed correctly. Refer to Adjusting the HCSF Guides or Adjusting the Printer Interface Guides in Chapter 7 of this guide for more information.
• If you are using scanning, you may need to adjust the scan head to ensure
the bar code or OMR mark is read. Refer to Adjusting the Scan Heads in
Chapter 8 of this guide for more information.
SV61311 Rev. E
3-17
3 • Basic Operation
Making Pre-Run
Adjustments
Once you have loaded the items for the selected job, you may need to make
some envelope opener adjustments to ensure job accuracy.
Adjusting
the Envelope
Openers
The Envelope Openers in the Insertion Area open each envelope to allow
insertion of the contents. If you are using a different size envelope than the
previous job, you need to confirm that the envelope aligns properly with the
Openers before running the new job. If the alignment is incorrect, you need
to adjust the position of the Envelope Openers. Follow the steps in this section below to verify envelope alignment and to make adjustments.
Feed a Test Envelope
1. Load the outer envelopes into the envelope feeder(s).
2. Select "Loading Instructions" from the Home screen, and then select
"Pre-Run Adjustments", and finally select "Envelope Opener Settings".
NOTE: The system will automatically select the Feeder when only one outer
envelope is being used. If multiple outer envelopes are to be used, you need
to select an envelope Feeder.
3. Press TRIAL PIECE to feed one envelope to the Insertion Area.
4. Open the Insertion Area Cover and observe the Envelope. If you need
to make adjustments, follow the procedures for setting the width and/or
length, as stated next.
Open the Insertion
Area Cover
Figure 3.9.1: Insertion Area Cover
3-18
SV61311 Rev. E
Basic Operation • 3
Adjusting
the Envelope
Openers
(continued)
Perform Width Adjustments (Outer Envelope Openers)
1. Loosen the thumbscrews on the top of the Outer Envelope Openers.
Outer Envelope
Opener
Thumbscrews
Figure 3.9.2: Outer Envelope Opener Locations
2. Slide the Openers as required to align the pointers with the outer edges
of the envelope.
• Push down on the thumbscrews to ensure the Outer Envelope Openers align with the envelope.
• If using small envelopes (less than 194mm wide), move the Outer
Envelope Openers out and away from the outer edges of the envelope.
• If using windowed envelopes, ensure the Outer Envelope Openers
do not touch the edges of the window.
Align pointer with outer
edge of envelope
Figure 3.9.3: Aligning the Outer Envelope Opener
3. Tighten the thumbscrew on the top of the Outer Envelope Operners.
SV61311 Rev. E
3-19
3 • Basic Operation
Adjusting
the Envelope
Openers
(continued)
Perform Length Adjustments (Inner Envelope Openers)
1. If using windowed envelopes, loosen the thumbscrews that secure each
Inner Envelope Opener.
NOTE: There are three Inner Envelope Openers, that typically need length
adjustments only. But, when needed, these (except the Middle Opener) can
be moved laterally.
Inner Envelope
Opener
Thumbscrews
Figure 3.9.4: Inner Envelope Opener Locations
a. Position the Inner Envelope Openers so they do not touch the edge
of the window. In unusual circumstances, i.e., vertical windows, it
may be necessary to place the Opener on the window to prevent the
Opener from catching on the window's edge.
b. Tighten the thumbscrews for the adjusted Openers.
2. Press down then pull one of the knobs on the top of the frame to determine how far the the insertion edge of one Inner Envelope Opener goes
into the envelope.
3-20
SV61311 Rev. E
Basic Operation • 3
Adjusting
the Envelope
Openers
(continued)
3. If necessary, loosen the knob on the insertion edge of the Inner Envelope Opener, and adjust until it goes at least 5 mm into the top panel of
the envelope.
Insertion Edges of Inner
Envelope Openers
Figure 3.9.5: Inner Envelope Openers Inserted into Envelope
4. Tighten the knob for the adjusted insertion edge.
5. Repeat steps 2 through 4 for the other two insertion edges.
Verify Settings
When you finish making the necessary Envelope Opener adjustments, close
the Insertion Area Cover, then verify your settings by doing the following:
1. Press CLEAR DECK.
2. Press TRIAL PIECE.
• If the Envelope Openers are positioned correctly (that is, aligned correctly to open the envelope), select "OK".
• If more adjustments are needed, repeat the steps stated in the previous sections until proper alignment is achieved.
NOTE: Each time you press TRIAL PIECE, a complete Trial Piece will be
generated.
SV61311 Rev. E
3-21
3 • Basic Operation
Running a Trial
Piece
Once the job setup is completed, you must run a trial piece to ensure system function and to verify the accuracy of your final mail piece. Follow these
steps to run a trial piece:
1. Attach the Feeder Trays to the Feeder Tower. Refer to earlier sections in
this chapter for specific instructions.
NOTE: Highlight the Mail Piece Tree Icons on the Home screen for information on the Tray type to use, orientation of the material in the Tray, and location of the Tray on the Feeder Tower.
2. Load the mail piece components into the Feeder Trays.
3. Press TRIAL PIECE. The system collates all contents of the mail piece
according to the job parameters. The resulting mail piece is fed to the
Upper Divert Area waiting for your inspection. It does not go through the
Sealer. The Trial Piece Complete screen will display.
4. Examine the mail piece:
a. Remove the contents from the outer envelope.
b. Make sure the items are collated in the desired order and that the
destination address displays correctly, in the case of a windowed
enveloped.
c. Check for doubles.
3-22
SV61311 Rev. E
Basic Operation • 3
Running a
Trial Piece
(continued)
5. Depending on your findings, choose one of the following options listed
on the Trial Piece screen:
a. If the trial mail piece passes inspection, select “Trial Piece OK”. You
will be returned to the Home screen, or press START to begin the
job.
b. If the address needs to be moved UP/DOWN (applies to Windowed
envelopes), select “Adjust Address”. The following screen will appear.
Press
to adjust.
A
3
mm
B
C
ABC Company
36 Waterview Dr.
Derby, CT 12345
Accept
Adjust Address Screen
•
Use the UP/DOWN keys to re-position the address, and then select "Finished". You will be returned to the Home screen.
c. If you want to make other adjustments, select “Edit Job”. You will
now be able to add, delete, or move mail piece components and to
change parameters for a document(s) in the mail piece.
NOTES:
• Detailed instructions on use of the Add, Delete, Move, and Edit functions are contained in later sections of this chapter.
• If you make any changes to the mail piece order, address position
and/or to a document(s) in the mail piece, run Trial Piece again to
verify machine function and mail piece accuracy.
• Any edits you make are NOT saved unless a Supervisor/Manager
specifically saves them.
d. If you need to check/verify the job settings, access the Review Job
screen (select "Home", then select "Menu", "Jobs" and finally "Review Job").
SV61311 Rev. E
3-23
3 • Basic Operation
Reviewing the
Job Settings
You may want to review the job settings before you start running the job.
The Review Job screen provides an at-a-glance view of the settings for
each of the mail piece component parameters and the general job settings.
This screen is a time efficient way to make sure that you have selected the
correct job.
Review Job
Job: 123
Press
to review more job items.
Job Items
Job Settings
Job Type
Batch Mode
Batch Count
Maximum Count
Last Run
Use Postage Meter
Job Comments
Custom Job
On
100
Divert
03/06 - 14:56
No
THIS FIELD HAS
SPACE FOR 120
CHARACTERS
(MAX.)
Edit Job
Finish
Review Job Screen
To access the Review Job screen:
1. From the Home screen, select "Menu".
2. From the Menu screen, select "Jobs", then "Review Current Job".
3. Use the Arrow Keys to scroll through the settings for the job and each of
the included items.
• Select "Edit Job" to access screens for making changes.
• Select "Finish" to return to the Menu screen.
• Press HOME to return to the Home screen.
NOTE: Make sure that the materials in the mail piece meets material specifications. Refer to the Specifications listed in Chapter 6.
3-24
SV61311 Rev. E
Basic Operation • 3
Starting the Job
When your Trial Piece is verified, you are ready to start running the job. To
do this:
1. Make sure that you are in the Home screen.
2. Press START. The system will begin running the job.
SwiftStart™
Jobs
SwiftStart™ mode allows you to run a simple job without entering any setup
information. In SwiftStart™ mode, the system automatically senses the material and sets the required parameters for running the job. A SwiftStart™ job
can be run without saving the settings, or a Supervisor/Manager can name
and save the job for future recall and use.
Use SwiftStart™ when your mail piece consists of only a small number of
sheets of one size that can be folded.
•
A single sheet and a single insert will be taken from each loaded feeder,
giving a maximum mail piece content of: four sheets and three inserts
(DI900) or four sheets and four inserts (DI950). Fold will be determined
by sheet length and envelope depth.
NOTE: The maximum content options are available only when two HCSFs
are present.
•
•
•
•
•
•
•
•
SV61311 Rev. E
Maximum sheet length is 11-5/8" (297 mm)
Only envelope depths of 4-1/4" to 6-3/8" (109 mm, 111 mm, 114 mm,
121 mm and 162 mm) can be used.
Cannot be used to run fold only or inserts only.
Cannot link feeders in this mode.
Envelope sealer is always on (except on trial piece).
Batch count is always off.
This mode will not work with scanning.
Address should be at the top of the sheet.
3-25
3 • Basic Operation
Using SwiftStart™ To use SwiftStart™:
1. Select "SwiftStart" from the Home screen.
2. Attach and load Feeder Trays:
a. Load the outer envelopes in Insert Tray (A) or in the HCEF (G, if
present on system).
b. Load sheets and then inserts, starting with the feeder farthest to the
left and on the bottom.
c. Load the remaining sheets and/or inserts clockwise and to the right
of the first item.
3. Press TRIAL PIECE. The system feeds one envelope from the Insert
Tray or HCEF (if present), and measures its length. Then, it feeds a
sheet from the Sheet Tray and measures its length. The system does
some internal calculations with these measurements and from them determines the fold type for the control document.
The system then repeats the measuring and fold determination procedure for each sheet and insert, creating a Mail Piece Icon Tree in the
process to represent this job.
When all items from loaded Trays/Feeders have been fed, the system
produces a sample mail piece.
4. Check the trial piece, and then make any needed adjustments. Repeat
the trial piece run until the mail piece meets your specifications.
5. Press START to run your job.
6. If you wish to save this job, you will need supervisor or manager access
to enter a name in the save job screen.
Creating a Job
Creating a new job involves defining the contents of a new mail piece, and
optionally, saving the job for future use. This process consists of identifying
each item in the mail piece and selecting settings for the job. A Mail Piece
Icon Tree automatically builds on the screen as you add items.
To access the Create New Job screen:
1. From the Home screen, select “Menu”, then “Jobs”, and finally “Create
New Job.” The Create Job screen displays.
2. Enter the Job Name using the alphanumeric matrix.
a. Use the UP/DOWN and LEFT/RIGHT arrow keys to select a letter.
b. Press OK to add the letter to the job name. Highlight the arrow character and press OK to move the cursor within the job name.
c. Select “Accept Name” when done.
3-26
SV61311 Rev. E
Basic Operation • 3
Creating a Job
(continued)
3. If scanning is present on the system, the Create - Job Type screen displays.
• If the new job does not require scanning, select "Normal Type" to
continue.
• If the new job requires scanning, select "Scanning Job".
4. The Create Outer Envelope screen displays.
• If the job does not require an Outer Envelope, select "No".
• If the job requires an Outer Envelope, select “Yes.”
- Select the appropriate Outer Envelope options for the job. Refer
to the Envelope Options table in this chapter for more information
about each of the related menu options.
- Press “Accept” when done.
- If the job is a scanning job, the Create - Only One Envelope
screen displays. If the job requires only one envelope, select
"Yes" and proceed to step 5.
If the job requires an additional envelope, select "No, Two Outer
Envelopes". Validate the available options, and press "Accept"
when done.
NOTE: If this is a scanning job, and you will be using dynamic envelope selection, you must select “No, Two Outer Envelopes”.
5. The Create - Select Next Item screen displays. Select the appropriate
option.
Menu Options
Associated Options/Actions
Reply Card
a. If this is a scanning job, follow the steps below. Otherwise, go
to step b.
Reply Envelope
Pre-Folded Insert
Small Booklet
Slip
Generic Insert
Large Booklet
•
The Scan Type screen displays. Select the appropriate
Scan Type (OMR, Code 3 of 9, or Interleaved 2 of 5.)
•
The Scan Configuration screen displays. Select the
appropriate Scan Configuration.
•
The Content - In Line with Marks screen displays. If there
is content in line with the scan marks, select "Yes". If there
is no content in line with the scan marks, select "No".
b. Select the appropriate options for the insert. Press “Accept”
when done.
Refer to the Insert Options table in this chapter for specific
information about each of the related menu options.
SV61311 Rev. E
3-27
3 • Basic Operation
Creating a Job
(continued)
Menu Options
Associated Options/Actions
Sheet (continued)
a. Follow the appropriate step below:
•
If this is the first sheet you are adding to the job and the
Attached Printer is not present select the appropriate
personalization option. The Create - Verify Sheet screen
appears.
•
If this is the second sheet you are adding to the job select
either "Same Set (Fold with previous sheet)" or "New Set
(Fold separately.)" If the sheet is part of a new set, select
the appropriate personalization option.
•
If this is the first sheet you are adding to the job and the
Attached Printer is present select the appropriate printer
option. The Sheet - Personalized Create screen appears.
Select the appropriate personalization option. The Create
- Verify Sheet screen appears.
b. If this is a scanning job, follow the steps below. Otherwise, go
to step c.
•
The Scan Type screen displays. Select the appropriate
Scan Type (OMR, Code 3 of 9, or Interleaved 2 of 5.)
•
The Scan Configuration screen displays. Select the
appropriate Scan Configuration.
•
The Content in Line with Marks screen displays. If there is
content in line with the scan marks, select "Yes". If there is
no content in line with the scan marks, select "No".
•
If you selected "Yes", the Mark Locations Settings screen
appears. Follow the steps below to enter the various
mark-related measurements:
-
Select an option, then use the UP/DOWN arrow keys
to enter the appropriate measurement (in millimeters).
-
Press "Accept" when done entering the
measurement.
-
Once all measurements have been entered, select
"Accept".
c. Select the appropriate Sheet options for the job. Press
"Accept" when done.
NOTE: If this is a scan job, be sure to set the Select Feed
setting.
Refer to the Sheet Options table in this chapter for more
information about each of the related menu options.
d. Select the appropriate Fold options for the sheet. Press
"Accept" when done.
Refer to the Fold Options table in this chapter for specific
information about each of the related menu items.
6. Once you have finished adding a Sheet or Insert, the Add New Item
screen appears.
• Select "Yes" to add additional items to the job. Repeat step 4 as necessary.
• Select "No" if you have finished adding items to the job.
7. The Create - Edit Job Settings screen displays. Select the appropriate
options.
3-28
SV61311 Rev. E
Basic Operation • 3
Creating a Job
(continued)
Menu Options
Associated Options/Actions
Job Comments
Use the alphanumeric matrix to enter any additional information
related to the job. If the job will be saved by a supervisor or
manager, you can make it easy for operators to identify/select the
correct job in the future by entering a job description in the job
comments area.
NOTE: Job comments can contain up to 120 characters.
Batch Mode
Toggle:
•
Off means this feature will not function for this job, or
•
On means this feature is active.
NOTE: Batch mode cannot be used with scanning jobs.
Batch Count
Use the numeric matrix to enter the batch count value.
NOTE: The batch count can contain up to four digits. The
minimum is "5" and the maximum is "9999".
Set Over Max Count
Indicates what will happen to sets that exceed the set over count
quantity. Choices include Divert and Stop.
Use Postage Meter
Select this option if you will be using the Mail Machine Interface
(MMI). This interface enables communication between the Inserting
System and either a DM Series™ DM800i™ or DM1000™ mailing
system via a USB connection.
The system sends start and stop signals to the mailing system, and
the mailing system can send error messages back to the inserter to
stop feeding.
Toggle:
•
Off means this feature will not function for this job, or
•
On means this feature is active.
NOTE: The MMI is a purchasable exit option. Only letter-sized
envelopes can be used with this interface.
Refer to DM Series™ Mailing System Interface (DM800i™ or
DM1000™ only) in Chapter 7 for more information about the MMI.
Advanced
Allows access to advanced job settings.
IMPORTANT: Do not change the advanced job settings unless
instructed to do so. Changing settings may affect machine
performance.
8. Select "Accept" when done.
9. The Create - Saved Created Job screen displays.
• Select "Yes, Save" to save the job (optional). You must have supervisor or manager access rights to save jobs.
• Select "No, Save Later" if you do not have supervisor or manager
access rights.
SV61311 Rev. E
3-29
3 • Basic Operation
Job Options
Envelope
Options
This section contains descriptions of the various options you can add or
modify when creating or editing a job.
Menu Item
Associated Options and Actions
Name
Use the alphanumeric matrix to enter the envelope name.
Size refers
specifically to the
outer envelope that
contains the final
mail piece.
Toggle:
•
Letter generally has smaller depth and contains folded sheets,
or
•
Flat generally is larger than Letter size and typically contains
unfolded sheets.
Refer to Envelopes in Chapter 6 for specification information.
Window allows use
of windowed or nonwindowed envelope.
Toggle:
•
Yes means you are using a windowed envelope, or
•
No means you are using a non-windowed envelope.
Type allows choice of •
windowed envelope. •
Seal refers to using
the Moistener unit to
close the envelope.
Standard Flap is a regular envelope.
Forward Flap means the window and flap are on the same
side of the envelope.
•
Bottom Flap means the flap is at the bottom (instead of the
top) of the envelope.
•
Off means the envelope will not be sealed closed, or
•
On means the envelope will be sealed closed.
•
Safe Seal means the envelope will be sealed closed. However,
the envelope moves through the system at a slower rate to
provide more time for better sealing. This option is available
only for flat envelopes, when the Flats Sealer is present on the
system.
NOTE: If you are using a mailing machine in-line with the inserting
system, you must instruct the system to seal the envelope.
Depth is the
•
dimension of an
•
envelope from its flap
•
fold to its opposite
edge.
3-30
Auto Measure - system measures depth when envelope is fed.
Custom Depth - allows you to enter the depth of the envelope.
Letter Options: #10 - 105mm, #6 ¾ - 165mm, C5 - 162mm,
C6 - 114mm. Flat Options: #12 ½ - 317mm, C4 - 229mm.
SV61311 Rev. E
Basic Operation • 3
Envelope
Options
(continued)
Menu Item
Associated Options and Actions
Additional Settings
Double Detect allows the system sense when multiple envelopes
are fed unintentionally.
•
•
•
Double Detect Feature allows you to toggle:
-
Off means this feature will not function for this item, or
-
On means this feature is active.
Location allows you to toggle:
-
Default, or
-
Custom.
Custom Location for Top Edge allows you to enter a specific
measurement (distance from the edge feeding first into the
feeder) where the system should attempt to detect a double.
Set this option when Location is set to "Custom".
-
Use the UP/DOWN arrow keys to adjust the measurement
(in millimeters).
-
Select "Accept" when you are done.
NOTE: The double detect region cannot be within 25 mm of
the lead or trail edges of the envelope.
If the envelope is feeding from the HCEF, measure from the
bottom of the envelope.
If the envelope is feeding from the Feeder Tower, measure
from the top of the envelope. The custom location must be at
least 5 mm away from the edge of the window (if present), at
least 5 mm away from the edge of flap, and cannot lie on top
of a seam.
For best results, be sure to avoid areas that overlap with the
window, flap, or seams.
•
Action On Double allows you to select where the items should
be fed to if a double is detected.
Feeder Type allows you to change the Feeder setting when
material is problematic.
•
Normal is used for most items.
•
Special Feeder helps problematic material run better.
NOTE: The Special Feeder is a purchasable option. If available,
it will be located at the top left or right of the Feeder Tower. It is
an option for one or more tower feeders to improve feeding of
thin prefolded items or booklets with thin covers. It reduces the
tendency of these items to separate while they are being fed. You
must push the “Special Feeder” lever up to run a job when the
Feeder Type is set to Special Feeder.
Feeder Linking allows multiple Feeders to feed the same
envelope.
•
None means there is no linking of Feeder Trays.
•
Two Feeders indicates that two Feeder Trays are linked and
feeding the same material.
NOTE: Feeders must be on the same module and on the same
side of the tower to be linked. For scanned items, always load
linked feeders at a collation break.
SV61311 Rev. E
3-31
3 • Basic Operation
Envelope
Options
(continued)
Menu Item
Associated Options and Actions
Additional Settings
(continued)
Envelope Select Feed allows you to indicate when the envelope
should be used.
Toggle:
•
Main
•
Alternate
NOTE: This option is enabled only when the Scan feature is
activated, two Outer Envelopes have been defined in a job and
either one of the following:
Fold Options
Menu Item
Fold Type refers
to the way sheets
are folded to be
able to show certain
portions through a
window, and/or when
a sheet is opened.
The Item Over Count Action is set to “Use Alternate Envelope”
on the control document in the job, OR
•
An Envelope Select mark is contained in the scan
configuration file associated with the control document in the
job.
Associated Options and Actions
•
C Fold
•
Z Fold
•
Single Fold
•
Double Fold
•
No Fold
Auto Fold Lengths
lets the system
choose the type of
fold.
Toggle:
Fold 1 Length
Fold Length is shown on the display screen for each fold type/
address combination.
Fold 2 Length
3-32
•
•
Yes means the system calculates the fold length, or
•
No means you will enter the fold lengths you want.
•
Use the UP/DOWN Arrow Keys to select desired length.
•
Press "Accept" when done.
SV61311 Rev. E
Basic Operation • 3
Sheet Options
Menu Item
Associated Options and Actions
Name
Use the alphanumeric matrix to enter the job name.
Control Document
is the top sheet in
the Mail Piece Icon
Tree. This field is
read-only.
Read-Only field
•
Yes, or
•
No
Type identifies the
•
printing source of the
job.
•
Printed Separately - indicates the sheet is not printed by the
Attached Printer.
Printed by Attached Printer - indicates the sheet is printed by
the Attached Printer.
NOTE: This menu option is available only with configurations that
contain an Attached Printer. If an Attached Printer is not present,
this option appears as a read-only field with “Printed Separately” as
the default setting.
Personalized refers
to the top sheet that
contains the address
that will show in the
windowed envelope
and/or a sheet that
contains information
customized to a
specific recipient.
•
Top Address
•
Middle Address
•
Bottom Address
•
Not Personalized
•
Personalized - No Address
Quantity is the
number of this type
of sheet to include in
each mail piece.
•
1, 2, 3, 4, 5, 6
•
Custom Quantity
-
Use UP/DOWN arrows to select number.
-
Select "Accept" when done.
NOTE: Quantity is always set to Variable (n) for scanning jobs.
SV61311 Rev. E
Page Order
identifies the feeding
pattern of multiple
sheets that are not
identical.
Forward - indicates page 1 is on top and pages 2, 3, 4, etc. follow in
that order.
Length is the
dimension of the
sheet in the direction
of the feed.
•
Auto measure - measures the recommended length
automatically.
NOTE: This menu option appears as a read-only field when
the job requires a Custom Feeder.
•
Custom Length - allows increase or decrease of sheet length.
-
Use UP/DOWN arrows to select number.
-
Select "Accept" when done.
•
Letter - 279mm, Legal - 356mm, and A4 - 279mm are
additional options.
NOTE: The “Legal” option is not available when the sheet
is printed by the Attached Printer. Additionally, legal-sized
documents cannot be fed from the High Capacity Sheet
Feeder. The system will assign these documents to a Tower
Feeder, even when the High Capacity Sheet Feeder is
available.
Reverse - indicates that the last page, for example, page 4, is first
followed by pages 3, then 2, then 1.
NOTE: This menu option appears as a read-only field when the
job requires a Custom Feeder. The feeding pattern is set by the
Custom Feeder.
3-33
3 • Basic Operation
Sheet Options
(continued)
Menu Item
Associated Options and Actions
Additional Settings.
Double Detect allows the system to sense when multiple sheets
are fed unintentionally.
NOTE: This menu option is not available when the job requires a
Custom Feeder.
•
•
Double Detect Feature allows you to toggle:
-
Off means this feature will not function for this item, or
-
On means this feature is active.
Location allows you to toggle:
-
Default, or
-
Custom.
•
Custom Location for Top Edge allows you to enter a specific
measurement (the distance from the edge feeding first into the
feeder) where the system should attempt to detect a double.
NOTE: Set this option when Location is set to "Custom". The
double detect region cannot be within 25 mm of the lead or trail
edges of the sheet.
•
-
Use the UP/DOWN arrow keys to adjust the measurement
(in millimeters).
-
Select "Accept" when you are done.
Action On Double allows you to select where the items should
be fed to if a double is detected.
Feeder Type allows you to change the Feeder setting when
material is problematic, or to indicate that the job requires a Custom
Feeder.
NOTE: This menu option is not available when the job requires an
Attached Printer.
•
Normal is used for most items.
•
Manual Feed is used when items will be fed into the system
by hand. Refer to Manual Feeder in Chapter 2 for more
information.
•
Custom Feeder is used when items will be fed into the system
by the Custom Feeder.
Feeder Linking allows multiple Feeders to feed the same material.
NOTE: This menu option is not available when the job requires a
Custom Feeder or an Attached Printer.
•
None means there is no linking of Feeder Trays.
•
Two Feeders indicates that two Feeder Trays are linked and
feeding the same material.
NOTE: Scanned sheets can be linked vertically in both the High
Capacity Sheet Feeder and the Feeder Tower.
Scan Items allows you to indicate whether or not an item should be
scanned.
Toggle:
3-34
•
Yes means this feature is active, or
•
No means this feature will not function for the item.
SV61311 Rev. E
Basic Operation • 3
Sheet Options
(continued)
Menu Item
Associated Options and Actions
Additional Settings
(continued)
Scan Settings
NOTE: The “Content in Line with Marks”, “Marks On”, “Marks on
First Page Only”, and “Mark Location Settings” options are not
available when the job requires a Custom Feeder.
•
Scan Configuration allows a choice of saved scan
configurations to interpret scan marks.
•
Content in Line with Marks indicates that content is in line with
the scan marks in the feed direction.
•
Marks On indicates if marks are on the front or back of the
page.
•
Marks on First Page Only indicates marks are on only the first
of multiple sheets.
•
Mark Location Settings allows setup of various mark-related
measurements.
-
Top of Page to First Mark is the distance from the top of
the page to the first mark.
-
Total Length of Marks is the length from the top of the first
possible mark to the bottom of the last mark.
-
Top of Page to Clear Zone is distance from the top of the
page to the beginning of the Clear Zone.
-
Length of Clear Zone is the distance from the top of the
Clear Zone to the first mark.
Refer to OMR Specifications in Chapter 8 for more information
on the Clear Zone and mark location settings.
•
Item Over Count Quantity is the number of sheets to be
accumulated before the system takes an alternate action.
•
Item Over Count Action indicates what will happen to items that
exceed the item over count quantity. Choices include:
-
Divert – Select this option if the Scan Configuration does
not have the Divert Sheet (DVS) scan mark, and you
want the system to divert items once the item over count
quantity has been exceeded.
-
Stop - Select this option if you want the system to stop
processing items once the item over count quantity has
been exceeded.
-
Use Alternate Envelope – Select this option if the Scan
Configuration does not have the Envelope Select (ES)
scan mark, and you want the system to use an alternate
envelope for items that exceed the item overcount quantity.
Refer to Scanning Features in Chapter 8 for more information
on dynamic envelope selection and divert sheet functionality.
Select Feed (SF) Settings allows assignment of a Feeder to one of
the 9 Select Feed scan marks.
NOTE: This menu option is not available when the item requires an
Attached Printer or Custom Feeder (when a High Capacity Sheet
Feeder is part of the configuration).
SV61311 Rev. E
3-35
3 • Basic Operation
Insert Options
Menu Item
Associated Options and Actions
Name
Use the alphanumeric matrix to enter the job name.
Insert Type includes
all items that do not
need folding or have
been pre-folded.
•
Reply Envelope - is also called a Business Reply Envelope.
•
Reply Card - is a thick slip.
•
Pre-folded Insert - is a sheet or set of sheets already folded
together.
•
Small Booklet - is a type of insert that typically has a bound or
stapled edge.
•
Slip - is single thickness document that fits into the outer
envelope without folding.
•
Generic - is an undeclared type of insert used by SwiftStart™
jobs.
•
Large Booklet - is a type of insert that typically has a bound or
stapled edge.
Personalized
means the insert
contains information
customized to a
specific recipient.
Yes means there is unique information on this insert, or
No means the insert does not contain unique information.
NOTE: This menu
option is not available
when “Large Booklet”
is the selected insert.
Quantity is the
number of this
particular insert to
include in each mail
piece.
•
1, 2, 3, 4, 5, 6
•
Custom Quantity
-
Use UP/DOWN arrow keys to select number.
-
Select "Accept" when done.
NOTE: This menu
option is not available
when “Large Booklet”
is the selected insert.
•
Variable - used with scanning-controlled jobs.
Page Order identifies
the feeding pattern of
multiple inserts that
are not identical.
Forward - indicates page 1 is on top and pages 2, 3, 4, etc. follow
in that order.
NOTE: This menu
option is not available
when “Large Booklet”
is the selected insert.
Length is the
dimension of the
insert in the direction
of the feed.
3-36
NOTE: At this time, only a single insert can be added to each
mail piece. When using a flat envelope, the insert must be a Reply
Envelope (BRE).
Reverse - indicates that the last page, for example, page 4, is first
followed by pages 3, then 2, then 1.
•
Auto measure - measures the recommended length
automatically.
NOTE: Auto measure is not available when “Large Booklet” is
the selected insert or when the job requires a Custom Feeder.
•
Custom Length - allows increase or decrease of insert length.
-
Use the UP/DOWN Arrow Keys to select number.
-
Select "Accept" when done.
•
Custom Length (Large Booklet Only) - allows selection of large
booklet size: 8.5” x 11” or 5.5” x 8.5”.
SV61311 Rev. E
Basic Operation • 3
Insert Options
(continued)
Menu Item
Associated Options and Actions
Additional Settings
Double Detect allows the system sense when multiple inserts are
fed unintentionally.
NOTE: This menu option is not available when the job requires a
Custom Feeder.
•
•
Double Detect Feature allows you to toggle:
-
Off means this feature will not function for this item, or
-
On means this feature is active.
Location allows you to toggle:
-
Default, or
-
Custom.
•
Custom Location for Top Edge allows you to enter a specific
measurement (the distance from the edge feeding first into the
feeder) where the system should attempt to detect a double.
NOTE: Set this option when Location is set to "Custom". The
double detect region cannot be within 25 mm of the lead or trail
edges of the insert.
•
-
Use the UP/DOWN arrow keys to adjust the measurement
(in millimeters).
-
Select "Accept" when you are done.
Action On Double allows you to select where the items should
be fed to if a double is detected.
Feeder Type allows you to change the Feeder setting when
material is problematic, or to indicate that the job requires a Custom
Feeder.
NOTE: This menu option is not available when the job requires an
Attached Printer.
•
Normal is used for most items.
•
Manual Feed is used when items will be fed into the system
by hand. Refer to Manual Feeder in Chapter 2 for more
information.
•
Custom Feeder is used when items will be fed into the system
by the Custom Feeder.
Feeder Linking allows multiple Feeders to feed the same material.
NOTE: This menu option is not available when the job requires a
Custom Feeder.
•
None means there is no linking of Feeder Trays.
•
Two Feeders indicates that two Feeder Trays are linked and
feeding the same material.
Scan Items allows you to indicate whether or not an item should be
scanned.
Toggle:
SV61311 Rev. E
•
Yes means this feature is active, or
•
No means this feature will not function for the item.
3-37
3 • Basic Operation
Insert Options
(continued)
Menu Item
Associated Options and Actions
Additional Settings
(continued)
Scan Settings
NOTE: The “Content in Line with Marks”, “Marks On”, “Marks on
First Page Only”, and “Mark Location Settings” options are not
available when the job requires a Custom Feeder.
•
Scan Configuration allows choice of saved scan configurations
to interpret scan marks.
•
Content in Line with Marks indicates that content is in line with
the scan marks in the feed direction.
•
Marks On indicates if marks are on the front or back of the
page.
•
Marks on First Page Only indicates marks are on only the first
of multiple inserts.
•
Mark Location Settings allows setup of various mark-related
measurements.
-
Top of Page to First Mark is the distance from the top of
the page to the first mark.
-
Total Length of Marks is the length from the top of the first
possible mark to the bottom of the last mark.
-
Top of Page to Clear Zone is distance from the top of the
page to the beginning of the Clear Zone.
-
Length of Clear Zone is the distance from the top of the
Clear Zone to the first mark.
Refer to OMR Specifications in Chapter 8 for more information
on the Clear Zone and mark location settings.
•
Item Over Count Quantity is the number of inserts that cannot
be run normally.
NOTE: At this time, only a single insert can be added to each
mail piece. When using a flat envelope, the insert must be a
Reply Envelope (BRE).
•
Item Over Count Action indicates what will happen to items
that exceed the item over count quantity. Choices include:
-
Divert - Select this option if the Scan Configuration does
not have the Divert Sheet (DVS) scan mark, and you
want the system to divert items once the item over count
quantity has been exceeded.
-
Stop - Select this option if you want the system to stop
processing items once the item over count quantity has
been exceeded.
Refer to Scanning Features in Chapter 8 for more information
on divert sheet functionality.
Select Feed (SF) Settings allows assignment of a Feeder to one
of the 9 Select Feed scan marks.
NOTE: This option is not available if the item requires a
Custom Feeder and a High Capacity Sheet Feeder is part of the
configuration.
3-38
SV61311 Rev. E
Basic Operation • 3
Editing a Job
Editing a job involves any or all of the following:
•
•
•
•
•
Changing characteristics for a selected item.
Adding an item to the mail piece.
Deleting an item from the mail piece.
Moving an item to a different position in the mail piece collation.
Modifying settings for the job.
Edit Job
Press
Job: 123
to highlight an item to edit.
Job Items
Edit Job Settings
A
Edit Highlighted Item
B
C
Move Highlighted Item
D
Delete Highlighted Item
Add New Item
Finished
Edit Job Screen
NOTE: The options available in the Edit Job screen vary and depend on the item
selected and the number of available Trays on the Feeder Tower.
SV61311 Rev. E
3-39
3 • Basic Operation
Modifying Job
Settings
You can make changes to the job settings using the procedure described
below.
1. From the Home screen select “Menu”, “Jobs” and then “Edit Current
Job”.
2. Select “Edit Job Settings”.
3. The Job Comments screen displays. You can add Job Comments, toggle the Batch Mode on or off, make adjustments to the Batch Count and
Set Over Max Count settings, or turn on the Use Postage Meter feature.
NOTE: Refer to the Job Settings table in this chapter for more information
about these options.
4. Select “Accept” when done editing these options.
5. To retain your changes for this job, select “Finished” in the Edit Job
screen. To store the job changes permanently, select “Save Current Job”
in the Job screen. You must have supervisor or manager access rights
to save a job.
Editing an Item
You can edit items to your mail piece one at a time using the procedure described below.
To edit an item in a mail piece:
1. From the Home screen select "Menu", "Jobs" and then "Edit Current
Job". The Edit Job screen will display.
2. Use the UP/DOWN Arrow Keys to select the item. A highlight will appear
around the selected item.
3. Select “Edit Highlighted Item”.
4. The next screen that displays depends on the item you highlighted (outer envelope, sheet, insert, fold, or booklet) in the Mail Piece Icon Tree.
Press the desired Screen Option in each menu to select from the available parameters.
NOTE: Available menu items and associated options/actions for each item in
the Mail Piece Icon Tree are listed in the Job Options section of this chapter.
4. Select “Accept” when done editing these options.
5. To retain your changes for this job, select “Finished” in the Edit Job
screen. To store the job changes permanently, select “Save Current Job”
in the Job screen. You must have supervisor or manager access rights
to save a job.
3-40
SV61311 Rev. E
Basic Operation • 3
Adding an Item
You can add items to your mail piece one at a time using the procedure described below.
To add an item to a mail piece:
1. From the Home screen select "Menu", "Jobs" and then "Edit Current
Job". The Edit Job screen will display.
2. Select “Add Item”.
3. Select the appropriate option: "Add Outer Envelope", "Add Sheet", "Add
Insert" or “Add Large Booklet”.
NOTE: Only jobs using the HCEF can have two outer envelopes.
4. If you selected "Add Sheet", "Add Insert" or “Add Large Booklet” the Add
Item Location screen displays.
Add Item Location
Press
to select location.
Job: 123
A
B
C
D
Accept Highlighted Location
Add Item Location Screen
a. Use the UP/DOWN Arrow Keys to indicate where in the Mail Piece
Icon Tree (the mail piece collation) to place the new item. An Insert
Marker highlights the selected area.
b. Press "Accept Highlighted Location" when you are done.
c. Depending upon the item you selected, the “Add Sheet”, “Add Insert”, or “Add Booklet” screen appears. Use the Screen Option keys
to define the parameters for the new item.
d. Select the desired item characteristics.
e. Press “Accept” when you are done.
SV61311 Rev. E
3-41
3 • Basic Operation
Adding an Item
(continued)
5. If you selected "Add Outer Envelope" the Add Envelope screen displays.
a. Use the Screen Option Keys to define the new envelope parameters.
b. Select the desired item characteristics.
c. Press "Accept" when you are done.
6. If you want to add more items, repeat steps 1 through 5, as necessary,
for each new item.
NOTE: If you decide that you don't want the changes that you've made,
press CANCEL. The Confirm Cancel prompt displays. Press "Don't Keep
Changes" to discard the new entries. You will be returned to the Edit Job
screen.
7. To retain your changes for this job, select "Accept" in the Edit Job
screen. To store the job changes permanently, select "Save Job" in the
Menu screen. You must have supervisor or manager access rights to
save a job.
NOTE: Recheck the Mail Piece Icon Tree. Moving an item can cause the
Feeder assignment to change. If it does, be sure to load the designated item
into the correct Feeder.
3-42
SV61311 Rev. E
Basic Operation • 3
Moving an Item
To relocate a item within a mail piece collation order:
1. From the Home screen select "Menu", "Jobs" and then "Edit Current
Job". The Edit Job screen will display.
2. Use the UP/DOWN Arrow Keys to select the item. A highlight will appear
around the selected item.
3. Select "Move Highlighted Item". The Move Item Location screen, shown
below, will display.
Move Item Location
Press
to select location.
Job: 123
A
B
C
D
Accept Highlighted Location
Move Item Location Screen
4. Use the UP/DOWN Arrow Keys to move the red insert marker to the
area in the collation where you want to relocate the item.
5. Select "Accept Highlighted Location". You will be returned to the Edit
Job screen.
NOTE: Recheck the Mail Piece Icon Tree. Moving an item can cause the
Feeder assignment to change. If it does, be sure to load the designated item
into the correct Feeder.
SV61311 Rev. E
3-43
3 • Basic Operation
Deleting an Item
To delete an item from the mail piece collation:
1. From the Home screen select "Menu", "Jobs" and then "Edit Current
Job". The Edit Job screen will display.
2. Use the UP/DOWN arrows to select the item to be deleted. A highlight
will appear around the selected item.
3. Select "Delete Highlighted Item".
4. Select "Yes, Delete Item". You will be returned to the Edit Job screen.
NOTE: Recheck the Mail Piece Icon Tree. Deleting an item can cause the
Feeder assignment to change. If it does, be sure to load the designated item
into the correct Feeder.
3-44
SV61311 Rev. E
4 • Advanced Operation
Overview......................................................................................4-2
Using the Alphanumeric Matrix.....................................................4-2
Saving a Job . ..............................................................................4-3
Deleting a Job..............................................................................4-4
Assigning User IDs and Passwords.............................................4-5
Enabling and Disabling the High Capacity Sheet Feeder
(HCSF).........................................................................................4-5
SV61311 Rev. E
4-1
4 • Advanced Operation
Overview
This chapter explains use of the alphanumeric matrix and system use that
exceeds the System Operator level of access. Functions explained in the
chapter are:
•
•
•
•
•
Using the Alphanumeric Matrix
Saving a Job
Deleting a Job
Assigning User IDs and Passwords (Manager Level Only)
Enabling and Disabling the High Capacity Sheet Feeders (HCSF)
NOTE: Entry of a access code or password from a Supervisor and/or Manager
is required for use of these functions. Refer to Access Rights in Chapter 2 in this
guide for more information about logging in using the two security modes.
Using the
Alphanumeric
Matrix
The alphanumeric matrix allows you enter text for naming items and job, for
entering job comments, and for logging in and out of the system.
1
2
3
4
5
6
7
8
9
0
A
B
C
D
E
F
G
H
I
J
K
L
M
N
O
P
Q
R
S
T
X
Z
Esc
.
/
V
@
W
Y
U
-
'
"
^
Space
Backspace
Clear All
Alphanumeric Matrix
1. Use the UP/DOWN and LEFT/RIGHT Screen Navigation Arrow keys to
select any of the following:
• Desired character.
• Add a (blank) space in the Job Name and/or Job Comments.
• Backspace to delete the character that appears immediately to the
left of the highlight.
• Left or Right arrow keys within the matrix to navigate within the text.
2. Press OK to display the selected character in the highlighted area of the
screen, move left or right, or to delete the character immediately to the
left of the highlight.
4-2
SV61311 Rev. E
Advanced Operation • 4
Saving a Job
Saving a job requires supervisor or manager access rights.
To save a new job:
1. Select “Yes, Save” from the “Create – Save Created Job” screen. Refer
to Creating a Job in Chapter 3 of this guide for more information.
NOTE: If you are not logged in with supervisor or manager access rights, you
will be prompted to enter an access code.
2. The “Save Job” screen displays. Use the alphanumeric matrix to enter
the name of the job. Job names can contain up to 15 characters.
3. Select “Finished” when done.
To save edits and updates made to an existing job:
1. Select "Save Current Job" from the Job Screen. Refer to Editing a Job in
Chapter 3 of this guide for more information.
NOTE: If you are not logged in with supervisor or manager access rights, you
will be prompted to enter an access code.
2. The “Save Job” screen displays. Select “Finished” to save updates, and
edits made to the current job.
To save current job as a different job (new or replace existing job):
1. Select "Save Current Job" from the Job Screen. Refer to Editing a Job in
Chapter 3 of this guide for more information.
NOTE: If you are not logged in with supervisor or manager access rights, you
will be prompted to enter an access code.
2. The “Save Job” screen displays. Use the alphanumeric matrix to edit the
name of the job. Job names can contain up to 15 characters.
3. Select "Finished" when done.
SV61311 Rev. E
4-3
4 • Advanced Operation
Deleting a Job
Jobs that display in the Saved Jobs list are the only jobs that can be deleted.
NOTE: Library jobs are permanent residents of the system's memory. The "Delete" function is disabled for the any of the Library jobs.
To delete a job from the Saved Jobs list:
1. From the Home Screen for any job, select "Menu."
2. Select "Jobs."
3. Select "Delete Saved Job." The list of saved jobs displays.
NOTE: If you are not logged in with supervisor or manager access rights, you
will be prompted to enter an access code.
4. Select the name of the job you want to delete.
5. Select "Delete job" to confirm the delete command.
NOTE: Selecting "Delete" causes permanent deletion of this job from the system's memory. However, if this is the current job the job name will appear
on the Home screen, as it is still in the system's "working" memory. Additionally, a copy of the deleted job can be run if it appears in the Recently Run Jobs
list.
Delete Job
Press
to scroll.
Press
to move highlight.
Job: NVOICE 1
INVOICE 1
A
INVOICE 2
B
C
D
INVOICE 3
INVOICE 4
INVOICE 5
INVOICE 6
INVOICE 7
Next
Delete Job Screen
4-4
SV61311 Rev. E
Advanced Operation • 4
Assigning
User IDs and
Passwords
You must have Manager level access rights to assign a user ID and password.
1. From the Home screen, select "Menu" and then "Tools."
2. Select "Configure System" and then "Security Level."
NOTE: If you are not logged in with supervisor or manager access rights, you
will be prompted to enter an access code.
3. The Security screen displays. Select "User ID Setup."
4. Select "Add New User."
5. The Enter User Name screen displays:
a. Use the alphanumeric matrix to enter the user ID.
b. Select "Finished" when done.
6. The Select User Level screen displays:
a. Use the UP/DOWN arrow keys to select the appropriate access level
(operator, supervisor, or manager.)
NOTE: Refer to Access Rights in Chapter 2 of this guide for more information.
b. Select "Accept User Level" when done.
7. The Enter Password screen displays:
a. Enter the password.
NOTE: Passwords are four-digit numeric codes. Numbers 1, 2, 3, 4 and
5 display on the first screen. Press "Next" to access numbers 6, 7, 8, 9,
and 0.
b. Select "Finished" when done.
Enabling and
Disabling the
High Capacity
Sheet Feeder
(HCSF)
SV61311 Rev. E
Follow the steps below to enable or disable the HCSF.
1. On the control panel, enable the Upper and/or Lower Feeder Trays.
2. From the Home screen, select "Menu", "Tools", then "Configure System",
and finally "Tools".
3. Select “Enable” or "Disable" for the Feeders that you want.
4. Select "Accept", and then press HOME.
4-5
4 • Advanced Operation
This page is intentionally blank.
4-6
SV61311 Rev. E
5 • Troubleshooting and
Maintenance
Adjusting Screen Brightness and Contrast...................................5-2
Setting the Time and/or Date........................................................5-3
Changing the Language...............................................................5-4
Refilling the Sealing Solution........................................................5-5
Handling Material Stoppages.......................................................5-5
Clearing a Stoppage............................................................... 5-5
Resuming the Job................................................................... 5-6
Handling Outsorted Material................................................... 5-6
Troubleshooting Tables................................................................5-7
Routine Maintenance.................................................................5-16
Daily Tasks........................................................................... 5-16
Replacing the Moistener Wick.............................................. 5-16
Replacing the Moistener Brushes......................................... 5-18
SV61311 Rev. E
5-1
5 • Troubleshooting
Adjusting
Screen
Brightness and
Contrast
Follow the steps below to adjust the contrast and/or brightness of the display screen:
1.
2.
3.
4.
5.
From the Home screen, select "Menu".
From the Menu screen, select "Tools".
From the Tools screen, select "Configure System".
From the Configure System screen, select "Set Brightness/Contrast".
From the Set Brightness/Contrast screen:
• Press the UP/DOWN arrow key(s) to increase/decrease screen
brightness.
• Press the LEFT/RIGHT arrow key(s) to decrease/increase screen
contrast.
• To return to the default settings, select "Restore Defaults".
6. When you are done:
• Press "Finished" to back through the configure system screens and
return to the Home screen. Your settings will be saved.
OR
• Press HOME to save your adjustments and return directly to the
Home screen.
Set Brightness/Contrast
Press
to adjust Brightness.
Press
to adjust Contrast.
Job: 123
100%
0%
0%
100%
Restore Defaults
Finished
Set Brightness/Contrast Screen
5-2
SV61311 Rev. E
Troubleshooting • 5
Setting the Time
and/or Date
Follow the steps below to adjust the internal Time and/or Date of the system:
1.
2.
3.
4.
From the Home screen, select "Menu".
From the Menu screen, select "Tools".
From the Tools screen, select "Configure System".
From the Configure System screen, select "Set Date/Time".
NOTE: If you are not logged in with supervisor or manager access rights, you
will be prompted to enter an access code.
5. Press the LEFT/RIGHT arrow key(s) to select the item you want to
change, i.e., Month, Day, Year, Hour, or Minute. The items highlight as
you press the LEFT/RIGHT arrow key(s).
6. Press the UP/DOWN arrow key(s) to select the desired number.
7. When you are done:
• Press "Finished" to back through the configure system screens to
the Home screen. Your settings will be saved.
OR
• Press HOME to save your adjustments and return directly to the
Home screen.
Set Time/Date
Press
to select.
Press
to adjust.
Month
Day
Year
Hour
Minute
7
22
2006
23
54
Finished
Set Time/Date Screen
SV61311 Rev. E
5-3
5 • Troubleshooting
Changing the
Language
Follow the steps below to change the language used on the display screen:
1. From the Home screen, select "Menu".
2. From the Menu screen, select "Change Language".
3. The Change Language screen displays the list of available languages. If
necessary, use the "Next" and "Previous" options to view additional languages on the list, then select the appropriate language.
4. Select "Finished" when done.
5. Press HOME to return directly to the Home screen.
Change Language
English International
English
North American
Français
Français Canada
Deustch
Español
Italiano
Next
Change Language Screen
5-4
SV61311 Rev. E
Troubleshooting • 5
Refilling
the Sealing
Solution
A warning message appears on the Display screen indicating that it is time
to replenish sealing solution in the Sealer bottle :
To refill the bottle:
1. Open the Sealer bottle cover and remove the bottle from its holder on
the system and place it on a flat surface.
2. Unscrew the pressure-sensitive top and remove it from the bottle.
3. Pour sealing solution into the bottle until it reaches the fill line.
NOTE: Water is an acceptable liquid to use in the Sealer, but is not recommended. The use of water can result in bacterial growth that can inhibit the
performance of the Sealer.
5. Screw the pressure-sensitive top securely back onto the bottle.
6. Wipe off any excess fluid that may have spilled.
7. Put the bottle back into the holder and close the Sealer cover.
NOTE: First time use of the sealing system, as well as situations in which the
wick has become dry, will require a brief waiting period to allow the wick to get
moist.
Handling
Material
Stoppages
If a stoppage occurs, the system immediately stops the run and displays an
error message. Follow the instructions on the Display screen to get your
system running again.
Clearing a
Stoppage
The procedure for clearing a stoppage varies and depends on the area in
which the stoppage occurs. In general, the steps to clear a stoppage consist
of the following:
The procedure(s) involved with removing material that has caused the stoppage, resuming the run, and handling the outsorts are explained next.
1. Use the error message information on the Display screen to locate the
problem area.
2. If needed, open any covers that allow access to the stoppage. Clear only
the area indicated. If prompted to clear deck, press CLEAR DECK.
Refer to Chapter 2 if you need help on cover removal and/or use of the
Paper Release Knobs for accessing and removing stoppage.
3. Follow the instructions on the Display screen to clear the stoppage.
4. Once the stoppage is cleared, close any open cover(s). The error message will clear and the Home screen will display.
SV61311 Rev. E
5-5
5 • Troubleshooting
Resuming the
Job
To resume running your job after a stoppage is cleared:
1. Make sure that there are no error messages on the screen and that all
system covers are closed.
2. Press START.
• If the error message on the screen instructed you to remove material in trays to start a new collation, pressing START will begin a new
collation, otherwise
• The job will resume counting from the last complete mail piece that it
produced.
Handling
Outsorted
Material
During the recovery from jams and other machine stoppages, the system
will automatically clear material from the transport deck that cannot be
completed by the inserter.
The system counts all mail pieces that it has successfully completed (trial
pieces included), but partially assembled pieces are not counted and are
transported to the upper divert area. The user has two options The system
handles outsorts in these ways:
•
•
5-6
Discard the items.
Manually assemble the piece.
SV61311 Rev. E
Troubleshooting • 5
Troubleshooting
Tables
The system will generate an error message when a problem occurs. The
message identifies the error and possibly the cause of it. Advice on fixing the
problem will also display. In addition to these messages, use the:
•
Tables that appear in this manual to identify problems and corrective
action(s).
• Help file, that is accessible through the Control Panel by pressing HELP,
to view information on system functions and procedures.
If you cannot resolve your problem using these self-help aides, call your system supplier.
Table 5-1 Startup Problems
Problem
Cause
Action
System won’t power up.
System power cord is not plugged into
the wall outlet.
Plug power cord into wall outlet.
No power at outlet.
Check outlet. Verify that wall outlet has power.
Faulty Power Supply, circuit board
wiring, or Power Switch.
Call your system supplier.
Table 5-2 Control Panel Problems
Problem
Cause
Action
•
No display; but system
power is on. (LED in
upper right corner of the
Control Panel is orange or
green.)
Faulty circuit boards or power supply,
loose wiring, or poor connections.
Press the power button to restart system. If
problems persist, call your system supplier.
•
Display locks up.
•
Screen Option Keys don’t
work.
Display timeout.
Press the OK key turn on the display.
•
Machine Keys don’t work.
Poor contast/brightness adjustment.
Adjust contrast and/or brightness settings.
See Adjusting Screen Brightness and
Contrast in this chapter.
Display is too light or dark
(contrast and/or readability
problem).
SV61311 Rev. E
5-7
5 • Troubleshooting
Table 5-3 Tower Feeder Problems
Problem
Cause
Action
Failure to feed.
Material not within specifications.
Check that all material meets published
specifications. Refer to
Feeder Tower Material Specifications in
Chapter 6 of this guide for more information.
•
Remove curled or warped material.
•
Use only material that has been stored
properly.
NOTE: High humidity can make paper limp
and cause curling. Additionally, recycled
material can sometimes be problematic.
Improper loading.
Double or multiple feeds;
stream feeding.
•
Be sure to fan (aerate) material before
loading.
•
Be sure to follow the loading instructions
as suggested on the display screen.
•
Check side guides.
NOTE: Guides set tightly up against
stack can disrupt or prevent material from
feeding.
•
Check that material is loaded in the
correct feeder and in the proper
orientation.
Paper fragments or debris in tray,
rollers or tower transport.
Inspect feed rollers and transport path.
Remove paper fragments before running a
clear deck.
Material not within specifications.
Check that all material meets published
specifications. Refer to Feeder Tower Material
Specifications in Chapter 6 of this guide for
more information.
NOTE: Some glossy materials contain
contaminates that can clog feed rollers and
cause stream or double feeds.
Improper loading.
Be sure to fan (aerate) material before loading,
especially material that has been printed
recently.
NOTE: Low humidity can cause paper to
accumulate a static charge and cling together.
Dirty, worn or glazed feed and/or
retard rollers.
5-8
Clean or replace affected rollers. Contact your
system supplier.
SV61311 Rev. E
Troubleshooting • 5
Table 5-3 Tower Feeder Problems (continued)
Problem
Cause
Action
System incorrectly detects
double feeds.
Double detect is seeing flap or seam
of insert envelope
•
Set the custom double detect window
where there is no flap, seam or window on
the envelope.
OR
•
Turn double detect off.
Refer to Insert Options in Chapter 3 of this
guide for more information.
Sheets or inserts have:
•
Thick printed black text,
•
Images, or
•
Thick print on both sides.
Set the custom double detect window in an
area that does not have thick printing, then run
the trial piece again.
Refer to Sheet Options or Insert Options, and
Running a Trial Piece in Chapter 3 for more
information.
If the problem persists, turn double detect off.
Tray is feeding a mix of different
thickness sheets paper (e.g. some
20 lb. and 24 lb. sheets mixed.)
First piece following trial piece
is a false double.
SV61311 Rev. E
The initial trial piece was likely a real
double.
•
If the material is consistently a certain
weight (i.e. printer was initially loaded with
20 lb. paper then accidentally loaded with
24 lb.) then rerun the trial piece.
Refer to Running a Trial Piece in Chapter
3 for more information.
OR
•
Turn off double detect.
Refer to Sheet Options in Chapter 3 for
more information.
Run the trial piece again.
Refer to Running a Trial Piece in Chapter 3 for
more information.
5-9
5 • Troubleshooting
Table 5-4 Tower Area Problems
Problem
Cause
Action
Stoppage in tower area.
Material not within
Check that all material meets published specifications.
specifications, causing skew. Refer to Feeder Tower Material Specifications in
Chapter 6 of this guide for instructions.
•
Remove curled or warped material.
•
Use only material that has been stored properly.
NOTE: High humidity can make paper limp and
cause curling. Additionally, recycled material can
sometimes be problematic.
Improper loading: material
skew caused by Tower
feeders.
Check Side Guide adjustment on Trays. Skewed
material is a common cause of problems in the Tower
area. Refer to Adjusting Tray Side Guides in Chapter 3
of this guide for instructions.
Paper fragments or other
obstruction in transport.
Inspect. Clean.
Flexible plastic material
guides in Tower area are
broken or displaced.
Open Tower cover and inspect. If replacement is
necessary, call your system supplier.
Flexible
plastic
material
guides
Table 5-5 Folder/Inverter Problems
Problem
Cause
Action
Stoppage in folder.
Paper fragments.
•
Open Folder and check for obstruction.
•
Remove paper fragments/residues.
Stoppage in inverter.
5-10
Material not within
specifications.
Check that material meets specifications.
NOTE: Sets that use the inverter cannot be wider than
225 mm (8.86").
SV61311 Rev. E
Troubleshooting • 5
Table 5-6 Insertion Area/Envelope Flapper Area Problems
Problem
Cause
Action
Stoppage in insertion area or
flapper area; failure to insert.
Outer envelope is skewed.
Check Side Guides; incorrect adjustment can cause
skewing.
Refer to Adjusting Tray Side Guides in Chapter 3 of
this guide for instructions.
Envelope openers improperly
adjusted.
Perform setup adjustment. Refer to Adjusting the
Envelope Openers in Chapter 3 of this guide for
instructions.
Insufficient edge clearance.
Check clearance: envelope width must be at least 13
mm greater than the sum of the width of the widest
insert plus the insert pack thickness.
NOTE: For the special case of a single piece into
a standard business envelope, 9 mm clearance is
sufficient.
Insertion pack or envelopes
not centered.
Ensure that Side Guides are set correctly. Too much
clearance between Side Guides and material can
cause material to become skewed in machine.
Refer to Adjusting Tray Side Guides in Chapter 3 of
this guide for instructions.
•
•
Contents of insertion
pack are catching on
side seam inside of
envelope.
Contents of insertion
pack are thick and
difficult to insert into
smaller envelopes.
Adjust the Aligner custom settings:
NOTE: If the contents of the insertion pack are
thick, and you are having trouble inserting the pack
into a small envelope, be sure to set the "Envelope
Width" and "Widest Enclosure Width" to the exact
dimensions of the insertion pack.
1. From the Home screen, select "Menu", then
"Jobs".
2. Select "Edit Current Job", "Edit Job Settings",
then "Advanced".
3. Select "Aligner", then "On with Custom Settings".
The Customer Aligner Settings screen displays.
4. Select "Envelope Width". Use the UP/DOWN
arrow keys to increase or decrease the
measurement, as necessary. Select "Accept"
when done.
5. Select "Widest Enclosure Width". Use the
UP/DOWN arrow keys to increase or decrease
the measurement, as necessary. Select "Accept"
when done.
6. Select "Accept" on the Custom Aligner Settings
screen once the necessary adjustments have
been made.
SV61311 Rev. E
5-11
5 • Troubleshooting
Table 5-7 Moistener/Mail Piece Exit Problems
Problem
Cause
Action
No seal, failure to seal,
incomplete seals.
Sealing is off in job set up.
•
Check job definition.
•
Make sure sealer is ON.
High seal: flap is folded and
sealed above crease line.
Low sealant level.
Add water or sealing solution.
Poor quality envelopes.
Inspect envelopes. Examine glue lines.
Worn moistener brushes.
Inspect. Replace if necessary. Refer to Replacing the
Moistener Brushes for instructions.
Worn moistener wick.
Inspect. Replace if necessary. Refer to Replacing the
Moistener Wick for instructions.
Outer envelope or content
skew.
•
Check Side Guide adjustment.
•
Check for proper loading of material in Trays.
•
Adjust the Aligner custom settings:
•
Contents of insertion
pack are catching on
side seam inside of
envelope.
Contents of insertion
pack are thick and
difficult to insert into
smaller envelopes.
NOTE: If the contents of the insertion pack are thick,
and you are having trouble inserting the pack into a
small envelope, be sure to set the "Envelope Width"
and "Widest Enclosure Width" to the exact dimensions
of the insertion pack.
1. From the Home screen, select "Menu", then
"Jobs".
2. Select "Edit Current Job", "Edit Job Settings", then
"Advanced".
3. Select "Aligner", then "On with Custom Settings".
The Customer Aligner Settings screen displays.
4. Select "Envelope Width". Use the UP/DOWN
arrow keys to increase or decrease the
measurement, as necessary. Select "Accept"
when done.
5. Select "Widest Enclosure Width". Use the UP/
DOWN arrow keys to increase or decrease the
measurement, as necessary. Select "Accept"
when done.
6. Select "Accept" on the Custom Aligner Settings
screen once the necessary adjustments have
been made.
Poor quality envelopes.
Check side seam(s) inside of envelope for excessive
stickiness. Glue residue inside of the envelope may
prevent it from opening fully and easily.
Stoppage in envelope exit area.
Glue contamination or debris
in transport.
Inspect and clean transport.
Box seal: material obstructs
envelope fold, causing flat area
at crease.
Materials are not inserted
deep enough into envelope.
Adjust the Envelope Crease Line upstream so
materials are inserted deeper into the envelope:
1. At the Home screen select: "Menu", then
"Tools", then "Configure System", and finally "Set
Envelope Crease".
2. Select the appropriate envelope position.
3. Press "Finished" three times to return to the Home
screen.
5-12
SV61311 Rev. E
Troubleshooting • 5
Table 5-8 High Capacity Envelope Feeder Problems
Problem
Cause
Action
Failure to feed.
Envelopes not advancing
down Tail Prop.
Push or tap the bottom of the stack of envelopes to
advance down Tail Prop.
OR
•
Separator Gap set too
tight.
•
Side Guides set too
loose or too tight.
Check the Separator Gap, Side Guide, and Tail Prop
settings. Refer to Loading the HCEF in Chapter 3
of this guide for instruction on the various setup
adjustments.
•
Incorrect Tail Prop
position.
Skew of envelopes.
Double feeds (envelopes fail to
separate), stream feeds.
System incorrectly detects
double feeds.
Debris in area below HCEF.
Remove debris.
Separator Gap adjustment
too wide.
Perform Separator Gap adjustment. See Adjusting the
HCEF Separator Gap in Chapter 3 of this guide.
Incorrect Tail Prop position.
Perform Tail Prop adjustment. See Adjusting the HCEF
Tail Prop in Chapter 3 of this guide.
Envelopes nested, stuck or
glued together.
Remove unsatisfactory envelopes.
Double detect is seeing flap
or seam of insert envelope
•
Set the custom double detect window where there
is no flap, seam or window on the envelope.
OR
•
Turn double detect off.
Refer to Insert Options in Chapter 3 of this guide for
more information.
First piece following trial piece
is a false double.
The initial trial piece was
likely a real double.
Run the trial piece again.
Envelopes stop in flapper.
Incorrect loading of
envelopes.
Ensure envelopes are properly oriented per the
loading instructions on the display screen.
OR
Envelopes stuck or glued
together.
Ensure that the flaps of the envelope are not bonded
to the body of the envelope. Remove unsatisfactory
envelopes.
Side Guides set too loose or
too tight.
Perform Side Guide adjustment. Refer to Adjusting the
HCEF Side Guides in Chapter 3 of this guide.
Envelopes stop in the transport
beyond the flapper and are not
flapped or partially flapped.
SV61311 Rev. E
Refer to Running a Trial Piece in Chapter 3 for more
information.
5-13
5 • Troubleshooting
Table 5-9 Mail Piece Problems
Problem
Cause
Action
Wrong fold type.
Job is set up incorrectly.
Check job definition and make appropriate adjustments
to meet job specifications.
Fold panel length incorrect.
Job is set up incorrectly.
Select automeasure, or make manual adjustments to
meet job specifications, then rerun Trial Piece.
Address not showing in
envelope window.
•
Item loaded incorrectly.
•
•
Lead edge is not in the
lead position.
Reload item. Refer to Loading Trays in Chapter 3
of this guide.
•
Ensure lead edge is in correct position, as
indicated in the loading instructions on the display
screen.
•
On Trial Piece Complete screen, press "Adjust
Address" and follow the instruction that appear.
Job is set up incorrectly.
5-14
Ensure the item with the address is personalized, and
the correct address location is selected. Also, ensure
the selected envelope type is "window" and the flap
orientation is correct. If necessary, refer to Editing a
Job in Chapter 3 of this guide.
SV61311 Rev. E
Troubleshooting • 5
Table 5-10 Scanning Problems
Problem
Cause
Action
Two or more collations are
inserted in a single envelope.
Scanner head position
improperly adjusted.
Check position adjustment of scanner head. See
instructions in Chapter 8.
Selected scan definition is
incorrect for job.
Select correct scan definition.
Scan definition incorrectly
set up.
Review scan setup using scan setup options on the
Control Panel.
Material loaded in
incorrect order.
Load material in correct order.
Adverse paper motion. This
refers to any misalignment
of paper that can cause a
misread. It includes paper
skew, paper slippage and
paper offset to one side of
the transport.
Make sure material is properly loaded. In particular,
check the feeder side guides. Check the transport is
free of obstructions.
Poor OMR or barcode
printing. Problems include
insufficient contrast, poor
print quality (voids, fuzzy
printing) and inadequate
clear zones.
Check the mark specifications to make sure OMR
or barcodes are fully compliant. Low toner in laser
and dot matrix printers can cause problems, as can
rough paper. Certain printing methods (such as ion
deposition) can also cause printing problems.
Scanner inoperative.
Contact your system supplier.
OR
A single collation is broken
in two and inserted into two
envelopes.
OR
System stops and declares an
error.
NOTE: Recommended OMR
thickness is 0.012" to 0.49".
For general information on
scanning, see Chapter 8.
SV61311 Rev. E
5-15
5 • Troubleshooting
Routine
Maintenance
This section outlines the maintenance tasks you can perform on the system.
Be sure to schedule routine service with your system supplier at the appropriate intervals.
Daily Tasks
•
•
•
Replacing the
Moistener Wick
Remove any excess paper dust that has accumulated on or around the
system modules.
Use a damp cloth to wipe unwanted soil marks from the covers.
Report any system malfunctions and/or noticeable wear on system
parts to your supervisor.
NOTE: Wear on the moistener wick and brushes begins to compromise seal
quality at 250,000 machine cycles. It is recommended that you replace the wick
and brushes at this time. Please contact you system supplier to order supplies.
Refer to the Contact Information List at the front of this guide for more information.
Replace the moistener wick when it becomes dry. To do this:
1. Open the Insertion Area cover.
2. Place some paper towels on the Sealer deck to the left of the reservoir.
The towels will capture any water that may drip from the old wick cartridge.
Moistener Wick
Cartridge
Place paper towels on
Sealer deck.
Figure 5.1: Preparing for Wick Cartridge Removal
5-16
SV61311 Rev. E
Troubleshooting • 5
Replacing the
Moistener Wick
(continued)
3. Release the plastic latches (one on each side of the reservoir):
a. Place the thumb of one hand on the latch at rear of machine (i.e., the
latch furthest from you)
Figure 5.2: Releasing the Rear Latch
b. Place the index finger of the other hand on other latch (closest to
you).
c. Slide the latches away from each other until both latches are free of
the wick cartridge below them.
4. Pull the old wick cartridge straight up and out of the reservoir, and place
it on the paper towels.
Figure 5.3: Removing the Old Wick Cartridge
SV61311 Rev. E
5-17
5 • Troubleshooting
5. Wrap the paper towel around the old wick cartridge and discard.
6. Slide the new wick cartridge into the reservoir. Insert the cartridge with
the open side of cartridge facing the exit end (rear) of machine.
7. Press down on the ends of the cartridge to make the two bump features
of the cartridge sit below the top edges of the reservoir.
8. Slide the plastic latches toward each other and over the new wick cartridge until they snap into place.
9. Close the Insertion Area cover.
Replacing
the Moistener
Brushes
Replace the moistener brushes when they show wear. To do this:
1. Open the Insertion Area cover.
Moistener
Brushes
Figure 5.4: Location of Moistener Brushes
5-18
SV61311 Rev. E
Troubleshooting • 5
Replacing
the Moistener
Brushes
(continued)
2. Remove old brushes:
a. Hold the blue brush holder in place with one hand while you use the
other hand to push the bristles of the old brush completely free from
the holder.
NOTE: You will be pushing the bristles toward yourself .
b. Repeat for all three brushes and discard.
3. Install the new brushes:
NOTE: Avoid bending or deforming the brush bristles; permanent distortion
of the bristles will prevent envelopes from sealing correctly.
a. Hold the blue brush holder in place with one hand.
b. Insert the metal edge of the new brush into the channel opening in
front of the brush holder.
c. Slightly push the brush into the channel of the brush holder to start it.
d. Slide the new brush completely into the holder by its bristles until it
stops.
NOTE: The brush is completely inserted when there is no more visible
metal edge of the brush extending out from the front of the brush holder..
e. Repeat for the remaining two brushes.
SV61311 Rev. E
5-19
5 • Troubleshooting
This page is intentionally blank.
5-20
SV61311 Rev. E
6• Reference
Overview......................................................................................6-2
System Specifications..................................................................6-2
Component Specifications............................................................6-4
Feeder Tower and Base Material Specifications..........................6-7
General Information................................................................ 6-7
Outer Envelopes..................................................................... 6-7
Inserts................................................................................... 6-10
Sheets...................................................................................6-11
High Capacity Sheet Feeder (HCSF) Material Specifications....6-12
General Information.............................................................. 6-12
Sheets.................................................................................. 6-12
Materials Not Certified for Use............................................. 6-13
SV61311 Rev. E
6-1
6 • Reference
Overview
System
Specifications
This section lists specifications for DI900/DI950, its hardware components,
and the materials that are compatible for use in the system.
Dimensions
All dimensions are approximate.
Length overall, height
Weight, unboxed
DI900C
89" (2261 mm), 31" (787 mm)
327 lbs. (148 kg)
DI950C
89" (2261 mm). 33.5" (851 mm) 350 lbs. (158 kg)
High Capacity Sheet
Feeder (HCSF)
43.5" (1105 mm), 28.6" (726
mm)
150 lbs. (68 kg)
Vertical Power Stacker
17" (432 mm), 24" (610 mm)
21 lbs. (18.6 kg)
Exit Transport
20" (508 mm), 16" (406 mm)
52 lbs. (24 kg)
Monochrome Attached
Printer*
52" (1320.8 mm), 41" (1041.4
mm)
300 lbs. (660 kg)
Color Attached
Printer**
55" (1397 mm), 32" (812.8 mm) 220 lbs. (484 kg)
12.5" (317.5 mm), 16" (406.4
mm)
Flats Sealer
82 lbs. (180.4 kg)
*Does not include HP4350 weight.
**Does not include HP4700 weight.
Electrical
All systems require a grounded outlet, preferably unswitched. Use of ungrounded outlets,
outlets with incorrect polarity or ground adapters can constitute a safety hazard and are
unacceptable.
Professional
Compact
Line Voltage
88-264 VAC
88-264 VAC
Current Draw
900 V-Amps maximum
450 V-Amps maximum
Frequency
476/63 Hz
47/63 Hz
Environmental Limits
Temperature F (C)
Humidity %
Minimum
Maximum
Minimum
Maximum
Maximum
Normal Operating
Conditions
60 (16)
75 (24)
30
60
N/A
Extended Operating
Conditions
50 (10)
95 (35)
08
85
85 (29)
Storage Conditions
15 (-09)
120 (49)
05
95
85 (29)
Shipping Conditions
-40 (-40)
140 (60)
05
100
85 (29)
6-2
Wet Bulb
Temp. F (C)
SV61311 Rev. E
Reference • 6
38.75"
(984 mm)
10"
(254
mm)
33.5"
(851 mm)
14"
(356 mm)
(Drop
Stacker)
31"
(787 mm)
60.5"
(1537 mm)
14.5"
(368 mm)
89" LOA
(2261 mm)
Dimensions for DI900C and DI950C Systems
10"
(254
mm)
28.6"
(726 mm)
33.5"
(851 mm)
31"
(787 mm)
14.5"
(368 mm)
29"
(737 mm)
60.5"
(1537 mm)
118" LOA
(2997 mm)
14"
(356
mm)
(Drop
Stacker)
Dimensions for DI900H and DI950H System
NOTE: System depth is 22.8 in (579 mm). Drawings are not to scale. All dimensions approximate. The
DI900 does not include the High Capacity Envelope Feeder.
Figure 5.1: Elevation Views
SV61311 Rev. E
6-3
6 • Reference
Component
Specifications
Capacities
Tower Sheet/
Insert/Envelope
Feeders
•
350 20 lb. (80 gsm) sheets; 350 insert cards; 250 envelopes.
•
Feeders are multi-purpose: they can handle sheets, cards, slips
and envelopes.
•
Feeders, including envelope feeders, can be linked to increase
running time.
•
Feeders are available in pairs of two (maximum four feeders).
Folder
Up to 8 sheets of 20 lb. (80 gsm) material.
Accumulator
Maximum collation thickness is 1/4" (6 mm).
High Capacity
Sheet Feeder
(HCSF)
Available in pairs. Capacity is 2,000 sheets per pair.
Drop Stacker
130 pieces, letter mail; 25 pieces, flat mail.
Vertical Power
Stacker
250 pieces, letter mail (assumes single sheet insert).
Production
Power Stacker
At least one USPS mail tray (two feet of finished mail).
Moistener/
Closer/Sealer
8,000 letters before refilling.
Folder
Fold Types
6-4
Top address
documents
C fold, Z fold, single
and double fold
Bottom address
documents
(see Notes below)
C fold, Z fold and
single fold
Middle address
documents
(see Notes below)
C fold
Maximum number of
sheets per collation: 8
(20 lb. [80 gsm])
Machine
Adjustments
None
No-Fold (Bypass)
Yes
Notes
•
Documents with addresses on the bottom may require the
Inverter kit.
•
Documents with an address present on the middle of the sheet
always require the Inverter kit.
•
Refer to the Available Fold Type/Address Location/
Envelope Type Combinations table in this chapter for more
information.
SV61311 Rev. E
Reference • 6
Component
Specifications
(continued)
Available Fold Type/Address Location/Envelope Type Combinations
Fold Type
Address Location
Envelope Type
C Fold
Top
Standard Flap
Middle
Forward Flap
Bottom
Bottom Flap
Middle*
Standard Flap*
Top
Standard Flap
Bottom
Bottom Flap
Bottom*
Standard Flap*
Top
Standard Flap
Top
Bottom Flap
Bottom
Bottom Flap
Bottom
Standard Flap
Top
Standard Flap
Third Panel*
Standard Flap*
Z Fold
Single Fold
Double Fold
*This Fold Type/Address Location/Envelope Type combination requires an
inverter.
High Capacity Envelope Feeder (HCEF)
The HCEF is standard on the DI950 professional series; it is not available for the DI900
series.
Material
Letter-size envelopes
Material
Dimensions
Depth: 3.5" (89 mm) to 6.5" (165 mm)
Capacity
500 letter-sized pieces, 24 lb. (90 gsm) weight.
Width: 8.5" (215.9 mm) to 10.5" (266 mm)
Scanning Capability (Optional)
The DI900/DI950 base module and the HCSF have an optional scanning capability for
reading ladder format OMR and barcode marks. The HCSF has an optional scanning
capability for reading picket format barcodes. The scanner kits are field installed.
OMR Codes
Supported
5-Series, 3-Series, SECAP™ 2600, Pitney Bowes® Console.
OMR Functions
Supported
Variable page documents; selective feeding; feeder-to-feeder
matching; force divert; mark for special handling.
Barcode Formats
Supported
Code 39™ (3 of 9); Interleaved 2 of 5.
Notes
The horizontal position of the scanner is operator adjustable.
Documents from any feeder can be scanned.
Documents should be printed on a laser printer for scanning. Photo
copied documents and documents printed on an ink jet printer
cannot be scanned.
SV61311 Rev. E
6-5
6 • Reference
Component
Specifications
(continued)
Attached Printer (Optional)
The Attached Printer is an option for both the DI900 and DI950 Series inserters.
Material
Letter-size or A4 sheets
#10, #11, 6 x 9" (x mm x xx mm), or flat envelopes
6-6
Material
Dimensions
Depth: 3.86" (98 mm) to 6.5" (165 mm)
Capacity
•
Black and White (Monochrome): 2000 sheets with one 500
sheet tray and one 1500 sheet tray
•
Color: 1000 sheets with two 500 sheet trays
Width: 8.86" (225 mm) to 10.39" (264 mm)
Printing Options
Simplex (single-sided) and Duplex (double-sided)
Notes
•
Printed sheets can be C or single folded and inserted or
inserted into flat envelopes without folding (no fold).
•
Sheets cannot utilize top address Z fold with the Attached
Printer.
•
The Attached Printer supports all scanning functions except
BOC control.
•
Scanning marks are not required on documents when running
a fixed number of pages per document.
•
The Attached Printer can be used as a standalone printer for
normal printing applications.
•
The inserter can be used as a standalone inserter for inserting
jobs that do not require the Attached Printer.
SV61311 Rev. E
Reference • 6
Feeder Tower
and Base
Material
Specifications
For reliable operation, all materials must conform to published specifications. Feed problems and high stall rates are often due to use of substandard materials.
General
Information
Any material fed for letter-size mail pieces shall be capable of being transported through a 1.5 inch (38 mm) radius, 1/4 turn without permanent deformation, breaking of perforations, or any other damage to the piece.
Color Restriction: none for pre-printed materials.
Minimum Paper Opacity: 5% less than 16 lb bond/60 gsm copy paper.
Maximum Paper Opacity (when double detection is required) is 5% greater
than 24 lb. bond/90 gsm copy paper with normal 10 point printing throughout the page.
NOTE: Any substance added to improve material handling (such as powder) shall
not fall off in visible quantities when the sheet is tapped on the edge of a hard
surface.
Outer Envelopes
Envelope Construction and Material
•
Envelopes shall be standard side seam, diagonal side seam, center
seam, or executive. They can be die or web cut, with or without patched
windows.
NOTE: Unpatched (open) window outer envelopes are not permitted.
•
•
•
•
•
Window patches shall be flat, ripple free and made of glassine or polystyrene material. Patches shall be glued within 0.06 inch (1.6 mm) from
the top edge of the patch material to the window cutout.
Envelope materials shall include new or recycled white wove, manila,
and lithographic material. Non-woven or synthetic envelopes (e.g.,
Tyvek®) or envelopes with external fasteners are not permitted.
Envelopes with remoistenable flap adhesives made of starch (dextrin),
resin (tropical formulation) or combination of the two may be used.
Outer envelope using self-seal, peel and stick, or pressure seal flaps are
not permitted.
The distance between the glue line and the bottom flap edge of the envelope shall not exceed 0.08 inch (2 mm).
Envelope Size for Insertion
•
•
•
SV61311 Rev. E
Envelopes shall be at least 0.5 inch (13 mm) wider than the sum of the
maximum width of the insert pack plus the thickness of the pack.
Envelopes shall be at least 1/4 inch (6 mm) deeper than material to be
inserted.
No more than three letter-sized sheets can be inserted into a #9 envelope when the aligner is in use.
6-7
6 • Reference
Outer Envelopes
(continued)
Envelope Throat Definitions
NOTE: Diagram is not drawn to scale.
5.3 in. (135 mm)
Centered at Center Line
4 in. (100 mm)
Centered at Center Line
D
C
B
A
Center Line
Dimension
Value
Description
A
1.6 inch (41 mm)
Maximum throat depth measured at the center line of executive style envelopes.
1.4 inch (38 mm)
Maximum throat depth measured at a distance of 5.3 inches (135 mm) centered at
the center line.
.25 inch (6 mm)
Minimum throat depth within a 4 inch (100 mm) area centered at the center line.
.08 inch (2 mm)
Minimum distance from top of window to the envelope throat measured at a distance
of 5.3 inches (135 mm) centered at the center line.
B
C
D
6-8
SV61311 Rev. E
Reference • 6
Outer Envelopes
(continued)
Envelope Curl/Warp
•
•
An envelope placed flap up on a flat surface under its own weight shall
have no corner raised more than 0.5 inch (13 mm) from the surface.
Curl/Warp of the envelope flap shall not exceed 1/8 inch (3 mm) measured while holding flap on flat surface at the crease line.
Letter-Sized Envelope Specifications
Parameter
Minimum Value
Maximum Value
Width
Feeder Tower: 6.37" (162 mm)
Feeder Tower: 10.5" (266 mm)
HCEF: 8.9" (225 mm)
HCEF: 10.4" (264 mm)
Feeder Tower: 3.5" (89 mm)
6.5" (165 mm)
Depth
HCEF: 3.9" (98 mm)
Throat Depth*
0.25" (6.35 mm)
1.49" (37.846 mm), executive
1.61" (40.894 mm)
Paper Weight
18 lb. (70 gsm)
24 lb. (90 gsm)
Flap Depth
1.2" (30 mm)
2.5" (63 mm) within +/- 1/4" (35
mm) of Center
1.85" (47 mm) outside +/- 1.4"
(35 mm) of Center
*See Envelope Throat Definitions in this chapter for more information.
Feeder Tower - Flat-Sized Envelope Specifications
SV61311 Rev. E
Parameter
Minimum Value
Maximum Value
Width
6.37" (162 mm)
10.5" (266 mm)
Depth
6.5" (165 mm)
13" (330 mm)
Throat Depth
0.25" (6.35 mm)
1.49" (37.846 mm)
Paper Weight
20 lb. (80 gsm)
24 lb. (90 gsm)
Flap Depth
1.2" (30 mm)
2.5" (63 mm)
6-9
6 • Reference
Inserts
“Inserts” are defined as material that does not require folding (may be prefolded) before insertion into letter-sized envelopes. This definition includes
individual sheets, collations of unfastened sheets, C folded or single folded
inserts or pre-made, bound booklets (no fastener exposed that might damage rollers).
Additionally, "insert" also refers to a single reply envelope (BRE) when inserted into a flat-sized envelope.
Material Substrates
Acceptable paper types include new or recycled bond, text, laser and offset.
Offset coatings include matte, dull or gloss.
NOTE: Use of glossy material may degrade system performance.
Grain
Material may be short or long grain.
Printing
Printing may be simplex (one side) or duplex (both sides) with no restriction
on color.
Coating
Varnish applied to sheets to modify finish is allowed.
Feeder Tower - Insert Specifications
6-10
Parameter
Minimum Value
Maximum Value
Width
5 inches (127 mm)
9.84 inches (250 mm)
Length
2.83 inches (72 mm)
6 inches (153 mm)
Thickness
0.003 inches (.076 mm)
0.1 inches (2.54 mm)
Paper Weight
16 lb. (60 gsm)
44 lb. (175 gsm)
SV61311 Rev. E
Reference • 6
Sheets
Sheets refer to material that must be folded before being inserted into standard letter envelopes. In the special case of flats, sheets are not folded. A
group of sheets is referred to as a collation.
Material Substrates
Acceptable paper types include new or recycled bond, text, laser and offset.
Offset coatings including matte, dull or gloss.
NOTE: Use of glossy material may degrade system performance.
Grain
Material may be short or long grain.
Printing
Printing may be simplex or duplex with no restriction on color.
Coating
Varnish applied to sheets to modify finish is allowed.
Laser-Printed Material
Freshly laser-printed material which meets the curl requirements is acceptable.
Feeder Tower - Sheet Specifications
SV61311 Rev. E
Parameter
Minimum Value
Maximum Value
Width
5 inches (127 mm)
9.84 inches (250 mm)
Length
5.31 inches (135 mm)
14 inches (356 mm)
Thickness
0.003 inches (0.076 mm)
0.012 inches (0.305 mm)
Paper Weight
16 lb. (60 gsm)
44 lb. (175 gsm)
6-11
6 • Reference
High Capacity
Sheet Feeder
(HCSF) Material
Specifications
For reliable operation, all materials must conform to published specifications. Feed problems and high stall rates are often due to use of substandard materials.
General
Information
Any material fed for letter size mail pieces must be capable of being transported through a 38 mm (1.5") radius 1/4 turn without deformation, breaking
of perforations, or any other damage to piece.
There is no color restriction on pre-printed materials.
Sheets
Sheets refer to material that must be folded before being inserted into standard letter envelopes. In the special case of flats, sheets may not be folded.
A group of sheets is referred to as a collation.
Material Substrates
Acceptable paper types include new or recycled bond, text, laser, offset and
single sheet NCR. Offset coatings including matt, dull or gloss.
NOTE: Use of glossy material may degrade system performance.
Grain
Material may be short or long grain.
Printing
Printing may be simplex or duplex with no restriction on color.
Coating
Varnish may be applied to sheets to modify finish.
Laser-Printed Material
Freshly laser-printed material which meets the curl requirements is acceptable.
6-12
SV61311 Rev. E
Reference • 6
HCSF - Sheet Specifications
Parameter
Minimum Value
Maximum Value
Width
7.99 inches (203 mm)
8.5 inches (216 mm)
Length
9.15 inches (232mm)
11.69 inches (297 mm)
Basic Weight
20 lb. (75 gsm)
24 lb. (90 gsm)
NOTES:
• All sheets within a collation shall be within 10 mm (0.37") of each other in
length.
• Maximum material thickness for feeders: 0.18 mm (0.007") when scanning,
otherwise 0.25 mm (0.009").
Materials Not
Certified for Use
Contaminants
Materials with visible material loss (loose powder, ink, surface glaze, etc.)
when hung free over a clean surface and struck sharply with a standard
wood ruler should not be used.
Special Materials
•
•
•
SV61311 Rev. E
Do not use materials that are sensitive to heat (such as thermal papers).
Do not use materials that are sensitive to minor magnetic fields.
Do not use pressure-sensitive materials.
6-13
6 • Reference
This page is intentionally blank.
6-14
SV61311 Rev. E
7 • Add-On Modules
About the Add-On Modules..........................................................7-2
High Capacity Sheet Feeder (HCSF)...........................................7-2
Loading the HCSF.................................................................. 7-3
Adjusting the HCSF Guides.................................................... 7-5
Flats Sealer..................................................................................7-7
Replacing the Envelope Edge Marker Roller.......................... 7-8
Attached Printer............................................................................7-9
Loading the Attached Printer................................................ 7-10
Adjusting the Printer Interface Guides...................................7-11
Printing a Cover Sheet to the Top of the Attached Printer.... 7-13
SureTrac™ Process Verification System.....................................7-13
Exit Options................................................................................7-15
DM Series™ Mailing System Interface
(DM800i™ or DM1000™ only)............................................... 7-15
OptiFlow™ Vertical Power Stacker ....................................... 7-18
OptiFlow™ Belt Stacker......................................................... 7-18
Exit Transport....................................................................... 7-18
SV61311 Rev. E
7-1
7 • Add-On Modules
About the AddOn Modules
The system accepts several modules that enable it to maximize performance. Included in this list are:
High Capacity
Sheet Feeder
(HCSF)
The HCSF add-on module attaches to the Feed Tower end of the system to
provide greater upstream volume. The HCSF has two Feeder Trays and a
horizontal transport. Each Feeder Tray holds up to 1000 sheets of 20 lb. (80
gsm) paper.
•
•
•
•
•
High Capacity Sheet Feeder
Flats Sealer
Attached Printer
Pre-folded Insert Feeder
Power Stacker
Sheets move from the Feeders in a pre-determined order and travel down
the vertical paper path and into the horizontal transport. Depending on the
job setup, individual sheets are either transported directly into the main unit,
or they accumulate in the horizontal transport into a pre-determined packet
before being transported into the main unit. When Feeder Linking is enabled, you can reload and empty the inactive Feeder Tray (that is, the Tray
that is not currently feeding sheets) without interrupting the job run.
The system can handle up to two High Capacity Sheet Feeders. Each HCSF
attaches to the next to form an upstream flow from one to the other and finally into the main system.
Figure 7.1: HCSF Attached to System
7-2
SV61311 Rev. E
Add-On Modules • 7
Loading the
HCSF
Each feeder in the HCSF holds up to 1000 sheets of 20 lb. (80 gsm) paper. Refer to Chapter 6 for recommended specifications on other types and
weights of materials.
To load sheets into the HCSF:
1. After loosening the pages of the stack of sheets, turn the HCSF Tray
Side Guide Adjustor counterclockwise () to open the Tray wide enough
to accommodate the stack of sheets.
NOTE: The Side Guide Adjustor is located below the tray indicator letter.
Tray letter
indicator
HCSF Side
Guide Adjustor
Figure 7.2: HSCF Side Guide Adjustor
2. Load approximately 1 inch of material into the Tray in the orientation
specified in the loading instructions on the Home screen. Green lights on
the front panel of the HCSF indicate that the material is loaded and that
the HCSF is operable.
3. Turn the Feeder Tray’s Side Guide Adjustor clockwise () until the side
guides touch the material, and then back off slightly.
TIPS:
• For collations of 20 to 25 pieces, back off one full revolution (approximately. 2.5 mm) of the Side Guide Adjustor.
• Turn clockwise to move in, counterclockwise to move out.
SV61311 Rev. E
7-3
7 • Add-On Modules
Loading
the HCSF
(continued)
Max fill line
Figure 7.3: HCSF Loaded with Material
4. Load the remaining paper up to the fill line.
5. Repeat steps 2-5 for each remaining HCSF Tray.
6. Press the button on the front of the HCSF for each of the Trays. The
loaded Tray(s) will move into position for feeding.
Figure 7.4: HCSF Ready to Feed
7-4
SV61311 Rev. E
Add-On Modules • 7
Adjusting the
HCSF Guides
If the sheet width is different from the sheet width used in the previous job,
you need to adjust the HCSF guides for the new job.
IMPORTANT: Make sure you have enabled the High Capacity Sheet Feeder
Trays before performing this adjustment. Refer to Enabling and Disabling the High
Capacity Sheet Feeder (HCSF) in Chapter 4 for more information.
1. From the Home screen, select "Loading Instructions", then "Pre-Run
Adjustments", and finally, "HCSF Guide Settings".
2. Select the Feeder that you will be setting up.
3. Press TRIAL PIECE.
4. Open the front and top covers of the enabled HCSF accumulation area.
HCSF Top Cover
HCSF Front Cover
Figure 7.5: HCSF Front and Top Covers
Figure 7.6: HCSF Front and Top Covers Open
SV61311 Rev. E
7-5
7 • Add-On Modules
Adjusting the
HCSF Guides
(continued)
5. Set the Length Guide:
a. Pull the length knob (knob 12) straight out.
b. Turn the knob to position yellow line on the Length Guide Bar at the
trailing end of the sheet.
Yellow line on
Length Guide
Bar
Figure 7.7: Length Guide Bar
c. Release the length knob once the Length Guide is properly placed.
6. Set the Width Guides:
a. Turn the right-hand knob on the side of the sheet transport to move
the Width Guides.
b. Move the Width Guides until they just make contact with the sides
of the sheet, then back off slightly (approximately. 1/3 of a turn). The
sheet should lay flat, and not buckle.
7. Close the front and top covers of the HCSF accumulation area.
8. Press CLEAR DECK to remove any material in the paper paths.
9. Repeat steps 3 to 8 to adjust the length and width guides until the sheet
aligns properly.
10.Repeat the entire procedure for each additional HCSF on your system.
7-6
SV61311 Rev. E
Add-On Modules • 7
Flats Sealer
The Flats Sealer add-on module attaches to the exit end of the base module
to allow for the sealing of flat envelopes. The Flats Sealer can seal flat envelopes up to 0.25" (6.5 mm) in thickness.
In the Moistener, Closer, Sealer module, brushes sweep across the flat
envelope flap to wet the glued area of the flap. The Flats Sealer closes the
flap, seals the envelope, and sends it on to the next module downstream.
While the Flats Sealer is designed specifically to seal flat envelopes, it has
an exit path for (sealed) letter envelopes exiting the Moistener, Sealer, Closer module.
Flats Sealer Downstream Attachments
Letter Exit Path
Flats Exit Path
•
Drop Stacker (Letter Mail)
•
OptiFlow™ Vertical Power Stacker
•
Belt Stacker
•
Exit Transport/Mail Machine Interface/Mailing Machine
•
Drop Stacker (Flat Mail)
•
Belt Stacker
•
Exit Transport
Flats Sealer
Cover
Figure 7.8: Flats Sealer Module (shown here with an
HCEF)
SV61311 Rev. E
7-7
7 • Add-On Modules
The Flats Sealer also contains an envelope edge marker. The envelope
edge marker will apply a mark at least 0.5" (12.5 mm) in length along the
edge of the envelope facing the operator.
You can use edge mark can be used to indicate tray breaks, ZIP breaks,
every 50th envelope, high value checks, etc.
NOTE: The envelope edge mark is applied only to envelopes passing through the
letter exit path.
Letter Envelope Exit
Envelope Edge Marker Roller
Flat Envelope Exit
Figure 7.9: Flats Sealer Cover Open
Replacing the
Envelope Edge
Marker Roller
Follow the steps below to remove and replace the Envelope Edge Marker
Roller.
NOTE: Avoid touching the ink roller, as it is covered in ink.
1. Open the Flats Sealer cover.
2. Grasp the tab at the top of the old ink roller and lift to remove.
3. Grasp the tab at the top of the new ink roller and slide it onto the spindle.
4. Release the tab once the ink roller is seated firmly in place.
5. Close the Flats Sealer cover.
7-8
SV61311 Rev. E
Add-On Modules • 7
Attached
Printer
The Attached Printer add-on module attaches to the Feed Tower end of the
system to provide one-step printing and inserting, typically into windowed
envelopes. The Attached Printer has two sheet trays and a horizontal transport (printer interface accumulator).
There are two printing options available with the Attached Printer: monochrome (prints black and while only) and color. The sheet trays on the
monochrome printer hold up to 2000 sheets of 20 lb. (80 gsm) paper. The
sheet trays on the color printer hold up to 2000 sheets of 20 lb. (80 gsm)
paper with the optional extra trays.
The Attached Printer operates with other system options, including stackers,
postage printing, and one High Capacity Sheet Feeder. If present, the Attached Printer must be the most upstream device in the configuration.
IMPORTANT:
• When creating a job, you must indicate that the Attached Printer is the printing
source of the job. Refer to Chapter 3, Sheet Options for more information.
• When setting up a Scan Configuration, you must set MC to "Is Controlling" to
notify the inserter that the control instructions will be based on the MC read
on each document. Refer to Setting Up an OMR Scan Configuration or Setting Up a BCR Scan Configuration in Chapter 8 for more information.
7.10: Monochrome Printer Attached to System
SV61311 Rev. E
7.11: Color Printer Attached to System
7-9
7 • Add-On Modules
Loading the
Attached Printer
To load sheets into the Attached Printer:
1. Adjust side guides to accommodate the length and width of the material
2. Load the material no more than the fill line.
Attached Printer Loading Instructions
Color Printer
Monochrome Printer
Envelope Type
Sheet Orientation
Standard Flap
Face up, top first.
Bottom Flap
Face up, bottom first.
Envelope Type
Sheet Orientation
Standard Flap
Face down, bottom first.
Bottom Flap
Face down, top first.
NOTES:
7-10
•
Do not fan sheets when loading the Attached Printer. Fanning sheets can cause static
electricity, which can cause sheets to stick together.
•
If your are loading letterhead or check stock, find the paper direction for the desired
fold type on the label in printer or on the Loading Instructions screen.
•
To view a demo of the Attached Printer loading process : go to the Home screen and
select “Loading Instructions and Pre-Run Adjustments”. Use the UP/DOWN arrow keys
to select a Sheet (being fed by the Attached Printer) from the Mail Piece Icon Tree,
then select “Feeders Setup Demo”.
SV61311 Rev. E
Add-On Modules • 7
Adjusting the
Printer Interface
Guides
If the sheet width is different from the sheet width used in the previous job,
you need to adjust the Printer Interface guides for the new job.
1. From the Home screen, select "Loading Instructions", then "Pre-Run
Adjustments", and finally, "Printer Interface Guide Settings".
2. Press TRIAL PIECE.
3. Open the front and top covers of the Printer Interface accumulation area.
Printer
Interface
Top Cover
Printer
Interface
Front Cover
7.12: Printer Interface Covers
Figure 7.13: Printer Interface Accumulation Area Front
and Top Covers Open
SV61311 Rev. E
7-11
7 • Add-On Modules
4. Set the Length Guide:
a. Pull the length knob (left-hand knob) straight out.
b. Turn the knob to position yellow line on the Length Guide Bar at the
trailing end of the sheet.
Yellow line on
Length Guide
Bar
Figure 7.14: Length Guide Bar
c. Release the length knob once the Length Guide is properly placed.
5. Set the Width Guides:
a. Turn the right-hand knob on the side of the sheet transport to move
the Width Guides.
b. Move the Width Guides until they just make contact with the sides of
the sheet, then back off slightly (approximately. 1/3 of a turn counterclockwise). The sheet should lay flat, and not buckle.
7. Close the front and top covers of the Printer Interface accumulation
area.
8. Press CLEAR DECK to remove any material in the paper paths.
9. Repeat steps 3 to 8 to adjust the length and width guides until the sheet
aligns properly.
7-12
SV61311 Rev. E
Add-On Modules • 7
Printing a Cover
Sheet to the Top
of the Attached
Printer
The Attached Printer can print a cover sheet containing the scan definition to
the top of printer. You can use this information to set up the Scan Configuration on the inserter.
1. From the Home screen, select "Loading Instructions", then "Pre-Run
Adjustments", and finally, "Print Cover Sheet to Top of Printer".
2. Remove the cover sheet from the top of the printer.
3. Select "Continue" to return to the Pre-Run Adjustments screen.
Refer to Setting Up a New Scan Configuration in Chapter 8 for information
about setting up a Scan Configuration on the inserter.
SureTrac™
Process
Verification
System
The SureTrac™ Process Verification System consists of a server and a client. The server monitors and records information about the mail pieces
processed on the inserter. The client system runs the Mail Creation Print
Manager application that you use to create the PDF documents that the inserter turns into finished mail pieces.
You typically use the SureTrac™ Process Verification System to run jobs in
either a closed loop mode or an open loop mode.
•
•
SV61311 Rev. E
In the closed loop mode, the client creates the PDF on the client PC and
a Mail Run Data File (MRDF) on the server PC. The server monitors
and records information about every mail piece as it is processed on the
inserter. As the inserter processes a mail piece, it sends status information to the server PC about the disposition of the mail piece. The tracking
and disposition information is stored in the Mail Run Data File (MRDF)
on the server PC.
In the open loop mode, the server is not required. The client can upload
scan code information from the inserter if the inserter is connected (via
network) to the client PC. This mode is also referred to as online open
loop mode. In this mode, you can use the scan codes from the inserter
when you create the PDF. If there is no connection between the inserter
and the client PC, you use the Mail Creation Print Manager to create the
scan codes used in the PDF.
7-13
7 • Add-On Modules
The following is a high level overview of how you use the Mail Creation Print
Manager modules to create a PDF document. Depending on whether you
are running an open loop job or closed loop job, you either process the job
directly at the inserter (open loop job), or use the SureTrac™ Process Verification Server modules (closed loop job) to instruct the inserter to turn that
PDF document into finished mail pieces.
•
Use the Mail Creation Print Manager to create all of the control codes
that the inserter will use to turn the PDF document into finished mail
pieces. If you are running an open loop job, all of the necessary controls
codes are contained in the scan codes printed on the pages of the document. If you are running a closed loop job, a small scan code is printed
on the pages of the PDF to identify each mail piece but all other control
code information is contained in a Mail Run Data File (MRDF) that is
stored on the SureTrac™ Process Verification Server PC.
• Print the PDF document for your job at the Mail Creation Print Manager
PC. For an open loop job, load the document at the inserter and run the
job. All setup and processing will be done directly at the inserter. All the
remaining steps in this overview apply to a closed loop job.
• For a closed loop job, use the Run Closed Loop Jobs module at the
SureTrac™ Process Verification Server PC to select the MRDF file (the
MRDF is associated with a job) and up to three inserter machines. After
electing the MRDF, the server PC sends a message to the inserter telling it to make this the active job.
• Instructions appear in the display on the inserter that tell you how to load
the PDF document and other required materials (for example, where to
load the PDF document, envelopes and other inserts if necessary) into
the machine. For detailed information on selecting jobs at the inserter
machine, refer to the operator guide provided with the inserter.
• Load the printed PDF document and all other required materials into the
inserter and start the job. As soon as the inserter begins processing the
mail pieces, it sends the status information for each mail piece to the
SureTrac™ Process Verification Server PC which updates the MRDF file
with this information.
• Use the Reconcile Mail Runs module at the SureTrac™ Process Verification Server PC to check the status of the job and if necessary, correct
mail pieces that have been flagged as damaged or incomplete.
• After you have reconciled all mail pieces, use the Reprint module to reprint the damaged mail pieces. You can then take the reprinted pages
and load them on the inserter as before.
Refer to the SureTrac™ Process Verification Software User Guide for more
information about running jobs with this software.
7-14
SV61311 Rev. E
Add-On Modules • 7
Exit Options
The exit portion of the system accepts a variety of options. The Letter Drop
Stacker and the Flats Drop Stacker are standard options for all systems.
DM Series™
Mailing System
Interface
(DM800i™ or
DM1000™ only)
The Mail Machine Interface (MMI) enables communication between the inserter and the DM800i or DM1000 mailing systems via a USB connection.
The inserter sends start and stop signals to the mailing system, and the
mailing system can send error messages back to the inserter to stop feeding.
•
•
•
•
When the inserter starts the mailing system, it will toggle the Sealer to
“Off” and take control of the timeouts.
The inserter monitors the number of pieces exiting the DM800i or
DM1000 in order to prevent the mailing system from being overloaded
with mail.
If the mailing system is overcome with mail, the inserter will pause until
the mailing system can process the mail and will then resume.
When the mailing system is in maintenance mode, the inserter will
pause until the maintenance is complete.
If you want to operate the mailing system in standalone mode, press the
Stop key on the IntelliLink® Control Center. The inserter will finish creating any mail pieces in process. Press Start (at the mailing system) to
finish processing any pieces of mail on the feeder. Then, refer to your
the operating guide for you mailing system for instructions on processing
mail.
NOTE: Once you have completed processing mail in standalone mode, press
the Stop key. To resume using the MMI Interface, start the inserter.
Running the Mail Machine Interface
Follow the steps below to process mail using the MMI.
1. Power-up the inserting system.
2. Power-up the mailing system.
3. Ensure that the inserting system has been set up for the job:
• The job must be loaded.
NOTE: The job must have "Use Postage Meter" option set to "On" for the
MMI to function. Refer to Creating a Job in Chapter 3 for more information.
•
•
SV61311 Rev. E
The material must be loaded.
A trial piece must be run successfully.
7-15
7 • Add-On Modules
4. Ensure that the mailing system has been set up to process mail:
• The class must be set.
• The rate/weight must be set.
• The mode must be set (if appropriate).
NOTE: Refer to the Operator Guide for you mailing system for more information about processing mail.
5. Adjust the side guide to the width of an envelope that will be used. See
figures below for DM800i™ requirements.
NOTE: The MMI does not support flats.
DM800i™ Side Guide
(shown without MMI)
Figure 7.15: DM800i™ Side Guide
7-16
SV61311 Rev. E
Add-On Modules • 7
1/8 - 1/4”
Clearance
between
envelope
and Side
Guide
Figure 7.16: Clearance Between Envelope and
Side Guide
6. Verify the following:
• that there are sufficient funds for the job on the mailing system;
• that the MMI is working; and
• that the correct mode is set on the mailing system.
8. Press the Start button on the inserting system.
NOTE: The IntelliLink® Control Center must be at the Main screen for the
interface to work. If the Control Center is not at the Main screen (for example,
in Sleep Mode), the “Postage Meter Unavailable” message will appear on the
inserter display screen.
The inserting system begins to assemble pieces of mail, which the mailing system will then accept and process. The mailing system sends the
inserting system a message for each exiting piece of mail.
Clearing a Jam
If a jam occurs on the mailing system while processing mail with the MMI,
the “Remove Mailpiece” screen appears on the IntelliLink® Control Center.
Follow the steps below to clear the jam and resume processing mail.
1. Lift the mailing system cover(s) and remove the piece of mail from the
inside of the mailing system.
2. Select Clear to bypass error on the control center.
3. Press Start at the inserting system. Any mail remaining in the feeder is
printed, then the inserting system continues assembling and depositing
pieces of mail on the feeder.
SV61311 Rev. E
7-17
7 • Add-On Modules
OptiFlow™
Vertical Power
Stacker
The Optiflow™ Vertical Power Stacker is a compact, powered, bottom-feed
stacker that connects to the output of several Pitney Bowes Document Inserting Systems, including the DI900 and DI950 inserters. It neatly stacks
the mail pieces fed from the inserter and keeps them in the same order as
they were originally loaded. Sensors in the stacker monitor the mail pieces
fed into it; if a mail piece should stall or the stacker fills up, the inserter stops
automatically.
The stacker is designed for continuous unloading during mail runs to maintain best productivity. Unloading "on-the-fly" keeps your mail run going and
helps avoid unnecessary interruptions.
Refer to the OptiFlow™ Vertical Power Stacker DIVS Operator Guide
(SV61322) for detailed information about the vertical power stacker.
OptiFlow™ Belt
Stacker
Belt Stacker - Letter or Flats Mail
The OptiFlow™ Belt Stacker can be used in Right Angled or In Line configuration with the DI900 and DI950 inserters.
There are two setups for In Line operation: One for ‘letters’ (e.g. #10) sized
envelopes, and another for ‘flats’ (e.g. #9) sized envelopes. In Line mode is
essential for running ‘flats’.
Tandem Belt Stacker - Letter and Flats Mail
A particular configuration of the stacker is available for the DI900 and DI950
inserters that allows automatic stacking of ‘Letters’ and ‘Flats’ simultaneously. The stacker consists of two stacker units mounted onto one set of legs or
one table at the correct vertical spacing to receive ‘Letter’ and ‘Flats’ output
from the Inserter.
Refer to the OptiFlow™ Belt Stacker Operator Guide (SV40231) for detailed
information about the belt stacker and the tandem belt stacker.
Exit Transport
The Exit Transport assembly extends the path of the letter envelope exit
beyond the distance needed for flats stacking below. The Exit Transport
connects to the inserter and can be mounted to other output devices while
maintaining flats envelope functionality.
The Exit Transport also provides optimum operator access to the High Capacity Envelope Feeder (HCEF) in certain configurations.
7-18
SV61311 Rev. E
8 • Scanning
Scanning Overview......................................................................8-2
OMR....................................................................................... 8-2
BCR........................................................................................ 8-2
Scanning Features................................................................. 8-4
Setting Up a New Scan Configuration..........................................8-6
Setting Up an OMR Scan Configuration................................. 8-6
Setting Up a BCR Scan Configuration.................................... 8-9
Editing a Scan Configuration......................................................8-13
Editing an OMR Scan Configuration..................................... 8-13
Editing a BCR Scan Configuration....................................... 8-14
Copying a Scan Configuration....................................................8-15
Deleting a Scan Configuration....................................................8-15
Reviewing a Scan Configuration................................................8-16
Viewing the Job List....................................................................8-16
Assigning a Scan Configuration to an Existing Job ...................8-17
Adjusting the Scan Heads..........................................................8-19
Adjusting the Scan Heads for Ladder Orientation Marks..... 8-19
Adjusting the Scan Heads for Picket Orientation Marks....... 8-22
OMR Specifications....................................................................8-24
Barcode Specifications ..............................................................8-26
Setting the OMR Scanning Area................................................8-29
Defining the First Mark Position and Code Length.....................8-29
Defining the Clear Zone.............................................................8-30
Additional Information.................................................................8-31
BCR and OMR Mark Levels.......................................................8-31
Basic Level........................................................................... 8-32
Enhanced Integrity Level...................................................... 8-34
Selective Operations Level................................................... 8-35
SV61311 Rev. E
8-1
8 • Scanning
Scanning
Overview
The system offers two types of scanning; both types are optional features:
OMR
The purpose of OMR scanning is to ensure that a set of sheets that belongs
together in a Mail Piece stays together as they make their way through the
paper path and into the outer envelope. The benefits offered by use of the
OMR feature include greatly increased Mail Piece integrity and an extremely
low possibility of the wrong sheets being inserted into an envelope.
• Optical Mark Recognition (OMR)
• Barcode Recognition (BCR)
OMR mark criteria:
•
•
•
•
BCR
Normally a dark solid line(s) that is printed on a sheet of white or lightcolored paper (prior to being delivered to the system user for folding and
inserting functions to make the Mail Pieces).
The line runs (is printed) perpendicular to the direction of travel of the
paper.
The line is sufficiently thick and dense enough to trigger the OMR scanner on the system as it passes the scanner.
OMR marks are generated in "ladder" orientation.
A barcode is a series of vertical bars and spaces that represent a numerical
or alphanumerical series. Barcodes that may be used with this system are
Code 3 of 9 and Interleaved 2 of 5.
Barcodes can be generated in "ladder" or "picket" orientation.
Direction of Feed:
or
Example: "Ladder" Orientation (OMR and BCR Marks)
8-2
SV61311 Rev. E
Scanning • 8
BCR (continued)
Direction of Feed:
or
Example: "Picket" Orientation (BCR Marks ONLY)
NOTE: A HCSF is required to scan barcodes in "picket" orientation. "Picket" orientation uses a moving beam scanner. Only one moving beam scanner is present
on a single HCSF.
Code 3 of 9 Barcode
Code 3 of 9 is an alphanumeric barcode. Each character is represented by
five bars and four spaces, making a total of nine elements. Of these nine
elements, three are wide and six are narrow. The space between characters is called the intercharacter gap. An asterisk is used as a start code and
a stop code indicating where the data starts and ends. The start and stop
codes allow the symbology to be read backwards and forwards.
PB FIRST™ uses Code 3 of 9 barcodes only.
Interleaved 2 of 5 Barcode
The Interleaved 2 of 5 (also called the I2of5 or ITF) is a numeric barcode.
Start and stop characters are not required. Interleaving allows the characters to overlap, creating a higher density barcode than the Code 3 of 9. The
symbology uses bars to represent the first character and the interleaved
(white) spaces to represent the second character. Each character has two
wide elements and three narrow elements.
The Interleaved 2 of 5 uses combinations of 2 of the 5 bars or spaces to create characters. The odd and even numbered characters encoded in the bars
and spaces fit together like a puzzle. Interleaving or interlacing of the bars
and spaces allows for a high-density, compact code. The UPC is a special
type of Interleaved 2 of 5 barcode.
SV61311 Rev. E
8-3
8 • Scanning
Scanning
Features
Dynamic Envelope Selection
Dynamic envelope selection allows you to create scanning jobs on DI950
systems (with or without a High Capacity Sheet Feeder) that will insert mail
piece contents into either letter-sized or flat envelopes.
Letter-sized envelopes are loaded at the High Capacity Envelope Feeder.
Flat envelopes are loaded at the Feeder Tower, and can be linked so that
they feed from Feeder A and Feeder C.
NOTE: You cannot use a windowed flat envelope with Top Address, Z folded jobs.
This feature is implemented in one of two ways:
•
•
Using the Envelope Select (ES) scan mark. The Envelope Select scan
mark is available on systems that have BCR scanning or the Selective
Operations level of OMR scanning enabled. Refer to BCR and OMR
Mark Levels in this chapter for more information about the various levels
of scanning.
Setting the “Item Overcount Action” to “Use Alternate Envelope”. Refer
to Creating a Job in Chapter 3 or Assigning a Scan Configuration to an
Existing Job in this chapter for more information.
Jobs using dynamic envelope selection must be set up with two outer envelopes. The first set in the job must contain the information necessary to
make the envelope selection (either the Envelope Select scan mark or “Item
Overcount Action” setting). Secondary sets of scanned material, generic
(non-scanned) material, or sets containing select fed sheets can be included
in a dynamic envelope selection job.
Additionally, a single Reply Envelope (BRE) can be included in the job. If
you wish to add an insert type other than a BRE to the flat envelope, the insert must be called a BRE in the Mail Piece Icon Tree.
NOTE: Thick inserts (such as booklets) may have trouble accumulating in the
Pre-fold Accumulator and are not recommended for use.
The BRE/insert will accumulate with the flat set in the Pre-fold Accumulator
prior to insertion into the envelope.
Currently, dynamic envelope selection cannot function with the Batch mode,
or with any of the divert functionality.
8-4
SV61311 Rev. E
Scanning • 8
Scanning
Features
(continued)
Divert Sheet Functionality
Divert sheet functionality allows you to create scanning jobs that will send
sheets to the lower divert area if sets exceed a given sheet count or contain
a specific scan mark.
This feature is implemented in one of two ways
•
Using the Divert Sheets (DVS) scan mark. The Divert Sheet scan mark
is available on systems that have BCR scanning or the Selective Operations level of OMR scanning enabled. Refer to BCR and OMR Mark
Levels in this chapter for more information about the various levels of
scanning.
• Setting the “Item Overcount Action” to “Divert”. Refer to Creating a Job
in Chapter 3 or Assigning a Scan Configuration to an Existing Job in this
chapter for more information.
Jobs using the divert sheet functionality will send diverted sets to the lower
divert area. The remaining parts of the mail piece will be processed, inserted
into an outer envelope, and sent to the upper divert area.
NOTE: If the mail piece contains only a single set, which has been diverted, an
empty envelope will be sent to the upper divert area.
Currently, the system can divert up to 25 sheets. If a set contains more than
25 sheets, the system will stop and you will need to manually remove sheets
from the Pre-fold Accumulator and the remainder of the set from the appropriate Sheet Tray.
Divert sheet functionality cannot function with dynamic envelope selection at
this time.
Upper
Divert Area
Lower
Divert Area
SV61311 Rev. E
8-5
8 • Scanning
Setting Up
a New Scan
Configuration
When the job you are running includes scanning, you will need to:
•
Have the BCR or OMR Scan Configuration Worksheet or some such listing of the required scan marks.
• Enter the settings into the Configurations screen for each item included
in the job's Scan Configuration.
• Add the Scan Configuration to the job, so the system knows which items
are scanned.
The BCR or OMR Scan Configuration Worksheet is a document prepared by
the system supplier or someone who manages your system. This document
contains information about scan marks for the job that you are running. You
will need to enter this information in the appropriate Configuration screens.
NOTE: Entry of a access code or password from a Supervisor and/or Manager
is required for use of these functions. Refer to Access Rights in Chapter 2 in this
guide for more information about logging in using the two security modes.
Setting Up an
OMR Scan
Configuration
To setup an OMR Scan Configuration:
1. From the Home screen, select "Menu" then "Tools".
2. Select "Configure System" then "Scan Configuration Setup".
NOTE: If you are not logged in with supervisor or manager access rights, you
will be prompted to enter an access code.
3. Select "OMR".
4. The Scan Configuration Setup screen displays. Select "Create New
Item".
5. Enter the Scan Configuration name using the alphanumeric matrix.
Press "Finished" when you are done.
NOTE: The Scan Configuration name cannot be longer than 9 characters.
Additionally, all names must be unique across all scan types. That is, an OMR
Scan Configuration name cannot be the same as a BCR Scan Configuration
name.
6. The Create OMR screen displays. Select "Add Item".
8-6
SV61311 Rev. E
Scanning • 8
Setting Up an
OMR Scan
Configuration
(continued)
7. The Add OMR Functions
screen displays. There are
two lists available on the
screen: Selected Functions
and Available Functions.
Refer to BCR and OMR Mark
Levels in this chapter for a
brief description of the function of each mark.
Selected Functions
Available Functions
SAF
DVS
PAR
ES
DVF
MK
BOC
MC:2
BM
PC:2
PN:2
SL
SF1
SF2
Safety
Divert Sheets
Selected and Available Lists
NOTE: Items that can be added appear in the Available list. Items that have
been added appear in the Selected list.
• Use the LEFT/RIGHT arrow keys to move between lists.
• Use the UP/DOWN arrow keys to highlight an item within a list.
a. Highlight the appropriate item in the Available list, then select "Add
Highlighted Item". The item you selected in the Available list will
move to the end of the Selected list.
b. Repeat step a, above, until all necessary items have been added to
the Selected list.
c. Press "Finished" when you are done.
8. The Create OMR screen displays. Use the UP/DOWN arrows to highlight an item in the OMR Marks list. (This list contains items added in
step 7.)
9. Select "�����������������������������������
Set Options for Highlighted Item".
NOTE: The options that appear vary, depending upon the selected function.
Menu Option
Associated Options/Actions
Increase Count for
Highlighted Item
(MC, WAS only)
Allows you to increase the number of marks for the function.
The count number is appended to the abbreviation (e.g.
MC1, MC2, MC3).
Decrease Count for
Highlighted Item
(MC, WAS, PC, PN
only)
Allows you to decrease the number of marks for the function.
The count number is appended to the abbreviation (e.g.
MC3, MC2, MC1).
Use When
Toggles:
•
Present, or
•
Absent.
When Present is selected, the function will be performed
when mark is printed.
When Absent is selected, the function will be performed
when the mark location is blank.
SV61311 Rev. E
8-7
8 • Scanning
Setting Up an
OMR Scan
Configuration
(continued)
Menu Option
Associated Options/Actions
Count Direction
(Multi-bit only)
Allows you to specify the count direction.
•
Up (default),
•
Down, or
•
Random (MC only).
When Up is selected, the relevant code’s binary value will
increase as the system scans each page.
When Down is selected, the relevant code’s binary value will
decrease as the system scans each page.
Is Controlling
Determines if the selected function controls where collations
end, or indicates error checking.
Toggles:
•
Yes (default)
•
No
NOTES:
Wrap At
(Multi-bit only)
•
Only one function can be controlling. Selecting "Yes" will
set all other functions to "No".
•
This option will display for BOC only when an HCSF is
present.
•
When MC is controlling, the "PC Control" option is set to
"No" and becomes inactive.
•
If the Scan Configuration will be used with a closed-loop
SureTrac Job or with the Attached Printer, then MC must
be controlling. This tells the inserter that SureTrac will
provide the control instructions to the inserter based on
the MC read on each document and defines this as a
closed-loop Scan Code definition.
Displays “Wrap At” numeric entry screen, where you enter
the maximum code value in decimal format.
•
If the count direction is Up, the next code after this value
will be 0 or 1, depending on the Includes Zero setting.
•
If the count direction is Down, the code should jump to
this value after 0 or 1.
This field can contain up to seven digits.
Includes Zero
(Multi-bit only)
Allows you to specify whether the sequence should include
zero.
Toggles:
•
Yes (default), or
•
No.
When Yes is selected for the Include Zero option, the
relevant code’s binary value would allow zero, which is
represented by no marks being printed within that section of
the code.
When No is selected for the Include Zero, the relevant code
will NOT include zero as a value. Therefore, a mark will
ALWAYS be printed within that section of the code for OMR.
8-8
SV61311 Rev. E
Scanning • 8
Setting Up an
OMR Scan
Configuration
(continued)
Menu Option
Associated Options/Actions
LSB
Allows you to specify the least significant bit.
Toggles:
•
Last (default, farthest from top of page), or
•
First.
When First is selected for the Least Significant Bit option, the
least significant bit is closest to the top of the page.
When Last is selected, the least significant bit is farthest from
the top of the page.
10.Select "Finished' once you have set all of the necessary options for the
function.
11.Repeat steps 8 to 10 for each additional function on the OMR Scan Configuration Worksheet.
12.Select "Finished" on the Create Scan Code screen once you have entered and set up all of the functions.
Setting Up
a BCR Scan
Configuration
To setup a BCR Scan Configuration:
1. From the Home screen, select "Menu" then "Tools".
2. Select "Configure System" then "Scan Configuration Setup".
NOTE: If you are not logged in with supervisor or manager access rights, you
will be prompted to enter an access code.
3. Select the appropriate BCR Scan Type:
• Code 3 of 9
• Interleaved 2 of 5.
4. The Scan Configuration Setup screen for your selection displays. Select
"Create New Item".
5. Enter the Scan Configuration name using the alphanumeric matrix.
Press "Finished" when you are done.
NOTE: The Scan Configuration name cannot be longer than 9 characters.
Additionally, all names must be unique across all scan types. That is, a BCR
Scan Configuration name cannot be the same as an OMR Scan Configuration
name.
SV61311 Rev. E
8-9
8 • Scanning
Setting Up
a BCR Scan
Configuration
(continued)
6. The Create Scan Code screen appears. Enter the character, bit and
size information on the BCR Scan
Configuration Worksheet for a function.
Refer to BCR and OMR Mark Levels
in this chapter for a brief description
of the function of each mark.
a. Use the UP/DOWN and LEFT/
RIGHT arrow keys to highlight an
item within the grid.
b. Press "Increase" or "Decrease" to
edit the character (C), bit (B) and
size (S) information for a specific
function (F).
F
C
B
S
MC
3
4
2
WAS
5
4
2
EOC
7
0
1
SF1
8
0
1
DVF
9
0
1
Scan Grid
NOTES:
• On the BCR Scan Configuration Worksheet, look for the function abbreviation in the "Function" column. Enter the associated character information
in the "C" column, the bit information in the "B" column and, if necessary,
the size information in the "S" column.
• Bit 0 is the right-most bit (least significant) in each character:
- For Code 3 of 9 barcodes, bits are 5, 4, 3, 2, 1, and 0.
- For Interleaved 2 of 5 barcodes, bits are 2, 1, 0.
• Items with Character set to zero will no be included in the final code.
• For multi-bit fields, the entry in the "S" column depends on the code type.
For Bin, "S" is the number of bits. For CCD, "S" is the number of characters.
7. Select "Set Options". Use the table below to set the necessary options.
NOTE: The options that appear vary, depending upon the selected function.
Menu Option
Associated Options/Actions
Use When
Toggles:
•
Present, or
•
Absent.
When Present is selected, the function will be performed
when the bit is "1".
When Absent is selected, the function will be performed
when the bit is "0".
Count Direction
Allows you to specify the count direction.
•
Up (default),
•
Down, or
•
Random (MC only).
When Up is selected, the relevant code’s binary value will
increase as the system scans each page.
When Down is selected, the relevant code’s binary value will
decrease as the system scans each page.
8-10
SV61311 Rev. E
Scanning • 8
Setting Up
a BCR Scan
Configuration
(continued)
Menu Option
Associated Options/Actions
Is Controlling
Determines if the selected function controls where collations
end, or indicates error checking.
Toggles:
•
Yes (default for EOC)
•
No
NOTES:
Code Base
•
Only one function can be controlling. Selecting "Yes" will
set all other functions to "No".
•
If the Scan Configuration will be used with a closed-loop
SureTrac Job or with the Attached Printer, then MC must
be controlling. This tells the inserter that SureTrac will
provide the control instructions to the inserter based on
the MC read on each document and defines this as a
closed-loop Scan Code definition.
Allows you to specify the numeric value for the code base.
The minimum value is 2, and the maximum value is 43. The
default value is 32.
For codes that span more than one character, this sets the
value where each character resets to zero and carries to the
next character.
Code Type
Select the appropriate code type:
•
BIN (for most single-bit functions)
•
CCD (for most multi-bit functions)
•
XCD (for minimum code size, this selection allows
multibit fields to span partial characters)
These coding type options are intended to be consecutive
numbers that either count up or count down. They allow the
system to count up to a maximum, or down to either one or
zero and wraps at/to a defined maximum value.
BIN is a straight binary string. It is loaded into the barcode
construct at the starting bit position until all bits have been
assigned.
CCD is a character-based field aligned with character
boundaries for human readability. This number must be less
than 43. Recommended options for Code 3 of 9 barcodes
are: 10, 32, or 36. Base number must be 10 for Interleaved 2
of 5 barcodes.
XCD provides minimum code size at the expense of human
readability. It allows multi-bit fields to span partial characters.
Wrap At
Displays “Wrap At” numeric entry screen, where you enter
the maximum code value in decimal format.
•
If the count direction is Up, the next code after this value
will be 0 or 1, depending on the Includes Zero setting.
•
If the count direction is Down, the code should jump to
this value after 0 or 1.
This field can contain up to 10 digits.
SV61311 Rev. E
8-11
8 • Scanning
Setting Up
a BCR Scan
Configuration
(continued)
Menu Option
Associated Options/Actions
Includes Zero
Allows you to specify whether the sequence should include
zero.
Toggles:
•
Yes (default), or
•
No.
When Yes is selected for the Include Zero option, the
relevant code’s binary value would allow zero, which is
represented by no marks being printed within that section of
the code.
When No is selected for the Include Zero, the relevant code
will NOT include zero as a value.
LSB
Allows you to specify the least significant bit.
Toggles:
•
Last (default, farthest from start of code), or
•
First.
When Last is selected for the Least Significant Bit option,
the code is in the normal order, with the least significant bit is
closest to the right-hand end of the string.
When First is selected, which is very uncommon, the bits are
reversed.
8. Select "Finished' once you have set all of the necessary options for the
function.
9. Repeat steps 6 to 8 for each additional function on the BCR Scan Configuration Worksheet.
10.Select "Scan Mark" to toggle the appropriate mark orientation (ladder or
picket), as indicated on the BCR Scan Configuration Worksheet.
NOTE: "Picket" orientation is only available when a HCSF is equipped specifically to support this option.
11.Select "PC Control" to toggle the appropriate option (Yes or No).
NOTE: When PC Control is set to “Yes”, the scan grid is grayed out.
Additionally, the "Increase", "Decrease", and "Set Options" menu items are
unavailable.
12.Select "Finished" on the Create Scan Code screen once you have entered and set up all of the functions.
8-12
SV61311 Rev. E
Scanning • 8
Editing a Scan
Configuration
Editing an OMR Scan Configuration
To edit an OMR Scan Configuration:
1. From the Home screen, select "Menu" then "Tools".
2. Select "Configure System" then "Scan Configuration Setup".
NOTE: If you are not logged in with supervisor or manager access rights, you
will be prompted to enter an access code.
3. Select the appropriate scan type.
4. The Scan Configurations for the selected scan type display. Use the UP/
DOWN arrow keys to select the Scan Configuration you want to edit.
5. Select "Edit Highlighted Item".
6. The screen displays the functions list for the selected Scan Configuration. You can:
Menu Option
Associated Options/Actions
Add Item
Allows you to add a mark to the selected Scan Configuration.
a. Highlight the appropriate item in the Available list, then
select "Add Highlighted Item". The item you selected in the
Available list will move to the end of the Selected list.
b. Repeat step a, above, until all necessary items have been
added to the Selected list.
c. Press "Accept" when you are done.
Once you have added the mark, be sure to set the appropriate
options. Refer to the Set Options table in the Setting Up a OMR
Scan Configuration section of this chapter for more information
NOTES:
Delete Highlighted
Item
•
Items that can be added appear in the Available list. Items
that have been added appear in the Selected list.
•
Use the LEFT/RIGHT arrow keys to move between lists.
Use the UP/DOWN arrow keys to move within a list
Allows you to delete a mark within the selected Scan
Configuration:
a. Use the UP/DOWN arrow keys to select the appropriate
mark within the function list.
b. Select "Delete Highlighted Item".
c. Select "Yes, Delete Item".
Move Highlighted
Item Up
Allows you to move the selected mark up within the function list.
Move Highlighted
Item Down
Allows you to move the selected mark down within the function
list
Set Options
Allows you to edit the options for the selected mark. Refer to the
Set Options table in the Setting Up a OMR Scan Configuration
section of this chapter for more information
7. Select "Finished" when you are done.
SV61311 Rev. E
8-13
8 • Scanning
Editing a
BCR Scan
Configuration
To edit a BCR Scan Configuration:
1. From the Home screen, select "Menu" then "Tools".
2. Select "Configure System" then "Scan Configuration Setup".
NOTE: If you are not logged in with supervisor or manager access rights, you
will be prompted to enter an access code.
3. Select the appropriate scan type.
4. The Scan Configurations for the selected scan type display. Use the UP/
DOWN arrow keys to select the Scan Configuration you want to edit.
5. Select "Edit Highlighted Item".
6. The screen displays the scan grid with the available BCR functions for
the selected Scan Configuration. You can:
Menu Option
Associated Options/Actions
Increase
Allows you to increase the selected character, bit or size for
a function.
a.����������������������������������������������
Use the UP/DOWN and LEFT/RIGHT arrow keys to
highlight the character (C), bit (B) or size (S) within the
grid.
b. Press "Increase" to edit the information for the
highlighted item.
Decrease
Allows you to decrease the selected character, bit or size for
a function.
a.����������������������������������������������
Use the UP/DOWN and LEFT/RIGHT arrow keys to
highlight the character (C), bit (B) or size (S) within the
grid.
b. Press "Decrease" to edit the information for the
highlighted item.
Set Options
Allows you to edit the options for the selected mark. Refer
to the Set Options table in the Setting Up a BCR Scan
Configuration section of this chapter for more information
Scan Mark
Allows you to toggle the appropriate mark orientation:
PC Control
•
Ladder, or
•
Picket.
Allows you to toggle whether or not the PC Control is used:
•
Yes, or
•
No.
7. Select "Finished" when you are done.
8-14
SV61311 Rev. E
Scanning • 8
Copying a Scan
Configuration
If necessary, you can save a copy of a selected Scan Configuration under a
new name. This feature permanently saves the current Scan Configuration
setup as a new Scan Configuration with a different name.
NOTES:
• The “Copy Highlighted Item” option is unavailable if the maximum number of
stored Scan Configurations (24) is reached.
• The same scan type is used.
1. From the Home screen, select "Menu" then "Tools".
2. Select "Configure System" then "Scan Configuration Setup".
NOTE: If you are not logged in with supervisor or manager access rights, you
will be prompted to enter an access code.
3. Select the appropriate scan type.
4. The Scan Configurations for the selected scan type display. Use the UP/
DOWN arrow keys to select the Scan Configuration you want to copy.
5. Select "Copy Highlighted Item".
6. The Save Scan Configuration As screen displays. Use the alphanumeric
matrix to enter the new Scan Configuration name.
7. Select "Finished" when you are done.
Deleting a Scan
Configuration
If necessary, you can delete a Scan Configuration from the system. A Scan
Configuration cannot be deleted if it is a library Scan Configuration, associated with a library job, or if it is used by a saved job.
NOTE: To see which jobs use a given Scan Configuration, view the job list. Refer
to Viewing the Job List in this chapter for more information. If necessary, you can
remove the association with a saved job via the Edit Job function for the job(s)
listed in the dialog, and then delete the Scan Configuration. Refer to Editing a Job
in Chapter 3 for more information.
1. From the Home screen, select "Menu" then "Tools".
2. Select "Configure System" then "Scan Configuration Setup".
NOTE: If you are not logged in with supervisor or manager access rights, you
will be prompted to enter an access code.
3. Select the appropriate scan type.
4. The Scan Configurations for the selected scan type display. Use the UP/
DOWN arrow keys to select the Scan Configuration you want to delete.
5. Select "Delete Highlighted Item".
6. One of the following will occur:
• If the Scan Configuration meets the requirements for deletion, the
Confirm Delete prompt displays. Select "Yes, delete item".
NOTE: Deleted Scan Configurations cannot be restored by pressing
“Cancel” from this screen.
•
SV61311 Rev. E
If the Scan Configuration does not meet the requirements for deletion, the Cannot Delete Scan Configuration dialog displays. Select
"Close".
8-15
8 • Scanning
Reviewing
a Scan
Configuration
If necessary, you can view a list of marks associated with the Scan Configuration without entering the Edit mode.
NOTE: This option is only available if the PC Control is set to "No".
1. From the Home screen, select "Menu" then "Tools".
2. Select "Configure System" then "Scan Configuration Setup".
NOTE: If you are not logged in with supervisor or manager access rights, you
will be prompted to enter an access code.
3. Select the appropriate scan type.
4. The Scan Configurations for the selected scan type display. Use the UP/
DOWN arrow keys to select the Scan Configuration you want to review.
5. Select "Review Highlighted Item".
6. The Review Scan Code screen displays. The marks associated with the
configuration appear in the Functions list. Use the UP/DOWN arrow keys
to select the Function you want to review.
7. Select "Finished" once you have reviewed the list.
Viewing the Job
List
Allows you to view the jobs associated with the selected Scan Configuration.
NOTE: This option is not available if there are no jobs associated with the selected Scan Configuration.
1. From the Home screen, select "Menu" then "Tools".
2. Select "Configure System" then "Scan Configuration Setup".
NOTE: If you are not logged in with supervisor or manager access rights, you
will be prompted to enter an access code.
3. Select the appropriate scan type.
4. The Scan Configurations for the selected scan type display. Use the UP/
DOWN arrow keys to select the Scan Configuration with the job list you
want to view.
5. Select "View Job List for Highlighted Item".
6. The View Job List screen displays. Use the UP/DOWN arrow key to
scroll through the job list.
7. Select "Cancel" to return to the Scan Configuration screen.
8-16
SV61311 Rev. E
Scanning • 8
Assigning
a Scan
Configuration
to an Existing
Job
Follow the steps in this section to assign a Scan Configuration to an existing
job (either the current job, or another job) that has been created previously.
1. From the Home screen, select "Menu", "Jobs", then select:
• "Edit Current Job", or
• "Select Job", then the appropriate job from the list that appears.
2. If the Scan Configuration uses dynamic envelope selection, the existing
job must have a second outer envelope. To add an outer envelope:
a. Select “Add Outer Envelope”.
b. Select the appropriate options.
c. Select “Accept” when done.
3. Use the UP/DOWN arrow keys to select the appropriate item (sheet or
insert) in the Mail Piece Icon Tree.
4. Select "Edit Highlighted Item".
5. Select "Additional Settings".
6. Select "Scan Item" and toggle "Yes".
7. Select "Scan Settings".
8. The Select Scan Type screen displays. Select the appropriate scan type
(OMR, Code 3 of 9, or Interleaved 2 of 5).
9. Select the appropriate scan configuration name from the list that appears. If necessary, select "Next" or "Previous" to move forward or backward through the list.
10.The Scan Settings screen displays.
Menu Option
Associated Options/Actions
Content in Line with
Marks
Allows you to toggle whether or not the content is in line with
the scan marks in the feed direction:
Marks on
Marks on First Page
Only
SV61311 Rev. E
•
Yes, or
•
No.
Allows you to toggle which side of the page the marks appear
on:
•
Front (address side), or
•
Back.
Allows you to toggle whether or not the marks appear only on
the first of multiple sheets:
•
Yes, or
•
No.
8-17
8 • Scanning
Assigning
a Scan
Configuration
to an Existing
Job (continued)
Menu Option
Associated Options/Actions
Mark Location
Settings
Allows you to setup various OMR mark-related
measurements:
NOTE: This option is
disabled when Content
in Line with Marks is
set to "No" and the
Scan Configuration
contains multi-mark
with fixed first and last
mark.
•
Top of Page to First Mark is the distance from the top of
the page to the first mark.
•
Total Length of Marks is the length from the top of the
first possible mark to the bottom of the last mark.
•
Top of Page to Clear Zone is distance from the top of the
page to the beginning of the Clear Zone.
•
Length of Clear Zone is the distance from the top of the
Clear Zone to the first mark.
Follow the steps below to enter the various mark-related
measurements:
a. Select an option, then use the UP/DOWN arrow keys to
enter the appropriate measurement (in millimeters).
b. Press "Accept" when you are done entering the
measurement.
c. Once all measurements have been entered, select
"Accept" to return to the Scan Settings screen.
NOTE: For more information about determining each of the
above measurements, refer to OMR Specifications in this
chapter.
Item Over Count
Quantity
Allows you to select the number of items that cannot be run
normally.
a. Use the UP/DOWN arrow keys to enter the item over
count quantity.
b. Select "Accept" when you are done.
NOTE: At this time, only a single scanned insert can be
added to each mail piece. The scanned insert must be a
Reply Envelope (BRE).
Item Over Count
Action
Allows you to select what will happen to items that exceed
the item over count quantity. Choices include:
•
Divert – Select this option if the Scan Configuration does
not have the Divert Sheet (DVS) scan mark, and you
want the system to divert items once the item over count
quantity has been exceeded.
•
Stop - Select this option if you want the system to stop
processing items once the item over count quantity has
been exceeded.
•
Use Alternate Envelope – Select this option if the Scan
Configuration does not have the Envelope Select (ES)
scan mark, and you want the system to use an alternate
envelope for items that exceed the item overcount
quantity.
Refer to Scanning Features in this chapter for more
information on dynamic envelope selection and divert sheet
functionality.
8-18
SV61311 Rev. E
Scanning • 8
Assigning
a Scan
Configuration
to an Existing
Job (continued)
11.Once the scan settings have been entered, select "Accept" to return to
settings screen for the sheet or insert.
12.Select "Select Feed Setting" and choose the appropriate feeder setting
for the item (none, SF1, SF2, SF3, SF4, SF5, SF6, SF7, SF8 or SF9).
13.When you are done:
• Press "Accept" to back through the configure system screens and
return to the Home screen. Your settings will be saved.
OR
• Press HOME to save your adjustments and return directly to the
Home screen.
Adjusting the
Scan Heads
Once the system administrator or system supplier sets up the Scan Configuration, the key to maximizing barcode or OMR performance lies in proper
adjustment/positioning of the Scan Heads to be able to read the mark.
The Scan Heads are located in the Feeder Tower or the HCSF (if present on
your system.) There are two Scan Heads in either location. This allows the
system to read the mark regardless of the mark's location on the sheet.
Additionally, more than one sheet within a set can be marked. If multiple
sheets are using the same Scan Head, the marks on each sheet must be
oriented so they pass over the Scan Head in the same position.
If both Scan Heads are used, they must be offset by at least 20 mm (0.787")
to avoid errors.
IMPORTANT: The Side Guides must be set properly in order for the Scan Heads
to read the marks correctly. Additionally, material must be jogged back into place
and loaded as an even stack to ensure the Scan Head and marks align properly.
Refer to Loading Material into the Trays in Chapter 3 of this guide for more information.
Adjusting the
Scan Heads
for Ladder
Orientation
Marks
To adjust the scan heads:
1. Fold one of the sheets to be scanned
in half vertically (side with mark facing
up.)
2. Draw two arrows, one at the top of the
mark, and one at the bottom of the
mark, pointing towards the top of the
sheet.
Vertical
fold
SV61311 Rev. E
8-19
8 • Scanning
Adjusting the
Scan Heads
for Ladder
Orientation
Marks
(continued)
3. Fold the sheet horizontally, so the barcode appears on either side of the fold
line.
4. Open the Main Transport Deck Cover.
Use the ruler to measure the distance
from the center of the sheet (lined up
at 0 on the ruler) to the center of the
marks.
5. Refer to the loading instructions to
determine:
• The Scan Head location to be
used for this sheet (Left or Right)
• If the sheet will be loaded Top or
Bottom first.
Horizontal
fold
6. Open the Tower cover:
• If the scanner is in the Feeder Tower (Feeders A, B, C, D) open the
Feeder Tower cover
• If the scanner is in the HCSF (High Capacity Sheet Feeder J, K, L,
M), open the HCSF Tower cover.
TIPS:
• Remove the left Feeder Trays from the Feeder Tower to allow the
HCSF Tower cover to open freely.
• If you have two HCSFs on your system, the first HCSF Tower will prevent the second tower (farthest) from opening fully. For best results,
be sure you have proper lighting when adjusting the Scan Head in the
second tower.
7. Determine the direction the Scan Head needs to be moved (to the left or
right of 0 on the ruler):
• Make sure the center of the sheet (the vertical fold) is lined up with
the at the center of the machine (at 0 on the ruler.)
• If the sheet is loaded Top First, make sure the arrows point DOWN.
• If the sheet is loaded Bottom First, make sure the arrows point UP.
8-20
SV61311 Rev. E
Scanning • 8
Adjusting the
Scan Heads
for Ladder
Orientation
Marks
(continued)
8. Use the blue thumbwheel to move the Scan Head.
Blue thumbwheel
Figure 8.1: Use the Blue Thumbwheel to
Adjust Scan Head Position
Move the thumbwheel until the pointer lines up with the measurement
(distance from the center of the page to the center of the mark) defined
in Step 7.
Move thumbwheel until pointer lines up
with the distance measured in Step 4.
Figure 8.2: Use the Pointer to Ensure Correct
Scan Head Position
9. If additional Scan Heads are to be used, repeat step 1 to 8 for each.
10.To verify the adjustment is correct:
a. From the home screen, select “Loading Instructions and Pre-Run
Adjustments” then “Scanner Setup”.
b. Use the UP/DOWN arrow keys to select a feeder to run.
c. Press TRIAL PIECE to feed a piece from the highlighted feeder.
d. Select “Finish” when done.
SV61311 Rev. E
8-21
8 • Scanning
Adjusting the
Scan Heads
for Picket
Orientation
Marks
To adjust the scan heads:
1. Fold one of the sheets to be scanned
in half vertically (side with mark facing
up.)
2. Draw two arrows, one at the top of the
mark, and one at the bottom of the
mark, pointing towards the top of the
sheet.
Vertical
fold
3. Fold the sheet horizontally, so the barcode appears on either side of the fold
line.
4. Open the Main Transport Deck Cover.
Use the ruler to measure the distance
from the center of the sheet (lined up
at 0 on the ruler) to the center of the
marks.
5. Refer to the loading instructions to
determine:
• The Scan Head location to be
used for this sheet (Left or Right)
• If the sheet will be loaded Top or
Bottom first.
Horizontal
fold
6. Open the HCSF Tower cover.
TIPS:
• Remove the left Feeder Trays from the Feeder Tower to allow the
HCSF Tower cover to open freely.
• If you have two HCSFs on your system, the first HCSF Tower will prevent the second tower (farthest) from opening fully. For best results,
be sure you have proper lighting when adjusting the Scan Head in the
second tower.
8-22
SV61311 Rev. E
Scanning • 8
Adjusting the
Scan Heads
for Picket
Orientation
Marks
(continued)
7. Determine the direction the Scan Head needs to be moved (to the left or
right of 0 on the ruler):
• Make sure the center of the sheet (the vertical fold) is lined up with
the at the center of the machine (at 0 on the ruler.)
• If the sheet is loaded Top First, make sure the arrows point DOWN.
• If the sheet is loaded Bottom First, make sure the arrows point UP.
8. Use the blue thumbwheel to move the Scan Head.
Blue thumbwheel
Figure 8.3: Use the Blue Thumbwheel to
Adjust Scan Head Position
Move the thumbwheel
until the pointer lines
up with the measurement (distance from the
center of the page to the
center of the mark) defined in Step 7.
9. If additional Scan Heads
are to be used, repeat
step 1 to 8 for each.
Move thumbwheel until pointer lines up
with the distance measured in Step 4.
Figure 8.4: Use the Pointer to Ensure Correct
Scan Head Position
10.To verify the adjustment is correct:
a. From the home screen, select “Loading Instructions and Pre-Run
Adjustments” then “Scanner Setup”.
b. Use the UP/DOWN arrow keys to select a feeder to run.
c. Press TRIAL PIECE to feed a piece from the highlighted feeder.
d. Select “Finish” when done.
SV61311 Rev. E
8-23
8 • Scanning
OMR
Specifications
•
•
•
•
•
For best line discrimination, maintain a 5 to 1 light to dark space ratio.
This means the spacing between lines must be at least 6 times the width
of and limits the maximum allowable line thickness to .635 mm (0.025”).
Marks may be printed as four or five underscore characters ( ____ ) in a
row, with one mark per print line. Another method of generating marks is
to draw a minimum 10 mm line using graphic commands in the desired
location.
All of the mark locations used shall be located together. One mark cannot be on the top of the page with another located on the bottom of the
page.
OMR marks can appear anywhere within the white regions shown on the
next page. The most common locations for OMR marks are along the
edges of the paper, or along the edge of the address block.
The mark must be a solid black line between 0.002" (0.254 mm or 1
point) and 0.05" (1.25 mm or 3.54 points) thick, and at least 0.4" wide
(10.16 mm).
Too Thin: 0.127 mm (0.5 point)
Acceptable
Minimum: 0.254 mm (1 point)
Thickness
Maximum: 1.25 mm (3.54 points)
Range
}
NOTE: Due to limitations of the reprographic process, the examples above
are not exact. However, they are accurate enough to show the relative difference between acceptable and unacceptable OMR mark thicknesses.
•
•
•
•
Each mark position must be evenly spaced and at least 0.125” (3.175
mm) and no more than 0.167” (4.2 mm) apart.
The maximum number of mark positions allowed within the code is 19;
this includes ignored marks. The total length of the OMR code should
not exceed 3.5” (89 mm).
On the HCSF: the center line of the marks must fall within a range of
1.25” (32 mm) to 4.125” (105 mm) from the center line of the sheet.
On the Feeder Tower: the center line of the marks must fall within a
range of 0.787” (20 mm) to 4.92” (125 mm) from the center line of the
sheet.
The first bar of the OMR marks should not be closer than .79” (20 mm)
from the Lead Edge. The last bar of the OMR marks should not be closer than .79" (20 mm) from the Trail Edge of the sheet.
NOTE: Currently, for best results, the OMR marks should not be closer than
1.77" (45 mm) from the Trail Edge of the sheet.
•
The area around the marks should be kept clear from print, etc. that may
be read by the scanner in error; this area is called the Clear Zone. The
Clear Zone must be at least .12" (3 mm) on each side of the marks, .38"
(9 mm) before the first mark and .38" (9 mm) after the last mark.
NOTE: The system only accepts Clear Zone measurements in millimeters.
•
8-24
There should be no print on the reverse of the sheet immediately behind
the Clear Zone.
SV61311 Rev. E
Scanning • 8
OMR
Specifications
(continued)
OMR Mark Specification Diagram
(Diagram is not to scale)
Clear Zone
9 mm
min.
Leading Edge
Feeder Tower: 20 mm min.
HCSF: 32 mm min.
11 mm min.
to clear zone
(dotted line),
20 mm min.
to first mark
3
mm
min.
3
mm
min.
Direction of Feed
9 mm
min.
2 mm min.
Feeder Tower: 125 mm max.
HCSF: 105 mm max
11 mm min.
to clear zone
(dotted line),
20 mm min.
to last mark
10
mm
min.
Trailing Edge
OMR Mark Specs at a Glance
Description
Metric
English
Closest Fraction
Minimum line width for OMR or barcode marks
10mm
0.40”
7/16”
Minimum spacing between OMR marks
2.5mm
0.10”
1/10”
Maximum spacing between OMR marks
4.5mm
0.18”
3/16”
Minimum space between mark clear zone and paper edge
11mm
0.42”
7/16”
Minimum clear zone on sides of marks
3mm
0.12”
1/8”
Minimum clear zone on tops of marks
9mm
0.38”
3/8”
Distance from top of sheet to first mark
20mm
0.79”
3/4”
Distance from bottom of sheet to last mark
20mm*
0.79”
3/4”
Maximum length of code
89mm
3.50”
3-1/2”
SV61311 Rev. E
8-25
8 • Scanning
Barcode
Specifications
•
•
•
•
•
•
•
•
•
•
Code 39 and Interleaved 2 of 5 (I 2 of 5) are supported. Extended Code
39 is not permitted. Barcode symbologies without start and stop characters and internal integrity features such as I 2 of 5 should use a checksum byte.
Maximum length 12 characters (14 including start and stop) for Code 39
Maximum length 18 characters for I 2 of 5
Barcodes can appear anywhere within the white regions shown on the
next page(s). The most common locations for barcodes are along the
edges of the paper, or along the edge of the address block.
Barcodes must be printed on every page. They can be on either the front
(address side) or back of the page.
All the information to be scanned must be in one barcode.
Bits or characters for multibit functions must be adjacent (contiguous).
Barcode lines must be at least 10 mm (3/8 in) long. Longer is better because it makes the scanner position less critical.
Maximum code length: 89 mm (3.5 in)
On the HCSF: the center line of the barcode must fall within a range of
1.25” (32 mm) to 4.125” (105 mm) from the center line of the sheet.
On the Feeder Tower: the center line of the barcode must fall within a
range of 0.787” (20 mm) to 4.92” (125 mm) from the center line of the
sheet.
The barcode should not be closer than .79” (20 mm) from the Lead Edge
nor closer than .79" (20 mm) from the Trail Edge of the sheet.
NOTE: Currently, for best results, the barcode should not be closer than
1.77" (45 mm) from the Trail Edge of the sheet.
•
The area around the barcode should be kept clear from print, etc. that
may be read by the scanner in error; this area is called the Clear Zone.
The Clear Zone must be at least .12" (3 mm) on each side of the barcode.
NOTE: The system only accepts Clear Zone measurements in millimeters.
•
•
•
•
8-26
There should be no print on the reverse of the sheet immediately behind
the Clear Zone.
Narrow bar width shall be between 0.275 mm and 0.635 mm thick inclusive.
Narrow space width should equal narrow bar width. Narrow to wide elements shall have a 3 to 1 ratio.
Picket barcode requires the HCSF with the moving beam scanner option.
SV61311 Rev. E
Scanning • 8
Barcode Specification Diagram,
Ladder Orientation
(Diagram is not to scale)
Clear Zone
3 mm
min.
Leading Edge
*1234567*
*1234567*
*1234567*
Feeder Tower: 20 mm min.
HCSF: 32 mm min.
*1234567*
17 mm min.
to clear zone
(dotted line),
20 mm min.
to barcode
3
mm
min.
*1234567*
Barcode
Specifications
(continued)
3
mm
min.
2 mm min.
SV61311 Rev. E
*1234567*
*1234567*
17 mm min.
to clear zone
(dotted line),
20 mm min.
to barcode
*1234567*
Feeder Tower: 125 mm max.
HCSF: 105 mm max
*1234567*
Direction of Feed
3 mm
min.
16
point
font
min.
Trailing Edge
8-27
8 • Scanning
Barcode
Specifications
(continued)
Barcode Specification Diagram,
Picket Fence Orientation
(Diagram is not to scale)
3 mm
min.
Leading Edge
Direction of Feed
17 mm min.
to clear zone
(dotted line),
20 mm min.
to barcode
2 mm min.
17 mm min.
to clear zone
(dotted line),
20 mm min.
to barcode
Feeder Tower: 20 mm min.
HCSF: 32 mm min.
*1234567*
Clear Zone
*1234567*
*1234567* 3
3
mm
mm
3 mm
min.
min.
min.
Feeder Tower: 125 mm max.
HCSF: 105 mm max
*1234567*
*1234567*
12 characters
(3 of 9) or
18 characters
(I 2 of 5) max.
Trailing Edge
8-28
SV61311 Rev. E
Scanning • 8
Setting the
OMR Scanning
Area
Material is scanned as it feeds through the machine. This means that the
scanner reads a vertical strip or margin down the page, defined by the specifications.
The system must now be told if the entire margin (the strip down the page
that is scanned for marks) is clear of any other printing or punched holes,
etc.
•
•
Defining the
First Mark
Position and
Code Length
If the area is clear, the machine can normally detect the marks with no
further setup.
If the entire margin is not clear, or the machine cannot set itself automatically, it will ask questions to ascertain where it needs to look for marks
and where it should ignore other printed matter. Depending on the type
of code being used, the machine will ask you to define either the first
mark position and code length OR the Clear Zone as described on the
following pages.
1. Take a sheet that has at least the FIRST and LAST mark printed on it.
2. When requested by the machine, measure and enter the distance (A)
from the top edge of the sheet to the FIRST mark, in millimeters.
3. When requested by the machine, measure and enter the distance (B)
from the FIRST mark to the LAST mark, in millimeters.
TOP OF SHEET
A
B
SV61311 Rev. E
8-29
8 • Scanning
Defining the
Clear Zone
1. When requested by the machine, measure and enter the distance (A)
from the top edge of the sheet to the point after the printed matter where
you wish the machine to START scanning.
2. When requested by the machine, measure and enter the distance (B)
from the start point just set, to the point you wish the machine to STOP
scanning. This is called the Clear Zone.
NOTES:
• Setting the Clear Zone closer to the beginning and end of the OMR marks decreases the possibility of any poor print or imperfections on the material being
interpreted as marks.
• Conversely, setting the Clear Zone too close to the beginning and end of the
marks could cause problems if the position (registration) of the printing on the
material varies.
• A good guide is to limit the Clear Zone, but always allow at least 3/8" (9 mm)
before and after the marks.
TOP OF SHEET
A
Grey area indicates
printed matter on
material
B
8-30
SV61311 Rev. E
Scanning • 8
Additional
Information
•
•
•
•
BCR and OMR
Mark Levels
Paper weight range for OMR is 18 lb. (75 gsm) to 32 lb. (120 gsm).
Feeder linking will only work correctly if the operator has started with the
correct sheet (i.e. linking can only be done reliably on a collation break).
The feed order and print order will determine if feeder linking is possible.
Some sort of collation integrity (WAS or MC) to ensure right pieces are in
the right collations.
Selective feed of additional sheets is always available up to the maximum limits of either folder (8 sheets of 80 gsm paper or equivalent) or
25 sheets into a flat envelope.
For PC Controlling setup and operation, refer to the help system provided with your SureTrac™ Process Verification software.
This section gives brief descriptions of the available BCR and/or OMR
marks. There are three levels of scanning. Each level contains specific
marks.
Basic Level
Enhanced Integrity
Level
Selective Operations
Level
Beginning of Collation (BOC) Wrap Around Sequence
(WAS)
End of Collation (EOC)
Select Feed (SF)
Benchmark (BM)
Select Next (SN)
Checksum (CS)
Parity (PAR)
Match Code (MC)
Page Count (PC)
Page Number (PN)
Env Select (ES)
Seal (SL)
Divert Sheets (DVS)
Safety (SAF)
Ignore (IGN)
Timing (TM)
Divert Finished (DVF)
Stop (ST)
NOTE: You may or may not have all of these marks available to you, depending upon the level(s) of OMR scanning you have purchased. However, if barcode
scanning is enabled, all of these options will be available.
The “About My Machine” screen shows the level of scanning that has been enabled on your system. Follow the steps below to navigate to the screen:
1.
From the Home screen, select “Menu”, then “Tools”.
2.
Select “About My Machine”.
One of the following marks must be present and must be marked as "Is controlling" in the system: EOC, BOC, PC, or MC.
•
•
SV61311 Rev. E
EOC is most frequently marked as "Is controlling".
Additional restrictions apply to BOC and MC when marked as "Is Controlling".
8-31
8 • Scanning
Basic Level
The Basic level of scanning contains marks that control and check for errors
within a collation.
The following marks perfrom basic control functions indicating the beginning, end, and how to control a collation.
Mark
Purpose
BOC - Beginning of
Collation
This mark indicates that it is the first sheet to be fed within a
set. It may only be selected once within the code.
NOTES:
EOC - End of Collation
•
When the BOC mark is used in conjunction with
HCSF(s), it can be the controlling mark. In this case,
the scan configuration should indicate "Content in Line
with Marks" be set to "Yes" to enable the functionality.
Additionally, the HCSF furthest upstream must be
used.
•
Currently, if the BOC mark is controlling, the "Content
in Line with Marks" option must be set to "Yes" and
the mark locations settings must be entered into the
system.
This normal controlling mark indicates that it is the last
sheet within the set to be fed. It is placed on every sheet
except for the last sheet in a set (absent), or only on the
last sheet in a set (present).
NOTE: The absent option is preferred because it reduces
the chance that a scanning error will cause two Mail Pieces
to be combined into one envelope.
8-32
SV61311 Rev. E
Scanning • 8
Basic Level
(continued)
The following marks set up a readable code and provide basic collation integrity.
Mark
Purpose
BM - Benchmark
(OMR Only)
This is a mandatory mark within multi-mark OMR codes
to indicate the starting point of the code. It verifies that the
scanner is working properly, and it helps detect printing
problems. This mark must be either the first or last mark
of the code and will appear in the same location on every
page within the set.
CS - Checksum
(BCR Only)
This mark is used within Code 3 of 9 and Interleaved 2 of 5
barcodes to ensure the scanner is reading the entire code
properly.
PAR - Parity
(OMR Only)
This mark is used to verify the internal read integrity for
OMR codes. If there is an error reading the OMR code,
and the scan head missed marks or saw extra marks, then
Parity should catch the error. Additionally, adding a Parity
mark can catch paper orientation errors.
•
If there is an even number of marks, Parity should be
set to even.
•
If there is an odd number of marks, Parity should be
set to odd.
No more than one Parity mark can be used within the code.
SAF - Safety
(OMR Only)
This mark improves the integrity of your Mail Piece. It
should be at the end of the code that is opposite to the
Benchmark.
When the Safety mark is added, the machine will
automatically work out the length of the code. This makes
creating jobs using this code easier. Otherwise, the
machine will ask for a code length when creating a job.
This mark cannot appear more than once within the code.
NOTE: If a legacy code has more than one Safety mark,
you can put an Ignore mark in its place.
The following marks control functions for finished Mail Pieces.
Mark
Purpose
DVF - Divert Finished
This mark indicates a specific Mail Piece should be ejected
unsealed into the outsort location. It is used to ensure
sampling accuracy in a matched mailing, stop to ZIP breaks
in presorted mailings, or eject Mail Pieces that require
additional special handling. This mark must appear on
every page of a set that is marked for ejection. Options
available:
•
ST - Stop
SV61311 Rev. E
Use when: Present or Absent.
This mark is a processing feature, which tells the machine
to finish the piece that is being processed and stop.
8-33
8 • Scanning
Basic Level
(continued)
Enhanced
Integrity Level
The following marks allow the system to read legacy or competitive OMR
codes.
Mark
Purpose
IGN(n) - Ignore
(OMR Only)
This mark allows the system to ignore marks it does not
support.
TM - Timing
(OMR Only)
This mark is needed by some machines to read OMR
marks correctly. This system does NOT need Timing marks,
but the mark(s) may be left within an existing code and will
add integrity to your Mail Piece. Timing mark(s) may appear
more than once within the code and, if used, must always
be present within the code.
The Enhanced Integrity level of scanning contains marks that increase collation integrity.
Mark
Purpose
MC - Match Codes
This mark is used to keep documents from one collation
together and exclude documents from other collations. It
increments/decrements per Mail Piece, not per item.
When using SureTrac™ Process Verification software,
Match Codes is required to identify the Mail Piece.
OMR Marks: Up to 17 Match Code marks can be within
the code.
BCR Marks: The maximum number of bits for barcodes is
32.
PC - Page Count
This mark is used in two different ways: to indicate the total
number of pages in a collation, or to schedule a quantity to
items be fed from a specific feeder. The page count will be
the same on each sheet of the set.
NOTE: The Page Count and Page Number marks can
be used together to ensure internal collation integrity. For
example, if the Page Count and Page Number do not
match, the system will recognize that an error has occurred.
PN - Page Number
This mark indicates the page number within a collation. The
system checks the order of pages, and for missing or extra
pages within the collation.
NOTE: The Page Count and Page Number marks can be
used together to ensure internal collation integrity.
WAS - Wrap Around
Sequence
This is a numbering system, which uses a sequential binary
coding. If a page becomes missing or the set becomes out
of sequential order, the system will stop processing and
declare an error message. Use to keep the entire mailing in
the correct order. Ensures integrity collation to collation.
OMR Marks: Up to 17 Wrap Around Sequence marks can
be within the code.
BCR Marks: The maximum number of bits for barcodes is
32.
8-34
SV61311 Rev. E
Scanning • 8
The Selective Operations level of scanning contains marks that provide speSelective
Operations Level cial feeding instructions.
Mark
Purpose
DVS - Divert Sheets
When present, this mark indicates that the accumulation in
the Pre-fold Accumulator should be diverted into the divert
bin without folding or completing assembly.
ES - Envelope Select
When present, this mark indicates that dynamic envelope
selection should occur.
SL - Seal
This mark indicates the system should seal a Mail Piece. It
does not effect where the Mail Piece exits the system.
Seal marks can be either present or absent.
•
If Seal is set to present, and the Seal mark is on an
item, then the Mail Piece will be sealed. An item that
doesn't have the Seal mark will not be sealed.
•
If Seal is set to absent, and the Seal mark is on an
item, the Mail Piece will not be sealed. An item that
doesn't have the Seal mark will be sealed.
TIP: This mark is useful when materials need to be handstuffed into an envelope.
SF(n) - Select Feed
These marks instruct the machine to select material from
specific feeders. Up to nine Select Feed marks can be
within the code.
Only one item in a job can contain select feed information;
this item must be the first item scanned in the job.
All sheets or inserts for a single collation must be marked
with the same select feed pattern.
Select Feed marks can be either present or absent.
SN(n) - Select Next
This mark functions similar to Select Feed, but applies
to the next Mail Piece in the job. This is provided for
compatibility with older SECAP™ inserters.
Select Next marks can be either present or absent.
SV61311 Rev. E
8-35
8 • Scanning
This page is intentionally blank.
8-36
SV61311 Rev. E
Appendix A • Glossary
Basic Terms ................................................................................ A-2
Material References............................................................... A-2
Machine Functions................................................................. A-3
Icon Glossary.............................................................................. A-4
Envelope Icons....................................................................... A-4
Fold Icons............................................................................... A-5
Sheet Icons............................................................................. A-5
Insert Icons............................................................................. A-6
Feeder Assignment Icons....................................................... A-7
Other Icons............................................................................. A-7
SV61311 Rev. E
A-1
A • Glossary
Basic Terms
The following table lists and defines standard terms used in the system's
screens and this Operator Guide.
Material References
Additional Sheet - Additional sheet(s) can be added to the Mail Piece.
Each will be placed into the envelope behind the Control Document.
Control Document - This sheet normally contains the destination address.
This sheet will be positioned closest to the envelope window, or to the front
face of a windowless envelope.
Relates to:
• OMR and Barcode use, and
• Addressed piece on non-OMR jobs.
Fan - The process of flicking through a stack of material to separate the
items prior to loading.
Feeder - Object that material is loaded into to be pulled into the folder/inserter for processing.
Fold Types - The folder offers these options:
• C Fold - Also known as "standard" fold.
• Z Fold - Also known as "accordion" fold.
• Single Fold - One fold applied (usually folded in half).
• Double Fold - Folded in half and then in half again.
• No Fold - No fold present.
Insert - An item that doesn't require folding before being placed into an envelope. There are five kinds of inserts:
Reply Envelope - An envelope placed into the Outer Envelope with the
other Mail Piece contents
• Booklet - An item with a stapled and folded binding edge.
• Slip - A single thickness piece of paper or card. Double detect is turned
ON by default for this item.
• Reply Card - A single thickness piece of paper. Double detect is turned
OFF by default for this item.
• Pre-Folded Insert - A sheet that has been folded prior to loading and requires no further folding by the machine.
Mail Piece - A single assembled article of mail, usually an envelope and its
correctly ordered contents.
•
Manual Feed - Stapled or unstapled sets of sheets that are fed by hand.
Outer Envelope - The envelope which contains all the items placed into it
by the machine.
Print Order - Refers to:
•
•
A-2
Sheets that have been printed in a collated sequence, (i.e., page 1, page
2, page 3; page 1, page 2, page 3; etc.), or
Single sheets printed in a predefined mail order.
SV61311 Rev. E
Glossary • A
Basic Terms
(continued)
Sheet - A single piece of paper that will require folding by the machine before it is placed into an envelope. In the Mail Piece Icon Tree, the sheet icon
represents a stack of single sheets, or a stack of pre-collated sets of sheets.
Shingle - The method of loading inserts into a Feeder in a partially overlapped manner, like tiles on a roof.
Stack - A pile of paper as received from the printer. A Stack might consist of
numerous individual Sheets or numerous Pre-collated Sets.
Tray - A removable holder of items. For example, sheets or inserts.
Machine Functions
Barcode - A printed code used to convey information to the system through
optical scanning of the document.
Double Detect - Detects the incorrect feeding of a single sheet or insert.
The system detects if it feeds two or more sheets when only one should
have been fed.
Home Screen - The initial screen displayed after turning power on. From
this screen, you can run the machine, select a pre-programmed Job, and
enter the menu functions.
Mail Piece Icon Tree - A graphic that runs down the left side of the display
and contains icons/small pictures that represent the items that make up
the currently selected mail piece. It also indicates the location of the feeder
where each item needs to be placed.
OMR Marks - The lines on the Sheets/Inserts corresponding to the system
control commands. OMR marks ensure that Sheets/Inserts that belong together in a mail piece stay together as they make their way through the paper path and into the outer envelope.
Personalized - Refers to the top sheet that contains the address that will
show the in the windowed envelope and/or a sheet or insert that contains
unique information.
Trial Piece(s) - Test piece(s) run by the machine before automatic operation can be started. Trial Piece(s) allow the machine to calibrate itself and
the Mail Piece make-up to be checked. Trial Piece(s) that do not go into the
stacker are not counted.
SV61311 Rev. E
A-3
A • Glossary
Icon Glossary
The tables in this section provide descriptions of the various icons you will
see on the display screen.
Dark lines within an icon represent features
you can plainly see.
Light grey lines
within an icon
represent features
that you cannot
be see.
(For example,
the flap on the
reverse side of an
envelope.)
Where applicable, the darkest edge of an icon
is the edge that feeds first into the system.
Envelope Icons
Tower Feeder
HCEF*
Orientation: flap side down, Orientation: flap side down,
flap first.
flap last.
Non-Window Letter
Envelope
Window Standard Flap
Envelope
Window Forward Flap Letter
Envelope
Window Bottom Flap
Letter Envelope
Non-Window Flat
Envelope
N/A
Window Standard Flap Flat
Envelope
N/A
Window Forward Flap Flat
Envelope
N/A
Window Bottom Flap Flat
Envelope
N/A
*High Capacity Envelope Feeder
A-4
SV61311 Rev. E
Glossary • A
Icon Glossary
(continued)
Fold Icons
No Fold
C Fold
Z Fold
Single Fold
Double Fold
Orientation:
face down, top
first.
Orientation:
face down,
bottom first.
Sheet Icons
Orientation:
face up, top
first.
Orientation:
face up, bottom
first.
Sheet, Not
Personalized
Sheet, Top
Address
Sheet, Middle
Address
Sheet, Bottom
Address
Multiple Sheets, Not
Personalized
Multiple Sheets, Top
Address
Multiple Sheets,
Middle Address
Multiple Sheets,
Bottom Address
SV61311 Rev. E
A-5
A • Glossary
Icon Glossary
(continued)
Insert Icons
Orientation:
face up, top
first.
Orientation:
face up,
bottom first.
Orientation:
face down, top
first.
Orientation:
face down,
bottom first.
N/A
N/A
N/A
N/A
N/A
N/A
Slip or Generic
Insert
Reply Envelope
Reply Card
Multiple Slips or
Generic Inserts
Multiple Reply
Envelopes
Multiple Reply Cards
Orientation:
bound edge
first.
Orientation:
closed edge
first.
A-6
Pre-Folded Insert
Letter Booklet
Multiple
Pre-Folded Inserts
Multiple Letter
Booklets
SV61311 Rev. E
Glossary • A
Icon Glossary
(continued)
Feeder Assignment Icons
Feeder assignment is indicated by a letter in a grey square to the right of the
job item icon in the Mail Piece Icon Tree. The letter that appears in the blue
square will vary, depending upon the assigned feeder.
•
Single Feeder Assignment is indicated by one grey square. A
•
Linked Feeder Assignment is indicated by two grey squares. A
C
NOTE: The table below provides a list of all possible Feeder assignments. The
Feeders available to you will vary, depending upon your system configuration.
Feeder Letter
Location
Position
A
Feeder Tower
Bottom left feeder
B
Feeder Tower
Bottom right feeder
C
Feeder Tower
Top left feeder
D
Feeder Tower
Top right feeder
G
High Capacity Envelope Feeder (HCEF)
N/A
J
High Capacity Sheet Feeder 1 (HCSF)
Bottom feeder
K
High Capacity Sheet Feeder 1 (HCSF)
Top feeder
L
High Capacity Sheet Feeder 2 (HCSF)
Bottom feeder
M
High Capacity Sheet Feeder 2 (HCSF)
Top feeder
X
Custom Feeder
N/A
Z
Attached Printer
N/A
Other Icons
Error Icon - appears in pop-up messages on display screen.
Indicates message is an error message.
Warning Icon - appears in pop-up messages on display screen.
Indicates message is a warning message.
Seal On Icon - appears in Mail Piece Icon Tree if sealing is on.
Safe Seal Icon - appears in Mail Piece Icon Tree if safe seal is on.
Double Detect Icon - appears in Mail Piece Icon Tree if double
detect is on.
SV61311 Rev. E
A-7
A • Glossary
This page is intentionally left blank.
A-8
SV61311 Rev. E
Index
SV61311 Rev. E
Index-1
Index
A
Access Rights 2-20, 2-21
manager 2-20
operator 2-20
restricted mode 2-20
secure mode 2-20
supervisor 2-20
Add-On Modules 2-24, 7-2
Adding
items 3-41
jobs 3-26, 3-27, 3-28, 3-29
Adjusting
envelope openers 3-18, 3-19, 3-20, 3-21
HCEF separator gap 3-16
HCEF side guides 3-13
HCEF wedge 3-14
scan head 8-19
screen brightness and contrast 5-2
Aligner Custom Settings 5-11, 5-12
Alphanumeric Matrix 4-2, 8-6, 8-9
Assigning User IDs and Passwords 4-5
Attached Printer 1-5, 6-6
setting up a job with 3-33
Attaching Trays to Feeder Tower 3-6
B
Barcode A-3
scanning capability 6-5
Barcode Print and Placement Specifications 826, 8-27, 8-28
Batch Counter
resetting 2-12
setting 3-29
Batch Mode 3-29
BCR (Barcode) Scanning
Code 3 of 9 8-3
copying a scan configuration 8-15
deleting a scan configuration 8-15
editing a scan configuration 8-14
Interleaved 2 of 5 8-3
reviewing a scan configuration 8-16
setting up a scan configuration 8-9
BCR Marks
beginning of collation 8-35
checksum 8-33, 8-35
divert finished 8-33
end of collation 8-32
envelope select 8-35
match code 8-34
page count 8-34
page number 8-34
Index-2
seal 8-35
select next 8-35
stop 8-33
wrap around sequence 8-34
Belt Stacker 1-5, 7-18
Booklet A-2
C
C Fold 2-9, A-2, A-5
and address/envelope combinations 6-5
Change Language 5-4
Changing Collation Order 3-43
Clear Deck
key 2-13
Clearing a Stoppage 5-5
Clear Zone 3-35, 3-38, 8-18, 8-24, 8-26
Contact Information v
Control Document A-2
Control Panel 2-3, 2-10
Covers 2-22
closing 2-23
locations 2-22
opening 2-23
Creating a Job 3-26–3-29
Custom Jobs 3-5
D
Deleting
items 3-44
jobs 4-4
Divert Sheet Functionality 8-5, 8-18
DM800i™, DM1000™
mail machine interface 3-29, 7-15
Document Inverter 1-5
Double Detect 2-15, A-3, A-7
and inserts 3-37
and trial pieces 2-13
setting for envelopes 3-31
setting for sheets 3-34
Double Fold 2-9, A-2, A-5
and address/envelope combinations 6-5
Drop Stacker 6-4
Dynamic Envelope Selection 3-27, 8-4, 8-18
using an OMR mark 8-35
E
Editing a Job 3-39–3-44
envelope options 3-30–3-32
fold options 3-32
insert options 3-36–3-38
saving 4-3
sheet options 3-33–3-35
SV61311 Rev. E
Index
Editing an Item 3-40
Envelope
icons A-4
Envelope Edge Marker 7-8
Envelope Options 3-30–3-32
depth 3-30
enabling feeder linking 3-31
name 3-30
seal 3-30
selecting feeder type 3-31
setting double detect 3-31
setting select feed 3-32
size 3-30
type 3-30
window 3-30
Envelope Sealer 2-2
Error
icon A-7
messages 5-7
Exit Transport 1-5, 7-18
F
Fan A-2
Feeder
assignment icons A-7
linking 2-15, A-7
Feeder Linking 2-17, 6-4
and envelopes 3-31
and inserts 3-37
and sheets 3-34
Feeder Setup Demo 3-10, 3-11, 3-13
Feeders Setup Demo 7-10
Feeder Tower 1-3, 2-4
scan head adjustment 8-20
Feeder Trays 1-3, 2-5
insert 2-6
sheet 2-5
Fixed Function Keys 2-10, 2-11
cancel 2-12
help 2-12
home 2-12
reset counters 2-11
Flats Sealer 1-5, 3-30, 7-7
Fold
icons A-5
types 6-4, A-2
and address/envelope combinations 6-5
Folder 2-3
description 2-9
location 2-8
specifications 6-4
Folder Bypass Path 2-9
SV61311 Rev. E
Fold Options 3-32
fold length 3-32
fold type 3-32
setting auto fold length 3-32
Function Keys 2-13
Furniture 1-5
H
Handling Outsorts 5-6
High Capacity Envelope Feeder (HCEF) 1-3,
2-3, A-7
adjusting the separator gap 3-16
adjusting the side guides 3-13
adjusting the tail prop 3-14
specifications 6-5
troubleshooting 5-13
High Capacity Sheet Feeder 1-5
High Capacity Sheet Feeder (HCSF) 1-3, 7-2,
A-7
scan head adjustment 8-20
specifications 6-4
Home Screen A-3
Hyperlinks 1-2
I
Insertion Area 2-3
location 2-8
troubleshooting 5-11
Insert Options 3-36–3-38
enabling feeder linking 3-37
length 3-36
name 3-36
page order 3-36
personalization 3-36
quantity 3-36
scan item 3-37
scan settings 3-38
selecting a feeder type 3-37
setting double detect 3-37
setting select feed 3-38
type 3-36
Inserts A-2
adding 3-41
icons A-6
specifications 6-10
Insert Trays 2-6
adjusting side guides 3-9
loading 3-11
setup demo 3-11
Inverter 2-9
Index-3
Index
J
Job Comments 3-29
Jobs
assigning a scan configuration to 8-17
deleting 4-4
editing 3-39
modifying settings 3-40
options 3-30
overview 3-4
saving 4-3
selecting 3-5
K
Knobs/Levers 2-24
L
Large Booklet
adding 3-41
LED Status Indicator 2-10
Library Jobs 3-5, 4-4
Loading the High Capacity Envelope Feeder
(HCEF) 3-13
adjusting side guides 3-13
adjusting the separator gap 3-16
adjusting the tail prop 3-14
Loading the High Capacity Sheet Feeder (HCSF)
7-3, 7-4
Loading Trays 3-8
adjusting side guides 3-9
overview 3-8
sheet tray 3-10
Location screen 3-41
Logging In 2-21
Logging Out 2-21
Login Not Required Mode 2-20, 2-21
Login Required Mode 2-20
Lower Divert Area 8-5
M
Machine Action Keys 2-10, 2-13
clear deck 2-13
start 2-13
stop 2-13
trial piece 2-13
Mail Machine Interface 1-5, 3-29
Mail Piece A-2
Mail Piece Icon Tree 2-15, 2-17, A-3, A-7
Mail Piece Path 2-8
Mail Piece Problems
Index-4
troubleshooting 5-14
Maintenance 5-16
Manager Access Rights 2-20
Manual Feed A-2
Manual Feeder 2-3, 2-7
Material Safety Data Sheets v
Material Specifications
Feeder Tower 6-7
envelopes 6-7–6-8
inserts 6-10
sheets 6-11
HCSF 6-12
sheets 6-12
Moistener, Closer, Sealer
capacity 6-4
description 2-9
location 2-8
Moving an Item 3-43
N
No Fold 2-9, A-2, A-5
O
OMR Marks A-3
beginning of collation 8-32, 8-35
benchmark 8-33
divert finished 8-33
divert sheets 8-35
end of collation 8-32
envelope select 8-35
ignore 8-34
match code 8-34
page count 8-34
parity 8-33
safety 8-33
seal 8-35
select feed 8-35
select next 8-35
stop 8-33
timing 8-34
wrap around sequence 8-34
OMR Scanning 8-2
adjusting the scan head 8-19
copying a scan configuration 8-15
deleting a scan configuration 8-15
editing a scan configuration 8-13
reviewing a scan configuration 8-16
SV61311 Rev. E
Index
setting up a scan configuration 8-6
OMR Specifications
clear zone 8-30
code length 8-29
first mark position 8-29
scanning area 8-29
sheets and folds 8-31
OMR Specificatons
8-24
ON/OFF switch 3-2
Operator Access Rights 2-20
OptiFlow™ Vertical Power Stacker 1-5
Optiflow™ Vertical Power Stacker 7-18
Option Keys 1-8
Ordering Supplies v
Outer Envelope A-2
P
Paper Release Knobs 2-24
Paper Stoppages
Clearing a Stoppage 5-5
Personalized A-3
Piece Counter
resetting 2-11
Post-fold Accumulator 2-3, 2-9
location 2-8
Powering Up 3-2
Power Stacker 6-4
Pre-fold Accumulator 2-3, 2-8
location 2-8
Pre-Folded Insert A-2
Pre-Run Adjustments 3-18
adjusting the envelope openers 3-18
adjusting the HCSF guides 7-5
adjusting the printer interface guides 7-11
adjusting the scan heads (scan settings) 8-19
printing a cover sheet to the Top of the attached printer 7-13
Print Order A-2
R
Recent Jobs 3-5
Relocating a Item 3-43
Removing Trays from the Feeder Tower 3-7
Renaming a Job 4-3
Replenish Sealer Fluid 5-5
Reply Card A-2
Reply Envelope A-2
Resetting
batch counter 2-12
SV61311 Rev. E
piece counter 2-11
Resuming the Job 5-6
Running a Job 3-4
Running a Trial Piece 3-22, 3-23
S
Safe Seal 3-30
Safe Seal Icon A-7
Safety Information 1-6
Saving a Job 4-3
Scan Configuration
editing 8-13
Scan Configuration Worksheet 8-6, 8-10
Scan Head Adjustment 8-19
ladder orientation marks 8-19
picket orientation marks 8-22, 8-23
Scanning 8-2
BCR 8-2, 8-3
OMR 8-2
specifications 6-5
troubleshooting 5-15
Screen Brightness and Contrast
troubleshooting 5-7
Screen Navigation Keys 2-10, 2-13, 2-18
Screen Option Keys 2-10
Sealing Solution 2-3
Seal On Icon A-7
Security
assigning user IDs and passwords 4-5
Select the Job 3-4
Separator Gap
adjusting 3-16
Set Time and/or Date 5-3
Sheet Icons A-5
Sheet Options 3-33, 3-33–3-35
control document 3-33
enabling feeder linking 3-34
length 3-33
name 3-33
page order 3-33
personalization 3-33
quantity 3-33
selecting feeder type 3-34
setting double detect 3-34
type 3-33
Sheets A-3
adding 3-41
specifications, feeder tower 6-11
Index-5
Index
specifications, HCSF 6-12
Sheet Trays 2-5
adjusting side guides 3-9
loading 3-10
setup demo 3-10
Shingle A-3
Side Guides
and scan heads, adjusting 8-19
HCEF, adjusting 3-13
tray, adjusting 3-9
Single Feeder Assignment A-7
Single Fold 2-9, A-2, A-5
and address/envelope combinations 6-5
Sled 3-12
Slip A-2
Specifications
components 6-4
OMR 8-24
scanning 6-5
system 6-2
Stack A-3
Stacker 2-3
drop 6-4
power 6-4
Supervisor Access Rights 2-20
SwiftStart™ 3-3, 3-25
System Options 1-5
tower vertical transport problems 5-10
U
Upper Divert Area 8-5
Use Postage Meter.See Mail Machine Interface
User IDs 2-21
Using the Alphanumeric Matrix 4-2
W
Warning Icon A-7
Wedge
adjusting 3-14
Z
Z Fold 2-9, A-2, A-5
and address/envelope combinations 6-5
T
Tandem Belt Stacker 1-5, 7-18
Technical Support v
Throughput 1-3
Transport Deck 1-3, 2-8
mail piece path 2-8
pre-fold accumulator 2-8
Trays
attaching to feeder tower 3-6
removing from feeder tower 3-7
Trial Piece 3-22, A-3
double detect 2-13
key 2-13
Troubleshooting
folder/inverter problems 5-10
high capacity envelope feeder problems 5-13
inserter station problems 5-11
mail piece problems 5-14
moistener/exit problems 5-12
scanning problems 5-15
Index-6
SV61311 Rev. E
1 Elmcroft Road
Stamford, Connecticut 06926-0700
www.pb.com
For Service or Supplies
PB Form SV61311 Rev. E 10/06
© 2006 Pitney Bowes Inc.
All Rights Reserved
Printed in the USA or Canada
Printed on recyclable paper
*SV61311reve*
5500 Explorer Drive
Mississauga, Ontario L4W 5C7
www.pitneybowes.ca