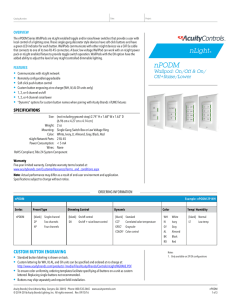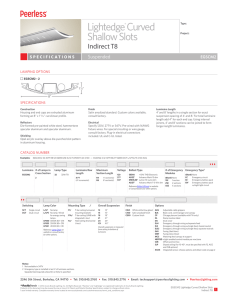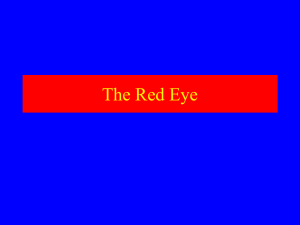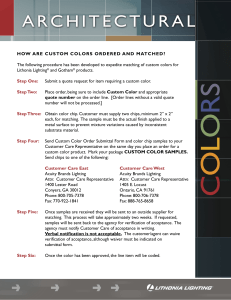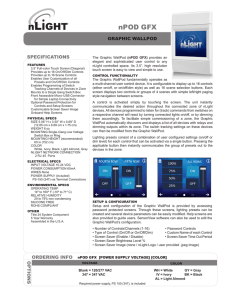important safety instructions
advertisement

Installation Instructions nLight Virtual WallPod IMPORTANT SAFETY INSTRUCTIONS This document will detail how to install and setup the Virtual WallPod software for both PC and iOS devices. Table of Contents Update SensorView.........................................................................................................................................................................................................2 Start the nLight Virtual WallPod server............................................................................................................................................................................3 .Go to the devices page...................................................................................................................................................................................................4 .Select a User to add Virtual Controls For.........................................................................................................................................................................4 .Add a Virtual Wallpod Switch.........................................................................................................................................................................................5 Select a Zone for Control..................................................................................................................................................................................................5-6 Download the Virtual WallPod Application......................................................................................................................................................................7-12 Acuity Brands | One Lithonia Way Conyers, GA 30012 Phone: 800.535.2465 www.acuitycontrols.com © 2014-2016 Acuity Brands Lighting, Inc. All rights reserved. 01/13/16 1 of 12 Installation Instructions nLight Virtual WallPod STEP 1. Before starting, log into your SensorView page and click on Admin at the top right of the screen. If you see a Plugins tab, proceed to step 2 If you do not see a Plugins tab, click the Updates tab and update to the latest version of SensorView (requires internet connection). Once the SensorView application update is finished, run the install file for SensorView and select Modify. Click Next, and once the proceeding page opens, check the nLight Plugins box, followed by Next. Acuity Brands | One Lithonia Way Conyers, GA 30012 Phone: 800.535.2465 www.acuitycontrols.com © 2014-2016 Acuity Brands Lighting, Inc. All rights reserved. 01/13/16 2 of 12 Installation Instructions nLight Virtual WallPod Once the below screen appears the modification is complete, click Finish to close. Step 2. Once at the Admin Dashboard, click Plugins and Start the nLight Virtual WallPod Server. Notice that stopped will change to running. Acuity Brands | One Lithonia Way Conyers, GA 30012 Phone: 800.535.2465 www.acuitycontrols.com © 2014-2016 Acuity Brands Lighting, Inc. All rights reserved. 01/13/16 3 of 12 Installation Instructions nLight Virtual WallPod Step 3. Now that the nLight Virtual WallPod Server is running, go to the device page by clicking the Devices tab at the top right area of the screen. Once the devices page opens, click on the Virtual Devices tab, located in the same area. Step 4. Select a user by clicking on the dropdown arrow. Acuity Brands | One Lithonia Way Conyers, GA 30012 Phone: 800.535.2465 www.acuitycontrols.com © 2014-2016 Acuity Brands Lighting, Inc. All rights reserved. 01/13/16 4 of 12 Installation Instructions nLight Virtual WallPod Step 5. Click the Add a switch button. Step 6. Select a zone (bridge port) to control, as well as an individual device or switch broadcasting channel. For convenience, only the switch channels that devices are tracking within the zone will appear in the channel dropdown menu. This screen shows the nLight Virtual WallPod controlling all devices connected to the zone that are tracking switch via channel 1. Acuity Brands | One Lithonia Way Conyers, GA 30012 Phone: 800.535.2465 www.acuitycontrols.com © 2014-2016 Acuity Brands Lighting, Inc. All rights reserved. 01/13/16 5 of 12 Installation Instructions nLight Virtual WallPod To control an individual decive, select “Individual device” from the Control Type dropdown. To label the nLight Virtual WallPod, highlight the Switch Label box and enter the preferred Switch Label If the nLight Virtual WallPod is to control dimming or a 2-Pole device, check the appropriate box Acuity Brands | One Lithonia Way Conyers, GA 30012 Phone: 800.535.2465 www.acuitycontrols.com © 2014-2016 Acuity Brands Lighting, Inc. All rights reserved. 01/13/16 6 of 12 Installation Instructions nLight Virtual WallPod Step 7. Download the nLight Virtual WallPod application from the overview page of SensorView. Click the Overview tab at the top right portion of the screen; once the below page loads, notice the Virtual WallPod under the Downloads section (bottom right). Click it to download. It is recommended to save this file to a flash drive so that it can be installed to other machines throughout the network. Once the files have been downloaded and extracted to a folder, locate it and run setup.exe Acuity Brands | One Lithonia Way Conyers, GA 30012 Phone: 800.535.2465 www.acuitycontrols.com © 2014-2016 Acuity Brands Lighting, Inc. All rights reserved. 01/13/16 7 of 12 Installation Instructions nLight Virtual WallPod Next, follow the setup file’s installation steps. Once the install is complete follow the path. Start/All Programs/nLight/nLight Virtual WallPod. Acuity Brands | One Lithonia Way Conyers, GA 30012 Phone: 800.535.2465 www.acuitycontrols.com © 2014-2016 Acuity Brands Lighting, Inc. All rights reserved. 01/13/16 8 of 12 Installation Instructions nLight Virtual WallPod Once the icon for the nLight Virtual WallPod appears in the Taskbar, right-click it and enter the network configuration. If the nLight Virtual WallPod app is installed to the SensorView host machine, the SensorView URL will match the left screenshot. If it is installed to a remote machine (that is on the same LAN or subnet) the SensorView URL will be: http://host machine IP address/sensorview Login as the user that this app will control. The nLight Virtual WallPod is now running and will control the assigned relays. Acuity Brands | One Lithonia Way Conyers, GA 30012 Phone: 800.535.2465 www.acuitycontrols.com © 2014-2016 Acuity Brands Lighting, Inc. All rights reserved. 01/13/16 9 of 12 Installation Instructions nLight Virtual WallPod Now that setup for the host machine is complete, the iOS app can be downloaded and installed. Step 1. Go to the App Store on the device that is to have the nLight Virtual WallPod installed to and search for nLight Virtual WallPod. Note that the App is free of charge, as is all nLight software. Click FREE, followed by the green INSTALL button that appears. (note: an iTunes account is required) Once installed, click the WallPod App icon to launch. Acuity Brands | One Lithonia Way Conyers, GA 30012 Phone: 800.535.2465 www.acuitycontrols.com © 2014-2016 Acuity Brands Lighting, Inc. All rights reserved. 01/13/16 10 of 12 Installation Instructions nLight Virtual WallPod The app will open the WallPod Settings page the first time it’s launched. Enter the Server Settings URL (replace “yourserver” with host machine’s IP address), set Save Password and Auto Logon to desired settings, and then click Done. Login with the user credentials for the nLight Virtual WallPod that you wish to control. Select a switch from the devices list. Acuity Brands | One Lithonia Way Conyers, GA 30012 Phone: 800.535.2465 www.acuitycontrols.com © 2014-2016 Acuity Brands Lighting, Inc. All rights reserved. 01/13/16 11 of 12 Installation Instructions nLight Virtual WallPod Installation is now complete. Notice that the switch is backlit, indicating that the relay controlled by this nLight Virtual WallPod is closed. For tech Support call 1.800.PASSIVE and ask for an nLight Specialist. Acuity Brands | One Lithonia Way Conyers, GA 30012 Phone: 800.535.2465 www.acuitycontrols.com © 2014-2016 Acuity Brands Lighting, Inc. All rights reserved. 01/13/16 12 of 12