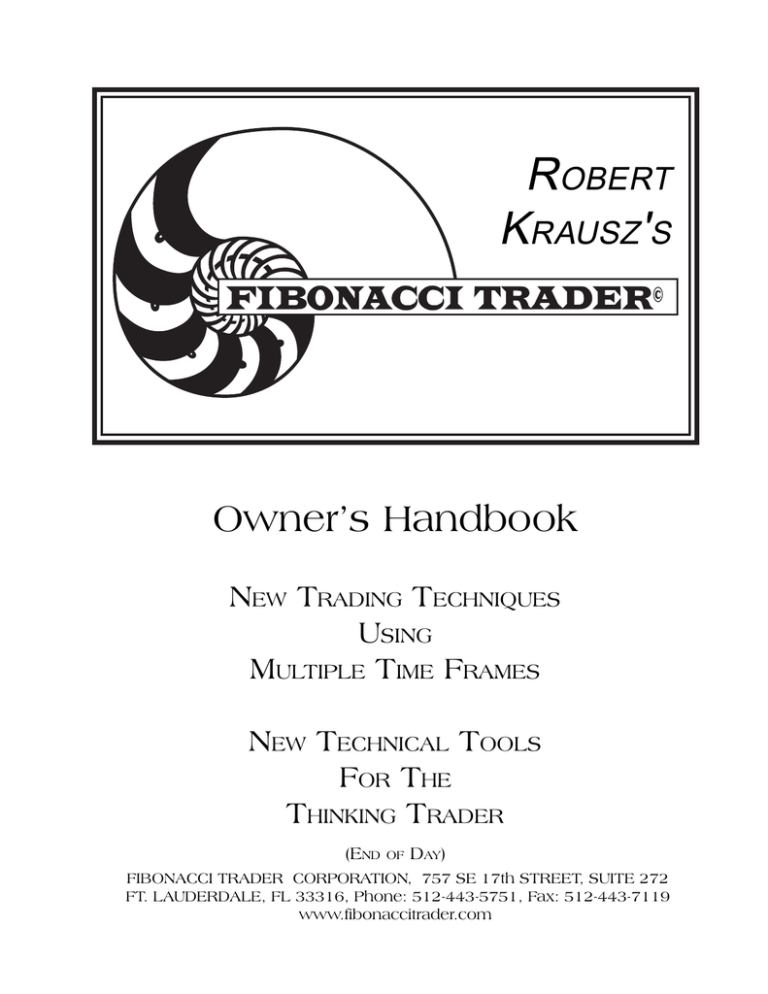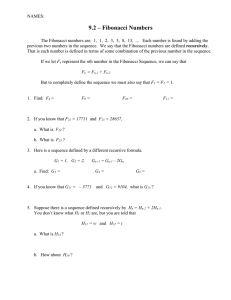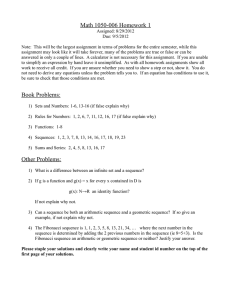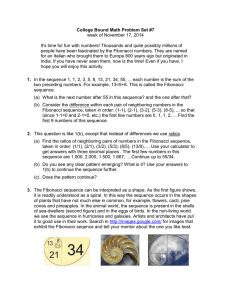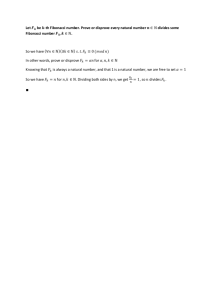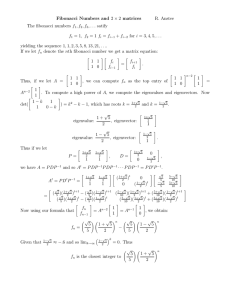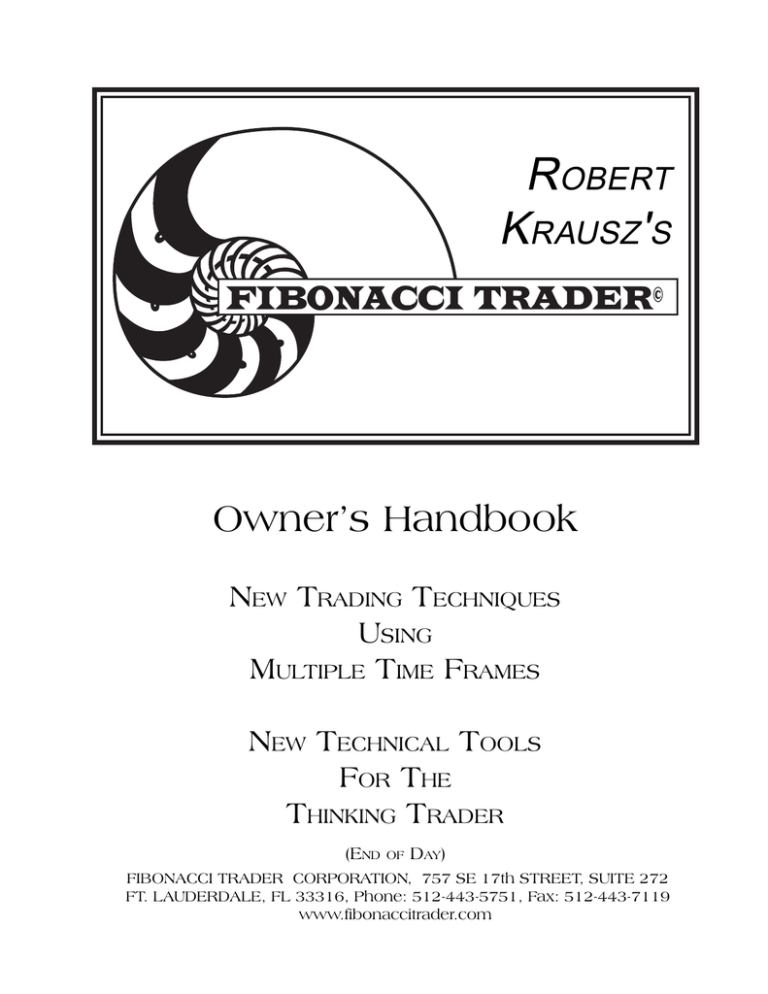
ROBERT
KRAUSZ'S
Owner’s Handbook
NEW TRADING TECHNIQUES
USING
MULTIPLE TIME FRAMES
NEW TECHNICAL TOOLS
FOR THE
THINKING TRADER
(END
OF
DAY)
FIBONACCI TRADER CORPORATION, 757 SE 17th STREET, SUITE 272
FT. LAUDERDALE, FL 33316, Phone: 512-443-5751, Fax: 512-443-7119
www.fibonaccitrader.com
FT
OWNER’S
HANDBOOK
Company : __________________________________________________
Name : _____________________________________________________
Address : ___________________________________________________
Telephone : __________________________________
Fax : ________________________________________
Serial Number : _______________________________
You must use this serial number in all correspondence.
LICENSING
F
T
A
GREEMENT
Company : __________________________________________________
Name : _____________________________________________________
Address : ___________________________________________________
Telephone : __________________________________
Fax : ________________________________________
Serial Number : _______________________________
You must use this serial number in all correspondence.
PLEASE READ CAREFULLY
1 LICENSE
Fibonacci Trader Corporation hereby grants you a limited non-exclusive license to use the FIBONACCI
TRADER Software program and this manual. The Software and the Documentation are USA and
International copyrighted. ALL RIGHTS RESERVED.
2 BACKUP - TRANSFER - PERMITTED USE
You may make 1 (One) back up copy of the Software for your own use only.
You are NOT allowed:
A) To sell or transfer the product.
B) Reverse engineer the Software or in any manner circumvent the protection lock or merge it with any other
Software.
C) Publish or Distribute any charts or information produced by the FIBONACCI TRADER program without
the permission of Fibonacci Trader Corporation in writing.
D) You are not allowed to use the program in a shared environment without permission in writing by Fibonacci
Trader Corporation.
The product is confidential and contains copyrighted material and trade secrets, it may not be disclosed to
anyone in whole or in parts.
ANY BREACH OF THIS LICENSE WILL RESULT IN PROSECUTION TO THE FULL EXTENT OF THE
LAW, IN THE U.S.A. AND IN ANY COUNTRY WHERE THE BREACH WAS COMMITTED - WE MEAN IT!
3 LIMITED WARRANTY
It should not be assumed, or is any representation made, that the use of the product will make you money.
THE PROGRAM PROVIDED “AS IS” WITHOUT WARRANTY OF ANY KIND. THE ENTIRE AND TOTAL
RISK AS TO THE RESULTS AND PERFORMANCE IS ASSUMED BY YOU. SHOULD THE PROGRAM
PROVE DEFECTIVE YOU( and not FT Corp., or their dealers) ASSUME THE TOTAL COST OF ALL
REPAIR AND SERVICING AND CORRECTION FURTHER, FT CORP., DOES NOT WARRANT, GUARANTEE OR MAKE ANY REPRESENTATIONS WHATEVER, REGARDING THE USE OF, OR THE RESULTS
OF THE USE OF THE PROGRAM IN TERMS OF CORRECTNESS, ACCURACY, RELIABILITY, CURRENTNESS OR OTHERWISE NOW OR IN THE FUTURE, AND YOU RELY ON THE PROGRAM AND THE
RESULTS OF THE RESULTS SOLELY AT YOUR OWN RISK. THIS LIMITATION INCLUDES BUT IS NOT
LIMITED TO USE OF THE PROGRAM AND THE RESULTS OF THE PROGRAM FOR INVESTMENT AND/
OR SPECULATIVE PURPOSES.
THE ABOVE IS THE ONLY WARRANTY OF ANY KIND, EITHER EXPRESSED OR IMPLIED, INCLUDING
BUT NOT LIMITED TO THE IMPLIED WARRANTY OF MERCHANTABILITY AND FITNESS FOR A PARTICULAR PURPOSE THAT IS MADE BY FIBONACCI TRADER CORPORATION ON THIS PRODUCT.
IMPORTANT
NEITHER FIBONACCI TRADER CORPORATION NOR ANYONE CONNECTED WITH THIS PRODUCT
OR THE CREATION OF SALE OR DELIVERY THEREOF SHALL BE LIABLE FOR ANY DIRECT OR
INDIRECT CONSEQUENTIAL OR INCIDENTAL DAMAGES ARISING OUT OF THE USE, THE RESULTS
OF THE USE OR THE INABILITY TO USE SUCH PROGRAM.
4 NO ADVICE
By accepting this agreement, you fully acknowledge that the FIBONACCI TRADER Software is intended
only to be a Computational aid, and it is NOT intended to supply any kind of investment, speculation or legal
advice. You acknowledge that you are responsible now and in the future for any action you make in any
markets, furthermore if you need such advice you will consult with professional advisors and you do not rely
on the FIBONACCI TRADER program software to supply or substitute such professional advice.
GENERAL
You acknowledge that you have read this agreement and you agree to all forms stated herewith.
Signature:
Date:
This document must be signed and returned by fax or mail before technical support is available.
Disclaimer - Warning
Please read carefuly.
The Fibonacci TraderTM computer program is designed and sold as an educational tool. No trading advice is implied or given.
Futures and stock trading is a high risk activity, any action you choose to take in
the markets is totally your own responsibilty and professional advice should be
consulted.
All rights are reserved. No part of this program may be reverse engineered or
reproduced in any form or by any means, what so ever, graphic, electronic, programming, nor may any part of the manual be photocopied, mimeographed,
printed or scanned in any manner without written permission of the copyright
owner, Fibonacci Trader Corporation.
The CFTC may require the following statement:
“Hypothectical or simulated performance results have certain inherent limitations. Unlike an actual perforance record, simulated results do not represent
actual trading. Also since the trades have not been already executed, the results
may have under-or over-compensated for the impact if any, of certain market
factors, such as lack of liquidity. Simulated trading programs in general are also
subject to the fact that they are designed with the benefit of hindsight. No representation is being made that any account will or is likely to achieve profits or
losses similar to those shown.
Fibonacci Trader Corporation
757 SE. 17th. Street, Suite 272
Ft. Lauderdale, Florida 33316 USA
FT
INTRODUCTION
T
hank you for your purchase of the Fibonacci Trader Program, the only true
Multiple Time Frame Analysis Platform. We at The Fibonacci Trader Corporation have
designed this manual as an educational tool to use with your program. Our goal is to
help you gain the greatest advatage fronm this program. The Fibonacci Trader Program
has indicators and technical methods found no where else, as well the standard technical
indicators found in other trading software. Developed by trader Robert Krausz, who
was featured in the best selling book New Market Wizards, is author of the soon to be
classic A W. D. Gann Treasure Discovered, and is the Editor of the Fibonacci Trader Journal, the Fibonacci Trader program stands alone in its powerful and unique ability to
present market analysis in a Multiple Time Frame concept.
Throughout this manual you will see the application of this approach. You will
see both your favorite indicators in a new light and proprietary techniques exclusively
available in the Fibonacci Trader. As you read this manual and use the Fibonacci Trader
you too will see the advantages of analyzing the market using Multiple Time Frames. We
wish you super trading!
C
F
T
ONTENTS
Topic
Getting Started
Key to Charts
Conventions
Installation of the hardware security Lock
Installing The Fibonacci Trader
Page
1
2
3
4
5
THE MAIN MENU
New Contract
Manual Contract
End of Day Contract
Contracts Control
Split/Events
Import Data
Export Data
6
9
7
7
7
11
12
12
PLANS
Creating a New Plan
Creating an Eod of Day Plan
or Manual Plan.
15
16
PAGE
14
INDICATORS
Inserting an Indicator
Deleting the Indicator in Use
Editing an Indicator
Changing the Indicator’s Default
Creating a New Indicator
Deleting an Indicator
15
15
15
16
17
18
18
Fibonacci Trader Indicators
Indiicators List
Standard Indicators
Special Indicators
19
20
22
36
SYSTEMS
System Tutorial
System Rules
ContraTrend Rules
Stops
Profit Protection
Systems reports
51
52
52
54
57
58
60
FIBONACCI TRADER TOOLS
Fix Fibonacci Ranger
Live Fibonacci Ranger
Fibonacci Zones Next Period
Fibonacci Zones High Period
Fibonacci Zones Channels Next & High Period
62
62
63
64
65
65
UTILITIES
View Buttons
66
67
The Plan Drawing Options
Normal Arrow
Cross Hairlines
Zoom
Value Line
Fixed Value Line
Trend Line
Place Text
Fixed Angle Line
Fibonacci Trader Fan
Draw Daniel Lines
Draw Andrews Pitchfork A La Fibonacci
Draw Fibonacci Expansions
Draw Fibonacci time expansions
Retracement
Gann Zones
68
68
68
68
69
69
69
70
70
70
71
71
71
72
72
72
The Plan Tools
Edit Last Bar
Insert Bars
Double Number of Bars
Reduce the Number of Bars
Manage Indicators
Print
Go to Date
Show Values
Scale
Options
Chart Styles
73
74
74
74
74
75
75
76
76
76
77
78
Plan Alarms
79
Set Time
85
EOD
79
Floating Clock
80
Check InData
80
16
G
F
T
S
ETTING
TARTED
1. Fill out the Licensing Agreement and either fax or mail it back to the Fibonacci Trader
Corporation. Without this document on file you will not have access to support.
2. For End of Day data go to the Contracts section on page 7.
3. A chart is called a Plan in the Fibonacci Trader because of the access to Multiple Time
Frame Analysis. To set up a plan go to the Plan section on page 13.
4. To add indicators to your plan go to the Indicator section on page 15.
5. See the next page for a key to the Fibonacci Trader
FIBONACCI TRADER
Page 1
Edit Last Bar
Draw Angle Fibonacci Fan
Set up
Set up
Retracements
Print
new
pages.
Line
Daniel Lines
Insert Bar
Add
plans and
Go To Date
Andrews Fork
Double Bars
Indicators
edit
Fibonacci Gann
Set up
Value
to your
Expansions Divisions
Exchange contracts.
Half Bars
plan.
Scale
Fibo
time, new
Indicators
Time
Options
Groups,
and
contracts
control.
Arrow
Cross
FIBONACCI TRADER
Zoom
Unzoom
Price Line
Systems
Fibonacci
Utilities
Zones
Windows
Help
A simple click on
the chart and you
can access most
tools to annotate
your Charts.
Click here to
bring up scroll
bar for viewing
earlier dates in
the plan. Press
the space bar
to advance one
bar at a time.
Fixed Fibo Range
Edit Fibo Range
Edit Live Fibo
Range
Live Fibo Range Next
Edit Live Fibo Next
FiboZone Next
Fixed Line
FibZone High
Erase Line
Change Colors
High Probability Zones
Linked Fixed
Lines
Trend Lines
New Contract
Edit Contract
Erase Trend Lines
Extend Lines
Page 2
Normal Lines
Type Text
Erase Text
Change Fonts
You can pull up
most menues right
from the active
chart screen.
Create Plans
View Plans
Page
C
F
T
ONVENTIONS
MOUSE
When using the mouse and its on-screen pointer to select items and initiate actions
the following instructions apply:
Click - click the left mouse button once.
Double-click - click the left mouse button twice, in quick succession.
Right-click - click the right mouse button once.
You can edit data by simply clicking on the bar that you wish to edit. To edit the bar you
must select the bar by placing your mouse pointer, for example, on bar a place the pointer
inside the rectangle 1, and click once using the left mouse button. For bar b place inside the
rectangle 2 and click. For the bar c place the pointer inside rectangle 3 and click.
TYPING VALUES
When typing in values, such as editing the low value in one specific bar, you must enter the
data in the same format specified when you first set up the Contract Parameters. Your
contract minimum parameter values can be decimals, 1/4, 1/8, 1/16 or 1/32. Examples:
ACTION AND EXAMPLE
TICK SIZE
Decimal
1/4
For a price such as 4700.34, you type a period and two integers.
For example, 321-3 you type a dash (-) to show the fraction. In this case the price is 321 and 3/
4. If you have a value such as 321-0 then you still need to type the -0.
1/8
1/16
Same as 1/4 contract except that the numerator ranges from 0 to 7.
For example, 110-05 you type a dash (-) and then the two fraction numbers. In this case the
price reads 110 and 5/32 but you must type -05. If you have 110 and 15/16 then enter 11015, or if the price is 110 even, then enter 110-00.
1/32
Same as 1/16 contracts except that the numerator ranges from 0 to 31.
FIBONACCI TRADER
Page 3
I
F
T
NSTALLATION
HARDWARE SECURITY LOCK
Fibonacci Trader uses a hardware lock to ensure that only authorized users can run the program.
The software cannot be installed properly nor will the program run without the security lock in
place. The hardware lock is an electronic device and should be handled with care. Avoid touching
the ends of the lock. You can transport the lock between locations, such as home and office,
without fear of damaging it, but do remember that it is an electronic device.
Step 1
Exit your programs and switch off your computer.
Step 2
The security lock fits between your computer and printer (if you have one). If
you have a printer attached to the standard parallel printer port, disconnect it.
Step 3
Attach the hardware key lock directly to the empty parallel printer port on the
back of your computer. Only one end of the key lock will fit, so it cannot be
put on backwards. Notice that one end of the lock is marked computer.
Step 4
If you have a printer, (re)connect the printer cable to the now exposed end of
the hardware security lock. Make sure all connections are snug.
Step 5
If you have screws on the end of your printer cable that is attached to the
hardware key lock, tighten them and also tighten the hardware key lock’s own
screws in order to hold it firmly to the computer.
If you have more than one security lock, then “piggyback” them, putting the Fibonacci
Trader lock first (nearest the computer). The program has run successfully with as many as
four locks attached. Nevertheless, if one of your programs requiring a security lock fails to
run, try switching the order of the locks.
With the lock now properly installed, proceed with the installation of the software.
FIBONACCI TRADER
Page 4
I
F
T
NSTALLATION
INSTALLING THE FIBONACCI TRADER PROGRAM
The following steps will load the program and test files onto your hard disk.
Step 1
Switch on the computer and start Microsoft® Windows.
Step 2
Put the Fibonacci Trader CD in your CD Drive.
Step 3
Click on Start from the tool bar, click on run, click on Browse and find the
CD Drive. Select Setup.exe, then click Open, and then click Run.
Step 4
Follow the instructions on the screen.
You Are Now Ready To Run The Program:
Click on Start, click on Programs, click on Fibonacci Trader, and then click on the Fibonacci Trader program icon.
The Fibonacci Trader 3.0 offers many new features.
FIBONACCI TRADER
Page 5
M MT
F
AIN
ENU
THE MAIN MENU
The Main Menu is a set of pull down menus listed below the caption bar. The main menu
includes the File, Plan, Indicators, Systems, FT Tools, Windows, Utilities, and Help.
Main
Menu
Let’s start with the File Menu. Left click on the File menu and you can now access the ability
to create,edit and delete contracts, and edit and list contracts. Here you can also set up your
printer as well as exit the Fibonacci Trader.
FIBONACCI TRADER
Page 6
C
F
T
ONTRACTS
NEW CONTRACTS
Contracts are all of the markets you wish to
track, such as stocks and indexes. Go to the
File Menu and select Contracts, and then New
Contract for creating a new contract. When
you click New Contacts the window below opens. Follow the steps below.
1) Click on Manual
or End of Day. For
End of Day there
will be additional
steps.
2) Select the trading
units. If the units are
Decimal then enter in
the tick size, i.e., 2
decimal places and
the Tick Size is “.05.”
3) Enter in the
Description.
4) Select the
Division you want
the listing to
appear in.
6) Select the
Format.
8) Click OK.
The steps above are for End of Day and Manual contracts. A manual contract would
be updated by hand or by importing ASCII files suct as tab deliminated or comma
seperated.
When you select End of Day in the Create New Contract window you will have a
FIBONACCI TRADER
Page 7
list of data suppliers that are compatible . In this window you do not need to enter
the contract’s symbol, but you do need to enter the file format where the data will
be collected. The others inputs are the same as the Real Time Contract.
Select the End of Day data format that you are using, which should be on your
hard drive. For example, if you are using the MetaStock format the window to the
right will appear. (Other formats of data Windows are also shown.) Using the drive
selector and the tree directory selector you look for you MASTER file for MetaStock
and Computrac format or you look for your QMASTER file for CSI format. If the
master file is in this directory the name MASTER will appear in the file list. Click
on the MASTER name. The list of all
contracts in this master file will appear.
Select and click the one that you want.
Click the OK button.
You will return to the create new
contract window and you will see in
the Description box the name of the
file that you selected. Click the OK
b u t t o n , a n d t h e D a i l y / We e k l y /
Monthly plan for this contract will be
created.
Note that you can use the Select button only to create Daily/Weekly/
Monthly Contracts. For intraday plans
use the sequence shown in the previous section.
For the TC2000 format use the
drive selector and the directory tree selector to find the contract that you
want in the file list. Click on the file
FIBONACCI TRADER
Page 8
name of this contract and click the OK
button. You will return to the create
new contract window and you will see
in the Description box the name of the
file that you selected.
The Auto Create button will appear
when you have selected the End of Day
s e c t i o n f o r C S I , Me t a St o c k o r
CompuTrac formats. This button is to
automatically create all contracts that
are in the Master file (MetaStock,
CompuTrac formats) or Qmaster file
(CSI format).
When you click this button you will
see the window to select the directory
of the Master or Qmaster file as on the
previous section. Select the directory
and then click on the name Master or
Qmaster, click the OK button. The
Create New Contract window will ask
you if you want to create all contracts
that are inside the Master or Qmaster
file. Choose OK, all Contracts will be
created and all plans Daily for these
contracts will be created.
FIBONACCI TRADER
Page 9
CONTRACTS CONTROL
Select List from the Contracts menu and the window below opens. Left mouse click on
each of the the Divisions listed in the three categories and in the right hand window a
list of contracts will
appear. Here you
can drag and drop
contracts between
divisions.
Right mouse
click on a contract
and the menu shown
here opens. You can
create new contracts,
Right mouse click
edit contracts, delete
on the contract for
this menu
contracts using the
previous Contacts
window. You can adjust your stock data for splits. You can also import and export ASCII
data. Also available is the ability to create New Plans, as well as view the saved results
from a system test.
To adjust stock
data for a price split
select Splits/Events
from the menu.
The window opens,
and you select the
last day of trading
before the split. Type
in the split, such as
2 for 1, then enter.5. Click Insert and then exit. If you make an error, then select from
FIBONACCI TRADER
Page 10
the table the incorrect entry, make the changes and click change. Or if you want to
delete the entry click on Delete. An example of a stock split is below. Microsoft had a 2 for
1 split with the split
occuring on 2/19/98.
The Split/Events
window on the previous page shows the
changes made to the
data, and the next two
charts show the results.
Another method
to enter a split is to
right mouse click on
the bar before the
split. The Edit Window will open and
you introduce the
split by clicking on
the Split button.
A dividend is entered in the same
fashion. Use the
Splits/Events window. Dividends
must be entered in
decimal format.
Again if there is
an error then select
the data from the table and click on Delete.
FIBONACCI TRADER
Page 11
To import ASCII data select the contract from the Contracts Control window, right
click on the contract, and select Import Data from the menu. Import data from the
Select List from the Contracts menu and the window below opens. Follow the instructions for importing the data.
1) Search for the file on
your hard drive using
the drive selector and
select the file.
3) The program should
recognize the date format and time format, if
not then select the
p r o p e r fo r m a t . I f t h e
time of the trading does
n o t m a t c h yo u r c o n tracts time then you can
2) The program should
recognize the type of
text file, tab or comma
seperated.
4) If the time of the trading does not match your
contracts time then you
can adjust the time by
adding or subtracting
minutes.
5) Verify that the
columns match the
format selected.
6) Click Import, and all
plans are updated.
2) Select daily,weekly,
monthly or for intraday
data the bar format from
one minute bars or
higher. You can adjust
the time between two
time zones
1) Select the
amount of data,
today’s only or all
data.
3) Select the
dates, by clicking
on From and To. A
calender
will
open.
4 ) C l i ck o n E x por t, and wExit
when finished.
To export ASCII data select the contract from the Contracts Control window, right click on
the contract, and select Export Data from the menu. Follow the instructions above.
FIBONACCI TRADER
Page 12
FP T
LANS
PLANS
Most programs provide you with a chart that is limited to one time frame. With the Fibonacci Trader all
charts are called Plans because of the unique ability to view the market’s actions and all indicators in
different time frames on the same screen. Each plan has three time periods. The first, that is the time
1) Select the contract
frame you are trading is
called “Own,” the next
higher time frame, which
3) Once created the New Plan will
sets the trend and other key
appear here, listing the time frame
for Own, Next, and High
information is called
2) Select Create New Plan
“Next.”. The highest time
frame is called “High” and
usually is referred to for the long term trends. Typical Plans will be Daily/Weekly/Monthly .
How might you use this? For example, you could view the daily bars with your favorite moving
average, and plot the weekly moving average (calculated from Friday’s close to Friday’s close) plotted on
the same chart. You do not have to switch from
a daily chart to a weekly chart. The best opportunities are the Fibonacci Trader’s exclusive
set of indicators which take full advantage of
the powerful multiple time frame trading concept.
Click on Plan on the Main menu and the
window above opens. Left click on the contract in the left window and you can either
Edit the contract or select Create New plan.
Select the type of contract, Manual or
End of Day. Then select the contract for
the new plan.
FIBONACCI TRADER
Page 13
FP T
AGE
As you develop your Plans, you may create a group of Plans that you refer to on a regular basis.
With the Fibonacci Trader you can create Pages. Set up your collection of Plans, and then click on
Pages from the Main Menu. The window in the center of the charts below will appear. In the
Description box type in the name that you want to call the collection of pages. Click on Save and
this collection will be avaiable to open at a later time.
When you want to reopen the page just select the name and click on Open. To delete pages simply
select the name of the page and click on delete. This step will delete only the page, the plans will
not be deleted.
FIBONACCI TRADER
Page 14
I
F
T
NDICATORS
INDICATORS CONTROL WINDOW
This control window can be accessed four different ways. (1)Left click on Indicators on the Main
Menu. (2)Left click on the Indicator icon, (3)double left click on the chart to open the menu
window, and select Chart, hold and then select Indicators. 4) Right click on the Fibonacci Trader
(1&2) Click on Indicator from the
in the Plan.
main menu or click the icon.
This window lists
the Indicators
currently in use.
(4) Right
click
Add indicators
from the bottom
list by selecting
the indicator the
click Add. Edit,
Delete or Delete
all Indicators currently in use.
This window lists
all of the indicators currently
available
INDICATORS CONTROL WINDOW
(3) Double click on the chart to call up the menu.
Select Chart, and then select Indicators.
Here, you can permanently edit or
delete indicators that you created
Let’s say you decided to add the Moving Average indicator to your list of currently used
indicators. Select Moving Average from the Indicator List, and then click Add. The Moving
Average will appear in the upper window. Notice that there are three columns next to the
name. The first is SubChart, which states which window the moving average will be plotted
FIBONACCI TRADER
Page 15
in. In this case, SubChart 1 which is the main window will display the moving average. The
next column is #Lines. Here, the fact that the Moving Average is a single plot line is indicated. Finally, the Values column lists the criteria for the moving average. You can edit the
values by selecting Moving Average in the Active window list and then click Edit or you can
click Exit and see the Moving Average plotted on the chart. Look to the top left of the chart
and you can see the list of current indicators in use. Left click on one, here the Moving
Average is selected, and a small window appears. You can edit the indictor, hide the indicator or delete the indicator. If you select Edit, the Edit Indicator window appears.
Left click on the name of the indicator for
the option to edit, do not show or delete.
EDIT INDICATOR WINDOW
Click Live Off and
the Real time plan
will not show the
live calculation of
the indicator
From the Edit window you can change the parameters based on the table below:
Period (O/N/H)
Select which time period to calculate and plot: Own, Next or High.
Use (O/H/L/C/M/V/T)
Calculation based on: Open, High, Low, Close, Medium Point, Volume or Tick volume.
Length (Value)
Number of bars used in the calculation.
OffSet (Value)
This is the number of bars to offset forward.
Y/N
Some indicators have additional criteria which you can toggle on (Y) or off (N).
FIBONACCI TRADER
Page 16
Besides the parameters, you can set the alarm and adjust the way the indicator is displayed.
Set the alarm by number of ticks
based on (1) close past line, (2)
bar crossing line or (3) change in
slope or direction.
Trade at (1) bar’s close, (2) next
bar’s open or (3) at nearest
indicator’s value.
Draw as a line,
step, 1/2 step
histogram or no
line.
Pick a symbol to
plot on the indicator line.
Plot the indicator
ahead of or behind the bar.
Show trades
on the chart.
Set the colors for
the indicator.
Many indicators
have more than
one line. For those,
select each line to
be modified.
Set the line
to style solid
or dash and
adjust the
thickness
Select the chart to
show the indicator.
The options shown above give you the opportunity to display your indicators in a form not
found in any other program. The key feature is the multiple time frame option based on the
period selected by you. On any chart you can show an indicator’s plot based on the own,
next or higher time frame. Examples of this feature will be shown in examples to follow.
FIBONACCI TRADER
Page 17
CREATING NEW INDICATORS
Select an indicator that will be the basis for your new indicator. For example, if you wanted
to create a moving average with a particular look back period that you use on a regular basis
then follow the steps below.
3) Modify the parameters and
the display characteristics.
4) Save as Default if you want
to replace the standard indicator.
1) Select the base 2) Click the lower
indicator, such as Edit button.
moving average.
3) Save with your
new name to add a
new indicator.
You can select “Save as New” and create a new indicator or you can “Save as Default” and
this will be the set paramters for this indicator.
The Delete Button can only be applied to indicators created by you. Indicators that come
with the Fibonacci Trader cannot be deleted. Select the indicator that you wish to delete and
then click on Delete at the bottom of the window. Click OK to confirm that you wish to
delete the indicaotor.
FIBONACCI TRADER
Page 18
FIBONACCI TRADER INDICATORS
When you first look to the Fibonacci Trader to plot indicators in your plans you will find
most indicators found in other trading platforms, as well as indicators found no where else.
The uniqe and powerful opportunity is the Fibonacci Trader’s ability to use multiple time
frame applications. Therefore, you should first look at your favorite indicators that you have
worked with in the past, except here, apply your analysis using multiple time frames. For
example, if you use moving averages, then use your favorite moving average as the Own
indicator, and the weekly moving average in step formation as the Next indicator.
The chart shown
here has a 10 day
Weekly Moving Average,
moving average, and
Next, in step formation.
a 3 week moving average. Then the HiLo
Daily Moving
Activator was added.
Average, Own.
You can see that the
Weekly moving average steps down with
HiLo Activator
the trend, as well as
the slop of the 10 day
moving average is
clearly down. The
HiLo Activator can be used as your trailing stop.
On the next page you will find a list of all of the indicators, both standard and special
available in the Fibonacci Trader. Experiment and find the indicators that work the best for
you. For more information consider our book, A W.D. Gann Treaure Discovered, as well as
the Fibonacci Trader Journal.
FIBONACCI TRADER
Page 19
STANDARD INDICATORS
SPECIAL INDICATORS
BOLLINGER BANDS
BOLLINGER BANDS DIFFERENTIAL
COMMODITY CHANNEL INDEX
DIRECTIONAL MOVEMENT INDEX
DIRECTIONAL MOVEMENT INDEX
EASE OF MOVEMENT
EFFICIENCY RATIO
ENVELOPE
KELTNER CHANNEL
LEAST SQUARES SLOPE
LEAST SQUARES
MOVING AVERAGE CONVERGENCE-DIVERGENCE
MACD HISTOGRAM
MOMENTUM
SIMPLE MOVING AVERAGE
EXPONENTIAL MOVING AVERAGE
WEIGHTED MOVING AVERAGE
ON BALANCE VOLUME
PARABOLIC
PARABOLIC FILTERS
PERRY KAUFMAN ADAPTIVE MA
PERRY KAUFMAN ADAPTIVE MA BANDS
PIVOT POINT CHANNEL
PLAN LINE
PRICE CHANNEL
PRICE VOLUME
RATE OF CHANGE
RATIO OSCILLATOR
RELATIVE STRENGTH INDEX
RELATIVE STRENGTH
STOCHASTICS
STOCHASTICS RSI
TRUE RANGE AVERAGE
TRUE STRENGTH INDEX
VOLATILITY
VOLATILITY STOP
VOLUME
VOLUME ACCUMULATION OSCILLATOR
VOLUME PRICE TREND
VOLUME REVERSAL
WILLIAMS %R
WILLIAMS A/D OSCILLATOR
WILLIAMS VARIABLE ACCUMULATION
ARKAY MINOR LINE NEXT
ARKAY MINOR LINE OWN
ARKAY SWING CHART NEXT
ARKAY MINOR LINE NEXT
ARKAY MINOR LINE OWN
ARKAY SWING CHART NEXT
ARKAY SWING CHART OWN:
BALANCE POINT NEXT
BALANCE STEP NEXT
BALANCE STEP OWN
DANTON STOP
DIRECTIONAL VOLATILITY NEXT 1.382
DIRECTIONAL VOLATILITY NEXT 1.618
DIRECTIONAL VOLATILITY NEXT 2.382
DOUBLE HI-LO POINT HIGH
DOUBLE HI-LO POINT NEXT
DOUBLE HI-LO POINT OWN STEP
DYNAMIC BALANCE POINT OWN
DYNAMIC BP STEP NEXT:
DYNAMIC BP OSCILLATOR
DYNAMIC FIBONACCI CHANNEL
DYNAMIC FIBOZONE1 H IGH
DYNAMIC F IBOZONE1 NEXT
DYNAMIC FIBOZONE2 NEXT:
DYNAMIC TRIO NEXT
DYNAMIC TRIO OWN
FAST POINT SWITCH
FIBONACCI CHANNEL
FIBONACCI ZONE CHANNEL HIGH
FIBONACCI ZONES HIGH PERIOD
FIBONACCI ZONES NEXT PERIOD
GANN SWING CHARTIST NEXT
GANN SWING CHARTIST OWN
HIGH PROBILITY ZONES
HILO ACTIVATOR HIGH
HILO ACTIVATOR NEXT
HILO ACTIVATOR OWN
HI-LO BANDS HIGH
HI-LO BANDS NEXT
HI-LO BANDS OWN
KRAUSZ RATIO BANDS OWN
KRAUSZ RATIO BANDS NEXT
TRIPLE SWITCH HIGH
TRIPLE SWITCH NEXT
TRIPLE SWITCH OWN
FIBONACCI TRADER
Page 20
Bollinger Bands: Created by John Bollinger, this
envelope uses standard deviation to plot the lines above
(Dev. Up) and below (Dev. Down) a moving average
(Length). The moving average can be of the Open, High,
Low, Close, Medium Point, Volume or Tick Volume, as
well as based on the Own, Next or High period bars.
Inputs
Period (O/N/H)
Use (O/H/L/C/M/V/T)
Length (Value)
Dev.Up (Value)
Dev.Down (Value)
OffSet (Value)
Line Number
Color
Style
Sub Chart
Draw Type
X Position
Symbol
Default
O
C
9
2
2
0
1
Cyan
Solid
1
Line
0
None
2
Red
Solid
Bollinger Bands
Bollinger Bands Differential: This indicator plots the
difference between the upper and lower Bollinger Bands.
Inputs
Period (O/N/H)
Use (O/H/L/C/M/V/T)
Length (Value)
Dev.Up (Value)
Dev.Down (Value)
OffSet (Value)
Line Number
Color
Style
Sub Chart
Draw Type
X Position
Symbol
Default
O
C
9
2
2
0
1
Cyan
Solid
1
Line
0
None
Bollinger Bands Differential
Commodity Channel Index: The CCI, developed by
Donald R. Lambert, is a price momentum indicator.
You can plot the CCI of the Open, Hi, Low, Close,
Medium Point, Volume or Tick Volume (O/H/L/C/M/V/
T). The CCI can be based on the Own, Next or High
period bars.
Inputs
Period (O/N/H)
Use (O/H/L/C/M/V/T)
Length (Value)
OffSet (Value)
Line Number
Color
Style
Sub Chart
Draw Type
X Position
Symbol
Default
O
M
9
0
1
Light Red
Solid
4
Line
0
None
FIBONACCI TRADER
Commodity Channel Index
Page 21
Directional Movement Index: The DMI was
developed by J.Welles Wilder. The DI+ measures the
upward trend tendency, the DI- measure the downward
trend tendency, and the ADX averages the directional
mocement. You can plot the DMI based on the Own,
Next or High period bars.
Inputs
Period (O/N/H)
Length (Value)
Line Number
Color
Style
Sub Chart
Draw Type
X Position
Symbol
Default
O
14
1,
2,
Blue, Red,
Solid
5
Line
0
None
3,
White
Directional Movement Index
Directional Movement Index: This version includes
tjhe ADXR which is an average of the ADX.
Inputs
Period (O/N/H)
Length (Value)
Line Number
Color
Style
Sub Chart
Draw Type
X Position
Symbol
Default
O
14
1,
2,
3,
4
Blue, Red, White, Green
Solid
5
Line
0
None
Directional Movement Index
Ease of Movement: Developed by Richard W. Arms,
this momentum indicator is based on price and volume.
You can plot the Ease of Movement Value of Length
bars based on the Own, Next or High period bars.
Inputs
Period (O/N/H)
Length (Value)
Line Number
Color
Style
Sub Chart
Draw Type
X Position
Symbol
Default
O
14
1
Dark Magenta
Solid
6
Line
0
None
FIBONACCI TRADER
Ease of Movement
Page 22
Efficiency Ratio: Efficiency Ratio is a combination of
direction and volatility, ER = direction/volatility. You can
plot the Efficiency Ratio of the Open, Hi, Low, Close,
Medium Point, Volume or Tick Volume (O/H/L/C/M/V/T).
You can plot the Efficiency Ratio of Length bars based
on the Own, Next or High period bars.
Inputs
Period (O/N/H)
Use (O/H/L/C/M/V/T)
Length (Value)
OffSet (Value)
Line Number
Color
Style
Sub Chart
Draw Type
X Position
Symbol
Default
O
C
10
0
1
Light Red
Solid
3
Line
0
None
Efficiency Ratio
Envelope: Envelope is based on the moving average of
Length plotted with a % Up line above the moving
average and % Down line below the moving average.
The Envelope can be based on a moving average of the
Open, High, Low, Close, Medium Point, Volume or Tick
Volume (O/H/L/C/M/V/T).You can plot the Envelope based
on Length bars of the Own, Next or High period bars.
Inputs
Period (O/N/H)
Use (O/H/L/C/M/V/T)
Length (Value)
% Up (Value)
% Down (Value)
Line Number
Color
Style
Sub Chart
Draw Type
X Position
Symbol
Default
O
C
5
1
1
1
Green
Solid
1
Line
0
None
2
Red
Solid
1
Line
0
None
Envelope
Keltner Channel: Based on a moving average of Length
bars and on the volatility of Length bars true range. The
Keltner Channel can be based on the Open, Hi, Low,
Close, Medium Point, Volume or Tick Volume (O/H/L/C/
M/V/T).You can plot the Keltner Channel based on Length
bars of the Own, Next or High period bars.
Inputs
Period (O/N/H)
Use (O/H/L/C/M/V/T)
Length (Value)
Constant (Value)
OffSet (Value)
Line Number
Color
Style
Sub Chart
Draw Type
X Position
Symbol
Default
O
C
10
0.5
0
1
2
Magenta, Red ,
Dashed Solid
1
Line
0
None
3
Red
Solid
FIBONACCI TRADER
Keltner Channels
Page 23
Least Squares Channel: Indicator calculates the theoretical
value using the Least Squares method for Length bars back,
then the standard deviation to draw the upper and lower lines.
You can plot the LSC based on the Open, Hi, Low, Close,
Medium Point, Volume or Tick Volume.The LSC can be based
on Length bars of the Own, Next or High bars.
Inputs
Period (O/N/H)
Use (O/H/L/C/M/V/T)
Length (Value)
Dev.Up (Value)
Dev.Down (Value)
OffSet (Value)
Line Number
Color
Style
Sub Chart
Draw Type
X Position
Symbol
Default
O
C
5
2
2
0
1
2
Blue,
Yellow,
Dashed, Solid,
1
Line
0
None
3
Yellow
Solid
Least Squares Channel
Least Squares Slope: Using the Least Squares Method
this indicator shows the degree of slope of the best fit
trend line using Length bars back.You can plot the Least
Squares based on the Open, Hi, Low, Close, Medium
Point, Volume or Tick Volume . You can plot the Least
Squares slope based on Length bars of the Own, Next
or High period bars.
Inputs
Period (O/N/H)
Use (O/H/L/C/M/V/T)
Length (Value)
OffSet (Value)
Line Number
Color
Style
Sub Chart
Draw Type
X Position
Symbol
Default
O
C
5
0
1
Light Cyan
Dashed
3
Line
0
None
Least Squares Slope
Least Squares: Using the Least Squares Method this
indicator calculates the theoretical value for that specific
bar using Length bars back. You can plot the Least
Squares based on the Open, Hi, Low, Close, Medium
Point, Volume or Tick Volume . You can plot the Least
Squares based on Length bars of the Own, Next or
High period bars.
Inputs
Period (O/N/H)
Use (O/H/L/C/M/V/T)
Length (Value)
OffSet (Value)
Line Number
Color
Style
Sub Chart
Draw Type
X Position
Symbol
Default
O
C
5
0
1
Light Cyan
Dashed
3
Line
0
None
FIBONACCI TRADER
Least Squares
Page 24
Moving Average Convergence-Divergence: The MACD
is a price momentum indicator created by Gerald Appel.
The difference between two exponential moving averages
is the MACD line, and an additional line, the signal line is
a 9 period moving average of the MACD. The MACD can
be based on the Open, Hi, Low, Close, Medium Point,
Volume or Tick Volume. You can plot the MACD based on
bars of the Own, Next or High period.
Inputs
Period (O/N/H)
Use (O/H/L/C/M/V/T)
Length Avg1 (Value)
Length Avg2 (Value)
Length Slow (Value)
OffSet (Value)
Line Number
Color
Style
Sub Chart
Draw Type
X Position
Symbol
Default
O
C
26
12
9
0
1
Blue
Solid
3
Line
0
None
2
Red
Solid
MACD
MACD Histogram: This is the diferrence between
the MACD and the Signal line plotted as a histogram.
Inputs
Period (O/N/H)
Use (O/H/L/C/M/V/T)
Length Avg1 (Value)
Length Avg2 (Value)
Length Slow (Value)
OffSet (Value)
Line Number
Color
Style
Sub Chart
Draw Type
X Position
Symbol
Default
O
C
26
12
9
0
1
Blue
Solid
3
Histogram
0
None
MACD Histogram
Momentum: The Momentum indicator plots the
difference between to day’s bar and Length number of
bars back. You can plot the Momentum based on the
Open, Hi, Low, Close, Medium Point, Volume or Tick
Volume. You can plot the Momentum based on Length
bars of the Own, Next or High period bars.
Inputs
Period (O/N/H)
Use (O/H/L/C/M/V/T)
Length (Value)
OffSet (Value)
Line Number
Color
Style
Sub Chart
Draw Type
X Position
Symbol
Default
O
C
10
0
1
Light Cyan
Solid
4
Line
0
None
FIBONACCI TRADER
Momentum
Page 25
Simple Moving Average: The Moving Average is an
arithmetic average of a value over Length bars. You
can plot the Moving Average based on the Open, Hi,
Low, Close, Medium Point, Volume or Tick Volume (O/
H/L/C/M/V/T). You can plot the Moving Average based
on Length bars of the Own, Next or High period bars.
Inputs
Period (O/N/H)
Use (O/H/L/C/M/V/T)
Length (Value)
OffSet (Value)
Line Number
Color
Style
Sub Chart
Draw Type
X Position
Symbol
Default
O
C
7
0
1
Light Red
Solid
1
Line
0
None
Simple Moving Average
Exponential Moving Average: An exponential moving
average of Length bars places more weight on recent
data. It apply a percentage of today’s value to yesterday’s
moving average value. You can plot the EMA based on
the Open, Hi, Low, Close, Medium Point, Volume or Tick
Volume). You can plot the EMA based on Length bars
of the Own, Next or High period bars.
Inputs
Period (O/N/H)
Use (O/H/L/C/M/V/T)
Length (Value)
OffSet (Value)
Line Number
Color
Style
Sub Chart
Draw Type
X Position
Symbol
Default
O
C
12
0
1
Light Cyan
Solid
1
Line
0
None
Exponential Moving Average
Weighted Moving Average: The Weighted Moving
Average is a moving average of Length bars that puts
more weight on recent data and less on past data. You
can plot the WMA based on the Open, Hi, Low, Close,
Medium Point, Volume or Tick Volume. You can plot the
WMA based on Length bars of the Own, Next or High
period bars.
Inputs
Period (O/N/H)
Use (O/H/L/C/M/V/T)
Length (Value)
OffSet (Value)
Line Number
Color
Style
Sub Chart
Draw Type
X Position
Symbol
Default
O
C
5
0
1
Light Cyan
Solid
1
Line
0
None
FIBONACCI TRADER
Weighted Moving Average
Page 26
On Balance Volume: The On Balance Volume is a
cumulative value. If the today’s close is greater than
yesterday’s close you add today’s volume to the running
sum. If the today’s close is less than yesterday’s close
you subtract today’s volume. If the today’s close is equal
yesterday’s close you do not change the OBV value.
You can plot the OBV on Length bars of the Own, Next
or High period bars.
Inputs
Period (O/N/H)
Length (Value)
Line Number
Color
Style
Sub Chart
Draw Type
X Position
Symbol
Default
O
5
1
White
Solid
6
Line
0
None
On Balance Volume
Parabolic: The Parabolic, developed by J. Welles Wilder,
is a directional trailing stop & reverse indicator based
on an accelerated exponential moving average of the
recent highs or lows. It is adjusted by the factor Acc.
Factor and has a maximum factor Max. Acc. whenever
the price makes a new high or low. You can plot the
Parabolic based on the Own, Next or High period bars.
Inputs
Period (O/N/H)
Acc. Factor (Value)
Max. Acc. (Value)
Line Number
Color
Style
Sub Chart
Draw Type
X Position
Symbol
Default
O
0.02
0.2
1
2
Green
Red
Solid
1
None
0
Circle 2
Parabolic
Parabolic Filters:Very similar to the Parabolic. The
Parabolic FILTERS has a filter based on the range of
previous bars multiplied by the Filter value. The
parabolic must be penetrated by SAR plus this filter to
reverse its position. You can plot the Parabolic Filters
based on the Own, Next or High period bars.
Inputs
Period (O/N/H)
Acc. Factor (Value)
Max. Acc. (Value)
Filter (Value)
Line Number
Color
Style
Sub Chart
Draw Type
X Position
Symbol
Default
O
0.02
0.2
3.82
1
2
Cyan
Magenta
Solid
Solid
1
None
0
Circle 2
FIBONACCI TRADER
Parabolic Filters
Page 27
Perry Kaufman Adaptive MA: Developed by Perry
Kaufman, this indicator is an EMA using an Efficiency Ratio
to modify the smoothing constant, which ranges from a
minimum of Fast Length to a maximum of Slow Length.
Can be based on the Open, Hi, Low, Close, Medium Point,
Volume or Tick Volume. Perry Kaufman’s Adaptive MA can
be based on the Own, Next or High period bars.
Inputs
Period (O/N/H)
Use (O/H/L/C/M/V/T)
Length (Value)
Fast Length (Value)
Slow Length (Value)
OffSet (Value)
Line Number
Color
Style
Sub Chart
Draw Type
X Position
Symbol
Default
O
C
10
2
30
0
1
Light Red
Solid
1
Line
0
None
Perry Kaufman Adaptive Moving Average
Perry Kaufman Adaptive MA Bands: This is a set
of bands plotted above and below the Perry Kaufman
MA.
Inputs
Period (O/N/H)
Use (O/H/L/C/M/V/T)
Length (Value)
Fast Length (Value)
Slow Length (Value)
OffSet (Value)
Bands % Value
Line Number
Color
Style
Sub Chart
Draw Type
X Position
Symbol
Default
O
C
10
2
30
0
2
1,
2,
3
Red, White, White
Solid
1
Line
0
None
Perry Kaufman Adaptive MA Bands
Pivot Point Channel: Pivot Point Channel is based on
the previous MVP (Maximum Vibration Points or isolated
high or low). The upper line is always drawn from the
last top MVP and the lower line is always drawn from
the last bottom MVP. You can plot the Pivot Point Channel
based on the Own, Next or High period bars.
Inputs
Period (O/N/H)
Line Number
Color
Style
Sub Chart
Draw Type
X Position
Symbol
Default
O
1
Cyan
Solid
1
Line
0
None
2
Green
Solid
Pivot Point Channel
FIBONACCI TRADER
Page 28
Plan Line: Plots the closing price of a different plan in
the lower chart.
Inputs
Period (O/N/H)
Use (O/H/L/C/M/V/T)
Length (Value)
Range Length (Value)
Constant (Value)
OffSet (Value)
Line Number
Color
Style
Sub Chart
Draw Type
X Position
Symbol
Default
O
C
8
5
1.618
0
1
2
3
Light Blue White, White
Dashed, Dashed, Dashed
1
1
1
Step
Step
Step
0
0
0
None
None
None
Plan Line
Price Channel: Price Channel is based the Length bars
High and the Length bars Low. The upper line is always
drawn from the last Length bars High and the lower
line is always drawn from the last Length bars Low. You
can plot the Price Channel based on the Own, Next or
High period bars.
Inputs
Period (O/N/H)
Length (Value)
OffSet (Value)
Line Number
Color
Style
Sub Chart
Draw Type
X Position
Symbol
Default
O
10
0
1
Blue
Solid
1
Line
0
None
2
Blue
Solid
Price Channel
Price Volume: A unique indicator that incorporates
volume and price.
Inputs
Period (O/N/H)
Line Number
Color
Style
Sub Chart
Draw Type
X Position
Symbol
Default
N
1, 2, 3, 4, 5
Blue, White, Blue,
White, Red
Solid, Dashed, Solid,
Dashed, Dashed
1
1/2 Step
0
None
Price Volume
FIBONACCI TRADER
Page 29
Rate of Change: Rate of Change is the current value
divided by the value of Length bars ago, and then
multiplied by 100.You can plot the Rate of Change based
on the Open, Hi, Low, Close, Medium Point, Volume or
Tick Volume. You can plot the Rate of Change based on
the Own, Next or High period bars.
Inputs
Inputs
Period (O/N/H)
Use (O/H/L/C/M/V/T)
Length (Value)
OffSet (Value)
Line Number
Color
Style
Sub Chart
Draw Type
X Position
Symbol
Default
Default
O
C
10
0
1
Light Green
Solid
4
Line
0
None
Rate of Change
Ratio Oscillator: This is a special tool for spotting
overbought and oversold levels.
Inputs
Period (O/N/H)
Flood Zone1 (Y/N)
Flood Zone2 (Y/N)
Line Number
Color
Style
Sub Chart
Draw Type
X Position
Symbol
Default
N
Y
N
1, 2, 3, 4, 5
Blue, White, Blue,
White, Red
Solid, Dashed, Solid,
Dashed, Dashed
1
1/2 Step
0
None
Ratio Oscillator
Relative Strength Index: The Relative Strength Index
is the normalized smoothed ratio of up changes to down
changes over an average of Length. You can plot the
Relative Strength Index based on the Open, Hi, Low,
Close, Medium Point, Volume or Tick Volume (O/H/L/C/
M/V/T). You can plot the Relative Strength Index based
on the Own, Next or High period bars.
Inputs
Period (O/N/H)
Use (O/H/L/C/M/V/T)
Length (Value)
Line Number
Color
Style
Sub Chart
Draw Type
X Position
Symbol
Default
O
C
14
1
Yellow
Solid
2
Line
0
None
FIBONACCI TRADER
Relative Strength Index
Page 30
Relative Strength: Relative Strength is the total of bars
that value was above previous value on Length bars
period, divided by the Length of bars. You can plot the
Relative Strength based on the Open, Hi, Low, Close,
Medium Point, Volume or Tick Volume (O/H/L/C/M/V/
T). You can plot the Relative Strength based on the Own,
Next or High period bars.
Inputs
Period (O/N/H)
Use (O/H/L/C/M/V/T)
Length (Value)
Line Number
Color
Style
Sub Chart
Draw Type
X Position
Symbol
Default
O
C
14
1
White
Solid
2
Line
0
None
Relative Strength
Stochastics: Stochastics, a momentum indicator
created by George C. Lane, compares where a price
closed relative to its price range over a period of Length
bars. Stochastics= [(C - L) / (H - L)] * 100 where C is
the latest close, L is the Length period low, H is the
Length period High. You can plot the Stochastics based
on the Own, Next or High period bars.
Inputs
Period (O/N/H)
Length (Value)
Line Number
Color
Style
Sub Chart
Draw Type
X Position
Symbol
Default
O
5
1
2
3
White, Yellow, Magenta
Solid, Dashed, Dashed
2
Line
0
None
Stochastics
Stochastics RSI: Plots the placement of RSI within
overvbought and oversold levels over a lookback
period.
Inputs
Period (O/N/H)
Lenght (Value)
By Number of Ticks
Real Time (Y/N)
Line Number
Color
Style
Sub Chart
Draw Type
X Position
Symbol
Default
H
3
3
Y
1
2
Magenta, Light Blue
Solid
Solid
1
Step
0
Circle
Stochastics RSI
FIBONACCI TRADER
Page 31
True Range Average: The True Range is the maximum
of either Actual bar’s High- Today’s Low, or Actual bar’s
High-Close of Length bars back, or Close of Length
bars back-Today’s Low. The True Range Average is a
simple moving average of Length periods of the True
Range. You can plot the True Range Average based on
the Own, Next or High period bars.
Inputs
Period (O/N/H)
Length (Value)
Line Number
Color
Style
Sub Chart
Draw Type
X Position
Symbol
Default
O
8
1
Dark Magenta
Solid
3
Line
0
None
True Range Average
True Strength Index: Developed by Bill Blau.
Inputs
Period (O/N/H)
Lenght (Value)
By Number of Ticks
Real Time (Y/N)
Line Number
Color
Style
Sub Chart
Draw Type
X Position
Default
H
3
2
Y
1
White
Solid
1
Line
0
Symbol
Circle
2
White
Solid
True Strength Index
Volatility: Volatility is exponential moving average of
Length periods of the difference between the actual
true range and the previous true range. You can plot the
Volatility based on the Own, Next or High period bars.
Inputs
Period (O/N/H)
Length (Value)
OffSet (Value)
Line Number
Color
Style
Sub Chart
Draw Type
X Position
Symbol
Default
O
10
0
1
Red
Solid
6
Line
0
None
2
Magenta
Volatility
FIBONACCI TRADER
Page 32
Volatility Stop: The Volatility Stop is a reversal system.
The reversal stop is calculated using the average of
Length periods ranges multiplied by a Constant. If you
are long this value is subtracted from the highest close, if
you are short this value is added to the lowest close.
You have the option to wait or not for the close of the bar
to have a reversal. The penetration must be at least 1 tick
above or below the SAR to have a reversal. You can plot
the Volatility Stop based on the Own, Next or High bars.
Inputs
Period (O/N/H)
Length (Value)
Constant (Value)
Wait Close (Y/N)
Line Number
Color
Style
Sub Chart
Draw Type
X Position
Symbol
Default
O
7
2.9
Y
1
Red
2
Red
Volatility Stop
1
None
0
Circle 2
Volume: This draws the Volume of the specific period.
You can have the Volume based on the Own, Next or
High period bars.
Inputs
Inputs
Period (O/N/H)
Line Number
Color
Style
Sub Chart
Draw Type
X Position
Symbol
Default
Default
O
1
Light Red
Solid
3
Histogram
0
None
Volume
Volume Accumulation Oscillator: Created by Mark
Chaikin, the Volume Accumulation Oscillator is the
cumulative volume adjusted by the difference between
the close and the midpoint of the day’s range.
VAC = [C - (H + L) / 2] * V, where C is the Close, H is
the High, L is the Low, and V is the Volume. The Volume
Accumulation Oscillator is the accumulation of the value
A. You can have the Volume Accumulation Oscillator
based on the Own, Next or High period bars.
Inputs
Period (O/N/H)
Line Number
Color
Style
Sub Chart
Draw Type
X Position
Symbol
Draw Type
X Position
Symbol
Default
O
1
Light Cyan
Solid
4
Line
0
None
Line
0
None
FIBONACCI TRADER
Volume Accumulation Oscillator
Page 33
Volume Price Trend: This is the accumulation of a
Length period of the difference of the close of a bar
and the close of the previous bar multiplies by the
volume. The volume Price Trend can be based on Own,
Next or High period bars.
Inputs
Period (O/N/H)
Length (Value)
Line Number
Color
Style
Sub Chart
Draw Type
X Position
Symbol
Default
N
7
1
White
Solid
2
Line
0
None
Volume Price Trend
Volume Reversal: The Volume Reversal compares the
actual bar with the previous bar. If you have a change
from a rally day to a reaction day with a increase of
volume you have a sell signal, if you have a change
from reaction day to a rally day with a increase of volume
you have a buy signal. You can have the Volume Reversal
based on the Length bars of Own, Next or High period
bars.
Inputs
Period (O/N/H)
Line Number
Color
Style
Sub Chart
Draw Type
X Position
Symbol
Default
O
1
White
Dashed
1
Line
0
None
Volume Reversal
Williams %R: Williams’ %R is the inverse of the 10-day
stochastic, using the high price rather than the low price
in the numerator.
%R = (H10 - Ctoday) / (H10 - L10)
Ctoday is the today’s Close
H10 is the 10 day’s High
L10 is the 10 day’s Low
You can have the Williams’ %R based on Length bars
of the Own, Next or High period bars.
Inputs
Period (O/N/H)
Length (Value)
Line Number
Color
Style
Sub Chart
Draw Type
X Position
Symbol
Default
O
10
1
Green
Solid
2
Line
0
None
2
Blue
Dashed
2
Line
0
None
FIBONACCI TRADER
Williams %R
Page 34
Williams A/D Oscillator: The William’s A/D Oscillator
is a volume price momentum indicator.
DRF = [(H - O) + (C - L)] / [2 * (H - L)]
C is the Close
O is the Open
H is the High
L is the Low
You can have the William’s A/D Oscillator based on
the Own, Next or High period bars.
Inputs
Period (O/N/H)
Line Number
Color
Style
Sub Chart
Draw Type
X Position
Symbol
Default
O
1
Red
Solid
3
Line
0
None
2
Cyan
Dashed
Williams A/D Oscillator
Williams Variable Accumulation: The William’s
Variable Accumulation Distr. is a volume price
momentum indicator.
WVAC = SI =1,length [(C - O) / (H - L)] * V
C is the Close
O is the Open
H is the High
L is the Low
V is the Volume
You can have the William’s Variable Accumulation Distr.
based on the Length bars of the Own, Next or High
period bars.
Inputs
Period (O/N/H)
Length (Value)
Line Number
Color
Style
Sub Chart
Draw Type
X Position
Symbol
Default
O
14
1
Light Green
Solid
2
Line
0
None
Williams Variable Accumulation
T
he next set of indicators are the exclusive property of the Fibonacci Trader Corporation. These Special Indicators are found nowhere else. We recommend that you study
them carefully and learn to use them to your advantage. Combine them in a Multiple Time
Frame format.
FIBONACCI TRADER
Page 35
Arkay Minor Line Next: This indicator defines the
swings of the closes of the Own period bar. For example,
if you are following the daily bars as own period bars,
this indicator connects the closes of the daily bars,
showing the most immediate swings.
Inputs
Period (O/N/H)
Number Color Lines
Line Number
Color
Style
Sub Chart
Draw Type
X Position
Symbol
Default
N
3
1
Light Cyan
Solid
1
Line
0
None
Arkay Minor Line Next
Arkay Minor Line Own: This indicator plots the same
as above, but in connects the Next period bars closes.
Using the example above, if you are trading daily bars,
then the Next time period is the weekly. Thus it defines
the swings of the weekly closes.
Inputs
Period (O/N/H)
Number Color Lines
Line Number
Color
Style
Sub Chart
Draw Type
X Position
Symbol
Default
O
3
1
Light Blue
Solid
1
Line
0
None
Arkay Minor Line Own
Arkay Swing Chart Next: The swings are defined by
the highest and lowest closes and not prices
themselves. Classic swing analysis can be practice
using his indicator.
Important feature is the color changing when previous
peaks or valleys are exceeded. This works also in “Real
Time”. If you are using the Next period Arkay Swing
Chart and during the day you have a red swing and the
previous peak is passed by Number of Ticks then the
swing line will turn green.
Inputs
Period (O/N/H)
By Number of Ticks
Line Number
Color
Style
Sub Chart
Draw Type
X Position
Symbol
Default
N
0
1
Green
Dashed
1
Line
0
None
2
Red
Dashed
1
Line
0
None
FIBONACCI TRADER
Arkay Swing Chart Next
Page 36
Arkay Swing Chart Own: This indicator is the same
as the Next period Arkay Swing Chart, but you need
the previous two swings passed by Number of Ticks to
have a change of color.
Inputs
Period (O/N/H)
By Number of Ticks
Line Number
Color
Style
Sub Chart
Draw Type
X Position
Symbol
Default
O
0
1
Green
Solid
1
Line
0
None
2
Red
Dashed
1
Line
0
None
Arkay Swing Chart Own
Balance Point Next: This is a simple average of Hi,
Low and Close in 1/2 step formation. This is projected
(not offset) by 1 period forward.
Inputs
Period (O/N/H)
Line Number
Color
Style
Sub Chart
Draw Type
X Position
Symbol
Default
N
1
Light Green
Dashed
1
1/2 Step
0
None
Balance Point Next: Click
Balance Step Next: This is a simple Moving Average
of the previous 5 Balance Points and plotted in step
formation. This is projected (not offset) 1 period forward.
This facility can be used for Own and Next time periods.
For example, if using the Daily bars then we can use
the Weekly steps to define the tradable trend (weekly
being the Next time period).
Inputs
Period (O/N/H)
Length (Value)
Line Number
Color
Style
Sub Chart
Draw Type
X Position
Symbol
Default
N
5
1
Light Blue
Dashed
1
Step
5
Square 2
FIBONACCI TRADER
Balance Step Next: Click
Page 37
Balance Step Own: This is a simple Moving Average of
the most previous 5 Balance Points but in step formation.
This is projected (not offset) by 1 period forward.
Inputs
Period (O/N/H)
Length (Value)
Line Number
Color
Style
Sub Chart
Draw Type
X Position
Symbol
Default
O
5
1
Light Red
Dashed
1
Step
20
None
Balance Step Own
Danton Stop: A proprietary stop and reverse system for following the trend of the market.
Inputs
Period (O/N/H)
Flip 1-2-3 (Value)
Line Number
Color
Style
Sub Chart
Draw Type
X Position
Symbol
Default
O
1
1
Green
Solid
1
Step
0
None
Danton Stop
Directional Volatility Next 1.382: This is a volatility
based Stop and Reverse indicator using the Fibonacci ratio 1.382 from the Next time frame. Closes
beyond the indictor line points to a change in trend.
Inputs
Period (O/N/H)
Alarm/Results
By Number of Ticks
Line Number
Color
Style
Sub Chart
Draw Type
X Position
Symbol
Default
N
Yes
0
1
Blue
Solid
1
Line
0
Circle
2
Purple
Solid
1
Line
0
Circle
FIBONACCI TRADER
Directional Volatility Next 1.382
Page 38
Directional Volatility Next 1.618: This is a volatility
based Stop and Reverse indicator using the Fibonacci ratio 1.618 from the Next time frame. Closes
beyond the indictor line points to a change in trend.
Inputs
Period (O/N/H)
Alarm/Results
By Number of Ticks
Line Number
Color
Style
Sub Chart
Draw Type
X Position
Symbol
Default
N
Yes
0
1
Green
Solid
1
Line
0
Circle
2
Red
Solid
1
Line
0
Circle
Directional Volatility Next 1.618
Directional Volatility Next 2.382: This is a volatility
based Stop and Reverse indicator using the Fibonacci ratio 2.382 from the Next time frame. Closes
beyond the indictor line points to a change in trend.
Inputs
Period (O/N/H)
Alarm/Results
By Number of Ticks
Line Number
Color
Default
N
Yes
0
1
White
2
Light Blue
Style
Sub Chart
Draw Type
X Position
Symbol
Solid
1
Line
0
Circle
Solid
1
Line
0
Circle
Directional Volatility Next 2.382
Double Hi-Lo Point High: This indicator uses the
High time frame to plot support and resistance levels.
Inputs
Period (O/N/H)
By Number of Ticks
Line Number
Color
Style
Sub Chart
Draw Type
X Position
Symbol
Default
H
0
1
White
Solid
1
Step
0
None
2
White
Solid
1
Step
0
None
Double Hi-Lo Point High
FIBONACCI TRADER
Page 39
Double Hi-Lo Point Next: This indicator uses the Next
time frame to plot support and resistance levels.
Inputs
Period (O/N/H)
By Number of Ticks
Line Number
Color
Style
Sub Chart
Draw Type
X Position
Symbol
Default
N
0
1
2
Light Blue Purple
Solid
Solid
1
1
Step
Step
0
0
None
None
Double Hi-Lo Point Next
Double Hi-Lo Point Own: This indicator uses the Own
time frame to plot support and resistance levels.
Inputs
Period (O/N/H)
By Number of Ticks
Line Number
Color
Style
Sub Chart
Draw Type
X Position
Symbol
Default
O
0
1
Green
Solid
1
Step
0
Circle
2
Red
Solid
1
Step
0
Circle
Double Hi-Lo Point Own
Dynamic Balance Point Own: This indicator tracks
the trend of the market.
Inputs
Period (O/N/H)
Length (Value)
Line Number
Color
Style
Sub Chart
Draw Type
X Position
Default
O
5
1
Light Green
Solid
1
Line
0
Symbol
None
Dynamic Balance Point Own
FIBONACCI TRADER
Page 40
Dynamic BP Step Next: Here, the Next time frame is
used to calculate the Dynamic Balance Point.
Line Number
Color
Style
Sub Chart
Draw Type
X Position
Symbol
1
Light Blue
Dashed
1
Line
0
None
Dynamic BP Step Next
Dynamic BP Oscillator: The Dynamic Balance Point
is plotted in an oscillator form.
Line Number
Color
Style
Sub Chart
Draw Type
X Position
1
Red
Dashed
2
Line
0
Symbol
None
Dynamic BP Oscillator
Dynamic Fibonacci Channel: A set of channel lines
are drawn about the trend line.
Inputs
Period (O/N/H)
Length
Rato 1 (Value)
Ratio 2 (Value)
Line Number
Color
Style
Sub Chart
Draw Type
X Position
Symbol
Default
O
5
.382
.764
1
2 3
4
5
Red,Red,Blue,Blue, Green
All Solid
1
Line
0
Circle
Dynamic Fibonacci Channel
FIBONACCI TRADER
Page 41
Dynamic FiboZone1 High: Using the High time
frame, the zones are plotted to show support and
resistance levels.
Inputs
Period (O/N/H)
Line Number
Color
Style
Sub Chart
Draw Type
X Position
Default
H
1, 2, 3, 4
Magenta, Magenta,
White, White
All Solid
1
Line
0
Symbol
None
Dynamic FiboZone1 High
Dynamic FiboZone1 Next: In this indicator, the Next
time frame is used.
Inputs
Period (O/N/H)
Line Number
Color
Style
Sub Chart
Draw Type
X Position
Default
N
1, 2, 3, 4
Blue, Blue, White, White
All Solid
1
Line
0
Symbol
None
Dynamic FiboZone1 Next
Dynamic FiboZone2 Next: A second set of support
and resistance chanels are plotted using the Next
time frame.
Inputs
Period (O/N/H)
Length
Line Number
Color
Style
Sub Chart
Draw Type
X Position
Symbol
Default
N
5
1
2
3
Magenta, Magenta,
White, White
All Solid
1
Line
0
Circle
4
Dynamic FiboZone2 Next
FIBONACCI TRADER
Page 42
Dynamic Trio Next: This is a proprietary indicator that
defines the Trend via the Next time period Dynamic Trio
and supplies the potential buy/sell signal via the Own
time period Dynamic Trio. For example, if the Next period
Dynamic Trio is up and prices are above upper line then
we look to buy using the Own time period Dynamic Trio
line in the direction of the trend.
Inputs
Period (O/N/H)
Wait for close
By number of Ticks
Line Number
Color
Style
Sub Chart
Draw Type
X Position
Symbol
Default
O
Yes
2
1
Magenta
Solid
1
Step
20
None
2
White
Solid
1
Step
20
None
Dynamic Trio Next
Dynamic Trio Own: Here are the default values for
the Own period Dynamic Trio.
Inputs
Period (O/N/H)
Wait for close
By number of Ticks
Line Number
Color
Style
Sub Chart
Draw Type
X Position
Symbol
Default
O
Yes
2
1
2
Light Red Light Green
Solid
Dashed
1
1
Step
Step
20
20
None
None
Dynamic Trio Own
Fast Point Switch: This is a stop & reverse trend
following indicator using a proprietary calculation.
Inputs
Period (O/N/H)
Length (Value
By number of Ticks
Back 1 period (Y/N)
Line Number
Color
Style
Sub Chart
Draw Type
X Position
Symbol
Default
O
3
2
N
1
Green,
Solid
1
Step
20
Circle
2
Red
Solid
1
Step
20
Circle
Fast Point Switch
FIBONACCI TRADER
Page 43
Fibonacci Channel: An envelope using a moving
average of Length periods. The true range average of
Range Length is multiplied by Constant and then
added and subtracted from the moving average of
Length periods. Plot the Fibonacci Channel based on
the Open, High, Low, Close, Medium Point, Volume or
Tick Volume (O/H/L/C/M/V/T). Plot the Fibonacci
Channel based on the Own, Next or High period bars.
Inputs
Period (O/N/H)
Use (O/H/L/C/M/V/T)
Length (Value)
Range Length (Value)
Constant (Value)
OffSet (Value)
Line Number
Color
Style
Sub Chart
Draw Type
X Position
Symbol
Default
O
C
8
5
1.618
0
1
2
3
Light Blue, White,White
Dashed, Dashed, Dashed
1
1
1
Step
Step
Step
0
0
0
None
None
None
Fibonacci Channel
Fibonacci Zone Channel High: The average of the
last 3 previous Fibonacci Zones. All the lines are
projected forward 1 period. This can be used in Next or
High time periods. These define the same support and
Resistance as the regular Fibonacci Zones but are
smoothed.
Inputs
Period (O/N/H)
Line Number
Color
Style
Sub Chart
Draw Type
X Position
Symbol
Default
H
1, 2, 3, 4, 5
Magenta, White, Magenta,
White, Green
Solid, Dashed, Solid,
Dashed, Dashed
1
1/2 Step
0, 0, 0, 0, 0
None
Fibonacci Zone Channel High
Fibonacci Zone Channel Next: Here the Next time
frame is used.
Inputs
Period (O/N/H)
Line Number
Color
Style
Sub Chart
Draw Type
X Position
Symbol
Default
N
1, 2, 3, 4, 5
Blue, White, Blue,
White, Red
Solid, Dashed, Solid,
Dashed, Dashed
1
1/2 Step
0
None
Fibonacci Zone Channel Next
FIBONACCI TRADER
Page 44
Fibonacci Zones High Period: An original way of
defining Support and Resistance. This can be used for
intraday trading or longer term trading. For intraday trading
John Jacksons Fibonacci Zone Analysis (Real Time) is
available as an ADD-ON. Can be used as Next or High.
Inputs
Period (O/N/H)
Flood Zone1 (Y/N)
Flood Zone2 (Y/N)
Line Number
Color
Sub Chart
Draw Type
X Position
Default
H
Y
N
1, 2, 3, 4, 5
Magenta, White,Magenta,
White, Green
Solid, Dashed, Solid,
Dashed, Dashed
1
1/2 Step
0
Symbol
None
Style
Fibonacci Zones High Period
Fibonacci Zones Next Period: Here, the Next time
frame is used.
Inputs
Period (O/N/H)
Flood Zone1 (Y/N)
Flood Zone2 (Y/N)
Line Number
Color
Style
Sub Chart
Draw Type
X Position
Symbol
Default
N
Y
N
1, 2, 3, 4, 5
Blue, White, Blue,
White, Red
Solid, Dashed, Solid,
Dashed, Dashed
1
1/2 Step
0
None
Fibonacci Zones Next Period
Gann Swing Chartist Next: Classic W.D.Gann style
swing chart that works in Real Time and End of Day.
The swing direction changes when; 1) The swing is up
and there are 2 consecutive lower lows, 2) the swing is
down and there are 2 consecutive higher highs.This
facility works in Own and Next time periods. For example,
if you are using the daily bars you can see both the
daily and the weekly swings on the daily bars.
Inputs
Period (O/N/H)
By Number of Ticks (Value)
Line Number
Color
Style
Sub Chart
Draw Type
X Position
Symbol
Default
N
0
1
2
Dark Green, Dark Red
Dashed Dashed
1
Line
0
None
FIBONACCI TRADER
Gann Swing Chartist Next:
Page 45
Gann Swing Chartist Own: Here is the Gann Swing
Chartist Own period defaults.
Inputs
Period (O/N/H)
By Number of Ticks (Value)
Line Number
Color
Style
Sub Chart
Draw Type
X Position
Symbol
Default
O
0
1
2
Light Green, Light Red
Solid
Dashed
1
Line
0
None
Gann Swing Chartist Own
High Probility Zones: This calculation is used by floor
traders world wide. Also John Jackson’s High Probability
Zone Analyses is based. For this facility using intraday
entry the Next time period is always used. For example,
if you are trading the 60 minutes bars, then you will be
using the daily to obtain these calculations.
Inputs
Period (O/N/H)
Line Number
Color
Style
Sub Chart
Draw Type
X Position
Symbol
Default
N
1
2
3
Blue
White
Cyan
Dashed,Dashed, Dashed
1
1/2 Step
0
None
High Probility Zones
HiLo Activator High: Uses the average of length
periods of the higs or lows to calculate buy and sell
points.
Inputs
Period (O/N/H)
Lenght (Value)
By Number of Ticks
Real Time (Y/N)
Line Number
Color
Style
Sub Chart
Draw Type
X Position
Default
H
3
3
Y
1
2
Magenta, Light Blue
Solid
Solid
1
Step
0
Symbol
Circle
HiLo Activator High
FIBONACCI TRADER
Page 46
HiLo Activator Next: This indicator uses the Next
time frame.
Inputs
Period (O/N/H)
Lenght (Value)
By Number of Ticks
Real Time (Y/N)
Line Number
Color
Style
Sub Chart
Draw Type
X Position
Default
H
3
3
Y
1
White
Solid
1
Line
0
Symbol
Circle
2
White
Solid
HiLo Activator Next
HiLo Activator Own: This indicator uses Own time
frame and is a stop & reverse signal.
Inputs
Period (O/N/H)
Lenght (Value)
By Number of Ticks
Real Time (Y/N)
Line Number
Color
Style
Sub Chart
Draw Type
X Position
Symbol
Default
H
3
2
Y
1
White
Solid
1
Line
0
Circle
2
White
Solid
HiLo Activator Own
Hi-Lo Bands High: These 2 calculations define a
channel or band based on the 3 period average of the
highs and the 3 period average of the lows. There are 3
time frames available in this feature (Own / Next / High).
This tool can be useful if you use the Next time period
HI/Low bands. Example : If you are plotting daily bars
then the Next time period will be the weekly HI/LOW
Bands.
Inputs
Period (O/N/H)
Length (Value)
Line Number
Color
Style
Sub Chart
Draw Type
X Position
Symbol
Default
H
3
1
2
Magenta, Magenta
Solid
Solid
1
Line
5
None
FIBONACCI TRADER
Hi-Lo Bands High
Page 47
Hi-Lo Bands Next: This indicator uses the Next time
frame.
Inputs
Period (O/N/H)
Length (Value)
Line Number
Color
Style
Sub Chart
Draw Type
X Position
Symbol
Default
N
3
1
White
Solid
1
Line
5
None
2
White
Hi-Lo Bands Next:
Hi-Lo Bands Own: This indicator uses the Own time
frame.
Inputs
Period (O/N/H)
Length (Value)
Line Number
Color
Style
Sub Chart
Draw Type
X Position
Symbol
Default
N
3
1
Grren
Solid
1
Line
50
Circle
2
Green
Hi-Lo Bands Own
Krausz Ratio Bands Own: A band formation, based
on Fibonacci Ratios Touching the extremes of the
bansd, top or bottom sets up a possible exhaustion of
the trend. A warning to start looking for Buy/Sell
confirming signals. Can be useful, specially in the Next
time frame. For example, if trading 30 minutes bars then
the daily Ratio Bands could be used.
Inputs
Period (O/N/H)
Length (Value)
Proj.1 Factor
Proj.2 Factor
Proj.3 Factor
Line Number
Color
Style
Sub Chart
Draw Type
X Position
Symbol
Default
O
3
1.382
1.5
1.618
1, 2, 3, 4, 5
Red, White, Magenta,
Cyan, Green
Solid
1
Line
0
None
FIBONACCI TRADER
Krausz Ratio Bands Own
Page 48
Krausz Ratio Bands Next: This set of channels are
used for support and resistance levels.
Inputs
Period (O/N/H)
Length (Value)
Proj.1 Factor
Proj.2 Factor
Proj.3 Factor
Line Number
Color
Sub Chart
Draw Type
X Position
Default
N
3
1.382
1.5
1.618
1, 2, 3, 4, 5
Red, White, Magenta,
Cyan, Green
Dashed, Solid, Solid,
Solid, Dashed
1
Line
0
Symbol
None
Style
Krausz Ratio Bands Next
Triple Switch High: The Triple Switch is a proprietary
indicator. It is a stop and reverse line.
Inputs
Period (O/N/H)
Length (Value
By number of Ticks
Fast Track (Y/N)
Back 1 period (Y/N)
Line Number
Color
Style
Sub Chart
Draw Type
X Position
Symbol
Default
H
3
3
Y
N
1
2
Cyan,
Red
Solid
1
Step
0
0
Circle
Circle
Triple Switch High
Triple Switch Next: The Triple Switch is a proprietary
indicator. It is a stop and reverse line. This one uses
the Next time frame.
Inputs
Period (O/N/H)
Length (Value
By number of Ticks
Fast Track (Y/N)
Back 1 period (Y/N)
Line Number
Color
Style
Sub Chart
Draw Type
X Position
Symbol
Default
N
3
3
Y
N
1
White,
Solid
1
Step
0
Circle
2
White
0
Circle
FIBONACCI TRADER
Triple Switch Next
Page 49
Triple Switch Own: The Triple Switch is a proprietary
indicator. It is a stop and reverse line. This version
uses the Own time frame.
Inputs
Period (O/N/H)
Length (Value
By number of Ticks
Fast Track (Y/N)
Back 1 period (Y/N)
Line Number
Color
Style
Sub Chart
Draw Type
X Position
Default
O
3
2
Y
N
1
Green,
Solid
1
Step
-50
Symbol
Circle
2
Red
-50
T
his concludes the list of indicators, both the Standard and the special. The next
section explains how to set up trading systems using these indicators. Time spent understanding the use of these indicators will be well spent, and then you can work with them in
designing trading methods and testing to determine their particular applications in market
analysis.
FIBONACCI TRADER
Page 50
FS T
YSTEMS
SYSTEMS CONTROL WINDOW
Fibonacci Trader includes an indicator based
System Testing Module. There are numerous features including the ability to combine
indicators, set up entry and exit rules. You
can back test, view tables of results in both
summary and tabular form, plus the individual trades will be displayed on the charts
and linked to an alarm. First, left click on
Systems from the main menu. Next right click
in the Select Systems window (above) and select New to set up a system. The Systems Control
Window shown below will open. Let’s build a system to see the features.
Name the
system
here.
Set up
indicators
to indicate
the trend
or
signals.
The final
system
trades
based
on this
rule.
The
indicators
used in
the
system
appear
here.
Stop loss
rules and
profit
protection
rules.
Select
indicators
to be used
by the
system.
Show
trades and
alarms.
FIBONACCI TRADER
Page 51
SYSTEMS TUTORIAL
Here are the steps to building a simple trend following system. The system will be
called the HiLo Activator. Left click on Systems on the main menu, right mouse click
in the Select System window and select New.
1) Type in the name “HiLo Activator” in the Systems Name box.
Once added the indicators
can be modified, if you
choose, from the standard
defaults.
These buttons add, edit or
delete indicators, and save
the system.
2) Select HiLo Activator Next, then
click on Add. Select HiLo Activator
Own, then click on Add.
3) Select the HiLo Activator Next.
4) Click on “Use as
trend indicator.
At this point the HiLo Activator Next will be used as
the trend indicator. The system will be trading daily bars
using the trend of the weekly
(Next) bars. Trades will only
be taken in the direction of
this indicator.
FIBONACCI TRADER
Page 52
Next we will setup the HiLo Activator Own for our
TRADE TYPE
entry and exit signals. Each indicator has a default 1- Close past line
setting for it’s use as a trading signal (see table Trade 2- Bar crossing line
Type). There are nine different settings, with a spe- 3- Change of slope direction
4- Stop and reverse
cific setting for the indicator. For example, the HiLo 5- Overbought and Oversold
Activator uses number 4-Stop and reverse. If we were 6- Slow average crossing
using the moving average indicator we would have three 7- Change of trend
8- Crossing zero line
choices: Number 1- close past line, number 2-bar cross- 9- Step direction
ing line, and number 3- change of slope direction. The
HiLo Activator Own is limited to stop and reverse, that is, the HiLo Activator is always
in the market, reversing positions when the indicator flips direction. However, because
we are using the HiLo Activator Next as a “Trend Indicator” the HiLo Activator Own
will only initiate trades when both indicators agree.
1) Select the HiLo Activator Own.
The Trade Type is limited to number
4- Stop and Reverse. Some indicators have more choices, and the selection can be made by pulling down
the menu.
Here, you can designate long positions only or short positions only. Do
not select anything for this system.
“The systems trade at” has three
choices for entry:
1 - Trade at bar’s close
2 - Trade at next bar’s open
3 - Trade at nearest ’indicator’s value
(Note: This rule specifies the system’s
entry, not the indicator entry.)
2) Select “Trade at bar’s close”
At this point we have designated the HiLo Activator Own as our entry and exit indicator, and the HiLo Activator Next as the Trend Indicator. We have also set the
FIBONACCI TRADER
Page 53
trading signals to occur when the market trades past the HiLo Activator Own. For example,
in the chart below the HiLo Activator Next, which uses the weekly bars, is in an uptrend.
Therefore, the system will only go long when the market penetrates the HiLo Activator Own
stop line by two ticks (based on the indicators default values), as in point A. At point B, the
market pentrates the HiLo Activator Own stop line and the system only goes flat becasue the
HiLo Activator Next is still in an uptrend.
There are some important points to note when
using indicators that employ
B
the Fibonacci Trader’s exclusive multiple time frame
A
techniques. For exampe, the
HiLo Activator Own
HiLo Activator Next is based
on weekly bars, therefore the
HiLo Activator Next
A
indicator does not flip direction until Friday’s bar. Penetration, and even a close below the HiLo Activator Next
line during the week, as long as it is not Friday, will not change the direction of the trend.
Consequently, to employ the multiple time frame techniques and the unique
indicators available warrants time spent familarizing yourself with the indicators.
With the Fibonacci Trader you can right click on the colored square up on the
right hand top of the chart and call up the scroll bar. Scroll backards, then press
the space bar once to advance the chart one bar at a time. Time spent learning the
characteristics of the indicators will go a long ways towards developing trading
systems. Let’s return to the System Control window and look at Contra Trend Trading, Stops and Profit Protection Techniques.
FIBONACCI TRADER
Page 54
Contra trend trading is available as a rule if you want your system to take trades against
your trend indicator. For example, in this system the HiLo Activator Next indicates the
trend, and the HiLo Activator Own gives the signals.
Normally, the system would
issue buy signals only if both
the HiLo Activator Next
and Own were long, and the
system would go flat if the
two did not agree. If you
check “Allow Contra Trend”
the system would go short
if the HiLo Activator Own
indicated a short position
and the HiLo Activator Next
indicated an up trend.
You can select the number
The system sells
4, going short 1.
of contracts to trade with the
trend and the number to trade
against the trend. For example,
set the Trend Contracts to 3,
The system is
already long 3
and the Contra Trend Concontracts.
tracts to 1. In the chart preThe system sells
2 more because
sented to the right you can see
the trend has
that the system was long 3, and
changed,now
short 3 contracts.
then sold 4, to go short 1 contract. Then the sell signal with
the new trend sold an additional two contracts short to put the trend postion at a totoal of 3
contracts.
FIBONACCI TRADER
Page 55
STOPS
Click on the Options button in the Systems Control Window and you access the Stop and Profit
Protection controls. Beginning with the control window below, there are four ways to set stops for your
trading system. First, your have the
None condition, no stop is used.
You would click here if you had
This Value is used for either the
set a stop provision, ran a test, and
“% value” or the “tick value”
when setting the stop.
wanted to see a set of different results with no stop in place.
The next is “By % of” value.
You set the stop to be a percentage of the entry price from your
entry price. If your system was
trading T-bond futures and the
Your stop loss point will be a
horizontal arrow on the plan.
price was 110-00 and you enter a
“1” in the value box then your stop
would be a 1 percent or 1.10 subtracted from 110-00 which
Stop
Point
would be a price of 108-29.
Sold shor t on
The next stop control is “By
this bar at 10627
ticks.” You set the number of ticks
to risk on a trade. There is no
provision for slippage, except if
the market opens with a gap then
the opening price for the bar will
be used. The chart above shows
Stopped out.
an example of a trade stopped
out by 20 ticks. Click on the arrows to open the window.
FIBONACCI TRADER
Page 56
The next stop loss option is the “Average range of” option. Here you have your choice of an
average range of the bars by selecting a lookback period and choosing a percentage of the average
range for the look back period.
For example, if you choose 5
periods then the program will
This Value is used for either the
calculate the last five period bars’
“% value” or the “tick value”
when setting the stop.
average range, (H-L)/2, and the
stop loss will be set at that price
These two aditional choices
point difference from the entry
will appear if you choose Average range of option.
point.
For example, if you were trading T-bonds, and the average range
was 28/32nds based on a five period lookback for the T-bonds and
you set the stop to be 50%, then
the program will place the stop 14/
32nds from the entry point. In addition, you can set the stop to be subtracted from the low or added to
the high of the entry bar, depending if you are long or short, and finally, the stop can be a trailing stop if
you choose.
For the trailing stop, if you are long the stop will be subtracted from the highest low, and advance if
the low of each new bar is higher. If the next bar has a lower low the stop will stay at the same point. If you
are short, and choose trailing, the stop will be added to the high of the bar, and will drop each bar that has
a lower high, but will not advance if the next bar has a higher high.
The next option is to close all trades at the end of the day. Day traders, may want a
system that does not carry positions over night, so check this box and all trades based on an
intraday system will be exited at the close of the trading day. Otherwise the intraday system
will keep the position open overnight. Again, no slippage is considered for fills, but if the
opening price exceeds your stop loss level, then the opening price will be used. You also have
the option of having your stop loss point plotted as an arrow on the Plan.
FIBONACCI TRADER
Page 57
PROFIT PROTECTION
Click on the Profit Protection tab. Here, you set paramaeters to take profits either by a set objective of
ticks or a percentage gain based on your entry price. You can also set also set the objective as a percentage
gain based on the average bar
range of a lookback period. In addition, you can set the profit objective to be based on a percentage retracement from the peak or
trough of a trend. The first option is “None.” This would be
Check here to set the profit protection rules
based on a percentage retracement from
clicked to remove any previous
the peak or valley of the current profit.
profit protection instructions.
The next option is “By % of
value. Once you click on this option you will need to to place a
value in the box. For example, in
the chart on the right the entry
system is enter a postion if the
Profit
market pentrates the Dynamic
here
Trio Own line and the profit
Long
objectis is 2% of the entry price.
here
Short
If the price moves 2% of the enhere
try price in your favor the system
goes flat, and waits for the next
Profit
here
signal. If the market opens past
your profit point the program will
use the opening price for your
exit price. The next option is
“By ticks.” Enter in an amount of ticks for a profit objective. For example, you may set up your
FIBONACCI TRADER
Page 58
system to automatically take profit 20 ticks from the entry price. Another feature is to calculate
the average bar range over a lookback period as a profit objective. For example, set the Average
range to 5 periods, and the percent to 100. The program will
track the 5 bar range and add
that to the entry point if you
are long, or subtract from the
entry point if you are short. If
the price hits your objective the
system will go flat and wait for
the next entry signal. Finally,
you have the option of the
Profit Protection Arrow appearing on the plan or not.
The Colors Tab provides
you with the choice of colors
for the arrors for Going Long,
Going Short, going Flat, Stop
Arrow and Profit Protection
Arrow.
FIBONACCI TRADER
Page 59
SYSTEMS REPORTS
The Fibonacci Trader program produces three reports for a system. The reports are available by
right mouse clicking over the name of the system in the top left hand corner of the chart and
selecting Results. The first report is a trade by trade listing
giving you the date, time if
intraday, quantity, price, stop &
reverse quantity, and the cumulative total number of ticks the
system produced. You can copy
any and all of the information by
draging your mouse over the data
and pressing the key “Ctrl” and
the letter “C,” then paste to the
application you want to use.
Performance Results for T-Bonds D- W- M System
From this window you can HiLo Activator
From 1/2/85 05:35 to 4/11/97 06:46
select to view the parameters of Gross Profit
585.41
Gross
Loss
-479.44
the system, see the next two
Net
105.97
reports by clicking on Sum- Total Trades
425.00
Total
Winning
145.00
mary, or print the report. If you
Total Losing
280.00
34.12
click on Summary your choices Percent Profitable
Winning Trade
25.31
are the Performance report and Largest
Largest Losing Trade
-6.66
Average
Winning
Trade
4.04
the Risk report. The table on the
Average Losing Trade
-1.71
2.36
right is the Performance Report. Ratio Average Win/Average Loss
Average Trade
2.51
The Open Interst figures at the Max Consecutive Winners
5.00
Max
Consecutive
Profit
31.78
bottom refer to the number of
Max Consecutive Losers
11.00
Max Consecutive Draw Down
-17.75
contracts the system carried.
3.00
The Risk report, here shown on Maximum Open Interest
Maximum Open Interest Average
2.18
the right, is a much more detailed
FIBONACCI TRADER
Page 60
report. This report breaks down
the trading statistics to include
day trades as well as overnight
(normal) trades.
In addition, the reports lists
the total number of contracts
traded, including the number of
contracts for winning and losing trades. With this information you can calculate the impact commissions would have
on your systems’ performance.
The average buy price and
average sell price are included,
as well as the average buy instrument value and sell instrument
value. Other contracts have an
instrument value because of the
size of the contracts, such as
wheat is 5,000 bushels multiplied by the price equals the instrument value.
Any results that you save are
viewed by going to the Contracts
Lists and right mouse clicking
on the contract.
Performance Results for T-Bonds D- W- M System
HiLo Activator
From 1/2/85 05:35 to 4/11/97 06:46
Gross Profit
Gross Loss
Net
585.41
-479.44
105.97
Gross Profit Points
Gross Loss Points
Net Points
585.41
-479.44
105.97
Total Winning DayTrades
Total Losing DayTrades
Total DayTrades
Total Winning Normal
Total Losing Normal
Total Normal Trades
Total Trades
0.00
0.00
0.00
145.00
280.00
425.00
425.00
Total Winning DayTrades Contracts
Total Losing DayTrades Contracts
Total DayTrades Contracts
Total Winning Normal Contracts
Total Losing Normal Contracts
Total Normal Trades Contracts
Total Trades Contracts
Average Contracts per Trade
Max Trade Contracts
Min Trade Contracts
0.00
0.00
0.00
381.00
545.00
926.00
926.00
2.18
6.00
2.00
Largest Winning Trade
Average Winning Trade
Max Consecutive Winners
Max Consecutive Profit
Largest Losing Trade
Average Losing Trade
Max Consecutive Losers
Max Consecutive Draw Down
Maximum Open Interest Average
25.31
4.04
5.00
31.78
-6.66
-1.71
11.00
-17.75
2.18
Average Buy Price
Average Sell Price
Average Trade Price
80.64
80.84
80.74
Average Buy Instrument Value
Average Sell Instrument Value
Average Instrument Value
80.64
80.84
80.74
FIBONACCI TRADER
Page 61
FT TT
F
OOLS
FIBONACCI TRADER TOOLS
This pull down menu accesses the Fix Fibonacci Ranger, edit Fix Fibonacci ranger, Live
Fibonacci Ranger, Edit Live Fibonacci Ranger, Fibonacci Zones Next Period, Edit Fibonacci
Zones Next Period, Fibonacci Zones
Channels Next Period, Edit Fibonacci Zone
Channels Next Period, Fibonacci Zone Channels High Period, and
Edit Fibonacci Zones Channels High Period.
The chart shown here is the Fibonacci Ranger set to 3 bars, and
the range is 0.236 and 1.764. Click on the Fibonacci Ranger and your
arrow changes to the FR control icon. If you click to the right of the
low of the trading bar the program will count back 3 of the highest
highs from and including the high of the bar you selected, and plot a
23.6% retracement of
the range of the low
to the high three
highs back and a
176.4% retracement
of the range. The
same method is applied to the high, only
Low of the
in reverse, of the tradbar is used.
ing bar.
The lookback
and ranges can be
edited
Here is an example of the Fibonacci Ranger applied to the high of the bar. The arrow or
FIBONACCI TRADER
Page 62
triagle indicates
whether the tool is
applied to the high or
the low.
High of the bar is used.
The chart on the right
is the Live Fibonacci
Ranger Own. The
program will automatically pull up the
range and plot the
range values.
FIBONACCI TRADER
Page 63
FIBONACCI ZONES
Fibonacci Zones are resistance and support zones based on the Next or High time period.
The Zones can be accesed by the pull down “FT Tools” menu or the “FT Tools” found
under the Utilities-View Buttons-Fibo Tools Menu.
The Fibonacci Zones are important
support or resistance levels. Consider
taking partial profits if a zone is hit or
if a breakout occurs then a new trend
may be under way.
2
3
1
Resistance
Click on Show Fibo Zones Next (1)
or FZ (2).
You can edit from either the pull
down menu (1) or click on the
name of the indicator in the left
hand corner (3).
Support
The chart on the right is the High
Fibonacci Zones based on the
Daily/Weekly/Monthly plan.
Resistance
Hit
100%
High
61.8%
50%
Breakout
Balance Point
BP =(H+L+C)/3
Close
50%
Low
Range =
High + Low
61.8%
100%
Fibonacci Zones are built upon the time frame’s average of the high, low and close and is called the
Balance Point. The upper zone is the Balance point plus 50% and 61.8% of the range added to
the Balance Point. The Lower band is the BP minus 50% and 61.8% of the range.
FIBONACCI TRADER
Page 64
FIBONACCI ZONES CHANNELS NEXT & HIGH PERIOD
Fibonacci Zones can be plotted as a channel lines instead of horizontal support and resistance levels. The tool can be used to forecast support and resistance levels.
Notice how prices will often
hit the same line repeatedly.
Right mouse click on the
name in the upper left hand
corner to edit the ratio values
as well as the colors, or other
attributes.
This chart shows the Fibonacci Zones Channels
High Period. This set of channels will be used for the longer
term trends. Special opportunities may arise when the Fibonacci Zones Channels Next
Period hit the Fibonacci
Zones Channels High Period.
FIBONACCI TRADER
Page 65
FU T
TILITIES
UTILITIES MENU
When you pull down the Utilities Menu the following list is displayed: Defaults, View
Buttons, Plan Alarm, Computer Time, EOD, Floating Clock, and Check Indata. Here,
you access various features to
manage the program. The first
listing is Defaults. Clicking on the Defaults listing brings up a window to set up the defaults of the basic Plan configuration. For example, you can select the number of bars to be available when you
first set up a plan. Next you can pick the bar color, frame color, live
arrow color (this is the current price for real time traders, live bar
(current bar) color, and the color of the grid shown o the screen.
Next, you can set the Plan to
deselect the crosshairs when
you release the mouse. You
can pick the color for trend
lines, angle lines and horizontal lines. You can choose to
have trend lines automatically
extend to the right hand side
of the chart. You can select to
have a black back ground, a
fixed image, and show tips.
The show tips option instructs the program to automatically open a small text window with information whenever the mouse rests over a
feature in the program. Next on the list is View Buttons.
FIBONACCI TRADER
Page 66
VIEW BUTTONS
The next choice on the Utilities Menu is View Buttons. Here is the list of the various groups
of tool icons that are accessed: File Buttons, Drawing Buttons, Angle and Expansion Button, FiboTool buttons, and Plan Tool Buttons. As each one is toggled on you can have the
group float on the chart or post on the side margins of the screen.
The File Buttons access Create Contract, Open Contracts Window, Create Plans, View Plans, and Open Page. Each of these features have been covered in their chapters based on their location on
the Main Menu.
The Drawing Group, Angle and Expansion Buttons, and the Plan
Tools are covered in detail in the following sections.
The FT Tools Group incudes the Fixed Fibonacci Ranger, the Live
Fibonacci Ranger Own Period, the Edit Fibonacci Ranger Own Period, the Live Fibonacci Ranger Next Period, the Edit Live Fibonacci
Ranger Next Period, the Fibonacci Zone Next Period, the Fibonacci
Zone High Period and the High Probability Zones. High Probaility
Zones was covered in the Indicators section.
FIBONACCI TRADER
Page 67
THE PLAN DRAWING OPTIONS
By double clicking on the
chart the Drawing Options
Window (1) opens or you can
click on any of the icons on
the Drawing Tools (2) or
Angle Tools (3). All lines can
be selected, edited and deleted
by a right mouse click or redrawn by holding down the
left mouse button.
2
3
1
Normal Arrow: A function such as Zoom will
change the arrow to a magnifying glass. Click
on the Normal Arrow icon to return the mouse pointer to
an arrow.
Cross
Hairs
Cross Hair: Clicking on the Cross Hairs
and the pointer will bring up cross hairs
and a windoww displaying the date, time, open,
high, low, close and Y value of the scale.
Zoom: Click on Zoom and the pointer
turns to a magnifying glass. Draw a
box from the left hand corner down using the pointer
and then click in the box to enlarge the area.Click
outside the box to cancel the zoom.
Zoom
Area
+
DeZoom: Click on DeZoom to return the chart to its
normal state.
FIBONACCI TRADER
Page 68
Price Line: This function is used to see
the price values in the plan. Click on this
button and the pointer will change to a
horizontal line and the current value will appear in
the message box in the lower right corner of the
Status Bar.
+
Price Line
Fixed Value Line: This
function is used to place
fixed horizontal lines. Click on the first button and
the pointer will change to a horizontal line and the
current value will appear in the message box. Click
the next button to erase. Click the color button to
change the colors of the lines. The last button will,
LIN will link all lines created in one plan to all other
plans. To delete a line click near the end of the line
and a small box will appear, then press the delete
key.
Fixed Value Line
Draw Trend Line: The first
button will draw the trend
line. Your mouse pointer will become an arrow. Draw
the trend line. You can edit the trend line by a right
mouse click over the line. You can move the trend
line by a left mouse click and two small boxes will
apear. Delete the trend line by clicking the second
button from the left or a right mouse click and select
delete. Select the next button to extend a new trend
line. The last button will keep the trend line at the
length when you let go of your mouse.
Draw Trend Line
FIBONACCI TRADER
Page 69
Place Text: Click the abc button
and a Text Widow will appear.
Type in the text you want to appear on the chart. Click
OK and the mouse pointer will become a T. Drag the
T to form a box and click inside the box and the text
will be on the chart. Right mouse click on the text to
edit or delete. Place your mouse over the text and
hold down the left button and drag the text to
prpoer place on the chart. You can frame the text, as
well as place arrows on the chart.
Place Text
Draw Angle Line: Click and draw a trend
line based on an angle. The angle value will
be shown in the view window in the right hand corner of the status bar. Right mouse click on the line to
edit or delete. All lines can be edited by a right mouse
click. Select and hold the left mouse button and you
can drag the line.
Draw Angle
Draw Fibonacci Trader Fan: This drawing
tool is a unique feature. Click on the button
then pick the low or high bar to start the plot from.
Drag to the high or low point you wish to analyse.
The fan lines and horizontal lines can be editied by
clicking the left mouse button near the beginning of
the fan lines. Different fanlines can be plotted, colors
changedd, and horizontal lines extended.
Draw Fibonacci Trader Fan
FIBONACCI TRADER
Page 70
Draw Daniel Lines: This is a parralel chart
tool except the channels include the
38.2% and 61.8% internal trend lines. Click the
button and draw the first trend line then place the
mouse over the point to draw the parralel line.
Draw Daniel Lines
Draw Andrew Forks A La Fibonacci: Click
on theb u t t o n t h e n d r a w a c r o s s t h e
countertrend move. Next the mouse will change
to “CLICK.” Click at the end point of the trend and
the Andrew Forks and Fibonacci
ex p a n s i o n
lines will appear.
Draw Andrew Forks A La Fibonacci
Draw Fibonacci Expansions: Click the button and place the pointer where you want the
expansion to begin. Drag in the direction of the trend
then release the mouse. The mouse will change to
“CLICK” then click on the countertrend point. A trend
line will appear in the same direction of the trend with
a 61.8%, 100%, 150% and 161.8% objectives plotted.
Draw Fibonacci Expansions
FIBONACCI TRADER
Page 71
Draw Fibonacci Time Expansions: Click on
the button then drag the pointer between two
bars. The time expansions will appear projected into
the future.
Draw Fibonacci Time Expansions
Retracement: Click on the button and then
drag between the high and low points of the
trend. The retracement levels will appear. The
retracement levels and color can be edited.
Retracement
Gann Zones: Select this button and drag
between the high and low points for the
trend. Release the button and eight evenly
spaced zones will appear. You can edit this tool to
draw a different number of evenly spaced zones.
Gann Zones
FIBONACCI TRADER
Page 72
THE PLAN TOOLS
This is a set of tools for modifying and managing the chart of the plan. You can access the
Plan tools by (1) double clicking on the chart or (2) by pulling down the Utilities menu,
select View Buttons and then Tools.
2) Pull down the
Utilities menu, select view buttons,
and then Tools.
1
5
2
3
4
7
8
6
9
10
Left click for the Options
dialog window.
1) Double click on the
chart, and select Chart.
PLAN TOOLS
The Plan Tools enable you to (1) edit last bars, (2) insert bars, (3) double number of bars
displayed, (4) reduce the number of bars displayed, (5) manage indicators, (6) print, (7) go
to date, (8) show values, (9) scale, (10) options. The Options dialog window can be accessed
by left clicking on the name Fibonacci Trader on the plan.
FIBONACCI TRADER
Page 73
Edit Bars: Right click on the bar you want to
edit, click on the Edit button or select Edit
bars after double clicking on the Chart and select
Chart. Click on the Edit button (1) and the window
extends to the right showing a window with the open,
high, low and close. Enter the changes for the bar’s
values and click exit. The left and right arrows at the
top of the first window can be used to select the bar
you wish to edit.
1
2
If you have real time intra-data click on the one minute
button and you can edit the one minute bars. Left
click in the first column you wish to edit, then enter
the changes in the windows on the right side of the
edit window. Click on change, insert or delete, depending on your action, then click exit. All plans will
be updated.
Click in the date box and
the calender will appear.
Insert Bar:To insert a bar click on this button. The window to the right will appear. To
select the date, click on Date and the Calender window will appear. select the date, click OK and then
enter in the data for the new bar. If the data is intraday then the time of the bar is necessary. Click save
when the new information is complete.
Double and Half Bars: The left button will double the number of bars
displayed in the plan. The right button will present
one half of the number of bars in the plan.
FIBONACCI TRADER
Page 74
Indicators: This button opens the Indicators
window. Here, you can add, edit and delete
indicators. Please see the Indicators section for more
information on using indicators.
Print: This button opens the Print Window
below. You can Setup the printer, set the date
range for a particular plan or create a list to be printer
automatically at a certain time.
Print the chart on the screen.
Setup the printer.
Click on “From Date to Date” and click on “From.” A calender will open and you can select the range of dates
for your plan.
Create a list of plans to be printed and set the
time of day to automatically print.
FIBONACCI TRADER
Page 75
Go To Date: This button opens a calender
window. Click on “Start” to go to the first bar
of the plan. click on “End” to go to the last bar of the
plan. Select a date and click on “Go To” to veiw that
date in the plan.
Values: This button opens a window that displays the current values of the bar and the
indicators. The open, high, low and close are shown.
With this window open left click on any bar to see the
values for that bar. If you have real time data this
window will automatically update as the new data
comes into the plan. You can right click and change
the fonts.
Scale: This button opens up the Scale Window. Here you can set the plan to present
the price scale automatically or you can select “Fixed”
and set the scale to your own choice.
Link Plans will enable you to have open two plans
of the same contract on the same page with the
two plans linked. If you zoom on one chart the
other chart will adjusts it scale auutomatically.
You can adjust the number of bars viewed on the
screen and the number of pixels between bars.
You can select new fonts and colors by clicking
on the “Fonts” button.
FIBONACCI TRADER
Page 76
Options (Bars): This button opens numerous choices for the apperance of the plan.
For the Bars Tab, select your choice of color for bars,
the live bar, and the live arrow. Change the thickness
of the bars, and the number of bars in memory for
display. Click on “Show Indicators” to list the indicators in use at the left hand top corner of the plan.
Click on “Black Background” for the default apperance
of the plan. The next page shows examples of the
Bar Types available.
Options (Next Bar): Select “Show Next Period Bar”
to view Encapsualtion (a patent has been awarded
for style of charting). See the next page for an example of Encapsulation.
Options (Grids): Here you make your choices as to
the time frame, color and size of the grid on the background.
Options (Others): For real time trading, select “What If” and
all calculations will be made as if the market has closed for
the day. Click again and the bar goes live. Select “Scroll Bar”
to bring up the scroll bar at the top of the page.
On the Plan there are two small squares, click the
upper right hand corner square and access the scroll
bar. Click the lower right hand corner square and the
“What if” is switched on. Click again to turn off.
FIBONACCI TRADER
Page 77
Line Chart
Open, High, Low and Close
Candlestick
Volumetric
EncapsulationTM
Show next period, draw as box
EncapsulationTM
Show next period, use own period fomat
FIBONACCI TRADER
Page 78
PLAN ALARMS
For price alarms simply select Price alarms and New. Then click on the plan at the price that
you want to trigger
the alarm. Select Plan
Alarms, and Clear All
to remove the alarms
from your Plan. If the
Alarms
Alarm
Window
opens then click on
Close to close the
alarm.
SET TIME
This window will set the time.
EOD
This is a data base management tool. Fibonacci Trader converts your data base files into it’s
own format. Therefore, when you update your data base you may receive more current
information for yesterdays data, such as the esitmated volume for a futures contract is now
the stated trading volume. If you select, “Always Reload Last Days” then the program will
check and update the last 5 days data and convert it to the Fibonacci trader format, instead
of just today’s data. If you open a plan and the data looks incorrect, then select “Reload File”
FIBONACCI TRADER
Page 79
and the program will go to your data base and convert the data to Fibonacci Trader format
again.
Floating Clock
This selection will provide you with an additional clock that you can place anywhere on the
screen. Right mouse click on it to remove it.
Check InData
If you gave an FTGT Symbol to your contract, you can export the data using that symbol.
Then you can drop the file into the InData directory on another hard drive
(C:\FTGT\INDATA) that has the Fibonacci Trader program. Click on Check InData with
Plan open and the Fibonacci Trader will automatically update the Plan based on this file
from the InData directory.
Best efforts were made as to the accuracy of this manual. For updates and corrections please
visit our Web Site http://www.fibonaccitrader.com
FIBONACCI TRADER
Page 80