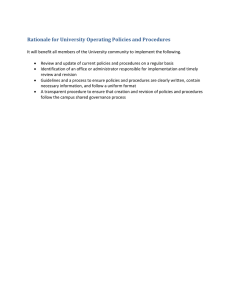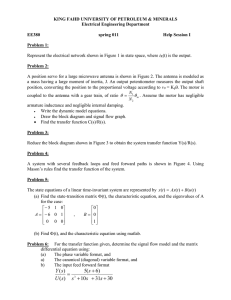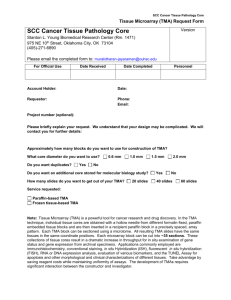Installation and Operation User Guide
advertisement

ATC200-LITE-USB Teletilt® Remote Control Variable Electrical Downtilt System Installation and Operation User Guide Bulletin 639536 • Revision L • October 2014 CommScope 1100 CommScope Place SE P.O. Box 339, Hickory, NC 28603-0339 (828) 324-2200 (800) 982-1708 www.commscope.com/andrew Customer Service 24 hours North America: +1-800-255-1479, Option 1 (toll free) Any country: +1-779-435-6500, Option 1 email: acicustomersupportcenter@commscope.com Notice: CommScope disclaims any liability or responsibility for the results of improper or unsafe installation, inspection, maintenance, or removal practices. Aviso: CommScope no acepta ninguna obligación ni responsabilidad como resultado de prácticas incorrectas o peligrosas de instalación, inspección, mantenimiento o retiro. Avis : CommScope décline toute responsabilité pour les conséquences de procédures d’installation, d’inspection, d’entretien ou de retrait incorrectes ou dangereuses. Hinweis: CommScope lehnt jede Haftung oder Verantwortung für Schäden ab, die aufgrund unsachgemäßer Installation, Überprüfung, Wartung oder Demontage auftreten. Atenção: A CommScope abdica do direito de toda responsabilidade pelos resultados de práticas inadequadas e sem segurança de instalação, inspeção, manutenção ou remoção. Avvertenza: CommScope declina eventuali responsabilità derivanti dell’esecuzione di procedure di installazione, ispezione, manutenzione e smontaggio improprie o poco sicure. © 2014 CommScope Bulletin 639536 ATC200-LITE-USB Teletilt® RET System Revision History Revision No. Date Description of Changes A October 2006 Released. B January 2007 Change discussion on device configuration settings in Section 4 to show that factory installed actuators are pre-configured to include the antenna model number, antenna type, and antenna serial number. C September 2007 No longer uses lite scan. Calibrate button added for other antenna vendor actuator calibrations. Added operating instructions for use with SmartBeam™ antennas. D May 2008 ATC Lite v5.0 supports both AISG 1.1 and 2.0 protocols. Main screen displays AISG mode. Added section on switching AISG mode in Andrew actuators. Added warranty notice. E November 2008 Updated from Version 5.0 to 6.0. Added 3 sections about configuring and adjusting Multiple Integrated Actuators. F April 2009 Contact information updated G August 2012 Updated for the features implemented in ATCLIte 7.2 as per the EAO 600300. H November 2012 Contact information updated J March 2013 Update the ATCLite7.2 software features K November 2013 Updated for the features implemented in ATCLite 8.0 with support for full control of TMAs. L October 2014 Updated the latest CommScope branding to document. Bulletin 639536 • Revision L October 2014 i ATC200-LITE-USB Teletilt® RET System Notices and Precautions IMPORTANT Before installing/operating the ATC200-LITEU S B c o n t r o l l e r, p l e a s e D O W N L O A D t h e latest antenna definition file and controller software from the Commscope web site at www.commscope.com. Please register online to receive E-mail notifications for software updates. WARRANTY NOTICE Proper installation procedures must be followed when installing and operating RET equipment. Failure to assure installations are done properly by trained installation personnel and to follow procedures discussed in this bulletin may cause warranty for such products to be void. Andrew requires that all RET installations be pre-tested and configured prior to installation. Failure to conduct pretest and pre-installation procedures defined by Andrew will void warranty. SAFETY NOTICE The installation, maintenance, or removal of an antenna requires qualified, experienced personnel. Andrew installation instructions are written for such installation personnel. Antenna systems should be inspected once a year by qualified personnel to verify proper installation, maintenance, and condition of equipment. Andrew disclaims any liability or responsibility for the results of improper or unsafe installation practices. Do not install near power lines. Power lines, telephone lines, and guy wires look the same. Assume any wire or line can electrocute you. Do not install on a wet or windy day or when lightning or thunder is in the area. Do not use metal ladder. Wear shoes with rubber soles and heels. Wear protective clothing including a long-sleeved shirt and rubber gloves. Installation Training Available at Andrew Institute ii October 2014 Bulletin 639536 • Revision L ATC200-LITE-USB Teletilt® RET System WARNING It is very important to disconnect the ATC200-LITE-USB controller from the system after each use to prevent permanent damage to the system. Electric Static Discharge (ESD) can damage or destroy the hardware equipment used for the ATC200LITE-USB Teletilt® System. ESD can occur during handling of equipment without the user feeling a shock. The following precautions should be taken to prevent ESD. 1. Wear an ESD wrist strap (Figure 1) and/or use a test lead (ground), such as a single-wire conductor with a series resistance of 1 megohm equipped with alligator clips on each end. In using a ground, one end of the alligator clip is connected to a grounded equipment frame and the other end of the alligator clip is touched with a bare hand. 2. Other precautions the user may take to reduce the risk of ESD are: • avoid wearing clothing that conducts static electricity, such as wool • remove all jewelry • avoid handling equipment during an electrical storm Figure 1. ESD Wrist Strap. 3. Before opening a package containing an electrostatic unit or an electrostatic sensitive device/ assembly, clip the free end of a test lead to the package. Leave the other end connected to the equipment frame or other ESD ground. This will cause any static electricity which may have built up on the package to discharge. Keep the unit package grounded during removal or placement of equipment in the package. 4. Minimize handling of ESDS (Electric Static Discharge Sensitive) equipment. Keep replacement equipment in the electrostatic-free packaging (with ground established between packaging and equipment frame) until needed. Repairable ESD equipment should be placed in the electrostaticfree packaging (with ground connecting package to equipment frame) upon removal from ATC200LITE-USB system. ESD equipment should only be transported and stored in ESD protective packaging. 5. Always avoid unnecessary movement of body, such as scuffing feet across flooring, when handling ESDS equipment. Such movement will generate additional charges of static electricity. Bulletin 639536 • Revision L October 2014 iii ATC200-LITE-USB Teletilt® RET System 6. When removing or replacing ESDS equipment, hold the device or assembly through the electrostatic-free wrap, where possible. If this is not possible, lift the device or assembly by its body only. Do not touch component leads, connector pins, or any other electrical connections or paths, even though they are covered by conformal coating. 7. Do not allow ESDS equipment to come in contact with clothing or other ungrounded materials that may have an electrostatic charge. Charges on non-conductive material are not equal. For instance, a plastic storage bag may have a –10,000 volt potential 1/2 inch from a +15,000 volt potential with many such charges all over the bag. Do not hand ESD equipment to another person until it is safely packaged for protection for ESD. 8. When moving ESDS equipment, always touch the surface on which it rests with bare skin for at least one second before lifting. Before setting it on any surface, touch the surface with your free hand for at least one second. Contact with bare skin provides a safe discharge path for charges accumulated while you are moving around. 9. While servicing equipment containing ESD devices, do not handle or touch materials such as plastic, vinyl, synthetic textiles, polished wood, fiberglass, or similar items that can generate static charges; unless you repeat the grounding process with bare hands after contacting these materials. 10. Where possible, avoid repairs that require soldering at the equipment level. Soldering irons must have heater/tips assemblies that are grounded to an electrical ground. Do not use standard plastic solder suckers (special antistatic solder suckers are commercially available). 11. Ground the leads of test equipment momentarily before you energize the test equipment and before you probe ESD devices or assemblies. 12. Work benches used for setting ESDS equipment should have ESD protective work surfaces. These work benches should also have personnel ground straps. These straps prevent discharge of static electricity from personnel handling ESDS items on the work bench surface. The work bench surface should be connected to a ground through a ground cable. The resistance in the bench top ground cable should be located at or near the point of contact with the top of the work bench. The resistance should be high enough to limit any leakage current to 5 milliamperes or less. This takes into consideration the highest voltage source within reach of grounded people and all the parallel resistances to ground, such as wrist ground straps, table tops, and conductive flooring. iv October 2014 Bulletin 639536 • Revision L Table of Contents Revision History .................................................................................................... i Notices and Precautions........................................................................................ ii Part 1 – Initial Setup Section 1 Program Installation ..........................................................................1-1 1.0 System Requirements/Recommendations ................................................................. 1-1 1.1 Program Download and Installation ........................................................................... 1-1 Section 2 Controller Setup ................................................................................2-1 2.1 2.2 2.3 2.4 System Description .................................................................................................... 2-1 Controller Communication .......................................................................................... 2-2 Controller Setup ......................................................................................................... 2-3 Program Startup ......................................................................................................... 2-7 Part 2 – Uploading Firmware Section 3 Uploading Firmware ..........................................................................3-1 3.0 3.1 3.2 3.3 3.4 Overview .................................................................................................................... 3-1 Installing Firmware Updates to Actuators ................................................................... 3-1 Installing Firmware Updates to TMA devices ............................................................. 3-2 Updating the Antenna Definition File .......................................................................... 3-5 Specifying an Antenna Definition File ......................................................................... 3-5 Part 3 – Device Discovery for All Types of Antennas Section 4 Device Discovery and Addressing ......................................................4-1 4.1 4.2 4.2.1 4.2.2 4.2.3 4.3 Device Search .......................................................................................................... 4-1 Device Information Views ......................................................................................... 4-5 All Devices View ....................................................................................................... 4-5 RET Devices View .................................................................................................... 4-6 TMA Devices View.................................................................................................... 4-7 Addressing................................................................................................................ 4-8 Bulletin 639536 • Revision L October 2014 v ATC200-LITE-USB Teletilt® RET System Table of Contents Part 4 – Operating Instructions for Standard Antennas with Attached Actuators Section 5 Actuator Protocol Mode Switching....................................................5-1 5.0 5.0.1 5.0.2 5.1 Protocol Mode switching for ATM3 devices .............................................................. 5-1 Using AISG Reset Option Tools ............................................................................... 5-1 Switching a Single ATM200-002 to Ericsson Protocol .............................................. 5-4 Protocol Mode switching for AccuRET devices ........................................................ 5-6 Section 6 Device Configuration ........................................................................6-1 Section 7 Changing the Electrical Downtilt on a Single Antenna ......................7-1 Section 8 Changing the Electrical Downtilt on a Group of Antennas ................8-1 Part 5 – Operating Instructions for Antennas with Multiple Integrated Actuators Section 9 Switching Operating Modes for Multiple Integrated Actuators ........9-1 Section 10 Device Configuration for Antennas with Multiple Integrated Actuators .....................................................................................10-1 Section 11 Adjusting the Electrical Downtilt on a Single Antenna Equipped with Multiple Integrated Actuators ...............................................11-1 Section 12 Adjusting the Electrical Downtilt on a Group of Antennas Equipped with Multiple Integrated Actuators ...............................................12-1 Part 6 – Operating Instructions for SmartBeamTM Antennas Section 13 Device Configuration with SmartBeam™ Antennas ......................13-1 Section 14 Changing the Electrical Downtilt on a Single SmartBeam™ Antenna ........................................................................................14-1 Section 15 Changing the Boresight (Pan) on a Single SmartBeam™ Antenna ........................................................................................15-1 Section 16 Changing the Beamwidth (Fan) on a Single SmartBeamTM .................. Antenna ........................................................................................16-1 Section 17 Changing the Electrical Downtilt on a Group of SmartBeam™ Antennas .......................................................................................17-1 vi ii October 2014 Bulletin 639536 • Revision L ATC200-LITE-USB Teletilt® RET System Table of Contents Part 7 – Saving Reports and Retrieving Alarm Status Section 18 Saving a Site Report or Site Configurations ...................................18-1 18.1 Saving/Viewing a Site Report Formatted to Open in Word ..................................... 18-1 18.2 Saving/Viewing a Site Report Formatted to Open in Excel ..................................... 18-4 Section 19 Device Test, Alarm Status, and Device Information ......................19-1 19.1 19.2 19.3 19.4 Obtaining Device Information .................................................................................. 19-2 Retrieving Current Alarm Status .............................................................................. 19-2 Clearing All Alarms on a Device .............................................................................. 19-3 Executing a Self Test Movement for a Device ......................................................... 19-3 Section 20 Alarm Status for TMA ..................................................................20-1 20.1 Alarm Reported by TMA .......................................................................................... 20-1 20.2 Retrieving Current Alarm from TMA ........................................................................ 20-3 20.3 Clearing All Alarms on TMA ..................................................................................... 20-4 Part 8 – Operating Instructions for Tower Mounted Amplifiers (TMA) Section 21 Device Configuration with TMA ...................................................21-1 Section 22 Changing the Gain on a Variable-Gain TMA ................................22-1 Section 23 Changing the Operating Mode on a TMA .....................................23-1 Part 9 – Appendix Appendix A Letter of Compliance.................................................................... A-1 Appendix B Declaration of Conformity............................................................ B-1 Site Configuration Worksheet ........................................................ (Tear Out Page) Bulletin 639536 • Revision L October 2014 vii ATC200-LITE-USB Teletilt® RET System Table of Contents This page intentionally left blank. viii October 2014 Bulletin 639536 • Revision L Part 1 Initial Setup Bulletin 639536 • Revision L October 2014 ATC200-LITE-USB Teletilt® RET System Part 1–Initial Setup This page intentionally left blank. October 2014 Bulletin 639536 • Revision L Section 1 Program Installation The controller MUST remain disconnected from the computer and its power supply during the ATC Lite software installation process. 1.0 System Requirements/Recommendations Required: • Windows® 2000 or XP operating systems, or newer • Available working USB port (USB1.1 or USB2.0) Recommended: • Screen resolution of 1024 x 768, or higher 1.1 Program Download and Installation If you are upgrading the ATC Lite software from an earlier installed version, it is recommended that the earlier version is uninstalled before the new version is installed. Download the ATC Lite software zip file. From www.commscope.com click on Resources Resourc e Library, then click on ‘ ’ link on the right side pane ‘Resources’ to view this page. Click on this link ‘ Firmware’ to view the list of downloads as shown here. Click on this link ‘ATC200-LITE-USB’ Figure 1-1. Downloading ATC Lite Software. Microsoft, Encarta, MSN, and Windows are either registered trademarks or trademarks of Microsoft Corporation in the United States and/or other countries. Bulletin 639536 • Revision L October 2014 1-1 ATC200-LITE-USB Teletilt® RET System Section 1–Program Installation 1. Download the ATC Lite software zip file. From the www.commscope.com click on the Resources drop down and then on RESOURCE LIBRARY link, then select the link Software on the right side pane named Resources. In the Software page click on the link RET Controller Software and Firmware to view the download list. Select the ATC200-LITE-USB link to download the installation zip file (See Figure 1-1). 2. This zip file can be placed in any directory on the PC’s local C:\ drive. Double-click on the zip file to extract the ATC Lite setup file and its supporting installation documentation. Do not connect the ATC200-LITE-USB controller to the computer at anytime during the software installation process. 3. Double click on the setup file (eg. ATCLite80Setup.msi) to begin the installation process. Note that the number shown in the filename represents the software release version. During the program installation process, a single antenna definition file and additional support files will self-extract into the same directory with the program file, and a program icon will be placed on the computer’s desktop. The antenna definition file provides the program with an updated drop down list of antennas compatible with the ATC200-LITE-USB controller. Tilt parameters for each antenna are included in the antenna definition file to show the tilt range for each antenna and to communicate instructions to the antenna/actuator when tilt adjustments are made from the controller. Latest firmware files for Tower Mounted Amplifiers (TMA) and USB driver files are available 4. Follow the on-screen prompts, as shown in Figures 1-2 through 1-5. 5. This installation process automatically installs the relevant USB drivers (32 bit or 64 bit) for con necting the ATC200-Lite-USB device through USB connection. Proceed to Section 2.3, Control ler setup for further instructions for connecting using serial or USB. Figure 1-2. ATC Lite Software Setup Wizard. 1-2 October 2014 Bulletin 639536 • Revision L ATC200-LITE-USB Teletilt® RET System Section 1–Program Installation Figure 1-3. ATC Lite Software setup. Figure 1-4. Status for ATC Lite Software Installation. Bulletin 639536 • Revision L October 2014 1-3 ATC200-LITE-USB Teletilt® RET System Section 1–Program Installation Figure 1-5. Completing ATC Lite Software Installation. 1-4 October 2014 Bulletin 639536 • Revision L ATC200-LITE-USB Teletilt® RET System Section 1–Program Installation This page intentionally left blank. Bulletin 639536 • Revision L October 2014 1-5 Section 2 Controller Setup 2.1 System Description The ATC200-LITE-USB is an antenna system controller that is used within the Andrew Teletilt® RET system to manage electrical tilt settings of an antenna(s) remotely. Figure 2-1 shows an example of components used in an ATC200-LITE-USB Teletilt system. Follow the procedures described in the installation bulletins included with each component for successful installation for each device. Figure 2-1. Example of Andrew Teletilt® Basic RET System with an ATC200-LITE-USB. 2-1 October 2014 Bulletin 639536 • Revision L ATC200-LITE-USB Teletilt® RET System Section 2–Controller Setup It is recommended that each actuator be connected to the controller while on the ground and tested for proper function. The following site antenna/actuator information should be recorded before the antennas are installed on the tower: • The serial number for each actuator • The antenna type (model number) in which the actuator will be operating • The location the antenna will be positioned at on the tower site This will assist in configuring the controller to manage tilt operations successfully for each actuator. A site configuration worksheet is provided at the end of this manual to record the antenna/actuator information. 2.2 Controller Communication The controller serves as an interface between a local PC/laptop and the ATM200 RET actuator/ antenna system. The ATC200-LITE-USB controller provides signal level conversion from a PC to RS–485 (used in the ATM200 actuators), as well as power to the ATM200 actuators that are attached to the antennas. LEDs on the controller are used to indicate power and data communication. The ATC200-LITE-USB controller is equipped with a USB port, as well as a RS–232 serial port for flexibility in connecting to a PC. See Figures 2-2 and 2-3. Note that although data is stored in the actuator, it can not be saved in the controller. All site information can be saved on the PC (see Section 13). Power Cord dc Power Converter Power Cord ATC200-LITE-USB Controller USB Cable Figure 2-2. ATC200-LITE-USB Controller Kit. IMPORTANT DISCONNECT THE ATC200-LITE-USB CONTROLLER FROM THE RET SYSTEM AT THE END OF EACH SESSION TO PREVENT POSSIBLE DAMAGE TO RET DEVICES. Bulletin 639536 • Revision L October 2014 2-2 ATC200-LITE-USB Teletilt® RET System Section 2–Controller Setup Data LED flashes green on transmitting and red on receiving signals. Power LED is green when power is input. +12 and +24 LEDs are lit to show voltage level output. AISG female port for control cable from antenna. RS-232 Serial Port USB Port dc IN Port Figure 2-3. ATC200-LITE-USB Controller End Panels. 2.3 Controller Setup Connect the supplied 24 Vdc power converter to the dc IN port on the controller (Figure 2-3). Verify that the PWR LED turns green. 1. Using a USB Connection • Connect the supplied USB cable between the controller and the PC. See Figure 2-3 for port connections on the controller. The first time you connect a given ATC200-LITE-USB controller to a given local computer, the drivers will be loaded automatically for the USB connection. • If you are prompted to locate/install the USB driver for the new device found, then the drivers failed to install during the installation process. Proceed as given below. • Follow the steps shown in Figures 2-4 through 2-6 to successfully install the USB driver for the ATC200-LITE-USB controller. • See paragraph 2.4 to launch the ATC Lite program and view the USB port assignment. Microsoft, Encarta, MSN, and Windows are either registered trademarks or trademarks of Microsoft Corporation in the United States and/or other countries. 2-3 October 2014 Bulletin 639536 • Revision L ATC200-LITE-USB Teletilt® RET System Section 2–Controller Setup 1. Select No, not this time. 2. Click on Next. Figure 2-4. Notification When New Hardware Is Found. Bulletin 639536 • Revision L October 2014 2-4 ATC200-LITE-USB Teletilt® RET System Section 2–Controller Setup Figure 2-5. Locating the ATC Lite Directory. 2-5 October 2014 Bulletin 639536 • Revision L ATC200-LITE-USB Teletilt® RET System Section 2–Controller Setup Figure 2-6. Installing USB Driver. Bulletin 639536 • Revision L October 2014 2-6 ATC200-LITE-USB Teletilt® RET System Section 2–Controller Setup 2.4 Program Startup 1. Connect the desired length RET control cable between the controller’s AISG connector and the first device in the RET system (or actuator that is to be tested before the antenna is mounted on the tower). 2. Double-click on the ATC Lite icon that was placed on the computer’s desktop during program installation (Figure 2-8). Figure 2-8. ATC Lite Program Icon. 3. The controller program will open to its main screen (Figure 2-9). 4. Select Communication from the main menu to view the communication port used for the connection. See Figures 2-10 and 2-11 for examples. 5. If you desire to exit the program at this time, select File→Exit from the main menu or click on the X in the far top right. Figure 2-9. ATC Lite Program Main Screen. 2-7 October 2014 Bulletin 639536 • Revision L ATC200-LITE-USB Teletilt® RET System Section 2–Controller Setup Figure 2-10. USB Port Connection Shown. Figure 2-11. COM Port (Serial) Connection Shown. Bulletin 639536 • Revision L October 2014 2-8 ATC200-LITE-USB Teletilt® RET System Section 2–Controller Setup This page intentionally left blank. 2-9 October 2014 Bulletin 639536 • Revision L Part 2 Uploading Firmware Bulletin 639536 • Revision L October 2014 ATC200-LITE-USB Teletilt® RET System Part 2–Uploading Firmware This page intentionally left blank. October 2014 Bulletin 639536 • Revision L Section 3 Uploading Firmware 3.0 Overview Firmware files for the Andrew Teletilt controller and antenna definition file can be downloaded from Software web page on the web site www.commscope.com, by Clicking on the Resources →RESOURCE LIBRARY link, then select the link Software on the right side pane named Resources. In the Software page click on the link RET Controller Software and Firmware to view the download list and from this select link ATC200-LITE-USB or ATClite v8.0 Software to download the zip for installation. Note: See Section 1 for installing upgrades to the ATC Lite program. 3.1 Installing Firmware Updates to Actuators Firmware updates are occasionally made. Actuators are upgraded following a device scan when the newer version firmware is available. Download Phase is new way to install firmware updates. The actuator update status box appears at the end of the first device search (Figure 3-1). Once the updates are made, this status box is not seen again, until new actuator updates are made available. If any of the actuators require updates, they are listed by serial number and the time needed for installation. Click Yes to confirm updates. If no action is taken, downloads will begin automatically within 60 seconds. Figure 3-1. Starting Download Phase. Bulletin 639536 • Revision L October 2014 3-1 ATC200-LITE-USB Teletilt® RET System Section 3–Uploading Firmware Figure 3-2. Applying Firmware Update . Firmware updates were placed in the C\:Program Files\Andrew Corporation\ATC Lite directory of the computer when the ATC Lite Setup file is run. 3.2 Installing Firmware updates to TMA devices Firmware updates are occasionally made to TMA devices. TMA firmware is upgraded by selecting the device from the list following a device scan. Select the TMA device from list, then right click to view the menu ‘Start firmware update…’ and click or press ENTER to initiate the update. The TMA device that is selected for update is listed with serial number and time needed for update. Click on Yes in the “TMA device firmware update” dialog to proceed with the firmware update (Figure 3-4). 3-2 October 2014 Bulletin 639536 • Revision L ATC200-LITE-USB Teletilt® RET System Section 3–Uploading Firmware Select TMA, right click and then …’ click on ‘ Figure 3-3. Initiate firmware upgrade for TMA device. Click on ‘Yes’ to start Firmware upgrade Figure 3-4. Starting TMA firmware update. Bulletin 639536 • Revision L October 2014 3-3 ATC200-LITE-USB Teletilt® RET System Section 3–Uploading Firmware Figure 3-5. Firmware update in progress. Select TMA, right click menu updated to the latest version Figure 3-6. Firmware update status After successful completion of firmware update the right click on the TMA display “Firmware is upto-date” indicates that the firmware on TMA is updated to the latest version provided with ATC Lite. Firmware updates for TMA were placed in the C:\Program Files\Andrew Corporation\ATC Lite\TMA directory of the computer when the ATC Lite setup file is run. 3-4 October 2014 Bulletin 639536 • Revision L ATC200-LITE-USB Teletilt® RET System Section 3–Uploading Firmware 3.3 Updating the Antenna Definition File The antenna definition file is automatically placed in the C:\Program Files\Andrew Corporation\ ATC Lite directory of the computer when the ATC Lite Setup file is run. The latest version of the antenna definition file can be separately downloaded from the Commscope website at www.commscope.com (Select Resources -> RESOURCE LIBRARY ->Software->Antenna Definition Files). After the file has been downloaded, double-click on the zip file (e.g. Andrew_Self-Extracting. zip) to extract the self-installer files available in the folder Andrew_Self-Extracting (e.g. RET-ANAT_057_msi.msi and ACRET1-TABLE_005.msi). Double-click on the extracted self-installer file to have the antenna definition file automatically placed in the ATC Lite directory. During program startup, the ATC200-LITE-USB controller will look in the ATC Lite directory for the latest Andrew antenna definition file and automatically load it into the program. Note that if an updated antenna definition file has been placed in the ATC Lite directory while the ATC Lite program is launched, the program will need to be exited and restarted to recognize the new file. 3.4 Specifying an Antenna Definition File Although the ATC Lite program automatically defaults to use the latest version Andrew antenna definition table file, earlier versions can be loaded by the controller. This may be necessary if the latest antennna file does not list your Andrew antenna model. This feature also provides to load antenna definition table for Andrew AccuRET devices. 1. To select a different antenna definition file, go to Tools→Antenna Files from the main menu at the top of the screen (Figure 3-7). 2. Click on the drop down list arrow to select the desired antenna definition file from the list (Figure 3-8) for ATM200 and AccuRET devices respectively. 3. Click Load File to load the selected antenna definition files for (Figure 3-8) ATM200 and AccuRET devices. Status of loading the files will be displayed in the Com-mand Status/Response window. 4. Click Close after the antenna definition files have been loaded successfully. Bulletin 639536 • Revision L October 2014 3-5 ATC200-LITE-USB Teletilt® RET System Section 3–Uploading Firmware Go to ToolsėAntenna Files to upload feature can be used to upload earlier Figure 3-7. Selecting Antenna Files from the Main Menu. Figure 3-8. Antenna Definition Files Drop Down List. 3-6 October 2014 Bulletin 639536 • Revision L ATC200-LITE-USB Teletilt® RET System Section 3–Uploading Firmware This page is intentionally left blank. Bulletin 639536 • Revision L October 2014 3-7 Part 3 Device Discovery for All Types of Antennas October 2014 Bulletin 639536 • Revision L ATC200-LITE-USB Teletilt® RET System Part 3–Device Discovery for All Types of Antennas This page intentionally left blank. Bulletin 639536 • Revision L October 2014 Section 4 Device Discovery and Addressing 4.1 Device Search A device search is required in order for the program to determine which devices are present on the tower and to retrieve their current configuration parameters. It is important to note that this feature automatically scans and sets each device address to ‘0’ and then readdresses them in the order that they respond to the controller during the device search. Generally, the devices respond in sequential order of their serial number. This feature helps reduce possible conflict issues that could arise during operation later. The device search is controlled by number of devices and vendor type. Initially the device search is set find all the devices available and only Commscope devices. Selecting number of devices for search can significantly reduce the time to complete device search. Any actuator having an earlier version firmware than used by the controller will be updated after the device search (see Section 3). Firmware update for TMA devices can be carried out manually after the device search (see Section 3). 1. From the program’s main startup screen, click Find Devices to start the device search (Figure 4-1). Click on Find Devices. Figure 4-1. Main Startup Screen Ready for Device Search. 4-1 October 2014 Bulletin 639536 • Revision L ATC200-LITE-USB Teletilt® RET System Section 4–Device Discovery and Addressing 2. The Auto Discovery Bar (located at the top of the screen) and the Command Status/Response window (located at the bottom of the screen) will show the progress/activity during the search (Figure 4-2). As each device is found during the search, the Command Status/ Response window will show the status of how many devices have been found and the found devices are displayed on screen. Number of devices can be selected for value from 1 to 32 for specific number of devices or “Unknown” for all devices available. Vendor type selection can be for Commscope devices only or all vendor devices including Commscope. NOTE: The amount of time the device search takes is dependent upon the number of AISG devices present on the tower. Typically, a device search for a tower site that contains a small number of devices (e.g. 6) will take about 3 minutes. A device search for a tower site with a full complement of devices may take up to 10 minutes. The Cancel Search button can be used to halt the device search at anytime except during Firmware downloads. Note that if a device search is halted, a new search can be started. To start a new device search, click on Find Devices again (Figure 4-2). If a device search is halted, the devices found will be displayed in the list and proceed to required firmware download followed by device information retrieval. Auto Discovery Bar shows progress Cancel search Command Status/Response window Figure 4-2. Progress Shown During Device Search. Bulletin 639536 • Revision L October 2014 4-2 ATC200-LITE-USB Teletilt® RET System Section 4–Device Discovery and Addressing 3. At completion of the search, a notification will appear showing the number of devices found (Figure 4-3). This example shows 5 devices and 7 total sub-devices (or control points) found. Click OK. Devices found during the device search will be displayed in the main screen (Figure 4-4). The default view of the device list displaying device information is ‘Show All Devices’ as shown Figure 4-4. See next section for details on device list views section. Figure 4-3. Device Search Results. Figure 4-4. The Main Screen Provides Configuration Data. 4-3 October 2014 Bulletin 639536 • Revision L ATC200-LITE-USB Teletilt® RET System Section 4–Device Discovery and Addressing NOTE: If it is known that devices are present and operational, but none were found by the device search, it is possible that the currently selected USB or serial port is not communicating with the controller. To check USB or serial port communication, repeat the device search and watch the communication light shown on the data LED of the controller. It should blink rapidly during the device search. If it does not, the USB or serial port currently selected may not be functional. In this case, use the methods described in Section 4.2 to select a different serial port and repeat the search until you see activity on the controller data communication LED. If you are using a USB connection, close the program and verify that the ATC200-LITE-USB driver is properly installed. If attempts have been made on all available serial ports without success, contact your IT department for assistance in determining the reason no serial port is available for use by the program. For any questions regarding the ATC200-LITE-USB or the ATC Lite software, please contact our Customer Technical Support Center. Available 24 hours a day, 7 days a week at the telephone numbers listed below. • U.S.A.: • International: (703) 726-5556 Bulletin 639536 • Revision L (800) 279-8185 October 2014 4-4 ATC200-LITE-USB Teletilt® RET System Section 4–Device Discovery and Addressing 4.2 Device Information Views 4.2.1 All Devices View The ‘Show All Devices’ device information view displays the main information about the device found. This view also displays device specific information like Current tilt for RET device and Gain value for TMA devices (Figure 4-5). Views of the device information list is switched between ‘Show All Devices’, ‘Show RETs’ and ‘Show TMAs’ by using drop down list (Figure 4-6). Relevant actions for devices like Tilt Move, Tilt Move for Sector, Edit configuration, Set TMA Gain and Set TMA Mode can be performed by selecting the device from the list and clicking on the appropriate button(Move Selected, Move Sector, Edit Selected, Set Gain, Set Bypass Mode) Address No. Sub-device No. Device Serial No. Electronic Device Type Device Status Current AISG Mode TMA Gain Figure 4-5. All Devices List View Select to view RET or TMA devices list display Figure 4-6. Selection for switch to different views 4-5 October 2014 Bulletin 639536 • Revision L ATC200-LITE-USB Teletilt® RET System Section 4–Device Discovery and Addressing 4.2.2 RET Devices View The ‘Show RETs’ device list view displays the main information about the RET (Single/Multi Axis) devices found (Figure 4-7). Address No. Sub-device No. Device Serial No. Electronic Device Status Current AISG Mode Antenna Model Figure 4-7. RET Devices List View Bulletin 639536 • Revision L October 2014 4-6 ATC200-LITE-USB Teletilt® RET System Section 4–Device Discovery and Addressing 4.2.3 TMA Devices View The ‘Show TMAs’ device list view displays the main information about the TMA devices found (Figure 4-8). Address No. Sub-device No. Device Serial No. TMA Mode TMA Gain TMA Product Number Current AISG Mode Figure 4-8. TMA Devices List View 4-7 October 2014 Bulletin 639536 • Revision L ATC200-LITE-USB Teletilt® RET System Section 4–Device Discovery and Addressing 4.3 Addressing 1. If desired, these devices can be manually readdressed by the user. IMPORTANT! Running the Find Devices search function will automatically clear all devices and will address each device by the order that they respond. To manually readdress a device, select the device and go to Tools→Addressing from the main menu, located at the top of the main screen (Figure 4-9). Go to ToolsėAddressing 1. Click on the device to be readdressed. Figure 4-9. Selecting Addressing from the Main Menu. 2. From the Manual Addressing dialog box (Figure 4-10), note the device serial number or copy it to your clipboard. CAUTION: After the device is removed, the controller will no longer list that ID on the main screen. 3. Click Remove Device. This will clear the device to enable a new address assignment. 1. Copy the device serial number to your clipboard before removing the device. 2. Click Remove Device. Figure 4-10. Removing Device. Bulletin 639536 • Revision L October 2014 4-8 ATC200-LITE-USB Teletilt® RET System Section 4–Device Discovery and Addressing 4. A message will appear that the device was successfully removed from the address it originally held (Figure 4-11). Click OK to return to the Manual Addressing screen. After the device is re- moved, the Serial Number field changes to a string of 0’s (Figure 4-12). 5. Using the up or down arrow buttons, select an available Device Address. (Available device addresses will always show a string of 0’s for the Serial Number). Change the Vendor Code, and enter the serial number for the device that was removed (Figure 4-13). 6. Click Add Device (Figure 4-13). 7. Click Close (Figure 4-14). 8. Click OK to return to the main screen (Figure 4-15). Serial number zeros out Click OK. Figure 4-11. Confirmation of Device Removal. Figure 4-12. Device is Removed. the up/down arrows. 3. Paste or enter the device serial number. 2. Select Vendor. 4. Click Add Device. Click Close. Figure 4-13. Manual Addressing Screen is used to Add Device to New Address. Figure 4-14. Closing Manual Addressing Screen. Click OK. Figure 4-15. Confirmation of New Device Address. 4-9 October 2014 Bulletin 639536 • Revision L ATC200-LITE-USB Teletilt® RET System Section 4–Device Discovery and Addressing New Device Address. Figure 4-16. Device Shows New Address. 9. The device will display its new address in the Device Information list on the main screen (Figure 4-16). Bulletin 639536 • Revision L October 2014 4-10 ATC200-LITE-USB Teletilt® RET System Section 4–Device Discovery and Addressing This page intentionally left blank. 4-11 October 2014 Bulletin 639536 • Revision L Part 4 Operating Instructions for Standard Antennas with Attached Actuators Bulletin 639536 • Revision L October 2014 Part 4–Operating Instructions-Antennas Multiple Integrated Actuators ATC200-LITE-USB Teletilt® RET System This page intentionally left blank. October 2014 Bulletin 639536 • Revision L Section 5 Actuator Protocol Mode Switching 5.0 Protocol Mode switching for ATM3 devices ATC Lite v5.0 and later versions introduces changes to support two AISG modes, simultaneously, on the same AISG or antenna line system. Andrew ATM200-002 actuators are factory set to operate in AISG 1.1 mode, but can be switched to operate in AISG 2.0 using the controller’s AISG Reset Option Tools. Notes: • Older Andrew actuators in the field are not capable of operating in AISG 2.0 mode. • Other AISG devices will not switch AISG protocol using the AISG Reset Option tools, but will reset which may temporarily interrupt power and RF signal lines. For example, an AISG tower mounted amplifier operating in AISG 2.0 will reboot when an AISG 2.0 Reset command is sent by the user. • Andrew is unable to guarantee AISG Reset results for other manufacturer AISG devices. 5.0.1 Using AISG Reset Option Tools Two reset options are provided under the Tools menu that allow all ATM200-002 devices on a RET system to be reset to either AISG 1.1 or AISG 2.0. 1. Run a Device Scan to detect all devices on the RET system. 2. To operate in AISG 2.0, select Tools→Switch Protocol Mode →AISG 2.0 Reset All to reset all AISG 2.0 capable RET devices to operate in AISG 2.0 (Figure 5-1). This option sends command to all the devices available on the bus. 3. To operate in AISG 1.1, select Tools→Switch Protocol Mode →ATM3 /TMAs →AISG 1.1 Reset All to reset all AISG 1.1 capable RET devices to operate in AISG 1.1 (Figure 5-1). This option sends command to only ATM3 RET devices and selective TMA devices (software version starting with 0M). 4. Refer to the AISG column in the Device Information window to view the AISG protocol in use for each device (Figure 5-2). Bulletin 639536 • Revision L October 2014 5-1 ATC200-LITE-USB Teletilt® RET System Section 5–Actuator Protocol Mode Switching Use to change protocol mode of dualmode capable Andrew devices AISG mode Figure 5-1. ATM200-002 AISG Protocol Reset ATM200-002 actuators changed to AISG 2.0 mode. Figure 5-2. AISG Reset Displayed on the Main Screen. 5-2 October 2014 Bulletin 639536 • Revision L ATC200-LITE-USB Teletilt® RET System Section 5–Actuator Protocol Mode Switching Notes: • Communication is temporarily interrupted to the AISG devices on the RET system when an AISG 2.0 Reset command is sent. This interruption is identified by a red indicator next to the device in the Device Information window (Figure 5-3). • Operating screens will vary somewhat for devices operating in AISG 1.1 to those operating in ASIG 2.0, due to the differences in the two AISG protocols. Where possible, all AISG devices should operate in the same AISG mode to provide the best operating conditions. occur while the device resets. Figure 5-3. Resetting All ATM200-002 Actuators to AISG 2.0. Bulletin 639536 • Revision L October 2014 5-3 ATC200-LITE-USB Teletilt® RET System Section 5–Actuator Protocol Mode Switching 5.0.2 Switching a Single ATM200-002 to Ericsson Protocol Note: This procedure may only be applied when a single RET is connected. 1. Connect the ATC200-LITE-USB controller to the PC with the serial cable. Always use the serial cable with this system. Note: When switching to/from Ericsson mode, using a USB connection is not possible. 2. To switch a single ATM200-002 to Ericsson proprietary protocol, select Tools→Switch Protocol Mode →ATM3 →Single ATM200-002: AISG to Ericsson. See Figure 5-4. Figure 5-4. Switching To Ericsson Protocol. 3. After the actuator has been reset to Ericsson proprietary protocol, the ATC200-LITE-USB controller software can no longer be used with the actuator. Only use Andrew EFCT software on the PC that operates the controller (Figure 5-5). Warning Portions of the operational configuration stored on the RET can be lost when switching to / from Ericsson mode. Because antenna model information will be lost, the antenna table would have to be reprogrammed to return to the previous setting. 5-4 October 2014 Bulletin 639536 • Revision L ATC200-LITE-USB Teletilt® RET System Section 5–Actuator Protocol Mode Switching Antenna Actuator RS-232 Serial Cable AISG Control Cable Figure 5-5. Actuator Reset to Ericsson Proprietary Software Shown with EFCT Software on PC. ATC200-LITEUSB Portable Controller PC with EFCT Software AISG 4. EFCT software can be downloaded from www.commscope.com. 5. Once the device switches from AISG to Ericsson protocol, it is no longer controlled by the ATC200-LITE-USB and will not appear on the display (Figure 5-6). The single ATM200-002 in Ericsson mode is equivalent to Andrew’s E-ATM300. A device in Ericsson mode cannot be found using Find Devices. In order to restore control of the device using ATCLite, the device must be switched back from Ericsson mode to AISG. Figure 5-6. Switching Ericsson Protocol Back to AISG 2.0 Mode. Bulletin 639536 • Revision L October 2014 5-5 ATC200-LITE-USB Teletilt® RET System Section 5–Actuator Protocol Mode Switching 5.1 Protocol Mode switching for AccuRET devices Andrew AccuRET devices can be switched between AISG modes (1.1 and 2.0) and AISG to Ericsson modes. 1. Run a Device Scan to detect all devices on the RET system including AccuRET devices. 2. To switch AccuRET mode, select the AccuREt device from the displayed list. 3. Select Tools→Switch Protocol Mode →ACCURET1... 4. Select the protocol mode to switch to from the list and Click on “OK” button. Message indicating the switching of protocol mode will be displayed in the Command Status/Response window. 5. AccuRET device switched between AISG modes (1.1 and 2.0) will reset and will be displayed in the switched protocol mode. Device switched to Ericsson mode will display “Not Reporting”. 1. Select AccuRET device and Click on ToolsSwitch Protocol ModeACCURET1… 2. Select Protocol to switch to and click on OK. Figure 5-9. Switching protocol mode for AccuRET device. 5-6 October 2014 Bulletin 639536 • Revision L ATC200-LITE-USB Teletilt® RET System Section 5–Actuator Protocol Mode Switching Figure 5-10. AccuRET device configured to ASIG protocol mode. Bulletin 639536 • Revision L October 2014 5-7 Section 6 Device Configuration After new devices are found and addressed in the ATC Lite program, each device is ready to be configured. New devices, that have not been configured before, will display a yellow icon with the status listed as Not Configured in the Device Information list. Not configured devices cannot be moved until they have been configured successfully. 1. To begin device configuration, click on the device to be configured (Figure 6-1). 2. Click on Edit Selected to open the Configuring Device screen (Figures 6-1 and 6-2). 1. Click on device to be 1. Click Edit Selected. Figure 6-1. Selecting Device to be Configured. 6-1 October 2014 Bulletin 639536 • Revision L ATC200-LITE-USB Teletilt® RET System Section 6–Device Configuration Note the following in Figure 6-2: • The ID of the device to be configured is displayed in the title bar of the dialog box. • Devices that have never been configured before will display blank fields for most parameters. • Actuators that have been factory installed on an antenna are pre-configured to include the antenna model number, antenna type, and antenna serial number. The remaining fields such as Installation Date, Mechanical Tilt, Bearing, Height, Sector, Location, Oper. Band (for AISG 2.0 actuators) or Freq. Band (for AISG 1.1 actuators), Technology, Station ID, and Installer ID will need to be configured. • Configuration items marked with an asterisk are required; saving a new configuration will be disabled if any of these fields are blank. • The Installation Date field is handled differently from all other configuration items. Although this field is not required, if no installation date has been saved on the actuator, the program will suggest the current date as the default. • AISG 2.0 Protocol Mode allows a 32 character Station ID. 2. Click . ion data is e completed. Figure 6-2. Device Configuration Screen. Bulletin 639536 • Revision L October 2014 6-2 ATC200-LITE-USB Teletilt® RET System Section 6–Device Configuration 3. Click on the down arrow found on the right hand side of the Antenna Model drop down list. This will display all of the available Andrew base station antenna models that were contained in the antenna definition file that was loaded at program startup (Figure 6-2). SmartBeam and multiple-actuator-equipped antennas do not change the assigned Antenna Model. If an Antenna Model belonging to Andrew base station is not available in the antenna definition file, it is listed and selected in the drop down list with the other model names. The Andrew base station antenna model names displayed in the list are long family names retrieved from the antenna definition file. 4. Select the desired antenna model for this actuator if applicable. Note that after an antenna model is selected, its minimum and maximum electrical down tilt range values are displayed just below the drop down list (Figure 6-2). IMPORTANT: The antenna model selected *must* match the actual installed antenna that is attached to the actuator that is being configured. Movement control data specific to this antenna will be sent to the actuator as a result of this selection. If the antenna model selected does not match the attached antenna, the movement range sent to the actuator will be incorrect and may prevent the antenna from functioning correctly or may damage it. For the most current listing of antenna models designed for use with the ATC200-LITE-USB Teletilt system, Click the Antennas link on the CommScope website at http://www.commscope. com/Product-Catalog/Wireless/Brand/Base-Station-Antennas/Teletilt%C2%AE/ 5. Use the Antenna Type drop down list to select the antenna type that is correct for the antenna model selected (Figure 6-2). Note that this value is used for reference only and has no direct affect upon the Actuator/Antenna that is being configured. 6. Enter the serial number of the antenna that is attached to this actuator in the Antenna Serial # text entry field. Note that this field is optional. SmartBeam and multiple-actuator-equipped antennas are pre-set, so they cannot be changed. (Figure 6-2). 7. Using the drop down lists and entry fields, specify the parameters for the remaining fields (Operating/Frequency Band, Technology, Base Station ID, Installer ID, Install Date, Mechanical Tilt, Bearing, Height, Sector, and Location). Note the following: 6-3 • A positive mechanical tilt angle means that the antenna beam is directed below the horizontal plane. A negative mechanical tilt angle means that the antenna beam is directed above the horizontal plane. • The bearing is the installed compass orientation for this antenna. • The height of the antenna on the tower must be entered in the range of 1 to 999. No specific unit of length, such as feet or meters, is associated with this field. However, you should enter a value that conforms to the units of length customarily used by your company for antenna installations. • If in AISG 1.1 mode, the ID for the base station associated with this antenna must be 1 to 12 characters in length, and it may contain any combination of numbers and letters. When the actuator is in AISG 2.0 protocol mode, the longer station ID consists of 32 characters. • The Installation Date field is handled differently from all other configuration items. Although October 2014 Bulletin 639536 • Revision L ATC200-LITE-USB Teletilt® RET System Section 6–Device Configuration this field is not required, if no installation date has been saved on the actuator the program will suggest the current date as the default. If the current date is used, it will be saved on the actuator when the Configure button is activated. Alternately, the suggested date may be erased and a new date entered, or the field may be left blank. When a date is entered, it must be formatted as MM/DD/YY as shown in Figure 6-2 (A forward slash character placed between the month and day and a forward slash character placed between the day and year) i.e., July 7, 2008 would be typed as 07/07/08. • • The installer’s ID must be 1 to 5 characters in length with any combination of letters and numbers. • Values specified for the frequency band, sector, technology, location, and mechanical tilt are used for reference only and have no direct affect upon the actuator/antenna that is being configured. Frequency band (AISG 1.1)/Operating Band (AISG 2.0) value can have multiple values set. Click on the drop down arrow in the list to open the multi selection list. Make selection by clicking on the check box for the relevant frequency. Click outside the list or press ESC key to close the list (Figure 6-3). 1. Click to open the selected frequency band names. down list. 2. Click on check box to 3. Click outside the list or frequencies. Figure 6-3. Multiple Frequency/Operating Band Selection 8. After verifying the accuracy of all fields, click Configure. Alternately, the user may go back and edit/change any of the selections made or click the Cancel button to quit this process without making any changes to the actuator’s current configuration. 9. After the Configure button has been activated, the user will be prompted to confirm changes to the actuator are to be applied. Click Yes to proceed with the changes, or click No to return to the configuration screen (Figure 6-4). When proceeding to make changes, the selected settings will be sent to the actuator and stored there. The main screen will change the status of this device to Configuring to indicate that new settings are being sent to the actuator. The status icon is yellow while the configuration data is changing. Bulletin 639536 • Revision L October 2014 6-4 ATC200-LITE-USB Teletilt® RET System Section 6–Device Configuration 10. When the configuration process is complete, a pop-up dialog box will display the results. Normally, the dialog box will show that the changes were successfully sent to the device (Figure 6-5). However, if the configuration process was unable to communicate with the actuator for any reason, a failure message will appear. click Yes. Figure 6-4. Choosing to Continue with Configuration Changes to the Device. Click OK. Figure 6-5. Confirmation of Configuration Changes to Device. If this occurs, ensure that all cables and connectors to the actuator are properly connected, and that the system is still properly powered up. Also, verify that the actuator is present in the Device Information list, and that it does not have a status reading of Not Reporting. A status of Not Reporting indicates that connectivity to the actuator has been lost. After verifying that each of these items are correct, repeat the configuration process. 11. Click OK (Figure 6-4) to dismiss the pop-up dialog box. The main screen will display the results of the device configuration. 12. Note that not all of the items that were configured are displayed on the main screen. To verify that each of the items configured were set correctly, select the device in the Device Information list and click Edit Selected to review each item (Figure 6-1). Click the Cancel button on the Device Configuration screen when finished with verification. 6-5 October 2014 Bulletin 639536 • Revision L ATC200-LITE-USB Teletilt® RET System Section 6–Device Configuration This page intentionally left blank. Bulletin 639536 • Revision L October 2014 6-6 Section 7 Changing the Electrical Downtilt on a Single Antenna The electrical downtilt may be adjusted on any device that is addressed, configured, and whose current state does not prevent antenna movement. Examples where movement is prevented include devices that are not responding to commands from the program, devices that are in the middle of a move or configuration change, and devices that are experiencing a mechanical malfunction. Note: Some Teletilt® actuators might switch to Safety Mode if they are moved repeatedly from maximum to minimum position without a pause. That safety feature ensures that the actuator is not damaged from overheating. If the actuator goes into Safety Mode, then the operator should wait about 60 to 90 seconds while the actuator cools so it is free to move again. 1. Switch to RET Device view by selecting ‘Show RETs’ from the drop down list below the Device Information list. 2. From the Device Information list, click on the device to be moved (Figure 7-1). 3. Click Move Selected at the bottom of the screen (Figure 7-1). 2. Click Move Selected. Figure 7-1. Selecting Device for Electrical Downtilt Adjustment. 7-1 October 2014 Bulletin 639536 • Revision L ATC200-LITE-USB Teletilt® RET System Section 7–Changing the Electrical Downtilt-Single 4. The Set Actuator Position screen will appear (Figure 7-2). Note all parameters that can be configured are displayed on this screen. This information may be used as a reference to help determine the new tilt setting. However, configuration items cannot be changed from this screen. All changes to configuration items must be done with the Configuration screen as discussed in Section 6. 5. Enter the new angle in the New Tilt text entry field to change the electrical downtilt. Note that the allowed range of angle values is displayed in the Min Electrical Tilt and Max Electrical Tilt fields in the top part of the screen. Any downtilt angle within this range may be entered. Downtilt is controllable with a precision of 0.1 degree. Other axes may use whole degree precision (Figure 7-2). Examples: Five degrees downtilt may be entered as 5 or 5.0. A downtilt of five and one-half degrees would be entered as 5.5. 6. Click the Activate button (Figure 7-2) to apply changes to the electrical downtilt for this antenna. Alternately, to exit the screen without sending any changes, click on the Close button. Antenna movement will begin after the Activate button is applied. A progress indicator bar (located to the left of Current Tilt) will continually update for as long as the move is in progress. Progress Display. 1. ngle may be entered with the precision of 0.1 degree (Ex: 5.0 or 5.5) . Figure 7-2. Configuring New Electrical Downtilt Setting. Bulletin 639536 • Revision L October 2014 7-2 ATC200-LITE-USB Teletilt® RET System Section 7–Changing the Electrical Downtilt-Single 7. You will be notified when movement is complete (Figure 7-3). If for any reason the move failed to reach the new tilt angle specified, you will be notified of the failure. 8. At the successful completion of an antenna movement, the Current Tilt field will update to show the new tilt angle and the New Tilt text entry box will be cleared in preparation for the next move (Figure 7-4). At this point, you may click on the Close button to exit this screen and return to the main screen. Alternately, this process may be repeated to further adjust the tilt position or to reapply changes where movement had previously failed, such as a temporary mechanical jam. 9. After closing the Set Actuator Position screen, the main screen will show the new actuator position setting in the Device Information list. After all movements have been made and you are ready to end the program session, a report can be saved to a file for future reference. Settings can be stored to a file for future reference using the Site Reports function. See Section 18. Click OK. Figure 7-3. Electrical Tilt Adjustment Complete. becomes current Click Close. Figure 7-4. New Electrical Tilt Displays in Current Tilt Field. 7-3 October 2014 Bulletin 639536 • Revision L ATC200-LITE-USB Teletilt® RET System Section 7–Changing the Electrical Downtilt-Single This page intentionally left blank. Bulletin 639536 • Revision L October 2014 7-4 Section 8 Changing the Electrical Downtilt on a Group of Antennas In addition to changing the downtilt of a single antenna, changes may also be applied to a group of antennas. The list of antennas that make up the group is defined by three configuration parameters – Sector ID, Minimum Electrical Tilt, and Maximum Electrical Tilt. Only antennas that are identical in all three parameters are candidates for a given group move. 1. Switch to RET Device view by selecting ‘Show RETs’ from the drop down list below the Device Information list. 2. Select a device from the Device Information list that contains the Sector ID and tilt range representing the group to be moved (Figure 8-1). 3. Click Move Sector (Figure 8-1). 1. Click on device within sector to select sector for 2. Click Move sector. Figure 8-1. Selecting an Antenna Within a Sector. 8-1 October 2014 Bulletin 639536 • Revision L ATC200-LITE-USB Teletilt® RET System Section 8–Changing the Electrical Downtilt-Group 4. From the Set Electrical Tilt for Sector screen, notice that the selected device is highlighted and displayed in the box labeled Antennas Included In Move. This box displays a list of all devices that will be included in the sector move. Initially, this box contains only the antenna that was selected from the main screen. All of the current configuration settings for this device, including its current tilt, are displayed on this screen (Figure 8-2). Other devices that have the same sector ID, minimum tilt, and maximum tilt are listed in the box labeled Additional Compatible Antennas. The devices in this box may be included in the move by moving one or more of them from this box to the box on the left. 5. To help determine if additional antennas could be included in the group move, click on each model to be considered to display their individual settings. Each time a device is selected, its settings will be displayed on the screen. 6. After the settings have been examined for each candidate, the devices determined to be included in the move may be added to the group in either of the following methods. • Select the device and click Add. • Double click on the device to immediately move it to the Antennas Included In Move box (Figure 8-2). 2. Click Add models with same Min included in the move. Figure 8-2. Adding Devices to be Included in the Sector Move. Bulletin 639536 • Revision L October 2014 8-2 ATC200-LITE-USB Teletilt® RET System Section 8–Changing the Electrical Downtilt-Group 7. After the devices are moved to the Antennas Included In Move box, examine the group to ensure that the group does not include any antennas that are not desired for this move. 8. To remove one or more antennas from the group move, either click on that antenna and then click Remove, or double click on that antenna to move it back to the right hand box. 9. When satisfied with the list of antennas that will be included in the group move, enter a new downtilt angle and click Activate to start the move (Figure 8-3). Progress for each antenna movement in the group will be displayed separately. A progress indicator bar (located to the left of Current Tilt) will continually update for as long as the move is in progress. Progress Display. 1. ngle may be entered with the precision of 0.1 degree (Ex: 5.0 or 5.5). Figure 8-3. Entering New Electrical Tilt Setting for Sector Move. 8-3 October 2014 Bulletin 639536 • Revision L ATC200-LITE-USB Teletilt® RET System Section 8–Changing the Electrical Downtilt-Group 10. You will be notified when all antennas have successfully reached the new tilt angle. Click OK (Figure 8-4). 11. The Set Electrical Tilt for Sector screen will display the new electrical tilt setting in the Current Tilt field. At this point, either additional tilt angles may be applied or you may return to the main screen. To return to the main screen, click Close (Figure 8-5). Click OK. Figure 8-4. Movement Complete. 12. After all electrical tilt adjustments are made, a report can be saved to a file for future reference (see Section 18). Current Tilt. Click Close. Figure 8-5. Closing Sector Move Screen. Bulletin 639536 • Revision L October 2014 8-4 Part 5 Operating Instructions for Antennas with Multiple Integrated Actuators October 2014 Bulletin 639536 • Revision L ATC200-LITE-USB Teletilt® RET System Part 5–Operating Instructions-Antennas-Multiple Integrated Actuators This page intentionally left blank. Bulletin 639536 • Revision L October 2014 Section 9 Switching Operating Modes for Multiple Integrated Actuators Andrew specific Multiple Integrated Actuators named Andrew Integrated Tilt Master (AITM) can be in one of two operating modes – Multiple Single-RET mode or Multi-RET mode. The ATC Lite program provides the capability to switch AITMs between these modes. See Section 19.1 for instructions on determining the Product Number of a device. In Multiple Single-RET mode, an AITM will behave as multiple single actuator devices, with one bus address assigned to each tilt. The 19-character ID of each tilt will end with “t1”, “t2”, etc., and the bus address of each tilt will be a whole number. In Multi-RET mode, an AITM is assigned one bus address, and each tilt of the device is a subunit of the master actuator. The ID of each tilt will have a suffix such as “.t1”, “.t2”, etc., and the bus address will be x.y where x is the master bus address and y is the subunit number of the tilt. To switch the operating mode of an AITM, select the AITM from the device list. Click on Tools→Switch Protocol Mode→AITM…, and then select the new operating mode. Click Ok to perform the switch. All tilts of the AITM in the list will lose communication. To verify the AITM is operating in the new mode, select “Find Devices” again. v v v 1. Select the AITM device and Click on ToolsSwitch Protocol ModeAITM. to from the list. Figure 9-1. Switch Operating mode for AITM actuators. 9-1 October 2014 Bulletin 939536 • Revision L ATC200-LITE-USB Teletilt® RET System Section 9–Device Configuration-Antennas Multiple Integrated Actuators Find Devices devices. Figure 9-2. Switch Operating Mode for AITM completed. Figure 9-3. Switched AITM actuators in selected Operating Mode. Bulletin 639536 • Revision L October 2014 9-2 Section 9–Device Configuration-Antennas Multiple Integrated Actuators ATC200-LITE-USB Teletilt® RET System This page intentionally left blank. 9-3 October 2014 Bulletin 639536 • Revision L Section 10 Device Configuration for Antennas with Multiple Integrated Actuators After new devices are found and addressed in the ATC Lite program, each device is ready to be configured. All Multiple Integrated Actuators are factory configured, so configuration data is readily available and the relevant information is displayed in the Device Information list. 1. Switch to RET Device view by selecting ‘Show RETs’ from the drop down list below the Device Information list. 2. To begin device configuration, click on the device to be configured (Figure 10-1). 3. Click on Edit Selected to open the Configuring Device screen (Figures 10-1 and 10-2). 2. Click Edit Selected. Figure 10-1. Selecting Device to be Configured. Bulletin 939536 • Revision L October 2014 10-1 Section 10–Device Configuration-Antennas Multiple Integrated Actuators ATC200-LITE-USB Teletilt® RET System Note the following in Figure 10-2: • The ID of the device to be configured is displayed in the title bar of the dialog box. • Devices that have never been configured before will display blank fields for most parameters. • Actuators that have been factory installed on an antenna are pre-configured to include the antenna model number, antenna type, and antenna serial number. The remaining fields such as Installation Date, Mechanical Tilt, Bearing, Height, Sector, Location, Oper. Band (for AISG 2.0 actuators) or Freq. Band (for AISG 1.1 actuators), Technology, Station ID, and Installer ID will need to be configured. • Configuration items marked with an asterisk are required; saving a new configuration will be disabled if any of these fields are blank. • The Installation Date field is handled differently from all other configuration items. Although this field is not required, if no installation date has been saved on the actuator, the program will suggest the current date as the default. • AISG 2.0 Protocol Mode allows a 32 character Station ID. 2. Click . ion data is e completed. Figure 10-2. Device Configuration Screen. 10-2 October 2014 Bulletin 639536 • Revision L ATC200-LITE-USB Teletilt® RET System Section 10–Device Configuration-Antennas Multiple Integrated Actuators 4. Multiple integrated actuator-equipped antennas do not change the assigned Antenna Model. For the most current listing of antenna models designed for use with the ATC200-LITE-USB Teletilt system, see the Products tab on the CommScope website. 5. Use the Antenna Type drop down list to select the antenna type that is correct for the antenna model selected (Figure 10-2). Note that this value is used for reference only and has no direct affect upon the Actuator/Antenna that is being configured. 6. The serial number of multiple-actuator-equipped antennas is pre-set and cannot be changed. (Figure 10-2). 7. Using the drop down lists and entry fields, specify the parameters for the remaining fields (Operating/Frequency Band, Technology, Base Station ID, Installer ID, Install Date, Mechanical Tilt, Bearing, Height, Sector, and Location). Note the following: • • A positive mechanical tilt angle means that the antenna beam is directed below the horizontal plane. A negative mechanical tilt angle means that the antenna beam is directed above the horizontal plane. • The bearing is the installed compass orientation for this antenna. • The height of the antenna on the tower must be entered in the range of 1 to 999. No specific unit of length, such as feet or meters, is associated with this field. However, you should enter a value that conforms to the units of length customarily used by your company for antenna installations. • If in AISG 1.1 mode, the ID for the base station associated with this antenna must be 1 to 12 characters in length, and it may contain any combination of numbers and letters. When the actuator is in AISG 2.0 protocol mode, the longer station ID consists of 32 characters. • The Installation Date field is handled differently from all other configuration items. Although this field is not required, if no installation date has been saved on the actuator the program will suggest the current date as the default. If the current date is used, it will be saved on the actuator when the Configure button is activated. Alternately, the suggested date may be erased and a new date entered, or the field may be left blank. When a date is entered, it must be formatted as MM/DD/YY as shown in Figure 10-2 (A forward slash character placed between the month and day and a forward slash character placed between the day and year) i.e., July 7, 2008 would be typed as 07/07/08. • The installer’s ID must be 1 to 5 characters in length with any combination of letters and numbers. • Values specified for the frequency band, sector, technology, location, and mechanical tilt are used for reference only and have no direct affect upon the actuator/antenna that is being configured. Frequency band (AISG 1.1)/Operating Band (AISG 2.0) value can have multiple values set. Click on the drop down arrow in the list to open the multi selection list. Make selection by clicking on the check box for the relevant frequency. Click outside the list or press ESC key to close the list (Figure 10-3). Bulletin 639536 • Revision L October 2014 10-3 Section 10–Device Configuration-Antennas Multiple Integrated Actuators ATC200-LITE-USB Teletilt® RET System 1. Click to open the selected frequency band names. down list. 2. Click on check box to 3. Click outside the list or frequencies. Figure 10-3. Multiple Frequency/Operating Band Selection 8. After verifying the accuracy of all fields, click Configure. Alternately, the user may go back and edit/change any of the selections made or click the Cancel button to quit this process without making any changes to the actuator’s current configuration. 9. After the Configure button has been activated, the user will be prompted to confirm changes to the actuator are to be applied. Click Yes to proceed with the changes, or click No to return to the configuration screen (Figure 10-4). When proceeding to make changes, the selected settings will be sent to the actuator and stored there. The main screen will change the status of this device to Configuring to indicate that new settings are being sent to the actuator. 10. When the configuration process is complete, a pop-up dialog box will display the results. Normally, the dialog box will show that the changes were successfully sent to the device (Figure 10-5). However, if the configuration process was unable to communicate with the actuator for any reason, a failure message will appear. If this occurs, ensure that all cables and connectors to the actuator are properly connected, and that the system is still properly powered up. Also, verify that the actuator is present in the Device Information list, and that it does not have a status reading of Not Reporting. A status of Not Reporting indicates that connectivity to the actuator has been lost. After verifying that each of these items are correct, repeat the configuration process. 11. Click OK (Figure 10-5) to dismiss the pop-up dialog box. The main screen will display the results of the device configuration. 12. Note that not all of the items that were configured are displayed on the main screen. To verify that each of the items configured were set correctly, select the device in the Device Information list and click Edit Selected to review each item (Figure 10-1). Click the Cancel button on the Device Configuration screen when finished with verification. 10-4 October 2014 Bulletin 639536 • Revision L ATC200-LITE-USB Teletilt® RET System Section 10–Device Configuration-Antennas Multiple Integrated Actuators Yes. Figure 10-4. Choosing to Continue with Configuration Changes to the Device. Click OK. Figure 10-5. Confirmation of Configuration Changes to Device. Bulletin 639536 • Revision L October 2014 10-5 Section 10–Device Configuration-Antennas Multiple Integrated Actuators ATC200-LITE-USB Teletilt® RET System This page intentionally left blank. 10-6 October 2014 Bulletin 639536 • Revision L Section 11 Adjusting the Electrical Downtilt on a Single Antenna Equipped with Multiple Integrated Actuators The electrical downtilt may be adjusted on any device that is addressed, configured, and whose current state does not prevent antenna movement. Examples where movement is prevented include devices that are not responding to commands from the program, devices that are in the middle of a move or configuration change, and devices that are experiencing a mechanical malfunction. Each antenna with multiple integrated actuators has several tilt actuators that are denoted by the suffixes ‘t1’, ‘t2’, etc. 1. Switch to RET Device view by selecting ‘Show RETs’ from the drop down list below the Device Information list. 2. From the Device Information list, click on the device to be moved (Figure 11-1). 3. Click Move Selected at the bottom of the screen (Figure 11-1). 2. Click Move Selected. Figure 11-1. Selecting Device for Electrical Downtilt Adjustment. Bulletin 639536 • Revision L October 2014 11-1 Section 11–Adjusting Downtilt-Single Antenna with Multiple Actuators ATC200-LITE-USB Teletilt® RET System 4. The Set Actuator Position screen will appear (Figure 11-2). Note, all parameters that can be configured are displayed on this screen. This information may be used as a reference to help determine the new tilt setting. However, configuration items cannot be changed from this screen. All changes to configuration items must be done with the Configuration screen as discussed in Section 6. 5. Enter the new angle in the New Tilt text entry field to change the electrical downtilt. Note that the allowed range of angle values is displayed in the Min Electrical Tilt and Max Electrical Tilt fields in the top part of the screen. Any downtilt angle within this range may be entered. Downtilt is controllable with a precision of 0.1 degree. Other axes may use whole degree precision (Figure 11-2). Examples: Five degrees downtilt may be entered as 5 or 5.0. A downtilt of five and one-half degrees would be entered as 5.5. 6. Click the Activate button (Figure 11-2) to apply changes to the electrical downtilt for this antenna. Alternately, to exit the screen without sending any changes, click on the Close button. Antenna movement will begin after the Activate button is applied. A progress indicator bar (located to the left of Current Tilt) will continually update for as long as the move is in progress. Progress Display. 1. ngle may be entered with the precision of 0.1 degree (Ex: 5.0 or 5.5). Figure 11-2. Configuring New Electrical Downtilt Setting. 11-2 October 2014 Bulletin 639536 • Revision L ATC200-LITE-USB Teletilt® RET System Section 11–Adjusting Downtilt-Single Antenna with Multiple Actuators 7. You will be notified when movement is complete (Figure 11-3). If for any reason the move failed to reach the new tilt angle specified, you will be notified of the failure. 8. At the successful completion of an antenna movement, the Current Tilt field will update to show the new tilt angle and the New Tilt text entry box will be cleared in preparation for the next move (Figure 11-4). At this point, you may click on the Close button to exit this screen and return to the main screen. Alternately, this process may be repeated to further adjust the downtilt or to reapply changes where movement had previously failed, such as a temporary mechanical jam. 9. After closing the Set Actuator Position screen, the main screen will show the new electrical downtilt setting in the Device Information list. After all electrical tilt adjustments are made and you are ready to end the program session, a report can be saved to a file for future reference using the site reports function (see Section 18). Click OK. Figure 11-3. Electrical Tilt Adjustment Complete. becomes current Click Close. Figure 11-4. New Electrical Tilt Displays in Current Tilt Field. Bulletin 639536 • Revision L October 2014 11-3 Section 11–Adjusting Downtilt-Single Antenna with Multiple Actuators ATC200-LITE-USB Teletilt® RET System This page intentionally left blank. 11-4 October 2014 Bulletin 639536 • Revision L Section 12 Adjusting the Electrical Downtilt on a Group of Antennas Equipped with Multiple Integrated Actuators In addition to changing the downtilt of a single antenna, changes may also be applied to a group of antennas. The list of antennas that make up the group is defined by three configuration parameters – Sector ID, Minimum Electrical Tilt, and Maximum Electrical Tilt. Only antennas that are identical in all three parameters are candidates for a given group move. 1. Switch to RET Device view by selecting ‘Show RETs’ from the drop down list below the Device Information list. 2. Select a device from the Device Information list that contains the Sector ID and tilt range representing the group to be moved (Figure 12-1). 3. Click Move Sector (Figure 12-1). 4. From the Set Electrical Tilt for Sector screen, notice that the selected device is highlighted and displayed in the box labeled Antennas Included In Move. This box displays a list of all devices that will be included in the sector move. Initially, this box contains only the antenna that was selected from the main screen. All of the current configuration settings for this device, including its current tilt, are displayed on this screen (Figure 12-2). 1. Click on device within sector to select sector for 2. Click Move sector. Figure 12-1. Selecting an Antenna Within a Sector. Bulletin 639536 • Revision L October 2014 12-1 Section 12–Adjusting Downtilt-Group of Antennas Multiple Actuators ATC200-LITE-USB Teletilt® RET System Other devices that have the same sector ID, minimum tilt, and maximum tilt are listed in the box labeled Additional Compatible Antennas. The devices in this box may be included in the move by moving one or more of them from this box to the box on the left. 5. To help determine if additional antennas could be included in the group move, click on each model to be considered to display their individual settings. Each time a device is selected, its settings will be displayed on the screen. 6. After the settings have been examined for each candidate, the devices determined to be included in the move may be added to the group in either of the following methods. • Select the device and click Add. • Double click on the device to immediately move it to the Antennas Included In Move box (Figure 12-2). 2. Click Add Figure 12-2. Adding Devices to be Included in the Sector Move. 12-2 October 2014 Bulletin 639536 • Revision L ATC200-LITE-USB Teletilt® RET System Section 12–Adjusting Downtilt-Group of Antennas Multiple Actuators 7. After the devices are moved to the Antennas Included In Move box, examine the group to ensure that the group does not include any antennas that are not desired for this move. 8. To remove one or more antennas from the group move, either click on that antenna and then click Remove, or double click on that antenna to move it back to the right hand box. 9. When satisfied with the list of antennas that will be included in the group move, enter a new downtilt angle and click Activate to start the move (Figure 12-3). Progress for each antenna movement in the group will be displayed separately. A progress indicator bar (located to the left of Current Tilt) will continually update for as long as the move is in progress. Progress Display. 1. ngle may be entered with the precision of 0.1 degree (Ex: 5.0 or 5.5). Figure 12-3. Entering New Electrical Tilt Setting for Sector Move. Bulletin 639536 • Revision L October 2014 12-3 Section 12–Adjusting Downtilt-Group of Antennas Multiple Actuators ATC200-LITE-USB Teletilt® RET System 10. You will be notified when all antennas have successfully reached the new tilt angle. Click OK (Figure 12-4). 11. The Set Electrical Tilt for Sector screen will display the new electrical tilt setting in the Current Tilt field. At this point, either additional tilt angles may be applied or you may return to the main screen. To return to the main screen, click Close (Figure 12-5). 12. After all electrical tilt adjustments are made, a report can be saved to a file for future reference (see Section 18). Click OK. Figure 12-4. Movement Complete. Current Tilt. Click Close. Figure 12-5. Closing Sector Move Screen. 12-4 October 2014 Bulletin 639536 • Revision L Part 6 Operating Instructions for SmartBeamTM Antennas Bulletin 639536 • Revision L October 2014 Part 6–Operating Instructions for SmartBeamTM Antennas ATC200-LITE-USB Teletilt® RET System This page intentionally left blank. October 2014 Bulletin 639536 • Revision L Section 13 Device Configuration with SmartBeamTM Antennas After new devices are found and addressed in the ATC Lite program, each device is ready to be configured. New devices, that have never been configured before, will display the status as Not Configured in the Device Information list. 1. Switch to RET Device view by selecting ‘Show RETs’ from the drop down list below the Device Information list. 2. To begin device configuration, click on the device to be configured (Figure 13-1). 3. Click on Edit Selected to open the Configuring Device screen (Figures 13-1 and 13-2). Note that the SmartBeam antennas shown in Figure 13-1 can have up to three internal devices. Each device on a SmartBeam antenna will share the same site settings and serial number. 2. Click Edit Selected. Figure 13-1. Selecting Device to be Configured. Bulletin 639536 • Revision L October 2014 13-1 Section 13–Device Configuration with SmartBeam™ Antennas ATC200-LITE-USB Teletilt® RET System Note the following in Figure 13-2: • The ID of the device to be configured is displayed in the title bar of the dialog box. • Devices that have never been configured before will display blank fields for most parameters. • Actuators that have been factory installed on an antenna are pre-configured to include the antenna model number, antenna type, and antenna serial number. The remaining fields such as Installation Date, Mechanical Tilt, Bearing, Height, Sector, Location, Oper. Band (for AISG 2.0 actuators) or Freq. Band (for AISG 1.1 actuators), Technology, Station ID, and Installer ID will need to be configured. • Configuration items marked with an asterisk are required; saving a new configuration will be disabled if any of these fields are blank. • The Installation Date field is handled differently from all other configuration items. Although this field is not required, if no installation date has been saved on the actuator, the program will suggest the current date as the default. • AISG 2.0 Protocol Mode allows a 32 character Station ID. 2. Click . ion data is e completed. Figure 13-2. Device Configuration Screen. 13-2 October 2014 Bulletin 639536 • Revision L ATC200-LITE-USB Teletilt® RET System Section 13–Device Configuration with SmartBeam™ Antennas 4. SmartBeam antennas do not change the assigned Antenna Model. For the most current listing of antenna models designed for use with the ATC200-LITE-USB Teletilt system, see the Products tab on the CommScope website. 5. Use the Antenna Type drop down list to select the antenna type that is correct for the antenna model selected (Figure 13-2). Note that this value is used for reference only and has no direct affect upon the Actuator/Antenna that is being configured. 6. The serial number of SmartBeam antennas is pre-set and cannot be changed.(Figure 13-2). 7. Using the drop down lists and entry fields, specify the parameters for the remaining fields (Operating/Frequency Band, Technology, Base Station ID, Installer ID, Install Date, Mechanical Tilt, Bearing, Height, Sector, and Location). Note the following: • • A positive mechanical tilt angle means that the antenna beam is directed below the horizontal plane. A negative mechanical tilt angle means that the antenna beam is directed above the horizontal plane. • The bearing is the installed compass orientation for this antenna. • The height of the antenna on the tower must be entered in the range of 1 to 999. No specific unit of length, such as feet or meters, is associated with this field. However, you should enter a value that conforms to the units of length customarily used by your company for antenna installations. • If in AISG 1.1 mode, the ID for the base station associated with this antenna must be 1 to 12 characters in length, and it may contain any combination of numbers and letters. When the actuator is in AISG 2.0 protocol mode, the longer station ID consists of 32 characters. • The Installation Date field is handled differently from all other configuration items. Although this field is not required, if no installation date has been saved on the actuator the program will suggest the current date as the default. If the current date is used, it will be saved on the actuator when the Configure button is activated. Alternately, the suggested date may be erased and a new date entered, or the field may be left blank. When a date is entered, it must be formatted as MM/DD/YY as shown in Figure 13-2 (A forward slash character placed between the month and day and a forward slash character placed between the day and year) i.e., July 7, 2008 would be typed as 07/07/08. • The installer’s ID must be 1 to 5 characters in length with any combination of letters and numbers. • Values specified for the frequency band, sector, technology, location, and mechanical tilt are used for reference only and have no direct affect upon the actuator/antenna that is being configured. Frequency band (AISG 1.1)/Operating Band (AISG 2.0) value can have multiple values set. Click on the drop down arrow in the list to open the multi selection list. Make selection by clicking on the check box for the relevant frequency. Click outside the list or press ESC key to close the list (Figure 13-3). Bulletin 639536 • Revision L October 2014 13-3 Section 13–Device Configuration with SmartBeam™ Antennas ATC200-LITE-USB Teletilt® RET System 1. Click to open the selected frequency band names. down list. 2. Click on check box to 3. Click outside the list or frequencies. Figure 13-3. Multiple Frequency/Operating Band Selection 8. After verifying the accuracy of all fields, click Configure. Alternately, the user may go back and edit/change any of the selections made or click the Cancel button to quit this process without making any changes to the actuator’s current configuration. 9. After the Configure button has been activated, the user will be prompted to confirm changes to the actuator are to be applied. Click Yes to proceed with the changes, or click No to return to the configuration screen (Figure 13-4). When proceeding to make changes, the selected settings will be sent to the actuator and stored there. The main screen will change the status of this device to Configuring to indicate that new settings are being sent to the actuator. 10. When the configuration process is complete, a pop-up dialog box will display the results. Normally, the dialog box will show that the changes were successfully sent to the device (Figure 13-5). However, if the configuration process was unable to communicate with the actuator for any reason, a failure message will appear. If this occurs, ensure that all cables and connectors to the actuator are properly connected, and that the system is still properly powered up. Also, verify that the actuator is present in the Device Information list, and that it does not have a status reading of Not Reporting. A status of Not Reporting indicates that connectivity to the actuator has been lost. After verifying that each of these items are correct, repeat the configuration process. Yes. Figure 13-4. Choosing to Continue with Configuration Changes to the Device Click OK. Figure 13-5. Confirmation of Configuration Changes to Device. 13-4 October 2014 Bulletin 639536 • Revision L Section 14 Changing the Electrical Downtilt on a Single SmartBeamTM Antenna The electrical downtilt may be adjusted on any device that is addressed, configured, and whose current state does not prevent antenna movement. Examples where movement is prevented include devices that are not responding to commands from the program, devices that are in the middle of a move or configuration change, and devices that are experiencing a mechanical malfunction. 1. Switch to RET Device view by selecting ‘Show RETs’ from the drop down list below the Device Information list. 2. From the Device Information list, click on the device ending in a ‘t’ to be moved (Figure 14-1). 3. Click Move Selected at the bottom of the screen (Figure 14-1). 2. Click Move Selected. Figure 14-1. Selecting Device for Electrical Downtilt Adjustment. Bulletin 639536 • Revision L October 2014 14-1 Section 14–Changing the Electrical Downtilt-Single SmartBeam™ ATC200-LITE-USB Teletilt® RET System 4. The Set Actuator Position screen will appear (Figure 14-2). Note, all parameters that can be configured are displayed on this screen. This information may be used as a reference to help determine the new tilt setting. However, configuration items cannot be changed from this screen. All changes to configuration items must be done with the Configuration screen as discussed in Section 10. 5. Enter the new angle in the New Tilt text entry field to change the electrical downtilt. Note that the allowed range of angle values is displayed in the Min Electrical Tilt and Max Electrical Tilt fields in the top part of the screen. Any downtilt angle within this range may be entered. Downtilt is controllable with a precision of 0.1 degree. Other axes may use whole degree precision (Figure 14-2). Examples: Five degrees downtilt may be entered as 5 or 5.0. A downtilt of five and one-half degrees would be entered as 5.5. Progress Display. 1. ngle may be entered with the precision of 0.1 degree (Ex: 5.0 or 5.5). Figure 14-2. Configuring New Electrical Downtilt Setting. 14-2 October 2014 Bulletin 639536 • Revision L ATC200-LITE-USB Teletilt® RET System Section 14–Changing the Electrical Downtilt-Single SmartBeam™ 6. Click the Activate button (Figure 14-2) to apply changes to the electrical downtilt for this antenna. Alternately, to exit the screen without sending any changes, click on the Close button. Antenna movement will begin after the Activate button is applied. A progress indicator bar (located to the left of Current Tilt) will continually update for as long as the move is in progress. 7. You will be notified when movement is complete (Figure 14-3). If for any reason the move failed to reach the new tilt angle specified, you will be notified of the failure. Click OK. Figure 14-3. Electrical Tilt Adjustment Complete. becomes current Click Close. Figure 14-4. New Electrical Tilt Displays in Current Tilt Field. Bulletin 639536 • Revision L October 2014 14-3 Section 14–Changing the Electrical Downtilt-Single SmartBeam™ ATC200-LITE-USB Teletilt® RET System 8. At the successful completion of an antenna movement, the Current Tilt field will update to show the new tilt angle and the New Tilt text entry box will be cleared in preparation for the next move (Figure 14-4). At this point, you may click on the Close button to exit this screen and return to the main screen. Alternately, this process may be repeated to further adjust the downtilt or to reapply changes where movement had previously failed, such as a temporary mechanical jam. 9. After closing the Set Actuator Position screen, the main screen will show the new electrical downtilt setting in the Device Information list. After all electrical tilt adjustments are made and you are ready to end the program session, a report can be saved to a file for future reference using the site reports function (see Section 18). 14-4 October 2014 Bulletin 639536 • Revision L Section 15 Changing the Boresight (Pan) on a Single SmartBeamTM Antenna The boresight (pan) may be adjusted on any device that is addressed, configured, and whose current state does not prevent antenna movement. Examples where movement is prevented include devices that are not responding to commands from the program, devices that are in the middle of a move or configuration change, and devices that are experiencing a mechanical malfunction. 1. Switch to RET Device view by selecting ‘Show RETs’ from the drop down list below the Device Information list. 2. From the Device Information list, click on the device ending in a ‘p’ to be moved (Figure 15-1). 3. Click Move Selected at the bottom of the screen (Figure 15-1). 1. Click on individual device to select for Boresight (Pan) change. 2. Click Move Selected. Figure 15-1. Selecting Device for Boresight (Pan) Adjustment. Bulletin 639536 • Revision L October 2014 15-1 Section 15–Changing the Boresight (Pan)-Single SmartBeam™ ATC200-LITE-USB Teletilt® RET System 4. The Set Actuator Position screen will appear (Figure 15-2). Note, all parameters that can be configured are displayed on this screen. This information may be used as a reference to help determine the new boresight (pan) setting. However, configuration items cannot be changed from this screen. All changes to configuration items must be done with the Configuration screen as discussed in Section 10. 5. Enter the new azimuth in the New AZ/Pan text entry field to change the boresight (pan). Note that the allowed AZ/Pan range is displayed in the Min AZ/Pan and Max AZ/Pan fields in the top part of the screen. Any degree of azimuth within this range may be entered. Values may be entered as whole degrees (Figure 15-2). Examples: Five degrees boresight (pan) may be entered as 5 or 5.0. Progress Display. 1. Enter a new boresight (pan) azimuth. Refer to the Min. AZ/Pan and Max. AZ/Pan values to ensure that the new pan azimuth entered is within the range for the antenna model. Values may be entered as whole degrees. Figure 15-2. Configuring New Boresight (Pan) Setting. 15-2 October 2014 Bulletin 639536 • Revision L ATC200-LITE-USB Teletilt® RET System Section 15–Changing the Boresight (Pan)-Single SmartBeam™ 6. Click the Activate button (Figure 15-2) to apply changes to the boresight (pan) for this antenna. Alternately, to exit the screen without sending any changes, click on the Close button. Antenna movement will begin after the Activate button is applied. A progress indicator bar (located to the left of Current AZ/Pan) will continually update for as long as the move is in progress. 7. You will be notified when movement is complete (Figure 15-3). If for any reason the move failed to reach the new boresight (pan) azimuth specified, you will be notified of the failure. Click OK. Figure 15-3. Boresight (Pan) Adjustment Complete. becomes current Pan value. Click Close. Figure 15-4. New Boresight (Pan) Displays in Current AZ/Pan Field. Bulletin 639536 • Revision L October 2014 15-3 Section 15–Changing the Boresight (Pan)-Single SmartBeam™ ATC200-LITE-USB Teletilt® RET System 8. At the successful completion of an antenna movement, the Current AZ/Pan field will update to show the new pan azimuth and the New AZ/Pan text entry box will be cleared in preparation for the next move (Figure 15-4). At this point, you may click on the Close button to exit this screen and return to the main screen. Alternately, this process may be repeated to further adjust the boresight (pan) or to reapply changes where movement had previously failed, such as a temporary mechanical jam. 9. After closing the Set Actuator Position screen, the main screen will show the new boresight (pan) setting in the Device Information list. After all boresight (pan) adjustments are made and you are ready to end the program session, a report can be saved to a file for future reference (see Section 18). 15-4 October 2014 Bulletin 639536 • Revision L Section 16 Changing the Beamwidth (Fan) on a Single SmartBeamTM Antenna The Beamwidth (fan) may be adjusted on any device that is addressed, configured, and whose current state does not prevent antenna movement. Examples where movement is prevented include devices that are not responding to commands from the program, devices that are in the middle of a move or configuration change, and devices that are experiencing a mechanical malfunction. 1. Switch to RET Device view by selecting ‘Show RETs’ from the drop down list below the Device Information list. 2. From the Device Information list, click on the device ending in a ‘f’ to be moved (Figure 16-1). 3. Click Move Selected at the bottom of the screen (Figure 16-1). 1. Click on individual device to select for change in Beamwidth (Fan) 2. Click Move Selected. Figure 16-1. Selecting Device for Beamwidth (Fan) Adjustment. Bulletin 639536 • Revision L October 2014 16-1 Section 16–Changing the Beamwidth (Fan)-Single SmartBeam™ ATC200-LITE-USB Teletilt® RET System 4. The Set Actuator Position screen will appear (Figure 16-2). Note, all parameters that can be configured are displayed on this screen. This information may be used as a reference to help determine the new Beamwidth (fan) setting. However, configuration items cannot be changed from this screen. All changes to configuration items must be done with the Configuration screen as discussed in Section 10. 5. Enter the new beamwidth value in the New BW/Fan text entry field to change the Beamwidth (fan). Note that the allowed BW/Pan range is displayed in the Min BW/Fan and Max BW/Fan fields in the top part of the screen. Any degree of beamwidth within this range may be entered. Values may be entered as whole degrees (Figure 16-2). Examples: Five degrees Beamwidth (Fan) may be entered as 5 or 5.0 Progress Display. 1. Enter a new Beamwidth (Fan). Refer to the Min. BW/Fan and Max. BW/Fan values to ensure that the new pan azimuth entered is within the range for the antenna model. Values may be entered as whole degrees. Figure 16-2. Configuring New Beamwidth (Fan) Setting 16-2 October 2014 Bulletin 639536 • Revision L ATC200-LITE-USB Teletilt® RET System Section 16–Changing the Beamwidth (Fan)-Single SmartBeam™ 6. Click the Activate button (Figure 16-2) to apply changes to the boresight (pan) for this antenna. Alternately, to exit the screen without sending any changes, click on the Close button. Antenna movement will begin after the Activate button is applied. A progress indicator bar (located to the left of Current BW/Fan) will continually update for as long as the move is in progress. 7. You will be notified when movement is complete (Figure 16-3). If for any reason the move failed to reach the new Beamwidth (Fan) value specified, you will be notified of the failure. Click OK. Figure 16-3. Beamwidth (Fan) Adjustment Complete. becomes current Fan value. Click Close. Figure 16-4. New beamwidth(Fan) Displays in Current BW/Fan Bulletin 639536 • Revision L October 2014 16-3 Section 16–Changing the Beamwidth (Fan)-Single SmartBeam™ ATC200-LITE-USB Teletilt® RET System 8. At the successful completion of an antenna movement, the Current BW/Fan field will update to show the new pan azimuth and the New BW/Fan text entry box will be cleared in preparation for the next move (Figure 16-4). At this point, you may click on the Close button to exit this screen and return to the main screen. Alternately, this process may be repeated to further adjust the bore- sight (pan) or to reapply changes where movement had previously failed, such as a temporary mechanical jam. 9. After closing the Set Actuator Position screen, the main screen will show the new Beamwidth (Fan) setting in the Device Information list. After all Beamwidth (Fan) adjustments are made and you are ready to end the program session, a report can be saved to a file for future reference (see Section 18). 16-4 October 2014 Bulletin 639536 • Revision L Section 17 Changing the Electrical Downtilt on a Group of SmartBeamTM Antennas In addition to changing the downtilt of a single antenna, changes may also be applied to a group of antennas. The list of antennas that make up the group is defined by three configuration parameters – Sector ID, Minimum Electrical Tilt, and Maximum Electrical Tilt. Only antennas that are identical in all three parameters are candidates for a given group move. 1. Switch to RET Device view by selecting ‘Show RETs’ from the drop down list below the Device Information list. 2. From the Device Information list, select a device ending in the letter ‘t’ that contains the Sector ID representing the group to be moved (Figure 17-1). 3. Click Move Sector (Figure 17-1). 4. From the Set Electrical Tilt for Sector screen (Figure 17-2), notice that the selected device is highlighted and displayed in the box labeled Antennas Included In Move. This box displays a list of all devices that will be included in the sector move. Initially, this box contains only the antenna that was selected from the main screen. All of the current configuration settings for this device, including its current tilt, are displayed on this screen. 1. Click on device within sector to select sector for 2. Click Move sector. Figure 17-1. Selecting an Antenna Within a Sector. Bulletin 639536 • Revision L October 2014 17-1 Section 17–Changing the Electrical Downtilt-Group SmartBeam™ ATC200-LITE-USB Teletilt® RET System Other devices that have the same sector ID, minimum tilt, and maximum tilt are listed in the box labeled Additional Compatible Antennas. The devices in this box may be included in the move by moving one or more of them from this box to the box on the left. 5. To help determine if additional antennas could be included in the group move, click on each model to be considered to display their individual settings. Each time a device is selected, its settings will be displayed on the screen. 6. After the settings have been examined for each candidate, the devices determined to be included in the move may be added to the group in either of the following methods. • Select the device and click Add. • Double click on the device to immediately move it to the Antennas Included In Move box (Figure 17-2). 2. Click Add Figure 17-2. Adding Devices to be Included in the Sector Move. 17-2 October 2014 Bulletin 639536 • Revision L ATC200-LITE-USB Teletilt® RET System Section 17–Changing the Electrical Downtilt-Group SmartBeam™ 7. After the devices are moved to the Antennas Included In Move box, examine the group to ensure that the group does not include any antennas that are not desired for this move. 8. To remove one or more antennas from the group move, either click on that antenna and then click Remove, or double click on that antenna to move it back to the right hand box. 9. When satisfied with the list of antennas that will be included in the group move, enter a new downtilt angle and click Activate to start the move. Progress of each antenna movement in the group will be displayed separately. A progress indicator bar (located to the left of Current Tilt) will continually update for as long as the move is in progress (Figure 17-3). Progress Display. 1. ngle may be entered with the precision of 0.1 degree (Ex: 5.0 or 5.5). Figure 17-3. Entering New Electrical Tilt Setting for Sector Move. Bulletin 639536 • Revision L October 2014 17-3 Section 17–Changing the Electrical Downtilt-Group SmartBeam™ ATC200-LITE-USB Teletilt® RET System 10. You will be notified when all antennas have successfully reached the new tilt angle. Click OK (Figure 17-4). 11. The Set Electrical Tilt for Sector screen will display the new electrical tilt setting in the Current Tilt field. At this point, either additional tilt angles may be applied or you may return to the main screen. To return to the main screen, click Close (Figure 17-5). Click OK. Figure 17-4. Movement Complete. 12. After all electrical tilt adjustments are made, a report can be saved to a file for future reference (see Section 18). Click Close. Figure 17-5. Closing Sector Move Screen. 17-4 October 2014 Bulletin 639536 • Revision L Part 7 Saving Reports and Retrieving Alarm Status Bulletin 639536 • Revision L October 2014 Part 7–Saving Reports and Retrieving Alarm Status ATC200-LITE-USB Teletilt® RET System This page intentionally left blank. October 2014 Bulletin 639536 • Revision L Section 18 Saving a Site Report or Site Configurations Site configuration information can be saved for future reference using either the File→Save Text Site Report option or the File→Save Tabbed Site Report option from the main program menu. The File →Save Text Site Report option allows site configuration information to be saved into a text file to open in a text file viewer (*.txtrpt for Word). Saved files are stored on the computer hard drive at C:\ATCLite_Site_Files. To save the site configuration into a tab limited text file to open in Excel(*.tabrpt for Excel) use File →Save Tabbed Site Report… menu. 18.1 Saving/Viewing a Site Report Formatted to Open in Word. 1. To save a report that can be opened in Word, go to File→save Text Site Report on the main menu (Figure 18-1). Go to FileSave Text Site Report. Figure 18-1. Selecting Save Site Report from Main Program Menu. Bulletin 639536 • Revision L October 2014 18-1 ATC200-LITE-USB Teletilt® RET System Section 18–Saving Site Report/Configurations 2. Assign a filename for the report. The default filename consists of the date, time, and the site ID of the first actuator (Figure 18-2). 3. Select Text Site Report File (*.txtrpt) from the Save as type drop down selection, if not already selected. 4. Click Save. 3. Click Save. 1. Assign a filename to the report. The date, time, and the Station ID of the first configured actuator are used for the suggested filename. 2. Select the file type. Files saved in the ‘*.txtrpt’ format can be opened in Word or any other text editor, such as Notepad or Wordpad. Note: All site reports are saved to C:\ATCLite_Site_Files. This directory is created if it does not pre-exist on the computer. Figure 18-2. Selecting the File Format for Word. 18-2 October 2014 Bulletin 639536 • Revision L ATC200-LITE-USB Teletilt® RET System Section 18–Saving Site Report/Configurations 5. To view the saved file, launch Word (or any text editor software, such as Notepad or Wordpad) and go to File→Open on the main menu. Change the directory to look in C:\ATCLite_Site_ Files, change the file type to All Files, and select the desired ‘txtrpt’ file from the list of files shown. Click Open (Figure 18-3). The configuration settings for each actuator are displayed in the order of their address. 1. Go to the ATCLite_Site_Files directory. This directory is located on the C:\ drive. 4. Click Open. 2. Change file type to All Files (*.*). This will allow the file saved as a report for Word to be seen for selection. 3. Select the txtrpt file. Figure 18-3. Opening the Report in Word. Bulletin 639536 • Revision L October 2014 18-3 ATC200-LITE-USB Teletilt® RET System Section 18–Saving Site Report/Configurations 18.2 Saving/Viewing a Site Report Formatted to Open in Excel. 1. To save a report that can be opened in Excel (or any other spreadsheet software program), go to File→Save Tabbed Site Report on the main menu (Figure 18-1). 2. Assign a filename for the report. The default filename consists of the date, time, and the site ID of the first actuator (Figure 18-4). 3. Select Tabbed Site Report File (*.tabrpt) from the Save as type drop down selection, if not already selected. 4. Click Save. 3. Click Save. 1. Assign a filename to the report. The date, time, and the Station ID of the first configured actuator are used for the suggested filename. 2. Select the file type. Files saved in the *.tabrpt format can be opened in Excel or any other spreadsheet software program. Figure 18-4. Selecting the File Format for Excel. Note: All site reports are saved to C:\ATCLite_Site_Files. This directory is created if it does not pre-exist on the computer. 18-4 October 2014 Bulletin 639536 • Revision L ATC200-LITE-USB Teletilt® RET System Section 18–Saving Site Report/Configurations 5. To view the saved file, launch Excel (or a similar software application) and go to File→Open on the main menu. Change the directory to look in C:\ATCLite_Site_Files, change the file type to All Files, and select the desired tabrpt file from the list of files shown. Click Open (Figure 18-5). The configuration settings for each actuator are displayed in the order of their address. 1. Go to the ATCLite_Site_Files directory. This directory is located on the C:\ drive. 4. Click Open. 2. Change file type to All Files (*.*). This will allow the file saved as a report for Excel to be seen for selection. 3. Select the tabrpt file. Figure 18-5. Opening the Report in Excel. Bulletin 639536 • Revision L October 2014 18-5 ATC200-LITE-USB Teletilt® RET System Section 18–Saving Site Report/Configurations This page intentionally left blank. 18-6 October 2014 Bulletin 639536 • Revision L Section 19 Device Test, Alarm Status, and Device Information The ATC Lite program allows users to obtain device information (includes hardware and software version), get alarm status or clear alarms for any known device, or run a movement self-test on any addressed device. These options are displayed as four buttons located in the Device Status and Test section of the main screen (Figure 19-1). Note: Get Alarms, Clear Alarms, and Self Test options are not available for any SmartBeam antenna in AISG 1.1, AICM, AISM or SACM mode. . . Figure 19-1. Device Status and Test Options. Bulletin 639536 • Revision L October 2014 19-1 Section 19– Device Test, Alarm Status, and Device Information ATC200-LITE-USB Teletilt® RET System 19.1 Obtaining Device Information This option retrieves and displays the serial number for the device, the version for the controller hardware, and the version for the software program that controls the operations performed by the controller (Figure 19-2). Figure 19-2. Device Information Displayed. 19.2 Retrieving Current Alarm Status AISG compliant devices report alarms to the program in two ways, one of which is spontaneous and the other of which must be requested by the user. An AISG compliant device, such as an ATM200, spontaneously reports alarms in the Get Alarms pop-up notification (Figure 19-3) as they occur. Since they are reported spontaneously by the individual RET devices, no action is required by the user to retrieve these alarms. If desired, you may check to see if any previously reported alarms are still active. 1. To query a device for its alarm status, first click on the device in the Device Information list (Figure 19-1). 2. Now that the device has been selected, click Get Alarms to retrieve the current alarm status for that device (Figure 19-1). Click OK. Figure 19-3. Alarm Status Query Results. Figure 19-3 shows an example where the device reported that no alarms are present. 3. Click OK to dismiss the Get Alarms pop-up notification (Figure 19-3). 19-2 October 2014 Bulletin 639536 • Revision L ATC200-LITE-USB Teletilt® RET System Section 19– Device Test, Alarm Status, and Device Information 19.3 Clearing All Alarms on a Device After examining the alarms status results, any alarms found may be cleared using the Clear Alarms button (Figure 19-1). 1. Click on the device in the Device Information list that has an alarm to be cleared. 2. Click on the Clear Alarms button to clear any current alarms that have been declared by the device. 3. After all alarms have been cleared for the device, a pop-up notification will display to notify the user that all alarms are clear (Figure 19-4). Click OK. Figure 19-4. Alarms Cleared. 4. Click OK to dismiss the Clear Alarms pop-up notification (Figure 19-4). 19.4 Executing a Self Test Movement for a Device Andrew’s ATM200 actuators support the AISG self test command. This feature allows the user to periodically perform a test by temporarily making a small tilt angle movement on the device. This test enables the user to verify that the actuator’s motor is operational and capable of adjusting electrical tilt on the antenna. The movement executed as part of the self test is designed to be so small as to not disrupt the current data/voice traffic. The movement is +/- 0.2 degrees to either side of the current downtilt angle, with a return to the original downtilt angle at the end of the movement. Note that if the current downtilt angle on the antenna is sufficiently close to the minimum or maximum possible angle, the actuator may modify the test movement range of motion or ignore the test movement command altogether. 1. To perform a self test on a device, click on the device in the Device Information list (Figure 19-1). 2. Click Self Test to initiate movement (Figure 19-1). 3. At the completion of the self test, a pop-up notification will appear showing the results of the test (Figure 19-5). 4. Click OK to dismiss the self test results popup notification (Figure 19-5). Bulletin 639536 • Revision L October 2014 Click OK. Figure 19-5. Self Test Results. 19-3 Section 20 Alarm Status for TMA TMA devices report alarms to the ATCLite program in two ways, one of which is spontaneous and the other of which must be requested by the user. The Alarms reported from TMA devices are as follows. • Major TMA Fault • Minor TMA Fault • Bypass Mode If a TMA is in bypass operating mode, it will not report any alarms either spontaneous or requested by user. 20.1 Alarm Reported by TMA TMA device, spontaneously reports alarms in the pop-up notification dialog box (Figure 20-1) as they occur. Since they are reported spontaneously by the TMA, no action is required by the user to retrieve these alarms. If desired, you may check to see if any previously reported alarms are still active through Get Alarms. Click OK. Figure 20-1. Alarm being set is Reported When any of these alarms are cleared by the TMA, it sends the cleared status for the alarm. This is reported through pop-up dialog box (Figure 20-2). Click OK. Figure 20-2. Alarm being cleared is Reported 20-1 October 2014 Bulletin 639536 • Revision L ATC200-LITE-USB Teletilt® RET System Section 20–Alarm Status for TMA Once the Alarm is received by the program the status of the relevant TMA in the Device information list ( All Devices or TMA devices view) displays the alarm message in the Status column (Figure 20-3). Figure 20-3. TMA Status reporting Alarm Bulletin 639536 • Revision L October 2014 20-2 ATC200-LITE-USB Teletilt® RET System Section 20–Alarm Status for TMA 20.2 Retrieving Current Alarm from TMA Alarms from TMA can be retrieved through user on request. Figure 20-4. Select TMA to request for Alarm Status. 1. 2. 3. To query the TMA for its alarm status, first click on the TMA in the Device Information list (Figure 20-4). Now the TMA has been selected, Click Get Alarms to retrieve the current alarm status (Figure.20-4) Figure 20-5 shows an example where the TMA reported that an alarm is present. Figure 20-6 shows an example where the TMA reported that no alarms are present. Click OK to dismiss the Get Alarms pop pup notification (Figure 20-5 or 20-6). Click OK. Figure 20-5. An Alarm reported during Get Alarms. Click OK. Figure 20-6. No Alarms reported during Get Alarms. 20-3 October 2014 Bulletin 639536 • Revision L ATC200-LITE-USB Teletilt® RET System Section 20–Alarm Status for TMA 20.3 Clearing All Alarms on TMA After examining the alarms status results, any alarms found may be cleared using the Clear Alarms button (Figure 20-4). 1. Click on the TMA in the Device Information list that has an alarm to be cleared. (Figure 20-4) 2. Click on the Clear Alarms button to clear any current alarms that have been declared by the TMA. 3. After all alarms have been cleared for the TMA, a pop-up notification will display to notify the user that all alarms are clear (Figure 20-7). 4. Click OK to dismiss the Clear Alarms pop-up notification (Figure 20-7). Click OK. Figure 20-7. Alarms Cleared.. Bulletin 639536 • Revision L October 2014 20-4 ATC200-LITE-USB Teletilt® RET System Section 20–Alarm Status for TMA This page intentionally left blank. 20-5 October 2014 Bulletin 639536 • Revision L Part 8 Operating Instructions for Tower Mounted Amplifiers (TMA) Bulletin 639536 • Revision L October 2014 Part 8–Operating Instructions for Tower Mounted Amplifiers (TMA) ATC200-LITE-USB Teletilt® RET System This page intentionally left blank. October 2014 Bulletin 639536 • Revision L Section 21 Device Configuration with TMA After TMA devices are found and addressed in the ATC Lite program, each TMA device may optionally be configured. 1. Switch to TMA Devices view by selecting ‘Show TMAs’ from the drop down list below the Device Information list. 2. To begin device configuration, click on the TMA to be configured (Figure 21-1). 3. Click on Edit Selected to open the Configuring TMA screen (Figures 21-1 and 21-2). 2. Click Edit Selected. Select for TMA Devices view display. Figure 21-1 Selecting TMA to be Configured. Bulletin 639536 • Revision L October 2014 21-1 ATC200-LITE-USB Teletilt® RET System Section 21–Device Configuration with TMA Note the following in Figure 21-2: • The ID of the TMA to be configured is displayed in the title bar of the dialog box. • Devices that have never been configured before will display blank fields for most param- eters. • The Installation Date field is handled differently from all other configuration items. • Although this field is not required, if no installation date has been saved on the TMA, the program will suggest the current date as the default. • AISG 2.0 Protocol Mode allows a 32 character Station ID. 2. Click . red in the individual TMA unit. Figure 21-2 TMA Device configuration Screen. 4. • • • Using the entry fields, specify the parameters for the fields that are enabled(Base Station ID, Installer ID, Install Date and Sector). Note the following: If in AISG 1.1 mode, the ID for the base station associated with this TMA must be 1 to 12 characters in length, and it may contain any combination of numbers and letters. When the actuator is in AISG 2.0 protocol mode, the longer station ID consists of 32 characters. The Installation Date field is handled differently from all other configuration items. Although this field is not required, if no installation date has been saved on the TMA the program will suggest the current date as the default. If the current date is used, it will be saved on the TMA when the Configure button is activated. Alternately, the suggested date may be erased and a new date entered, or the field may be left blank. When a date is entered, it must be formatted as MM/DD/YY as shown in Figure 21-2 (A forward slash character placed between the month and day and a forward slash character placed between the day and year) i.e., July 7, 2008 would be typed as 07/07/08. The installer’s ID must be 1 to 5 characters in length with any combination of letters and numbers. 21-2 October 2014 Bulletin 639536 • Revision L ATC200-LITE-USB Teletilt® RET System • 5. 6. 7. 8. 9. Section 21–Device Configuration with TMA Values specified for the sector are used for reference only and have no direct affect upon the TMA that is being configured. Sector field value is entered as a text. TMA data fields (TMA Model, TMA Type, TMA Rx Band, TMA Tx Band, Max Gain, Min Gain and Gain Resolution) that are shown with values are displayed for information only, no change of data is allowed for these fields: After verifying the accuracy of all fields, click Configure. Alternately, the user may go back and edit/change any of the selections made or click the Cancel button to quit this process without making any changes to the TMA’s current configuration. After the Configure button has been activated, the user will be prompted to confirm changes to the TMA unit are to be applied. Click Yes to proceed with the changes, or click No to return to the configuration screen (Figure 21-3). When proceeding to make changes, the selected settings will be sent to the TMA unit and stored there. The main screen will change the status of this device to Configuring to indicate that new settings are being sent to the TMA. During the sending of configuration changes to the TMA unit, The configuration dialog closes and the Device Information list display status as Configuring for the relevant TMA unit (Figure 21-4). When the configuration process is complete, a pop-up dialog box will display the results. Normally, the dialog box will show that the changes were successfully sent to the device (Figure 21-4). However, if the configuration process was unable to communicate with the TMA unit for any reason, a failure message will appear. Yes. Figure 21-3. Choosing to Continue with Configuration Changes to the TMA. Bulletin 639536 • Revision L October 2014 21-3 ATC200-LITE-USB Teletilt® RET System Section 21–Device Configuration with TMA being sent to the TMA unit. Figure 21-4. Configuration Changes sent to the TMA. Click OK. Figure 21-5. Confirmation of Configuration Changes to the TMA 21-4 October 2014 Bulletin 639536 • Revision L Section 22 Changing the Gain on a Variable-Gain TMA Some TMAs support variable gain, while others are fixed gain. A variable gain TMA is easily recognized as its Minimum Gain value is less than its Maximum Gain value. On a fixed gain TMA, the Minimum and Maximum Gain values are equal. The ATC-Lite allows changing the gain value on variable gain TMAs. 1. Switch to TMA Devices view by selecting ‘Show TMAs’ from the drop down list below the Device information list. 2. Select the TMA that requires a Gain change (Figure 22-1). 3. Click on Set Gain at the bottom of the screen (Figures 22-1). 1. Click on TMA to Change the gain. 2. Click Set Gain. Select for TMA Devices view display. Figure 22-1. Selecting TMA to change the Gain. Bulletin 639536 • Revision L October 2014 22-1 Section 22–Changing the Gain on a Variable-Gain TMA 4. 5. • • • • ATC200-LITE-USB Teletilt® RET System The TMA Device …Operation screen will appear (Figure 22-2). Note. TMA data (TMA Rx Band, TMA Tx Band, Min Gain, Max Gain, Gain Resolution and Current Gain) from the device are displayed on this screen: This information may be used as a reference to help to set the new Gain. This screen will display the configurable parameter New Gain and Set Gain as disabled for a Fixed Gain TMA and enabled for Variable Gain TMA. If the selected TMA is a Fixed Gain, the TMA Device dialog displays all the values only for viewing (Figure 22-2). Click to close the dialog box to return back the Device Information list. Note the following in Figure 22-2: The ID of the device to be configured is displayed in the title bar of the dialog box. TMA Rx and Tx Band values displayed are High and Low frequency values. Minimum, Maximum and Current Gain values are same. If the TMA unit is in bypassed mode, the current Gain would display zero value. New Gain field and the button Set Gain are disabled, signifying that the Set Gain is not al lowed. Minimum and Maximum Gain values are same for the Fixed Gain TMA . Disabled for Fixed Gain TMA unit. Figure 22-2. Set Gain for Fixed Gain TMA 6. 22-2 Click on Close to close the dialog box to return back the Device Information list. October 2014 Bulletin 639536 • Revision L ATC200-LITE-USB Teletilt® RET System 7. • • • • • Section 22–Changing the Gain on a Variable-Gain TMA Open up the TMA Device …Operation dialog box through step 3 for TMA which is a Vari able Gain. The dialog displays relevant TMA data and enables the fields to allow the change of Gain (Figure 22-3). Note the following in Figure 22-3: The ID of the device to be configured is displayed in the title bar of the dialog box. TMA Rx and Tx Band values displayed are High and Low frequency values. Minimum, Maximum Gain values are different. If the TMA unit is in bypassed mode the current Gain would display zero value. There is a list that displays the device name and current gain for the subunits of TMA that is in the same address and matches the Rx and Tx band values (High and Low). The check box ‘Apply New Gain to sub-units (listed below) that matches the Frequency Bands(Rx/Tx)’ is selected based on the status of menu Tools→Tower Mounted Amplifier (TMA)→Apply new Gain to all related Sub units from the main screen. If this option is selected, Set Gain will send the new Gain value to all the sub units of TMA listed. If this option not selected, Set Gain will send the new Gain value to the current TMA only. Subunits that match the RX/TX band with the current subunit. 2. Click on Set Gain . 1. Enter the new Gain value to be set on TMA. Figure 22-3. Set Gain for Variable Gain TMA 8. 9. Enter the new Gain value in the New Gain text entry field. The new Gain value should be between the minimum and maximum Gain values for the TMA. Also the new Gain value should be in steps of Gain Resolution available. The new Gain value is validated for the before mentioned rules and if not compliant an error is displayed in a message box. Click the Set Gain button to send the new Gain value to the TMA and to any sub units based on the check box (Apply New Gain…) selection. The user will be prompted to confirm that the new Gain is to be applied to the TMA. Click Yes to proceed with the sending of new Gain, or click No to return to the TMA Device…Operation screen (Figure 22-4). To proceed with sending new Gain, Click Yes. Figure 22-4. Choosing to continue sending new Gain to TMA Bulletin 639536 • Revision L October 2014 22-3 Section 22–Changing the Gain on a Variable-Gain TMA 10. ATC200-LITE-USB Teletilt® RET System When the sending of new Gain is complete, a pop-up dialog box will display the results. Normally the dialog box will show that the setting of new Gain was successfully sent to TMA (and sub units) (Figure 22-5). However, if the configuration process was unable to communicate with the TMA for any reason, a failure message will appear. If this occurs, ensure that all cables and connectors to the TMA are properly connected, and that the system is still properly powered up. Also, verify that the TMA is present in the Device Information list, and that it does not have a status reading of Not Reporting. A status of Not Reporting indicates that connectivity to the TMA has been lost. After verifying that each of these items is correct, repeat the sending of new Gain process. Click OK. Figure 22-5. Confirmation of sending new Gain to TMA 11. When the new Gain has been sent to the TMA, the Column Gain will update with the new value(s) (Figure 22-6). New Gain values set. Figure 22-6. new Gain values set on TMA units 22-4 October 2014 Bulletin 639536 • Revision L Section 23 Changing the Operating Mode on a TMA Each TMA device can operate either with its amplifier on or with it bypassed. The ATC-Lite allows changing the TMA operating mode. In the Device Information List, when Show TMAs is selected, the current operating mode of each TMA is displayed in the Mode column. ‘Normal’ indicates that the TMA is operating with its amplifier on, while ‘Bypassed’ indicates that the TMA amplifier is bypassed. (Figure 23-1). 1. Switch to TMA Devices view by selecting ‘Show TMAs’ from the drop down list below the Device Information list 2. From the Device Information list, click on the TMA to change the operating mode (Figure 23-1). 3. Click Set Bypass Mode at the bottom of the screen (Figure 23-1). Mode. 2. Click Set Bypass Mode. Select for TMA Devices view display. Figure 23-1. Selecting TMA to change Operating Mode Bulletin 639536 • Revision L October 2014 23-1 Section 23–Changing the Operating Mode on a TMA 4. 5. 6. ATC200-LITE-USB Teletilt® RET System The TMA Device …Operation screen will appear (Figure 23-2). Note. TMA data (TMA Rx Band, TMA Tx Band, Min Gain, Max Gain, Gain Resolution and Current Gain) from the device are displayed on this screen: This information may be used as a reference to help to change the operating mode. Select the appropriate operating mode from the drop down list (Figure 23-2). Click on Set Bypass Mode button to apply the new operating mode to be sent to the TMA (Figure 23-2). 2. Click on Set Bypass Mode . Figure 23-2. Selecting new Operating Mode for TMA 7. When the change of operating mode of TMA is complete, a pop-up dialog box will display the results. Normally the dialog box will show that change of operating mode was successfully sent to TMA (Figure 23-3). However, if the configuration process was unable to communicate with the TMA for any reason, a failure message will appear. If this occurs, ensure that all cables and connectors to the TMA are properly connected, and that the system is still properly powered up. Also, verify that the TMA is present in the Device Information list, and that it does not have a status reading of Not Reporting. A status of Not Reporting indicates that connectivity to the TMA has been lost. After verifying that each of these items is correct, repeat the change of operating mode process. Click OK. Figure 23-3. Confirmation of changing the operating mode of TMA 23-2 October 2014 Bulletin 639536 • Revision L ATC200-LITE-USB Teletilt® RET System 8. Section 23–Changing the Operating Mode on a TMA When the operating mode of the TMA has been successfully completed, the Column Mode will display the new mode (Figure 23-4). Note. If a TMA is changes its operating mode to bypass mode, the current Gain provided by device is zero. If a TMA is changed from bypass to normal (Amplifier On) mode the current Gain shown is the stored value in the device. Figure 23-4. Operating Mode changed for TMA Bulletin 639536 • Revision L October 2014 23-3 Section 23–Changing the Operating Mode on a TMA ATC200-LITE-USB Teletilt® RET System This page intentionally left blank. 23-4 October 2014 Bulletin 639536 • Revision L Part 9 Appendix Bulletin 639536 • Revision L October 2014 ATC200-LITE-USB Teletilt® RET System Part 9–Appendix This page intentionally left blank. October 2014 Bulletin 639536 • Revision L Appendix A Letter of Compliance Bulletin 639536 • Revision L October 2014 A-1 ATC200-LITE-USB Teletilt® RET System Appendix A–Letter of Compliance This page intentionally left blank. A-2 October 2014 Bulletin 639536 • Revision L Appendix B Declaration of Conformity Bulletin 639536 • Revision L October 2014 B-1 ATC200-LITE-USB Teletilt® RET System Appendix B–Declaration of Conformity This page intentionally left blank. B-2 October 2014 Bulletin 639536 • Revision L 16 15 14 13 12 11 10 9 8 7 6 5 4 3 2 Actuator 1 Antenna SITE I.D. Actuator Serial No. Sector/ Orientation Height Teletilt® System Site Configuration Worksheet Miscellaneous 32 31 30 29 28 27 26 25 24 23 22 21 20 19 18 Actuator 17 Antenna SITE I.D. Actuator Serial No. Sector/ Orientation Height Teletilt® System Site Configuration Worksheet Miscellaneous