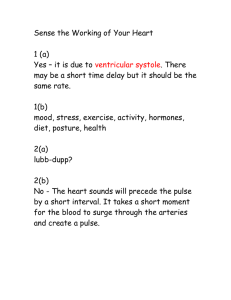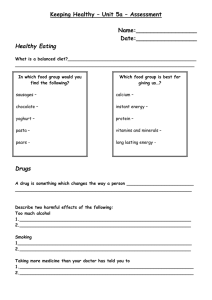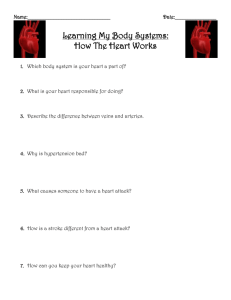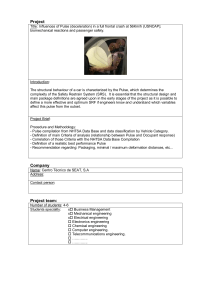pulse 4.0 – installation guide
advertisement

fa
PULSE 4.0 –
INSTALLATION
GUIDE
This document provides guidance on installing Pulse. Its purpose is to
provide step-by-step instructions for a successful Pulse installation
Installing Pulse
Contents
Overview ............................................................................................................................................................ 2
At A Glance ......................................................................................................................................................... 2
Minimum Hardware Requirements .................................................................................................................... 3
Environment Configuration ................................................................................................................................ 5
Walkthrough: Setting up a Content Distribution Network ................................................................................ 19
Walkthrough: Integrating Pulse with Microsoft Lync Server 2010 ................................................................... 20
Checklist: Setting up Pulse to receive incoming email...................................................................................... 25
Walkthrough: Deploying Rabbit MQ ................................................................................................................ 26
Walkthrough: Configuring a Two Node RabbitMQ Cluster .............................................................................. 28
Walkthrough: Deploying the Video Encoding Server Role ............................................................................... 30
Walkthrough: Disable Active Directory Group Import .......................................................................................32
Walkthrough: Install Pulse for On Premise SharePoint .....................................................................................32
Walkthrough: Install Pulse on Office 365 ......................................................................................................... 39
Walkthrough: Install Pulse for Dynamics CRM ................................................................................................. 45
Walkthrough: Upgrading to Pulse 4 ................................................................................................................. 48
Walkthrough: Automatically Logging on Windows Users ................................................................................ 50
Walkthrough: Using the Neudesic Pulse Federated Results Location .............................................................. 52
Walkthrough: Using Content Editor Web Parts to display Pulse in SharePoint 2007 ....................................... 54
Administration Settings Reference .................................................................................................................. 56
SharePoint Integration Reference .................................................................................................................... 69
TCP/UDP Port Reference ...................................................................................................................................77
Pulse Server Installation Guide
1
Overview
This document provides guidance on the initial installation and configuration of a Pulse server in a two node
environment. It will walk you through each of the steps necessary for a successful Pulse installation. This
document will also provide recommended configuration settings and options that may be custom to your
environment.
At A Glance
The Pulse installation consists of the following steps:
Note: Please make sure Rabbit MQ is installed and configured prior to running the Setup Application.
1.
2.
3.
4.
5.
6.
7.
8.
9.
10.
11.
12.
Meet Minimum Hardware Requirements
Meet Minimum Software Requirements
Install Rabbit MQ
Execute the Pulse Setup application to setup the Web Server Role
Create a database using the Database Settings page
Configure your Queue
Configure Active Directory synchronization
Configure Inbound Email Settings
Configure Outbound Email Settings
Optional: Install and configure Encoding Server
Optional: Install Pulse for Sharepoint and configure My Sites
Optional: Install and configure Pulse for Dynamics CRM
After a successful installation your Pulse server will be ready to accept users.
Pulse Server Installation Guide
2
Minimum Hardware Requirements
While Pulse is extremely lightweight and we recommend a minimum hardware configuration. The following
sections describe the various server roles that participate in a Pulse deployment.
The Pulse Farm
Neudesic Pulse consists of a series of logical software assets that can be deployed across one or more
servers (physical or virtual). The following lists the roles required by Neudesic Pulse 4.0
Pulse Farm
Application
Server
Queue
Server
Encoding
Server
Database
Server
Application Server
The Application Server consists of an IIS 7 hosted web application and a Windows Service that executes
various scheduled jobs. The web application responds to various user requests for Pulse information such as
rending the user interface for web browsers and providing REST services that are used by mobile
applications.
The Pulse Service manages the execution of various schedule jobs such as sending notifications and emails,
and delivering post to recipients.
Minimum Hardware Requirements
Component
Processor
RAM
Hard Disk
Minimum Requirement
32 BIT, 4 Core for Pilot
64 BIT, 4 Core for Production
2 GB for Pilot
4 GB for Production
80 GB for system drive
Maintain at least twice as much free space as memory
Queue Server
The Queue Server is primarily responsible for managing the delivery of Direct Messages and is required to
ensure consistent delivery of these messages to one or more parties participating in the messaging session.
Pulse Server Installation Guide
3
The recommendation is to leverage your Application Server’s for this role for up to 20,000 users. For more
than 20,000 users we recommend configuring a Queue farm. For more information please review the
documentation at http://www.rabbitmq.com/clustering.html
Encoding Server
The Encoding Server is used to process videos as they are uploaded to optimize the format of the video, the
size of the video, and the viewing quality of the video
Since the Pulse Encoding Server is a server leveraging Microsoft’s Expression Encoder the hardware
requirements are based on Microsoft recommendations.
Minimum Hardware Requirements
Component
Processor
RAM
Hard Disk
Recommended Requirement
2 Proc (4 core)Intel Xeon 5400 Series
8 GB for Production
120 GB for system drive
Maintain at least twice as much free space as memory
High-End Hardware Requirements
The following hardware requirements are directly from Microsoft’s recommendation for a high end
encoding server. For more information please review http://www.microsoft.com/expression/GPUencoding/
Component
Processor
RAM
Hard Disk
Video(GPU)
Recommended Requirement
24-core Dual Xeon X5670
32 GB for Production
1 TB SAS Array
2 x NVIDIA Tesla C2050
Database Server
The Database Server is used to store all Pulse information including user profiles, posts, files, videos, images,
authentication providers and more. It is also responsible for executing various SQL jobs for data
management. The Database Server role is responsible for all backups and disaster recovery capability.
The following are the minimum hardware requirements:
Minimum Hardware Requirements
Component
Processor
RAM
Pulse Server Installation Guide
Minimum Requirement
32 BIT, 4 Core for Pilot
64 BIT, 4 Core for Production
4 GB for Pilot
8 GB for Production
4
Hard Disk
Features
100 GB for data drives
80 GB for system drives
Maintain at least twice as much free space as memory
We recommend 100GB per 1,000 users per year
Full Text Indexing
Deployment of Server Roles
The various Server Roles within Pulse can be deployed to servers in various configurations. For small
deployments of Pulse all Server Roles can be deployed to a single server (virtual or physical). The exact
deployment of Server Roles to physical servers is directly related to desired performance, availability, and
fault tolerance. The following diagram represents the recommended isolation of Server Roles to servers for
a 10,000-user deployment
This configuration provides adequate performance, availability, and fault tolerance for each of the Server
Roles within the Pulse Farm. Server 4 is a SQL Server and while not included it is highly recommended that
you establish some form of fault tolerance via clustering or other technology such as database mirroring.
Supported Mobile Devices
Pulse has dedicated Mobile Applications for Windows Phone 7, BlackBerry, Android and iPhone. To
download, head to your phone’s app market place and search for the “Neudesic Pulse” app. Your user name
and password are the same as the web app. For the server use the URL of your companies pulse instance.
Ex. https:\\www.pulse.mycompany.com
Environment Configuration
Prior to installation there are a series of decisions to make related to the use of Pulse within your
environment. The following lists these as questions with recommendations.
Do you have Rabbit MQ installed?
Make note of the hostname where rabbit is installed since you will need it when setting up pulse.
Pulse Server Installation Guide
5
Pulse requires Rabbit MQ to be installed and running. For more information about Rabbit MQ see
Deploying Rabbit MQ
What account will the Pulse service and Web Application Pool run as?
Recommendation: Create a PULSE domain account that is a local administrator on the SQL Server,
Pulse Web Server, and has read access to Active Directory. Ensure this account has a valid Email
account as well and the password NEVER EXPIRES
What is the URL that users will connect to?
Recommendation: Create a DNS entry that resolves to your Pulse Web Server, or relevant load
balancing device, using a fully qualified name. For example, pulse.mycompany.com.
Who has access to Pulse?
Recommendation: Create a domain group called Pulse Employees. This will allow you to control
access to Pulse from Active Directory
Who are the administrators of Pulse?
Recommendation: Create a domain group called Pulse Administrators. This will allow you to control
access to Pulse from Active Directory
Are you going to allow customers to access Pulse? If not, be sure to leave the Pulse Customers
setting blank in the Authentication Provider section
Recommendation: Create a domain group called Pulse Customers. This will allow you to control
access to Pulse from Active Directory
What user should perform the installation?
Recommendation: Login to the server as the PULSE domain account
What is the SMTP Relay?
For example, smtp.mycompany.com
What is the Database Server name
For example, mysqlserver
Will you support Reply To email capability and if so,
a. Option 1: POP3
i. What is the POP3 Host, for example, mail.mycompany.com
ii. What is the username for a valid POP3 account, for example, corp\pulse.notifications
iii. What is the password
b. Option 2: Exchange Account
Pulse Server Installation Guide
6
i. What is the URL to the Exchange Web Services. For example,
https://mail.neudesic.com/ews/exchange.asmx
ii. What is the Domain, Username, and Password of the Exchange account. For example
CORP, PULSEEMAIL, password
Pulse Server Installation Guide
7
Walkthrough: Installing Pulse in a Two-Server Environment
The first step in the installation of Pulse is the execution of the setup application. The setup application will
install the application dependencies, copy files, create a web application and configure the Pulse services.
Before Your Begin
Before you begin deployment, do the following
Review the Environment Configuration section to ensure you have complete the pre-deployment
tasks
Ensure that you have installed RabbitMQ. For instructions on installing RabbitMQ please refer to
Walkthrough: Deploying RabbitMQ
Ensure that you have the met all minimum hardware and software requirements
Ensure you are prepared to set up the required accounts with required permissions
Install Neudesic Pulse 4
To install and configure Neudesic Pulse 4, follow these steps:
1.
2.
3.
4.
5.
6.
7.
8.
9.
10.
11.
Run the Neudesic Pulse Setup to install the Web Server Role
Create a database using the Database Settings page
Configure your Queue
Configure Active Directory synchronization
Turn on Account Synchronization
Configure Inbound Email Settings
Configure Outbound Email Settings
Configure Email Notifications
Optional: Install and configure Encoding Server
Optional: Install Pulse for Sharepoint and configure My Sites
Optional: Install and configure Pulse for Dynamics CRM
Run Setup
The following procedure installs the binaries for the Neudesic Pulse 4 Web Server role. After running the
setup you will continue the deployment process by creating the Pulse database.
To run Setup:
1.
While connected to the destination server execute PulseSetup64_Enterprise.exe for 64bit servers or
Setup32.exe for 32bit servers. Be sure to run the application using the Run As Administrator option.
2. On the Welcome screen click Next
3. Agree to the EULA and click Next
4. On the Select Pulse Server Role, select Web server role
Pulse Server Installation Guide
8
5. On the Configure Pulse service user, select Custom. It is recommended that you use the PULSE
domain account previously created as defined in Environment Configuration
6. On the Configure Pulse Web UI App Pool user, select Custom. It is recommended that you use the
PULSE domain account previously created as defined in Environment Configuration
7. On the Configure Pulse Web UI, select Create a new web site. Input the desired URL in the Host
Header. For example pulse.mycompany.com
8. Click Next
9. Click Install
Pulse Server Installation Guide
9
Create a database using the Database Settings page
The first time you access Pulse you will be required to perform some general configuration tasks the first of
which is the creation of a Pulse database used to store all Pulse content. To begin configuration, perform the
following actions:
To create you Pulse database, perform the following steps:
1.
2.
3.
4.
5.
6.
7.
8.
9.
10.
11.
12.
Click Start…All Programs…Pulse…Pulse
You will presented with the Settings/Database page
In the Database Server, input the hostname of a valid SQL Server
In the Database Name, input the name you would like to use for your Pulse database. Note: The
database will be created using the default locations for DATA and LOG files as specified in the SQL
Server configuration
In the Authentication Type, select either Windows Login or SQL User Login.
If you select SQL User Login, input a SQL Login, and SQL Password
If you select Windows Login, the current user will be used
In the Admin Username, input a valid Active Directory account name that has Administrator
credentials on the SQL Server
In the Admin Password, input the password for the account input previously
In the Admin Domain, input the Active Directory domain for the previously input account
Click Create Database
On the Congratulations dialog click the red “x”
Figure 1: Example Database settings
Pulse Server Installation Guide
10
Note:
If you are using the Network Service account you will need to provide explicit permissions for this account
on your SQL Server. To grant database access to the Network Service account
1.
Create a SQL Server login for the Network Service account. If your database is on a separate server,
create the login for the domainName\WebServerMachineName$ identity.
Login to Pulse
Once you have created the database you will be asked to login to Pulse. Use the following settings
1. Email Address: PulseAdmin
2. Password: pass@word1
Pulse Server Installation Guide
11
Configure your Queue
To configure the Queue in most scenarios perform the following actions. For more information on each
setting see below
1. Input the host name of the machine for the Queue Server. For example, PulseQueue
2. If your Queue server has a Username & Password input here otherwise leave blank
3. Input the Admin Username. This is a domain account that has Administrator permissions on the local
machine
4. Input the Admin Password
5. Input the AdminDomain. For example, CORP/
6. Click Save
Pulse Server Installation Guide
12
Input License
You are required to have a license. To input your license
1. Click Administration…Settings...License.
2. Paste in your license key
3. Click Activate
Configure Active Directory Synchronization
Pulse leverages Windows security to authenticate and authorize users. The Account Providers page allows
you to configure Pulse for your environment. To configure an Account Provider to synchronize with Active
Directory, perform the following actions:
1.
2.
3.
4.
5.
6.
7.
8.
From Pulse, click Administration…Settings…Authentication
Click Add a Provider
Select Windows Active Directory Domain to use Active Directory as the source for accounts.
In the User Name, input the name of a user that has permissions to read from Active Directory. It is
recommended that you leverage the previously created PULSE domain account
In the Password, input the password for the account previously specified.
In the Domain, input the fully qualified domain name. For example corp.mycompany.local
In the Administrators Groups, input the name of an Active Directory group that contains the
accounts that should be administrators of Pulse. For example, Pulse Administrators
In the Employee Groups, input the name of an Active Directory group that contains the accounts
that are standard users of Pulse. For example, Pulse Employees
Pulse Server Installation Guide
13
9. In the Customer Groups, input the name of an Active Directory group that contains the accounts that
should be given Customer access. Customers are only allowed to access Groups that they are
explicated invited to
10. In the Name, input a friendly name that will be displayed to the user. For example, Launch Corp
11. Click OK
Note:
Select Local Windows Accounts to use accounts created on a specific machine. This is intended for
development environments only as it requires further account maintenance outside of Pulse
For Administrators Groups, Employee Groups, and Customer Groups you can specify multiple groups
by separating them with a “,”. For example, “Pulse Administrators, Domain Admins”
Any changes made to Authentication Providers should be followed by resetting the Pulse AppPool
and the Pulse Service
Turn on Account Synchronization
To begin synchronizing accounts, perform the following steps
1.
2.
3.
4.
5.
6.
7.
Logged in as PulseAdmin, click Administration…Settings
Click General
Locate the Account Sync Period
Set the value to 15
Click Save
Reset the PulseAppPool via Internet Information Services(IIS) Manager
Reset the Pulse Service via the Service Control Manager application in Windows
Configure Outbound Email Settings
To ensure that Pulse can send outbound emails follow these instructions. For more detailed information on
each option please refer to the section General…Outbound Emails Settings.
1.
2.
3.
4.
5.
6.
7.
8.
Logged in as PulseAdmin, head to the General Settings
Input your companies SMTP Host. For Example, mail-internal.mycompany.com
Input your Companies SMTP Port. For Example, 25
Check or uncheck the SMTP Enable SSL button. We recommendation, leaving it unchecked
Input the proper SMTP Username. For example, Pulse@mycompany.com
Input the corresponding SMTP Password.
Input the Notification Email Address. For example, notifications@mycompany.com
Input the Notification Email Display Name. We recommend, Pulse Notifications.
Pulse Server Installation Guide
14
Configure Inbound Email Setting
Setting up inbound emails for Pulse is different depending on which type of email service you use. Pulse
supports Pop3, Exchange Web Services, and Poll the local SMTP drop folder. For more detailed information
on each email option please refer to the General Settings Section... Inbound Email Settings
To configure Inbound Email Settings using Pop3:
1. Logged in as PulseAdmin, head to the General Settings.
2. Choose Pop3 as your Incoming mail server type.
3. Input the Pop3 Host. For example, pop3.gmail.com
4. Input the Pop3 Username. For example, user name of a valid account
5. Input the Pop3 Password. For example, corresponding password
6. Choose a Poll Task Frequency. We recommend, 1
7. Choose whether you want to enable SSL. We recommend, leaving it unchecked.
To configure Inbound Email Settings using Exchange Web Services:
1.
2.
3.
4.
5.
Logged in as PulseAdmin, head to the General Settings.
Choose Exchange Web Services as your Incoming mail server type.
Input the EWS URL. For example, https://mail.mycompany.com/ews/exchange.asmx
Input the EWS Domain. For example, PulseDomain
Input the EWS Username. For example, username of an account that has an Exchange Inbox. This
account should not be a real user’s account.
6. Input the EWS Password. For example, password
7. Input a EWS poll Task Frequency in Minutes. We recommend 1 minute.
To configure Inbound Email Settings using Poll the local SMTP drop Folder:
1. Logged in as PulseAdmin, head to the General Settings.
2. Choose SMTP Drop Folder as the incoming mail server type.
3. Input the SMTP Drop Folder. For Example, C:\inetpub\mailroot\Drop.
4. Choose a Folder Poll Task Frequency in minutes. We recommend, 1 minute.
5. Reset the Web App in IIS, along with the Pulse Windows Service in the Service control manager.
Configure Email Notifications
Pulse supports three types of email notifications; Static, Domain and Plussing. Static, for a single email
address that doesn't change, and no support for posting to a group via email. Domain, if you have a whole
domain you'd like Pulse to control. Plussing, if you have one email address you'd like Pulse to manage but
would like to be able to post to groups via email.
For Static Notifications:
1. Logged in as Pulse Admin, head to the General Settings.
2. Choose Static as your Email notification type.
3. Input the Notification Email Address. For example, notifications@mycompany.com
Pulse Server Installation Guide
15
4. Input the Notification Email Display Name. We recommend, Pulse Notifications.
For Domain Notifications:
1.
2.
3.
4.
Logged in as PulseAdmin, head to the General Settings.
Choose Domain as your Email notification type.
Input the Notification Email Domain. For example, pulse.mycompany.com
Input the Notification Email Display Name. We recommend, Pulse Notifications.
For Plussing Notifications:
1. Logged in as PulseAdmin, head to the General Settings.
2. Choose Plussing as your Email notification type.
3. Input the Notification Email Address. For example,
notifications+stringSuppliedByPulse@”CustomGroupName”
4. Input the Notification Email Display Name. We recommend, Pulse Notifications.
Note:
To allow Groups to receive email you must use Domain or Plussing
To use Plussing your email server must support Plussing
To use Plussing on Exchange you must install the Exchange Transport Agent. Refer to the document
PulseTransportAgentHelp.txt for more information
To use Domain, you must setup a separate domain and install the Exchange Transport Agent. Refer
to the document PulseTransportAgentHelp.txt for more information
Verifying Your Installation
Once you have completed the above and the sync has taken place users from the Administrators and All
Users groups will appear in the People…New People capability
Pulse Server Installation Guide
16
Pulse Server Installation Guide
17
Installing Additional Web Servers
If you are installing on multiple web servers that are load balanced, perform the following steps on each
additional server:
Before you begin
1. Ensure you have the DatabaseConnectionString, and QueueConnectiongString value located in the
registry of the first Web Server Role. These are located at
HKEY_LOCAL_MACHINE\SOFTWARE\Neudesic
To run Setup
1.
2.
3.
4.
5.
6.
7.
8.
9.
While connected to the destination server execute PulseSetup64_Enterprise.exe for 64bit servers or
Setup32.exe for 32bit servers. Be sure to run the application using the Run As Administrator option.
On the Welcome screen click Next
Agree to the EULA and click Next
On the Select Pulse Server Role, select Web server role
On the Configure Pulse service user, select Custom. It is recommended that you use the PULSE
domain account previously created as defined in Environment Configuration
On the Configure Pulse Web UI AppPool user, select Custom. It is recommended that you use the
PULSE domain account previously created as defined in Environment Configuration
On the Configure Pulse Web UI, select Create a new web site. Input the desired URL in the Host
Header. For example pulse.mycompany.com
Click Next
Click Install
To connect the Web Server to the correct Database and Queue
1.
Open Registry Editor
2. Navigate to HKEY_LOCAL_MACHINE\SOFTWARE\Neudesic
3. Add a String Key named DatabaseConnectionString and set its value to the
DatabaseConnectionString on the first Web Server
4. Add a String Key named QueueConnectionString and set its value to the QueueConnectionString on
the first Web Server
Pulse Server Installation Guide
18
Walkthrough: Setting up a Content Distribution Network
If you would like to use a Content Distribution network for files and videos then configure a CDN source and
set the type to the source you created. After setting up your CDN through Cloud Front Amazon Web Services
follow these steps:
Note: Amazon provides all the information you need to set this up after your CDN is configured with them.
1.
2.
3.
4.
5.
6.
7.
8.
9.
10.
11.
12.
13.
14.
15.
Logged in as PulseAdmin, head to the Content Distribution Network page
Click Add a CDN
Input a name for your CDN. For example, Pulse CDN
Make sure AWS is selected as your “CDN Type”
Input your AWS Access Key. For example,
Input your AWS Secret Key. For example,
Input you AWS S3 Bucket Name. For example,
Input your AWS Cloudfront Domain Name. For example,
Input your AWS Cloudfront Private Key (PEM). For example,
Input your Cloudfront Key Pair ID. For example,
Set the AWS Cloudfront Link Expiration. We recommend, 1 hour.
Click OK
Next, Go to the Set CDN Type tab.
Set the CDN for Files and videos
Click Apply
Note: If you wish to disable your CDN just check the disable box.
Pulse Server Installation Guide
19
Walkthrough: Integrating Pulse with Microsoft Lync Server 2010
This section walks you through the installation and configuration of several components required to
leverage Pulse’s integration with Microsoft Lync 2010.
Prerequisites
A fully-patched and domain-joined Windows Server 2008 R2 virtual machine
Microsoft Lync Server
What is the fully qualified name of your Pulse Server. For example, myPulseServer01.mydomain.com
What is the fully qualified name of your Domain Controller. For example, DC.mydomain.com
What is the fully qualified name of your Lync Server. For example, myLyncServer01.mydomain.com
Install the UCMA 3.0 SDK on your Pulse Server
1. Download the UCMA Runtime at http://www.microsoft.com/en-us/download/details.aspx?id=20958
2. Run UcmaRuntimeSetup.exe. The installer verifies that you have all the required prerequisites. Click
Install
1. The installer also installs the Windows Media Format Runtime and prompts you to reboot before
continuing.
2. Install the SDK to the default location and continue.
Install Lync Server 2010 Core Components on Pulse Server
The Lync Server 2010 Core Components are available on your Lync Server 2010 installation media.
1. Run OSCCore.msi from the Setup\amd64\setup\ folder
2. From the deployment folder on the installation media, run Bootstrapper.exe
/BootstrapLocalMgmt /MinCache to install the local management store components and
database on the server.
Create a New Trusted Application Pool
1.
2.
3.
4.
5.
First reboot your server
Make sure you are logged in as a Lync Admin
Open the Lync Server Management Shell.
Run Get-CsSite to get the SiteId.
Run Get-CsService -Registrar to get the name of the Registrar.
Pulse Server Installation Guide
20
6. Run the following PowerShell to create the trusted application pool:
New-CsTrustedApplicationPool –Identity –Registrar –Site
For example:
New-CsTrustedApplicationPool –Identity myPulseServer01.mydomain.com –Registrar
myLyncServer.mydomain.com –Site mycompany
1. As prompted, run Enable-CsTopology to complete the operation.
2. Run (Get-CsTopology -AsXml).ToString() > Topology.xml and examine its contents to see
the new trusted application pool in the Lync topology.
Configure CS Management Store Replication
1.
Run the following PowerShell command to enable the Replica service on the new server:
Enable-CSReplica
2. Reboot your Pulse Server
3. The Replica service is enabled, but hasn’t done anything yet. This can be verified by running the
following PowerShell command to check the replication status for the various servers in the
topology:
Get-CSManagementStoreReplicationStatus
You can see in the screenshot below that the UpToDate property of the new server is still False
Pulse Server Installation Guide
21
1.
Run the following PowerShell command to force the replication to run:
Invoke-CSManagementStoreReplication
2. Run Get-CSManagementStoreReplicationStatus again to verify that the new service is now
up to date:
Request and Set a New Certificate
3. Request a new certificate from the domains CA and assign it to the server.
4. Run the following PowerShell command to request a new cert:
Request-CSCertificate -New -Type default -CA –Verbose
Example: Request-CSCertificate –New –Type default –CA dc.mydomain.com \CertServ –
Verbose
5. Setting the –Verbose switch outputs the certificate’s thumbprint into the console, you will use this in
the next step.
Pulse Server Installation Guide
22
6. Run the following PowerShell command to set the certificate:
Set-CsCertificate -Type Default -Thumbprint
Create a UCMA 3.0 Trusted Application
Fire up the Communications Server Management Shell. Use the New-CsTrustedApplication cmdlet to create
a trusted application, for example:
New-CsTrustedApplication
-ApplicationId “PulseNotifications”
-TrustedApplicationPoolFqdn “myPulseServer01.mydomain.com”
-Port 10607
Where:
ApplicationId is a unique name for your UCMA 3.0 application.
TrustedApplicationPoolFqdn is the fully qualified domain name of your trusted application pool.
Port is the port that Lync Server 2010 will listen for your application on.
Note that to run these PowerShell cmdlets, the user you are logged in as needs to be a member of
RTCUniversalServerAdmins, and also a local administrator on the server.
Pulse Server Installation Guide
23
Create an Application Endpoint
To interact with your UCMA 3.0 trusted application, you need an application endpoint – or contact. Use the
New-CsTrustedApplicationEndpoint cmdlet to create an application endpoint, for example:
New-CsTrustedApplicationEndpoint
-ApplicationId “urn:application:pulsenotifications”
-TrustedApplicationPoolFqdn “myPulseServer01.mydomain.com”
-SipAddress sip: pulse.notifications@neudesic.com
-DisplayName “Pulse Notification”
Where:
ApplicationId is the id of trusted application created in the previous step – in the format
urn:application:applicationid.
TrustedApplicationPoolFqdn is the fully qualified domain name of your trusted application pool.
SipAddress is the Sip address that you would like to assign to the application endpoint – in the format
sip:username@domain.com.
DisplayName is the display name of the application endpoint that shows up in Communicator.
Install Pulse Lync Application Role
The final step is to install and configure you Pulse server to run as the Lync application role.
To install the Lync server role
1. While connected to the destination server execute PulseSetup64_Enterprise.exe for 64bit servers or
Setup32.exe for 32bit servers. Be sure to run the application using the Run As Administrator option.
2. On the Welcome screen click Next
3. Agree to the EULA and click Next
4. On the Select Pulse Server Role, select Lync server role
To finalize Pulse configuration
1. Connect to Pulse as an Administrator and click Adminstation…Settings…General
2. In the Lync Application Name input the value of ApplicationId used in the Create an Application
Endpoint step. For example: urn:application:pulsenotifications
Pulse Server Installation Guide
24
Checklist: Setting up Pulse to receive incoming email
Your Pulse servers can be configured to process incoming emails to allow users to send emails that
automatically get posted to Pulse Groups. One possible configuration is to use the SMTP features of IIS and
configure the appropriate drop folders. The following checklist can be used to configure Pulse to receive and
process emails:
Install and Configure SMTP
Use Server Manager to install the SMTP server feature on Windows Server.
Ensure the "Simple Mail Transfer Protocol (SMTP)" startup type is Automatic.
Once SMTP is installed, you should have a shortcut in Administrative Tools for "Internet Information
Services (IIS) 6.0 Manager". Open this and expand the local server, then virtual server #1, then
domains. Right click on the only item in the list in the right pane and choose Rename. Rename the
domain to a valid subdomain. For example, "pulse.mycompany.com".
Configure Firewall Rules
Ensure that port 25 is open through Windows Firewall.
Configure DNS MX Records
You should already have a DNS A record configured. You will need to create a DNS MX record. The following
is an example of the DNS records you should have
Type
A
Name
Pulse.mycompany.com
Value
10.10.10.199
MX
Pulse.mycompany.com
1 pulse.mycompany.com
Configure Pulse
Now that's done, you'll want to configure Pulse. Go to Pulse on your web browser and login with some admin
credentials. Click on Settings and choose General.
Ensure
Ensure
Ensure
Ensure
Ensure
Ensure
that
that
that
that
that
that
"Incoming mail server type" is set to "Poll the Local SMTP drop folder"
"SMTP drop folder" is set to C:\inetpub\mailroot\Drop
"Folder Poll Task Frequency in Minutes" is set to 5
"Notification Email Type" is set to Domain
"Notification Email Domain" is set to pulse.transwestern.net
"Notification Email Display Name" is set to Pulse Notifications
Also, ensure that SMTP Host, SMTP port, SMTP Enable SSL, SMTP Username, and SMTP password on this page
are configured to use the correct settings to contact your organizations' SMTP server for outgoing mail. The local
SMTP server is configured to deny relay, so you can't use it for this unless you specifically configure it
otherwise. Be careful when configuring an SMTP server for relay, as you don't want to allow spammers to use it
Pulse Server Installation Guide
25
for relay, just authorized users. It's probably easier to use an SMTP server that the rest of your organization is
already using for sending email, if one exists.
Walkthrough: Deploying Rabbit MQ
RabbitMQ is required for Neudesic Pulse 4. The section provides a walkthrough of performing a basic
installation of RabbitMQ
Before you begin
Ensure you have met the minimum hardware and software requirements for RabbitMQ
Download the latest version of ERLANG at http://www.erlang.org/download.html
Download the latest version of RabbitMQ at http://www.rabbitmq.com/download.html
Installing Erlang
To install Erlang perform the following steps on each server running RabbitMQ
1.
Execute the Erlang setup application. For example otp_win32_R15B01.exe using Run as
administrator
2. Click Next on the Choose Components screen
3. Click Next on the Choose Install Location
4. Agree to the license agreement and click Install
Installing RabbitMQ
To install RabbitMQ, perform the following steps
1.
Execute the RabbitMQ setup application. For example rabbitmq-server-2.8.1.exe using Run as
Administrator
2. Click Next on the Choose Components screen
3. Click Install
Note:
RabbitMQ has many installation configurations. For more information please review the following RabbitMQ
documentation.
For more information about Server Configuration, http://www.rabbitmq.com/configure.html
For more information about Server SSL, http://www.rabbitmq.com/ssl.html
For more information about Server Management, http://www.rabbitmq.com/management.html
For more information about Server Clustering, http://www.rabbitmq.com/clustering.html
For more information about Server High Availability, http://www.rabbitmq.com/ha.html
Pulse Server Installation Guide
26
Pulse Server Installation Guide
27
Walkthrough: Configuring a Two Node RabbitMQ Cluster
A common task is Pulse server farms is too provide high availability of queues using RabbitMQs clustering
capabilities. The following walks you through creating a two node RabbitMQ cluster.
Before you begin
Ensure you perform the installation of RabbitMQ as the same user on each node
Install RabbitMQ on both servers
Make note of the exact host names for each server in the cluster.
For more details see http://www.rabbitmq.com/clustering.html
Assumptions
This walkthrough assumes a server named SERVER_ONE and a server SERVER_TWO. These commands are
case sensitive.
Copy .erlang.cookie
For RabbitMQ server’s to communicate they must share the same cookie file. The cookie file is located in the
user’s directory for the user who performed the RabbitMQ installation. For example, if installed as
Administrator the cookie would be located at C:\Users\Administrator\.erlang.cookie.
1.
On SERVER_ONE, copy the file C:\Users\Administrator\.erlang.cookie to SERVER_TWO
C:\Users\Administrators\.erlang.cookie. You should overwrite the existing file
2. On SERVER_TWO copy the same .erlang.cookie to C:\Windows\.erlang.cookie. You should overwrite
the existing file
Configure Cluster from SERVER_TWO
Next step is to configure the cluster from SERVER_TWO. Perform the following actions on SERVER_TWO
1.
2.
3.
4.
Click Start…Administration Tools...Services
Locate RabbitMQ service, and click Stop
Click Start…All Programs…RabbitMQ Server…RabbitMQ Server Command Prompt(sbin)
Run the command rabbitmq-server. You should see the following
Pulse Server Installation Guide
28
5. Open another RabbitMQ command prompt via Click Start…All Programs…RabbitMQ
Server…RabbitMQ Server Command Prompt(sbin)
6. Run the following commands
i. rabbitmqctl stop_app
ii. rabbitmqctl reset
iii. rabbitmqctl cluster rabbit@SERVER_ONE rabbit@SERVER_TWO
iv. rabbitmqctl start_app
7. Run the following command to verify the cluster is running
i. Rabbitmqctl cluster_status. You should see something similar to this?
Cluster status of node 'rabbit@SERVER_TWO' ...
[{nodes,[{disc,['rabbit@SERVER_TWO']},{ram,['rabbit@SERVER_ONE']}]},
{running_nodes,['rabbit@SERVER_TWO ','rabbit@SERVER_ONE']}]
...done.
8. Terminate the other SBIN from step 4 by doing CTRL+C
9. From Service Control Manager start the RabbitMQ Service
10. Run Rabbitmqctl cluster_status to verify the cluster is running
Pulse Server Installation Guide
29
Walkthrough: Deploying the Video Encoding Server Role
To use encoding in Neudesic Pulse 4 you need to run the Pulse setup application on a server running
Microsoft Expression Encoder. The Neudesic Pulse Encoding Server is a Windows Services that is installed on
a separate server.
Before you begin
Ensure Microsoft Expression Encoder is install on the server you are installing the Video Encoding
Server Role
To install the Video Encoding Server Role
To install the Neudesic Pulse Video Encoding Service on a separate server:
1.
2.
3.
4.
5.
6.
7.
8.
9.
10.
11.
12.
While connected to the destination server execute PulseSetup64_Enterprise.exe for 64bit servers or
Setup32.exe for 32bit servers. Be sure to run the application using the Run As Administrator option.
On the Welcome screen click Next
Agree to the EULA and click Next
On the Select Pulse Server Role, select Video encoding service role
On the Configure Pulse service, select Custom. It is recommended that you use the PULSE domain
account previously created as defined in Environment Configuration
Click Next
Click Detect
Input the URL to your Pulse instance. For example https://pulse.mycompany.com
Input a Username that has Administrator rights to Pulse in the format DOMAIN\UserName. For
example, CORP\Administrator
Input a correct Password
Click OK
The program will detect the settings. If not you can access the Web Server role and locate the
settings in the registry under SOFTWARE\NEUDESIC\Pulse
To configure the Video Server Encoding Role
1.
2.
3.
4.
5.
Create two directories in a location with significant storage space. For example,
D:\PulseEncodingOutput, and D:\PulseEncodingWorking. Ensure that the account you used during
installation has Full Control to these directories
From registry editor, add 2 registry keys: VideoEncodingOutputDirectory,
VideoEncodingWorkingDirectory.
For x64 machine add the Keys to
HKEY_LOCAL_MACHINE\SOFTWARE\Wow6432Node\Neudesic\Pulse
For x86 machine add the Keys to HKEY_LOCAL_MACHINE\SOFTWARE\Neudesic\Pulse
Set VideoEncodingOutputDirectory to D:\PulseEncodingOutput
Set VideoEncodingWorkingDirectory to D:\PulseEncodingWorking
From Services control manager, restart Pulse Video Encoding Service
Pulse Server Installation Guide
30
To configure Pulse to use the Video Encoding Server
1. Connect to Pulse as PulseAdmin
2. Click Administration…General
3. Location Use Video Encoding.
4. Click Save
Note: Pulse video encoding service is a 32bit process
To Troubleshoot: Use debug view on the video encoding machine OR go to the log table in the database and
run some queries on there to see what the problem could be.
Pulse Server Installation Guide
31
Walkthrough: Disable Active Directory Group Import
When Pulse imports users, it attempts to determine all of the AD Groups the user is a member. This allows
administrators and others users to easily use AD Groups within Pulse for setting security on Groups, Systems,
and Tags. In certain highly complex AD environments you may have to disable this capability to ensure
consistent user synchronizations. To do this perform the following actions
1.
2.
3.
4.
5.
Open RegEdit from a command prompt by typing regedit.exe
Navigate to HKEY_LOCAL_MACHINE\SOFTWARE\NEUDESIC\Pulse
In the same area as DatabaseConnectionString, right click New…String Value
Name it EnableGroupSync
Set the value to false
Walkthrough: Install Pulse for On Premise SharePoint
The first step in integrating your SharePoint environment with Pulse 4 is to deploy a setup of web parts for
SharePoint. To Install Pulse 4 for SharePoint, follow these steps
Run Setup
Create a System Hub for SharePoint
Generate a Certificate
Configure Farm Settings
Configure My Site Web Parts
Optional: Configure Host Site Url for SharePoint Users
Optional: Customize Masterpage
Optional: Customize Person.aspx
Optional: Modifying PersonContent.aspx
Optional: Modifying Thoughts.aspx
Optional: Modifying MyContactLinks.aspx
Optional: Create a File Source to upload to SharePoint
Before you begin
Ensure you have generated a root certificate for Pulse using the Settings…Certificate…Generate
New Root Certificate. Only do this if a Root Certicate does not exist
Pulse Server Installation Guide
32
Ensure you have created an Email account that will be used by SharePoint to send messages to Pulse.
For example, create an account PulseSharePointEvent@mycompany.com
Ensure you have the value for you Pulse Authentication Key found at
Settings…Authentication…Authentication Key
Run Setup
1.
2.
3.
4.
5.
Right click PulseSharePointSetup.exe, click Run as Administrator
On the Welcome screen click Next
On the System Check screen ensure all test pass
Click Next
Select the Site Collection you wish to deploy the web parts to. You should at minimum deploy the
web parts to you My Site host.
6. Click Next
Create a System Hub for SharePoint
To create a System Hub for SharePoint, perform the following steps
1.
Login to Pulse as PulseAdmin
2. Click Systems...Create System
3. In the name input, SharePoint
4. Click Create System
Generate a Certificate
1.
From the SharePoint System Hub previously created, click Settings
2. Under Basic settings click, Generate Certificate
3. Download the certificate by clicking the blue unique identifier
Configure Farm Settings
Using Central Administration you will point SharePoint to your Pulse instance. For more information on the
specific settings refer to Administration Settings…SharePoint Settings
1.
From SharePoint Central Administration, click System Settings
2. Under Neudesic Pulse, click Manage farm settings
3. Input your Pulse URL
4. Input the Pulse e-mail address. This should be a service email address only used for Pulse
Pulse Server Installation Guide
33
5. Under the Certificate section, click Browse and select the certificate file(.pfx) create previously
6. Under Authentication Settings, select Enable single sign-on.
7. For Single sign-on mode
a. If using Active Directory select SID
b. If using Forms or Claims Authentication select Email
8. For Authentication Key copy and paste the value found in
Settings…Authentication…Authentication Key
9. Click OK
Configuring SharePoint My Sites
To enhance your My Site experience to leverage Pulse, perform the following actions
Edit Default.aspx to include the Dynamic Pulse web part
Update Person.aspx in include the Specific User Feed web part
Optional: Configure Host Site URL for SharePoint Users
Edit Default.aspx
In this step you will add the Pulse Activity Stream to your default My Newsfeed
1.
2.
3.
4.
5.
6.
7.
8.
From the My Site home page, click Site Actions, Edit Page
In the top zone click Add a Web Part
In the group Pulse For SharePoint Sites select Dynamics Pulse Content
Click Add
In the top zone click Add a Web Part
In the group Pulse For SharePoint Sites select Navigation Bar
Click Add
Save and stop editing the Page
Update the Person.aspx
In this step you will add the User Wall to the My Profile Page
1. Navigate to My Profile
2. Click Site Settings…Edit Page
Click Add a web part
3. Select Pulse for My Sites…Specific User’s Feed
4. In the top zone click Add a Web Part
5. In the group Pulse For SharePoint Sites select Navigation Bar
6. Click Add
Pulse Server Installation Guide
34
7. Save and stop editing the Page
Optional: Configure Host Site URL for SharePoint Users
If you want SharePoint to be the primary access point for all Pulse activity you will want to the Host Site URL
setting associated with a specific Group. Using this setting will allow you to ensure that all social interaction
is done via SharePoint.
Configure the Host Site URL for SharePoint users
Perform the following steps to configure the Host Site URL for a specific group of SharePoint users
1.
Login to Pulse as PulseAdmin and click Settings…Groups
2. Click Add a Group
3. For Name input SharePoint Users
4. Type in SharePoint Users in the Select a group to manage
5. Select SharePoint Users
6. Click Manage Group
7. Click Membership
8. Select the users that should be in SharePoint mode
9. Click Advanced
10. Input the complete URL to the default.aspx of your My Site Host. For example
https://intranet/my/default.aspx
11. Click Save
Customize Masterpage
In most deployments you will want to hide the Contact Card that is provided by SharePoint. To do this you
can either edit your My Site master page or create a Content Editor web part. The following CSS will hind the
contact card…
<style type="text/css">
.ms-contactcardtext3 {
DISPLAY: none
}
</style>
If you want to hide the “tabs” on the profile include the following…
<style type="text/css">
Pulse Server Installation Guide
35
.ms-profilepageheader {
DISPLAY: none
}</style>
Additionally, included in the C:\Program Files\Common Files\Microsoft Shared\Web Server
Extensions\14\TEMPLATE\LAYOUTS\pulse directory is MYSITE.MASTER that can be used in place of the out
of the box Master Page.
Modifying the Person.aspx
We recommend you modify the Person.aspx page using SharePoint Designer to remove specific capabilities
that Pulse replaces. To do this, perform the following actions while connected as a Site Collection
administrator
1.
2.
3.
4.
5.
Click Site Actions…Edit in SharePoint Designer
On the left hand navigation click All Files
Locate Person.aspx and double click.
In the ribbon under Editing click Advanced Mode
Remove the following entry
<SPSWC:StatusNotesControl runat="server"/>
6. Click Save
You should now the user’s profile information displayed as follows:
Pulse Server Installation Guide
36
Modifying the PersonContent.aspx
We recommend you modify the PersonContent.aspx page using SharePoint Designer to remove specific
capabilities that Pulse replaces. To do this, perform the following actions while connected as a Site Collection
administrator
1.
2.
3.
4.
5.
6.
Click Site Actions…Edit in SharePoint Designer
On the left hand navigation click All Files
Locate PersonContent.aspx and double click.
In the ribbon under Editing click Advanced Mode
Locate the control with an table with an ID of ZoneTable.
Remove the following entry
<SPSWC:StatusNotesControl runat="server"/>
7. Click Save
Modifying the Thoughts.aspx
We recommend you modify the Thoughts.aspx page using SharePoint Designer to remove specific
capabilities that Pulse replaces. To do this, perform the following actions while connected as a Site Collection
administrator
1.
2.
3.
4.
5.
6.
Click Site Actions…Edit in SharePoint Designer
On the left hand navigation click All Files
Locate Thoughts.aspx and double click.
In the ribbon under Editing click Advanced Mode
Locate the control with an table with an ID of ZoneTable.
Remove the following entry
<SPSWC:StatusNotesControl runat="server"/>
7. Click Save
Modifying the MyContactLinks.aspx
We recommend you modify the MyContactLinks.aspx page using SharePoint Designer to remove specific
capabilities that Pulse replaces. To do this, perform the following actions while connected as a Site Collection
administrator
1.
2.
3.
4.
5.
6.
Click Site Actions…Edit in SharePoint Designer
On the left hand navigation click All Files
Locate MyContactLinks.aspx and double click.
In the ribbon under Editing click Advanced Mode
Locate the control with an table with an ID of ZoneTable.
Remove the following entry
<SPSWC:StatusNotesControl runat="server"/>
7. Click Save
Pulse Server Installation Guide
37
Create a File Source to upload to SharePoint
You can configure Pulse to prompt users to upload files to a specific SharePoint using Files Sources. To add a
File Source, perform the following steps
1.
2.
3.
4.
5.
Logged in to Pulse as PulseAdmin, click Administration…Settings
Click File Sources
Click Add a File Source
Input a Name. For example, “Upload To SharePoint”
In the URL input the URL to a SharePoint site and add “/_layouts/pulse/assetbrowser.aspx”. For
example http://intranet/_layouts/pulse/assetbrowser.aspx
Note:
In you only what this File Source to appear when embedded on a SharePoint site, input Web in the
Limit to Entity Types
In you only what this File Source to appear when embedded on a SharePoint List Item, input Item in
the Limit to Entity Types
In you only what this File Source to appear when embedded on a SharePoint Lists, input List in the
Limit to Entity Types
Pulse Server Installation Guide
38
Walkthrough: Install Pulse on Office 365
Neudesic Pulse supports Office 365 in several scenarios. You can follow the steps above to modify your
Office 365 My Site experience in the exact same way. This section walks you through the initial deployment
and configuration of a Site Collection that is a basic Team Site but it is important to note that you can modify
your Office 365 My Sites as well. Perform the following steps to deploy Pulse to Office 365
Configure Resource Usage Quota
Upload and Activate Pulse Solution in Solution Gallery
Create a System Hub for SharePoint
Generate a Certificate
Configure Site Settings
Configure My Site Web Parts
Optional: Configure Host Site Url for SharePoint Users
Optional: Customize Masterpage
Optional: Customize Person.aspx
Optional: Modifying PersonContent.aspx
Optional: Modifying Thoughts.aspx
Optional: Modifying MyContactLinks.aspx
Before you begin
You must download and compile a custom Sandbox solution available at
https://github.com/NeudesicPulse/PulseO365.git . Following the README to build your Sandbox
Solution
Ensure you have administrator access to http://portal.microsoftonline.com
Ensure you have created an Email account that will be used by SharePoint to send messages to Pulse.
For example, create an account PulseSharePointEvent@mycompany.com
Ensure you have the value for you Pulse Authentication Key found at
Settings…Authentication…Authentication Key
Configure Resource Usage Quota
For Neudesic Pulse to execute you must allocate Resources using the Site Collection administration
capabilities in Office 365. To connect to the administration portal go to http://www.office365.com. You must
login as a Global Administrator that has access to manage SharePoint Online
From the Office 365 Admin home perform the following actions
1. Click Admin
2. Under Microsoft Office 365, SharePoint Online, click Manage
3. On the administration center home page click, Manage site collections
4. Click the Site Collection that you are deploying Neudesic Pulse
Pulse Server Installation Guide
39
5. Click Resource Usage Quota
6. Specify an initial value of 300. Note, that you may experience timeouts are you user volume increase.
Increase this over time.
7. Use the Send Email capability to be notified as your resources are being used
8. Click Save
Note: You must repeat the resource allocation process for each site collection that will use Neudesic Pulse
Upload and Activate Pulse Solution in Solution Gallery
1.
2.
3.
4.
5.
6.
7.
8.
9.
Logged into SharePoint as a Site Collection Administrator, click Site Actions…Site Settings
Under Galleries, click Solutions
On the ribbon click, Solutions
Click Upload Solution
Click Browse and select the file Neudesic.Pulse.SharePoint.Sandboxed.wsp
Click OK
Click OK
Click Activate
Click Close
Create a System Hub for SharePoint
To create a System Hub for SharePoint, perform the following steps
1.
2.
3.
4.
Login to Pulse as PulseAdmin
Click Systems...Create System
In the name input, SharePoint
Click Create System
Disable Embed Signing
1. From the SharePoint System Hub previously created, click Settings
2. Under Basic settings click, ensure Require Embed Signing is unchecked
Configuring SharePoint My Sites
To enhance your My Site experience to leverage Pulse, perform the following actions
Edit Default.aspx to include the Dynamic Pulse web part
Update Person.aspx in include the Specific User Feed web part
Optional: Configure Host Site URL for SharePoint Users
Edit Default.aspx
In this step you will add the Pulse Activity Stream to your default My Newsfeed
1. From the My Site home page, click Site Actions, Edit Page
2. In the top zone click Add a Web Part
Pulse Server Installation Guide
40
3.
4.
5.
6.
7.
8.
In the group Pulse For SharePoint Sites select Dynamics Pulse Content
Click Add
In the top zone click Add a Web Part
In the group Pulse For SharePoint Sites select Navigation Bar
Click Add
Save and stop editing the Page
Update the Person.aspx
In this step you will add the User Wall to the My Profile Page
1.
2.
3.
4.
5.
6.
7.
8.
Navigate to My Profile
Click Site Settings…Edit Page
Click Add a web part
Select Pulse for My Sites…Specific User’s Feed
In the top zone click Add a Web Part
In the group Pulse For SharePoint Sites select Navigation Bar
Click Add
Save and stop editing the Page
Optional: Configure Host Site URL for SharePoint Users
If you want SharePoint to be the primary access point for all Pulse activity you will want to the Host Site URL
setting associated with a specific Group. Using this setting will allow you to ensure that all social interaction
is done via SharePoint.
Configure the Host Site URL for SharePoint users
Perform the following steps to configure the Host Site URL for a specific group of SharePoint users
1.
2.
3.
4.
5.
6.
7.
8.
9.
10.
Login to Pulse as PulseAdmin and click Settings…Groups
Click Add a Group
For Name input SharePoint Users
Type in SharePoint Users in the Select a group to manage
Select SharePoint Users
Click Manage Group
Click Membership
Select the users that should be in SharePoint mode
Click Advanced
Input the complete URL to the default.aspx of your My Site Host. For example
https://intranet/my/default.aspx
11. Click Save
Pulse Server Installation Guide
41
Customize Masterpage
In most deployments you will want to hide the Contact Card that is provided by SharePoint. To do this you
can either edit your My Site master page or create a Content Editor web part. The following CSS will hind the
contact card…
Hide Contact Card
<style type="text/css">
.ms-contactcardtext3 {
DISPLAY: none
}
</style>
If you want to hide the “tabs” on the profile include the following…
<style type="text/css">
.ms-profilepageheader {
DISPLAY: none
}</style>
Additionally, included in the C:\Program Files\Common Files\Microsoft Shared\Web Server
Extensions\14\TEMPLATE\LAYOUTS\pulse directory is MYSITE.MASTER that can be used in place of the out
of the box Master Page.
Add Pulse Navigation
To add the Pulse navigation to each My Site page add the following control to the MySite.master
Register Control
<%@ Register TagPrefix="Pulse"
Namespace="Neudesic.Pulse.SharePoint.WebParts.NavigationBar"
Assembly="Neudesic.Pulse.SharePoint, Version=1.0.0.0, Culture=neutral,
PublicKeyToken=d39377c7abdd15ca" %>
Add Navigation Control
Next locate the following code
<WebPartPages:SPWebPartManager id="m" runat="Server"/>
And insert the follow code right below it
<Pulse:NavigationBar runat="server" id="navbarwebpart1"/>
Pulse Server Installation Guide
42
Modifying the Person.aspx
We recommend you modify the Person.aspx page using SharePoint Designer to remove specific capabilities
that Pulse replaces. To do this, perform the following actions while connected as a Site Collection
administrator
1.
2.
3.
4.
5.
Click Site Actions…Edit in SharePoint Designer
On the left hand navigation click All Files
Locate Person.aspx and double click.
In the ribbon under Editing click Advanced Mode
Remove the following entry
<SPSWC:StatusNotesControl runat="server"/>
6. Click Save
Modifying the PersonContent.aspx
We recommend you modify the PersonContent.aspx page using SharePoint Designer to remove specific
capabilities that Pulse replaces. To do this, perform the following actions while connected as a Site Collection
administrator
1.
2.
3.
4.
5.
6.
Click Site Actions…Edit in SharePoint Designer
On the left hand navigation click All Files
Locate PersonContent.aspx and double click.
In the ribbon under Editing click Advanced Mode
Locate the control with an table with an ID of ZoneTable.
Remove the following entry
<SPSWC:StatusNotesControl runat="server"/>
7. Click Save
Modifying the Thoughts.aspx
We recommend you modify the Thoughts.aspx page using SharePoint Designer to remove specific
capabilities that Pulse replaces. To do this, perform the following actions while connected as a Site Collection
administrator
1.
2.
3.
4.
5.
6.
Click Site Actions…Edit in SharePoint Designer
On the left hand navigation click All Files
Locate Thoughts.aspx and double click.
In the ribbon under Editing click Advanced Mode
Locate the control with an table with an ID of ZoneTable.
Remove the following entry
<SPSWC:StatusNotesControl runat="server"/>
7. Click Save
Pulse Server Installation Guide
43
Modifying the MyContactLinks.aspx
We recommend you modify the MyContactLinks.aspx page using SharePoint Designer to remove specific
capabilities that Pulse replaces. To do this, perform the following actions while connected as a Site Collection
administrator
1.
2.
3.
4.
5.
6.
Click Site Actions…Edit in SharePoint Designer
On the left hand navigation click All Files
Locate MyContactLinks.aspx and double click.
In the ribbon under Editing click Advanced Mode
Locate the control with an table with an ID of ZoneTable.
Remove the following entry
<SPSWC:StatusNotesControl runat="server"/>
7. Click Save
Pulse Server Installation Guide
44
Walkthrough: Install Pulse for Dynamics CRM
The first step in integrating your Dynamics CRM environment with Pulse 4 is to install the Pulse 4 for
Dynamics CRM solution. To Install Pulse 4 for Dynamics CRM solution, follow these steps
Import Pulse 4 for Dynamics solution package to CRM
Create a System Hub for CRM
Generate a Certificate
Configure Pulse settings in CRM
Before you begin
Ensure you have the Microsoft Dynamics CRM Activity Feeds Solution installed
Ensure you have generated a root certificate for Pulse using the Settings…Certificate…Generate
New Root Certificate. Only do this if a Root Certificate does not exist
Ensure you have created an Email account that will be used by CRM to send messages to Pulse. For
example, create an account PulseCRMEvent@mycompany.com
Ensure you have the value for you Pulse Authentication Key found at
Settings…Authentication…Authentication Key
Import Pulse 4 for Dynamics solution package to CRM
1.
2.
3.
4.
5.
6.
7.
8.
On the left CRM navigation bar click Settings, click Solutions under the Customizations group
Click Import in the center of your screen
Click Browse and browse for the solution package (ex. NeudesicPulseCrm_3_0_0_0_managed)
Click Next
Click Next
Check the Post Import Actions check box
Click Next
Click Finish
Create a System Hub for CRM
To create a System Hub for Dynamics CRM, perform the following steps
1.
Login to Pulse as PulseAdmin
2. Click Systems...Create System
3. In the name input, CRM
4. Click Create System
Pulse Server Installation Guide
45
Generate a Certificate
1.
From the CRM System Hub previously created, click Settings
2. Under Basic settings click, Generate Certificate
3. Download the certificate by clicking the blue unique identifier
Configure Pulse Settings in CRM
Using the Pulse Configuration entity in CRM you will point CRM to your Pulse instance. To begin follow these
steps:
1.
2.
3.
4.
5.
Under the System group on the left navigation in CRM, click Pulse Certificates
Click New on the top ribbon
Name the Pulse Certificate
Click Save
Attach the Generated Pulse System Certificate file to this Pulse certificate record by:
1. Clicking the Add tab
2. Then click Attach File
3. Click Browse
4. Select the Generated Pulse System Certificate file
5. Click Attach
6. Click Close
6. Under the System group on the left navigation in CRM, click Pulse Configuration
7. Click New on the top ribbon
8. Fill out the Required information under the Communication and Authentication section
Setting
Name
Pulse URL
CRM URL
Description
Any display name
The absolute URL to your Pulse instance
The absolute URL to your CRM instance
Pulse E-mail
The email address that receives events that
occur on CRM.
A user in CRM to use as “From party” when
sending email
E-mail From
Impersonate Admin
Pulse Certificate
Single Sign-on
The administrator account that Pulse will
impersonate
The certificate file that is associated with a
System Hub that is access from the Settings of
the System Hub.
This option determines whether you would like
Single Sign on turned on or off. This also
determines what mode (Off, Login, or E-mail).
Pulse Server Installation Guide
Recommendation
Default
http://pulse.mycompany.com
https://mycompany.crm.dynamics.
com
pulsecrmevent@mycompany.com
Choose a user from the list
provided when you click
Choose an Admin user from the
list provided when you click
Choose the certificate we created
earlier after you click
E-mail
46
Authentication Key
Used in conjunction with Enable Single Sign On.
This value is found in the Pulse
Administration…Authentication…
Authentication Key
(example:BgIAAACkAABSU0ExAA
QAAAEAAQAJAUbmUIKMNWF8F
qjZ2kL9zveSGvbSNCPwf9K1MaGm
5aVIvI4eK5Cdf8Zazu40vXrRQBGe
QNAo0OdyfjM18Kc0cldTWaaUO5
XrILq7CsBe7XSU2Z8vSr/0x7V9+6Y
6kmjPcpUJSe+Y5x/3NcywdmVygX
pe7oZO2UhBQsQ==)
9. Click Save and Close
Pulse Server Installation Guide
47
Walkthrough: Upgrading to Pulse 4
Pulse 4 supports upgrading from Pulse 3.2 and higher. To perform an upgrade of Pulse 3.2 or higher, perform
the following steps on one Web Server role
Before you begin
Ensure you have complete a Complete Backup of the Pulse database from SQL Server
Ensure you have installed ErLang and RabbitMQ
Ensure you have taken note on how your Account Providers are synchronized. You must
manually configure the Authentication Providers so knowing the previously synchronize Active
Directory Groups is critical to a successful upgrade.
To perform the upgrade on the first Web Server
While connected to the destination server execute PulseSetup64_Enterprise.exe for 64bit servers or
Setup32.exe for 32bit servers. Be sure to run the application using the Run As Administrator option.
On the Welcome screen click Next
Agree to the EULA and click Next
On the Configure Pulse service user, input the correct Password for the account specified
On the Configure Pulse Web UI AppPool user, input the correct Password for the account specified
On the Database backup screen, if you have created a backup, select Skip, and click Next
Click Install
Verify Web Site Bindings
During an upgrade a BLANK IIS Binding is created. Remove this by performing the following
steps
o From IIS Manager, select Sites…Pulse
o Click Bindings
o Select the binding that does not have a HOST HEADER for Port 80 and click Remove
Connect To Pulse
Connect and Login to Pulse as an Administrator. For example, PulseAdmin
Pulse Server Installation Guide
48
You will be prompted for Queue settings.
Input the host name of the machine for the Queue Server. For example, PulseQueue
If your Queue server has a Username & Password input here otherwise leave blank
Input the Admin Username. This is a domain account that has Administrator permissions on
the local machine
Input the Admin Password
Input the AdminDomain. For example, CORP/
Click Save
Generate a Root Certificate
Click Administration…Settings…Certificates
Click Generate New Root Certificate
Critical: If you receive a dialog “Are you sure you want to replace your existing root
certificate? All existing system certificates will become invalid and must be regenerated and
reinstalled in your external systems”, click Cancel. You do not want to generate a new Root
Certificate if one exists.
Configure Authentication Providers
Click Administration…Settings…Authentication
For each Active Directory Authentication provider you must provide the following settings
1. Administrator Groups. For example, Pulse Administrators
2. Employee Groups. For example, Pulse Employees
3. Click Save
Enabled Authentication Providers
Click Administration…Settings…General
Change Account Sync Period to a value such as 5
Click Save
Note:
If you receive an error prior to configuring your Queue, ensure you AppPool security settings are
correct
To perform the upgrade on the subsequent Web Servers
1.
Uninstall Pulse 3.2 or higher
Pulse Server Installation Guide
49
2. While connected to the destination server execute PulseSetup64_Enterprise.exe for 64bit servers or
Setup32.exe for 32bit servers. Be sure to run the application using the Run As Administrator option.
3. On the Welcome screen click Next
4. Agree to the EULA and click Next
5. On the Select Pulse Server Role, select Web server role
6. On the Configure Pulse service user, select Custom. It is recommended that you use the PULSE
domain account previously created as defined in Environment Configuration
7. On the Configure Pulse Web UI AppPool user, select Custom. It is recommended that you use the
PULSE domain account previously created as defined in Environment Configuration
8. On the Configure Pulse Web UI, select Create a new web site. Input the desired URL in the Host
Header. For example pulse.mycompany.com
9. Click Next
10. Click Install
11. Open Registry Editor
12. Navigate to HKEY_LOCAL_MACHINE\SOFTWARE\Neudesic
13. Add a String Key named DatabaseConnectionString and set its value to the
DatabaseConnectionString on the first Web Server
14. Add a String Key named QueueConnectionString and set its value to the QueueConnectionString on
the first Web Server
Walkthrough: Automatically Logging on Windows Users
You can use this capability to automatically log people into Pulse based on their Windows Credentials. This
works based on IP Ranges. For example, if you want all machine on your network to attempt to connect with
the Windows Credentials, perform the following steps
Before you begin
Ensure you have a valid list of internal IP addresses only
To specify a range of IP address that will attempt to auto-login using Windows credentials
1.
Logged into Pulse as PulseAdmin, Click Settings…General
2. Locate Windows Auto Login IP Ranges
3. Input 10.0.0.0-10.255.255.255
Note:
You can also limit the range to specific ranges or multiple ranges by separate the ranges by commas. For
example:
1.1.1.1-1.1.1.2,2.1.1.1-2.1.1.2
Pulse Server Installation Guide
50
Pulse Server Installation Guide
51
Walkthrough: Using the Neudesic Pulse Federated Results
Location
Neudesic Pulse includes a .OSDX file that can be used to support Federated Search Results in SharePoint. To
configure a new Federate Location for Pulse, perform the following actions
1.
2.
3.
4.
5.
6.
7.
From Central Administration, click Application Management
Click Manage service applications
Click you search service application, for example Search Service Application
Click Federated Locations
Click Import Location
Click Browse
Navigate to C:\Program Files\Common Files\Microsoft Shared\Web Server
Extensions\14\TEMPLATE\LAYOUTS\pulse
8. Select PulseRSSFederatedLocation.OSDX
9. Under Location Information, change the Query Template to point to the correct
Pulse server. Replace YourPulseServer with the correct server
10. Under Restrictions and Credential Information, select NTLM – Use Application Pool
Identity
Pulse Server Installation Guide
52
11. Important: You will also need to use the Windows Auto Login IP Ranges found in the
Settings page
Pulse Server Installation Guide
53
Walkthrough: Using Content Editor Web Parts to display Pulse in
SharePoint 2007
If you want to host a Pulse conversation inside of SharePoint 2007 you will use the Content Editor Web Part.
Here are the steps you will need to take.
1.
Create a document library named “pulse” in the site that will host the conversation. For example,
http://intranet/pulse
2. Upload xd_pulse.html(see below for code) to that library
3. Use the Content Editor to create an embed.
a. For more information refer to the REST API document on at
http://products.neudesic.com/pulse/assets/resources/neudesic_pulse_api.pdf
b. Here are some example DWP file. Note you will have to modify these for your instance
i. Pages
1. http://www.neudesic.com/what/products/pulse/Pages/assets/downloads/Pag
es.dwp
ii. People
1. http://www.neudesic.com/what/products/pulse/Pages/assets/downloads/Peo
ple.dwp
iii. Systems
1. http://www.neudesic.com/what/products/pulse/Pages/assets/downloads/Syst
ems.dwp
iv. Current User
1. http://www.neudesic.com/what/products/pulse/Pages/assets/downloads/Curr
ent%20User.dwp
v. Questions
1. http://www.neudesic.com/what/products/pulse/Pages/assets/downloads/Que
stions.dwp
vi. Specific User Feed
1. http://www.neudesic.com/what/products/pulse/Pages/assets/downloads/Spe
cific %20User%20Feed.dwp
vii. Timeline
1. http://www.neudesic.com/what/products/pulse/Pages/assets/downloads/Tim
eline.dwp
viii. Tags
1. http://www.neudesic.com/what/products/pulse/Pages/assets/downloads/Tag
s.dwp
4. Once you drop the web part on the page click edit web part…in the source for the content…there is
a value of http://neuportal.neudesic.com that should be changed to the root url for your site
Hard-Coded Example(xd_pulse.html)
<html><body>
<script src="http://YOUR.PULSE.SERVER/scripts/sdk/xd_comm.js"
type="text/javascript"></script>
</body></html>
Pulse Server Installation Guide
54
Pulse Server Installation Guide
55
Administration Settings Reference
This section provides a detailed description for each of the settings available in the Pulse Administration
section. The purpose is to provide guidance on the various settings available in Neudesic Pulse 4.
Authentication
The Authentication settings are used to configure how you would like Pulse to authenticate your Users. You
have three options of how you would like to do such. Choose between Active Directory, Windows Live or an
authentication key.
Authenticating with Active Directory
Choosing to authenticate using Active Directory will prompt Pulse to synchronize users based on the
Administrator Groups, Employee Groups, and Customer Groups that you choose. For more information
review the Walkthrough above
Authenticating with Windows Live
Authenticating with Windows Live will allow Pulse users to log in using Windows live ID’s.
Authentication Key
The Authentication Key is used for single sign on with external systems. When enabling Single sign on with
external systems this authentication key is required.
Queue
The following table explains each Queue related settings and the recommend defaults
Setting
Queue Type
Description
RabbitMq is currently the only supported
queue type.
Pulse Server Installation Guide
Recommended Setting
RabbitMQ
56
Queue Server
Use mirrored queues
Username
Password
Admin Username
Admin Password
Admin Domain
The hostname of the server that is
running the RabbitMQ server. If you are
using load balancing, you will want to
setup a DNS entry(ie. PulseQueue) that
points to the load balancer. This only
needs to resolve internally
Select this option is rabbit is clustered
If you configured RabbitMQ to use
secured Queues you will need to have a
username and password that can access
the Queue.
See previous
A windows admin account.
Domain of the Admin Username
Administrator
<<admin password>>
<<admin domain>>
Database Settings
Settings
Domain Security Source
Site Collection URL
User Name
Password
Domain
Name
Description
The type of source where
domain security is stored.
URL of the Site collection in
SharePoint.
The user name of the
SharePoint Admin.
Corresponding password
Domain of the SharePoint
Administrator
Friendly display name to
identify.
Recommended Setting
Microsoft SharePoint
Dependent on company. Example,
http://mycompany.sharepoint.com
Administrator
Example, Corp
Embed Security
Add a New Policy
This is a deprecated feature that is used for backwards compatibility.
Domain Security Providers for SharePoint
Settings
Domain Security Source
Site Collection URL
User Name
Description
The type of source where
domain security is stored.
URL of the Site collection in
SharePoint.
The user name of the
SharePoint Admin.
Pulse Server Installation Guide
Recommended Setting
Microsoft SharePoint
Dependent on company. Example,
http://mycompany.sharepoint.com
Administrator
57
Password
Domain
Corresponding password
Domain of the SharePoint
Administrator
Friendly display name to
identify.
Name
Example, Corp
Domain Security Providers for CRM
Settings
Domain
Security
Source
Organization
Service URL
Description
Recommended Setting
Microsoft Dynamics CRM
The URL of the CRM Organization
service.
User Name
The user name of the SharePoint
Admin.
Corresponding password
Domain of the SharePoint
Administrator
Friendly display name to identify.
Examples,
http://[mycrm]/[myorg]/XRMServices/2011/Organi
zation.svc
(On Premise)
https://[myorg].api.crm.dynamics.com/XRMServic
es/2011/Organization.svc (Online)
Administrator
Password
Domain
Name
General Settings
Setting
Site Url
Example, Corp
Description
This setting should show the URL you
would use to get to Pulse, certain things
like email will be effected if the URL is not
correct. In most cases this area will be
prepopulated after setup.
Here you will need to provide the name of
the provisioned Lync application
Recommended Setting
http://pulse.mycompany.com
Restricted Word List
Restricted words list restricts users from
using certain words in Post. Simply
comma separate the words you don’t
want used.
Personal Opinion
Enable Customer Groups
If you want external users check the box.
If not don’t check
Checked
Lync Application Name
urn:application:pulsenotification
s
Outbound Pulse Emails
If you want your Pulse environment to send outbound emails, such as notifications and email messages you
need to configure the correct SMTP email settings. You are going to need the following SMTP information:
Pulse Server Installation Guide
58
Setting
SMTP Host
SMTP Port
SMTP Enable SSL
SMTP Username
SMTP Password
Description
IP address or name of the SMTP host you
want to send mail.
The port number of the SMTP mail server
If you require SSL on your SMTP port
make sure this is checked.
For SMTP Username, input a user name
that has a valid account on the SMTP
relay. For example,
pulse@mycompany.com. It is a best
practice to use the same email account
for all settings.
For SMTP Password, input the password
for the email account provided.
Recommended Setting
mail-internal.mycompany.com
25 (dependent on your
environment)
NOT CHECKED
pulse@mycompany.com
Incoming Mail Server Type
If you want pulse to be able to process incoming emails, such as email replies then you need to configure
incoming mail server settings. Depending on which of the incoming service you choose pop3, EWS, or SMTP
fill out the corresponding information.
Pop3
Setting
Host
Username
Password
Poll Task Frequency in
Minutes
Enable SSL
Description
The Post Office Protocol version 3 (POP3)
Server is the incoming mail server used to
collect your domain email till you open
your email program and download the
incoming mail. Your domain host is usually
your POP3 service provider.
The Account Name is usually how your
name appears in emails sent from this
email configuration.
The Password that corresponds to the
Username.
The Poll Task Frequency determines how
often incoming mail is pulled.
This options determines whether SSL is
turned on or off
Pulse Server Installation Guide
Recommended Settings
10.10.18.222
newmail.net\pulse.notifications
1
Dependent on company policy
59
Exchange Web Service
Setting
URL
Domain
Username
Password
Poll Task Requency in
Minutes
Description
This is the URL of the
Exchange Web Services
endpoint.
The Domain of the Exchange
Web server.
The Account Name is usually
how your name appears in
emails sent from this email
configuration.
The Password that
corresponds to the
Username.
The Poll Task Frequency
determines how often
incoming mail is pulled.
Recommended Settings
mail.emea.mycompany.com
Example: Corp
YourName
1
Poll the local SMTP drop folder
Settings
SMTP Drop Folder
Folder Poll Task frequency in
Minutes
Description
Enter the path of the local
SMTP server folder (by
default
C:\inetpub\mailroot\Drop).
This must exist on ALL web
server nodes.
The Poll Task Frequency
determines how often
incoming mail is pulled.
Rec0mmended Settings
C:\inetpub\mailroot\Drop
1
Notification Email Type
Pulse supports three types of email notifications; Static, Domain and Plussing. Static, for a single email
address that doesn't change, and no support for posting to a group via email. Domain, if you have a whole
domain you'd like Pulse to control. Plussing, if you have one email address you'd like Pulse to manage but
would like to be able to post to groups via email.
Domain
Setting
Notification Email Domain
Description
This option allows pulse to
control the whole domain of
the group email. Also allows
Pulse Server Installation Guide
Recommended Setting
Pulse.mycompany.com
60
Notification Email Display
Name
users to set custom emails
for groups.
The “sender” name you want
to appear in Pulse
Notifications
Pulse Notifications
Static
Setting
Notification Email Address
Notification Email Display
Name
Description
This is a single email address
that doesn’t Change. This
option does not support
Group Email
The “sender” name you want
to appear in Pulse
Notifications
Recommended Setting
myname@mycompany.com
Description
If you have one email
address you'd like Pulse to
manage but would like to be
able to post to groups via
email.
The “sender” name you want
to appear in Pulse
Notifications
Recommended Setting
myemail+client@gmail.com
Description
Tells the system how often
to check for messages that
are the “max message age”
and archives them.
Tells the system how old the
messages that should be
archived should be.
Recommended Setting
0 (off)
Description
Time in minutes of how often
the authentication providers
will sync with Pulse.
Recommended Setting
5 minutes
Description
Recommended Setting
Pulse Notifications
Plussing
Setting
Notification Email Address
Notification Email Display
Name
Pulse Notifications
Message Archiving
Setting
Message Archive Task
Frequency in Days
Message Archive Task Max
Message Age in Days
180
Account Sync
Setting
Account Sync Period
Using SSL
Setting
Pulse Server Installation Guide
61
Always use SSL
Checking this box will ensure
that Pulse will redirect from
“http://” to “https://”
Dependent on company policy.
Description
Sets a range of IP addresses
that will auto login to Pulse.
If outside this range you will
be asked for credentials.
Recommended Setting
Dependent on company IP ranges.
Example, 0.0.0.0-10.10.10.10,192.168.0.0255.255.255.255
Auto Login Settings
Setting
Windows Auto Login IP
Ranges
User and Site Redirects
Setting
User Profile URL
Description
Recommended Setting
A redirect for when a user
None
profile is clicked.
A redirect for the entire Pulse None
site.
Host Site URL
SSO URL
This is a deprecated feature that is used for backwards compatibility.
Default Language
Right now the only language that is fully supported is English. But, Pulse can support custom languages.
Video Encoding
Setting
Use Video Encoding
Encoding Options
Description
If you have an encoding server set up
click this checkbox. If checked, Pulse
will give you options for specific
devices.
We offer video encoding for iPhones,
iPads and Android devices.
Recommended Setting
Checked, if encoding server is setup
Choose the devises your company uses
Content Distribution Network
If you would like to use a Content Distribution network for files and videos then configure a CDN source and
set the type to the source you created. All the information you need to set up your CDN in Pulse can be
gathered from Amazon Web Services after your CDN has been configured with them.
Suggested Feeds
Suggested Feeds are how administrators can tell the users of their Pulse environment who and what is
important to follow. To add a suggested Feed:
1. Go to the Suggested Feeds option in the Administrator Settings
Pulse Server Installation Guide
62
2. Click Add a Suggtion List
3. Here you can name it, decide if this should be an automatic follow, and the audience you want to
suggest it to.
4. Lastly, choose the People, Groups and Tags you want to suggest.
5. Click OK
Users
Adding a User:
1. Go to the User page under the Administration Settings
2. Click Invite a User
3. Fill out the information asked for and assign him/her to a group. Ex. Employees, Customers,
Administrators
4. Send Invite
Deleting a User:
1.
2.
3.
4.
Go to the User page under the Administration Settings
Under the Manage Users tab type the name of the person you would like to delete
Check the box next to their name and click Next
Click Delete
Importing Users:
Note: This function is rarely needed when syncing with Active Directory
Importing users is used to bulk import people into the system using a CSV file.
Entities
Entities are classification 0f feeds.
Add an Entity Type
Setting
Name
Plural Name
Code
Description
Singular description of the entity type.
Plural form of the Name
Unique identifier of the entity type.
Pulse Server Installation Guide
Recommended Setting
Lead
Leads
lead
63
File Sources
File sources allow you to store or link documents from other location outside of Pulse. For example,
SharePoint Document Libraries.
Adding a File Source
Setting
Name
URL
Limit to Entity Types
(optional)
Description
A description of the file
source or location. This
should be a name that can
be recognized by end users.
Location of the page that
initiates the file uploads.
Allows you to restrict the
availability of the file source
to certain entity types. Enter
a comma delimited list of
entity codes.
Recommended Setting
Example: SharePoint Document Library
https://mycompany.sharepoint.com/_layouts/pul
se/assetbrowser.aspx
Web, list, item
Certificates
Pulse generates its own certificates to securely communicate with other systems. These certificates use the
certificate on this settings page as their root certificate.
Warning: Changing the Root Certificate will shut down communication between Pulse and all external
systems that use Pulse certificates. All existing system certificates will become invalid and must be
regenerated and reinstalled in your external systems.
Pulse Server Installation Guide
64
Reports
Pulse offers a series of 16 administrator reports, such as Overall Activity, Most Active Users, Most Liked
Activity’s and many more!
Pulse Server Installation Guide
65
Profiles
The Profiles section allows you to customize and configure the skills, profiles properties, and various feature
settings.
Skills List
Pulse users can self-declare any of the Skills you input in the Skills List. A great place to start your Skills List is
LinkedIn and other industry specific web sites. Each Skill must be assigned to a Skill Category so make sure
you create a Skill Category first. To add one or more skills click the Add Skills link. The resulting dialog allows
you to input multiple Skills by placing them on a new line.
Skill Categories
Skill Categories are used in Pulse to make locating and grouping skills easy. Some good Skill Categories are
things like Human Resources, Legal, or Information Technology. Think about people’s job roles and
departments for ideas on Skill Categories
Skill Requests
When Pulse users are editing their Skills they can request that a new Skill is added if it doesn’t already exist.
These Skill Requests are collected here. You should check this list often to ensure Skills are added in a timely
manner.
Profile Properties
Your User Profiles can be customized to include any number of ways. Pulse supports profiles properties that
map to Active Directory properties as well as Custom Properties.
Creating profile properties that read from Active Directory
Pulse can automatically read information from your Active Directory. By default, Pulse configures First Name,
Last Name, Email, Location, Phone, and Cell to map to their respective Active Directory properties so you are
already setup.
Creating a Custom profile property
Creating custom profile properties is a great way to add business relevant information to your profiles. For
example, if you want to help people find each other based on availability you could create a Custom profile
property that stores this information. If the information comes from an external system like Exchange or a
Time and Billing system, you can use the Pulse API to automatically update this value.
To create a Custom profile property:
1. Click Add Property
2. Input a Name and select Custom for the Type option
3. Under Custom Type input a unique name. You can use this value later if you plan on updating the
value via the Pulse API
4. If you want your users to be able to change the value set the Editable option
Pulse Server Installation Guide
66
5. Use the Searchable option to determine if you want this property to show up on the Advanced
Search option on the People Finder
6. If you want your users to select from a drop-down menu, select the Predefined Values option and
input all the values that are valid
7. Click Save
Adding Sections to your Profile
Adding Sections to your Profile makes the content more readable. You might want to have a Section named
Contact Information and Interests so help users read the information on a person’s profile.
To add a Section to a profile, perform the following actions
1. Click Add Property
2. Input a Name and select Section Header for the Type option
3. Click Save
You can now go back to your Profile Properties list and add existing properties to this Section
Allowing users to change profile properties
You can choose to allow your users to edit these values but keep in mind that these are not written back to
Active Directory. A very common usage for this is to allow users to edit their First name because they are not
often referred by their given name.
To allow users to Edit a profile property, perform the following actions:
1. Select it from the list, click Configure,
2. Ensure the Editable checkbox is selected
3. Click Save
Making profile properties searchable
When creating your profile you should think about how people will want to discovery others within the
enterprise. For example, will they want to find people who know a certain language or live in a particular
country? All of these decisions are critical to making your profiles useful. Another important decision is
determining if you want a particular property to be searchable from the Advanced Search capability.
To make a property Searchable, perform the following actions:
1. Select it from the list, click Configure,
2. Ensure the Searchable checkbox is selected
3. Click Save
Disabling Certifications, Education, or Past Experience
Sometimes you might not want to have employees input their Past Experience or maybe Certifications are
not relevant to your company. You can disable any of these sections
Pulse Server Installation Guide
67
To Disable Experience, Education, or Certifications, perform the following actions
1. Click Profile Features
2. Select the option next to the capability you would like to disable
3. Click Save
Customizations
Pulse allows you to customize the functionality and look and feel using the Customizations section. Here are
a few scenarios that you might want to perform
Customize the color scheme
Remove the File upload capability
Remove the Task app
Add a new section to the home page
Remove a menu item
Add a Who’s Viewed Your Profile capability
All of these scenarios are possible using a combination of CSS and Javascript. While the scope of this
document is not on the specifics of how to do this, there are other resources available to help you.
Your custom CSS and Javascript can be hosted anywhere and they will run in the context of the Pulse web
application. The easiest place to host these files is on the Pulse web server but you are not limited to this
Pulse Server Installation Guide
68
SharePoint Integration Reference
Neudesic Pulse extends and enhances SharePoint’s social capabilities by adding enterprise microbloggiong,
enhanced profiles, expert identification, and much more. This capability is primarily provided via a set of web
parts that can be placed on any site. The section provides an overview of how Pulse integrates with
Sharepoint.
Logical Architecture
Neudesic Pulse communicates with SharePoint using an embedding technology that communicates with a
Pulse server to render the user experience. The following diagram represents how Neudesic Pulse fits into
an enterprise SharePoint deployment:
Typical Medium Farm
ISA(or similar product)
Web Front End (1)
Dual Core
64 bit server
Web Front End (2)
Dual Core
64 bit server
Load Balanced via hardware
Neudesic Pulse
Application Services &
Web Parts
Central Admin
64 bit server
Index Server
64 bit server
Neudesic Pulse
Database
SQL Servers
64 bit servers
SQL Agent
Full Text Indexing
Active/Passive Cluster or Data Base Mirroring Solution
Neudesic Pulse is best deployed to the Web Frond Ends in your SharePoint farm. This ensures that you take
advantage of the load-balancing that you have likely established for SharePoint.
Pulse Server Installation Guide
69
In a similar respect, your Neudesic Pulse database is best deployed to the same SQL Server that you are
using to host SharePoint content. Once again to take advantage of the existing hardware and support
investments you have made.
Office 365 and BPOS-D
When Neudesic Pulse is used with cloud based services such as Office 365 or BPOS-D the physical
deployment of assets is altered in that the Neudesic Pulse Web Services are not deployed to the
hosting(Office 365/BPOSD) environment. In this deployment model the Neudesic Pulse Web Services are
deployed to a separate server farm and reference by the Neudesic Pulse Web Parts. The following is a typical
physical deployment in this environment:
SharePoint Online Dedicated
SharePoint Online WFE
Neudesic Pulse Web
Parts
SharePoint Integration Settings
The following table provides details on each of the integration settings found in Farm settings and via the
configuration page for Office 365.
Setting
Pulse Url
Pulse Email
Address
Custom CSS
Certificate
Pulse
Authentication Key
Description
The absolute Url to your Pulse server
The email address that receives events that
occur on SharePoint list items. This is only
required when using you want to have
update in SharePoint lists to result in Pulse
posts.
An absolute Url to a CSS file that will be used
to customize the look and feel of the Pulse
web parts. This is an optional setting
The certificate file that is associated with a
System Hub that is access from the Settings
of the System Hub.
Used in conjunction with Enable Single Sign
On. This value is found in the Pulse
Administration…Authentication…
Authentication Key
Pulse Server Installation Guide
Example
http://pulse.mycompany.com
pusleevents@mycompany.com
http://www.someurl.com/mycss.css
70
Enable Pulse Single
Sign On
Use this in scenarios where you want to use
the SharePoint user context to valid the
current user
Security
Neudesic Pulse leverages Active Directory for all authentication and authorization. This means that the
common integration point for SharePoint is Active Directory. Pulse also supports custom authentication
providers which means that any authentication providers used in SharePoint can be ‘shimmed’ for Neudesic
Pulse.
Single Sign-On
Pulse supports single sign-on for SharePoint users meaning, if a user logs into SharePoint they will not be
required to login to Pulse. This is accomplished by the Pulse web parts running under the context of the
current user and requesting content from Pulse as that user. The following flow represents the
authentication process:
Get User Context From
SharePoint
Security(Authentication)
Get Authentication Key as
specified in the Site
Administration...Pulse
Integration
Encrypt
Send via HTTPS
Decrypt
Render Pulse Content
Valid
Validate User
access(Authorization)
Unauthorized
Login Failure
Pulse Server Installation Guide
71
Pulse Web Part Reference
Neudesic Pulse provides a series of web parts that can be used on any site within SharePoint. For on-premise
installation the web parts are deployed at the farm level which means they can be made available to every
site. The sandboxed web parts are deployed at the site collection level which means that they will have to be
deployed to each site collection that you want to provide Pulse capability in. This section covers the specifics
of using the Pulse Web Parts for Office 365 and SharePoint on premise. There are slight differences when
browsing for web parts but the configuration is the same.
Current User’s Feed
The Current User’s Feed displays the currently logged in users feed and is intended to be used on pages such
as an Intranet home page. It does not include the “left and right” column features such as Filters and
Suggestions so it requires less web page real-estate.
To add the Current User’s Feed to an existing SharePoint page, perform the following actions while logged in
as a Site Administrator:
1.
2.
3.
4.
5.
Click Site Actions…Edit Page
While in Edit Mode, click Insert
Click More Web Parts
In the Filter By, select Pulse for Office 365
Select Current User’s Feed
6. Click Add
7. Click Save & Close
8. In the web part you will be prompted to Log In, in this release, make sure to Uncheck Remember Me
Pulse Server Installation Guide
72
Discuss This Item
The Discuss This Item web part can be used to provide conversations on any SharePoint item. This includes
Documents, Tasks, Issues, and custom list items. The leverage this web part you will drop it onto the Default
Display Form and Default Edit Form for the items you want to have conversations. The following example
adds conversations to a standard SharePoint Task list but can be used on any SharePoint list.
To add Pulse micro-blogging to a SharePoint Task list, perform the following actions while logged in as a user
with appropriate permissions:
1.
2.
3.
4.
5.
6.
7.
8.
9.
Navigate to your Tasks list
Click the List Ribbon tab
Under Customize List click the drop down on Form Web Parts and select Default Display Form.
Click Add a Web Part
In the Categories, select Pulse for SharePoint Sites or Pulse for Office 365
Select Discuss This Item
Click Add
Click Save & Close
Repeat steps 1-8 but at Step 3, select Default Edit Form instead of Default Display Form
What You Should See
After you have added the Discuss this Item Web part, the next time you click View Properties or Edit
Properties from your Task item you should see the following.
Pulse Server Installation Guide
73
Discuss This Site
The Discuss This Site web part can be used to provide conversations on any SharePoint Site. This allows you
to have a common micro-blog that can be added to multiple Pages within your site. It is very common to
create a SharePoint Site Template that includes the Discuss This Site web part on the home page.
To add Pulse micro-blogging to a SharePoint Site, perform the following actions while logged in as a user
with appropriate permissions:
1.
2.
3.
4.
5.
6.
7.
8.
Navigate to your Site Home Page
Click Site Actions, Edit Page
While in a content area on your page, click the Insert ribbon
Under Web Parts, click Web Part
In the Categories, select Pulse for SharePoint Sites or Pulse for Office 365
Select Discuss This Site
Click Add
Click Save & Close
What You Should See
After you have added the Discuss This Site web part to your home page you should see the following
Dynamic Pulse Content
The Dynamic Pulse Content web part is meant to be used when SharePoint will be the primary host for all
Pulse related user experience. For example, if you want your SharePoint My Site to be the home page for
Pulse you will use the Dynamic Pulse Content web part to create a SharePoint Page that will be used to
display every Pulse request. This is most commonly realized when a user clicks on a notification email from
Pulse. The links in the email will be directed to a page that contains the Dynamic Pulse Content web part.
This is used in conjunction with the Host Site Url setting. Please refer to the Host Site URL section above for
more information.
Pulse Server Installation Guide
74
Existing Pulse Feed
The Existing Pulse Feed web part allows you to display any Pulse feed. The most common usage of this web
part is in situations where you already have a Pulse page that you want to display in SharePoint. The key to
using this web part is setting the Existing Pulse Feed Url
The following walks you through the creation of a SharePoint Page that displays the feed for an existing
Pulse page. Perform the following actions logged in as a Site Administrator:
1.
2.
3.
4.
5.
Click Site Actions…New Page
While in a content area on your page, click the Insert ribbon
Under Web Parts, click Web Part
In the Categories, select Pulse for SharePoint Sites or Pulse for Office 365
Select Existing Pulse Feed
6. Access the Web Part Properties pane by clicking the drop down on the web part and click Edit Web
Part
7. Under Miscellaneous, input the URL to an existing Pulse feed. More information is provided below
8. Click OK
9. Click Save & Close
How do I get Existing Pulse Feed URL
Basically, every Pulse feed has a unique URL. How you go about determining the URL is effected by when or
not you are using the Host Site Url setting in conjunction with the Dynamic Pulse Content web part. The
following are the 2 approaches to determining the Existing Pulse Feed Url
NO, I am NOT using the Host Site Url
In this case you simply need to navigate to the Pulse feed you are interested in and copy the URL
from your address bar. For example, if you have a Pulse Page called Sales, simply navigate to the
Pulse Server Installation Guide
75
page, copy the URL, and paste it into the Existing Pulse Feed URL property. The following is an
example of a typical Pulse Feed Url
http://pulse.pulsesharepointdemo.com/#!streams/2972419e-a7a9-491e-be8b1de13f447352/activities
YES, I am using the Host Site Url
In this case you will need to leverage the browse or search capability of Pulse to determine the
correct URL. For example, if you want to embed the feed for an existing Pulse Page named Pulse and
SharePoint you would
1. Navigate to the Groups feature, click Search.
2. Input a criteria to filter the results, for example, SharePoint
3. Once the desired page is displayed in the results, right click and select Copy Shortcut
The Result of your Copy should look something like this:
http://pulse.pulsesharepointdemo.com/#!streams/2972419e-a7a9-491e-be8b1de13f447352/activities
Pulse Feature
The Pulse Feature web part allows you to embed an enhanced experience inside SharePoint that include
additional left and right side UI elements. For example, the section above that discusses extending
Sharepoint’s My Site capability, takes advantage of the Pulse Feature web part to transform the My Site
experience. The most common usage scenarios for the Pulse Feature web part are found within the
Pulse Server Installation Guide
76
extension of your My Site environment because it is through the Pulse Feature web part that we are able to
add the Questions, Pages, and Systems capability within your My Site. The following example demonstrates
how you can embed the Pulse Questions capability into a SharePoint site.
TCP/UDP Port Reference
The following diagram represents a basic infrastructure for placing Pulse servers in a DMZ that will allow for
mobile access.
Private
DMZ
Pulse SQL Server
Domain Controller
Pulse Web Server
SMTP
DNS
Protocol
Port
HTTP
80 TCP
Inbound/
Outbound
Inbound
HTTP
80 TCP
Outbound
Pulse Web Server
Internet
HTTPS
443 TCP
Inbound
Internet
LDAP
389 TCP/ UDP
Outbound
Pulse Web Server
DNS
53 UDP / TCP
Outbound
Pulse Web Server
SMTP
SQL Server
25 TCP
1433(typical)
Outbound
Outbound
Pulse Web Server
Pulse Web Server
Pulse Web
Server
Domain
Controller
Domain
Controller
SMTP Relay
SQL Server
Pulse Server Installation Guide
From
To
Internet
Pulse Web
Server
Reason
Will display friendly error
to use HTTPS instead of
HTTP
Needed to download
updates for ForeFront,
Windows, etc. Also
needed for System Feeds
that access the Internet
Access Pulse
Used for client
authentication (NTLM)
DNS to resolve customer
DCs
77