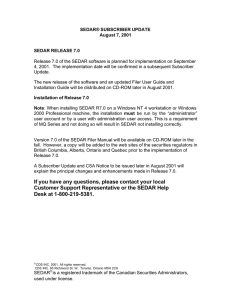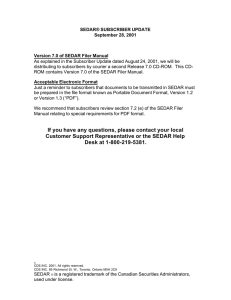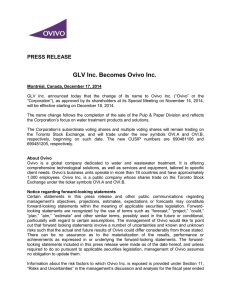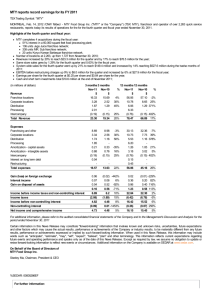SEDAR Installation Guide
advertisement
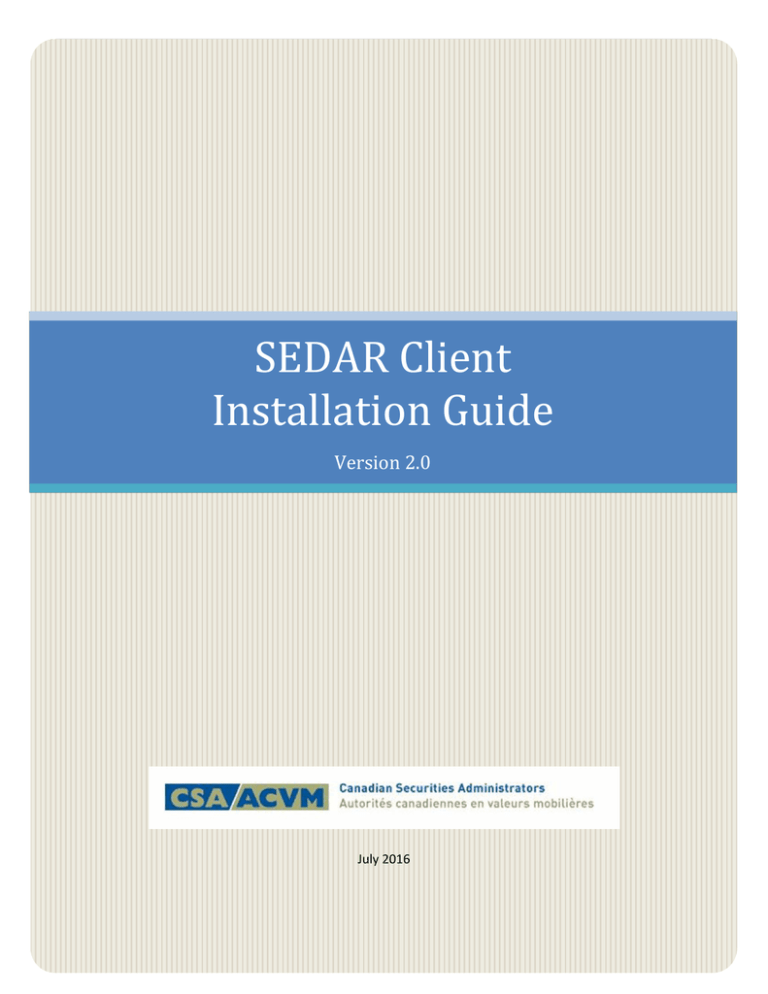
SEDAR Client Installation Guide Version 2.0 July 2016 10 Contents About This Guide........................................................................................................................................... 2 Assumptions.............................................................................................................................................. 2 Before You Begin the Installation Test of the SEDAR Client ......................................................................... 3 Workstation Setup .................................................................................................................................... 3 Hardware Requirements ........................................................................................................................... 3 Software Requirements ............................................................................................................................ 3 Additional Installation Test Information ....................................................................................................... 4 Reconfiguration of Firewalls ..................................................................................................................... 4 Uninstalling the Current SEDAR Client .......................................................................................................... 5 Windows 7 / Windows Vista Uninstall steps ............................................................................................ 5 Windows 8.1 / Windows 10 – Uninstall steps .......................................................................................... 8 For Windows 8.1 Control Panel ............................................................................................................ 8 For Windows 10 Control Panel ........................................................................................................... 10 Installing the New SEDAR Client ................................................................................................................. 14 Post Installation Production Code Update and Configuration ................................................................... 22 First-time Execution of the SEDAR Client................................................................................................ 22 For Windows 7/ Windows Vista .......................................................................................................... 26 For Windows 8.1 ................................................................................................................................. 27 For Windows 10 .................................................................................................................................. 29 Date Format Synchronization ................................................................................................................. 32 Support Services ..................................................................................................................................... 35 SEDAR Client Installation Guide 1 July 2016 About This Guide This document provides guidance in the following areas: Firewall changes in order for the new SEDAR client to access the SEDAR system Installing the new SEDAR client on the user’s workstation for first-time installation, code update and configuration to each production workstation. Contact information is provided for support services and/ or to obtain answers to questions during the user-workstation installation process. Assumptions This installation procedure assumes: You are familiar with the Windows environment. You know how to configure system files, install and uninstall software. SEDAR Client Installation Guide 2 July 2016 Before You Begin the Installation Test of the SEDAR Client Before beginning the installation on any workstation, ensure that you have the proper workstation setup as well as the minimum hardware, software and Internet connectivity needed to run SEDAR. Workstation Setup Prepare your workstation as follows: Ensure that your workstation, where SecureClient is installed, does not have any other VPN client (e.g. Cisco VPN client) software installed. Your workstation must not be in the subnet of 172.17.32.0. If a personal or corporate firewall is installed on your workstation, it must be configured so that IPSec and IKE ports are not blocked. If Internet gateways (e.g. Netgear, Linksys or D-Link) are used, ensure that IPSec and IKE ports are not blocked. Ensure that the firewall allows you to download the SEDAR installation executable file. The file size is approximately 55 MB. The SEDAR installation must be run under the administrator user account. This is a requirement for the IBM WebSphere MQ Series software, which is installed as part of the overall SEDAR installation. Hardware Requirements To install SEDAR on a workstation, the following hardware is required: Windows 7 1 gigahertz (GHz) or faster 32-bit (x86) or 64-bit (x64) processor 1 gigabyte (GB) RAM (32-bit) or 2 GB RAM (64-bit) 16 GB available hard disk space (32-bit) or 20 GB (64-bit) DirectX 9 graphics device with WDDM 1.0 or higher driver. Windows 8.1 or Windows 10 Processor: 1 gigahertz (GHz) or faster processor RAM: 2 gigabyte (GB) for 32-bit and 64-bit Hard disk space: 16 GB (32-bit) or 20 GB (64-bit) Graphics card: Microsoft DirectX 9 graphics device with WDDM 1.0 driver Software Requirements To install the SEDAR client, one of the following operating systems is required along with PDF: Microsoft Window 7 Professional (32 or 64-bit) Microsoft Windows Vista Business (32-bit) Microsoft Window 8.1 (32 or 64-bit) Microsoft Window 10 (32 or 64-bit) Adobe Acrobat or other software application capable of producing documents in portable document format (PDF). SEDAR Client Installation Guide 3 July 2016 Additional Installation Test Information Reconfiguration of Firewalls Some firms may need to reconfigure their firewalls and proxy servers to allow the VPN client and/or SEDAR client to access the production SEDAR system. These changes must be made prior to deploying the new SEDAR client to the users’ workstations. The required IP and DNS addresses for the SEDAR client are: SEDAR Client DNS – mq.sedar.com SEDAR Client IP 1 – 142.101.50.160 SEDAR Client IP 2 – 142.101.199.211 The required IP and DNS addresses for the VPN client are: VPN Client DNS – vpn.sedar.com VPN Client IP 1 – 64.254.29.150 VPN Client IP 2 – 64.254.22.48 The required ports for the VPN client are: UDP 259 - RDP (necessary only for MEP resolving and dynamic interface resolving) TCP 264 - Topology download TCP 443 - In Visitor Mode, all VPN traffic is tunneled through port 443 UDP 500 - IKE TCP 500 - IKE over TCP IP protocol 50 - ESP (the actual encrypted data; not necessary to allow this, if using UDP encapsulation) UDP 2746 - UDP encapsulation (encapsulates protocol 50 ESP packets) UDP 4500 - NAT-T port for industry standard udp encapsulation SEDAR Client Installation Guide 4 July 2016 Uninstalling the Current SEDAR Client Before installing the new SEDAR client on a workstation, any previously installed version must be removed from that workstation. This is a one-time change from previous software updates, which had only required that a downloadable update be executed. Previously installed versions should be removed using the Windows uninstaller, which differs slightly depending on the version of Windows. Windows 7 / Windows Vista Uninstall steps 1. Navigate to the Start Menu and click on Control Panel. SEDAR Client Installation Guide 5 July 2016 2. In the Control Panel, click on Programs and Features. SEDAR Client Installation Guide 6 July 2016 3. In Programs and Features, select the SEDAR client program then click Uninstall. 4. After the uninstallation is complete, you will be prompted to restart your workstation; click the “Yes” button and the workstation will be restarted. 5. To finalize the uninstallation, delete the SEDAR folder from the root of the C:\ drive. SEDAR Client Installation Guide 7 July 2016 Windows 8.1 / Windows 10 – Uninstall steps The following screens will display how to navigate to the control panel to uninstall SEDAR for Windows 8.1 and Windows 10. 1. Navigate to Start Menu and type “Control Panel”. Click on it after it appears. For Windows 8.1 Control Panel a. Click on Windows button. SEDAR Client Installation Guide 8 July 2016 b. Type in and Click on Control Panel Tab. SEDAR Client Installation Guide 9 July 2016 For Windows 10 Control Panel a. Click on Windows button. SEDAR Client Installation Guide 10 July 2016 b. Type in and Click on Control Panel Tab. SEDAR Client Installation Guide 11 July 2016 2. In the Control Panel, click on Uninstall a Program under Programs tab. 3. Select the IBM Websphere MQ program then click Uninstall. SEDAR Client Installation Guide 12 July 2016 After uninstall is complete, select the SEDAR client program then click Uninstall. 4. After the uninstallation is complete, you will be prompted to restart your workstation; click the “Yes” button and the workstation will be restarted. 5. To finalize the uninstallation, delete the SEDAR folder from the root of the C:\ drive. SEDAR Client Installation Guide 13 July 2016 Installing the New SEDAR Client The following steps describe the installation of the new SEDAR client on a workstation. These same steps apply when installing the new SEDAR client in a test environment, and when installing it on a user’s workstation. 1. When logged in to the workstation as an Administrator, run the SEDAR client installation file for the appropriate Windows environment: Windows Vista – SEDAR_Vista_Setup.exe Windows 7 (32-bit) – SEDAR_Win7_32_Setup.exe Windows 7 (64-bit) – SEDAR_Win7_64_Setup.exe Windows 8.1 (32-bit) – SEDAR_Win81_32_Setup.exe Windows 8.1 (64-bit) – SEDAR_Win81_64_Setup.exe Windows 10 (32-bit) – SEDAR_Win10_32_Setup.exe Windows 10 (64-bit) – SEDAR_Win10_64_Setup.exe 2. Select the language for the installation. SEDAR Client Installation Guide 14 July 2016 3. If the IBM WebSphere MQ Series software is not already installed on the workstation, the following screen will display. Ensure that the MQ Series check box is checked then click the “Next” button to continue. SEDAR Client Installation Guide 15 July 2016 4. On the Welcome screen, click the “Next” button to begin the SEDAR client installation. SEDAR Client Installation Guide 16 July 2016 5. Select the options you want to install. Click the “Next” button to continue. SEDAR Client Installation Guide 17 July 2016 6. On the Begin Installation screen, click the “Install” button. SEDAR Client Installation Guide 18 July 2016 7. The Installation Progress screen will display during the installation process. SEDAR Client Installation Guide 19 July 2016 8. Once finished, the following screen will display; click the “Close” button. SEDAR Client Installation Guide 20 July 2016 9. The following screen will display prompting you to restart the workstation. Click the “Yes” button to restart and complete the installation process. SEDAR Client Installation Guide 21 July 2016 Post Installation Production Code Update and Configuration This section of the document discusses the steps necessary to follow when loading the new SEDAR client onto a user’s workstation. After a successful installation of the new SEDAR client and restart of the workstation, the SEDAR client is ready to be launched for the first time. Prior to using the SEDAR client on a user’s workstation, there are a few initial setup steps that must be completed. Note: These steps are specific to each workstation and must be done after installation. That is, they cannot be part of a standard disk image or push installation process. Note: If using VPN Connect, establish the connection now before proceeding to the First-time Execution steps below. To start VPN Connect go to Windows Start, click All Programs, then click SEDAR, then click VPN Connect. First-time Execution of the SEDAR Client 1. To launch the SEDAR client, click on the SEDAR.EXE shortcut icon that the installation process placed on the workstation’s desktop. 2. The first screen will simply announce the first-time configuration. Click “OK” to continue. SEDAR Client Installation Guide 22 July 2016 3. On the next screen, the SEDAR client will prompt the user for their current login credentials (Userid and Password) as well as requiring that a new Password be entered. Leave the checkbox at the bottom unchecked or you will be prompted for credentials every time you save data. Note: This is a standard step that must be done following the installation of the SEDAR client, even if you are not a first-time user and/or another version of the SEDAR client has been used on the same workstation in the past. Note: At this point, the SEDAR client will need to access the SEDAR server and database. If the connection cannot be made, you may see any or all of the following messages. Before contacting Technical Support, please ensure any required firewall changes (see page 20 above) have been made. SEDAR Client Installation Guide 23 July 2016 SEDAR Client Installation Guide 24 July 2016 4. If the credentials and the new password have been verified, and the connection to the SEDAR server and database is successful, the SEDAR client will check for any available updates that need to be downloaded and applied. 5. When the download has completed, the SEDAR client will prompt the user to run the SEDAR client Code Update to apply the required changes. Click “OK” to continue. 6. The next screen will confirm that the first-time configuration has completed. SEDAR Client Installation Guide 25 July 2016 7. Before the SEDAR client can be run again, the downloaded SEDAR client updates must be applied by running the Code Update feature. For Windows 7/ Windows Vista a. Navigate to the Start Menu and click on All Programs, then SEDAR, then Code Update. SEDAR Client Installation Guide 26 July 2016 For Windows 8.1 a. Click on Windows button. SEDAR Client Installation Guide 27 July 2016 b. Type in and Click on Code Update Tab. SEDAR Client Installation Guide 28 July 2016 For Windows 10 a. Click on Windows button. SEDAR Client Installation Guide 29 July 2016 b. Type in and Click on Code Update Tab. SEDAR Client Installation Guide 30 July 2016 8. The updates will be applied to the SEDAR client. 9. Once completed, the following screen will be displayed confirming that the updates were applied. Click “OK to continue. The SEDAR client is now ready to be run on this workstation. SEDAR Client Installation Guide 31 July 2016 Date Format Synchronization The date format in the SEDAR client must remain at the default setting of mm/dd/yyyy, and the Windows environment must match this same date format in the Region / Short Date settings. Failure to do so may cause the SEDAR client to misinterpret dates entered on cover page 2 of certain filing types where a financial period or meeting date is required. For example, a date of 01/10/2013 may be interpreted as October 1, 2013 instead of January 10, 2013. This date format synchronization should be confirmed before you start using the SEDAR client Setting the SEDAR Client Date Format 1. Launch the SEDAR client by clicking on the SEDAR.EXE shortcut icon on the workstation’s desktop. 2. On the main SEDAR screen, click “User Profile and Defaults”. SEDAR Client Installation Guide 32 July 2016 3. On the User Profile and Defaults screen, click “User Defaults” 4. The default date format is mm/dd/yyyy, and should not be changed. Changing the default date format may cause the SEDAR client to misinterpret dates entered on cover page 2 of certain filing types where a financial period or meeting date is required. SEDAR Client Installation Guide 33 July 2016 Setting the Windows Date Format 1. Navigate to the Start Menu, click on Control Panel and select “Region and Language”. See the section “Uninstalling the Current SEDAR Client” above, for a diagrammatic representation of this step. 2. On the Region and Language screen, set the “Short date” date format to “M/dd/yy” and click “OK”. SEDAR Client Installation Guide 34 July 2016 Support Services Firms having issues with the SEDAR client installation on the users’ workstations are requested to call the CSA Service Desk at 1-800-219-5381 or email sedar@csa-acvm.ca. Questions will be addressed by the CSA Service Desk, or where requested or appropriate, a conference call or webinar session will be set up. SEDAR Client Installation Guide 35 July 2016