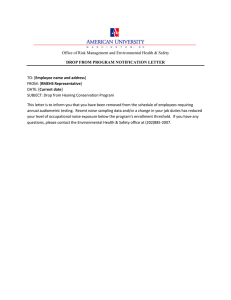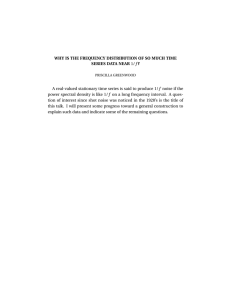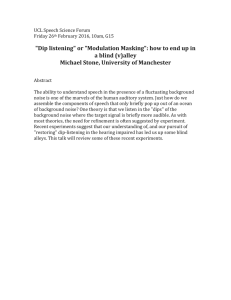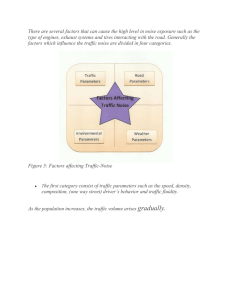Phase Noise Measurement Guide and Programming Examples
advertisement

Measurement Guide and Programming
Examples
N9068A Phase Noise Measurement Application
This manual provides documentation
for the following instrument:
Agilent Technologies N9020A MXA Signal Analyzer
Agilent Technologies N9010A EXA Signal Analyzer
Manufacturing Part Number: N9068-90005
Supersedes: N9068-90003
Printed in USA
August 2007
© Copyright 2007 Agilent Technologies, Inc.
The information contained in this document is subject to change
without notice.
Agilent Technologies makes no warranty of any kind with regard to this material,
including but not limited to, the implied warranties of merchantability and fitness
for a particular purpose. Agilent Technologies shall not be liable for errors
contained herein or for incidental or consequential damages in connection with the
furnishing, performance, or use of this material.
2
Contents
1. Front and Rear Panel Features
Front Panel Features . . . . . . . . . . . . . . . . . . . . . . . . . . . . . . . . . . . . . . . . . . . . . . . . . . . . . . . . . . . . . . . . . . . . 6
Front-Panel Connectors and Keys . . . . . . . . . . . . . . . . . . . . . . . . . . . . . . . . . . . . . . . . . . . . . . . . . . . . . . . . 6
Overview of Key Types . . . . . . . . . . . . . . . . . . . . . . . . . . . . . . . . . . . . . . . . . . . . . . . . . . . . . . . . . . . . . . . . 8
Display Annotations . . . . . . . . . . . . . . . . . . . . . . . . . . . . . . . . . . . . . . . . . . . . . . . . . . . . . . . . . . . . . . . . . . . 10
Rear-Panel Features . . . . . . . . . . . . . . . . . . . . . . . . . . . . . . . . . . . . . . . . . . . . . . . . . . . . . . . . . . . . . . . . . . . 12
Front and Rear Panel Symbols . . . . . . . . . . . . . . . . . . . . . . . . . . . . . . . . . . . . . . . . . . . . . . . . . . . . . . . . . . . 14
2. Making Measurements
Introduction . . . . . . . . . . . . . . . . . . . . . . . . . . . . . . . . . . . . . . . . . . . . . . . . . . . . . . . . . . . . . . . . . . . . . . . . . 16
Log Plot - with Residual FM, Jitter, RMS Noise . . . . . . . . . . . . . . . . . . . . . . . . . . . . . . . . . . . . . . . . . . . . . 17
Basic Log Plot Measurement Procedure . . . . . . . . . . . . . . . . . . . . . . . . . . . . . . . . . . . . . . . . . . . . . . . . . . 17
Using Markers to make Integrated Noise Measurements of RMS Noise, Jitter, and Residual FM . . . . . 20
Using Log Plot to Measure Displayed Average Noise Level (DANL Floor) . . . . . . . . . . . . . . . . . . . . . . 21
Using a DANL Floor Trace for Phase Noise Measurement Cancellation. . . . . . . . . . . . . . . . . . . . . . . . . 22
Creating a Low Phase Noise Signal Reference Trace . . . . . . . . . . . . . . . . . . . . . . . . . . . . . . . . . . . . . . . . 23
Using a Phase Noise Reference Trace for Cancellation . . . . . . . . . . . . . . . . . . . . . . . . . . . . . . . . . . . . . . 23
Saving Traces for Retrieval . . . . . . . . . . . . . . . . . . . . . . . . . . . . . . . . . . . . . . . . . . . . . . . . . . . . . . . . . . . . 25
Recalling Traces . . . . . . . . . . . . . . . . . . . . . . . . . . . . . . . . . . . . . . . . . . . . . . . . . . . . . . . . . . . . . . . . . . . . 25
Spot Frequency Measurements . . . . . . . . . . . . . . . . . . . . . . . . . . . . . . . . . . . . . . . . . . . . . . . . . . . . . . . . . . 27
Measurement Procedure . . . . . . . . . . . . . . . . . . . . . . . . . . . . . . . . . . . . . . . . . . . . . . . . . . . . . . . . . . . . . . 27
Monitor Spectrum Measurements. . . . . . . . . . . . . . . . . . . . . . . . . . . . . . . . . . . . . . . . . . . . . . . . . . . . . . . . . 31
Measurement Procedure . . . . . . . . . . . . . . . . . . . . . . . . . . . . . . . . . . . . . . . . . . . . . . . . . . . . . . . . . . . . . . 31
3. Phase Noise Measurement Concepts
Introduction . . . . . . . . . . . . . . . . . . . . . . . . . . . . . . . . . . . . . . . . . . . . . . . . . . . . . . . . . . . . . . . . . . . . . . . . . 34
What is Phase Noise? . . . . . . . . . . . . . . . . . . . . . . . . . . . . . . . . . . . . . . . . . . . . . . . . . . . . . . . . . . . . . . . . . . 35
Thermal Noise . . . . . . . . . . . . . . . . . . . . . . . . . . . . . . . . . . . . . . . . . . . . . . . . . . . . . . . . . . . . . . . . . . . . . . 37
Other Noise Contributions. . . . . . . . . . . . . . . . . . . . . . . . . . . . . . . . . . . . . . . . . . . . . . . . . . . . . . . . . . . . . 38
AM Noise . . . . . . . . . . . . . . . . . . . . . . . . . . . . . . . . . . . . . . . . . . . . . . . . . . . . . . . . . . . . . . . . . . . . . . . . . 39
Residual FM . . . . . . . . . . . . . . . . . . . . . . . . . . . . . . . . . . . . . . . . . . . . . . . . . . . . . . . . . . . . . . . . . . . . . . . 40
Single-Sideband Noise . . . . . . . . . . . . . . . . . . . . . . . . . . . . . . . . . . . . . . . . . . . . . . . . . . . . . . . . . . . . . . . 40
Spectrum Analyzer Method of Phase Noise Measurement . . . . . . . . . . . . . . . . . . . . . . . . . . . . . . . . . . . . . 43
Phase Noise Measurements . . . . . . . . . . . . . . . . . . . . . . . . . . . . . . . . . . . . . . . . . . . . . . . . . . . . . . . . . . . . . 44
Log Plot Measurements . . . . . . . . . . . . . . . . . . . . . . . . . . . . . . . . . . . . . . . . . . . . . . . . . . . . . . . . . . . . . . 44
Spot Frequency Measurements . . . . . . . . . . . . . . . . . . . . . . . . . . . . . . . . . . . . . . . . . . . . . . . . . . . . . . . . 45
Improving Phase Noise Measurements. . . . . . . . . . . . . . . . . . . . . . . . . . . . . . . . . . . . . . . . . . . . . . . . . . . . . 46
Smoothing, Averaging and Filtering . . . . . . . . . . . . . . . . . . . . . . . . . . . . . . . . . . . . . . . . . . . . . . . . . . . . 46
Signal Tracking . . . . . . . . . . . . . . . . . . . . . . . . . . . . . . . . . . . . . . . . . . . . . . . . . . . . . . . . . . . . . . . . . . . . 46
Slowly Drifting Signals . . . . . . . . . . . . . . . . . . . . . . . . . . . . . . . . . . . . . . . . . . . . . . . . . . . . . . . . . . . . . . 47
DANL Floor . . . . . . . . . . . . . . . . . . . . . . . . . . . . . . . . . . . . . . . . . . . . . . . . . . . . . . . . . . . . . . . . . . . . . . . 47
Display Accuracy at 10 dB Per Division. . . . . . . . . . . . . . . . . . . . . . . . . . . . . . . . . . . . . . . . . . . . . . . . . . 47
Advanced Features - Using AM Rejection and Overdrive . . . . . . . . . . . . . . . . . . . . . . . . . . . . . . . . . . . . 47
Log Plot Cancellation . . . . . . . . . . . . . . . . . . . . . . . . . . . . . . . . . . . . . . . . . . . . . . . . . . . . . . . . . . . . . . . . . . 49
Cancellation Procedure Overview. . . . . . . . . . . . . . . . . . . . . . . . . . . . . . . . . . . . . . . . . . . . . . . . . . . . . . . 50
Using Cancellation for Log Plot Measurements. . . . . . . . . . . . . . . . . . . . . . . . . . . . . . . . . . . . . . . . . . . . . . 51
Additional Information . . . . . . . . . . . . . . . . . . . . . . . . . . . . . . . . . . . . . . . . . . . . . . . . . . . . . . . . . . . . . . . . 52
3
Contents
4. Programming Examples
Available Programing Examples . . . . . . . . . . . . . . . . . . . . . . . . . . . . . . . . . . . . . . . . . . . . . . . . . . . . . . . . .
Programming Fundamentals. . . . . . . . . . . . . . . . . . . . . . . . . . . . . . . . . . . . . . . . . . . . . . . . . . . . . . . . . . . . .
SCPI Language Basics . . . . . . . . . . . . . . . . . . . . . . . . . . . . . . . . . . . . . . . . . . . . . . . . . . . . . . . . . . . . . . .
Improving Measurement Speed . . . . . . . . . . . . . . . . . . . . . . . . . . . . . . . . . . . . . . . . . . . . . . . . . . . . . . . .
Programming in C Using the VTL . . . . . . . . . . . . . . . . . . . . . . . . . . . . . . . . . . . . . . . . . . . . . . . . . . . . . .
4
54
57
58
65
69
1 Front and Rear Panel Features
• “Front Panel Features” on page 6
• “Display Annotations” on page 10
• “Rear-Panel Features” on page 12
• “Front and Rear Panel Symbols” on page 14
Chapter 1
5
Front and Rear Panel Features
Front Panel Features
Front Panel Features
Front-Panel Connectors and Keys
Item
Description
#
Name
1
Menu Keys
Key labels appear to the left of the menu keys to identify the current function of each
key. The displayed functions are dependent on the currently selected Mode and
Measurement, and are directly related to the most recent key press.
2
Analyzer
Setup Keys
These keys set the parameters used for making measurements in the current Mode
and Measurement.
3
Measurement
Keys
These keys select the Mode, and the Measurement within the mode. They also control
the initiation and frequency of measurement.
4
Marker Keys
Markers are often available for a measurement, to measure a very specific
point/segment of data within the range of the current measurement data.
5
Utility Keys
These keys control system-wide functionality like:
•
•
•
•
6
6
Probe Power
instrument configuration information and I/O setup,
printer setup and printing,
file management, save and recall,
instrument presets.
Supplies power for external high frequency probes and accessories.
Chapter 1
Front and Rear Panel Features
Front Panel Features
Item
Description
#
Name
7
Headphones
Output
Headphones can be used to hear any available audio output.
8
Back Space
Key
Press this key to delete the previous character when entering alphanumeric
information. It also works as the Back key in Help and Explorer windows.
9
Delete Key
Press this key to delete files, or to perform other deletion tasks.
10
USB
Connectors
Standard USB 2.0 ports, Type A. Connect to external peripherals such as a mouse,
keyboard, DVD drive, or hard drive.
11
If you are in remote operation, Local:
Local/Cancel/
(Esc) Key
•
•
•
returns instrument control from remote back to local (the front panel).
turns the display on (if it was turned off for remote operation).
can be used to clear errors. (Press the key once to return to local control, and a
second time to clear error message line.)
If you have not already pressed the units or Enter key, Cancel exits the currently
selected function without changing its value.
Esc works the same as it does on a pc keyboard. It:
•
•
•
•
•
exits Windows dialogs
resets input overloads
clears errors
aborts printing
cancels operations.
12
RF Input
Connector for inputting an external signal. Make sure that the total power of all
signals at the analyzer input does not exceed +30 dBm (1 watt).
13
Numeric
Keypad
Enters a specific numeric value for the current function. Entries appear on the upper
left of the display, in the measurement information area.
14
Enter and
Arrow Keys
The Enter key terminates data entry when either no unit of measure is needed, or
you want to use the default unit.
The arrow keys:
•
•
•
•
•
Increment and decrement the value of the current measurement selection.
Navigate help topics.
Navigate, or make selections, within Windows dialogs.
Navigate within forms used for setting up measurements.
Navigate within tables.
NOTE
The arrow keys cannot be used to move a mouse pointer around on
the display.
15
Menu/ (Alt)
Key
Alt works the same as a pc keyboard. Use it to change control focus in Windows
pull-down menus.
16
Ctrl Key
Ctrl works the same as a pc keyboard. Use it to navigate in Windows applications, or
to select multiple items in lists.
Chapter 1
7
Front and Rear Panel Features
Front Panel Features
Item
Description
#
Name
17
Select / Space
Key
Select is also the Space key and it has typical pc functionality. For example, in
Windows dialogs, it selects files, checks and unchecks check boxes, and picks radio
button choices. It opens a highlighted Help topic.
18
Tab Keys
Use these keys to move between fields in Windows dialogs.
19
Knob
Increments and decrements the value of the current active function.
20
Return Key
Exits the current menu and returns to the previous menu. Has typical pc
functionality.
21
Full Screen
Key
Pressing this key turns off the softkeys to maximize the graticule display area.
22
Help Key
Initiates a context-sensitive Help display for the current Mode. Once Help is
accessed, pressing a front panel key brings up the help topic for that key function.
23
Speaker
Control Keys
Enables you to increase or decrease the speaker volume, or mute it.
24
Window
Control Keys
These keys select between single or multiple window displays. They zoom the current
window to fill the data display, or change the currently selected window. They can be
used to switch between the Help window navigation pane and the topic pane.
25
Power
Standby
On/Off
Turns the analyzer on. A green light indicates power on. A yellow light indicates
standby mode.
NOTE
The front-panel switch is a standby switch, not a LINE switch
(disconnecting device). The analyzer continues to draw power even
when the line switch is in standby.
The main power cord can be used as the system disconnecting device.
It disconnects the mains circuits from the mains supply.
Overview of Key Types
The keys labeled FREQ Channel, System, and Marker Function are all examples of front-panel keys.
Most of the dark or light gray keys access menus of functions that are displayed along the right side
of the display. These displayed key labels are next to a column of keys called menu keys.
Menu keys list functions based on which front-panel key was pressed last. These functions are also
dependant on the current selection of measurement application (Mode) and measurement (Meas).
If a menu key function’s numeric value can be changed, it is called an active function. The function
label of the active function is highlighted after that key has been selected. For example, press
AMPTD Y Scale. This calls up the menu of related amplitude functions. Note the function labeled
Reference Level (the default selected key in the Amplitude menu) is highlighted. Reference Level also
appears in the upper left of the display in the measurement information area. The displayed value
indicates that the function is selected and its value can now be changed using any of the data entry
controls.
Some menu keys have multiple choices on their label like On/Off or Auto/Man. The different choices
8
Chapter 1
Front and Rear Panel Features
Front Panel Features
are selected by pressing the key multiple times. Take an Auto/Man type of key as an example. To
select the function, press the menu key and notice that Auto is underlined and the key becomes
highlighted. To change the function to manual, press the key again so that Man is underlined. If
there are more than two settings on the key, keep pressing it until the desired selection is
underlined.
When a menu first appears, one key label will be highlighted to show which key is the default
selection. If you press Marker Function, the Marker Function Off key is the menu’s default key, and it
will be highlighted. Some of the menu keys are grouped together by a yellow bar running behind the
keys near the left side. When you press a key within the yellow bar region, such as Marker Noise, the
highlight will move to that key to show it has been selected. The keys that are linked by the yellow
bar are related functions, and only one of them can be selected at any one time. For example, a
marker can only have one marker function active on it. So if you select a different function it turns
off the previous selection. If the current menu is two pages long, the yellow bar could include keys
on the second page of keys.
In some key menus, a key label will be highlighted to show which key has been selected from
multiple available choices. And the menu is immediately exited when you press one of the other
keys. For example, when you press the Select Trace key (in the Trace/Detector menu), it will bring up
its own menu of keys. The Trace 1 key will be highlighted. When you press the Trace 2 key, the
highlight moves to that key and the screen returns to the Trace/Detector menu.
If a displayed key label shows a small solid-black arrow tip pointing to the right, it indicates that
additional key menus are available. If the arrow tip is not filled in solid then pressing the key the
first time selects that function. Now the arrow is solid and pressing it again will bring up an
additional menu of settings.
Chapter 1
9
Front and Rear Panel Features
Display Annotations
Display Annotations
This section describes the display annotation as it is on the Spectrum Analyzer Measurement
Application display. Other measurement application modes will have some annotation differences.
Item
1
Description
Measurement bar - Shows general measurement settings
and information.
Function Keys
All the keys in the Analyzer Setup part of
the front panel.
Indicates single/continuous measurement.
Some measurements include limits that the data is tested
against. A Pass/Fail indication may be shown in the lower
left of the measurement bar.
2
10
Active Function (measurement bar) - when the current
active function has a settable numeric value, it is shown
here.
Currently selected front panel key.
Chapter 1
Front and Rear Panel Features
Display Annotations
Item
Description
3
Banner - shows the name of the selected measurement
application and the measurement that is currently running.
Mode, Meas
4
Measurement title (banner) - shows title information for the
current Measurement, or a title that you created for the
measurement.
Meas
5
Function Keys
View/Display, Display, Title
Settings panel - displays system information that is not
specific to any one application.
•
•
•
•
Input/Output status - green LXI indicates the LAN is
connected. RLTS indicate Remote, Listen, Talk, SRQ
Input impedance and coupling
Selection of external frequency reference
Setting of automatic internal alignment routine
Local and System, I/O Config
Input/Output, Amplitude, System and others
6
Active marker frequency, amplitude or function value
Marker
7
Settings panel - time and date display.
System, Control Panel
8
Key labels that change based on the most recent key press.
Softkeys
9
Displays information, warning and error messages.
Message area - single events, Status area - conditions
10
Measurement settings for the data currently being
displayed in the graticule area. In the example above:
center frequency, resolution bandwidth, video bandwidth,
frequency span, sweep time and number of sweep points.
Chapter 1
Keys in the Analyzer Setup part of the
front panel.
11
Front and Rear Panel Features
Rear-Panel Features
Rear-Panel Features
Item
#
1
Description
Name
EXT REF IN
Input for a 1 to 50 MHz external frequency reference signal.
2
MONITOR
Allows connection of an external VGA monitor.
3
USB
Connectors
Standard USB 2.0 ports, Type A. Connect to external peripherals such as a mouse,
keyboard, printer, DVD drive, or hard drive.
4
USB
Connector
USB 2.0 port, Type B. USB TMC (test and measurement class) connects to an
external pc controller to control the instrument and for data transfers over a 480
Mbps link.
5
LAN
A TCP/IP Interface that is used for remote analyzer operation.
6
GPIB
A General Purpose Interface Bus (GPIB, IEEE 488.1) connection that can be used
for remote analyzer operation.
7
Line power
input
The AC power connection. See the product specifications for more details.
8
Digital Bus
Reserved for future use.
9
Analog Out
Reserved for future use.
10
TRIGGER 2
OUT
A trigger output used to synchronize other test equipment with the analyzer.
Configurable from the Input/Output keys.
11
TRIGGER 1
OUT
A trigger output used to synchronize other test equipment with the analyzer.
Configurable from the Input/Output keys.
12
Sync
Reserved for future use.
12
Chapter 1
Front and Rear Panel Features
Rear-Panel Features
Item
#
Description
Name
13
TRIGGER 2
IN
Allows external triggering of measurements.
14
TRIGGER 1
IN
Allows external triggering of measurements.
15
Noise Source
Drive +28 V
(Pulsed)
Reserved for future use.
16
SNS Series
Noise Source
Reserved for future use.
17
10 MHz OUT
An output of the analyzer’s internal 10 MHz frequency reference signal. It is used to
lock the frequency reference of other test equipment to the analyzer.
Chapter 1
13
Front and Rear Panel Features
Front and Rear Panel Symbols
Front and Rear Panel Symbols
This symbol is used to indicate power ON (green LED).
This symbol is used to indicate power STANDBY mode (yellow LED).
This symbol indicates the input power required is AC.
The instruction documentation symbol. The product is marked with this symbol
when it is necessary for the user to refer to instructions in the documentation.
The CE mark is a registered trademark of the European Community.
The C-Tick mark is a registered trademark of the Australian Spectrum
Management Agency.
This is a marking of a product in compliance with the Canadian
Interference-Causing Equipment Standard (ICES-001).
This is also a symbol of an Industrial Scientific and Medical Group 1 Class A
product (CISPR 11, Clause 4).
The CSA mark is a registered trademark of the Canadian Standards Association
International.
This symbol indicates separate collection for electrical and electronic equipment
mandated under EU law as of August 13, 2005. All electric and electronic
equipment are required to be separated from normal waste for disposal (Reference
WEEE Directive 2002/96/EC).
To return unwanted products, contact your local Agilent office, or see
http://www.agilent.com/environment/product/ for more information.
14
Chapter 1
2
Making Measurements
15
Making Measurements
Introduction
Introduction
This chapter provides procedures for making the following Phase Noise
measurements:
• Monitor Spectrum - See “Monitor Spectrum Measurements” on
page 31
NOTE
Monitor Spectrum does not measure Phase Noise, but is used initially
to assure the instrument is correctly tuned to the carrier frequency.
• Log Plot - See “Log Plot - with Residual FM, Jitter, RMS Noise” on
page 17
• Spot Frequency - See “Spot Frequency Measurements” on page 27
Detailed Instructions are also provided to help you with the following:
• Improving Measurement Accuracy
— Smoothing, and Averaging
— Signal Tracking
— Viewing Signal Drift
• Using Cancellation for Log Plot Measurements
— Measuring and Displaying the Displayed Average Noise Level
Floor (DANL Floor)
— Using a DANL Floor Reference for Cancellation
— Creating a Low Phase Noise Reference
— Using a Reference Trace for Cancellation
— Saving and Recalling Reference Traces
16
Chapter 2
Log Plot - with Residual FM, Jitter, RMS Noise
Log Plot - with Residual FM, Jitter, RMS Noise
This chapter explains how to make a Log Plot measurement on a signal
source. A Log Plot measures single-sideband phase noise (in dBc/Hz)
versus offset frequencies on the horizontal axis shown in logarithmic
scale. This allows you to view the phase noise behavior of the signal
under test across many decades of offset frequencies.
A Log Plot measurement trace will also provide Residual FM, Jitter,
and RMS Noise data when the appropriate frequency marker is used.
See “Using Markers to make Integrated Noise Measurements of RMS
Noise, Jitter, and Residual FM” on page 20.
This example shows a signal generator under test set up to transmit RF
power. The transmitting signal is connected to the RF input port of the
instrument. Connect the equipment as shown.
Figure 2-1
Log Plot Measurement System
1. Using the appropriate cables and adapters, connect the output
signal of the signal generator to the RF input of the analyzer.
2. For best frequency accuracy, connect a BNC cable between the 10
MHz REF IN port of the signal generator (if available) and the 10
MHz EXT REF OUT port of the analyzer.
Basic Log Plot Measurement Procedure
Step 1. Enable the Phase Noise Mode:
Press Mode, Phase Noise.
Step 2. Preset the analyzer mode:
Press Mode Preset.
Step 3. Verify the RF carrier is present, and the instrument is tuned to the
frequency of interest. Use the Monitor Spectrum measurement to view
the RF carrier.
Chapter
17
Log Plot - with Residual FM, Jitter, RMS Noise
Press Meas, Monitor Spectrum
Step 4. Set the measurement center frequency:
Press FREQ Channel, enter a numerical frequency using the front-panel
keypad, and select a units key, such as MHz.
Step 5. If the RF carrier is not at the center of the display you can use the RPG
knob to scroll the carrier to the center of the display.
Step 6. Initiate the Log Plot measurement:
Press Meas, Log Plot
Step 7. If you are not sure of the carrier frequency use the Auto Tune function
to tune the measurement:
Press Auto Tune
If the carrier is too far off for the Auto Tune function to determine the
carrier frequency, an error will be displayed at the lower right-hand
corner of the display. Go back to the Monitor Spectrum measurement
and retune the instrument.
Step 8. To allow the measurement to track a drifting signal:
Press FREQ/Channel, Signal Tracking.
Step 9. To view a table of tabular results at decade offsets, turn ON the Decade
Table:
Press Meas Setup, More 1 of 2, Decade Table ON.
Step 10. Select a Phase Noise measurement Offset Range:
Press SPAN X scale, Start Offset or Stop Offset and input a value.
Step 11. The default display (Figure 2-2 on page 19) shows the Current (yellow
trace) and smoothed (blue trace) data.
18
Chapter
Log Plot - with Residual FM, Jitter, RMS Noise
Figure 2-2
Log Plot Measurement - (Default View)
Step 12. If you are measuring offsets > 1 MHz you can use the Overdrive feature
to increase the dynamic range of the instrument. Overdrive uses the
electronic step attenuator if available, or the mechanical step
attenuator to optimize input signal levels. The measurement is slowed
by the respective attenuator switching time. To select Overdrive:
Press Meas Setup, Advanced, Overdrive ON
For more information see “Advanced Features - Using AM Rejection
and Overdrive” on page 46.
Step 13. To make viewing the display easier, you can view either the Raw or
Smoothed data:
Press Trace/Detector, select a Trace (1, or 2) and then select whether the
data displayed is Raw, Smoothed, or Blank.
Step 14. To make a measurement repeatedly, press Cont.
Step 15. You have the option to trade measurement speed for improved accuracy:
Press FREQ/Channel, Tracking, Accuracy and choose between High
(Slowest) and Low (Fastest). Medium is the default measurement speed
and accuracy.
For more information see “Log Plot Measurements” on page 43.
Chapter
19
Log Plot - with Residual FM, Jitter, RMS Noise
Using Markers to make Integrated Noise
Measurements of RMS Noise, Jitter, and Residual FM
When the basic Phase Noise measurement (above) is complete you can
measure other noise parameters using markers.
Step 1. To activate a marker:
Press Marker Function, select a marker number (1-3) and select from the
following:
• RMS Noise - Select units in degrees or radians
• Jitter - Marker values provided in seconds
• Residual FM - Marker values provided in Hz
For more information on these topics see “Phase Noise Measurements”
on page 43.
Step 2. Set an integration band:
Press Band Adjust, and enter values for Band/Interval Span, Band/Interval
Left or Band/Interval Right. The interval is that portion of the
measurement spectrum between the minimum or maximum
measurement frequency and the integration band marker. The
minimum band/Interval Left value is 100.00000 Hz.
Band markers appear as green vertical lines in the plot, with the center
frequency marked as a diamond (see Figure 2-3 on page 21). You can
also adjust the RPG knob to set the markers visually, on screen.
Because the Log Plot is not linear, and because the marker center
location is shown in the linear center of the band, the Band/Interval
Left marker will be farther from the center than the Band/Interval
Right marker.
The values displayed for the integration bandwidth are based on the
last measurement acquisition. Unless the CONT button is active, the
measurement data will not be refreshed unless either the SINGLE or
Restart button is pressed.
20
Chapter
Log Plot - with Residual FM, Jitter, RMS Noise
Figure 2-3
Log Plot Measurement - (Integrated Noise View)
Using Log Plot to Measure Displayed Average Noise
Level (DANL Floor)
The DANL floor of a signal/spectrum analyzer limits measurement of
the smallest input signals, those usually found at the extreme offset
frequencies. When the amplitude of a signal under test approaches the
level of the DANL floor, significant measurement error can occur. To
validate a low signal level measurement, you can measure the DANL
floor of the analyzer and determine whether the measured phase noise
is from the generator, or is due to the DANL contribution.
Step 1. Enable the Phase Noise Mode:
Press Mode, Phase Noise.
Step 2. Preset the analyzer mode:
Press Mode Preset.
Step 3. Set the measurement center frequency:
Press FREQ Channel, enter a numerical frequency using the front-panel
keypad, and select a units key, such as MHz.
Step 4. Initiate the Log Plot measurement:
Press Meas, Log Plot
Step 5. Select DANL Floor as the measurement type:
Chapter
21
Log Plot - with Residual FM, Jitter, RMS Noise
Press Meas Setup, Meas Type, DANL Floor.
Step 6. Turn on averaging to increase measurement accuracy:
Press Meas Setup, Avg/Hold Number and enter 20.
Step 7. Press Restart
Step 8. The default display shown below shows the Current (yellow trace) and
smoothed (blue trace) data.
Figure 2-4
Log Plot Measurement - (DANL Floor Meas Type Default View)
Step 9. Use a marker to see precise DANL Floor levels at a specified frequency,
or turn on the Decade Table:
Press Meas Setup, More 1 of 2, Decade Table ON.
Step 10. To make viewing the display easier, you can view either the Raw or
Smoothed data:
Press Trace/Detector, select a Trace (1, or 2) and then select whether the
data displayed is Raw, Smoothed, or Blank.
Using a DANL Floor Trace for Phase Noise
Measurement Cancellation
Once you have measured the DANL Floor of the analyzer, you can use
the trace data to cancel the instrument contribution to the
measurement.
22
Chapter
Log Plot - with Residual FM, Jitter, RMS Noise
Step 1. Complete a DANL Floor measurement as described in “Using Log Plot
to Measure Displayed Average Noise Level (DANL Floor)” on page 21.
Step 2. Store a DANL Floor measurement trace as a Reference Trace as
described in “Creating a Low Phase Noise Signal Reference Trace” on
page 23.
Step 3. Use the DANL Floor Reference Trace with the Cancellation function as
described in “Using a Phase Noise Reference Trace for Cancellation” on
page 23.
Creating a Low Phase Noise Signal Reference Trace
You can use a known low phase noise source to create a reference trace
that be used to characterize another source. The reference trace must
cover the same frequency range as your intended measurement.
NOTE
For a reference trace to be valid it must cover the same frequency range
as your intended measurement.
Step 1. Set up the analyzer to measure the test signal phase noise over the
desired frequency range. Press Measure, Log Plot.
Step 2. Connect a low phase noise signal source to the input of your analyzer
and set it to the desired output frequency.
Step 3. Measure the phase noise of your reference signal. Press Meas Setup,
Meas Type, Phase Noise and Restart. This measures and displays the
phase noise of your test signal.
You now have a reference trace available that you can either use
immediately or save for later use. See the information about saving and
restoring traces later in this section.
Using a Phase Noise Reference Trace for Cancellation
Cancellation is a process where a reference trace is “subtracted” from a
Log Plot measurement trace, providing a more accurate result. The
reference trace can be of the internal DANL Floor of the analyzer, or a
Log Plot trace of a known lower phase noise source for comparison.
NOTE
Cancellation may NOT be performed when making a DANL Floor
measurement.
Not all Log Plot measurements will benefit from Cancellation. Neither
will Cancellation improve all measurements. In general, as the phase
noise of the DUT approaches the internal DANL Floor of the analyzer,
cancellation provides significant improvement in accuracy, but if the
noise levels approach too closely, the results become less accurate. For
more information See “Log Plot Cancellation” on page 48.
Chapter
23
Log Plot - with Residual FM, Jitter, RMS Noise
In the following example, the trace that will be used for reference is
trace 2 from the previous analyzer DANL Floor measurement. As trace
2 is normally used by the instrument to show smoothed data, the
reference trace will be stored in trace 3, which is not normally used by
the instrument.
NOTE
Traces saved using a Log Plot measurement are different than other
measurement traces. Traces saved from any other measurement except
Spectrum Analysis Mode are not compatible with those saved using Log
Plot measurements.
Step 1. Complete the acquisition of a Reference trace as detailed in the
procedure “Creating a Low Phase Noise Signal Reference Trace” on
page 23.
Step 2. Copy the smoothed trace data in Trace 2 (cyan blue) to Trace 3
(magenta pink) for reference:
Press Trace/Detector, More (1 of 2), Copy/Exchange, From Trace, Trace 2
Press To Trace, Trace 3
Press Copy Now
You now have a reference trace stored in Trace number 3.
Step 3. Go to the Cancellation menu under the Meas Setup menu:
Press Meas Setup, More 1 of 2 and Cancellation.
Step 4. Select the trace that you wish to use as the reference trace (trace 3):
Press Ref Trace, Trace 3
Step 5. Set the Threshold value if required, although you will not normally
have to change this value. The noise cancellation measurement
compares your current measurement with the reference trace on a point
by point basis. At each point, the current measurement has to exceed
the reference trace by at least the threshold level. If the difference
between the source trace and the reference trace is less then the
threshold level, then the source trace is assumed to be exactly the
threshold level above the reference level. To set the threshold level:
Press Threshold, and then enter a threshold level in dB.
Step 6. Turn the cancellation ON:
Press Cancellation ON to toggle the setting to ON.
Any trace that is displaying smoothed data will change immediately to
reflect the noise cancellation.
24
Chapter
Log Plot - with Residual FM, Jitter, RMS Noise
Saving Traces for Retrieval
All traces, including the reference traces used for noise cancellation
measurement, can be saved to floppy disk or to the analyzer’s own
internal file system (C:). All traces are saved in CSV format. In this
example the Reference Trace 3 from the above example will be saved.
Step 1. Select the trace you would like to save and the storage location:
Press Save, Data (Export), Trace, Trace 3
Step 2. Select the storage location and filename:
Press Save As...
Save As... launches a menu of navigation buttons and a Windows
Explorer window which opens to the default trace location:
D:\\User_My_Documents\Instrument\desktop\My
Documents\PNOISE\data\LPL\traces
You may use another directory or drive as desired. The default file
name is “Trace_00000.csv” and the number automatically increments,
adding 1 to the last number in the file. If you want to use the default
file location and file name:
Press Save
For future use, this reference trace can be saved to the analyzer’s own
internal file system (the C: drive), to a network drive, or to a removable
drive via the analyzer’s USB port.
It is easiest to use a mouse to browse to another file location, and a
keyboard to rename files, but the menu keys, Tab and Arrow buttons
can be used effectively.
For more information see the Save/Recall section in Phase Noise Help.
Recalling Traces
All traces, including the reference traces used for noise cancellation
measurement, can be loaded from a floppy disk or from the analyzer’s
own internal file system (C:). All traces to be recalled must be saved in
CSV format.
NOTE
For a reference trace to be valid it must cover the same frequency range
as your intended measurement.
Step 1. Select the trace you would like to recall:
Press Recall, Data (Import), and select a trace to receive the trace data.
Step 2. Press Open...
Chapter
25
Log Plot - with Residual FM, Jitter, RMS Noise
Open... launches a menu of navigation buttons and a Windows Explorer
window which opens to the default trace location:
D:\\User_My_Documents\Instrument\desktop\My
Documents\PNOISE\data\LPL\traces
Browse to the location, select the file name and you want to open then:
Press Open
It is easiest to use a mouse to navigate to another file location, but the
buttons can be used, if desired.
For more information see the Save/Recall section in Phase Noise Help.
NOTE
This method of saving and loading traces in a Log Plot measurement is
different from the normal method on ESA and PSA series Spectrum
Analyzers. Traces saved from any other measurement except Spectrum
Analysis Mode are incompatible with Log Plot measurements.
26
Chapter
Spot Frequency Measurements
Spot Frequency Measurements
A spot frequency measurement is a single sideband measurement of the
phase noise at a specified offset frequency from the main carrier signal.
The average value of the trace points displayed on the screen is
indicated by a blue line. The analyzer is normally set up to display a
continuous sweep, although a single measurement can be performed by
pressing by setting the Sweep option to Single.
This example shows a signal generator under test set up to transmit RF
power. The transmitting signal is connected to the RF input port of the
instrument. Connect the equipment as shown.
Figure 2-5
Spot Frequency Measurement System
1. Using the appropriate cables and adapters, connect the output
signal of the signal generator to the RF input of the analyzer.
2. For best frequency accuracy, connect a BNC cable between the 10
MHz REF IN port of the signal generator (if available) and the 10
MHz EXT REF OUT port of the analyzer.
Measurement Procedure
Step 1. Enable the Phase Noise Mode:
Press Mode, Phase Noise.
Step 2. Preset the analyzer mode:
Press Mode Preset.
Step 3. Verify the RF carrier is present, and the instrument is tuned to the
frequency of interest. Use the Monitor Spectrum measurement to view
the RF carrier.
Press Meas, Monitor Spectrum
Step 4. Set the measurement center frequency:
Press FREQ Channel, enter a numerical frequency using the front-panel
Chapter
27
Spot Frequency Measurements
keypad, and select a units key, such as MHz.
Step 5. If the RF carrier is not at the center of the display you can use the RPG
knob to scroll the carrier to the center of the display.
Step 6. Initiate the Spot Frequency measurement:
Press Meas, Spot Frequency
Step 7. If you are not sure of the carrier frequency use the Auto Tune function
to tune the measurement:
Press Auto Tune
If the carrier is too far off for the Auto Tune function to determine the
carrier frequency, an error will be displayed at the lower right-hand
corner of the display. Go back to the Monitor Spectrum measurement
and retune the instrument.
Step 8. The default display shown below shows the Current (yellow trace) and
smoothed (blue trace) data. The measured value of Phase Noise in
dBc/Hz is the vertical scale, and the horizontal scale is in Samples.
Press CONT to view a continuous scrolling display of measurement
data.
Figure 2-6
Spot Frequency Measurement - (Default View)
28
Chapter
Spot Frequency Measurements
Step 9. The Spot Frequency measurement can be set up to track a drifting
signal by pressing Frequency and then setting Signal Track to On. When
signal tracking is On, another graph showing the change in carrier
frequency over time is shown next to the spot frequency trace. The
sample numbers in the horizontal scale of both graphs correspond to
each other.
Figure 2-7
Spot Frequency Measurement - Signal Tracking ON
Step 10. You have the option to trade measurement speed for accuracy:
Press FREQ/Channel, Tracking, Accuracy and choose between High
(Slowest) and Low (Fastest). Medium is the default measurement speed
and accuracy. Using the Fastest measurement will meet the instrument
specifications, but is a good choice for strong, stable signals. Use
Slowest for drifting or weaker signals.
Step 11. Video filtering can be applied to the active trace when making
measurements. Off by default, it is especially useful if a lot of averaging
or smoothing is required to settle a measurement. To filter a trace:
Press Meas Setup, Filtering and select a value depending on the severity
of the trace irregularity. Maximum produces the most pronounced
effect, but taking the longest time to achieve.
For more information see “Spot Frequency Measurements” on page 44.
Chapter
29
Spot Frequency Measurements
30
Chapter
Monitor Spectrum Measurements
Monitor Spectrum Measurements
This chapter explains how to make a Monitor Spectrum measurement
on a signal source. Monitor Spectrum measurements show a spectrum
domain display of the signal.
This example shows a signal generator under test set up to transmit RF
power. The transmitting signal is connected to the RF input port of the
instrument. Connect the equipment as shown.
Figure 2-8
Monitor Spectrum Measurement
1. Using the appropriate cables and adapters, connect the output
signal of the signal generator to the RF input of the analyzer.
2. For best frequency accuracy, connect a BNC cable between the 10
MHz REF IN port of the signal generator (if available) and the 10
MHz EXT REF OUT port of the analyzer.
Measurement Procedure
Step 1. Enable the Phase Noise Mode:
Press Mode, Phase Noise.
Step 2. Preset the analyzer mode:
Press Mode Preset.
Step 3. Set the measurement center frequency:
Press FREQ Channel, enter a numerical frequency using the front-panel
keypad, and select a units key, such as MHz.
Step 4. Set the measurement span frequency:
Press SPAN X Scale, enter a numerical span using the front-panel
keypad, and select a units key, such as MHz.
Step 5. Initiate the measurement:
Chapter
31
Monitor Spectrum Measurements
Press Meas, Monitor Spectrum.
A display with a Spectrum window appears when you activate a
Spectrum measurement. Changes to the FREQ, Span, or AMPTD settings
will affect only the active window.
NOTE
The default display shows the Current (yellow trace) data. To make
viewing the display easier, you can view either the Current trace or
Average separately.
• Press Trace/Detector, Select Trace and select the trace(s) desired for
display, then toggle Display to Show.
Figure 2-9
Monitor Spectrum Measurement - Spectrum and I/Q Waveform
(Default View)
Step 6. To make a measurement repeatedly, press Cont.
32
Chapter
3
Phase Noise Measurement
Concepts
33
Phase Noise Measurement Concepts
Introduction
Introduction
This chapter includes the following topics:
• What is Phase Noise?
— Definition
— Thermal Noise
— Other Noise Contributions
— Single-Sideband Noise
— AM Noise
• About Log Plot and Spot Frequency Measurements
• Improving Phase Noise Measurements
— Smoothing, Averaging, and Filtering
— Signal Tracking
— Slowly Drifting Signals
— System Noise Floor
— Advanced Features - AM Rejection and Overdrive
• Using Cancellation for Log Plot Measurements
— Creating DANL Floor Reference
— Using DANL Reference for Cancellation
— Creating a Phase Noise Reference Trace
— Saving and Restoring Reference Traces
• Additional Phase Noise Documentation
34
Chapter 3
Phase Noise Measurement Concepts
What is Phase Noise?
What is Phase Noise?
Phase Noise is the term used to describe the aggregate noise power of
unwanted modulation products close to a signal, at a specific offset from
the actual carrier frequency. As this power is higher near the carrier
but can extend far into the sidebands, the usual offsets are decadal to
allow logarithmic scale plots of the power levels. Noise power
contributions may be due to several various mechanisms, and each will
affect the carrier at different offsets. Among these are Thermal Noise,
Flicker Noise, and White Noise.
Before we get to the formal definitions of phase noise, let's look at the
difference between an ideal signal (a perfect oscillator) and a real world
signal. In the frequency domain, the ideal signal is represented by a
single spectral line (Figure 3-1).
In the frequency domain, the real world signal is no longer a single
discrete spectral line. It is now represented by spread of spectral lines,
both above and below the nominal signal frequency in the form of
modulation sidebands due to random amplitude and phase fluctuations.
There are always small, unwanted amplitude and phase fluctuations
present on a signal. Notice that frequency fluctuations are actually an
added term to the phase angle portion of the time domain equation.
Because phase and frequency are related, you can discuss equivalently
unwanted frequency or phase fluctuations.
Figure 3-1
Ideal RF Signal vs. Real-World Signal
Chapter 3
35
Phase Noise Measurement Concepts
What is Phase Noise?
Historically, the most widely used phase noise unit of measure has been
total single sideband power within a one hertz bandwidth at a
frequency f away from the carrier referenced to the carrier frequency
power. This unit of measure is represented as a Script L(f) in units of
dBc/Hz (Figure 3-2).
Figure 3-2
Phase Noise Unit of Measure
When measuring phase noise directly with a RF spectrum analyzer, the
Script L(f) ratio is the noise power in a 1 Hz bandwidth, offset from the
carrier at the desired offset frequency, relative to the carrier signal
power (Figure 3-3).
Figure 3-3
L(f) Ratio
36
Chapter 3
Phase Noise Measurement Concepts
What is Phase Noise?
Thermal Noise
Thermal noise (kT) is the mean available noise power from a resistor at
a temperature T in degrees Kelvin (K). Ambient temperature is
assumed to be 290 K. As the temperature of the resistor increases, the
kinetic energy of its electrons increases and more power becomes
available. Thermal noise is broadband and virtually flat with frequency
(Figure 3-4).
Figure 3-4
Thermal Noise Power (Np)
Thermal noise can limit the extent to which you can measure phase
noise. The bandwidth term B above is equal to 1 for 1 Hz. Thermal
noise as described by kT at room temperature is -174 dBm/Hz. Since
phase noise and AM noise contribute equally to kT, the phase noise
power portion of kT is equal to -177 dBm/Hz (3 dB less than the total kT
power).
If the power in the carrier signal becomes a small value, for example
-20 dBm, the limit to which you can measure phase noise power is the
difference between the carrier signal power and the phase noise portion
of kTB (-177 dBm/Hz - (-20 dBm) = -157 dBc/Hz). Higher signal powers
allow phase noise to be measured to a lower dBc/Hz level (Figure 3-5).
Chapter 3
37
Phase Noise Measurement Concepts
What is Phase Noise?
Figure 3-5
Thermal Noise Effects on Phase Noise Measurements (1 Hz BW)
Other Noise Contributions
In addition to a thermal noise floor that has an approximately constant
level with frequency, active devices exhibit a noise flicker characteristic
that intercepts the thermal noise at an empirically determined corner
frequency (fc). For offsets below fc, phase noise increases with f-1. This
noise is caused by defects within semiconductor lattice structures
resulting in combination-recombination of charge carriers (Figure 3-6).
Flicker noise power is approximately -120 dBc/Hz @ 1 Hz offset.
Figure 3-6
Flicker Noise
The distribution of other sources of phase noise energy can be described
in the terms given in Figure 3-7. Each of these characteristic noise
38
Chapter 3
Phase Noise Measurement Concepts
What is Phase Noise?
distributions is due to a distinct process in the source circuitry.
Figure 3-7
Typical Phase Noise Distribution
AM Noise
All carriers-with-noise have upper and lower sidebands. These
sidebands can alternatively be expressed as “FM” and “AM” sidebands.
Most signals measured by phase noise test systems have very little AM
sideband power relative to the FM sideband power, so for most signals,
measuring the upper (or lower) sideband is equivalent to measuring the
FM sideband (phase noise). If the sidebands are due to broadband
noise, though, instead of phase noise, they have equal AM and FM
power and the upper sidebands have 3 dB more power than the FM
sidebands.
AM noise, described here as M(f), is the power density of amplitude
noise in a one hertz bandwidth relative to the carrier power. The
example shown here indicates that while AM noise can often be found
to be much less than phase noise, there can be offset frequencies at
which the AM noise can be equal to or even exceed the value of the
phase noise.
The AM Rejection feature in the Phase Noise Measurement Application
removes the AM noise contribution from your phase noise
measurements for offsets <1 Mhz. See “Advanced Features - Using AM
Rejection and Overdrive” on page 3-46.
Chapter 3
39
Phase Noise Measurement Concepts
What is Phase Noise?
Figure 3-8
AM Noise
Residual FM
Residual FM is a familiar measure of frequency instability commonly
used to specify noise inside a data communications bandwidth.
Residual FM is the total rms frequency deviation in a specified
bandwidth. Commonly used bandwidths have been 50 Hz to 3 kHz, 300
Hz to 3 kHz, and 20 Hz to 15 kHz. Only the short-term frequency
instability occurring at rates within the bandwidth is included. No
information regarding the relative weighting of instability is conveyed.
Therefore, the energy distribution within the bandwidth is lost.
Since spurious signals are detected as FM sidebands, the presence of
large spurious signals near the signal under test can greatly increase
the measured level of residual FM. You can use the Monitor Spectrum
measurement to determine whether these interfering signals are
present.
Single-Sideband Noise
L(f) is an indirect measure of noise energy easily related to the RF
power spectrum observed on a spectrum analyzer. The historical
definition is the ratio of the power in one phase modulation sideband
per hertz, to the total signal power. L(f) is usually presented
logarithmically as a plot of phase modulation sidebands in the
frequency domain, expressed in dB relative to the carrier power per
hertz of bandwidth [dBc/Hz].
This historical definition is confusing when the bandwidth of the phase
variations are well below 1 Hz because it is possible to have phase noise
40
Chapter 3
Phase Noise Measurement Concepts
What is Phase Noise?
density values that are greater than 0 dBc/Hz even though the power in
the modulation sideband is not greater than the carrier power.
Figure 3-9
Single-Sideband Phase Noise Definition
Measurements of L(f) with a spectrum analyzer typically measure
phase noise when the phase variation is much less than 1 radian. Phase
noise measurement systems, however, measure Sf(f), which allows the
phase variation to exceed this small angle restriction. On this graph,
the typical limit for the small angle criterion is a line drawn with a
slope of -10 dB/decade that passes through a 1 Hz offset at -30 dBc/Hz.
This represents a peak phase deviation of approximately 0.2 radians
integrated over any one decade of offset frequency.
The plot of L(f) resulting from the phase noise of a free-running VCO
illustrates the confusing display of measured results that can occur if
the instantaneous phase modulation exceeds a small angle (Figure
3-10). Measured data, Sf(f)/2 (dB), is correct, but historical L(f) is
obviously not an appropriate data representation as it reaches +15
dBc/Hz at a 10 Hz offset (15 dB more power at a 10 Hz offset than the
total power in the signal). The new definition of L(f) =Sf(f)/2 allows this
condition, since Sf(f) in dB is relative to 1 radian. Results >0 dB simply
mean than the phase variations being measured are >1 radian.
Chapter 3
41
Phase Noise Measurement Concepts
What is Phase Noise?
Figure 3-10
Single-Sideband Phase Noise L(f)
42
Chapter 3
Phase Noise Measurement Concepts
Phase Noise Measurements
Phase Noise Measurements
Log Plot Measurements
The log plot measurement gives a display of dBc/Hz versus logarithmic
frequency offset for the single sideband measurement. Trace 1, which is
the yellow trace, displays the point-by-point data as measured. Trace 2,
the cyan blue trace, displays a smoothed version of trace 1. The amount
of smoothing is determined by the current setting of the smoothing
parameter. With the default settings, marker 1 is set to a frequency
offset of 10 kHz, and the phase noise at that frequency is displayed
numerically.
NOTE
The Trace numbers, trace data and marker data referred to (above)
apply if you are using the factory default settings, but these can be
changed.
If the analyzer is set up to perform single sweeps, the Measure Log Plot
softkey or the Restart key allow a measurement to be repeated with a
single key press. This is useful for seeing effects of circuit changes
where the carrier and offset frequencies of interest do not change. The
analyzer can also be set up to perform continuous sweeps. In this case a
new measurement will be started as soon as the previous one has
completed. To make continuous sweeps press the Cont (continuous
sweep) front panel key.
Up to 12 markers can be used to display various parameters of the
measurement, although the default display only shows data for one
marker.
Phase noise measurement results can be integrated over a selected
frequency range to get the total RMS (root mean squared) noise in a
given bandwidth. The frequency limits used for integration may be
selected by pressing Marker then RMS Noise. Use the RPG knob or front
panel keys to select the starting point of your frequency range, and then
select whether to display the result in radians or in degrees, or in
seconds if RMS Jitter is selected. Now you can use the RPG knob or front
panel keys to select the end point of your frequency range. The results
are displayed in radians, degrees or seconds, depending on your
previous selection.
RMS Residual FM over a specified range can also be displayed using
markers. Using a Normal marker, use the RPG knob or front panel keys
to position the marker at the start of your frequency range. Then press
Residual FM, and use the RPG knob (or the front panel keys) to position
the second marker at the end point of your frequency range. The display
will show your frequency range and the measured RMS residual FM
over this range. RMS phase noise measurements are based on the log
Chapter 3
43
Phase Noise Measurement Concepts
Phase Noise Measurements
plot data which is a single-sideband measurement. The RMS phase
noise results are mathematically corrected to properly represent the
true RMS phase deviation.
Spot Frequency Measurements
A spot frequency measurement is a single sideband measurement of the
phase error at a specified offset frequency from the main carrier signal.
The average value of the trace points displayed on the screen is
indicated by a magenta pink line. The analyzer is normally set up to
display a continuous sweep, although a single measurement can be
performed by pressing by setting the sweep to Single.
The analyzer can be set up to track a drifting signal by pressing
Frequency and then setting Signal Track to On. When signal tracking is
On, a graph with a trace showing the change in frequency against time
is shown next to the spot frequency plot.
44
Chapter 3
Phase Noise Measurement Concepts
Improving Phase Noise Measurements
Improving Phase Noise Measurements
Smoothing, Averaging and Filtering
Repeatability of a measured trace can be improved in several different
ways. Smoothing is used with log plot measurements while trace
averaging is used with spot frequency measurements. Video filtering
can be used with both types of measurements.
The smoothing process averages a number of adjacent trace points from
the raw trace, typically Trace 1, and displays the smoothed result in
second trace, typically Trace 2, for a log plot measurement. Smoothing
is faster than averaging or filtering, but less accurate than either. Loss
of accuracy is particularly noticeable when a trace has sudden changes
in amplitude, for example when a carrier has a large discrete signal
such as a spurious sideband. To smooth a trace, choose the Smoothing
softkey in Meas Setup, and then adjust it between 0.00% and 16.0%
using either the front panel keys or the RPG knob. While inside the log
plot measurement each level of smoothing can be tried without having
to make a new measurement.
Video filtering can be applied to the active trace when making
measurements. Additional video filtering improves the repeatability of
the measurement but makes the measurement process slower. To filter
a trace, choose the Filtering softkey in Meas Setup.
The averaging process (trace averaging) measured each point on
multiple independent sweeps and converges on the average at each
point. Trace averaging and video filtering require about the same
amount of additional time to reach the same level of repeatability. The
biggest difference is that with video filtering, the trace is smooth as it is
being created, while with trace averaging, intermediate less smooth
results are visible.
The averaging process measures each frequency point multiple times,
and then calculates and plots the average value.
Signal Tracking
Signal tracking can be used in all measurements to track a slowly
drifting signal. When it is enabled (On), the measurement will follow a
slowly drifting signal by reacquiring the carrier signal at the beginning
of each trace.
If the signal is not tracked correctly (such as might happen with a
rapidly drifting signal), the analyzer may not completely compensate
for the drift, with the off-frequency measurement causing the phase
noise to appear either higher or lower than it actually is.
Chapter 3
45
Phase Noise Measurement Concepts
Improving Phase Noise Measurements
Slowly Drifting Signals
Spot frequency and log plot measurements can be made on slowly
drifting signals by making use of the signal tracking function, although
the measured value may be slightly less accurate.
DANL Floor
The system noise floor can have a significant effect on low phase noise
measurements such as those that will typically be found at large
frequency offsets. The system noise floor can be measured using one of
two methods. See Using Log Plot to Measure Displayed Average Noise
Level (DANL Floor) on page 21 for a procedure on measuring DANL
Floor. See Using a DANL Floor Trace for Phase Noise Measurement
Cancellation on page 22 for a procedure on using the trace to improve
accuracy.
Advanced Features - Using AM Rejection and
Overdrive
AM Rejection
All carriers-with-noise have upper and lower sidebands. These
sidebands can alternatively be expressed as “FM” and “AM” sidebands.
Most signals measured by phase noise test systems have very little AM
sideband power relative to the FM sideband power, so for most signals,
measuring the upper (or lower) sideband is equivalent to measuring the
FM sideband (phase noise). If the sidebands are due to broadband noise
instead of phase noise, they have equal AM and FM power and the
upper sidebands have 3 dB more power than the FM sidebands.
AM Rejection is ON by default for Phase Noise measurements for
offsets <1 MHz. Therefore, if a measurement shows a step change in
phase noise at 1 MHz offset, you can either change the offset or turn
AM rejection OFF to determine whether AM Noise is the reason for the
observed step change.
Overdrive
If you are measuring offsets > 1 MHz you can use the Overdrive feature
to increase the dynamic range of the instrument. Overdrive uses the
electronic step attenuator if available, or the mechanical step
attenuator to optimize input signal levels. The measurement is slowed
by the respective attenuator switching time. Although measurement
accuracy may improve with increased dynamic range, the measurement
uncertainty increases slightly with attenuator switching. To select
Overdrive:
Press Meas Setup, Advanced, Overdrive ON
Overdrive has the advantage of allowing higher dynamic range at the
46
Chapter 3
Phase Noise Measurement Concepts
Improving Phase Noise Measurements
extreme offsets where broadband input noise of the analyzer might
otherwise dominate over the analyzer’s phase noise in setting the
available dynamic range. Overdrive has the disadvantage of requiring
attenuation changes between measuring the carrier power and
measuring the noise density offset from that carrier. The accuracy of
the phase noise measurement is the accuracy of the ratio of these two.
Therefore, phase noise amplitude accuracy is degraded (by the
attenuator switching uncertainty) at those offsets where overdrive
occurs when it is allowed. Also, switching the attenuator slows the
throughput.
Chapter 3
47
Phase Noise Measurement Concepts
Log Plot Cancellation
Log Plot Cancellation
When you make a phase noise measurement on a given signal, the
measurement result that you get is actually a combination of three
different noise sources. The first is the phase noise of the signal that
you are measuring. If this noise is very small, it can be hidden by the
two other noise sources which are generated by the analyzer itself.
The first internal noise source is the phase noise generated by the
analyzer as a side-effect of measuring an input signal. The second
source is the Displayed Average Noise Level (DANL) of the analyzer.
The DANL is the internally generated noise of the analyzer regardless
of whether or not an input signal is present, so the DANL is derived
from the noise figure of the analyzer. The DANL Floor is broadly flat
across the spectrum and represents the absolute noise level below
which measurements cannot be made because the signal gets lost in the
analyzer noise.
The third noise source is the analyzer’s own phase noise. At far offset
frequencies, the analyzer’s phase noise is often below the analyzer’s
noise floor (DANL). The DANL floor of an analyzer thus limits the
range over which an analyzer can measure phase noise. By making a
log plot measurement of the analyzer’s DANL noise floor, you are able
to characterize the DANL limitation on phase noise measurements.
If you make a phase noise measurement without any input signal, that
measurement represents the absolute noise floor (DANL) of the
analyzer. If you reference this absolute noise floor to the carrier
amplitude, the DANL floor becomes a relative limit below which phase
noise sidebands cannot be measured.
The Log Plot measurement accuracy on low phase noise DUTs can be
improved by using the cancellation feature to remove the affects of the
analyzer’s internal noise. This is done by comparing a stored reference
measurement with the DUT’s measured phase noise.
The stored reference measurement can be generated two ways.
• If you have a signal source that has much better phase noise than
the analyzer’s phase noise, then you can measure that source and
know that the resulting trace represents the analyzer’s internal
phase noise when an input signal is present.
• If you do not have a good low-phase noise source, you can make a
reference measurement with no input signal. This gives you a
measurement of the analyzer’s noise floor (DANL).
A reference trace from a good source that is relatively free of phase
noise will let you compensate for both the phase noise and the DANL of
the analyzer. A reference trace that is derived from the DANL only
compensates for the DANL portion of the noise, but this may be
48
Chapter 3
Phase Noise Measurement Concepts
Log Plot Cancellation
adequate for measurement conditions where the analyzer DANL is the
limiting factor (for offsets above some flimit, where flimit is typically
between 1 to 10 MHz).
For future use, this reference trace can be saved to the analyzer’s own
internal file system (the C: drive), to a network drive, or to a removable
drive via the analyzer’s USB port. It can then be used later to
automatically subtracted from any subsequent log plot measurement to
give you a more accurate result.
Cancellation Procedure Overview
Step 1. Set up the analyzer as needed to measure the test signal’s phase noise.
(i.e. Use the same frequency range as needed for your intended DUT
measurement.) See “Using Log Plot to Measure Displayed Average
Noise Level (DANL Floor)” on page 21
Step 2. Create a reference trace. Create either a DANL reference or a signal
phase noise reference. (See “Using a DANL Floor Trace for Phase Noise
Measurement Cancellation” on page 22
Step 3. Save the reference trace. See “Creating a Low Phase Noise Signal
Reference Trace” on page 23.)
Step 4. Set up the analyzer so it is making a log plot measurement of the DUT’s
phase noise and turn on cancellation using the saved reference trace
data.
Chapter 3
49
Phase Noise Measurement Concepts
Using Cancellation for Log Plot Measurements
Using Cancellation for Log Plot Measurements
Many phase noise measurements do not benefit from cancellation. If
the phase noise of your DUT is more than 10 dB higher then the
analyzer noise, then cancellation has almost no effect on the calculated
measurement data. The effectiveness of using the cancellation function
also has a lower limit. When the phase noise of your DUT gets very
close to the analyzer noise (within about 0.1 dB), the logarithmic nature
of the calculation results in large, invalid cancellation values. The
following table shows error cancellation values that will be applied to
the measurement results for various DUT to analyzer phase noise
ratios.
Phase Noise of
DUT relative to
Phase Noise of
Analyzer
Measurement
Error Before
Cancellationa
Threshold ∆
Required for
Maximum
Cancellation
20 dB
0.043 dB
20.0 dB
10 dB
0.41 dB
10.41 dB
0 dB
3.01 dB
3.01 dB
−5.87 dB
6.87 dB
1.0 dB
−10 dB
10.41 dB
0.41 dB
−16.33 dB
16.43 dB
0.1 dB
−20 dB
20.04 dB
0.04 dB
−26.83 dB
26.84 dB
0.01 dB
a. Only considers error due to additive affects of analyzer
noise and DUT noise.
50
Chapter 3
Phase Noise Measurement Concepts
Additional Information
Additional Information
The documents listed below provide more information on making phase
noise measurements. They can be obtained through your local Agilent
sales representative.
Agilent Part Number
Title
5952-0292
AN 150 Spectrum Analyzer Basics
5968-2081E
AN 1309 Pulsed Carrier Phase Noise Measurements
5989-5718EN
Using Clock Jitter Analysis to Reduce BER in Serial
Data Applications
5988-6082EN
AN 1397-1 Lowering Cost & Improving
Interoperability by Predicting Residual BER:
5954-6365
AN 343-1 Vector Modulation Measurements
5952-8203
AN 283-1 Applications and Measurements of Low
Phase Noise Signals Using 8662A
Chapter 3
51
Phase Noise Measurement Concepts
Additional Information
52
Chapter 3
4
Programming Examples
• The programming examples were written for use on an IBM
compatible PC.
• The programming examples use C, Visual Basic, or VEE
programming languages.
• The programming examples use VISA interfaces (GPIB, LAN, or
USB).
• Some of the examples use the IVI-COM drivers.
Interchangeable Virtual Instruments COM (IVI-COM) drivers:
Develop system automation software easily and quickly. IVI-COM
drivers take full advantage of application development
environments such as Visual Studio using Visual Basic, C# or Visual
C++ as well as Agilent's Test and Measurement Toolkit. You can now
develop application programs that are portable across computer
platforms and I/O interfaces. With IVI-COM drivers you do not need
to have in depth test instrument knowledge to develop sophisticated
measurement software. IVI-COM drivers provide a compatible
interface to all. COM environments. The IVI-COM software drivers
can be found at the URL:
http://www.agilent.com/find/ivi-com
• Most of the examples are written in C, Visual Basic, VEE, or
LabVIew using the Agilent VISA transition library.
The Agilent I/O Libraries Suite must be installed and the GPIB card,
USB to GPIB interface, or Lan interface USB interface configured.
The latest Agilent I/O Libraries Suite is available:
www.agilent.com/find/iolib
• The STATus subsystem of commands is used to monitor and query
hardware status. These hardware registers monitor various events
and conditions in the instrument. Details about the use of these
commands and registers can be found in the manual/help in the
Utility Functions section on the STATus subsystem.
Visual Basic is a registered trademark of Microsoft Corporation.
53
Programming Examples
Available Programing Examples
Available Programing Examples
The following examples work with a Spectrum Analyzer. These
examples use one of the following programming languages: Visual
Basic® 6, Visual Basic.NET®, MS Excel®, C++, ANSI C, C#.NET, and
Agilent VEE Pro.
These examples are available in either the “progexamples” directory on
the Agilent Technologies Spectrum Analyzer documentation CD-ROM
or the “progexamples” directory in the analyzer. The file names for
each example is listed at the end of the example description. The
examples can also be found on the Agilent Technologies, Inc. web site at
URL:
http://www.agilent.com/find/sa_programming
NOTE
These examples have all been test and validated as functional in the
Spectrum Analyzer mode. They have not been tested in all other modes.
However, they should work in all other modes except where exceptions
are noted.
Programming using Visual Basic® 6, Visual Basic.NET® and MS
Excel®:
• Transfer Screen Images from your Spectrum Analyzer using Visual
Basic 6
This example program stores the current screen image on the
instrument flash memory as “D:\PICTURE.PNG”. It then transfers
the image over GPIB or LAN and stores the image on your PC in the
current directory as “PICTURE.PNG”. The file “D:\PICTURE.PNG” is
then deleted on the instrument flash memory.
File name: _screen.bas
• Binary Block Trace data transfer from your Spectrum Analyzer
using Visual Basic 6
This example program queries the IDN string from the instrument
and then reads the trace data in Spectrum Analysis mode in binary
format (Real,32 or Real,64 or Int,32). The data is then stored to a file
“bintrace.txt”. This data transfer method is faster than the
default ASCII transfer mode, because less data is sent over the bus.
File name: bintrace.bas
Programming using C++, ANSI C and C#.NET:
• Serial Poll for Sweep Complete using C++
This example demonstrates how to:
54
Chapter 4
Programming Examples
Available Programing Examples
1. Perform an instrument sweep.
2. Poll the instrument to determine when the operation is complete.
3. Perform an instrument sweep.
File name: _Sweep.c
• Service Request Method (SRQ) determines when a measurement is
done by waiting for SRQ and reading Status Register using C++.
This example demonstrates how:
1. Set the service request mask to assert SRQ when either a
measurement is uncalibrated or an error message has occurred,
2. Initiate a sweep and wait for the SRQ interrupt,
3. Poll all instruments and report the nature of the * interrupt on
the spectrum analyzer.
The STATus subsystem of commands is used to monitor and query
hardware status. These hardware registers monitor various events
and conditions in the instrument. Details about the use of these
commands and registers can be found in the manual/help in the
Utility Functions section on the STATus subsystem.
File name: _SRQ.C
• Relative Band Power Markers using C++
This example demonstrates how to set markers as Band Power
Markers and obtain their band power relative to another specified
marker.
File name: _BPM.c
• Trace Detector/Couple Markers using C++
This example demonstrates how to:
1. Set different types of traces (max hold, clear and write, min hold)
2. Set markers to specified traces
3. Couple markers
Note: The Spectrum Analyzer is capable of multiple simultaneous
detectors (i.e. peak detector for max hold, sample for clear and write,
and negative peak for min hold).
File name: _tracecouple.c
• Phase Noise using C++
This example demonstrates how to:
1. Remove instrument noise from the phase noise
2. Calculate the power difference between 2 traces
File name: _phasenoise.c
Programming using Agilent VEE Pro:
Chapter 4
55
Programming Examples
Available Programing Examples
• Transfer Screen Images from my Spectrum Analyzer using Agilent
VEE Pro
This example program stores the current screen image on the
instrument flash memory as “D:\scr.png”. It then transfers the
image over GPIB and stores the image on your PC in the desired
directory as “capture.gif”. The file “D:\scr.png” is then deleted on
the instrument flash memory.
File name: _ScreenCapture.vee
• Transfer Trace Data data transfer using Agilent VEE Pro
This example program transfers the trace data from your Spectrum
Analyzer. The program queries the IDN string from the instrument
and supports Integer 32, real 32, real 64 and ASCII data. The
program returns 1001 trace points for the signal analyzer.
File name: transfertrace.vee
56
Chapter 4
Programming Examples
Programming Fundamentals
Programming Fundamentals
• “SCPI Language Basics” on page 58
• “Improving Measurement Speed” on page 65
• “Programming in C Using the VTL” on page 69
Chapter 4
57
Programming Examples
Programming Fundamentals
SCPI Language Basics
This section is not intended to teach you everything about the SCPI
(Standard Commands for Programmable Instruments) programming
language. The SCPI Consortium or IEEE can provide that level of
detailed information. For more information refer to the websites for the
IEEE Standard 488.1 (IEEE Standard Digital Interface for
Programmable Instrumentation).
Topics covered in this chapter include:
• “Command Keywords and Syntax” on page 58
• “Creating Valid Commands” on page 58
• “Special Characters in Commands” on page 59
• “Parameters in Commands” on page 60
• “Putting Multiple Commands on the Same Line” on page 63
Command Keywords and Syntax
A typical command is made up of keywords set off by colons. The
keywords are followed by parameters that can be followed by optional
units.
Example: SENSe:FREQuency:STARt 1.5 MHZ
The instrument does not distinguish between upper and lower case
letters. In the documentation, upper case letters indicate the short form
of the keyword. The lower case letters, indicate the long form of the
keyword. Either form may be used in the command.
Example: Sens:Freq:Star 1.5 mhz
is the same as SENSE:FREQ:start 1.5 MHz
NOTE
The command SENS:FREQU:STAR would not be valid because FREQU is
neither the short, nor the long form of the command. Only the short and
long forms of the keywords are allowed in valid commands.
Creating Valid Commands
Commands are not case sensitive and there are often many different
ways of writing a particular command. These are examples of valid
58
Chapter 4
Programming Examples
Programming Fundamentals
commands for a given command syntax:
Command Syntax
Sample Valid Commands
[SENSe:]BANDwidth[:RESolution] <freq>
The following sample commands are all
identical. They will all cause the same result.
• Sense:Band:Res 1700
• BANDWIDTH:RESOLUTION 1.7e3
• sens:band 1.7KHZ
• SENS:band 1.7E3Hz
• band 1.7kHz
• bandwidth:RES 1.7e3Hz
MEASure:SPECtrum[n]?
• MEAS:SPEC?
• Meas:spec?
• meas:spec3?
The number 3 in the last meas example causes
it to return different results then the commands
above it. See the command description for more
information.
[:SENSe]:DETector[:FUNCtion]
NEGative|POSitive|SAMPle
• DET:FUNC neg
INITiate:CONTinuous ON|OFF|1|0
The sample commands below are identical.
• Detector:Func Pos
• INIT:CONT ON
• init:continuous 1
Special Characters in Commands
Special
Character
Meaning
Example
|
A vertical stroke between
parameters indicates alternative
choices. The effect of the command
is different depending on which
parameter is selected.
Command: TRIGger:SOURce
EXTernal|INTernal|LINE
The choices are external, internal, and line.
Ex: TRIG:SOURCE INT
is one possible command choice.
A vertical stroke between
keywords indicates identical
effects exist for both keywords. The
command functions the same for
either keyword. Only one of these
keywords is used at a time.
Chapter 4
Command:
SENSe:BANDwidth|BWIDth:OFFSet
Two identical commands are:
Ex1: SENSE:BWIDTH:OFFSET
Ex2: SENSE:BAND:OFFSET
59
Programming Examples
Programming Fundamentals
Special
Character
Meaning
Example
[]
Keywords in square brackets are
optional when composing the
command. These implied keywords
will be executed even if they are
omitted.
Command:
[SENSe:]BANDwidth[:RESolution]:AUTO
Angle brackets around a word, or
words, indicates they are not to be
used literally in the command.
They represent the needed item.
Command: SENS:FREQ <freq>
<>
The following commands are all valid and
have identical effects:
Ex1: bandwidth:auto
Ex2: band:resolution:auto
Ex3: sense:bandwidth:auto
In this command example the word <freq>
should be replaced by an actual frequency.
Ex: SENS:FREQ 9.7MHz.
{}
Parameters in braces can
optionally be used in the command
either not at all, once, or several
times.
Command: MEASure:BW <freq>{,level}
A valid command is:
meas:BW 6MHz, 3dB, 60dB
Parameters in Commands
There are four basic types of parameters: booleans, keywords, variables
and arbitrary block program data.
OFF|ON|0|1
(Boolean)
This is a two state boolean-type parameter. The
numeric value 0 is equivalent to OFF. Any numeric
value other than 0 is equivalent to ON. The numeric
values of 0 or 1 are commonly used in the command
instead of OFF or ON. Queries of the parameter always
return a numeric value of 0 or 1.
keyword
The keywords that are allowed for a particular
command are defined in the command syntax
description.
Units
Numeric variables may include units. The valid units
for a command depend on the variable type being used.
See the following variable descriptions. The indicated
default units will be used if no units are sent. Units can
follow the numerical value with, or without, a space.
Variable
A variable can be entered in exponential format as well
as standard numeric format. The appropriate range of
the variable and its optional units are defined in the
command description.
The following keywords may also be used in commands,
but not all commands allow keyword variables.
60
Chapter 4
Programming Examples
Programming Fundamentals
• DEFault - resets the parameter to its default value.
• UP - increments the parameter.
• DOWN - decrements the parameter.
• MINimum - sets the parameter to the smallest
possible value.
• MAXimum - sets the parameter to the largest
possible value.
The numeric value for the function’s MINimum,
MAXimum, or DEFault can be queried by adding the
keyword to the command in its query form. The
keyword must be entered following the question mark.
Example query: SENSE:FREQ:CENTER? MAX
Variable Parameters
<integer>
is an integer value with no units.
<real>
Is a floating point number with no units.
<freq>
<bandwidth>
<time>
<seconds>
Is a positive rational number followed by optional units.
The default unit is Hertz. Acceptable units include: Hz,
kHz, MHz, GHz.
Is a rational number followed by optional units. The
default units are seconds. Acceptable units include: ks,
s, ms, µs, ns.
<voltage>
Is a rational number followed by optional units. The
default units are Volts. Acceptable units include: V, mV,
µV, nV
<current>
Is a rational number followed by optional units. The
default units are Amperes. Acceptable units include: A,
mA, µA, nA.
<power>
Is a rational number followed by optional units. The
default units are W. Acceptable units include: mAW,
kW, W, mW, µW, nW, pW.
<ampl>
Is a rational number followed by optional units. The
default units are dBm. Acceptable units include: dBm,
dBmV, dBµV.
<rel_power>
<rel_ampl>
<percent>
Chapter 4
Is a positive rational number followed by optional units.
The default units are dB. Acceptable units include: dB.
Is a rational number between 0 and 100. You can either
use no units or use PCT.
61
Programming Examples
Programming Fundamentals
<angle>
<degrees>
<string>
Is a rational number followed by optional units. The
default units are degrees. Acceptable units include:
DEG, RAD.
Is a series of alpha numeric characters.
<bit_pattern> Specifies a series of bits rather than a numeric value.
The bit series is the binary representation of a numeric
value. There are no units.
Bit patterns are most often specified as hexadecimal
numbers, though octal, binary or decimal numbers may
also be used. In the SCPI language these numbers are
specified as:
• Hexadecimal, #Hdddd or #hdddd where ‘d’
represents a hexadecimal digit 0 to 9 and ‘a’ to ‘f ’. So
#h14 can be used instead of the decimal number 20.
• Octal, #Odddddd or #odddddd where ‘d’ represents
an octal digit 0 to 7. So #o24 can be used instead of
the decimal number 20.
• Binary, #Bdddddddddddddddd or
#bdddddddddddddddd where ‘d’ represents a 1 or 0.
So #b10100 can be used instead of the decimal
number 20.
Block Program Data
Some parameters consist of a block of data. There are a few standard
types of block data. Arbitrary blocks of program data can also be used.
<trace>
Is an array of rational numbers corresponding to
displayed trace data. See FORMat:DATA for
information about available data formats.
A SCPI command often refers to a block of current trace
data with a variable name such as: Trace1, Trace2, or
Trace3, depending on which trace is being accessed.
<arbitrary block data> Consists of a block of data bytes. The first
information sent in the block is an ASCII header
beginning with #. The block is terminated with a
semi-colon. The header can be used to determine how
many bytes are in the data block. There are no units.
You will not get block data if your data type is ASCII,
using FORMat:DATA ASCII command. Your data will be
comma separated ASCII values.
Block data example: suppose the header is #512320.
• The first digit in the header (5) tells you how many
additional digits/bytes there are in the header.
62
Chapter 4
Programming Examples
Programming Fundamentals
• The 12320 means 12 thousand, 3 hundred, 20 data
bytes follow the header.
• Divide this number of bytes by your current data
format (bytes/data point), either 8 (for real,64), or 4
(for real,32). For this example, if you are using
real64 then there are 1540 points in the block.
Putting Multiple Commands on the Same Line
Multiple commands can be written on the same line, reducing your code
space requirement. To do this:
• Commands must be separated with a semicolon (;).
• If the commands are in different subsystems, the key word for the
new subsystem must be preceded by a colon (:).
• If the commands are in the same subsystem, the full hierarchy of the
command key words need not be included. The second command can
start at the same key word level as the command that was just
executed.
SCPI Termination and Separator Syntax
All binary trace and response data is terminated with <NL><END>, as
defined in Section 8.5 of IEEE Standard 488.2-1992, IEEE Standard
Codes, Formats, Protocols and Common Commands for Use with
ANSI/IEEE Std 488.1-1987. New York, NY, 1992. (Although one intent
of SCPI is to be interface independent, <END> is only defined for IEEE
488 operation.)
The following are some examples of good and bad commands. The
examples are created from a theoretical instrument with the simple set
of commands indicated below:
[:SENSe]
:POWer
[:RF]
:ATTenuation 40dB
:TRIGger
[:SEQuence]
:EXTernal [1]
:SLOPe
POSitive
[:SENSe]
:FREQuency
:STARt
:POWer
[:RF]
:MIXer
:RANGe
[:UPPer]
Chapter 4
63
Programming Examples
Programming Fundamentals
Bad Command
Good Command
PWR:ATT 40dB
POW:ATT 40dB
The short form of POWER is POW, not PWR.
FREQ:STAR 30MHz;MIX:RANG -20dBm
FREQ:STAR 30MHz;POW:MIX:RANG -20dBm
The MIX:RANG command is in the same :SENSE subsystem as FREQ, but executing the FREQ
command puts you back at the SENSE level. You must specify POW to get to the MIX:RANG
command.
FREQ:STAR 30MHz;POW:MIX RANG -20dBm
FREQ:STAR 30MHz;POW:MIX:RANG -20dBm
MIX and RANG require a colon to separate them.
:POW:ATT 40dB;TRIG:FREQ:STAR 2.3GHz
:POW:ATT 40dB;:FREQ:STAR 2.3GHz
:FREQ:STAR is in the :SENSE subsystem, not the :TRIGGER subsystem.
:POW:ATT?:FREQ:STAR?
:POW:ATT?;:FREQ:STAR?
:POW and FREQ are within the same :SENSE subsystem, but they are two separate commands, so
they should be separated with a semicolon, not a colon.
:POW:ATT -5dB;:FREQ:STAR 10MHz
:POW:ATT 5dB;:FREQ:STAR 10MHz
Attenuation cannot be a negative value.
64
Chapter 4
Programming Examples
Programming Fundamentals
Improving Measurement Speed
There are a number of things you can do in your programs to make
them run faster:
“Turn off the display updates” on page 65
“Use binary data format instead of ASCII” on page 65
“Minimize the number of GPIB transactions” on page 66
“Consider using USB or LAN instead of GPIB” on page 66
“Minimize DUT/instrument setup changes” on page 66
“Avoid automatic attenuator setting” on page 67
“Avoid using RFBurst trigger for single burst signals” on page 67
Turn off the display updates
:DISPlay:ENABle OFF turns off the display. That is, the data may still
be visible, but it will no longer be updated. Updating the display slows
down the measurement. For remote testing, since the computer is
processing the data rather than a person, there is no need to display the
data on the analyzer screen.
Use binary data format instead of ASCII
The ASCII data format is the instrument default since it is easier for
people to understand and is required by SCPI for *RST. However, data
input/output is faster using the binary formats.
:FORMat:DATA REAL,64 selects the 64-bit binary data format for all
your numerical data queries. You may need to swap the byte order if
you are using a PC rather than UNIX. NORMal is the default byte order.
Use :FORMat:BORDer SWAP to change the byte order so that the least
significant byte is sent first. (Real,32 which is smaller and somewhat
faster, should only be used if you do not need full resolution for your
data. Some frequency data may require full 64-bit resolution.)
When using the binary format, data is sent in a block of bytes with an
header. A data query would return the block of data in the
following format: #DNNN<nnn binary data bytes>
ASCII
To parse the data:
• Read two characters (#D), where D tells you how many N characters
follow the D character.
• Read D characters, the resulting integer specifies the number of data
bytes sent.
• Read the bytes into a real array.
For example, suppose the header is #512320.
• The first character/digit in the header (5) tells you how many
Chapter 4
65
Programming Examples
Programming Fundamentals
additional digits there are in the header.
• The 12320 means 12 thousand, 3 hundred, 20 data bytes follow the
header.
• Divide this number of bytes by your current data format (bytes/data
point), 8 for real,64. For this example, there are 1540 data points in
the block of data.
Minimize the number of GPIB transactions
When you are using the GPIB for control of your instrument, each
transaction requires driver overhead and bus handshaking, so
minimizing these transactions reduces the time used.
• You can reduce bus transactions by sending multiple commands per
transaction. See the information on “Putting Multiple Commands on
the Same Line” in the SCPI Language Basics section.
• If you are making the same measurement multiple times with small
changes in the measurement setup, use the READ command. It is
faster then using INITiate and FETCh.
Consider using USB or LAN instead of GPIB
USB and LAN allow faster data input and output. This is especially
important if you are moving large blocks of data. You will not get this
improved throughput using LAN if there is excessive LAN traffic (that
is, your test instrument is connected to a very busy enterprise LAN).
You may want to use a private LAN that is only for your test system.
Minimize DUT/instrument setup changes
• Some instrument setup parameters are common to multiple
measurements. You should look at your measurement process with
an eye toward minimizing setup changes. If your test process
involves nested loops, make sure that the inner-most loop is the
fastest. Also, check if the loops could be nested in a different order to
reduce the number of parameter changes as you step through the
test.
• Are you are using the measurements under the Meas key?
Remember that if you have already set your Meas Setup parameters
for a measurement, and you want to make another one of these
measurements later, use READ:<meas>?. The MEASure:<meas>?.
command resets all the settings to the defaults, while READ changes
back to that measurement without changing the setup parameters
from the previous use.
• Are you are using the Measurements under the Meas key?
Remember that Mode Setup parameters remain constant across all
the measurements in that mode (for example, center/channel
frequency, amplitude, radio standard, input selection, trigger setup).
You do not have to re-initialize them each time you change to a
66
Chapter 4
Programming Examples
Programming Fundamentals
different measurement.
Avoid unnecessary use of *RST
Remember that while *RST does not change the current Mode, it
presets all the measurements and settings to their factory defaults.
This forces you to reset your analyzer’s measurement settings even if
they use similar mode setup or measurement settings. See Minimize
DUT/instrument setup changes. (Also note that *RST may put the
instrument in single measurement/sweep for some modes.)
Avoid automatic attenuator setting
Many of the one-button measurements use an internal process for
automatically setting the value of the attenuator. It requires measuring
an initial burst to identify the proper attenuator setting before the next
burst can be measured properly. If you know the amount of attenuation
or the signal level needed for your measurement, just set it.
Note that spurious types of measurements must be done with the
attenuator set to automatic (for measurements like: output RF
spectrum, transmit spurs, adjacent channel power, spectrum emission
mask). These types of measurements start by tuning to the signal, then
they tune away from it and must be able to reset the attenuation value
as needed.
Avoid using RFBurst trigger for single burst signals
RFBurst triggering works best when measuring signals with repetitive
bursts. For a non-repetitive or single burst signals, use the IF (video)
trigger or external trigger, depending on what you have available.
RFBurst triggering depends on its establishment of a valid triggering
reference level, based on previous bursts. If you only have a single
burst, the peak detection nature of this triggering function, may result
in the trigger being done at the wrong level/point generating incorrect
data, or it may not trigger at all.
Are you making a single burst measurement? To get consistent
triggering and good data for this type of measurement application, you
need to synchronize the triggering of the DUT with the analyzer. You
should use the analyzer’s internal status system for this.
The first step in this process is to initialize the status register mask to
look for the “waiting for trigger” condition (bit 5). Use
:STATus:OPERation:ENABle 32
Then, in the measurement loop:
1. :STATus:OPERation:EVENt? This query of the operation event
register is to clear the current register contents.
2. :READ:PVT? initiates a measurement (in this example, for GSM
Chapter 4
67
Programming Examples
Programming Fundamentals
power versus time) using the previous setup. The measurement will
then be waiting for the trigger.
Make sure the attenuation is set manually. Do NOT use automatic
attenuation as this requires an additional burst to determine the
proper attenuation level before the measurement can be made.
3. Create a small loop that will serial poll the instrument for a status
byte value of binary 128. Then wait 1 msec (100 ms if the display is
left on/enabled) before checking again, to keep the bus traffic down.
These two commands are repeated until the condition is set, so we
know that the trigger is armed and ready.
4. Trigger your DUT to send the burst.
5. Return the measurement data to your computer.
NOTE
This process cannot be done with the current VXI plug-n-play driver
implementation. You will need to use the previous SCPI commands.
68
Chapter 4
Programming Examples
Programming Fundamentals
Programming in C Using the VTL
The programming examples that are provided are written using the C
programming language and the Agilent VTL (VISA transition library).
This section includes some basic information about programming in the
C language. Note that some of this information may not be relevant to
your particular application. (For example, if you are not using VXI
instruments, the VXI references will not be relevant).
Refer to your C programming language documentation for more details.
(This information is taken from the manual “VISA Transition Library”,
part number E2090-90026.) The following topics are included:
“Typical Example Program Contents” on page 69
“Linking to VTL Libraries” on page 70
“Compiling and Linking a VTL Program” on page 70
“Example Program” on page 71
“Including the VISA Declarations File” on page 72
“Opening a Session” on page 72
“Device Sessions” on page 73
“Addressing a Session” on page 74
“Closing a Session” on page 76
Typical Example Program Contents
The following is a summary of the VTL function calls used in the
example programs.
visa.h
This file is included at the beginning of the file to
provide the function prototypes and constants defined
by VTL.
ViSession
The ViSession is a VTL data type. Each object that
will establish a communication channel must be
defined as ViSession.
viOpenDefaultRM You must first open a session with the default
resource manager with the viOpenDefaultRM
function. This function will initialize the default
resource manager and return a pointer to that resource
manager session.
viOpen
viPrintf
viScanf
Chapter 4
This function establishes a communication channel
with the device specified. A session identifier that can
be used with other VTL functions is returned. This call
must be made for each device you will be using.
These are the VTL formatted I/O functions that are
patterned after those used in the C programming
language. The viPrintf call sends the IEEE 488.2
*RST command to the instrument and puts it in a
known state. The viPrintf call is used again to query
69
Programming Examples
Programming Fundamentals
for the device identification (*IDN?). The viScanf call
is then used to read the results.
viClose
This function must be used to close each session. When
you close a device session, all data structures that had
been allocated for the session will be de-allocated.
When you close the default manager session, all
sessions opened using the default manager session will
be closed.
Linking to VTL Libraries
Your application must link to one of the VTL import libraries:
32-bit Version:
C:\VXIPNP\WIN95\LIB\MSC\VISA32.LIB for Microsoft compilers
C:\VXIPNP\WIN95\LIB\BC\VISA32.LIB for Borland compilers
16-bit Version:
C:\VXIPNP\WIN\LIB\MSC\VISA.LIB for Microsoft compilers
C:\VXIPNP\WIN\LIB\BC\VISA.LIB for Borland compilers
See the following section, “Compiling and Linking a VTL Program” for
information on how to use the VTL run-time libraries.
Compiling and Linking a VTL Program
32-bit Applications
The following is a summary of important compiler-specific
considerations for several C/C++ compiler products when developing
WIN32 applications.
For Microsoft Visual C++ version 2.0 compilers:
• Select Project | Update All Dependencies from the menu.
• Select Project | Settings from the menu. Click on the C/C++
button. Select Code Generation from the Use Run-Time
Libraries list box. VTL requires these definitions for WIN32. Click
OK to close the dialog boxes.
• Select Project | Settings from the menu. Click on the Link
button and add visa32.lib to the Object / Library Modules
list box. Optionally, you may add the library directly to your project
file. Click OK to close the dialog boxes.
• You may wish to add the include file and library file search paths.
They are set by doing the following:
1. Select Tools | Options from the menu.
2. Click Directories to set the include file path.
70
Chapter 4
Programming Examples
Programming Fundamentals
3. Select Include Files from the Show Directories For list
box.
4. Click Add and type in the following:
C:\VXIPNP\WIN95\INCLUDE
5. Select Library Files from the Show Directories For list
box.
6. Click Add and type in the following:
C:\VXIPNP\WIN95\LIB\MSC
For Borland C++ version 4.0 compilers:
• You may wish to add the include file and library file search paths.
They are set under the Options | Project menu selection.
Double-click on Directories from the Topics list box and add the
following:
C:\VXIPNP\WIN95\INCLUDE
C:\VXIPNP\WIN95\LIB\BC
16-bit Applications
The following is a summary of important compiler-specific
considerations for the Windows compiler.
For Microsoft Visual C++ version 1.5:
• To set the memory model, do the following:
1. Select Options | Project.
2. Click Compiler, then select Memory Model from the Category
list.
3. Click the Model list arrow to display the model options, and
select Large.
4. Click OK to close the Compiler dialog box.
• You may wish to add the include file and library file search paths.
They are set under the Options | Directories menu selection:
C:\VXIPNP\WIN\INCLUDE
C:\VXIPNP\WIN\LIB\MSC
Otherwise, the library and include files should be explicitly specified
in the project file.
Example Program
This example program queries a GPIB device for an identification
string and prints the results. Note that you must change the address.
/*idn.c - program filename */
#include "visa.h"
Chapter 4
71
Programming Examples
Programming Fundamentals
#include <stdio.h>
void main ()
{
/*Open session to GPIB device at address 18 */
ViOpenDefaultRM (&defaultRM);
ViOpen (defaultRM, GPIB0::18::INSTR", VI_NULL,
VI_NULL, &vi);
/*Initialize device */
viPrintf (vi, "*RST\n");
/*Send an *IDN? string to the device */
printf (vi, "*IDN?\n");
/*Read results */
viScanf (vi, "%t", &buf);
/*Print results */
printf ("Instrument identification string: %s\n", buf);
/* Close sessions */
viClose (vi);
viClose (defaultRM);
}
Including the VISA Declarations File
For C and C++ programs, you must include the visa.h header file at
the beginning of every file that contains VTL function calls:
#include “visa.h”
This header file contains the VISA function prototypes and the
definitions for all VISA constants and error codes. The visa.h header
file includes the visatype.h header file.
The visatype.h header file defines most of the VISA types. The VISA
types are used throughout VTL to specify data types used in the
functions. For example, the viOpenDefaultRM function requires a
pointer to a parameter of type ViSession. If you find ViSession in the
visatype.h header file, you will find that ViSession is eventually
typed as an unsigned long.
Opening a Session
A session is a channel of communication. Sessions must first be opened
on the default resource manager, and then for each device you will be
using. The following is a summary of sessions that can be opened:
• A resource manager session is used to initialize the VISA system.
It is a parent session that knows about all the opened sessions. A
resource manager session must be opened before any other session
can be opened.
72
Chapter 4
Programming Examples
Programming Fundamentals
• A device session is used to communicate with a device on an
interface. A device session must be opened for each device you will be
using. When you use a device session you can communicate without
worrying about the type of interface to which it is connected. This
insulation makes applications more robust and portable across
interfaces. Typically a device is an instrument, but could be a
computer, a plotter, or a printer.
NOTE
All devices that you will be using need to be connected and in working
condition prior to the first VTL function call (viOpenDefaultRM). The
system is configured only on the first viOpenDefaultRM per process.
Therefore, if viOpenDefaultRM is called without devices connected and
then called again when devices are connected, the devices will not be
recognized. You must close ALL resource manager sessions and re-open
with all devices connected and in working condition.
Device Sessions
There are two parts to opening a communications session with a
specific device. First you must open a session to the default resource
manager with the viOpenDefaultRM function. The first call to this
function initializes the default resource manager and returns a session
to that resource manager session. You only need to open the default
manager session once. However, subsequent calls to viOpenDefaultRM
returns a session to a unique session to the same default resource
manager resource.
Next, you open a session with a specific device with the viOpen
function. This function uses the session returned from
viOpenDefaultRM and returns its own session to identify the device
session. The following shows the function syntax:
viOpenDefaultRM (sesn);
viOpen (sesn, rsrcName, accessMode, timeout, vi);
The session returned from viOpenDefaultRM must be used in the sesn
parameter of the viOpen function. The viOpen function then uses that
session and the device address specified in the rsrcName parameter to
open a device session. The vi parameter in viOpen returns a session
identifier that can be used with other VTL functions.
Your program may have several sessions open at the same time by
creating multiple session identifiers by calling the viOpen function
multiple times.
The following summarizes the parameters in the previous function
calls:
sesn
Chapter 4
This is a session returned from the viOpenDefaultRM
function that identifies the resource manager session.
73
Programming Examples
Programming Fundamentals
rsrcName
This is a unique symbolic name of the device (device
address).
accessMode
This parameter is not used for VTL. Use VI_NULL.
timeout
This parameter is not used for VTL. Use VI_NULL.
vi
This is a pointer to the session identifier for this
particular device session. This pointer will be used to
identify this device session when using other VTL
functions.
The following is an example of opening sessions with a GPIB
multimeter and a GPIB-VXI scanner:
ViSession defaultRM, dmm, scanner;
.
.
viOpenDefaultRM(&defaultRM);
viOpen (defaultRM, "GPIB0::22::INSTR", VI_NULL,
VI_NULL, &dmm);
viOpen (defaultRM, "GPIB-VXI0::24::INSTR", VI_NULL,
VI_NULL, &scanner);
.
.
viClose (scanner);
viClose (dmm);
viClose(defaultRM);
The above function first opens a session with the default resource
manager. The session returned from the resource manager and a device
address is then used to open a session with the GPIB device at address
22. That session will now be identified as dmm when using other VTL
functions. The session returned from the resource manager is then used
again with another device address to open a session with the GPIB-VXI
device at primary address 9 and VXI logical address 24. That session
will now be identified as scanner when using other VTL functions. See
the following section for information on addressing particular devices.
Addressing a Session
As seen in the previous section, the rsrcName parameter in the viOpen
function is used to identify a specific device. This parameter is made up
of the VTL interface name and the device address. The interface name
is determined when you run the VTL Configuration Utility. This name
is usually the interface type followed by a number. The following table
illustrates the format of the rsrcName for the different interface types
Interface
Syntax
VXI
VXI [board]::VXI logical address[::INSTR]
GPIB-VXI
GPIB-VXI [board]::VXI logical address[::INSTR]
74
Chapter 4
Programming Examples
Programming Fundamentals
Interface
Syntax
GPIB
GPIB [board]::primary address[::secondary address][::INSTR]
The following describes the parameters used above:
board
VSI logical
address
This is the logical address of the VXI instrument.
primary
address
This is the primary address of the GPIB device.
secondary
address
INSTR
NOTE
This optional parameter is used if you have more than
one interface of the same type. The default value for
board is 0.
This optional parameter is the secondary address of the
GPIB device. If no secondary address is specified, none
is assumed.
This is an optional parameter that indicates that you
are communicating with a resource that is of type
INSTR, meaning instrument.
If you want to be compatible with future releases of VTL and VISA, you
must include the INSTR parameter in the syntax.
The following are examples of valid symbolic names:
XI0::24::INSTR Device at VXI logical address 24 that is of VISA type
INSTR.
VXI2::128
Device at VXI logical address 128, in the third VXI
system (VXI2).
GPIB-VXI0::24 A VXI device at logical address 24. This VXI device is
connected via a GPIB-VXI command module.
GPIB0::7::0
A GPIB device at primary address 7 and secondary
address 0 on the GPIB interface.
The following is an example of opening a device session with the GPIB
device at primary address23.
ViSession defaultRM, vi;
.
.
viOpenDefaultRM (&defaultRM);
viOpen (defaultRM, "GPIB0::23::INSTR", VI_NULL,VI_NULL,&vi);
.
.
Chapter 4
75
Programming Examples
Programming Fundamentals
viClose(vi);
viClose (defaultRM);
Closing a Session
The viClose function must be used to close each session. You can close
the specific device session, which will free all data structures that had
been allocated for the session. If you close the default resource manager
session, all sessions opened using that resource manager will be closed.
Since system resources are also used when searching for resources
(viFindRsrc) or waiting for events (viWaitOnEvent), the viClose
function needs to be called to free up find lists and event contexts.
76
Chapter 4