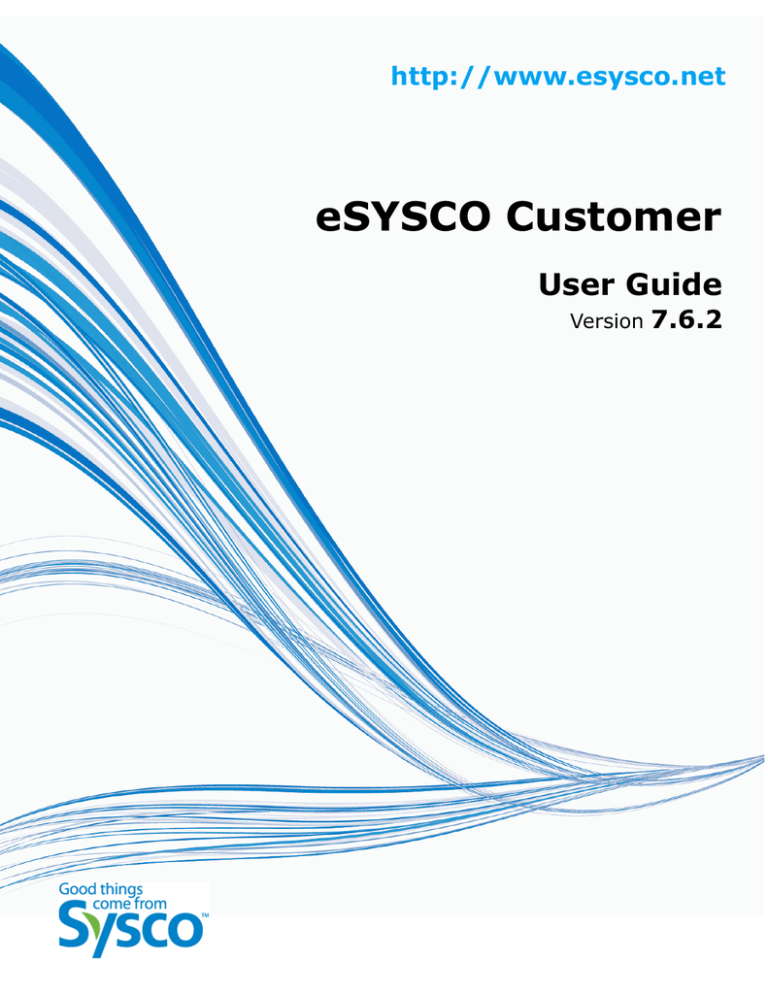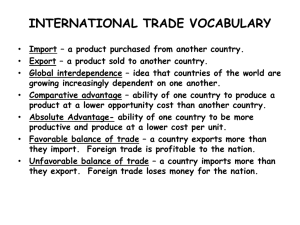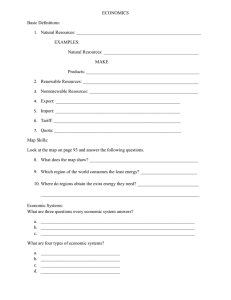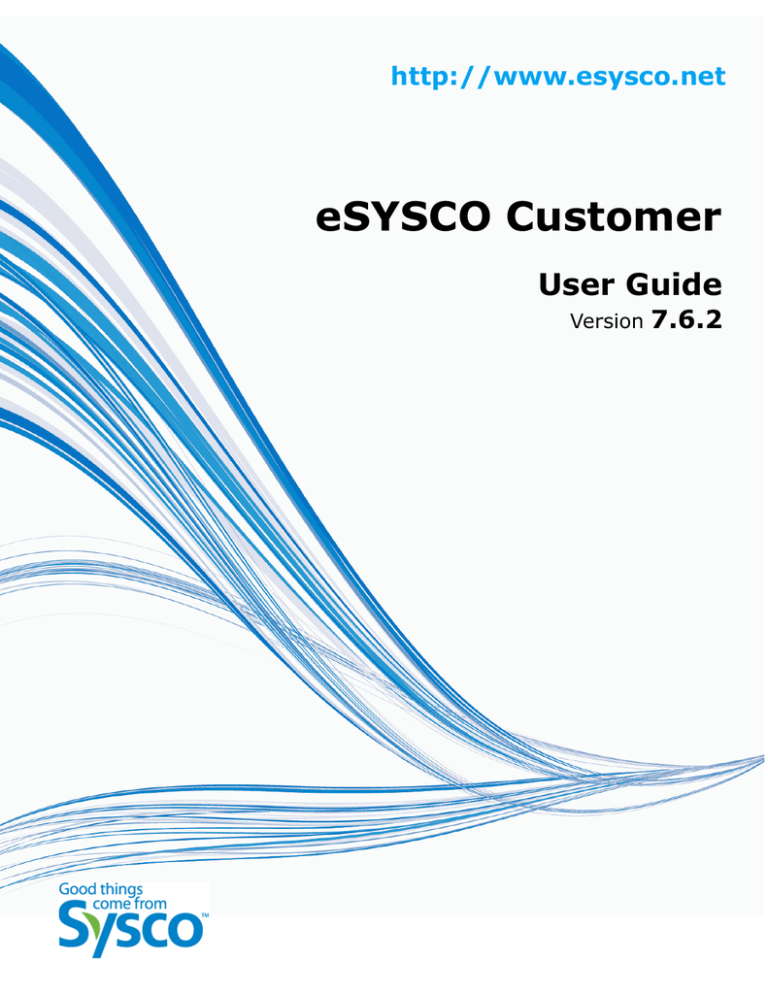
http://www.esysco.net
eSYSCO Customer
User Guide
Version
7.6.2
Copyrights and Trademarks
© 2009 by Sysco. All rights reserved.
No part of this document may be reproduced without written permission from
Sysco.
The software described in this document is a copyrighted, confidential, proprietary product of Sysco.
eSYSCO © 2009 by Sysco
Part number 20923501-02 released 06 2009
Information in this document is subject to change without notice.
Sysco® is a registered trademark of Sysco.
1390 Enclave Parkway
Houston, Texas 77077
(281) 584-1390
Contents
1 Introduction
................................................................. 1
Program Summary . . . . . . . . . . . . . . . . . . . . . . . . . . . . . . . . . . . . . . . . . . . . . . . . . . . . . . . . . . . . 1
Features . . . . . . . . . . . . . . . . . . . . . . . . . . . . . . . . . . . . . . . . . . . . . . . . . . . . . . . . . . . . . . . . . . . . 1
What’s New in This Version . . . . . . . . . . . . . . . . . . . . . . . . . . . . . . . . . . . . . . . . . . . . . . . . . . . . 2
System Recommendations . . . . . . . . . . . . . . . . . . . . . . . . . . . . . . . . . . . . . . . . . . . . . . . . . . . . .
Hardware . . . . . . . . . . . . . . . . . . . . . . . . . . . . . . . . . . . . . . . . . . . . . . . . . . . . . . . . . . . . . . . . .
Software . . . . . . . . . . . . . . . . . . . . . . . . . . . . . . . . . . . . . . . . . . . . . . . . . . . . . . . . . . . . . . . . . .
Connection . . . . . . . . . . . . . . . . . . . . . . . . . . . . . . . . . . . . . . . . . . . . . . . . . . . . . . . . . . . . . . . .
Pop-Up Blocking . . . . . . . . . . . . . . . . . . . . . . . . . . . . . . . . . . . . . . . . . . . . . . . . . . . . . . . . . . . .
2
2
2
3
3
Document Conventions . . . . . . . . . . . . . . . . . . . . . . . . . . . . . . . . . . . . . . . . . . . . . . . . . . . . . . . . 3
Screens . . . . . . . . . . . . . . . . . . . . . . . . . . . . . . . . . . . . . . . . . . . . . . . . . . . . . . . . . . . . . . . . . . . . . 3
Typographic Cues . . . . . . . . . . . . . . . . . . . . . . . . . . . . . . . . . . . . . . . . . . . . . . . . . . . . . . . . . . . . 3
Flags . . . . . . . . . . . . . . . . . . . . . . . . . . . . . . . . . . . . . . . . . . . . . . . . . . . . . . . . . . . . . . . . . . . . . . . 4
Technical Support . . . . . . . . . . . . . . . . . . . . . . . . . . . . . . . . . . . . . . . . . . . . . . . . . . . . . . . . . . . . . 4
Feedback . . . . . . . . . . . . . . . . . . . . . . . . . . . . . . . . . . . . . . . . . . . . . . . . . . . . . . . . . . . . . . . . . . . . . . 4
2 Getting Started
............................................................. 5
Screen Basics . . . . . . . . . . . . . . . . . . . . . . . . . . . . . . . . . . . . . . . . . . . . . . . . . . . . . . . . . . . . . . . . . . 5
Navigation Bar . . . . . . . . . . . . . . . . . . . . . . . . . . . . . . . . . . . . . . . . . . . . . . . . . . . . . . . . . . . . . . . . 6
Page Links . . . . . . . . . . . . . . . . . . . . . . . . . . . . . . . . . . . . . . . . . . . . . . . . . . . . . . . . . . . . . . . . . . . 6
Bread Crumbs . . . . . . . . . . . . . . . . . . . . . . . . . . . . . . . . . . . . . . . . . . . . . . . . . . . . . . . . . . . . . . . . 6
Search Product Guide . . . . . . . . . . . . . . . . . . . . . . . . . . . . . . . . . . . . . . . . . . . . . . . . . . . . . . . . . 7
Information Area . . . . . . . . . . . . . . . . . . . . . . . . . . . . . . . . . . . . . . . . . . . . . . . . . . . . . . . . . . . . . . 7
Go To . . . . . . . . . . . . . . . . . . . . . . . . . . . . . . . . . . . . . . . . . . . . . . . . . . . . . . . . . . . . . . . . . . . . . . . 7
Sort By . . . . . . . . . . . . . . . . . . . . . . . . . . . . . . . . . . . . . . . . . . . . . . . . . . . . . . . . . . . . . . . . . . . . . . 8
Select Category . . . . . . . . . . . . . . . . . . . . . . . . . . . . . . . . . . . . . . . . . . . . . . . . . . . . . . . . . . . . . . 8
Details . . . . . . . . . . . . . . . . . . . . . . . . . . . . . . . . . . . . . . . . . . . . . . . . . . . . . . . . . . . . . . . . . . . . . . . . 8
Buttons and Icons . . . . . . . . . . . . . . . . . . . . . . . . . . . . . . . . . . . . . . . . . . . . . . . . . . . . . . . . . . . . . 8
Quick Reference . . . . . . . . . . . . . . . . . . . . . . . . . . . . . . . . . . . . . . . . . . . . . . . . . . . . . . . . . . . . . . 10
Access the eSYSCO Website . . . . . . . . . . . . . . . . . . . . . . . . . . . . . . . . . . . . . . . . . . . . . . . . . . 10
Login Screen . . . . . . . . . . . . . . . . . . . . . . . . . . . . . . . . . . . . . . . . . . . . . . . . . . . . . . . . . . . . . . . . 10
Message Screen . . . . . . . . . . . . . . . . . . . . . . . . . . . . . . . . . . . . . . . . . . . . . . . . . . . . . . . . . . . . . 11
eSYSCO v7.6.2 Customer User Guide
iii
Contents
Orders Screen . . . . . . . . . . . . . . . . . . . . . . . . . . . . . . . . . . . . . . . . . . . . . . . . . . . . . . . . . . . . . .
Accessing Order Details . . . . . . . . . . . . . . . . . . . . . . . . . . . . . . . . . . . . . . . . . . . . . . . . . . . . .
Confirmation Number and Order Number . . . . . . . . . . . . . . . . . . . . . . . . . . . . . . . . . . . . . . .
Edit Order Information . . . . . . . . . . . . . . . . . . . . . . . . . . . . . . . . . . . . . . . . . . . . . . . . . . . . . .
12
13
13
13
Items Screen . . . . . . . . . . . . . . . . . . . . . . . . . . . . . . . . . . . . . . . . . . . . . . . . . . . . . . . . . . . . . . . 14
Options . . . . . . . . . . . . . . . . . . . . . . . . . . . . . . . . . . . . . . . . . . . . . . . . . . . . . . . . . . . . . . . . . . . . 15
3 Ordering Items
. . . . . . . . . . . . . . . . . . . . . . . . . . . . . . . . . . . . . . . . . . . . . . . . . . . . . . . . . . . . 17
Selecting from Lists . . . . . . . . . . . . . . . . . . . . . . . . . . . . . . . . . . . . . . . . . . . . . . . . . . . . . . . . . . 17
Custom Lists . . . . . . . . . . . . . . . . . . . . . . . . . . . . . . . . . . . . . . . . . . . . . . . . . . . . . . . . . . . . . . . . 17
Order Guides . . . . . . . . . . . . . . . . . . . . . . . . . . . . . . . . . . . . . . . . . . . . . . . . . . . . . . . . . . . . . . . 18
Recent Orders . . . . . . . . . . . . . . . . . . . . . . . . . . . . . . . . . . . . . . . . . . . . . . . . . . . . . . . . . . . . . . 18
Item Information . . . . . . . . . . . . . . . . . . . . . . . . . . . . . . . . . . . . . . . . . . . . . . . . . . . . . . . . . . . . . 19
Item Grade . . . . . . . . . . . . . . . . . . . . . . . . . . . . . . . . . . . . . . . . . . . . . . . . . . . . . . . . . . . . . . . . . 19
Third Line Descriptions . . . . . . . . . . . . . . . . . . . . . . . . . . . . . . . . . . . . . . . . . . . . . . . . . . . . . . . 19
Item Indicators . . . . . . . . . . . . . . . . . . . . . . . . . . . . . . . . . . . . . . . . . . . . . . . . . . . . . . . . . . . . .
Demand Status . . . . . . . . . . . . . . . . . . . . . . . . . . . . . . . . . . . . . . . . . . . . . . . . . . . . . . . . . . . .
Drop Ship . . . . . . . . . . . . . . . . . . . . . . . . . . . . . . . . . . . . . . . . . . . . . . . . . . . . . . . . . . . . . . . .
Pricing Agreement . . . . . . . . . . . . . . . . . . . . . . . . . . . . . . . . . . . . . . . . . . . . . . . . . . . . . . . . .
SUPC Replacement . . . . . . . . . . . . . . . . . . . . . . . . . . . . . . . . . . . . . . . . . . . . . . . . . . . . . . . . .
20
20
20
21
21
Displaying Item Movement Information . . . . . . . . . . . . . . . . . . . . . . . . . . . . . . . . . . . . . . . . 21
Entering Quantities . . . . . . . . . . . . . . . . . . . . . . . . . . . . . . . . . . . . . . . . . . . . . . . . . . . . . . . . . . . 22
Pre-filled Quantities on Custom Lists . . . . . . . . . . . . . . . . . . . . . . . . . . . . . . . . . . . . . . . . . . . 22
Ordering Large Quantities . . . . . . . . . . . . . . . . . . . . . . . . . . . . . . . . . . . . . . . . . . . . . . . . . . . . 23
Prices Display in Red . . . . . . . . . . . . . . . . . . . . . . . . . . . . . . . . . . . . . . . . . . . . . . . . . . . . . . . . . 23
Market Price . . . . . . . . . . . . . . . . . . . . . . . . . . . . . . . . . . . . . . . . . . . . . . . . . . . . . . . . . . . . . . . . 23
Browsing by Category . . . . . . . . . . . . . . . . . . . . . . . . . . . . . . . . . . . . . . . . . . . . . . . . . . . . . . . . 23
Quick Entry . . . . . . . . . . . . . . . . . . . . . . . . . . . . . . . . . . . . . . . . . . . . . . . . . . . . . . . . . . . . . . . . . . . 25
Correct Quick Entry Errors . . . . . . . . . . . . . . . . . . . . . . . . . . . . . . . . . . . . . . . . . . . . . . . . . . . . 26
Ordering from Inventory . . . . . . . . . . . . . . . . . . . . . . . . . . . . . . . . . . . . . . . . . . . . . . . . . . . . . . 28
Importing Orders . . . . . . . . . . . . . . . . . . . . . . . . . . . . . . . . . . . . . . . . . . . . . . . . . . . . . . . . . . . . . 28
Searching . . . . . . . . . . . . . . . . . . . . . . . . . . . . . . . . . . . . . . . . . . . . . . . . . . . . . . . . . . . . . . . . . . . . 30
More Search Options . . . . . . . . . . . . . . . . . . . . . . . . . . . . . . . . . . . . . . . . . . . . . . . . . . . . . . . . .
Search In . . . . . . . . . . . . . . . . . . . . . . . . . . . . . . . . . . . . . . . . . . . . . . . . . . . . . . . . . . . . . . . .
Search By . . . . . . . . . . . . . . . . . . . . . . . . . . . . . . . . . . . . . . . . . . . . . . . . . . . . . . . . . . . . . . . .
Determining the Condition . . . . . . . . . . . . . . . . . . . . . . . . . . . . . . . . . . . . . . . . . . . . . . . . . . .
Search Criteria . . . . . . . . . . . . . . . . . . . . . . . . . . . . . . . . . . . . . . . . . . . . . . . . . . . . . . . . . . . .
Using Operators . . . . . . . . . . . . . . . . . . . . . . . . . . . . . . . . . . . . . . . . . . . . . . . . . . . . . . . . . . .
32
32
32
33
33
34
Advanced Search Examples . . . . . . . . . . . . . . . . . . . . . . . . . . . . . . . . . . . . . . . . . . . . . . . . . . . 34
iv
June 2009
Contents
4 Checking Out
. . . . . . . . . . . . . . . . . . . . . . . . . . . . . . . . . . . . . . . . . . . . . . . . . . . . . . . . . . . . . . . 37
Review Order . . . . . . . . . . . . . . . . . . . . . . . . . . . . . . . . . . . . . . . . . . . . . . . . . . . . . . . . . . . . . . . . . 37
Red Quantities . . . . . . . . . . . . . . . . . . . . . . . . . . . . . . . . . . . . . . . . . . . . . . . . . . . . . . . . . . . . . . . 38
Submit Order . . . . . . . . . . . . . . . . . . . . . . . . . . . . . . . . . . . . . . . . . . . . . . . . . . . . . . . . . . . . . . . . . 39
Substitutions . . . . . . . . . . . . . . . . . . . . . . . . . . . . . . . . . . . . . . . . . . . . . . . . . . . . . . . . . . . . . . . . . 39
Delete Order . . . . . . . . . . . . . . . . . . . . . . . . . . . . . . . . . . . . . . . . . . . . . . . . . . . . . . . . . . . . . . . . . 40
Email Confirmations . . . . . . . . . . . . . . . . . . . . . . . . . . . . . . . . . . . . . . . . . . . . . . . . . . . . . . . . . . 41
Exceptions . . . . . . . . . . . . . . . . . . . . . . . . . . . . . . . . . . . . . . . . . . . . . . . . . . . . . . . . . . . . . . . . . . 42
Multiple Email Confirmations for One Order . . . . . . . . . . . . . . . . . . . . . . . . . . . . . . . . . . . . . 42
Change Email Address . . . . . . . . . . . . . . . . . . . . . . . . . . . . . . . . . . . . . . . . . . . . . . . . . . . . . . . 42
5 Using eSYSCO Tools
. . . . . . . . . . . . . . . . . . . . . . . . . . . . . . . . . . . . . . . . . . . . . . . . . . . . . . 43
Reports . . . . . . . . . . . . . . . . . . . . . . . . . . . . . . . . . . . . . . . . . . . . . . . . . . . . . . . . . . . . . . . . . . . . . . 43
Lists . . . . . . . . . . . . . . . . . . . . . . . . . . . . . . . . . . . . . . . . . . . . . . . . . . . . . . . . . . . . . . . . . . . . . . . . . . 45
Create New Custom Lists . . . . . . . . . . . . . . . . . . . . . . . . . . . . . . . . . . . . . . . . . . . . . . . . . . . . .
Copy a List . . . . . . . . . . . . . . . . . . . . . . . . . . . . . . . . . . . . . . . . . . . . . . . . . . . . . . . . . . . . . . .
Create a List Manually . . . . . . . . . . . . . . . . . . . . . . . . . . . . . . . . . . . . . . . . . . . . . . . . . . . . . .
Import to New List . . . . . . . . . . . . . . . . . . . . . . . . . . . . . . . . . . . . . . . . . . . . . . . . . . . . . . . . .
45
46
46
46
Manage Lists . . . . . . . . . . . . . . . . . . . . . . . . . . . . . . . . . . . . . . . . . . . . . . . . . . . . . . . . . . . . . . . . 47
Edit List Information . . . . . . . . . . . . . . . . . . . . . . . . . . . . . . . . . . . . . . . . . . . . . . . . . . . . . . . . .
Rename a List . . . . . . . . . . . . . . . . . . . . . . . . . . . . . . . . . . . . . . . . . . . . . . . . . . . . . . . . . . . .
Transfer Custom List Ownership . . . . . . . . . . . . . . . . . . . . . . . . . . . . . . . . . . . . . . . . . . . . . .
Synchronization with Order Guide . . . . . . . . . . . . . . . . . . . . . . . . . . . . . . . . . . . . . . . . . . . . .
47
48
48
48
Change List Details . . . . . . . . . . . . . . . . . . . . . . . . . . . . . . . . . . . . . . . . . . . . . . . . . . . . . . . . . .
Add Items to a List . . . . . . . . . . . . . . . . . . . . . . . . . . . . . . . . . . . . . . . . . . . . . . . . . . . . . . . . .
Delete Items from a List . . . . . . . . . . . . . . . . . . . . . . . . . . . . . . . . . . . . . . . . . . . . . . . . . . . .
Change Quantities on a List . . . . . . . . . . . . . . . . . . . . . . . . . . . . . . . . . . . . . . . . . . . . . . . . . .
Item Status Labels . . . . . . . . . . . . . . . . . . . . . . . . . . . . . . . . . . . . . . . . . . . . . . . . . . . . . . . . .
49
49
51
51
52
Add & Sort Categories . . . . . . . . . . . . . . . . . . . . . . . . . . . . . . . . . . . . . . . . . . . . . . . . . . . . . . .
Add Categories . . . . . . . . . . . . . . . . . . . . . . . . . . . . . . . . . . . . . . . . . . . . . . . . . . . . . . . . . . . .
Delete a Category . . . . . . . . . . . . . . . . . . . . . . . . . . . . . . . . . . . . . . . . . . . . . . . . . . . . . . . . .
Arrange Categories in your Custom List . . . . . . . . . . . . . . . . . . . . . . . . . . . . . . . . . . . . . . . .
Rename a List Category Heading . . . . . . . . . . . . . . . . . . . . . . . . . . . . . . . . . . . . . . . . . . . . . .
Assign Items to Categories . . . . . . . . . . . . . . . . . . . . . . . . . . . . . . . . . . . . . . . . . . . . . . . . . .
52
52
53
53
53
54
Sort and Remove Items . . . . . . . . . . . . . . . . . . . . . . . . . . . . . . . . . . . . . . . . . . . . . . . . . . . . . .
Arrange Items in a Category . . . . . . . . . . . . . . . . . . . . . . . . . . . . . . . . . . . . . . . . . . . . . . . . .
Re-sequence List . . . . . . . . . . . . . . . . . . . . . . . . . . . . . . . . . . . . . . . . . . . . . . . . . . . . . . . . . .
Remove Items . . . . . . . . . . . . . . . . . . . . . . . . . . . . . . . . . . . . . . . . . . . . . . . . . . . . . . . . . . . .
54
54
54
55
Delete Lists . . . . . . . . . . . . . . . . . . . . . . . . . . . . . . . . . . . . . . . . . . . . . . . . . . . . . . . . . . . . . . . . . 55
Export Lists . . . . . . . . . . . . . . . . . . . . . . . . . . . . . . . . . . . . . . . . . . . . . . . . . . . . . . . . . . . . . . . . . 55
eSYSCO v7.6.2 Customer User Guide
v
Contents
Prepare Lists for Offline Pricing . . . . . . . . . . . . . . . . . . . . . . . . . . . . . . . . . . . . . . . . . . . . . . . . 56
Replace Lists . . . . . . . . . . . . . . . . . . . . . . . . . . . . . . . . . . . . . . . . . . . . . . . . . . . . . . . . . . . . . . . . 57
Tag and Add Options . . . . . . . . . . . . . . . . . . . . . . . . . . . . . . . . . . . . . . . . . . . . . . . . . . . . . . . . . 57
Options . . . . . . . . . . . . . . . . . . . . . . . . . . . . . . . . . . . . . . . . . . . . . . . . . . . . . . . . . . . . . . . . . . . . . . . 58
Display Preferences . . . . . . . . . . . . . . . . . . . . . . . . . . . . . . . . . . . . . . . . . . . . . . . . . . . . . . . . . .
List Columns . . . . . . . . . . . . . . . . . . . . . . . . . . . . . . . . . . . . . . . . . . . . . . . . . . . . . . . . . . . . . .
Display Options . . . . . . . . . . . . . . . . . . . . . . . . . . . . . . . . . . . . . . . . . . . . . . . . . . . . . . . . . . .
Driver Instructions . . . . . . . . . . . . . . . . . . . . . . . . . . . . . . . . . . . . . . . . . . . . . . . . . . . . . . . . .
59
59
59
59
Contact Info . . . . . . . . . . . . . . . . . . . . . . . . . . . . . . . . . . . . . . . . . . . . . . . . . . . . . . . . . . . . . . . . 60
Import/Export Options . . . . . . . . . . . . . . . . . . . . . . . . . . . . . . . . . . . . . . . . . . . . . . . . . . . . . . . 60
Security Information Setup . . . . . . . . . . . . . . . . . . . . . . . . . . . . . . . . . . . . . . . . . . . . . . . . . . . 60
Working with Passwords . . . . . . . . . . . . . . . . . . . . . . . . . . . . . . . . . . . . . . . . . . . . . . . . . . . . . 61
Change Password . . . . . . . . . . . . . . . . . . . . . . . . . . . . . . . . . . . . . . . . . . . . . . . . . . . . . . . . . . . 61
Forgot Password . . . . . . . . . . . . . . . . . . . . . . . . . . . . . . . . . . . . . . . . . . . . . . . . . . . . . . . . . . . . 62
Reset Password . . . . . . . . . . . . . . . . . . . . . . . . . . . . . . . . . . . . . . . . . . . . . . . . . . . . . . . . . . . . . 63
Disabled Password . . . . . . . . . . . . . . . . . . . . . . . . . . . . . . . . . . . . . . . . . . . . . . . . . . . . . . . . . . . 64
Do Not Automatically Remember Password . . . . . . . . . . . . . . . . . . . . . . . . . . . . . . . . . . . . . 64
Online Help . . . . . . . . . . . . . . . . . . . . . . . . . . . . . . . . . . . . . . . . . . . . . . . . . . . . . . . . . . . . . . . . . . . 65
6 Tracking Orders
. . . . . . . . . . . . . . . . . . . . . . . . . . . . . . . . . . . . . . . . . . . . . . . . . . . . . . . . . . . 67
Features . . . . . . . . . . . . . . . . . . . . . . . . . . . . . . . . . . . . . . . . . . . . . . . . . . . . . . . . . . . . . . . . . . . . . . 67
Track an Order . . . . . . . . . . . . . . . . . . . . . . . . . . . . . . . . . . . . . . . . . . . . . . . . . . . . . . . . . . . . . . . 67
7 Inventory and Menu Analysis
. . . . . . . . . . . . . . . . . . . . . . . . . . . . . . . . . . . . . . . . . 69
My Inventory Options . . . . . . . . . . . . . . . . . . . . . . . . . . . . . . . . . . . . . . . . . . . . . . . . . . . . . . . . 69
Inventory List . . . . . . . . . . . . . . . . . . . . . . . . . . . . . . . . . . . . . . . . . . . . . . . . . . . . . . . . . . . . . . . 70
Menu & Recipe . . . . . . . . . . . . . . . . . . . . . . . . . . . . . . . . . . . . . . . . . . . . . . . . . . . . . . . . . . . . . . 70
Utilities . . . . . . . . . . . . . . . . . . . . . . . . . . . . . . . . . . . . . . . . . . . . . . . . . . . . . . . . . . . . . . . . . . . . . 70
Daily Work . . . . . . . . . . . . . . . . . . . . . . . . . . . . . . . . . . . . . . . . . . . . . . . . . . . . . . . . . . . . . . . . . . . 70
Take a Physical Count . . . . . . . . . . . . . . . . . . . . . . . . . . . . . . . . . . . . . . . . . . . . . . . . . . . . . . . . 70
Update Menu Items Sold . . . . . . . . . . . . . . . . . . . . . . . . . . . . . . . . . . . . . . . . . . . . . . . . . . . . . 70
Ordering using Inventory Information . . . . . . . . . . . . . . . . . . . . . . . . . . . . . . . . . . . . . . . . . . 71
Inventory Reports & Analysis . . . . . . . . . . . . . . . . . . . . . . . . . . . . . . . . . . . . . . . . . . . . . . . . . 71
A Browser Basics
. . . . . . . . . . . . . . . . . . . . . . . . . . . . . . . . . . . . . . . . . . . . . . . . . . . . . . . . . . . . . 73
What is a Browser? . . . . . . . . . . . . . . . . . . . . . . . . . . . . . . . . . . . . . . . . . . . . . . . . . . . . . . . . . . . 73
Browser Version . . . . . . . . . . . . . . . . . . . . . . . . . . . . . . . . . . . . . . . . . . . . . . . . . . . . . . . . . . . . . . 73
Allow Pop-ups . . . . . . . . . . . . . . . . . . . . . . . . . . . . . . . . . . . . . . . . . . . . . . . . . . . . . . . . . . . . . . . . 74
vi
June 2009
Contents
Shortcuts and Bookmarks . . . . . . . . . . . . . . . . . . . . . . . . . . . . . . . . . . . . . . . . . . . . . . . . . . . . 74
Adding a Shortcut . . . . . . . . . . . . . . . . . . . . . . . . . . . . . . . . . . . . . . . . . . . . . . . . . . . . . . . . . . . 74
Add a Shortcut to your Computer Desktop . . . . . . . . . . . . . . . . . . . . . . . . . . . . . . . . . . . . . . 74
Add a Website to your List of Favorites . . . . . . . . . . . . . . . . . . . . . . . . . . . . . . . . . . . . . . . . . 76
Opening a Website on your Favorites list . . . . . . . . . . . . . . . . . . . . . . . . . . . . . . . . . . . . . . . 76
B Import/Export File Layouts
. . . . . . . . . . . . . . . . . . . . . . . . . . . . . . . . . . . . . . . . . . . . 77
Compatible Systems . . . . . . . . . . . . . . . . . . . . . . . . . . . . . . . . . . . . . . . . . . . . . . . . . . . . . . . . . . 77
Import Options . . . . . . . . . . . . . . . . . . . . . . . . . . . . . . . . . . . . . . . . . . . . . . . . . . . . . . . . . . . . . . . 78
Import Option 1 File Layout . . . . . . . . . . . . . . . . . . . . . . . . . . . . . . . . . . . . . . . . . . . . . . . . . . . 78
Import Option 2 File Layout . . . . . . . . . . . . . . . . . . . . . . . . . . . . . . . . . . . . . . . . . . . . . . . . . . . 79
Import Option 3 File Layout . . . . . . . . . . . . . . . . . . . . . . . . . . . . . . . . . . . . . . . . . . . . . . . . . . . 81
Import Option 4 File Layout . . . . . . . . . . . . . . . . . . . . . . . . . . . . . . . . . . . . . . . . . . . . . . . . . . . 81
Import Option 6 File Layout . . . . . . . . . . . . . . . . . . . . . . . . . . . . . . . . . . . . . . . . . . . . . . . . . . .
Record Identifiers . . . . . . . . . . . . . . . . . . . . . . . . . . . . . . . . . . . . . . . . . . . . . . . . . . . . . . . . . .
Orders . . . . . . . . . . . . . . . . . . . . . . . . . . . . . . . . . . . . . . . . . . . . . . . . . . . . . . . . . . . . . . . . . .
Custom Lists . . . . . . . . . . . . . . . . . . . . . . . . . . . . . . . . . . . . . . . . . . . . . . . . . . . . . . . . . . . . . .
81
82
82
84
Export Options . . . . . . . . . . . . . . . . . . . . . . . . . . . . . . . . . . . . . . . . . . . . . . . . . . . . . . . . . . . . . . . 86
Option 1 Export File Layout . . . . . . . . . . . . . . . . . . . . . . . . . . . . . . . . . . . . . . . . . . . . . . . . . . . 86
Suggested Orders . . . . . . . . . . . . . . . . . . . . . . . . . . . . . . . . . . . . . . . . . . . . . . . . . . . . . . . . . 86
Bid Files . . . . . . . . . . . . . . . . . . . . . . . . . . . . . . . . . . . . . . . . . . . . . . . . . . . . . . . . . . . . . . . . . 88
Option 2 Export File Layout . . . . . . . . . . . . . . . . . . . . . . . . . . . . . . . . . . . . . . . . . . . . . . . . . . . 88
Suggested Orders . . . . . . . . . . . . . . . . . . . . . . . . . . . . . . . . . . . . . . . . . . . . . . . . . . . . . . . . . 89
Bid Books, Order Guides, and Custom Lists . . . . . . . . . . . . . . . . . . . . . . . . . . . . . . . . . . . . . 90
Option 3 Export File Layout . . . . . . . . . . . . . . . . . . . . . . . . . . . . . . . . . . . . . . . . . . . . . . . . . . . 92
Option 4 Export File Layout . . . . . . . . . . . . . . . . . . . . . . . . . . . . . . . . . . . . . . . . . . . . . . . . . . . 92
Suggested Orders . . . . . . . . . . . . . . . . . . . . . . . . . . . . . . . . . . . . . . . . . . . . . . . . . . . . . . . . . 92
Order Guide Format . . . . . . . . . . . . . . . . . . . . . . . . . . . . . . . . . . . . . . . . . . . . . . . . . . . . . . . . 93
Option 5 Export File Layout . . . . . . . . . . . . . . . . . . . . . . . . . . . . . . . . . . . . . . . . . . . . . . . . . . . 94
Option 6 Export File Layout . . . . . . . . . . . . . . . . . . . . . . . . . . . . . . . . . . . . . . . . . . . . . . . . . . . 95
Orders . . . . . . . . . . . . . . . . . . . . . . . . . . . . . . . . . . . . . . . . . . . . . . . . . . . . . . . . . . . . . . . . . . 96
Custom Lists . . . . . . . . . . . . . . . . . . . . . . . . . . . . . . . . . . . . . . . . . . . . . . . . . . . . . . . . . . . . . . 98
Index
. . . . . . . . . . . . . . . . . . . . . . . . . . . . . . . . . . . . . . . . . . . . . . . . . . . . . . . . . . . . . . . . . . . . . . . . 101
eSYSCO v7.6.2 Customer User Guide
vii
Contents
viii
June 2009
1
Introduction
eSYSCO is an integrated suite of applications designed to support the sales process
of the supply chain. It allows you to use the Internet for ordering, reporting, tracking, promotions, inventory, and menu analysis in a fully secure, real-time system.
eSYSCO is easy, efficient, and accurate. The simple Internet browser interface offers
the most accurate pricing and warehouse inventory data available.
Starting with the basics, like navigating your order guide, searching for product,
and tracking orders, eSYSCO makes it easier than ever before to do business with
SYSCO. The eSYSCO website address or URL (Uniform Resource Locator) is:
http://www.esysco.net
Program Summary
eSYSCO is an online replenishment management solution for foodservice operators. Using eSYSCO, restaurateurs, kitchen managers, and foodservice operators
can quickly and easily place their orders with SYSCO. You can also track orders
and generate reports to aid in your decision-making process.
Features
Basic eSYSCO features include:
Import and Export Import and export functionality makes it easy to share information with other third-party software vendors. Multiple file format types are
available for both importing and exporting data. See Import/Export File Layouts on
page 77 for detailed information about available format file types.
Multi-Approver and Multi-Buyer Being set up as a Multi-Approver allows certain accounts to have one primary purchasing agent approve eSYSCO orders
before submission. The purchasing agent monitors incoming products and adjust
the quantities accordingly.
Multi-Buyers can purchase Sysco items for select customer accounts, which makes
it easy for a central purchasing person to submit one order with items for multiple
customer accounts.
Inventory and Menu Analysis Inventory and menu analysis were recently added
to eSYSCO. They bring many features that can reduce the time required to perform
many basic tasks and can help you maximize your profits using the program’s
reporting tools, menu development and analysis, and inventory control functions.
eSYSCO v7.6.2 Customer User Guide
1
Program Summary
Introduction
What’s New in This Version
eSYSCO version 7.6.2 includes the following enhancement:
Self-service password reset.
When you forget your password and have the security questions set, use the
forgot password link on the Login screen to respond to your security questions
and reset your own password. Before this enhancement, eSYSCO required you
to call your Sysco customer support associate and have them reset your password for you.
With this new feature, you can easily reset your password in three simple steps:
Identify (set up your security questions). See Security Information Setup on
page 60 for more information.
Verify (correctly answer your security questions). See Forgot Password on
page 62 for more information.
Reset (enter your new password). See Reset Password on page 63 for more
information.
System Recommendations
This section lists the hardware and software recommended to use eSYSCO.
Important: eSYSCO does not currently support Macintosh operating systems.You
may use eSYSCO if your Mac runs an IBM-compatible operating system and a MS
Windows-based browser (such as Internet Explorer).
Hardware
The recommended hardware needed to use eSYSCO includes:
• Pentium III 600 MHz processor or better; 64 MB of RAM
• High-speed Internet connection: DSL, cable modem, or 56.6 Kb modem;
modem speed set to 28.8 bps or higher
The minimum hardware required to use eSYSCO includes:
• Pentium II 100 MHz processor or equivalent; 32 MB of RAM
• 28.8 Kb modem and phone line
Software
The recommended software needed to use eSYSCO includes:
• Microsoft Windows 2000 or XP operating system
• Microsoft Internet Explorer version 6.0 with pop-up blocking allowed for
the eSYSCO website; browser font size set to 12 or medium; JavaScript
enabled (it is required to complete online transactions).
• Internet connection, email address, and HTML email client (Outlook
Express)
The minimum software needed to use eSYSCO includes:
• Windows 98 or NT operating system
2
June 2009
Introduction
Document Conventions
• Web browser such as Microsoft Internet Explorer version 6.0, or Netscape
Navigator 6.1 or 6.2
• Internet connection, email address, email client
Connection
The following information lists the connection requirements when using eSYSCO.
Internet Access A connection to the Internet using an Internet Service Provider
(ISP) or local LAN (Local Area Network) is required.
Email Access An email address is required for order confirmations.
Pop-Up Blocking
eSYSCO requires the use of pop-ups. Verify your web browser allows pop-ups
from www.esysco.net. See Browser Basics on page 73 for more information.
Document Conventions
Document conventions include visual cues, such as a symbol, text, or font differences, and flag paragraphs, such as note, important, and warning paragraphs, that
help you quickly understand the system and its procedures.
Screens
The screen examples in this guide may not look exactly like those shown on your
computer. Depending on your settings, certain links may not display as shown on
the figures. For example, if you do not have inventory-access enabled by your local
SYSCO operating company, the Inventory link at the top does not display.
Typographic Cues
Typographic cues provide a visual alert, such as font color, size, symbols, and
terms, that help you understand the content and use this manual effectively. Table 1
lists the typographic cues and their description.
Table 1 Typographic Cues
Cue
Blue Text
Description
Links to a cross-reference in the documentation. Click the link to jump to
the section or document it represents.
Note: The page numbers in the table of contents, tables, and figures
are links, but not italicized, underlined, or blue. Click them to go directly
to a specific page.
Underlined blue text Links to a website. Click the link to jump to the
web page it represents.
Click
Courier Typeface
Position the cursor on an on-screen button and press the left mouse button. For example,
Click Save.
Any error/system messages displayed on screen display in Courier typeface (not bold). For example,
Record not found. Contact Support Team.
eSYSCO v7.6.2 Customer User Guide
3
Technical Support
Introduction
Table 1 Typographic Cues (continued)
Cue
Description
Greater-than sign (>)
Points to the next step in a menu selection path. For example,
Select Items > Dairy > Cheese
Press
Use a key on the keyboard to perform a specific action. For example,
Press Enter.
Select
Click an item in a drop-down list, pick list item, click-drag across a text
or graphic selection, or position the cursor and release the mouse button
(as in a menu), to choose and activate a button, a list option, a graphic,
a text area, or a menu option.
Flags
Flag paragraphs help you understand the system and its procedures by calling attention to certain information. Table 2 lists the six flag paragraphs in order of urgency (from least to most) and a description of each. Table 2 Document Flags
Flag
Definition
Note:
Calls attention to additional useful information (least urgent).
Remember...
Reminds you of a previously mentioned (or commonly known) instruction or idea.
Important
Clarifies information or essential steps.
Caution
Prevents errors by asking questions.
Warning!
Notifies of potential data loss.
STOP!
Halt any action, or danger to humans, equipment, or major data loss
occurs (most urgent).
Technical Support
eSYSCO provides a variety of technical support. Contact your Marketing Associate (MA) or local SYSCO operating company for assistance. Additional information is available in the eSYSCO application.
Customer Support
Click the Customer Support link for a list of frequently asked questions, and access to the eSYSCO user guides. Help
Click the Help link to launch the eSYSCO help file. Use the contents, search, or index functions to access the desired information. 4
December 2010
2
Getting Started
Chapter 2 provides information on navigating through eSYSCO, including the
regions and links found throughout the system. Many controls provide access to
the sections of eSYSCO, including tabs, buttons, links, icons, and drop-down boxes.
A customized list, order guide, or product guide may consist of several display
pages of items. A display page consists of the number of line items per page specified on the Options page. See Display Preferences on page 59 for more information.
Screen Basics
An eSYSCO screen consists of three areas (Figure 1) that display when ordering.
Navigation Bar
Information Area
Details
Note: If displaying a custom list or no order is open, some screens do not display
the information area. Also, custom lists do not display prices.
Navigation Bar
Information Area
Details
Figure 1 Order Detail screen with the three areas: navigation bar, information area, and details
eSYSCO v7.6.2 Customer User Guide
5
Navigation Bar
Getting Started
Navigation Bar
The Navigation bar contains tabs and links that access every area in eSYSCO. From
anywhere in the application, click the underlined link, select the option, and display the information. Links display different information depending on which link
you click. In some cases, the screen displays a different page. In others, additional
item information displays.
Perform ordering using three primary tabs in the navigation bar:
Orders Access the Orders screen that lists the active, pending, and historical
orders and is the starting point for new orders.
Items Access the Items screen, which provides various methods for selecting
items.
Checkout Access the Review Order screen that displays all items and quantities on the current order and the Submit Order link that sends orders to SYSCO.
Note: If the Inventory tab is enabled, you may also create an order from the Create
an Order (SYSCO) screen.
Access application preferences, list management, order tracking, item inventory,
menu analysis, and reporting functions using the following links:
Reports Access the Reports screen to display ordering details.
Lists Access the Custom List screen to create or modify custom lists.
Tracking Access the Order Tracking screen for scheduled delivery details.
Inventory Access the Inventory module with online tools for inventory and
menu analysis.
Options Access the Options screen to set display preferences, contact information, and import/export options (if applicable).
Customer Support Access the Customer Support screen with access to the
eSYSCO user guides, support email address, and frequently asked questions.
Change Password Access the Change Password screen for password security.
Page Links
Page links move you back and forth between pages of a list.
Click |<First to return to the first page of the list or Last>| to advance to the last
page.
Click <Prev to go back a single page from the current page or Next> to go forward one page.
Note: When first accessing a list with multiple pages, only the Next> and Last>|
links display. The links do not appear if all items display on one page.
Bread Crumbs
Bread crumbs help you quickly return to a previously-viewed screen. Bread
crumbs show your path of screens and appear as links at the top of a list (Figure 2).
6
June 2009
Getting Started
Information Area
Bread crumbs display on
item list screens
Figure 2 Example of bread crumbs on the Item List screen
In Figure 2, the bread crumbs are:
Items> Browse> Frozen> Convenience Prd> Pizza
All items categorized as pizza display. To easily return to the top-level list of categories, click the Frozen link. To return to the screen displaying all methods of
selecting items, click the Items link.
Search Product Guide
Use the search feature to quickly locate items in the product guide. For example,
search for items using a specific manufacturer, brand keyword, SUPC number, or
by entering a few characters of the item's description.
To search for items in the product guide,
1 Type the desired item in the Search Product Guide for field.
2 Click the magnifying glass icon to start the search process. The items matching
the search display on the Item List Detail screen.
3 Type the desired quantity and click Add/Save Items to Order button.
For more information, see Searching on page 30.
Information Area
The information area displays the order identification number currently displayed,
the number of cases/splits on the order, the total order cost, and the delivery date.
Go To
To go directly to a specific page in the list, click the drop-down arrow to the right of
the Go To field to display a list of available pages (Figure 3). Highlight a page number and click once to view the items on that page.
Figure 3 Go To page drop-down option
Note: The number of items displayed per page is controlled by your Display Pref-
erences on the Options page.
eSYSCO v7.6.2 Customer User Guide
7
Details
Getting Started
Sort By
Located in the information area, you may change the display of the list based on
three sorting criteria options (Figure 4).
Sysco Category List items based on the SYSCO 12 categories.
Order Added List items in the order in which they are added to the order.
Description Alpha Sort List items alphabetically based on their description.
Figure 4 Sort By drop-down options
Select Category
Divide lists into categories or department types (such as Dairy, Frozen, or Poultry).
To limit the display, click the down arrow to display a list of available categories
(Figure 5). Highlight a category and click once to view items assigned to the
selected category.
Figure 5 Select Category drop-down options
Remember...You can create your own category headings when creating custom
lists. See Lists on page 45 for details.
Details
The details area displays the details that correspond with the selected link. For
example, if you click the Items link, the options available for locating items displays in this region.
Buttons and Icons
Throughout eSYSCO, buttons and icons are available to print whatever you happen to be viewing (typically a report or a list). In addition, you may clear all
changed quantities made while reviewing an order. Table 3 defines the standard
icons used in eSYSCO.
8
June 2009
Getting Started
Buttons and Icons
Table 3 eSYSCO Icons
Standard Icon
Description
Print Current Page Prints the page currently displayed in the Display
Detail. (Only one page displays on the printer icon.)
Print All Pages Prints all available pages in the list. (Notice there is more
than one page on the printer icon.)
Export Exports the associated list or order to a file, which can be viewed in
Microsoft Excel in a comma separated value (.csv) file format.
Clear All Quantity Changes Clears all quantity changes made while
reviewing an order; also used to clear pre-set quantities in Custom Lists.
Search Type the item to be found in the associated search field and click
this icon to perform the search in the Product Guide.
Edit Info Edit the custom list options, including custom list ownership, order
guide synch and reset settings, and changing list names.
Delete Remove the custom list from those available.
Replace Change the current custom list with a different imported list.
Drop-down Arrow Displays additional options in a list. Click the dropdown arrow to show and select options available on multiple eSYSCO screens.
Add Tagged Items Displays the Tag and Add Options screen, which tells
eSYSCO what to do with the tagged item when adding it to a custom list.
A
Add All Items to Inventory Part of the Inventory module, the Add all
Items to Inventory button selects all order guide/custom list items and
includes them as part of your inventory.
Duplicate Part of the Inventory module, the Duplicate button copies an
existing recipe so you can change items or pricing to create a new recipe.
Table 4 defines buttons available in eSYSCO. Other buttons exist in eSYSCO, but
are not defined here as they are self-explanatory.
Table 4 eSYSCO Buttons
Standard Button
Description
Edit Order Information Click to display the Order Information window,
which is used to change the delivery date, purchase order number, and delivery instructions.
Review Order Click to display all items and quantities on the current order.
The Review Order button may not always display.
Clear Item Status Clear the item status label on a list. The item remains
on the list, only the status label is removed.
Re-Sequence List Clicking the re-sequence button to re-load the entire
custom list so items in every category display alphabetically by description.
Find Item Within List Type the item to be found in the associated field
and Click the GO button to perform the search.
The Find Item Within List option only searches the list shown in the Detail
Display region. Use the Search feature to find an item in the Product Guide.
eSYSCO v7.6.2 Customer User Guide
9
Quick Reference
Getting Started
Quick Reference
The Quick Reference section provides a brief summary of how to use eSYSCO if
you are new to the application. Use the online help system if questions arise while
online using eSYSCO.
eSYSCO requires a username and password for security purposes. To access eSYSCO, you need your username and password. If you do not know this information,
contact your local SYSCO operating company help desk or your marketing associate for assistance.
Access the eSYSCO Website
A connection to the Internet is required. You are responsible for providing your
own Internet Service Provider (ISP).
To access the eSYSCO website:
1 Access the Internet by double-clicking on the Microsoft Internet Explorer desk-
top icon (Figure 6).
If you do not have a desktop icon, see Add a Shortcut to your Computer
Desktop on page 74.
Figure 6 Internet Explorer desktop icon
2 Type the eSYSCO Internet address.
http://www.esysco.net
3 Press Enter or click Go. The eSYSCO Login screen (Figure 7) displays.
Login Screen
The Login screen is the entry point of eSYSCO. The Login screen (Figure 7) displays when the www.esysco.net web address is entered in your web browser
address bar. You need a username and password to open eSYSCO.
Warning! eSYSCO requires the use of pop-ups to function correctly. Verify your
web browser enables pop-ups from the eSYSCO website. See Browser Basics on
page 73 for more information.
Keep in mind your username and password are case-sensitive.
10
June 2009
Getting Started
Quick Reference
Forgot password?
link displays on the
Login screen
eSYSCO version number
displays at the bottom of
the Login screen
Figure 7 eSYSCO Login screen
1 Type your username and press Tab. Your local SYSCO operating company
assigns username and password. If you forget your password, click the Forgot
password link. See Forgot Password on page 62 for more information.
2 Type your password.
3 Click Login. The Message screen displays.
Message Screen
The System Message screen displays after a successful eSYSCO sign on. In Figure 8,
the Message screen states your password is about to expire.
Figure 8 System Message screen
If no system messages display, click Continue to access the order entry section of
eSYSCO. A message may alert you to change your password (Figure 8). Certain criteria is required when creating a password.
• Password must contain at least six characters and include at least one number.
• Passwords cannot contain special characters (! , @ # $ & *).
Change your password at any time by clicking the Change Password link, located
in the top right. For instructions, see Working with Passwords on page 61. If you
forget your password, reset it. For more information, see Reset Password on
page 63 for more information.
eSYSCO v7.6.2 Customer User Guide
11
Quick Reference
Getting Started
Orders Screen
The Orders screen (Figure 9) is the starting point for creating a new order, accessing an unsent order, editing a submitted order, or reviewing previous orders.
Figure 9 Orders screen
New orders are orders that have not been entered yet.
Existing Orders are those currently in the system. These orders may be in one of
the following statuses:
Unsubmitted orders are previously entered orders that were not submitted to
SYSCO for fulfillment. Unsubmitted orders delete after 7 days.
Pending orders were sent to SYSCO, but no email confirmation was received.
Received orders are those that were sent to SYSCO for fulfillment, but are considered still in the system before cut off time. Because order allocation, picking,
and shipping have not occurred yet, you may still change the order. Order
numbers are assigned once SYSCO acknowledges the order.
Note: Only Unsubmitted and Received orders may be changed. Pending orders are
considered read-only and may only be viewed.
Order History displays the last 12 weeks of orders submitted. You cannot edit
these orders. They are only for review. Orders in the following statuses are considered to be Order History and are considered read-only:
Pending orders were sent to SYSCO, but you have not received an email confirmation yet. You may view the order but you can not update the quantities until
the order moves into Received status.
Complete orders were delivered on the delivery date shown. Future delivery
date orders may remain in Received status until the selected delivery date
passes and delivery is made. Complete order information deletes from eSYSCO
after 84 days (12 weeks).
12
June 2009
Getting Started
Quick Reference
Accessing Order Details
To access order details, click the underlined status link of the desired order. Orders
in the Existing Orders section may be changed. Orders considered to be Order History may not be changed and are read-only.
From the Orders screen, you can check the status of the orders. Orders move
through the following statuses during order entry.
1 Unsubmitted Any order not submitted by clicking the Submit Order link is
considered an unsubmitted order. Changes can be made to the order.
2 Pending Your order was submitted to SYSCO, but the email confirmation was
not received yet. Order details are read-only and changes cannot be made.
Order number is blank.
3 Received Order was submitted to SYSCO and an email confirmation was
received. Order changes may be made providing cutoff time has not passed.
SYSCO assigns the order number.
Complete Order was delivered to the customer location.
Order details are read-only and considered your order history.
Confirmation Number and Order Number
All orders receive a confirmation number when the order is started. These numbers
start with the letter R (reference).
Note: The confirmation number is for reference only.
Order numbers are assigned once the order is received and accepted by SYSCO.
Order numbers appear on the invoice. Email confirmations display the assigned
order number and the confirmation (reference) number.
All confirmation numbers and order numbers have a dash followed by a two-digit
code. The two-digit code displays (Figure 10) information about your order.
Figure 10 Sample reference numbers and order numbers assigned by eSYSCO
-00 The order was not submitted to SYSCO. Resubmit this order, if necessary.
-01 The order was submitted to SYSCO.
-02 The order was resubmitted or an updated/modified order was submitted.
Edit Order Information
After selecting an option from the Orders screen, delivery information may be
required. At any time, you may change the delivery information by clicking on the
Edit Order Info button. The Edit Order Info window (Figure 11) allows you to enter
any applicable information about the order. Select the delivery date using the dropdown arrow.
eSYSCO v7.6.2 Customer User Guide
13
Quick Reference
Getting Started
Click the drop-down arrow
to display a list of your valid
delivery dates
Click Update when
finished entering
order delivery details
Figure 11 Edit Order Information pop-up window
1 Use the drop-down list to select a delivery date.
Only valid delivery dates display in the list of options.
2 Type applicable information in the fields.
3 Click Update.
The Items screen displays the various methods available for ordering items.
Items Screen
After selecting an option from the Orders screen and entering the delivery information, you must decide the method of adding items to the order. There are multiple
ways to create an order. Three common methods include:
Selecting a List
Browsing by Category
Using Quick Entry
From the Items screen (Figure 12), select the desired option.
Use search
feature to
quickly find a
specific item
Import Orders
link only displays
when importing is
enabled.
Figure 12 Items screen with the Import option turned on
14
June 2009
Getting Started
Quick Reference
Note: To import orders from an outside (third-party) software program, contact
your local SYSCO company.
Select from Lists Select from custom lists, order guides, or recent orders.
Browse by Category Find items based on the 12 SYSCO categories.
Other Use quick entry to type the SUPC numbers and quantities to order
product or import orders from other software systems.
Each option is explained in further detail starting at Ordering Items on page 17.
Note: Search for a particular item at any time using the Search feature, found in the
upper right corner of the screen.
Options
With eSYSCO, you have various options to customize the look and function of the
application. To select your options, click the Options link. The Options screen consists of three sections. They are,
Display Preferences Customize the look and feel of the application.
Contact Info Update user and company information for email confirmations.
Import/Export Options Determine the format used for importing and exporting orders and lists.
Security Information Setup Stores your security questions and answers used
when you forget your password.
For details, see Options on page 58.
eSYSCO v7.6.2 Customer User Guide
15
Quick Reference
16
Getting Started
June 2009
3
Ordering Items
Chapter 3 provides instructions on selecting items to add to your order. Add items
to your order using order guides, search, browse, quick entry, importing, or inventory. Whatever method you select to build the order, use the following controls:
• To add items to your order, type the desired quantity in the Quantity box.
• To remove items from the order, delete the number from the Quantity box.
• To view all items on to the order, use the Review Order feature.
Selecting from Lists
Add items to your order by selecting the items from a list. Available options are:
Custom Lists
Order Guides
Recent Orders
Click the appropriate underlined link in the Lists column to display additional
options for that option. Once the additional options display, select the list you want
to use to add items to the order.
Important: This is called drilling down through lists of options.
Custom Lists
A custom list is a list of items you create (Figure 13). It can be named, categorized,
and organized according to your needs. For more information on creating a custom
list, see Lists on page 45.
Figure 13 Custom List selection options
eSYSCO v7.6.2 Customer User Guide
17
Selecting from Lists
Ordering Items
Order Guides
An order guide is a compilation of ordering history. Order Guides and bid books
are lists of items that help you in the ordering process (Figure 14). Order Guides
and bid books are determined by your local operating company. Food items not
ordered fall off your order guide after 8 weeks. Non-food items fall off after 52 weeks
of not ordering.
Note: Links starting with BB or BD are bid books.
Figure 14 Order Guide selection option
Recent Orders
Use recent orders to order products based on what you ordered in the past
(Figure 15). You do not have to search for individual items if you ordered them
recently. Or, if you order the same thing every few weeks, use the recent orders
option.
Figure 15 Lists > Recent Orders order options
Entries made in the My Order Name field of the Edit Order Info window display in
the Recent Orders column.
Note: If no order name is specified, No Description and creation date displays.
18
June 2009
Ordering Items
Item Information
Item Information
eSYSCO provides various information about available items. The information
includes the pack/size, abbreviated brand name, item grade, third line descriptions,
item indicators, and item movement.
Item Grade
The GRD column displays the grade of SYSCO brand items. SYSCO uses four item
grades to classify its products. They are:
C
I
R
S
Classic
Imperial
Reliance
Supreme
The item grade classification displays to the left of SYSCO Brand item descriptions
(Figure 16).
Figure 16 SYSCO Brand item grade levels
The item grade is especially helpful when purchasing SYSCO brand products
whose names do not include the grade level, such as Sahara Burst, Jade Mountain,
Casa Solana, or Arezzio.
Third Line Descriptions
Before ordering an item, review the product information to assist in the decisionmaking process. Product information in eSYSCO is called a third line description.
A third line description contains information such as storage guidelines, nutritional benefits, ordering cutoff times, handling instructions, and serving suggestions.
To display a third line description,
1 Click the underlined description of the item (Figure 17).
Figure 17 Underlined product description title accesses the third line description
Note: Some items may not have a third line description. Please contact your
Marketing Associate (MA) for product assistance.
A pop-up window (Figure 18) displays detailed product information.
eSYSCO v7.6.2 Customer User Guide
19
Item Information
Ordering Items
Figure 18 Detailed Description product information pop-up window
2 Click Close to return to the ordering process.
Item Indicators
Some items display delivery or replacement information next to the item description. The item indicators display on item list screens, such as an order guide, bid
book, product guide, custom list, or unsubmitted order. Item indicators include,
• Demand status
• Drop ship
• Pricing agreement
• SUPC information
Demand Status
Demand status items are those items ordered by a specific time to guarantee next
day delivery. When you order a demand status item, that product is specifically
tied to your account number.
Caution: If you order a demand status item at 8:30 a.m. and request SYSCO cancel
the order at 11 a.m., the product is already cut/made to order and is delivered to
you. Contact your sales associate if you have any demand status item questions.
Figure 19 Demand status item indicator
Drop Ship
Drop ship items come from a location other than your local SYSCO warehouse. The
product may come from a SYSCO Central Warehouse or delivered directly from
the vendor. Allow additional time for delivery.
Figure 20 Drop ship item indicator
20
June 2009
Ordering Items
Item Information
Pricing Agreement
Pricing agreements or deals provide SYSCO customers predetermined benefits for
purchasing from SYSCO. Remembering which products are on an agreement can
be tedious. To help locate items on a pricing agreement, a pricing agreement indicator (Figure 21) displays on item list screens.
Figure 21 Pricing agreement indicator
SUPC Replacement
Occasionally, SYSCO changes an item number (SUPC). To prepare you for this
change, the SUPC replacement indicators show both the item being replaced the
replacement item. See Figure 22 for an example.
Figure 22 SUPC replacement indicators
Displaying Item Movement Information
The product movement statistics display the number of cases-splits purchased in
the past four weeks. To display movement information,
1 Click the blue dot in the M column (Figure 23).
If there is not a blue dot, no movement information exists for that product,
meaning no purchases were made in the past four weeks.
Figure 23 Item Movement indicator (blue dot)
2 A pop-up window (Figure 24) displays weekly product movement for the past
four weeks and a four-week total amount.
The number displays case quantity, then split quantity, separated by a dash (-).
Figure 24 Movement information pop-up window
3 Click Close.
The Items screen displays.
eSYSCO v7.6.2 Customer User Guide
21
Entering Quantities
Ordering Items
Entering Quantities
When you select a list, all items on the list display on-screen. Figure 25 displays an
example of a custom list.
Figure 25 Enter quantities using a custom list
Once the screen displays, type the desired quantities in the Quantity fields. Continue adding items until all products are added to the order.
Note: See Navigation Bar on page 6 for information about navigating through lists.
You may order some items individually (splits) as well as by the case. These items
have two Quantity boxes (Figure 26). Use the drop-down arrow to select the
desired number of splits.
Figure 26 Case and split quantity boxes
For items that do not display on the list, use the Browse and Search features.
Browse by clicking on the Items link and selecting the desired category.
Search is always visible in the top right corner of the screen.
Pre-filled Quantities on Custom Lists
Pre-fill the quantities when creating a custom list. Then, when accessing the list to
order, you do not have to type the quantities.To change a pre-filled quantity, type
the desired amount over the existing number. To remove a pre-filled quantity,
delete it from the list (see Lists on page 45 for instructions).
22
June 2009
Ordering Items
Browsing by Category
Ordering Large Quantities
eSYSCO includes a warning message that verifies you actually want to order the
quantity amount entered in the quantity fields. This message (Figure 27) displays
when entering any item quantity over 25.
Figure 27 Large quantity amount verification message
When reviewing your order, the large quantity number displays in red and a large
quantity amount balloon displays. See Red Quantities on page 38 for more information.
Prices Display in Red
eSYSCO displays the current product price. This is called live pricing. If the prices
display in red, live pricing is disabled or not available. Verify the live pricing setting using the Options link. Once the Options screen displays, make sure the Use
live prices when available box contains a checkmark.
Caution: When using live pricing, eSYSCO response time may take longer as it ver-
ifies the current price of the item. If pricing is not an issue, do not use live pricing
for a better eSYSCO experience.
Market Price
Certain items do not display a price because they require a market price. Market
prices calculate at the time of invoicing. When ordering market-priced items:
Product guide displays MARKET
Order guide displays $0.00
For an estimated price on market-priced items, contact your sales representative.
Browsing by Category
Browse uses product categorizations to display short lists of similar products.
To use the Browse feature, click the Items link to display the list of categories. Once
the screen displays, select the category matching the item for which you are browsing (Figure 28). Continue to select category matches until the desired item category
displays.
Important: This process is called drilling down through lists of options.
eSYSCO v7.6.2 Customer User Guide
23
Browsing by Category
Ordering Items
Figure 28 Browse by Category options
For example, to review different brands of regular cream cheese,
Click Dairy Products > Cheese > Crm Chs Reg. All items categorized
by SYSCO as regular cream cheese (Figure 29) displays.
Figure 29 Browse by Category for regular cream cheese
Order an item by typing the quantity in the Quantity box. To select the next browse
sequence, use the bread crumbs at the top to return to the previous listed categories.
Type the quantity desired. Once finished, click Checkout.
Remember...Use the bread crumbs at the top of the list to quickly return to the pre-
vious categories.
24
June 2009
Ordering Items
Quick Entry
Quick Entry
The Quick Entry method for adding items to an order requires you to know the
product’s seven-digit SUPC number (the product number assigned by SYSCO).
Complete the form (Figure 30) by typing the desired product’s SUPC number and
the desired case or split quantity. Enter up to 30 items at one time. Use the Enter or
Tab key to move from field to field.
Figure 30 Quick Order Entry screen with SUPC numbers and quantities entered
Note: Enter up to 30 items per screen.
After entering the SUPC numbers and quantities, click the Add to Order button to
add these items to the order. eSYSCO processes and verifies the item and quantity
accuracy. Invalid items display in red as errors (Figure 31).
eSYSCO v7.6.2 Customer User Guide
25
Quick Entry
Ordering Items
Figure 31 Quick Entry Results (with errors)
Items needing attention display as an error. Examples of possible errors and their
solutions are listed in Table 5 on page 27. Items with errors must be fixed before
continuing the order entry process.
Note: Access the third line description to view the pack/size of the item, which may
help determine the course of action to take when errors arise.
After correcting the items, click Add To Order. eSYSCO validates the items again
and displays a message (in red) similar to the following:
26 product(s) were added to the order.
All the products on the previous page were valid. They have
been added to your order.
Important: If you do not click the Add to Order button before attempting to dis-
play a different page, you receive a pop-up window asking if you want to add the
entered items to the order.
Continue with your ordering process. Once all items are added and/or corrected,
click the Checkout link and submit the order.
Note: Any quantities over 25 display a pop-up window verifying you want to order
that many cases. Click OK to accept the entered quantity.
Correct Quick Entry Errors
Once items entered on the Quick Order Entry screen validate, you may have errors.
Depending on the type of error, different solutions exist. Table 5 provides a list of
possible quick entry errors and solutions.
26
June 2009
Ordering Items
Quick Entry
Table 5 Possible Quick Entry Errors and Solutions
Quick Entry Error
Solution
Invalid SUPC
or
Product Not Found
The SUPC entered is mistyped, SUPC number was changed, or the product is no longer available. If the SUPC number is correct, perform a
search or browse to find the updated SUPC number for that product.
To order the item Verify the seven-digit SUPC was entered correctly.
Type the correct SUPC in the SUPC field.
To delete the item Click the Delete box so the checkmark displays.
Click the Add to Order button to continue.
Duplicate Item
The SUPC entered is already ordered. You may have typed the SUPC
twice on the Quick Entry screen.
To order the item Leave one duplicate SUPC item. Delete the others
by clicking the Delete box so the checkmark displays. Use the Review
Order screen to adjust the quantity and order the item.
To delete the item Click the Delete box to display a checkmark on all
items with the duplicate SUPC. Click the Add to Order button to continue.
Cannot Split Item
The SUPC entered is not a splittable item. You may only order entire
cases of product.
To order the item Remove the quantity from the ea quantity box and
retype the quantity in the cs box.
To delete the item Click the Delete box so the checkmark displays.
Click the Add to Order button to continue.
Splits Only
The SUPC entered is only available in split quantities. You may only order
split quantities of the product. No case quantities allowed.
To order the item Remove the quantity from the cs quantity box and
retype the quantity in the ea box.
Caution: If you do not remove the number from the cs box, the cases
convert into splits and you may receive more product than expected.
To delete the item Click the Delete box to display a checkmark.
Click the Add to Order button to continue.
Proprietary Item
The SUPC entered is a proprietary product that is unavailable to order for
your operation. If you feel you have received this message in error, contact your local SYSCO operating company to verify proprietary items.
To order the item Your customer account cannot order the entered
item. It must be deleted from the order.
To delete the item Click the Delete box so the checkmark displays.
Click the Add to Order button to continue.
Restricted Item
The SUPC entered is a restricted product and is unavailable to order for
your operation. If you feel you have received this message in error, contact your local SYSCO operating company to verify restricted items.
To order the item You are unable to order the entered item. It must
be deleted from the order.
To delete the item Click the Delete box so the checkmark displays.
Click the Add to Order button to continue.
eSYSCO v7.6.2 Customer User Guide
27
Ordering from Inventory
Ordering Items
Ordering from Inventory
If you have access to the Inventory module of eSYSCO, you have the ability to create orders based on suggested items, low-inventoried items, or by the physical
count period.
eSYSCO recommends items to order based on your current electronic inventory
levels. For detailed information on ordering using inventory, see the eSYSCO
Inventory Supplement (click Customer Support then click eSYSCO Inventory User
Guide or contact your local SYSCO operating company).
Importing Orders
If using a third-party system that works with eSYSCO, import orders directly into
eSYSCO from the third-party software or a spreadsheet (.csv) file.
Contact your local SYSCO operating company to have the import/export settings
turned on. Then, click the Options link and select the correct import file format layout.
Important: If you are not sure of which file format you need, click the Help link to
display the available options, the file layouts, and an example of those layouts or
refer to Import/Export File Layouts on page 77.
Once the import/export option is turned on, import orders using the Import Orders
link on the Items page (Figure 32).
Figure 32 Items screen with the Import Orders option displayed
1 Click the Import Orders link to display the Import Orders selection screen
(Figure 33).
28
June 2009
Ordering Items
Importing Orders
Figure 33 Import Orders screen
2 Click the Browse button to locate the file to import.
3 Once selected, click the Import File button.
eSYSCO creates an order using the imported item/quantity information.
4 After the import is complete, the Order Import Results screen displays. The
new order number and any invalid item information displays.
If any item details come through with errors, they must be corrected and revalidated before continuing.
To review the imported items,
1 Click the Orders link. The Orders page (Figure 34) displays.
eSYSCO v7.6.2 Customer User Guide
29
Searching
Ordering Items
Option 2 is the import
option for this order.
Figure 34 Orders Page with an imported order
2 The imported order displays Option n Import (where n is the selected import
option number) in the My Order Name column to help you distinguish which
orders were imported.
3 Click the underlined imported order status to review the imported order.
Searching
Search uses item descriptions to determine which items display. Search retrieves
items from the product list matching the entry in the Search Product Guide for field
(located in the upper right corner of the screen).
To use the Search feature,
1 Type a specific manufacturer, brand keyword, SUPC number, or a description
of the item you are searching for in the Search Product Guide for field.
2 Click the magnifying glass icon to perform the search (Figure 35).
Be sure to use descriptive words when searching.
Figure 35 Click the magnifying glass to start the selected search
3 Search returns all items meeting the entered criteria (Figure 36).
30
June 2009
Ordering Items
Searching
In this example, search
returns all items containing
pepper or an abbreviation
of pepper.
Figure 36 Search results screen for entered criteria (pepper)
4 Once items display, type the number of cases/splits desired in the Quantity
field.
Note: Use the navigational tools to display all items matching the search. See
Navigation Bar on page 6 for more information.
5 Use the Select Category drop-down list to limit the display to a specific cate-
gory, such as Produce (Figure 37). The screen redisplays all resulting items categorized as produce.
Select a specific category to
limit the search results,
such as produce items.
Figure 37 Limit the Search results to display only the produce items
eSYSCO v7.6.2 Customer User Guide
31
Searching
Ordering Items
To order an item from the Search page,
1 Type the number of cases or splits in the in the Quantity field.
2 Click the Add/Save Items to Order button.
3 The quantity and items add to the order.
More Search Options
The More Search Options link offers advanced search features with the ability to
specify search parameters using limiting phrases and options. To access the
advanced search options screen,
1 Click the More Search Options link (located under the Search field).
2 The More Search Options screen (Figure 38) displays.
Figure 38 More Search Options screen
Search In
On the advanced search screen, determine the specifics for the search. Select the list
to be searched by pressing the drop-down arrow to the right of the Search in field
(Figure 39).
Figure 39 Selecting the list in which to search for products
Search By
Three limiting options exist when using search. They are:
Brand Brand name associated with the desired item
Description Brief description of the item
SUPC Seven-digit product number
Use the drop-down arrow to select the desired option.
32
June 2009
Ordering Items
Searching
Determining the Condition
Select how eSYSCO determines if an item matches the criteria. This option is called
the Condition. Three conditions are available.
Equals Items must exactly match the Search By entry (Brand, Description,
SUPC).
Contains Items must contain the search criteria in some form, including
abbreviations.
Begins With Items must start with the search criteria entered.
Conditions are directly associated with the Search By field. Depending on the
option selected in the Search By field (Brand, Description, or SUPC), valid items
must equal, begin with, or contain the information you typed in the Search By field.
Note: When selecting SUPC, the condition must be Equals or an error message
displays.
Search Criteria
The search criteria is the box in which you type the information for which you are
searching. Be descriptive when entering the criteria information. In Figure 40, all
items with a description beginning with the word pepper are considered valid items
and display on the Search Results page.
Figure 40 Advanced Search Criteria Example
Note: The entry in the Search Criteria field is not case-sensitive.
After entering the search criteria, click Search to execute. The Search Results page
(Figure 41) displays all items meeting the entered criteria.
Figure 41 Advanced Search Results
eSYSCO v7.6.2 Customer User Guide
33
Searching
Ordering Items
Using Operators
Operators further limit the search by providing an and/or situation. There are two
operators available. They are,
And Select only those items matching the criteria entered in rows 1 and 2.
Or Select items matching any criteria entered in either line of the search.
Row 1
Row 2
Figure 42 Using operators to further define an advanced search
In Figure 42, the operators request all item descriptions beginning with the word
pepper and the description contains the word red. Items meeting this criteria display
on the Search Results page (Figure 43).
28 items
matched the
advanced search
criteria.
Figure 43 Advanced Search using operators search results
Advanced Search Examples
I want to search my order guide for Tyson boneless products.
To search for all boneless Tyson products in your order guide, select the search
criteria (Figure 44) and click Search.
Figure 44 Advanced Search Example 1
The search results (Figure 45) show 3 products match the search criteria:
Brand equals Tyson AND Description contains boneless.
34
June 2009
Ordering Items
Searching
Figure 45 Advanced Search Example 1 Results
I know the Imp Ang brand carries Black Angus products, but I want to see
anything considered Angus…
To search for all Imp Ang brands or items considered Angus, select the search
criteria (Figure 46) and click Search.
Figure 46 Advanced Search Example 2
The search results (Figure 47) list 12 products matching the search criteria:
Brand equals Imp Ang OR Description contains Angus.
Figure 47 Advanced Search Example 2 Results
I know the brand name starts with A, but I don’t know the exact spelling.
To search for an item with the brand name starting with a specific letter, select
the search criteria(Figure 48) and click Search.
Note: When selecting Brand as the Search By, the Brand Name drop-down win-
dow displays on the right of the Search Criteria field.
eSYSCO v7.6.2 Customer User Guide
35
Searching
Ordering Items
Figure 48 Advanced Search Example 3
Search results (Figure 49 ) list 6 products matching the search criteria:
Description contains ravioli AND Brand begins with Arezzio.
Figure 49 Advanced Search Example 3 Results
36
June 2009
4
Checking Out
Chapter 4 provides information about reviewing and submitting your order to
SYSCO. After adding all items to your order, you may review the order for accuracy. Use the Review Order button (Figure 50) to display order details.
Display order and double-check
items and quantities
Figure 50 Review Order button displays in the Information area
The Review Order button only displays when an order is active. When editing a
custom list without starting an order, the Review Order button does not display.
Review Order
The Review Order button displays the Order Detail screen. Use the Order Detail
screen to verify an order is correct before submitting.
Note: Click the Checkout link when finished entering items to not review the order
before submitting.
To review an order,
1 Click the Review Order button.
The Order Details screen (Figure 51) displays.
eSYSCO v7.6.2 Customer User Guide
37
Red Quantities
Checking Out
Figure 51 Review Order screen with the Submit Order link at the top and bottom of the page
2 Update the quantities by typing the correct number (including zero) in the
Quantity fields and refreshing the screen.
Three common screen refresh methods include,
– Click the navigation links (|<First, <Prev, Next>, Last>|)
– Click the Review Order button
– Click the Checkout link
Remember...The pieces ordered amount (shown in the Information area)
updates after the screen refreshes.
Red Quantities
Quantity amounts over 25 display in red. Move the mouse over the Quantity
field containing the large quantity amount to display the warning balloon
(Figure 52).
Moving the mouse cursor over the large quantity
amount displays the large quantity warning balloon
Figure 52 Large Quantity Warning balloon
Note: Large quantity amounts only display in red on the Checkout or Review
Order screens.
38
June 2009
Checking Out
Submit Order
Submit Order
After selecting all items, submit the order. To submit an order,
1 Scroll down to the bottom of the page so the Submit Order link displays.
2 Click Submit Order.
A pop-up window may display.
3 Click OK to transmit the order.
The Order Submitted screen (Figure 53) displays. Keep the order reference
number for your records.
Order messages
display on the
Checkout Complete
screen
Figure 53 Order Submitted screen displays the reference number and order information
Remember...Remote stock items ship separately from the rest of the order. See
Tracking Orders on page 67 for more information on tracking remote stock items.
Substitutions
Substitutions occur if an ordered item is not available for delivery. If items require
substitutions, the Substitution page displays before the Order Submitted screen.
The Substitution screen (Figure 54) only displays when order exceptions exist.
eSYSCO v7.6.2 Customer User Guide
39
Delete Order
Checking Out
Figure 54 Substitution screen may display after submitting an order
To accept the suggested substitute,
1 Type the desired quantity in the Quantity field of the item to substitute.
2 Click Submit Order.
Substitution options are:
PF (Partial Fill) Ship a partial quantity (as many as possible) if the requested
quantity is not available.
SIA (Ship if Available) Ship the quantity ordered if the product becomes
available after the order is submitted. For example, if a shipment of product
arrives at SYSCO before the order is loaded on the delivery truck, then send the
originally ordered item and not the substitute item.
AS (Automatic Substitution) Automatically ship the substitute items if
requested quantity of the originally ordered item is not available.
Delete Order
The Delete Order function deletes an entire order with one click of the mouse.
To delete an order,
1 Click Review Order.
The order details (Figure 55) display.
40
June 2009
Checking Out
Email Confirmations
Use the Delete Order link
to remove an order from
eSYSCO
Figure 55 Use the Review Order screen to delete an order
2 Click the Delete Order link (displayed at the top or bottom of the screen).
A delete verification pop-up window displays.
3 Click OK.
The order deletes and eSYSCO returns to the Orders screen.
Email Confirmations
Once SYSCO receives the order and the warehouse confirms it, you receive an
order confirmation by email. Email confirmations are sent to all email addresses
entered on the Options page. See Contact Info on page 60 for more information.
Email confirmations (Figure 56) display the pack/size, brand, item description,
SUPC, ordered quantity, allocated quantity (quantity to be delivered), per unit
price, and the extended (total) price.
eSYSCO v7.6.2 Customer User Guide
41
Email Confirmations
Checking Out
Figure 56 Email Confirmation in HTML format
Exceptions
The number in the Ord Qty (ordered quantity) column should be the same as the
number in the Alc Qty (allocated quantity) column. Any difference is an exception.
Contact your Marketing Associate or SYSCO customer service representative with
any exception questions. The confirmation contains exceptions that may occur at
the warehouse, such as out of stock, substitutions, or remote stock items. If any
exceptions exist, they appear on the email confirmation (Figure 57).
Review your confirmation
for special messages
Figure 57 Special messages display on email confirmations
Important: Review your confirmation. A note may appear at the top stating an
item is a remote stock item or to contact your local customer service department.
Multiple Email Confirmations for One Order
You may receive multiple email confirmations for one order. Each time the order is
reviewed or changed by SYSCO customer service personnel, another email confirmation is sent to ensure you are informed of all order changes or updates.
Orders placed with a delivery date in the future (not a next day delivery) do not
allocate until the day before the requested delivery date. Once allocation occurs,
you receive a second email confirmation with allocated quantities.
Each email confirmation contains the entire order as it exists at SYSCO. Keep the
latest copy for your records. To stop receiving multiple email confirmations, contact your local SYSCO representative.
Change Email Address
To change the email address that receives order confirmations, use the Options
link. See Contact Info on page 60 for more information.
42
June 2009
5
Using eSYSCO Tools
eSYSCO provides multiple tools for your convenience. The links at the top of the
screen access the following tools:
Reports Display pie or bar charts based on order history. See page 43.
Lists Create custom lists or maintain and export existing lists. See page 45.
Options Customize eSYSCO to meet your personal requirements. See page 58.
Working with Passwords Change your password for tighter security. See
page 61.
Online Help Access help to assist your ordering experience. See page 65.
Reports
With eSYSCOs reporting features, generate summary reports for an overview of
your order history. Using detail reports, compare estimated costs with actual costs.
Sales history is based on all sales, not just those items purchased through eSYSCO.
The reports eSYSCO provides include any products purchased from SYSCO.
Invoice history deletes after 366 days.
Display sales information using multiple options. Select the time frame, chart type
(pie or bar chart), and select the method to group the information:
Week
Month
Category
Brand and the number of top brands to display/print
After selecting criteria, click Display Chart or Print Chart. The sales history report
displays on-screen or ready to print the entered criteria.
eSYSCO v7.6.2 Customer User Guide
43
Reports
Using eSYSCO Tools
Display Chart button
Click the pie wedge
to drill-down to
order detail
Print Chart button
Figure 58 Pie Chart Report
The selected criteria for the report shown in Figure 58 is order history dates 0101-2006 to 02-02-2006, pie chart, and listed by category. Use the Print Report
button to print the bar or pie chart.
Remember...If selecting brand, type the number of top brands to display.
Click the section (pie wedge or bar) to display report details. Figure 59 displays
the category details for dispenser beverage (pie wedge from Figure 58).
Figure 59 Report detail available by clicking on the category pie wedge or bar
44
June 2009
Using eSYSCO Tools
Lists
Lists
Customize your lists directly for your operation. eSYSCO provides the tools to sort
the order guide in the same order as your pantry. Prices display only when ordering (on order guide, product guide, or recent orders). Prices do not display when creating custom lists.
To create and maintain custom lists,
1. Click the Lists link. The Lists screen (Figure 60) displays.
Important: An active order is not required to perform list management.
Click the underlined
list name to change
list details.
Figure 60 Lists screen showing example custom lists
Create New Custom Lists
Using the List Creation Method drop-down field, the Lists screen allows three
methods of creating lists. They are,
Create List based on an existing list Copy an existing list, such as an order
guide, bid book, recent order, or another custom list and rearrange it to meet
your needs. Use the Create List Based on drop-down list to determine which
list to copy. All items and quantities on that list are copied to the new list. See
Copy a List on page 46.
Create List Manually Create a customized list using SUPC numbers and case/
split quantities. Starting with an empty list, type the SUPC numbers and quantities to create a list from scratch. You must type a list name in the New Name
field. List names cannot be the same as an existing list. See Create a List
Manually on page 46.
Import to New List Create a list in a spreadsheet (.csv format) and import it
into eSYSCO. To use this option, you must have import/export functionality
enabled for your customer account and import option 6 selected on the Options
screen. See Import/Export Options on page 60 and Import/Export File
Layouts on page 77 for more information.
eSYSCO v7.6.2 Customer User Guide
45
Lists
Using eSYSCO Tools
Copy a List
To create a new list by copying another list as a template,
1. Click the Lists link.
2. Click the drop-down arrow to the right of the Create List Based on field to dis-
play all available lists and highlight the list being used as the base list.
Options include, order guides, bid books, custom lists, and recent orders.
3. Type the name of your new custom list in the New Name field.
4. Select Copy to New List from the List Creation Method drop-down list.
5. Click the GO button to save the copied list as a new custom list.
To add or change items on the newly created list, you must edit the list. See Edit
List Information on page 47.
Create a List Manually
Creating a list manually means you create a custom list from scratch (do not use an
order guide, order, or other list as a base list). By creating a list manually, add specific items to a custom list by typing the SUPC number. To create a new list manually,
1. Click the Lists link.
2. Type the name of the new list in the New Name field.
3. Select Create New List Manually from the List Creation Method drop-
down list.
4. Click Go and the Quick Entry Form displays.
5. Type the SUPC numbers of the items being added to the custom list.
Important: Use the Enter key to move between fields.
Netscape users must use the Tab key to move between fields.
6. Type the desired quantity (case/split) in the appropriate field (if applicable).
Although the case/split quantity is not required when adding items to a custom
list, the amount entered automatically defaults in the item list when creating an
order. Some customers use this feature to enter their par values.
7. Repeat step 5 and step 6. (if applicable) for all items being added to the list.
8. Click the Add to List button.
9. Correct any errors that may occur.
Common errors include invalid SUPC number, unable to split item, and proprietary item. See Correct Quick Entry Errors on page 26 for more information.
10. Click the Add to List button again to save the items on the custom list.
Import to New List
To create a new list by importing a spreadsheet, you must have import/export functionality enabled for your customer account and option 6 selected on the Options
screen. To import items to a new list,
46
June 2009
Using eSYSCO Tools
Lists
1. Click the Lists link.
2. Type the name of the new imported list in the New Name field.
3. Select Import to New List from the List Creation Method drop-down list.
4. Click Go and the Custom List Entry screen (Figure 61) displays.
The new custom list
name and customer information displays at the top
Figure 61 Custom List Import screen displays when importing a new list
5. Click Browse to locate the spreadsheet file (.csv) to import.
6. Once selected, click the Import Custom List button.
eSYSCO creates the custom list and displays a message stating the list was
imported and successfully saved to the database. The new custom list displays
with the existing custom lists.
Manage Lists
After creating a custom list, sequence lists according to the layout of your stock
room, your inventory list sequence, or personal preference. List maintenance
options include,
Editing basic list information
Changing list details (items, quantities, and categories)
Deleting a list from the system
Exporting a list to a spreadsheet
Replacing an existing list with an alternate list
Edit List Information
After creating a list, you must edit the list to rename, add items, add categories, and
rearrange the items into categories. To change item information on an existing list,
click the underlined custom list names from the Modify an Existing Custom List
region. Change list details by clicking on the Edit Info icon of that list.
Remember...Edit lists offline using the import/export feature. Use the exported
spreadsheet to create categories, rearrange items, and change quantity amounts.
eSYSCO v7.6.2 Customer User Guide
47
Lists
Using eSYSCO Tools
Rename a List
To rename a custom list,
1. On the Lists screen, find the list and press the Edit Info icon. The Custom List
Options screen displays.
2. Type the new name over the current name (displayed in the Custom List Name
section). List names must be unique. The list of existing names displays all list
names already in use.
3. Click Save Changes.
4. Click OK twice to return to the Lists screen.
Transfer Custom List Ownership
Since more than one person at your location may access a single eSYSCO account,
you can transfer ownership of a custom list from user to user. Only one person can
own and make changes to a custom list.
Important: Transferring list ownership to another person makes the list editable
for them but removes your ability to change the list.
To transfer custom list ownership,
1. Click the Lists link.
2. Locate the list to transfer from those displayed and press the Edit Info icon. The
Custom List Options screen displays.
3. Click the drop-down arrow and highlight the user to own the list. A pop-up
window displays verifying you want to transfer list ownership.
4. Click OK to acknowledge the transfer.
5. Click Save Changes, then OK to transfer list ownership.
Synchronization with Order Guide
Most customers use both Order Guide Synchronization and Order Guide Reset;
Reset to get started, then Synch to keep the list up to date.
The Last Modified Date (shown on the Lists screen) is the last time you changed the
list, not the last time the order guide synchronized or reset with the custom list.
If you perform an order guide synchronization or reset,
Sync displays in the OG Sync column until the nightly processing occurs.
Requested displays in the OG Reset column until the guide resets.
Order Guide Synchronization
eSYSCO can keep a custom list and order guide in synch, meaning all products on
your order guide transfer to the custom list. By checking option, the custom list
updates from your order guide every night.
Any items on your order guide add to the custom list during the eSYSCO nightly
processing. Any item removed from your order guide are marked as removed
(with X) on the custom list, but are not removed from the custom list. This feature
48
June 2009
Using eSYSCO Tools
Lists
allows you to keep seasonal items on a custom list even if they fall off your order
guide. This includes phased out or replacement items.
Note: Generally, items not ordered in eight weeks fall off your order guide. This
time limit may vary based on your SYSCO operating company. For a definite time
frame, contact your Marketing Associate.
Order Guide Reset
The Order Guide Reset option updates your custom list with all the same items
currently on your order guide. By checking this option, eSYSCO immediately adds
those order guide items not currently on the custom list.
You may perform an order guide reset at any time.
eSYSCO marks custom list items for deletion if they are not on the order guide.
Although, items manually added to the custom list (by tagging or quick entry) are
not marked for deletion if they are not on the order guide.
Important: eSYSCO does not delete any items from your custom list. It marks
items deleted from the order guide with X. You determine if the item should be
removed from the list.
Change List Details
Changing list details maintains a custom list. List details include adding items,
deleting items, and changing pre-filled quantity amounts.
Add Items to a List
Manually add items to a list using two methods,
Quick Entry Add items using the seven-digit SUPC number.
Tag and Add Add items using other lists, browse, or search functions.
If accessible, you may also add item information using the import feature. See
Import to New List on page 46 for more information.
Add Items using Quick Entry
To add items to a list using Quick Entry,
1. From the Lists screen, click the underlined list name.
2. Scroll to the bottom of the screen so the buttons display.
3. Click the Add Items-Quick Entry button. The Custom List Quick Entry Form
displays.
4. Type the SUPC number in the SUPC# field and press Enter. Netscape users
must use the Tab key to move between fields.
Important: Although quantities are not required when adding items to a list,
those entered automatically default into the quantity boxes when ordering by
this list. The quantities may be used as par values.
5. Click the Add to List button. eSYSCO verifies the SUPC numbers are valid.
Valid items display OK. Items needing attention display a red error message.
(See Correct Quick Entry Errors on page 26.)
eSYSCO v7.6.2 Customer User Guide
49
Lists
Using eSYSCO Tools
6. Correct any errors and press the Add to List button.
7. Click Save. A verification pop-up window displays.
8. Click OK and the items add to the list.
Add Items using Tag and Add
The tag column must be displayed before using the Tag and Add feature. See Display Preferences on page 59.
To add items to a list using Tag and Add,
1. From the Lists screen, click the underlined list name.
2. Scroll to the bottom of the screen to display the buttons.
3. Click Tag and Add Items and the Items screen displays (Figure 62).
Do NOT use Quick Entry
to tag and add items to a
list! Use the Add ItemsQuick Entry button instead.
Figure 62 List screen provides options when tagging and adding items
4. Select the method to tag available items. Methods include,
Selecting items from lists Tag items from other custom lists, your order
guide, or recent orders
Browse by category Tag items by browsing product guide categories
Search product guide Use the search function to display specific products,
then tag and add them
Caution: Do not use Quick Entry to tag and add items to a custom list. To add
items using the SUPC numbers, use the Add Items-Quick Entry button instead.
If you use the Quick Entry link to try to tag and add items to a list, you create
an order instead.
5. When the item list displays, click the tag item checkbox to add (Figure 63).
To tag all items on the page, click the tag column checkbox in the header bar.
50
June 2009
Using eSYSCO Tools
Lists
Check the tag column
checkbox to tag all
items on the page
Add Tagged Items
button adds items to a
custom list
Figure 63 Items screen with items tagged to add to custom list
6. Click the Add Tagged Item button to add selected items to the custom list.
7. Navigate to the next page to refresh the screen. See page 38 for refresh method
information.
8. A verification pop-up window displays.
9. Click OK and the Tag and Add Options screen displays.
10. Determine the tagged item settings. See Tag and Add Options on page 57.
11. Click the Add to List button and the tagged items add to the custom list.
Items added to the list by tagging display t to the left of the item description.
See Item Status Labels on page 52 for more information.
Delete Items from a List
There is a difference between deleting an item from a list and deleting an entire list.
• Deleting an item from a list removes a single item from a custom list.
• Deleting a list deletes all items and the list itself. See Delete Lists on page 55
for more information on removing the entire list from the system.
Unlike during order entry, typing a zero quantity on a list does not remove the item
from the list. The item remains on your list without a pre-filled quantity amount.
To remove items from a custom list,
1. From the Lists screen, click the underlined list name.
2. Locate the item being deleted in the list.
3. Click to display a checkmark in the Delete column checkbox (located on the
right side) for the item.
4. Scroll down to display the buttons at the bottom of the list.
5. Click the Save button and a pop-up window displays.
6. Click OK and the item is removed from the list.
Change Quantities on a List
If using pre-filled quantities for a custom list, you can change the quantity entered.
Entering a zero quantity on a list does not remove the item from the list as it does
eSYSCO v7.6.2 Customer User Guide
51
Lists
Using eSYSCO Tools
during order entry. The item remains on your list without a pre-filled quantity
amount.
To change the pre-filled quantities on a list,
1. From the Lists screen, click the underlined list name to display list details.
2. Locate the product needing a quantity change.
3. Type the new quantity over the current number. Typing 0 (zero) in the quantity
box removes the pre-filled quantity amount. The item remains on the list without a pre-filled quantity amount.
4. Scroll to the bottom of the screen and click the Save button. A pop-up window
displays.
5. Click OK to save the changes.
Item Status Labels
The item status label displays information about a specific item. By clicking the
Clear Item Status button, you remove all labels from the list. The item remains on
the list, you only reset the list labels. The next time you make list changes using tag
and add, order guide reset, or order guide synchronization, the new labels appear.
The item status label displays the method used to add the item to the custom list.
Label options include,
A
t
X
Item adds to list by synchronizing with your order guide.
Item adds to custom list by using the tag and add feature.
Item no longer on your order guide (fell off).
Determine what to do with items marked with X (no longer on your order guide).
These items may be seasonal items, special purchases, or no longer used in your
operation. The item continues to display on the custom list until you decide to
remove it. To remove items from the custom list, see Delete Items from a List on
page 51.
Add & Sort Categories
Use the Add & Sort Categories screen to create your own custom list categories.
This feature sorts items using your cataloging system. Categories may be based on
your storage facilities (such as dry, cooler, freezer, off-site, or basement). Create
your own category labels (such as bakery, dairy and eggs, cleaning supplies, or
paper goods).
The Add & Sort Categories screen allows you to perform multiple tasks:
Add Categories
Delete Categories
Rename Categories
Arrange Categories
Add Categories
1. From the Lists screen, click the underlined list name.
2. Click the Add & Sort Categories link in the Information area.
52
June 2009
Using eSYSCO Tools
Lists
3. Type the category name in the New Category Name field and click the Add
button. The new category displays in the list of categories.
4. Repeat process until adding all desired categories.
5. Click Save when complete. A pop-up window displays.
6. Click OK to save the changes.
Delete a Category
You may need to remove a category from a custom list. All items should be recategorized before removing the category from the list as all items still assigned to that
category are also removed.
Warning! When deleting a category, all items in that category are also deleted!
To delete a category,
1. From the Add & Sort Categories screen, click to highlight the category name in
the List of Categories field.
2. Click the Delete button and a pop-up window displays.
STOP! Do not delete the Uncategorized category!
All items are considered uncategorized until assigned to a specific category. If you
remove the uncategorized category before moving the items to a different category,
all items are removed.
3. Click OK to verify the category and all associated products should be deleted.
4. Click OK to remove the category and all items in that category.
Arrange Categories in your Custom List
The List of Categories box on the Add & Sort Categories screen displays the
sequence of your custom categories. To adjust the category sequence to match your
operation, use the up/down arrows to move categories into the desired positions.
1. On the Add & Sort Categories screen, highlight the category to move.
2. Click the up or down arrow to arrange the categories. Press the arrow multiple
times to move the category to its new position.
3. Click the Save button. A pop-up window displays.
4. Click OK to save the changes.
5. Click OK to return to the Browse Custom Lists screen.
Rename a List Category Heading
To rename a category heading,
1. From the Add & Sort Categories screen, highlight the category name in the List
of Categories box.
2. Click the Rename button. A prompt window displays asking for a new name.
3. Type the new category name and click OK. The screen refreshes and the new
category name displays in the List of Categories box.
eSYSCO v7.6.2 Customer User Guide
53
Lists
Using eSYSCO Tools
Assign Items to Categories
After adding categories to your custom list, assign products to those categories. To
assign items to a category,
1. Click the Assign Items to Categories link in the Information area. The Assign
Items to Categories screen displays.
2. Click the Select a Category drop-down arrow in the Assign from Category col-
umn (on the left) and highlight a category. eSYSCO automatically refreshes and
loads all items in the Items window.
Remember...Unassigned items are in the Uncategorized category.
3. Highlight the item to assign. To highlight multiple items, hold the Ctrl key and
click the items.
4. Click the Select a Category drop-down arrow in the Assign to Category column
(on the right) and highlight the category.
5. Click the Move Items button. The items transfer to the assigned to category and
no longer display in the Items window.
6. When finished assigning items, press Save and pop-up window displays.
7. Click the OK button to save the changes.
Sort and Remove Items
After assigning items to custom categories, you may arrange those products within
the categories. This feature sorts items based on your cataloging system. For example, base a custom list on your storage facilities (pantry, freezer, basement, or bar).
Arrange Items in a Category
1. Click the Sort & Remove Items link in the Information area. The Sort & Remove
Items screen displays.
2. Click the Select a Category drop-down arrow and highlight a category. eSYSCO
refreshes and loads that category’s items in the Items box.
3. Click to highlight the item to move.
4. Use the up or down arrows to arrange the item in the list.
5. After arranging all category items, click the Save button.
6. Click OK to save the changes.
Re-sequence List
The Re-sequence List button sorts items alphabetically in the custom categories,
without having to manually re-sequence each item using the up/down arrows. To
re-sequence the list alphabetically,
1. Click the Sort & Remove Items link in the Information area. The Sort & Remove
Items screen displays.
2. Click the Re-Sequence List button.
3. Click OK in the pop-up window to re-sequence the entire list alphabetically by
description.
54
June 2009
Using eSYSCO Tools
Lists
Remember...The items remain in their assigned category, yet display in alphabetical order (by description).
4. Click the Save button to save the re-sequenced list.
Remove Items
Deleting an item removes it from the custom list, not just the selected category.
1. Click the Sort & Remove Items link in the Information area. The Sort & Remove
Items screen displays.
2. Click the Select a Category drop-down arrow and highlight a category. eSYSCO
refreshes and loads all category items in the Items box.
3. Highlight the item being removed and click the Delete Item button. A pop-up
window displays.
Remember...The item is removed from the list, not just the category. To remove
an item from a category, reassign it to a different category. See Assign Items to
Categories on page 54.
4. Click OK to remove the item.
5. Click Save and the item is removed from the list.
Delete Lists
To delete a list and all assigned items,
1. Click the Lists link.
2. Click the Delete icon of the list being deleted. A pop-up window displays.
3. Click OK to confirm deletion. The list deletes and the Lists screen redisplays.
Export Lists
Export a list to work offline using spreadsheet software. When exporting custom
lists, the exported file does not include pricing information.
To export a list to a spreadsheet (.csv) file,
1. Click the Lists link.
2. Click the Export icon of the list being exported. The List Preparation Options
screen (Figure 64) displays.
Figure 64 List Preparation Options screen
eSYSCO v7.6.2 Customer User Guide
55
Lists
Using eSYSCO Tools
3. In the Pricing field, remove the checkmark.
4. In the Email Notification field, remove the checkmark.
5. Click Prepare List. The list prepares immediately without current pricing.
To export a list with current pricing, see Prepare Lists for Offline Pricing on
page 56.
6. Click the Lists link again. The selected list displays in the Prepared Lists section
(Figure 65).
Click Export link to
export the list
Prepared Lists display
at the bottom of the
Lists screen
Figure 65 List screen with Prepared Lists available
7. Click the Export link in the Prepared Lists section. A file download window
displays. A message stating the file may harm your computer may also display
on the file download window.
8. Click Save or select the Save this file to disk option and click OK. The Save As
window displays.
9. Select where to save this file on your computer.You may need to browse your
system to find the folder you want.
10. Type the name of the file in the File Name field.
11. Click Save.
12. Click Close to return to the Lists screen.
Prepare Lists for Offline Pricing
Printing or exporting a custom list that includes prices may cause frustration and
time-out issues. Since eSYSCO provides current item pricing, printing or exporting
a list with many items may cause the system to time out.
To help alleviate these concerns, prepare the custom list for offline pricing. This
means you select the list for export and eSYSCO creates a request for the list. The
request then goes to the host computer, which prices the items without making you
wait. After the host computer prices the items, you may have eSYSCO send you an
email stating the list is ready for exporting or printing.
56
June 2009
Using eSYSCO Tools
Lists
Remember...Exporting a list does not include pricing.
To prepare a custom list for offline printing:
1. From the Lists screen, determine which list to price offline from those displayed
and click Export. The List Preparation Options screen (Figure 64 on page 55)
displays.
2. Select the Pricing checkbox to include pricing.
3. Select the date on which to price the items from the Pricing Effective Date
drop-down list.
4. Select the Email Notification checkbox to receive an email stating the list is
ready for export/printing.
5. Click Prepare List. The following message displays and the requested list dis-
plays in the Prepared Lists section of the Lists screen:
List preparation scheduled successfully. See Lists page.
Replace Lists
Use the Replace icon to update a list with an imported list. This allows you to maintain your list offline in a spreadsheet and replace the online list in eSYSCO without
having to add a new list, rename a list, or delete a list.
Imported lists must be a comma-separated value (.csv) file.
To replace an existing list with an imported list:
1. Click the Lists link.
2. Click the Replace icon of the custom list being replaced. The Custom List
Import screen displays.
3. Click the Browse button to find the location of the file being imported.
4. When the Choose File window displays, select the file on your computer. You
may need to browse your system to find the folder the file is in. Files must be in
.csv format.
5. Click Open and the import file name and system path defaults to the screen.
6. Click the Import Custom List button. The Lists screen redisplays.
Tag and Add Options
The Tag and Add Options screen displays after pressing the Add Tagged Item button or when adding tagged items to a custom list. Determine tag and add settings
using Tag and Add Options screen (Figure 66).
eSYSCO v7.6.2 Customer User Guide
57
Options
Using eSYSCO Tools
Click in the circle field to
determine if tagged
items add to an existing
list or a new custom list
Figure 66 Tag and Add Options screen displays when adding items to a list
Determine whether to save the tagged items to an existing list or a new custom list.
Then select how to categorize the items in that list. Category options include,
SYSCO 12 Categories Move tagged items to their respective SYSCO category.
If the category isn’t currently on the list, create the SYSCO category.
Custom List Categories Move the tagged items to one of your categories on
the custom list. Use the drop-down list to highlight the customized category.
All in new category Move all tagged items to a new category. Type the new
category name in the field. Default is Tagged Items.
The Copy Options field states whether all item quantities (cases/splits) entered
should copy to the custom list. If unchecked, the custom list item fields are blank.
The Navigation Options settings determine how eSYSCO responds when you tag
and add items. Select if you want to continue to the selected page (such as the next
page of items or the checkout screen) or directly access one of the Custom List
maintenance screens. You may also opt to use the same tag and add options for all
items until you sign off the system.
Options
Customize the look and feel of eSYSCO using the Options link. The Options screen
(Figure 67) consists of four sections. They are:
Display Preferences Customize the look and feel of eSYSCO.
Contact Info Update user and company information for email confirmations.
Import/Export Options Determine the format used for importing and exporting orders and lists.
Security Information Setup Stores your security questions and answers used
when you forget your password.
58
June 2009
Using eSYSCO Tools
Options
Figure 67 Options screen
Display Preferences
Using the Display Preferences, control the look and feel of your workstation. Control the appearance of custom lists, determine where the tag and add column displays on the screen, set up order details columns, and select the desired content.
Display Preferences also determine live pricing status.
List Columns
The list columns options specify which columns display on the item screens. Column options including manufacturer’s item number (MFG #), customer item number (only for custom lists), and on-screen location of item tag checkbox column.
Display Options
Customize the on-screen display or printing options using the Display Options.
Sort Items Set how eSYSCO sorts items on the product guide. The drop-down
field sets if the product guide sorts by description, SUPC, or brand name.
Item Lines Set the number of item lines to display on one computer screen.
The higher the number, the longer it takes to load the item pages.
Print Quantity Fields When printing orders or lists, type the number of quantity fields to print per item. The Inventory module does not use this entry to
determine the number of fields to print. Inventory lists always print three fields.
Driver Instructions
Specify if the driver instructions field displays when creating a new order. If
checked, the Edit Order Information window (Figure 68) displays the Driver
Instructions field in which you may type specific instructions to the SYSCO delivery associate.
eSYSCO v7.6.2 Customer User Guide
59
Options
Using eSYSCO Tools
Edit Order Information window with the
Driver Instructions option selected.
Edit Order Information window without the
Driver Instructions option selected.
Figure 68 Edit Order Information window with and without the Driver Instructions option
Contact Info
Contact Information controls the email address receiving order confirmations and
the email-type preferences. Email confirmations may be sent to more than one
email address. Use a comma (,) or a semi-colon (;) to separate multiple addresses.
Import/Export Options
If using a third-party software program to import/export orders to/from eSYSCO,
Import/Export Options must be set. Contact your local SYSCO operating company
to have import/export functionality enabled.
Important: If problems arise with an order import, please send a copy of the file
being imported to your local SYSCO representative.
For import/export file layouts, click the Help link and search for import options or
see Import/Export File Layouts on page 77.
Security Information Setup
To use the reset password feature, eSYSCO requires answers to three security questions. You determine the security questions and enter the correct answer upon initial setup. If you forget the answer or need to change a security question, do so on
the Options screen. Scroll down to the Security Information Setup section (Figure 69)
to review your security details.
60
June 2009
Using eSYSCO Tools
Working with Passwords
eSYSCO uses your
answers exactly as
entered
Figure 69 Options screen showing security information
eSYSCO provides eight questions from which you select three as your security
questions. When resetting your password, eSYSCO requires you to enter your
answers exactly as shown on the Options screen. For example, in Figure 69, the
answer is Fifth street (with a lower case s), which means you need to type Fifth
street when answering your security question.
Important: Be sure to use the same words, including capitalization, special characters, and spelling, when typing the answer to your security question during a password reset.
Working with Passwords
Your local SYSCO operating company initially assigns passwords. For security purposes, passwords automatically expire after 365 days. The System Message screen
displays a notification that your password will expire soon when you sign onto
eSYSCO.
You can reset your password if you forget it once the security questions and
answers are set up. You can also change your password at any time.
Change Password
To change your password:
1. Click the Change Password link. The Change Password screen (Figure 70) dis-
plays .
eSYSCO v7.6.2 Customer User Guide
61
Working with Passwords
Using eSYSCO Tools
Figure 70 Change Password screen displays when clicking the Change Password link
2. Type current password in the Current Password field. Built-in security changes
the letters/numbers to dots while typing (Figure 71).
Figure 71 Password security changes typed characters to dots
3. Type new password in the New Password field.
Specific rules apply when changing your password:
– Passwords are case-sensitive
– Passwords must be at least 6 characters in length and contain at least 1
number
– Special characters (such as &, *, or #) are not allowed
4. Repeat the new password in the Re-enter new password field.
5. Click Change Password to save the new password.
Forgot Password
When you forget your password, use the link on the Login screen to display and
respond to your security questions. When clicking forgot password, eSYSCO gives
you the option to select a security question that you must answer correctly. eSYSCO
stays secure by asking security questions that only you know the correct answer to.
To ensure your information stays secure, you have six chances to correctly answer
your security question before you are locked out of eSYSCO. Not only does this
feature maintain security, it helps prevent someone from accessing your account
without your knowledge.
To display the security challenge question:
1. Access the eSYSCO Login screen (Figure 72).
62
June 2009
Using eSYSCO Tools
Working with Passwords
Forgot password?
link displays on the
Login screen
Figure 72 Login screen
2. Click the forgot password? link. The Security Question Challenge screen
(Figure 73) displays.
Figure 73 Security Question Challenge screen
3. In the Username field, type your eSYSCO username.
4. Press Tab. The Security Question drop-down list activates.
5. From the drop-down list, select a security question.
6. In the Security Answer field, type the answer to the selected security question.
7. Click Submit. eSYSCO checks to see if your response is correct and displays the
Reset Password screen.
Reset Password
After correctly responding to your security questions (Figure 73 on page 63), eSYSCO displays a screen where you can reset your own password.
eSYSCO v7.6.2 Customer User Guide
63
Working with Passwords
Using eSYSCO Tools
To reset your own password:
1. On the Reset Password screen (Figure 74), in both fields, type a new password.
For your convenience, eSYSCO password guidelines display on the screen.
Type your new
password in both
fields
Figure 74 Reset Password screen
2. Click Submit. The Login screen (Figure 72 on page 63) displays. Log into eSY-
SCO using your new password.
Disabled Password
eSYSCO automatically disables your user name if you incorrectly enter your password 5 times in one session. When answering your security questions during a
password reset, you have 6 attempts to correctly respond before eSYSCO automatically disables your user name. When eSYSCO disables a username, eSYSCO sends
an email to the email address that receives order confirmations.
This email lists the name and phone number of the eSYSCO support person who
can reset your password. The support person also receives an email and sends you
another email when the password resets.
Note: If you set up your security questions and answers, you can reset your own
password. For more information, see Security Information Setup on page 60.
Do Not Automatically Remember Password
Do not set eSYSCO to remember your username and password. eSYSCO requires a
password change every 365 days. If the computer remembers the password, your
account could accidentally disable.
64
June 2009
Using eSYSCO Tools
Online Help
Online Help
eSYSCO provides access to an online help file. Access the help file to obtain
detailed information about eSYSCO. The help file contains a table of contents, an
index, and a search function.
To access the help file:
1. Click the Help link. The Help file displays (Figure 75).
Figure 75 The Online Help system provides information when you are using eSYSCO
2. Depending on the screen displayed when you click help, the information on the
help file corresponds to that specific screen. This is called context-sensitive
help.
3. Use the Contents, Index, or Search tabs in the left pane to assist in your eSYSCO
experience.
eSYSCO v7.6.2 Customer User Guide
65
Online Help
66
Using eSYSCO Tools
June 2009
6
Tracking Orders
Chapter 6 describes the features and procedures to track an order. The Tracking
option provides you with the ability to check the delivery dates and times for any
outstanding orders. With your convenience in mind, the application is accessed
directly from within the eSYSCO application.
Features
The Tracking application provides many features, which provide you with guidelines and time frames to work with when expecting your order.
24-Hour Access Delivery information is available to customers via the Internet, providing around-the-clock access.
User Friendly Easy navigation is quickly evident. The screen lists the delivery
information. If drop shipments direct from the vendor or the Central Warehouse exist, the screen displays the UPS Tracking Number. Click the UPS Tracking Number to track the package using the UPS tracking feature.
Easy to Read Delivery dates and times are clearly indicated.
Track an Order
All scheduled SYSCO deliveries display in the first section when tracking orders.
Drop ship orders list separately in the second section. Delivery times shown are
estimates and are subject to change.
To track an order,
1 In the Navigation bar, click the Tracking link.
The Order Tracking screen (Figure 76) displays. In Figure 76, order numbers
76247, 77823, 78973, and 792289 are scheduled for delivery on December 5, 2003
at 12:20 p.m. Order number 65085 is a drop ship order and is shipping through
UPS. The UPS tracking number is provided.
eSYSCO v7.6.2 Customer User Guide
67
Track an Order
Tracking Orders
Figure 76 Tracking screen with multiple SYSCO orders and a drop ship order
2 Click the UPS Tracking number to display the drop ship order details.
3 The UPS Internet website displays detailed information about the order.
4 To view more details on this order, click the Detail button.
A full history on the shipment is available. Details include:
– Date and time the shipment was delivered.
– Who signed for the shipment.
– Location, City, State, Country, date of shipment, and so on.
68
June 2009
7
Inventory and Menu Analysis
Chapter 7 provides a basic overview into the inventory and menu analysis module
of eSYSCO. The Inventory module provides the ability to input inventory, menu
and recipe information, and non-SYSCO supplier information, which can then be
used to order, analyze, and take a physical inventory.
For detailed information about the Inventory program, refer to the eSYSCO Inventory Supplement (click the Customer Support link, then the eSYSCO Inventory
User Guide link) or contact your local SYSCO operating company.
The Inventory link only displays if you have the Inventory and Menu Analysis
module enabled. To request access to the Inventory module (Figure 77), contact
your local SYSCO operating company.
Figure 77 Inventory main menu screen listing all options in the Inventory module
My Inventory Options
The My Inventory options establish how eSYSCO tracks the inventory, ingredients,
and menu costing. The Utilities section must be set up first before any of the other
features are available.
eSYSCO v7.6.2 Customer User Guide
69
Daily Work
Inventory and Menu Analysis
Inventory List
The Inventory List screen customizes the items to be counted in the physical inventory counts and controls the portioning levels in recipes.
Menu & Recipe
The Menu & Recipe piece allows you to create recipes and menu items using products in the inventory. After creating recipes and menu items, decrease inventory
levels accordingly by typing the number of units sold.
When creating a recipe, you may create What if scenarios. This allows you to
change the recipe items and/or pricing information to determine the best gross
profit margins for that menu item.
Utilities
The Utilities section establishes the settings and information used when setting up
the inventory, recipes, and menu analysis features. The Utilities section must be set
up before attempting to use the Inventory features.
Daily Work
The Daily Work section uses the information entered using the Inventory List,
Menu & Recipe, and Utilities sections. The Daily Work features provide the ability
to print inventory sheets based on your operation, use your Point-of-Sale (POS)
computer system printouts to manually enter the number of products sold, which
in turn decrease the inventory levels (based on the menu/recipe created).
You also have the ability to create or receive an order (both from SYSCO or a nonSysco supplier) directly through eSYSCO.
Take a Physical Count
You determine how often a physical count of your inventory takes place. The Take
a Physical Count feature provides a printout of your computerized inventory,
which can either be sorted by how the items are inventoried or how they are
ordered. Since you set up the storage location for each item in your operation, you
can print the physical inventory count sheets based on those locations.
You can also determine what an acceptable variance percentage between what is
considered in inventory based on the computer and what is actually in your inventory (based on what is on your shelves).
Update Menu Items Sold
The Update Menu Items Sold option allows you to use the items sold printout from
your POS computer system to determine the amounts to decrease the menu items/
recipes in the eSYSCO Inventory program.
70
June 2009
Inventory and Menu Analysis
Inventory Reports & Analysis
Ordering using Inventory Information
Not only can eSYSCO Inventory manage your current inventory, it can also recommend when to order items AND submit that order to SYSCO directly from the
Inventory module. It is not necessary to use the standard eSYSCO tools to order.
eSYSCO uses your current eSYSCO information to help create the order.
The Inventory module can recommend orders for both SYSCO and non-SYSCO
suppliers. Display these item lists by:
• All items on Inventory List.
• Suggested Items (based on inventory list entries).
• Low-inventoried Items (based on par-levels entries).
• Physical count date entries (can display multiple options depending on the
product information).
Inventory Reports & Analysis
The eSYSCO Inventory module provides reports to maximize the performance of
your operation. Three inventory reports are available:
Food Cost Analysis Displays the cost of food consumed between two dates.
(Consumed items include food served, wasted, and stolen.)
Ending Valuation Summary Displays a cost summary of the number of cases
currently on hand.
Contribution to Profit Displays the gross profit amounts for each menu item
and recipe entered in the Inventory system.
eSYSCO v7.6.2 Customer User Guide
71
Inventory Reports & Analysis
72
Inventory and Menu Analysis
June 2009
A
Browser Basics
Appendix A provides the basic information to assist you in your Internet experience. The information and instructions are written for Microsoft Internet Explorer
6.0 web browser users. Netscape users, refer to the Netscape help file for basic
browser information.
Remember...eSYSCO no longer supports use of Internet Explorer version 5.5 or
previous versions.
What is a Browser?
A browser is an application program that provides a way to look at and interact
with all the information on the World Wide Web or Internet. Technically, a web
browser is a client program that uses Hypertext Transfer Protocol (HTTP) to make
requests of web servers throughout the Internet on your behalf.
Browser Version
To locate your browser version, open your browser and click the Help > About
menu option at the top. The window that displays indicates the browser and the
version you are using (Figure 78).
In this sample, the Internet Explorer
version is 6.0.2800
Figure 78 About Internet Explorer window displays the browser version
Important: eSYSCO v7 does not support any of the browsers provided by AOL
(America Online). If you are an AOL subscriber, you may still use eSYSCO by minimizing the AOL browser and opening one of the supported browsers. See
Software on page 2 for the supported browsers.
eSYSCO v7.6.2 Customer User Guide
73
Allow Pop-ups
Browser Basics
Allow Pop-ups
eSYSCO requires the use of pop-up windows to function correctly. To enable popup windows from the eSYSCO website, use the following procedure.
These instructions describe how to enable pop-up windows for eSYSCO for
Microsoft Internet Explorer 6.0+.
1 Open Internet Explorer and use the following menu path,
Tools > Pop-up Blocker > Pop-up Blocker Settings
2 Type www.esysco.net in the Address of website to allow... field.
3 Click Add, then Close.
Shortcuts and Bookmarks
Add a shortcut (or bookmark) to your system to display a web page you frequently
access, such as eSYSCO. The shortcut accesses the web page without having to type
a long Internet address every time you want to visit the site or go through multiple
pages just to find the one you need. The instructions in this section describe how to
use shortcuts/ bookmarks for the Microsoft Internet Explorer 5.5 web browser.
If you do not have an acceptable browser, eSYSCO displays a message requesting
you update your browser.
Adding a Shortcut
There are two methods to create a shortcut to a web page:
1 Add a shortcut to your computer desktop to access a frequent web page.
2 Add the website to your list of Internet favorites.
Add a Shortcut to your Computer Desktop
To add a shortcut to your computer desktop,
1 Right-click your computer desktop to display the menu.
2 Highlight the New option then Shortcut (Figure 79).
Figure 79 Right-click to display the New option
3 The Shortcut window displays (Figure 80).
74
June 2009
Browser Basics
Shortcuts and Bookmarks
Figure 80 Create Shortcut window
4 Type the following as the location of the item:
http://www.esysco.net
5 Click Next.
6 Type a name for your new shortcut.
Figure 81 uses eSYSCO website.
Figure 81 Enter the new shortcut name
7 Click Finish and a new shortcut displays on your computer desktop
(Figure 82).
Figure 82 New shortcut displays on your computer desktop
Since the shortcut name entered earlier is eSYSCO website, the name of the
shortcut on your computer desktop also displays eSYSCO website.
eSYSCO v7.6.2 Customer User Guide
75
Shortcuts and Bookmarks
Browser Basics
Add a Website to your List of Favorites
To add a website to your list of favorites,
1 Enter the desired Internet address in the Address field (Figure 83).
If the address bar does not display, access Tools > Toolbars > Address Bar. Click
Address Bar. A checkmark displays when the Address Bar is active.
Figure 83 eSYSCO Internet Address
2 Press Enter to display the website entered.
3 Access the Favorites menu, scroll down and highlight Add to Favorites
(Figure 84).
Figure 84 Add to Favorites option highlighted
4 Click Add to Favorites or press Enter to start the process of adding the current
web page to the Favorites list.
5 The Add Favorite window displays. Verify No, just add the page to my
favorites is selected.
You can type a new name for the website in the Name field or add it to an existing folder by clicking the Create In>> button.
6 Click OK.
The website is saved and part of your Favorites list!
Opening a Website on your Favorites list
To open a website saved to your favorites list, access the Favorites menu option,
scroll down, and click the desired page to open.
76
June 2009
B
Import/Export File Layouts
eSYSCO uses five import options and six export options. Use the option best suited
for your operation. Some formats were designed for use with specific third-party
software, but can be used by other systems with compatible file formats.
To enter import/ export information, click Options. Select the appropriate option
using the drop-down window and click the Submit Changes button to accept the
changes. See Options on page 58 for more information.
Note: The option to Define Display Preferences and Contact Information is also
available on the Options page.
Compatible Systems
Certain third-party software systems are compatible with the file layouts used in
eSYSCO. These applications include, but are not limited to the following:
Abacus
CBORD
Compeat
Computrition
CostGuard
FoodCo (created by Cost Control Systems)
FoodTrak
Ingenium MAX
ISI (Incredibly Simple Inventory)
Momentum (for health care accounts, see also Ingenium MAX)
NutriNet
RHR (Hotel and Restaurant Management Software)
SOLO (Sysco Offline Ordering)
Refer to Import Options on page 78 and Export Options on page 86 for the file layout formats compatible with the various systems.
eSYSCO v7.6.2 Customer User Guide
77
Import Options
Import/Export File Layouts
Import Options
If you have problems with an order import, please send a copy of the file you are
attempting to import to your local SYSCO representative so they can include it
when sending the issue to the SYSCO corporate support team.
Remember...Some formats were designed for use with specific third-party soft-
ware, but can be used by other systems as long as the file formats are compatible.
Import options include,
Option 1 For Computrition users
Option 2 For FoodTrak, RHR, FoodCo, Abacus, Compeat and CostGuard users
Option 3 For CBORD and NutriNet users
Option 4 For Ingenium MAX, ISI, and Momentum users
Option 6 Import file from spreadsheet in .csv format
Note: Option 5 is not available for importing (only exporting).
Import Option 1 File Layout
Designed specifically for Computrition users, import option 1 can be used by other
systems if the file layouts are compatible. Option 1 uses the following criteria:
• The first three characters in the import file must correlate with the threecharacter code (such as XHD, XHE, or XDT).
• The Instruction Line provides a place for you to input driver instructions
(for example, Deliver to back door). Up to five lines of the information line.
• Items being ordered as a split display S before the quantity amount.
• Quantity amount may have up to four digits.
See Figure 85 for an example of the import option 1 file.
Items ordered as a
split display S before
the quantity amount.
Figure 85 Example import option 1 file layout
Import option 1 format includes three sections:
78
June 2009
Import/Export File Layouts
Import Options
Header Header information displays on the line starting with XHD.
Instructions Instruction information displays on the line starting with XHE.
Item Details Item details display on lines starting with XDT.
See Table 6 for import file layouts.
Table 6 Import Option 1 File Layout
Row Name
Length
Header
XHD
3
Customer Number
10
Delivery Date YYMMDD
6
Total Length
19
Instructions
XHE
3
Filler
3
Driver Instruction line
30
Total Length
36
Item Details
XDT
3
SUPC
7
Split indicator
1
Quantity
4
Total Length
15
Import Option 2 File Layout
Designed specifically for FoodTrak, RHR, FoodCo, Abacus, Compeat and CostGuard users, import option 2 may be used by other systems with compatible file
layouts. (Option 4 (Momentum) uses the same import file layout as option 2.) To
determine which file layout works with your system, keep the following in mind:
• If the customer number is 123456, name the import file f0000123.456
• eSysco is expecting a DOS text ASCII file containing one header record, one
delivery instruction record, and one or more detail records
• Items being ordered as a split have S before the quantity amount
• The quantity amount may contain up to three digits
Important: SYSCO Food Services of Austin, TX is the only company to use the
Food Show Order field in the Header Information. It is not related to FoodTrak or
CostGuard.
See Figure 86 for an example of the import option 2 file.
eSYSCO v7.6.2 Customer User Guide
79
Import Options
Import/Export File Layouts
Figure 86 Example import option 2 file layout
Import option 2 format includes three sections:
Header Header information displays on the line starting with HD.
Instructions Instruction information displays on the line starting with HE.
Item Details Item details display on lines starting with DT.
See Table 7 for import file layouts.
Table 7 Import Option 2 File Layout
Row Name
Length
Description
Heading
HD
2
Always HD
Customer Number
10
Right-justified, zero-filled
Food Show Order
1
blank space regular order
F Food Show order
* only used at SYSCO Austin, TX
Unused filler
11
spaces only
Delivery date
8
MMDDYYYY
Version
5
Version for this import table
Total Length
37
Instructions
HE
2
Always HE
Delivery instructions
30
May contain purchase order numbers
Total Length
32
Item Details
80
DT
2
Always DT
Item Number
7
SUPC number
Split indicator flag
1
S item is a split
[blank] item is not a split
Quantity
3
Total Length
13
June 2009
Import/Export File Layouts
Import Options
Import Option 3 File Layout
Designed specifically for CBORD users, import option 3 can be used by other systems if the file layouts are compatible. To determine which file layout works with
your system, keep the following in mind:
• File must be named IMSTRAN0.PRN
• Terminate each line by a carriage return/linefeed sequence
• File generates orders for each customer number in the file
Use Table 8 as a guide for import option 3 file layout information.
Table 8 Import Option 3 File Layout
Field Name
Length
Description
Customer number
15
Alphanumeric, left-justified, zero-filled
Purchase Order number
12
Alphanumeric (not used)
Ship date
6
MMDDYY format
Item code
8
Alphanumeric, left-justified, zero-filled
Filler
1
Blank, no null characters
Quantity
3
Split indicator
1
1 item is a split
_ (underscore) item is a case
Filler
2
Blank, no null characters
Total Length
48
Import Option 4 File Layout
Option 4 works with Ingenium MAX, ISI, and Momentum and uses the same file
layout as option 2. See Import Option 2 File Layout on page 79 for details.
Import Option 6 File Layout
Import option 6 imports information from a spreadsheet into eSYSCO, which
reduces keypunching errors. Option 6 allows eSYSCO to import an order or a custom list maintained using a spreadsheet rather that updating the details directly
online in eSYSCO. SOLO (Sysco Offline Ordering) and RIO (SYSCO Receiving,
Inventory, and Ordering) use option 6.
The comma separated value (.csv) format spreadsheet can be imported as an order
or a custom list and then exported for maintenance. For exporting information, see
Option 6 Export File Layout on page 95. When importing a file using option 6, the
file layout contains all information about the order or list, including header, category, and item information. Spreadsheet fields differ depending on if you import
an order or a custom list.
eSYSCO v7.6.2 Customer User Guide
81
Import Options
Import/Export File Layouts
Record Identifiers
Each spreadsheet contains four types of record identifier rows:
H
F
C
P
Header
Field name
Category
Product
Orders
Import option 6 for orders uses the first column of the spreadsheet to display the
record identifier of that row. See Figure 87 for an example.
Figure 87 Example import option 6 order file layout
Use Table 9 as a guide for import option 6 order file layout information.
Table 9 Import Option 6 Order File Layout
Field Name
Length
Description
Header Row
Record identifier
1
Required. Displays H (header)
Version
5
Required. Use O0601 (current version for
order export/import, where O signifies an
order).
5
Number associated with the SYSCO house from
which the order is delivered. If left blank, eSYSCO uses the operating company number associated with the eSYSCO customer number used
to sign on to the eSYSCO session.
Operating company
82
June 2009
Import/Export File Layouts
Import Options
Table 9 Import Option 6 Order File Layout (continued)
Field Name
Length
Description
Customer account number
14
Number associated with the customer receiving
the order. If not listed during import, eSYSCO
uses the customer account currently signed on
eSYSCO. This information is important for multibuyer accounts.
Order name
20
Descriptive name of the order. If left blank, the
name defaults as Option 6 Import.
Delivery date
10
Order delivery date in MM/DD/YYYY format.
eSYSCO may change the delivery date to match
your normal delivery date cycle. If a future
delivery date is required, change it using the
Edit Order Information window after importing
the order.
Separate invoice indicator
1
Y (yes) if imported order requires a separate
invoice. Default is N (no) if field is blank.
Customer purchase order
20
Purchase order number, if any.
Driver instructions
120
Information for the driver.
Field
No field rows are used during order import
Category
No category rows are used during order import
Product
1
Required. P (product)
Product code
7
Required. Seven-digit SUPC code used by
SYSCO to identify its products. This number
must exactly match an existing item in the
product guide or an error message displays.
Case quantity
3
Required. Number of cases ordered, if any.
Entry may be zero or blank if the product is
ordered as a split.
3
Number of splits ordered, if any. Some product
cases can be ordered by the individual unit
(split). Some SYSCO companies have items they
sell only as a split.
Record identifier
Split quantity
eSYSCO v7.6.2 Customer User Guide
83
Import Options
Import/Export File Layouts
Custom Lists
The import option 6 custom list file layout contains more information than the
import order file layout. Figure 88 displays an example custom list file layout.
Use L0601 when
importing a custom
list/order guide
Figure 88 Example import option 6 custom list file layout
Rows starting with C (Category) are optional when importing a custom list. eSYSCO assumes all product details belong to the initial category until the imported
category row changes. Import at least one P (product) row per list.
Use Table 10 as a guide for import option 6 custom list file layout information.
Table 10 Import Option 6 Custom List File Layout
Field Name
Length
Description
Header
Record identifier
1
Required. Displays H (header)
Version
5
Required. Use L0601 (current version for the
export/import).
5
Number associated with the SYSCO house from
which the order is delivered. If left blank, eSYSCO uses the operating company number associated with the eSYSCO customer number used
to sign on to the eSYSCO session.
Customer account number
14
Number associated with the customer receiving
the order. If not listed during import, eSYSCO
uses the customer account currently signed on
eSYSCO. This information is important for multibuyer accounts.
Name
50
Ignored during custom list import.
Identifier
10
Ignored during custom list import.
Operating company
84
June 2009
Import/Export File Layouts
Import Options
Table 10 Import Option 6 Custom List File Layout (continued)
Field Name
List type
Length
20
Description
For example, Custom List or Order Guide.
Field
No field rows are used during custom list import
Category
Record identifier
1
Required. C (category)
Category name
30
Category description
Category identifier
10
Ignored during import
1
Required. P (product)
Product code
7
Required. Seven-digit SUPC code used by
SYSCO to identify its products. This number
must exactly match an existing item in the
product guide or an error message displays.
Case quantity
3
Default number of cases ordered when using a
custom list for ordering.
Split quantity
3
Default number of splits ordered when using a
custom list for ordering.
Customer’s product code
14
Custom product code assigned to this product.
Product
Record identifier
eSYSCO v7.6.2 Customer User Guide
85
Export Options
Import/Export File Layouts
Export Options
Some export formats were designed for use with specific third-party software, but
can be used by other systems as long as the file formats are compatible. Export
options include,
Option 1 For Computrition users
Option 2 For FoodTrak, RHR, FoodCo, Abacus, Compeat and CostGuard users
Option 3 For CBORD and NutriNet users
Option 4 For Ingenium MAX, ISI, and Momentum users
Option 5 Export basic information to a spreadsheet (.csv format), SOLO users
Option 6 Export detail information to a spreadsheet (.csv format)
Option 1 Export File Layout
Designed specifically for Computrition users, export option 1 can be used by other
systems if the file layouts are compatible. The export option 1 has two possible
options:
Suggested orders
Bid files
Suggested Orders
Only those orders originally imported from the Computrition program are available
for export. Computrition uses these orders as confirmations only. Suggested orders
have several lines of header information before a detail line exports. See Figure 89
for an example suggested order file format.
Line 1
Line 2
Line 3
and so on...
Figure 89 Example export option 1 suggested order file layout
86
June 2009
Import/Export File Layouts
Export Options
Use Table 11 as a guide to understanding the export option 1 suggested order
header format.
Table 11 Export Option 1 Suggested Order File Layout
Line/
Column
Field Name
1
SYSCO ORDER CONFIRMATION
2
Blank Line
3
4
5
6
Length
Description
Used as a title
ORDER NO:
10
Heading; one space after colon (:)
Order number
4
eSYSCO order number
CONFIRMATION NO:
17
Heading; one space after colon (:)
Host Confirmation number
4
eSYSCO confirmation number
DELIVERY DATE:
15
Heading; one space after colon (:)
Delivery date - MM/DD/YY
8
Delivery date selected when ordering
Blank Line
7-12
Instruction lines
13
Blank line
14
ITEM NO QTY PACK SIZE BRANDS
DESCRIPTION ORD-COMMENTS
15
---
30/line Enter up to five lines of instructions
Used as column headings. See Item
Detail Columns below for details
80
String of dashes across the screen
SUPC
7
Displays the SYSCO product number
Split
1
Displays S if item is a split; blank if item
is not a split
Quantity allocated
3
Number of cases being delivered. Rightjustified, zero-filled
Pack
4
Number of items in a pack
Size of item’s pack
Item Detail Columns
Item No
Qty
Pack
Size
Size
6
Brands
Abbreviated brand name
25
Description
Item description
30
Ord
Quantity ordered
3
-
delimiter
1
- (single dash)
Comments
Next ship date
8
Displays the next ship date (if found) or
PG ERROR if item’s not in the product
guide.
eSYSCO v7.6.2 Customer User Guide
87
Export Options
Import/Export File Layouts
Bid Files
The Bid file format allows you to export your order guide, bid list, or custom list to
an ASCII text file. The file name is BID.000. The file consists of an initial header
record, multiple detail records of actual data, and a closing (end-of-data) record.
Header Record
Item Detail Records
Closing Record
Figure 90 Example export option 1 bid file layout
Use Table 12 as a guide to understanding export option 1 bid file formatting.
Table 12 Export Option 1 Bid File Layout
Field Name
Length
Description
10
Record displays CP001RAxxx, where xxx
is the three-digit SYSCO operating company
number.
Item Number
7
SUPC.
Split indicator
1
S if item is a split item and N if not
Price
9
Zero-filled, decimal place included, twodecimal places
Weight
8
Zero-filled, decimal place included, twodecimal places
Catchweight item indicator
1
Y if catchweight item; N if not
10
Record displays ~CP plus the number of
records exported in a seven-position, zerofilled field. When counting records, do not
include the Header and Closing records.
Header Record
Item Detail Record
Closing Record
Option 2 Export File Layout
Designed specifically for FoodTrak or CostGuard users, export option 2 can be
used by other systems with compatible file layouts.
The export option 2 has two possible options:
Suggested orders
Bid files
Remember...Option 4 (Momentum, Ingenium MAX, and ISI) uses the same sug-
gested order export file layout as Option 2.
88
June 2009
Import/Export File Layouts
Export Options
Suggested Orders
eSYSCO uses the suggested orders format when exporting orders. Orders export to
an ASCII fixed record length file. The file name starts with C, four zeros, then the
six-digit customer number. The output file contains one header record, one delivery instruction record, and one or more detail records. Each line record terminates
with a carriage return and line feed. Figure 91 displays an example of the suggested order export file.
Figure 91 Example export option 2 suggested order file layout
Export option 2 suggested order format includes three sections:
Header Header information displays on the line starting with HD.
Instructions Instruction information displays on the line starting with HE. Enter up to five
instruction lines per suggested order. Instruction lines may contain purchase order
information or driver instructions.
Item Details Item details display on lines starting with DT.
Use Table 13 as a guide for export option 2 suggested order file layout formats.
Table 13 Export Option 2 Suggested Order File Layout
Field Name
Length
Description
Header Line
Record Identifier
2
Always HD
Customer number
10
Six-digit customer number, right-justified,
zero-filled
Order number
7
Right-justified
Host reference number
5
Right-justified, zero if none
Delivery date
8
MMDDYYYY format
Number of errors
2
Number of header exceptions; right-justified, zero-filled
Version
5
Version for this export
Total Length
39
Instruction Line
Record Identifier
eSYSCO v7.6.2 Customer User Guide
2
Always HE
89
Export Options
Import/Export File Layouts
Table 13 Export Option 2 Suggested Order File Layout (continued)
Field Name
Length
Line 1
30
Line 2
30
Line 3
30
Line 4
30
Line 5
30
Total Length
152
Description
Lines 1-5 may contain purchase order number or driver instructions
Item Detail Lines
Record Identifier
2
Always DT
Item number
7
SUPC number
Split flag
1
S if item is a split; blank if not
Quantity ordered
3
Right-justified, zero-filled
Quantity allocated
3
Right-justified, zero-filled
Transmit errors
2
Number of detail exceptions. Right-justified, zero-filled
Total Length
18
Bid Books, Order Guides, and Custom Lists
The bid file, order guide, and custom list format exports your bid book, order
guide, or custom list to an ASCII text file. The exported file name starts with G,
four zeros, then the six-digit customer number. See Figure 92 for an example
exported file.
Figure 92 Example export option 2 bid file, order guide, and custom list file layout
Export option 2 bid book, order guide, and custom list format includes two sections:
Header Header information displays on the line starting with HG.
Item Details Item details display on lines starting with DG.
Use Table 14 as a guide for export option 2 bid file, order guide, and custom list file
layout information.
Table 14 Export Option 2 Bid Book, Order Guide, and Custom List
Field Name
Length
Description
Header Line
Record Identifier
90
2
Always HG
June 2009
Import/Export File Layouts
Export Options
Table 14 Export Option 2 Bid Book, Order Guide, and Custom List (continued)
Field Name
Length
Description
Version
5
Version for this export
Date
8
MMDDYYYY format
Time
4
hhmm format
Total Length
19
Item Detail Information
Record Identifier
2
Always DG
Item number
7
SUPC number, right-justified, zero-filled
Category
2
Category from local category for the product
Description
30
Product description
Brand
7
Brand name of product
Container
2
Package abbreviation, such as CS (case),
BG (bag) or EA (each)
Pack
4
Number of units in each container
Size
6
Size of a unit within the container
Manufacturer ID
14
Manufacturer’s product ID code
Minimum split
3
Minimum number of splits that can be
ordered; right-justified, zero-filled
Portions per case
6
Right-justified, zero-filled
Split indicator
1
Y if item sells as a split
N if item does not sell as a split
C if item sells only as a split
Warehouse location
1
C (cooler)
D (dry storage)
F (freezer)
Taxable
1
0 (not taxable item)
1 (taxable item)
Product lead time
2
Number of extra days needed for delivery
of this item. Zero (0) if none; right-justified, zero-filled
Discontinued
1
0 (active item)
1 (discontinued/inactive item)
Market item
1
0 (not market-priced item)
1 (market-priced item)
Date of next shipment
8
MMDDYYYY format; not available in eSYSCO v7
Stock indicator
1
[blank] (item is in stock)
L (low stock)
O (out of stock)
Substitute SUPC
7
Blank if no substitute
Case price
8
Dollars per case or dollars per pound; up to
three decimal places (implied)
Net weight
6
Weight of product, including decimal place
Catchweight flag
1
0 (not a catchweight item; price by $/cs)
1 (catchweight item; price by $/lb)
Effective price date
8
MMDDYYYY format; delivery date of order
Total Length
129
eSYSCO v7.6.2 Customer User Guide
91
Export Options
Import/Export File Layouts
Option 3 Export File Layout
Export option 3 file format supports CBORD and NutriNet. Catchweight item
prices round to two decimals as CBORD only supports two decimal places. When
using option 3 to export prices, eSYSCO creates a file called PRICE.OUT. The
CBORD system imports the PRICE.OUT file to update its pricing catalog. See
Figure 93 for a PRICE.OUT file layout example.
Figure 93 Example export option 3 PRICE.OUT file layout
Use Table 15 as a guide for export option 3 PRICE.OUT file layout.
Table 15 Export Option 3 PRICE.OUT File Information
Field Name
Length
Description
Vendor
6
SYSCO
Item number
7
Vendor item number, left-justified
Filler
10
Blank, no null characters
Price
6
Numeric, implied two decimal (no decimal
point), right-justified, optionally zero-filled
Total Length
29
Option 4 Export File Layout
Designed specifically for Momentum, Ingenium MAX, and ISI users, export option
4 can be used by other systems with compatible file layouts. The export option 4
has two possible layout options:
Suggested orders
Order guide format
Suggested Orders
Export Option 4 uses the same suggested order export file layout as Option 2. Refer
to Option 2 Export File Layout on page 88 for details.
92
June 2009
Import/Export File Layouts
Export Options
Order Guide Format
Option 4 order guide export is similar to export option 2 except option 4 has eight
additional characters at the end of each detail line for the split cost of that item. If
no split price exists, the additional characters default to zero.
The export option 4 order guide format provides a method to export eSYSCO v7
order guides to Ingenium MAX. Ingenium MAX is a dietary management software
package developed by Momentum for SYSCO. Incredibly Simple Inventory (ISI)
also uses this export format for order guides.
The default order guide file name is MOMENTUM.DAT. See Figure 94 for an
example MOMENTUM.DAT file layout.
Figure 94 Example export option 4 order guide format file layout (MOMENTUM.DAT)
Export option 2 bid book, order guide, and custom list format includes two sections:
Header Header information displays on the line starting with HG.
Item Details Item details display on lines starting with DG.
Use Table 16 as a guide for export option 4 order guide file layout information.
Table 16 Export Option 4 Order Guide File Layout Information
Field Name
Length
Description
Header Information
Record Identifier
2
Always HG
Version
5
Version for this export
Date
8
MMDDYYYY format
Time
4
hhmm format
Total Length
19
Item Detail Information
Record Identifier
2
Always DG
Item number
7
SUPC number
Category
2
Category number from local category for
the product
Description
30
Product description
Brand
7
Brand name abbreviation
Container
2
Package abbreviation, such as CS (case),
BG (bag) or EA (each)
Pack
4
Number of units in each container
eSYSCO v7.6.2 Customer User Guide
93
Export Options
Import/Export File Layouts
Table 16 Export Option 4 Order Guide File Layout Information (continued)
Field Name
Length
Description
Size
6
Size of a unit within the container
Manufacturer ID
14
Manufacturer’s product ID code
Minimum split
3
Minimum number of splits that can be
ordered; right-justified, zero-filled
Portions per case
6
Right-justified, zero-filled
Split indicator
1
Y if item sells as a split
N if item does not sell as a split
C if item sells only as a split
Warehouse location
1
C (cooler)
D (dry storage)
F (freezer)
Taxable
1
0 (not taxable item)
1 (taxable item)
Product lead time
2
Number of extra days needed for delivery
of this item. Zero (0) if none; right-justified, zero-filled
Discontinued
1
0 (active item)
1 (discontinued/inactive item)
Market item
1
0 (not market-priced item)
1 (market-priced item)
Date of next shipment
8
MMDDYYYY format; not available in eSYSCO v7
Stock indicator
1
[blank] (item is in stock)
L (low stock)
O (out of stock)
Substitute SUPC
7
Blank if no substitute
Case price
8
Dollars per case or dollars per pound; up to
three decimal places (implied)
Net weight
6
Weight of product, including decimal place
Catchweight flag
1
0 (not a catchweight item; price by $/cs)
1 (catchweight item; price by $/lb)
Effective price date
8
Split price
8
Total Length
129
MMDDYYYY format; delivery date of order
Added for Ingenium MAX Split price if
split item; otherwise zero-filled
Option 5 Export File Layout
Option 5 export format is the standard eSYSCO export. It exports orders, order
guides, and custom lists to a .csv (comma separated values) file, which can then be
opened using MS Excel or other spreadsheet program. SOLO (SYSCO Offline
Ordering) may use option 5 for exporting. The file includes any category headings
on the item list, including customized category headings. See Figure 95 for an
example.
94
June 2009
Import/Export File Layouts
Export Options
Figure 95 Example export option 5 format file layout
Table 17 lists the export option 5 column headings available in eSYSCO. Category
headings also display, including customized category titles.
Table 17 Export Option 5 Column Headings
Column Name
Column Name
Column Name
Pack/Size
Mfr # or Cust #
Split Qty
Brand
SUPC
Case $
Description
Case Qty
Split $
Option 6 Export File Layout
Option 6 exports orders and custom lists that can be maintained offline using a
spreadsheet rather that making changes within eSYSCO. The comma separated
value (.csv) file can be exported, changed, and then imported back into eSYSCO.
The first column of the spreadsheet displays the record identifier of that row. Four
types of record identifier rows exists:
H
F
C
P
Header
Field name
Category
Product
When exporting a file using option 6, the file layout contains all information about
the order or list, including header, category, and item information.
eSYSCO v7.6.2 Customer User Guide
95
Export Options
Import/Export File Layouts
Orders
When exporting an order, the naming convention for the file is your SYSCO operating company number, the customer number, and the order name (if any). For
example, 020_123456_Friday Order.csv. See Figure 96 for an example of an order
export without an order name.
The first column displays
the type of row.
Figure 96 Example export option 6 order from company 20, customer number 215376
Each spreadsheet contains four types of record identifier rows:
H
F
C
P
Header. The header row contains information specific to the order being
exported, such as customer number, order number, and so on.
Field. Displays the column headings associated with the product rows.
Category. Products on exported orders break down into SYSCO categories. The
C rows separate the products. Specific products assigned to each SYSCO category
follow the C row. Each C row contains only the category title (no product information).
Product (item detail information).
Use Table 18 as a guide for export option 6 order file layout information.
Table 18 Export Option 6 Order Layout Information
Field Name
Length
Description
Header
96
Record Identifier
2
H (header)
Version
5
Version for this export, such as O0601 (O for Order).
Operating company number
5
Number associated with the SYSCO company from which
the order is delivered.
Customer Account number
14
Number associated with the customer receiving the order.
If not entered during import, the customer number currently signed on to eSYSCO is used.
Order Name
20
Descriptive name of the order (displays null if blank).
Delivery Dates
10
Order delivery date in MM/DD/YYYY format.
June 2009
Import/Export File Layouts
Export Options
Table 18 Export Option 6 Order Layout Information (continued)
Field Name
Length
Description
Separate Invoice Indicator
1
States if the Separate Invoice option was selected on the
Edit Order Information window. Y (yes) if checked; N (no)
if not.
Customer Purchase Order
20
Order purchase order number, if any.
Driver instructions
120
If not present during import, field is blank.
eSYSCO order number (such as R123456-01). See
Internal order number
12
Operating Company Order
Number
5
Con-
firmation Number and Order Number on
page 13 for format information.
The order reference number at your SYSCO operating
company. Only orders in submitted, received, or complete
status have an entry.
Total Dollars
Total order amount with two decimal places.
Number of pieces in order
Order piece count.
Order Status
Current order status, including,
U (unsubmitted)
P (pending)
A (acknowledged)
S (submitted-received)
C (complete)
X (cancelled before sending to SYSCO)
Y (cancelled after sending to SYSCO)
Field Row
Displays the column headings associated with the product rows.
Category Row
Record Identifier
1
C (category)
Category Name
30
Description of the SYSCO category.
Total Length
31
Product Rows
Record identifier
1
P (product)
Product code
7
Seven-digit SUPC code that identifies SYSCO products.
Case quantity
3
Number of cases ordered (if any) when using a custom list
for ordering. Entry may be zero or blank if the ordered
product is a split.
Split quantity
3
Number of splits ordered (if any). Entry may be zero or
blank if ordered product is not a split.
Customer#
14
Not used when exporting orders.
Pack/Size
11
Number of individual units in the case and size of each
unit.
Brand
7
Abbreviated brand name of the product.
Description
30
Brief description of the product.
Mfr #
14
Based on your settings, the manufacturer number field
may not display.
Per Lb
1
Specifies if the product is a catchweight item.
Case $
Product price per case.
Split $
Product price per split.
eSYSCO v7.6.2 Customer User Guide
97
Export Options
Import/Export File Layouts
Custom Lists
Custom list exports are similar to exported orders except exported custom lists do
not include pricing information. When exporting a custom list, the file naming convention is your SYSCO operating company number, your customer number, and
the list name. For example, 020_123456_CL_Summer_Beach_Party.csv, where CL
stands for custom list and the list name is Summer Beach Party. You may change
the .csv file name before saving. See Figure 97 for an example of the export custom
list spreadsheet.
Note: You may need to scroll to see all columns and all information when export-
ing a custom list as there is too much information to display on only one screen.
Left side of the custom list
export option 6 .csv file.
Scroll to see the right side of
the spreadsheet and display
additional information.
Figure 97 Scroll to see all information on the export option 6 custom list spreadsheet
Each spreadsheet contains four types of record identifier rows:
H
F
C
P
98
Header. The header row contains information specific to the order being
exported, such as customer number, order number, and so on.
Field. Displays the column headings associated with the product rows.
Category. Products on exported lists break down into categories. The C rows
separate the products. Specific products assigned to each SYSCO category follow
the C row. Each C row contains only the category label (no product information).
Product (item detail information).
June 2009
Import/Export File Layouts
Export Options
Use Table 19 as a guide for export option 6 custom list file layout information.
Table 19 Export Option 6 Custom List File Layout Information
Field Name
Length
Description
Header
Record identifier
1
H (header).
Version
5
Version for the export. For example, L0601 (L signifies a
custom list).
Operating company
5
Number associated with the SYSCO company that delivers
your orders.
Customer account number
14
Number associated with the customer receiving the order.
Name
50
Descriptive name of the list.
Identifier
10
Custom list identifier; blank if not a custom list.
List type
20
For example, Custom List or Order Guide.
Record identifier
1
C (category)
Category name
30
SYSCO Category description
Category identifier
10
Repeats the name of the category
Record identifier
1
P (product)
Product code
7
Seven-digit SUPC code used by SYSCO to identify its products.
Case qty
3
Default number of cases (if any) ordered when using a custom list for ordering.
Split quantity
3
Default number of splits ordered when using a custom list
for ordering.
Code
14
Pack
4
Category
Product Details
product code assigned by the customer.
Number of individual units in the case.
Size
5
Size of each unit in the case.
Unit
2
Type of container used to package product.
Brand
7
Abbreviated brand name of the product.
Mfr #
14
Based on your settings, the manufacturer number field
may not display.
Desc
30
Brief description of the product.
Cat
SYSCO category of the product.
Case $
Not used when exporting lists.
Split $
Not used when exporting lists.
Per Lb
1
Specifies if product is a catchweight item.
Market
1
Y (yes) item is market-priced.
N (no) item is not market-priced.
Splitable
1
Y (yes) item may be ordered as a split.
N (no) item can not be ordered as a split.
C (only) item may only be ordered as a split.
Splits
4
Number of splits available in one case. Displays 0 (zero) if
item is not splitable.
Min Split
3
Minimum number of splits that must be ordered.
Net Wt
3
Average weight of a shipping unit of product, including a
decimal point.
eSYSCO v7.6.2 Customer User Guide
99
Export Options
Import/Export File Layouts
Table 19 Export Option 6 Custom List File Layout Information (continued)
Field Name
Description
3
Number of extra days required to deliver product; zero if
none.
Stock
1
S (in stock)
L (low stock)
O (out of stock)
N (non-stocked)
R (remote stock)
Substitute
7
Substitute SUPC for the product; blank if none.
Lead Time
100
Length
June 2009
Index
Symbols
; (semi-colon) for email addresses, 60
‚ (comma) for email addresses, 60
Numbers
12-week order history, 12
365-day password, 61
A
A, item label, 52
accessing
email, 3
eSYSCO, 10
Internet, 3
order details, 13
website, 74
adding
all items to inventory, 9
categories in list, 52
category to list, 52
items to lists, 49
items to order, 14
list, 46
shortcuts, 74
tagged items button, 9
website to favorites, 76
agreements, 21
allocated quantity, 42
allowing pop-ups, 3
alphabetical sort, 8
America Online, see AOL
AOL, 73
arranging
categories, 53
items in a category, 54
arrow, drop-down, 9
AS, see automatic substitution
assigning items to categories, 54
automatic substitution, 40
B
bar chart, printing, 44
basics
browser, 73
eSYSCO, 5
begins with, 33
blocking pop-ups, 3
blue dot, 21
brand search, 32
bread crumbs, 6
eSYSCO v7.6.2 Customer User Guide
browser
AOL, 73
basics, 73
definition, 73
font size, 2
Microsoft Internet Explorer, 73
Netscape, 73
requirements, 3
version, 73
browsing
entering quantity, 24
items by category, 15, 23
button, 8
add all items to inventory, 9
add tagged items, 9
clear all quantities, 9
clear item status, 9
delete, 9
drop-down arrow, 9
duplicate, 9
edit order info, 9
export, 9
go, 9
print all pages, 9
print current page, 9
replace, 9
review order, 9
search, 9
C
C in GRD column, 19
cannot split item error, 27
case-sensitive password, 62
category
adding, 52
arranging
custom list, 53
items, 54
assign items, 54
browsing, 15, 23
deleting from custom list, 53
rename, 53
select, 8
sorting, 8, 52
Central Warehouse, 20
changing
category name, 53
delivery date, 9, 13
email address, 42
list name, 48
lists, 47
password, 61
101
D
E
password criteria, 11
quantity on list, 51
checking out, 37
classify items, 19
clear all quantities button, 9
clear item status, 52
clear item status button, 9
comma, 60
comma separated value (.csv), 95
compatible systems, 77
complete order, 12–13
condition, 33
confirmation
email, 41
multiple, 42
order number, 13
connection, 3
contact information, 15, 58, 60
contains, 33
contribution to profit, 71
controls, 5
cooking instructions, 19
copying
lists, 46
recipe, 9
correcting quick entry errors, 26
creating
list, 46
by copying, 46
from existing list, 45
from imported file, 45
manually, 45
password, 11, 62
criteria, 33
password, 11
search, 34
sort, 8
.csv file, 28, 95
cues, typographic, 3
custom lists, 17, 45
adding items, 49
quick entry, 49
tag and add, 50
changing quantities, 51
editing, 47
pre-filled quantity, 22
renaming, 48
customer support, 4
cutoff time, 19
D
daily work, 70
order by inventory, 71
take physical count, 70
update menu items sold, 70
delete button, 9
102
deleting
category from list, 53
item from list, 51
items from list, 55
lists, 55
orders, 40
delivered order, 12
delivery
direct from the vendor, 20
instructions, 59
demand status, 20
description
alphabetical, 8
product, 19
search, 32
detail display, 8
details, 8
dietary system, 93
disabled password, 64
display
alphabetical, 8
columns to print, 59
less items per page, 7
more items per page, 7
number of items per page, 59
order
added, 8
details, 37
information, 9
preferences, 15, 58
number of items, 7
options, 59
sort product guide by, 59
report details, 44
sort by, 8
document
conventions, 3
improving, 4
drilling down
category, 23
lists, 17
reports, 44
driver instructions, 59
drop ship items, 20
drop-down arrow button, 9
duplicate button, 9
duplicate item error, 27
E
Edit, 9
edit button, 9
edit order info button, 9
edit order information, 13
editing
lists, 47
order information, 13
June 2009
F
I
email
access, 3
address, 42, 60
confirmations, 41, 60
exceptions, 42
feedback, 4
multiple addresses, 60
multiple confirmations, 42
support, 4
type, 60
ending valuation summary, 71
equals, 33
errors
cannot split item, 27
duplicate item, 27
invalid SUPC, 27
messages, 49
product not found, 27
proprietary item, 27
quick entry, 26
restricted item, 27
solutions, 26
splits only, 27
eSYSCO
accessing, 10
sales history, 43
exceptions
email, 42
substitutions, 39
existing orders, 12
expire password, 61
exporting
.csv file, 9
button, 9
lists, 55
options, 15, 58, 60
systems, 77
F
favorite websites, 76
features
new, 2
system, 1
tracking, 67
feedback, 4
fields, print quantity, 59
file, PRICE.OUT, 92
find item in list, 9
font size, 2
food cost, 71
forget password, 62
format
export, 15, 58
import, 15, 58
eSYSCO v7.6.2 Customer User Guide
G
getting started, 5
go button, 9
go to, 7
grade of SYSCO items, 19
GRD column, 19
H
hardware, 2
healthcare, 93
help
feedback link, 4
index, 65
link, 65
online, 65
search, 65
table of contents, 65
history
12-weeks, 12
order, 12
sales, 43
I
I in GRD column, 19
icon, 8
add tagged items, 9
clear all quantities, 9
delete, 9
edit, 9
export, 9
print all pages, 9
print current page, 9
replace, 9
search, 9
importing
item review, 29
list, 45
options, 15, 58, 60
orders, 28
.csv file, 28
link, 28
spreadsheet, 28
systems, 77
incorrect password, 64
index help, 65
indicator
agreement, 21
replacement, 21
information
area, 7
contact, 60
delivery, 59
edit order, 13
region, 7, 37
Ingenium MAX, 93
103
J
instructions
delivery, 59
driver, 59
ordering, 17
Internet
access, 3
web browser, 74
Internet Explorer, 73
introduction, 1
invalid
password, 64
SUPC, 27
inventory, 69
analysis, 71
daily work, 70
ending value, 71
food cost, 71
how ordered, 70
item list, 70
menu, 70
options, 69
inventory list, 70
menu & recipe, 70
utilities, 70
ordering, 28, 71
orders, 28
physical count, 70
POS, 70
profit contribution, 71
recipe, 70
reports, 71
request access, 69
set up, 70
update menu items sold, 70
user guide, 69
utilities, 70
items
adding
list, 49
order, 14
arranging, 54
brand search, 32
browse by category, 15
clear status, 52
deleting, 51
demand status, 20
description, 19
search, 32
displays on custom list, 52
drop ship, 20
fall off order guide, 49, 52
grade (GRD), 19
how inventoried, 70
import, 15
labels
A, 52
t, 52
104
L
X, 52
line, 59
ordering, 17
browse by category, 23
quick entry, 25
select from lists, 17
other methods, 15
quantities, 22
quantity, 51
quick entry, 15
remote stock, 20
removing from list, 55
replacement, 21
replacing, 21
screen, 14
search, 30
and operator, 34
begins with, 33
brand, 32
contains, 33
dependencies, 33
description, 32
equals, 33
or operator, 34
SUPC, 32
seasonal, 52
select from list, 15
sorting, 59
substitution, 40
SUPC, 32
uncategorized on list, 53
J
JavaScript, 2
L
labels
item, 52
last modified date, 48
length of password, 62
limiting search results, 34
lines, item, 59
links
bread crumbs, 6
feedback, 4
first, 6
help, 4, 65
import orders, 28
last, 6
lists, 45
next, 6
options, 15, 58
prev, 6
reports, 43
send feedback, 4
June 2009
M
O
submit order, 39
tools, 43
lists, 45
adding
category, 52
items, 49
quick entry items, 49
adding tagged items, 50
arrange category, 53
assign items to a category, 54
category, 8
adding, 52
sort, 52
change quantity, 51
changing, 47
copy, 46
creating, 46
from imported file, 45
list based on existing list, 45
manually, 45
custom, 17
deleting, 55
category, 53
item, 51
editing, 47
export, 55
exporting, 57
items
remove, 54
select, 17
sort, 54
managing, 45, 47
offline pricing, 56
pre-filled quantity, 51
preparation scheduled, 57
prepare offline pricing, 57
removing, 55
removing items, 54–55
renaming, 48, 53
select items, 15, 17
sort
category, 52
items, 54
uncategorized items, 53
live pricing, 23, 59
M
M column, 21
Macintosh, 2
managing lists, 47
menu
analysis, 69
items sold, 70
recipe, 70
message
error, 49
eSYSCO v7.6.2 Customer User Guide
quick entry errors, 26
system, 11
Microsoft Internet Explorer, 73
modem speed, 2
more search options, 32
condition, 33
operators, 34
search by, 32
search criteria, 33
search in, 32
move around, 5
movement, 21
multiple email addresses, 60
N
navigation
bar, 6
region, 6
Netscape, 73
new
features, 2
orders, 12
no description, 18
number
confirmation, 13
in password, 62
order, 13
O
offline pricing, 56
OG
reset, 48
sync, 48
online
help, 65
support, 65
opening
eSYSCO, 10
favorite website, 76
website, 10
operators, 34
options
contact information, 15, 58, 60
display preferences, 7, 15, 58–59
export, 15, 58, 60
import, 15, 58, 60
search, 32
condition, 33
criteria, 33
operators, 34
search by, 32
search in, 32
setup, 15, 58
tag and add, 57
order detail screen, 37
105
P
Q
order guides, 18
items fall off, 49
reset, 49
synchronization, 48
ordering
by custom list, 17
by import, 28
by recent order, 18
by SUPC, 25
from inventory, 28
from order guide, 18
instructions, 17
items, 17
quick entry, 25
splits, 22
through inventory, 71
orders
adding items, 14
browse by category, 23
complete, 12–13
confirmation, 41
deleting, 40
delivered, 12
details, 13
existing, 12
history, 12
import link, 28
information, 13
inventory, 28
new, 12
no description, 18
number, 13
pending, 12–13
quick entry, 25
received, 12–13
review imported items, 29
screen, 12
select items, 18
status, 13
submitting, 39
tracking, 67
unsubmitted, 12–13
view recent, 18
overview
eSYSCO, 5
inventory, 69
P
partial fill, 40
password, 10
attempts when forgot, 62
automatic remember, 64
case-sensitive, 62
change, 61
changing, 61
characters not allowed, 62
106
contain number, 62
creating, 11
criteria, 11
disabled, 64
expire, 61
forgot, 62
incorrect, 64
invalid, 11
length, 62
no special characters, 62
overview, 61
reset, 63
rules, 62
security challenge, 62
pending
order history, 12
orders, 12–13
PF, see partial fill
physical count, 70
pie chart, printing, 44
point of sale, 70
pop-up blocking, 3
POS, 70
pre-filled quantity, 51
preparing list for offline pricing, 56
price is red, 23
PRICE.OUT file, 92
pricing
agreement, 21
display in red, 23
live, 23, 59
offline, 56
printing
all pages, 9
bar chart, 44
current page, 9
pie chart, 44
print button, 9
quantity fields, 59
product
description, 19
details, 19
guide, 23
movement, 21
not found, 27
search, 30
program summary, 1
proprietary item error, 27
purchase history, 21
Q
quantity
change on list, 51
displays in red, 23
drop-down, 22
enter, 22
June 2009
R
S
fields, 22
order by browsing, 24
pre-filled, 22, 51
print fields, 59
red, 38
zero, 51
quick entry, 25
adding items to list, 49
errors, 26
ordering, 25
quick reference, 10
reset password, 63
restricted item error, 27
restrictions for password, 62
review order button, 9
reviewing
imported items, 29
order shows red quantities, 38
reviewing recent orders, 18
rules for passwords, 62
S
R
R in GRD column, 19
received orders, 12–13
recent orders, 18
view, 18
recipe, 70
copy, 9
red
error messages, 49
prices, 23
pricing, 23
quantity amount, 23, 38
reference number, 13
region
detail, 8
information, 7, 37
navigation, 6
remote stock, 20
removing
item from list, 51, 55
lists, 55
renaming
categories, 53
lists, 48
replace button, 9
replacing items, 21
reports
display details, 44
include all purchases, 43
inventory, 71
links, 43
print chart, 44
sales history, 43
standard, 43
requested, 48
required
Internet connection, 10
substitutions, 39
requirements
connection, 3
hardware, 2
software, 2
system, 2
reset order guide, 49
eSYSCO v7.6.2 Customer User Guide
S in GRD column, 19
sales history, 21, 43
scheduled
list preparation, 57
screen
conventions, 3
edit order information, 13
examples, 3
items, 14
login, 10
message page, 11
order detail, 37
orders, 12
substitution, 39
tag and add options, 57
search
brand, 32
button, 9
description, 32
in item list, 32
in list, 9
SUPC, 32
searching
advanced, 34
condition, 33
criteria, 33
operators, 34
search by, 32
search in, 32
condition
begins with, 33
contains, 33
equals, 33
search by, 33
criteria, 33–34
dependencies, 33
examples, 34
help, 65
item, 30
brand name, 32
description, 32
SUPC, 32
limit results, 34
match criteria, 33
more options, 32
107
T
operator
and, 34
or, 34
product guide, 30
seasonal item, 52
security, 61
security challenge, password, 62
Security Information Setup, 58, 60
security questions, 60
select
category, 8
items
from list, 15, 17
from order guide, 18
recent orders, 18
semi-colon, 60
sending
feedback, 4
order to SYSCO, 39
serving suggestions, 19
set up inventory, 70
ship if available, 40
shortcuts, 74
SIA, see ship if available
software, 2
minimum, 2
recommended, 2
third-party, 28
sorting, 8
categories in list, 52
category, 8
description, 8
items, 59
order added, 8
remove items in list, 54
special characters in password, 62
splits, 22
splits only error, 27
start eSYSCO, 10
starting point, 12
status, order, 13
submitting an order, 39
substitution, 40
automatic, 40
partial fill, 40
required, 39
ship if available, 40
summary, 1
SUPC, 21
SUPC search, 32
support
customer, 4
feedback, 4
help, 4, 65
Macintosh, 2
technical, 4
sync, 48
108
W
synchronization, order guide, 48
SYSCO brand item grade, 19
system
features, 1
message, 11
recommendations, 2
T
t, item label, 52
tag
adding items to list, 50
items, 50
options screen, 57
technical support, 4
third line description, 19
third-party software, 28
time, cutoff, 19
tools, 43
lists, 45
options, 15, 58
reports, 43
tracking
24-hour access, 67
estimates, 67
features, 67
orders, 67
UPS, 67
typographic cues, 3
U
uncategorized, 53
Uniform Resource Locator, see URL
unsubmitted order, 12–13
UPS
tracking number, 67
website, 68
URL, 1
username, 10
using
search, 30
shortcuts, 74
tools, 43
utilities, 70
V
verify order before sending, 37
W
web
access, 74
address, 1
browser, 73
website, 74
address, 1
June 2009
X
favorites, 76
opening favorites, 76
UPS, 68
www.esysco.net, 1
what if scenarios, 70
what’s new, 2
www.esysco.net, 1
eSYSCO v7.6.2 Customer User Guide
Z
X
X, item label, 52
Z
zero quantity, 51
109
Z
110
Z
June 2009