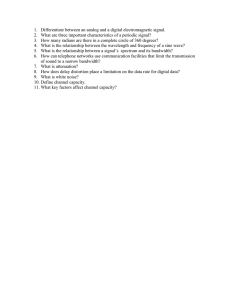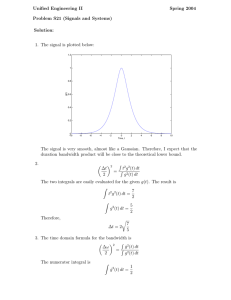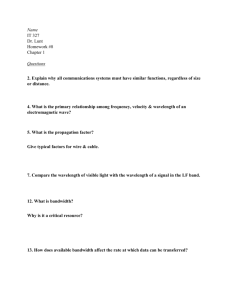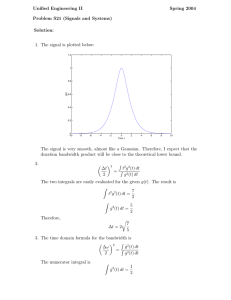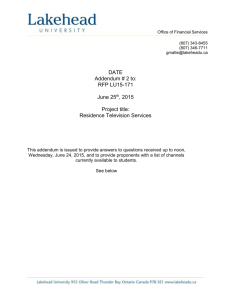bandwidth-on-demand-userguide 1341 KB
advertisement

Telstra Active Services Telstra Bandwidth on Demand – User Guide DISCLAIMER: The processes defined within this document are supplied as an aid to using the Telstra Active Services only. Telstra shall not be liable for any direct, indirect, consequential, exemplary, punitive or incidental damages arising from any application of the processes in this document. IMPORTANT: Any change in bandwidth state which is scheduled by the Time and Day Manager will remain until it is changed by another event raised by the account holder or it is changed manually by means of Bandwidth on Demand. The account holder will be responsible for resetting the bandwidth. Version: Standards Upgrade Page 1 of 30 Telstra Active Services Table of Contents TELSTRA BANDWIDTH ON DEMAND – USER GUIDE .................................................................................................................................................... 1 INTRODUCTION................................................................................................................................................................................................................. 3 CHANGE BANDWIDTH NOW .............................................................................................................................................................................................. 4 CHANGING BANDWIDTH ........................................................................................................................................................................................................ 5 BANDWIDTH SCHEDULER ...................................................................................................................................................................................................... 9 Adding a Once-Only Event (without resetting bandwidth) ..................................................................................................................................................11 Adding a Once-Only Event with Reset .................................................................................................................................................................................15 Adding a Recurring Event with Reset ..................................................................................................................................................................................20 SCHEDULE MANAGER ..........................................................................................................................................................................................................25 Viewing and Maintaining Details of a Scheduled Event ......................................................................................................................................................... 26 VIEW LOG ......................................................................................................................................................................................................................... 28 EDIT SITE ALIAS ............................................................................................................................................................................................................... 29 Version: Standards Upgrade Page 2 of 30 Telstra Active Services Introduction TELSTRA Bandwidth on Demand Telstra Bandwidth on Demand The Telstra Bandwidth on Demand allows Telstra Ethernet and Wideband IP, Internet Direct account holders to plan and control their usage. Through the Telstra Bandwidth on Demand, account holders are able to increase or decrease the bandwidth for services assigned to their accounts to suit their unique needs. Change Bandwidth Now Bandwidth Scheduler Edit Site Alias View Log These changes may be requested for immediate response via Change Bandwidth Now, or can be scheduled to occur automatically in the future by means of the Telstra Time and Day Manager. Edit Site Alias: To enter alias to customise the label of their site. View Log: To view the bandwidth changed log of a VLAN. EVENTS: When a change in bandwidth is scheduled for the future, it can take the form of either a once-only or a recurring event. Events are raised in the Telstra Time and Day Manager, and are automatically actioned at the nominated time or times. IMPORTANT: Any change in bandwidth state scheduled by the Time and Day Manager will remain until it is changed by another event raised by the account holder. The account holder will be responsible for resetting the bandwidth. The Schedule Manager component of the Telstra Time and Day Manager allows Telstra clients to review scheduled events, check event status and modify or delete events. Version: Standards Upgrade Page 3 of 30 Telstra Active Services Change Bandwidth Now Change Bandwidth Now Change Bandwidth Now is accessed via the Change Bandwidth Now link adjacent to each service like Telstra Ethernet, Internet Direct and Wideband IP. If this link is clicked, the account holder may effect a single change to their bandwidth status, effective immediately. Change Bandwidth Now Select Service Bandwidth On Demand List Switch between layout Bandwidth On Demand Dial Select Speed Band The bandwidth will stay at the selected level until it is set to a new one, or until it is changed automatically by an event which has been preset by the account holder. When the bandwidth is changed using this screen, no event is raised in the events scheduler. This is because the change requested is effected immediately. Select Bandwidth Submit Yes (OK) Pop-up message confirming user choice correct? Change request receipt confirmed Refresh Network Configuration screen to check bandwidth status Version: Standards Upgrade There is a 5 -minute window between requests to change bandwidth for a service. After submitting a request, you must wait 5 minutes before requesting another change to the same service. No (Cancel) To request an immediate change to bandwidth, you must select the service you wish to modify, then click Change Bandwidth now, select the new speed band and bandwidth and submit the change using the Submit button in the List view page. There is a option to change bandwidth using dialer via Switch To Dial View link in the list view page. If this link is clicked, the account holder can select the new speed band and bandwidth and submit the change using the Submit button from the dialer in the bandwidth page. To verify the change, return to the Network Configuration page and refresh the page using the Refresh button. Page 4 of 30 Telstra Active Services Changing Bandwidth Now Example: In the following example a service with a bandwidth of 40 Mbps is changed to 4 Mbps immediately. Note that the bandwidth is not set back to 40 Mbps in this example. When the change is requested and actioned, the service would be charged at rates effective for a 4 Mbps bandwidth. These rates would be effective until the bandwidth is changed again either manually through Change Bandwidth Now or by an event scheduled in the Telstra Time and Day Manager. Immediate change to bandwidth for the selected service Version: Standards Upgrade 1 Log on to the Bandwidth on Demand using the supplied secure token ID 2 Network Configuration screen is displayed, which shows details of services available. 3 Click on the links list adjacent to the service you wish to modify and click the Change Bandwidth link. Page 5 of 30 Telstra Active Services List View 4 5 6 7 Version: Standards Upgrade Using standard list view drop down, select the speed band containing the new bandwidth to be assigned to the service. In the example, the selected bandwidth is 4 Mbps. Click the bandwidth. button to submit the details for the new Verify the selected bandwidth, and click the button to send the request and return to network configuration page. Click the Refresh link to verify the bandwidth change. Clicking the button will return to the Bandwidth On Demand page, allowing further changes. Page 6 of 30 Telstra Active Services Switch to Dial View 1 Log on to the Bandwidth on Demand using the supplied secure token ID 2 Network Configuration screen is displayed, which shows details of services available. 3 Click on the links list adjacent to the service you wish to modify and click the Change Bandwidth link. 4 5 The List view page will be displayed. Click on the Switch to Dial View link to change bandwidth via dialer. Using standard dialer, select the speed band containing the new bandwidth to be assigned to the service. In the example, the selected bandwidth is 8 Mbps. . Version: Standards Upgrade Page 7 of 30 Telstra Active Services Dial View 6 Click the new bandwidth. button to submit the details for the Verify the selected bandwidth, and click the 7 button to send the request and return to network configuration page. Click the Refresh link to verify the bandwidth change. Clicking the button will return to the Bandwidth On Demand page, allowing further 8 changes. Version: Standards Upgrade Page 8 of 30 Telstra Active Services Schedule Bandwidth Bandwidth can be scheduled via the Schedule Bandwidth link adjacent each service. This link is used to schedule, view and maintain future changes in bandwidth. Each change in bandwidth is managed by an event raised within the Bandwidth Scheduler, and which can be viewed or maintained in the Schedule Manager. Network Configuration Select Schedule Bandwidth action Schedule Bandwidth Next Next Once Only Event Submit Version: Standards Upgrade IMPORTANT: Each event results in a change to bandwidth for the selected service. The account holder is responsible for ensuring the correct bandwidth settings for each event. Next Daily Event Submit Next Weekly Event Monthly Event Submit Schedule Manager Submit Page 9 of 30 Telstra Active Services Schedule Bandwidth Schedule Bandwidth The Bandwidth Scheduler is accessed via the Schedule Bandwidth drop down box adjacent to each service. This option is used to schedule a future change in bandwidth. When a change in bandwidth is scheduled for the future, it can be one of two types of events – either once only or a recurring event. A once-only event occurs at the specified point in time in the future, and will only occur once. A recurring event may be one of three types; daily, weekly or monthly. Within each of the recurring event types there are options to define the frequency with which the event will occur, eg: once every two days, twice every two weeks etc. Events may be raised singly, or in pairs: Single Events It is possible to effect a change to raise the bandwidth for a service from 60 Mbps to 70 Mbps at a specified point in time, without setting the bandwidth back to 60 Mbps. This is known as a single event. IMPORTANT: The bandwidth will stay at 70 Mbps until it is set to a new level, or until it is changed automatically by another event which has been preset by the account holder. Paired Events When scheduling a change to bandwidth for a service, you can set a specific bandwidth at a specified point (or points) in time and also reset the bandwidth back again at another specified point in time. This is known as a paired event, as two separate events will be raised by the scheduler. As an example, the bandwidth for a service may be required to be increased to 70 Mbps at the start of each working week and reduced to 30 Mbps at the end of the week. Version: Standards Upgrade Page 10 of 30 Telstra Active Services Adding a Once-Only Event (without resetting bandwidth) Example: In the following example a service with a bandwidth of 10 Mbps is scheduled to be changed to 50 Mbps at a specified point in time. Note that the bandwidth is not set back to 10 Mbps in this example. From the point in time when the event occurs the service would be charged at rates effective for a 50 Mbps bandwidth. These rates would be effective until the bandwidth is changed again either manually through Change Bandwidth Now or by another scheduled event. Schedule bandwidth changes to bandwidth for the selected service Version: Standards Upgrade 1 Log on to the Telstra Bandwidth on Demand using the supplied secure token ID 2 Network Configuration screen is displayed, which shows details of services available 3 Click on the drop down list adjacent to the service you wish to modify and select the Schedule Bandwidth option Page 11 of 30 Telstra Active Services Adding a Once-Only Event (without resetting bandwidth) 4 Using drop down list, select the speed band containing the bandwidth to be implemented by the new event, eg: speed band 2 covers the range 20-50Mbps, and in the example, the new event will set the bandwidth to 50 Mbps. Note that by default the new event will be a once-only event type, as the Once only option is selected. Version: Standards Upgrade 5 Type into the Description field a description for the new event 6 Click the event. button to complete the details for the new Page 12 of 30 Telstra Active Services 7 Steps 7.1 to 7.4 apply to the fields under the Set Bandwidth heading on the left side of the page: 7.1 Verify the speed band and bandwidth to be implemented by the new event. If a different speed band and bandwidth is required, these may be selected from the values in the dropdown fields. The values in the Bandwidth dropdown list are limited to the values available for the selected Speed Band. 7.2 Select a date for the new event to occur. To select a different date, click on the On this date: field, or the Calendar window will be displayed. icon, and the By default, the On this date: field will default to the current date. 7.3 On the Calendar window, select the date for the new event. The selected date will be placed in the On this date: field and the Calendar window will be closed automatically. 7.4 Select the time for the new event to occur. Select from the hours and minutes dropdown values for the At this time: field. Calendar Window 7.5 8 9 By default, the At this time: field will default to within 15 minutes of the current time. Select the time zone for the new event to occur. By Default it will be Canberra, Melbourne, Sydney, Hobart. Click the button. Verify the time, date and bandwidth for the new event, and click the button to create the new event. Clicking the button will return to the Add once-only event page, allowing further changes. 10 Version: Standards Upgrade The complete list of all events for the service is displayed, including the new event which has just been created Page 13 of 30 Telstra Active Services New event created IMPORTANT: If you have chosen to set a new bandwidth by scheduling an event, and do not reset the bandwidth (as in the above example), the bandwidth will remain at the set rate once the event is executed. If you wish to set the bandwidth back to the original setting, or to a different setting, this must either be scheduled or set manually. Version: Standards Upgrade Page 14 of 30 Telstra Active Services Adding a Once-Only Event with Reset Example: In the following example, a service with a bandwidth of 4 Mbps is scheduled to be changed to 50 Mbps at a specified point in time. It is also scheduled to be reset back to 4 Mbps at a point in time further into the future. From the point in time when the first event occurs the service would be charged at rates effective for a 50 Mbps bandwidth. These rates would be effective until the bandwidth is changed again by the second (or “paired”) scheduled event. IMPORTANT: This example will raise two “paired” events in the Telstra Time and Day Manager. 1 Log on to the Telstra Bandwidth on Demand using the supplied secure token ID 2 Network Configuration screen is displayed, which shows details of services available. 3 Click on the drop down list adjacent to the service you wish to modify and select the Schedule Bandwidth option. Schedule changes to bandwidth for the selected service Version: Standards Upgrade Page 15 of 30 Telstra Active Services Adding a Once-Only Event with Reset 4 Using drop down list, select the speed band containing the bandwidth to be implemented by the new event, eg: speed band 2 covers the range 20-50Mbps, and in the example, the new event will set the bandwidth to 50 Mbps. Note that by default the new event will be a once-only event type, as the Once only option is selected. Version: Standards Upgrade 5 Type into the Description field a description for the new event 6 Click the event. button to complete the details for the new Page 16 of 30 Telstra Active Services 7 Steps 7.1 to 7.4 apply to the fields under the Set Bandwidth heading on the left side of the page: 7.1 Verify the speed band and bandwidth to be implemented by the new event. If a different speed band and bandwidth is required, these may be selected from the values in the dropdown fields. The values in the Bandwidth dropdown list are limited to the values available for the selected Speed Band. 7.2 Select a date for the new event to occur. To select a different date, click on the On this date: field, or the Calendar window will be displayed. icon, and the By default, the On this date: field will display the current date. 7.3 On the Calendar window, select the date for the new event. The selected date will be placed in the On this date: field and the Calendar window will be closed automatically. 7.4 Select the time for the new event to occur. Select from the hours and minutes dropdown values for the At this time: field. 7.5 8 By default, the At this time: field will default to within 15 minutes of the current time. Select the time zone for the new event to occur. By . Default it will be Canberra, Melbourne, Sydney, Hobart Click to check the Re-set Bandwidth checkbox on the right of the page. When the Re-set Bandwidth checkbox is checked, the fields under the Re-set Bandwidth heading to the right of the page become active. Version: Standards Upgrade Page 17 of 30 Telstra Active Services 9 9.1 9.2 Steps 9.1 to 9.4 apply to the fields under the Re-set Bandwidth heading on the right side of the page: Verify the speed band and bandwidth to be implemented by the new paired event. If a different speed band and bandwidth is required, these may be selected from the values in the dropdown fields. The values in the Bandwidth dropdown list are limited to the values available for the selected Speed Band. Select a date for the new paired event to occur. To select a different date, click on the On this date: field, or the icon, and the Calendar window will be displayed. By default, the On this date: 9.3 9.4 9.5 field will display the current date. On the Calendar window, select the date for the new paired event. The selected date will be placed in the On this date: field and the Calendar window will be closed automatically. Select the time for the new paired event to occur. Select from the hours and minutes dropdown values for the At this time: field. By default, the At this time: field will default to within 15 minutes of the current time. Select the time zone for the new event to occur. By . Default it will be Canberra, Melbourne, Sydney, Hobart Click the button. Verify the time, date and bandwidth for the new event, and the 10 Version: Standards Upgrade new paired event, and click the button to create both new events. Clicking the button will return to the Add once-only event page, allowing further changes Page 18 of 30 Telstra Active Services 11 The complete list of all events for the service is displayed, including the new paired events which have just been created. New paired event created with “ (2)” appended to the event description New event created with “ (1)” appended to the event description Version: Standards Upgrade Page 19 of 30 Telstra Active Services Adding a Recurring Event with Reset Example: In the following example, a service with a bandwidth of 60 Mbps is scheduled to be changed to 70 Mbps at a specified point in time each day of the working week. It is also scheduled to be reset back to 60 Mbps at a point in time at the end of the working week. From the point in time when the first event occurs the service would be charged at rates effective for a 70 Mbps bandwidth. These rates would be effective until the bandwidth is changed again by the second (or “paired”) scheduled event. IMPORTANT: This example will raise two recurring “paired” events in the Telstra Time and Day Manager. 1 Log on to the Telstra WIP/TE Bandwidth on Demand using the supplied secure token ID 2 Network Configuration screen is displayed, which shows details of services available. 3 Click on the drop down list adjacent to the service you wish to modify and select the Schedule Bandwidth option. Schedule bandwidth for the service Version: Standards Upgrade Page 20 of 30 Telstra Active Services Adding a Weekly Event with Reset Version: Standards Upgrade 4 Using drop down, select the speed band containing the bandwidth to be implemented by the first new event, eg: speed band 4 covers the range 30-80 Mbps, and in the example, the first new event will set the bandwidth to 70 Mbps. 5 Select the appropriate recurring schedule type by clicking on the option next to the Event Type, eg: Weekly 6 Type into the Description field a description for the new event. 7 Click the new event. button to complete the details for the Page 21 of 30 Telstra Active Services 8 Steps 8.1 to 8.3 apply to the fields under the Set Bandwidth heading on the left side of the page: 8.1 Verify the speed band and bandwidth to be implemented by the first new event. If a different speed band and bandwidth is required, these may be selected from the values in the dropdown fields. The values in the Bandwidth dropdown list are limited to the values available for the selected Speed Band. 8.2 Select a frequency for the first new event. The fields within the Set this bandwidth: section outline the frequency for the event. The frequency fields are different for each of the recurring event types. The fields for the other recurring event types (daily, monthly) are supplied at bottom left of this page. 8.3 Select the time for each recurrence of the new event. Select from the hours and minutes dropdown values for the At this time: field. By default, the At this time: field will default to within 15 minutes of the current time. Daily frequency fields Monthly frequency fields Version: Standards Upgrade 8.4 Select the time zone for the new event to occur. By Default it will be Canberra, Melbourne, Sydney, Hobart. 9 Click to check the Re-set Bandwidth checkbox on the right of the page. The fields under the Re-set Bandwidth heading to the right of the page become active. Page 22 of 30 Telstra Active Services 10 Steps 10.1 to 10.4 apply to the fields under the Re-set Bandwidth heading on the right side of the page: 10.1 Verify the speed band and bandwidth to be implemented by the new paired event. If a different speed band and bandwidth is required, these may be selected from the values in the dropdown fields. The values in the Bandwidth dropdown list are limited to the values available for the selected Speed Band. 10.2 10.3 10.4 11 Select a frequency for the new paired event. The fields within the Set this bandwidth: section outline the frequency for the event. The frequency fields are different for each of the recurring event types. Select the time for each recurrence of the new event. Select from the hours and minutes dropdown values for the At this time: field. By default, the At this time: field will default to within 15 minutes of the current time. Select the time zone for the new event to occur. By Default it will be Canberra, Melbourne, Sydney, Hobart Select a date to commence on/after for the first new event. To select a different date, click on the Date field, or the icon, and the Calendar window will be displayed. By default, the Date field will display the current date. 12 On the Calendar window, select the date for the first new event. The selected date will be placed in the Date field and the Calendar window will be closed automatically. 13 Define the term of recurrence for the first new event. To set an end date for the event schedule, select the end date radio button. To modify the end date, click on the Date field, or the and the Calendar window will be displayed. By default, the further notice radio button is selected. Version: Standards Upgrade Page 23 of 30 icon, Telstra Active Services 14 15 16 17 On the Calendar window, select the date for the first new event. The selected date will be placed in the end date field and the Calendar window will be closed automatically. Click the button. Verify the time, date and bandwidth for the new event, and the paired new reset event, and click the button to create the new paired events. Clicking the button will return to the Add Weekly event page, allowing further changes. The complete list of all events for the service is displayed, including the new paired events which have just been created. New event created with “ (1)” appended to the event description New event created with “ (2)” appended to the event description Version: Standards Upgrade Page 24 of 30 Telstra Active Services Schedule Manager Schedule Manager The Schedule Manager is accessed via the Schedule Manager tab. This option is used to view/maintain the events scheduled for the all the services. Schedule Manager Events may be viewed/maintained in one of two ways: View / Edit Event schedule View Log Select Service View/ Edit scheduled events Edit View Log Delete Apply Changes Bandwidth Log Delete Finish Message confirming Delete? No (Cancel) Message confirming settings correct? Yes (OK) Version: Standards Upgrade Today’s Scheduled Events If no event is going to happen on Today’s Event, then “No events for today” message will be there. Otherwise the list of events scheduled for today’s date will be displayed Under this heading. Future Scheduled Events If no events are scheduled for future, then show “No events for today” message will be there. Otherwise the list of events scheduled will be displayed Under this heading. There will be links to edit an event and to view the log for any event. No (Cancel) Yes (OK) IMPORTANT: When maintaining events under Schedule Manager, it is important to consider paired events. If one of the pair is deleted, the status of its partner must be considered and a decision must be made to retain or delete Page 25 of 30 Telstra Active Services Viewing and Maintaining Details of Scheduled Events 1 Log on to the Telstra WIP/TE Bandwidth on Demand using the supplied secure token ID 2 Network Configuration screen is displayed, which shows details of services available. 3 Click on the Schedule Manager tab or it can be accessed via Schedule Manager tab from any other page. 4 The events listed on this page are the actual instances of events Scheduled. 5 To view the details for the event, click on the View&Edit Event link. All of the bandwidth settings and scheduling details can be modified on the Edit event page. Click the page Version: Standards Upgrade button to go back to the Schedulemanager 6.1 To save modifications to a scheduled event on the Edit event page, click the button. 6.2 Verify the modified time, date and bandwidth for the event, and click the button to update the event. Clicking the button will return to the Edit event page, allowing further changes. 7 A scheduled event may be deleted from the Edit event page. 7.1 To delete a scheduled event, click the 7.2 Verify the event, and click the button to delete the scheduled event. Clicking the button will return to the Edit event page, allowing further changes. Page 26 of 30 button. Telstra Active Services When a scheduled event is deleted, any instances of that event which have already been performed will not be deleted. This behaviour is by design. Version: Standards Upgrade 8 To view bandwidth changed log, click on the view log link for a service. 8.1 There will be records for the changed bandwidths for the particular service. Page 27 of 30 Telstra Active Services Viewing Bandwidth Log 1 Log on to the Bandwidth on Demand using the supplied secure token ID 2 Network Configuration screen is displayed, which shows details of services available. 3 Click on the links list adjacent to the service you wish to view the log and click on the View Log link. 4 There will be records for the changed bandwidths for the particular service View Log For the selected Service Version: Standards Upgrade Page 28 of 30 Telstra Active Services Edit Site Alias 1 Log on to the Bandwidth on Demand using the supplied secure token ID 2 Network Configuration screen is displayed, which shows details of services available. 3 Click on the links list adjacent to the service you wish to modify and click the Edit Site Alias link. 4 Site alias can be added or deleted. 4.1 Provide some value for site alias and click on button to add site alias for the particular FNN. 4.2 Clear the field for site alias and click on button to delete the site alias for the particular FNN. Edit Site Alias For the selected Service 5 Version: Standards Upgrade Click on button to return to network configuration page. Page 29 of 30 Telstra Active Services Edit Site Alias Version: Standards Upgrade Page 30 of 30