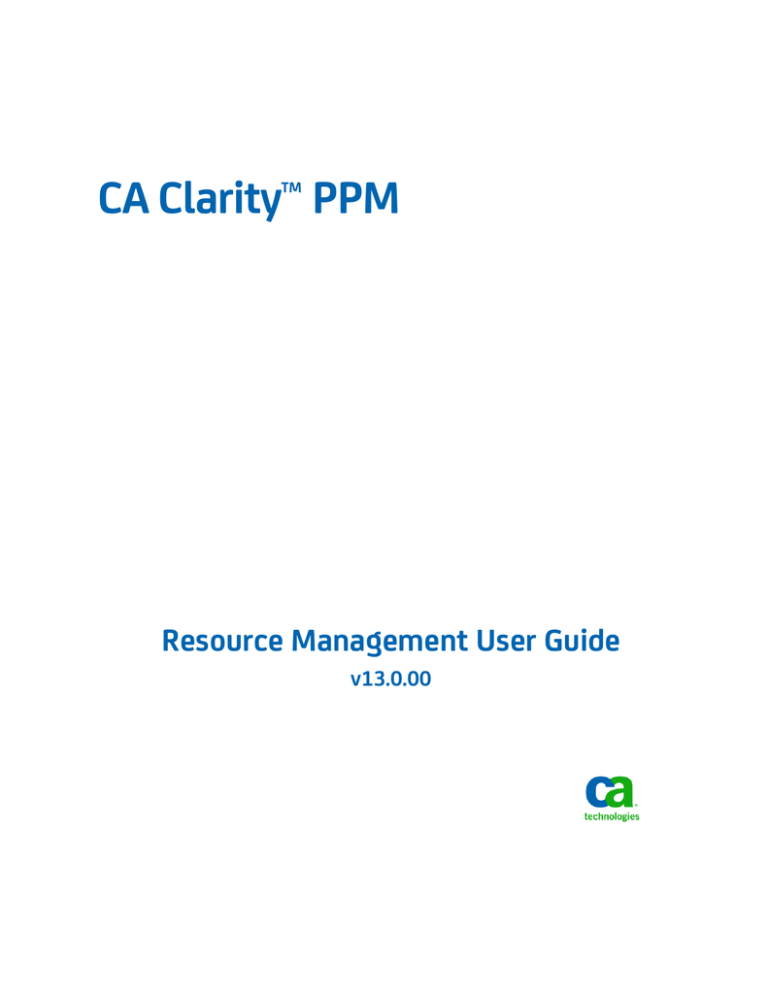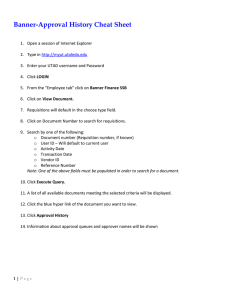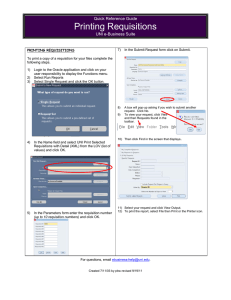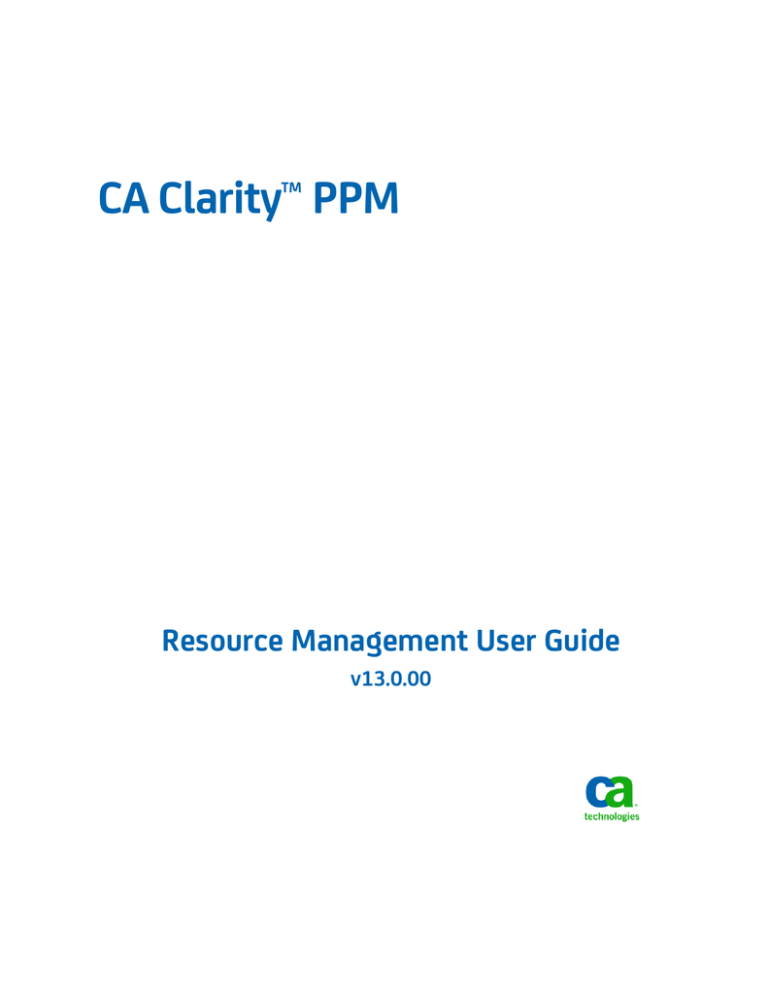
CA Clarity™ PPM
Resource Management User Guide
v13.0.00
This documentation, which includes embedded help systems and electronically distributed materials, (hereinafter referred to as
the “Documentation”) is for your informational purposes only and is subject to change or withdrawal by CA at any time.
This Documentation may not be copied, transferred, reproduced, disclosed, modified or duplicated, in whole or in part, without
the prior written consent of CA. This Documentation is confidential and proprietary information of CA and may not be disclosed
by you or used for any purpose other than as may be permitted in (i) a separate agreement between you and CA governing
your use of the CA software to which the Documentation relates; or (ii) a separate confidentiality agreement between you and
CA.
Notwithstanding the foregoing, if you are a licensed user of the software product(s) addressed in the Documentation, you may
print or otherwise make available a reasonable number of copies of the Documentation for internal use by you and your
employees in connection with that software, provided that all CA copyright notices and legends are affixed to each reproduced
copy.
The right to print or otherwise make available copies of the Documentation is limited to the period during which the applicable
license for such software remains in full force and effect. Should the license terminate for any reason, it is your responsibility to
certify in writing to CA that all copies and partial copies of the Documentation have been returned to CA or destroyed.
TO THE EXTENT PERMITTED BY APPLICABLE LAW, CA PROVIDES THIS DOCUMENTATION “AS IS” WITHOUT WARRANTY OF ANY
KIND, INCLUDING WITHOUT LIMITATION, ANY IMPLIED WARRANTIES OF MERCHANTABILITY, FITNESS FOR A PARTICULAR
PURPOSE, OR NONINFRINGEMENT. IN NO EVENT WILL CA BE LIABLE TO YOU OR ANY THIRD PARTY FOR ANY LOSS OR DAMAGE,
DIRECT OR INDIRECT, FROM THE USE OF THIS DOCUMENTATION, INCLUDING WITHOUT LIMITATION, LOST PROFITS, LOST
INVESTMENT, BUSINESS INTERRUPTION, GOODWILL, OR LOST DATA, EVEN IF CA IS EXPRESSLY ADVISED IN ADVANCE OF THE
POSSIBILITY OF SUCH LOSS OR DAMAGE.
The use of any software product referenced in the Documentation is governed by the applicable license agreement and such
license agreement is not modified in any way by the terms of this notice.
The manufacturer of this Documentation is CA.
Provided with “Restricted Rights.” Use, duplication or disclosure by the United States Government is subject to the restrictions
set forth in FAR Sections 12.212, 52.227-14, and 52.227-19(c)(1) - (2) and DFARS Section 252.227-7014(b)(3), as applicable, or
their successors.
Copyright © 2011 CA. All rights reserved. All trademarks, trade names, service marks, and logos referenced herein belong to
their respective companies.
Contact CA Technologies
Contact CA Support
For your convenience, CA Technologies provides one site where you can access the
information you need for your Home Office, Small Business, and Enterprise CA
Technologies products. At http://ca.com/support, you can access the following:
■
Online and telephone contact information for technical assistance and customer
services
■
Information about user communities and forums
■
Product and documentation downloads
■
CA Support policies and guidelines
■
Other helpful resources appropriate for your product
Providing Feedback About Product Documentation
If you have comments or questions about CA Technologies product documentation, you
can send a message to techpubs@ca.com.
If you would like to provide feedback about CA Technologies product documentation,
complete our short customer survey, which is available on the CA Support website at
http://ca.com/docs.
Contents
Chapter 1: Resource Management Overview
9
About Resource Management ..................................................................................................................................... 9
Resource Management Components......................................................................................................................... 10
Resource Management Jobs ...................................................................................................................................... 10
Chapter 2: Managing Resources
11
Resources and Roles................................................................................................................................................... 11
How to Create Resources and Roles .......................................................................................................................... 12
Create a Labor Resource ..................................................................................................................................... 12
Create a Non-Labor Resource ............................................................................................................................. 16
Create a Role ....................................................................................................................................................... 19
Manage General Resource Properties ....................................................................................................................... 21
Financially Enable Resources .............................................................................................................................. 21
Add Contact Information .................................................................................................................................... 22
Skills for Labor Resources ........................................................................................................................................... 23
Associate Skills with Labor Resources ................................................................................................................. 23
View a List of Skills Associated to Labor Resource .............................................................................................. 24
Assign Skill Proficiency and Interest Levels to a Labor Resource ........................................................................ 24
Resource and Role Allocations ................................................................................................................................... 25
Edit a Resource or Role Allocation ...................................................................................................................... 25
Add Investments to Resource Workloads ........................................................................................................... 29
Remove Investments from Resource Workloads ................................................................................................ 29
Replace Resources on Investments..................................................................................................................... 30
Calendar Associations ................................................................................................................................................ 32
Edit Resource and Role Properties and Associations ................................................................................................. 32
Chapter 3: Requisitions
33
Resource Requisition Overview ................................................................................................................................. 33
Set a Default Booking Manager for Resources ................................................................................................... 34
Requisition Routing and Notification .................................................................................................................. 34
Types of Requisition Status ................................................................................................................................. 35
Access Resource Requisitions .................................................................................................................................... 37
Filter the Requisitions List ................................................................................................................................... 37
Manage Resource Requisitions .................................................................................................................................. 37
Fulfill Requested Staffing Needs ................................................................................................................................ 38
Named Resource Requisitions ............................................................................................................................ 38
Contents 5
Address Role Requests Using Requisitions ......................................................................................................... 41
Decline an Open Resource Requisition ............................................................................................................... 44
Requisition Discussions .............................................................................................................................................. 44
Start and Reply to Discussions ............................................................................................................................ 45
View the Discussion Thread ................................................................................................................................ 46
Manage Automated Requisition Processes................................................................................................................ 47
Create Processes for Resource Requisitions ....................................................................................................... 48
Track the Progress of Processes .......................................................................................................................... 48
Delete Processes ................................................................................................................................................. 49
View Audit Fields for Requisitions....................................................................................................................... 49
Chapter 4: Resource Planning
51
Overview .................................................................................................................................................................... 51
Resource Planning Components ......................................................................................................................... 52
Resource Availability ........................................................................................................................................... 52
Resource Workloads .................................................................................................................................................. 53
Edit Resource Allocations ........................................................................................................................................... 54
Weekly Details Portlet......................................................................................................................................... 54
How to Work with the Booking Status Portlet .................................................................................................... 55
Allocation Discrepancy Portlet ............................................................................................................................ 58
OBS Investment Aggregation Portlet ......................................................................................................................... 58
Resource Capacity ...................................................................................................................................................... 59
Role Capacity Portlet .................................................................................................................................................. 59
Filter by Role, Capacity, Demand, and Investment ............................................................................................. 60
Filtering Examples ............................................................................................................................................... 61
View Available and Allocated Time by Role and Investment .............................................................................. 62
Edit Filled Role Allocations by Investment .......................................................................................................... 63
Configure the Role Capacity Portlet .................................................................................................................... 64
OBS Resource Aggregation Portlet ............................................................................................................................. 64
View Resource Allocation by OBS ....................................................................................................................... 65
View Role Allocation by OBS ............................................................................................................................... 66
Chapter 5: Capacity Planning Scenarios
67
Capacity Planning Scenarios Overview....................................................................................................................... 67
Capacity Planning Scenario Behavior ......................................................................................................................... 68
Terms Used in Capacity Planning Scenarios ............................................................................................................... 68
Access Capacity Planning Scenarios ........................................................................................................................... 69
How to Work with Capacity Planning Scenarios ........................................................................................................ 69
Filter Investments and Resources for Analysis.................................................................................................... 70
Create Capacity Planning Scenarios .................................................................................................................... 70
Create and Link Capacity Planning Scenarios to Portfolios ................................................................................. 72
6 Resource Management User Guide
By Example: Compare Capacity Planning Scenarios ........................................................................................... 73
Configure the Capacity Planning List ................................................................................................................... 74
Manage Investments in Capacity Planning Scenarios ......................................................................................... 75
Temporarily Hide Investments from Capacity Planning Scenarios ..................................................................... 76
Remove Investments from Capacity Planning Scenarios .................................................................................... 76
Make Hypothetical Changes to Investments in Capacity Planning Scenarios ..................................................... 76
Reset Investments in Capacity Planning Scenarios ............................................................................................. 77
Manage Capacity Planning Scenarios.................................................................................................................. 77
Edit Capacity Planning Scenario Properties ........................................................................................................ 78
Rename Capacity Planning Scenarios ................................................................................................................. 79
Copy Capacity Planning Scenarios ....................................................................................................................... 79
Delete Capacity Planning Scenarios .................................................................................................................... 80
Set a Current Scenario ........................................................................................................................................ 80
Set a Compare Scenario ...................................................................................................................................... 80
Reset to Plan of Record ....................................................................................................................................... 81
View Role Capacity from a Scenario ................................................................................................................... 81
Share Capacity Planning Scenarios with Other Resources .................................................................................. 81
Chapter 6: Finding Resources
83
Resource Finder Overview ......................................................................................................................................... 83
Access the Resource Finder ................................................................................................................................ 83
Standard Resource Finder Search Parameters ........................................................................................................... 84
Appendix A: Portlets
87
Allocation Discrepancy Portlet ................................................................................................................................... 87
Investments Portlet .................................................................................................................................................... 87
Resource Planning Portlet .......................................................................................................................................... 92
Role Capacity Portlet .................................................................................................................................................. 93
OBS Investment Aggregation Portlet ......................................................................................................................... 94
OBS Resource Aggregation Portlet ............................................................................................................................. 94
Weekly Details Portlet ................................................................................................................................................ 95
Appendix B: Access Rights
97
Resource Access Rights .............................................................................................................................................. 97
Scenario Access Rights ............................................................................................................................................. 100
Additional Access Rights for Requisitions ................................................................................................................ 101
Contents 7
Chapter 1: Resource Management Overview
This section contains the following topics:
About Resource Management (see page 9)
Resource Management Components (see page 10)
Resource Management Jobs (see page 10)
About Resource Management
Deploying skilled professionals to the right project teams is the key to effective resource
management. Resource Management provides a flexible framework in which you can
perform and monitor the following resource management activities:
■
Create and edit resource profiles that identify various characteristics including
primary role, skills, experience, employee type and more.
■
View, edit, and track resource project allocations and workloads.
■
Compare resource capacity with resource demand.
■
Locate resources with specific characteristics, by availability, and more.
The audience for Resource Management is resource managers. A resource manager is
anyone who manages the time of an employee or other resource type. A resource
manager can be a temporary project lead or a full-time department head. Project
managers use Resource Management features, such as creating requisitions and finding
resources.
Chapter 1: Resource Management Overview 9
Resource Management Components
Resource Management Components
You can access the following Resource Management components from the Resource
Management menu:
Resources
Use Resources to create and edit resource profiles, and skills. You can also use this
component to find specific resources, or to find resources with specific
qualifications for specific projects.
Resource Planning
Use Resource Planning to view and change resource workload allocations across all
the projects to which resources are assigned, or on individual projects. Use
Resource Planning to view and track unfilled role allocations.
Resource Finder
Use Resource Finder to locate resources. The Resource Finder lets you specify
resources by name or by other criteria such as skills, employment type, and
availability.
To use Resource Management feature, you must have resource access rights.
See the appendix for a list of resource management access rights.
Resource Management Jobs
The Time Slicing job can affect data or the performance of the resource management.
When the Time Slicing job fails to run, time-sliced data shown on resource planning
pages cannot display properly.
When the existing or edited data fails to display in the expected ways on a page or in a
report, contact your administrator. The failure of jobs to run could cause failure in
display.
Contact your CA Clarity PPM administrator or see the Administration Guide for more
information.
10 Resource Management User Guide
Chapter 2: Managing Resources
This section contains the following topics:
Resources and Roles (see page 11)
How to Create Resources and Roles (see page 12)
Manage General Resource Properties (see page 21)
Skills for Labor Resources (see page 23)
Resource and Role Allocations (see page 25)
Calendar Associations (see page 32)
Edit Resource and Role Properties and Associations (see page 32)
Resources and Roles
Use Resource Planning to create resource and role profiles and associate them with
skills. You can assign resources and roles to investments and monitor and edit their
allocations.
A resource is a person or object, such as equipment that is used to fill a role or perform
a task. A role is a generic description of a function or an object, such that the developer
role represents any resource whose function is writing code.
Use Resource Planning to create and edit resources and roles and assign them to
projects. A role can help define the tasks and scope for a project. Later, you can replace
the role with a resource that performs the actual work.
You can create the following types of resources or roles:
Resource or Role
Type
Description
Can be Allocated Has Skills
Labor
Any person or role that works or
completes tasks.
Yes
Yes
Equipment
Any type of machinery used to
perform a job, such as delivery
trucks, printers, and computers.
Yes
No
Material
Any type of material used to
perform a job, such as training
guides, chemicals, or fuel.
Yes
No
Expense
Any costs associated with a
resource or a role, such as the
cost of traveling to a customer
site.
Yes
No
Chapter 2: Managing Resources 11
How to Create Resources and Roles
How to Create Resources and Roles
Create a resource and role by doing the following:
1.
Create the resource or role profile (see page 12).
For a resource, a profile defines basic information including name, email address,
primary role, and the number of hours the resource is available to work each
business day. For a role, a profile defines the name of the role and the number of
hours the role, when replaced by a resource, must be available for work.
2.
Define the profile associations (see page 21).
An association refers to the tasks and skills information either assigned to or
associated with a resource or role.
Create a Labor Resource
Once resource profiles are created, you can start assigning work to them. Your CA
Clarity PPM administrator must enable new resource profiles to allow them to log in to
CA Clarity PPM. Your CA Clarity PPM administrator must do the following:
■
Activate their status
■
Create a password
See the Administration Guide for more information.
Follow these steps:
1.
Open Home, and from Resource Management, click Resources.
The list page appears.
2.
Click New.
The select resource type page appears.
3.
Accept the default resource and resource type and click Next.
The create page appears.
4.
Complete the following fields in the General section.
Last Name
Defines the last name for the resource.
Required: Yes
First Name
Defines the first name for the resource.
Required: Yes
12 Resource Management User Guide
How to Create Resources and Roles
Resource ID
Defines the unique identifier for the resource. Resource ID is a display only
field.
Required: Yes
Unique: Yes
Email Address
Defines the address to which notifications and other CA Clarity PPM
communications are sent.
Note: The address must be accurate and up-to-date.
Primary Role
Indicates the primary role for the resource. Roles can change from investment
to investment. A primary role lets other CA Clarity PPM resources see at a
glance the primary area of expertise of a resource.
Category
Defines the category that is used to identify the area of expertise for the
resource.
Example: "Software Development" or "Product Marketing"
Employment Type
Specifies the employment type for the resource.
Values: Employee or Contractor
Default: Employee
Required: Yes
External
Specifies whether the resource works for an outside company.
Default: Cleared
Date of Hire
Specifies the hire date for the resource.
Date of Termination
Specifies the termination date (if applicable) for the resource.
Chapter 2: Managing Resources 13
How to Create Resources and Roles
Availability
Defines the number of hours in a business day that the resource is expected to
work. The availability number is automatically multiplied by 5, the number of
days in a standard workweek.
Required: Yes
Default: 8
Example: If you enter 7, the resource is assumed able to work 7 hours a day, 5
days a week, for a total of 35 hours per week. If you use the default of 8, the
resource is assumed available to work 8 hours a day for a total of 40 hours per
week.
Input Type Code
Specifies an Input Type Code for the resource. This code is used for billing
purposes.
Track Mode
Indicates the tracking method used to enter time for this resource.
Values:
■
Clarity. Staff members enter time against their assigned tasks using
timesheets.
■
None. Non-labor resources, such as expenses, materials, and equipment
track actuals through transaction vouchers, or through a desktop
scheduler, such as Open Workbench and Microsoft Project.
■
Other. Indicates that actuals are imported from a third-party program.
Default: Clarity
Open for Time Entry
Specifies if the resource can track time spent on task assignments using
timesheets. When cleared, the resource cannot log time on any project.
Default: Selected
Include in Datamart
Specifies the resource for inclusion in datamart. When cleared, the resource is
not added in datamart.
Default: Cleared
Resource Manager
Identifies the name of the person creating the resource.
Default: The name of the resource logged in to CA Clarity PPM
Booking Manager
Indicates the default booking manager for this labor resource or role.
14 Resource Management User Guide
How to Create Resources and Roles
Active
Specifies whether the resource is active. Activate the resource to allow the
resource to record time spent on the project in timesheets.
Default: Selected
5.
In the Organizational Breakdown Structures section, define the OBS you want to
associate with the resource for security, organizational, or reporting purposes.
See the CA Clarity Basics User Guide for more information.
Department
Defines the financial department and entity associated with the resource. The
department belongs to the same entity as the location.
Location
Defines the location used to match the investment with debit and credit rules
for transaction processing of chargebacks. If system or entity defaults indicate
that the source location is taken from the investment, use location to match
the investment with rate and cost matrices.
See the Administration Guide for more information.
6.
Click Save.
Chapter 2: Managing Resources 15
How to Create Resources and Roles
Create a Non-Labor Resource
Once resource profiles are created, you can start assigning investments to them.
However, your CA Clarity PPM administrator must enable new resource profiles to allow
them to log in to CA Clarity PPM. Your CA Clarity PPM administrator must do the
following:
■
Activate their status
■
Create a password
See the Administration Guide for more information.
The following procedure explains how to create a non-labor resource (material,
equipment, expense). Though some of the fields vary depending on the resource type
you select, the overall steps for creating each type of resource are the same.
Follow these steps:
1.
Open Home, and from Resource Management, click Resources.
The list page appears.
2.
Click New.
The select resource type page appears.
3.
Complete the following fields:
Resource or Role
Specifies whether the resource is a resource or role.
Values: Resource or Role
Default: Resource
Resource Type
Specifies the type of resource or role you want to create. In lists and in portlets,
displays the resource type.
Values: Labor, Equipment, Material, Expense
Default: Labor
4.
Click Next.
The create page appears.
5.
Complete the following fields in the General section. In the Organizational
Breakdown Structure section, specify the OBS you want to associate with the
resource for security, organizational, or reporting purposes.
Name
Defines the name of the non-labor resource.
16 Resource Management User Guide
How to Create Resources and Roles
Resource ID
Defines the unique identifier for the resource. Resource ID is a display only
field.
Required: Yes
Unique: Yes
Email Address
Defines the address to which notifications and other CA Clarity PPM
communications are sent.
Note: The address must be accurate and up-to-date.
Primary Role
Indicates the primary role for the resource. Roles can change from investment
to investment. A primary role lets other CA Clarity PPM resources see at a
glance the primary area of expertise of a resource.
Category
Defines the category that is used to identify the area of expertise for the
resource.
Example: "Software Development" or "Product Marketing"
Employment Type
Indicates if the resource is a contractor or a full-time employee.
External
Specifies whether the resource works for an outside company.
Default: Cleared
Date of Hire
Specifies the hire date for the resource.
Date of Termination
Specifies the termination date (if applicable) for the resource.
Chapter 2: Managing Resources 17
How to Create Resources and Roles
Availability
Defines the number of hours in a business day that the resource is expected to
work. The availability number is automatically multiplied by 5, the number of
days in a standard workweek.
Required: Yes
Default: 8
Example: If you enter 7, the resource is assumed able to work 7 hours a day, 5
days a week, for a total of 35 hours per week. If you use the default of 8, the
resource is assumed available to work 8 hours a day for a total of 40 hours per
week.
Input Type Code
Specifies an Input Type Code for the resource. This code is used for billing
purposes.
Track Mode
Indicates the tracking method used to enter time for this resource.
Values:
■
Clarity. Staff members enter time against their assigned tasks using
timesheets.
■
None. Non-labor resources, such as expenses, materials, and equipment
track actuals through transaction vouchers, or through a desktop
scheduler, such as Open Workbench and Microsoft Project.
■
Other. Indicates that actuals are imported from a third-party program.
Default: Clarity
Open for Time Entry
Specifies if the resource can track time spent on task assignments using
timesheets. When cleared, the resource cannot log time on any project.
Default: Selected
Include in Datamart
Specifies the resource for inclusion in datamart. When cleared, the resource is
not added in datamart.
Default: Cleared
Resource Manager
Identifies the name of the person creating the resource.
Default: The name of the resource logged in to CA Clarity PPM
Booking Manager
Indicates the default booking manager for this labor resource or role.
18 Resource Management User Guide
How to Create Resources and Roles
6.
In the Organizational Breakdown Structures section, define the OBS you want to
associate with the resource for security, organizational, or reporting purposes.
See the CA Clarity Basics User Guide for more information.
Department
Defines the financial department and entity associated with the resource. The
department belongs to the same entity as the location.
Location
Defines the location used to match the investment with debit and credit rules
for transaction processing of chargebacks. If system or entity defaults indicate
that the source location is taken from the investment, use location to match
the investment with rate and cost matrices.
See the Administration Guide for more information.
7.
Click Save.
Create a Role
You can create role profiles.
Follow these steps:
1.
Open Home, and from Resource Management, click Resources.
The list page appears.
2.
Click New.
The select resource type page appears.
3.
Select Role in the Resource or Role section.
4.
For Resource Type, select the type of resource you want to create. Labor is the
default resource type.
5.
Click Next.
The create page appears.
6.
In the General sections, complete the following fields:
Name
Defines the name of the role.
Role ID
Defines a unique identifier for the role.
Chapter 2: Managing Resources 19
How to Create Resources and Roles
Parent Role
Specifies the parent role for this role.
Example: The Application Developer role is a parent to the Web Developer
role.
Category
Defines the category used to identify its area of work for the role.
Example: Software Development or Product Marketing.
Availability
Defines the number of hours in a business day that the role (or the resource
replacing the role) is available for work or is expected to work. The availability
number is automatically multiplied by 5, which is the number of days in a
standard workweek.
Default: 8
Example: If you enter 7, the resource is assumed able to work 7 hours a day, 5
days a week, for a total of 35 hours per week. If you use the default of 8, the
resource is assumed available to work 8 hours a day for a total of 40 hours per
week.
Booking Manager
Indicates the default booking manager for this labor resource or role.
7.
In the Organizational Breakdown Structure section, specify the OBS you want to
associate with the role for security, organizational, or reporting purposes.
Department
Defines the department used during transaction processing of chargebacks to
charge or credit departments for costs. The department can also be used to
match the investment with rate and cost matrices. If a department is selected
on the general properties page, this field is auto-populated. Required for
chargebacks.
Location
Defines the location used to match the investment with debit and credit rules
for transaction processing of chargebacks. If system or entity defaults indicate
that the source location is taken from the investment, use location to match
the investment with rate and cost matrices.
See the Administration Guide for more information.
8.
Click Save.
20 Resource Management User Guide
Manage General Resource Properties
Manage General Resource Properties
Associations are defined from main resource and role properties pages.
Use the following to define resource and role associations:
Properties
Profile information about the resource or role. You can edit these fields, and define
additional resource, group, and OBS access to the resource or role.
Skills
Use this page to view a list of skills associated with a labor resource, and to add or
edit skill information. Associating skills with labor resources can be helpful for those
trying to match labor resources to roles and projects.
Allocations
This page lists all the projects to which the resource or role has been added. Use
this page to add and remove projects to and from the workload for the resource,
and to edit the amount of time the resource or role has been allocated to a project.
Calendar
This page displays the calendar by month for the resource. Use this page to view
scheduling exceptions, such as special non-workdays or shift information, if you
have identified such information. You can change calendar information for a
resource to which you have the Resource - Edit access right.
Financially Enable Resources
Financially enable any labor resource involved with financial transactions for posting
transactions and for chargebacks.
Follow these steps:
1.
With the resource profile open, click Properties, and go to Financial.
The properties page appears.
2.
Complete the following fields:
Financially Active
Indicates whether the resource is financially active. Select the check box to
enable the resource to record financial transactions against an investment.
Financial Location
Specifies the financial location associated with the resource.
Financial Department
Specifies the financial department associated with the resource.
Chapter 2: Managing Resources 21
Manage General Resource Properties
Transaction Class
Identifies the transaction class for the resource. Used with financial
transactions to apply cost.
Resource Class
Identifies the resource class for the resource. Used with financial processing.
Vendor
Defines the company or resource providing the product or service.
Target Billing Rate
Defines the target billing rate for the resource, if applicable.
Target Billing Rate Currency
Defines the currency for the target billing rate.
Target % Billing
Defines the percentage of the targeted billing rate that is billable.
Expense Reimbursement Currency
Defines the currency in which the expenses must be reimbursed for this
resource.
Employee Country Code
Defines the country code for the resource, if applicable.
3.
Click Save.
Add Contact Information
Provide the telephone and address information for the resource. Contact information is
available to anyone who has access to the resource.
Follow these steps:
1.
With the resource open, click Properties and go to Contact Information.
The contact information for the resource page appears.
2.
Complete the following fields:
Job Title
Specifies the job title for the resource.
Street 1, 2, 3
Defines business address for the resource including suite, building, P.O. Box, or
apartment numbers.
22 Resource Management User Guide
Skills for Labor Resources
City, State, Postal Code
Defines the business city, state, and postal code for the resource.
Country
Identifies the country location for the resource.
Home, Work, Mobile Phone Numbers
Defines home, work, and mobile numbers for the resource.
Fax
Defines a business fax number for the resource.
Pager
Defines a pager number for the resource.
URL
Defines a website address for the resource.
3.
Click Save.
Skills for Labor Resources
You can use skills to describe the talent a resource or role is required to complete tasks,
or to display the talent already processed. The level of interest and proficiency in each
skill for a resource or role can also be indicated.
Associate Skills with Labor Resources
You can associate a skill with any labor resources to which you have access. Assign
proficiency and interest levels as desired. You can only associate skills to labor
resources.
Follow these steps:
1.
With the resource open, click Skills.
The skills page appears.
2.
Click Add.
The select skills page appears.
3.
Select the skill, and click Add.
The selected skill is added to the associated skills list for the resource.
Chapter 2: Managing Resources 23
Skills for Labor Resources
View a List of Skills Associated to Labor Resource
The skills page displays a list of all the skills that are associated with the labor resource.
The skills are listed in ascending order by skill name.
Use this page to filter the skill association list by skill name, parent skill, skill ID, and
description.
Follow this step:
1.
Open the resource and click Skills.
The skills page appears.
You can remove any skill associated with the labor resource in the Skills page. To delete
a skill, select the skill you want to remove and click Remove.
Assign Skill Proficiency and Interest Levels to a Labor Resource
The proficiency level for a labor resource lets you rate the skill of the resource. You can
change skill proficiency and interest level settings at any time.
The following are the basic proficiency levels:
■
Beginner at the bottom of the scale
■
Expert at the top
■
Advanced in the middle.
You can further refine the rating by identifying sublevels within the level. For example, a
resource with a proficiency level of 3 - Beginner has more expertise than one with a
level of 1 - Beginner.
Interest rating works the same way: CA Clarity PPM provides basic interest levels, with
Low at the bottom, High at the top, and Medium in the middle. At each level, you can
select a sublevel. For example, a resource with an interest level of 7 - Medium has a
greater interest in performing a skill compared to one with an interest level of 4 Medium.
Follow these steps:
1.
With the resource open, click Skills.
The skills page appears.
2.
Select a proficiency level, interest, and weighting value for each skill.
3.
Click Save.
24 Resource Management User Guide
Resource and Role Allocations
Resource and Role Allocations
Use the resource/role allocations page to view and edit information about the
investments to which a resource or role is assigned. You can change booking status, and
edit allocations by date or percentage. In addition, you can add and remove investments
from both pages.
When you change allocations from resource management pages, you only change
investment-level information, specifically, the resource or role allocations to the
investment. These dates can differ from the ones to which the resource or role has been
assigned to project tasks.
Best Practice: Do not change the investment allocations for a resource or role from
resource management pages. Only, the manager of the investment to which the
resource or role has been assigned can modify. If you are the manager of the
investment, change allocations from the team staff page of the investment. As a
resource manager, if you edit allocations for a resource from the resource planning
pages, communicate the changes to the manager of the investment.
The changes you make from the resource/ role allocation pages appear on the team
staff page for the investment. It is a good idea to let the manager know directly. The
manager can then adjust task assignments and the schedule for the investment, if
necessary.
See the Project Management User Guide for more information.
Edit a Resource or Role Allocation
You can create or edit allocation segments to edit a resource or role allocations. You can
make the following allocation changes:
■
Change the start and finish dates for the investment allocation.
■
Change the percentage of time the resource or role is allocated to the investment.
■
■
Resources and roles are booked to each project for 100 percent of their time.
Use the % Allocations field to reduce the amount of time a resource spends on
each project.
Shift investment allocation periods.
Follow these steps:
1.
Open the resource or role allocation.
The allocations page appears.
2.
Edit the fields.
3.
Click Save.
Chapter 2: Managing Resources 25
Resource and Role Allocations
Shift a Resource Allocation
Use the Shift Allocation option to shift or scale all or a portion of the resource
allocations in one project. This option is useful when you want to extend project
allocations beyond the allowable time-scaled view, which extends only for six months by
default. You can move resource allocations both back and forward in time.
For example, suppose that an allocation period starts on May 1, continues at its default
rate of 100 percent through the end of May, and then goes through June at the reduced
allocation of 50 percent. If you shift the allocation to start on June 1, it will go from June
1 through July 2 (for 31 calendar days) at 100 percent, and then through August 2 at 50
percent. You can also shift allocations for time spans that contain no segments.
You cannot change the project schedule dates. Use these dates as guidelines on how far
you can shift work back or forward. You cannot shift work previous to the start date,
and you cannot shift work past the finish date.
Follow these steps:
1.
With the resource open, click Allocations.
The allocations page appears.
2.
Select the investment whose allocations you want to shift, and click Shift Allocation.
The shift allocation page appears.
3.
Change the following fields as applicable. Data shifts according to the information
you enter in these fields.
Start and Finish Dates
Defines the start and finish dates of the project unless they have been changed.
These dates create the period that can shift.
Shift to Date
Defines the beginning date for the data being shifted.
Note: If you leave the field blank, no shifts occur.
Shift Cut-off Date
Defines the last date for shifting allocations. Allocations cannot shift beyond
the last date.
Scale Allocation % By
Defines the percentage change in the allocation required for the shift.
Note: If you leave the field empty, no scaling occurs.
Required: No
4.
Click Save.
26 Resource Management User Guide
Resource and Role Allocations
Change Default Allocation
You can create planned and hard allocation curves for the time a resource works on an
investment. These curves indicate any deviations from the Default % Allocation field.
While the Planned Allocation curve represents the default or total allocation amount
requested by the investment manager, the Hard Allocation curve represents the
allocation amount that the resource manager committed.
When editing the default allocation for a resource, gaps can appear between allocation
segments. The gaps are automatically filled by creating new allocation segments.
See the Project Management User Guide for more information.
Follow these steps:
1.
With the resource open, click Allocations.
The allocations page appears.
2.
Click Properties.
The properties page appears.
3.
In the General section, complete the following field:
Default % Allocation
Defines the percentage of time you want to allocate the resource to this
project (you can enter 0 percent). This amount is reflected in the Allocation and
Allocation % columns on the project team staff page.
Default: 100 percent
Required: No
4.
In the Planned Allocation and Hard Allocation sections, create one row for each
deviation from the default allocation.
Example:
To use the short example preceding these steps, create two rows:
5.
■
First row. To cover the period where the resource actually works at 50 percent
(compared to the 100 percent default or planned allocation); and
■
Second row. For the period where the resource actually works at 0 percent
(compared to the 100 percent default or planned allocation).
To create a planned or hard allocation curve, complete the following fields:
Start
Defines the start date for the curve.
Finish
Defines the finish date for the curve.
Chapter 2: Managing Resources 27
Resource and Role Allocations
% Allocation
Defines the expected percentage of time for the resources to work (as
tentative or committed) on the investment. You can enter zero as the
allocation percentage.
6.
Click Save.
By Example: Create Two Allocation Curves
You have a resource with default allocation set at 100 percent. You booked this resource
to work on your project from 8/10/12 through 11/10/12. But the resource is also
scheduled to work on another project 50 percent of the time through 9/1. In addition,
the resource plans to be on vacation from 9/15 through 9/22. In this case, you create
two allocation curves for the resource: one that indicates a deviation to 50 percent from
8/01/12 through 9/01/12, and another that indicates a deviation to 0 percent from
9/15/12 to 9/22/12.
Edit Investment Allocations
The allocations detail page displays resource or role allocations by investment and week
in a histogram format. Use this page to edit weekly allocations for a resource by
investment.
By default, if an investment is locked, you cannot edit allocations for existing team staff
members. The project manager can change the Allow Edit of Allocations when
Investment is Locked default project management setting to allow you to make changes
to the team while the project is locked.
See the Project Management User Guide for more information.
Investments display by row and allocations display by week in columns. In the
Aggregation section at the bottom of the page, the red bar indicates which months in
which the role is overbooked. The yellow bar indicates that no over allocations appear in
that period.
Follow these steps:
1.
With the resource open, click Allocations, Detail.
The allocations detail page appears.
2.
Click in the field containing the data and edit the data.
3.
Change the weekly allocations, and click Save.
28 Resource Management User Guide
Resource and Role Allocations
Add Investments to Resource Workloads
By default, the resources are allocated to work on the new project 100 percent of the
time for the duration of the project. Sometimes, the default allocation overbooks the
resource. When overbooked, reallocate the time for the resource or replace the
resource with another resource.
If a project is locked and in tentative mode, you cannot edit allocations for existing team
members.
You can add investments to the workload for a resource from both of the resource or
role allocations pages.
Note: Only resources identified as staff members can perform a task for a project and
record time spent on tasks. Project participants can use the collaboration tools of a
project but are not always identified as staff members.
See the Project Management User Guide for more information.
Follow these steps:
1.
With the resource open, click Allocations.
The allocations page appears.
2.
Click Add.
The investments page appears.
3.
Select the investment for the resource and click Add.
The investment is added to the workload for the resource.
Remove Investments from Resource Workloads
You can use the resource/role allocations page to remove projects and investments
from the workload of a resource at any time. If a project is locked, you cannot remove
that project from the workload of the resource.
When you staff a resource as a project participant, go to the team participants page to
remove the resource from participant status.
See the Project Management User Guide for more information.
Follow these steps:
1.
With the resource open, click Allocations.
The allocations page appears.
Chapter 2: Managing Resources 29
Resource and Role Allocations
2.
Select the investment you want to remove, and click Remove.
The confirmation page appears.
3.
Click Yes to remove the investment from the list of investments for the resource.
Replace Resources on Investments
Replacing a resource on a project generates a list of resources sharing the same role and
is available during the time for the investment. Use the find resources page to replace a
resource or role. You can access this page from the allocations summary and detail
page.
If a project is locked, you cannot replace existing team members resulting in deleting a
team member and transferring assignments. The Replace button appears disabled in
this case. Additionally, you can be allowed to replace a resource role only (without
replacing task assignment) based on the role replacement settings. For more
information about this setting, contact your administrator.
The Availability field identifies the project period and the number of hours the resource
you are replacing was allocated to the project. Both the dates and the hours allocated
are transferred to the new replacement.
The Availability Match column displays a weighted average that factors in the work
period and the availability of each resource. If you do not add any skill specifications to
your search criteria, the Total Match column duplicates the Availability Match number.
The Skill Match column remains blank. Searching by skills and availability criteria,
displays an average of the two in the Total Match column.
The following message appears at the top of the page:
Match scores can be inaccurate if availability dates do not fall into the following
range: ddmmyy - ddmmyy
The message indicates a discrepancy between the date range in the message and the
dates in the Availability field. That is, the Availability Match score can be inaccurate. For
example, say, the dates in the Availability field are 9/1/12 - 2/7/13 and the date range in
the message is 9/7/12 - 9/7/13. CA Clarity PPM cannot find a one-to-one comparison for
any resource, which lowers the overall availability match scores.
See the Project Management User Guide for more information.
30 Resource Management User Guide
Resource and Role Allocations
Staff Member Replacements Guidelines
Consider the following before making a staff member replacement:
■
Replacing a resource does not transfer the actuals, pending actuals, and baseline of
the original to the new staff member. Only the remaining ETC is transferred to the
new staff member.
■
The original staff member must complete any outstanding time entries so that the
actual data is posted before the replacement occurs.
■
The project role of the original staff member is transferred to the new staff member
(unless you are replacing a role with a different role).
See the Project Management User Guide for more information.
Follow these steps:
1.
With the resource open, click Allocations.
The allocations page appears.
2.
Click the Resource Finder icon next to the investment to replace the resource.
The find resources page appears.
3.
Enter filter values to narrow the resource list, or click Show All to view all resources.
4.
Select the check box next to one or more resources to replace the previous
resource, and click Replace.
The confirmation page appears.
5.
Confirm the selection by clicking Yes.
The allocations page appears. As a result of replacing the resource, the investment
no longer appears in the list of investments for the resource.
Book Overallocated Resources
If the available hours for a resource are less than the total number of hours, the
remaining availability (not the booking) confirmation page appears.
If you add resources to the project or investment, the remaining availability
confirmation page indicates overbooking of the resource. If you book at 100 percent
(default) availability of the resource, the 100 percent Resource Allocation column lists
the number of hours utilized. The Remaining Availability column indicates the actual
number of work hours available for the resource to work on the project. When this page
appears, you can do the following:
■
Overallocate. Click Overallocate to over-allocate the resource.
■
Remaining Only. Click Remaining Only to book the resource for the amount listed in
the Remaining Availability column.
Chapter 2: Managing Resources 31
Calendar Associations
Calendar Associations
The edit resource calendar page displays the resource availability for various
assignments.
You can use the calendar to view or add working days, non-working days, and shifts to
the calendar for the resource.
To access the calendar for a resource, open the resource or role whose calendar you
want to view, and then select Calendar.
See the Administration Guide for more information.
Edit Resource and Role Properties and Associations
You can edit any of the fields available on the property and association pages for the
resource or role. While you cannot delete a resource or role profile, you can deactivate
their profile.
Edit Resource and Role Properties
Follow these steps:
1.
Open the resource.
2.
Change any of the fields that display on the page, or the other resource pages
accessible from the page.
3.
Click Save.
Deactivate a Resource or Role Profile
Follow these steps:
Deactivate a resource or role profile when the resource or role is no longer needed. You
cannot assign deactivated profiles to tasks. But the profiles continue to display in the
resource list unless you filter them out.
1.
Open the resource or role.
2.
Clear the Active check box, and click Save.
32 Resource Management User Guide
Chapter 3: Requisitions
Use resource requisitioning to respond to requisitions, exchange messages with the
project manager, and manage requisition-related processes. CA Clarity PPM resource
requisitioning allows you to create simple or detailed requisitions that request resources
for multiple time periods.
This section contains the following topics:
Resource Requisition Overview (see page 33)
Access Resource Requisitions (see page 37)
Manage Resource Requisitions (see page 37)
Fulfill Requested Staffing Needs (see page 38)
Requisition Discussions (see page 44)
Manage Automated Requisition Processes (see page 47)
Resource Requisition Overview
A requisition is a request to staff a specific project with labor resources. The chief
benefit of requisitions is planning. If you bypass a requisition and assign a resource
directly to a project, could jeopardize your own project. This is because you are
assigning without knowing about the other projects the resource can be working on.
Hence, you can overburden the resource or assign the wrong resource. Requisition
recipients tend to be resource managers who are knowledgeable about the workloads
and skills of their resources. Thus, when you submit a requisition, the resource
managers assign the most appropriate resources to the projects.
You can use resource requisitioning to do the following:
■
Create tailored resource requisitions that suit the needs of specific projects
■
Perform an on-the-spot search for resources that fit requisition requirements
■
Discuss a requisition with its recipients
Requisitions are project-specific, which means that you cannot create a requisition that
staffs multiple projects at the same time. Each requisition contains a request for only
one staffing requirement and can serve only one project.
See the Project Management User Guide for more information.
Chapter 3: Requisitions 33
Resource Requisition Overview
Set a Default Booking Manager for Resources
As a manager in charge of resources, you can define a default booking manager for each
resource and role in the system. Hence, requisitions are routed automatically to the
appropriate resource manager without any intervention from the project manager.
Defining the booking manager is optional. If defined, the Booking Manager field of a
requisition defaults to this resource manager and appears on the resource properties
page. If you do not define this field, the project manager can define it at the requisition
level or leave it blank. If the field is left blank, the access rights of the available resource
manager decide the allocation to this requisition.
For roles, a mapping between roles and an OBS structure can be used to define the
default booking manager.
Follow these steps:
1.
Open Home, and from Resource Management, click Resources.
The list page appears.
2.
Click a resource name to open the resource properties.
The general page appears.
3.
In the General section, specify the booking manager for the resource.
4.
Click Save.
Requisition Routing and Notification
When a requisition is created, it is routed to the appropriate booking manager based on
the following:
■
If a default booking manager is defined for the resource or role. If no default
booking manager is defined, then staffing requirement OBS is combined with
staffing requirement role to determine the booking manager.
■
If a booking manager mapping does not exist for a specific role and OBS, then look
up the role chain. If not found, look up the OBS chain until found. Role chain refers
to roles that have parent roles. For example, an Automation Engineer can have QA
Engineer as a parent role.
■
If no role can be associated with an OBS all the way up the role and OBS chains, the
requisition does not get routed.
34 Resource Management User Guide
Resource Requisition Overview
Both the project manager (requisition creator) and booking manager (resource
manager) are notified of status changes in requisitions. If no booking manager is
selected, no notification is sent. But everyone with appropriate access rights sees the
requisition in their list. For example, by filtering on unassigned requisitions. The Booking
Manager field can be changed at any time to reflect another resource manager. The
facility to change allows resource managers to route the requisitions again.
The Requested By field value on the Requisition Properties page defaults to the
requisition creator. If you are different from the current Requested By user, change the
Requested By field value to equal yourself. If your company has a routing chain that
goes through multiple people, the facility to change is useful.
Only users in the Requested By and Booking Manager fields get notified about open
requisitions. Requested and booked resources are not notified. Resource notification
happens when the resource is added to the project as a staff participant. The
notification can be set to occur automatically when the resource is hard-booked. For
details, contact your administrator.
Types of Requisition Status
The following describes the different requisition status types and describes a typical use
for that status:
New
All requisitions begin as "New." They retain their "New" status until the owner
submits the requisition or manually changes the status. When you are ready for a
booking manager to fill the request, change the status to "Open."
See the Project Management User Guide for more information.
Open
This status indicates that the requisition is active and requires to be filled. The
requestor who creates the requisition is the one who changes the status to "Open."
The booking manager is notified. From "Open," the status can be set to "New,"
"Proposed," or "Closed."
Note: The status "Proposed" is available if you have the Project – Attach Requisition
Entry Resources access right. Also, the Requisition Approval Required setting is
required to be selected for the project.
Proposed
The booking manager proposes bookings to fulfill the requisition. The requestor is
notified. The requestor reviews the proposed resources. If the requestor rejects the
resources that the booking manager has identified, the requisition status changes
to "Open."
Chapter 3: Requisitions 35
Resource Requisition Overview
Booked
This status indicates that a project manager or resource manager has accepted
(booked) the resource on the requisition. The requisition status automatically
changes to "Booked" and the resource is notified. "Booked" status is available:
■
If you have the Project – Edit access right and requisition, approval is required.
■
If you have the Project – Attach Requisition Resources access right and
requisition, approval is not required.
Closed
This status indicates that no more work is required to happen on a requisition. Only
the requestor can close a requisition. If the booking manager declines an open
requisition, the requisition status automatically changes to Closed.
Note: The Status field of a requisition is located on the Requisition Properties page.
The requisition owner (also named a requestor) is the only person who can change
its initial status from "New" to something else (typically "Open"). Recipients can
change the status from "Open" to "Proposed," "Booked," or "Closed."
The following table shows the parties notified when the requisition status changes:
Requisition Status Changes
Requested By
Booking Manager
Created
From New to Open
Notified
From Open to New
Notified
From Open to Propose
Notified
From Proposed to Booked
Notified
From Open to Book (if
requisition, approval is not
required)
Notified
Booking Manager changes
Notified
New and old booking
managers are notified.
Requested By changes
Closed
Deleted
You can determine your requisition notification format (that is, the message layout and
delivery method) from your Account Settings: Notifications page.
See the CA Clarity Basics User Guide for more information.
You can set up an automated process to identify the different stages in the lifecycle of a
requisition and automatically issue notifications at every stage.
36 Resource Management User Guide
Access Resource Requisitions
Access Resource Requisitions
As resource manager, you receive notification for each requisition assigned to you. You
can access these open requisitions in the following ways:
■
The email notification that contains a link that you can follow directly to the
Requisition Properties page.
■
The notification on your home page that contains a link that you can follow directly
to the Requisition Properties page.
■
The Project Requisitions page – the project page that shows its requisitions.
■
The Resource Requisitions page – the resource management page that shows
requisitions across projects. From the Resource Management main menu, click
Resource Requisitions to access this page.
The Resource Requisitions page lists all assigned requisitions and unassigned
requisitions that you have rights to view. From this page, you can propose and book
requisitions.
Filter the Requisitions List
Use the Requisition Filter section at the top of the Resource Requisitions page to locate
one or more requisitions using various search criteria. You can search by requisition
name, ID, associated project, status, or priority.
Follow these steps:
1.
Enter or select the search criteria in the Filter portion of the page.
2.
Click Filter.
The search results display in the bottom portion of the page.
See the CA Clarity Basics User Guide for more information.
Manage Resource Requisitions
Follow these steps:
1.
Open Home, and from Resource Management, click Resource Requisitions.
The list page appears.
2.
Click the requisition link to open the requisition and edit.
The properties page appears. The page contains the following tabs:
Chapter 3: Requisitions 37
Fulfill Requested Staffing Needs
Properties
This page provides the details that the requisition requestor enters.
Resources
Use this page to find and add resources to your requisitions.
Discussions
Use this page to initiate and participate in the requisition discussions.
Processes
Use this page to create, run, and track requisition processes.
Audit Trail
Use this page to track changes on the requisition object (if requisition fields are
enabled for auditing). For details, contact your administrator.
3.
Depending on your access rights, you can change any of the fields available on any
of the tabs.
4.
When you are finished, click Save and Return to save your changes and return to
the Resource Requisitions page.
Fulfill Requested Staffing Needs
From the Resource Requisitions page, you can access and fulfill all requisitions assigned
to you. You can respond to the requested staffing needs as follows:
■
Open a requisition to access more information about the staffing need and work on
it individually.
■
Select multiple requisitions from the list and click Propose to recommend resources
to the project manager.
Named Resource Requisitions
Requests for named resources include a proposed resource making it easier for you to
respond. To address requests for named resources, open a requisition and address it
individually. Or, select multiple requisitions and propose them back to the project
manager.
Use the Requisition Resources page to address named resource requisitions. This page
displays a histogram presenting more information about the resource. You see exactly
how much the project manager requests on a weekly basis. The yellow part of the
histogram represents the amount the resource is needed on this particular project. The
green part represents amounts needed on other projects. The red shows where the
resource is over-allocated.
38 Resource Management User Guide
Fulfill Requested Staffing Needs
Open and Address a Single Requisition
Follow these steps:
1.
Open Home, and from Resource Management, click Resource Requisitions.
The list page appears.
2.
Click the Person with List icon next to a requisition to access that requisition.
The resources page appears.
3.
To propose the resource back to the project manager for the requested time and
allocation amount, click Propose.
The Resource Requisitions page appears and refreshes the status of the requisition
to "Proposed".
Reduce Resource Allocation
After you open a requisition, if you decide that a resource is over-allocated, you can
reduce the allocation.
You can also click the Properties icon to the left of the resource name, edit existing
allocation segments and optionally add new allocation segments. When you are done,
click Save and Return.
Follow these steps:
1.
Open Home, and from Resource Management, click Resource Requisitions.
The Resource Requisitions page appears.
2.
Edit the fields on the page.
3.
Reduce the allocation of the resource to avoid overallocation.
4.
Save the new allocation amount.
The yellow now represents the new booking amount to the project and the green
represents the bookings to other projects. No red displays to indicate
over-allocation.
Propose a Resource Allocation
After opening a requisition and editing the allocation amount for the named resource,
you can propose the allocation back to the project manager. Click Propose. The
Resource Requisitions page appears and refreshes the status of the requisition to
"Proposed".
Chapter 3: Requisitions 39
Fulfill Requested Staffing Needs
If...
Then...
The Requisition Approval
Required option for the project is
turned off (no project manager
approval required).
The Book button displays on the page instead of
the Propose button. Click Book to hard-book the
resource onto the project automatically without
the project manager approval.
The Requisition Approval
Required option is turned off, but
you do not have the Project – Edit
access right.
The Propose button displays on the page instead
of the Book button. Click Propose to submit the
booking for approval, rather than directly booking
to the project. Later, when your project manager
views the Project Team: Requisitions page, the
Book and Reject buttons displays on the page.
If you propose the same resource with the same allocation to the project manager, the
proposal gets approved automatically. The project manager does not approve the
proposal. Automatic acceptance sends a notification to the project manager.
Propose Multiple Named Requests
Follow these steps:
■
Select the list of named resources and click Propose to propose the allocations to
the project manager.
■
Edit the allocation amounts for the requested named resources directly in the grid.
Then, select the named resources and click Propose.
40 Resource Management User Guide
Fulfill Requested Staffing Needs
Unbook a Requisition
On the Resource Requisitions page, if a requisition contains a request to unbook a
specific resource, a checkmark appears in the Unbook column.
Follow these steps:
1.
Open Home, and from Resource Management, click Resource Requisitions.
The list page appears.
2.
Click the link for that requisition.
The properties page appears.
3.
Click Unbook.
On the Resource Requisitions page, note how the hard-booked allocation amount
changes in the Average Rate column. If a resource is unbooked fully, the value
displays as 0.00 percent.
Note: A requisition to unbook and replace a resource, selects both the Unbook and
Replace check boxes on the Requisition Properties page. Also, the Resources menu
displays. Click Resources to set appropriate filtering criteria. Then select and add a
new resource to match the availability of the replaced resource. If you have the
required access rights, the Replace button displays on the page. Click Replace to
replace the unbooked resource with the new resource. If not, the project manager
can review the proposed replacement and then book that resource.
See the Project Management User Guide for more information.
Address Role Requests Using Requisitions
On receipt of a role requisition, find and propose at least one resource that fits the role
described in the staffing requirement. If you propose multiple resources, allocate the
resources appropriately so the requisition amount gets divided among the multiple
resources. For example, if the PM asks for one resource for a week, you can propose
two resources as follows: one from Monday to Wednesday; and the other from
Thursday to Friday.
Chapter 3: Requisitions 41
Fulfill Requested Staffing Needs
Find Resources
To find resources that match the staffing needs, open the requisition or click the Person
with List icon next to the requisition. The information that displays on the Find
Resources page is based on the requirements specified in the staffing request. You can
modify the search criteria to find more eligible resources.
Follow these steps:
1.
Open Home, and from Resource Management, click Resource Requisitions.
The list page appears.
2.
Click the name of the resource requisition.
The properties page appears.
3.
Click Resources. Or, click the Person with List icon next to the requisition to access
the option directly from the Resource Requisitions page.
4.
Click Add.
The find page appears.
5.
Optionally, specify additional search criteria and click Filter. Search results appear at
the bottom of the page.
6.
Optionally, modify the filtering criteria, and search for additional candidates.
7.
Select a resource and click Add to place them on the list of proposed resources.
Propose a Single Resource
If a requisition has a single resource, the resource gets selected. The resource is the
proposed candidate in the shortlist.
Follow these steps:
1.
Select the desired candidate and click Add.
The Requisition Resources page appears with the Resources page active.
2.
Click Propose.
The Resource Requisitions page appears and refreshes the status of the requisition
to "Proposed".
42 Resource Management User Guide
Fulfill Requested Staffing Needs
Propose Multiple Resources
If multiple resources are added to the requisition, figure out how much to allocate each
resource.
Follow these steps:
1.
Drill into each resource to edit the allocation amount.
The Resource Requisitions page appears.
2.
On the Resources page, click Propose.
The Resource Requisitions page appears and refreshes the status of the requisition
to "Proposed".
Modify and Resubmit Proposals
As resource manager, you can modify a proposal and resubmit. Edit only when you
receive a notification that the project manager has rejected the resources on a
requisition.
Follow these steps:
1.
Open Home, and from Resource Management, click Resource Requisitions.
The list page appears.
2.
Click the requisition link.
The properties page appears.
3.
Click Discussions to see the reason behind the rejection.
4.
Select and propose the resource that best matches the request. Delete the other
resources.
The Resource Requisitions page appears and refreshes the status of the requisition
to "Proposed".
Chapter 3: Requisitions 43
Requisition Discussions
Decline an Open Resource Requisition
You can decline a requisition for several reasons: Differ with the selection or
unavailability of the resource to fill the requisition with. If you decline a requisition, you
can post a note on the Discussions page explaining the reason for declining a requisition.
Follow these steps:
1.
Open Home, and from Resource Management, click Resource Requisitions.
The list page appears.
2.
Click the link for that requisition.
The properties page appears.
3.
Set the status to "Closed", and click Save and Return.
The Resource Requisitions page appears and shows the requisition as closed.
Requisition Discussions
Use the requisition discussions from within a requisition to exchange messages and
other information with recipients. Only requisition recipients and others with access to
the requisition can participate in discussions that are launched from within a requisition.
Follow these steps:
1.
Open Home, and from Resource Management, click Resource Requisitions.
The list page appears.
2.
Open the requisition to create or participate in a discussion.
The properties page appears.
3.
Click Discussions.
44 Resource Management User Guide
Requisition Discussions
Start and Reply to Discussions
If you can access the requisition, start new discussions and reply to existing messages.
To create new messages of any kind either to start a new discussion or reply to an
existing message, use the Discussion Message: Properties page.
Follow these steps:
1.
Open the requisition for which you want to create or participate in a discussion.
The properties page appears.
2.
Click Discussions.
The messages page appears.
3.
Do one of the following:
■
To start a discussion, click New.
■
To reply to an existing message, click the subject line of the message.
Both actions take you to the Discussion Message: Properties page, to create your
message.
4.
Complete the following fields:
Subject
Defines the subject of the message.
Message Text
Defines the text of the message.
Attachments
Click the Browse icon to attach a document.
Notify Participants
Specifies if you want the discussion recipients to receive an email notification
when a new message arrives for their review.
Default: Selected
You can specify your notification settings, such as email, from your Account
Settings: Notifications page.
See the CA Clarity Basics User Guide for more information.
5.
Click Save and Return to send the message.
After you submit the message, you will see it listed in the Messages section of the
Requisition Discussion: Messages page.
Chapter 3: Requisitions 45
Requisition Discussions
View the Discussion Thread
A discussion thread begins with the first reply under the original message. Subsequent
messages display in descending order. Use the Requisition Discussion: Messages Replies
page to view the discussion thread, view messages, or reply to a message.
Once you have expanded the discussion thread, click New to reply, thus further
expanding the thread. Click Discussion to collapse all open threads. Click New to create
a discussion about the requisition.
Follow these steps:
1.
On the Requisition Discussions: Message page, click in the subject line of the
discussion for viewing.
The message page appears.
2.
To expand the message and read its contents, do one of the following:
■
Click Expand.
■
Click the Message icon.
The expanded message appears.
46 Resource Management User Guide
Manage Automated Requisition Processes
Manage Automated Requisition Processes
In the out-of-the-box notification system for requisitions, notification generation
depends on manually changing the Status setting of the requisition. If the setting is not
changed, a notification cannot be sent. If the status of new requisitions is not changed
to "Open," the recipients cannot know about the new requisition to fill.
You can avoid notification uncertainty by setting up an automated notification process
that identifies different stages in a requisition lifecycle. An automated process can issue
a notification whenever a new stage is reached. Use the Requisition: Processes page to
issue a notification.
When you create a process from within a requisition, it is available only for that
requisition. When your administrator creates a global requisition process in the
Administration Tool, the process is available for use by all requisitions. Global access
rights are required to create a global process.
The Requisition: Processes page contains two links:
■
Available. The default Requisition: Processes page. This page lists any processes that
have already been created either for this requisition or for global use by any
requisition. If a number of processes are available, you can use the filter section of
the page to locate ones with certain parameters.
■
Initiated. The Initiated page lists processes already started. Use this page to track
the progress of processes that are scheduled to run or running.
Follow these steps:
1.
Open Home, and from Resource Management, click Resource Requisitions.
The list page appears.
2.
Click the requisition to create, run, or view a requisition process.
The properties page appears.
3.
Click Processes.
The initiated process log appears.
Chapter 3: Requisitions 47
Manage Automated Requisition Processes
Create Processes for Resource Requisitions
Create an automated notification process to identify the different stages in a requisition
lifecycle and avoid the uncertainty of manual notifications. An automated process issues
a notification on reaching a new stage.
The new process appears in the list of available requisition processes. If the process is
manual, to initiate the process, select the process and then click Start. The object for the
process is required to be set for requisitions.
See the Administration Guide for more information.
Follow these steps:
1.
Open the requisition.
The properties page appears.
2.
Click Processes.
The initiated process log appears.
3.
Click Available from the toolbar.
4.
Click New.
The properties page appears.
Track the Progress of Processes
Use the Requisition: Processes page to track the progress of already started processes.
To access this page, open a requisition and click Processes.
While the process is in progress, the status displays as "Running" in the Status field on
the Requisition: Processes Initiated page. Click Return to stop the process instance.
See the Administration Guide for more information.
48 Resource Management User Guide
Manage Automated Requisition Processes
Delete Processes
You can delete a process from both the Requisition: Processes Available and Requisition:
Processes Initiated pages.
Follow these steps:
1.
Select the check box next to the process.
2.
Click Delete.
The confirmation page appears.
3.
Click Yes to confirm the deletion.
The deletion opens the updated processes page.
View Audit Fields for Requisitions
The Requisition Audit Trail page allows you to see when certain issue fields were
changed, and by whom. In this way, you can track changes by resource and date.
Your CA Clarity PPM administrator selects the requisition fields that are available to you
on the page using Studio.
Follow these steps:
1.
Open the requisition whose audit trail to review.
The properties page appears.
2.
Click Audit.
The audit trail page appears.
3.
Filter the list.
The audit fields for the requisition display.
Chapter 3: Requisitions 49
Chapter 4: Resource Planning
This section contains the following topics:
Overview (see page 51)
Resource Workloads (see page 53)
Edit Resource Allocations (see page 54)
OBS Investment Aggregation Portlet (see page 58)
Resource Capacity (see page 59)
Role Capacity Portlet (see page 59)
OBS Resource Aggregation Portlet (see page 64)
Overview
Use Resource Planning to view and edit. Resource Planning also helps to compare
resource allocation and availability across all investments and roles, or at the individual
investment level and roles.
Resource planning provides a flexible, scalable framework in which to manage and
compare resource and role allocations with resource and role availability. Allocation
refers to time booked to any investment capable of staffing, and availability to time
available for booking.
Use resource planning to view and edit resource and role allocations in the following
ways:
■
By investment by week
■
By investment start and finish dates
■
For a single investment or across multiple investments
■
In a graphic histogram format that contrasts availability and allocation
■
In a table format that is allocation information by investment, resource, or role
When you change allocations from resource management pages, you only change
investment-level information, specifically, the allocations of a resource or role to the
investment. These dates can differ from the ones to which the resource or role has been
assigned to project tasks, and investments.
Best Practice: Only the manager of the investment can change the investment
allocations for the assigned resource or role from resource management pages.
Recommended that the investment manager change allocations from within the
investment, from the team staff page of the investment. A resource manager editing
allocations for a resource from the resource planning pages, requires to communicate
the changes to the investment manager.
Chapter 4: Resource Planning 51
Overview
The changes you make on the resource planning pages appear on the team staff page
for the investment. You can let the manager know about the change directly. The
manager can then adjust task assignments and the schedule for the investment, if
necessary.
Resource Planning Components
The resource planning pages consist of the following pages. Most of the portlets on the
pages display data in a histogram format. A histogram is a chart that indicates different
conditions in different color.
Workloads
The default page that displays when you select Resource Planning from the
Resource Management menu. The page displays the combined allocations of each
assigned resource for all the investments.
Allocations
The page provides several options to view and edit resource and role allocations on
individual investments. The page displays the intersection between resource and
investment at the team level.
Capacity
The page displays filled and unfilled role information for individual investments.
Investments
The page lists and aggregates demand for all investments by OBS. Assuming that
you have organized your data by OBS, you can drill down and view allocation data
at different levels within the selected OBS unit.
Resource Availability
Availability refers to time available for work. Initially, the daily availability for a resource
is based on the number entered in the Availability field in their profile. By default, that
number is 8. This number is multiplied by 5, which is the number of business days in a
standard workweek. For example, if the value is 8 in the Availability field. The resource
can work 8 hours a day, 5 days a week, for a total of 40 hours per week.
Whenever you book a resource to an investment as a staff member, allocated time is
tracked against available time. You can over-allocate the resource availability to keep
staffing flexible and dynamic. However, an over-allocated resource cannot perform
work efficiently or complete work by the established end date. Thus, it is important to
keep abreast of how your resources are being allocated to investments. Use Resource
Planning to monitor resource allocations and to compare resource allocation to
availability. Use this tool to change allocations.
52 Resource Management User Guide
Resource Workloads
Resource Workloads
The workloads page uses a graphical format to display the combined allocations across
all the investments for the assigned resource. Use this page to compare the availability
with the number of hours allocated for the resource to the investment.
By default, allocations are displayed in color by week. You can use the Time-scaled Value
icon on the Options toolbar to change the time period to bi-weekly, monthly, quarterly,
or something else.
View Resource Workloads
You can view your resources from the workloads page. To view this page, open Home,
and from Resource Management, click Resource Planning.
By default, the chart uses the following colors to allocation information:
■
Yellow. Indicates that the resource is allocated at or under availability for that time
period.
■
Red. Indicates that the resource is over-allocated for that time period.
■
Green. Indicates the actuals recorded by the resource for that time period. Only
posted actuals appear in the chart. If no actuals have been posted, no actuals
appear in the chart.
When you scroll over the histogram for each week, a note summarizing the allocation
for a resource and availability for that period appears. Use the note to compare the
availability for a resource (for example, 40 hours) to the actual allocation for that period
(say, 60 hours). When a resource is overbooked, edit the resource allocations to reduce
the amount of time the resource is scheduled to work on an investment.
Edit Resource Workloads
Though you cannot edit resource allocations directly from the workloads page, you can
drill down through the histogram to pages to edit. Use the resource/role allocations
page to edit resource workloads. To view this page, select Resource Planning from the
Resource Management menu. Then, click in one of the time period cells of the
histogram for the resource whose allocations you want to edit.
You can also access the resource/role allocations page from the workloads page by
clicking the Resource Allocation icon next to the name of the resource.
Chapter 4: Resource Planning 53
Edit Resource Allocations
Edit Resource Allocations
Use the resource/role allocation to edit resource allocation information. You can edit
resource allocations from several portlets. Individual investments and resources release
information about this page.
To view this page, select Resource Planning from the Resource Management menu, and
click Allocations.
The following portlets are displayed:
Weekly Detail
Provides a histogram view of each resource allocation by investment and week.
Unfilled Requirements
Displays a table of each unfilled role and the investments it is assigned to.
Booking Status
Displays a list of all investments that each resource is assigned to. The portlet also
displays booking status, and lets you change the booked status of the resource.
Allocation Discrepancy
Displays a list of team records whose intended allocations deviate from the actuals
tracked against the investment. Changing the Deviation Threshold percentage in
the filter section of the portlet, the resource manager can specify the records to
display. You can view only team members to which you have access that are within
the specified time frame defined in the portlet.
Weekly Details Portlet
Use the Weekly Details portlet to view and edit allocations by resource and investment
by time period. As with the Resource Workloads portlet chart on the workloads page,
the Weekly Detail histogram uses the following colors to allocation information:
■
Yellow. Indicates that the resource is allocated at or under availability for that time
period.
■
Red. Indicates that the resource is over-allocated for that time period.
■
Green. Indicates actuals recorded by the resource for that time period. Only posted
actuals appear in the chart. If no actuals have been posted, no actuals appear in the
chart.
When you scroll over the histogram for each week, a note summarizing the allocation
and availability of a resource for that period appears. Use the note to compare the
availability of a resource with actual allocation for that period. When a resource is
overbooked, edit allocations to reduce the amount of time the resource is scheduled to
work on an investment.
54 Resource Management User Guide
Edit Resource Allocations
Edit Resource Allocations by Week
Use the Weekly Detail portlet of the resource planning allocations page to change the
allocated hours for a resource assigned to each investment.
Alternatively, click a histogram cell to change the allocation information. The
resource/role allocations page appears.
Follow these steps:
1.
Open Home, and from Resource Management, click Resource Planning.
The workloads page appears.
2.
Click Allocations.
The allocations page appears.
3.
In the Allocation section of the Weekly Detail portlet, click in the field containing
the data and edit the data.
4.
Click Save.
How to Work with the Booking Status Portlet
Use the Booking Status portlet to view and edit resource booking status and other
allocation information by investment. You can do the following from this portlet:
■
Change the booking status for a resource on an investment (see page 55).
■
Change the dates a resource has been allocated to an investment (see page 56).
■
Change the role on an investment for a resource (see page 56).
■
Change the percentage of time a resource has been allocated to an investment (see
page 57).
■
Send an email to a resource (see page 57).
■
Replace a resource on an investment (see page 57).
■
Create or edit allocation curves (see page 58).
Change Resource Booking Status
You can change booking status on an investment for a resource.
Follow these steps:
1.
With the resource/role allocations open, click in the field containing the data and
edit the data.
Chapter 4: Resource Planning 55
Edit Resource Allocations
Booking Status
Defines the booking status for the resource.
Values:
■
Soft. The resource is tentatively scheduled to work on the investment.
■
Hard. The resource is committed to work on the investment.
■
Mixed. The resource is both soft and hard allocated to the investment or
the soft allocation for the resource does not match the hard allocation.
Default: Soft
Required: Yes
2.
Click Save.
Edit Resource Investment Allocation Dates
Follow these steps:
1.
With the resource/role allocations open, in the Booking Status portlet, click in the
field containing the data and edit the data.
2.
Click Save.
Edit Resource Role Assignments
Follow these steps:
1.
With the resource/role allocations open, in the Booking Status portlet, click in the
field containing the data and edit the data.
2.
Add or change the investment role for the resource.
The select role window opens.
3.
Select the role check box for the resource.
4.
Click Add.
The Booking Status portlet appears where you can view your selection in the
Investment Role field for that resource.
5.
Click Save.
56 Resource Management User Guide
Edit Resource Allocations
Change Resource Allocation Percentages
Instead of changing allocation dates for the resource, change the percentage of time the
resource is allocated to the investment.
You can perform the same steps by clicking the highlighted number in the Allocation
column for a resource. The allocation page for the resource appears.
Follow these steps:
1.
With the resource/role allocations open, in the Booking Status portlet, click in the
field containing the data and edit the data.
2.
Click the Resource Allocation icon for the resource.
The allocations page appears.
3.
Click in the field containing data and edit the data.
4.
Change the number in the Allocation % field.
5.
Click Save.
Send Emails to Resources
Many of the resource planning pages contain a mail option that allows you to send an
email to the resource you are viewing.
Follow these steps:
1.
With the resource/role allocations open, in the Booking Status portlet, click the
Email icon to send an email.
An email window in your default email application opens. The email To: field the
email address of the resource.
2.
Complete the email and click Send.
No record of the email sent displays on the Booking Status portlet. But a copy exists
in the Sent folder, provided the application is configured to keep copies. Most
desktop email applications are configured to keep copies.
Replace Resources
Follow these steps:
1.
Click the Resource Finder icon for the resource.
2.
Select the new resource to replace the current resource.
3.
Click Replace.
Chapter 4: Resource Planning 57
OBS Investment Aggregation Portlet
Create or Edit Allocation Curves
Allocation curves can be used to allocate time in small periods and to reflect deviations
from the default allocation for a resource.
Follow these steps:
1.
Click the Properties icon for the resource.
2.
Complete the fields.
3.
Click Save.
Allocation Discrepancy Portlet
The Allocation Discrepancy portlet displays a list of team members. The intended
allocations deviate from the actuals, tracked against the investment, by a certain
percentage amount. Only the team members to which you have access rights and that
are within a specified time frame display in the list. You can specify the records for
display by altering the Deviation Threshold percentage value in the filter section of the
portlet. By default, 20 percent is the deviation threshold. To view the filter fields for the
portlet, click the Expand Filter icon from the toolbar.
To access this portlet, go to the resource planning allocations page and scroll down to
this portlet.
OBS Investment Aggregation Portlet
The OBS Investment Aggregation portlet is the only portlet on the resource planning
investments page. To access this page, from any resource planning page, click
Investments. The portlet on this page shows aggregated demand for investments by
OBS units. Demand is calculated as follows:
■
Hard-booked demand is calculated using the Team Hard Allocation on the staff
member properties general page.
■
Total demand (hard and soft) is calculated using the Team Planned Allocation on
the staff member properties general page.
To see data on this portlet, expand the filter, filter by an OBS unit type, and click Filter.
Best Practice: Define and save a default filter for this portlet to display appropriate data.
58 Resource Management User Guide
Resource Capacity
Resource Capacity
Use the capacity page to view available and allocated work by role across all the
investments the role is assigned. The capacity page displays workload information for
both filled and unfilled roles. By default, this page displays information by month for a
six month period starting with the current month. When a role has been overbooked,
you can edit their allocations. Such editing helps to reduce the amount of time the role
is scheduled to work on an investment.
To access the capacity page, from the workloads page, click Capacity.
This page includes the following portlets:
■
Role Capacity Portlet (see page 59). This portlet shows overall demand vis-a-vis the
capacity for resources across all investments aggregated by role. The data is
organized for each month and grouped under quarters. You can also see how total
demand varies from total capacity for each role.
■
OBS Resource Aggregation Portlet (see page 64). This portlet shows overall demand
vis-a-vis the capacity for resources across all investments aggregated by OBS units.
You can drill down through the OBS hierarchy into an individual OBS. You can then
view the list of investments showing aggregated demand in a time sliced view.
Role Capacity Portlet
The Role Capacity portlet shows overall demand as against the capacity for resources
across all investments aggregated by role. A capacity planning portlet, the data therein
is organized for each month and grouped under quarters. You can also see how total
demand varies from total capacity for each role.
When evaluating role capacity, you can consider planned but yet-to-be hired resources.
If they do not actually get hired, you can exclude these resources to view the difference
they cause in role capacity. To include or exclude to-be-hired resources, click the Expand
Filter icon from the toolbar and indicate the desired option for the Include To-be-hired
Resources field.
Use the role capacity capabilities to view the ability of your organization to take on
additional work by:
■
Setting the required filtering criteria to see the exact capacity available against a
specific demand.
■
Reviewing allocation and availability for each role across all assigned investments.
■
Editing filled role allocations as needed.
Chapter 4: Resource Planning 59
Role Capacity Portlet
Filter by Role, Capacity, Demand, and Investment
The Role Capacity portlet allows filtering by role name and ID, Capacity OBS, Demand
OBS, and Investment OBS.
The following describes how filtering works for the different OBS filter fields:
Capacity OBS
This filter field drives the capacity aggregations based on your named resources and
your Resource OBS structures, such as team OBS or Location OBS. The Capacity OBS
filter calculates the capacity of named resources that belong to the selected
Resource OBS. You associate a resource with an OBS from the properties page of
the resource.
Demand OBS
This filter field calculates demand for the listed roles based on the following team
staff member settings:
■
Team staff members with a Team Staffing OBS Unit equal to the selected
Demand OBS Unit.
■
If a team staff member is not a member of the Staffing OBS unit, verify the
resource properties for the Resource OBS type. The properties require to
match with the selected Demand OBS unit.
Note: If the Demand OBS filter field is left blank, the portlet displays all
demands per other specified filtering criteria. Use the Include Named
Resources drop-down with the Demand OBS to calculate demand for roles
only or to include named resources.
To use Capacity and Demand OBS filtering effectively, select a single Resource OBS
Type for use in modeling capacity and demand. When assigning a Resource OBS
Type, use the same OBS Type for the Default Project Staffing OBS and the Staff
Team Member Staffing OBS. You can use different branches of the OBS to represent
capacity and demand for different areas of the company. The goal for using a
Resource OBS for staffing is to be consistent when using the Resource OBS to filter
both capacity and demand. Using the Staffing OBS settings at the project level and
the team level allow you to see results that accurately reflect capacity and demand.
Investment OBS
This filter field restricts the capacity and demand results to those investments
assigned to the selected OBS. Only team staff members for the selected
investments are reflected in the resultant table.
Hide Empty Rows
This filter field allows you to filter out all roles with either capacity or demand
numbers that do not match the filtering criteria. If you select this option, empty
rows are hidden and only roles that have either capacity or demand that match the
filter criteria are displayed.
60 Resource Management User Guide
Role Capacity Portlet
A role is not required to belong to a specific Resource OBS of demand metrics displaying
on the Capacity Planning portlets. When adding the role to a team, set the Staffing OBS
on the Properties page to qualify the demand request for the role.
Filtering Examples
Refer to the following examples of how you can use the Role Capacity filtering fields. For
all these examples, it is assumed that a Resource OBS Type has been defined for
capacity planning purposes. Accordingly, the named resources and the team member
Staffing OBS all belong to the same Resource OBS Type structure. The results rendered
in the portlet reflect all capacity and demand. The result is based on the logged-in
access rights of the user to investments, roles, and named resources.
By Example: Filter the Capacity and Demand for an Entire Organization
Goal. The resource, project, or portfolio manager requires to see the entire organization
capacity and demand not filtered by a specific OBS structure.
Required Action. Filter without selecting either a Capacity OBS or a Demand OBS and set
the Include Named Resources option to Yes. The idea is not to restrict the capacity and
demand results to any OBS structure.
Outcome. The capacity reflects all named resources assigned to the role. Demand
reflects all team staffing requirements for the role that is, named resources and unfilled
roles.
By Example: Filter the Capacity and Demand for a specific Capacity OBS for an Organization
Goal. The resource, project, or portfolio manager must see the entire organization
capacity and demand filtered by a specific Capacity OBS structure.
Required Action: Filter using only a Capacity OBS, but no Demand OBS. Also, set the
Include Named Resources option to Yes.
Outcome. Capacity results (named resources) are restricted to those resources who are
assigned to the selected Capacity OBS. Demand results (staffing requirements) are not
restricted to any OBS structure and include demand for named resources and unfilled
roles. Changing the Include Named Resources option to No and re-applying the filter
criteria, results limit to the staffing requirements (demand) for unfilled roles.
By Example: Filter the Capacity and Demand for a Specific Investment, Capacity OBS, and
Demand OBS for an Organization
Goal. The resource, project, or portfolio manager requires to see the entire organization
capacity and demand filtered by a specific investment, capacity, and demand OBS
structures.
Chapter 4: Resource Planning 61
Role Capacity Portlet
Required Action. Filter using a Capacity OBS, a Demand OBS, and an Investment OBS.
Also, set the Include Named Resources option to Yes.
This example considers the following dependencies:
■
Roles are defined without being assigned to a specific OBS Structure. Roles are then
assigned to an Investment team with a team Staffing OBS Unit to reflect the branch
(unit) of the Resource OBS structure.
■
Named Resources are assigned roles.
■
Named resources are assigned to a Resource OBS structure.
■
Investments are assigned to an Investment OBS structure.
Outcome. The results rendered in the portlet reflect capacity of named resources
assigned to the selected Capacity OBS. The demand reflects the staffing requirements
that meet the selected Demand OBS criteria. The demand is restricted to the
investments assigned to the selected Investment OBS.
View Available and Allocated Time by Role and Investment
The Role Capacity portlet aggregates role information, allocation and availability for
each role for all the investments the role is assigned to. However, you can drill down
through the list to view the individual investments to which each role is assigned.
The demand values reflect all your approved investment allocations in FTE hours
(assuming eight hours of full effort in a day). The capacity values reflect the list of
resources in the system that have the demanded role in question.
Follow these steps:
1.
From the Role Capacity portlet, click a role link.
The properties page appears.
2.
Click Allocations.
The allocations page appears.
3.
Click Capacity.
The capacity page appears.
The role investments capacity page displays each of the investments to which the role is
allocated for the current six-month period. The Aggregation section at the bottom of the
page illustrates, in red, which months the role is overbooked for (if any). The cursor at
the intersection of month and investment, displays a note about the number of the role
allocated to the investment for the month.
62 Resource Management User Guide
Role Capacity Portlet
Edit allocations from either the first-level capacity page or the second-level Capacity
page. But drill down to edit the Allocations pages.
Edit Filled Role Allocations by Investment
Edit role allocations from the resource/role allocations summary or detail page. Use the
resource/role allocations summary page to change allocation and booking information
by investment. The resource/role allocations detail page helps change the number of
hours allocated to an investment by week.
Edit Role Allocations by Investment
Use the resource/role allocations summary page to edit role allocations by investment.
Follow these steps:
1.
Open Home, and from Resource Management, click Resource Planning.
The workloads page appears.
2.
Click Capacity.
The capacity page appears.
3.
Click the name of the role to edit allocation information.
The properties page appears.
4.
Click Allocations.
The summary page for the allocation appears.
5.
Click in the field containing the data and edit the data.
6.
Click Save.
Edit Role Allocations from the Detail Page
Follow these steps:
1.
Open Home, and from Resource Management, click Resource Planning.
The workloads page appears.
2.
Click Capacity.
The capacity page appears.
3.
Click the name of the role to edit allocation information.
The properties page appears.
4.
Click Allocations and go to Detail.
The detail page for the allocation appears.
Chapter 4: Resource Planning 63
OBS Resource Aggregation Portlet
5.
Click in the field containing the data and edit the data.
6.
Click Save.
Configure the Role Capacity Portlet
To review resource utilization in terms of allocation or assignment, you can configure
the Role Capacity portlet to show variance attributes in individual rows. For example,
you can add the following variances for each role and the Compare To variances to
compare two capacity planning scenarios:
■
Allocation - Assignment
■
Capacity - Allocation
■
Capacity - Assignment
OBS Resource Aggregation Portlet
The OBS Resource Aggregation portlet, a capacity planning portlet, displays the overall
demand vis-a-vis capacity for resources across all investments aggregated by OBS units.
Drill through the OBS hierarchy into an individual OBS to see the list of investments
showing aggregated demand in a time sliced view. The portlet allows you to view
resource allocation aggregated by the OBS unit. From here, you can link to a detailed list
of resources or prior filtered roles to a specific OBS unit.
Follow these steps:
1.
Click the Expand Filter icon from the toolbar.
2.
Specify an OBS type value.
3.
Click Filter.
Best Practice: Define and save a default filter for this portlet to make the data easily
accessible.
The following describes how filtering works for the different OBS filter fields:
Resource OBS
Filters all resources and roles by the Resource OBS that matches the filter. For
role or OBS-based aggregation, include only roles or OBS units that contain at
least one resource who matches the filter. Capacity is limited to the resources
with a resource OBS that matches the filter. Demand is limited to the team
records linked to a resource with a resource OBS that matches the filter.
64 Resource Management User Guide
OBS Resource Aggregation Portlet
Staffing OBS
Filters all team records (including roles) by the Staffing OBS that matches the
filter. For role or OBS-based aggregation, include only roles or OBS units that
contain at least one team record which matches the filter. Within those roles or
OBS units, capacity is not limited. Demand is limited to the team records with a
Staffing OBS that matches the filter.
Investment OBS
Filters all investments by the investment OBS that matches the filter. The filter
does not limit resources, roles, or OBS units in the list. Capacity is not limited.
Demand is limited to the team records on investments with an investment OBS
that matches the filter.
View Resource Allocation by OBS
Follow these steps:
1.
Open Home, and from Resource Management, click Resource Planning.
The workloads page appears.
2.
Click Capacity.
The capacity page appears.
3.
4.
In the OBS Resource Aggregation portlet, click the Resources icon next to the OBS
unit. For example, for Location Resource OBS Type-based aggregated view, see the
resource allocation for either France or Germany. The OBS resources page appears
to show the monthly allocation of resources for that OBS unit. Allocation or work
effort for each resource appears in terms of full-time equivalent (FTE). Note the
following:
■
1.00 FTE= Full-time allocation (100 percent)
■
1.50 FTE= Over allocation (150 percent)
■
0.50 FTE= half-time allocation (50 percent)
Click a resource link to access the resource properties page and edit the resource
availability. Click the Resource Allocation icon for the resource to access the
resource/role allocations page. The action also helps you to view the list of
investments for the resource.
Chapter 4: Resource Planning 65
OBS Resource Aggregation Portlet
View Role Allocation by OBS
On the capacity page, you can click a role link to access the role properties page and edit
the role availability. Also click the Resource Allocation icon to access the role
investments capacity page. The action also helps you to view the role and the associated
resources across investments.
Follow these steps:
1.
Open Home, and from Resource Management, click Resource Planning.
The workloads page appears.
2.
Click Capacity.
The capacity page appears.
3.
In the OBS Resource Aggregation portlet, click the Roles icon next to the OBS unit.
For example, for the Department OBS unit-based view aggregation, see the role
allocation for Development, Marketing, or Sales. The OBS roles page appears to
show the monthly allocation of roles for that department. For example, the
following figure shows the role allocations for the INR department OBS. You can see
that the Analyst role is over-allocated at 1.50 FTE.
66 Resource Management User Guide
Chapter 5: Capacity Planning Scenarios
This section contains the following topics:
Capacity Planning Scenarios Overview (see page 67)
Capacity Planning Scenario Behavior (see page 68)
Terms Used in Capacity Planning Scenarios (see page 68)
Access Capacity Planning Scenarios (see page 69)
How to Work with Capacity Planning Scenarios (see page 69)
Capacity Planning Scenarios Overview
Capacity planning scenarios allow you to make informed decisions about resource
demands and staffing. Using a capacity planning scenario, you can modify team
allocations. You can create a scenario to make temporary changes to your data affecting
your overall capacity plan. These temporary changes are never saved or applied to your
actual data. Use the capacity planning scenario for analysis before making actual
changes.
Based on the criteria you enter and update, the capacity planning scenario changes the
demand data that is displayed. Filters offer you the ability to exclude or include
to-be-hired resources and soft bookings. The list of investments consisting of resources
for inclusion in the capacity planning activities, helps build capacity planning scenarios
to study and anticipate utilization.
Capacity planning scenarios are investment aware. The demand from staffing for all
investments is counted and displayed when viewing data in a scenario.
You can use capacity planning scenarios with any investment; you do not have to add
those investments to the scenario manually. You only require to specify the investments
to which you want to make tentative changes.
If you modify an investment while in a scenario, the investment is automatically added
to the investments list for the scenario. You can hide an investment from a scenario to
display the original or plan-of-record value for the investment. You can also exclude an
investment from a scenario to remove it from consideration completely.
Chapter 5: Capacity Planning Scenarios 67
Capacity Planning Scenario Behavior
Capacity Planning Scenario Behavior
The following lists how a capacity planning scenario behaves:
■
You can link a capacity planning scenario to a portfolio as an optional attribute
when you initially save the scenario. Linking a capacity planning scenario makes the
capacity planning scenario accessible from the portfolio.
■
Starting an investment and selecting a capacity planning scenario, sets that scenario
as the current one for pages that respond to capacity scenarios.
■
In a capacity planning scenario, editing an investment not present in the
scenario-enabled page, automatically adds the investment to the scenario.
Terms Used in Capacity Planning Scenarios
The following terms are introduced in capacity planning scenarios:
Capacity
The total availability of resources grouped by resources, roles, or OBS units.
Demand
Demand is the sum of all task assignments by investment allocation. Demand
consists of one of the following:
■
Allocation demand or the time that a resource is designated to perform work
on an investment.
■
Assignment demand or the total of the task assignment in an investment. Task
assignment information sums actual and estimate-to-complete (ETC), and is
also named assignment demand.
Unfilled Demand
The demand to which roles are allocated for an investment.
Unused/Available Capacity
The total capacity minus total allocation demand. Negative unused capacity
indicates over-allocation.
Unassigned Work
The total investment allocation minus total investment assignment allocation.
Negative unassigned work shows where the assignment allocation exceeds the
investment allocation.
68 Resource Management User Guide
Access Capacity Planning Scenarios
Access Capacity Planning Scenarios
You can access and create your capacity planning scenarios from any CA Clarity PPM
page that displays the scenario toolbar or a Scenario menu item. The scenario toolbar
indicates that the data you are viewing and editing on the scenario-enabled page is not
actual data. The changes to a scenario do not affect the plan of record.
From scenario-enabled pages, you can do the following:
■
Display tentative information for capacity scenarios
■
Switch between the plan of record and the various individual scenarios
■
Compare scenarios with other scenarios
The red-lined values while comparing two scenarios, indicate:
■
Either that the plan of record values
■
Or a second scenario value being compared to the current scenario value.
No red-lining appears when you view a scenario by itself or view plan of record data
by itself.
The capacity planning scenarios selected from the Scenario drop-down allow you view
or edit access rights. To exit a scenario, selected Plan of Record from the Scenario
drop-down.
How to Work with Capacity Planning Scenarios
Use the scenario-enabled pages to create scenarios and use them as guidelines for
planning your investments. Use capacity planning scenarios to address situations similar
to the following:
■
A development manager who manages a portfolio of investments for several
business units must make room for a new investment request.
■
A line manager with 20 direct reports must frequently review the resource
deployment status to identify those resources that can be under or over-allocated.
■
A line manager who shares resources with other organizations must have visibility
into the demand for those resources. Thus, requiring the access to data across
multiple OBS.
■
A project manager creates a project from a template to find out when it can be
completed.
You can do the following from scenario-enabled pages:
■
Filter on a scenario (see page 70).
■
Create new scenarios (see page 70).
Chapter 5: Capacity Planning Scenarios 69
How to Work with Capacity Planning Scenarios
■
Edit existing scenarios (see page 78).
■
Compare scenarios (see page 80).
■
Manage investments in a scenario (see page 77).
■
Make changes to investments (see page 76).
■
Manage scenarios (see page 77).
■
Share scenarios (see page 81).
Filter Investments and Resources for Analysis
By default, all resources and investments to which you have access are displayed in a
capacity planning scenario. Use the filters on scenario-enabled pages to restrict the
investments, roles, or resources that have no relevance to your capacity analysis. And to
show a subset of the data currently presented on the page. You can save the
parameters of the most recent filter operation across sessions. Such saving aims to
eliminate redefining a new filter for each capacity analysis.
Create Capacity Planning Scenarios
You can create capacity planning scenarios from any page that displays Scenario. You
can also create scenarios from the manage scenarios page.
Share scenarios with other resources or keep them private. By default, scenarios are
private. Use a capacity planning scenario to modify your current investments.
When you view tentative data in a new scenario, the scenario toolbar appears.
Follow these steps:
1.
With the investment open, click the down arrow for Scenario, and click New.
The new scenario is created.
2.
Click More and select Edit.
The properties page appears.
3.
Define the following fields:
Scenario Name
Defines the name for this scenario.
Default: New Scenario
Required: Yes
70 Resource Management User Guide
How to Work with Capacity Planning Scenarios
Portfolio
Defines the portfolio associated to this scenario.
Description
Defines the description. In lists and portlets, displays the description.
Limits: 240 characters
Required: No
Owner
The resource who has primary responsibility for the scenario.
Default: Logged in user
Required: Yes
Planned Cost
Defines the planned cost amount of the investments in the scenario.
Planned Benefit
Defines the planned benefit amount of the investments in the scenario.
4.
Click Access to provide resources with access rights to this scenario.
5.
Make temporary changes to your investments, resources, or team information. The
changes help compare with the plan of record for an investment.
6.
Save your changes.
Example
The following example describes one way to work with a capacity planning
scenario:
a.
While in a scenario, make desired changes to all your future investments and
save. You can change the investment start date, change resource allocations, or
add more time to your investment.
See the Project Management User Guide for more information.
b.
From the scenario investments page, approve your future investments to see
their effects on your current work capacity. Also approve your investments
from the individual investments page.
c.
Access the Role Capacity portlet on the capacity page to review the results of
your changes. Switch between the different Resource Planning portlets to
evaluate capacity and demand in different ways within the scenario. This
portlet can help you decide if you require to make any adjustments.
d.
On the Role Capacity portlet, drill down on one of your over-allocated roles to
access the role properties page.
Chapter 5: Capacity Planning Scenarios 71
How to Work with Capacity Planning Scenarios
e.
Click Allocations to access the resource planning allocations page. Click in the
field containing the data and edit the data.
f.
Edit allocation for a role to reduce it or shift the allocation dates.
g.
Save your changes.
h.
Click Capacity to access the capacity page. The changes display the effect of the
overall capacity plan and determine other changes in the planning process.
i.
Make any further required changes to adjust your role allocations, add more
investments, shift investment dates, or approve or unapprove investments.
j.
Save your changes.
Create and Link Capacity Planning Scenarios to Portfolios
When creating a scenario, you have the option to link it to a portfolio. Linking a scenario
to a portfolio makes the scenario accessible from the portfolio. However, you can only
link a scenario to a portfolio by creating a scenario from the capacity planning scenarios
page.
Follow these steps:
1.
From a page that displays the scenario toolbar, click More, and go to Manage
Scenarios.
The capacity planning scenarios page appears.
2.
Click New.
The properties page appears.
3.
Complete the following fields:
Scenario Name
Defines the name for this scenario.
Default: New Scenario
Required: Yes
Portfolio
Select the portfolio from the drop-down to link this scenario. You can view and
select the portfolios you have access to. Link the capacity planning scenario to
the portfolio before saving the scenario. Once saved, the portfolio value cannot
be changed.
Description
Defines the description for this scenario.
72 Resource Management User Guide
How to Work with Capacity Planning Scenarios
Planned Cost
Defines the planned cost amount of the investments in the scenario.
Planned Benefit
Defines the planned benefit amount of the investments in the scenario.
4.
Click Save.
The new capacity planning scenario is created and is linked to the portfolio.
By Example: Compare Capacity Planning Scenarios
You can compare a scenario with the plan of record or with another scenario. The
comparison allows you to see how the latest scenario changes compare to the plan of
record or the last round of changes. When you are comparing scenarios, red-lining
appears on the page to help you distinguish between the two sets of data.
The ability to compare scenarios, using red-lining, appears on all project team and some
project task pages.
Follow these steps:
1.
From the scenario toolbar, select a scenario.
2.
Select the plan of record or a second scenario to compare the first scenario from
the Compare To drop-down.
3.
Navigate through the pages to compare different aspects of the scenarios. Switch
between the investment and resource pages to compare role capacity and
allocation.
To see the scenario details as standalone entries without the red-lining, select your
planning scenario from the left scenario drop-down. Select None from the right
scenario drop-down.
Scenario 1 is compared with the plan of record. The plan of record data is red-lined
and scenario data appears below it. You can compare the resource allocation dates,
allocation amounts, and ETC.
Individual task dates got pushed out for an investment due to schedule changes.
The investment staffing data is compared against two scenarios. You can compare
the following data types for each investment team member between Scenario 1
and Scenario 2:
■
The allocation start and finish date
■
The total allocation hours
■
The ETC
Chapter 5: Capacity Planning Scenarios 73
How to Work with Capacity Planning Scenarios
Configure the Capacity Planning List
You can configure the capacity planning list to do the following:
■
Include an additional attribute as a secondary comparison value for a list column.
■
Secondary values (even if they are null).
■
Use red-lining to compare list column values with their secondary values.
These configurations apply only when you are comparing a scenario with another or to
the plan of record. These configurations do not apply to the following cases:
■
The plan of record is selected.
■
A scenario is not compared. None is selected from the Compare To drop-down on
the scenario toolbar.
Add a Secondary Comparison Value
Follow these steps:
1.
From any capacity planning page that contains a list of data, click the Configure icon
from the toolbar.
The list column layout page appears.
2.
Click List Column Section and go to Fields.
The configure list column fields page appears.
3.
Next to the attribute or column label (for example, % Allocation), click the
Properties icon.
The list column field page appears.
4.
Select the secondary value for the selected attribute from the Secondary Value
drop-down.
For example, select Default Allocation (Compare To) as a secondary value for the %
Allocation attribute.
5.
Click Save.
Secondary values are appended with (Compare To).
View Secondary Values and Red-lining
After configuring the planning list, open the capacity planning page to view the results.
Follow these steps:
1.
From any capacity planning page that contains a list of data, click the Configure icon
from the toolbar.
The configure list column layout page appears.
74 Resource Management User Guide
How to Work with Capacity Planning Scenarios
2.
Click List Column Section and go to Options.
The configure list options page appears.
3.
■
Select the following options: Mouse-over and redline text
■
Show Null Secondary Values
Click Save.
Manage Investments in Capacity Planning Scenarios
Investments can be added to scenarios manually or by using a power filter, or
automatically when editing the investment attributes. For example, when you change
the start date for an investment or the allocation for a team member. When an
investment is added to a scenario, all associated team members are also added
automatically to the scenario.
Follow these steps:
On the scenario investments page, do one of the following:
■
To add specific investments, click Add. On the Select Investments window, select
the investments to include, and click Add.
■
To add investments meeting certain filtering criteria, click Add with Power Filter.
The select investment type page appears.
■
Select an investment type and click Next. The power filter page appears. From this
page, you can build an expression that filters for investments. For example, to add
investments managed by Sue Smith to the scenario, add the following expression:
Investment Manager = 'Smith, Sue'
Note: If you add investments using a power filter, you can change data for an
investment expression. Automatically propagate to all investments added using that
investment expression. You require to synchronize the investments occasionally to
bring them up-to-date.
Chapter 5: Capacity Planning Scenarios 75
How to Work with Capacity Planning Scenarios
Temporarily Hide Investments from Capacity Planning Scenarios
To ignore changes temporarily for an investment in a scenario and let the plan of record
values appear, you can hide that investment from the scenario. You can also show an
investment to display the scenario values again.
To view a hidden investment, choose No from the Hidden drop down.
Follow these steps:
1.
From a page that contains the scenario toolbar, click More, and go to Investments.
The Resource Requisitions page appears.
2.
Next to each investment you want to hide, choose Yes from the Hidden drop down,
and click Save.
The investment is temporarily hidden from the capacity planning scenario.
Remove Investments from Capacity Planning Scenarios
Removing an investment from a scenario removes any changes to that investment from
the scenario. The investment then shows the plan of record values.
Follow these steps:
1.
From a page that displays the scenario toolbar, click More, and select Investments.
The investments page appears.
2.
Select the check box next to the investment, and then click Remove.
Make Hypothetical Changes to Investments in Capacity Planning Scenarios
You can make hypothetical changes to investments in capacity planning scenarios.
Follow these steps:
1.
From a page that includes the scenario toolbar, click More, and go to Investments.
The investments page appears.
2.
Complete the following fields:
Start
Defines the investment start date. The value for this field is from the Start Date
field on the project properties page.
Planned Cost
Defines the planned cost amount of the investments in the scenario.
76 Resource Management User Guide
How to Work with Capacity Planning Scenarios
Approved
Defines the investment as approved or disapproved in the scenario.
Hidden
Defines the temporarily hidden or exposed investment from the scenario.
3.
Click Save.
Reset Investments in Capacity Planning Scenarios
While in a capacity planning scenario, you can select investments and refresh the values
to reflect the contents of the plan of record. Refreshing the investment values, enables
you to undo the changes to an investment without exiting the scenario.
Resetting deletes any changes that were made in the scenario (for that investment) and
refreshes it with data from the plan of record. When adding an investment back into the
scenario, the investment includes scenario data. But the scenario data is the same as
plan of record data unless changed.
Follow these steps:
1.
From a page that displays the scenario toolbar, click More, and go to Investments.
The investments page appears.
2.
Select the investments for resetting, and then click Reset.
The investment is removed from the capacity planning scenario and added again.
Manage Capacity Planning Scenarios
The pages for managing a scenario are common to both capacity planning and portfolio
scenarios. The portfolio scenarios are visible on any page that supports capacity
planning scenarios. Capacity planning scenarios are not visible on portfolio management
pages.
Use the capacity planning scenarios page to create, edit, delete, copy, or set a scenario
as the current scenario or the current compare scenario. From the scenario toolbar,
click More and select Manage Scenarios.
Chapter 5: Capacity Planning Scenarios 77
How to Work with Capacity Planning Scenarios
Edit Capacity Planning Scenario Properties
Owners of capacity planning scenarios have implicit rights to edit their scenarios.
Scenario owners can also grant instance access rights to their capacity planning
scenarios. You can copy a scenario and edit the new copy. When you grant the access
rights, you become the owner of the new capacity planning scenario copy.
Edits or actions are applied to the selected scenario and not to the plan of record or
actual data. Also, if you edit an investment that was not explicitly added to the scenario,
the investment gets automatically added to the scenario in the background. For
example, while in a scenario, you modify a team record that does not exist in the
scenario with the associated investment. The investment and all the team records are
automatically added to the scenario in the background. To edit the plan of record data
from the scenario toolbar, select Plan of Record from the Scenario drop-down.
You can edit a limited number of field values for scenario properties, investments, and
team properties in capacity planning scenarios or portfolio scenarios. In the absence of
the required rights to edit a scenario, all fields on all the scenario pages appear as
read-only.
You can also remove or add new investments to this scenario.
Note: In a scenario, the edits are saved as part of the selected scenario.
Follow these steps:
1.
On the scenario toolbar, select the scenario from the Scenario drop-down, click
More, and select Edit.
The properties page appears.
2.
Complete the following fields:
Scenario Name
Enter or change the name of the scenario.
Portfolio
This field is read-only because you cannot change the portfolio to which a
capacity planning scenario is linked after the scenario is initially saved.
Description
Defines the description for this scenario.
Owner
The resource that created the scenario appears by default. You can select a
different resource as the owner.
Currency
Displays the currency code for the portfolio.
78 Resource Management User Guide
How to Work with Capacity Planning Scenarios
Planned Cost
Defines the planned cost amount of the investments in the scenario.
Planned Benefit
Defines the planned benefit amount of the investments in the scenario.
3.
Click Save.
Rename Capacity Planning Scenarios
Follow these steps:
1.
Open the capacity planning scenario.
The list page appears.
2.
Click a scenario name.
The properties page appears.
3.
Enter a new name in the Scenario Name field, and click Save.
Copy Capacity Planning Scenarios
The list of scenarios available to copy is limited to scenarios to which you have view or
edit rights. When you copy a scenario, associated investments are also copied to the
new scenario.
Alternatively, you can use the Copy option from the More button on the scenario
toolbar.
Follow these steps:
1.
From a page that displays the scenario toolbar, click More, and go to Manage
Scenarios.
The capacity page appears.
2.
Select the check box next to the scenario, click More, and select Copy.
A copy of the selected scenario is added to the list and is named Copy of <Scenario
Name>. This copy is private.
3.
Click the name of the scenario.
The properties page appears.
4.
Give the copied scenario a new and unique name, and click Save.
Chapter 5: Capacity Planning Scenarios 79
How to Work with Capacity Planning Scenarios
Delete Capacity Planning Scenarios
When you delete scenarios, the selected scenarios, and the associated investment and
team member conditions, are also deleted. The investments and team members are
deleted only from the selected scenario, not from any other scenario.
Alternatively, you can use the Delete option from the More button on the scenario
toolbar.
Follow these steps:
1.
From a page that displays the scenario toolbar, click More and select Manage
Scenarios.
The list page appears.
2.
Select the check box next to the capacity planning scenario, click More, and select
Delete.
The confirmation page appears.
3.
Click Yes to confirm.
Set a Current Scenario
You can select a scenario as the context for all capacity planning scenario-enabled pages
by selecting a current scenario directly from the scenario toolbar.
Follow these steps:
1.
On the capacity planning scenarios page, select the scenario for the current
scenario.
2.
Click More and go to Set Current.
The scenario is now set as the current capacity planning scenario and the default in
the Scenario drop-down on any scenario-enabled page.
Set a Compare Scenario
You can select a compare to scenario as the context for all capacity planning
scenario-enabled pages. You can select a compare to scenario by selecting a current
compare scenario directly from the scenario toolbar.
Follow these steps:
1.
On the capacity planning scenarios page, select the scenario for the current
compare scenario.
80 Resource Management User Guide
How to Work with Capacity Planning Scenarios
2.
Click More and select Set Compare.
The scenario is the current capacity planning compare to scenario and the default in
the Compare To drop-down on any scenario-enabled page.
Reset to Plan of Record
You can deselect any scenarios (current and compare scenarios) to switch to the plan of
record.
Follow this step:
1.
On the capacity planning scenarios page, click More, and select Reset.
The above action clears the current scenarios and resets all the scenario-enabled pages
to the plan of record.
View Role Capacity from a Scenario
From the scenario toolbar, click More and select Go to Capacity Planning to access the
resource planning capacity page. From this page, you can view role wise available and
allocated work across all the investments. The page shows demand for filled and unfilled
role allocations.
Share Capacity Planning Scenarios with Other Resources
Use the scenario access pages to view resources with rights to the capacity planning
scenario. You can also use the pages to provide resources with access to the scenarios
you create. From the scenario properties page or scenario: investments page, select one
of the following from the Access menu:
■
Full Access View. View a list of all resource and their rights to the scenario.
■
Resource. View resources with explicit rights to this scenario. You can also add
resources and grant or remove their access to the scenario.
■
Group. View groups with explicit rights to the scenario. You can also add groups and
grant or remove their access to the scenario.
Chapter 5: Capacity Planning Scenarios 81
Chapter 6: Finding Resources
This section contains the following topics:
Resource Finder Overview (see page 83)
Standard Resource Finder Search Parameters (see page 84)
Resource Finder Overview
The Resource Finder makes it easy to locate resource information. Use the Resource
Finder to locate a resource to fill a requisition and to ascertain availability for an
investment. The finder can also help see the employment status, primary role, or skill
set for a resource. Use the out-of-box search parameters to find a resource, or create
custom searches that are tailored to meet the more specific recruiting requirements.
You can use the Resource Finder to search for labor resources and roles. You cannot use
the Resource Finder to locate material, equipment, or expense resources.
The Resource Finder consists of a filter that allows you to specify search criteria. The
Resource Finder filter contains a number of standard search parameters such as name,
role, ID number, employment type, skills, and availability. You can use these parameters
to specify a particular resource, or to locate resources who share certain criteria.
Access the Resource Finder
Access the Resource Finder using one of the following:
Resource Management menu
Select Resource Finder from the Resource Management menu to open the
Resource Finder page. This page displays the most robust version of the Resource
Finder and contains many search criteria from which you can search resources.
Resource Finder icon
From any staff page, click the Resource Finder icon next to the resource. Use the
Resource Finder to perform on-the-spot resource searches to replace overbooked
or inappropriately assigned resources to investments. The Resource Finder
performs the search using the same characteristics associated with the resource
you want to replace.
The search results display the resources you have access rights to. Use the search
criteria of the filter to reduce the number of resources that appear in the list.
Chapter 6: Finding Resources 83
Standard Resource Finder Search Parameters
Standard Resource Finder Search Parameters
Set the fields in the Resource Finder filter to search by a single parameter, multiple or a
set of parameters. A few of the filter parameters, such as availability and availability
threshold, are designed to work in tandem. For example, you can search for a resource
by name (a one-parameter search). Or, search for a resource that has been assigned to a
particular role and is a particular employee type (a multiple parameter search).
Effective use of the Resource Finder is through proper filter parameters to locate the
desired resources. In addition to the standard filter criteria, you can build power filters.
See the CA Clarity Basics User Guide for more information.
The following list describes the standard search parameter names:
Last Name or First Name
Searches for a resource by name.
Resource ID
Defines the unique identifier for the resource. Resource ID is a display only
field.
OBS Unit
Searches by OBS unit.
OBS Filter Mode
Selects resources from within the unit. Or, broaden the search to include the
unit descendants or ancestors.
Role
Searches by role.
Filter Mode
Searches resources associated with the role selected. Or, broaden the search to
include the role descendants or ancestors.
Note: If you select a role, do not use Filter Mode. Some companies decide not
to define role hierarchies.
Employment
Searches resource resumes by keywords, such as company name, university,
skill. Specify a full-time employee or a contractor to avoid the search results
displaying both.
Resume Keywords
If resumes have been attached to the profiles of the resources to which you
have access.
84 Resource Management User Guide
Standard Resource Finder Search Parameters
Availability
Locates resources available for a certain time period.
Availability Threshold
Enter the percentage of time for the resource. The Resource Finder excludes
resource availability below the time specified.
Include Soft-booked Resources
Works with the Availability field. Check mark the field for the search to yield
resources that have already been soft-booked for an investment. Otherwise,
the search results do not display soft-booked resources.
Skills
Locates resources that have certain skills associated with their profile.
Skills Threshold
Works in tandem with the Skill field. Enter the percentage of skills that
resources must possess. The Resource Finder excludes resources whose
skill-match falls below the percentage specified.
Power Filter
This link opens a page to build a custom filter.
Chapter 6: Finding Resources 85
Appendix A: Portlets
This section contains the following topics:
Allocation Discrepancy Portlet (see page 87)
Investments Portlet (see page 87)
Resource Planning Portlet (see page 92)
Role Capacity Portlet (see page 93)
OBS Investment Aggregation Portlet (see page 94)
OBS Resource Aggregation Portlet (see page 94)
Weekly Details Portlet (see page 95)
Allocation Discrepancy Portlet
The Allocation Discrepancy portlet displays a list of team members. The intended
allocations deviate from the actuals, tracked against the investment, by a certain
percentage amount. Only the team members to which you have access rights and that
are within a specified time frame display in the list. You can specify the records for
display by altering the Deviation Threshold percentage value in the filter section of the
portlet. By default, 20 percent is the deviation threshold. To view the filter fields for the
portlet, click the Expand Filter icon from the toolbar.
To access this portlet, go to the resource planning allocations page and scroll down to
this portlet.
Investments Portlet
The Investments portlet on the portfolio scorecard displays all included investments
having the status as selected from the toolbar.
You have access rights to these investments and they match the view and filter settings
you select from the toolbar. For example, if you chose to view unapproved investments,
the list displays only the investments with a status other than "Approved".
Use this portlet to do the following:
■
View the list of portfolio investments.
■
Link to the investment properties page by clicking the investment name.
■
Add an investment to a scenario by clicking the Grid with Plus (Add to Scenario)
icon that displays next to the investment.
■
View the investment ID, goal, alignment, risk, stage, planned cost, and start date,
that is included in the portfolio.
Appendix A: Portlets 87
Investments Portlet
■
View remaining cost and remaining role allocation for an investment by comparing
the values in the following cost and role columns:
–
Actual Cost and Remaining Cost
–
Role Demand, Remaining Role Allocation, and Role Actuals
Visibility into remaining cost and remaining role allocation is important when
planning a portfolio. You can determine how much of the budget remains and how
much additional capacity is required. Planning a portfolio becomes easier when you
can compare your portfolio budget and role capacity with the correct budget values
and the correct role demand.
■
Configure the Investments portlet to display financial metrics such as Planned IRR,
Planned MIRR, Planned Payback Period, and so on. The investment boundaries and
not the portfolio boundaries drive the values for these metrics.
See the Financial Management User Guide for more information.
Follow these steps:
1.
With the portfolio open, click Scorecard.
If this page is minimized to display all portlets, the Investments portlet is the first
section on the page.
2.
If the page is maximized to display only one portlet at a time, select Investments
from the portlet drop-down.
The portfolio values are displayed in the rows at the bottom of the portlet:
■
The Aggregation row shows the total for the investments contained in the portfolio
■
The Comparison row shows the portfolio data.
■
The Variance row shows the difference between the aggregation and the
comparison values. A negative variance value indicates the portfolio is over budget.
What you select on the portfolio properties page affects the values in the
comparison as follows:
–
If you select Total Planned Cost and Total Capacity, then the Planned Cost is
compared with portfolio cost.
–
If you select Remaining Cost and Remaining Capacity, then the Remaining Cost
is compared with portfolio cost.
88 Resource Management User Guide
Investments Portlet
Role Filtering and Investments Data
The following explains how data in the Role Demand, Remaining Role Allocation, and
Role Actuals columns vary on the Investments portlet. The values vary based on what
you have selected from the Portfolio Roles filter:
When you filter on a particular role, then all columns show the numbers related to that
role:
■
Role Demand shows the aggregated total allocation value of all the resources and
roles whose investment role matches the filtered role for each investment.
■
Remaining Role Allocation shows the aggregated total remaining allocation value of
all the resources and roles. The investment role matches the filtered role for each
investment calculated by subtracting Role Actuals from Role Demand.
■
Role Actuals show the aggregated total actuals of all the resources and roles whose
investment role matches the filtered role for each investment.
When No Role Assigned is selected in the filter:
■
Role Demand shows aggregated total allocation value of all the resources and roles
irrespective of their investment role for each investment.
■
Remaining Role Allocation shows the aggregated total remaining allocation value of
all the resources and roles irrespective of their investment role for each investment.
■
Role Actuals shows the aggregated total actuals of all the resources and roles
irrespective of their investment role for each investment.
■
The Comparison and Variance aggregation rows under all these three columns are
left blank.
No Role Assigned is a special entry that represents demand for resources that do not
have a role assigned to them. The values for this entry are included in the aggregated
total even when no role option is selected. You can always select No Role Assigned
when filtering on a specific role.
Appendix A: Portlets 89
Investments Portlet
Planned Cost Calculations
The following describes what the planned cost values indicate for department and
generic portfolios:
■
For a generic portfolio, the planned cost value represents the total cost for that
investment.
■
For a provider department portfolio, the planned cost value represents the total
cost for that investment.
■
For a customer department portfolio, the planned cost value represents the actual
funding amount for that investment. This amount is the full budget amount
multiplied by the applicable allocation percentage (that this department bears)
expressed in the chargeback rule for that investment. Only the allocation rate in
effect on the first date of the portfolio planning horizon is applied. Any time-based
variation in chargeback allocation during the portfolio planning horizon is ignored.
Example
Forward Inc created and approved the Fast Track Xchange project. The internal
customers, Global Securities and Cash Management divisions have agreed to pay for all
costs associated with this project. The following chargeback rules were set up for the
project from 1/ 1/ 07 to 12/31/ 08 as follows:
■
Year 2007: Global Securities=50percent and Cash Management= 50percent
■
Year 2008: Global Securities= 60percent and Cash Management= 40percent
The budget properties for the year 2007 for the project is set up as follows:
■
Planned Cost: $300,000
■
Planned Cost Start Date: 1/1/2007
■
Planned Cost End Date: 12/31/2007
The budget properties for the year 2008 for the project is set up as follows:
■
Planned Cost: $400,000
■
Planned Cost Start Date: 1/1/2008
■
Planned Cost End Date: 12/31/2008
The portfolio manager creates the following customer department portfolios:
■
Cash Management 2007 for the period 1/1/2007 to 12/31/2007
■
Cash Management 2008 for the period 1/1/2008 to 12/31/2008
90 Resource Management User Guide
Investments Portlet
Both portfolios belong to the Forward Inc/Cash Management department and include
the Fast Track Xchange investment. The portfolio manager navigates to the portfolio
scorecard. The planned cost value for the same investment appears as follows in the
two portfolios:
■
The Cash Management 2007 portfolio displays the planned cost value for the
investment Fast Track Xchange as $150,000 (50 percent of 300,000)
■
The Cash Management 2008 portfolio displays the planned cost value for the
investment Fast Track Xchange as $160,000 (40 percent of 400,000)
Investments with Hierarchy
If a chargeback rule is set up for an investment to charge a particular department, then
that investment is included in that department customer portfolio.
If both the parent and the child investments have been set to charge a department,
charges get aggregated to the top-level parent. Charges get aggregated based on the
investment allocation. If only the child investment is included in the portfolio, only the
cost associated with it is displayed.
Consider the following example: The budget for investments P1, P2, and A1 is $100,000
each for the year 2007. As P1 and A1 are charged to department D1, both these
investments are available in the customer department portfolio for D1. A1 is a child of
P1 and P2 and is allocated at 50percent to each parent.
■
Scenario 1. If you include only investment P1 in a portfolio, the portfolio scorecard
displays the investment P1 with a planned cost value of $150,000 ($100,000 for P1
+ (50 percent of $100,000 for A1))
■
Scenario 2. If you include P1 and A1 in the portfolio, the portfolio scorecard displays
the investment P1 with a planned cost value of $100,000. Investment A1 displays
with a planned cost value of $100,000.
■
Scenarios 3. If you include only A1 in the portfolio, the portfolio scorecard displays
the investment A1 with a planned cost value of $100,000.
Follow these steps:
1.
With the portfolio open, click Scorecard.
The portfolio scorecard appears.
2.
Do one of the following:
■
If this page is minimized to display all portlets, this portlet is the first portlet.
■
If the page is maximized to display only one portlet at a time, select
Investments from the portlet drop-down.
Appendix A: Portlets 91
Resource Planning Portlet
Resource Planning Portlet
The Resource Planning portlet is an interactive portlet that contains an Xcelsius
visualization with multiple components. This portlet displays on the Resource Planning
dashboard. You can access this page from the Resource Management menu. You can
use this interactive portlet to identify resource forecasted utilization and the capacity
and demand of the roles in the next six months.
You can change the data view by selecting either FTE (full-time employee) or hours.
Before data can display in this portlet, you must run the Update Business Objects Report
Tables, Cost Matrix Extraction, and Time Slicing jobs.
Do the following to set up the data for this portlet:
■
Set up the entities and departments.
See the Financial Management User Guide for more information.
■
Set up the location OBS.
See the Administration Guide for more information.
■
Create a role (see page 19).
■
Create a resource and associate it with the role.
See the Resource Management User Guide for more information.
■
Financially enable the resource (see page 21).
■
Create a project and create tasks.
See the Project Management User Guide for more information.
■
Add the resource to the project and assign the task to the resource.
■
Financially enable the project.
The following information is available:
Average Forecasted Utilization
Displays the utilization of roles in an organization. This gauge component measures
the forecasted resource utilization and displays the increase or decrease in cost
when the FTE/hours slider is increased or decreased respectively.
Role Capacity/Demand
Displays the total capacity in percentage. This pie chart component shows capacity
by role and demand by role. Each pie segment represents the total capacity and
demand for a role.
92 Resource Management User Guide
Role Capacity Portlet
Capacity and Demand
Displays the capacity and demand for a role for the next six months and gives a
comparison between demand and capacity by month. This column and line
component shows the total capacity and demand for all roles in the current month.
Capacity and Demand by Role
Displays the total capacity and demand for each role for six months starting current
month. This list view component shows capacity by role and demand by role in
incremental cost information. You can replace a role with resources that can
complete the work.
The following columns display:
Role
Displays the roles associated for this project.
Incremental Cost
Displays the increase or decrease in cost when FTE or hours are increased or
decreased respectively. The values are taken from the cost matrix.
Capacity
Displays the total number of available hours for the associated resource.
Demand
Displays the total number of assigned or allocated hours for the associated
resource.
Remaining Capacity
Displays the difference between the total demand and the total capacity for
each month for all investments.
Role Capacity Portlet
The Role Capacity portlet shows overall demand as against the capacity for resources
across all investments aggregated by role. A capacity planning portlet, the data therein
is organized for each month and grouped under quarters. You can also see how total
demand varies from total capacity for each role.
Appendix A: Portlets 93
OBS Investment Aggregation Portlet
When evaluating role capacity, you can consider planned but yet-to-be hired resources.
If they do not actually get hired, you can exclude these resources to view the difference
they cause in role capacity. To include or exclude to-be-hired resources, click the Expand
Filter icon from the toolbar and indicate the desired option for the Include To-be-hired
Resources field.
Use the role capacity capabilities to view the ability of your organization to take on
additional work by:
■
Setting the required filtering criteria to see the exact capacity available against a
specific demand.
■
Reviewing allocation and availability for each role across all assigned investments.
■
Editing filled role allocations as needed.
OBS Investment Aggregation Portlet
The OBS Investment Aggregation portlet is the only portlet on the resource planning
investments page. To access this page, from any resource planning page, click
Investments. The portlet on this page shows aggregated demand for investments by
OBS units. Demand is calculated as follows:
■
Hard-booked demand is calculated using the Team Hard Allocation on the staff
member properties general page.
■
Total demand (hard and soft) is calculated using the Team Planned Allocation on
the staff member properties general page.
To see data on this portlet, expand the filter, filter by an OBS unit type, and click Filter.
Best Practice: Define and save a default filter for this portlet to display appropriate data.
OBS Resource Aggregation Portlet
The OBS Resource Aggregation portlet, a capacity planning portlet, displays the overall
demand vis-a-vis capacity for resources across all investments aggregated by OBS units.
Drill through the OBS hierarchy into an individual OBS to see the list of investments
showing aggregated demand in a time sliced view. The portlet allows you to view
resource allocation aggregated by the OBS unit. From here, you can link to a detailed list
of resources or prior filtered roles to a specific OBS unit.
Follow these steps:
1.
Click the Expand Filter icon from the toolbar.
2.
Specify an OBS type value.
94 Resource Management User Guide
Weekly Details Portlet
3.
Click Filter.
Best Practice: Define and save a default filter for this portlet to make the data easily
accessible.
The following describes how filtering works for the different OBS filter fields:
Resource OBS
Filters all resources and roles by the Resource OBS that matches the filter. For
role or OBS-based aggregation, include only roles or OBS units that contain at
least one resource who matches the filter. Capacity is limited to the resources
with a resource OBS that matches the filter. Demand is limited to the team
records linked to a resource with a resource OBS that matches the filter.
Staffing OBS
Filters all team records (including roles) by the Staffing OBS that matches the
filter. For role or OBS-based aggregation, include only roles or OBS units that
contain at least one team record which matches the filter. Within those roles or
OBS units, capacity is not limited. Demand is limited to the team records with a
Staffing OBS that matches the filter.
Investment OBS
Filters all investments by the investment OBS that matches the filter. The filter
does not limit resources, roles, or OBS units in the list. Capacity is not limited.
Demand is limited to the team records on investments with an investment OBS
that matches the filter.
Weekly Details Portlet
Use the Weekly Details portlet to view and edit allocations by resource and investment
by time period. As with the Resource Workloads portlet chart on the workloads page,
the Weekly Detail histogram uses the following colors to allocation information:
■
Yellow. Indicates that the resource is allocated at or under availability for that time
period.
■
Red. Indicates that the resource is over-allocated for that time period.
■
Green. Indicates actuals recorded by the resource for that time period. Only posted
actuals appear in the chart. If no actuals have been posted, no actuals appear in the
chart.
When you scroll over the histogram for each week, a note summarizing the allocation
and availability of a resource for that period appears. Use the note to compare the
availability of a resource with actual allocation for that period. When a resource is
overbooked, edit allocations to reduce the amount of time the resource is scheduled to
work on an investment.
Appendix A: Portlets 95
Appendix B: Access Rights
This section contains the following topics:
Resource Access Rights (see page 97)
Scenario Access Rights (see page 100)
Additional Access Rights for Requisitions (see page 101)
Resource Access Rights
The following is a list of the access rights required to create, view, and edit resource
properties.
Administration - Resources
Allows users to navigate to the administration pages for viewing and editing
resources.
Requires: Resource - Edit Administration to view individual resources.
Type: Global
Resource - Approve Time
Allows users to approve and reject timesheets for a specific resource. The right
does not include the Resource - Enter Time right.
Type: Instance
Resource - Create
Allows users to create a resource or role, and edit properties. Lets users create
labor and nonlabor resources.
Requires: Resource - Navigate
Type: Global
Resource - Edit
Allows users to edit all information for a specific resource.
Requires: Resource - Navigate right
Type: Instance
Resource - Edit - All
Allows users to view and edit information for all resources.
Requires: Resource - Navigate right
Type: Global
Appendix B: Access Rights 97
Resource Access Rights
Resource - Edit Access Rights
Allows users to grant or revoke access rights for a specific resource.
Requires: The Resource - Edit Administration right and also the Resource - View
right or Resource - View - All
Type: Instance
Resource - Edit Administration
Allows users to edit a specific resource from administration pages.
Requires: Administration - Resources right.
Type: Instance
Resource - Edit Calendar
Allows users to edit their own calendar.
Requires: Resource - Navigate right
Type: Instance
Resource - Enter Time
Allows users to complete and submit timesheets for a specific resource.
Type: Instance
Resource - External Access
Allows you access to the Resource list and Resource Finder. The Resource - View
right allows you to view the general information, contact information, financial
information, calendar, and skills of resources.
Type: Global
Resource - Hard Book
Lets you soft and hard book a specific resource for investments to which you have
view or edit rights.
Type: Global
Resource - Hard Book - All
Allows users to soft and hard book all resources for investments to which they have
view or edit rights.
Type: Global
Resource - Navigate
Allows you to access resource management pages.
Type: Global
98 Resource Management User Guide
Resource Access Rights
Resource - Soft Book
Allows you to soft book a specific resource or role to an investment.
Type: Instance
Resource - Soft Book - All
Allows you to soft book any resource for investments to which you have view or
edit rights.
Type: Global
Resource - Update Skills
Allows users to create, edit, and view the skills for a specific resource to which they
have Resource - View access right. The privilege also allows users to view
information about the resource.
Requires: Resource - View right
Type: Global
Resource - Update Skills
Allows users to create, edit, and view the skills of all resources. The privilege also
allows users to view general information of resources.
Requires: Resource - View access right
Type: Global
Resource - View
Allows you to view all of information for a specific resource, except for financial
information.
Type: Instance
Resource - View - All
Lets you view information, except the financial properties of all resources.
Type: Global
Resource - View Access Rights
Allows users to view access rights for a specific resource.
Requires: Resource - View right or Resource - Edit Administration right
Type: Instance
Resource - View Book
Allows you to view bookings for a specific resource.
Type: Instance
Appendix B: Access Rights 99
Scenario Access Rights
Resource - View Book - All
Lets you view bookings for all resources.
Type: Global
Resource - View Financial
Allows you to view financial information for a specific resource.
Type: Instance
Resource - View Financial - All
Lets you view financial properties for all resources. The right is dependent on being
granted the Resource - Navigate right.
Type: Global
Scenario Access Rights
Best Practice: Capacity planning scenarios are designed for you to view a subset of all
resources or investments. Limit resources or investments through a security OBS or
through instance-level resource access rights. A more manageable amount of data
displays for those resources and investments you manage. Additionally, avoid accessing
capacity planning scenarios as a CA Clarity PPM administrator or as a user with global
access rights to all resources.
The following access rights are available to work with capacity planning scenarios:
Scenario - Edit
Allows users to edit and delete a specific scenario.
Includes: Scenario - View and the ability to delete the Scenario
Requires: Portfolio - Navigate
Type: Global
Scenario - Edit Access Rights
Allows users to edit access rights for a specific scenario.
Requires: Portfolio - Navigate right, Portfolio - View right, or Scenario - View right
Type: Instance
Scenario - Manager - Automatic
When you create a scenario, access is automatically assigned. The access allows you
to view, edit, and delete scenarios that you own. You can also view, edit, and delete
access for that scenario.
Type: Global
100 Resource Management User Guide
Additional Access Rights for Requisitions
Scenario - Navigate
Allows users to view the Scenario toolbar on capacity planning scenario-enabled
pages and create new scenarios.
Type: Global
Scenario - View
Allows users to view a specific scenario.
Requires: Portfolio - Navigate right or Portfolio - View right.
Type: Instance
Additional Access Rights for Requisitions
In addition to Resource access rights, you many need the following rights to manage
requisitions:
Project - Attach Requisitions Resources
Lets you attach resources to requisition entries and includes adding, editing,
proposing, or deleting resources from the request results page. The privilege lets
users to change project statuses to "Proposed" and "Booked". This right includes
the Project – View Requisitions access.
Type: Instance
Project - Create/Edit Requisitions
Allows you to create new requisitions, edit existing requisitions, and delete
requisitions. Also, allows you to view the requisition resources and change a
requisition status at any time. With this access right, if you also have the Project Edit rights, then you can also accept requisitions.
Type: Global
Project - View Requisitions
Allows the user to view requisitions and the requisition resources.
Type: Global
Process - Create Definition
Allows you to create new process definitions for a requisition.
Type: Global
Process - Initiate
Allows you to start a new process instance for a requisition.
Type: Global
Appendix B: Access Rights 101