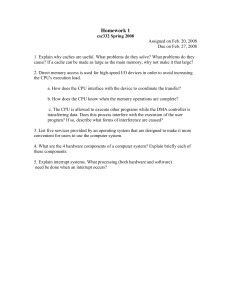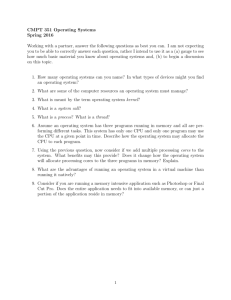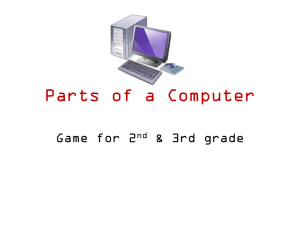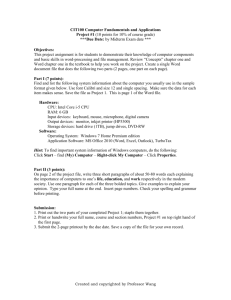GX Works3 Operating Manual
advertisement

GX Works3 Operating Manual
-SW1DND-GXW3-E
SAFETY PRECAUTIONS
(Read these precautions before using this product.)
Before using this product, please read this manual carefully and pay full attention to safety to handle the product correctly.
The precautions given in this manual are concerned with this product only. For the safety precautions for the programmable
controller system, refer to the user's manual for the module used and the MELSEC iQ-R Module Configuration Manual.
In this manual, the safety precautions are classified into two levels: "
WARNING" and "
CAUTION".
WARNING
Indicates that incorrect handling may cause hazardous conditions, resulting in
death or severe injury.
CAUTION
Indicates that incorrect handling may cause hazardous conditions, resulting in
minor or moderate injury or property damage.
Under some circumstances, failure to observe the precautions given under "
CAUTION" may lead to serious
consequences.
Observe the precautions of both levels because they are important for personal and system safety.
Make sure that the end users read this manual and then keep the manual in a safe place for future reference.
[Design Precautions]
WARNING
● When data change, program change, or status control are performed from a personal computer to a
running CPU module, create an interlock circuit outside the programmable controller to ensure that
the whole system always operates safely.
Furthermore, for the online operations performed from a personal computer to a programmable
controller CPU, the corrective actions against a communication error due to such as a cable
connection fault should be predetermined as a system.
[Startup and Maintenance Precautions]
CAUTION
● The online operations performed from a personal computer to a running CPU module (program
change while a CPU module is in RUN, operating status changes such as RUN-STOP switching, and
remote control operation) must be executed after the manual has been carefully read and the safety
has been ensured.
● When changing a program while a CPU module is in RUN (online program change), it may cause a
program corruption in some operating conditions. Fully understand the precautions before use.
● The positioning test functions such as OPR, JOG, inching, or testing positioning data for positioning
module must be executed with the CPU module set to STOP after the manual has been carefully read
and the safety has been ensured.
Specially when executing the function on the network system, ensure the safety thoroughly since the
machinery whose operation cannot be checked by an operator may be activated. The operation
failure may cause the injury or machine damage.
1
CONDITIONS OF USE FOR THE PRODUCT
(1) Mitsubishi programmable controller ("the PRODUCT") shall be used in conditions;
i) where any problem, fault or failure occurring in the PRODUCT, if any, shall not lead to any major or serious accident;
and
ii) where the backup and fail-safe function are systematically or automatically provided outside of the PRODUCT for the
case of any problem, fault or failure occurring in the PRODUCT.
(2) The PRODUCT has been designed and manufactured for the purpose of being used in general industries.
MITSUBISHI SHALL HAVE NO RESPONSIBILITY OR LIABILITY (INCLUDING, BUT NOT LIMITED TO ANY AND ALL
RESPONSIBILITY OR LIABILITY BASED ON CONTRACT, WARRANTY, TORT, PRODUCT LIABILITY) FOR ANY
INJURY OR DEATH TO PERSONS OR LOSS OR DAMAGE TO PROPERTY CAUSED BY the PRODUCT THAT ARE
OPERATED OR USED IN APPLICATION NOT INTENDED OR EXCLUDED BY INSTRUCTIONS, PRECAUTIONS, OR
WARNING CONTAINED IN MITSUBISHI'S USER, INSTRUCTION AND/OR SAFETY MANUALS, TECHNICAL
BULLETINS AND GUIDELINES FOR the PRODUCT.
("Prohibited Application")
Prohibited Applications include, but not limited to, the use of the PRODUCT in;
• Nuclear Power Plants and any other power plants operated by Power companies, and/or any other cases in which the
public could be affected if any problem or fault occurs in the PRODUCT.
• Railway companies or Public service purposes, and/or any other cases in which establishment of a special quality
assurance system is required by the Purchaser or End User.
• Aircraft or Aerospace, Medical applications, Train equipment, transport equipment such as Elevator and Escalator,
Incineration and Fuel devices, Vehicles, Manned transportation, Equipment for Recreation and Amusement, and
Safety devices, handling of Nuclear or Hazardous Materials or Chemicals, Mining and Drilling, and/or other
applications where there is a significant risk of injury to the public or property.
Notwithstanding the above, restrictions Mitsubishi may in its sole discretion, authorize use of the PRODUCT in one or
more of the Prohibited Applications, provided that the usage of the PRODUCT is limited only for the specific
applications agreed to by Mitsubishi and provided further that no special quality assurance or fail-safe, redundant or
other safety features which exceed the general specifications of the PRODUCTs are required. For details, please
contact the Mitsubishi representative in your region.
2
INTRODUCTION
Thank you for purchasing the engineering software, MELSOFT series.
This manual describes the programming and functions required when using GX Works3.
Before using this product, please read this manual carefully, and develop familiarity with the functions and performance of GX
Works3 to handle the product correctly.
3
CONTENTS
SAFETY PRECAUTIONS . . . . . . . . . . . . . . . . . . . . . . . . . . . . . . . . . . . . . . . . . . . . . . . . . . . . . . . . . . . . . . . . . . . .1
CONDITIONS OF USE FOR THE PRODUCT . . . . . . . . . . . . . . . . . . . . . . . . . . . . . . . . . . . . . . . . . . . . . . . . . . . .2
INTRODUCTION . . . . . . . . . . . . . . . . . . . . . . . . . . . . . . . . . . . . . . . . . . . . . . . . . . . . . . . . . . . . . . . . . . . . . . . . . . .3
RELEVANT MANUALS . . . . . . . . . . . . . . . . . . . . . . . . . . . . . . . . . . . . . . . . . . . . . . . . . . . . . . . . . . . . . . . . . . . . .12
TERMS . . . . . . . . . . . . . . . . . . . . . . . . . . . . . . . . . . . . . . . . . . . . . . . . . . . . . . . . . . . . . . . . . . . . . . . . . . . . . . . . .12
PART 1
FUNDAMENTALS OF GX Works3
CHAPTER 1
BEFORE USING THIS PRODUCT
16
1.1
Main Functions of GX Works3 . . . . . . . . . . . . . . . . . . . . . . . . . . . . . . . . . . . . . . . . . . . . . . . . . . . . . . . . . . . . . 16
1.2
Redundant Systems . . . . . . . . . . . . . . . . . . . . . . . . . . . . . . . . . . . . . . . . . . . . . . . . . . . . . . . . . . . . . . . . . . . . . 19
1.3
Safety Systems . . . . . . . . . . . . . . . . . . . . . . . . . . . . . . . . . . . . . . . . . . . . . . . . . . . . . . . . . . . . . . . . . . . . . . . . . 20
Safety data identification display . . . . . . . . . . . . . . . . . . . . . . . . . . . . . . . . . . . . . . . . . . . . . . . . . . . . . . . . . . . . . 21
1.4
Remote Head Module . . . . . . . . . . . . . . . . . . . . . . . . . . . . . . . . . . . . . . . . . . . . . . . . . . . . . . . . . . . . . . . . . . . . 22
1.5
NCCPU . . . . . . . . . . . . . . . . . . . . . . . . . . . . . . . . . . . . . . . . . . . . . . . . . . . . . . . . . . . . . . . . . . . . . . . . . . . . . . . . 22
1.6
Procedure from Project Creation to CPU Module Operation . . . . . . . . . . . . . . . . . . . . . . . . . . . . . . . . . . . . 23
1.7
Learning Operation Methods of GX Works3 . . . . . . . . . . . . . . . . . . . . . . . . . . . . . . . . . . . . . . . . . . . . . . . . . . 28
Displaying Help . . . . . . . . . . . . . . . . . . . . . . . . . . . . . . . . . . . . . . . . . . . . . . . . . . . . . . . . . . . . . . . . . . . . . . . . . . 28
Connecting to MITSUBISHI ELECTRIC FA Global Website . . . . . . . . . . . . . . . . . . . . . . . . . . . . . . . . . . . . . . . . 28
Checking the version of GX Works3 . . . . . . . . . . . . . . . . . . . . . . . . . . . . . . . . . . . . . . . . . . . . . . . . . . . . . . . . . . 28
1.8
Connection Configurations between a Personal Computer and a CPU Module . . . . . . . . . . . . . . . . . . . . . 29
CHAPTER 2
SCREEN CONFIGURATION AND BASIC OPERATIONS
31
2.1
Start and End . . . . . . . . . . . . . . . . . . . . . . . . . . . . . . . . . . . . . . . . . . . . . . . . . . . . . . . . . . . . . . . . . . . . . . . . . . . 31
2.2
Display Language Switching . . . . . . . . . . . . . . . . . . . . . . . . . . . . . . . . . . . . . . . . . . . . . . . . . . . . . . . . . . . . . . 31
2.3
Screen Configuration . . . . . . . . . . . . . . . . . . . . . . . . . . . . . . . . . . . . . . . . . . . . . . . . . . . . . . . . . . . . . . . . . . . . 32
Main frame. . . . . . . . . . . . . . . . . . . . . . . . . . . . . . . . . . . . . . . . . . . . . . . . . . . . . . . . . . . . . . . . . . . . . . . . . . . . . . 32
Navigation window. . . . . . . . . . . . . . . . . . . . . . . . . . . . . . . . . . . . . . . . . . . . . . . . . . . . . . . . . . . . . . . . . . . . . . . . 35
Connection Destination window . . . . . . . . . . . . . . . . . . . . . . . . . . . . . . . . . . . . . . . . . . . . . . . . . . . . . . . . . . . . . 36
Element Selection window. . . . . . . . . . . . . . . . . . . . . . . . . . . . . . . . . . . . . . . . . . . . . . . . . . . . . . . . . . . . . . . . . . 37
2.4
Menu List . . . . . . . . . . . . . . . . . . . . . . . . . . . . . . . . . . . . . . . . . . . . . . . . . . . . . . . . . . . . . . . . . . . . . . . . . . . . . . 40
2.5
Checking and Changing Shortcut Keys . . . . . . . . . . . . . . . . . . . . . . . . . . . . . . . . . . . . . . . . . . . . . . . . . . . . . 53
2.6
Checking and Changing Colors and Fonts . . . . . . . . . . . . . . . . . . . . . . . . . . . . . . . . . . . . . . . . . . . . . . . . . . . 54
2.7
Setting Comment Display . . . . . . . . . . . . . . . . . . . . . . . . . . . . . . . . . . . . . . . . . . . . . . . . . . . . . . . . . . . . . . . . . 55
2.8
Setting Options . . . . . . . . . . . . . . . . . . . . . . . . . . . . . . . . . . . . . . . . . . . . . . . . . . . . . . . . . . . . . . . . . . . . . . . . . 56
2.9
Printing Data . . . . . . . . . . . . . . . . . . . . . . . . . . . . . . . . . . . . . . . . . . . . . . . . . . . . . . . . . . . . . . . . . . . . . . . . . . . 57
PART 2
SYSTEM DESIGN AND SETTINGS
CHAPTER 3
PROJECT MANAGEMENT
3.1
62
Project File and Data Configuration . . . . . . . . . . . . . . . . . . . . . . . . . . . . . . . . . . . . . . . . . . . . . . . . . . . . . . . . 62
File format . . . . . . . . . . . . . . . . . . . . . . . . . . . . . . . . . . . . . . . . . . . . . . . . . . . . . . . . . . . . . . . . . . . . . . . . . . . . . . 62
Backup of safety projects . . . . . . . . . . . . . . . . . . . . . . . . . . . . . . . . . . . . . . . . . . . . . . . . . . . . . . . . . . . . . . . . . . 63
Data configuration . . . . . . . . . . . . . . . . . . . . . . . . . . . . . . . . . . . . . . . . . . . . . . . . . . . . . . . . . . . . . . . . . . . . . . . . 64
3.2
Creating Project Files . . . . . . . . . . . . . . . . . . . . . . . . . . . . . . . . . . . . . . . . . . . . . . . . . . . . . . . . . . . . . . . . . . . . 67
Creating projects . . . . . . . . . . . . . . . . . . . . . . . . . . . . . . . . . . . . . . . . . . . . . . . . . . . . . . . . . . . . . . . . . . . . . . . . . 67
4
Opening projects . . . . . . . . . . . . . . . . . . . . . . . . . . . . . . . . . . . . . . . . . . . . . . . . . . . . . . . . . . . . . . . . . . . . . . . . . 69
Opening GX Works2 format projects . . . . . . . . . . . . . . . . . . . . . . . . . . . . . . . . . . . . . . . . . . . . . . . . . . . . . . . . . . 70
Saving projects . . . . . . . . . . . . . . . . . . . . . . . . . . . . . . . . . . . . . . . . . . . . . . . . . . . . . . . . . . . . . . . . . . . . . . . . . . 73
Deleting projects . . . . . . . . . . . . . . . . . . . . . . . . . . . . . . . . . . . . . . . . . . . . . . . . . . . . . . . . . . . . . . . . . . . . . . . . . 74
3.3
Creating Data . . . . . . . . . . . . . . . . . . . . . . . . . . . . . . . . . . . . . . . . . . . . . . . . . . . . . . . . . . . . . . . . . . . . . . . . . . . 75
Creating data . . . . . . . . . . . . . . . . . . . . . . . . . . . . . . . . . . . . . . . . . . . . . . . . . . . . . . . . . . . . . . . . . . . . . . . . . . . . 76
Editing data . . . . . . . . . . . . . . . . . . . . . . . . . . . . . . . . . . . . . . . . . . . . . . . . . . . . . . . . . . . . . . . . . . . . . . . . . . . . . 77
3.4
Changing the Module Type and Operation Mode of Projects . . . . . . . . . . . . . . . . . . . . . . . . . . . . . . . . . . . . 81
3.5
Verifying Projects . . . . . . . . . . . . . . . . . . . . . . . . . . . . . . . . . . . . . . . . . . . . . . . . . . . . . . . . . . . . . . . . . . . . . . . 83
Verification . . . . . . . . . . . . . . . . . . . . . . . . . . . . . . . . . . . . . . . . . . . . . . . . . . . . . . . . . . . . . . . . . . . . . . . . . . . . . . 83
Checking verification results . . . . . . . . . . . . . . . . . . . . . . . . . . . . . . . . . . . . . . . . . . . . . . . . . . . . . . . . . . . . . . . . 85
Exporting data to file . . . . . . . . . . . . . . . . . . . . . . . . . . . . . . . . . . . . . . . . . . . . . . . . . . . . . . . . . . . . . . . . . . . . . . 88
3.6
Project Revision History . . . . . . . . . . . . . . . . . . . . . . . . . . . . . . . . . . . . . . . . . . . . . . . . . . . . . . . . . . . . . . . . . . 89
Registering histories . . . . . . . . . . . . . . . . . . . . . . . . . . . . . . . . . . . . . . . . . . . . . . . . . . . . . . . . . . . . . . . . . . . . . . 89
Displaying history list . . . . . . . . . . . . . . . . . . . . . . . . . . . . . . . . . . . . . . . . . . . . . . . . . . . . . . . . . . . . . . . . . . . . . . 90
3.7
Managing Profiles . . . . . . . . . . . . . . . . . . . . . . . . . . . . . . . . . . . . . . . . . . . . . . . . . . . . . . . . . . . . . . . . . . . . . . . 92
CHAPTER 4
4.1
CONTENTS
Properties . . . . . . . . . . . . . . . . . . . . . . . . . . . . . . . . . . . . . . . . . . . . . . . . . . . . . . . . . . . . . . . . . . . . . . . . . . . . . . 79
CREATING MODULE CONFIGURATION DIAGRAM AND SETTING
PARAMETERS
93
Creating Module Configuration Diagrams . . . . . . . . . . . . . . . . . . . . . . . . . . . . . . . . . . . . . . . . . . . . . . . . . . . 94
Editor configurations of Module Configuration Diagrams . . . . . . . . . . . . . . . . . . . . . . . . . . . . . . . . . . . . . . . . . . 94
Placing objects . . . . . . . . . . . . . . . . . . . . . . . . . . . . . . . . . . . . . . . . . . . . . . . . . . . . . . . . . . . . . . . . . . . . . . . . . . 95
Checking the module information . . . . . . . . . . . . . . . . . . . . . . . . . . . . . . . . . . . . . . . . . . . . . . . . . . . . . . . . . . . . 98
Setting parameters on the Module Configuration Diagram . . . . . . . . . . . . . . . . . . . . . . . . . . . . . . . . . . . . . . . . . 99
Multiple CPU configuration . . . . . . . . . . . . . . . . . . . . . . . . . . . . . . . . . . . . . . . . . . . . . . . . . . . . . . . . . . . . . . . . 100
Redundant system configurations . . . . . . . . . . . . . . . . . . . . . . . . . . . . . . . . . . . . . . . . . . . . . . . . . . . . . . . . . . . 102
Inputting the start XY in a batch . . . . . . . . . . . . . . . . . . . . . . . . . . . . . . . . . . . . . . . . . . . . . . . . . . . . . . . . . . . . 103
Inputting default points in a batch . . . . . . . . . . . . . . . . . . . . . . . . . . . . . . . . . . . . . . . . . . . . . . . . . . . . . . . . . . . 103
XY assignment display . . . . . . . . . . . . . . . . . . . . . . . . . . . . . . . . . . . . . . . . . . . . . . . . . . . . . . . . . . . . . . . . . . . 103
Checking a power supply capacity and I/O points. . . . . . . . . . . . . . . . . . . . . . . . . . . . . . . . . . . . . . . . . . . . . . . 103
Checking system configurations . . . . . . . . . . . . . . . . . . . . . . . . . . . . . . . . . . . . . . . . . . . . . . . . . . . . . . . . . . . . 103
Operation for Write to PLC/Read from PLC . . . . . . . . . . . . . . . . . . . . . . . . . . . . . . . . . . . . . . . . . . . . . . . . . . . 103
4.2
Setting Parameters . . . . . . . . . . . . . . . . . . . . . . . . . . . . . . . . . . . . . . . . . . . . . . . . . . . . . . . . . . . . . . . . . . . . . 104
Common operations of parameter settings . . . . . . . . . . . . . . . . . . . . . . . . . . . . . . . . . . . . . . . . . . . . . . . . . . . . 105
Setting system parameters . . . . . . . . . . . . . . . . . . . . . . . . . . . . . . . . . . . . . . . . . . . . . . . . . . . . . . . . . . . . . . . . 106
Setting parameters of control CPU . . . . . . . . . . . . . . . . . . . . . . . . . . . . . . . . . . . . . . . . . . . . . . . . . . . . . . . . . . 107
Setting parameters of I/O module and Intelligent function module . . . . . . . . . . . . . . . . . . . . . . . . . . . . . . . . . . 108
Parameter interaction with MELSOFT Navigator . . . . . . . . . . . . . . . . . . . . . . . . . . . . . . . . . . . . . . . . . . . . . . . 113
4.3
Other settings of Intelligent function module. . . . . . . . . . . . . . . . . . . . . . . . . . . . . . . . . . . . . . . . . . . . . . . . 114
Setting with a module tool/drive tool . . . . . . . . . . . . . . . . . . . . . . . . . . . . . . . . . . . . . . . . . . . . . . . . . . . . . . . . . 114
Simple Motion Module Setting function . . . . . . . . . . . . . . . . . . . . . . . . . . . . . . . . . . . . . . . . . . . . . . . . . . . . . . . 115
4.4
Predefined Protocol Support Function . . . . . . . . . . . . . . . . . . . . . . . . . . . . . . . . . . . . . . . . . . . . . . . . . . . . . 116
Starting and exiting predefined protocol support function . . . . . . . . . . . . . . . . . . . . . . . . . . . . . . . . . . . . . . . . . 116
4.5
Circuit Trace Function. . . . . . . . . . . . . . . . . . . . . . . . . . . . . . . . . . . . . . . . . . . . . . . . . . . . . . . . . . . . . . . . . . . 117
CHAPTER 5
REGISTERING LABELS
118
5.1
About Labels . . . . . . . . . . . . . . . . . . . . . . . . . . . . . . . . . . . . . . . . . . . . . . . . . . . . . . . . . . . . . . . . . . . . . . . . . . 118
5.2
Registering Labels . . . . . . . . . . . . . . . . . . . . . . . . . . . . . . . . . . . . . . . . . . . . . . . . . . . . . . . . . . . . . . . . . . . . . 119
Configuration of label editor. . . . . . . . . . . . . . . . . . . . . . . . . . . . . . . . . . . . . . . . . . . . . . . . . . . . . . . . . . . . . . . . 119
5
Entering information . . . . . . . . . . . . . . . . . . . . . . . . . . . . . . . . . . . . . . . . . . . . . . . . . . . . . . . . . . . . . . . . . . . . . 121
Creating a defined structure . . . . . . . . . . . . . . . . . . . . . . . . . . . . . . . . . . . . . . . . . . . . . . . . . . . . . . . . . . . . . . . 127
Importing/exporting files . . . . . . . . . . . . . . . . . . . . . . . . . . . . . . . . . . . . . . . . . . . . . . . . . . . . . . . . . . . . . . . . . . 127
5.3
5.4
Registering Module Labels. . . . . . . . . . . . . . . . . . . . . . . . . . . . . . . . . . . . . . . . . . . . . . . . . . . . . . . . . . . . . . . 128
Registering System Label. . . . . . . . . . . . . . . . . . . . . . . . . . . . . . . . . . . . . . . . . . . . . . . . . . . . . . . . . . . . . . . . 129
System label . . . . . . . . . . . . . . . . . . . . . . . . . . . . . . . . . . . . . . . . . . . . . . . . . . . . . . . . . . . . . . . . . . . . . . . . . . . 129
Registering labels in system label database . . . . . . . . . . . . . . . . . . . . . . . . . . . . . . . . . . . . . . . . . . . . . . . . . . . 130
Importing system labels in system label database to GX Works3 . . . . . . . . . . . . . . . . . . . . . . . . . . . . . . . . . . . 130
Releasing system labels . . . . . . . . . . . . . . . . . . . . . . . . . . . . . . . . . . . . . . . . . . . . . . . . . . . . . . . . . . . . . . . . . . 130
Verifying system label information . . . . . . . . . . . . . . . . . . . . . . . . . . . . . . . . . . . . . . . . . . . . . . . . . . . . . . . . . . . 131
Importing the changes of system label database . . . . . . . . . . . . . . . . . . . . . . . . . . . . . . . . . . . . . . . . . . . . . . . 131
PART 3
PROGRAMMING
CHAPTER 6
CREATING PROGRAMS
134
6.1
Programming Functions . . . . . . . . . . . . . . . . . . . . . . . . . . . . . . . . . . . . . . . . . . . . . . . . . . . . . . . . . . . . . . . . . 134
6.2
Program Execution Order and Execution Type Settings. . . . . . . . . . . . . . . . . . . . . . . . . . . . . . . . . . . . . . . 135
Creation procedure . . . . . . . . . . . . . . . . . . . . . . . . . . . . . . . . . . . . . . . . . . . . . . . . . . . . . . . . . . . . . . . . . . . . . . 135
Program execution order settings . . . . . . . . . . . . . . . . . . . . . . . . . . . . . . . . . . . . . . . . . . . . . . . . . . . . . . . . . . . 135
Program execution type change . . . . . . . . . . . . . . . . . . . . . . . . . . . . . . . . . . . . . . . . . . . . . . . . . . . . . . . . . . . . 136
6.3
Creating Ladder Programs . . . . . . . . . . . . . . . . . . . . . . . . . . . . . . . . . . . . . . . . . . . . . . . . . . . . . . . . . . . . . . . 137
Configuration of ladder editor . . . . . . . . . . . . . . . . . . . . . . . . . . . . . . . . . . . . . . . . . . . . . . . . . . . . . . . . . . . . . . 137
Entering ladder programs . . . . . . . . . . . . . . . . . . . . . . . . . . . . . . . . . . . . . . . . . . . . . . . . . . . . . . . . . . . . . . . . . 141
Entering comments/statements/notes . . . . . . . . . . . . . . . . . . . . . . . . . . . . . . . . . . . . . . . . . . . . . . . . . . . . . . . . 149
Inserting/deleting NOP instruction . . . . . . . . . . . . . . . . . . . . . . . . . . . . . . . . . . . . . . . . . . . . . . . . . . . . . . . . . . . 153
Copying/pasting elements . . . . . . . . . . . . . . . . . . . . . . . . . . . . . . . . . . . . . . . . . . . . . . . . . . . . . . . . . . . . . . . . . 153
Returning ladder diagrams to the condition before editing . . . . . . . . . . . . . . . . . . . . . . . . . . . . . . . . . . . . . . . . 154
Changing ladder blocks temporarily . . . . . . . . . . . . . . . . . . . . . . . . . . . . . . . . . . . . . . . . . . . . . . . . . . . . . . . . . 155
Searching for/replacing data in programs . . . . . . . . . . . . . . . . . . . . . . . . . . . . . . . . . . . . . . . . . . . . . . . . . . . . . 157
Displaying instruction help. . . . . . . . . . . . . . . . . . . . . . . . . . . . . . . . . . . . . . . . . . . . . . . . . . . . . . . . . . . . . . . . . 158
6.4
Creating ST Programs. . . . . . . . . . . . . . . . . . . . . . . . . . . . . . . . . . . . . . . . . . . . . . . . . . . . . . . . . . . . . . . . . . . 159
Configuration of ST editor . . . . . . . . . . . . . . . . . . . . . . . . . . . . . . . . . . . . . . . . . . . . . . . . . . . . . . . . . . . . . . . . . 159
Entering programs . . . . . . . . . . . . . . . . . . . . . . . . . . . . . . . . . . . . . . . . . . . . . . . . . . . . . . . . . . . . . . . . . . . . . . . 161
Searching for/replacing data in programs . . . . . . . . . . . . . . . . . . . . . . . . . . . . . . . . . . . . . . . . . . . . . . . . . . . . . 164
Displaying instruction help. . . . . . . . . . . . . . . . . . . . . . . . . . . . . . . . . . . . . . . . . . . . . . . . . . . . . . . . . . . . . . . . . 164
6.5
Creating FBD/LD Programs . . . . . . . . . . . . . . . . . . . . . . . . . . . . . . . . . . . . . . . . . . . . . . . . . . . . . . . . . . . . . . 165
Configuration of FBD/LD editor . . . . . . . . . . . . . . . . . . . . . . . . . . . . . . . . . . . . . . . . . . . . . . . . . . . . . . . . . . . . . 165
Entering programs . . . . . . . . . . . . . . . . . . . . . . . . . . . . . . . . . . . . . . . . . . . . . . . . . . . . . . . . . . . . . . . . . . . . . . . 168
Searching for/replacing data in programs . . . . . . . . . . . . . . . . . . . . . . . . . . . . . . . . . . . . . . . . . . . . . . . . . . . . . 173
Displaying Help . . . . . . . . . . . . . . . . . . . . . . . . . . . . . . . . . . . . . . . . . . . . . . . . . . . . . . . . . . . . . . . . . . . . . . . . . 173
6.6
Creating SFC Programs . . . . . . . . . . . . . . . . . . . . . . . . . . . . . . . . . . . . . . . . . . . . . . . . . . . . . . . . . . . . . . . . . 174
Configuration of SFC diagram editor . . . . . . . . . . . . . . . . . . . . . . . . . . . . . . . . . . . . . . . . . . . . . . . . . . . . . . . . . 175
Creating SFC diagrams . . . . . . . . . . . . . . . . . . . . . . . . . . . . . . . . . . . . . . . . . . . . . . . . . . . . . . . . . . . . . . . . . . . 179
Creating/displaying Zooms (action/transition) . . . . . . . . . . . . . . . . . . . . . . . . . . . . . . . . . . . . . . . . . . . . . . . . . . 194
Displaying an SFC block list . . . . . . . . . . . . . . . . . . . . . . . . . . . . . . . . . . . . . . . . . . . . . . . . . . . . . . . . . . . . . . . 195
Searching for/replacing data in programs . . . . . . . . . . . . . . . . . . . . . . . . . . . . . . . . . . . . . . . . . . . . . . . . . . . . . 197
Displaying Help . . . . . . . . . . . . . . . . . . . . . . . . . . . . . . . . . . . . . . . . . . . . . . . . . . . . . . . . . . . . . . . . . . . . . . . . . 197
6.7
Registering Device Comments. . . . . . . . . . . . . . . . . . . . . . . . . . . . . . . . . . . . . . . . . . . . . . . . . . . . . . . . . . . . 198
Device comments . . . . . . . . . . . . . . . . . . . . . . . . . . . . . . . . . . . . . . . . . . . . . . . . . . . . . . . . . . . . . . . . . . . . . . . 198
Configuration of device comment editor . . . . . . . . . . . . . . . . . . . . . . . . . . . . . . . . . . . . . . . . . . . . . . . . . . . . . . 200
6
Creating device comments . . . . . . . . . . . . . . . . . . . . . . . . . . . . . . . . . . . . . . . . . . . . . . . . . . . . . . . . . . . . . . . . 201
Deleting unused device comments . . . . . . . . . . . . . . . . . . . . . . . . . . . . . . . . . . . . . . . . . . . . . . . . . . . . . . . . . . 202
Clearing all device comments . . . . . . . . . . . . . . . . . . . . . . . . . . . . . . . . . . . . . . . . . . . . . . . . . . . . . . . . . . . . . . 202
Importing to/exporting from device comments. . . . . . . . . . . . . . . . . . . . . . . . . . . . . . . . . . . . . . . . . . . . . . . . . . 203
Searching device comments . . . . . . . . . . . . . . . . . . . . . . . . . . . . . . . . . . . . . . . . . . . . . . . . . . . . . . . . . . . . . . . 204
Reading sample comments . . . . . . . . . . . . . . . . . . . . . . . . . . . . . . . . . . . . . . . . . . . . . . . . . . . . . . . . . . . . . . . . 205
6.8
Checking Programs. . . . . . . . . . . . . . . . . . . . . . . . . . . . . . . . . . . . . . . . . . . . . . . . . . . . . . . . . . . . . . . . . . . . . 206
Syntax check . . . . . . . . . . . . . . . . . . . . . . . . . . . . . . . . . . . . . . . . . . . . . . . . . . . . . . . . . . . . . . . . . . . . . . . . . . . 206
Converting Programs . . . . . . . . . . . . . . . . . . . . . . . . . . . . . . . . . . . . . . . . . . . . . . . . . . . . . . . . . . . . . . . . . . . 209
Converting any or all programs . . . . . . . . . . . . . . . . . . . . . . . . . . . . . . . . . . . . . . . . . . . . . . . . . . . . . . . . . . . . . 209
Performing the Online Program Change function simultaneously at conversion . . . . . . . . . . . . . . . . . . . . . . . 215
Checking for errors and warnings . . . . . . . . . . . . . . . . . . . . . . . . . . . . . . . . . . . . . . . . . . . . . . . . . . . . . . . . . . . 215
6.10
Calculating Memory Size . . . . . . . . . . . . . . . . . . . . . . . . . . . . . . . . . . . . . . . . . . . . . . . . . . . . . . . . . . . . . . . . 216
CHAPTER 7
SETTING DEVICE MEMORY
217
7.1
About Device Memory. . . . . . . . . . . . . . . . . . . . . . . . . . . . . . . . . . . . . . . . . . . . . . . . . . . . . . . . . . . . . . . . . . . 217
7.2
Configuration of Device Memory Editor . . . . . . . . . . . . . . . . . . . . . . . . . . . . . . . . . . . . . . . . . . . . . . . . . . . . 218
7.3
Setting Device Memory . . . . . . . . . . . . . . . . . . . . . . . . . . . . . . . . . . . . . . . . . . . . . . . . . . . . . . . . . . . . . . . . . . 219
CONTENTS
Program check . . . . . . . . . . . . . . . . . . . . . . . . . . . . . . . . . . . . . . . . . . . . . . . . . . . . . . . . . . . . . . . . . . . . . . . . . 207
6.9
Setting display format . . . . . . . . . . . . . . . . . . . . . . . . . . . . . . . . . . . . . . . . . . . . . . . . . . . . . . . . . . . . . . . . . . . . 218
Setting device values in units of points . . . . . . . . . . . . . . . . . . . . . . . . . . . . . . . . . . . . . . . . . . . . . . . . . . . . . . . 219
Setting values in batch . . . . . . . . . . . . . . . . . . . . . . . . . . . . . . . . . . . . . . . . . . . . . . . . . . . . . . . . . . . . . . . . . . . 220
Setting character strings . . . . . . . . . . . . . . . . . . . . . . . . . . . . . . . . . . . . . . . . . . . . . . . . . . . . . . . . . . . . . . . . . . 221
Clearing whole memory of device memory . . . . . . . . . . . . . . . . . . . . . . . . . . . . . . . . . . . . . . . . . . . . . . . . . . . . 221
Interaction with device initial value . . . . . . . . . . . . . . . . . . . . . . . . . . . . . . . . . . . . . . . . . . . . . . . . . . . . . . . . . . 222
7.4
Writing/Reading Data to/from CPU Module. . . . . . . . . . . . . . . . . . . . . . . . . . . . . . . . . . . . . . . . . . . . . . . . . . 222
CHAPTER 8
SETTING DEVICE INITIAL VALUES
223
8.1
About Device Initial Values. . . . . . . . . . . . . . . . . . . . . . . . . . . . . . . . . . . . . . . . . . . . . . . . . . . . . . . . . . . . . . . 223
8.2
Configuration of Device Initial Value Editor . . . . . . . . . . . . . . . . . . . . . . . . . . . . . . . . . . . . . . . . . . . . . . . . . 223
8.3
Setting Device Initial Values . . . . . . . . . . . . . . . . . . . . . . . . . . . . . . . . . . . . . . . . . . . . . . . . . . . . . . . . . . . . . . 225
CHAPTER 9
SEARCHING DATA
227
9.1
Searching/Replacing Devices/Labels . . . . . . . . . . . . . . . . . . . . . . . . . . . . . . . . . . . . . . . . . . . . . . . . . . . . . . 229
9.2
Searching/Replacing Instructions . . . . . . . . . . . . . . . . . . . . . . . . . . . . . . . . . . . . . . . . . . . . . . . . . . . . . . . . . 231
9.3
Searching/Replacing Character Strings . . . . . . . . . . . . . . . . . . . . . . . . . . . . . . . . . . . . . . . . . . . . . . . . . . . . 232
9.4
Changing Contacts between Open Contact and Close Contact . . . . . . . . . . . . . . . . . . . . . . . . . . . . . . . . . 234
9.5
Batch Replacing of Devices and Labels . . . . . . . . . . . . . . . . . . . . . . . . . . . . . . . . . . . . . . . . . . . . . . . . . . . . 235
9.6
Displaying Reference Information List of Devices/Labels . . . . . . . . . . . . . . . . . . . . . . . . . . . . . . . . . . . . . 236
Creating/displaying cross reference information . . . . . . . . . . . . . . . . . . . . . . . . . . . . . . . . . . . . . . . . . . . . . . . . 237
Creating/displaying unused label lists . . . . . . . . . . . . . . . . . . . . . . . . . . . . . . . . . . . . . . . . . . . . . . . . . . . . . . . . 240
9.7
Displaying Device Usage List. . . . . . . . . . . . . . . . . . . . . . . . . . . . . . . . . . . . . . . . . . . . . . . . . . . . . . . . . . . . . 241
CHAPTER 10 SEGMENTING PROGRAMS
10.1
242
Creating Function Blocks . . . . . . . . . . . . . . . . . . . . . . . . . . . . . . . . . . . . . . . . . . . . . . . . . . . . . . . . . . . . . . . . 243
Function blocks . . . . . . . . . . . . . . . . . . . . . . . . . . . . . . . . . . . . . . . . . . . . . . . . . . . . . . . . . . . . . . . . . . . . . . . . . 243
Creating function blocks . . . . . . . . . . . . . . . . . . . . . . . . . . . . . . . . . . . . . . . . . . . . . . . . . . . . . . . . . . . . . . . . . . 243
Enhanced use of module FBs . . . . . . . . . . . . . . . . . . . . . . . . . . . . . . . . . . . . . . . . . . . . . . . . . . . . . . . . . . . . . . 245
10.2
Creating Functions . . . . . . . . . . . . . . . . . . . . . . . . . . . . . . . . . . . . . . . . . . . . . . . . . . . . . . . . . . . . . . . . . . . . . 246
Functions . . . . . . . . . . . . . . . . . . . . . . . . . . . . . . . . . . . . . . . . . . . . . . . . . . . . . . . . . . . . . . . . . . . . . . . . . . . . . . 246
7
Creating functions . . . . . . . . . . . . . . . . . . . . . . . . . . . . . . . . . . . . . . . . . . . . . . . . . . . . . . . . . . . . . . . . . . . . . . . 246
10.3
Enhancing Use of User Library . . . . . . . . . . . . . . . . . . . . . . . . . . . . . . . . . . . . . . . . . . . . . . . . . . . . . . . . . . . 248
User library . . . . . . . . . . . . . . . . . . . . . . . . . . . . . . . . . . . . . . . . . . . . . . . . . . . . . . . . . . . . . . . . . . . . . . . . . . . . 248
Creating libraries . . . . . . . . . . . . . . . . . . . . . . . . . . . . . . . . . . . . . . . . . . . . . . . . . . . . . . . . . . . . . . . . . . . . . . . . 249
Enhanced use of libraries . . . . . . . . . . . . . . . . . . . . . . . . . . . . . . . . . . . . . . . . . . . . . . . . . . . . . . . . . . . . . . . . . 250
10.4
Enhanced Use of Application Library/MELSOFT Library . . . . . . . . . . . . . . . . . . . . . . . . . . . . . . . . . . . . . . 253
PART 4
DEBUGGING AND OPERATION
CHAPTER 11 SIMULATING PROGRAM
11.1
256
Simulation Function . . . . . . . . . . . . . . . . . . . . . . . . . . . . . . . . . . . . . . . . . . . . . . . . . . . . . . . . . . . . . . . . . . . . 256
Safety and handling consideration . . . . . . . . . . . . . . . . . . . . . . . . . . . . . . . . . . . . . . . . . . . . . . . . . . . . . . . . . . 257
11.2
Performing Simulations . . . . . . . . . . . . . . . . . . . . . . . . . . . . . . . . . . . . . . . . . . . . . . . . . . . . . . . . . . . . . . . . . 258
Simulation of a CPU module . . . . . . . . . . . . . . . . . . . . . . . . . . . . . . . . . . . . . . . . . . . . . . . . . . . . . . . . . . . . . . . 258
11.3
Performing the System Simulation . . . . . . . . . . . . . . . . . . . . . . . . . . . . . . . . . . . . . . . . . . . . . . . . . . . . . . . . 258
Simulation of the multiple CPU system . . . . . . . . . . . . . . . . . . . . . . . . . . . . . . . . . . . . . . . . . . . . . . . . . . . . . . . 259
Simulation of a CPU module and a simple motion module . . . . . . . . . . . . . . . . . . . . . . . . . . . . . . . . . . . . . . . . 262
Ending the system simulation . . . . . . . . . . . . . . . . . . . . . . . . . . . . . . . . . . . . . . . . . . . . . . . . . . . . . . . . . . . . . . 263
11.4
Simulation of External Device Operations . . . . . . . . . . . . . . . . . . . . . . . . . . . . . . . . . . . . . . . . . . . . . . . . . . 264
I/O System Setting function . . . . . . . . . . . . . . . . . . . . . . . . . . . . . . . . . . . . . . . . . . . . . . . . . . . . . . . . . . . . . . . . 264
Execution procedure of I/O System Setting function . . . . . . . . . . . . . . . . . . . . . . . . . . . . . . . . . . . . . . . . . . . . . 264
Executing I/O System Setting function . . . . . . . . . . . . . . . . . . . . . . . . . . . . . . . . . . . . . . . . . . . . . . . . . . . . . . . 264
Supported device/label . . . . . . . . . . . . . . . . . . . . . . . . . . . . . . . . . . . . . . . . . . . . . . . . . . . . . . . . . . . . . . . . . . . 269
CHAPTER 12 SETTING ROUTE TO CPU MODULE
271
12.1
Specification of Connection Destination . . . . . . . . . . . . . . . . . . . . . . . . . . . . . . . . . . . . . . . . . . . . . . . . . . . 271
12.2
Direct Connection . . . . . . . . . . . . . . . . . . . . . . . . . . . . . . . . . . . . . . . . . . . . . . . . . . . . . . . . . . . . . . . . . . . . . . 273
USB connection. . . . . . . . . . . . . . . . . . . . . . . . . . . . . . . . . . . . . . . . . . . . . . . . . . . . . . . . . . . . . . . . . . . . . . . . . 273
Ethernet connection. . . . . . . . . . . . . . . . . . . . . . . . . . . . . . . . . . . . . . . . . . . . . . . . . . . . . . . . . . . . . . . . . . . . . . 273
Serial connection . . . . . . . . . . . . . . . . . . . . . . . . . . . . . . . . . . . . . . . . . . . . . . . . . . . . . . . . . . . . . . . . . . . . . . . . 275
12.3
Accessing via Network (Single Network) . . . . . . . . . . . . . . . . . . . . . . . . . . . . . . . . . . . . . . . . . . . . . . . . . . . 276
12.4
Accessing via Network (Co-existence Network) . . . . . . . . . . . . . . . . . . . . . . . . . . . . . . . . . . . . . . . . . . . . . 277
12.5
Accessing via Serial Communication Module . . . . . . . . . . . . . . . . . . . . . . . . . . . . . . . . . . . . . . . . . . . . . . . 278
Connection on a 1:1 basis . . . . . . . . . . . . . . . . . . . . . . . . . . . . . . . . . . . . . . . . . . . . . . . . . . . . . . . . . . . . . . . . . 278
Connection on a 1:n basis . . . . . . . . . . . . . . . . . . . . . . . . . . . . . . . . . . . . . . . . . . . . . . . . . . . . . . . . . . . . . . . . . 279
12.6
Accessing via GOT (GOT Transparent Function) . . . . . . . . . . . . . . . . . . . . . . . . . . . . . . . . . . . . . . . . . . . . . 280
Access via a GOT . . . . . . . . . . . . . . . . . . . . . . . . . . . . . . . . . . . . . . . . . . . . . . . . . . . . . . . . . . . . . . . . . . . . . . . 280
Accessing via a module. . . . . . . . . . . . . . . . . . . . . . . . . . . . . . . . . . . . . . . . . . . . . . . . . . . . . . . . . . . . . . . . . . . 280
12.7
Connection to the Multiple CPU System . . . . . . . . . . . . . . . . . . . . . . . . . . . . . . . . . . . . . . . . . . . . . . . . . . . . 281
12.8
Connection to the Redundant System . . . . . . . . . . . . . . . . . . . . . . . . . . . . . . . . . . . . . . . . . . . . . . . . . . . . . 283
12.9
Considerations of Communication with CPU module . . . . . . . . . . . . . . . . . . . . . . . . . . . . . . . . . . . . . . . . . 285
CHAPTER 13 WRITING/READING DATA TO CPU MODULE
13.1
286
Writing/Reading Programmable Controller Data . . . . . . . . . . . . . . . . . . . . . . . . . . . . . . . . . . . . . . . . . . . . . 286
Configuration of Online Data Operation screen. . . . . . . . . . . . . . . . . . . . . . . . . . . . . . . . . . . . . . . . . . . . . . . . . 286
Writing data to programmable controller . . . . . . . . . . . . . . . . . . . . . . . . . . . . . . . . . . . . . . . . . . . . . . . . . . . . . . 288
Reading data from programmable controller . . . . . . . . . . . . . . . . . . . . . . . . . . . . . . . . . . . . . . . . . . . . . . . . . . . 293
Deleting data in CPU module . . . . . . . . . . . . . . . . . . . . . . . . . . . . . . . . . . . . . . . . . . . . . . . . . . . . . . . . . . . . . . 295
Considerations for Online data operation . . . . . . . . . . . . . . . . . . . . . . . . . . . . . . . . . . . . . . . . . . . . . . . . . . . . . 295
13.2
8
Verifying Programmable Controller Data . . . . . . . . . . . . . . . . . . . . . . . . . . . . . . . . . . . . . . . . . . . . . . . . . . . 296
13.3
Writing Programs While CPU is in RUN . . . . . . . . . . . . . . . . . . . . . . . . . . . . . . . . . . . . . . . . . . . . . . . . . . . . 297
Considerations. . . . . . . . . . . . . . . . . . . . . . . . . . . . . . . . . . . . . . . . . . . . . . . . . . . . . . . . . . . . . . . . . . . . . . . . . . 297
Writing data after changing programs partially while CPU module is in RUN (Online program change) . . . . . 298
Writing data for each file while a CPU module is in RUN state (file batch online change) . . . . . . . . . . . . . . . . 301
13.4
Reading/Writing/Deleting User Data . . . . . . . . . . . . . . . . . . . . . . . . . . . . . . . . . . . . . . . . . . . . . . . . . . . . . . . 302
13.5
Deleting All Files (Initialization) . . . . . . . . . . . . . . . . . . . . . . . . . . . . . . . . . . . . . . . . . . . . . . . . . . . . . . . . . . . 303
13.6
Writing/Reading Data to/from Memory Card . . . . . . . . . . . . . . . . . . . . . . . . . . . . . . . . . . . . . . . . . . . . . . . . . 304
Configuration of Memory Card Operation screen . . . . . . . . . . . . . . . . . . . . . . . . . . . . . . . . . . . . . . . . . . . . . . . 304
CHAPTER 14 CHECKING OPERATION OF PROGRAMS
14.1
14.2
305
Monitor Status . . . . . . . . . . . . . . . . . . . . . . . . . . . . . . . . . . . . . . . . . . . . . . . . . . . . . . . . . . . . . . . . . . . . . . . . . 307
Check Execution Programs on Program Editor . . . . . . . . . . . . . . . . . . . . . . . . . . . . . . . . . . . . . . . . . . . . . . 310
Ladder . . . . . . . . . . . . . . . . . . . . . . . . . . . . . . . . . . . . . . . . . . . . . . . . . . . . . . . . . . . . . . . . . . . . . . . . . . . . . . . . 311
ST . . . . . . . . . . . . . . . . . . . . . . . . . . . . . . . . . . . . . . . . . . . . . . . . . . . . . . . . . . . . . . . . . . . . . . . . . . . . . . . . . . . 312
FBD/LD . . . . . . . . . . . . . . . . . . . . . . . . . . . . . . . . . . . . . . . . . . . . . . . . . . . . . . . . . . . . . . . . . . . . . . . . . . . . . . . 313
CONTENTS
Writing to/Reading from a memory card . . . . . . . . . . . . . . . . . . . . . . . . . . . . . . . . . . . . . . . . . . . . . . . . . . . . . . 304
SFC . . . . . . . . . . . . . . . . . . . . . . . . . . . . . . . . . . . . . . . . . . . . . . . . . . . . . . . . . . . . . . . . . . . . . . . . . . . . . . . . . . 314
14.3
Checking Device/Buffer Memory in Batch . . . . . . . . . . . . . . . . . . . . . . . . . . . . . . . . . . . . . . . . . . . . . . . . . . 318
14.4
Checking Current Values by Registering Devices/Labels . . . . . . . . . . . . . . . . . . . . . . . . . . . . . . . . . . . . . . 320
14.5
Checking Processing Time of Program . . . . . . . . . . . . . . . . . . . . . . . . . . . . . . . . . . . . . . . . . . . . . . . . . . . . 324
14.6
Checking Execution Counts of Interrupt Programs . . . . . . . . . . . . . . . . . . . . . . . . . . . . . . . . . . . . . . . . . . . 325
14.7
Checking Current Values in Intelligent Function Module . . . . . . . . . . . . . . . . . . . . . . . . . . . . . . . . . . . . . . 326
14.8
Saving and Checking Device Value . . . . . . . . . . . . . . . . . . . . . . . . . . . . . . . . . . . . . . . . . . . . . . . . . . . . . . . . 328
How to use the Memory Dump function . . . . . . . . . . . . . . . . . . . . . . . . . . . . . . . . . . . . . . . . . . . . . . . . . . . . . . 328
Setting internal buffer capacity for the Memory Dump function . . . . . . . . . . . . . . . . . . . . . . . . . . . . . . . . . . . . . 328
Writing memory dump settings . . . . . . . . . . . . . . . . . . . . . . . . . . . . . . . . . . . . . . . . . . . . . . . . . . . . . . . . . . . . . 329
Reading memory dump results . . . . . . . . . . . . . . . . . . . . . . . . . . . . . . . . . . . . . . . . . . . . . . . . . . . . . . . . . . . . . 330
Displaying memory dump results . . . . . . . . . . . . . . . . . . . . . . . . . . . . . . . . . . . . . . . . . . . . . . . . . . . . . . . . . . . 331
14.9
Checking Sampled Data on Program Editor . . . . . . . . . . . . . . . . . . . . . . . . . . . . . . . . . . . . . . . . . . . . . . . . . 332
PART 5
MAINTENANCE AND INSPECTION
CHAPTER 15 PROTECTING DATA
15.1
336
Preventing Illegal Access to programs (Protected by a Password) . . . . . . . . . . . . . . . . . . . . . . . . . . . . . . 337
Block password function . . . . . . . . . . . . . . . . . . . . . . . . . . . . . . . . . . . . . . . . . . . . . . . . . . . . . . . . . . . . . . . . . . 337
How to use block password. . . . . . . . . . . . . . . . . . . . . . . . . . . . . . . . . . . . . . . . . . . . . . . . . . . . . . . . . . . . . . . . 337
Setting block password . . . . . . . . . . . . . . . . . . . . . . . . . . . . . . . . . . . . . . . . . . . . . . . . . . . . . . . . . . . . . . . . . . . 337
15.2
Preventing Illegal Access to Programs (Protected by a Key) . . . . . . . . . . . . . . . . . . . . . . . . . . . . . . . . . . . 339
Security key authentication function . . . . . . . . . . . . . . . . . . . . . . . . . . . . . . . . . . . . . . . . . . . . . . . . . . . . . . . . . 339
How to use the Security key authentication function (access prevention). . . . . . . . . . . . . . . . . . . . . . . . . . . . . 340
Creating/deleting security key . . . . . . . . . . . . . . . . . . . . . . . . . . . . . . . . . . . . . . . . . . . . . . . . . . . . . . . . . . . . . . 341
Copying security key . . . . . . . . . . . . . . . . . . . . . . . . . . . . . . . . . . . . . . . . . . . . . . . . . . . . . . . . . . . . . . . . . . . . . 342
Registering a security key in a program file. . . . . . . . . . . . . . . . . . . . . . . . . . . . . . . . . . . . . . . . . . . . . . . . . . . . 343
15.3
Preventing Illegal Program Execution. . . . . . . . . . . . . . . . . . . . . . . . . . . . . . . . . . . . . . . . . . . . . . . . . . . . . . 344
How to use the Security key authentication function (execution prevention) . . . . . . . . . . . . . . . . . . . . . . . . . . 344
Writing/deleting security key to/from CPU module . . . . . . . . . . . . . . . . . . . . . . . . . . . . . . . . . . . . . . . . . . . . . . 345
15.4
Preventing Illegal Access to Project . . . . . . . . . . . . . . . . . . . . . . . . . . . . . . . . . . . . . . . . . . . . . . . . . . . . . . . 348
User Authentication function . . . . . . . . . . . . . . . . . . . . . . . . . . . . . . . . . . . . . . . . . . . . . . . . . . . . . . . . . . . . . . . 348
How to use the User Authentication function (access prevention) . . . . . . . . . . . . . . . . . . . . . . . . . . . . . . . . . . 349
Logging on to project . . . . . . . . . . . . . . . . . . . . . . . . . . . . . . . . . . . . . . . . . . . . . . . . . . . . . . . . . . . . . . . . . . . . . 349
9
Changing password of logon user . . . . . . . . . . . . . . . . . . . . . . . . . . . . . . . . . . . . . . . . . . . . . . . . . . . . . . . . . . . 349
User management . . . . . . . . . . . . . . . . . . . . . . . . . . . . . . . . . . . . . . . . . . . . . . . . . . . . . . . . . . . . . . . . . . . . . . . 350
15.5
Preventing Illegal Access to CPU Module. . . . . . . . . . . . . . . . . . . . . . . . . . . . . . . . . . . . . . . . . . . . . . . . . . . 351
How to use the User Authentication function (access prevention) . . . . . . . . . . . . . . . . . . . . . . . . . . . . . . . . . . 351
Writing/reading user information to/from CPU module . . . . . . . . . . . . . . . . . . . . . . . . . . . . . . . . . . . . . . . . . . . 351
Logging on to CPU module . . . . . . . . . . . . . . . . . . . . . . . . . . . . . . . . . . . . . . . . . . . . . . . . . . . . . . . . . . . . . . . . 351
Changing password. . . . . . . . . . . . . . . . . . . . . . . . . . . . . . . . . . . . . . . . . . . . . . . . . . . . . . . . . . . . . . . . . . . . . . 351
15.6
Preventing Illegal Data Reading/Writing . . . . . . . . . . . . . . . . . . . . . . . . . . . . . . . . . . . . . . . . . . . . . . . . . . . . 352
File password function. . . . . . . . . . . . . . . . . . . . . . . . . . . . . . . . . . . . . . . . . . . . . . . . . . . . . . . . . . . . . . . . . . . . 352
How to use file password. . . . . . . . . . . . . . . . . . . . . . . . . . . . . . . . . . . . . . . . . . . . . . . . . . . . . . . . . . . . . . . . . . 353
Setting file password . . . . . . . . . . . . . . . . . . . . . . . . . . . . . . . . . . . . . . . . . . . . . . . . . . . . . . . . . . . . . . . . . . . . . 354
15.7
Restricting Access from Other Than Specific Communication Route . . . . . . . . . . . . . . . . . . . . . . . . . . . . 355
Remote password function . . . . . . . . . . . . . . . . . . . . . . . . . . . . . . . . . . . . . . . . . . . . . . . . . . . . . . . . . . . . . . . . 355
How to use remote password . . . . . . . . . . . . . . . . . . . . . . . . . . . . . . . . . . . . . . . . . . . . . . . . . . . . . . . . . . . . . . 355
Setting remote password. . . . . . . . . . . . . . . . . . . . . . . . . . . . . . . . . . . . . . . . . . . . . . . . . . . . . . . . . . . . . . . . . . 356
CHAPTER 16 DIAGNOSING MODULE
16.1
357
Checking Module Status of System. . . . . . . . . . . . . . . . . . . . . . . . . . . . . . . . . . . . . . . . . . . . . . . . . . . . . . . . 358
16.2
Diagnosing CPU Modules. . . . . . . . . . . . . . . . . . . . . . . . . . . . . . . . . . . . . . . . . . . . . . . . . . . . . . . . . . . . . . . . 360
16.3
Diagnosing Network . . . . . . . . . . . . . . . . . . . . . . . . . . . . . . . . . . . . . . . . . . . . . . . . . . . . . . . . . . . . . . . . . . . . 362
Ethernet diagnostics . . . . . . . . . . . . . . . . . . . . . . . . . . . . . . . . . . . . . . . . . . . . . . . . . . . . . . . . . . . . . . . . . . . . . 362
CC-Link IE Controller Network diagnostics . . . . . . . . . . . . . . . . . . . . . . . . . . . . . . . . . . . . . . . . . . . . . . . . . . . . 363
CC-Link IE Field Network diagnostics . . . . . . . . . . . . . . . . . . . . . . . . . . . . . . . . . . . . . . . . . . . . . . . . . . . . . . . . 365
MELSECNET diagnostics . . . . . . . . . . . . . . . . . . . . . . . . . . . . . . . . . . . . . . . . . . . . . . . . . . . . . . . . . . . . . . . . . 366
CC-Link diagnostics. . . . . . . . . . . . . . . . . . . . . . . . . . . . . . . . . . . . . . . . . . . . . . . . . . . . . . . . . . . . . . . . . . . . . . 367
16.4
Checking Error History/Operation History . . . . . . . . . . . . . . . . . . . . . . . . . . . . . . . . . . . . . . . . . . . . . . . . . . 368
CHAPTER 17 SAMPLING DEVICE DATA
17.1
369
Data Logging Function . . . . . . . . . . . . . . . . . . . . . . . . . . . . . . . . . . . . . . . . . . . . . . . . . . . . . . . . . . . . . . . . . . 369
How to use the data logging function . . . . . . . . . . . . . . . . . . . . . . . . . . . . . . . . . . . . . . . . . . . . . . . . . . . . . . . . 369
Setting internal buffer capacity for the data logging function . . . . . . . . . . . . . . . . . . . . . . . . . . . . . . . . . . . . . . . 369
CHAPTER 18 CHECKING/CHANGING CPU MODULE OPERATION
371
18.1
Clock Setting in a CPU Module . . . . . . . . . . . . . . . . . . . . . . . . . . . . . . . . . . . . . . . . . . . . . . . . . . . . . . . . . . . 372
18.2
Remote Operation . . . . . . . . . . . . . . . . . . . . . . . . . . . . . . . . . . . . . . . . . . . . . . . . . . . . . . . . . . . . . . . . . . . . . . 373
18.3
Redundant Programmable Controller Operations . . . . . . . . . . . . . . . . . . . . . . . . . . . . . . . . . . . . . . . . . . . . 375
System switching. . . . . . . . . . . . . . . . . . . . . . . . . . . . . . . . . . . . . . . . . . . . . . . . . . . . . . . . . . . . . . . . . . . . . . . . 375
Operation mode change . . . . . . . . . . . . . . . . . . . . . . . . . . . . . . . . . . . . . . . . . . . . . . . . . . . . . . . . . . . . . . . . . . 375
Memory copy from the control system to the standby system. . . . . . . . . . . . . . . . . . . . . . . . . . . . . . . . . . . . . . 375
Forced start of the control system while waiting for the other system to start . . . . . . . . . . . . . . . . . . . . . . . . . . 376
Communication test of redundant function modules . . . . . . . . . . . . . . . . . . . . . . . . . . . . . . . . . . . . . . . . . . . . . 376
System A/B setting . . . . . . . . . . . . . . . . . . . . . . . . . . . . . . . . . . . . . . . . . . . . . . . . . . . . . . . . . . . . . . . . . . . . . . 376
18.4
Safety Programmable Controller Operations . . . . . . . . . . . . . . . . . . . . . . . . . . . . . . . . . . . . . . . . . . . . . . . . 377
Safety operation mode switching. . . . . . . . . . . . . . . . . . . . . . . . . . . . . . . . . . . . . . . . . . . . . . . . . . . . . . . . . . . . 377
Safety data identification check . . . . . . . . . . . . . . . . . . . . . . . . . . . . . . . . . . . . . . . . . . . . . . . . . . . . . . . . . . . . . 380
18.5
Checking Memory Usage . . . . . . . . . . . . . . . . . . . . . . . . . . . . . . . . . . . . . . . . . . . . . . . . . . . . . . . . . . . . . . . . 381
18.6
Initializing/Clearing Memory. . . . . . . . . . . . . . . . . . . . . . . . . . . . . . . . . . . . . . . . . . . . . . . . . . . . . . . . . . . . . . 382
APPENDIX
383
Appendix 1 Functions Added to/Changed from Previous Version . . . . . . . . . . . . . . . . . . . . . . . . . . . . . . . . . . . . 383
10
Appendix 2 Unusable Character String (Reserved Word) . . . . . . . . . . . . . . . . . . . . . . . . . . . . . . . . . . . . . . . . . . . 387
Appendix 3 Applicable Devices in GX Works3 . . . . . . . . . . . . . . . . . . . . . . . . . . . . . . . . . . . . . . . . . . . . . . . . . . . . 390
RCPUs. . . . . . . . . . . . . . . . . . . . . . . . . . . . . . . . . . . . . . . . . . . . . . . . . . . . . . . . . . . . . . . . . . . . . . . . . . . . . . . . 390
FX5CPUs. . . . . . . . . . . . . . . . . . . . . . . . . . . . . . . . . . . . . . . . . . . . . . . . . . . . . . . . . . . . . . . . . . . . . . . . . . . . . . 392
Remote head modules . . . . . . . . . . . . . . . . . . . . . . . . . . . . . . . . . . . . . . . . . . . . . . . . . . . . . . . . . . . . . . . . . . . 393
Appendix 4 Using Projects in Different Versions . . . . . . . . . . . . . . . . . . . . . . . . . . . . . . . . . . . . . . . . . . . . . . . . . . 395
Appendix 5 Using Simulation Function . . . . . . . . . . . . . . . . . . . . . . . . . . . . . . . . . . . . . . . . . . . . . . . . . . . . . . . . . . 398
Supported CPU module functions . . . . . . . . . . . . . . . . . . . . . . . . . . . . . . . . . . . . . . . . . . . . . . . . . . . . . . . . . . . 399
Supported instructions. . . . . . . . . . . . . . . . . . . . . . . . . . . . . . . . . . . . . . . . . . . . . . . . . . . . . . . . . . . . . . . . . . . . 415
Enabled/disabled parameter items . . . . . . . . . . . . . . . . . . . . . . . . . . . . . . . . . . . . . . . . . . . . . . . . . . . . . . . . . . 418
Module buffer memory. . . . . . . . . . . . . . . . . . . . . . . . . . . . . . . . . . . . . . . . . . . . . . . . . . . . . . . . . . . . . . . . . . . . 421
Link devices of network module . . . . . . . . . . . . . . . . . . . . . . . . . . . . . . . . . . . . . . . . . . . . . . . . . . . . . . . . . . . . 422
Considerations. . . . . . . . . . . . . . . . . . . . . . . . . . . . . . . . . . . . . . . . . . . . . . . . . . . . . . . . . . . . . . . . . . . . . . . . . . 423
Appendix 6 USB Driver Installation Procedure . . . . . . . . . . . . . . . . . . . . . . . . . . . . . . . . . . . . . . . . . . . . . . . . . . . . 427
Appendix 7 Replacement of GX Works2 format projects . . . . . . . . . . . . . . . . . . . . . . . . . . . . . . . . . . . . . . . . . . . . 428
CONTENTS
Supported devices. . . . . . . . . . . . . . . . . . . . . . . . . . . . . . . . . . . . . . . . . . . . . . . . . . . . . . . . . . . . . . . . . . . . . . . 406
Appendix 8 Considerations for Changing from FX5CPUs to RCPUs . . . . . . . . . . . . . . . . . . . . . . . . . . . . . . . . . . 438
INDEX
443
REVISIONS. . . . . . . . . . . . . . . . . . . . . . . . . . . . . . . . . . . . . . . . . . . . . . . . . . . . . . . . . . . . . . . . . . . . . . . . . . . . .445
TRADEMARKS . . . . . . . . . . . . . . . . . . . . . . . . . . . . . . . . . . . . . . . . . . . . . . . . . . . . . . . . . . . . . . . . . . . . . . . . . .446
11
RELEVANT MANUALS
Manual name [manual number]
Description
Available form
GX Works3 Operating Manual
[SH-081215ENG] (this manual)
Explains the system configurations, parameter settings, and
operation methods for the online function of GX Works3.
e-Manual
PDF
e-Manual refers to the Mitsubishi FA electronic book manuals that can be browsed using a dedicated tool.
e-Manual has the following features:
• Required information can be cross-searched in multiple manuals.
• Other manuals can be accessed from the links in the manual.
• Hardware specifications of each part can be found from the product figures.
• Pages that users often browse can be bookmarked.
TERMS
Unless otherwise specified, this manual uses the following terms.
12
Term
Description
Built-in Ethernet CPU
A generic term for CPU modules with Ethernet ports.
Control CPU
A CPU module to control a connected I/O module and an intelligent function module. In a multiple CPU system, CPU
modules to be controlled can be set for each module.
Direct connection
A connection using a USB/serial/Ethernet port of a CPU module.
Execution program
A converted program that can be executed on a CPU module.
FB instance
A function block pasted on a sequence program.
FX5CPU
A generic term for FX5UCPUs and FX5UCCPUs.
GX Configurator
A generic product name for GX Configurator-AD/DA/SC/CT/TC/TI/FL/PT/AS/QP.
GX Developer
A generic product name for SWnD5C-GPPW, SWnD5C-GPPW-A, SWnD5C-GPPW-V, and SWnD5C-GPPW-VA. ('n'
indicates its version.)
GX LogViewer
A generic product name for SWnDNN-VIEWER-M. ('n' indicates its version.)
GX Works2
A generic product name for SWnDNC-GXW2. ('n' indicates its version.)
GX Works3
A generic product name for SWnDND-GXW3. ('n' indicates its version.)
Intelligent function module
A generic term for modules which have functions other than input and output, such as A/D converter module and D/A
converter module.
iQ AppPortal
A generic product name for SWnDND-IQAPL-M. ('n' indicates its version.)
MELSOFT Library
A generic term for components (FB library, sample programs, drawing data) which provide easy operation of
programmable controller related modules, GOTs, and other devices that are connected to the modules and GOTs.
To obtain components of MELSOFT Library, please consult your local Mitsubishi representative.
MELSOFT Navigator
A product name for the integrated development environment included in SWnDND-IQWK (MELSOFT iQ Works). ('n'
indicates its version.)
Member
A local label defined in a structure or a function block.
Personal computer
A generic term the personal computers on which Windows operate.
RCPU
A generic term for RnCPUs, RnENCPUs, RnPCPUs, and RnSFCPUs.
Remote head module
An abbreviation for RJ72GF15-T2 CC-Link IE Field Network remote head module.
RnCPU
A generic term for R04CPU, R08CPU, R16CPU, R32CPU, and R120CPU.
RnENCPU
A generic term for R04ENCPU, R08ENCPU, R16ENCPU, R32ENCPU, and R120ENCPU.
RnPCPU
A generic term for R08PCPU, R16PCPU, R32PCPU, and R120PCPU.
RnSFCPU
A generic term for R08SFCPU, R16SFCPU, R32SFCPU, and R120SFCPU.
Slave station
Stations (such as a local station, remote I/O station, remote device station, and intelligent device station) other than a
master station.
Universal model High-speed Type
QCPU
A generic term for Q03UDVCPU, Q04UDVCPU, Q06UDVCPU, Q13UDVCPU, and Q26UDVCPU.
Universal model QCPU
A generic term for Q00UJCPU, Q00UCPU, Q01UCPU, Q02UCPU, Q03UDCPU, Q03UDECPU, Q04UDHCPU,
Q04UDEHCPU, Q06UDHCPU, Q06UDEHCPU, Q10UDHCPU, Q10UDEHCPU, Q13UDHCPU, Q13UDEHCPU,
Q20UDHCPU, Q20UDEHCPU, Q26UDHCPU, Q26UDEHCPU, Q50UDEHCPU, and Q100UDEHCPU.
Windows Vista or later
A generic term for Windows Vista, Windows 7, Windows 8, Windows 8.1, and Windows 10.
Windows 7 or later
A generic term for Windows 7, Windows 8, Windows 8.1, and Windows 10.
Term
Description
Windows 8 or later
A generic term for Windows 8, Windows 8.1, and Windows 10.
Terms for redundant systems
Term
Description
Other system
Refers to the system connected to the connective system with a tracking cable.
Connective system
Refers to the system of a CPU module specified on the "Specify Connection Destination" screen.
For definitions of other terms for redundant systems, refer to the following manual.
MELSEC iQ-R CPU Module User's Manual (Application)
Terms for safety systems
Refer to the following manual.
MELSEC iQ-R CPU Module User's Manual (Application)
13
MEMO
14
FUNDAMENTALS OF GX
Works3
PART 1
PART 1
This part explains the screen configuration and basic operations of GX Works3.
1 BEFORE USING THIS PRODUCT
2 SCREEN CONFIGURATION AND BASIC OPERATIONS
15
1
BEFORE USING THIS PRODUCT
GX Works3 is an engineering tool for configuring settings, programming, debugging, and performing the maintenance for
programmable controllers such as MELSEC iQ-R series/MELSEC iQ-F series.
By comparing with conventional GX Works2, the functions are enhanced and their operability have been improved.
1.1
Main Functions of GX Works3
GX Works3 manages programs and parameters in each project for each CPU module.
GX Works3 has the functions shown below.
Program creation function
Programs can be created in proper programming languages depending on the processing contents.
<ST program>
<Ladder program>
<FBD/LD program>
16
1 BEFORE USING THIS PRODUCT
1.1 Main Functions of GX Works3
〈SFC program〉
Parameter setting function
1
Parameters of CPU module, I/O module, and Intelligent function module can be set.
Write to/Read from PLC function
A created sequence program can be written to or read from a CPU module with the Write to PLC function or the Read from
PLC function.
In addition, the sequence program can be modified by using the online program change function while the CPU module is in
RUN state.
Writing data
Reading data
Monitor/debug function
By writing a created sequence program to a CPU module, data such as device values can be monitored while the program is
executed.
If an CPU module is not connected, a program can be debugged by using a virtual programmable controller (the Simulation
function).
Turning ON/OFF by pressing
the contact each time.
1 BEFORE USING THIS PRODUCT
1.1 Main Functions of GX Works3
17
Diagnostic function
The current error status and error history of a CPU module or network can be diagnosed. The recovery time is shortened by
this function.
Detailed information on a module, such as an Intelligent function module, can be acquired by using the System Monitor
function. The recovery time is much shortened by this function when an error occurs.
■CPU module diagnostic ("Module Diagnostics" screen)
18
1 BEFORE USING THIS PRODUCT
1.1 Main Functions of GX Works3
1.2
Redundant Systems
1
GX Works3 supports a MELSEC iQ-R series RnPCPU (redundant mode) that constructs a redundant system.
There are two operation modes in an RnPCPU; process mode and redundant mode. A project used for an RnPCPU
(redundant mode) can be created by selecting "Redundant" for the operation mode when creating a new project.
In addition, two systems (both systems), control system and standby system, are managed in a project for an RnPCPU
(redundant mode).
RnPCPU (redundant mode) support function list
GX Works3 has functions to operate an RnPCPU (redundant mode).
Function name
Description
Reference
Change the Operation Mode
To change the operation modes (backup mode or separate mode)
Page 375 Operation mode change
System A/B Setting
To set the system A or system B.
Page 376 System A/B setting
Switch System
To switch the control system to the standby system.
Page 375 System switching
Memory Copy
To transfer memory contents of the control system to the standby
system.
Page 375 Memory copy from the control
system to the standby system
Forced Start of Control System while
Waiting for Other System to Start
To start a CPU module as the control system while waiting for the
other system to start.
Page 376 Forced start of the control system
while waiting for the other system to start
Module Communication Test of
Redundant Function Module
To test the communication of a redundant function module
(R6RFM only).
Page 376 Communication test of redundant
function modules
Operation modes of RnPCPUs (redundant mode)
There are two operation modes in an RnPCPU (redundant mode); backup mode and separate mode.
The following table shows the operations of each mode in GX Works3.
Operation mode
Description
Backup mode
An online operation is performed in both systems. When writing data, same data is written to both systems.
Separate mode
An online operation is performed only for the connective system.
1 BEFORE USING THIS PRODUCT
1.2 Redundant Systems
19
1.3
Safety Systems
GX Works3 supports a MELSEC iQ-R series RnSFCPU constructing a safety system.
In this manual, a project for an RnSFCPU is defined as a 'safety project', and a project other than one for an RnSFCPU is
defined as a 'standard project'.
There are two types of data in a safety project; safety data and standard data.
In a safety project, both a safety program and a standard program can be created.
Name
Data
Program, FB/FUN
Label
Description
Safety data
A safety program, safety FB/FUN, safety global label, and parameter for RnSFCPU.
Standard data
A standard program, standard FB/FUN, standard global label, standard/safety shared label,
and parameter for CPU modules other than RnSFCPUs.
Safety program, safety FB/FUN
A program for a safety control.
Standard program, standard FB/FUN
A program for a general control.
Safety global label
A global label that can be used only in a safety program.
Standard global label
A global label that can be used only in a standard program.
Standard/safety shared label
A global label that can be used in both a safety program and a standard program.
To use a standard/safety shared label in a safety program, create a program so that a safety
condition can be checked.
Usable devices, labels, and FBs/FUNs
The usable device, label and FB/FUN are different in a safety project and a standard project.
■Usable devices and labels
Project
Safety device
Safety global
label
Standard/safety shared
label
Standard device
Standard global
label
Safety program
Standard program
For details on the usable devices in each project, refer to the following section.
Page 390 Applicable Devices in GX Works3
■Usable FB/FUNs
Project
Safety FB
Safety FUN
Standard FB
Standard FUN
Safety program
Standard program
Safety system support function list
GX Works3 has functions to create a safety project.
Function name
Description
Reference
Switch Safety Operation
Mode
To switch the safety operation modes of an RnSFCPU.
Page 377 Safety operation mode switching
User Authentication
To perform the user authentication before opening a project in order to prevent
illegal access from users with no authority.
Page 348 Preventing Illegal Access to
Project
To perform the user authentication before accessing a CPU module in order to
prevent illegal access from users with no authority.
Check Safety Data Identity
To check if data in an RnSFCPU is the one written by the user.
Page 380 Safety data identification check
Safety operation mode of RnSFCPU
There are two safety operation modes in RnSFCPU; safety mode and test mode.
The following table shows the operations of each mode in GX Works3.
20
Operation mode
Description
Safety mode
A mode used when running a system. This mode prohibits operations which change the control of a CPU module such
as data writing to a CPU module, current value change, CPU memory operation, and settings for a security key and file
password.
1 BEFORE USING THIS PRODUCT
1.3 Safety Systems
Operation mode
Description
Test mode
A mode used when starting a system or performing maintenance. All functions can be used. (The available functions
differ depending on the access level of user who is logging on to a personal computer.)
1
Safety data identification display
For safety data, an icon and the background color are emphasized.
■Icon
: Standard program
: Safety program
■Grid background color
(1)
(1): Setting and items for safety
The data category (standard/safety) can be checked on the "Properties" screen of each piece of data.
(Page 79 Properties)
1 BEFORE USING THIS PRODUCT
1.3 Safety Systems
21
1.4
Remote Head Module
GX Works3 supports a MELSEC iQ-R series remote head module.
And, a remote head module supports a redundant system configuration.
When creating a new project, a module type needs to be selected according to the system configuration to be created.
Project
System configuration
RJ72GF15-T2
Configuration other than that for a redundant system
RJ72GF15-T2(SR)
Redundant system configuration (single line)
RJ72GF15-T2(LR)
Redundant system configuration (redundant line)
For the details on the redundant system configurations, refer to the following manual.
MELSEC iQ-R CC-Link IE Field Network Remote Head Module User's Manual (Application)
Any programs cannot be created for a project of a remote head module.
Therefore, a program needs to be created for a project of a CPU module on the master station.
Remote head module support function list in redundant system configurations
GX Works3 has functions to operate a remote head module in a redundant system configuration.
Function
name
Description
Reference
Switch System
To switch the control system of a remote head module to the standby system.
Page 375 System switching
1.5
NCCPU
GX Works3 supports a MELSEC iQ-R series NCCPU.
In a NCCPU project, a ladder program including a device can be applied. Data of a label and parameter can be edited but they
are not written.
For the details of NCCPUs, refer to the manual of NCCPUs.
22
1 BEFORE USING THIS PRODUCT
1.4 Remote Head Module
1.6
Procedure from Project Creation to CPU Module
Operation
1
The operation procedure from program creation to a CPU module operation in GX Works3 is shown below.
For the operation methods of a CPU module, refer to the following manuals.
MELSEC iQ-R CPU Module User's Manual (Application)
MELSEC iQ-F FX5 User's Manual (Application)
MELSEC iQ-R CC-Link IE Field Network Remote Head Module User's Manual (Application)
Standard project
Target module type: RnCPU, RnENCPU, RnPCPU
Start
1. Create a project.
Start GX Works3.
Create a new project.
Page 31 Start
Page 67 Creating projects
2. Set the parameters.
Page 104 Setting Parameters
3. Create a program.
Create a Program Organization Unit (POU).
Set an execution order and an execution type.
Set the global labels/local labels.
Edit the program of each POU.
Perform conversion.
Page 76 Creating data
Page 135 Program Execution Order and Execution Type Settings
Page 119 Registering Labels
Page 137 Creating Ladder Programs, Page 159 Creating ST Programs,
Page 165 Creating FBD/LD Programs, Page 174 Creating SFC Programs,
Page 243 Creating Function Blocks, Page 246 Creating Functions
Page 209 Converting Programs
4. Perform debugging with the simulator.
Page 256 SIMULATING PROGRAM
5. Connect a personal computer to a CPU module, and set the connection destination.
Page 271 SETTING ROUTE TO CPU MODULE
1 BEFORE USING THIS PRODUCT
1.6 Procedure from Project Creation to CPU Module Operation
23
6. Write parameters/programs to the CPU module.
Page 288 Writing data to programmable controller
7. Check the operation.
Monitor the execution status and device contents of the sequence program
to check the operation.
Check the error occurrence in the CPU module.
Page 310 Check Execution Programs on Program Editor
Page 360 Diagnosing CPU Modules
8. Operate the system.
24
1 BEFORE USING THIS PRODUCT
1.6 Procedure from Project Creation to CPU Module Operation
Safety project
1
Target module type: RnSFCPU
Start
1. Create a project.
Start GX Works3.
Create a new project.
Register user information.
Save the project.
Page 31 Start
Page 67 Creating projects
Page 350 User management
Page 73 Saving projects
2. Set the parameters.
Setting the safety device/label area is required.
Page 104 Setting Parameters
3. Create a program.
Create a Program Organization Unit (POU).
Set an execution order and an execution type.
Set the global labels/local labels.
Edit the program of each POU.
Perform conversion.
Page 76 Creating data
Page 135 Program Execution Order and Execution Type Settings
Page 119 Registering Labels
Page 137 Creating Ladder Programs, Page 243 Creating Function Blocks,
Page 246 Creating Functions
Page 209 Converting Programs
4. Connect a personal computer to a CPU module, and set the connection destination.
Page 271 SETTING ROUTE TO CPU MODULE
5. Write parameters/programs to the CPU module.
Page 288 Writing data to programmable controller
6. Check the operation. (Test mode)
Monitor the execution status and device contents of the sequence program
to check the operation.
Check the error occurrence in the CPU module.
1 BEFORE USING THIS PRODUCT
1.6 Procedure from Project Creation to CPU Module Operation
25
Page 310 Check Execution Programs on Program Editor
Page 360 Diagnosing CPU Modules
7. Switch the safety operation modes.
Check whether the written project is correct.
Switch it the safety mode.
Page 380 Safety data identification check
Page 377 Safety operation mode switching
8. Operate the system.
26
1 BEFORE USING THIS PRODUCT
1.6 Procedure from Project Creation to CPU Module Operation
Remote head module project
1
Start
1. Create a project.
Start GX Works3.
Create a new project.
Page 31 Start
Page 67 Creating projects
2. Set the parameters.
Page 104 Setting Parameters
3. Set the labels.
Set the global labels.
Page 119 Registering Labels
4. Connect a personal computer to a Remote head module, and set the connection destination.
Page 271 SETTING ROUTE TO CPU MODULE
5. Write parameters/labels to the Remote head module.
Page 288 Writing data to programmable controller
6. Check the operation.
Monitor the execution status and device contents of the sequence program
to check the operation.
Page 360 Diagnosing CPU Modules
7. Operate the system.
1 BEFORE USING THIS PRODUCT
1.6 Procedure from Project Creation to CPU Module Operation
27
1.7
Learning Operation Methods of GX Works3
This section explains the operation methods of GX Works3.
Displaying Help
Use Help to learn about operations and functions, and check error codes of a CPU module.
Operating procedure
Select [Help] [GX Works3 Help] (
).
e-Manual Viewer starts and the manual appears.
Find Help
Enter a search term in
on the toolbar and press the key to start searching it in e-Manual Viewer. The
search is executed in the manuals registered in e-Manual Viewer.
Help for an instruction/FB and a special relay/special register
The corresponding location in a manual can be displayed from each program editor or screen.
■Program editor
• Place the cursor on the instruction (ladder editor: the cell with the instruction, ST editor: the character string of the
instruction), press the key.
• Place the cursor on the element on the FBD/LD editor, and press the key.
• Place the cursor on the FB cell on the ladder editor, and press the key
• Place the cursor on the element on the SFC diagram editor, and press the key.
■"Enter Ladder" screen and argument editing screen
Click the [Manual] button on each screen.
■Element Selection window
Select the instruction or the module FB in the list, and press the key.
Connecting to MITSUBISHI ELECTRIC FA Global Website
Open the MITSUBISHI ELECTRIC FA Global Website in a web browser.
Make sure your personal computer connect to the Internet in advance.
Operating procedure
Select [Help] [Connection to MITSUBISHI ELECTRIC FA Global Website].
Checking the version of GX Works3
Display information such as the software version of GX Works3.
Operating procedure
Select [Help] [Version Information].
28
1 BEFORE USING THIS PRODUCT
1.7 Learning Operation Methods of GX Works3
1.8
Connection Configurations between a Personal
Computer and a CPU Module
1
The following section shows the configurations when connecting a personal computer and a CPU module or remote head
module.
Connection through USB ports
GX Works3
USB miniB type
The USB cables, of which the operations are ensured by Mitsubishi Electric Corporation, are shown below.
When using a USB cable for the first time, install the USB driver.
For details, refer to the following section.
Page 427 USB Driver Installation Procedure
Product name
USB cable (USB A type USB miniB type)
Model
Manufacturer
KU-AMB530
SANWA SUPPLY INC.
KU-AMB550
USB adapter (USB B type USB miniB type)
AD-USBBFTM5M
ELECOM Co., Ltd.
For the considerations when accessing a CPU module, refer to the following section.
Page 285 Considerations of communication with the CPU module using a USB cable
FX5CPUs do not support this connection.
■Configuration of USB connection
Only one CPU module can be connected to a personal computer at the same time.
Connection with a CPU module in the following configurations is not applied.
■Connection to multiple CPU modules from a personal computer with multiple USB ports
USB
USB
■Connection to multiple CPU modules via a USB hub
USB
USB
hub
USB
US
B
1 BEFORE USING THIS PRODUCT
1.8 Connection Configurations between a Personal Computer and a CPU Module
29
Connection through I/F boards
RCPU
FX5CPU
GX Works3
+ Driver
Programmable controller on
own/other station
Programmable controller on
own station
The following I/F boards are supported.
• Ethernet board*1: built-in to a personal computer or commercially available
• CC-Link IE Controller Network interface board*1, CC-Link IE Field Network interface board, CC-Link Ver.2 board*1: refer to
the manuals of each I/F board for details.
*1
FX5CPUs and remote head modules do not support it.
Connection through serial ports
GX Works3
FX5-232ADP
(1)
FX5CPU
GX Works3
(1)
FX5CPU
(FX5-232-BD)
Product name
Model
Manufacturer
(1) RS-232 cable
FX-232CAB-1
Mitsubishi Electric Corporation
RCPUs and remote head modules do not support this connection.
30
1 BEFORE USING THIS PRODUCT
1.8 Connection Configurations between a Personal Computer and a CPU Module
2
SCREEN CONFIGURATION AND BASIC
OPERATIONS
2
This chapter explains the screen configuration and basic operations of GX Works3.
2.1
Start and End
This section explains the operation methods for starting and ending GX Works3.
Start
Operating procedure
Select [MELSOFT] [GX Works3]*2 [GX Works3] from Windows Start*1.
*1
*2
Select [All apps] on the Start screen or [Start] [All Programs]/[All apps].
Does not appear in Windows 8 or later.
End
Operating procedure
Select [Project] [Exit].
GX Works3 can also start or end from MELSOFT Navigator.
2.2
Display Language Switching
Since GX Works3 supports multiple languages, the display language such as one on the menu can be switched on a personal
computer.
Window
[View] [Switch Display Language]
Precautions
• If the display language differs from the one for the operating system, texts may not displayed properly on the screen
(Displayed texts may get cut.)
• When switching the display language in Windows 10, supplemental fonts of the target language are required.
Supplemental fonts can be added according to the following procedure.
Click Windows Start [Settings] [System] [Apps & features] [Optional features] [Manage optional features]
2 SCREEN CONFIGURATION AND BASIC OPERATIONS
2.1 Start and End
31
2.3
Screen Configuration
This section explains the screen configurations that is displayed when GX Works3 starts up.
Main frame
The main frame configuration is shown below.
The following screen includes a work window and docked windows displayed.
Title bar
Menu bar
Toolbar
Work window
A main screen used for
operations such as
programming, parameter
setting, and monitoring
Status bar
Navigation window
Connection Destination
Cross Reference window,
Watch window, etc.
Element Selection
window
Docked window
Window operation
■Displaying docked windows
[View] [Docking Window] [(target item)]
When the docked window is not displayed by selecting it from the menu, select [Window] [Return Window
Layout to Initial Status].
■Switching docked windows and a work window
Various windows or files can be switched by pressing the + keys.
Select a particular window or file by pressing the +/// keys.
32
2 SCREEN CONFIGURATION AND BASIC OPERATIONS
2.3 Screen Configuration
■Arranging work windows
The list of open windows appears.
A specified window can be opened and arranged.
When multiple windows are open, they can efficiently be displayed by arranging them
Window
2
[Window] [Window]
■Docking/floating dockable windows
• Docked display: Drag the title bar of a floating dockable window and drop it to the displayed icon (guidance) to dock the
main frame.
Drag and drop
Drag a dockable window to the guidance
A new tab appears after the window is docked.
• Floating display: Drag the title bar of a docked window and drop it to the arbitrary position to float from the main frame.
■Docking/floating work windows
• Docked display: Select the floating work window and select [Window] [Docking].
• Floating display: Select the docked work window and select [Window] [Floating].
Docked windows can be switched between the docked display and the floating display by double-clicking the
title bar.
2 SCREEN CONFIGURATION AND BASIC OPERATIONS
2.3 Screen Configuration
33
Customizing/resetting toolbars
Set the types of tool buttons to be displayed on each toolbar.
The selected tool buttons on the list are displayed on the toolbar.
Operating procedure
■Customizing toolbar
1.
2.
Click
on the toolbar, and select [Show/Hide Buttons] [(toolbar name)].
Select the tool button to be displayed from the list.
■Resetting toolbar
Click
34
on the toolbar, and select [Show/Hide Buttons] [Reset].
2 SCREEN CONFIGURATION AND BASIC OPERATIONS
2.3 Screen Configuration
Navigation window
The Navigation window displays contents of a project in a tree format.
Operations such as creating new data and displaying editing screens can be performed on the tree.
For details, refer to the following section.
2
Page 62 PROJECT MANAGEMENT
Window
[View] [Docking Window] [Navigation] (
)
Toolbar
(1)
When the program is not converted, the Icons color will be highlighted in red.
Displayed items
Name
Description
Reference
(1) Status icons
Displays the icons indicating the status of a project.
Page 36 Status icons
Sorting data
Sort data displayed in the tree format.
Operating procedure
Select a program file, then right-click and select [Sort] [(sort type)] from the shortcut menu.
Data can be sorted by dragging and dropping the data or selecting [Order] [Move Up]/[Move Down] from
the shortcut menu.
2 SCREEN CONFIGURATION AND BASIC OPERATIONS
2.3 Screen Configuration
35
Creating folders
A folder for grouping and managing the created data can be created.
Operating procedure
1.
2.
3.
Select a program file and select [Project] [Data Operation] [New Folder].
Change a folder name.
Select a program to be stored and drag and drop it onto the created folder.
Simple display
An unused folder can be hidden by clicking
on the toolbar.
Status icons
The icons indicating the status of a project are as follows:
Icon
Status
Display timing
Item
Description
Parameter
mismatched
Offline
Module folder
Displays when a mismatch was detected between the system
parameters and the property of a module.
Module parameter
Displays when the [Apply] button has never been pressed on the setting
screen of module parameter (network) that is required to be set.
Unconfirmed
required settings
Connection Destination window
The Connection Destination window is the window that displays connection destination settings for a programmable controller
in a list format.
Window
[View] [Docking Window] [Connection Destination] (
)
For setting methods of a connection destination, refer to the following section.
Page 271 SETTING ROUTE TO CPU MODULE
36
2 SCREEN CONFIGURATION AND BASIC OPERATIONS
2.3 Screen Configuration
Element Selection window
The Element Selection window is the window that displays elements (such as instructions and standard functions/function
blocks) for program creation in a list format.
Window
[View] [Docking Window] [Element Selection] (
2
)
(1)
• The focus will be moved to the element that has a word which matches with an entered term (such as an element name or
a keyword included in an element instruction) on the toolbar (1).
• By selecting a category in the "Display Target", the elements only ,which are included in it, can be displayed.
2 SCREEN CONFIGURATION AND BASIC OPERATIONS
2.3 Screen Configuration
37
Pasting elements
■Pasting elements in a program
When a program editor is active, elements which can be pasted are displayed in the Element Selection window.
The elements can be pasted by dragging and dropping them from the list to a program.
For ST editor, select an element and press the key to paste it at the cursor position.
■Pasting objects in Module Configuration Diagram
When the Module Configuration Diagram is active, module parts (objects) which can be pasted are displayed in the Element
Selection window.
The objects can be pasted by dragging and dropping them from the list to the Module Configuration Diagram.
Favorites
Frequently used elements/SFC elements (devices, labels, instructions, FB instances, functions) can be registered in the
[Favorites] tab for each category.
A new folder, which is for classification of elements, can be created by clicking
on the toolbar. The created folder can be
moved by dragging and dropping and the folder name can also be changed.
Operating procedure
■Adding from the element list
Instructions, functions, and function blocks can be added to the [Favorites] tab.
1.
2.
Select an element to be added from the list in the Element Selection window, and click
on the toolbar.
Select the registration destination on the "Register to Favorites" screen, and click the [OK] button.
■Adding from the Navigation window
Functions and function blocks can be added to the [Favorites] tab.
1.
2.
Select an element to be added on the Navigation window, and drag and drop it onto the Element Selection window.
Select the registration destination on the "Register to Favorites" screen, and click the [OK] button.
■Adding from ladder editor
Devices, labels, instructions, and FB instances can be added to the [Favorites] tab.
1.
2.
Select the cell of an element to be added, and drag the border of the cell and drop it onto the Element Selection window.
Select the registration destination on the "Register to Favorites" screen, and click the [OK] button.
■Adding from ST editor
Devices, labels, and FB instances can be added to the [Favorites] tab.
1.
2.
Select the token of a part to be added, and drag and drop it onto the Element Selection window.
Select the registration destination on the "Register to Favorites" screen, and click the [OK] button.
■Adding from FBD/LD editor
Devices, labels, and FB instances can be added to the [Favorites] tab.
1.
2.
Select an element to be added, and drag and drop it onto the Element Selection window with the key held down.
Select the registration destination on the "Register to Favorites" screen, and click the [OK] button.
■Adding from SFC diagram editor
Devices and labels can be added to the [Favorites] tab.
1.
2.
38
Select an SFC element to be added, and drag and drop it onto the Element Selection window.
Select the registration destination on the "Register to Favorites" screen, and click the [OK] button.
2 SCREEN CONFIGURATION AND BASIC OPERATIONS
2.3 Screen Configuration
■Adding from label editor
Labels can be added to the [Favorites] tab.
1.
2.
Select the line header of a label to be added, and drag and drop it onto the Element Selection window.
Select the registration destination on the "Register to Favorites" screen, and click the [OK] button.
2
■Adding templates classified by purpose
GX Works3 provides templates ("Category by Target Template") for registering elements classified according to purposes to
the [Favorites] tab at once.
By deleting unnecessary elements after registering the templates, the elements can be placed efficiently.
1.
2.
Select the [Favorites] tab on the Element Selection window.
Select
from the tool bar [Import Favorites] [Category by Target Template] in the Element Selection window.
By importing the exported file (*.xml), elements registered to the [Favorites] tab can be used on other personal
computers.
Select
on the toolbar [Export Favorites]/[Import Favorites]
History
By selecting the [History] tab, elements used previously are displayed in the order by date.
The order can be changed to the descending order of used count from the pull-down list.
Module
By selecting the [Module] tab, module labels and module FBs, which have been registered in a project, are displayed.
For details on how to register module labels and module FBs, refer to the following section.
Page 128 Registering Module Labels, Page 245 Importing module FBs in project
Library
By selecting the [Library] tab, POUs, which have been registered in a library file, are displayed.
For details on how to register POUs, refer to the following section.
Page 251 Registering to a library list
2 SCREEN CONFIGURATION AND BASIC OPERATIONS
2.3 Screen Configuration
39
2.4
Menu List
Basic menus
[Project]
[New]
Page 67 Creating projects
[Open]
Page 69 Opening projects
[Close]
[Save]
Page 73 Overwriting projects
[Save As]
Page 73 Saving projects under the specified name
[Delete]
Page 74 Deleting projects
[Project Verify]
Page 83 Verifying Projects
[Project Revision] [Register Revision]
Page 89 Registering histories
[Project Revision] [Revision List]
Page 90 Displaying history list
[Change Module Type/Operation Mode]
Page 81 Changing the Module Type and Operation Mode
of Projects
[Data Operation] [New Data]
Page 76 Creating data
[Data Operation] [Add New Worksheet]
Page 78 Adding worksheets
[Data Operation] [New Folder]
Page 36 Creating folders
[Data Operation] [Rename]
Page 77 Changing a data name
[Data Operation] [Delete Data]
Page 78 Deleting data
[Data Operation] [Copy Data]
Page 77 Copying/pasting data
[Data Operation] [Paste Data]
[Data Operation] [Add New Module]
Page 108 Setting parameters of I/O module and
Intelligent function module
Page 115 Simple Motion Module Setting function
[Data Operation] [Property]
Page 79 Properties
[Data Operation] [Help]
Page 80 Displaying Help
[Intelligent Function Module] [Module Parameter List]
Page 111 Checking/changing the number of Intelligent
function module parameters
[Open Other Format File] [GX Works2 Format] [Open Project]
Page 70 Opening GX Works2 format projects
[Open Other Format File] [GX Works2 Format] [Open User Library]
Page 250 Creating a library in GX Works3 format from a
library in GX Works2 format
[Open Other Format File] [GX Works3 Format] [Open User Library]
Page 250 Editing libraries
[Library Operation] [Export Library]
Page 249 Creating library files
[Library Operation] [Register to Library List] [User Library]
Page 251 Registering to a library list
[Library Operation] [Register to Library List] [Library]
Page 253 Registering libraries of which file extensions
are 'mslm'
[Library Operation] [Delete from Library List]
Page 251 Deleting libraries/updating display information
[Library Operation] [Update the Display Information of Library]
[Library Operation] [Help]
Page 251 Displaying Help
[Security] [User Management]
Page 350 User management
[Security] [Change User Password]
Page 349 Changing password of logon user
[Security] [Security Key Setting]
Page 343 Registering a security key in a program file
Page 345 Writing/deleting security key to/from CPU
module
[Security] [Security Key Management]
Page 341 Creating/deleting security key
[Security] [Block Password Setting]
Page 337 Setting block password
[Security] [File Password Setting]
Page 354 Setting file password
[Printer Setup]
Page 57 Printing Data
[Page Setup]
[Print Preview]
[Print]
[Recent Projects] [(recently used project 1 to 10)]
[Start GX Works2]
40
2 SCREEN CONFIGURATION AND BASIC OPERATIONS
2.4 Menu List
[Project]
[Exit]
Page 31 End
[Edit]
[Undo]
[Redo]
2
[Cut]
[Copy]
[Paste]
[Find/Replace]
[Cross Reference]
Page 237 Creating/displaying cross reference
information
[Device List]
Page 241 Displaying Device Usage List
[Unused Label List]
Page 240 Creating/displaying unused label lists
[Find Device/Label]
Page 229 Searching/Replacing Devices/Labels
[Find Instruction]
Page 231 Searching/Replacing Instructions
[Find Contact or Coil]
[Find String]
Page 232 Searching/Replacing Character Strings
[Replace Device/Label]
Page 229 Searching/Replacing Devices/Labels
[Replace Instruction]
Page 231 Searching/Replacing Instructions
[Replace Character String]
Page 232 Searching/Replacing Character Strings
[Change Open/Close Contact]
Page 234 Changing Contacts between Open Contact
and Close Contact
[Device Batch Replace]
Page 235 Batch Replacing of Devices and Labels
[Register to Device Batch Replace]
[Convert]
[Convert]
Page 209 Converting any or all programs
[Online Program Change]
Page 298 Writing data after changing programs partially
while CPU module is in RUN (Online program change)
[Rebuild All]
Page 209 Converting any or all programs
[Check Syntax] [Current POU]
Page 206 Syntax check
[Check Syntax] [All POUs]
[Program File Setting]
Page 135 Program execution order settings
[Worksheet Execution Order Setting]
Page 136 Worksheet execution order settings
[Setting]
[View]
[Toolbar] [Standard]
Page 32 Main frame
[Toolbar] [Program Common]
[Toolbar] [Docking Window]
[Toolbar] [Monitor Status]
[Statusbar]
[Color and Font]
Page 54 Checking and Changing Colors and Fonts
[Docking Window] [Navigation]
Page 35 Navigation window
[Docking Window] [Connection Destination]
Page 36 Connection Destination window
[Docking Window] [Element Selection]
Page 37 Element Selection window
[Docking Window] [Output]
Page 32 Main frame
[Docking Window] [Progress]
[Docking Window] [Find/Replace]
[Docking Window] [Find Results]
[Docking Window] [(Cross Reference 1 to 2)]
Page 237 Creating/displaying cross reference
information
[Docking Window] [Device List]
Page 241 Displaying Device Usage List
[Docking Window] [Device Assignment Confirmation]
Page 110 Checking refresh devices assigned to modules
2 SCREEN CONFIGURATION AND BASIC OPERATIONS
2.4 Menu List
41
[View]
[Docking Window] [Input the Configuration Detailed Information]
[Docking Window] [Result of Power Supply Capacity and I/O Points Check]
[Docking Window] [Module Start I/O No. Related Area]
[Docking Window] [(Watch 1 to 4)]
Page 320 Checking Current Values by Registering
Devices/Labels
[Docking Window] [Intelligent Function Module Monitor] [(Intelligent Function Module
Monitor 1 to 10)]
Page 326 Checking Current Values in Intelligent Function
Module
[Zoom] [Set Zoom Factor]
[Zoom] [Zoom In]
[Zoom] [Zoom Out]
[Zoom] [Zoom Fit the editor to window width]
[Switch Display Language]
Page 31 Display Language Switching
[Multiple Comments Display Setting]
Page 55 Setting Comment Display
[Online]
[Current Connection Destination]
Page 271 Specification of Connection Destination
[Read from PLC]
Page 286 Writing/Reading Programmable Controller
Data
[Write to PLC]
[Verify with PLC]
Page 296 Verifying Programmable Controller Data
[Remote Operation]
Page 373 Remote Operation
[Safety PLC Operation] [Check Safety Data Identity]
Page 380 Safety data identification check
[Safety PLC Operation] [Switch Safety Operation Mode]
Page 377 Safety operation mode switching
[Redundant PLC Operation] [Redundant Operation]
Page 375 Redundant Programmable Controller
Operations
[Redundant PLC Operation] [System A/B Setting]
Page 376 System A/B setting
[CPU Memory Operation]
Page 381 Checking Memory Usage
[Delete PLC Data]
Page 286 Configuration of Online Data Operation screen
[User Data] [Read]
Page 302 Reading/Writing/Deleting User Data
[User Data] [Write]
[User Data] [Delete]
[Set Clock]
Page 372 Clock Setting in a CPU Module
[Monitor] [Monitor Mode]
Page 140 Read mode/Write mode/Monitor read mode/
Monitor write mode
[Monitor] [Monitor (Write Mode)]
[Monitor] [Start Monitoring (All Windows)]
Page 307 Starting/stopping monitoring
[Monitor] [Stop Monitoring (All Windows)]
[Monitor] [Start Monitoring]
[Monitor] [Stop Monitoring]
[Monitor] [Change Value Format (Decimal)]
Page 307 Changing display format of word devices
[Monitor] [Change Value Format (Hexadecimal)]
[Monitor] [Device/Buffer Memory Batch Monitor]
Page 318 Checking Device/Buffer Memory in Batch
[Monitor] [Program List Monitor]
Page 324 Checking Processing Time of Program
[Monitor] [Interrupt Program List Monitor]
Page 325 Checking Execution Counts of Interrupt
Programs
[Monitor] [SFC All Blocks Batch Monitoring]
Page 317 Monitoring all SFC blocks in batch/active steps
[Monitor] [SFC Auto-scroll]
Page 315 Monitoring with the SFC Auto-scroll
[Watch] [Start Watching]
Page 320 Checking Current Values by Registering
Devices/Labels
[Watch] [Stop Watching]
[Watch] [Register to Watch Window] [(watch window 1 to 4)]
[User Authentication] [Log on to PLC]
Page 351 Logging on to CPU module
[User Authentication] [Change the Password of PLC]
Page 351 Changing password
[User Authentication] [Read User Data from PLC]
Page 351 Writing/reading user information to/from CPU
module
[User Authentication] [Write User Data to PLC]
[User Authentication] [Initialize all PLC Data]
42
2 SCREEN CONFIGURATION AND BASIC OPERATIONS
2.4 Menu List
Page 351 When a user name and a password used in the
User Authentication function are lost
[Debug]
[Simulation] [Start Simulation]
Page 258 Performing Simulations
[Simulation] [Stop Simulation]
[Simulation] [System Simulation] [Start System Simulation]
Page 258 Performing the System Simulation
[Simulation] [System Simulation] [Connect Simulation]
[Simulation] [System Simulation] [Disconnect Simulation]
Page 263 Ending the system simulation
[Modify Value]
Page 306 Changing current values
2
[Change History of Current Value]
[Memory Dump] [Setting]
Page 328 Saving and Checking Device Value
[Memory Dump] [Read Results]
[Memory Dump] [Display Result]
[Offline Monitor]
Page 332 Checking Sampled Data on Program Editor
[Diagnostics]
[System Monitor]
Page 358 Checking Module Status of System
[Module Diagnostics (CPU Diagnostics)]
Page 360 Diagnosing CPU Modules
[Ethernet Diagnostics]
Page 362 Ethernet diagnostics
[CC-Link IE Control Diagnostics (Optical Cable)]
Page 363 CC-Link IE Controller Network diagnostics
[CC-Link IE Control Diagnostics (Twisted Pair Cable)]
[CC-Link IE Field Diagnostics]
Page 365 CC-Link IE Field Network diagnostics
[MELSECNET Diagnostics]
Page 366 MELSECNET diagnostics
[CC-Link Diagnostics]
Page 367 CC-Link diagnostics
[Tool]
[Memory Card] [Read from Memory Card]
Page 304 Writing to/Reading from a memory card
[Memory Card] [Write to Memory Card]
[Check Program]
Page 207 Program check
[Check Parameter]
Page 105 Checking parameters
[Confirm Memory Size (Offline)]
Page 216 Calculating Memory Size
[Module Tool List]
Page 114 Displaying the module tool list
[Drive Tool List]
Page 114 Displaying the drive tool list
[Profile Management] [Register]
Page 92 Registration
[Profile Management] [Delete]
Page 92 Deletion
[Register Sample Library]
Page 253 Registering libraries of which file extensions
are 'gx3s'
[Shortcut Key]
Page 53 Checking and Changing Shortcut Keys
[Predefined Protocol Support Function]
Page 116 Predefined Protocol Support Function
[Circuit Trace]
Page 117 Circuit Trace Function
[Options]
Page 56 Setting Options
[Window]
[Cascade]
[Tile Vertically]
[Tile Horizontally]
[Arrange Icons]
[Close All Windows]
[Return Window Layout to Initial Status]
Page 32 Displaying docked windows
[Split]
[Restore Split]
[Floating]
Page 33 Docking/floating work windows
[Docking]
[(Window information being displayed)]
[Window]
Page 33 Arranging work windows
[Help]
[GX Works3 Help]
Page 28 Displaying Help
2 SCREEN CONFIGURATION AND BASIC OPERATIONS
2.4 Menu List
43
[Help]
44
[Connection to MITSUBISHI ELECTRIC FA Global Website]
Page 28 Connecting to MITSUBISHI ELECTRIC FA
Global Website
[Version Information]
Page 28 Checking the version of GX Works3
2 SCREEN CONFIGURATION AND BASIC OPERATIONS
2.4 Menu List
Applicable menus for Module Configuration Diagram
[Edit]
[Delete]
[Select All]
2
[Bring to Front]
[Send to Back]
[Module Status Setting (Empty)]
Page 97 Module status setting (empty)
[Display Module Information]
Page 98 Check model names on module objects
[XY Assignment Display]
Page 103 XY assignment display
[Check] [Power Supply Capacity and I/O Points]
Page 103 Checking a power supply capacity and I/O
points
[Check] [System Configuration]
Page 103 Checking system configurations
[Parameter] [Fix]
Page 99 Setting parameters on the Module Configuration
Diagram
[Parameter] [Input Detailed Configuration Information Window]
[Start XY Batch Input]
Page 103 Inputting the start XY in a batch
[Default Points Batch Input]
Page 103 Inputting default points in a batch
[View]
[Toolbar] [Module Configuration Diagram]
[Online]
[Read Module Configuration from PLC]
Page 97 Reading the module configuration from an
actual system
Applicable menus for parameter editor
[Edit]
[Set Maximum Value]
[Set Minimum Value]
The menus to be displayed differ depending on the
module.
[Copy Positioning Data]
[Paste Positioning Data]
[Channel Copy]
[Copy Axis]
[Refresh Batch Setting] [Enable All]
[Refresh Batch Setting] [Disable All]
[Refresh Batch Setting] [Back to User Default]
[Automatic Device Assignment]
[Setting Method] [Start/End]
[Setting Method] [Points/Start]
[Device Assignment Method] [Start/End]
[Device Assignment Method] [Points/Start]
[Word Device Setting Value Input Format] [Decimal]
[Word Device Setting Value Input Format] [Hexadecimal]
[IP Address Input Format] [Decimal]
[IP Address Input Format] [Hexadecimal]
Applicable menus for ladder editor
[Edit]
[Continuous Paste]
Page 154 Pasting device number/label name
consecutively
[Insert and Paste]
Page 153 Pasting
[Delete]
[Revert to Start Editing Circuit]
Page 154 Returning ladder diagrams to the condition
before editing
2 SCREEN CONFIGURATION AND BASIC OPERATIONS
2.4 Menu List
45
[Edit]
[Insert Row]
[Delete Row]
[Insert Column]
[Delete Column]
[NOP Batch Insert]
Page 153 Inserting/deleting NOP instruction
[NOP Batch Delete]
[Ladder Edit Mode] [Read Mode]
[Ladder Edit Mode] [Write Mode]
[Ladder Symbol] [Open Contact]
Page 140 Read mode/Write mode/Monitor read mode/
Monitor write mode
Page 141 Inserting from the menu/toolbar
[Ladder Symbol] [Close Contact]
[Ladder Symbol] [Open Branch]
[Ladder Symbol] [Close Branch]
[Ladder Symbol] [Coil]
[Ladder Symbol] [Application Instruction]
[Ladder Symbol] [Vertical Line]
[Ladder Symbol] [Horizontal Line]
[Ladder Symbol] [Delete Vertical Line]
[Ladder Symbol] [Delete Horizontal Line]
[Ladder Symbol] [Pulse Contact Symbol] [Rising Pulse]
[Ladder Symbol] [Pulse Contact Symbol] [Falling Pulse]
[Ladder Symbol] [Pulse Contact Symbol] [Rising Pulse Branch]
[Ladder Symbol] [Pulse Contact Symbol] [Falling Pulse Branch]
[Ladder Symbol] [Pulse Contact Symbol] [Rising Pulse Close]
[Ladder Symbol] [Pulse Contact Symbol] [Falling Pulse Close]
[Ladder Symbol] [Pulse Contact Symbol] [Rising Pulse Close Branch]
[Ladder Symbol] [Pulse Contact Symbol] [Falling Pulse Close Branch]
[Ladder Symbol] [Invert Operation Results]
[Ladder Symbol] [Operation Result Rising Pulse]
[Ladder Symbol] [Operation Result Falling Pulse]
[Inline Structured Text] [Insert Inline Structured Text Box]
Page 148 Inserting inline structured text
[Inline Structured Text] [Display Template]
Page 163 Displaying syntax templates
[Inline Structured Text] [Mark Template (Left)]
[Inline Structured Text] [Mark Template (Right)]
[Inline Structured Text] [Register Label]
Page 163 Registering undefined labels
[Inline Structured Text] [Comment Out of Selected Range]
Page 163 Batch comment out/uncomment of a program
[Inline Structured Text] [Disable Comment Out of Selected Range]
[Edit FB Instance]
Page 144 Editing FB instance names
[Change FB/FUN Data]
Page 144 Replacing FB instances
Page 147 Replacing functions
[I/O Argument] [Increment Argument]
Page 147 Adding/deleting arguments
[I/O Argument] [Delete Argument]
46
[Documentation] [Edit Device/Label Comment]
Page 149 Entering/editing comments
[Documentation] [Edit Statement]
Page 150 Entering/editing statements
[Documentation] [Edit Note]
Page 152 Entering/editing notes
[Documentation] [Delete Device/Label Comment]
[Documentation] [Statement/Note Batch Edit]
Page 150 Entering/editing statements
Page 152 Entering/editing notes
[Documentation] [Show/Hide of Navigation Window]
Page 151 Line statements to be displayed on the
Navigation window
2 SCREEN CONFIGURATION AND BASIC OPERATIONS
2.4 Menu List
[Edit]
[Easy Edit] [Connect Horizontal Line to Right-Side Ladder Symbol]
[Easy Edit] [Connect Horizontal Line to Left-Side Ladder Symbol]
[Easy Edit] [Enter/Delete Horizontal Line to Rightward]
[Easy Edit] [Enter/Delete Horizontal Line to Leftward]
2
[Easy Edit] [Enter/Delete Vertical Line to Downward]
[Easy Edit] [Enter/Delete Vertical Line to Upward]
[Easy Edit] [Switch Ladder Symbol Invert]
Page 142 Switching methods for contacts/instructions
[Easy Edit] [Switch Pulse/Switch SET and RST Instruction]
[Easy Edit] [Switch Statement/Note Type]
[Easy Edit] [Instruction Partial Edit]
[Temporarily Change Ladders] [Temporarily Change Ladders]
Page 155 Temporary changing
[Temporarily Change Ladders] [Restore the Changes]
Page 156 Applying/restoring the changes
[Temporarily Change Ladders] [Apply the Changes]
[Temporarily Change Ladders] [Temporarily Changed Ladder List]
Page 156 Displaying the ladder blocks changed
temporarily in a list
[Find/Replace]
[Line Statement List]
Page 151 Displaying list
[Jump]
Page 157 Jump
[Jump to Next Ladder Block Start]
[Jump to Previous Ladder Block Start]
[View]
[Toolbar] [Ladder]
[Comment Display]
Page 149 Entering/editing comments
[Statement Display]
Page 150 Entering/editing statements
[Note Display]
Page 152 Entering/editing notes
[Display Lines of Monitored Current Value]
[Grid Display]
[Display Format for Device Comment]
[Change Display Format of Device/Label Name] [1 Cell Display]
Page 137 Configuration of ladder editor
[Change Display Format of Device/Label Name] [Wrapping Ladder Display]
[Outline] [Expand/Collapse of Outlines]
[Outline] [Expand/Collapse of All Outlines]
[Outline] [Show/Hide of Outlines]
Page 137 Configuration of ladder editor
[Display Device]
[Text Size] [Bigger]
[Text Size] [Smaller]
[Open Label Setting of Selected Element] [Open in Front]
[Open Label Setting of Selected Element] [Tile Horizontally]
[Open Program Body of Selected Element] [Open in Front]
[Open Program Body of Selected Element] [Tile Horizontally]
[Open Label Setting] [Open in Front]
[Open Label Setting] [Tile Horizontally]
[Open Zoom Source Block]
Page 194 Creating/displaying Zooms (action/transition)
[Instruction Help]
Page 158 Displaying instruction help
Applicable menus for ST editor
[Edit]
[Delete]
[Comment Out of the Selected Range]
Page 163 Batch comment out/uncomment of a program
[Disable Comment Out of Selected Range]
[Register Label]
Page 163 Registering undefined labels
2 SCREEN CONFIGURATION AND BASIC OPERATIONS
2.4 Menu List
47
[Edit]
[Display Template]
Page 163 Displaying syntax templates
[Mark Template (Left)]
[Mark Template (Right)]
[Find/Replace]
[Jump]
Page 164 Jump
[View]
[Toolbar] [ST]
[Open Label Setting of Selected Element] [Open in Front]
[Open Label Setting of Selected Element] [Tile Horizontally]
[Open Program of Selected Element] [Open in Front]
[Open Program of Selected Element] [Tile Horizontally]
[Open Label Setting] [Open in Front]
[Open Label Setting] [Tile Horizontally]
[Open Zoom Source Block]
Page 194 Creating/displaying Zooms (action/transition)
[Switch Between Worksheets] [Switch to Previous Worksheet]
[Switch Between Worksheets] [Switch to Next Worksheet]
[Outline] [Expand/Collapse of Outlines]
[Outline] [Expand/Collapse of All Outlines]
[Outline] [Show/Hide of Outlines]
Page 159 Configuration of ST editor
Applicable menus for FBD/LD editor
[Edit]
[Delete]
[Select Network]
Page 170 Common operations of elements
[Insert Row]
Page 171 Inserting rows
[Delete Row]
Page 171 Deleting rows
[Insert Column(in Network)]
Page 171 Inserting/deleting columns
[Delete Column(in Network)]
[Insert Multiple Rows]
48
Page 171 Inserting multiple rows
[Delete Multiple Rows]
Page 171 Deleting multiple rows
[Delete the Blank Row Between Networks]
Page 171 Deleting a blank row between networks
[Delete the Blank Column In Network]
Page 171 Deleting a blank column in a network
[Align All Networks to the Left]
Page 171 Network alignment
2 SCREEN CONFIGURATION AND BASIC OPERATIONS
2.4 Menu List
[Edit]
[Add Element (Ladder Symbol)] [Open Contact]
Page 168 Inserting from the menu/toolbar
[Add Element (Ladder Symbol)] [Close Contact]
[Add Element (Ladder Symbol)] [Open Branch]
[Add Element (Ladder Symbol)] [Close Branch]
2
[Add Element (Ladder Symbol)] [Coil]
[Add Element (Ladder Symbol)] [Left Power Rail]
[Add Element (Ladder Symbol)] [Pulse Contact Symbol] [Rising Pulse]
[Add Element (Ladder Symbol)] [Pulse Contact Symbol] [Falling Pulse]
[Add Element (Ladder Symbol)] [Pulse Contact Symbol] [Rising Pulse Branch]
[Add Element (Ladder Symbol)] [Pulse Contact Symbol] [Falling Pulse Branch]
[Add Element (Ladder Symbol)] [Pulse Contact Symbol] [Rising Pulse Close]
[Add Element (Ladder Symbol)] [Pulse Contact Symbol] [Falling Pulse Close]
[Add Element (Ladder Symbol)] [Pulse Contact Symbol] [Rising Pulse Close Branch]
[Add Element (Ladder Symbol)] [Pulse Contact Symbol] [Falling Pulse Close Branch]
[Add Element (Ladder Symbol)] [Open Contact and Coil]
[Add Element (Ladder Symbol)] [Variable]
[Add Element (Ladder Symbol)] [Connector]
[Add Element (Ladder Symbol)] [Jump]
[Add Element (Ladder Symbol)] [Jump Label]
[Add Element (Ladder Symbol)] [Return]
[Add Element (Ladder Symbol)] [Comment]
[Change Name]
[Change FB/FUN Data]
Page 170 Replacing function elements/function block
elements
[Update FB/FUN]
Page 171 FB/FUN whose definition is unclear
[I/O Argument] [Increment Argument]
Page 170 Adding/deleting arguments
[I/O Argument] [Delete Argument]
[Easy Edit] [Invert Contact (Open/Close)]
Page 168 Switching methods for contacts/instructions
[Easy Edit] [Switch Pulse]
[Easy Edit] [Switch SET and RST]
[View]
[Toolbar] [FBD/LD]
[Comment Display]
Page 165 Configuration of FBD/LD editor
[Grid Display]
[Display Execution Order]
[Open Label Setting of Selected Element] [Open in Front]
[Open Label Setting of Selected Element] [Tile Horizontally]
[Open Program Body of Selected Element] [Open in Front]
[Open Program Body of Selected Element] [Tile Horizontally]
[Open Label Setting] [Open in Front]
[Open Label Setting] [Tile Horizontally]
[Open Zoom Source Block]
Page 194 Creating/displaying Zooms (action/transition)
[Switch Between Worksheets] [Switch to Previous Worksheet]
[Switch Between Worksheets] [Switch to Next Worksheet]
Applicable menus for SFC editor (SFC diagram)
[Edit]
[Delete]
[Select Network]
Page 185 Common operations of SFC elements
[Modify] [Name]
Page 180 Changing a step name/step No./step attribute/
step attribute target
Page 181 Changing a transition name/Transition No.
[Modify] [Direct Expression for Transition]
Page 181 Creating a transition
2 SCREEN CONFIGURATION AND BASIC OPERATIONS
2.4 Menu List
49
[Edit]
[Modify] [Qualifier]
[Modify] [End Step/Jump]
Page 177 SFC element
[Modify] [Step Attribute]
Page 180 Changing a step name/step No./step attribute/
step attribute target
[Modify] [No Step Attribute]
[Modify] [SC: Coil HOLD Step]
[Modify] [SE: Operation HOLD Step (without Transition Check]
[Modify] [ST: Operation HOLD Step (with Transition Check]
[Modify] [R: Reset Step]
[Modify] [BC: Block Start Step (with END Check)]
[Modify] [BS: Block Start Step (without END Check)]
[Modify] [Step Attribute Target]
[Modify] [Device]
Page 180 Changing a step name/step No./step attribute/
step attribute target
Page 181 Changing a transition name/Transition No.
[Modify] [Switch between Jump Symbol and Connection Line]
Page 182 Switching a jump/connection line
[Insert] [Step]
Page 179 Inserting a normal step
[Insert] [Transition]
Page 181 Inserting a transition
[Insert] [Action]
Page 182 Inserting an action
[Insert] [Jump]
Page 182 Inserting a jump
[Insert] [Selection Branch]
Page 184 Inserting a branch below a step/transition
[Insert] [Simultaneous Branch]
[Insert] [Selection Branch Leg]
Page 184 Adding a selection branch on the right side of a
transition/selection condition
[Insert] [Simultaneous Branch Leg]
Page 184 Adding a simultaneous branch on the right side
of a step/simultaneous branch
[Insert FBD/LD Element] [Left Power Rail]
[Insert FBD/LD Element] [Open Contact]
[Insert FBD/LD Element] [Close Contact]
[Insert FBD/LD Element] [Open Branch]
[Insert FBD/LD Element] [Close Branch]
[Insert FBD/LD Element] [Pulse Contact Symbol] [Rising Pulse]
[Insert FBD/LD Element] [Pulse Contact Symbol] [Falling Pulse]
[Insert FBD/LD Element] [Pulse Contact Symbol] [Rising Pulse Branch]
[Insert FBD/LD Element] [Pulse Contact Symbol] [Falling Pulse Branch]
[Insert FBD/LD Element] [Pulse Contact Symbol] [Rising Pulse Close]
[Insert FBD/LD Element] [Pulse Contact Symbol] [Falling Pulse Close]
[Insert FBD/LD Element] [Pulse Contact Symbol] [Rising Pulse Close Branch]
[Insert FBD/LD Element] [Pulse Contact Symbol] [Falling Pulse Close Branch]
[Insert FBD/LD Element] [Variable]
[Insert FBD/LD Element] [Connector]
[Insert FBD/LD Element] [Comment]
[I/O Argument] [Increment Argument]
Page 170 Adding/deleting arguments
[I/O Argument] [Delete Argument]
[Easy Edit] [Invert Contact (Open/Close)]
Page 168 Switching methods for contacts/instructions
[Easy Edit] [Switch Pulse]
[Edit Step/Transition]
Page 194 Editing Step No./Transition No.
[Properties]
[Convert]
[Convert Block]
Page 193 Converting blocks
[View]
[Toolbar] [SFC]
50
2 SCREEN CONFIGURATION AND BASIC OPERATIONS
2.4 Menu List
[View]
[Comment Display]
Page 175 Configuration of SFC diagram editor
[Display Step/Transition]
[Grid Display]
[Open SFC Block List]
Page 195 Displaying an SFC block list
[Open Zoom List]
Page 194 Displaying a Zoom list
[Open Label Setting of Selected Element] [Open in Front]
2
[Open Label Setting of Selected Element] [Tile Horizontally]
[Open Program Body of Selected Element] [Open in Front]
[Open Program Body of Selected Element] [Tile Horizontally]
[Open Label Setting] [Open in Front]
[Open Label Setting] [Tile Horizontally]
[Open Zoom/Start Destination Block]
Page 175 Configuration of SFC diagram editor
[Open Start Source Block]
Page 180 Creating a step that makes another block
activated
[Debug]
[Control SFC Steps] [Activate the Selected Steps]
Page 315 Changing the active status
[Control SFC Steps] [Deactivate the Selected Steps]
[Control SFC Steps] [Activate the Selected Steps Only]
Applicable menus for SFC editor (block list)
[Edit]
[Delete]
[Find/Replace]
[Jump]
Page 196 Jump
[Block Information Find Device]
Page 196 Searching for block information
[View]
[SFC Block List Comment]
Page 195 Displaying an SFC block list
[Display Device]
[Open SFC Body]
Page 196 Displaying SFC diagrams
[Open Label Setting]
Page 196 Displaying local label editor
Applicable menus for label editors (global label, local label, task, structure)
[Edit]
[Delete]
[Select All]
[New Declaration (Before)]
Page 120 Editing rows
[New Declaration (After)]
[Delete Row]
[Import File]
Page 127 Importing/exporting files
[Export to File]
[System Label] [Reservation to Register System Label]
Page 130 Registering labels in system label database
[System Label] [Reservation to Release System Label]
Page 130 Releasing system labels
[System Label] [Import System Label]
Page 130 Importing system labels in system label
database to GX Works3
[System Label] [Reflect to System Label Database]
Page 130 Registering labels in system label database
[System Label] [Check the changes of the System Label Database]
Page 131 Importing the changes of system label
database
[System Label] [Execute Verification Synchronous with System Label]
Page 131 Verifying system label information
[Copy Device Comment]
Page 126 Copying device comments
[Delete Blank Rows]
Page 120 Deleting a blank row
2 SCREEN CONFIGURATION AND BASIC OPERATIONS
2.4 Menu List
51
[View]
[Toolbar] [Label]
[Show/Hide of Label Item]
[Display Program Editor]
Applicable menus for device memory editor
[Edit]
[Delete]
[Enter Character String]
Page 221 Setting character strings
[Clear All (All Devices)]
Page 221 Clearing whole memory of device memory
[Clear All (Displayed Devices)]
[FILL]
Page 220 Setting values in batch
[Register/Import Device Initial Value]
Page 222 Interaction with device initial value
[View]
[Display Format Detailed Setting]
Applicable menus for device comment editor
[Edit]
[Delete]
[Select All]
[Detect the Mismatched Comment]
Page 201 Detecting devices with empty cell
[Read from Sample Comment]
Page 205 Reading sample comments
[Delete Unused Device Comment]
Page 202 Deleting unused device comments
[Clear All (All Devices)]
Page 202 Clearing all device comments
[Clear All (Displayed Devices)]
[Import File]
Page 203 Importing to/exporting from device comments
[Export to File]
[Hide All Bit Specification Information]
[Show All Bit Specification Information]
[Cut the Range Including Hidden Bit Specification Information]
Page 201 Creating device comments
[Copy the Range Including Hidden Bit Specification Information]
[Paste the Range Including Hidden Bit Specification Information]
Applicable menus for Verify Result screen
[Edit]
[Export to File]
Page 88 Exporting data to file
[Find/Replace]
[Next Unmatched]
Page 85 Checking verification results
[Previous Unmatched]
[View]
[Return to Result List]
[Close Detailed Result]
[Close All Detailed Result]
Applicable menus for Device/Buffer Memory Batch Monitor screen
[View]
[Display Format Detailed Setting]
52
2 SCREEN CONFIGURATION AND BASIC OPERATIONS
2.4 Menu List
2.5
Checking and Changing Shortcut Keys
The shortcut keys of each function can be checked and changed on the "Shortcut Key" screen.
Up to three shortcut keys can be assigned to one command.
2
Window
[Tool] [Shortcut Key]
Operating procedure
1.
2.
3.
Double-click a command cell to change the shortcut key.
Press the key to be assigned on the keyboard.
Click the [Close] button.
■Change to the default setting
The shortcut key assignment can be changed to the default format by selecting a format from the pull-down list for "Default".
The available formats are as follows:
• Change to GX Works3 Format: Change to the default setting.
• Change to GPPA Format: Batch change the shortcut key setting of all command keys to the same setting of GPPA
• Change to GPPW Format: Batch change the shortcut key setting of all command keys to the same setting of GX Developer.
• Change to MEDOC Format: Batch change the shortcut key setting of all command keys to the same setting of MELSEC
MEDOC.
By importing the exported file (*. gks), the settings can be utilized in other personal computers.
The setting files exported from GX Works2 can be imported.
2 SCREEN CONFIGURATION AND BASIC OPERATIONS
2.5 Checking and Changing Shortcut Keys
53
2.6
Checking and Changing Colors and Fonts
The colors and fonts used in each editor can be checked and changed on the "Color and Font" screen.
The changed color and font settings are saved for each user.
Window
[View] [Color and Font]
Operating procedure
1.
2.
3.
4.
5.
Select an editor from the pull-down list for "Target".
Select "User Setting" from the pull-down list for "Font Setting".
Set each item on the "Font" screen, and click the [OK] button.
Select a color to be changed from "Color Setting", and click the [Apply] button.
Click the [OK] button.
By importing the exported file (*. gcs), the settings can be utilized in other personal computers.
The setting files exported from GX Works2 can be imported. However, the name of the color may differ.
Precautions
Some fonts may be displayed as garbled characters.
If this happens change the setting to another font.
54
2 SCREEN CONFIGURATION AND BASIC OPERATIONS
2.6 Checking and Changing Colors and Fonts
2.7
Setting Comment Display
Create multiple comments and select the comments to be displayed on each editor and each monitor screen on the "Multiple
Comments Display Setting" screen.
Only five comment titles (number from 1 to 5) can be set.
2
The comment No.6 to No.10 are used for entering comments in predefined language.
Do not use the comment No. 11 to No.16 (Reserved1 to Reserved6).
Window
[View] [Multiple Comments Display Setting]
Operating procedure
1.
2.
3.
4.
Select "Enable Multiple Comments Display".
Select "Available", and enter a comment title.
Select a comment to be displayed on a program editor or each monitor screen in "Target", click the [OK] button.
Enter comments in each row on the device comment editor.
2 SCREEN CONFIGURATION AND BASIC OPERATIONS
2.7 Setting Comment Display
55
2.8
Setting Options
Some functions and editors include the option settings. By changing the option settings, the screen display format can be
changed and the detailed operation settings for each function can be set.
Window
[Tool] [Options]
Operating procedure
Set each item and click the [OK] button.
By importing the exported file (*. gos), the settings can be utilized in other personal computers.
The setting items set to "Project" "Device Comment Reference/Reflection Target" are not exported.
Precautions
After changing the following option setting, performing "Rebuild All" is required.
• [Tool] [Options] "Other Editor" "Label Editor Common" "Data Type Setting"
• [Tool] [Options] "Convert" "Basic Setting" "Operational Setting"
As a precautionary measure, perform the following operation before switching the CPU module to RUN.
1.
2.
3.
56
Reset the CPU module.
Clear values of devices/labels to '0' (Including latch).
Clear values of file registers to '0'.
2 SCREEN CONFIGURATION AND BASIC OPERATIONS
2.8 Setting Options
2.9
Printing Data
This section explains how to print the data created in GX Works3.
Window
[Project] [Print] (
2
)
When no data exist or only read-protected data exist in "Print" and "Do Not Print" lists, is displayed on the checkbox of the
Print Item.
Operating procedure
1.
2.
3.
Select data to be printed, and configure each setting.
Change the printer by clicking the [Printer Setup] button and change the page setting by clicking the [Page Setup] button.
Click the [Print] button.
2 SCREEN CONFIGURATION AND BASIC OPERATIONS
2.9 Printing Data
57
Previewing print images
The print images of each data can be checked.
Window
Operating procedure
1.
2.
3.
Select [Project] [Print Preview].
Click the [Print Preview] button on the "Print" screen.
When switching the data to be previewed, select "Print Item" and "Data Name", and click the [Display] button.
Considerations
■Display of print previews and printing data
While the following functions are being performed, the print preview cannot be checked and the data cannot be printed.
• Monitor
• Simulation
• Offline Monitor
■Printing a large amount of data
When printing a large amount of data, the data may not be printed at all, or printing may stop before the completion due to the
limitations of a printer driver or Windows print spooler, In this case, print the data by any of the following methods.
• Split the data by setting a print range
• Select "Print directly to the printer" in the [Advanced] tab of the property screen (select [Control Panel] [Devices and
Printers] from Windows Start*1)
• Set "Output by Item" for the print job output on the "Printer Setup" screen.
*1
58
Select [All apps] on the Start screen or [Start] [All Programs].
2 SCREEN CONFIGURATION AND BASIC OPERATIONS
2.9 Printing Data
■Outputting the print contents on a file
• When print contents are output to a file, the "Save As" screen may appear in the background of other screens.
Press the + keys or + keys to bring the screen in the foreground.
• GX Works3 will not respond if it is operated while the "Save As" screen is being displayed.
When the message appears, select "Wait for the program to respond". Selecting "Close the program" results in loss of
2
unsaved data.
■Printing FBD/LD programs
Since elements can be placed at will on the FBD/LD editor, they may be divided into several pages and printed out as shown
below.
Check the layout in the print preview before printing.
Ex.
The shaded area (1) indicates the partially overlapped area between the pages.
(1)
■Printing SFC programs
• Statements and notes in a Zoom are excluded from the print target of Statement/Note.
• For the SFC diagram editor, SFC elements may be divided into several pages and printed out as shown below. Check the
layout in the print preview before printing.
Ex.
The shaded area (1) indicates the partially overlapped area between the pages.
(1)
■Printing the product information list
The information in a specified CSV file is printed out within the range of 500 rows 20 columns.
2 SCREEN CONFIGURATION AND BASIC OPERATIONS
2.9 Printing Data
59
MEMO
60
2 SCREEN CONFIGURATION AND BASIC OPERATIONS
2.9 Printing Data
SYSTEM DESIGN AND
SETTINGS
PART 2
PART 2
This part explains the system design such as project management and parameter/label settings.
3 PROJECT MANAGEMENT
4 CREATING MODULE CONFIGURATION DIAGRAM AND SETTING PARAMETERS
5 REGISTERING LABELS
61
3
PROJECT MANAGEMENT
This chapter explains basic operations and project management.
3.1
Project File and Data Configuration
A project created in GX Works3 is saved in a workspace format or single file format.
The data created in a project is displayed on the Navigation window.
File format
Workspace format
A workspace manages multiple projects at once.
When configuring a system composed with multiple CPU modules, a project file needs to be created for each CPU module.
Multiple project files in a same system can be managed by saving in workspace format.
<System configuration example>
First stage construction for company A
<Alarm processing A>
Ethernet
<Control B>
CC-Link IE Field Network
<Conveyor control C>
<Additional processing D>
Batch-manage projects in the workspace format
<GX Works3 project management>
First stage construction for company A ····· Workspace
Alarm processing A
Control B
Conveyor control C
Additional processing D
62
3 PROJECT MANAGEMENT
3.1 Project File and Data Configuration
····· Project
■Configuration of a workspace/project
Folder configuration
Workspace
3
(1) Save destination folder
(2) Workspace name folder
(3) workspacelist.xml
(4) projectlist.xml
(5) GX Works3 project file (same format as single file format)
● When editing configurations or names
Do not change or delete workspace configurations or project names by using an application such as Windows Explorer. The
projects that do not contain actual data may remain in a project list of the function such as the "Open Project" function. (Select
[Project] [Delete] to delete the project.)
● When copying a project
When copying a project by using Windows Explorer, perform either of the following operations.
A project can be copied without collapsing the configuration of a workspace/project.
• Copy the entire save destination folder ((1) above).
• Copy the target workspace name folder ((2) above) and "workspacelist.xml" ((3) above).
• Copy the GX Works3 project file that has the same name.
Single file format
Single file format is a format that does not need a workspace.
A project can be managed regardless of the folder configuration and the file configuration by saving projects in the single file
format.
Thereby, operations such as changing a project name, copying and pasting a project, and sending and receiving data can
easily be performed using an application such as Windows Explorer.
Backup of safety projects
A system administrator needs to back up a safety project and save the data securely so that it can be restored anytime.
To back up a project , be sure to select [Project] [Save As] in GX Works3.
3 PROJECT MANAGEMENT
3.1 Project File and Data Configuration
63
Data configuration
Data displayed in the Navigation window
The data, displayed in the Navigation window in a tree format, is as shown below. (The data names are default.)
■Module configuration data
Creation method: Page 94 Creating Module Configuration Diagrams
Figure
Item
Description
Module Configuration
Diagram
Data that displays the target system of a project graphically.
Item
Description
Execution type
Program file
Program block
Local label
Program
A setting for when a program operates.
When executing a program in a CPU module, the program
needs to be registered in any of the execution types.
Page 136 Setting method
Program file
A file that manages a program.
Create a file in units of execution processes.
The created files are written to a CPU module for each
program file.
Program
Program block
(POU)
Data that composes a program.
Block
Local label
Label data that can be used only in a defined program
block.
Program
Program
Program data that is created in Ladder Diagram, Structured
Text, or Function Block Diagram/Ladder Diagram.
By using Structured Text or Function Block Diagram/Ladder
Diagram, multiple programs can be created in a program
block.
■Program data
Creation method: Page 75 Creating Data
Figure
Execution type
Execution type
Unregistered program
Program file
(For safety)
64
3 PROJECT MANAGEMENT
3.1 Project File and Data Configuration
Block
Data that composes an SFC block.
Program
SFC diagram data that is created by using Sequential
Function Chart.
Program file
(For safety)
A file that manages safety programs.
Unregistered program
A folder that temporarily stores a program file in which the
execution type is not registered. The stored program file will
not be executed if it is written to a programmable controller.
Figure
Item
Description
FB file
A file that manages function blocks.
The FB files are written to a CPU module for each FB file.
Page 243 Creating Function Blocks
Function block
(POU)
Data that composes a program of a function block.
Local label
Label data that can be used only in a defined function block.
Program
Function block data that is created in Ladder Diagram,
Structured Text, or Function Block Diagram/Ladder
Diagram.
By using Structured Text or Function Block Diagram/Ladder
Diagram, multiple programs can be created in a function
block.
This data is referred to as an 'FB program' in this manual.
FB file
Function block
Local label
Program
Program
FB file
(For safety)
FUN file
Function
Local label
Program
FB file
(For safety)
A file that manages a function block of a safety program.
FUN file
A file that manages functions.
The function files are written to a CPU module for each FUN
file.
Page 246 Creating Functions
Function
(POU)
Data that composes a program of a function.
Program
FUN file
(For safety)
Local label
Label data that can be used only in a defined function.
Program
Function data that is created in Ladder Diagram, Structured
Text, or Function Block Diagram/Ladder Diagram.
By using Structured Text or Function Block Diagram/Ladder
Diagram, multiple programs can be created in a function.
This data is referred to as a 'FUN program' in this manual.
FUN file
(For safety)
A file that manages a function of a safety program.
3
When a label is set to be hidden, a program block, function block, and function is displayed at the lowermost
layer (i.e. the layer of them in the tree is not displayed). Therefore, some data items, which are usually
displayed on the lower part of the tree, can be seen without scrolling.
• Select "No" for "Display Labels" from [Tool] [Options] "Project" "Navigation" " Display Setting".
3 PROJECT MANAGEMENT
3.1 Project File and Data Configuration
65
■Label data
Creation method: Page 75 Creating Data
Figure
Global label
Module label
Safety global label
Standard/safety
shared global label
Item
Description
Global label
A label that can be accessed from all program blocks and
function blocks in a project.
Page 119 Registering Labels
Module label
A label to access an I/O signal or buffer memory of a
module.
Page 128 Registering Module Labels
Safety global label
A global label for a safety program.
System structure
Defined structure
Standard/safety shared
label
A global label that can be used in both standard program
and safety program.
Structures required
for module labels
System structure
A structure registered in the system label database.
Defined structure
Data that defines a structure (data type).
This can be used as a data type of all labels which can be
defined in a project except for a recursive definition in the
defined structure.
Structure required for a
module label
Data that automatically registers a structure required for a
module label.
Item
Description
Each program
device comment
Device comment data that can be used in a program file
which have a same name.
Page 198 Registering Device Comments
Each program
device comment
Common device
comment
Common device comment
Device comment data that can be commonly used in
multiple programs.
Page 198 Registering Device Comments
Device memory
Device memory
Data that includes a value to be written to/read from a
device in a CPU module.
Page 217 SETTING DEVICE MEMORY
Device initial value
Data that defines a value which is set to a device when a
CPU module is in RUN.
Page 223 SETTING DEVICE INITIAL VALUES
■Device data
Creation method: Page 75 Creating Data
Figure
Device initial value
■Parameter data
The structure of the tree and the creation methods: Page 104 Setting Parameters
■Other data
Figure
Module POU
(Shortcut)
Remote password
66
3 PROJECT MANAGEMENT
3.1 Project File and Data Configuration
Item
Description
Module POU (Shortcut)
A shortcut to the module POU that has been registered to
the Element Selection window.
Remote password
By setting a password to a CPU module, access from the
module other than specified RJ71EN71, serial
communication module, and built-in Ethernet CPU can be
prohibited.
Page 355 Restricting Access from Other Than Specific
Communication Route
3.2
Creating Project Files
This section explains basic operations of GX Works3 such as creating, opening, and saving projects.
Creating projects
For a safety project, registering a user is required when creating a new project since a user information for the User
Authentication function is needed. (Page 350 User management)
3
Window
[Project] [New] (
)
Operating procedure
Set each item and click the [OK] button.
Precautions
When creating a safety project, set a screen saver in Windows to lock the personal computer automatically if the nonoperated state has been continued for a certain time.
For details, refer to Windows Help and Support.
■Unsupported CPU series by GX Works3
When the series (QCPU (Q mode), LCPU, FXCPU) which are not supported by GX Works3 is selected, GX Works2 is started
up and create a new project in it.
When GX Works2 is installed on the personal computer, it will be started up automatically.
If it is not installed, execute the 'setup.exe' in the installation DVD-ROM (Disk2) of GX Works3.
■Creating projects used for RnENCPUs
An RnENCPU consists of the two slot; CPU part and network part.
Since the CPU part only is placed after creating a new project, set the CPU extension module ( _RJ71EN71), the network
part, on the Module Configuration Diagram or in the I/O assignment setting of the system parameter (Page 95 Placing
module objects).
■Specifying model names of FX5CPUs
A model name of an FX5CPU can be specified by any of the following methods.
• Right-click on a CPU module on the module configuration diagram, and click [Change CPU Model Name] from the shortcut
menu.
• Select the specific model name of a CPU module in "I/O Assignment Setting" on the [I/O Assignment] tab on the "System
Parameter" screen.
3 PROJECT MANAGEMENT
3.2 Creating Project Files
67
Creating new projects by reading data from programmable controllers
When data is read from a programmable controller without creating a new project, a new project is created based on the data
from a CPU module and intelligent function module.
When user information is registered to a project, user authentication is required. (Page 351 Logging on to CPU module)
Operating procedure
1.
2.
3.
Start GX Works3 and select [Online] [Read from PLC] (
).
Select the series to be read on the "Series Selection" screen, and click the [OK] button.
Set the communication route to access the CPU module on the "Specify Connection Destination" screen, and click the
[OK] button.
4.
Perform the Read from PLC function on the "Online Data Operation" screen.
For the method for performing the Read from PLC function on the "Online Data Operation" screen, refer to the following
section.
Page 293 Reading data from programmable controller
Precautions
When parameters are not read from the programmable controller with data to create a new project, default parameters will be
set. Check the parameter setting.
68
3 PROJECT MANAGEMENT
3.2 Creating Project Files
Opening projects
Read a project saved on a personal computer or another data storage device.
When user information is registered to a project, user authentication is required. (Page 351 Logging on to CPU module)
Window
[Project] [Open] (
)
3
Operating procedure
Set each item and click the [Open] button.
Precautions
■Changing workspace names and folder configuration
Do not change a storage location and a file name for folders and files of a workspace/project by using an application such as
Windows Explorer.
■Opening projects being edited by other users
The project can be opened as a read-only project. However, the following functions cannot be used.
• Overwriting projects
• Changing the module type/operation mode
■Projects saved on a network drive or removable media
Do not open the project directly. Open it after saving it to a personal computer or another data storage device.
■Opening safety projects
Set the screen saver in Windows to lock a personal computer when no operation has been performed for a certain time.
For details, refer to Windows Help and Support.
3 PROJECT MANAGEMENT
3.2 Creating Project Files
69
Opening GX Works2 format projects
Open a project created in GX Works2 with changing the module type in GX Works3.
This function is supported by the projects of Universal model QCPU/Universal model High-speed Type QCPU/FXCPU (FX3U/
FX3UC) only.
The module type of each project will be changed as listed below.
Module type before change
Module type after change
Universal model QCPU/Universal model High-speed Type QCPU
R120CPU
FXCPU (FX3U/FX3UC)
FX5UCPU
The supported version of GX Works3 differs depending on the module type. For details, refer to the following section.
Page 383 Functions Added to/Changed from Previous Version
For the details on the replacement of GX Works2 format projects, refer to the following section.
Page 428 Replacement of GX Works2 format projects
Window
[Project] [Open Other Format File] [Open GX Works2 Format Project] [Open Project]
Operating procedure
1.
2.
Specify a project and click the [Open] button.
Read the displayed message, and click the [OK] button.
The changed content of the project data is displayed on the Output window.
Precautions
• If a program that contains a compilation error exists in GX Works2, the project cannot be opened. Check if the program can
be compiled in GX Works2.
• The project to which the user management or access authority is set cannot be opened. Clear the setting in GX Works2.
• If a project file of GX Works2 is compressed (*.gwz), open the file in GX Works3 after decompressing it.
• The check processing at a conversion of GX Works3 is enhanced by comparing with GX Works2. Therefore a conversion
error may occur in a program in GX Works3 even if it does not occur in GX Works2. In that case, check the error content
and correct the program.
70
3 PROJECT MANAGEMENT
3.2 Creating Project Files
■Data to be changed when changing the module type
Operation at changing
module type
Changed in accordance with the
target module type
Setting items of GX Works2
• PLC Parameter
Remarks
PLC Name
Check the settings after the change.
PLC System*1,*2,*4
PLC File Setting*1,*4
PLC RAS*1,*4
Boot File*1,*4
3
Program*1
SFC*3
Device*1,*2,*4
I/O Assignment*1,*4
Multiple CPU Setting*4
Built-in Ethernet Port Setting*4
• Network Parameter
CC-Link IE setting*4
Ethernet setting*4
CC-Link setting*2,*4,*7
• Intelligent function module
parameter
Analog input module*4
Analog output module*4
Positioning module
High-speed counter module*4
•
•
•
•
FB/FUN
Structured Ladder/FBD program*5
SFC program*1,*3
Device comment for devices other than SM/SD*6
Returns to default/
Data are deleted
•
•
•
•
•
Options (other than "Device Comment Reference/Reflection Target")
System label
Device comments of SM/SD
Connection destination
Remote password
Deleted
• PLC Parameter
Communication Head Setting
Set with GX Works3.
Not supported by GX Works3.
Built-in I/O Function Setting
Serial Communication
Built-in Serial Setting
Adapter Serial Setting
Memory Capacity
Special Function Block
Positioning
Operation Setting
• Redundant Parameters
Operation mode setting
Tracking setting
• Network Parameter
MELSECNET/10 and MELSECNET/H
setting
MELSECNET/H Remote I/O setting
•
•
•
•
•
*1
*2
*3
*4
*5
*6
*7
Programs of user library that are not registered to the program setting
Task settings
Device/Label Automatic-Assign Setting
Project Revision
Device memory (Only when the module type is changed to FX5UCPU)
Some items are returned to the default or their data are deleted. Check/set them with GX Works3 after the change.
The data are deleted when the module type is changed to FX5UCPU.
To read SFC programs, GX Works2 of which version is 1.535H or later requires to be installed in a personal computer.
The items which are not supported by GX Works3 are deleted.
To read Structured Ladder/FBD programs, GX Works2 of which version is 1.519R or later requires to be installed in a personal
computer.
When changing the module type to an FX5UCPU, the data in M8000 or higher/D8000 or higher will change to SM8000 or higher/
SD8000 or higher.
When a local station is set in the "CC-Link Configuration", it will be changed to an intelligent device station. Check the station type.
3 PROJECT MANAGEMENT
3.2 Creating Project Files
71
■Opening projects used for QnPRHCPUs in GX Works3
A project used for a QnPRHCPU can be opened in GX Works3 according to the following procedure.
1.
2.
3.
4.
72
Change the PC type of the project from 'QnPRHCPU' to 'QnUDPVCPU' in GX Works2.
Open the project used for the QnUDPVCPU in GX Works3.
Select [Project] [Change Module Type/Operation Mode], and change the module type to 'RnPCPU' (redundant mode).
Set parameters. After changing the module type and operation mode, redundant parameters are not retained.
3 PROJECT MANAGEMENT
3.2 Creating Project Files
Saving projects
Save the project on the personal computer or another data storage device.
Depending on the setting for "MELSOFT iQ AppPortal information file output when saving project", an iQ AppPortal
information file can be output when saving a project.
For details, refer to the following section.
Page 80 Settings for iQ AppPortal
3
Saving projects under the specified name
Window
[Project] [Save As]
When saving the project with the workspace format, click the [Save as a Workspace Format Project] button to switch the
screen.
Operating procedure
Set each item and click the [Save] button.
Precautions
For the unusable character strings for a project, workspace, or path name, refer to the following section.
Page 387 Unusable Character String (Reserved Word)
Overwriting projects
Operating procedure
Select [Project] [Save] (
).
3 PROJECT MANAGEMENT
3.2 Creating Project Files
73
Deleting projects
Delete the project saved on the personal computer or another data storage device.
Window
[Project] [Delete]
Operating procedure
Select the project (
) to be deleted, and click the [Delete] button.
Precautions
When a project file does not exist after deleting a workspace format project, the message appears to confirm whether to
delete the workspace itself. If the project is deleted, the workspace folder is deleted, but workspacelist.xml remains.
In addition, when deleting a project, the corresponding iQ AppPortal information file is also deleted.
74
3 PROJECT MANAGEMENT
3.2 Creating Project Files
3.3
Creating Data
This section explains how to create each data.
Data
■Unusable character strings
Refer to the following section.
Page 387 Unusable Character String (Reserved Word)
3
■Maximum number of data that can be created in one project
The following table shows the number of pieces of data that can be created in each data type:
Data type name
RCPU
FX5CPU
Program block
2048
2048
Function block and function
8192
960
FB file
256
15
Other data
800
800
Precautions
For data names, use the characters in the Unicode Basic Multilingual Plane.
If the characters outside the Unicode Basic Multilingual Plane are specified, they may not be edited in the program.
3 PROJECT MANAGEMENT
3.3 Creating Data
75
Creating data
Create new data in a project.
Window
Select the data on the Navigation window, then select [Project] [Data Operation] [New Data] (
Navigation window and select [New Data] (
), or right-click on the
) from the shortcut menu.
The category column of data to select "Standard"/"Safety"/"Standard/Safety shared" is displayed for a safety project. For
details on the data to select, refer to the following section.
Page 20 Safety Systems
Operating procedure
Set each item and click the [OK] button.
For the setting items when "Function Block" or "FB File" is selected as data type, refer to the following section.
Page 243 Creating function blocks
For the setting items when "Function" is selected as data type, refer to the following section.
Page 246 Creating functions
Precautions
• When function block and function data are added by the above method, the FB file and FUN file will be in the unconverted
state.
• Once an FB file and FUN file are changed to the unconverted state from the converted state, all programs in which function
blocks and functions are used will be in the unconverted state.
• SFC data and program blocks written in programming languages except for SFC (Ladder, ST, FBD/LD) cannot exist in a
same program file.
76
3 PROJECT MANAGEMENT
3.3 Creating Data
Editing data
Changing a data name
Operating procedure
1.
2.
Select the data to change its name on the Navigation window.
Select [Project] [Data Operation] [Rename], or right-click on the Navigation window and select [Rename] from the
3
shortcut menu.
3.
Change the data name and press the key.
Copying/pasting data
Utilize the data of project being edited or other projects.
The elements can be pasted only to the place where is able to create a same type of data.
If the module type is different between the copy source and the copy destination, the data can not be pasted.
Operating procedure
1.
2.
Select the data of the copy source on the Navigation window.
Select [Project] [Data Operation] [Copy Data] (
(
3.
), or right-click on the Navigation window and select [Copy Data]
) from the shortcut menu.
Select a folder to paste the data (one-level upper hierarchy of the copy source data) on the Navigation window or other
projects.
4.
Select [Project] [Data Operation] [Paste Data] (
(
), or right-click on the Navigation window and select [Paste Data]
) from the shortcut menu.
If the same data name exists in the folder where the data is to be pasted, the pasted data is named automatically.
If the module type is different between the copy source and the copy destination, it can be utilized by opening
each editor and copy the corresponding data.
Precautions
• The pasted program will be in the unconverted state.
• The structures/function blocks used in the global label cannot be copied.
If the same structure/function block name does not exist in the folder where the data is to be pasted, the pasted data will be
an undefined data type.
• Pasting of global label data is canceled when the maximum number of labels (20480) is exceeded. Adjust the number of
global labels in the copy destination and the copy source, and retry pasting data.
■Program files
A program block under the selected program file is copied when copying a program file.
A common device comment can also be copied by the following option setting when pasting the data to other projects.
Set it in the project of a copy source.
• [Tool] [Options] "Edit" "Copy" "Operational Setting"
■Copying programs
For an ST program and FBD/LD program, a program body can be copied and pasted onto the data created in the same
program language.
Even if the data type of a copy destination and source differ, the program can be pasted.
3 PROJECT MANAGEMENT
3.3 Creating Data
77
Adding worksheets
A worksheet (program) of a POU (program block, function block, and function) can be added.
This operation is applied to a POU used in an ST program and FBD/LD program.
Operating procedure
1.
2.
Select a POU in which the worksheet is to be added in the Navigation window.
Select [Project] [Data Operation] [Add New Worksheet], or right-click on the Navigation window and select [Add
New Worksheet] from the shortcut menu.
Deleting data
Data of a open project can be deleted.
Operating procedure
1.
2.
Select data to be deleted on the Navigation window.
Select [Project] [Data Operation] [Delete Data], or right-click on the Navigation window and select [Delete Data]
from the shortcut menu.
78
3 PROJECT MANAGEMENT
3.3 Creating Data
Properties
Display the properties of data such as a folder, parameter, and program.
A title and comment can be added to each data.
Window
Select the data on the Navigation window, then [Project] [Data Operation] [Property] (
window and select [Property] (
), or right-click on the Navigation
) from the shortcut menu.
3
Operating procedure
Set each item and click the [OK] button.
Title
The title set to a data is displayed with a data name on the Navigation window.
The title is also displayed on the "Online Data Operation" screen when writing/reading data to/from the programmable
controller.
3 PROJECT MANAGEMENT
3.3 Creating Data
79
Help
■Settings for Help
Set a help file (such as a PDF file) to an element.
A help file can set for each following.
• Project
• POUs (Program block, Function block, Function)
• Global label, structure
Operating procedure
1.
Select the project or data on the Navigation window, then select [Project] [Data Operation] [Property] (
click on the Navigation window and select [Property] (
2.
) or right-
) from the shortcut menu.
Set the path of the help file in the "Help Path Information", and click the [OK] button.
To use Help in multiple languages, prepare a help file that has been added the following text corresponding to
each language to the end of the file name. (Example: help_ja-JP.pdf, help_en-US.pdf)
• Japanese: _ja-JP
• English: _en-US
• Chinese: _zh-CN
• Korean: _ko-KR
• Taiwanese: _zh-TW
For the "Help Path Information" in the property, specify the file name with no text described above. (Example:
c:\library\help.pdf)
■Displaying Help
Display a help file set to a project or data.
Operating procedure
1.
2.
Select the project or data on the Navigation window.
Select [Project] [Data Operation] [Help], or right-click on the Navigation window and select [Help] from the shortcut
menu.
Settings for iQ AppPortal
An iQ AppPortal information file can be output by setting the following item.
It is output when saving a project or exporting a library.
Operating procedure
1.
Select the project on the Navigation window, then select [Project] [Data Operation] [Property] (
the Navigation window and select [Property] (
2.
Select "Always output" for "MELSOFT iQ AppPortal information file output when saving project", and click the [OK]
button.
80
) or right-click on
) from the shortcut menu.
3 PROJECT MANAGEMENT
3.3 Creating Data
3.4
Changing the Module Type and Operation Mode of
Projects
The module type and operation mode of a project can be changed to another while editing the project.
A history registered in the project revision history is retained after changing the module type and operation mode.
For RnPCPUs, the operation mode only can be changed.
For remote head modules, both module type and operation mode cannot be changed.
3
Window
[Project] [Change Module Type/Operation Mode]
Operating procedure
1.
2.
3.
Select a new module type and operation mode, and click the [OK] button.
Compare the projects before and after the change to check the changed contents.
Edit each piece of data according to the new module type and operation mode.
Precautions
• Since data cannot be restored after changing the module type and operation mode, the project data needs to be saved in
advance.
Note that, the project status after the change is changed to unsaved state.
• A module label of a CPU module, used before the module type change, is deleted, and a module label after the change is
added. Therefore, the program may need to be modified after the change.
Combinations of CPU series that module types are changeable
: Changeable, : Changeable (restricted), : Not changeable
For the restricted contents, refer to the displayed message.
CPU series before change
CPU series after change
RCPU
RCPU (RnPCPU)
RCPU (RnSFCPU)
RCPU (RnENCPU)
FX5CPU
RCPU
RCPU (RnPCPU)
RCPU (RnSFCPU)
RCPU (RnENCPU)
FX5CPU
*1
*1
It can be changed to R04CPU.
To utilize data to a different module type of CPU module, open each editor and copy the data.
3 PROJECT MANAGEMENT
3.4 Changing the Module Type and Operation Mode of Projects
81
Considerations for combinations of CPU series
■Changing the module type from RnENCPUs to CPU modules that occupy one slot
If the setting items in "I/O Assignment Setting" on the [I/O Assignment] tab on the "System Parameter" screen have been set,
the network part is not placed and the same network type module "RJ71EN71" is placed after changing the module type.
■Changing the module type from CPU modules that occupy one slot to RnENCPUs
If the setting items in "I/O Assignment Setting" on the [I/O Assignment] tab on the "System Parameter" screen have been set,
a network module 'RJ71EN71' except for "E+E"/"Ethernet(Q series compatible)" needs to be placed on the right side of the
CPU slot. After changing the module type, 'RJ71EN71' is not placed, and the same network type CPU extension module
'_RJ71EN71' is placed.
■Changing the module type from FX5CPUs to RCPUs
By changing the module type from an FX5CPU to an RCPU, a project revision history is deleted.
Project data needs to be saved in advance.
For details on other modifications that are required before and after module type change, refer to the following section.
Page 438 Considerations for Changing from FX5CPUs to RCPUs
Combinations of changeable operation modes
: Changeable, : Changeable (restricted)
For the restricted contents, refer to the displayed message.
82
Operation mode before
change
Operating mode after change
No specification
Process
Redundant
No specification
Process
Redundant
3 PROJECT MANAGEMENT
3.4 Changing the Module Type and Operation Mode of Projects
3.5
Verifying Projects
Verify a open project with the data of another project.
Use this function to check whether the program contents are consistent, or the modifications are reflected etc.
When user information is registered to a project, user authentication is required. (Page 351 Logging on to CPU module)
Verification
3
Window
[Project] [Project Verify]
Operating procedure
1.
2.
Specify a project for "Verify Destination" on the [Verification Data Selection] tab.
Select the data to be verified, and click the [Verify] button.
The target project file can be specified by dragging and dropping it.
Precautions
• A GX Works2 or GX Developer project cannot be verified.
• A project in which security is set can be verified when both data of the verification source and verification destination are
not read-protected.
3 PROJECT MANAGEMENT
3.5 Verifying Projects
83
Parameters
■Targets for verification
The following parameters can be verified.
• System parameter
• CPU parameter
• Module parameter
• Module information
The following modules are the targets for module information verification.
• CPU module
• Ethernet module
• CC-Link module
• CC-Link IE Controller Network module
• CC-Link IE Field Network module
• MELSECNET/H network module
■Verification levels
Select the parameter verification level from [Options] tab on the "Project Verify" screen.
84
3 PROJECT MANAGEMENT
3.5 Verifying Projects
Checking verification results
Check the details of mismatched data on the "Verify Result" screen.
The latest data of a verification source is displayed in the verification result.
Therefore, the verification result can be checked with the latest data of a verification source without verifying again after
mismatched data is modified.
Operating procedure
1.
2.
3
Select and double-click a row of data to be displayed in detail on the "Verify Result" screen.
Select [Find/Replace] [Next Unmatched] (
)/[Previous Unmatched] (
).
A font color, background color, and font can be changed.
Page 54 Checking and Changing Colors and Fonts
Precautions
■When the versions of GX Works3 that converted program files are different
For verification of program files, when the versions of GX Works3 which converted the program files of a verification source
and verification destination are different, there may be a difference in the conversion result, and
the verification result also may be mismatched. In this case, convert all programs in both verification source and verification
destination with the same version of GX Works3, and verify them again.
■When function blocks using EN/ENO are used in ladder programs
When a project that satisfies the following two conditions is verified with a programmable controller, another project, or
revision information, the ladder or SFC program file may be mismatched. In this case, convert all programs in both verification
source and verification destination with the same version of GX Works3, and verify them again.
• The function block, to which "Yes" has been selected for "Use EN/ENO" on the "Properties" screen, is used in a ladder
program or Zoom created in a ladder.
• The project including a program described above is written to a CPU module, and all programs are converted with the
setting that retains the label assignment after reading the program from the CPU module
■When functions or function blocks (subroutine type) are used
Even if the project configurations of a verification source and verification destination are same, the program files may be
mismatched due to the difference of the order in which a function or function block was added.
■When block passwords are set to POUs
When specifying a file including a POU, which is set a block password, for a verification destination, the locked POU is not
displayed in the verification result.
■When verifying projects of which the system locales are different
When the system locales (or display languages) for projects differs between the verification source and verification
destination, the verification results of program files may be mismatched.
The system locales for projects of the verification destination and verification source need to be matched to verify their data.
■When verification results indicate that the program files are mismatched but the programs in
the program files are matched
When the program files are mismatched but the programs in the program files are matched, it may be caused by the
difference of the execution orders of programs in the program files.
Check the setting items in the Program File Setting.
3 PROJECT MANAGEMENT
3.5 Verifying Projects
85
Ladder programs
The details of verification target ladder program are displayed by double-clicking the program displayed in the verification
result.
The display format of editor/list can be selected from the pull-down list on the "Verify Result" screen (detailed display).
■Detailed display (ladder diagram format)
The cursor is jumped to the corresponding instruction on the ladder editor by double-clicking a instruction in a ladder diagram.
Precautions
• When an instruction which cannot be displayed in a ladder diagram format (such as NOP) is mismatched, it is displayed as
it had been matched. (Only "Mismatch" is displayed in the status bar). Check it by displaying in a list format.
• A background color is highlighted for each instruction. However, the background of a cell, in which a horizontal line only is
written on a ladder block, may also be changed ( such as the next cell of an input argument (BOOL value) for function
block).
• The background of a ladder block, that contains a function block including an input/output label (VAR_IN_OUT), may
highlighted even without a change.
■Detailed display (list format)
• The cursor is jumped to a corresponding instruction on the ladder editor by double-clicking an instruction on the list.
• When the program that contains the inline structured text is verified, "STB" is displayed on the row of the inline structured
text.
The cursor is jumped to the corresponding row of the inline structured text by double-clicking the "STB".
• When the program that contains a function and/or function block is verified, the result is displayed as follows:
Function: rows from "*;FUN BLK START" to "*;FUN BLK END"
Function block: rows from "*;FB BLK START" to "*;FB BLK END"
It can be hidden by setting the following option.
[Tool] [Options] "Program Editor" FBD/LD Editor" "Verify" "Verify Setting"
ST programs
■Detailed display
The cursor is jumped to a corresponding row on the ST editor by double-clicking a row on the verification result.
FBD/LD programs
The details of verification target FBD/LD program are displayed in a list format by double-clicking the program displayed in the
verification result.
Precautions
When the versions of GX Works3 used for editing programs of a verification destination and source are different, the
verification result may be mismatched due to the difference of position information of elements. In this case, edit, convert, and
save the programs in both the verification source and the verification destination with a same version of GX Works3, and
perform the verification again*1.
*1
When verifying with a programmable controller, perform the "Write to PLC" or "Online Program Change" in advance.
■Detailed display (list format)
• The cursor is jumped to a corresponding instruction on the FBD/LD editor by double-clicking an instruction on the list.
• When the program which includes functions/function blocks is verified, the result is displayed as follows:
Function: A row of "*;FUN BLK START" to "*;FUN BLK END"
Function block: A row of "*;FB BLK START" to "*;FB BLK END"
86
3 PROJECT MANAGEMENT
3.5 Verifying Projects
Precautions
• When a step of the verification source is displayed with "-", it cannot jump to the FBD/LD editor.
• When the position of an element is changed in a program of a verification source and a verification destination (position
change that the processing order is not changed), and a comment element is edited, "Mismatch (Element arrangement)" is
displayed in the "Verify result" column. In this case, the mismatched data of the element arrangement cannot be displayed,
and jumping to the corresponding place is not possible.
3
3 PROJECT MANAGEMENT
3.5 Verifying Projects
87
SFC programs
The verification results of the block (comparison result of block information, program and Zoom) are displayed in a list format
by double-clicking the program displayed in the verification result.
The details of the verification results are displayed in a list format by double-clicking the program or Zoom from the displayed
verification results of the block.
It is not possible to verify in a Zoom and display the details in a list format when verifying with a programmable controller or the
SFC program which has been read from a CPU module without converting all programs.
■Detailed display of programs (list format)
The cursor is jumped to a corresponding instruction on the SFC editor by double-clicking an instruction on the verification
result.
■Detailed display of Zoom
For the detailed display of programs, refer to the detailed display for each program language.
Precautions
• Even if the SFC diagram, displayed for the verification destination, looks totally same as the one for the verification source,
the verification results may be mismatched because of the difference of the internal data which occurs depending on the
creation procedure.
• When a step of the verification source is displayed with "-", it cannot jump to a program editor.
• When the data name of a step is changed in a project of a verification source and a verification destination, when an
comment element is added, when the positions of a contact, left power rail, variable, and connector, which are used at the
direct expression of a transition, is changed, "Mismatch (Element arrangement)" is displayed in the "Verify result" column.
In this case, the mismatched data of the element arrangement cannot be displayed, and jumping to the corresponding
place is not possible.
Parameters
When the same profiles are not registered to the verification destination and source, the verification results may be
mismatched.
The details of verification target parameter are displayed in a table format by double-clicking the parameter displayed in the
verification result.
■Detailed display (table format)
The cursor is jumped to a corresponding setting items on the parameter editor by double-clicking a parameter in a table.
Exporting data to file
Export data, which is displayed on the "Verify Result" screen, to a file.
Operating procedure
Select [Edit] [Export to File] (
88
3 PROJECT MANAGEMENT
3.5 Verifying Projects
).
3.6
Project Revision History
History information can be managed by registering the project history.
By doing so, a project status can also be restored to the previous condition.
Registering histories
A project can be registered by backing-up the project and adding history information.
3
Window
[Project] [Project Revision] [Register Revision]
Operating procedure
Set each item and click the [OK] button.
3 PROJECT MANAGEMENT
3.6 Project Revision History
89
Displaying history list
Window
[Project] [Project Revision] [Revision List]
Select and right-click on history information, then select [Details] in the shortcut menu. The "Detailed Revision Information"
screen appears, so check the information such as comments entered at the time of registration.
Registering histories
A project history can be registered by clicking the [Register] button.
This time, information for iQ AppPortal is not registered.
Restoring histories
Only registered history information can be restored.
User authentication registered in the history can be restored only when restoring the history of a safety CPU.
Operating procedure
1.
2.
Select a history to be restored, and click the [Restore] button.
Click the [OK] button on the "Restore Revision" screen.
After restoring the project,
is displayed at the head of restored history information on the "Revision List" screen.
Precautions
• Before restoring a project, register the history of the project being edited. Otherwise, the project before the restoration is
overwritten if another history is restored and overwritten first.
• The added/changed/deleted user information is not restored if the history is restored.
Deleting histories
Registered history information can be deleted.
Operating procedure
Select a history to be deleted, and click the [Delete] button.
90
3 PROJECT MANAGEMENT
3.6 Project Revision History
Verifying histories
History information can be verified with the other history information or project being edited.
Operating procedure
Select a history to be verified, and click the [Verify] button.
If only one history is selected for verification, the history is verified with a project being edited. To verify histories, two histories
need to be selected.
3
The operation method of a verification result is the same as that of project verification. For more details, refer to the following
section.
Page 85 Checking verification results
3 PROJECT MANAGEMENT
3.6 Project Revision History
91
3.7
Managing Profiles
The registration status of a profile can be managed.
A profile is the data that stores information of a connected device (such as a model name.)
A profile is managed by each personal computer, and shared within GX Works3 and MELSOFT Navigator. Therefore, a profile
registered in GX Works3 is applied to MELSOFT Navigator.
Before registering/deleting a profile, log on a personal computer as the user with the administrator authority, and close the
project in advance.
Registration
A profile can be registered in GX Works3.
Operating procedure
1.
2.
Select [Tool] [Profile Management] [Register].
Select a file on the "Register Profile" screen, and click the [Register] button.
Precautions
A profile is a compressed file (such as *.zip, *.ipar, and *.cspp).
Register a profile without decompressing.
Deletion
A registered profile can be deleted.
Operating procedure
1.
2.
92
Select [Tool] [Profile Management] [Delete].
Select a model name to be deleted on the "Profile Delete" screen, then click the [Delete] button.
3 PROJECT MANAGEMENT
3.7 Managing Profiles
4
CREATING MODULE CONFIGURATION
DIAGRAM AND SETTING PARAMETERS
In GX Works3, parameters of a programmable controller can be set on the Module Configuration Diagram, as if to configure
the actual system.
Parameters can also be set on the Navigation window in the same manner as GX Works2.
Module Configuration Diagram
The following operations can easily be performed on the Module Configuration Diagram.
Item
Reference
Display an actual programmable controller system configuration visually
Page 94 Creating Module Configuration Diagrams
Set parameters for modules
Page 99 Setting parameters on the Module Configuration Diagram
Input the start XY in a
batch*1
Page 103 Inputting the start XY in a batch
Input default points in a batch*1
Check a power supply capacity and I/O
Page 103 Inputting default points in a batch
points*1
Page 103 Checking a power supply capacity and I/O points
Check a system configuration
*1
4
Page 103 Checking system configurations
FX5CPUs do not support it.
Parameter settings
There are two methods for setting parameters; use the Module Configuration Diagram or use the Navigation window.
For the operation methods, refer to the following sections.
Page 99 Setting parameters on the Module Configuration Diagram, Page 104 Setting Parameters
4 CREATING MODULE CONFIGURATION DIAGRAM AND SETTING PARAMETERS
93
4.1
Creating Module Configuration Diagrams
A module part (object) can be placed in the same configuration as an actual system on the Module Configuration Diagram.
The Module Configuration Diagram of GX Works3 can be configured within the range that can be managed by the CPU
module of a project.
Editor configurations of Module Configuration Diagrams
The display settings can be changed by setting the following option.
[Tool] [Options] "Other Editor" "Module Configuration Diagram"
Window
Double-click "Module Configuration" on the Navigation window.
■Toolbar
■Module Configuration Diagram
Main base
Connection point
Empty
Station No.
General module
Extension base
Placing error
94
4 CREATING MODULE CONFIGURATION DIAGRAM AND SETTING PARAMETERS
4.1 Creating Module Configuration Diagrams
Displayed items
Screen name
Item
Description
Module
Configuration
Diagram
iQ-R series
An object of a MELSEC iQ-R series module supported by GX Works3.
FX5 series
An object of a MELSEC iQ-F FX5 series module supported by GX Works3.
Q series
An object of a Q series module supported by GX Works3.
General module
An object of a module for which the start XY and point can be set arbitrarily for each module type.
The same points as empty slot points can be assigned as an initial value.
Select this when using a module which is not displayed in the Element Selection window.
Figure (Straight Line, Rectangle,
Ellipse, Text Box)
An object that is used when adding information such as description on the Module Configuration
Diagram.
Connection line
An object of a bus cable to be connected to a base unit.
Connection point
A point to be connected with a connection line.
The connection point located at the upper right on a module is used when importing a project using
MELSOFT Navigator. It is not used in GX Works3.
Module status setting (empty)
A module to be used when operating a system by placing modules on the Module Configuration
Diagram without mounting actual modules.
A module placed on the Module Configuration Diagram and its related parameters will also be set as
"(Empty)". (Reserved status)
Object placement error
A module object which is not placed properly is highlighted.
Station No.
The station number set for a module is displayed.
It is not shown for a remote head module in the standby system.
Element Selection window
A list of objects which can be used on the Module Configuration Diagram.
Input the Configuration Detailed Information window
A window to enter the information such as start XY or station number of the module placed on the
Module Configuration Diagram.
4
Placing objects
Placing module objects
Operating procedure
1.
2.
Select a main base from the Element Selection window, and drag and drop it onto the Module Configuration Diagram.
Select a module from the Element Selection window, and drag and drop it on the base unit placed on the Module
Configuration Diagram in the Step 1.
The available locations are highlighted while dragging the module.
The object name of a module object can be changed on the "Properties" screen. It makes easy to distinguish
the module from others which have the same model names.
Precautions
• The following are not supported; GOT2000/GOT1000 series, general modules, image diagrams, and link files supported by
MELSOFT Navigator
• Only bus cables are available. Network connection and serial connection are not available.
• For FX5CPU, select a module directly and drag and drop it onto the Module Configuration Diagram.
■Moving placed modules
If a module is removed from the main base or extension base, the object information such as start I/O and parameter
information is retained. Therefore, when the removed module is placed on the base unit again, the retained parameter
information will be set automatically.
A module removed on the Module Configuration Diagram will be deleted from the I/O Assignment Setting screen.
For FX5CPU, the setting cannot be fixed in the state where a module has been removed from the CPU module.
■Deleting placed modules
When a module is deleted, the module information displayed on the Navigation window after fixing parameters is deleted as
well.
4 CREATING MODULE CONFIGURATION DIAGRAM AND SETTING PARAMETERS
4.1 Creating Module Configuration Diagrams
95
For a single CPU configuration, a CPU module object cannot be deleted.
For a multiple CPU configuration, the host CPU cannot be deleted.
96
4 CREATING MODULE CONFIGURATION DIAGRAM AND SETTING PARAMETERS
4.1 Creating Module Configuration Diagrams
■Copying and pasting modules
The parameter information of the copy source is succeeded to the pasted module.
If a CPU module placed on the base unit in a multiple CPU configuration is copied and pasted, the CPU number is changed to
the unspecified status.
The copied object can be pasted to the Module Configuration Diagram of another project.
Placing figure objects
A figure and text box can be placed on the Module Configuration Diagram.
A figure placed on the Module Configuration Diagram is not written to a CPU module. It is saved only in a project.
Operating procedure
4
Select a figure in "Figure" in the Element Selection window, and drag and drop it onto the Module Configuration Diagram.
The font and color of a figure object can be changed on the "Properties" screen.
Changing the model name of CPU modules
The model name of a CPU module placed on the Module Configuration Diagram can be changed.
RCPUs do not support it.
Operating procedure
1.
2.
Select a placed CPU module. Right-click and select [Change CPU Model Name] from the shortcut menu.
Select the model name after the change on the "Change CPU" screen.
Module status setting (empty)
Set this when operating a system without mounting actual modules.
The module is highlighted in a pale color.
FX5CPUs do not support it.
Operating procedure
Select a module to be set to empty, and [Edit] [Module Status Setting (Empty)].
Reading the module configuration from an actual system
The Module Configuration Diagram can be configured by using the information read from a CPU module.
For an FX5CPU, a module, of which the model name cannot be identified, is placed as a general module on the Module
Configuration Diagram.
If a module except for CPU No.1 is set as the connection destination when reading information from a remote head module in
a redundant system configuration, the CPU No.1 is read as the host module.
Operating procedure
Select [Online] [Read Module Configuration from PLC].
Precautions
The module configuration can not be read to the extension base unit where its number is incorrectly set.
4 CREATING MODULE CONFIGURATION DIAGRAM AND SETTING PARAMETERS
4.1 Creating Module Configuration Diagrams
97
Checking the module information
Check on a balloon help
Place the cursor on a object (such as module or figure) to display the balloon help on the Module Configuration Diagram.
Check model names on module objects
Operating procedure
Select [Edit] [Display Module Information] (
Normal display
).
Module information display
Check on the "Properties" screen
A model name, object name, and outline of a specification can be checked on the "Properties" screen.
Additionally, a comment can be entered.
Operating procedure
Select a module on the Module Configuration Diagram, right-click and select [Property] from the shortcut menu.
98
4 CREATING MODULE CONFIGURATION DIAGRAM AND SETTING PARAMETERS
4.1 Creating Module Configuration Diagrams
Setting parameters on the Module Configuration Diagram
Parameters of a control CPU and a module can be set on the Module Configuration Diagram.
Operating procedure
1.
2.
3.
Select a module to edit the parameters.
Set each item on the Input the Configuration Detailed Information window.
Select [Edit] [Parameter] [Fix] (
).
When setting details of the module, click the [Detailed Setting] button to display the parameter editor.
■Fixing parameters
4
After editing an object on the Module Configuration Diagram, the parameters of the edited object will be undefined status. The
operations that the parameters become undefined are listed below:
• Adding or deleting a module
• Removing a module from the slot or re-placing a module on the slot
For FX5CPU, removing/connecting a module from/to a CPU module
• Cutting and pasting modules
• Connecting modules
• Performing undo/redo
• Changing the property of a module
• Performing the Start XY Batch Input function
• Performing the Default Points Batch Input function
• Setting the Module status setting (empty)
• Operations on the Input the Configuration Detailed Information window
The fixed parameters are reflected to the following screens.
• The Navigation window (For a new module information, the module information is added to the Navigation window.)
• Parameter editor
• I/O Assignment Setting screen
■List of the changed location of start XY number
When the start XY number of a module is changed on the Module Configuration Diagram, the list of data, which will be
affected by the change, is displayed on the "Module Start I/O No. Related Area" window.
Check the display content, and correct the data.
• Target data: Program, FB program, system parameter, CPU parameter, module parameter, global label (including a
structure), and module label
• Target device: Start XY devices specified in the arguments of FROM(P), DFROM(P), TO(P), or DTO(P) instructions
FX5CPUs do not support it.
4 CREATING MODULE CONFIGURATION DIAGRAM AND SETTING PARAMETERS
4.1 Creating Module Configuration Diagrams
99
Multiple CPU configuration
FX5CPUs and remote head modules do not support it.
Display for multiple CPU configurations
The multiple CPU configuration can be set on the Module Configuration Diagram.
(1)
(3)
(2)
(4)
(5)
Item
Description
(1) Host CPU module
For a multiple CPU configuration, only one project which is set as a host CPU can be set.
(2) Other CPU module
Set a CPU module which is not set as a host CPU to the other station.
The module is highlighted in a pale color, same as when the module state setting (empty) is set.
(3) Module controlled by the host CPU module
A module that is controlled by the CPU module set as a host CPU.
(4) Module controlled by the other CPU module
A module that is controlled by the CPU module set as other CPU.
The module is highlighted in a pale color, same as when the module state setting (empty) is set.
(5) Available slots for CPU modules
Up to four CPU modules can be placed on the CPU slot and slot 0 to 6.
The placed CPU modules are assigned a number, CPU No.1 to CPU No.4 starting from the left.
Settings of the multiple CPU configurations
In the multiple CPU configuration, place more than two CPU modules on the base unit.
When changing the control CPU of the module, use the Input the Configuration Detailed Information window.
The following explains how to change a single CPU configuration to a multiple CPU configuration, and vice versa.
■When changing a single CPU configuration to a multiple CPU configuration
Drag and drop the CPU module from the Element Selection window with a single CPU configuration (one CPU is placed on
the base unit), and place the second CPU module on the base unit.
■When changing a multiple CPU configuration to a single CPU configuration
In a multiple CPU configuration (two or more CPU modules are placed on a base unit), delete (or remove) the CPU modules
from the slot and remain only one module.
100
4 CREATING MODULE CONFIGURATION DIAGRAM AND SETTING PARAMETERS
4.1 Creating Module Configuration Diagrams
Changing CPU number of the CPU module set as a host CPU
For a multiple CPU configuration, the CPU number of a CPU module is set in order from left on the base unit.
When changing the CPU number, change the position of the CPU module.
■Operation for single CPU system
Move the CPU module placed on the CPU slot to an empty slot, and place a new CPU module on the empty slot.
After creating a new project, a CPU module
specified at creation is placed.
4
Move the host CPU module to slot 0 on the main base unit.
Place a new CPU module on the CPU slot.
CPU No.1 = Other CPU, CPU No.2 = Host CPU
Edit a project of the host CPU (CPU No.2).
■Operation for multiple CPU configurations
Exchange the CPU module on the CPU slot and the CPU module on other slot.
Since the parameter information of the modules removed from the base unit is retained, the retained information is succeeded
when the removed modules are placed again.
CPU module (CPU No.1) = host CPU
Module controlled by host CPU module (CPU No.1)
CPU module (CPU No.2) = other CPU
Module controlled by other CPU module (CPU No.2)
Remove the host CPU module from the slot.
"Control CPU" is changed to the host CPU No.
Module controlled by host CPU module (CPU No.2)
Module controlled by host CPU module (CPU No.2)
If the CPU No. of “Control CPU” for the module which has been
controlled by other CPU results in the same number as the host
CPU, the module will be controlled by the host CPU.
Place the host CPU module.
CPU No. is reassigned.
CPU module (CPU No.2) = Host CPU
CPU module (CPU No.1) = Other CPU
4 CREATING MODULE CONFIGURATION DIAGRAM AND SETTING PARAMETERS
4.1 Creating Module Configuration Diagrams
101
Redundant system configurations
Display for RnPCPU (redundant mode) configurations
For an RnPCPU (redundant mode) configuration, the configuration of either the control system or standby system can be
created on the Module Configuration Diagram.
When an RnPCPU (redundant mode) and R6RFM are placed on the Module Configuration Diagram, "Redundant" is
displayed on the bottom left of the base unit to indicate that it is a redundant system.
Display for remote head module configurations
For a redundant system configuration of remote head modules, two remote head modules need to be placed onto the CPU
slot and slot 0 on the Module Configuration Diagram.
102
4 CREATING MODULE CONFIGURATION DIAGRAM AND SETTING PARAMETERS
4.1 Creating Module Configuration Diagrams
Inputting the start XY in a batch
The start XY of each module can be set in order of the slot number in a batch.
FX5CPUs do not support it.
Operating procedure
Select [Edit] [Start XY Batch Input] (
).
Inputting default points in a batch
In all modules and empty slots on the Module Configuration Diagram, points including ones occupied by an empty slot and on
the empty slot side (when a module that occupies two of more slots is used) can be changed to the default in a batch.
4
FX5CPUs do not support it.
Operating procedure
Select [Edit] [Default Points Batch Input].
XY assignment display
Input and output number assignment for each module can be displayed.
RCPUs do not support it.
Operating procedure
Select [Edit] [XY Assignment Display].
Checking a power supply capacity and I/O points
Whether the power supply capacity and I/O points in the configuration on the Module Configuration Diagram exceed the upper
limit can be checked.
FX5CPUs do not support it.
Operating procedure
1.
2.
Select [Edit] [Check] [Power Supply Capacity and I/O Points] (
).
Check the result displayed on the Result of Power Supply Capacity and I/O Points Check window.
Checking system configurations
Whether the place of each module on the Module Configuration Diagram is proper can be checked. The result is displayed on
the Output window.
Operating procedure
1.
2.
Select [Edit] [Check] [System Configuration] (
).
Check the result displayed on the Output window.
Operation for Write to PLC/Read from PLC
Only parameters of the modules in the information of Module Configuration Diagram can be read/written.
After reading data from a programmable controller, the coordinate position of the modules on the Module Configuration
Diagram are displayed by default status.
The figure information is deleted.
4 CREATING MODULE CONFIGURATION DIAGRAM AND SETTING PARAMETERS
4.1 Creating Module Configuration Diagrams
103
4.2
Setting Parameters
To operate a programmable controller, setting parameters for the modules is required.
The following shows the settings of parameters on the Navigation window.
Navigation window
104
Item
Description
Reference
System Parameter
Set the required items to configure the system such as the
module configuration.
The 'system' here indicates the system configured with a main
base unit, extension base unit, and RQ extension base unit
connected with an extension cable for RCPU. For FX5CPU, it
indicates the system configured with a module and adapter
connected to a CPU module.
Page 106 Setting
system parameters
(Parameter of control
CPU)
Set the operation of the functions that a CPU module itself
has.
This includes the file setting, memory/device setting, and
program setting.
Page 107 Setting
parameters of control
CPU
Module Information
Parameters that are set to an I/O module and Intelligent
function module.
This includes initial values and refresh settings of each
module.
There are two kinds of parameters; 'Module Parameter' and
'Module Extended Parameter'.
• Module parameter: A parameter that is set to an I/O module
and Intelligent function module. The initial setting values
and refresh settings of each module are included.
• Module extended parameter: A parameter that is set to a
specific Intelligent function module. This parameter is read/
written separately from module parameters.
Page 108 Setting
parameters of I/O
module and Intelligent
function module
4 CREATING MODULE CONFIGURATION DIAGRAM AND SETTING PARAMETERS
4.2 Setting Parameters
Common operations of parameter settings
Operation for parameter editor
The parameter items of the system parameter, control CPU parameter, and module information are displayed corresponding
to their purpose.
Set each item by referring to the information displayed in "Explanation".
Enter the keyword to search from the setting items and "Explanation".
4
Status color [color/ background color]
No errors
Default setting: Blue/White
Other than default: Black/White
With errors: White/Red
No settings required: Black/Gray
Status icons
Changed from default
Error
Checking parameters
There are two methods for checking parameters:
• Check if there is an input error on the parameter editor.
Click the [Check] button on the parameter editor.
• Check if there is an error in the parameter set in the project.
Select [Tool] [Check Parameter].
4 CREATING MODULE CONFIGURATION DIAGRAM AND SETTING PARAMETERS
4.2 Setting Parameters
105
Setting system parameters
Set the parameters such as I/O Assignment Setting, Multiple CPU Setting, and Inter-module Synchronization Setting that
affect whole system.
For details on the setting items of the parameters, refer to the following manuals.
• I/O Assignment Setting: MELSEC iQ-R Module Configuration Manual, MELSEC iQ-F FX5 User's Manual (Application)
• Multiple CPU Setting: MELSEC iQ-R CPU Module User's Manual (Application)
• Inter-module Synchronization Setting: MELSEC iQ-R Inter-Module Synchronization Function Reference Manual
RnPCPUs (redundant mode), FX5CPUs, and remote head modules do not support the Multiple CPU Setting and Inter-module
Synchronization Setting.
System parameters of other projects can be utilized.
Click the [System Parameter Diversion] button, and select the project file to be used.
For an RnPCPU (redundant mode) and FX5CPU, system parameters of another project cannot be utilized.
Precautions
When configuring a multiple CPU configuration including an RnENCPU, it cannot be changed to a single CPU configuration
on the [I/O Assignment Setting] tab on the "System Parameter" screen. To change it, place the module again on the Module
Configuration Diagram.
Setting parameters
Operating procedure
1.
2.
Double-click "Parameter" "System Parameter" on the Navigation window.
Select the items to be set in the [I/O Assignment] tab, [Multiple CPU Setting] tab, or [Inter-module Synchronization
Setting] tab.
3.
Set each item and click the [OK] button.
■When a module is deleted in I/O Assignment Setting
The parameter of the deleted module is displayed as "Unset" on the Navigation window. To restore the settings of the
parameter (to display in I/O Assignment Setting again), select the mount position on the "Properties" screen.
■When the I/O assignment setting is read from the read mounting status
The mounting status (Number of CPU modules, the I/O Assignment Setting (module name/point), Base/Power/Extension
Cable Setting) cannot be read properly to the extension base units where its number is incorrectly set.
The mounting status can be read to the I/O Assignment Setting by clicking the [Read Mounting Status] button.
106
4 CREATING MODULE CONFIGURATION DIAGRAM AND SETTING PARAMETERS
4.2 Setting Parameters
Setting parameters of control CPU
Set the parameters related to a CPU module (the host CPU for a multiple CPU configuration).
For details on the setting items of the parameters, refer to the following manuals.
• CPU parameters: MELSEC iQ-R CPU Module User's Manual (Application), MELSEC iQ-F FX5 User's Manual
(Application), MELSEC iQ-R CC-Link IE Field Network Remote Head Module User's Manual (Application)
• Memory card parameters: MELSEC iQ-R CPU Module User's Manual (Application), MELSEC iQ-F FX5 User's Manual
(Application)
• Module parameters: MELSEC iQ-R Ethernet User's Manual (Application), MELSEC iQ-F FX5 User's Manual
(Application)
4
Setting parameters
Operating procedure
1.
Double-click "Parameter" "(CPU model name of the project)" "CPU Parameter"/"Module Parameter"/"Memory Card
Parameter" on the Navigation window.
2.
3.
Set each item on the parameter editor.
Click the [Apply] button or [OK] button.
The setting screen can also be opened by double-clicking the object of a module on the Module Configuration
Diagram.
Precautions
For the setting values of the parameters, use the characters in the Unicode Basic Multilingual Plane.
If the characters outside the Unicode Basic Multilingual Plane are specified, they may not be edited in the program.
• File Register Setting in File Setting: File Name
• Initial Value Setting in File Setting: Global Device Initial Value File Name
• Program Setting in Program Setting: Program Name
• FB/FUN File Setting in Program Setting: FB/FUN File Name
4 CREATING MODULE CONFIGURATION DIAGRAM AND SETTING PARAMETERS
4.2 Setting Parameters
107
Setting parameters of I/O module and Intelligent function module
Set the parameters of an I/O module and Intelligent function module of MELSEC iQ-R series, MELSEC iQ-F series/Q series
supported by GX Works3.
Set the switch settings and refresh settings of MELSEC-Q series module on the parameter editor.
For details on the parameter items, refer to the user's manual of each module.
For details on the MELSEC iQ-F series high speed pulse I/O modules, refer to the following manual.
MELSEC iQ-F FX5 User's Manual (Application)
MELSEC iQ-F FX5 User's Manual (Positioning Control)
Setting parameters
Operating procedure
1.
Select "Parameter" "Module Information" on the Navigation window, and select [Project] [Data Operation] [Add
New Module] or right-click and select [Add New Module] from the shortcut menu.
2.
3.
Select each item on the "Add New Module" screen.
Double-click the created parameter.
Setting network configuration and target devices
Set the network configuration and the target device of Ethernet, CC-Link IE Field, and CC-Link on the configuration setting
screen.
For details on the settings, refer to the user's manual of each network.
Window
The configuration setting screen is displayed from one of the following module parameter items.
• Ethernet: External Device Configuration of Basic Settings*1
• CC-Link IE Field (master station)*2: Network Configuration Settings of Basic Settings
• CC-Link (master station)*2: Network Configuration Settings of Basic Settings
*1
*2
108
For FX5CPU, set in the parameter setting ("Module Parameter") for a control CPU.
FX5CPUs do not support it.
4 CREATING MODULE CONFIGURATION DIAGRAM AND SETTING PARAMETERS
4.2 Setting Parameters
For CC-Link IE Field Network, connected devices are detected automatically and also the information can be
reflected to the configuration settings using the [Detect Now] button on the CC IE Field Configuration window.
For details, refer to the following manual.
iQ Sensor Solution Reference Manual
4
4 CREATING MODULE CONFIGURATION DIAGRAM AND SETTING PARAMETERS
4.2 Setting Parameters
109
■Property
Depending on the selected module, the image diagram can be changed on the "Properties" screen displayed by right-clicking
and selecting [Property] from the shortcut menu.
Configuration applications, setting files, and manuals can be linked to the modules. Double-click the added module to open
the linked application or file.
Checking refresh devices assigned to modules
Display the refresh devices assigned to each CC-Link module in a list.
Set the CC-Link configuration from the parameter of CC-Link module in advance.
FX5CPUs do not support it.
Window
[View] [Docking Window] [Device Reference] (
)
■Slave station list
■Link device list
"Displayed Content for Model Name" and "Buffer Memory Display Format" can be selected by clicking the [Display Option]
button.
Displayed items
Item
Description
Start I/O No.
Select the start I/O number of master station or local station to be displayed on the list.
Slave Station List
Displays the information of the slave stations and the range of the refresh devices assigned to the own station.
Multiple devices are displayed in accordance with the link refresh settings of the Module Parameter.
When refresh devices are not assigned, the cells of the refresh device range will be blank.
Link Device List
Displays the assignment status of refresh devices on the own station and link devices on the target station.
When link devices are not assigned, the cells of the link device range will be blank.
The cells of "Explanation" will be blank when profile is not registered.
110
4 CREATING MODULE CONFIGURATION DIAGRAM AND SETTING PARAMETERS
4.2 Setting Parameters
• The arbitrary slave station can be displayed on top of the cell by right-clicking on the list of link devices and
selecting [Select Slave Station] from the shortcut menu.
Select the station number 4
of the slave station.
4
The station number 4 is displayed
at the top.
• The "Device/Buffer Memory Batch Monitor" screen is displayed by right-clicking a refresh device or buffer
memory from the list of link devices and selecting [Device/Buffer Memory Batch Monitor] from the shortcut
menu.
Checking/changing the number of Intelligent function module parameters
Display the setting information of the start XY addresses, initial settings, and auto refresh settings of Intelligent function
modules in a list.
Intelligent function module parameters perform the following operations by writing parameters in a CPU module.
• Initial setting: The parameters of the individual Intelligent function module data are set as an initial setting.
The data is registered to the CPU module parameters and written to the Intelligent function module automatically when the
CPU module turns to the RUN state.
• Auto refresh: For the buffer memory of an Intelligent function module set to auto refresh, the data is written to/read from the
specified devices automatically when the END instruction is executed on the CPU module.
Window
• [Project] [Intelligent Function Module] [Module Parameter List]
• Select "Parameter" "Module Information" on the Navigation window, right-click and select [Module Parameter List] from
the shortcut menu.
4 CREATING MODULE CONFIGURATION DIAGRAM AND SETTING PARAMETERS
4.2 Setting Parameters
111
■Enabling/disabling parameters
Set whether to enable/disable the initial setting and auto refresh as an intelligent function module parameter.
Since a CPU module limits the number of parameters that can be set for the mounted Intelligent function modules, check the
setting information using this function, and enable/disable the parameters so that the number of set parameters is within the
allowable range.
For details on the number of the parameter settings, refer to the manuals of respective Intelligent function modules.
Operating procedure
Set each item and click the [Close] button.
Item
Description
Initial Setting (Count)
Unselect the item if it is not set as an intelligent function module parameter.
For a module with no initial settings, "-" is displayed.
Auto Refresh Setting
(Count)
Transfer to Intelligent
Function Module
Unselect the item if it is not set as an intelligent function module/CPU module parameter.
For a module for which auto refresh is not set, "No Setting" is displayed.
Transfer to CPU
Initial Setting Total Counts
Displays the number of initial settings set as intelligent function module parameters.
Auto Refresh Setting Total Counts
Displays the number of auto refreshes set as intelligent function module parameters.
Checking property information
Check the setting information of Intelligent function module.
By this operation, the mounting slot number, start I/O number, and title (up to 32 characters) for RCPU, and the mounting
position number and title (up to 32 characters) for FX5CPU can be changed.
Window
Select "Parameter" "Module Information" "(module name)" on the Navigation window, then select [Project] [Data
Operation] [Properties] (
) or right-click and select [Properties] (
) from the shortcut menu.
Operating procedure
Set each item and click the [OK] button.
Module dedicated menus for the parameter editor
Depending on the setting items of each module, the input format and device assignment method can be selected from one of
the following menus.
• [Edit] [IP Address Input Format] [Decimal]/[Hexadecimal]
• [Edit] [Device Assignment Method] [Start/End]/[Points/Start]
• [Edit] [Word Device Setting Value Input Format] [Decimal]/[Hexadecimal]
112
4 CREATING MODULE CONFIGURATION DIAGRAM AND SETTING PARAMETERS
4.2 Setting Parameters
Parameter interaction with MELSOFT Navigator
By using the parameter interaction function of MELSOFT Navigator, the parameter consistency can be ensured between
MELSOFT Navigator and GX Works3.
This function is operated in MELSOFT Navigator. For details, refer to MELSOFT Navigator Help.
4
4 CREATING MODULE CONFIGURATION DIAGRAM AND SETTING PARAMETERS
4.2 Setting Parameters
113
4.3
Other settings of Intelligent function module
The settings except for the parameter setting of an Intelligent function module can be configured with a module tool or
dedicated tool.
Setting with a module tool/drive tool
Displaying the module tool list
Window
[Tool] [Module Tool List]
For the functions of each module tool, refer to the user's manual of a target module.
Displaying the drive tool list
Window
[Tool] [Drive Tool List]
For the functions of the drive tool, refer to the user's manual of a target module.
114
4 CREATING MODULE CONFIGURATION DIAGRAM AND SETTING PARAMETERS
4.3 Other settings of Intelligent function module
Simple Motion Module Setting function
The parameter and positioning data of a simple motion module can be set by using the Simple Motion Module Setting
function.
For details on the operation methods and setting items, refer to the help of Simple Motion Module Setting function.
Operating procedure
1.
Select "Parameter" "Module Information" on the Navigation window, and select [Project] [Data Operation] [Add
New Module].
2.
3.
Select each item on the "Add New Module" screen.
Double-click the created "Simple Motion Module Setting" or "Module Extended Parameter".
4
Precautions
The simple motion module settings are saved in the project of GX Works3 when saving the GX Works3 project.
4 CREATING MODULE CONFIGURATION DIAGRAM AND SETTING PARAMETERS
4.3 Other settings of Intelligent function module
115
4.4
Predefined Protocol Support Function
Start the Predefined Protocol Support Function from GX Works3, and set the protocol and read/write data from/to a module.
For details, refer to the following manuals.
MELSEC iQ-R Serial Communication Module User's Manual (Application)
MELSEC iQ-R Ethernet User's Manual (Application)
MELSEC iQ-F FX5 User's Manual (Serial Communication)
MELSEC iQ-F FX5 User's Manual (Ethernet Communication)
For RnPCPUs (redundant mode), this function can be used when the modules are in the separate mode and "Not Specified"
is selected for "Specify Redundant CPU".
The files saved in GX Works2 can be read using the Predefined Protocol Support Function of GX Works3.
Starting and exiting predefined protocol support function
Start and exit the predefined protocol support function.
Starting Predefined Protocol Support Function
Operating procedure
1.
2.
Select GX Works3 menu [Tool] [Predefined Protocol Support Function].
Set each item on the "Predefined Protocol Support Function" screen and click the [OK] button.
Exiting Predefined Protocol Support Function
Operating procedure
Select [File] [Exit] on the protocol setting screen.
116
4 CREATING MODULE CONFIGURATION DIAGRAM AND SETTING PARAMETERS
4.4 Predefined Protocol Support Function
4.5
Circuit Trace Function
Trace the send/receive data and communication control signal between C24 and a target device.
For details, refer to the following manual.
MELSEC iQ-R Serial Communication Module User's Manual (Application)
FX5CPUs do not support it.
Window
[Tool] [Circuit Trace]
4
4 CREATING MODULE CONFIGURATION DIAGRAM AND SETTING PARAMETERS
4.5 Circuit Trace Function
117
5
REGISTERING LABELS
This chapter explains the overviews and registration methods of labels.
5.1
About Labels
There are four types of label; labels registered on the label editor (global label and local label), a module label which is
prepared as the dedicated label for each module (global label), and a system label which is interacted with MELSOFT
Navigator.
Global labels can be registered as system labels.
Type
Description
Creation method
Number of creatable
labels
Local label
Labels that can be used in each program.
Create them on the local label
editor.
• 5120 in a program file
(maximum)
Global label
Labels that can be used in all programs in
a project.
There are two types of global label; global
labels that can be used either in standard
programs or in safety programs, and
standard/safety shared labels that can be
used in both programs.
Create them on the global label
editor.
• 20480 in a file (maximum)
• 16384000 in a project
(maximum)
System label
Labels that can be shared among iQ
Works supported products. These labels
are controlled by MELSOFT Navigator.
Register standard global labels
as system labels on the global
label editor.
Page 129 Registering
System Label
Module label
Labels in which the I/O signals and buffer
memory of a module to be used are
already defined.
By using the module labels, easy-to-use
programs can be created without
considering the internal address in the
module.
These labels can be used in standard
programs only.
Add module labels when adding
the module information.
These labels are created as
standard global labels.
Page 128 Registering
Module Labels
• Numbers of characters of labels and label comments
Type
Number of characters of a
label
Number of characters of a label comment
Local label
256 (maximum)
1024 (maximum)
Not changeable
Not available
Global label
System label
Module label
For details on the label types, classes, and data types, refer to the following manuals.
MELSEC iQ-R Programming Manual (Program Design)
MELSEC iQ-F FX5 Programming Manual (Program Design)
118
5 REGISTERING LABELS
5.1 About Labels
Reference
Page 119 Registering
Labels
5.2
Registering Labels
This section explains how to register global labels and local labels.
A global label can be created maximum 20480 in a file and maximum 16384000 in a project. A local label can be registered
maximum 5120 in a program file.
Configuration of label editor
This section explains the configuration of the label editor.
The editor to be displayed will differ depending on the label types.
The display format and details of operation settings for each function can be set by setting the following
option.
[Tool] [Options] "Other Editor" "Label Editor Common"
5
Window
■Global label
"Label" "Global Label" "(global label)" on the Navigation window
■Local label
"Program" "(execution type)" "(program file)" "(program block)" "Local Label" on the Navigation window
■Toolbar
■Label editor (global editor)
(1)
(2)
(3)
• The items in the label list (1), extension display area (2), and system label area (3) can be displayed or hidden on the
"Display Setting" screen that appears by clicking the [Display Setting] button.
• Click the [Check] button to check errors before converting programs.
• When the data type is structure or function block, the hierarchy of labels is displayed in the extension display area.
Font color, background color, and fonts can be changed.
Page 54 Checking and Changing Colors and Fonts
5 REGISTERING LABELS
5.2 Registering Labels
119
Editing rows
■Adding rows
When using the New Declaration (After) function, the selected label is copied and added it to the row right after the specified
row, with a value appended.
If a value is already appended after the label name, the data is copied with an incremented value.
When devices are set for global labels, the data is copied with an incremented device number.
For adding blank rows or setting increment regulation (decimal/hexadecimal), set the following option.
• [Tool] [Options] "Other Editor" "Label Editor Common" "Editor Setting"
Operating procedure
Select [Edit] [New Declaration (Before)](
)/[New Declaration (After)](
).
■Deleting rows (deleting labels)
Operating procedure
Select [Edit] [Delete Row](
).
■Deleting a blank row
A blank row automatically is deleted and the following row moves upward on the label editor.
Operating procedure
Select [Edit] [Delete Blank Rows]. (
)
■Displaying all lines or first line of comments
For the "Comment" columns, data can be entered in multiple lines.
Double-click "+" or "-" to switch the display between all lines or only the first line.
Only the first line is displayed.
All lines are displayed.
■Sorting labels
Labels can be sorted by clicking a title name of label editor.
For ascending order,
is displayed, and as for descending order,
is displayed in the title name.
■Filtering display
• If the wild card ('*', '?') is specified as a filtering condition, it is not applied as a filtering condition but displayed strings which
are used '*' and '?'.
• When filtering columns by selecting "Access from External Device", specify '1' after selecting "Access from External
Device". As for it is not selected, specify '0'.
120
5 REGISTERING LABELS
5.2 Registering Labels
Entering information
Label name
Set label names except for the following names:
• A label name that includes a space.
• A label name that begins with a numeral.
• A label name which is same as the one used for devices.
For the unusable character strings to a label name, refer to the following section.
Page 388 Unusable character string for label name
Precautions
For label names, constants, and device initial values, use the characters in the Unicode Basic Multilingual Plane.
The label names and constants that specifies the characters other than the Unicode Basic Multilingual Plane cannot be used
in programs.
The initial values specified with the characters outside the Unicode Basic Multilingual Plane may not be edited in the program.
■Alias
An alternative name for label that is assigned to a label is referred to as 'alias'.
For the data types, classes, initial values, and constants to which the alias function is set, the information of assigned devices/
labels will be succeeded.
Ex.
'Label2' (1) is the alias of 'Label1' (2).
(2)
(1)
For an alias, a structure element and a label in a function block can not be specified.
To use an alias, enter the text, same as that entered in the "Label Name" column, in the "Assign (Device/Label)" column.
The following error occurs at conversion if a structure element and a label in a function block is entered in the "Assign (Device/
Label)" column of a label, in which the alias function is set, and the alias is used on the program editor.
Contents: An invalid device or an invalid constant is being used.
Error code: 0x12011067
■Automatic naming rule
By selecting the row of "Data Type" or "Class" when the label name is blank , label name is set automatically.
Set the automatic naming rules in the following option setting.
• [Tool] [Options] "Other Editor" "Label Editor Common" "Editor Setting"
The automatic naming rules are as follows.
●Defined characters
String (the string which is not enclosed by '%' is set without enclosed by '%')
%Type%%Prefix%Label%Row%%Device%
Character string in "Assign (Device/Label)"
Label row number
Prefix by class
Prefix by data type
*The character other than the defined one enclosed by '%' will be blank.
The prefixes for each data type are as follows.
Data type
Prefix
Bit
b
5 REGISTERING LABELS
5.2 Registering Labels
121
5
Data type
Prefix
Word [Unsigned]/Bit String [16-bit]
u
Double Word [Unsigned]/Bit String [32-bit]
ud
Word [Signed]
w
Double Word [Signed]
d
FLOAT [Single Precision]
e
FLOAT [Double Precision]
le
Time
tm
String
s
String [Unicode]
ws
Pointer
pd
Timer
td
Counter
cd
Long Counter
lcd
Retentive Timer
std
Long Retentive Timer
lstd
Long Timer
ltd
Structure
st
FB
fb
The prefixes that are added depending on the selected class are as follows.
Class
Prefix
VAR_GLOBAL
G_
VAR_GLOBAL_RETAIN
GR_
VAR_GLOBAL_CONSTANT
GC_
VAR
Not added.
VAR_RETAIN
r_
VAR_CONSTANT
c_
VAR_INPUT
i_
VAR_OUTPUT
o_
VAR_IN_OUT
io_
VAR_OUTPUT_RETAIN
or_
VAR_PUBLIC
pb_
VAR_PUBLIC_RETAIN
pbr_
■Setting example
• When "Bit" is specified to data type: bLabel1
Prefix 'b' that indicates the bit type + character string 'Label' + label row number '1'
• When "VAR_GLOBAL" is selected to the class: G_Label2
Prefix 'G_' that indicates the class + character string 'Label' + label row number '2'
■Automatic synchronization
When label names/alias names are changed on the label editor, the changed label names/alias names will also be replaced
automatically on the editor where they are used (including program editors such as ST editor, FBD/LD editor, and SFC editor).
• Select "Yes" for "Track label name automatically in program editor" from [Tool] [Options] "Other Editor" "Label Editor
Common" "Operational Setting"
The labels are distinguished between global labels and local labels in the automatic synchronization. (Page 134 Entering
global labels/local labels)
122
5 REGISTERING LABELS
5.2 Registering Labels
The programs in which the replaced labels are used will be in the unconverted state.
If labels names/alias are changed, check if the change affects control programs using the Cross Reference function.
■label synchronization
When the following option is set, the contents edited on the global label editor are immediately applied to the ladder editor. If
an undefined label on the ladder editor is newly added on the label editor, it is changed to a defined label.
• "Synchronize" is selected for "Operation on Editing Label Editor" from [Tool] [Options] "Program Editor" "Ladder
Editor" "Label Synchronization" "Operational Setting"
Local labels are always synchronized regardless of the option setting.
5
5 REGISTERING LABELS
5.2 Registering Labels
123
Data type
A data type can be selected on the "Data Type Selection" screen displayed by clicking [...] in the data type column on each
label editor as well as the direct input.
There are three kinds of data types; "Simple Types", "Structured Data Type", and "Function Block". The data types that can be
specified differ.
Array can be set for the specified data type.
For details on the data types, structures, and arrays, refer to the following manuals.
MELSEC iQ-R Programming Manual (Program Design)
MELSEC iQ-F FX5 Programming Manual (Program Design)
■Simple type
Specify a data type in "Data Type".
Labels of the following data types can be used for safety programs.
• Bit
• Word [Unsigned]/Bit String [16-bit]
• Double Word [Unsigned]/Bit String [32-bit]
• Word [Signed]
• Double Word [Signed]
• Time
• Timer
• Counter
• Retentive Timer
The data length for the String or String [Unicode] type can be changed by editing the value in "( )" directly.
Change these values directly.
The initial value of the data length for the String or String [Unicode] type can be set in the option setting.
• [Tool] [Options] "Other Editor" "Label Editor Common" "Data Type Setting"
When "( )" is deleted from the name for the String or String [Unicode] type, the data length in the option
described above is regarded as being set.
■Structure
When specifying a structure data as a data type, creating a definition of the structure is required in advance. (Page 127
Creating a defined structure)
After creating a defined structure, specify the structure name in "Data Type".
■Function block
When specifying a function block data as a data type, creating a function block is required in advance.
For details, refer to the following section.
Page 243 Creating Function Blocks
After creating a function block, specify the function block name in "Data Type".
124
5 REGISTERING LABELS
5.2 Registering Labels
■Setting arrays for data type
Select "ARRAY", and enter the number for "Element".
Set the data type of the array element in the same manner as setting the normal data type.
The method of how to edit the arrays on each editor is as follows.
Description
Operation procedure
Change the offset
To change the offset ([Array start value]..[Array end value]) to a value other than '0', edit the offset value by entering the
array declaration directly in text.
Minus values can be set for offset.
Change the array to a two- or
three-dimensional array
Enter the array declaration directly in text.
For details, refer to the following manual.
MELSEC iQ-R Programming Manual (Program Design)
MELSEC iQ-F FX5 Programming Manual (Program Design)
5
Class
Select the class from the pull-down list of "Class".
Safety global labels, standard/safety shared labels, local labels of a safety program, and local labels of a safety FB do not
support the latch type class (a class of which name includes 'RETAIN').
For details on the classes, refer to the following manuals.
MELSEC iQ-R Programming Manual (Program Design)
MELSEC iQ-F FX5 Programming Manual (Program Design)
Assignment (devices/labels)
Assign an arbitrary device/label to a global label.
The devices/labels which can be assigned differ depending on the assignment target label.
: Can be assigned, : Cannot be assigned
Global label to be assigned
Assignment target
Standard device
Standard global
label
Safety device
Safety global
label
Standard/safety
shared label
Standard global label
Safety global label
Standard/safety shared label
A digit-specified bit device (K4M0) and digit-specified word device (D0.1) can be specified. The module labels can also be
assigned as a label.
If do not assign a device/label to the label, a label memory is assigned instead. For details on the label memory, refer to the
following manuals.
MELSEC iQ-R CPU Module User's Manual (Application)
MELSEC iQ-F FX5 User's Manual (Application)
Precautions
• When specifying a timer or counter device to "Assign (Device/Label)", the assigned device is regarded as a contact (TS,
STS, CS) if a bit type device is specified to "Data Type".
When "Data Type" is a word type, the specified device is regarded as a current value (TN, STN, CN).
• For RCPU, when specifying the step relay(S) which does not specify a block No. (BL) in "Assign (Device/Label)", the
assigned label operates in the same manner as the step relay(S) which does not specify a block No. (BL). Therefore, the
same labels operate differently depending on the location of use. For details on the step relay(S) , refer to the following
manual.
MELSEC iQ-R Programming Manual (Program Design)
5 REGISTERING LABELS
5.2 Registering Labels
125
■When data type is structure
A device can be assigned to the structure element on the Structure Device Setting Window displayed when clicking the
"Detailed Setting" button. (The color of "Detailed Setting" is displayed in pink when no setting exists, and is displayed in blue
when the items have been set.)
When the structure array is specified, device numbers can be set in a fixed interval for each element of the structure array by
specifying offset. When '0' is specified for the offset, the same device number set to the start device data is set to all data in
the array.
Initial value
Set an initial value to the label.
However, if a device is assigned to a global label, the label does not operate with the initial value of the label.
The availability of initial values differs depending on the data types and classes.
The entry method of an initial values is the same as that of the constants of labels. For details, refer to the following manual.
MELSEC iQ-R Programming Manual (Program Design)
In addition, the initial values of safety global labels, local labels for a safety program, and standard/safety shared labels
cannot be set.
FX5CPUs do not support it.
■Applicable range
Initial values of labels will be set when the CPU module is at STOP to RUN. If the values of labels are changed by program,
the program operates with the changed initial values.
■Initial values of label of which data type is array
Different initial values for the respective array elements cannot be set. When setting the different values for each array, set the
initial value by program.
Constant
Constant can be set when "VAR_GLOBAL_CONSTANT" or "VAR_CONSTANT" is specified to the class.
The availability of the constants differs depending on the data type and class.
For details on how to enter the constants, refer to the following manuals.
MELSEC iQ-R Programming Manual (Program Design)
MELSEC iQ-F FX5 Programming Manual (Program Design)
Comment
Append a comment to the defined labels.
When entering comments on the label editor, press the + keys to insert a line feed (two characters are used) in a
cell.
Two or more comments can be set for one label. Set the display settings of the multiple comments on the "Multiple Comments
Display Setting" screen.
For details, refer to the following section.
Page 55 Setting Comment Display
■Copying device comments
The comment of the device assigned to the selected label can be copied to the label editor.
Operating procedure
Select [Edit] [Copy Device Comment] (
126
5 REGISTERING LABELS
5.2 Registering Labels
).
Accessing from external devices
Select this to monitor devices/labels from external devices connected to a CPU module.
If the selection status of "Access from External Device" is changed, the change will not be reflected to the assigned devices/
labels.
An error occurs when accessing from an external device to the CPU module in any of the following condition.
• Data type is pointer type/FB
• Class is "VAR_GLOBAL_CONSTANT"
• Indexed devices
This setting is not available for safety global labels nor standard/safety shared labels.
FX5CPUs do not support it.
Creating a defined structure
Add an element in a defined structure.
5
Maximum 5120 elements of a structure can be added.
Be sure to create data of a defined structure in advance. (Page 76 Creating data)
Window
"Label" "Structured Data Types" "(structure)" on the Navigation window
• Click the [Display Setting] button to select the items to be displayed.
• Click the [Check] button to check errors before converting programs.
Importing/exporting files
Import/export the data of the label editor to/from a file.
Operating procedure
1.
2.
Open the label editor.
Select [Edit] [Import File] (
)/[Export to File] (
).
Formatting CSV files
The header titles (Class, Label Name, Data Type, etc.) of a label editor and a CSV file are linked.
• The data of which header title matches with that of the CSV file is imported to the label editor. When excluding the specific
data, delete the column from the CSV file.
• When importing the CSV file exported from GX Works3 with different language, edit the header title name of the CSV file to
match to the header title displayed on the label editor of the import target GX Works3.
• The data can be imported even when the column order in CSV file does not match with that in the label editor.
• When "Access from External Device" is selected, '1' is output. As for it is not selected, '0' is output. When editing a CSV file,
set '1' or '0'.
The files exported from GX Works2 can be imported to GX Works3.
Before importing the CSV file exported from GX Works2, edit the header title name of the CSV file to match
the header title on the label editor of GX Works3.
5 REGISTERING LABELS
5.2 Registering Labels
127
5.3
Registering Module Labels
This section explains how to register the module labels.
Registering to global label
The module label is registered when the module setting has been set as "Module Label: Use" on the confirmation screen
displayed after performing either of the following operations.
• Place a module on the Module Configuration Diagram and fix the parameters.
• Add a new module from the Navigation window.
The registered module labels are displayed in "Global Label" on the Navigation view and in the [Module] tab on the Element
Selection window.
When using a module label in a program, enter a module label name directly or drag and drop it from the Element Selection
window.
To use a module label under arbitrary name, set alias to the module label.
Precautions
■Considerations when registering module labels
Since all the registered module labels are written to a CPU module, the memory capacity of the CPU module may be
exceeded. In this case, perform any of the following operations.
• Change the write target of the global labels to SD memory card.
• For FX5CPU, the writable capacity is the same as that of the CPU module even when data is written to an SD memory
card.
■Module label with the name that starts with 'zReserve'
Do not write data to the module label with the label name that starts with 'zReserve' among the module labels. Doing so may
cause malfunction of the programmable controller systems.
Ex.
'Instance name'_'Module number'.'Label name' GF11_1.zReserveAreaSB00007
Editing module labels
A module label (M+Global) which has been registered into the global label can only be deleted by selecting a row on the label
editor.
Do not edit and add a label on the label editor.
Re-registering deleted module labels
When registering the module labels which are once deleted from the global label editor, select a module name displayed in
the [Module] tab of the Element Selection window and right-click it and select [Add Module Label] from the shortcut menu.
Editing structures
Once module labels are registered, the definitions of the structures in the module labels are registered in "Structured Data
Types" on the Navigation window.
A defined structure can be copied on the Navigation window. The copied defined structure of the module label is changed
from "+" to "_".
128
5 REGISTERING LABELS
5.3 Registering Module Labels
5.4
Registering System Label
This section explains how to register the global labels as the system labels.
Only standard global labels support system labels.
System label
Using the system labels controlled by MELSOFT Navigator enables programming with the same label names among the iQ
Works supported products (GX Works3, MT Developer2, GT Designer3).
Once a workspace is saved with MELSOFT Navigator, a database to manage system labels is created in the workspace.
System labels cannot be used in a workspace without the system label database.
Precautions
Since module labels are read only, they cannot be registered as system label.
5
System label version
There are two types of system labels for MELSOFT Navigator: system label ver.1 and system label ver.2.
FX5CPU only supports system label ver.1.
For more details on the differences between system label ver.1 and system label ver.2, and creation methods of each system
label database, refer to MELSOFT Navigator Help.
Configuration of label editor
Window
"Label" "Global Label" "(global label)" on the Navigation window
Displayed items
Item
Description
System Label Relation
Displays the relation between the global label and the system label.
• Disclose: The status in which the global labels are open as the system labels
• Reference: The status in which the system labels opened by other projects are imported in the global labels
• Blank: The status in which the global labels is not related to the system labels
System Label Name
Displays the system label name related to the global labels.
Attribute
Displays the attribute of the system label which is related to the global labels.
5 REGISTERING LABELS
5.4 Registering System Label
129
Registering labels in system label database
Disclose standard global labels created with GX Works3 as system labels.
When registering in the system label database at the first time, create a workspace with MELSOFT Navigator and save
projects of GX Works3 in the workspace in advance.
Operating procedure
1.
2.
3.
Display the global label editor.
Select the labels to be registered as system label, and click the [Reservation to Register System Label] button.
Click the [Reflect to System Label Database] button.
The "Check before registering in system label data base" screen is displayed.
4.
Check the list of labels to be registered, and click the [Register] button.
Precautions
The structure array type global labels to which "Structure Array Offset Value" is set cannot be registered as system labels.
Importing system labels in system label database to GX Works3
Import the system labels registered with MELSOFT Navigator or other projects to a project.
Operating procedure
1.
2.
Display the global label editor.
Click the [Import System Label] button.
The "Import System Labels to Project" screen is displayed.
3.
Select the system labels to be imported, and click the [Import] button.
Releasing system labels
Release the relation with the system label database, and restore system labels to normal global labels.
Operating procedure
1.
2.
3.
4.
Display the global label editor.
Select the labels of which relation is to be released from the labels registered as system labels.
Click the [Reservation to Release System Label] button.
Click the [Reflect to System Label Database] button.
The "Check before registering in system label data base" screen is displayed.
5.
130
Check the list of labels to be released, and click the [Register] button.
5 REGISTERING LABELS
5.4 Registering System Label
Verifying system label information
Compare the system label information of GX Works3 projects to the system label database, and check if there is any
difference.
If differences exist, correct the system label information of the GX Works3 projects, and synchronize the information with the
system label database.
Operating procedure
1.
2.
3.
Select [Edit] [System Label] [Execute Verification Synchronous with System Label].
Check and correct information on the "Execute Verify and Synchronize with system label" screen.
Click the [Reflection] button.
Importing the changes of system label database
Import the changed contents to the GX Works3 projects when the system labels used in a project have been changed in other
projects.
Importing the changes automatically
Operating procedure
Click the [Yes] button on the message to confirm whether or not import the changed contents, which appears when any of the
following operations is performed in a state where a system label change notification has been received.
• Opening a project
• Saving a project
• Reflecting labels to system label database
• Displaying the "Online Data Operation" screen
• Starting the Simulation function
Click the [No] button to import them after checking the changed contents. (Page 131 Importing after checking the
changes)
Importing after checking the changes
When the system label information in the GX Works3 projects is different from the system label database, the icon to notify the
changes is displayed at the lower-left corner of the GX Works3 screen.
Check the contents that have been changed when the icon is displayed. In addition, import the changed contents to the GX
Works3 projects.
Operating procedure
1.
2.
3.
Select [Edit] [System Label] [Check the changes of the System Label Database](
).
Check the information on the "Import Change Contents of System Label Database" screen.
Click the [Import] button.
5 REGISTERING LABELS
5.4 Registering System Label
131
5
MEMO
132
5 REGISTERING LABELS
5.4 Registering System Label
PART 3
PART 3
PROGRAMMING
This part explains the functions of the editor to edit a sequence program and the settings of device memory/
device initial values.
6 CREATING PROGRAMS
7 SETTING DEVICE MEMORY
8 SETTING DEVICE INITIAL VALUES
9 SEARCHING DATA
10 SEGMENTING PROGRAMS
133
6
CREATING PROGRAMS
This chapter explains how to create a program.
Remote head modules do not support creating programs.
6.1
Programming Functions
Features and types of programming language
The programming languages supported by GX Works3 are as follows:
Program
language
Name
Description
Creation method of a
program
Language
specification
Ladder*1
Ladder Diagram
A graphic language using ladder programs composed of
contacts and coils.
The inline structured text functions to edit ST programs on
the ladder editor can be used.
Page 137 Creating Ladder
Programs
ST
Structured Text
Control syntax such as selection branch by conditional
syntax or repetitions by iterative syntax can be controlled,
as in the high-level language such as C language. By using
these syntax, concise programs can be written.
Page 159 Creating ST
Programs
MELSEC iQ-R
Programming Manual
(Program Design)
MELSEC iQ-F
FX5 Programming
Manual (Program
Design)
FBD/LD
Function Block
Diagram/Ladder
Diagram
A graphic language for creating a control program only by
placing and connecting an element.
Page 165 Creating FBD/
LD Programs
SFC*2
Sequential
Function Chart
A graphic language for clarifying an execution order and an
execution condition of a program.
Page 174 Creating SFC
Programs
*1
*2
Safety programs are supported.
FX5CPUs do not support it.
Features and types of POU
POUs which can be used in a program are as follows.
POU
Description
Reference
Function block
Outputs an operation result in accordance with values of the internal memory.
Page 243 Creating Function
Blocks
Function
Always outputs the same operation result against the same input value.
Page 246 Creating Functions
Inputting global devices/local devices
To use global devices and local devices individually, enter the devices as follows:
• Standard global device: Enter a device name (Example: D10)
Safety global device: Prefix 'SA\' to the device name (Example: SA\D10)
• Standard local device: Prefix '#' to the device name (Example: #D10)
Safety local device: Prefix 'SA\#' to the device name (Example: SA\#D10)
For details of the global device/local device, refer to the following manual.
MELSEC iQ-R CPU Module User's Manual (Application)
Note that FX5CPUs do not support local devices.
Entering global labels/local labels
When a label with the same name exists in both global labels and local labels, the label in a program is handled as follows:
• After a global label and a local label are registered, the label names are entered in the program: Treated as a local label.
• After a global label is registered, the label name is entered in the program, and then a local label with the same name is
registered: Treated as a global label.
• After a local label is registered, the label name is entered in the program, and then a global label with the same name is
registered: Treated as a local label.
The global labels and local labels can be distinguished by setting the different color on the "Color and Font" screen.
134
6 CREATING PROGRAMS
6.1 Programming Functions
Creation procedure
1.
2.
3.
Create data of program block. (Page 76 Creating data)
Set an execution order and an execution type. (Page 135 Program Execution Order and Execution Type Settings)
Create a program. (Page 137 Creating Ladder Programs, Page 159 Creating ST Programs, Page 165 Creating
FBD/LD Programs, Page 174 Creating SFC Programs)
4.
5.
Check the created program. (Page 206 Checking Programs)
Convert the created program. (Page 209 Converting Programs)
6.2
Program Execution Order and Execution Type
Settings
This section explains the setting method of an execution order and an execution type of a program.
Program execution order settings
Set an execution order of program block in a program file.
6
An SFC program is executed according to the block No. Check the block No. on an SFC block list.
Window
• [Convert] [Program File Setting]
• Select a program file on the Navigation window, then right-click and select [Program File Setting] from the shortcut menu.
Operating procedure
1.
2.
Select a program file name.
Set the order to be executed of program blocks, then click the [OK] button.
Program files can be sorted in the execution order specified in the program file settings by selecting the files
on the Navigation window, and right-clicking and selecting [Sort] [Execution Order] from the shortcut menu.
6 CREATING PROGRAMS
6.2 Program Execution Order and Execution Type Settings
135
Worksheet execution order settings
When multiple programs exist in a POU, the execution order of the programs can be set.
This setting is allowed to POUs used in an ST program and FBD/LD program.
Window
• [Convert] [Worksheet Execution Order Setting]
• Select a POU on the Navigation window, then right-click and select [Worksheet Execution Order Setting] from the shortcut
menu.
Operating procedure
1.
2.
Select a program.
Set the execution order of programs, then click the [OK] button.
Programs can be sorted in the execution order specified in the Worksheet Execution Order Setting. Select the
POUs on the Navigation window, and right-click and select [Sort] [Execution Order] from the shortcut menu.
Program execution type change
One of the following execution types can be specified to a program: Initial, Scan, Fixed Scan, Event, Standby, or No Execution
Type.
For details, refer to the following manuals.
MELSEC iQ-R CPU Module User's Manual (Application)
MELSEC iQ-F FX5 User's Manual (Application)
Only the Fixed Scan can be specified in safety programs.
Setting method
To set the execution type, right-click on the target program on the Navigation window and select [Register Program] from the
shortcut menu, or drag and drop the program onto the target execution type.
The execution type set on the Navigation window is applied to "Program Setting" of the CPU parameter.
136
6 CREATING PROGRAMS
6.2 Program Execution Order and Execution Type Settings
6.3
Creating Ladder Programs
This section explains the method to create a ladder program.
The details on the specifications of a ladder program are described in the following manual. Please read them in advance.
MELSEC iQ-R Programming Manual (Program Design)
MELSEC iQ-F FX5 Programming Manual (Program Design)
The display format and detailed operation settings for each function can be set by setting the following option.
[Tool] [Options] "Program Editor" "Ladder Editor"
Configuration of ladder editor
Window
"Program" "(execution type)" "(program file)" "(program block)" "Program" on the Navigation window
6
6 CREATING PROGRAMS
6.3 Creating Ladder Programs
137
■Toolbar
■Ladder editor
Mode display area
Line statement
<1 cell display> <Wrap display>
Note
Separation bar
(horizontal)
Device assigned
to label
Line statement
displayed in the
Navigation window
P statement
Operand
I statement
FB instance
Wrapping symbol
(wrapping source)
Inline structured
text box
Wrapping symbol
(wrapping destination)
Separation bar
(vertical)
Step No.
Outline display
Left power rail
Pointer input area
138
6 CREATING PROGRAMS
6.3 Creating Ladder Programs
Number of contacts displayed in a column
Right power rail
Displayed items
Item
Description
Related operation
Mode display area
An area that displays mode such as Write/Read/Write
Mntr/Read Mntr.
■Switching mode
Page 140 Read mode/Write mode/Monitor read
mode/Monitor write mode
Step No.
The start Step No. of a ladder block.
Device assigned to label
A device assigned to a label.
A label displayed on the ladder editor can be edited,
searched and replaced.
A device with any of the following conditions is not
displayed.
• A device that is assigned by converting the program
• When a label is used for array elements
• When using a structure label
■Settings
Page 119 Registering Labels
■Show/Hide
[View] [Display Device] (
)
Alias
An alternative name for a label.
A label displayed on the ladder editor can be edited,
searched and replaced.
■Entering elements
Page 149 Entering comments/statements/notes
■Show/Hide
[View] [Comment Display]/[Statement Display]/[Note
Display]
Comment
A comment set to a device/label.
Line statement
A comment that is appended to a ladder block.
Line statement to be displayed on the
Navigation window
A line statement that is displayed in the tree on the
Navigation window.
P statement
A comment that is appended to a pointer number.
I statement
A comment that is appended to an interrupt pointer
number.
Note
A comment that is appended to a coil/application
instruction in the program.
Inline structured text box
An area that can edit ST programs on the ladder editor.
■Insertion
Page 148 Inserting inline structured text
FB instance
An entity of a function block used in a ladder program.
■Insertion
Page 142 Inserting function blocks, Page 147
Inserting functions
Operand
A value or label name/device name to be operated.
Outline display
A symbol that indicates the status (collapse/expand) of a
ladder block.
■Show/Hide
• [Tool] [Options] "Program Editor" "Ladder
Editor" "Ladder Diagram" "Display Format"
• [View] [Outline] [Show/Hide of Outlines]
1 cell display
The rest of a device/label name is omitted by ellipses "..."
in order for the name to be fit in one cell.
Wrap display
A long device/label name is wrapped to be fit in one cell.
If the label name still cannot be displayed in one cell, the
rest of the name is omitted by ellipsis "...".
■Switching display
[View] [Change Display Format of Device/Label Name]
[1 Cell Display]/[Wrapping Ladder Display]
Left power rail
The power rails of a ladder program.
Tool hint
The information on device/label where the mouse cursor
is placed over is displayed.
■Changing display contents
[Tool] [Options] "Program Editor" "Ladder Editor"
"Tool Hint"
Number of contacts displayed in a
column
The maximum number of cells which are occupied with
contacts, coils, and instructions.
When the maximum number of contacts is exceeded, the
line will be wrapped automatically.
■Changing number of contacts
[Tool] [Options] "Program Editor" "Ladder Editor"
"Ladder Diagram" "Display Format"
Wrapping symbols
The wrapping symbols are displayed at wrapping source
and wrapping destination.
The same numbers (serial numbers) are assigned to the
wrapping source symbol and the wrapping destination
symbol that are created in pairs.
Wrapping lines cannot be created on the input and output
circuits of an FB instance.
6
Right power rail
A font color, background color, and fonts can be changed.
Page 54 Checking and Changing Colors and Fonts
6 CREATING PROGRAMS
6.3 Creating Ladder Programs
139
Read mode/Write mode/Monitor read mode/Monitor write mode
The program cannot be edited directly when the mode is switched to the Read mode/Monitor read mode.
However, performing any of the following operations changes the programs.
• The name of source function block is changed or the function block is deleted.
• The input/output labels of source function block are changed and converted.
• Devices/labels are replaced in a batch by specifying the whole project with the replacement function.
To prohibit editing the program, use the security function.
• The mode can be changed from the pull-down list on the mode display area.
• When "No" is selected in the following option, the ladder editor can be edited directly same as Write mode in
Read mode.
[Tool] [Options] "Program Editor" "Ladder Editor" "Ladder Diagram" "Display Format" "Use
the Switching Ladder Edit Mode (Read, Write, Monitor, Monitor (Write))"
140
6 CREATING PROGRAMS
6.3 Creating Ladder Programs
Entering ladder programs
This section explains how to enter a ladder program.
For details of ladder symbols, refer to the following manuals.
MELSEC iQ-R Programming Manual (Program Design)
MELSEC iQ-F FX5 Programming Manual (Program Design)
Inserting contacts, coils, instructions, arguments
Operating procedure
■Inserting from the element entry dialog
Enter an instruction and arguments on the element entry dialog*2 displayed by selecting a cell*1 to be entered or edited, and
double-clicking or pressing the key.
*1
*2
For the "Insert mode" (press the key to switch to the Overwrite mode), instructions are inserted on the cursor position. Therefore,
if an instruction is already inserted in the selected cell, the existing instruction will be moved back.
The cursor position on the ladder editor can be moved by pressing the + /// keys.
To select an instruction/argument, press the +/ keys.
Options of instructions/labels can be displayed by pressing the + keys.
6
■Inserting from the "Enter Ladder" screen with description
Select an instruction*1 and enter arguments on the "Enter Ladder" screen displayed by clicking the [Extd Dspl] button on the
element entry dialog.
*1
The frequently used instructions can be registered as "Favorites" by right-clicking and selecting [Add to Favorites] from the shortcut
menu. The instructions added to "Favorites" can be selected in the lowest cell of "List" in the pull-down list.
■Inserting from the menu/toolbar
Select a cell to where an element is added on the ladder editor, then select [Edit] [Ladder Symbol] [(element)]. It can also
be added by selecting from the toolbar.
■Inserting from the Element Selection window
Select a contact, coil, or instruction displayed in the Element Selection window, and drag and drop it on the ladder editor. After
that, edit the arguments.
■Editing arguments directly
Select a cell where an argument is inserted, and press the key to edit the argument.
• The labels to be input as an argument can also be input using aliases.
• A device number/label name can be incremented (+1)/decremented (-1) by pressing the +/ keys.
• When inserting an instruction without entering the arguments, '?' is added automatically. ('?' can be entered
as an argument.)
The arguments can be entered later.
6 CREATING PROGRAMS
6.3 Creating Ladder Programs
141
■Switching methods for contacts/instructions
Select a contact/instruction to be switched, and select [Edit] [Easy Edit] [Switch Ladder Symbol Invert]/[Switch Pulse/
Switch SET and RST Instruction] or follow the methods shown below.
Switching contacts and
instructions
Shortcut key
Pull-down list
Switching open/close contact, raising/
falling pulse
Select a symbol from the pull-down list
displayed when clicking the blue triangle at the
bottom left in the cell.
or
or
or
Switching operation result rising/falling
pulse
Switching SET/RST instructions
Drawing lines
Draw a line in the program.
If a line has already been drawn, the line will be deleted.
Operation
Draw line
Drag and drop
Click the icon displayed
when the mouse is close to the element.
Drag it until the line is drawn.
Keyboard
+/// keys
Press the ++/ keys to enter horizontal lines consecutively from a cursor position to the next contact/coil/line
connection point.
Inserting function blocks
Paste a function block as a part, and then name (FB instance name) and insert it into a sequence program.
For the creation methods of a program in a function block, refer to the following section.
Page 243 Creating Function Blocks
Operating procedure
1.
Drag and drop a function block element to an arbitrary cell onto the sequence program from the Navigation window or
Element Selection window.
2.
Select the target label (local label or global label) in the pull-down list on the "FB Instance Name" screen, and enter an
instance name.
When the function block is pasted, the FB instance name is automatically registered as a label on the selected label setting
screen.
3.
142
Connect the input and output to the FB instance.
6 CREATING PROGRAMS
6.3 Creating Ladder Programs
• By entering 'fb.' in the element entry dialog, the options of function block elements are displayed. A function
block element can be entered by selecting it from the options.
• To insert a function block between two consecutive FB instances, select [Edit] [Insert Row] above the
second FB instance first, and then insert the function block on the inserted row.
Place the cursor in the row on which the second FB instance exists, and insert a row.
• To insert a row above an FB instance/function, select a cell on the row with the definition name as shown
below, and select [Edit] [Insert Row].
6
• To insert a row when either of the input argument or output argument for FB instance/function is other than
BOOL data type, convert the argument to BOOL data type and insert a row, and then return the data type to
the one other than BOOL.
Precautions
Pasting a function block to a sequence program causes the file size to increase.
Pasting the same function blocks to one sequence program repeatedly also causes the size increase of the sequence
program in accordance with the number of pasted function blocks.
6 CREATING PROGRAMS
6.3 Creating Ladder Programs
143
■Displaying FB instance
On the pasted FB instance, label names of I/O variables and their corresponding data types are displayed.
FB instance name
Data type
Data type
Label name
Label name
Label name
Initial value
The following are the representation of data types.
· B : Bit
· W : Word
· D : Double word [signed]
· E : FLOAT (Single Precision)
· L : FLOAT (Double Precision)
· S : String
The initial values set on the label editor when creating FB program are also displayed. The initial values set to each FB
instance are not displayed.
■Editing FB instance names
Operating procedure
1.
2.
3.
Move the cursor on an FB instance.
Select [Edit] [Edit FB Instance].
Enter a new FB instance name.
• The name can be changed directly by moving the cursor on the FB instance and pressing the key.
• The data of the function block can be edited directly by moving the cursor on the FB instance and pressing
the key.
■Replacing FB instances
Operating procedure
1.
2.
3.
Move the cursor on an FB instance.
Select [Edit] [Change FB/FUN Data].
Scroll the displayed screen and select the function block
to be replaced, and click the [OK] button.
144
6 CREATING PROGRAMS
6.3 Creating Ladder Programs
■Creating input and output circuits of FB instances
Create input circuits (1) and output circuits (2) of an FB instance pasted to a sequence program.
(1)
(2)
The number of contacts occupied by input circuits/output circuits of an FB instance differs depending on the setting of the
following option.
• [Tool] [Options] "Program Editor" "Ladder Editor" "Ladder Diagram" "Display Format" "Display Connection
of Ladder Diagram"
Setting of the number of displayed contacts
Number of contacts in input circuit
Number of contacts in output circuit
9 contacts
4 contacts
3 contacts + 1 coil
11 contacts
5 contacts
4 contacts + 1 coil
13 contacts
6 contacts
5 contacts + 1 coil
17 contacts
8 contacts
7 contacts + 1 coil
21 contacts
10 contacts
9 contacts + 1 coil
33 contacts
16 contacts
15 contacts + 1 coil
45 contacts
22 contacts
21 contacts + 1 coil
6
Instructions that exceed the number of occupied contacts cannot be entered.
When instructions cannot be placed by changing the number of displayed contacts, the ladder block may not be displayed
properly.
Operating procedure
1.
Select [Convert] [Convert] (
).
The ladder block is converted, and lines are connected to the input and output labels of the FB instance.
2.
Edit the input circuits.
Enter an element to the input circuit in the same manner as creating normal ladder programs. Create a program in
accordance with the data type of input variable.
3.
Enter elements to the output circuit in the same manner as the input circuit.
Edit the program other than function blocks as well. After complete editing, convert the program.
A parallel circuit can be created in a input circuit on a FB instance.
To add an element between a parallel circuits, select a cell under the second row in the input circuit as shown
below, and select [Edit] [Insert Row] to enter an element in the added row.
6 CREATING PROGRAMS
6.3 Creating Ladder Programs
145
■Considerations for using function block
• A single function block can be pasted to a single ladder block.
The output of an FB instance cannot be directly connected to the input of another FB instance.
When connecting function blocks each other, use a coil to initially receive the output of a single function block, and then
connect the contact of the coil to the input of the other function block.
• When the label settings of a function block is changed, convert the program or all programs.
■Considerations for using function block that the class of label is "VAR_IN_OUT"
• If the version of GX Works3 is 1.011M or earlier, use the same device/label to both the input and output which are
connected to the label of 'VAR_IN_OUT' ,otherwise, the program does not execute properly.
• The subroutine type function blocks that the devices/labels for the input and the output connecting to the label of
'VAR_IN_OUT' are not same, the verification results are mismatched. It is due to the difference of the version of GX Works3
which was used for converting all programs (version 1.011M or earlier, and version 1.015R or later). In that case, convert all
programs using the same version of GX Works3.
• For the version of GX Works3 is 1.015R or later, an error occurs on the macro/subroutine type function block when the
multiple coils are included on the left side of "VAR_IN_OUT".
146
6 CREATING PROGRAMS
6.3 Creating Ladder Programs
Inserting functions
Insert a function in a ladder program.
For the creation methods of functions, refer to the following section.
Page 246 Creating Functions
Operating procedure
1.
Drag and drop a function element to an arbitrary cell onto the sequence program from the Navigation window or Element
Selection window.
2.
Connect an input and an output to the function.
• By entering 'fun.' in the element entry dialog, the options of function elements are displayed. A function
element can be entered by selecting it from the options.
• To insert a row after a function was inserted, refer to the point in "Inserting function blocks". (Page 142
Inserting function blocks)
■Adding/deleting arguments
6
Only for a function of which the number of arguments can be changed, an argument can be added/deleted.
Operating procedure
1.
2.
Move the cursor on a function.
Select [Edit] [I/O Argument] [Increment Argument] (
)/[Delete Argument] (
).
■Replacing functions
Operating procedure
1.
2.
3.
Move the cursor on a function.
Select [Edit] [Change FB/FUN Data].
Scroll the screen and select the function block to be
replaced, and click the [OK] button.
6 CREATING PROGRAMS
6.3 Creating Ladder Programs
147
Inserting inline structured text
Inline structured text is a function to edit/monitor a program by creating an inline structured text box that displays an ST
program, at the coil instruction area on the ladder editor.
With this function, a numeric value operation or a character string process can be created easily in the ladder program.
Up to 2048 characters can be entered in an inline structured text box. (Two characters are used as the line feed.)
Note that this function cannot be used in a safety program and a safety FB/FUN.
Operating procedure
Select [Edit] [Inline Structured Text] [Insert Inline Structured Text Box] (
).
The editing method of the inline structured text program is the same as that of Structured Text. (Page 161 Entering
programs)
• Enter 'STB' on the element entry dialog to insert an inline structured text box.
• When inserting inline structured text as a parallel circuit, draw lines for the parallel circuit first, and then
insert the inline structured text box.
Insert an inline structured text box on the position of the parallel circuit.
Precautions
• Both an FB instance and inline structured text box cannot be placed in a row.
• Inline structured text box cannot be connected to the input/output of FB instance.
• The label of which data type is pointer cannot be used in the inline structured text.
• When a row including an inline structured text box is deleted, the whole ladder block is deleted.
Pasting from each screen
Paste a label name/device name by dragging and dropping from the editor such as label editor and device comment editor.
By dragging and dropping a bit type label/device in a blank cell, a contact is inserted automatically and its label name/device
name is displayed.
Additionally, when dragging and dropping a bit type label/device to the right end of the cell, a coil is inserted automatically and
its label name/device is displayed.
A word type device/label can be pasted by dragging and dropping on the operand of an instruction.
Registering undefined labels
When an undefined label is entered, the "Undefined Label Registration" screen is displayed and it can be registered on the
label editor.
148
6 CREATING PROGRAMS
6.3 Creating Ladder Programs
Checking the duplicated coils
Check the duplicated coils in the same program when entering a coil in the program.
Whether to check the duplication can be set by setting the following option.
• [Tool] [Options] "Program Editor" "Ladder Editor" "Enter Ladder" "Operational Setting"
For the check target instructions/devices of duplicated coils, refer to the following section.
Page 207 Check targets for duplicated coil
Displaying MC/MCR instructions
When the MC instruction is inserted to a ladder program, the double-line symbol is displayed on the left vertical line. As for
MCR instruction, the left vertical line is delimited.
Automatically inserted after MC instruction is inserted.
Read only.
Displayed after MCR instruction is entered.
6
Entering comments/statements/notes
This section explains the basic operations for editing comments, statements, and notes.
Entering/editing comments
Enter or edit a device/label comment.
To check the entered comments on the ladder editor, change the setting to display comments.
• [View] [Comment Display]
The device comments edited or added on the ladder editor are applied to the device comments set to the following option.
• [Tool] [Options] "Project" "Device Comment Reference/Reflection Target"
Entering/editing method
Operation procedure
On the "Input Device Comment"
screen
1. Select [Edit] [Documentation] [Edit Device/Label Comment] (
2. Select the cell and press the key or double-click it.
3. Enter a comment in the "Comment" column.
).
Press the e+q keys to insert a line feed
(two characters are used) in the cell.
After entering comments is completed, select [Edit] [Documentation] [Edit Device/Label Comment] (
On the element entry dialog
1. Select a cell and press the key.
2. Click
on the element entry dialog and click the [OK] button.
3. Enter the comment to "Comment" column.
With the keyboard
1. Display the comments.
2. Select the cell and press the key twice.
3. Enter a comment directly.
From each editor
Label editor: Page 119 Configuration of label editor
Device comment editor: Page 201 Creating device comments
) again.
6 CREATING PROGRAMS
6.3 Creating Ladder Programs
149
Entering/editing statements
Add a comment to a ladder block using the statement (line statement, P statement, or I statement) in order to make the
processing flow easy to understand.
To check the entered statements on the ladder editor, change the setting to display the statements.
• [View] [Statement Display]
For details on the statements, refer to the following manuals.
MELSEC iQ-R Programming Manual (Program Design)
MELSEC iQ-F FX5 Programming Manual (Program Design)
Entering/editing method
Operation procedure
On the Enter Statement screen
1. Select [Edit] [Documentation] [Edit Statement] (
).
2. Select the cell and press the key or double-click it.
3. Enter a statement.
Before entering P statement/I statement, select the cell of a pointer number or interrupt pointer number.
Press the e+q keys to insert a line feed
(two characters are used) in the cell.
When "Display in Navigation Window" is selected, "[Title]" is added in front of the line statement.
After entering statements is completed, select [Edit] [Documentation] [Edit Statement] (
) again.
On the element entry dialog
1. Select a cell and press the key.
2. Enter a statement after entering ';' for 'In PLC' and ';*' for 'In Peripheral'.
When displaying a statement on the Navigation window, enter [Title] after ';' or ';*'.
For P statement/I statement, enter a statement following the entry of the displayed pointer number or interrupt pointer
number.
On the "Statement/Note Batch Edit"
screen
1. Select [Edit] [Documentation] [Statement/Note Batch Edit] (
2. Enter a statement.
[Insert Row] button: Inserts a row above the cursor position.
[Add Row] button: Inserts a row below the cursor position.
With the keyboard
1. Select the cell of a statement, and press the key.
2. Enter a statement directly.
Precautions
';' cannot be prefixed to a line statement.
150
6 CREATING PROGRAMS
6.3 Creating Ladder Programs
).
■Editing statements
After editing a statement, the program will be in the unconverted state.
■Displaying list
The line statements used in a ladder program is displayed in a list format.
The cursor is moved to a location, where the selected line statement is used, from the list.
Only the line statements inserted automatically by the Temporarily Change Ladders function can be displayed.
For details on the Temporarily Change Ladders function, refer to the following section.
Page 155 Changing ladder blocks temporarily
Window
[Find/Replace] [Line Statement List] (
)
6
■Line statements to be displayed on the Navigation window
Select a line statement and select [Edit] [Documentation] [Show/Hide of Navigation Window] to switch display/hide the
line statement on the Navigation window.
When copying/deleting a line statement on the Navigation window, the ladder blocks set before the next line statement on the
Navigation window will be copied/deleted.
The cursor is moved to the corresponding ladder block by double-clicking the line statement on the Navigation window.
■Consideration when using statements in an FB program
When the name of a statement used in an FB program is changed, all programs in which the function block is used in the
unconverted state.
6 CREATING PROGRAMS
6.3 Creating Ladder Programs
151
Entering/editing notes
Append a comment to coils/application instructions using Note in the program in order to make it easier to understand the
content of program.
To check the entered notes on the ladder editor, change the setting to display the notes.
• [View] [Note Display]
For details on the notes, refer to the following manuals.
MELSEC iQ-R Programming Manual (Program Design)
MELSEC iQ-F FX5 Programming Manual (Program Design)
Entering/editing method
Operation procedure
On the "Enter Note" screen
1. Select [Edit] [Documentation] [Edit Note] (
).
2. Select the cell and press the key or double-click it.
3. Enter a note.
Press the e+q keys to insert a line feed
(two characters are used) in the cell.
After entering notes is completed, select [Edit] [Documentation] [Edit Note] (
) again.
On the element entry dialog
1. Press the key.
2. Enter notes following the displayed device/instruction after entering ';' for 'In PLC' and ';*' for 'In Peripheral'.
On the "Statement/Note Batch Edit"
screen
1. Select [Edit] [Documentation] [Statement/Note Batch Edit] (
2. Enter a note.
With the keyboard
1. Select the cell of a note, and press the key.
2. Enter a note directly.
152
6 CREATING PROGRAMS
6.3 Creating Ladder Programs
).
Inserting/deleting NOP instruction
Insert or delete a NOP instruction to adjust Step No. of a program.
The Step No. changed by the NOP instruction is applied to the ladder editor after converting the program.
Operating procedure
■Batch insertion
1.
2.
3.
Select a cell to be insert.
Select [Edit] [NOP Batch Insert].
Set the number of NOPs on the "NOP Batch Insert" screen and click the [OK] button.
■Batch deletion
1.
2.
Select [Edit] [NOP Batch Delete].
Click the [Yes] button.
Copying/pasting elements
6
Cutting/coping
Select an instruction, range, or ladder block, and cut/copy it.
Select a row when copying a function/function block.
Pasting
Paste a cut/copied element.
For "Insert mode" (press the key to switch for "Overwrite mode"), the rung is inserted above the position of the cursor.
For "Overwrite mode", the row/column will be inserted automatically and pasted by selecting [Edit] [Insert and Paste].
Precautions
If the elements as shown below are selected to set a range, the vertical line on the right side cannot be pasted.
In such case, draw a vertical line after pasting the elements.
6 CREATING PROGRAMS
6.3 Creating Ladder Programs
153
Pasting device number/label name consecutively
Increment (+1) and paste a device number and label name consecutively in the cut/copied ladder block.
Operating procedure
1.
2.
Select [Edit] [Continuous Paste].
Set each item on the "Continuous Paste" screen and click the [Execute] button.
Ex.
Set the following on the "Continuous Paste" screen.
Number of Continuous Pastings: 2, Increment Value: 1, Paste direction: Down
Cut/copy a ladder block or cell,
and select [Edit][Continuous Paste].
The device numbers are incremented, and
pasted for the specified number of times.
Returning ladder diagrams to the condition before editing
A ladder diagram being edited can be returned to the condition before editing.
The following operations are restored to the last operation which performed before editing.
• Opening a project
• Overwriting a project or saving a project with a new name
• Deleting a label
• Closing the ladder editor
• Converting a program
Operating procedure
1.
2.
154
Select [Edit] [Revert to Start Editing Circuit].
Click the [Yes] button.
6 CREATING PROGRAMS
6.3 Creating Ladder Programs
Changing ladder blocks temporarily
Change the operation of specific ladder block temporarily. This function can be used to a ladder program belonging to the
standard program (excluding a Zoom).
Using the Temporarily Change Ladders function, the program for debugging can be changed without losing the source
program, therefore the debug process will be improved efficiently.
FX5CPUs do not support it.
Precautions
When opening the project, which contains the temporarily changed ladder program, in GX Works3 version 1.008J or earlier,
the background color of disabled ladder block is not changed. Besides, the Apply the Changes operation and the Restore the
Changes operation can not be performed.
Temporary changing
Operating procedure
1.
Select the ladder block to be changed, and then select [Edit] [Temporarily Change Ladders] [Temporarily Change
Ladders] (
2.
).
Enter the pointer to be used.
Peripheral statement/JMP instruction/Pointer/NOPLF instruction are inserted automatically as shown below and the selected
ladder block is disabled. Besides, the copy of ladder block is created immediately below the disabled ladder block.
Target ladder block to be
changed
In Peripheral Statement is inserted automatically.
JMP instruction is inserted automatically.
Disabled ladder block
Pointer is inserted automatically.
Copy of target ladder
block to be changed
NOPLF instruction is inserted
automatically.
6 CREATING PROGRAMS
6.3 Creating Ladder Programs
155
6
3.
Edit the copied ladder block.
Copied ladder block
Edit
Temporarily changed
ladder block
By changing the copied ladder block to the NOPLF instruction, the specified ladder block is disabled
temporarily.
Precautions
In a program of function/function block, a pointer device can not be used temporarily. Only pointer type label is applicable.
Applying/restoring the changes
The changed ladder program is applied if no problem is found with the operation. If any problems are found, the change is
restored.
Operating procedure
Select the ladder block from [TemporaryStart] statement to [TemporaryEnd] statement, and then select [Edit] [Temporarily
Change Ladders] [Apply the Changes] (
)/[Restore the Changes] (
).
Displaying the ladder blocks changed temporarily in a list
The list of ladders changed temporarily can be displayed on the active ladder editor.
Operating procedure
Select [Edit] [Temporarily Change Ladders] [Temporarily Changed Ladder List] (
).
The list of the line statements, that includes only the statements inserted automatically by the Temporarily Change Ladders
function, is displayed.
156
6 CREATING PROGRAMS
6.3 Creating Ladder Programs
Considerations for editing the temporarily changed ladder block
When the temporarily changed ladder block was edited with the contents listed in the following table, the program may not be
performed normally.
Description
Statement
Delete/cut a statement.
Insert a ladder block between the [TemporaryModify] statement row and the temporarily changed ladder block (which is the row
setting a pointer).
Delete the [TemporaryEnd] statement row and NOPLF instruction.
Insert a ladder block/a statement/NOPLF instruction between the [TemporaryEnd] statement row and NOPLF instruction.
Insert a statement before and after the [TemporaryStart] statement row.
JMP instruction, Pointer
Edit/delete a JMP instruction or a pointer.
Ladder block
Edit a disabled ladder block.
Delete a disabled/temporarily changed ladder block.
Copy and past a disabled/temporarily changed ladder block.
Searching for/replacing data in programs
The search functions that can be used in ladder editor are as follows.
Function name
Description
Reference
Simple search for instruction
devices/labels
Searches a device/label and moves the cursor on it.
Page 157 Simple search for instruction
devices/labels
Jump
Moves the cursor on a specified Step No.
Page 157 Jump
Cross reference
Checks devices, label declaration locations, and referenced locations in a list.
Page 227 SEARCHING DATA
Device list
Checks the usage of devices being used.
Search and replace
6
• Searches for and replaces a device name, label name, instruction name, and
character strings.
• Changes open/close contact.
• Replaces devices in a batch.
Simple search for instruction devices/labels
Search for a device/label and move the cursor on the ladder editor.
Operating procedure
1.
2.
Press the key on the ladder editor.
Enter the device/label and click the [Find] button on the "Find" screen.
Jump
Specify a Step No., and move the cursor on the ladder editor.
Operating procedure
1.
2.
Select [Find/Replace] [Jump].
Specify a Step No. on the "Jump" screen, and click the [OK] button.
On the program editor, pressing a numeric key on the keyboard enables to display the "Jump" screen.
6 CREATING PROGRAMS
6.3 Creating Ladder Programs
157
Displaying instruction help
Check the instructions used in the ladder program on e-Manual Viewer.
To check the instructions, the files of the corresponding programming manual requires to be registered to e-Manual Viewer.
Operating procedure
1.
2.
158
Select the cell where the target instruction is entered.
Press the key.
6 CREATING PROGRAMS
6.3 Creating Ladder Programs
6.4
Creating ST Programs
This section explains how to create an ST program.
The details on the specification of ST program are described in the following manual. Please read it in advance.
MELSEC iQ-R Programming Manual (Program Design)
MELSEC iQ-F FX5 Programming Manual (Program Design)
The display format and detailed operation settings for each function can be set by setting the following option.
[Tool] [Options] "Program Editor" "ST Editor"
Configuration of ST editor
ST editor is a language editor in text format for creating programs in Structured Text.
Spaces, tabs, and line feeds can be entered between keywords and variable names of the ST control syntax.
Terms and symbols that configure the program is referred to as a token.
Window
6
"Program" "(execution type)" "(program file)" "(program block)" "Program" on the Navigation window
■ST editor
■Toolbar
(4)
(6)
Separation bar
(3)
(1)
(5)
(2)
Displayed items
Item
Description
Related operation
(1) Icon display area
The area to display icons.
■Icon type
Page 160 Icon type
■Changing display contents
[Tool] [Options] "Program Editor" "ST Editor" "Editor Display
Items"
(2) Line number
The line numbers of a program.
(3) Highlighted
display
The line on which the cursor is placed is highlighted.
(4) Error display
A syntax error of the program is displayed.
(5) Outline display
Symbols to display/hide the text blocks are displayed.
■Show/Hide
• [Tool] [Options] "Program Editor" "ST Editor" "Editor
Display Items"
• [View] [Outline] [Show/Hide of Outlines]
(6) Tool hint
Information where the mouse cursor is placed over is
displayed.
■Changing display contents
[Tool] [Options] [Program Editor] "ST Editor" "Tool Hint"
6 CREATING PROGRAMS
6.4 Creating ST Programs
159
■Colors of programs (default)
Figure
Description
Default color
(1) Syntax
Blue
(2) Device
Black
(3) Operator
Black
(4) Global label
Magenta
(5) Error
Red
(6) Local label
Magenta
(7) Constant
Black
(8) String constant
Black
(9) Comment
Green
A font color, background color, and fonts can be changed.
Page 54 Checking and Changing Colors and Fonts
■Icon type
Icon
Description
This icon is displayed on the line jumped from the Cross Reference window.
This icon is displayed on the error line jumped from the Output window.
■Keywords for collapse and automatic indent
A line can be outlined and displayed collapsed by using the keywords shown below. Additionally, pressing the key in a
control syntax inserts an indent automatically.
Category
Start
End
Comment texts
(*
*)
/*
*/
Selection statement
While loop
160
6 CREATING PROGRAMS
6.4 Creating ST Programs
Automatic indent
IF
END_IF
CASE
END_CASE
FOR
END_FOR
WHILE
END_WHILE
REPEAT
END_REPEAT
Entering programs
This section explains how to enter an ST program.
For the functions/instructions used in ST programs, refer to the following manuals.
MELSEC iQ-R Programming Manual (Program Design)
MELSEC iQ-F FX5 Programming Manual (Program Design)
Press the ++ keys to enter an assignment operator (:=).
Precautions
When an ST editor is set to read-only or monitoring, the program cannot be edited.
Inserting instructions, functions, and control syntax
Instructions, functions, and control syntax can be entered by entering text using keyboard or by dragging and dropping them.
The input control syntax, operators, devices, and TRUE/FALSE are changed to the upper-case characters automatically.
Labels can be entered with aliases.
6
■Specification method for data type of device
Normally, the data type of a word device is handled as INT (Word [Signed]) on the ST editor.
By adding a suffix, which indicates a data type (device type specifier), to a device name, the device, in which 32-bit integer or
real number is stored, can be described directly in the operation formula without defining a label.
For details, refer to the following manual.
MELSEC iQ-R Programming Manual (Program Design)
MELSEC iQ-F FX5 Programming Manual (Program Design)
6 CREATING PROGRAMS
6.4 Creating ST Programs
161
Inserting function blocks
Insert a function block to an ST program.
For the creation methods of a program in a function block, refer to the following section.
Page 243 Creating Function Blocks
Operating procedure
1.
Drag and drop a function block to an arbitrary position onto the ST editor from the Navigation window or Element
Selection window.
2.
3.
Enter the information of a label (FB instance) on the "Undefined Label Registration" screen.
Enter the values for the input variables and output variables.
Ex.
When the defined function block is "MYTIMER"
[Details of defined function block]
Label name: FB_MYTIMER
Input variable: Setting_value_1_second, Setting_value_10_seconds, Setting_value_100_seconds, Timer_Start, Timer_Stop
Output variable: In_operation, Timer_up_1, Timer_up_2
The example of entering ST program are shown below.
Label name
Input variable
Device that assigns a value to an input variable
FB_MYTIMER (Setting_value_1_second := X0, Setting_value_10_seconds := X1,Setting_value_100_seconds := X2,
Timer_start := X3, Timer_stop := X4, In_operation => Y70,
Timer_up_1 => Y71, Timer_up_2 => Y72);
Output variable
Device that assigns a value to an output variable
The output of the function block can be obtained by specifying the output variable name with a period (.) suffixed to the
function block name.
Enter an instruction to obtain the output after performing the function block call.
Y70: = FB_MYTIMER. In operation;
Inserting functions
Insert a function in an ST program.
For the creation methods of FUN programs, refer to the following section.
Page 246 Creating Functions
Operating procedure
1.
Drag and drop a function to an arbitrary location onto the ST editor from the Navigation window or Element Selection
window.
2.
Enter the arguments.
Inserting indention
A tab is inserted as an indentation at the head of a new line automatically when a line feed is inserted during program editing.
The tabulator length can be set in the following option setting.
• [Tool] [Options] "Program Editor" "ST Editor" "Edit Operation"
162
6 CREATING PROGRAMS
6.4 Creating ST Programs
Inserting comments
Enter a comment which does not affect the program processing. Or, comment out/uncommented the already entered
programs in a batch.
Operating procedure
■Entering comments
• When the line is one: Enter a comment after entering slashes '//'.
• When specifying the range: Enclose the comment in '/*' and '*/', or '(*' and '*)'.
■Batch comment out/uncomment of a program
1.
2.
Select a range to be commented out or uncommented. (Multiple lines can be selected.)
[Edit] [Comment Out of the Selected Range] (
)/[Disable Comment Out of Selected Range] (
)
Registering undefined labels
Register an undefined label on the label editor.
Operating procedure
1.
2.
3.
6
Enter the label name to be registered on the ST editor.
Select the token of a label name, and select [Edit] [Register Label] (
).
Set each item on the "Undefined Label Registration" screen and click the [OK] button.
Displaying syntax templates
Syntax template is a format that defines data type of arguments and format of control syntax which are defined in each
instruction, function, and operator.
The syntax template of the inserted instruction can be displayed on the ST editor.
Operating procedure
1.
2.
3.
Select the token of which syntax is to be displayed.
Select [Edit] [Display Template] (
).
Enter the arguments in accordance with the displayed template.
Delete the data type name enclosed with '?', and enter a label name or device corresponding to its data type.
Select [Edit] [Mark Template (Left)] (
)/[Mark Template (Right)] (
), or press the ++/ keys
to select an argument of the template one by one.
6 CREATING PROGRAMS
6.4 Creating ST Programs
163
Searching for/replacing data in programs
The search functions that can be used in ST editor are as follows.
Function name
Description
Reference
Jump
Specifies a line number on the ST editor, and move to the corresponding line.
Page 164 Jump
Cross reference
Checks devices*1, label declaration locations and referenced locations in a list.
Page 227 SEARCHING DATA
Device list
Checks the usage of devices being used*1.
Search and replace
*1
• Searches for and replaces a device name*1, label name, instruction name,
and character strings.
• Changes open/close contact.
• Replaces devices in a batch.
Search with a device name except for the device suffix part.
Jump
Specify a line number and move the cursor on the ST editor.
Operating procedure
1.
2.
Select [Find/Replace] [Jump].
Enter a line number of the program on the "Jump" screen, and click the [OK] button.
Displaying instruction help
Check the instructions used in an ST program on e-Manual Viewer.
To check the instructions, the files of the corresponding programming manual requires to be registered to e-Manual Viewer.
The applicability of help display is shown below.
Token type
Applicability
Operator
Control syntax
FB
Function
Constant, variable, comment
Operating procedure
1.
2.
164
Place the cursor on the token of the target instruction.
Press the key.
6 CREATING PROGRAMS
6.4 Creating ST Programs
6.5
Creating FBD/LD Programs
This section explains how to create an FBD/LD program.
The details on the specification of FBD/LD program are described in the following manual. Please read it in advance.
MELSEC iQ-R Programming Manual (Program Design)
MELSEC iQ-F FX5 Programming Manual (Program Design)
The display format and detailed operation settings for each function can be set by setting the following option.
[Tool] [Options] "Program Editor" "FBD/LD Editor"
Configuration of FBD/LD editor
FBD/LD editor is a graphical language editor to create programs by combining Function Block Diagram language with Ladder
Diagram language.
Programs can be created only by placing the prepared elements vertically and horizontally, and connecting them.
Window
6
"Program" "(execution type)" "(program file)" "(program block)" "(worksheet)" on the Navigation window
■Toolbar
■FBD/LD editor
Comment
LD element
FBD element
Connection point
Connector
Network
Execution
order
Common element
Grid
Automatic
connector
<When the element is selected>
Smart tag
Tool hint
Displayed items
Item
Description
Related operation
Comment
A comment set to a device/label.
■Show/Hide
[View] [Comment Display]
LD element
An element that constitutes a ladder program.
■Element type
Page 166 LD element
FBD element
An element that constitutes an FBD program.
■Element type
Page 167 FBD element
Common element
A common element used regardless of program language.
■Element type
Page 167 Common element
6 CREATING PROGRAMS
6.5 Creating FBD/LD Programs
165
Item
Description
Related operation
Connector
A line that connects the connection points between elements.
It is displayed by placing an element to be connected closer to the
connection point on the connection target.
Network
A single network (a single block) composed of all elements connected
together.
Maximum 4096 networks can be created in a program.
■Releasing from a network
Select the element to be released, and move it with the
key held down.
Execution order
The program execution order is displayed.
■Show/Hide
[View] [Display Execution Order]
Automatic
connector
When a connector cannot be displayed due to the conditions where an
element is placed, a number is displayed automatically.
The same number of automatic connector indicates that they are
connected.
Connection point
A terminal point to connect elements with a connector.
By adding an element while a connection point is being selected, the
element can be added with it connected already.
■Inverting contact
Page 168 Switching methods for contacts/instructions
Grid
A grid line that serves as makers to place the elements.
■Show/Hide
[View] [Grid Display]
Smart tag
An operation button displayed around the selected element.
Relevant functions can be performed by clicking the button.
■Show/Hide
[Tool] [Options] "Program Editor" FBD/LD Editor"
"Smart Tag"
Tool hint
The information on device/label and FB/FUN where the mouse cursor
is placed over is displayed.
■Changing display contents
[Tool] [Options] "Program Editor" "FBD/LD Editor"
"Tool Hint"
A font color, and fonts can be changed. However, this dose not apply to the comment elements.
Page 54 Checking and Changing Colors and Fonts
Elements
The elements that can be used in FBD/LD program are shown below:
■LD element
Element
Name of each part
Description
Left power rail element
(1) Output connection point
(2) Left power rail
The position of a left power rail can be placed at will, and it will be the
starting point for creating a ladder program.
(1) Input connection point
(2) Output connection point
(3) Label comment/device comment*1
(4) Device/label
Specify the device/label.
It transmits the ON/OFF signal according to the specified information.
For details on the element, refer to the following manuals.
MELSEC iQ-R Programming Manual (Program Design)
MELSEC iQ-F FX5 Programming Manual (Program Design)
(1)
(2)
Contact element
(3)
(4)
(2)
(1)
Coil element
(3)
(4)
(2)
(1)
*1
166
Specify the device/label.
It outputs the signal to the specified device/label according to the
transmitted ON/OFF signal.
For details on the element, refer to the following manuals.
MELSEC iQ-R Programming Manual (Program Design)
MELSEC iQ-F FX5 Programming Manual (Program Design)
It can be shown or hidden by setting the following option.
[Tool] [Options] "Program Editor" FBD/LD Editor" "Comment" "Display Item" "Display Label/Device Comment"
6 CREATING PROGRAMS
6.5 Creating FBD/LD Programs
■FBD element
Element
Name of each part
Description
Variable element
(1) Input connection point
(2) Output connection point
(3) Label comment/device comment*1
(4) Device/label
Specify the device/label.
Information can be obtained/stored in the specified device/label.
It is switched to a constant element by entering a constant.
(1) Output connection point
(2) Constant value
Specify a constant.
The specified constant can be output.
It is switched to a variable element by entering a device/label.
(1) Input connection point
(2) Output connection point
(3) FB instance name (label)
(4) Label comment
(5) Data type
(6) Input/output label (VAR_IN_OUT)
(7) Input/output label (other than
VAR_IN_OUT)
Indicates a block for function corresponding to the data type.
It is used with an FB instance name assigned to each element.
For details on the element, refer to the following section.
Page 242 SEGMENTING PROGRAMS
(3)
(4)
(1)
(2)
Constant element
(2)
(1)
Function block element
(4)
(3)
(5)
6
(6)
(1)
(7)
(2)
Function element
(3)
(4)
(1) Input connection point
(2) Output connection point
(3) Data type
(4) Input/output label (argument)
(5) Return value
Indicates a block for function corresponding to the data type.
The name is not displayed in the return value.
For details, refer to the following section.
Page 242 SEGMENTING PROGRAMS
(5)
(1) (4)
*1
(2)
It can be shown or hidden by setting the following option.
[Tool] [Options] "Program Editor" FBD/LD Editor" "Comment" "Display Item" "Display Label/Device Comment"
■Common element
For a jump element and a return element, inverting contact on its connection point is not available.
Element
Name of each part
Description
Jump element
(1) Input connection point
(2) Label*1
It is used to jump the execution processing from a jump element to a
jump label element.
(1) Label*1
Enter a label to be specified as the jump destination.
(1) Input connection point
(2) Output connection point
(3) Connector label
It is used instead of a connector when placing a network in the display
range/print range on the editor. The same connector label indicates
that they are connected.
(1) Input connection point
(2) Character string, "RETURN"
(Uneditable)
It is used to suspend the processing in the middle of processing.
(1) Comment display area
It is used to enter a comment.
The frame size of a comment can be adjusted to fit for the comment
length by placing the mouse cursor on the frame and double-clicking it.
(2)
(1)
Jump label element
(1)
Connector element
(3)
(2)
(1)
Return element
(2)
(1)
Comment element
(1)
*1
Only local label of which data type is pointer can be specified.
6 CREATING PROGRAMS
6.5 Creating FBD/LD Programs
167
Entering programs
This section explains how to enter an FBD/LD program.
Adding elements
Operating procedure
■Using the edit box
Select*1 a cell that the element is to be added, then enter a label name or data type of FB/FUN directly.
An element name and label name can be edited directly by selecting a placed element and pressing the key.
The following items can be entered:
• Device/label
• Constant
• FB/FUN
*1
Options of instructions/labels can be displayed by pressing the + keys.
■Inserting from the menu/toolbar
Select a cell to which an element is to be added on the FBD/LD editor, then select [Edit] [Add Element (Ladder Symbol]
[(element)]. It can also be added by selecting from the toolbar.
■Inserting from the Element Selection window
Select an element from the Element Selection window, and drag and drop it on the FBD/LD editor.
■Switching methods for contacts/instructions
Select a contact/instruction to be switched, and select [Edit] [Easy Edit] [Invert Contact (Open/Close)](
Pulse](
)/[Switch SET and RST](
Switching contacts and
instructions
)/[Switch
) or follow the methods shown below.
Shortcut key
Remarks
Switching open/close contact, raising/
falling pulse
Inverting contact, switching SET/RST
instructions
Inverting contact on connection point of
FB/FUN
Only when the data type of the connection point is
one of the following:
• Bit
• Word [Unsigned]/Bit String [16-bit]
• Double Word [Unsigned]/Bit String [32-bit]
• ANY_BIT
• ANY_BOOL
168
6 CREATING PROGRAMS
6.5 Creating FBD/LD Programs
■Specification method for data type of device
On the FBD/LD editor, word device as the data type can be specified.
By adding a suffix, which indicates a data type, to a device name, the data type can be identified.
For details, refer to the following manual.
MELSEC iQ-R Programming Manual (Program Design)
MELSEC iQ-F FX5 Programming Manual (Program Design)
6
6 CREATING PROGRAMS
6.5 Creating FBD/LD Programs
169
Common operations of elements
Operation
Select
Operation procedure
To select a single
element
To select multiple
elements
Mouse
Keyboard
Click an element to be selected.
Move the cursor on an element to be selected.
• Click multiple elements with the / key held down.
• Click the background of the FBD/LD editor, and drag the
mouse diagonally around all elements to be selected.
Select multiple elements by moving the cursor with
the key held down.
To select a network
Click an element, and select [Edit] [Select Network].
Select an element and press the ++
keys.
To select all elements
The operation is the same as that for selecting multiple
elements.
Press the + keys.
Change a name
Double-click an element of which the name is to be changed,
and enter a new name.
Select an element of which the name is to be
changed, and press the*1 or key, then enter
a new name.
Move
Drag and drop an element.
(By moving an element with the key held down, it can
be separated from the network and moved.)
Select the element to be moved, and press the
++/// keys.
Copy
Drag and drop an element to be copied with held down.
Press the + keys, then select the copy
destination and press the + keys. (Copy +
paste)
Connector
*1
To connect
• Click a connection point, and drag it to a target connection
point.
• Click an element to be connected, and drag it closer to a
target connection point.
To replace
Select a connector with the key held down, and
drag and drop it on a connection point of an element.
To insert an element
Click an element, and move it to a connected connector with
the key held down. (Only an element which has a
connection point on the same level at the input/output side)
For function element and function block element, this follows the operation for double-clicking, which is selected from [Tool] [Options]
"Program Editor" "FBD/LD Editor".
Replacing function elements/function block elements
Operating procedure
1.
2.
Select a function element/function block element.
Select [Edit] [Change FB/FUN Data], and enter the data type to be changed.
The element also can be replaced by dragging an element from the Element Selection window and dropping it
on the element to be changed.
For function elements, similarly, the data type can be changed by selecting a function element and entering a
new data type directly.
Adding/deleting arguments
Only for a function of which the number of arguments can be changed, an argument can be added/deleted.
Operating procedure
1.
2.
170
Move the cursor on a function element.
Select [Edit] [I/O Argument] [Increment Argument] (
6 CREATING PROGRAMS
6.5 Creating FBD/LD Programs
)/[Delete Argument] (
).
FB/FUN whose definition is unclear
When the definition is unclear due to the deletion or change of pasted element, an error occurs and the element is displayed
as shown below.
When the definition is changed, select the element, and select [Edit] [Update FB/FUN] to update the definition information.
When there is no definition, select the element, and select [Edit] [Change FB/FUN Data] to change the data.
Adjusting position automatically
When an element is added or moved, the position is adjusted automatically to avoid the overlap with others.
When a rectangle area of network (an area comprises elements connected with connectors and additional one cell to each
direction) overlaps with other area, the position is automatically adjusted so that the entire network does not overlap.
However, comment elements can be superimposed since it is not subject for the automatic adjustment.
6
Layout adjustment
Operating procedure
■Inserting rows
Select a cell in a row to be inserted, then select [Edit] [Insert Row].
A new row is inserted on the selected cell.
■Deleting rows
Select a cell in a row to be deleted, then select [Edit] [Delete Row].
The row including the selected cell is deleted. When the row includes any elements, the row cannot be deleted.
■Inserting/deleting columns
Move the cursor onto a network in which a column will be inserted/deleted, then select [Edit] [Insert Column(in Network)]/
[Delete Column(in Network)].
A column is inserted/deleted in the range of the network.
■Inserting multiple rows
Select a cell in a row to be inserted, then select [Edit] [Insert Multiple Rows].
Set the number of rows to be inserted on the "Insert Multiple Rows" screen.
The number of rows that has been set is inserted on the selected cell.
■Deleting multiple rows
Select a cell in a row to be deleted, then select [Edit] [Delete Multiple Rows].
Set the number of rows to be deleted on the "Delete Multiple Rows" screen.
The number of rows that has been set above is deleted from the row under the selected cell.
When the rows to be deleted include any element, a row upper than the row in which the element exists is deleted.
■Deleting a blank row between networks
Select [Edit] [Delete the Blank Row Between Networks].
The row between networks or elements will be deleted.
■Deleting a blank column in a network
Select [Edit] [Delete the Blank Column In Network].
A row in which an element in the network does not exist is deleted.
■Network alignment
Select [Edit] [Align All Networks to the Left].
A network can be aligned to the left side of the FBD/LD editor.
6 CREATING PROGRAMS
6.5 Creating FBD/LD Programs
171
When multiple networks are included on the same line, the blank column between the networks are retained.
Pasting from each screen
Paste a label name/device name by dragging and dropping from the label editor and the device comment editor.
Registering undefined labels
When an undefined label is entered, the "Undefined Label Registration" screen is displayed and it can be registered on the
label editor.
172
6 CREATING PROGRAMS
6.5 Creating FBD/LD Programs
Searching for/replacing data in programs
The search functions that can be used in FBD/LD editor are as follows.
Function name
Description
Reference
Cross reference
Checks devices, label declaration locations, and referenced locations in a list.
Page 227 SEARCHING DATA
Device list
Checks the usage of devices being used.
Search and replace
• Searches for and replaces a device name, label name, instruction name,
and character strings.
• Changes open/close contact.
• Replaces devices in a batch.
Displaying Help
Check the elements used in the FBD/LD program on e-Manual Viewer.
To check, the files of the corresponding programming manuals requires to be registered in e-Manual Viewer.
Operating procedure
1.
2.
Select the element to be checked.
6
Press the key.
6 CREATING PROGRAMS
6.5 Creating FBD/LD Programs
173
6.6
Creating SFC Programs
This section explains how to create an SFC program.
The details on the specification of SFC program are described in the following manual. Please read it in advance.
MELSEC iQ-R Programming Manual (Program Design)
FX5CPUs do not support it.
The display format and detailed operation settings for each function can be set by setting the following option.
[Tool] [Options] "Program Editor" "SFC Diagram Editor"
Creation procedure
1.
Set the point of step relay(S) in the detailed setting in the "Device/Label Memory Area Detailed Setting" of CPU
parameter. (The default point of step relay(S) is 0 points.)
2.
3.
Create new SFC data. (Page 76 Creating data)
Configure the following settings if needed.
• the "SFC Setting" of CPU parameter.
• The "Act at Block Multi-Activated" setting to program files
• The "SFC information device" to blocks (Block information)
For details, refer to the following manual.
MELSEC iQ-R Programming Manual (Program Design)
4.
5.
174
Open the SFC diagram editor, then create an SFC diagram. (Page 179 Creating SFC diagrams)
Edit a program of action/transition. (Page 194 Creating/displaying Zooms (action/transition))
6 CREATING PROGRAMS
6.6 Creating SFC Programs
Configuration of SFC diagram editor
The SFC diagram editor is a graphical language editor to show a sequence control as a state transition diagram.
By simply inserting the prepared SFC elements along the operation flow, the each element is connected automatically and a
program can be created.
Window
Select "Program" "(execution type)" "(program file)" "(block)" "Program" on the Navigation window.
Immediately after creating a program, SFC elements that are necessary to create a program such as an initial step and end
step are placed.
■Toolbar
■SFC diagram editor
6
(10)
(11)
(7)
(5)
(6)
(1)
(3)
(2)
(5)
(6)
(8)
(9)
(4)
6 CREATING PROGRAMS
6.6 Creating SFC Programs
175
Displayed items
Item
Description
Related operation
(1) Step
Indicates one processing of a program.
(2) Transition
Indicates a condition (transition conditions) to move to the next step.
Transitions are written in a Zoom or on an SFC diagram, and they
can be displayed in multiple formats. For details, refer to the following
section.
Page 178 Display format of action/transition
Ladder Diagram, Structured Text, and Function Block Diagram /
Ladder Diagram language can be used in a Zoom.
■Displaying a start destination block
[View] [Open Zoom/Start Destination Block]
(3) Action
Indicates an assigned operation output to a step.
Actions are written in a Zoom or an SFC diagram, and they can be
displayed in multiple formats. For details, refer to the following
section.
Page 178 Display format of action/transition
Ladder Diagram, Structured Text, and Function Block Diagram /
Ladder Diagram language can be used in a Zoom.
■Displaying a start destination block
[View] [Open Zoom/Start Destination Block]
(4) FBD/LD element
An FBD/LD element that can be used only for a transition.
The elements that can be used on an SFC diagram differs from the
one for the FBD/LD editor. For details, refer to the following manual.
MELSEC iQ-R Programming Manual (Program Design)
■FBD/LD element type
Page 166 Elements
■Editing method
Page 168 Entering programs
(5) Step No./Transition No.
An assigned number to a step/transition automatically by conversion.
'S' (Step relay) of CPU module are assigned to steps. Step relays
(S) are used for SFC control instructions, the current value change
in monitor/Watch window, and the data logging/Memory Dump
function.
The assigned number can be changed.
■Show/Hide
[View] [Display Step/Transition]
■Changing assigned numbers
Page 194 Editing Step No./Transition No.
(6) Device comment
The device comment of a Step No. (S)/Transition No. (TR) is
displayed.
The device comment which was set to transitions/actions is not
displayed.
■Input
Page 180 Entering comments of Step No., Page
181 Entering comments of Transition No.
■Show/Hide
[View] [Comment Display]
(7) Grid
A grid line that serves as makers to place the elements.
■Show/Hide
[View] [Grid Display]
(8) Smart tag
An operation button displayed around a selected element.
Relevant functions can be performed by clicking the button.
■Show/Hide
[Tool] [Options] "Program Editor" "SFC
Diagram Editor" "Smart Tag"
(9) Tool hint
Information where the mouse cursor is placed over is displayed.
■Changing display contents
[Tool] [Options] "Program Editor" "SFC
Diagram Editor" "Tool Hint"
(10) Information area
"Number of used/maximum number" of SFC elements are displayed.
The font color is changed in red when the number of used reached to
the maximum number. SFC elements cannot be created once the
number reached to the maximum number. In that case, arrange the
number of elements, for example, by deleting.
(11) Comment element
Comments can be put on an SFC editor. The comments does not
affect to the program.
The frame size of a comment can be adjusted to fit for the comment
length by placing the mouse cursor on the frame and double-clicking
it.
SFC
element
A font color, background color, and fonts can be changed.
Page 54 Checking and Changing Colors and Fonts
176
6 CREATING PROGRAMS
6.6 Creating SFC Programs
SFC element
The following shows elements which can be used in an SFC program.
For details on creatable numbers of block/each element, action, and each element, refer to the following manual.
MELSEC iQ-R Programming Manual (Program Design)
Items
Description
Step
(1)
(2)
(3)
(4)
(1) Step name
(2) Step No. (S)
(3) Step attribute
(4) Step attribute target
Transition
■Initial step
Indicates the head of a block. One initial step is necessary for a block.
Multiple initial steps can be created for performing multiple processing in parallel.
The operation of a step can be changed by specifying the step attribute. For details,
refer to the following manual.
MELSEC iQ-R Programming Manual (Program Design)
■Normal step
Once a transition that places under a step is satisfied, the next step is activated.
The operation of a step can be changed by specifying the step attribute. For details,
refer to the following manual.
MELSEC iQ-R Programming Manual (Program Design)
■End Step
Indicates the end of a block.
Step No. is not assigned to an end step.
■Series transition
Moves the processing to a next step.
■Selection branch
Indicates a branch displayed with a single line for selecting one processing.
■Simultaneous branch
Indicates a branch displayed with a double line for performing multiple processing in
parallel.
■Jump
Makes the execution processing jump to the specified step in the same SFC block.
A jump and a connection line can be switched.
6
(1)
(2)
(1) Transition name
(2) Transition No. (TR)
Action
(1)
(2)
Once the steps are activated, the assigned action will be executed.
'N' indicates that an action perform when the step is activated. Other than 'N' cannot be
set.
(1) N: Qualifier
(2) Action name
6 CREATING PROGRAMS
6.6 Creating SFC Programs
177
Display format of action/transition
There are multiple display formats (types) for actions/transitions on the SFC editor in GX Works3.
Programs can be shown in the equivalent display formats to MELSAP3 and MELSAP-L (start condition format) in GX Works2
by changing the display formats (type).
Type
Target SFC element
Display format in GX Works2
Reference
Detailed expression
Action, transition
MELSAP3
Page 181 Creating a transition
Page 182 Creating an action
Label/device
Direct expression
MELSAP-L (start condition format)
Transition
GX Works3
GX Works2
Detailed expression
MELSAP3
Label/device
MELSAP-L(start condition format)
Direct expression
• Action name/transition name is underlined when selecting the detailed expression.
• For the direct expression, "*" is displayed to the transition name that an FBD/LD element is not connected.
178
6 CREATING PROGRAMS
6.6 Creating SFC Programs
Creating SFC diagrams
This section explains how to create an SFC diagram.
Elements which can be inserted differ depending on selected places.
Since the size or place of each element/connection line are placed automatically, it cannot be freely changed.
Precautions
When the contents shown below were entered/selected, a red frame appears in the edit box and the settings cannot be
configured.
• Duplicate step name/Step No./Transition No.
• Unusable step attribute
• Step name which cannot be specified as a jump destination
Inserting initial steps
An initial step is inserted when creating a new SFC program.
Add an initial step for performing multiple processing in parallel.
■Adding initial steps
Select [Edit] [Insert] [Step] (
6
) on a blank cell.
An SFC diagram that consists of an initial step, transition, and end step is inserted.
When connecting multiple SFC diagrams (A, B), perform the following operation.
1.
Select the transition in the SFC diagram (B), and select [Edit] [Modify] [Switch between Jump Symbol and
Connection Line].
2.
3.
Select the step name to be connected on the SFC diagram (A).
Select a jump, and select [Edit] [Modify] [Switch between Jump Symbol and Connection Line].
(B)
(A)
(A) + (B)
For the connection method to a simultaneous branch, refer to the following section.
Page 182 Inserting/editing jumps (connection lines)
For the editing method of steps, refer to the following section.
Page 179 Inserting/editing normal steps
Inserting/editing normal steps
■Inserting a normal step
Select a step/transition/jump, then select [Edit] [Insert] [Step] (
).
6 CREATING PROGRAMS
6.6 Creating SFC Programs
179
■Changing a step name/step No./step attribute/step attribute target
• Using a shortcut key (Step names only can be changed):
Select a step, and press the key.
• On the "Step Properties" screen:
Select a step, then select [Edit] [Properties].
• From the menu:
Select a step, then select [Edit] [Modify] [(each item)].
• Double-click:
Double-click a step. The target to be changed differs depending on the place double-clicked (Page 177 SFC element).
By entering a Step No./number to the edit box for changing a step name, the entered number is set as the
step name or the Step No.
■Changing a normal step to an end step
Select a step to be changed, then select [Edit] [Modify] [End Step/Jump].
All SFC diagram written below the changed step are deleted.
■Entering comments of Step No.
Enter a comment on the "Step Properties" screen/the device comment editor.
■Creating a step that makes another block activated
A step that activates another block when a step was activated (block start step) is creatable.
1.
2.
3.
Insert a step.
Specify 'BC' or 'BS' for the step attribute.
Specify a block No. to be activated for the step attribute target.
To check the step, which is to be the specification source, from the block specified as the step attribute target, select [View]
[Open Start Source Block].
For details on the performance of step attribute (BC/BS), refer to the following manual.
MELSEC iQ-R Programming Manual (Program Design)
■Creating a step that makes a step being held deactivated
A step that deactivates a step being held when a step was activated (reset step) is creatable.
1.
2.
3.
Insert a step.
Specify 'R' for the step attribute.
Specify a step name of which the step is to be deactivated for the step attribute target.
When 'S999' is specified, all steps being held in the block are the target.
For details on the performance of step attribute (R), refer to the following manual.
MELSEC iQ-R Programming Manual (Program Design)
180
6 CREATING PROGRAMS
6.6 Creating SFC Programs
Inserting/editing transitions
■Inserting a transition
Select a step/transition/jump, then select [Edit] [Insert] [Transition] (
).
■Changing a transition name/Transition No.
• Using a shortcut key (Transition names only can be changed):
Select a transition, and press the key.
• On the "Transition Properties" screen:
Select a transition, then select [Edit] [Properties].
• From the menu:
Select a transition, then select [Edit] [Modify] [Name]/[Device].
• Double-click:
By double-clicking a Transition No. (Page 177 SFC element), it can be changed. By double-clicking a transition name,
the Zoom is created/displayed.
For a transition that a Zoom has been created, the data name of Zoom will not be changed if the transition name was
changed.
Modify the data name to match with the transition name on the "Zoom List" screen. (Page 194 Displaying a Zoom list)
6
By entering a Transition No./number to the edit box of which the transition name is to be changed, the entered
values are set as the transition name and the transition No.
■Creating a transition
There are four ways of creation method for transitions.
Each transition has a different type. The type can be checked on the "Transition Properties" screen.
Creation method
Operation procedure
Type
In a Zoom
Create conditions with a
program
Page 194 Creating/displaying Zooms (action/transition)
Detailed expression
On an SFC
diagram
Use TRUE/FALSE as
conditions
Select a transition, then enter TRUE/FALSE in the transition name.
Label/device
Use ON/OFF of bit device/bit
type label as conditions
Select a transition, then enter a bit device/bit-specified word device, or a bit type
label in the transition name.
Label/device
Create a condition with FBD/
LD element
Select [Edit] [Modify] [Direct Expression for Transition], then connect with an
FBD/LD element.
Direct expression
When changing the transition type from the direct expression to the detailed expression, the data name of the transition is
assigned automatically.
The data name may not be returned when changing the transition type from the detailed expression to the direct transition and
changing to the detailed expression again.
(Example: Detailed expression (TRAN1) direct expression (*) detailed expression (Transition5))
In this case, select [Edit] [Undo], or set the data name again.
■Entering comments of Transition No.
Enter a comment on the "Transition Properties" screen/device comment editor.
6 CREATING PROGRAMS
6.6 Creating SFC Programs
181
Inserting/editing actions
■Inserting an action
Select a step/an action, then select [Edit] [Insert] [Action] (
).
Multiple actions can be inserted in a step.
If all actions in a step are deleted, a transition is only checked all the time while a step is activated. Once the
transition was satisfied, the next step is activated.
Steps without actions can be used when synchronizing the steps that are performing simultaneously etc.
■Changing an action name
Click the action, then select [Edit] [Modify] [Name]/press the key.
For an action that a Zoom has been created, the data name of Zoom will not be changed if the action name was changed.
Modify the data name to match with the action name on the "Zoom List" screen. (Page 194 Displaying a Zoom list)
■Creating an action
There are two ways of creation method for actions.
Each action has a different type. The type can be checked on the "Action Properties" screen.
Creation method
Operation procedure
Type
In a Zoom
Create an action with a
program
Page 194 Creating/displaying Zooms (action/transition)
Detailed expression
On an SFC
diagram
Use ON/OFF of bit device/bit
type label as an action
Select an action, then enter a bit device/bit-specified word device, or a bit type
label in the action name.
Label/device
Inserting/editing jumps (connection lines)
■Inserting a jump
Insertion position
Operation procedure
1. Select a transition, then select [Edit] [Insert] [Jump] (
2. Select a step name of jump destination.
).
1. Select a transition, then select [Edit] [Modify] [Switch between Jump Symbol and
Connection Line].
2. Select a step name of jump destination.
All SFC diagram written below the inserted jump are deleted.
■Changing a jump destination
1.
Select the transition which is immediately before the jump, then select [Edit] [Modify] [Switch between Jump Symbol
and Connection Line].
Alternatively, select the jump, and press the key.
2.
Select the step name of jump destination which is to be changed.
■Switching a jump/connection line
Select a jump, and select [Edit] [Modify] [Switch between Jump Symbol and Connection Line].
To restore a connection line to a jump, select the connection line, then select [Edit] [Modify] [Switch between Jump
Symbol and Connection Line].
182
6 CREATING PROGRAMS
6.6 Creating SFC Programs
Precautions
When multiple initial steps are included, a jump cannot be inserted in a step of a simultaneous branch.
To connect a jump with a simultaneous branch, connect it immediately before the simultaneous branch according to the
following procedure.
1.
2.
3.
4.
5.
Insert a step before a simultaneous branch.
Select a transition, then select [Edit] [Modify] [Switch between Jump Symbol and Connection Line].
Select the name of the inserted step.
Select a jump, then select [Edit] [Modify] [Switch between Jump Symbol and Connection Line].
Delete the inserted step.
6
6 CREATING PROGRAMS
6.6 Creating SFC Programs
183
Inserting/adding selection branches and simultaneous branches
■Inserting a branch below a step/transition
Select a step/transition, then select [Edit] [Insert] [Selection Branch] (
)/[Simultaneous Branch] (
).
When a selection branch/simultaneous branch was inserted, the lacking SFC elements are inserted automatically to make it
be a proper SFC diagram.
■Adding a selection branch on the right side of a transition/selection condition
Select a transition/selection branch to which a new one will be added, then select [Edit] [Insert] [Selection Branch Leg]
(
). (Multiple selections allowed.)
■Adding a simultaneous branch on the right side of a step/simultaneous branch
Select a step/simultaneous branch to which a new one is added, then select [Edit] [Insert] [Simultaneous Branch Leg]
(
184
). (Multiple selections allowed.)
6 CREATING PROGRAMS
6.6 Creating SFC Programs
Common operations of SFC elements
Operation
Select
Operation procedure
To select a single
element
To select multiple
elements
Mouse
Keyboard
Click an element to be selected.
Move the cursor on an element to be selected.
• Click multiple elements with the key held down.
• Click the background of the SFC diagram editor, and drag
the mouse diagonally around all elements to be selected.
Select multiple elements by moving the cursor with
the key held down.
To select a network
Click an element, then select [Edit] [Select Network].
Select an element, then press the ++
keys.
To select whole
elements
The operation is the same as that for selecting multiple
elements.
Press the + keys.
Move
Drag and drop an element. *1
Copy
Drag and drop an element to be copied with held down.
Press the + keys, then select the copy
destination and press the + keys. (Copy +
paste)
*1
*1
Copying a Zoom is followed as the option setting.
6
6 CREATING PROGRAMS
6.6 Creating SFC Programs
185
Deleting/cutting/copying/pasting/moving SFC elements
Some elements cannot be used by itself on the SFC editor. When SFC elements were deleted/cut/pasted, the other elements,
that is not the target for this change, may be deleted/pasted to make a normal SFC diagram.
For the following elements, the previous elements of them also are deleted. For other elements, the next elements are deleted
together.
• End step
• Step/transition that are placed immediately before a branch
• The last step/transition in a branch
A selected element cannot be pasted onto the other place where is not connected with a line on an SFC diagram.
For copying FBD/LD elements between editors, only pasting from the FBD/LD editor to the SFC diagram editor is available.
By setting the following, a Zoom can be copied when copying a transition or an action to other blocks or
projects. However, when copying them by dragging and dropping, the Zoom is not deleted even if the
following has been set.
• [Tool] [Options] "Program Editor" "SFC Diagram Editor" "Include Zoom in Copying"
When copying a Zoom from other projects, set the following setting in a project of a copy source.
■Step
• When deleting an end step, the transition placed immediately before the end step also is deleted. Thereby, the step that
connects to the above transition is changed to an end step. If the element above of the end step is a branch, the branch
also is deleted.
• Operation examples of cutting/pasting:
If the step (1) was cut, the next transition (2) is deleted together. If the step is pasted with selecting the step (3), the lacking
transition (4) of the step (3) will be inserted.
(1)
(2)
(3)
(4)
• Duplicate step names and Step No. cannot exist on an SFC diagram.
When copying a step of which the step name is 'Step0' and the Step No. is 'S1' on a same SFC diagram, the step is pasted
with a different name (Step1) and without the Step No. (S1). Step No. (S2) is assigned again by convention.
186
6 CREATING PROGRAMS
6.6 Creating SFC Programs
A step can be moved by dragging and dropping (Also, It can be copied with held down). Note that the operations differ
depending on the place where it is dropped.
Operation
Example
Drag and drop a step (Step2) onto the connection line. The step (Step2) is
moved there.
When an action is connected with a step, the action is moved together.
Drag and drop a step (Step2) onto another step (Step 1). The step (Step1) is
replaced.
When an action is connected to the dragged step, The step is inserted under
the dropped destination.
6
An initial step cannot be dragged and dropped. Copy it at a keyboard.
■Transition
Duplicate Transition No. cannot exist on an SFC diagram. When copying a Transition No. on a same SFC diagram, the
Transition No. is pasted without the Transition No. The Transition No. (TR) is assigned again by convention.
When a Zoom has already been created, the Zoom is not deleted even if the transition is deleted on an SFC diagram. Delete
it on the "Zoom List" screen. (Page 194 Displaying a Zoom list)
A transition can be moved by dragging and dropping (Also, It can be copied with held down). Note that the operations
differ depending on the place where it is dropped.
Operation
Example
Drag and drop a transition (Transition1) onto the connection line. The
transition (Transition1) is moved there.
When a transition of the direct expression connects with an FBD/LD element
such as a contact, the FBD/LD element can be moved together.
Drag and drop a transition (Transition1) onto another transition (Transition0).
The transition (Transition0) is replaced.
When the dropped destination is the direct expression that connects with an
FBD/LD element, the connected FBD/LD element is disconnected when
replacing it.
When the dragged transition is the direct expression that connects with an
FBD/LD element, it cannot be moved.
6 CREATING PROGRAMS
6.6 Creating SFC Programs
187
■Action
Cut/copy an action, and paste it selecting a step/action of the destination.
An action can be moved by dragging and dropping (Also, It can be copied with held down). Note that the operations differ
depending on the place where it is dropped.
Operation
Example
Drag and drop an action (Action3) onto a target action (Action1). The
orders of those actions will be switched.
Drag and drop an action (Action3) onto the same height of a target action
(Action1). The action (Action1) is replaced.
Drag and drop an action (Action2) onto a target step (Step1). The action
(Action2) will be moved.
When a Zoom has already been created, the Zoom will not be deleted if an action is deleted on an SFC diagram. Delete it on
the "Zoom List" screen. (Page 194 Displaying a Zoom list)
■Jump
• Deleting a jump only is not applicable. Switch the jump to a connection line first. (Page 193 Jump selection branch
(connection))
• It is not applicable to copy a jump only. Copy a jump source and a jump destination, and paste them.
The following is an example image when selecting and pasting a transition (Transition0). When selecting an end step, it is
pasted as well.
188
6 CREATING PROGRAMS
6.6 Creating SFC Programs
6
6 CREATING PROGRAMS
6.6 Creating SFC Programs
189
■Selection branch
Drag and drop a step or a transition onto the left/right side of a selection branch. The orders of those branches is switched.
Precautions
The left side of transition is given priority to perform when both side of transitions were satisfied at a same time. Check the
operation of SFC program before switching branches.
■Simultaneous branch
Drag and drop a step and a transition onto the simultaneous branch. The orders of those branch will be switched.
■Network
Elements in a network can be deleted/cut/copied in a batch by selecting the network.
When the leftmost network includes multiple initial steps, the network cannot be copied and cut. Copy and Cut for each
element.
190
6 CREATING PROGRAMS
6.6 Creating SFC Programs
Changing SFC elements
■End step normal step
For restoring a step which has been changed to an end step (example: Step1) once to a normal step, switch it to a jump, then
switch the jump symbol to a connection line.
Ex.
1. Select an end step (Step1), and select [Edit] [Modify] [End Step/Jump]. Then select a step name (Step2) which has
been placed under the branch before changing.
2. Select the added jump, then select [Edit] [Modify] [Switch between Jump Symbol and Connection Line].
6
6 CREATING PROGRAMS
6.6 Creating SFC Programs
191
■End step jump
After switching an end step to a jump on the selection branch, delete the unnecessary step.
Ex.
1. Select an end step to be changed (Step3), and select [Edit] [Modify] [End Step/Jump]. Then select a jump destination
(Step0).
2. Delete the unnecessary step (Step3).
■Jump end step
Ex.
Select a step which places before a jump, then select the [Edit] [Modify] [End Step/Jump].
192
6 CREATING PROGRAMS
6.6 Creating SFC Programs
For a jump on a selection branch, insert a step before a jump to be changed, and change the step to an end step.
Ex.
1. Insert a step (Step3) before a jump to be changed.
2. Select the inserted step, then select [Edit] [Modify] [End Step/Jump].
■Jump selection branch (connection)
Change a jump destination to the step which is immediately after the branch to be connected, then switch it to a connection
line.
Ex.
1. Select the transition (Transition5) that places immediately before a jump to be changed, and select [Edit] [Modify]
[Switch between Jump Symbol and Connection Line]. Then, select the step (Step4) which will be connected with the
connection line.
2. Select a jump and select [Edit] [Modify] [Switch between Jump Symbol and Connection Line].
Converting blocks
Check whether there is any problems on an active SFC diagram. The program in the Zoom will not be checked.
Operating procedure
Select [Convert] [Convert Block].
6 CREATING PROGRAMS
6.6 Creating SFC Programs
193
6
Editing Step No./Transition No.
Step No. (S)/Transition No. (TR) in a block and its device comments can be checked/changed in a list.
Window
[Edit] [Edit Step/Transition]
Operating procedure
Select a column of device to be changed, then change the device, and click the [OK] button.
Creating/displaying Zooms (action/transition)
Programs of actions/transitions can be created in languages corresponding to contents.
The method for entering programs is the same as the one for each program language.
To display the SFC diagram which is to be the start source, select [View] [Open Zoom Source Block].
Operating procedure
1.
2.
Double-click an action name/transition name on an SFC diagram.
Set each item on the "New Data" screen, then click the [OK] button.
The Zoom appears when the program has already been created.
Precautions
Some instructions cannot be used to actions/transitions. For details, refer to the following manual.
MELSEC iQ-R Programming Manual (Program Design)
Displaying a Zoom list
Display a created Zoom in a list.
Displaying/deleting/changing name of Zoom is possible in a list.
Window
• Open the target SFC diagram editor, then select [View] [Open Zoom List].
• Select "Program" "(execution type)" "(program file)" "(block)" on the Navigation window, then right-click and select
[Open Zoom List] from the shortcut menu.
194
6 CREATING PROGRAMS
6.6 Creating SFC Programs
Displaying an SFC block list
Display a data name of a block, title, conversion status, and block information in a program file in a list.
For details on the block information, refer to the following manual.
MELSEC iQ-R Programming Manual (Program Design)
Window
• Open the target SFC diagram editor, then select [View] [Open SFC Block List].
• Select "Program" "(execution type)" "(program file)" on the Navigation window, then right-click and select [Open SFC
Block List] from the shortcut menu.
(1)
(2)
Displayed items
Item
Description
Related operation
(1) Comment
Comments set on the "Properties" screen of block.
■Show/Hide
[View] [SFC Block List Comment]
(2) Device/label comment
Comments for devices/labels which were set to the block information on
the "Properties" screen of block.
■Show/Hide
[View] [Display Device]
6
Editing/creating blocks on SFC block list
To edit existing blocks, and to create new blocks are applicable on an SFC block list.
Operating procedure
Double-click an editing target block. When creating a new block, select a blank row.
Copying blocks
Operating procedure
1.
2.
3.
4.
Select a block to be copied, then select [Edit] [Copy] (
).
Select a block to be pasted, then select [Edit] [Paste] (
).
Select whether to change or overwrite its block No. on the confirmation screen, then click the [OK] button.
Select an item to be pasted on the "Contents to Paste" screen, then click the [OK] button.
Blocks copied on the Navigation window can be pasted on a block list.
In addition, multiple blocks can be selected and copied when copying and pasting them on the Navigation
window.
Precautions
If "Step/Transition Comment" is selected on the "Contents to Paste" screen, steps/transition comments in the device comment
will be pasted after pasting all copied data. Therefore, the steps/transition comments may not be pasted when the [Cancel]
button is clicked during the processing even if data pasting has been already completed.
6 CREATING PROGRAMS
6.6 Creating SFC Programs
195
Search
■Searching for block information
Search for block information (device/label) on an SFC block list.
Operating procedure
1.
2.
Select [Find/Replace] [Block Information Find Device].
Enter a device/label to be searched, then click the [Find Next] button.
■Jump
Specify a block No. or a block name, and move the cursor on an SFC block list.
Operating procedure
1.
2.
Select [Find/Replace] [Jump].
Select a block No./block name on the "Jump" screen, then click the [OK] button.
The "Jump" screen can be displayed by pressing a numeric key of the keyboard on an SFC block list.
Displaying SFC diagrams
Display an SFC diagram of block, which is pointed with the cursor, from an SFC block list.
Operating procedure
1.
2.
Move the cursor on a block to be displayed.
Select [View] [Open SFC Body], or double-click a block to be displayed.
Displaying local label editor
Display a local label editor of block, which is pointed with the cursor, from an SFC block list.
Operating procedure
1.
2.
196
Move the cursor on a block to be displayed.
Select [View] [Open Label Setting].
6 CREATING PROGRAMS
6.6 Creating SFC Programs
Searching for/replacing data in programs
The search functions that can be used in the SFC diagram editor as follows:
Function name
Description
Reference
Cross reference
Checks devices, label declaration locations, and referenced locations in a list.
Page 227 SEARCHING DATA
Device list
Checks the usage of devices being used.
Search and replace
• Searches for and replaces a device name, label name, instruction name,
and character strings.
• Changes open/close contact.
• Replaces devices in a batch.
Precautions
• When a Zoom has been created, the data name of Zoom will not be changed if the character strings of transition name/
action name are replaced on an SFC diagram. Change them on the "Zoom List" screen. (Page 194 Displaying a Zoom
list)
Displaying Help
6
Check the elements used in the SFC program on the e-Manual Viewer.
To check, the files of the corresponding programming manuals requires to be registered in e-Manual Viewer.
Operating procedure
1.
2.
Select a check target element.
Press the key.
6 CREATING PROGRAMS
6.6 Creating SFC Programs
197
6.7
Registering Device Comments
This section explains the features and setting methods for device comments.
Device comments
There are two types of device comments; Common device comment and device comment for each program ('Each program
device comment').
GX Works3 supports the global device comment/local device comment of GX Works2, and the common comment/comment
by program of GX Developer.
Up to 16 comments can be set for one device. (Page 55 Setting Comment Display)
Set the comments in Japanese, English, and Chinese and apply then by switching the language.
Difference between device comment and label comment
Device comment is a comment data to be added to devices, and read from/write to CPU module.
Label comment is a comment to be added to the defined labels.
Common device comment
Common device comment is a device comment that is created automatically when creating a new project.
Use this comment data when using device comments commonly in multiple programs.
The common device comments can be used if multiple programs do not exist.
Sequence program MAIN
Common device comment
Sequence program SUB1
Sequence program SUB2
Each program device comment
'Each program device comment' is a device comment that can be created arbitrarily.
Create the device comments under the same data name as the program, and use them linked with the program.
Create a new each program device comment if necessary. (Page 76 Creating data)
MAIN Device comments for each program
Sequence program MAIN
SUB1 Device comments for each program
Sequence program SUB1
SUB2 Device comments for each program
Sequence program SUB2
'Each program device comment' can be created under the different data name from the sequence program. However, the
comment will not be linked with the sequence program.
To make the comments relate to the sequence program, the comments should have the same data names as the program
name.
Remote head modules do not support device comments for each program.
Precautions
For FX5CPU, 'each program device comment' cannot be written to the CPU module.
198
6 CREATING PROGRAMS
6.7 Registering Device Comments
■Setting device comments for each program
When comments are set both in Common Device Comment and in Each Program Device Comment, specify the comment to
be displayed on the program editor by setting the following option.
• [Tool] [Options] "Project" "Device Comment Reference/Reflection Target"
Ex.
When different device comments are set for the same device (M)
Common device comment (COMMENT)
Device comments for each program (MAIN)
The display differs as shown below according to the option setting.
●When the reference of the device M in the sequence
program MAIN is set to the common device comment
<Options>
●When the reference of the device M in the sequence program
MAIN is set to the device comment for each program
<Options>
6
<Sequence program MAIN>
<Sequence program MAIN>
The global device comment, 'Initial Start 1', is
displayed as a device comment for M1.
The local device comment, 'Stop Device 1', is
displayed as a device comment for M1.
If a comment does not exist in the device comment set for "Device Comment Reference/Reflection Target", the other
comment is displayed.
Applicable devices
For the device types and comment setting availability, refer to the following section.
Page 390 Applicable Devices in GX Works3
6 CREATING PROGRAMS
6.7 Registering Device Comments
199
Configuration of device comment editor
Window
• Common device comment: "Device" "Device Comment" "Common Device Comment" on the Navigation window
• Each program device comment: "Device" "Device Comment" "Each Program Device Comment" "(data name)" on
the Navigation window
Separation bar
Pressing the + keys creates a line break in a comment column.
• The hidden comment is displayed by double-clicking + in the device name column.
• Fonts can be changed. (Page 54 Checking and Changing Colors and Fonts)
200
6 CREATING PROGRAMS
6.7 Registering Device Comments
Creating device comments
Create device comments for each device on the device comment editor.
Adding device comments make it easy to understand the content of program processing.
When less number of characters are entered, the data size to be written to CPU module can be reduced.
Set the applicable number of characters in the following option.
• [Tool] [Options] "Other Editor" "Device Comment Editor" "Number of Device Comment Editing/Displaying
Characters"
When creating device comments for each program, create a device comment data in advance. (Page 76 Creating data)
The comments can be entered on the ladder editor. For details, refer to the following section.
Page 149 Entering/editing comments
Operating procedure
1.
2.
Enter the device of which comment is to be set in "Device Name".
Enter a comment for "Comment".
• By selecting two or more consecutive cells in which the comment with number is inserted, and dragging the
'+' symbol displayed at the lower right corner of the cell, the data of which number is incremented can be
entered.
• When cutting/copying the hidden bit-specified word device comments, select the range and [Edit] [Cut
the Range Including Hidden Bit Specification Information]/[Copy the Range Including Hidden Bit
Specification Information].
The bit-specified comments can also be pasted regardless of the setting of display/hidden by selecting [Edit]
[Paste the Range Including Hidden Bit Specification Information].
Creating multiple comments and setting display target
For details, refer to the following section.
Page 55 Setting Comment Display
Detecting devices with empty cell
When comments are set in the multiple rows, detect the devices with empty cells.
Operating procedure
■Detect comments from device data being displayed on the device comment editor
Select "Display Only the Mismatched Comment" in the filter condition on the device comment editor.
■Detect comments from all device data in the device comment data
Select [Edit] [Detect the Mismatched Comment].
Double-click "NG" on the displayed "Detect the Matched Comment of All Devices" screen to edit the device comment editor.
6 CREATING PROGRAMS
6.7 Registering Device Comments
201
6
Deleting unused device comments
Delete unused comments in a program in a batch. To delete the comments, open the device comment editor.
Operating procedure
Select [Edit] [Delete Unused Device Comment].
Deletion targets
Device comment type
Deletion target
Common device comment
Unused device comments in all programs
Each program device comment
Unused device comments in the corresponding program
Device comments in all programs
The comments specified to bit-specified word device are not deleted.
Clearing all device comments
Delete the comments set to device comment data in a batch.
Operating procedure
■Delete all device data in the device comment data
Select [Edit] [Clear All (All Devices)].
■Delete device data being displayed on the device comment editor
Select [Edit] [Clear All (Displayed Devices)].
202
6 CREATING PROGRAMS
6.7 Registering Device Comments
Importing to/exporting from device comments
Import/export a device comment from/to a CSV file.
When multiple comments are set, the comments selected in "Available" on the "Multiple Comments Display Setting" screen
are output.
Import
Import a comment in a CSV file to a device comment.
When importing one file only, it will be imported in the selected device comment.
When importing multiple files, they will be imported in the device comments which have the same file names.
If a device comment, which has a same file name, does not exist, a new device comment will be created.
Operating procedure
1.
According to the number of files to be imported, perform the following operation.
• One file: Select a device comment to import a file on the Navigation window, then right-click and select [Import File] from
the shortcut menu.
• Multiple files: Select "Device" "Device Comment" on the Navigation window, then right-click and select [Import Multiple
6
Files] from the shortcut menu.
2.
3.
4.
Set the extended setting as necessary, then click the [Yes] button.
Select a file(s) to be installed on the "Import File" screen, and click the [Open] button.
Click the [Yes] button.
Files, which were split for each device type when exporting them, can be imported in a batch by selecting
[Import Multiple Files] from the shortcut menu.
Precautions
• When exporting files by splitting them for each device type, a device symbol is added to each file name. When importing
them, devices defined in the files are read regardless of the device symbols of file names.
• When importing multiple files, they are read in ascending order of the file names. When the same device exist in multiple
files, the comment in the file read later are applied.
Export
Write a device comment to a CSV file.
When exporting one file only, the CSV file needs to be saved with an arbitrary name.
When exporting multiple files, CSV files are saved with the same name as device comments in an arbitrary folder.
Operating procedure
1.
According to the number of files that will store device comments, perform the following operation.
• One file: Select a device comment to be exported on the Navigation window, then right-click and select [Export to File] from
the shortcut menu.
• Multiple files: Select "Device" "Device Comment" on the Navigation window, then right-click and select [Export to Multiple
Files] from the shortcut menu.
2.
3.
Set the extended setting as necessary, then click the [Yes] button.
Select a folder that will store the exported file(s) on the "Export to File" screen/or "Specify Folder to Export" screen, and
click the [Save] or [OK] button.
6 CREATING PROGRAMS
6.7 Registering Device Comments
203
By selecting "Write comment data to different files sorted by target device types." in the extended setting, files
split for each device type can be output.
The file name of a output file is "(data name)" + "(device symbol)" + ".CSV". When "\" is included in a device
symbol, it is replaced to "_".
Precautions
• When a device comment, that exceeds the applicable number of characters, is set on the device comment editor, a warning
message appears on the Output window and the excessive characters are deleted.
• When an error occurs during import or export of multiple files, the processing will terminate with saving the device
comments imported/exported until then.
• When no device comment is set for all devices, a file(s) is not output by exporting a device comment(s).
Formatting CSV files
The column headers of device comment editor and header names of a CSV file are linked.
• On the device comment editor, only the data of which column titles matches with header names in the CSV file is imported.
• Data can be imported even when the sorted order of CSV file does not match with the sorted order of the device comment
editor.
• When importing a CSV file that is exported from GX Works3 with different language, edit the header title name in the CSV
file to match the header title in the device comment editor of the import target GX Works3.
The CSV files exported with GX Works2 can be imported in GX Works3.
When multiple comment display setting is set, import the CSV file after editing the header names in the CSV
file exported from GX Works2 to match the header titles in the device comment editor of GX Works3.
Searching device comments
When searching device comments, refer to the following section.
Page 232 Searching/Replacing Character Strings
204
6 CREATING PROGRAMS
6.7 Registering Device Comments
Reading sample comments
Set the sample comments of special relays/special registers/CPU buffer memory and Intelligent function modules
automatically.
Open the device comment editor in advance.
FX5CPUs do not support sample comments of CPU buffer memory.
Window
[Edit] [Read from Sample Comment]
6
Precautions
When reading sample comments of Intelligent function module, the data size may exceed the memory capacity of the CPU
module and data may not be written to a CPU module. In this case, prepare an SD memory card.
For FX5CPU, the writable capacity is the same as that of the CPU module even when data is written to an SD memory card.
6 CREATING PROGRAMS
6.7 Registering Device Comments
205
6.8
Checking Programs
This section explains the method for checking whether an error exists in a created program.
The following table shows the difference of check contents in the program check and the syntax check.
: Checked, : Not checked
Check point
Syntax check
Program check
Ladder block check (ladder program, FBD/LD program)
Program syntax check (ST program)
Use of undefined label check
Data type of argument check
Duplicated coils check
Use of out-of-range device check
Incorrect pointer check
Instructions, used in pairs, check (such as (FOR/NEXT, MC/MCR)
Syntax check
Check the validity of the program syntax.
Ladder, ST, and FBD/LD programs are the targets of this check.
Remote head modules do not support it.
Operating procedure
■Checking all programs
Select [Convert] [Check Syntax] [ALL POUs].
■Checking programs on activated program editors
Select [Convert] [Check Syntax] [Current POU].
When any error can be found in the check results, the error message appears on the Output window. Take corrective actions
according to the displayed contents.
When multiple worksheets exist, all programs in the POUs are checked by the this check.
Precautions
• After the check, any operation cannot be undone or redone on the ladder editor.
• When a return element is used in an FBD/LD program, the local label may be changed to the unconverted state and the
project may also be changed to the unsaved state.
206
6 CREATING PROGRAMS
6.8 Checking Programs
Program check
Check whether improper input or inconsistency of programs exists.
Remote head modules do not support it.
Window
[Tool] [Check Program]
6
When any error is found in the check result, the error message appears on the Output window. Take corrective actions
according to the displayed contents.
Check targets for duplicated coil
■Target instruction
The following instructions are checked as targets.
• RCPU: EGP, EGF, OUT, OUTH, SET, PLS, PLF, FF, DELTA, DELTAP, SFT, SFTP, MC, pointer, BLKMOVB*1, MOVB*1,
CMLB*1
• FX5CPU: OUT, OUTH, SET, PLS, PLF, FF, SFT, SFTP, MC, pointer, BLKMOVB*1, MOVB*1, CMLB*1, OUTHS, UDCNTF
*1
When the device is T/C/ST/LT/LC/LST, it is excluded from the check.
■Target device list
The following devices are checked as targets.
The devices assigned to labels are excluded from the check.
• RCPU
Check range
Type
Device
Check in a project
Device
M, SM, L, F, V, S, TR, X, Y, B, SB, DX, DY, D, SD, R, ZR, RD, W, SW, T(TC), T(TS), T(TN), C(CC),
C(CS), C(CN), ST(STC/SC), ST(STS/SS), ST(STN/SN), LT(LTC), LT(LTS), LT(LTN), LC(LCC),
LC(LCS), LC(LCN), LST(LSTC/LSC), LST(LSTS/LSS), LST(LSTN/L), P, I, BL
Link direct device
J\X, J\Y, J\B, J\SB, J\W, J\SW
Module access
device
U\G, U\HG
Safety device
SA\M, SA\SM, SA\X, SA\Y, SA\B, SA\D, SA\SD, SA\W, SA\T(TC), SA\T(TS), SA\T(TN), SA\C(CC),
SA\C(CS), SA\C(CN), SA\ST(STC/SC), SA\ST(STS/SS), SA\ST(STN/SN)
Step No./
Transition No. in
an SFC program
BL\S
Device
#M, #V, #D, #T(TC), #T(TS), #T(TN), #C(CC), #C(CS), #C(CN), #ST(STC/SC), #ST(STS/SS),
#ST(STN/SN), #LT(LTC), #LT(LTS), #LT(LTN), #LC(LCC), #LC(LCS), #LC(LCN), #LST(LSTC/LSC),
#LST(LSTS/LSS), #LST(LSTN/LSN), #P
Safety device
SA\#M, SA\#D, SA\#T(TC), SA\#T(TS), SA\#T(TN), SA\#C(CC), SA\#C(CS), SA\#C(CN),
SA\#ST(STC/SC), SA\#ST(STS/SS), SA\#ST(STN/SN)
Check in file only
6 CREATING PROGRAMS
6.8 Checking Programs
207
• FX5CPU
Check range
Type
Device
Check in a project
Device
M, SM, L, F, S, X, Y, B, SB, DX, DY, D, SD, R, W, SW, T(TC), T(TS), T(TN), C(CC), C(CS), C(CN),
ST(STC/SC), ST(STS/SS), ST(STN/SN), LC(LCC), LC(LCS), LC(LCN), P, I
Module access
device
U\G
208
6 CREATING PROGRAMS
6.8 Checking Programs
6.9
Converting Programs
This section explains how to convert a created program into a code that can be executed.
An unconverted data name is highlighted in red in the Navigation window.
Converting any or all programs
The program in a project can be converted and a label can be assigned. The program is also checked at verification.
The differences in operation between "Convert" and "Rebuild All" are shown below:
Item
Conversion target
Assignment of labels
Program check
Convert*1
Newly added or changed program and
label
The memory is assigned to the newly added and
changed label.
Whether to perform the Check Program
function can be specified in "Basic Setting"
by selecting [Tool] [Options]
"Convert".
Rebuild All
All programs and labels in a project
(regardless if changed or not)
Retain:
Converts a program without changing the
memory assigned to a defined label*2. A newly
added label and a label, of which the label name,
data type, class, and initial value etc. have been
changed, are reassigned again.
Reassignment:
Converts a program with assigning the memory to
all labels. The memory usage can be optimized.
Whether to perform the Check Program
function can be specified on the "Rebuild
All" screen*3.
*1
*2
*3
6
Remote head modules do not support it.
A label of which the label name, data type, class, and initial value etc. have not been changed after reassigning the memory in previous
conversion of any or all programs.
The instruction check cannot be performed.
Operating procedure
1.
2.
Select [Convert] [Convert] *1(
)/[Rebuild All] (
).
To convert all programs, specify each item for "Label Assignment" and "Check Program""*2 on the "Rebuild All" screen,
and click the [OK] button.
*1
*2
When "Yes" is selected in the following option setting, the Online Program Change function is performed instead.
[Tool] [Options] "Convert" "Online Program Change" "Execute Online Program Change by Conversion"
If there is no program, the check is not performed even if the check box for "Check Program" is selected.
The unconverted data can be checked. Select a global label, POU, or program file on the Navigation window,
and right-click and select [Expanded/Collapse Tree] [Open Unconverted Data] from the shortcut menu.
Considerations for conversion
■Canceling conversion
The conversion is canceled in a program file unit. Therefore, even when the [Cancel] button is clicked during the conversion,
the conversion will not be canceled until the conversion for one program file is completed.
Note that a large-scale program file with multiple FBs/FUNs requires a longer time to cancel the conversion.
■Creating a sequence program with multiple instructions
'LD SM400' may be added in the beginning of the program in order to execute the program.
■No program in a project
Program check is not performed.
6 CREATING PROGRAMS
6.9 Converting Programs
209
Operations that requires conversion for all programs
All programs need to be converted when one of the following operations is performed.
• Change of system parameter (Fixed Scan Communication Area Setting)
• Changing CPU parameters (File Register Setting, Device/Label Memory Area Setting, Index Register Setting, Refresh
Memory Setting, Pointer Setting, Program Setting, FB/FUN File Setting, Refresh Setting (At I45 Exe))
• Changing the option setting ("Other Editor" "Label Editor Common" "Data Type Setting", "Convert" "Basic Setting"
"Operational Setting")
• Adding a label, of which the data type is the function block, to a local label of converted function block
• Adding a label which exceeds the reserved area capacity to a local label of converted function block
For the details on the reserved area capacity, refer to the following manuals ( MELSEC iQ-R Programming Manual
(Program Design) and MELSEC iQ-F FX5 Programming Manual (Program Design)).
• Changing the module type and operation mode
Considerations after converting any or all programs (Retain)
A newly added label and a label of which the data type etc. have been changed are reassigned again.
The current (initial) value of a label can be reassigned by any of the following methods.
• Register the label to the Watch window, and set the current value.
• Set the initial value on the label editor.*1
*1
FX5CPU does not support the setting for initial values of labels.
When the current value of a local label needs to be retained, perform the Online Program Change function.
For details, refer to the following manual.
MELSEC iQ-R CPU Module User's Manual (Application)
Considerations after converting all programs (Reassignment)
When all programs are converted (reassigned), the label memory area is reassigned to all POUs. If all the converted
programs are written to the CPU module and RUN as they are, the programs may be processed with the device values set
before the program change.
After converting all programs, initialize the labels by the following procedure.
Operating procedure
1.
2.
Switch the CPU module to STOP.
Select "Device/Label Memory" on the "Memory Management" screen displayed by selecting [Online] [CPU Memory
Operation] to clear the values.
3.
Select [Online] [Write to PLC] (
) to write the changed program files. When the initial values are set to the labels
used in the program, write the label initial value file as well.
4.
Reset the CPU module.
It can also be reset by selecting [Online] [Remote Operation].
The labels are reset to '0' or initialized with the values set to the label initial value file.
210
6 CREATING PROGRAMS
6.9 Converting Programs
Memory assignment of labels
When converting/converting all programs, the labels declared in the label editor are assigned to the memory in a packing
block (which is classified as type and data type, and set them in consecutive order of line numbers) unit. Since it is assigned
in POU units, the start position of POU will be 64-bit address boundary.
Ex.
Assignment
1. Labels are assigned per packing
block.
Padding
Padding
Padding
2. In the packing block, the labels are
assigned in order of the label row
number without the label editor sorted.
3. When the data overlaps 64-bit address
boundary in one data, a free space
(padding) is inserted.
6
4. The data which requires
2-word assignment is assigned
from the start position of 32-bit
address boundary.
The types of packing blocks and assignment order is shown below.
They are arranged in ascending order due to minimize the useless space.
Assignment
order
Packing block
Data type
Remarks
1
Bit
Bit
Page 212 Assignment of bit type
2
Word
Word [Unsigned]/Bit String [16-bit]
Word [Signed]
Padding is not inserted because a packing block is assigned per
one word unit, though the assignment amount differs depending
on the number of character strings.
3
String
String
4
String [Unicode]
String [Unicode]
5
Double Word
Double Word [Unsigned]/Bit String [32-bit]
Double Word [Signed]
6
Time
Time
7
FLOAT [Single
Precision]
FLOAT [Single Precision]
8
Timer
Timer
Page 213 Assignment of timer/retentive timer/counter
9
Retentive Timer
Retentive Timer
10
Counter
Counter
11
FLOAT [Double
Precision]
FLOAT [Double Precision]
12
Long Timer
Long Timer
Page 213 Assignment of timer/retentive timer/counter
13
Long Retentive Timer
Long Retentive Timer
14
Long Counter
Long Counter
15
Array
All
Page 212 Assignment of array
16
Structure/FB instance
All
Page 212 Assignment of structure
6 CREATING PROGRAMS
6.9 Converting Programs
211
■Assignment of bit type
If the number of bit type labels exceeds 16, the labels will be assigned to the next memory area consecutively.
When using the label of which the class is "VAR_INPUT"/"VAR_OUTPUT" in the function block, the area of EN/ENO is
assigned to the head of FB instance.
Ex.
Assignment
■Assignment of array
For a bit type array, the memory is assigned from the start address (0 bit) of the array, and continuous bits for one-dimensional
element are assigned in word unit. As for the two-dimensional element or later, the same area as the one-dimensional
element is assigned for the number of the dimensional elements continuously.
For an array other than bit type, the area which is required for the element is assigned for the memory of the data type
continuously. A padding is not inserted between the array elements.
Ex.
<Assignment example of bit type two-dimension array_Bit (0..n, 0..m)>
Two-dimension
<Assignment example of word type two-dimension array_Word (0..n, 0..m)>
Two-dimension
■Assignment of structure
A member of structure is assigned according to the assignment order of packing blocks. When a structure is declared in the
member of structure, it will be assigned in a packing block according to the order noted previously. It will be assigned from the
start position of 64-bit address boundary.
Ex.
Assignment
Padding
Padding
It is assigned from the beginning of the 64-bit address boundary.
212
6 CREATING PROGRAMS
6.9 Converting Programs
■Assignment of timer/retentive timer/counter
● Timer, retentive timer, counter
Timer type, retentive timer type, and counter type are the maker-defined structures that have the same data type as MELSEC
16-bit timer device (T), bit retentive timer device (ST), and bit counter device(C). The member configurations of each data
type are as follows:
Type
Timer
Retentive timer
Counter
Member
Data type
Description
S
Bit type
The same operation as the contact (TS) of the timer device.
C
Bit type
The same operation as the coil (TC) of the timer device.
N
Word [Unsigned]/Bit String [16-bit]
The same operation as the current value (TN) of the timer device.
S
Bit type
The same operation as the contact (STS) of the retentive timer device.
C
Bit type
The same operation as the coil (STC) of the retentive timer device.
N
Word [Unsigned]/Bit String [16-bit]
The same operation as the current value (STN) of the retentive timer
device.
S
Bit type
The same operation as the contact (CS) of the counter device.
C
Bit type
The same operation as the coil (CC) of the counter device.
N
Word [Unsigned]/Bit String [16-bit]
The same operation as the current value (CN) of the counter device.
Each of timer, retentive timer, and counter requires 2 words.
6
Lower address
Upper address
6 CREATING PROGRAMS
6.9 Converting Programs
213
● Long timer, long retentive timer, long counter
Long timer type, long retentive timer type, and long counter type are the maker-defined structures that have the same data
type as MELSEC 32-bit timer device (LT), bit retentive timer device (LST), and bit counter device(LC). The member
configurations of each data type are as follows:
Type
Member
Long timer
Long retentive timer
Long counter
Data type
Description
S
Bit type
The same operation as the contact (LTS) of the timer device.
C
Bit type
The same operation as the coil (LTC) of the timer device.
N
Double Word [Unsigned]/Bit String [32-bit]
The same operation as the current value (LTN) of the timer device.
S
Bit type
The same operation as the contact (LSTS) of the retentive timer
device.
C
Bit type
The same operation as the coil (LSTC) of the retentive timer device.
N
Double Word [Unsigned]/Bit String [32-bit]
The same operation as the current value (LSTN) of the retentive timer
device.
S
Bit type
The same operation as the contact (LCS) of the counter device.
C
Bit type
The same operation as the coil (LCC) of the counter device.
N
Double Word [Unsigned]/Bit String [32-bit]
The same operation as the current value (LCN) of the counter device.
Each of long timer, long retentive timer, and long counter requires 4 words.
N (lower 16 bit)
N (upper 16 bit)
Lower address
Upper address
■Assignment of FB instances
For details of the FB instances, refer to the following manuals.
MELSEC iQ-R Programming Manual (Program Design)
MELSEC iQ-F FX5 Programming Manual (Program Design)
Converting character codes
Character strings are handled as Unicode in GX Works3 and they are handled as ASCII in a CPU module. When a converting
program, character strings also are converted from Unicode to ASCII. When the reading program from a programmable
controller, the character strings are converted from ASCII to Unicode.
214
6 CREATING PROGRAMS
6.9 Converting Programs
Performing the Online Program Change function simultaneously
at conversion
For the operation methods for performing the online program change function simultaneously with conversion, refer to the
following section.
Page 297 Writing Programs While CPU is in RUN
Checking for errors and warnings
When the program is converted, the target programs and label settings are checked and the result is displayed on the Output
window.
The corresponding error location can be referred on the Output window.
Operating procedure
1.
2.
Double-click the error/warning message displayed on the Output window.
Check the corresponding error location and modify the error as instructed by the error/warning message.
6
6 CREATING PROGRAMS
6.9 Converting Programs
215
6.10
Calculating Memory Size
This section shows how to calculate offline a memory size required when writing data in a project to a CPU module .
Remote head modules do not support it.
Window
[Tool] [Confirm Memory Size (Offline)]
Operating procedure
1.
When the data to be written to an SD memory card is included, select the corresponding SD memory card from the pulldown list of "Memory Card Type".
2.
Select the file to be written, then click the [Calculate] button.
The setting methods for the details of a target file and each data are the same as those on the "Online Data Operation"
screen. Refer to the following section.
Page 286 WRITING/READING DATA TO CPU MODULE
Depending on the CPU parameter setting, the used capacity may be displayed after calculation even if any file is not selected.
(Example: File Register Setting)
216
6 CREATING PROGRAMS
6.10 Calculating Memory Size
7
SETTING DEVICE MEMORY
This chapter explains the settings for the device memory.
7.1
About Device Memory
The device memory managed by GX Works3 is a data that reads/writes values from/to the device memory on a CPU module.
By reading device memory, the state of device memory in a CPU module can be checked. It can be used for offline
debugging.
In addition, the current values of device memory in a CPU module can be changed in a batch by writing the device memory to
a CPU module.
Read/write device memory on the "Online Data Operation" screen.
For details, refer to the following section.
Page 286 Writing/Reading Programmable Controller Data
Applicable devices
For the devices that can be set on the Device Memory editor and its input method, refer to the following section.
Page 390 Applicable Devices in GX Works3
7
Writing device memory to global devices/local devices
A device memory has no distinction between a global device and local device.
Write a device memory to each device in a CPU module by the following methods.
• Global device: Create device memory data with a different name from the one for the program file, and write it to a CPU
module
• Local device: Create device memory with a same name as the one for the program file, and write it to a CPU module
FX5CPUs do not support local devices.
7 SETTING DEVICE MEMORY
7.1 About Device Memory
217
7.2
Configuration of Device Memory Editor
This section explains the screen configuration of the Device Memory editor.
Window
"Device" "Device Memory" "(data name)" on the Navigation window
■Toolbar
■Device memory editor
Separation bar
Only the range of the device initial value is displayed when selecting "Specify Range" from "Device Initial Value".
Fonts can be changed.
Page 54 Checking and Changing Colors and Fonts
Setting display format
Set the display format (Display Unit Format, Data Display Format, String Display Format, Value, Bit Order, Switch No. of
Points) of the device value being displayed.
Operating procedure
1.
2.
Select [View] [Display Format Detailed Setting] (
Set each item on the "Display Format" screen and click the [OK] button.
The setting can be performed by clicking
218
).
7 SETTING DEVICE MEMORY
7.2 Configuration of Device Memory Editor
.
7.3
Setting Device Memory
This section explains how to set the devices and device values.
Precautions
• If a deletion is executed after selecting a cell, the device value is cleared to '0'.
• When performing the copy/paste operation on the Device Memory editor, the result is as follows:
The value is pasted in a 16-bit integer [signed] or decimal format string delimited by tab, and displayed with the format of
the editor to be pasted.
• The entering method by prefixing '#' to a device name to regard it as a local device is not supported.
Select "Global Label" or "Local Label" when reading device memory from the CPU module.
Setting device values in units of points
Set a device and device value in units of points.
Ex.
Set the following values in a word multi-point format.
Device: D2, Device value: 12
Operating procedure
1.
7
Set the display format. (Page 218 Setting display
format)
2.
3.
Enter 'D2' in "Device Name".
Enter '12' to the device 'D2'.
When the display unit format is bit, the device value can be changed by double-clicking a cell.
7 SETTING DEVICE MEMORY
7.3 Setting Device Memory
219
Setting values in batch
Set the same value to consecutive devices.
Ex.
Set the following values in a word multi-point format.
Device: D8 to D11, Device value: 1234
Operating procedure
1.
Set the display format. (Page 218 Setting display
format)
2.
Enter 'D8' to "Device Name", and select the range of the
device value to be set.
3.
4.
Select [Edit] [FILL] (
).
Set each item on the "FILL" screen and click the [OK]
button.
220
7 SETTING DEVICE MEMORY
7.3 Setting Device Memory
Setting character strings
Set a character string to a device.
Ex.
Set the following values in a word multi-point format.
Device: D20, Character string: Device memory
Operating procedure
1.
Set the display format. (Page 218 Setting display
format)
2.
Enter 'D20' to "Device Name", and select [Edit] [Enter
Character String].
3.
Enter a character string on the "Enter Character String"
screen, and click the [OK] button.
7
• Character string can be entered to "String" column directly.
• Click the [Read] button on the "Enter Character String" screen to read the set device values (string) one by
one.
Precautions
For device memory, use the characters in the Unicode Basic Multilingual Plane.
If the characters outside the Unicode Basic Multilingual Plane are specified, they may not be edited in the program.
Clearing whole memory of device memory
Clear the data set to device memory data to '0' in batch in the project.
Operating procedure
■Delete all data in the device memory data
Select [Edit] [Clear All (All Devices)].
■Delete the devices displayed on the Device Memory editor
Select [Edit] [Clear All (Displayed Devices)].
7 SETTING DEVICE MEMORY
7.3 Setting Device Memory
221
Interaction with device initial value
Device memory function registers/utilizes values to/from the device initial value.
Create a device initial value data to be registered in advance.
Remote head modules do not support it.
Operating procedure
1.
2.
3.
Click the [Detailed Conditions] button.
Select "Specify Range" in the detailed conditions of "Device Initial Value".
Select [Edit] [Register/Import Device Initial Value].
The Device Initial Value editor is displayed. For details on the Device Initial Value editor, refer to the following sections.
• Registering the value of the device memory to device initial value: Page 226 Setting device initial values
• Utilizing values from device initial values to device memory: Page 226 Registering to device memory
7.4
Writing/Reading Data to/from CPU Module
When writing/reading the value of device memory to/from the CPU module, perform them on the "Online Data operation"
screen in file units.
222
7 SETTING DEVICE MEMORY
7.4 Writing/Reading Data to/from CPU Module
8
SETTING DEVICE INITIAL VALUES
This chapter explains how to set the device initial values.
8.1
About Device Initial Values
The device initial value managed by GX Works3 is a data that can be read from/write to the device in a CPU module.
For details of device initial values, refer to the following manuals.
MELSEC iQ-R CPU Module User's Manual (Application)
MELSEC iQ-F FX5 User's Manual (Application)
Remote head modules do not support it.
Applicable devices
For devices that can be set on the Device Initial Value editor, refer to the following section.
Page 390 Applicable Devices in GX Works3
Writing device initial values to global devices/local devices
A device initial value has no distinction between a global device and local device.
Write a device initial value to each device in a CPU module by the following methods.
• Global device: Create device initial value data with a different name from the one for the program file, and write it to a CPU
module
• Local device: Create device initial value data with a same name as the one for the program file, and write it to a CPU
8
module
The devices which cannot be used as local devices are not written even when they are set to device initial values.
FX5CPUs do not support local devices.
8.2
Configuration of Device Initial Value Editor
The configuration of the Device Initial Value editor is shown below.
Window
"Device" "Device Initial Value" "(data name)" on the Navigation window
8 SETTING DEVICE INITIAL VALUES
8.1 About Device Initial Values
223
When editing start/last/comment column, press the + keys to display the shortcut menu.
224
8 SETTING DEVICE INITIAL VALUES
8.2 Configuration of Device Initial Value Editor
8.3
Setting Device Initial Values
This section explains how to set device values set in the device memory as device initial values.
Setting procedure for device initial values
Start
Operations on the device initial value editor
Select [Project][Object][New] ( ) to add the
device initial value data.
Set the device range to be used for
device initial values.
Operations on the device memory editor
Select [Project][Object][New] ( ) to create the
device memory data.
8
Set the device values within the
range of the device initial value.
Click the [Device memory Diversion]
button to set the device values of the
device memory as device initial values.
Operations on the device initial value editor
Configure the settings in the file setting
of CPU parameter to use the device
initial values.
Select [Online][Write to PLC] ( ) to write the
device initial values and the parameter to the CPU
module.
Completed
8 SETTING DEVICE INITIAL VALUES
8.3 Setting Device Initial Values
225
Setting device initial values
Set the device values set in the device memory as device initial values.
Create a device initial value data in advance. (Page 76 Creating data)
Operating procedure
1.
2.
Set each item on the Device Initial Value editor.
Select the data to be utilized from the pull-down list in "Device Memory for Register Diversion", and click the [Register to
Device Memory] button.
3.
Click the [OK] button.
■Using device initial values
If using the device values of which ranges have been set as initial values at the CPU module startup, specify the file name to
be used for the initial values in the "File Setting" tab of the CPU Parameter.
■Device range
The devices that can be set for device initial values are within the range set to "Memory/Device Setting" of the CPU
Parameter.
Registering to device memory
The data range set on the Device Initial Value editor is registered to device memory.
Operating procedure
1.
2.
Select "Device Memory for Register Diversion".
Click the [Register to Device Memory] button.
If the registered data is modified on the device memory, it will not be applied to device initial values. Click the [Device Memory
Diversion] button on the Device Initial Value editor again.
To check the values of the device initial values, create a new device memory data and perform "Register to
Device Memory" to it.
226
8 SETTING DEVICE INITIAL VALUES
8.3 Setting Device Initial Values
9
SEARCHING DATA
9
This section explains how to search for and replace character strings, devices, labels, instructions, etc. in each editor.
Function
Supported editor
Purpose
Reference
Find Device/Label
Replace Device/Label
•
•
•
•
•
Ladder editor
ST editor
FBD/LD editor
SFC diagram editor
Label editor
Used for searching/replacing devices or labels in a program.
Page 229 Searching/Replacing
Devices/Labels
Find Instruction/
Replace Instruction
•
•
•
•
Ladder editor
ST editor
FBD/LD editor
SFC diagram editor
Used for searching for/replacing instructions in a program.
Page 231 Searching/Replacing
Instructions
Find String/Replace
String
•
•
•
•
•
•
Ladder editor
ST editor
FBD/LD editor
SFC diagram editor
Device comment editor
Label editor
Used for searching for/replacing character strings used in a
program, label, and device comment.
Page 232 Searching/Replacing
Character Strings
Change Open/Close
Contact
• Ladder editor
• FBD/LD editor
• SFC diagram editor
Used for switching the contact type of a specified device in a
program from an open contact to a close contact, or from a
close contact to an open contact.
Page 234 Changing Contacts
between Open Contact and Close
Contact
Device Batch Replace
• Ladder editor
• ST editor
• FBD/LD editor
Used for replacing devices and labels in a program in a batch.
Page 235 Batch Replacing of
Devices and Labels
Cross Reference
•
•
•
•
•
•
Ladder editor
ST editor
FBD/LD editor
SFC diagram editor
Label editor
Parameter editor
Used for checking the declaration and referenced locations of
a device and label, or a label, which is not used in a program,
in a list.
Page 237 Creating/displaying
cross reference information
Device List
•
•
•
•
•
Ladder editor
ST editor
FBD/LD editor
SFC diagram editor
Parameter editor
Used to check the usage of devices.
Page 241 Displaying Device
Usage List
Search/Replace in a
program
• Ladder editor
Used for searching devices and labels, or moving to the
corresponding row by specifying a step No. in a ladder
program.
Page 157 Searching for/replacing
data in programs
• ST editor
Used to move to the corresponding row by specifying a line
number on the ST editor.
Page 164 Searching for/replacing
data in programs
• SFC diagram editor
Used for searching devices and labels, or moving to the
corresponding row by specifying a block number or block
name in an SFC block list.
Page 197 Searching for/replacing
data in programs
• SFC block list
Used for searching block information (devices/labels) in an
SFC block list.
Page 196 Searching for block
information
Block Information Find
Device
• The Find/Replace window can also be displayed by selecting [View] [Docking Window] [Find/Replace] (
).
• Search/replace can also be switched by selecting from the pull-down list on the "Find and Replace" screen.
• To replace a label, a device which can be replaced is for one point.
• The search starts from the top of the program in the inline structured text box regardless of the cursor position.
Precautions
• The program will be in converted state after the replacement.
• To replace a label name, check whether a name to be replaced has been already used.
• The Replace function cannot be performed during monitoring. Perform the function after ending the monitoring. However, it
can be performed when the ladder editor is in the Monitor write mode.
• The Find/Replace function cannot be performed for the read-protected data. Perform the function after setting the data in
editable mode by disabling the security.
9 SEARCHING DATA
227
Range specification in program editors
The target range for the all find/replace all functions can be specified in the ladder editor and FBD/LD editor.
In the FBD/LD editor, only the target range for the find string/replace character string functions can be specified.
Operation
Target range
• Ladder editor: select one cell
• FBD/LD editor: select one element
All cells/elements in the editors
• Ladder editor: select multiple cells
• FBD/LD editor: select multiple elements
Selected cells/elements
Multiple cells/elements can be selected by selecting them with the held down.
Notes, P statements, and I statements on the ladder editor will be searched and/or replaced if the coils, instructions, pointers,
and interrupt pointers, to which the notes or statements are added, are included in the target range.
Displaying results and error logs
After All Find/Replace All function is executed, the results and error logs are displayed.
Window
Click the [All Find] button/[Replace All] button on each Find/Replace screen.
(1)
(2)
(3)
(4)
Displayed items
Item
Description
(1) Status
Displays the number of error logs and the search error.
(2) Search/replace results
Displays the position information to specify the location where the search/replace function is performed.
(3) Sub status bar
Displays the search/replace result.
(4) Error logs
Displays the errors in search/replace results.
The jump function is used to jump from any row of search/replace results or logs to the corresponding
character strings.
To jump, select a row, then right-click and select [Jump to the Selected Location]/[Jump to the Previous
Location]/[Jump to the Next Location], or double-click a row.
228
9 SEARCHING DATA
9.1
Searching/Replacing Devices/Labels
9
Search for/replace devices/labels in the program.
Supported editor: Ladder editor, ST editor, FBD/LD editor, SFC diagram editor, and label editor
When searching a device name, it is also searched on the global editor where the device is assigned.
Window
[Find/Replace] [Find Device/Label] (
)/[Replace Device/Label]
Find Device
Replace Device
Operating procedure
Set each item on the screen and click the [Find Next] button.
Item
Find/Replace
Options
Description
Find
Replace
Device Point
Enter the number of points to be searched/replaced, counted from the device entered in the "Find Device/
Label" field.
When a label is entered for "Find Device/Label" or "Replace Device/Label", enter 1.
Example) When X50 for "Find Device", X100 for "Replace Device", 3 for "Device Point", and "DEC" for
entered value are set
The devices are replaced as follows:
X50X100, X51X101, X52X102
Digit
Select this to search for the entered device and digit-specified bit devices that include the entered device.
Multiple word
Select this to search for the entered device and the double-word format word devices that include the
entered device.
Device comment
Select this to copy or move a device comment of "Find Device/Label" to "Replace Device/Label"
(excluding S/TR). If multiple comments are set, comments of a display target only can be edited.
9 SEARCHING DATA
9.1 Searching/Replacing Devices/Labels
229
Examples of device search
■Options
• Option: None
Device specification
Search result
M0
M0, K4M0, M0Z0, K4M0Z0
K4M0
K4M0, K4M0Z0
D0
D0, D0Z0, D0.1
D0.1
D0.1
J1\B0
J1\B0, J1\B0Z0, J1Z0\B0, J1Z0\B0Z0, J1\K4B0, J1\K4B0Z0, J1Z0\K4B0, J1Z0\K4B0Z0
• Option: Digit
Device specification
Search result
X0 to X3
K1X0
X0 to X0F
K4X0
X0 to X1F
K8X0
X0Z0
X0Z0, K1X0Z0, K4X0Z0, K8X0Z0
• Option: Multiple words
Device specification
Search result
D0 to D1
DMOV K1 D0*1, EMOV E1 D0*1, DMOV K1 @D0*1
D0 to D9
BMOV D0 D100 K10*2
J1\W0 to J1\W1
DMOV K1 J1\W0*1
@D0 to @D1
DMOV K1 @D0*1
T0 to T1
DMOV K1 T0*1
D0 to D1
D0:D, D0:DU, D0:E
D0 to D3
D0:ED
*1
*2
It is searched on the ladder editor and ST editor.
It is searched on the ladder editor only.
■Device suffix display (for ST editor, FBD/LD editor, and SFC diagram editor only)
Device specification
Search result
Remarks
D100
D100: = 1;
D100: D: = 1;
D100: E:= 0.1;
Devices are searched regardless of suffix.
D100: D
D100: = 1;
D100: D: = 1;
D100:E := 0.1;
Only specified devices with suffix are searched.
230
9 SEARCHING DATA
9.1 Searching/Replacing Devices/Labels
9.2
Searching/Replacing Instructions
9
Search for/replace instructions in a program.
Supported editor: Ladder editor, ST editor, and FBD/LD editor (LD element and FBD element (FB/FUN) only), and SFC
diagram editor
The NOP instructions used in a ladder program cannot be searched.
The following application instructions can also be searched as output instructions.
SET, RST, PLS, PLF, FF, SFT, SFTP, and MC
Window
[Find/Replace] [Find Instruction] (
)/[Replace Instruction]/[Find Contact or Coil] (
Find Instruction
(1)
)
Replace Instruction
(2)
(1)
(2)
(1): Element selection field
(2): Device instruction input field
Operating procedure
Set each item on the screen and click the [Find Next] button.
Examples of instruction search
Example of instruction specification*1
Search result
MOV
MOV, MOVP
MOVP
MOVP
MOV D0 K4Y0
MOV D0 K4Y0, MOVP D0Z1 K4Y0, MOV D0 K4Y0Z1, MOVP D0Z1 K4Y0Z1
MOVP D0 J1\W0
MOVP D0 J1\W0, MOVP D0Z1 J1\W0, MOVP D0 J1Z1\W0Z1, MOVP D0Z1 J1Z1\W0Z1
*1
The search specifying an argument can only be performed in ladder programs.
9 SEARCHING DATA
9.2 Searching/Replacing Instructions
231
9.3
Searching/Replacing Character Strings
Search for/replace character strings of the data in the project.
Target editor
Searchable character string
*1
Replaceable character string
Ladder editor
All character strings
ST editor
Character strings except for the following
• Monitoring part (displayed on the right side of the screen during monitoring)
• The omitted portion of the collapsed display (example: IF...END_IF)
FBD/LD editor
All character strings
Character strings except for the following
• Data type of a function
• Data type of a function block
• Input/output label of FB/FUN
• Character string, "RETURN" of a return element
SFC diagram editor
All character strings
Character strings except for the following
• Qualifier
• Comment of Step No./Transition No.
• Step name specified to the jump destination
Label editor
Character strings except for class name
Character strings except for the following
• Class name, data type, device name
Device comment editor
Character strings in the comment column
*1
Character strings except for instruction names
The NOP instructions used in a ladder program cannot be searched.
Window
[Find/Replace] [Find String]/[Replace Character String]
Find String
Replace String
Operating procedure
Set each item on the screen and click the [Find Next] button.
232
9 SEARCHING DATA
9.3 Searching/Replacing Character Strings
Search/replace data by matching whole word only
9
The whole word means a string delimited by the break characters.
The character string which is completely match with the character string entered in "Find String" is searched.
Break characters are shown as below.
• Space, tab, line feed, operator on ST editor
Ex.
Search for a device comment 'abc ; def' by the following character strings.
String to be searched for
Search result
Unselected
Selected
a
abc; def
Nothing is found.
abc
abc; def
abc; def
bc
abc; def
Nothing is found.
abc ; def
abc; def
abc; def
9 SEARCHING DATA
9.3 Searching/Replacing Character Strings
233
9.4
Changing Contacts between Open Contact and
Close Contact
Change contact types from open contact to close contact, and vice versa.
Supported editor: Ladder editor, FBD/LD editor, and SFC diagram editor
Window
[Find/Replace] [Change Open/Close Contact]
Operating procedure
1.
Set each item on the screen and click the [Find Next] button.
Item
Description
Find/Replace
Options
2.
234
Device Point
Enter the number of points to be replaced, counted from the device/label entered in the "Replace Device/Label" field.
When a label is entered for "Replace Device/Label", enter 1.
Example) When X100 for "Replace Device", 3 for "Device Point", and "DEC" for entered value are set
The open/close contact of X100, X101, and X102 will be replaced.
Click the [Replace] or [Replace All] button to change the contact type.
9 SEARCHING DATA
9.4 Changing Contacts between Open Contact and Close Contact
9.5
Batch Replacing of Devices and Labels
9
Replace devices and labels in a program in a batch.
Supported editor: Ladder editor, ST editor, FBD/LD editor, and SFC diagram editor, label editor (for replacing labels)
Window
[Find/Replace] [Device Batch Replace]
Operating procedure
Set each item on the screen, and click the [Replace All] button.
Item
Description
Find Device, Replace Device
Enter a device name and label name which are to be searched and replaced.
When a structure or array is searched or replaced, enter it including its elements.
Points, Point Format
Enter the number of points to be replaced from the device specified in the "Find Device".
Example) When X0 for "Find Device", X10 for "Replace Device", 5 for "Points", and "DEC" for "Point Format" are set
The devices are replaced as:
X0 X10, X1 X11, X2 X12, X3 X13, X4 X14
When a label is entered for "Find Device" or "Replace Device", it will be treated as '1' entered even if a point other
than '1' is entered.
Replace Options
Device Comment
Select whether to copy/move a device comment in "Find Device" to "Replace Device" (excluding S/TR).
Select a range of device/label on the ladder editor by a drag-and-drop operation to register multiple devices/
labels in batch.
Precautions
When specifying S/TR for "Find Device" and select "(Entire Projects)" for the target, S/TR of all blocks are replaced.
(Example: when replacing 'TR0', BL0\TR0 and BL1\TR0 also are replaced.)
When copying and pasting a device from other tools such as Excel to "Find Device" and "Replace Device", the default value
'1' is entered to a cell in which no point is entered.
9 SEARCHING DATA
9.5 Batch Replacing of Devices and Labels
235
9.6
Displaying Reference Information List of Devices/
Labels
Search for devices/labels and display information where the selected devices/label are used in the project in a list.
The Cross Reference window is displayed horizontally when it is docked on top or bottom of the main frame, and displayed
vertically when it is docked on left or right of the main frame.
The display format and detailed operation settings for each function can be set by setting the following option.
[Tool] [Options] "Find/Replace" "Cross Reference"
Target data for creating cross reference information
Cross reference information is created based on devices used in the following data.
• Ladder
• ST
• FBD/LD
• SFC
• Global label
• Local label
• Structure
• Multiple CPU refresh setting of the CPU parameter
• Refresh setting of module parameters
236
9 SEARCHING DATA
9.6 Displaying Reference Information List of Devices/Labels
Creating/displaying cross reference information
9
Create and display the cross reference information of the devices/labels used in the project.
Supported editor*1: Ladder editor, ST editor, FBD/LD editor, SFC diagram editor, label editor*2,*3, and parameter editor*3
*1
*2
*3
A program editor for a function block and function are not supported.
When "Yes" is selected in the following option setting, data on the label editor is used for this operation.
[Tool] [Options] "Find/Replace" "Cross Reference" "Find Condition" "Find Label Definition"
When "(Current Window)" is specified, data in the label editor is not used for this operation.
Window
[View] [Docking Window] [Cross Reference 1/Cross Reference 2] (
)
Right-click
Up to 2 Find result screens can be displayed at once.
Up to 80,000 creation results of the cross reference information is displayed.
Operating procedure
1.
2.
Set the display format from the pull-down list displayed by clicking [View] as necessary.
Enter a device/label to be searched for in (All Devices/Labels) column.
To specify the range to be searched, select a search location of a device/label by clicking
on the toolbar. (Multiple
selections allowed.)
To select a device/label, open the editor where the device/label is used by selecting a row in the result list, then pressing the
key, double-clicking or right-clicking onto the row and selecting [Jump] from the shortcut menu.
• Pressing the key (+) moves the focus between the editor and the Cross Reference window.
• Pressing the key (+)/+ keys (++) moves the cursor to the previous/next
row.
■Displaying and editing comments
• For a ladder, the comments specified in [Tool] [Options] "Project" "Device Comment Reference/Reflection Target"
are displayed as device comments.
• To edit a comment, open the editor where the comment is defined by selecting a row in the search result on the Cross
Reference window, then right-clicking and selecting [Comment Edit] from the shortcut menu.
Page 198 Device comments
■Arrays
When a constant or device etc. (except for a number) is specified for an element of an array, the device of the value of the first
element is displayed.
9 SEARCHING DATA
9.6 Displaying Reference Information List of Devices/Labels
237
■Creating cross reference information
Cross reference information can also be created by right-clicking a device/label on the program editor, and selecting [Cross
Reference] from the shortcut menu.
After the Cross Reference window is displayed, cross reference information can be created based on all devices/labels by
selecting "(All Devices/Labels)" and press the key.
■Automatic synchronization
A function to create the cross reference information of devices/labels selected on the editor automatically.
The Cross Reference window which displays the result of automatic synchronization can be specified in "Operational Setting"
of "Option" by selecting [Options] on the Cross Reference window.
When performing automatic synchronization, the timing for updating the cross reference information can also be specified.
Displaying cross reference information
■Display after creation of cross reference information is completed
• The data protected by security function cannot be displayed.
• If the program or the option setting is changed, the cross reference information does not correspond with the program.
In order to update the cross reference information, create it again.
• The columns can be sorted in ascending/descending order by clicking the column header. However, they cannot be sorted
if a structure/array/function block is displayed in the tree.
To clear the tree display, unselect [Display Hierarchically] from the pull-down list of [View].
■When data is deleted after conversion
The deleted data may be displayed as a search result.
To display the most recent cross reference information, convert the program and create the cross reference information again.
■Clearing the displayed information
To clear the displayed cross reference information, click
.
Filtering display
Filter the created cross reference information.
Operating procedure
Enter/select the filter condition, and press the key.
■Filtering condition
The previously entered keywords can be selected from the pull-down list.
For "Data Name" and "Program File Name", search results can also be selected from the list as well as previously entered
keywords.
■Tree display of filtering condition
Only data of which components match with the filtering conditions are displayed in the tree format when filtering display is
performed for the structure data names or the instance names of the function block.
■Deleting filtering condition
Filtering display of the column can be canceled by deleting the keyword entered in each filtering condition column.
■Keywords for filtering condition
The wild card characters can be used in a filtering condition as shown below.
Ex.
When the filtering condition is set for the device/label column.
Wild card
Search target
Example
Search result
*
Specify any character string.
*30*
ready301, K4X30, K1Y30, K4Y30
?
Specify any one character.
K4?30
K4X30, K4Y30
[]
Specify any one of those characters.
[XY]8
X8, Y8
[! ]
Specify any one of characters except for the characters in the
bracket.
K4X[!3]0
K4X40
238
9 SEARCHING DATA
9.6 Displaying Reference Information List of Devices/Labels
Wild card
Search target
Example
Search result
[-]
Specify character strings within the range in the bracket.
D[0-2]
D0, D1, D2
9
9 SEARCHING DATA
9.6 Displaying Reference Information List of Devices/Labels
239
Creating/displaying unused label lists
Create and display a list of labels unused in a project.
Supported editor: label editor
Window
[Find/Replace] [Unused Label List]
Operating procedure
1.
To specify the range to be searched, select the search location of a label by clicking
on the toolbar. (Multiple
selections allowed.)
2.
Click
.
Global labels which are not used in all POUs in a project and local labels which are not used in POUs are displayed in a list.
Precautions
• A function block, function and structure which are not utilized in a program are not searched.
• When specifying an array label in block information (block property) of an SFC program and specifying another label as an
element of the array, the label specified as the array element is treated as an unused label when it is not used in the project.
240
9 SEARCHING DATA
9.6 Displaying Reference Information List of Devices/Labels
9.7
Displaying Device Usage List
9
Display the usage of the specified devices.
Supported editor: Ladder editor, ST editor, FBD/LD editor, SFC diagram editor, and parameter editor*1
*1
When "(Current Window)" is specified, data in the parameter editor is not used for this operation.
Window
[Find/Replace] [Device List].
Right-click
Operating procedure
Set each item and press the key.
To specify the range to be searched, select the search location of a device/label by clicking
on the tool bar. (Multiple
selections allowed.)
Considerations for search in Device List
■Searching for coil instructions
As output instructions, the following application instructions can also be the target of search.
SET, RST, PLS, PLF, FF, SFT, SFTP, and MC
■Searching for R device and ZR device
R device and ZR device are searched separately in the Device List.
Specify them separately when searching for R device or ZR device.
FX5CPUs do not support ZR device.
■Confirming locations of devices
The location of the device used can be checked by opening the Cross Reference window from the device in the Device List.
To open the Cross Reference window, select a row in the Device List and follow any of the following operations.
• Press the + keys or press the key
• Double-click the row
• Right-click select [Cross Reference] from the shortcut menu
For details on the Cross reference function, refer to the following section.
Page 236 Displaying Reference Information List of Devices/Labels
■Displaying and editing comments
• To search data by selecting one program, the comments specified by selecting [Tool] [Options] "Project" "Device
Comment Reference/Reflection Target" are displayed. (Page 198 Device comments)
• To search data by selecting multiple programs, common device comments are displayed.
• To edit a comment, open the editor where the comment is defined by selecting a row in the Device List, then right-clicking
and selecting [Comment Edit] from the shortcut menu.
■Searching for a step relay (S)
when searching for a step relay (S), specify a step relay with a block specification (BL\S).
9 SEARCHING DATA
9.7 Displaying Device Usage List
241
10 SEGMENTING PROGRAMS
Segmenting a processing program which is used repeatedly in programs into elements, the elements can be utilized in
sequence programs.
The efficient program development reduces program errors, thus the program quality will be improved.
Segmented program file is referred to as POU (Page 64 Data configuration).
Besides, multiple POUs can be collected into a separate file from a project. The file is referred to as a library.
POUs
Two types of POU are able to utilize repeatedly; function blocks and functions.
Remote head modules do not support it.
■Function block
Function block is a program component (POU) created by segmenting a program, which outputs an operation result in
accordance with a value of the internal memory and an input value, into components.
It is classified into the following three types.
POU
Description
Reference
Function block
(User-created)
A function block which is created from a program using the labels which are defined as
input labels, internal labels, and output labels.
Page 243 Creating Function
Blocks
Standard function block
A function block which can be used in general. It is prepared in GX Works3 in advance.
Page 37 Element Selection
window
Module FB
A function block which is created by segmenting a dedicated processing for modules. It
is prepared in GX Works3 in advance.
Page 245 Enhanced use of
module FBs
■Function
Function is a program component (POU) created by segmenting a program, which always outputs the same operation results
against the same input value without internal memory.
It is classified into the following two types.
POU
Description
Reference
Function
(User-created)
A function block which is created from a program using the labels which are defined as
input labels and output labels
Page 246 Creating Functions
Standard function
A function which can be used in general. It is prepared in GX Works3 in advance.
Page 37 Element Selection
window
Library
Library is an element collection of multiple POUs and structures. The elements in the library can be used in multiple projects.
■User library
User library is an element collection which is composed of created POUs and structures.
For details, refer to the following section.
Page 248 Enhancing Use of User Library
■Application library/MELSOFT Library (sample library)
MELSOFT Library (Sample Library) is an element collection that has been prepared by maker in advance.
To obtain the application library/sample library (MELSOFT Library), please consult your local Mitsubishi representative.
For details, refer to the following section.
Page 253 Enhanced Use of Application Library/MELSOFT Library
Remote head modules do not support it.
242
10 SEGMENTING PROGRAMS
10.1
Creating Function Blocks
This section explains how to create sequence programs using function blocks.
Function blocks
10
For details of the function blocks, refer to the following manuals.
MELSEC iQ-R Programming Manual (Program Design)
MELSEC iQ-F FX5 Programming Manual (Program Design)
Procedure to use
1.
2.
Create data of function block. (Page 243 Creating function block data)
Register a local label to be used in a program of the function block. Maximum 5,120 local labels can be registered in a
function block. (Page 244 Setting labels)
3.
4.
Create a program by using a label. (Page 244 Creating function block programs)
Paste the function block onto a sequence program. (Page 142 Inserting function blocks, Page 162 Inserting function
blocks)
Creating function blocks
The following explains how to create function blocks.
Number of function blocks that can be created
RCPU (other than R04CPU): Up to 8192 in conjunction with function data
R04CPU: Up to 4096 in conjunction with function data
FX5CPU: Up to 960 in conjunction with function data
However, the maximum number of data that can be created may not be reached depending on the configuration of FB files
and FUN files.
Precautions
When changing line statements of a function block on the tree, all programs in which the changed FB instances are used will
be in the unconverted state.
Creating function block data
Create a function block data in the project on the "New Data" screen.
Item
Detail
Setting
Description
Inherent
Property
Use MC/MCR in EN
Control*1
Use EN/ENO
FB File
FB Type
FB File of Add Destination
*1
Yes
Applies function block program codes using the MC/MCR instruction to
each location where instances are used at conversion.
No
Applies function block program codes using the CJ instruction to each
location where instances are used at conversion.
Yes
Becomes a function block with EN/ENO.
EN/ENO labels can be used in a program without registering as local
labels.
For details on EN/ENO, refer to the following manuals.
MELSEC iQ-R Programming Manual (Program Design)
MELSEC iQ-F FX5 Programming Manual (Program Design)
No
Becomes a function block without EN/ENO.
Macro Type
Stores the program of a function block to the FB file to which the call
source program block or program of the function block is stored.
Subroutine
Type
Stores the program of a function block to an FB file.
Select a storage destination file of a function block to be created.
The storage destination files can be created by entering file name
directly.
This item can be selected only when both "Yes" is selected to "Use EN/ENO" and "FB Type" is "Macro Type".
10 SEGMENTING PROGRAMS
10.1 Creating Function Blocks
243
Precautions
If the function block in which the MC/MCR instruction is used is not executed, the outputs and the current values of timers in
the function block will be reset. (If the instruction is not used, the current values are retained).
Setting labels
Set the labels to be used in the program on the label editor.
The operations on the screen is the same as that of other label editor. For details, refer to the following section.
Page 119 Registering Labels
Operating procedure
Select "FB/FUN" "(file name)" "(FB)" "Local Label" on the Navigation window.
Creating function block programs
Create a program of a function block using labels.
Both local labels of the function block and global labels can be used.
The method for entering programs is the same as that of each program.
Operating procedure
1.
2.
Select "FB/FUN" "(file name)" "(FB)" "Program" on the Navigation window.
Configure the programs.
Converting function blocks
• Function blocks (POUs) will not be in the converted state even if the conversion was attempted as long as FB instance has
not been created, or FB instance has been created only in unregistered programs.
• The FB file will be in the unconverted state when function blocks are edited. Once the FB file is changed from the converted
state to the unconverted state, all programs in which the function blocks are sued will be in the unconverted state.
Considerations when creating FB programs
■Use of devices
Using labels is recommended for creating FB programs.
If an FB program which uses devices (X10, Y10, etc.) is used at multiple locations, the program may not operate normally.
In addition, if an FB program which uses devices for the OUT instruction is used at multiple locations, duplicated coil is
resulted. Duplicated coil can be avoided with the SET/RST instruction.
■When using master control instructions
When using a master control instruction in an FB program, use the MC instruction and the MCR instruction together.
■When using function blocks for a sequence program to be executed multiple times in a single
scan
If a function block, which contains a rising instruction/falling instruction, or an instruction that requires multiple scans before
the execution completion, is used in a sequence program to be executed multiple times in a single scan, the program may not
operate normally.
Item
Description
Program type to be executed multiple times in a single scan
Unusable instructions for FBs which are used for above
programs
•
•
•
•
Fixed scan execution type program
Interrupt program
Subroutine program
FOR-NEXT instruction program
Instructions which require multiple scans before the execution completion
(JP.READ/JP.WRITE instruction, SORT instruction, SP.FREAD/SP.FWRITE instruction, etc.)
Rising instruction
(P instruction (such as MOVP instruction), PLS, etc.)
Falling instruction
(PLF, LDF, ANDF, ORF, MEF, FCALLP, EFCALLP, etc.)
244
10 SEGMENTING PROGRAMS
10.1 Creating Function Blocks
Enhanced use of module FBs
In GX Works3, Module FB which is composed of the segmented processing for each module (function block), is prepared.
By using the module FBs, the operation settings can easily be performed without programming the processing of each
module.
10
Note that the module FBs cannot be used in safety programs.
Importing module FBs in project
Module FBs are displayed in the [Module] tab in the Element Selection window when one of the following operations is
performed.
• Place a module on the Module Configuration Diagram and fix the parameters
• Add a new module from the Navigation window
The manual of a module FB can be displayed from the Element Selection window.
Select and right-click a module FB, then select [Help] from the shortcut menu.
Using module FBs in programs
Operating procedure
1.
2.
Drag and drop a module FB from the [Module] tab of the Element Selection window onto the program.
Select the target label (local label or global label) in the pull-down list on the "FB Instance Name" screen, and enter an
instance name.
Once the FB instance is created, the created function block (local Label, program) is registered in "M_FBLIB" on the
Navigation window.
Precautions
Registering the module FBs to be used in advance (at creation of new project) is recommended.
If the module FB to be used is not registered, it may take time to display the module FB after dragging and dropping it.
Setting operation parameter of module FB
Operating procedure
1.
Open the label editor where the FB instance of the module FB is registered (local label or global label of the program
where module FB is used).
2.
Select the FB instance and enter the initial value of the label in the extension display area.
However, the initial value of an array type label cannot be set in the operation parameter. Set the operation parameter by a
program.
When the operation parameter of module FB set in the label initial value is changed by program, the module FB operates with
the changed value. Before changing the label values of a module FB, check the influence of the change using the Cross
Reference function.
Editing module FB
The local label and program of a module FB cannot be edited.
However, a module FB can be copied on the Navigation window and the copied one can be edited.
The name of copied module FB is changed from '+' to '_'.
10 SEGMENTING PROGRAMS
10.1 Creating Function Blocks
245
10.2
Creating Functions
This section explains how to create a sequence program using functions.
Functions
For details of the functions, refer to the following manuals.
MELSEC iQ-R Programming Manual (Program Design)
MELSEC iQ-F FX5 Programming Manual (Program Design)
Procedure to use
1.
2.
Create a data of function. (Page 246 Creating function data)
Register a local label to be used in a FUN program. Maximum 5,120 local labels can be registered in a function.
(Page 246 Setting labels)
3.
4.
Create a FUN program by using a label. (Page 247 Creating function programs)
Paste the function onto a sequence program. (Page 147 Inserting functions, Page 162 Inserting functions)
Creating functions
The following explains how to create functions.
Number of function blocks that can be created
RCPU (other than R04CPU): Up to 8192 in conjunction with function block data
R04CPU: Up to 4096 in conjunction with function block data
FX5CPU: Up to 960 in conjunction with function block data
However, the maximum number of data that can be created may not be reached depending on the configuration of FB files
and FUN files.
Creating function data
Create a function data in the project on the "New Data" screen.
Item
Description
Detail Setting
Use EN/ENO
Yes
Become a function with EN/ENO.
EN/ENO labels can be used in a program without registering as local labels.
For details on EN/ENO, refer to the following manuals.
MELSEC iQ-R Programming Manual (Program Design)
MELSEC iQ-F FX5 Programming Manual (Program Design)
No
Become a function without EN/ENO.
FUN File of Add Destination
Select a storage destination file of a function to be created.
The storage destination files can be created by entering file name directly.
Setting labels
Set the labels to be used in the program on the label editor.
The operations on the screen is the same as that of other label editor. For details, refer to the following section.
Page 119 Registering Labels
Operating procedure
Select "FB/FUN" "(file name)" "(Function)" "Local Label" on the Navigation window.
246
10 SEGMENTING PROGRAMS
10.2 Creating Functions
Creating function programs
Create a program of a function using labels.
The labels set to the local label of the function can be used.
The method for entering programs is the same as that of each program.
10
Operating procedure
1.
2.
Select "FB/FUN" "(file name)" "(function)" "Program" on the Navigation window.
Configure the programs.
Converting functions
• Functions (POUs) will not be in the converted state even if the conversion was attempted as long as functions are not used
in the program, or functions are used only in unregistered programs.
• The FUN file will be in the unconverted state when functions are edited. Once the FUN file is changed from the converted
state to the unconverted state, all programs in which the functions are used will be in the unconverted state.
10 SEGMENTING PROGRAMS
10.2 Creating Functions
247
10.3
Enhancing Use of User Library
This section explains how to store created elements in a library file and utilize them in sequence programs.
In this section, the user library is explained as a library.
User library
The user library collects the elements which are used generally in multiple projects to make them easy to use. It can be used
by importing elements in the library to each project.
The following data can be registered in the user library.
• POUs (Program block, Function block, Function)
• Global labels, structures
Project A
Library
Importing only necessary elements
and utilizing them
Element 1
Element 4
Element 2
Element 5
Element 3
Element 6
Project B
Project C
Procedure to use
1.
2.
3.
Create a library file. (Page 249 Creating libraries)
Register a library in GX Works3. (Page 251 Registering to a library list)
Utilize elements from a library to projects. (Page 251 Utilizing elements)
Precautions
When using the library file which is on a network drive or a removable media, save the file in the hard disk of a personal
computer before using.
248
10 SEGMENTING PROGRAMS
10.3 Enhancing Use of User Library
Creating libraries
The following explains about the operations of library such as how to creating and editing.
Preparing a source project for library
10
To create a library, a source project is required.
Prepare an existing project or a project that collects the elements to be registered in a library.
Precautions
After registering a library, the registered elements are displayed in the [Library] tab on the Element Selection window.
However, the contents of global labels (such as label name, data type) are not displayed.
When creating a library that includes multiple global labels, set comments to distinguish them on the "Properties" screen of
global labels.
Creating library files
A library file can be created by exporting a project as a library file (*.usl).
The library file is a file that stores the data related with elements in a project.
To prevent libraries and elements from manipulation, set a password when exporting them.
Operating procedure
1.
2.
After creating elements in a project, select [Project] [Library Operation] [Export Library].
Click the [OK] button on the confirmation screen appeared.
By clicking the [Detailed Setting] button on the screen above, the following can be set on the "Library Export Detailed
Settings" screen.
Item
Description
Make Public
Set whether to release or close the data to users who use the library.
Editable/Non-editable Setting
Set whether to set a password to edit to the exported library.
When setting a password, the applicability of editing (editable/read-only/read-protected) can be set for
each element.
In addition, an individual password can be set to a read-protected element.
Help Setting
Set whether to import the help file to the library or refer it externally.
Precautions
• For read-only or read-protected elements utilized from other libraries, the reading applicability of the elements can not be
changed when exporting them.
• For the unusable character strings to a library name, refer to the following section.
(Page 389 Unusable character string for library name)
10 SEGMENTING PROGRAMS
10.3 Enhancing Use of User Library
249
■Creating a library in GX Works3 format from a library in GX Works2 format
Remote head modules do not support it.
Operating procedure
1.
Select [Project] [Open Other Format File] [GX Works2 Format] [Open User Library], and specify the library to be
converted into a GX Works3 project.
2.
3.
4.
Select the series on the confirmation screen displayed, then click the [OK] button.
Check the project after changing the module type, then edit it if necessary.
Export the project as a library file.
Editing libraries
Elements in a library file can be edited, added and deleted same as projects.
The password authentication is required when editing the library protected by password. Besides, the user registration is
required for the library file exported from a safety project. (Page 350 User management)
For details on the maximum number that can be created for each data, refer to the following section.
Page 75 Maximum number of data that can be created in one project
Operating procedure
1.
2.
Select [Project] [Open Other Format File] [GX Works3 Format] [Open User Library].
Edit POUs.
The editing method is same way as elements of the project.
Enhanced use of libraries
An element in a library can be utilized by registering the library in the library list.
The reference to the library file is registered in the library list.
The information of library file is saved not in a project unit but in a logon user unit on personal computer.
Library 1
Library list
Element 1
Element 3
Element 2
Element 4
Project
Re
fer
en
ce
Library 2
Library 3
Utilize
(Copy)
For the considerations for utilizing the library file created in the different version of GX Works3, refer to the following section.
Page 395 Using Projects in Different Versions
250
10 SEGMENTING PROGRAMS
10.3 Enhancing Use of User Library
Registering to a library list
Register the library, which contains the elements to be utilized, to the list.
Up to 64 libraries can be registered.
When the registered library file was edited while GX Works3 is running , updating the display information of library is
10
necessary.
Operating procedure
■Registering libraries to be referenced
1.
2.
Select [Project] [Library Operation] [Register to Library List] [User Library].
Select a file on the "Register Library to Library List" screen, then click the [Open] button.
For the library/element which is protected by password, the icon will be displayed in a pale color on the [Library] tab.
■Deleting libraries/updating display information
1.
2.
Select the [Library] tab on the Element Selection window.
Select the library to be deleted/updated, then select [Project] [Library Operation] [Delete from Library List] (
)/
[Update the Display Information of Library].
■Displaying Help
1.
2.
Select the [Library] tab on the Element Selection window.
Select a library or element, and select [Project] [Library Operation] [Help] or right-click [Help] from the shortcut
menu.
Utilizing elements
An element registered in the library on the Element Selection window can be utilized in other projects.
To utilize a POU which was set the read-protection when exporting the library, the password is required before editing.
Operating procedure
■Pasting elements onto the Navigation window
Drag and drop an element from the [Library] tab on the Element Selection window onto the Navigation window.
An element can be dropped onto the place which is able to create the same kind of data only.
A read-protected POU is displayed on the Navigation window as follow.
Read-protected
Authenticated
■Pasting elements onto the program editor (function block/function only)
1.
2.
Drag and drop an element onto a sequence program from the [Library] tab on the Element Selection window.
For a function block, select the target label (local label or global label) in the pull-down list on the "FB Instance Name"
screen, and enter an instance name.
■Making the read-protected POUs editable
1.
Select the POU which was utilized and read-protected, then right-click and select [Enter the Password to Edit] from the
shortcut menu.
2.
Enter the password on the "Password Authentication" screen, and click the [OK] button.
The element will be editable until the project is closed.
■Copy of utilized elements
• When the data name of a utilized element has "+", it will be changed to "_" after copy.
• A read-protected element cannot be copied. However, it can be copied by entering password to edit.
• For an edit-protected element, the copy of the element can only be editable.
10 SEGMENTING PROGRAMS
10.3 Enhancing Use of User Library
251
Precautions
A module label and structure cannot be utilized. When utilizing an element in which a module label and/or structure is used,
the module label and/or structure will be undefined.
To use a module label and structure of utilized element, add the module label and structure in the project of the utilization
destination.
In the following cases, set the alias function in the project of utilization destination and set the label name same as the one of
the utilized element. (Page 121 Alias)
• An arias is used in a module label and/or structure of an utilized element
• An instance name differ between a module label and/or structure in a utilized element and an added module label and/or
structure in a utilization destination
252
10 SEGMENTING PROGRAMS
10.3 Enhancing Use of User Library
10.4
Enhanced Use of Application Library/MELSOFT
Library
The application library/MELSOFT Library (sample library) are the element collection of program/function block/function/
10
structure that composed of specific processing.
In this section, the application library/MELSOFT Library (sample library) are explained as a library.
An element in a library can be utilized by registering the library in the library list.
The elements are imported into a project with by registering a library.
The registration method of a library differs depending on the file extension (*.gx3s, *.mslm).
To obtain the library, please consult your local Mitsubishi representative.
Remote head modules do not support it.
Precautions
Before registering a library, confirm that the module type of the current project (CPU module) supports the library.
Registering libraries of which file extensions are 'gx3s'
Operating procedure
1.
2.
Select [Tool] [Register Sample Library].
Select a file on the "Open Sample Library" screen, and click the [Open] button.
The function block of the library is displayed on the Navigation window ('M_FBLIB' is for the Mitsubishi Electric FA products,
and 'P_FBLIB' is for the partner's products).
Registering libraries of which file extensions are 'mslm'
Operating procedure
■Registering libraries to be referenced
1.
2.
Select [Project] [Library Operation] [Register to Library List] [Library].
Select a file on the "Register Library to Library List" screen, then click the [Open] button.
The registered library is displayed on the library list.
■Deleting libraries
1.
2.
Select the [Library] tab on the Element Selection window.
Select the library to be deleted, then select [Project] [Library Operation] [Delete from Library List] (
).
■Updating libraries
Delete a library once, then re-register an new library.
Library classification display
Libraries (*.mslm) can be classified by registering them into the library classification definition file.
To obtain the library classification definition file, please consult your local Mitsubishi representative.
Operating procedure
■Classifying libraries
1.
2.
3.
Select the [Library] tab on the Element Selection window.
Click
on the toolbar and select [Register the Library Classification Definition].
Select a file on the "Register the Library Classification Definition" screen and click the [Open] button.
10 SEGMENTING PROGRAMS
10.4 Enhanced Use of Application Library/MELSOFT Library
253
■Canceling library classifications
1.
2.
254
Select the [Library] tab on the Element Selection window.
Click
on the toolbar and select [Delete the Library Classification Definition].
10 SEGMENTING PROGRAMS
10.4 Enhanced Use of Application Library/MELSOFT Library
DEBUGGING AND
OPERATION
PART 4
PART 4
This part explains the communication route setting to access a CPU module, reading/writing data, and
monitoring the execution status.
11 SIMULATING PROGRAM
12 SETTING ROUTE TO CPU MODULE
13 WRITING/READING DATA TO CPU MODULE
14 CHECKING OPERATION OF PROGRAMS
255
11 SIMULATING PROGRAM
This chapter explains how to debug programs offline using the Simulation function.
For information on CPU modules supporting the Simulation function, refer to the following section.
Page 398 Using Simulation Function
11.1
Simulation Function
The Simulation function debugs programs using a virtual programmable controller on a personal computer.
GX Simulator3 is used for the Simulation function.
This function is useful to check programs before operating them actually since it enables debugging without the connection
with CPU module.
The following three simulations can be performed in GX Simulator3.
Purpose
Reference
Simulation of a CPU module (host CPU)
Page 258 Simulation of a CPU module
Project
Simulating
Operation of a programmable
controller can be checked in a
personal computer without using
the actual module.
5(6(7
581
Virtual programmable controller
(GX Simulator3)
Project
6723
R04CPU
:Writing data
Simulation of the multiple CPU system
Project1
Page 259 Simulation of the multiple CPU
system
Project2
Simulating
Even for a multiple CPU configuration,
operation of programmable controllers can
be checked in a personal computer without
using the actual modules.
5(6(7
581
Project1
Project2
6723
R04CPU
R04CPU
:Setting a connection destination
+ writing data
ON / OFF
256
11 SIMULATING PROGRAM
11.1 Simulation Function
Virtual programmable controller
(GX Simulator3)
Purpose
Reference
Simulation of the system of a CPU module and simple motion module
Page 262 Simulation of a CPU module and a
simple motion module
Project
j
Simulating
Even for a configuration including a simple
motion module, operation of a programmable
controller can be checked in a personal
computer without using the actual module.
5(6(7
581
Project
6723
Virtual simple motion module
(SMM Simulator)
11
R04CPU RD77MS16
Interacting
:Setting a connection destination
+ writing data
ON / OFF
Virtual programmable controller
(GX Simulator3)
For the considerations for using the Simulation function, refer to the following section.
Page 423 Considerations
Safety and handling consideration
CAUTION
■The Simulation function simulates the actual module to debug a created sequence program. However, this function does not guarantee the operation of the
debugged program.
■The Simulation function uses the memory for simulation to input and output data to/from the I/O module and Intelligent function module. Some instructions/
functions and device memory are not supported. Therefore, the operation results obtained with the virtual programmable controller may differ from those
obtained using the actual module.
After debugging programs using the Simulation function, the normal program debugging, which is performed with the module
connected before the actual operation, is required.
11 SIMULATING PROGRAM
11.1 Simulation Function
257
11.2
Performing Simulations
Perform a simulation.
The connection destination will be GX Simulator3 during the simulation, and "Simulation ((system number of the
simulator).(CPU number))" is displayed on the status bar.
Simulation of a CPU module
This can be used when performing the simulation to a CPU module.
Window
[Debug] [Simulation] [Start Simulation] (
)
Operating procedure
Select the checkbox of the data to be written on the "Online Data Operation" screen, and click the [Execute] button.
Ending simulations
Operating procedure
Select [Debug] [Simulation] [Stop Simulation] (
11.3
).
Performing the System Simulation
The system simulation can be performed to simulate a program by interacting with other CPU modules and simple motion
modules.
FX5CPUs do not support it.
Window
[Debug] [Simulation] [System Simulation] [Start System Simulation] (
Operating procedure
For the operations to perform each simulation, refer to the following section.
Multiple CPU: Page 259 Simulation of the multiple CPU system
258
11 SIMULATING PROGRAM
11.2 Performing Simulations
)
CPU module and simple motion module: Page 262 Simulation of a CPU module and a simple motion module
Simulation of the multiple CPU system
This section shows the operation to simulate the multiple CPU system by using the example of the following system
configuration.
11
R16CPU
R16CPU
Operating procedure
• Starting GX Simulator3
1.
2.
Start the system simulation of GX Simulator3.
Click the [Add System] button on the "GX Simulator3"
screen.
3.
Set the project name and the system number on the
"Add System" screen.
4.
Select the checkboxes of the CPU modules to be
simulated on the "GX Simulator3" screen and click the
[Start] button.
11 SIMULATING PROGRAM
11.3 Performing the System Simulation
259
• Setting the CPU No.1
5.
Select [Debug] [Simulation] [System Simulation]
[Connect Simulation].
6.
Select the CPU of the system which was set on the
"Add system" screen, on the "Specify Simulation
Connection Destination" screen, and click the [OK]
button.
"Simulation ((system number).(CPU No.)) will be displayed
on the status bar.
7.
Select [Online] [Write to PLC]. Write the parameters
and programs to GX Simulator3.
• Setting the CPU No.2
8.
Start another GX Works3 and open the project of CPU
No.2.
9.
Select [Debug] [Simulation] [System Simulation]
[Connect Simulation].
10. Select the CPU of the system which was set on the
"Add system" screen, on the "Specify Simulation
Connection Destination" screen, and click the [OK]
button.
"Simulation ((system number).(CPU No.)) will be displayed
on the status bar of GX Works3.
11. Select [Online] [Write to PLC]. Write the parameters
and programs to GX Simulator3.
260
11 SIMULATING PROGRAM
11.3 Performing the System Simulation
• Performing the simulation
12. Click the [RESET] button in the row of the CPU No.1 on
the "GX Simulator3" screen.
13. Select "RUN" in the row of each CPU.
14. Select [Online] [Monitor] [Start Monitoring].
The system simulation starts.
11
11 SIMULATING PROGRAM
11.3 Performing the System Simulation
261
Simulation of a CPU module and a simple motion module
This section shows the operation to simulate a CPU module and a simple motion by using the example of the following
system configuration.
RD77MS2
R16CPU
R16CPU
Operating procedure
• Starting GX Simulator3
1.
2.
Start the system simulation of GX Simulator3.
Click the [Add System] button on the "GX Simulator3"
screen.
3.
Set the project name and the system number on the
"Add System" screen.
4.
Select the checkboxes of a CPU module and a simple
motion module to be simulated on the "GX Simulator3"
screen, and click the [Start] button.
• Setting the CPU module and the simple motion module
5.
Select [Debug] [Simulation] [System Simulation]
[Connect Simulation].
6.
Select the CPU of the system which was set on the
"Add system" screen, on the "Specify Simulation
Connection Destination" screen, and click the [OK]
button.
"Simulation ((system number).(CPU No.)) will be displayed
on the status bar of GX Works3.
SMM Simulator (simulator of a simple motion module) starts.
262
11 SIMULATING PROGRAM
11.3 Performing the System Simulation
7.
Select [Online] [Write to PLC].
Write the parameter, programs and module parameters of
the simple motion module to GX Simulator3.
11
• Performing the simulation
8.
Click the [RESET] button in the row of the CPU module
on the "GX Simulator3" screen.
9.
Select "RUN" in the row of the CPU module on the "GX
Simulator3" screen.
10. Select [Online] [Monitor] [Start Monitoring].
The system simulation starts.
Ending the system simulation
Operating procedure
Click the [Close] button on the "GX Simulator3" screen.
When disconnecting the system simulation without closing the "GX Simulator3" screen, perform the following
operation.
• [Debug] [Simulation] [System Simulation] [Disconnect Simulation]
When restarting the system simulation, perform the following operation.
• [Debug] [Simulation] [System Simulation] [Connect Simulation]
11 SIMULATING PROGRAM
11.3 Performing the System Simulation
263
11.4
Simulation of External Device Operations
This section explains how to debug by using the I/O System Setting function.
FX5CPUs do not support it.
I/O System Setting function
The I/O System Setting is a function to enable a debug by simulating operations of input/output devices (without changing a
program.)
Precautions
• When the simulator is in STOP state, the I/O System Setting function cannot be performed. At the timing of STOP RUN,
it starts performing from the beginning of I/O system setting data.
• Since a label is acquired from a project being open at the first execution time of the I/O System Setting, the label that edited
and written to the simulator after startup is not applied. Close the "I/O System Setting" screen and start it again.
Execution procedure of I/O System Setting function
1.
2.
3.
4.
5.
6.
Start GX Simulator3. (Page 258 Performing Simulations)
Set GX Simulator3 to "STOP".
Display the "I/O System Setting" screen. (Page 264 Executing I/O System Setting function)
Output the template file of the setting data. (Page 266 Outputting the template of setting data)
Edit the outputted file. (Page 266 Creating setting data)
Register the devices/labels to be monitored on the Watch window. (Page 320 Checking Current Values by
Registering Devices/Labels)
7.
8.
9.
Open the edited file. (Page 268 Opening setting data)
Execute the I/O system. (Page 269 Executing the I/O system)
Set GX Simulator3 to "RUN".
Executing I/O System Setting function
Set the devices to be used in the I/O System Setting, then execute the simulation.
Window
1.
2.
Select [Tool] [I/O System Setting] on the "GX Simulator3" screen.
Set the CPU No. in the "PLC No." when performing the simulation from the "GX Simulator3" screen of the system
simulation
264
11 SIMULATING PROGRAM
11.4 Simulation of External Device Operations
11
11 SIMULATING PROGRAM
11.4 Simulation of External Device Operations
265
Outputting the template of setting data
Output the template of I/O system setting data in CSV format.
Operating procedure
Select the [Export Template] on the "I/O System Setting" screen.
Creating setting data
Open the outputted template file, then edit the setting data.
For the usable devices/labels, refer to the following section.
Page 269 Supported device/label
Control Record
(1)
(2)
Data Record
(3)
(4)
(5)
(6)
End Record
Displayed items
Item
Description
Control Record
Data Record
End Record
266
Record Type (required)
'1' (the value indicates the control record) is displayed.
Comment
Comments are set (up to 50 characters). (optional)
GX Works3 Project Path (required)
Project path in the GX Works3 which is the start source of the simulator is displayed.
PLC No.
Sets a PLC No. (1 to 8). (optional)
Reserve
Record Type (required)
'2' (the value indicates the data record) is displayed.
Setting No. (required)
Specifies the setting number (1 to 1023) in ascending order.
When specifying the multiple output on one condition, set the same number to each of
them.
Conditions
(Only the first line in the setting
number needs to be set.)
Specifies delimited conditions (up to 256 characters) in space.
Up to six conditions can be combined in logical operation.
Timer (ms)
(Only the first line in the setting
number needs to be set.)
Specifies the delay time (-1 to 1000) until the output is performed since the conditions
have been satisfied.
• -1: Output one per line for every scan when it is specified with the reserved word
"CONTINUE".
Output (required)
Specifies the output formula (up to 100 characters).
When specifying the multiple output (up to 50) in one setting number, specify them in the
next line.
Reserve
Record Type (required)
'3' (the value indicates the end record) is displayed.
Reserve
11 SIMULATING PROGRAM
11.4 Simulation of External Device Operations
Ex.
Setting examples to CSV file
Pattern
Example
CSV file notation
(1) Basic device setting
When 'Y0' is turned ON and ('Y1' is turned ON or 'Y2'
rises), 'X0' will be turned ON after 100ms.
'100' is assigned to 'D0'
2,1,"Y0=TRUE AND (Y1=TRUE OR LDP(TRUE,
Y2))",100,X0:=TRUE,
2,1,,,D0:=100,
(2) Label specification
When 'Label1' is turned ON and 'Label2' also is
turned ON, 'Label3' will be turned ON after 50ms.
'200' is assigned to 'Label4'.
2,2,Label1=TRUE AND Label2=TRUE,50,Label3:=TRUE,
2,2,,,Label4:=200,
(3) Instant specification
When 'Y3' falls, 'X1' will be turned ON immediately.
'10' is assigned to 'D10'.
2,3,"LDF(TRUE, Y3)",0,X1:=TRUE,
2,3,,,D10:=10,
11
(4) After initialization specification
'X101' will be turned ON after 1s from execution.
2,4,INIT,1000,X101:=TRUE,
(5) Successive bit device output
When 'Y0' is turned ON, 'X0' to 'X10' will be turned
ON after 100ms.
2,5,Y0=TRUE,100,X0..10:=TRUE,
(6) Timing chart
32-bit integer addition output
'65536' is added to 'D100' after 1s from the above
pattern.
2,6,CONTINUE,1000,D100:D := D100:D + 65536,
Operating procedure
Open the outputted file in Excel or the like and edit it directly.
Set the conditions by using the following character strings and symbols.
: Available, : Not available
Category
Instruction
Operator
String/
Symbol
Description
Availability
Condition
*1,*2
Usage example
Output
Device
Bit
Word
Keeps the previous condition
LOOP*1,*3
Repeats
(It is used with "CONTINUE")
2,1,Y0=TRUE,1,X0:=TRUE
2,2,CONTINUE,1,X0:=FALSE
2,3,CONTINUE,1,LOOP
INIT*1,*4
Executes after initialization only
one time
2,1,INIT,1,X0:=TRUE
LDP*5
LDP function
LDP(TRUE,Y0)
LDF*5
LDF function
LDF(TRUE,Y0)
DIRECT
Process response operation: direct
connection
D22:E := DIRECT(0, 100, 0,
100, D20:E)
REVERSE
Process response operation: direct
connection (output inversion)
D22:E := REVERSE(0, 100, 0,
100, D20:E)
LAG_DED
Process response operation:
primary delay + dead time
D22:E := LAG_DED(0, 100, 0,
100, 60, 0, D20:E)
LAG_DED_RE
V
Process response operation:
primary delay + dead time (output
inversion)
D22:E := LAG_DED_REV(0,
100, 0, 100, 60, 0, D20:E)
:=*6
Assigns
Bit
X0:=TRUE
Word
D0:=1
CONTINUE
+
Adds
D0:=D0+1
-
Subtracts
D0:=D0-1
>*6,*7
Compares
D0>0
<*6,*7
D0<0
>=*6,*7
D0>=0
<=*6,*7
D0<=0
=*6,*7,*8
D0=0
<>*6,*7,*8
D0<>0
AND
Combines conditions using 'AND'
Y0=TRUE AND Y1=FALSE
OR
Combines conditions using 'OR'
Y0=TRUE OR Y1=FALSE
11 SIMULATING PROGRAM
11.4 Simulation of External Device Operations
267
Category
Device type
specifier*9
String/
Symbol
Description
:U
:D
Output
Bit
Word
Uses a device as a 16-bit nonnegative integer
Condition
Output
D0:U:=0
Uses a device as a 32-bit integer
Condition
D0:D=0
Output
D0:D:=0
Condition
D0:UD=0
Output
D0:UD:=0
Condition
D0:E=0
:ED
Uses a device as FLOAT [Double
Precision]
..*1,*10
Specifies device range
Example: X10..20
X10..20:=TRUE
(*11
Open bracket
)*11
Close bracket
Y0=TRUE AND (Y1=TRUE
OR Y2=FALSE)
TRUE*12
Turns ON a bit device
Condition
Turns OFF a bit device
D0:U=0
Uses a device as FLOAT [Single
Precision]
FALSE
Device
:E
Constant
Usage example
Condition
Uses a device as a 32-bit nonnegative integer
:UD
Symbol
Availability
Output
D0:E:=0
Condition
D0:ED=0
Output
D0:ED:=0
Y0=TRUE
Output
X0:=TRUE
Condition
Y0=FALSE
Output
X0:=FALSE
*1
*2
*3
These are the original description methods in the I/O System Setting.
An error occurs if "CONTINUE" is written at the top of a data record.
When it is used without combining with "CONTINUE", error does not occur but "LOOP" is ignored.
An error occurs if "LOOP" is written at the top of a data record.
*4 The timing that the execution transition of "INIT" is enabled are as follow:
The I/O System Setting was executed while the simulator is in RUN state
The simulator was switched to RUN state while the I/O System Setting is executing
*5 Use both instructions according to the Structured Text notation.
MELSEC iQ-R Programming Manual (Instructions, Standard Functions/Function Blocks)
*6 For devices without a type specifier, it can perform the operations with both constants Word [Signed] and Word [Unsigned]. In that case,
device type is determined according to the constant type.
*7 To compare devices or labels each other, data types need to be consistent.
*8 To compare with a sign of equality or inequality in bit type, device and constant requires to be a set.
*9 For the device that can be added a suffix, refer to the following manual.
MELSEC iQ-R Structured Text (ST) Programming Guide Book
*10 'A' to 'F' can be entered to the device numbers written in hexadecimal format. An error will occur if the numbers are specified in
descending order such as 'X10..2'.
*11 There is no limit to the number of brackets if the combination of open brackets and close brackets matches.
*12 Only bit devises such as 'Y0' can be used on conditions. (In this case, it indicates "Y0=TRUE".)
Precautions
The row beginning with '//' is handled as a comment, and it is skipped.
Opening setting data
Open a file of edited setting data.
Operating procedure
1.
2.
Click the [...] button in the setting data column on the "I/O System Setting" screen.
Select a target file, then click the [Open] button.
Precautions
Language-specific characters are included in the files of setting data.
When the language font to be displayed is not installed in the personal computer, some characters may be garbled.
268
11 SIMULATING PROGRAM
11.4 Simulation of External Device Operations
Executing the I/O system
Execute the I/O system after checking the I/O System Setting Data.
Operating procedure
Select [Execute] on the "I/O System Setting" screen.
When the check result includes an error, the description will be displayed on the result screen. Correct the I/O system setting
data, then execute the system again.
11
Stopping the I/O system
Operating procedure
Select [Stop] on the "I/O System Setting" screen.
Supported device/label
Device
Local device is not supported.
: Supported, : Unsupported
Category
User device
Device name
Symbol
Digit
specification
Input
X
Output
Y
Internal relay
M
Latch relay
L
Link relay
B
Annunciator
F
Link special relay
SB
Timer
T
TS
TN
T
STS
STN
ST
LTS
LTN
LT
LSTS
LSTN
LST
CS
CN
Retentive timer
Long timer
Long Retentive Timer
Counter
Long counter
ST
LT
LST
C
LC
C
LCS
LCN
Data register
D
Link register
W
LC
System device
Bit-specified
word device
Link special register
SW
Special relay
SM
Special register
SD
11 SIMULATING PROGRAM
11.4 Simulation of External Device Operations
269
Category
Device name
Symbol
Digit
specification
Bit-specified
word device
Link direct device (J\)
Link input
X
Link output
Y
Link relay
B
Link special relay
SB
Link register
W
Link special register
SW
Module access device (U\G)
Module access device
G
CPU buffer memory access device
(U3E\G/HG)
CPU buffer memory access device
G/HG
File register
File register
R
ZR
Refresh data register
Refresh data register
RD
Constant
Decimal constant
K
Hexadecimal constant
H
Real constant
E
Safety device
Safety input
SA\X
Safety output
SA\Y
Safety internal relay
SA\M
Safety link relay
SA\B
Safety special relay
SA\SM
Safety data register
SA\D
Safety link register
SA\W
Safety special register
SA\SD
Safety timer
SA\T
TS
TN
T
Safety retentive timer
Safety counter
SA\ST
SA\C
STS
STN
ST
CS
CN
C
Label
The following labels are supported.
• Global label, Module label
• Labels of which class is "VAR_GLOBAL"/"VAR_GLOBAL_RETAIN"
• Labels except for string (32)/string [Unicode] (32)/pointer type
Precautions
• Array type/structure type labels, which were assigned labels by all conversion, are not supported.
• The variable of function block cannot be specified.
• Labels are not supported when the device of assignment target is not supported or the assignment target is a label.
• For the labels of timer/retentive timer/counter type, a contact/coil/current value need to be specified as same as devices.
• Devices/labels cannot used to specify elements of array.
270
11 SIMULATING PROGRAM
11.4 Simulation of External Device Operations
12 SETTING ROUTE TO CPU MODULE
This chapter explains how to set the connection destination for accessing a CPU module from GX Works3.
12.1
Specification of Connection Destination
This section explains how to set communication routes, including the interfaces both the personal computer and CPU module,
and the routing networks, for accessing a CPU module on the "Specify Connection Destination" screen.
Up to 128 settings for connection destinations is created.
The module type of a project must be set to that of the CPU to be accessed.
12
Changing connection destination settings
Window
Select data on the Connection Destination window and double-click it.
In another way, select [Online] [Current Connection Destination] and change the current connection destination.
Network
Communication Route
PLC side I/F
Co-existence Network
Route
CC-Link
CC-Link IE Field Network
PC side I/F
No specification
Other stations
• Double-click the items underlined on the screen to set the details of each item.
• The icons colored yellow indicate that the settings have been applied.
• For FX5CPU, the icons of the unsettable connection destination route are not displayed.
12 SETTING ROUTE TO CPU MODULE
12.1 Specification of Connection Destination
271
Displayed items
Item
Description
Other
Station
Setting
No Specification
Specify this to access the CPU module directly connected to a personal computer.
Other Station (Single
Network) *1
Specify this to access the CPU module on other station via only one kind of network (including a multi-tier
system).
Ethernet, CC-Link IE Controller Network, and MELSECNET/10(H) are regarded as the same kind. Specify
"Single Network" for a system in which those are mixed.
Other Station (Co-existence
Network) *1
Specify this to access the CPU module on other station via two kinds of network.
Network Communication Route
Select the network type, network number, station number, and start I/O number of the network that is routed for
accessing the CPU module on other station. The setting items differ depending on the selected network type.
Co-existence Network Route
Select the network type, network number, station number, and start I/O number of the network to access. The
setting items differ depending on the selected network type.
Target System
Specify the following items.
• Multiple CPU Setting: access target in the multiple CPU system
• Specify Redundant CPU: system of the CPU module to be connected
*1
To specify the own station, select "No Specification".
■The PC side I/F detailed setting of each board
The module No. of each board can be specified in the PC side I/F detailed setting.
The following table shows the combinations of module No. and channel No. for each board.
Board type
Module No.: channel No.
CC IE Control Board
1st module: 151
2nd module: 152
CC-Link Board
1st module: 81
2nd module: 82
CC IE Field Board
1st module: 181
2nd module: 182
Adding connection destination settings
Add a new setting of a connection destination.
Operating procedure
1.
Right-click on the Connection Destination window and select [Create New Connection Destination] from the shortcut
menu.
2.
Set each item and click the [OK] button.
Switching connection destinations
Switch a connection destination used as the default.
Operating procedure
1.
2.
Select a connection destination from "All Connection Destination" on the Connection Destination window.
Right-click and select [Set as Default Connection] from the shortcut menu.
Display the illustration of the connection route
Click the [System Image] button to display the set connection route in an illustration to check the route.
Precautions
For the considerations when using a MELSECNET/H network module on an RQ extension base unit, refer to the following
manual.
MELSEC iQ-R Module Configuration Manual
272
12 SETTING ROUTE TO CPU MODULE
12.1 Specification of Connection Destination
12.2
Direct Connection
This section explains the setting method for accessing the CPU module directly connected to a personal computer.
Click the [CPU Module Direct Coupled Setting] button on the "Specify Connection Destination" screen to
change the settings to direct connection.
USB connection
The following shows the setting example for accessing the CPU module on the own station with USB from GX Works3.
12
FX5CPUs do not support this connection.
Host CPU module
USB port
No.
Item
Item to be selected
Internal setting
Input value
(1)
PC side I/F
Serial/USB
USB
PLC side I/F
PLC Module
PLC Mode
RCPU
Other Station Setting
No Specification
Check at Communication Time
30 seconds
Retry Times
0 time
(2)
Ethernet connection
The following shows the setting example for accessing the built-in Ethernet CPU with Ethernet from GX Works3.
Remote head modules do not support it.
Built-in Ethernet CPU
(192.168.3.39)
Ethernet port
(192.168.3.1)
No.
Item
Item to be selected
Internal setting
Input value
(1)
PC side I/F
Ethernet Board
Network No.*1
Station No.*1
Protocol*1
TCP
Ethernet Port Direct Connection
(2)
*1
PLC side I/F
PLC Module
Other Station Setting
No Specification
Check at Communication Time
30 seconds
Retry Times
0 time
No setting items for FX5CPUs
For FX5CPU, the Ethernet adapter at the personal computer side, which is used for the Ethernet port direct
connection, can be specified.
Click the [CPU Module Direct Coupled Setting] button on the "Specify Connection Destination" screen, and
select an adapter displayed on the "CPU Module Direct Coupled Setting" screen.
The adapter setting is used for all connection destinations where the Ethernet port direct connection is set.
The adapter setting is saved for each logon user on a personal computer. (It is not saved in a project.)
12 SETTING ROUTE TO CPU MODULE
12.2 Direct Connection
273
Precautions
■Windows Vista or later
A warning message may appear.
Click the [Unblock] button for Windows Vista, and click the [Allow access] button for Windows 7 or later to unblock the
program (permit the access) and continue the operation.
■When the same IP addresses are displayed
When the [Find] button is clicked on the "PLC side I/F Detailed Setting of PLC Module" screen, the same IP addresses may
be displayed in the list of the connection destination CPU.
Two or more IP addresses may be set to the [IP Settings] tab on the "Advanced TCP/IP Settings" screen of Windows
network settings. Set only one IP address.
■When communication with GX Works3 is not allowed by Windows Firewall
When Windows Firewall is enabled and communication with GX Works3 is not allowed, a timeout may occur.
To allow the communication, refer to the following procedures.
When using other software with a firewall function, refer to the manual of the software and allow the communication with GX
Works3.
Ex.
For Windows Vista
1.
Select [Control Panel] [Security] [Windows Firewall] [Allow a program through Windows Firewall] from the Start
menu of Windows.
2.
3.
4.
*1
Click the [Add Program] button in the [Exception] tab.
Select "GX Works3" on the "Add a Program" screen, and click the [OK] button.
Select "GX Works3"*1 in the list, and click the [OK] button.
'gxw3' may be displayed when RCPU/Ethernet module is searched on the network and access through the Windows firewall is set to
allow before Ethernet port direct connection.
Ex.
For Windows 7 or later
1.
Select [Control Panel] [System and Security] [Windows Firewall] [Allow a program*1 or feature through Windows
Firewall] from Windows Start.
2.
3.
4.
*1
*2
274
Click the [Change settings] button, and click the [Allow another program*1] button.
Select "GX Works3" on the "Add a Program*1" screen, and click the [Add] button.
Select "Domain", "Home/Work (Private)", and "Public" of GX Works3*2 added in the list, and click the [OK] button.
For Windows 8 or later, "Apps" is displayed.
'gxw3' may be displayed when RCPU/Ethernet module is searched on the network and access through the Windows firewall is set to
allow before Ethernet port direct connection.
12 SETTING ROUTE TO CPU MODULE
12.2 Direct Connection
Serial connection
The following shows the setting example for accessing a CPU module on the own station via a serial port from GX Works3.
RCPUs and remote head modules do not support this connection.
Adapter
Host CPU module
COM port
No.
Item
Item to be selected
(1)
PC side I/F
Serial/USB
(2)
Internal setting
Input value
RS-232C
COM port
COM1
Transmission Speed
115.2 Kbps
FX5CPU
PLC side I/F
PLC Module
PLC Mode
Other Station Setting
No Specification
Check at Communication Time
30 seconds
Retry Times
0 time
12 SETTING ROUTE TO CPU MODULE
12.2 Direct Connection
12
275
12.3
Accessing via Network (Single Network)
This section shows the setting example for accessing a CPU module on other station via single network after accessing the
Ethernet built-in CPU from GX Works3.
Ethernet port
(192.168.3.1)
CC-Link IE Field Network
No.
(1)
(2)
(3)
*1
Item
PC side I/F
Item to be selected
Internal setting
Ethernet Board
Network No.
*1
Input value
Station No.*1
Protocol*1
TCP
PLC side I/F
PLC Module
Ethernet Port Direct Connection
Other Station Setting
Other Station (Single Network)
Check at Communication Time
30 seconds
Retry Times
0 time
Network Communication Route
CC IE Field
Network No.
1
Station No.
0
No setting items for FX5CPUs
Access via Ethernet module
The following shows the setting example for accessing the CPU module via CC-Link IE built-in Ethernet module from GX
Works3.
It is same settings when accessing a CPU module via the network part of RnENCPU.
FX5CPUs do not support it.
Network No.1
(192.167.0.2)
Station number: 2
RJ71EN71 (192.168.0.2)
Station number: 2
Ethernet port
RJ71EN71 (192.167.0.1)
Station number: 1
RJ71EN71 (192.168.0.3)
Station number: 3
Network No.2
No.
Item
Item to be selected
Internal setting
(1)
PC side I/F
Ethernet Board
Network No.
1
Station No.
2
Protocol
TCP
276
12 SETTING ROUTE TO CPU MODULE
12.3 Accessing via Network (Single Network)
Input value
No.
Item
Item to be selected
Internal setting
(2)
PLC side I/F
Ethernet Module
PLC Type
RJ71EN71
Network No.
Station No.
1
IP Address
192.167.0.1
Other Station Setting
Other Station (Single Network)
Network Communication Route
Ethernet
Input value
IP Input Format
DEC
Station No. <-> IP Information
Automatic Response System
Check at Communication Time
30 seconds
Retry Times
(3)
0 time
Other station in the same loop
or access to multilevel system
Network No.
2
Station No.
3
12
Precautions
• When communicating with multiple GX Works3, use TCP/IP or UDP/IP communication.
• For a multiple network system, setting the network dynamic routing is required.
MELSEC iQ-R Ethernet User's Manual (Application)
12.4
Accessing via Network (Co-existence Network)
The following shows the setting example for accessing the CPU module via co-existence network from a personal computer.
FX5CPUs do not support it.
Built-in Ethernet CPU
(192.168.0.2)
Ethernet port
CC-Link
Ethernet
Network No.1
Network No.2
CC-Link IE Field Network
No.
Item
Item to be selected
Internal setting
Input value
(1)
PC side I/F
Ethernet Board
Network No.
1
Station No.
1
Protocol
(2)
PLC side I/F
Other Station Setting
(3)
(4)
Network Communication Route
Co-existence Network Route
PLC Module
TCP
Connection via HUB
IP Address
192.168.0.2
Response Wait Time
2 seconds
Other Station (Co-existence
Network)
Check at Communication Time
30 seconds
Retry Times
0 time
CC IE Field
Network No.
1
Station No.
0
Start I/O
20
Station No.
1
CC-Link
12 SETTING ROUTE TO CPU MODULE
12.4 Accessing via Network (Co-existence Network)
277
12.5
Accessing via Serial Communication Module
This section explains the setting method for accessing the CPU module on the own station or on other station via a serial
communication module.
FX5CPUs do not support it.
Connection on a 1:1 basis
The following shows the setting example for accessing the CPU module by connecting a personal computer and the serial
communication module.
RJ71C24
COM port
No.
Item
Item to be selected
(1)
PC side I/F
Serial/USB
(2)
PLC side I/F
C24
Internal setting
Input value
COM port
COM1
Transmission Speed
115.2 Kbps
PLC Type
RJ71C24
Station No.
Other Station Setting
*1
278
No Specification
Set the same station number as RJ71C24.
Set the station number on the Module Parameter screen.
12 SETTING ROUTE TO CPU MODULE
12.5 Accessing via Serial Communication Module
*1
Parity
Sum Check
Check at Communication Time
Retry Times
Connection on a 1:n basis
The following explains how to access the CPU module on other station from GX Works3 in a system composed of multiple
CPU module stations.
Access via a serial communication module
The following shows the setting example for accessing the CPU module on other station via serial communication module.
When connecting via serial communication module, the module parameter for MELSOFT connection is required. For details,
refer to the following manual.
MELSEC iQ-R Serial Communication Module User's Manual (Application)
RJ71C24
Station number 0
RJ71C24
12
Station number 1
COM port
No.
Item
Item to be selected
(1)
PC side I/F
Serial/USB
(2)
PLC side I/F
C24
Other Station Setting
(3)
Other Station (Single Network)
Network Communication Route
C24
Internal setting
Input value
COM port
COM1
Transmission Speed
115.2 Kbps
PLC Type
RJ71C24
Station No.
0
Parity
Odd
Sum Check
Check at Communication Time
30 seconds
Retry Times
0 time
Start I/O
20
Station No.
1
Direct connection of a CPU module
The following shows the setting example for accessing the CPU module on other station via serial communication module by
connecting a personal computer and CPU module directly.
RJ71C24
Station number 0
RJ71C24
Station number 1
USB port
No.
Item
Item to be selected
Internal setting
Input value
(1)
PC side I/F
Serial/USB
USB
(2)
(3)
PLC side I/F
PLC Module
PLC Mode
RCPU
Other Station Setting
Other Station (Single Network)
Check at Communication Time
30 seconds
Retry Times
0 time
Network Communication Route
C24
Start I/O
20
Station No.
1
12 SETTING ROUTE TO CPU MODULE
12.5 Accessing via Serial Communication Module
279
12.6
Accessing via GOT (GOT Transparent Function)
This section explains the setting method for accessing a CPU module from GX Works3 via a GOT by performing the GOT
transparent function.
Precautions
■Considerations when performing online operations from GX Works3
Do not perform online operations from GT Designer2 or GT Designer3 to GOT (such as downloading project data) when
online operations are being performed from GX Works3 to the CPU module using the GOT transparent function.
■When GOT does not monitor normally
The GOT transparent function cannot be used in the following cases.
• When a GOT does not monitor normally due to CPU module errors or communication errors between the CPU module and
the GOT
• During the period of time between turning ON or resetting the CPU module or GOT and the start of GOT monitoring
Check the following items if GOT does not monitor normally.
Item
Reference
Does the CPU module operates normally?
Page 360 Diagnosing CPU Modules
Is the CPU module connected to GOT normally?
Manual of GOT used
Access via a GOT
A personal computer (GX Works3) can access a CPU module via a GOT.
The connection availability and the specification method of connection destination differ depending on a GOT series and the
connection condition between a personal computer and a GOT.
For details, refer to the following manuals.
GOT2000 Series Connection Manual (Mitsubishi Products) For GT Works3 Version1
GOT1000 Series Connection Manual (Mitsubishi Products) for GT Works3
Accessing via a module
A personal computer can access a CPU module via a GOT and another module (serial communication module and CC-Link
IE Controller Network module).
The connection availability and the specification method of connection destination differ depending on a GOT series and the
connection condition between a personal computer and a GOT.
For details, refer to the following manuals.
GOT2000 Series Connection Manual (Mitsubishi Products) For GT Works3 Version1
GOT1000 Series Connection Manual (Mitsubishi Products) for GT Works3
FX5CPUs do not support it.
280
12 SETTING ROUTE TO CPU MODULE
12.6 Accessing via GOT (GOT Transparent Function)
12.7
Connection to the Multiple CPU System
This section explains the setting method for accessing the CPU module (host CPU) directly connected to the personal
computer or other CPU modules (other CPUs) in the multiple CPU system.
The setting method for accessing the multiple CPU system on other station via a network is also explained.
FX5CPUs and remote head modules do not support it.
Accessing host CPU
The setting for accessing the host CPU is the same as that for accessing the CPU module on the own station. (Page 273
Direct Connection)
12
Accessing other CPUs
To access a CPU module, which is not directly connected to a personal computer, in the multiple CPU system, the CPU
number (CPU No.1 to 4) of the access target needs to be specified in "Multiple CPU Setting".
The following shows the setting example for accessing the CPU No.4 by connecting a personal computer to CPU No.1.
CPU No. 1 (connected to the personal computer)
CPU No. 2
CPU No. 3
CPU No. 4 (access target)
No.
Item
Item to be selected
Internal setting
Input value
(1)
PC side I/F
Serial/USB
USB
PLC side I/F
PLC Module
PLC Mode
RCPU
Other Station Setting
No Specification
Check at Communication Time
30 seconds
Retry Times
0 time
Target PLC
PLC No. 4
(2)
(3)
Target System
Multiple CPU Setting
12 SETTING ROUTE TO CPU MODULE
12.7 Connection to the Multiple CPU System
281
Accessing via network
The following explains the setting methods for accessing the CPU module in a multiple CPU system on other station via a
network.
■Relay station
Set the parameters so that the module mounted on the relay station is controlled by the same CPU module. (In the figure
below, the CPU No.2 is the control CPU.)
■Access target station
Set the CPU number in "Multiple CPU Setting" on the "Specify Connection Destination" screen when the access target station
is the multiple CPU system.
The following shows the setting example for accessing the CPU No.4 in the multiple CPU system on the access target station
via a network.
Set the connection destination setting.
When accessing to a CPU from No.1 to No.4 on the access
target station, change the CPU No. to be accessed in "Multiple
CPU Setting" on the "Specify Connection Destination" screen.
Personal computer
Own station
: RCPU No.1
: RCPU No.2
Network No.1
CC-Link IE Controller Network
: RCPU No.3
: RCPU No.4
Relay station
Module controlled by the RCPU No. 1
(CC-Link IE)
Module controlled by the RCPU No. 2
(CC-Link IE)
Module controlled by the RCPU No. 2
(CC-Link IE)
CC-Link IE Controller Network
Network No.2
The CPU No. 4 ( ) on the access target station is
accessed via the module
by connecting a cable to the
CPU No. 1 ( ). Note that the cable shall be connected
to the programmable controller CPU that controls the
routed module.
Set the modules of the relay station to be controlled by
the same control CPU. ( , )
Access target station
No.
Item
Item to be selected
Internal setting
Input value
(1)
PC side I/F
Serial/USB
USB
(2)
PLC side I/F
PLC Module
PLC Mode
RCPU
Other Station Setting
Other Station (Single Network)
Check at Communication Time
30 seconds
Retry Times
0 time
(3)
Network Communication Route
CC IE Cont
NET/10(H)
Network No.
2
Station No.
0
(4)
Target System
Multiple CPU Setting
Target PLC
PLC No. 4
282
12 SETTING ROUTE TO CPU MODULE
12.7 Connection to the Multiple CPU System
12.8
Connection to the Redundant System
This section explains the setting method for accessing a CPU module by specifying a system in the redundant system.
Only RnPCPUs (redundant mode) and remote head modules support it.
CPU module redundant system
To access a CPU module in a redundant system configuration, the system of access target (no specification/control system/
standby system/system A/system B) needs to be specified in "Specify Redundant CPU".
The following shows the setting example for accessing the standby system via the system A that is connected to a personal
computer.
System A
Standby System
(1)
No.
Item
(2)
(3)
12
System B
Control System
Access target
Item to be selected
Internal setting
Input value
(1)
PC side I/F
Serial/USB
USB
(2)
PLC side I/F
PLC Module
PLC Mode
RCPU
Other Station Setting
No Specification
Check at Communication Time
30 seconds
Target System
Specify Redundant CPU
(3)
Retry Times
0 time
Standby System
When "Not specified" is selected in "Specify Redundant CPU", the access target is set as follows:
• Direct connection: connective system
• Connection via a module mounted on a main base unit: CPU module on the station on which the network module, with the
station number specified for the network communication route, is mounted
Remote head module redundant system
To access a remote head module in a redundant system configuration, the access target (CPU No.1/CPU No.2/no
specification/control system/standby system) needs to be specified in "Multiple CPU Setting" or "Specify Redundant CPU".
The setting for either "Multiple CPU Setting" or "Specify Redundant CPU" can be set.
The following shows the setting example for accessing the remote head module (single line) from GX Works3 by Ethernet.
Standby System
Control System
Access target
No.
Item
Item to be selected
Internal setting
Input value
(1)
PC side I/F
Serial/USB
USB
12 SETTING ROUTE TO CPU MODULE
12.8 Connection to the Redundant System
283
No.
Item
Item to be selected
Internal setting
Input value
(2)
PLC side I/F
Head module
RJ72GF15-T2
Other Station Setting
No Specification
Check at Communication Time
30 seconds
Retry Times
0 time
Target System
Specify Redundant CPU
Control System
(3)
When "Not specified" is selected in "Specify Redundant CPU", the access target is set as follows:
• Direct connection: remote head module actually connected to a personal computer
• Connection via a module mounted on a main base unit: remote head module No.1 (mounted on a CPU slot) on the station
on which the network module, with the station number specified for the network communication route, is mounted
• Connection via a module mounted on an extension base unit: remote head module No.1 (mounted on a CPU slot)
284
12 SETTING ROUTE TO CPU MODULE
12.8 Connection to the Redundant System
12.9
Considerations of Communication with CPU
module
This section explains the considerations of communication with the CPU module.
Refer to the considerations described in each section as well as the descriptions in this section.
Considerations of communication via multiple network systems
When accessing RCPU via multiple network systems, all the connected station and relay stations must be RCPU.
Connected station: Station directly connected from GX Works3
Relay station: Stations to be routed on network system
12
Considerations of communication with the CPU module using a USB cable
■Connect and disconnect a USB cable, reset the CPU module, and turn the power ON/OFF
A communication error may occur and it may not be recovered if connecting and disconnecting a USB cable, resetting the
CPU module, or turning the power ON/OFF is performed frequently during communication with the CPU module.
Be sure to set GX Works3 to offline status as much as possible during these operations. 'Offline' indicates the state other than
below.
• Write to PLC/Read from PLC, Monitor, and PLC diagnostics
If the operation is not recovered from an error, remove the USB cable. Then, connect it again after five or more seconds.
(Even after this operation, an error may occur at initial communication. However, communication will be successful after that.)
Click the [OK] button on the warning message, and remove a USB cable from the personal computer.
■Combination of personal computers and USB cables
A communication error may occur depending on the combination of personal computers and USB cables.
If an error occurs, take appropriate actions in accordance with the message displayed on the screen.
Other considerations
■High-speed communication using an RS-232 cable
Communication may fail depending on the performance of the personal computer when high-speed communication is
attempted by changing the transmission speed at the serial port of the personal computer (personal computer side interface).
Communication speed may also slow down due to communication retries.
Decrease the transmission speed if high-speed communication cannot be performed normally.
■Resume function, suspend setting, power saving function, and standby mode of the personal
computer
A communication error may occur during communication with the CPU module when any of the settings shown above are
enabled.
Disable these settings for communication with the CPU module.
12 SETTING ROUTE TO CPU MODULE
12.9 Considerations of Communication with CPU module
285
13 WRITING/READING DATA TO CPU MODULE
This chapter explains the following operations: writing, reading, and deleting data to/from a CPU module or an SD memory
card, and verifying projects.
For the methods for writing the clock setting to a CPU module, refer to the following section.
Page 372 Clock Setting in a CPU Module
13.1
Writing/Reading Programmable Controller Data
Write the created data to/read from a CPU module or a memory card on the "Online Data Operation" screen.
Configuration of Online Data Operation screen
Window
[Online] [Write to PLC] (
)/[Read from PLC] (
)/[Delete PLC Data]
The following screen is an example when writing data.
• The data name in gray indicates that it is in the unconverted state.
• When a data is written to the programmable controller, the target memory capacity may be displayed smaller than the
actual file size.
• Update the graph of the memory capacity by clicking the [Size Calculation] button.
Precautions
■Memory capacity display for FX5CPU
• Program memory (The capacity of program memory is displayed in unit of step.)
• Data memory (The program, restored information, parameters, and device comments are displayed separately.)
• SD memory card (The capacity of the entire SD memory card is displayed.)
• SD memory card (The program, restored information, parameters, and device comments are displayed separately.)
286
13 WRITING/READING DATA TO CPU MODULE
13.1 Writing/Reading Programmable Controller Data
■Safety project and safety operation mode of RnSFCPU
The safety data and device memory of a safety project can only be written when the safety operation mode of RnSFCPU is in
the test mode. If the module is in the safety mode, switch the mode to the test mode.
Page 377 Safety operation mode switching
■Data to be written and write target
: Writable, : Not writable
Data name
Write target
CPU built-in memory
SD memory card*1
Intelligent function module
System Parameter/CPU Parameter
Module Parameter
Module Extended Parameter
Memory Card Parameter*1
Remote Password
Global Label Setting
Global Label Assignment
Information*2
Program File*1
FB File/FUN File*1
Global Label
Label Initial Value File
*2
Device Memory (File Register)
Device Initial Value
*1
Device Comment*3
*1
*2
*3
13
Remote head modules do not support it.
FX5CPUs do not support it.
FX5CPUs and remote head modules only support common device comments and do not support device comments for each program.
For the details on the availability of writing safety data, refer to the following manual.
MELSEC iQ-R CPU Module User's Manual (Application)
■How to check the data size to be written
The data size to be written can be displayed on the "Size (Byte)" column by enabling the file size display.
Select [Display ] [Display File Size] on the "Online Data Operation" screen to enable the file size display.
■Display of memory capacity
The display content differs depending on the setting of file size display.
Disabled: The current memory capacity of the write target is displayed.
Enabled: The memory capacity, to which the data size to be written/deleted has been reflected, is displayed.
13 WRITING/READING DATA TO CPU MODULE
13.1 Writing/Reading Programmable Controller Data
287
Writing data to programmable controller
Write data to a CPU module.
For the considerations for writing, refer to the following section.
Page 295 Considerations for Online data operation
Operating procedure
1.
2.
3.
4.
Select the [Write] tab on the "Online Data Operation" screen.
Select a file to be written and a write target.
Click the [Detail] button to set the details such as a range to be written.
Click the [Execute] button.
After writing a safety program or a parameter to an RnSFCPU, manuals are displayed to clarify the information that needs to
be confirmed by users for using a safety project safely.
■POU duplication check
When writing a program to a programmable controller, the program is checked whether a POU name is duplicated in the
program and in a program in the CPU module.
When using an RnPCPU (redundant mode) and writing a program to both systems, the program is checked whether a POU
name is duplicated in the both systems.
Whether to check the duplication can be set by setting the following option.
• [Tool] [Options] "Online" "Write to PLC "Operational Setting" "Duplication Check for POU"
FX5CPU does not support it.
■Operations when using RnPCPUs (redundant mode)
The operations differ depending on the operation modes.
Operation mode
Operation
Separate mode
Applied to the CPU module in the connective system.
Backup mode
Applied to both systems (order: control system standby system).
If an error occurs in the control system while writing data, it is not written to the standby system. If an error occurs in
the standby system while writing data, the data of control system cannot be restored to its former condition.
When more than one program is written to the CPU module, the programs categorized as "No Execution
Type" will never be executed on the CPU module. For saving the memory capacity of the CPU module,
removing them from the target data at writing data is recommended.
288
13 WRITING/READING DATA TO CPU MODULE
13.1 Writing/Reading Programmable Controller Data
Parameter
Write "Parameter" in accordance with the operation or change of the system.
■Relation between module parameters on the Navigation window and module parameters in a
CPU module
Module parameters are written with the parameters, displayed on the Navigation window, combined in one file.
CPU (SD memory card, module)
CPU built-in memory
SD memory card
Module
System parameter
CPU parameter
Memory card
parameter
13
Module parameter
Module extented parameter
0000: RD75D2
Module extented parameter
0020: RD75P2
Remote password
When a module parameter exists in a CPU module, the parameter file is overwritten.
Ex.
When writing four module parameters to a CPU module in which module parameters of five modules exist; the settings of five
modules are overwritten with the settings of four modules, and one setting that does not exist in the project will be deleted.
13 WRITING/READING DATA TO CPU MODULE
13.1 Writing/Reading Programmable Controller Data
289
■Consistency of parameters
When writing a part of the parameters additionally or writing modified parameters, the consistency of the parameters are
required. Consistency means matching the information of I/O Assignment Setting (start I/O number, slot number, etc.)
between the system parameters and each parameter.
There are two methods to keep the consistency.
• Read a system parameter and each parameter and change them. After that, write them to a CPU module. The CPU module
needs to be reset to change the system parameter.
• Read each parameter to be changed, and change them to be consistent with the system parameters in the project. After
that, write the changed parameters only to the CPU module. Basically, the CPU module is does not need to be reset,
however, some modules are required to reset the CPU module after changing parameters. For details, refer to the manual
of the module used.
■Modules with start I/O number unset
The unset module parameters cannot be written to a programmable controller.
■Writing parameters of remote I/O module (slave station) on CC-Link IE Field Network
Write the parameters for slave station on the CC IE Field Configuration window. For details, refer to the manual of each
remote I/O module.
Programs
After creating a program (local label, program), write "Program".
When an "Initial Value" is set on the local label editor, write "Label Initial Value by Program".
When a standard function or a standard function block is used in the program, write "SlibFbFile" of POU.
■Setting the secured steps for online program change
Set the range of program (program file) to be written and secured steps for online program change on the "Program Detail
Setting" screen displayed by clicking the [Detail] button of "Program".
FX5CPUs do not support this setting.
Item
Description
Allocate Memory for Online
Program Change
Writing programs while the CPU module is in RUN affects scan time due to the change of number of steps.
Enter the secured steps for online program change to handle the change of number of steps when performing the online
program change function.
When the number of program steps is changed, the capacity of program files is not changed if the changed number of steps
are within the range of the number of the secured steps for online program change.
■Operations after writing SFC programs
For SFC programs, the operations performs differently between Ladder, ST, and FBD/LD when changing programs by writing
them to a programmable controller. For the details, refer to the following manual.
MELSEC iQ-R Programming Manual (Program Design)
Global label
After setting global labels, write "Global Label Setting".
When the column of "Initial Value" is set in the global label editor, write "Global Label Initial Value".
When "Access from External Device" is selected on the global label editor, write "Global Label Assignment Information".
FX5CPUs do not support the setting for initial values of labels and access from external devices.
Precautions
The sample comments are included in the write target. If the data size to be written exceeds the memory capacity of the CPU
module at writing data, prepare an SD memory card.
For FX5CPU, the writable capacity is the same as that of the CPU module even when data is written to an SD memory card.
290
13 WRITING/READING DATA TO CPU MODULE
13.1 Writing/Reading Programmable Controller Data
Device memory
When writing values to the device memory area of the CPU module after setting device memory, write "Device Memory".
The device memory which has the same name as the program is written to a local device.
In contrast, the device memory which has the different name as the program is written to a global device.
Only one device memory for a global device can be selected.
Precautions
FX5CPUs do not support local devices.
The device memory is written to a global device regardless of the consistency or inconsistency with a program name.
■Setting write target devices and their ranges
Set the type and range of device memory to be written to the CPU module on the "Device Data Detail Setting" screen
displayed by clicking the [Detail] button of "Device Memory".
• Writable devices to a CPU module
13
: Writable, : Not writable, : No corresponding device
Device
V*1,
R*2,
*1
Global device
Local device
L, B, F, SB, LT*1, LST*1, LC, W, SW, Z, LZ, RD*1, SA\B, SA\W
X, Y, S, SD, SM, SA\X, SA\Y, SA\SD, SA\SM
Device
Global device
Local device
SB, W, SW, RD
SD
M,
*1
*2
T, ST, C, D,
SA\M, SA\T, SA\ST, SA\C, SA\D
FX5CPUs do not support it.
RCPUs do not support it.
• Writable devices to a remote head module
: Writable, : Not writable, : No corresponding device
For details on the devices to be written, refer to the following section.
Page 390 Applicable Devices in GX Works3
File register
When writing the device memory which has been set as a file register, write "File Register".
FX5CPUs do not support this setting.
■Setting range to be written
Set the range of file register to be written to the CPU module on the "File Register Detail Setting" screen displayed by clicking
the [Detail] button of "File Register".
If two or more file registers are selected, the value of each file register is written/read in the same range.
Precautions
Before writing file registers, write the CPU parameters, then power OFF ON or reset the CPU module.
Device initial values
After setting a device initial value, the device needs to be written.
A device initial value which has the same name as a program is written as a file for a local device. A device, which cannot be
used as a local device, is not written.
A device initial value which has a difference name from a program is written as a file for a global device.
FX5CPUs do not support local devices. The device memory is written to a global device regardless of the consistency or
inconsistency of a program name.
13 WRITING/READING DATA TO CPU MODULE
13.1 Writing/Reading Programmable Controller Data
291
Device comment
After setting device comments, write "Common Device Comment" or "Each Program Device Comment".
For FX5CPU, each program device comment cannot be written to CPU module.
■Setting range to be written
Set the range of "Common Device Comment"/"Each Program Device Comment" to be written to a CPU module on the
"Device Comment Detail Setting" screen displayed by clicking the [Detail] button of "Common Device Comment" or "Each
Program Device Comment".
Set this setting to limit the writing range of device comments in cases such as when the CPU module has small free capacity.
When the range of device comments is not set, all device comments are written.
Item
Description
Number of characters per 1
comment
Set the maximum number of comments to be written to a CPU module.
When the character length of an input value is less than the number of characters of device comment set for the project,
the device comment with less number of characters is written to a CPU module. Therefore, mismatched data may be
detected when verifying project data.
Precautions
When the sample comments are read to device comments, all the sample comments are written to the CPU module.
Therefore, the data size to be written may exceed the memory capacity of the CPU module. In this case, perform any of the
following operations.
• Delete the device comments of unused devices.
• Set the write target of device comments to SD memory card.
For FX5CPU, the writable capacity of SD memory card is the same as that of CPU module.
• Set the range to be written.
292
13 WRITING/READING DATA TO CPU MODULE
13.1 Writing/Reading Programmable Controller Data
Reading data from programmable controller
Read data from a CPU module.
For the considerations for reading data, refer to the following section.
Page 295 Considerations for Online data operation
Operating procedure
1.
2.
3.
4.
Select the [Read] tab on the "Online Data Operation" screen.
Select the files to be read and read target.
Click the [Detail] button to set the details such as a range to be read.
Click the [Execute] button.
■Operations when using RnPCPUs (redundant mode)
Data is read from the CPU module in the connective system.
13
It can also be read when a project is open.
Page 68 Creating new projects by reading data from programmable controllers
Precautions
When accessing SD memory card frequently using the data logging function or database function, the reading operation from
the programmable controller (to open the "Online Data Operation" screen) may be slow.
Parameters
■Unsupported modules
The module parameters that are not supported by GX Works3 cannot be read.
Program
When reading a program (local labels, program), read "Program".
■Initial values of local labels
The operation differs between writing to and reading from the programmable controller.
• Writing: Local labels are written as "Label Initial Value by Program".
• Reading: the "Initial Value" of local labels are also read with global labels by reading programs.
FX5CPUs do not support it.
■Execution type which is overwritten at reading program
• When reading CPU parameters and program file at once: The program file is overwritten with the execution type in
accordance with the program setting of the read CPU parameter.
• When reading a program file only: The program file is overwritten in accordance with the parameter settings in GX Works3.
• When the CPU parameter setting does not exist in both CPU module and GX Works3: The program file is overwritten with
"No Execution Type".
■Setting read range
Set the range of a program (program file) to be read from a CPU module on the "Program Detail Setting" screen displayed by
clicking the [Detail] button on the "Online Data Operation" screen.
In addition, the secured steps for online program change can be obtained from CPU module.
FX5CPUs do not support it.
13 WRITING/READING DATA TO CPU MODULE
13.1 Writing/Reading Programmable Controller Data
293
Global label
■Initial value, accessing from external device
The operation differs between writing to and reading from the programmable controller.
• Writing: Global labels are written as "Label Initial Value by Program" and "Global Label Assignment Information".
• Reading: the information on "Initial Value" and "Access from External Device" of glocal labels are also read with global
labels by reading programs.
FX5CPUs do not support the setting for initial values of labels and access from external devices.
When reading only a program in which global labels are used, the label definitions used in the program may
not exist in the project. This may cause the disappearance of the labels on the ladder editor.
In this case, read the global label and program together.
Device memory
The device memory, which have the same name as the program, will be read as a file for a local device.
The device memory, which have the different name as the program, will be read as a file for a global device.
Only one device memory for a global device can be selected.
FX5CPUs do not support local devices. The device memory is read as a file for global labels regardless of the consistency or
inconsistency with the program name.
■Setting read target devices and their read ranges
Set the type and range of device memory to be read from a CPU module on the "Device Data Detail Setting" screen displayed
by clicking the [Detail] button.
Device memory can be read from link memory or buffer memory.
• Readable devices from a CPU module
: Readable, : No corresponding device
Global device
Local device*1
M, V , T, ST, C, D, R , SA\M, SA\T, SA\ST, SA\C, SA\D
X, Y, L, B, F, SB, S, LT*1, LST*1, LC, W, SD, SW, SM, Z, LZ, RD*1, SA\X, SA\Y, SA\B, SA\W,
SA\SD, SA\SM
Device
Global device
Local device
X, Y, SB, W, SD, SW, SM, RD
Device
*1
*1
*2
*2
FX5CPUs do not support it.
RCPUs do not support it.
• Readable devices from a remote head module
: Readable, : No corresponding device
For details on the devices to be read, refer to the following section.
Page 390 Applicable Devices in GX Works3
Device comment
■Setting read range
Set the range of Common device comments/Each program device comments to be read from a programmable controller on
the "Device Comment Detail Setting" screen displayed by clicking the [Detail] button.
Device initial values
Even when the device initial value read from the CPU module is local device, it is not displayed as a local device (# is not
added) on GX Works3.
294
13 WRITING/READING DATA TO CPU MODULE
13.1 Writing/Reading Programmable Controller Data
Deleting data in CPU module
Delete the data such as programs and parameters in the CPU module.
For a safety project, safety data can be deleted when the safety operation mode of RnSFCPU is in test mode.
Operating procedure
1.
2.
Select the [Delete] tab on the "Online Data Operation" screen.
Select a file to be deleted, and click the [Execute] button.
■Operations when using RnPCPUs (redundant mode)
The operations differ depending on the operation modes.
Operation mode
Operation
Separate mode
Applied to the CPU module in the connective system.
Backup mode
Applied to both systems (order: control system standby system).
If an error occurs while deleting data from the control system, it is not deleted from the standby system. If an error
occurs while deleting data from the standby system, the data of control system cannot be restored to its former
condition.
13
Considerations for Online data operation
Unlocking a remote password
The confirmation message for unlocking the remote password is displayed when the remote password is set to the CPU
module to be accessed. Unlock the password by following the message.
For details, refer to the following section.
Page 355 Restricting Access from Other Than Specific Communication Route
Unusable functions while transferring programs
The following functions cannot be used while transferring a program.
• Writing data to a programmable controller
• Reading data from a programmable controller
• Verifying data with a programmable controller
• Deleting data in a programmable controller
• Reading/writing/deleting user data
• Closing a project
• Changing the module type and operation mode
• Ethernet diagnostics
• CC-Link IE Control diagnostics (optical cable)
• CC-Link IE Control diagnostics (twisted pair cable)
• CC-Link Field diagnostics
• MELSECNET diagnostics
• Changing a connection destination setting
• Circuit trace
• Simulation
13 WRITING/READING DATA TO CPU MODULE
13.1 Writing/Reading Programmable Controller Data
295
13.2
Verifying Programmable Controller Data
This section explains how to verify an open project and the data in a CPU module.
The Verify with PLC function is used to compare the content of two projects or to locate the changes made in programs.
A project in which security is set can be verified when both data of the verification source and verification destination are not
read-protected.
To verify data between two projects, use the Project Verify function.
For details, refer to the following section.
Page 83 Verifying Projects
Window
[Online] [Verify with PLC]
Operating procedure
Select the data to be verified, and click the [Execute] button.
The operation method for displaying the verification result is the same as the Project Verify function. Refer to the following
section.
Page 85 Checking verification results
■Verification of the control system and the standby system in an RnPCPU (redundant mode)
When verifying data in an RnPCPU (redundant mode), the control system or standby system needs to be specified as the
verification destination.
When verifying data in the control system and data in the standby system, compare the verification results of the CPU
modules in the connective system and the standby system.
Parameter
■Verification of module parameters
The data which can be selected as verification target are as follows: CPU modules, Ethernet modules, CC-Link modules, CCLink IE Controller Network modules, CC-Link IE Field Network modules, and MELSECNET/H network modules.
296
13 WRITING/READING DATA TO CPU MODULE
13.2 Verifying Programmable Controller Data
13.3
Writing Programs While CPU is in RUN
This section explains the operations for changing programs or data while the CPU module is in RUN (online program change).
Before performing the online program change function, be sure to fully understand the descriptions below.
The specifications for online program change of CPU module, refer to the following manual.
MELSEC iQ-R CPU Module User's Manual (Application)
There are two ways to write data while CPU module is in RUN as shown below:
: Writable, : Not writable
Type
Description
Supporting CPU module/remote head module
RnCPU/
RnENCPU
/RnPCPU
RnSFCPU
FX5CPU
RJ72GF15T2
Online program change*1
Changes programs or data partially while the CPU module is in
RUN
*2
File batch online change
Writes data in file units while the CPU module is in RUN
*2
*1
*2
13
SFC program supports the online program change function only performed from the Zoom.
Only standard data is writable.
Writing data while the CPU module is in RUN affects scan time due to the change of number of steps. Set the secured steps
for online program change on the "Program Detail Setting" screen displayed by clicking the [Detail] button of "Program".
Considerations
• The program execution is suspended while performing the online program change function. The length of down time
depends on the number of the changed steps.
• When writing programs which includes the rise instructions, fall instructions, SCJ instructions, and STMR instructions while
the CPU module is in RUN, the system may not operate properly.
• Do not perform the online program change function to the same program from multiple GX Works3 at the same time.
• If failed to write data while the CPU module is in RUN state, the project will be returned to the previous status before the
conversion in order to make it possible to perform the online program change function again.
• Make sure that the parameters between in the CPU module and in the project mach before performing the online program
change function.
• Make sure that the writing target file has been written to the CPU module before performing the online program change
function.
• When "Check at Communication Time" has been set less than 90 seconds, the timeout will be checked in 90 seconds. If an
error occurred, extend the timeout time on the "Specify Connection Destination" screen.
• The online program change function will continue performing if a warning occurred at conversion.
• When the online program change function is performed after changing the label names which can be accessed from
external devices, the data before the change is remained in the global label assignment information. To delete the
remaining data, write the global label assignment information from the "Online Data Operation" screen.
• When global labels are changed, programs using the global labels will be a writing target for performing the online program
change function.
Design instructions
WARNING
■When data change, program change, or status control is performed from a personal computer to a running programmable controller, create an interlock circuit
outside the programmable controller to ensure that the whole system always operates safely.
Furthermore, for the online operations performed from a personal computer to a CPU module, the corrective actions against a communication error due to such
as a cable connection fault should be predetermined as a system.
13 WRITING/READING DATA TO CPU MODULE
13.3 Writing Programs While CPU is in RUN
297
Startup/Maintenance Instructions
CAUTION
■The online operations performed from a personal computer to a running CPU module (program change while a CPU module is in RUN state, operating status
change such as RUN-STOP switching, and remote control operation) have to be executed after the manual has been carefully read and the safety has been
ensured.
When changing a program while the CPU module is in RUN, it may cause a program corruption in some operating conditions. Fully understand the precautions
described in this section.
Writing data after changing programs partially while CPU module
is in RUN (Online program change)
This function partially overwrites data such as program files in the CPU module. Before changing the program, check if the
programs between in the CPU module and in the project match using the "Verify with PLC" function. If there is no target file in
the CPU module, the online program change function cannot be performed.
The list of operations for the data which can perform the online program change function and the target files are as shown
below.
: Applicable, : Not applicable
Operation
Global label
Program block
Function block
Function
*1
*2
*3
Online program change target file
Adding/changing global labels
Program
POU
Local label
initial value*1
Global label
(settings,
assignment
information*1)
Global Label
Initial Value*1
*2
*3
*3
Adding/changing local labels
Adding/changing/deleting
programs
Adding/changing local labels
Adding/changing/deleting
programs
Adding/changing local labels
Adding/changing/deleting
programs
FX5CPUs do not support it.
The operation for the assignment information can be performed only when the labels are set to be accessed from external devices.
The operation for the label initial value file can be performed only when initial values are set to labels.
Operating procedure
1.
Verify a program against a program on the programmable controller to ensure that they match.
If the program part to be written does not match with the program on the CPU module, the online program change function
cannot be performed. Perform the function in file units. (Page 301 Writing data for each file while a CPU module is in RUN
state (file batch online change))
2.
3.
4.
Modify a program.
Select [Convert] [Online Program Change].
Select the target program, and click the [Yes] button.
Check the processing procedure and precautions for the online program change function by clicking the
[Precautions] button.
298
13 WRITING/READING DATA TO CPU MODULE
13.3 Writing Programs While CPU is in RUN
Online program change after editing device comments
When the online program change function is performed after editing device comments, the device comments are written after
writing programs.
The operations below can be chosen for writing device comments by selecting [Tool] [Options] "Convert" "Online
Program Change".
Item
Value
Description
Check Device Comment Difference
No
The confirmation message does not appear, and all device comments are written.
Yes
The confirmation message appears, and whether or not to write device comments can be selected.
Note that the online program change function cannot be performed even if only device comments were edited with the
program or labels unchanged.
When writing only device comments while the CPU module is in RUN, write data to the programmable controller from the
"Online Data Operation" screen.
13
Online program change of global label/local label initial values (version 1.000A only)
After adding/changing a global label or local label, the label initial value file needs to be written to a CPU module.
In addition, when clearing all initial values, the label initial value file needs to be deleted from a CPU module.
During the boot operation, the label initial value file needs to be written to an SD memory card in a CPU module. To clear all
initial values, the file needs to be deleted from the Boot File Setting of the Memory Card Parameter. If the label initial value file
is not written to a CPU module or deleted from a CPU module, an error occurs when powering OFF ON, resetting, or
changing the state STOPRUN of the CPU module.
Writing range for online program change
The range to be written differs depending on the editing methods of programs.
When a new ladder block is inserted, or a ladder block is deleted, the inserted program is written together with one instruction
after the inserted ladder block to the CPU module.
Therefore, the online program change function may not be completed at a time depending on the number of program steps
before and after addition or deletion. In this case, reduce the number of steps written at a time and perform the function in
several times.
Execution of rising/falling instructions after performing online program change
When the raising/falling instructions in the subroutine function block program are modified or added, the instructions do not
operate normally immediately after the online program change function is performed even if the execution condition is
satisfied.
This is the same as the case of the macro type function block in the subroutine function block in the following example of
program configuration.
MAIN1
FbPou1
:Program file
:Subroutine type function block
:Program file
MAIN2
:Subroutine type function block
FbPou2
FbPou3 :Macro type function block
For details, refer to the following manual.
MELSEC iQ-R CPU Module User's Manual (Application)
POU duplication check
When writing a program while the CPU module is in RUN state, the program can be checked whether a POU name is
duplicated in the program and in a program in the module.
Whether to check the duplication can be set by setting the following option.
• [Tool] [Options] "Online" "Write to PLC "Operational Setting" "Duplication Check for POU"
FX5CPU does not support it.
13 WRITING/READING DATA TO CPU MODULE
13.3 Writing Programs While CPU is in RUN
299
Program transfer when a CPU module is in RUN state
A program can be transferred (i.e. the program restoration information are written and the program memory are transferred) in
the background while a CPU module is in RUN state.
By doing so, the waiting time until the program becomes editable can be shorten.
The following conditions need to be satisfied to transfer a program in the background.
• "Write in Background" is selected in the following option.
[Tool] [Options] "Convert" "Online Program Change" "Operational Setting" "Write a Program Restore
Information"
• The boot operation is not performed. Even if it is performing, "Reflect Changes to Boot Source" is not selected to write data
while the CPU module is in RUN state.
FX5CPUs do not support it.
Precautions
■Interruption of writing the program restoration information
When the cable disconnection, power OFF, or reset of a CPU module is detected while writing the program restoration
information to a programmable controller, the processing is canceled and a message appears.
For the interruption caused by the cable disconnection, connect the cable again, and click the [Retry] button on the message.
For the interruption caused by the power OFF or reset of a CPU module, write the program restoration information again.
Operations when using RnPCPUs (redundant mode)
The operations differ depending on the operation modes.
Operation mode
Operation
Separate mode
Applied to the CPU module in the connective system.
Backup mode
Applied to the CPU module in the connective system.
A program is transferred to the other system after performed in the connective system.
300
13 WRITING/READING DATA TO CPU MODULE
13.3 Writing Programs While CPU is in RUN
Writing data for each file while a CPU module is in RUN state (file
batch online change)
A program and/or data can be written for each file while a CPU module is in RUN state.
FX5CPUs do not support it.
Operating procedure
Select [Online] [Write to PLC] while a CPU module is in RUN state.
Precautions
If there is not enough free capacity in the program memory of a CPU module to write the programs, the file batch online
change cannot be performed.
If data specified for "label" and "module parameter" is not changed when using a module label, writing the module parameter
is omitted and the file batch online change of the program can be performed.
13
Execution condition
The following table shows the files to which the file batch online change can be performed and the conditions.
Target
•
•
•
•
•
•
•
•
Global Label Assignment Information
Global Label Initial Value
Local label initial value
Device Memory
File Register
Device Initial Value
Common Device Comment
Each Program Device Comment
Condition
No condition
• Program File
(A global label/FB/FUN are not used.)
• Registered in the program setting of CPU parameters.
• A standard program.
• A program file described in Ladder Diagram, Structured Text, or Function Block Diagram.
• Program File
(A global label/FB/FUN are used.)
•
•
•
•
•
•
•
Registered in the program setting of CPU parameters.
A standard program.
A program file described in Ladder Diagram, Structured Text, or Function Block Diagram.
A standard/safety shared label is not used.
A local label has not been edited since the previous writing of a file to a programmable controller.
A global label has not been edited since the previous writing of a file to a programmable controller.
An FB/FUN used in the program has not been edited since the previous writing of a file to a
programmable controller.
• A structure has not been edited since the previous writing of a file to a programmable controller.
• All programs have not been converted since the previous writing of the global label setting and FB/FUN
to a programmable controller.
• A file to be written simultaneously is a global label setting file/FB file (SlibFbFile included)/FUN file.
When writing a file other than one described above, change the state of a CPU module to STOP/PAUSE before writing.
13 WRITING/READING DATA TO CPU MODULE
13.3 Writing Programs While CPU is in RUN
301
13.4
Reading/Writing/Deleting User Data
Read/write/delete user data from/to the CPU built-in memory/SD memory card.
The files which have a three-character extension (example: csv, txt, bin, xml) can be used as a user data.
Note that, the following files are excluded.
• SYS, PRG, PFB, PRM, DID, DCM, QDR, EVENT.LOG (includes file name), QST, IFG, LID, CAB, LCS, LIS, SYP, a file that
'$' is attached in front of the file name
The user data written to the CPU built-in memory/SD memory card can be used in sequence programs.
FX5CPUs do not support it.
Window
[Online] [User Data] [Write]/[Read]/[Delete]
The following screen is an example when writing data.
Operating procedure
1.
2.
3.
Select [Write], [Read], or [Delete] tab on the "User Data Operation" screen.
Select the target files, and a write target or read source.
Click the [Execute] button.
■Operations when using RnPCPUs (redundant mode)
The operations differ depending on the operation modes.
Operation mode
Operation
Separate mode
Applied to the CPU module in the connective system.
Backup mode
Applied to both systems (order: control system standby system).
302
13 WRITING/READING DATA TO CPU MODULE
13.4 Reading/Writing/Deleting User Data
Creating/deleting folders, changing folder name
A folder can be created in the CPU built-in memory or SD memory card.
A created folder can be deleted and the folder name can be changed.
Create/delete a folder, or change a folder name on the "Browse Folders" screen displayed by clicking the [Browse] button on
the "User Data Operation" screen.
■Creating folders
Select the place in which the folder is to be created on the "Browse Folders" screen, right-click it and select [Create Folder]
from the shortcut menu.
■Deleting folders/changing folder name
Select the target folder on the "Browse Folders" screen, right-click it and select [Delete Folder]/[Change Folder Name] from
the shortcut menu.
■Operations when using RnPCPUs (redundant mode)
13
The operations differ depending on the operation modes.
Operation mode
Operation
Separate mode
Applied to the CPU module in the connective system.
Backup mode
Applied to both systems (order: control system standby system).
13.5
Deleting All Files (Initialization)
Perform initialization to delete files in a CPU module or a memory card.
This function is used to use the CPU module and the memory card for the first time, or to clear all data stored in them.
Once initialized, the following processing is performed to each memory:
• Data memory: Delete all folder/all files in the program memory and data memory.
• Device/label memory: Delete all files in the file storage area in the device/label memory.
• SD memory card: Delete all folders/all files in the SD memory card.
Operating procedure
To delete all files on the "Memory Management" screen, refer to the following section.
Page 382 Initializing/Clearing Memory
13 WRITING/READING DATA TO CPU MODULE
13.5 Deleting All Files (Initialization)
303
13.6
Writing/Reading Data to/from Memory Card
This section explains how to writing/reading data to/from a memory card attached to a personal computer.
This operation is used, for example, when data can not be written/read by attaching a memory card to a CPU module.
However, this writing/ reading function cannot be used in a safety project.
For details on the writing/reading data to a CPU module attached a memory card, refer to the following section.
Page 286 Writing/Reading Programmable Controller Data
FX5CPUs and remote head modules do not support this function.
Configuration of Memory Card Operation screen
Window
[Tool] [Memory Card] [Write to Memory Card]/[Read from Memory Card]
The following screen is an example when writing data.
The data name in gray indicates that it is in the unconverted state.
Writing to/Reading from a memory card
Write/Read data to/from a memory card.
The file, which is in the '$MELPRJ$' folder of the specified drive path, is the target for reading/writing.
Operating procedure
1.
2.
Select the [Write] tab/[Read] tab on the "Memory Card Operation" screen.
Set the drive path of the write target/read source, then click the [Execute] button.
Considerations when reading program files from a memory card
Perform the following operations to read program files from a memory card.
■Parameters have been written with program files when writing to a memory card
Read the parameters with the program files.
■Parameters have not been written with program files when writing to a memory card
Before reading the program files, open the project opened when writing to the memory card.
Read parameters used when writing to the memory card from the CPU module.
304
13 WRITING/READING DATA TO CPU MODULE
13.6 Writing/Reading Data to/from Memory Card
14 CHECKING OPERATION OF PROGRAMS
This chapter explains how to check the execution status of Intelligent function modules and CPU modules connected to a
personal computer.
The functions to check the execution status are as follows:
Purpose
Function name
Reference
A function to check the status of the programs being
executed on the program editor.
Monitor
Page 310 Check Execution Programs on Program
Editor
A function to check the current values of the device or buffer
memory in batch.
Device/Buffer Memory Batch Monitor
Page 318 Checking Device/Buffer Memory in Batch
A function to check the current values by registering devices
and labels.
Watch
Page 320 Checking Current Values by Registering
Devices/Labels
A function to check the processing time of programs being
executed.
Program List Monitor*1
Page 324 Checking Processing Time of Program
A function to check the number of executions of interrupt
programs used in a program.
Interrupt Program List Monitor*1
Page 325 Checking Execution Counts of Interrupt
Programs
A function to check the I/O signals and the current value of
buffer memory by registering the module information of
Intelligent function module.
Intelligent Function Module Monitor*1
Page 326 Checking Current Values in Intelligent
Function Module
A function to save and check the device values of a CPU
module at any timing to a personal computer.
Memory Dump*1
Page 328 Saving and Checking Device Value
A function to check the sampled data (memory dump result
file) on the program editor.
Offline Monitor*1
Page 332 Checking Sampled Data on Program Editor
*1
14
FX5CPUs do not support it.
14 CHECKING OPERATION OF PROGRAMS
305
Changing current values
Check the operation by changing the current value of devices, labels, and buffer memory using the Change Current Value
function.
This function turns bit devices ON/OFF forcibly on the CPU module. The current values of the word device and buffer memory
can be changed forcibly as well.
The current values can be changed on the following screens.
• Program editor
• "Device/Buffer Memory Batch Monitor" screen
• Watch window
• Intelligent Function Module Monitor window
Safety devices/labels and standard/safety shared labels can be changed when the safety operation mode of RnSFCPU is in
the test mode.
■Change history of current value
When the current values of bit device are changed, the change history can be checked.
Window
[Debug] [Change History of Current Value]
306
14 CHECKING OPERATION OF PROGRAMS
14.1
Monitor Status
Check the operation status of the CPU module and Intelligent function modules using the monitoring function by connecting a
personal computer.
Starting/stopping monitoring
Start/stop monitoring by selecting one of the following menus.
• [Online] [Monitor] [Start Monitoring](
)/[Stop Monitoring](
• [Online] [Monitor] [Start Monitoring (All Windows)](
)
)/[Stop Monitoring (All Windows)](
)
• [Online] [Watch] [Start Watching]/[Stop Watching]
• Select [Online] [Monitor] [Monitor Mode] on the active ladder editor
For a ladder editor, start monitoring by selecting a mode from the pull-down menu on the mode display area located at the
upper left of the ladder editor.
■When monitoring multiple projects using a single personal computer
• If an communication error has occurred in one of the projects, the monitoring speed of the other projects may become slow.
The operation speed will be back to normal after closing the error message displayed in the project in which the
14
communication error occurred.
• The following functions may not be performed normally:
Program List Monitor and Interrupt Program List Monitor
■Monitoring buffer memory or link devices
Monitor the ON/OFF state of the buffer memory or link devices (example: U0\G0.1) by setting the following option.
• [Tool] [Options] "Monitor" "Common Item"/"(Program editor)" "Operational Setting"
■Changing display format of word devices
Select [Online] [Monitor] [Change Value Format (Decimal)] / [Change Value Format (Hexadecimal)] to change the display
format of the monitored values.
■FB instance
When monitoring the devices/labels in an FB instance, open the FB program and select the FB instance to be monitored from
the monitor status bar.
14 CHECKING OPERATION OF PROGRAMS
14.1 Monitor Status
307
Monitoring status
Monitoring status is displayed during monitoring on the work window.
Window
At the start of monitoring
Scan time status
Monitoring target selection field
Safety operation mode
USER status
ERROR status
CPU operation status
Connection status
Displayed items
Item
Description
Connection status
Displays the connection status between a CPU module and personal computer.
The "Specify Connection Destination" screen is displayed by clicking the icon.
For more details, refer to the following section.
Page 271 SETTING ROUTE TO CPU MODULE
CPU operation status
Displays the CPU module status operated by the key switch on the CPU
module or the remote operation from GX Works3.
The "Remote Operation" screen is displayed by clicking the icon.
For more details, refer to the following section.
Page 373 Remote Operation
ERROR status
USER status
Control/standby
system status
Icon
Detail
When connected to a CPU
module
RUN
STOP
PAUSE
Displays the ERROR LED status of CPU module.
The "Module Diagnostics" screen is displayed by clicking the icon.
For more details, refer to the following section.
Page 360 Diagnosing CPU Modules
Displays the USER.LED status of CPU module.
The "Module Diagnostics" screen is displayed by clicking the icon.
For more details, refer to the following section.
Page 360 Diagnosing CPU Modules
ERROR is OFF.
ERROR is ON.
ERROR is flashing.
USER is OFF.
Displays the control/standby system status of RnPCPU (redundant mode).
USER is ON.
USER is flashing.
Control System
Standby System
Not determined
System A/B status
Displays the system A/B status of RnPCPU (redundant mode).
System A
System B
Not determined
Redundant operation
mode
Displays an operation mode of RnPCPU (redundant mode).
Safety operation mode
Displays the safety operation mode of an RnSFCPU.
The "Switch Safety Operation Mode" screen is displayed by clicking the icon.
For details, refer to the following section.
Page 377 Safety operation mode switching
Backup mode
Separate mode
Safety mode
Test mode
Scan time state
Displays the current value, maximum value, and minimum value of the scan time by switching them from the pull-down list.
Monitor target
selection
When monitoring multiple FB programs, select the target FB instance to be monitored.
308
14 CHECKING OPERATION OF PROGRAMS
14.1 Monitor Status
Monitor mode
Ladder editors are switched to monitor mode during monitoring.
Page 137 Configuration of ladder editor
Operations when the system is switched in the redundant configuration
When a tracking communication error occurs while monitoring via CC IE Control, CC IE Field, CC-Link, or Ethernet in a
redundant configuration, monitoring is continued by switching a communication route (the system to be monitored).
This function performs when specifying any one of control system, standby system, system A, or system B as a connection
destination.
Supported monitor function: circuit monitor, Watch, Device/Buffer Memory Batch Monitor, local device monitor
14
14 CHECKING OPERATION OF PROGRAMS
14.1 Monitor Status
309
14.2
Check Execution Programs on Program Editor
Use the monitoring function to check the following execution programs on each program editor.
• Ladder program
• ST program
• FBD/LD program
• SFC program
Open a program editor to be monitored in advance.
The display format and detailed operation settings for each function can be set by setting the following option.
[Tool] [Options] "Monitor"
Applicable monitoring devices and labels
■Applicable devices
The following table shows the devices that can be monitored on a program editor.
Program editor type
Device
Ladder, ST, FBD/LD, SFC
X, Y, M, L, B, F, SB, V, S*1, T*2, T(TS), T(TC), T(TN), ST*2, ST(STS), ST(STC), ST(STN), LT*2, LT(LTS), LT(LTC), LT(LTN),
LST*2, LST(LSTS), LST(LSTC), LST(LSTN), C*2, C(CS), C(CC), C(CN), LC*2, LC(LCS), LC(LCC), LC(LCN), D, W, SW,
FX, FY, SM, SD, J\X, J\Y, J\B, J\SB, J\W, J\SW, U\G, U3E\G, U3E\HG, DX*3, DY*3, Z, LZ, R, ZR, RD, BL,
BL\S
*1
*2
*3
'S' can be monitored in a Zoom or on an SFC diagram only. Monitor BL\S when using program editors not a Zoom.
The same value as 'N' (current value) is displayed.
'DX' and 'DY' cannot be monitored on an SFC diagram.
■Inapplicable labels
When an value other than a fixed value is specified to the element of an array, an indefinite value is displayed as the monitor
value of the array, or the monitor value is not displayed.
Considerations when monitoring file registers
When monitoring file registers while "Use File Register of Each Program" is selected in "File Setting" of the CPU Parameter,
the monitor operation will differ depending on the setting of Device/Label Access Service Processing Setting.
Therefore, add the programs to transfer the file registers to be monitored to the devices before monitoring the transferred
programs. Note that the number of steps and scan time will be lengthened for the added programs.
If the file register set to "Use File Register of Each Program" is used as a data with no latch (such that the data is set to clear
to '0' at the first time), replacing the file registers to local devices avoids increase of number of steps and scan time due to the
addition of the programs.
• When "Execute END Processing between Programs" is selected:
When monitor is requested after the program which is set not to use the file register, FFFFH (-1) will be monitored since the
monitor is performed between programs or at the END process.
• When other than "Execute END Processing between Programs" is selected:
The value of the file register file that is enabled in the program executed at the right before the END processing is
monitored.
Example) When the execution order of the program is 'ABC(END processing)AB', monitor the value of the file
register at execution of program C.
Considerations when monitoring labels
Since the data type of an instruction arguments (labels) is represented as the genetic data type, the argument such as ANY16
or ANY32 may have both attribute of "Signed" and "Unsigned".
The monitor value of the genetic data type is displayed as the specified label data type. Specify the data type according to the
instruction specifications ( MELSEC iQ-R Programming Manual (Instructions, Standard Functions/Function Blocks)).
310
14 CHECKING OPERATION OF PROGRAMS
14.2 Check Execution Programs on Program Editor
Ladder
Circuit monitor
Operating procedure
Open the ladder editor, and select [Online] [Monitor] [Start Monitoring] (
)/[Stop Monitoring] (
).
Displays ON/OFF status of
contact/coil.
Displays current value of word
device.
14
■ON/OFF state display
During monitoring, the ON/OFF state is displayed as shown in the following figure.
*1
Only comparison instructions that are equivalent to contacts and the instructions that are equivalent to coils are supported.
Comparison instructions equivalent to coil: BIN16-bit data comparison, BIN32-bit data comparison, floating-point data comparison, 64bit float data comparison
Instructions equivalent to coil: SET, RST, PLS, PLF, SFT, SFTP, MC, FF, DELTA, DELTAP
■Monitoring FB programs
Double-click the FB instance to monitor the FB program.
Changing current values
Current values can be changed by the following methods during monitoring.
Target device/label
Operation procedure
Bit type
Select a cell of device/label, then press the + keys.
Word type
Register a device/label in the Watch window, and change the value. (Page 320 Checking Current Values by
Registering Devices/Labels)
14 CHECKING OPERATION OF PROGRAMS
14.2 Check Execution Programs on Program Editor
311
ST
The monitor value of bit type is displayed on a program, and the monitor value of a label other than bit type and a word device
are displayed on the right side of the split window.
A monitor value is displayed on the tooltip by placing the cursor on a device/label name.
Monitor
Operating procedure
Open the ST editor, and select [Online] [Monitor] [Start Monitoring] (
)/[Stop Monitoring] (
).
Monitored value of counter0
Displays TRUE/FALSE of bit
type label or bit device.
Monitored value of D0
Data in the collapsed line
is not monitored.
Changing current values
Current values can be changed by the following methods during monitoring.
Target device/label
Operation procedure
Bit type
Select a token of device/label, then press the + keys.
Word type
Register a device/label in the Watch window, and change the value. (Page 320 Checking Current Values by
Registering Devices/Labels)
312
14 CHECKING OPERATION OF PROGRAMS
14.2 Check Execution Programs on Program Editor
FBD/LD
Monitor
Operating procedure
Select [Online] [Monitor] [Start Monitoring] (
)/[Stop Monitoring] (
).
Displays ON/OFF status of
contact/coil.
Displays the monitored value
underneath the input/output
label of the FB element.
Displays TRUE/FALSE of
bit type label or bit device.
14
When the current values cannot be monitored, "---" is displayed.
Precautions
■When the type of defined function block is the macro type
Monitoring the input label depends on the monitor condition of the connected element. Therefore, the input label also cannot
be monitored when the connected element is not in the condition to be monitored.
■When displaying the word device as a monitor value of the intended data type
The suffix needs to be specified. Otherwise, it will be displayed as the Word [Signed] type.
To check the monitor value of the intended data type, specify the suffix in the program, or register it to the Watch window and
specify the data type.
For details on the suffix, refer to the following manual.
MELSEC iQ-R Programming Manual (Program Design)
Changing current values
Current values can be changed by the following methods during monitoring.
Target device/label
Operation procedure
Bit type
Select an element of a device/label, then press the + keys.
Word type
Register a device/label in the Watch window, and change the value. (Page 320 Checking Current Values by
Registering Devices/Labels)
14 CHECKING OPERATION OF PROGRAMS
14.2 Check Execution Programs on Program Editor
313
SFC
Monitor device values of the SFC program that the execution type of the program is set for "Scan".
SFC program has the monitoring functions shown below.
Purpose
Target editor/function name
To check the active status of steps and current values of devices on an
SFC diagram.
SFC Diagram
Reference
Page 314 Monitoring an SFC diagram
SFC Auto-scroll
Page 315 Monitoring with the SFC Autoscroll
To check the current values of devices in a Zoom.
Zoom
Page 315 Monitoring a Zoom
To check block information in a list.
SFC block list
Page 315 Monitoring the SFC block list
To check active status of all blocks in a list.
SFC All Blocks Batch Monitor
To check active status of steps in a specified block in a list.
Active Step Monitor
Page 317 Monitoring all SFC blocks in
batch/active steps
Monitoring an SFC diagram
Operating procedure
Select [Online] [Monitor] [Start Monitoring] (
)/[Stop Monitoring] (
).
Monitor of Zoom
■SFC element status display
During monitoring, the SFC element status is displayed as shown in the following figure.
Monitor status of FBD/LD elements is the same as that of the FBD/LD editor.
Active:
Inactive:
HOLD:
314
14 CHECKING OPERATION OF PROGRAMS
14.2 Check Execution Programs on Program Editor
Monitoring with the SFC Auto-scroll
After starting monitoring of an SFC diagram, select [Online] [Monitor] [SFC Auto-scroll] (
).
When a step, which is not displayed on the screen, is activated during monitoring, the screen automatically scrolls to show it.
When multiple steps are activated, the step closer to the row of the initial step will be displayed preferentially.
During the monitoring with the SFC Auto-scroll, the automatic synchronization of the Cross reference function cannot be
performed.
Monitoring a Zoom
Select [View] [Open Zoom/Start Destination Block], then open the Zoom to monitor.
The methods for operating/displaying a monitor of Zoom are the same as that of each program editor.
Devices, which can be monitored, are the same as that of each program editor except for S. S*1 can be monitored only in
a Zoom.
*1
The devices may not be monitored properly when a target block is switched by the BRSET instruction.
Changing the active status
The active status of blocks/steps can be changed by the following methods during monitoring.
It can be used to check the operation when starting/stopping only a particular block/step.
Target
Operation screen
Operation
Block
Each program editor (including a Zoom)
Change the current value (TRUE/FALSE) of BL.*1
14
Device/Buffer Memory Batch Monitor
Watch window
Step
SFC diagram editor
Select a step, then select [Debug] [Control SFC Steps] [Activate the Selected Steps]/
[Deactivate the Selected Steps]/[Activate the Selected Steps Only].
Zoom
Change the current value (TRUE/FALSE) of S or BL\S.*1
Each program editor (excluding a Zoom)
Change the current value (TRUE/FALSE) of BL\S. *1
Device/Buffer Memory Batch Monitor
Watch window
*1
Blocks/steps can be activated by changing the current values of labels which were assigned BL\S or BL.
Precautions
Note that the control of a CPU module is affected by activating/deactivating steps/blocks.
Changing current values (device/label)
Current values of the following devices/labels can be changed on an SFC diagram during monitoring. Select a device/label
and press the + keys.
• Bit devices/bit type labels of transitions/actions on the SFC diagram editor
• Bit devices/bit type labels of FBD/LD elements connected to transition
The methods for changing current values of devices/labels in a Zoom is the same as that of each program editor.
For S, BL\S, BL, refer to the following section.
Page 315 Changing the active status
Monitoring the SFC block list
Display current block information on an SFC block list.
Select [View] [Open SFC Block List], then open an SFC block list to monitor.
14 CHECKING OPERATION OF PROGRAMS
14.2 Check Execution Programs on Program Editor
315
The SFC diagram of specified block can be displayed by double-clicking the block column during monitoring.
316
14 CHECKING OPERATION OF PROGRAMS
14.2 Check Execution Programs on Program Editor
Monitoring all SFC blocks in batch/active steps
Active status of all blocks/steps can be displayed.
Active status of /blocks/steps are not changed if the status of a CPU module is switched from RUN to STOP. Thereby, the
active status when the CPU module was changed to STOP state is displayed on a monitor screen.
Precautions
This monitoring function may not work properly when there is a difference between the program written in a CPU module and
program in a project.
■Monitoring SFC blocks in batch
Display current active/inactive status of all blocks in a list.
Window
Select [Online] [Monitor] [SFC All Blocks Batch Monitoring] (
).
14
■Monitoring active steps
Display current active/inactive status of all steps that exist in a specified block in a list.
Up to five monitor screens can be displayed at once.
Operating procedure
Move the cursor on a block to be monitored on the "Block Batch Monitor" screen, then click the [Active Step Monitor] button.
14 CHECKING OPERATION OF PROGRAMS
14.2 Check Execution Programs on Program Editor
317
14.3
Checking Device/Buffer Memory in Batch
Check the devices and buffer memory using the Device/Buffer Memory Batch Monitor function.
When the multiple monitoring screens are opened, lead time to start monitoring and monitoring intervals may become longer.
Multiple CPU shared memory (buffer memory) of multiple CPU system can be monitored only by the Device/Buffer Memory
Batch Monitor function.
Window
[Online] [Monitor] [Device/Buffer Memory Batch Monitor] (
)
■Toolbar
■Device/Buffer Memory Batch screen
Up to 64 monitoring screens can be displayed at once. The numbers are displayed at the start of the screen title.
Operating procedure
■Monitoring devices in batch
Enter the target (start) in "Device name".
For the devices that can be entered, refer to the following section.
Page 390 Applicable Devices in GX Works3
• When the target device is local device: Specify "Program Reference".
• When checking the TC setting values: Enter a device of timer, retentive timer, long timer, long retentive timer, counter, or
long counter (Example: T10, ST10, LT10, LST10, C10, LC10) and specify "Program Reference".
■Monitoring buffer memory in batch
Enter the start I/O number and address of the Intelligent function module.
Item
Description
Unit
Enter the start I/O number of the Intelligent function module to be monitored in hexadecimal format.
• For multiple CPU configuration
Specify the CPU module to be monitored. CPU No.1: 3E00, CPU No.2: 3E10, CPU No.3: 3E20, CPU No.4: 3E30
Address
Enter the address of buffer memory to be monitored in decimal/hexadecimal format.
■Monitoring blocks/steps in an SFC program in batch
Enter BL in "Device Name" when monitoring blocks, and enter BL\S there when monitoring steps.
Fonts can be changed.
Page 54 Checking and Changing Colors and Fonts
318
14 CHECKING OPERATION OF PROGRAMS
14.3 Checking Device/Buffer Memory in Batch
Applicable monitoring devices
The following table shows the devices that can be monitored on the "Device/Buffer Memory Batch Monitor" screen.
Module type
Device
RCPU
X, Y, M, L, B, F, SB, V, T, T(TS), T(TC), T(TN), ST, ST(STS/SS), ST(STC/SC), ST(STN/SN), LT, LT(LTS), LT(LTC), LT(LTN), LST,
LST(LSTS), LST(LSTC), LST(LSTN), C, C(CS), C(CC), C(CN), LC, LC(LCS), LC(LCC), LC(LCN), D, W, SW, FX, FY, SM, SD,
FD, J\X, J\Y, J\B, J\SB, J\W, J\SW, U\G, U\HG, DX, DY, Z, LZ, K, R, ZR, RD, BL, BL\S
Remote head module
X, Y, SB, W, SW, SM, SD, U\G, DX, DY, RD
Changing current values
The current value can be changed by double-clicking the cell of the device or pressing the during monitoring.
For word devices, change the current values by registering the target device to be changed into the Watch window. (Page
320 Checking Current Values by Registering Devices/Labels)
• For T, and C device, a contact and the current value can be changed in RCPU, and a contact only can be changed in
FX5CPU.
• Since the digit specification (Example: K4DX0) cannot be used for the following devices, the current values can be changed
only when "Bit and Word" or bit order of '0-F' is specified in Display Format (
).
14
DX, DY, FX, FY, J\X, J\Y, J\B, J\SB
• Since the bit specification (Example: Z0.0) cannot be used for Z device, the current values cannot be changed when "Bit
and Word" or bit order of '0-F' is specified in Display Format (
).
• For S, BL\S, BL, blocks/steps are activated/deactivated by changing the current values. (Page 315 Changing
the active status)
Considerations when monitoring file registers
The operation of file registers differ depending on the settings of the CPU parameters. Refer to the considerations in the
following section.
Page 310 Considerations when monitoring file registers
Specifying reference target of program
Specify the monitoring target program when monitoring the setting values of timer devices and counter devices, or local
devices.
Operating procedure
1.
Click the [Detailed Conditions] and click [...] in "Program Reference" on the "Device/Buffer Memory Batch Monitor"
screen.
2.
Set each item on the "Program Reference" screen, and click the [OK] button.
14 CHECKING OPERATION OF PROGRAMS
14.3 Checking Device/Buffer Memory in Batch
319
14.4
Checking Current Values by Registering Devices/
Labels
Check the current values by registering devices and labels using the Watch function. Register the target devices/labels on the
Watch window.
Multiple devices/labels can be registered in batch by specifying a range.
Once devices/labels are registered and the project is saved, the registered devices/labels are displayed in registered status
when the project is opened again.
Window
[View] [Docking Window] [Watch 1] to [Watch 4] (
)
Right-click
The display format can be selected per row from the pull-down list displayed when selecting the display format.
Operating procedure
1.
2.
Register devices/labels to be monitored. (Page 320 Register to Watch window)
Select [Online] [Watch] [Start Watching].
"[Watching]" is added on the Watch window title during monitoring.
■Editing comments
To edit a comment, open the editor where the comment is defined by selecting a row on the Watch window, then right-clicking
and selecting [Comment Edit] from the shortcut menu.
■Changing titles
To edit a title, open the "Change Title" screen by selecting a row on the Watch window, then right-clicking and selecting
[Change Title] from the shortcut menu.
Register to Watch window
Register devices/labels to be monitored on the Watch window.
Operating procedure
■Enter to register
1.
2.
Display the watch window.
Enter a device/label to be registered to "Name", and press the key.
The input format of devices/labels are as follows:
• Global device: Device name
• Local device: Program name/#Device name ('#' is not necessary for index register (Z))
• Global device: Label name
• Local device: Program block name/label name
• Step relay: BL\S
When registering structures, function blocks, or arrays, specify them as follows:
Type
Target
Specification method
Structure
Label (Structure)
Label name
Structure element
Label name.Element name
320
14 CHECKING OPERATION OF PROGRAMS
14.4 Checking Current Values by Registering Devices/Labels
Type
Target
Specification method
Function block
Label (Function block)
Label name
Label in the function block
Label name.Label name in the function block
Label (Array)
Label name excluding array notation
Array element and the specific dimension part of
array (more than two-dimensional)
Label name[three-dimensional element number] [twodimensional element number] [one-dimensional element
number]
Array
Structure array
Nested function block
Label (Structure array)
Label name
Specific member
Label name[three-dimensional element number] [twodimensional element number] [one-dimensional element
number].member name
Label (Nested function block)
Label name
Labels in the nested function block
Label name. label name in the function block. label name in the
nested function block
When nesting labels for one or more level deeper, the lower
part of the label name which are delimited by a dot '.' is
regarded as a label name. (Example: MAIN_PRG_LD/
FB0_1.FB1_1.FB2_1.INOUT)
When a function block includes array labels or
structured labels
Follow the specification method of the array or structure.
■Registering devices/labels from program editor/label editor
1.
2.
14
Select a device/label to be registered in the Watch window from each program editor/label editor.
Select [Online] [Watch] [Register to Watch Window] [Watch 1] to [Watch 4].
Devices/labels can be registered by dragging and dropping onto the Watch window.
• Ladder editor*1: Select a cell of device/label to be registered, and then drag and drop the border of the selected cell onto
the Watch window.
• ST editor*1: Select a token of device/label to be registered, and then drag and drop it onto the Watch window.
• FBD/LD editor*1: Select an element of device/label to be registered, and then drag and drop it onto the Watch window with
pressing key.
• SFC diagram editor: Select a step to be registered, or a transition/action that set device/label, and then drag and drop it
onto the Watch window.
• Label editor: Select the header of a label to be registered, and then drag and drop it onto the Watch window
*1
For RCPU, step relays (S) cannot be registered except in a Zoom.
Step relays (S) are registered as step relays with a block specification (BL\S) automatically in a Zoom.
Rectangular selection can be made by dragging the devices/labels while pressing the key on the ST
editor. The devices/labels only in the selected range can be registered.
■Registering devices/labels from the Cross Reference window
To register a device/label in a Watch window, select a row on the Cross Reference window, then right-click and select
[Register to Watch 1] to [Register to Watch 4].
■Inapplicable labels
When an value other than a fixed value is specified to the element of an array, an indefinite value is displayed as the monitor
value of the array, or the monitor value is not displayed.
Automatic registration to Watch windows
A device and label within the selected range on a program editor are automatically registered in a Watch window.
The registration target for watch window is updated each time when a specified range is changed.
The following table shows the range of automatic registration for each program language.
Program language
Range
Remarks
Ladder
Device/label on a ladder block containing the selected cell
A device/label in an FB and inline structured text is
excluded.
Ladder (Inline
structured text)
Device/label in a selected row within the selected inline structured text
It follows the option setting for the ladder editor.
14 CHECKING OPERATION OF PROGRAMS
14.4 Checking Current Values by Registering Devices/Labels
321
Program language
Range
Remarks
ST
Device/label on which the cursor is placed
When multiple rows are selected, only a device/label in
the row on which the cursor is placed is registered.
FBD/LD
Device/label in a network containing the element on which the cursor is
placed
When multiple networks are selected, only the device/
label in the network containing the element on which
the cursor is placed is registered.
Operating procedure
1.
Set the following option.
Select [Tool] [Options] "Monitor" "Ladder Editor"/"ST Editor"/"FBD/LD Editor" "Setting for Automatic Registration to
Watch Window" [Watch 1] to [Watch 4].
2.
322
During monitoring, select the range so that a device/label to be registered in a Watch window is contained.
14 CHECKING OPERATION OF PROGRAMS
14.4 Checking Current Values by Registering Devices/Labels
Applicable monitoring devices
The following table shows the devices that can be monitored on a Watch window.
Module type
Device
RCPU
X, Y, M, L, B, F, SB, V, T, T(TS), T(TC), T(TN), ST, ST(STS/SS), ST(STC/SC), ST(STN/SN), LT, LT(LTS), LT(LTC), LT(LTN), LST,
LST(LSTS), LST(LSTC), LST(LSTN), C, C(CS), C(CC), C(CN), LC, LC(LCS), LC(LCC), LC(LCN), D, W, SW, FX, FY, SM, SD,
FD, J\X, J\Y, J\B, J\SB, J\W, J\SW, U\G, U\HG, DX, DY, Z, LZ, K, R, ZR, RD, BL, BL\S
Remote head module
X, Y, SB, W, SW, SM, SD, U\G, DX, DY, RD
Changing current values
The value can be entered directly in the "Current Value" column during monitoring.
For a bit device, select a row and double-click with pressing the key or press the + keys to change the
current value.
For S, BL\S, BL, blocks/steps are activated/deactivated by changing the current values. (Page 315 Changing the
active status)
Precautions
When "Use File Register of Each Program" is selected in "File Setting" of the CPU parameter, the file register file that is
available at END is changed. Therefore, changing the current values while specifying file registers for each program cannot
14
be performed.
Importing to/exporting from file
Export/import the information displayed on the Watch window to/from a file.
Operating procedure
Select a row in a Watch window, and right-click and select [Import File]/[Export to File].
14 CHECKING OPERATION OF PROGRAMS
14.4 Checking Current Values by Registering Devices/Labels
323
14.5
Checking Processing Time of Program
Check the processing time of the program being executed using the Program List Monitor function.
FX5CPUs and remote head modules do not support this function.
Window
[Online] [Monitor] [Program List Monitor]
Displayed items
Item
Description
Execution Status of Programs
Entire Execution Time
Details of Execution Time for
Scan Execution
324
Execution Time (ms)
Displays the actual scan time (current value).
The display contents are differ depending on the program execution type.
At the program stop (standby) state: 0.000 ms
Execution Count
Displays the number of executions, counted from '0' at the point of turning the CPU
module to the RUN state.
It is stored even after the program stops.
Monitoring Time (ms)
Displays the program execution monitoring time set to "PLC RAS" of the CPU parameter.
Total Execution Time (ms)
Displays the total scan time of the programs executed in the CPU module.
Program Processing Time (ms)
Displays the total execution time of scan execution type program.
END Processing Time (ms)
Displays the END processing time.
Constant Waiting Time (ms)
Displays the waiting time of the constant scan when the constant scan is set.
14 CHECKING OPERATION OF PROGRAMS
14.5 Checking Processing Time of Program
14.6
Checking Execution Counts of Interrupt Programs
Check the execution count of interrupt programs used in a program using the Interrupt Program List Monitor function.
FX5CPUs and remote head modules do not support this function.
Window
[Online] [Monitor] [Interrupt Program List Monitor]
Operating procedure
Input the interrupt pointer number of which execution counts are to be displayed in "Interrupt Pointer".
14
Displayed items
Item
Description
Execution Count
Starts counting when the CPU module turns to the RUN state and displays the execution counts.
When reaching 65536, it returns to 0.
14 CHECKING OPERATION OF PROGRAMS
14.6 Checking Execution Counts of Interrupt Programs
325
14.7
Checking Current Values in Intelligent Function
Module
Check the I/O signals and the current values of buffer memory using the Intelligent Function Module Monitor function.
FX5CPUs do not support this function.
Window
[View] [Docking Window] [Intelligent Function Module Monitor] [Intelligent Function Module Monitor 1] to [Intelligent
Function Module Monitor 10]
Right-click
Operating procedure
1.
2.
Register an Intelligent function module to be monitored. (Page 326 Registering Intelligent function modules)
Select [Online] [Watch] [Start Watching].
"[Watching]" is added on the Watch window title during monitoring.
Select and right -click the module information, select [Copy] from the shortcut menu to paste it to a text file.
Detailed display of monitor items
■Detailed display of history information
Display the details of history information during monitoring.
Double-click a "Data Type" row in which "Detail Dialog" is displayed, or right-click it and select [Detailed Dialog] from the
shortcut menu.
The unsupported menus for the module cannot be used.
■Detailed display of error codes/alarm codes
Display the details of an error code/alarm code on the Intelligent Function Module Monitor windows or Detailed Dialog.
Double-click a row in which an error code/alarm code is displayed, or right-click it and select [Detail Display] from the shortcut
menu.
Precautions
The Intelligent Function Module Monitor updates current values only within the range displayed on the window for monitoring
acceleration.
When performing operation such as copy and paste on Excel, "--" or the previously monitored current value is displayed for
the data outside the range displayed on the window.
Registering Intelligent function modules
Registering an Intelligent function module to be monitored in the Intelligent Function Module Monitor window.
Operating procedure
■Register Intelligent function modules by using the shortcut menu on the Navigation window
1.
326
Select an Intelligent function module to be registered in the Intelligent Function Module Monitor window from the
14 CHECKING OPERATION OF PROGRAMS
14.7 Checking Current Values in Intelligent Function Module
Navigation window.
2.
Right-click select [Register to Intelligent Function Module Monitor] from the shortcut menu.
■Registering Intelligent function modules by dragging and dropping from the Navigation
window
1.
2.
Select a module to be registered from the Navigation window.
Drag and drop it onto the Intelligent Function Module Monitor window.
■Registering Intelligent function modules by using the shortcut menu from the Intelligent
Function Module Monitor window
1.
On the Intelligent Function Module Monitor window, right-click and select [Register Module Information] from the shortcut
menu.
2.
Select the module to be registered in "Module List", and click the [OK] button.
When a positioning module is selected in "Module List", select the item displayed in "Monitor Item Category List".
The module information can be copied and pasted to a file such as a text file by right-clicking arbitrary module
information and selecting [Copy] from the shortcut menu on the Intelligent Function Module Monitor window.
14 CHECKING OPERATION OF PROGRAMS
14.7 Checking Current Values in Intelligent Function Module
14
327
14.8
Saving and Checking Device Value
Check the device values of a CPU module at any timing using the Memory Dump function of the CPU module.
By setting the trigger conditions, the data at a time when the conditions have been satisfied are collected and saved to the SD
memory card. The saved device values can be checked with GX Works3.
For more details on the Memory Dump function of CPU module, refer to the following manual.
MELSEC iQ-R CPU Module User's Manual (Application)
FX5CPUs and remote head modules do not support this function.
How to use the Memory Dump function
1.
Set the internal buffer capacity of the CPU module to be used for the Memory Dump function. (Page 328 Setting
internal buffer capacity for the Memory Dump function)
2.
Write the memory dump setting file. (Page 329 Writing memory dump settings)
Once it is written, the memory dump result file is saved to SD memory card when the set trigger conditions are satisfied.
3.
4.
Read the memory dump result file to the personal computer. (Page 330 Reading memory dump results)
Check the read memory dump result file. (Page 331 Displaying memory dump results)
Setting internal buffer capacity for the Memory Dump function
Set the internal buffer memory capacity for the Memory Dump function using "Internal Buffer Capacity Setting" in "Memory/
Device Setting" of the CPU parameter. Write the parameter to the CPU module after the setting is configured.
However, set the capacity within the range that meets the following conditions when the Memory Dump function is used in
conjunction with the data logging function and the realtime monitor function of CPU module.
The total of data logging buffer capacities + Memory dump buffer capacity + Realtime monitor buffer capacity 3072 KB
Each buffer capacity can be checked with the following:
• Data logging buffer capacity, Memory dump buffer capacity: CPU parameter
• Realtime monitor buffer capacity: The realtime monitor setting of GX LogViewer
328
14 CHECKING OPERATION OF PROGRAMS
14.8 Saving and Checking Device Value
Writing memory dump settings
Once the memory dump setting file is written, the Memory Dump function is started and waits for a trigger.
If the memory dump setting file has already been stored, the Memory Dump function is started by powering ON the CPU
module.
Window
[Debug] [Memory Dump] [Setting]
14
Operating procedure
Set each item and click the [Write] button.
Item
Description
Saved File
Set a name of a file to be output when the Memory Dump function is performed.
A number, '00' to '99' is added to the end of the set name for the file name to be output actually.
Trigger Conditions
Specify the trigger conditions to collect memory dump.
• Device: Specify this to set the timing when the bit data of a specified device turns OFF ON as the trigger condition.
• Error Code: Specify this to set an error code of CPU module as the trigger condition.
• Device/Error Code: Specify this to set a device/error code as the trigger condition. The Memory Dump function is performed
when any of multiple conditions is satisfied.
Device
Specify a device to be set as the trigger condition. Only global devices can be specified.
■Device representation that can be specified
• Bit device: X, Y, M, L, F, SM, V, B, SB, T (enter 'TS'), ST (enter 'SS/STS'), C (enter 'CS'), LT (enter 'LTS'), LST (enter 'LSS/LSTS'),
LC (enter 'LCS'), FX, and FY
• Word device (bit specification): D, SD, W, SW, R, ZR, FD, RD
Error Code
Specify a 4-digit error code to be set as the trigger condition in hexadecimal.
The wild card, "*" can be specified for the 1st digit of an error code only.
The number for annunciator cannot be specified as the error code to be set as the trigger condition. Use the
device name in order to specify the number of annunciator.
Considerations for memory dump setting
• Before writing the memory dump setting, check that the trigger condition has not already satisfied.
• When a file register is specified as the trigger condition, do not change the file register file name and the file register block
No. once the memory dump setting has been written.
14 CHECKING OPERATION OF PROGRAMS
14.8 Saving and Checking Device Value
329
Reading memory dump results
To check the memory dump result file with GX Works3, read the memory dump file from SD memory card inserted in the CPU
module and save it to the personal computer in advance.
Window
[Debug] [Memory Dump] [Read Results]
The current execution status of the Memory Dump function can be checked by selecting [Display Status].
Operating procedure
1.
2.
330
After clicking
, specify the memory dump result file to be read.
Specify "Save Destination", and click the [Save to PC] button.
14 CHECKING OPERATION OF PROGRAMS
14.8 Saving and Checking Device Value
Displaying memory dump results
Display a memory dump result file save in the personal computer.
Window
[Debug] [Memory Dump] [Display Result]
14
Operating procedure
Enter the path for the memory dump result file to be displayed in "Memory Dump File Name".
• To specify a local device for "Device Name", select the program file to be referred in "Program File".
• To specify 'R' or 'ZR' for "Device Name", select the file register to be referred in "File Register File Name". When 'R' is
specified, the device for the first block is displayed.
• To specify 'Z' or 'LZ' for "Device Name", select the program file to be referred in "Program File".
14 CHECKING OPERATION OF PROGRAMS
14.8 Saving and Checking Device Value
331
14.9
Checking Sampled Data on Program Editor
Use the Offline Monitor function to check the sampled data (memory dump result file) from a CPU module on a program
editor.
By using this function, it is possible to reproduce the sampled data on the program editor from a remote location and
investigate the causes when error occurs.
Open a program editor to be monitored in advance.
For the methods for sampling data, refer to the following section.
Page 328 Saving and Checking Device Value
FX5CPUs and remote head modules do not support it.
Window
[Debug] [Offline Monitor]
Precautions
If the project, which outputs the memory dump result file, differs from the project for performing the Offline Monitor function,
the device value may not be acquired.
• Same project: Since the number of device points are same, the device to be monitored exists in the memory dump result
file.
• Different project: When the device to be monitored does not exist in the memory dump result file, the value is displayed as
an indefinite value.
■Online operation while the Offline Monitor function is being performed
While the Offline Monitor function is being performed, the following online functions are available.
• Monitor on a program editor
• Device/Buffer Memory Batch Monitor
• Watch
332
14 CHECKING OPERATION OF PROGRAMS
14.9 Checking Sampled Data on Program Editor
Performing the Offline Monitor function
Operating procedure
1.
2.
3.
Click the [Add] button on the "Offline Monitor" screen.
Select the memory dump result file on the "Open File" screen, then click the [Open] button. (Multiple selections allowed.)
Select the file to be monitored from the list on the "Offline Monitor" screen, then select [Start Monitoring].
Monitoring the files is executed on the program editor. It is also executed on the Watch window and the "Device/Buffer
Memory Batch Monitor" screen.
■Switching the target file
If the target file is switched by selecting [Previous]/[Next] while the Offline Monitor function is being performed, the device
value is updated to the values of the selected file.
Stopping the Offline Monitor function
Operating procedure
Select [Stop Monitoring] on the "Offline Monitor" screen.
Monitoring is stopped on the program editor. It is also stopped on the Watch window and the "Device/Buffer Memory Batch
14
Monitor" screen.
Considerations when monitoring files
■When the device value of monitor target cannot be obtained
If the device value to be monitored does not exist in a selected file, the value will be displayed corresponding to the device
type as follow.
Since the indirectly specified devices are not supported, they are also displayed such as the following.
• Bit device, bit-specified word device: FALSE (0)
• Word device, double-word device, FLOAT [Double Precision]: -1
■Active status of blocks/steps in an SFC program
Active status is not displayed on the SFC diagram editor.
All blocks are displayed as "Uncreated Block" on all SFC blocks batch monitor.
14 CHECKING OPERATION OF PROGRAMS
14.9 Checking Sampled Data on Program Editor
333
MEMO
334
14 CHECKING OPERATION OF PROGRAMS
14.9 Checking Sampled Data on Program Editor
PART 5
PART 5
MAINTENANCE AND
INSPECTION
This part explains the maintenance and inspection methods such as a function to protect data (prevent from
manipulation and data leakage) and display the system status of the CPU module.
15 PROTECTING DATA
16 DIAGNOSING MODULE
17 SAMPLING DEVICE DATA
18 CHECKING/CHANGING CPU MODULE OPERATION
335
15 PROTECTING DATA
This chapter explains how to protect data in a project.
The following table shows the functions to save data.
Purpose
Target
Function name
Reference
Prevents illegal access to programs (in POU unit).
(Using password)
Project
Block password
function
Page 337 Preventing Illegal Access to
programs (Protected by a Password)
Prevents illegal access to programs (in program file unit).
(Using security key)
Project
Security key
authentication function
Page 339 Preventing Illegal Access to
Programs (Protected by a Key)
Prevents illegal execution of programs.
(Using security key)
CPU module
Prevents illegal access to projects.
(Using password)
Safety project
Prevents illegal access to a CPU module.
(Using password)
CPU module
(RnSFCPUs only)
Prevents illegal read/write operation for files.
(Using password)
CPU module
File password function
Page 352 Preventing Illegal Data
Reading/Writing
Restricts access from other than specific communication route.
(Using password)
CPU module
Remote password
function
Page 355 Restricting Access from
Other Than Specific Communication
Route
Identifies the IP address of external devices via Ethernet to block
access from an illegal IP address.
(Setting with module parameters)
CPU module
IP filter function
MELSEC iQ-R Ethernet User's
Manual (Application)
Page 344 Preventing Illegal Program
Execution
User authentication
Page 348 Preventing Illegal Access to
Project
Page 351 Preventing Illegal Access to
CPU Module
Operations when using RnPCPUs (redundant mode)
For the functions of which the target is a CPU module, the operations differ depending on the operation modes.
Operation mode
Operation
Separate mode
Applied to the CPU module in the connective system.
Backup mode
Applied to both systems (order: control system standby system).
If an error occurs in the control system while performing any functions above, that is not performed to the standby
system. If an error occurs in the standby system while performing any functions above, the status of control system is
not restored to that before changed.
336
15 PROTECTING DATA
15.1
Preventing Illegal Access to programs (Protected
by a Password)
To prevent illegal access to a program (in a POU unit) by setting a password, use the Block password function.
Block password function
The password registered to a POU restricts the operations.
• Restricted operation: Accessing to a POU (The operations will be allowed while the program is authenticated even if a
password has been registered.)
• Target data: Program blocks, function blocks, and functions (Page 64 Data configuration)
How to use block password
Procedure to enable security
1.
2.
Set a block password to a POU. (Page 337 Setting block password)
Save a project. (Page 73 Saving projects)
After closing a project in which the block password is set, the POU cannot be accessed when the file is opened next time.
Procedure to make locked POUs accessible
15
• Authenticate the block password set to the POU. (Page 338 Authenticating block password)
The POU can be accessed while the project is open.
Setting block password
Register a block password to POUs.
Window
• [Project] [Security] [Block Password Setting]
• Select a POU on the Navigation window, then right-click and select [Block Password Setting] from the shortcut menu.
Right-click
15 PROTECTING DATA
15.1 Preventing Illegal Access to programs (Protected by a Password)
337
Registering/changing a block password
Register/change a block password to POUs.
Operating procedure
1.
2.
Select a POU to set a block password and click the [Register]/[Change] button.
Enter each item on the "Register Password" screen/"Change Password" screen, and click the [OK] button.
When a block password has been registered, the icons on the Navigation window will be displayed as shown below.
Registered
Authenticated
By selecting multiple POUs in "Data Name", a block password can be registered to the selected POUs in
batch.
Authenticating block password
Unlock the POU temporarily by authenticating the password which has been set to it.
Once the password is authenticated, the data can be accessed until the project is closed.
Operating procedure
1.
2.
Select the POU to authenticate the block password, and click the [Authentication] button.
Enter the password on the "Password Authentication" screen, and click the [OK] button.
Deleting block password
Delete the block password registered to a POU.
Operating procedure
1.
2.
338
Select the POU to delete the block password, and click the [Delete] button.
Enter the password on the "Delete Password" screen, and click the [OK] button.
15 PROTECTING DATA
15.1 Preventing Illegal Access to programs (Protected by a Password)
15.2
Preventing Illegal Access to Programs (Protected
by a Key)
To prevent illegal access to a program (in a program file unit) with a key, use the Security key authentication function.
Security key authentication function
The operations can be restricted by using a security key.
Security key setting target:
Target
Purpose
■Program files (Program file, FB file, FUN file) (Page 64 Data
configuration)
A security key can be registered for each program file, however, all program
files in a project will be set the same security key.
• Restrict the access for program files in the project.
• Restrict the execution of programs by CPU module.
■Personal computer
Multiple security keys can be registered in one personal computer.
Enable the access for the program files protected by a security key.
■CPU module
Only one security key can be written to one CPU module.
Enable the execution of the program restricted by a security key.
The following operations can be restricted:
Access to programs (Program file, FB file, FUN file)
Execution of programs in CPU module (STOP/PAUSE RUN)
Restrict the operations by detecting mismatches of the security key between
the program file and personal computer.
Restrict the operations by detecting mismatches of the security key between
the program file written in a CPU module and CPU module.
Key A
Program
file
Key A
Program
execution
Program file
Data access
15
Key A
Key A
No key, or key B
Unable to
access
Program
execution
Program file
Key A
No key, or key B
The programs are not executed if any of the programs of which security key is
unmatched in the CPU module exist.
The security key written in the CPU module is retained after powering OFF.
Page 340 How to use the Security key authentication function (access
prevention)
Page 344 How to use the Security key authentication function (execution
prevention)
Copy of security key: The security key registered to a personal computer can be copied by exporting/importing it from/to other
personal computer. In addition, the expiration date of the security key can be set.
Writing security key
Writing security key
Data access/unlock
Data access/unlock
Program file
Key A
Key A
Export
Key A
Import
Key distribution
File of
key A
Setting method: Page 342 Copying security key
15 PROTECTING DATA
15.2 Preventing Illegal Access to Programs (Protected by a Key)
339
Precautions
The security key registered to a personal computer is not deleted even if GX Works3 is uninstalled. Delete the security key on
the "Security Key Management" screen.
How to use the Security key authentication function (access
prevention)
Procedure to enable security
1.
2.
3.
Create a security key. (Page 341 Creating/deleting security key)
Register the security key in a program file. (Page 343 Registering a security key in a program file)
Save a project. (Page 73 Saving projects)
A personal computer which does not have the same security key as the one registered in the project cannot be accessed.
Procedure to make locked program files accessible
1.
2.
3.
Copy the same security key as the saved program file. (Page 342 Exporting security key)
Register the security key in a personal computer from which a program file is to be accessed. (Page 342 Import)
Open the program file. (Page 69 Opening projects)
A program file can be accessed when the security key between the program file and a personal computer is consistent.
The operations shown above are not required for the personal computer with which a security key is registered in a program
file. However, the above operations are required when the security key is deleted.
340
15 PROTECTING DATA
15.2 Preventing Illegal Access to Programs (Protected by a Key)
Creating/deleting security key
Create/delete security keys on the "Security Key Management" screen.
Window
[Project] [Security] [Security Key Management]
Displayed items
Item
Description
Creation Date
Displays the registered date of the security key.
Expiration Date
Displays the expiration date set when the security key was exported.
Export
Displays "Enable/Disable" that indicates whether re-exporting the security key is enabled/disabled set when the security key
was exported.
Protection Target Selection
Displays "Enable/Disable" that indicates whether selecting data to be protected is enabled/disabled set when the security key
was exported.
Key Registration to CPU
Displays "Enable/Disable" that indicates whether writing data to CPU module is enabled/disabled set when the security key
was exported.
15
Creating security key
Create a security key and register it to the personal computer.
Number of security key registration: The security keys can be created for each logon user. Up to 128 security keys combined
with the created security keys and imported ones can be registered for each logon user.
Operating procedure
1.
2.
Click the [New] button.
Enter the security key name on the "New Security Key" screen and click the [OK] button.
Deleting security key
Delete the security key registered to the personal computer.
If the security key used to lock the project is deleted, the locked data in the project cannot be accessed/edited.
After deleting the security key, even when the security key with the same name as the deleted one is recreated, it will not be
the same security key as the deleted one. Take extra caution when deleting a security key.
Operating procedure
1.
2.
Select the security key to be deleted on the "Security Key Management" screen.
Click the [Delete] button.
15 PROTECTING DATA
15.2 Preventing Illegal Access to Programs (Protected by a Key)
341
Copying security key
Copy (import/export) security keys on the "Security Key Management" screen.
Exporting security key
Export the security key registered to the personal computer to the file format (*.ity) which can be imported.
Expiration date and restrictions for operations can be added to the security key to be exported.
Operating procedure
1.
2.
3.
Select the security key to be exported on the "Security Key Management" screen.
Click the [Export] button.
Set the following items on the "Export" screen.
Item
Description
Restriction
Set whether to add restrictions to the security file to be exported.
Expiration Date
Set the expiration date for the security key to be exported.
Export
Set whether to allow exporting the security key after importing the exported security key.
Protection Target Selection
Set whether to allow registering the security key for the program files using the exported security key.
Key Registration to CPU
Select whether to allow writing the security key to the CPU module using the exported security key.
4.
Set the password to be required when importing the security key, and click the [Export] button.
Precautions
• The exported security key files should be tightly controlled.
• The security key files created with GX Works3 are not compatible with that of GX Works2.
Import
Import the exported security key file in a personal computer, and register the security key.
Operating procedure
1.
2.
3.
Click the [Import] button on the "Security Key Management" screen.
Select a file (*.ity) on the "Import Security Key" screen, and click the [Open] button.
Enter the password set when the security key was exported on the "Password Authentication" screen, and click the [OK]
button.
■Expiration date
• If the expiration date of the security key registered in a personal computer is expired, accessing programs, re-exporting
security keys, registering security keys in program files, and writing security keys to CPU module cannot be performed.
• To use the same security key after the expiration date, export the security key from the exported personal computer again,
and import it to the personal computer.
342
15 PROTECTING DATA
15.2 Preventing Illegal Access to Programs (Protected by a Key)
Registering a security key in a program file
Create a security key on the "Security Key Management" screen in advance.
A security key can be registered for each program file, however, all program files in a project will be set the same security key.
Window
[Project] [Security] [Security Key Setting]
15
Registering a security key
Operating procedure
1.
2.
Select a security key to be registered to a program file from "Name".
Select a program file to lock from the [Project] tab, and click the [Register] button.
The security key registered to program files will be enabled after saving the project.
The program file, of which the security key is registered, is displayed in the Navigation window as follows:
When the security keys between in the personal
computer and the project does not match
When the security keys between in the personal
computer and the project matches
■Security key lock for FB files
If the program, in which the function block of FB file locked with a security key is used, is opened on the personal computer
with no corresponding security key exists, the FB program cannot be opened.
However, the instances of the locked FB can be created in the program on the personal computer in which the security key is
not registered.
Deleting security key
Operating procedure
Click the [Delete] button in the [Project] tab.
15 PROTECTING DATA
15.2 Preventing Illegal Access to Programs (Protected by a Key)
343
15.3
Preventing Illegal Program Execution
To prevent an illegal execution for programs (STOP/PAUSE RUN) written in a CPU module, use the Security authentication
function.
For details on the Security key authentication function, refer to the following section.
Page 339 Security key authentication function
How to use the Security key authentication function (execution
prevention)
Procedure to enable security
1.
2.
Create a security key. (Page 341 Creating/deleting security key)
Register the security key in the program file to be written to the CPU module. (Page 343 Registering a security key
in a program file)
3.
Write the program files to the CPU module. (Page 288 Writing data to programmable controller)
A CPU module which does not have the same security key as the one registered in the program file cannot execute the
programs.
Procedure to make locked programs executable
1.
Set the Specify Connection Destination to access to the CPU module. (Page 271 Specification of Connection
Destination)
2.
Write the same security key as the protected program file to the CPU module. (Page 345 Writing/deleting security
key to/from CPU module)
The programs can be executed unless otherwise the security key set to the program file or CPU module is changed.
344
15 PROTECTING DATA
15.3 Preventing Illegal Program Execution
Writing/deleting security key to/from CPU module
By writing the same security key to the CPU module, execution of the programs can be permitted.
Only one security key can be written to either a CPU module or an extended SRAM cassette.
FX5CPUs do not support extended SRAM cassettes.
Additionally, one security key can be written to multiple CPU modules.
When writing a security key, create a key on the "Security Key Management" screen and connect a personal computer and a
CPU module in advance. (Only when a CPU module is in STOP state, a security key can be written and deleted.)
For a safety project, the security key can be written/deleted when the safety operation mode of RnSFCPU is in the test mode.
Window
[Project] [Security] [Security Key Setting]
15
Writing security key
Operating procedure
1.
2.
Select the security key to be written from "Name".
Select the target to be written in the [CPU] tab, and click the [Write] button.
■When a security key is written to an extended SRAM cassette
When replacing the CPU module, the security key can be succeeded to the replaced CPU module only by replacing the
extension SRAM cassette. Therefore, writing the security key again from the personal computer in which the security key is
registered is unnecessary.
■For multiple CPU system configuration
When setting a security key for multiple CPU system configuration, write the security key to each CPU module. In addition,
when using the same security key as CPU No.1 in CPU No.2 to CPU No.4 , write the same security key as CPU No.1 to each
CPU module.
■Operations when using RnPCPUs (redundant mode)
When "Write to CPUs of both systems" is selected, the operations differ depending on the operation modes.
Operation mode
Operation
Separate mode
Applied to the CPU module in the connective system.
15 PROTECTING DATA
15.3 Preventing Illegal Program Execution
345
Operation mode
Operation
Backup mode
Applied to both systems (order: control system standby system).
If an error occurs in the control system during writing, that is not performed to the standby system. If an error occurs in
the standby system during writing, the status of control system is not restored to that before changed.
346
15 PROTECTING DATA
15.3 Preventing Illegal Program Execution
Deleting security keys
The security key written in the CPU module can be deleted on the personal computer in which the security key is not
registered.
However, the program of which security key is registered in the CPU module exists, the security key cannot be deleted.
Operating procedure
Select the security key to be deleted from the [CPU] tab, then click the [Delete] button.
15
15 PROTECTING DATA
15.3 Preventing Illegal Program Execution
347
15.4
Preventing Illegal Access to Project
To prevent an illegal access to a safety project from the users with no authority, use the User Authentication function.
Only RnSFCPU supports the User Authentication function.
User Authentication function
The operations can be restricted by registering a user/password in a project and a CPU module.
The following operations can be restricted:
Access to project
Access to CPU module
To access to a project, logging on with the registered user information (user
name/password) is required.
To access to a CPU module, logging on with the registered user information
(user name/password) is required.
Logged-on user
Logged-on user
programmable controller
Project
Reading/writing
Data access
Unlogged-on user
Unlogged-on user
Reading/writing
Data access
User information
User information
Page 349 How to use the User Authentication function (access
prevention)
Page 351 How to use the User Authentication function (access
prevention)
The user information registered in a CPU module needs to match with the user information of a project.
Access level
An access level is an operation authority given to a user who logs on to a project/CPU module.
Access level
Operation authority
Higher
Administrators
■Administrator level
All operations, such as user management of projects and CPU modules, are performable.
Developers
■Developer level
Operations except for the user management and the security setting are performable.
Users
■Operator level
Referring to a project and monitoring of CPU modules are performable.
Lower
■Availability of project function (Operations required the user authentication)
The following table shows the functions restricted in projects depending on the access level.
: Available, : Not available
Function
Access level
Administrators
Developers
Users
Overwriting
User management
Deleting the user information of a project
Project revision history
Changing the module type and operation mode
Online program change
348
15 PROTECTING DATA
15.4 Preventing Illegal Access to Project
■Availability of CPU module function (Operations required the user authentication)
The following table shows the functions restricted in CPU module depending on the access level.
: Available, : Not available
Function
Access level
Administrators
Developers
Users
Write to PLC
*1
*1
Read from PLC
*1
*1
*1
Verify with PLC
*1
*1
*1
Delete data in a programmable controller
*1
*1
CPU memory operation
Initialization/Clear Value
Change program
Online Program Change
File batch online change
Write/delete a security key
Register/change/delete file password
Authenticate file password
Add/delete/change new user
Read/write user data
Diagnostics
All clear event history
Safety function
Switch Safety Operation Mode
File operation
Security
*1
User authentication is not required to write/read a device memory (except for the file register).
How to use the User Authentication function (access prevention)
1.
2.
3.
15
Create a safety project, and add a user of Administrators to the project. (Page 67 Creating projects)
Add the users who are allowed to operate the project. (Page 350 User management)
Save a project. (Page 73 Saving projects)
Once the above procedure has done, logging on is necessary to access to the projects.
Logging on to project
For the project that the user information is registered, logging on is required to perform the operations such as opening a
project.
Enter the user name and the password, that are registered in the project, to log on.
Changing password of logon user
Change the password of the user who is logging on to a project.
Operating procedure
Select [Project] [Security] [Change User Password].
15 PROTECTING DATA
15.4 Preventing Illegal Access to Project
349
User management
Manage the user registration status of a project to which the security is set.
A User of the Administrators can change all user's passwords.
Window
[Project] [Security] [User Management]
Adding/changing users
Add/change a user information (user name/password) to/from a project.
Operating procedure
1.
2.
Click the [Add]/[Change] button.
Set each item on the "Add New User" screen/"Change User" screen, and click the [OK] button.
Deleting users
Delete the user information registered in a project.
Operating procedure
Select the user name to be deleted, and click the [Delete] button.
350
15 PROTECTING DATA
15.4 Preventing Illegal Access to Project
15.5
Preventing Illegal Access to CPU Module
To prevent an illegal access to the project written to a CPU module, use the User Authentication function.
Only RnSFCPU supports the function.
For details on the User Authentication function, refer to the following section.
Page 348 User Authentication function
How to use the User Authentication function (access prevention)
1.
2.
3.
Register the user information in the project which is to be written to a CPU module. (Page 350 User management)
Write the user information to a CPU module. (Page 351 Writing/reading user information to/from CPU module)
Write programmable controller data to a CPU module. (Page 288 Writing data to programmable controller)
Once this procedure has done, logging on is required to access to the CPU module in advance.
Writing/reading user information to/from CPU module
Write the user information registered in a project to a CPU module.
Read the user information registered in a CPU module, and overwrite the existing project.
Operating procedure
15
Select [Online] [User Authentication] [Write User Data to PLC]/[Read User Data from PLC].
Logging on to CPU module
Logging on is required to access to the CPU module in which the user information is registered.
Enter the user name and the password, that are registered in the CPU module, to log on.
After logging on, the user is automatically logged off if the CPU module has no access within the logoff judgment time or user
information are written.
The logoff judgment time differs depending on the firmware version of a CPU module.
For details, refer to the following manual.
MELSEC iQ-R CPU Module User's Manual (Application)
Operating procedure
1.
2.
Select [Online] [User Authentication] [Log on to PLC]
Set each item on the "User Authentication" screen and click the [OK] button.
■When a user name and a password used in the User Authentication function are lost
Initialize the user information, the programmable controller data, and the security keys in the CPU module by performing the
following operation.
• Select [Online] [User Authentication] [Initialize all PLC Data]
Rewrite the user information, the programmable controller data, and security keys (optional) to the CPU module after
initialization.
If the power of the CPU is turned OFF ON or the CPU module was reset, the allocation for the device/label memory is back
to the initial status. (Each area has the default capacity.)
Changing password
Change the password for the CPU module to the same password set to a project.
Operating procedure
Select [Online] [User Authentication] [Change the Password of PLC]
15 PROTECTING DATA
15.5 Preventing Illegal Access to CPU Module
351
15.6
Preventing Illegal Data Reading/Writing
To prevent data from being illegally read from/written to CPU module, use the File password function.
File password function
By registering a password to the files in the CPU module, the password authentication is required when reading/writing files.
By selecting "Permanent PLC Lock" on FX5CPU, the operations to read/write a file are prohibited and the protection cannot
be released . The password setting is not required when "Permanent PLC Lock" is selected.
There are two kinds of protections in password and "Permanent PLC Lock"; "Read Protection" and "Write Protection". Both of
them can be set to one file.
Operations that require password authentication by setting a file password
: Required, : Not required
Online operation
Applicability
Password to be set
Read to a programmable controller
Read-protected password
Write to a programmable controller
Write-protected password
Online program change
(Online Program Change, File batch online change)
Write-protected password
Verification with programmable controller
Read-protected password
File password setting (register/change/authentication/deletion)
Read-protected password, write-protected password
Delete data in a programmable controller
Write-protected password
CPU memory operation (initialization)
Target file
: Available, : Not available
File name
Availability
System parameter, CPU parameter, module parameter, module extended parameter, memory card parameter
Remote password
Global label setting
Global label assignment information
Global label initial value
Local label initial value
Program file
POU (FB file/FUN file)
File register
Device initial value
Common device comment
Each program device comment
Firmware update prohibited file
When accessing from external devices using function other than GX Works3
A file password is validate when accessing a file using the FTP server function. For details, refer to the following manual.
MELSEC iQ-R Ethernet User's Manual (Application)
A file password is validate when accessing a file using MC protocols. For details, refer to the following manual.
MELSEC iQ-R Serial Communication Module User's Manual (Application)
352
15 PROTECTING DATA
15.6 Preventing Illegal Data Reading/Writing
Precautions
• Keep passwords in a secure place.
If the registered password is lost, or "Permanent PLC Lock" set in FX5CPU is needed to be cancelled, initialize the CPU
module using the CPU Memory Operation function (Page 381 Checking Memory Usage) and write the project to the
CPU module.
• To set "Permanent PLC Lock" to both of "Read Protection" and "Write Protection", configure the both settings at the time of
the first registration. If only one of them was registered, the other cannot be registered later.
How to use file password
Procedure to enable security
1.
Set the Specify Connection Destination to access to the CPU module. (Page 271 Specification of Connection
Destination)
2.
Set a file password to the file in the CPU module. (Page 354 Setting file password)
If the project in which the file password is set is closed, the file cannot be read and write when GX Works3 is started up next
time.
Procedure to make locked files readable/writable
1.
Set the Specify Connection Destination to access to the CPU module. (Page 271 Specification of Connection
15
Destination)
2.
Authenticate the file password which has been set to the file in the CPU module. (Page 354 Setting file password)
The file can be write and read while the project is open.
The files can also be read/written when entering a correct password in the "File Password Setting" screen displayed when
accessing a file.
15 PROTECTING DATA
15.6 Preventing Illegal Data Reading/Writing
353
Setting file password
When registering a file password, connect a personal computer and CPU module in advance.
"Register", "Change", "Authentication", or "Delete" can be set on the setting screen of file password.
For a safety project, a file password can be set when the safety operation mode of RnSFCPU is in the test mode. Only the
authentication can be performed in the safety mode.
Setting
Operation
Register
Restrict online operations by setting password to data in the CPU module.
A password set to data in the transfer source memory of boot operation remains set in the transfer destination memory.
Change
Change the password set to data in the CPU module.
Authentication
Unlock the data in the CPU module temporarily by authenticating the password.
By authenticating a password, the corresponding data in the CPU module can be read/written until the project is closed.
Delete
Delete a password set to data in CPU module.
Window
[Project] [Security] [File Password Setting]
Operating procedure
1.
2.
3.
354
Select the target data and click the [Register]/[Change]/[Authentication]/[Delete] button.
Set each item on the displayed screen and click the [Completed] button.
Click the [Setting] button on the "File Password Setting" screen.
15 PROTECTING DATA
15.6 Preventing Illegal Data Reading/Writing
15.7
Restricting Access from Other Than Specific
Communication Route
To restrict the access from other than specific communication route, use the Remote password function.
Remote password function
By setting a password for the CPU module, accessing via the specified RJ71EN71, serial communication module, and built-in
Ethernet CPU is limited.
For the modules that support remote password setting and details on the remote password setting, refer to the user's manual
used.
How to use remote password
Procedure to enable security
1.
2.
Set the remote password. (Page 356 Setting remote password)
Specify "Remote Password" and write the data to the CPU module. (Page 288 Writing data to programmable
controller)
The access to the CPU module will be restricted.
15
Procedure to access CPU module locked by the security function
Entering the password is required in order to access the CPU module. The access is permitted when the entered password is
correct.
1.
Access to the CPU module (writing or reading operation). (Page 288 Writing data to programmable controller, Page
293 Reading data from programmable controller)
2.
Unlock the remote password by following the message. (Page 356 Setting remote password)
When the entered password is correct, the access to the CPU module will be permitted.
15 PROTECTING DATA
15.7 Restricting Access from Other Than Specific Communication Route
355
Setting remote password
The remote password can be set for up to 8 modules. (Up to 8 CPU modules for a multiple CPU configuration)
Window
"Parameter" "Remote Password" on the Navigation window
Operating procedure
1.
2.
Click the [Password] button.
Set each item on the "Register Password" screen and click the [OK] button.
Item
Description
Product Name
Select the module of which remote connection is to be enabled.
For CPU modules integrated network module (such as RnENCPU), select the following to use the CPU part and the network part as a
separate module.
• CPU part: CPU Module (Built-in Ethernet Function)
• Network part: CC-Link IE Built-in Ethernet I/F Module
Start I/O No.*1
Enter the start I/O number*1. (The specification using module labels is applicable.)
Module conditions
Set the remote password to enable/disable for the user connection number or system connection.
*1
356
For FX5CPU, "Intelligent Module No." is displayed.
15 PROTECTING DATA
15.7 Restricting Access from Other Than Specific Communication Route
16 DIAGNOSING MODULE
This function displays the state of modules, networks, and whole system. At an error occurrence, it displays an error content
and corrective action.
The diagnostic functions of GX Works3 are as follows:
Function
System
monitor*1
Reference
Page 358 Checking Module Status of System
Diagnosing CPU module
Page 360 Diagnosing CPU Modules
Diagnosing network
Page 362 Ethernet diagnostics
Page 363 CC-Link IE Controller Network diagnostics
Page 365 CC-Link IE Field Network diagnostics
Page 366 MELSECNET diagnostics
Page 367 CC-Link diagnostics
*1
FX5CPUs do not support it.
16
16 DIAGNOSING MODULE
357
16.1
Checking Module Status of System
The System Monitor function displays the module configuration of the system in operation and detailed information of each
module.
In addition, the error status can be checked and the module in which the error occurred can be diagnosed.
FX5CPUs do not support this function.
Window
[Diagnostics] [System Monitor]
Base
configuration
Module
configuration
• For a Q series power supply module, "Power" is displayed instead of the model name. In addition, when using a Q series
module, network information and an IP address are not displayed.
• To display the network information and IP address of the port 2 of a module with two ports, click [Display Setting] button.
• For an RnPCPU (redundant mode), the statuses of a tracking cable and memory copy are displayed on the base unit
configuration.
■When '?' appears on the image of a module
'?' appears on the image of a module when the connected module is in the following statuses.
• A connected module is broken.
• The mounting status differs from the I/O assignment setting of the system parameter.
• The control CPU is not mounted.
• A profile is not registered.
Precautions
• The base unit configuration is not displayed in order of the connection if the number of extension base unit was set
incorrectly.
• In an RnPCPU (redundant mode), the connected destination is switched at the time of selecting a base unit, which is used
for the other system, regardless of the contents in the connection destination setting. Therefore, if the other system is
selected in the system monitor, functions that are not supported by the other system cannot start.
Automatic diagnosis function
This function starts up the System Monitor function automatically when connecting CPU module and a personal computer by
USB connection.
Set whether to start up automatically on the task tray.
358
16 DIAGNOSING MODULE
16.1 Checking Module Status of System
Check of module firmware version and product information
The firmware version and product information can be checked by pressing the [Product Information List] button on the
"Product Information List" screen.
File creation function
Information displayed on the system monitor can be output to a CSV file.
16
16 DIAGNOSING MODULE
16.1 Checking Module Status of System
359
16.2
Diagnosing CPU Modules
This section explains how to display the status and error codes of modules.
FX5CPU only supports the following 'Diagnosing CPU modules'.
Window
■Diagnosing CPU modules and remote head modules
[Diagnostics] [Module Diagnostics (CPU Diagnostics)]
For an RnPCPU (redundant mode) and a remote head module, the module specified as the current connection destination is
diagnosed. When diagnosing the other system, change the connection destination or specify the module to be diagnosed on
the system monitor.
■Diagnosing I/O modules and Intelligent function modules
Select the module to be diagnosed from the module configuration of the "System Monitor" screen and double-click one of the
cells on the same column to display the "Module Diagnostics" screen.
For Q series module, '-' is displayed in Occurrence Date, Status, and Overview.
Precautions
Since the occurrence date depends on the time zone selected in "Clock Related Setting" for "Operation Related Setting" of
the CPU parameter, it may be different from the time on the personal computer in use.
Monitoring stops if a program in the project is converted. When the conversion completed, the monitoring resumes.
Error information
Display the error history registered to the diagnostic target module in the [Error Information] tab.
■Display content
The displayed information will differ depending on the module.
• CPU module: Up to 16 current errors will be displayed in the chronological order. The 17th and subsequence errors are not
displayed.
• Other than CPU module: Up to 16 current errors are displayed.
If the same error as already displayed error code occurred, the display content is not updated.
For the errors of Q series module, occurrence date is not displayed.
360
16 DIAGNOSING MODULE
16.2 Diagnosing CPU Modules
■Error jump
Click the [Error Jump] button to jump to the selected error item.
Programs, function blocks, and each parameter are applicable for the Jump function.
A jump to parameters is available for the items supported by the Error jump function. The supported items differ depending on
the module.
For an inline structured text on ladder editor, the cursor will jump to the head line of the inline structured text regardless of the
line that error occurs.
Precautions
In the following conditions, an error may not be found at the error jump destination.
• When the open project does not match with the data on the CPU module.
• When diagnosing programmable controller other than the one set as a connection destination in the project.
Ex.
When selecting a module from the "CC-Link IE Control Diagnostics" screen and activating the System Monitor function, and
activating the "Module Diagnostics" screen from the activated "System Monitor" screen.
■Event history
Page 368 Checking Error History/Operation History
■Clearing errors
After the errors displayed on the module diagnostic screen are cleared, click the [Clear Error] button to clear the error status of
the module. (The LED that indicates error status on the front of the module turns OFF.)
The error content are also deleted from the list of the error information.
16
Module information list
The current LED information and switch information of the target module are displayed in the [Module Information List] tab.
16 DIAGNOSING MODULE
16.2 Diagnosing CPU Modules
361
16.3
Diagnosing Network
This section explains how to diagnose networks.
Ethernet diagnostics
Check the status of each connection, status of each protocol, and connection status.
For details, refer to the following manuals.
MELSEC iQ-R Ethernet User's Manual (Application)
MELSEC iQ-F FX5 User's Manual (Ethernet Communication)
Window
[Diagnostics] [Ethernet Diagnostics]
362
16 DIAGNOSING MODULE
16.3 Diagnosing Network
CC-Link IE Controller Network diagnostics
Monitor the network information, diagnose the network status, and perform a test.
For details, refer to the following manual.
MELSEC iQ-R CC-Link IE Controller Network User's Manual (Application)
FX5CPUs and remote head modules do not support it.
Window
■Optical cable
[Diagnostics] [CC-Link IE Control Diagnostics (Optical Cable)]
16
16 DIAGNOSING MODULE
16.3 Diagnosing Network
363
■Twisted pair cable
[Diagnostics] [CC-Link IE Control Diagnostics (Twisted Pair Cable)]
364
16 DIAGNOSING MODULE
16.3 Diagnosing Network
CC-Link IE Field Network diagnostics
Monitor the network information, diagnose the network status, and perform a test.
For details, refer to the following manual.
MELSEC iQ-R CC-Link IE Field Network User's Manual (Application)
MELSEC iQ-F FX5 User's Manual (CC-Link IE)
Window
[Diagnostics] [CC-Link IE Field Diagnostics]
16
16 DIAGNOSING MODULE
16.3 Diagnosing Network
365
MELSECNET diagnostics
Monitor the network information for each station, diagnose the network status, and perform a test.
Considerations for using MELSECNET/H network module when performing the MELSECNET Diagnostics , refer to the
following manual.
MELSEC iQ-R Module Configuration Manual
For the operation method, refer to the following manual.
GX Works2 Version 1 Operating Manual (Common)
RnPCPUs, FX5CPUs and remote head modules do not support this function.
Window
[Diagnostics] [MELSECNET Diagnostics]
366
16 DIAGNOSING MODULE
16.3 Diagnosing Network
CC-Link diagnostics
Monitor the network information of each station, diagnose the network status, and perform a test.
For details, refer to the following manual.
MELSEC iQ-R CC-Link System Master/Local Module User's Manual (Application)
FX5CPUs do not support it.
Window
[Diagnostics] [CC-Link Diagnostics]
16
16 DIAGNOSING MODULE
16.3 Diagnosing Network
367
16.4
Checking Error History/Operation History
The module error information, operation history, and history of system information can be displayed using the Event History
function.
The detailed information of the error history can be displayed when a CPU module and Intelligent function modules that
support the Module error history collection function are used.
For the versions of modules that support this function, refer to the user's manual of each module.
Operating procedure
Click the [Event History] button on the "Module Diagnostics" screen or "System Monitor" screen.
Precautions
• Since the occurrence date for the Event History function depends on the time zone selected in "Clock Related Setting" for
"Operation Related Setting" of the CPU parameter, it may be different from the time on the personal computer in use.
• When writing/reading data to/from the CPU module set the remote password, the event that the remote password lock/
unlock is succeeded is registered more than once.
368
16 DIAGNOSING MODULE
16.4 Checking Error History/Operation History
17 SAMPLING DEVICE DATA
17
For MELSEC-iQ-R series CPU modules, data can be sampled by using the data logging function.
17.1
Data Logging Function
This section explains the label and device data logging methods.
How to use the data logging function
1.
Set the internal buffer capacity of the CPU module, which is used for the data logging function. (Page 369 Setting
internal buffer capacity for the data logging function)
2.
Configure the data logging settings with CPU Module Logging Configuration Tool, and write the setting to the CPU
module.
3.
4.
Start data logging with CPU Module Logging Configuration Tool.
Check the data logging results with GX LogViewer.
For information on how to use CPU Module Logging Configuration Tool, refer to the following manual.
MELSEC iQ-R CPU Module User's Manual (Application)
For information on how to use GX LogViewer, refer to the following manual.
GX LogViewer Version 1 Operating Manual
Setting internal buffer capacity for the data logging function
Set the internal buffer capacity for the data logging function using "Internal Buffer Capacity Setting" in "Memory/Device
Setting" of the CPU parameter. Write the parameter to the CPU module after the setting is configured.
However, set the capacity within the range that meets the following conditions when the data logging function is used with the
Memory Dump function and the realtime monitor function of CPU module.
The total of data logging buffer capacities + Memory dump buffer capacity + Realtime monitor buffer capacity 3072 KB
Each buffer capacity can be checked with the following:
• Data logging buffer capacity, Memory dump buffer capacity: CPU parameter
• Realtime monitor buffer capacity: The realtime monitor setting of GX LogViewer
17 SAMPLING DEVICE DATA
17.1 Data Logging Function
369
MEMO
370
17 SAMPLING DEVICE DATA
17.1 Data Logging Function
18 CHECKING/CHANGING CPU MODULE
OPERATION
The operation status of a CPU module and remote head module can be checked, and their operations can be changed in GX
Works3.
18
CPU module
Purpose
Function name
Reference
To set the clock on a CPU module
Clock setting
Page 372 Clock Setting in a CPU Module
To switch the operation status of a CPU module
connected to GX Works3 to the RUN/STOP/PAUSE/
RESET status
Remote operation
Page 373 Remote Operation
To perform the functions of RnPCPUs (redundant
mode).
Switch system
Change the operation mode
Memory copy
Forced start of control system while waiting for other
system to start
Module communication test of redundant function
module
System A/B setting
Page 375 Redundant Programmable
Controller Operations
To perform the functions of RnSFCPUs
Switch safety operation mode
Check safety data identity
Page 377 Safety Programmable Controller
Operations
To check the usage of data memory
CPU memory operation
Page 381 Checking Memory Usage
To clear values in data memory
Clear value
Page 382 Initializing/Clearing Memory
Purpose
Function name
Reference
To switch the operation status of a remote head module
connected to GX Works3 to the RUN/STOP/PAUSE/
RESET status
Remote operation
Page 373 Remote Operation
To perform the functions of remote head modules
Switch system
Page 375 Redundant Programmable
Controller Operations
To check the usage of data memory
CPU memory operation
Page 381 Checking Memory Usage
To clear values in data memory
Clear value
Page 382 Initializing/Clearing Memory
Remote head module
18 CHECKING/CHANGING CPU MODULE OPERATION
371
18.1
Clock Setting in a CPU Module
This section explains how to set the clock in a CPU module.
Remote head modules do not support it.
Window
[Online] [Set Clock]
372
18 CHECKING/CHANGING CPU MODULE OPERATION
18.1 Clock Setting in a CPU Module
Operating procedure
Set the following items and click the [Execute] button.
Execution target
Description
Currently Specified Station
Select this to set the clock only upon the station specified in the connection destination setting.
All Stations Specified*1
Select this to perform the clock setting on the station specified in the connection destination setting and all the stations on the
same network. Set a target network with "Specify Target Network No.".
Specify Group No.*1
Select this to perform the clock setting on the station specified in the connection destination setting and each station of the
specific group on the specified network.
Set a target network in "Specify Target Network No.", and set a group number in "Specify Group No.".
The clock setting cannot be performed for CC-Link IE Field Network because it does not have group number.
*1
18
FX5CPUs do not support it.
■Operations when using RnPCPUs (redundant mode)
The operations differ depending on the operation modes.
Operation mode
Operation
Backup mode
Applied to both systems (order: control system standby system).
Separate mode
Applied to the CPU module in the connective system.
Precautions
• The clock in a CPU module can be set regardless of the ON/OFF state of the clock setting device 'SM210'.
Note that the ON/OFF state of 'SM210' does not change upon the clock setting.
• In the clock setting, a time-lag may occur due to the transfer time.
• The same time is set even if different time zones are specified between a connected station and other stations.
18.2
Remote Operation
This section explains how to switch the execution status of a CPU module and remote head module (such as RUN/STOP) in
GX Works3.
Window
[Online] [Remote Operation]
The screen above is an example when connecting with an RnCPU.
18 CHECKING/CHANGING CPU MODULE OPERATION
18.2 Remote Operation
373
Operating procedure
Set the following items and click the [Execute] button.
Execution target
Description
Currently Specified
Station*1
■CPU module
Select this to perform the remote operation only on the station specified in the connection destination setting.
■Remote head module in a redundant system configuration
• When starting from [Online] [Remote Operation]: the remote operation is performed on the system of the remote head
module specified as the connection destination.
• When starting from the "CC IE Field Diagnostics" screen: the remote operation is performed on the system of the remote head
module specified as the diagnostics target.
All Stations Specified*2
Select this to perform the remote operation on the station specified in the connection destination setting and all the stations on the
same network. Set a target network in "Specify Target Network No.".
Specify Group No.*2
Select this to perform the remote operation on the station specified in the connection destination setting and each station of the
specific group on the specified network.
Set a target network in "Specify Target Network No.", and set a group number in "Specify Group No.".
The remote operation cannot be performed for CC-Link IE Field Network because it does not have group number.
Specify Both Systems*2
Select this to perform the remote operation on the both systems (control/standby) on the route specified on the "Specify
Connection Destination" screen. This setting is applied only for an RnPCPU (redundant mode).
*1
*2
When resetting an RnPCPU (redundant mode) and a remote head module in the redundant system configuration, "Currently Specified
Station/Specify Both Systems" is displayed.
FX5CPUs and remote head modules do not support it.
Remote operation and RUN/STOP switch
When the operation to the CPU module differs by the remote operation, RUN/STOP switch, or remote RUN/PAUSE contact,
the CPU module operates according to the priority shown below:
Operation to CPU module
Priority
STOP
1
PAUSE
2
RUN
3
The operating status after RUN/STOP switching on the CPU module or remote RUN/STOP contact operation are as follows.
Remote operation
CPU module switch
RUN
STOP
Remote RUN/STOP contact is ON
(The CPU module is in STOP.)
RUN
RUN
STOP
STOP
STOP
STOP
STOP
STOP
PAUSE*1
PAUSE
STOP
STOP
RESET*2
Inoperable *3
RESET
RESET
*1
*2
*3
Remote head modules do not support it.
The remote reset operation must be enabled on "Operation Related Setting" of the CPU Parameter.
Operable when the CPU module is switched to STOP by remote operation.
■Operations when using RnPCPUs (redundant mode)
The operations differ depending on the operation modes.
Operation mode
Operation
Backup mode
■STOP
Applied to both systems (order: control system standby system).
■RUN, PAUSE
Applied to both systems (order: control system standby system).
■RESET
Control system (specified): applied to both systems (order: control system standby system).
Standby system (specified): applied to the standby system only.
Separate mode
Applied to the CPU module in the connective system.
374
18 CHECKING/CHANGING CPU MODULE OPERATION
18.2 Remote Operation
18.3
Redundant Programmable Controller Operations
This section explains how to perform the functions of an RnPCPU (redundant mode) and remote head module in GX Works3.
: Supported, : Not supported
Function name
RnPCPU (redundant mode)
Remote head module
Switch system
Change the operation mode
Memory copy
Forced start of control system while waiting for other system to start
Module communication test of redundant function module
System A/B setting
18
Window
[Online] [Redundant PLC Operation] [Redundant Operation]
System switching
The system of the current connection destination can be switched (control system standby system).
This is allowed when the current connection destination is the control system, and the manual change permission flag
(SM1646) is turned ON.
For details on the operation, refer to the following manuals.
MELSEC iQ-R CPU Module User's Manual (Application)
MELSEC iQ-R CC-Link IE Field Network Remote Head Module User's Manual (Application)
Operating procedure
Select "Switch System" on the "Redundant Operation" screen, and click the [Execute] button.
Operation mode change
The operation mode of the current connection destination can be changed (backup mode or separate mode.)
This is allowed when the current connection destination is the control system.
For details on the operation, refer to the following manual.
MELSEC iQ-R CPU Module User's Manual (Application)
Operating procedure
1.
2.
Select "Change the Operation Mode" on the "Redundant Operation" screen.
Select the operation mode which is to be used after change (backup mode or separate mode), and click the [Execute]
button.
Memory copy from the control system to the standby system
To make the memory contents of the CPU modules in the control system and standby system consistent, the parameters and
program etc. of the CPU module in the control system are transferred to the CPU module in the standby system.
For details on the operation, refer to the following manual.
18 CHECKING/CHANGING CPU MODULE OPERATION
18.3 Redundant Programmable Controller Operations
375
MELSEC iQ-R CPU Module User's Manual (Application)
Operating procedure
Select "Memory Copy" on the "Redundant Operation" screen, and click the [Execute] button.
Precautions
For the control system, the following operations and functions cannot be performed during memory copy; initialization of CPU
memory operation, data writing to a programmable controller (including an operation while the CPU module is in RUN),
memory copy, online program change, system switching, and operation mode change.
Forced start of the control system while waiting for the other
system to start
The CPU module, which is waiting the other system to start, can start as the control system.
For details on the operation, refer to the following manual.
MELSEC iQ-R CPU Module User's Manual (Application)
Operating procedure
Select "Forced Start of Control System while Waiting for Other System to Start" on the "Redundant Operation" screen, and
click the [Execute] button.
Communication test of redundant function modules
The communication of a redundant function module can be tested only for R6RFM.
This is allowed when the current connection destination is the standby system and the operation mode is the separate mode.
For details on the operation, refer to the following manual.
MELSEC iQ-R CPU Module User's Manual (Application)
Operating procedure
Click the [Execute Test] button on the "Redundant Operation" screen.
System A/B setting
Either the system A or system B can be set for the connected RnPCPU (redundant mode).
For details on the operation, refer to the following manual.
MELSEC iQ-R CPU Module User's Manual (Application)
Window
[Online] [Redundant PLC Operation] [System A/B Setting]
Operating procedure
Select the system, which is set for the connective system, in "Set the Host System", then click the [Execute] button.
376
18 CHECKING/CHANGING CPU MODULE OPERATION
18.3 Redundant Programmable Controller Operations
18.4
Safety Programmable Controller Operations
This section explains how to perform the functions of an RnSFCPU with GX Works3.
Safety operation mode switching
18
The safety operation modes (safety mode or test mode) of an RnSFCPU can be switched.
For details on the operation, refer to the following manual.
MELSEC iQ-R CPU Module User's Manual (Application)
Window
[Online] [Safety PLC Operation] [Switch Safety Operation Mode]
The safety operation mode of a running RnSFCPU can be checked in the [Module Information List] tab on the
"Module Diagnostics" screen.
Considerations before switching the safety operation mode
CAUTION
■Test the programs fully in the application environment before switching the mode to the safety mode.
■Before switching to the safety mode, ensure that the programs and parameters of the intended safety project have been written properly by the following
operation.
Operating procedure
1.
2.
Save an edited safety project in the personal computer. (Hereinafter called 'Project A')
Start GX Works3, and write the programs and parameters of a safety project to CPU module. (Page 288 Writing data
to programmable controller)
3.
4.
Test the programs fully in the application environment.
Start another GX Works3, and connect it to RnSFCPU to read the programs and the parameters. (Page 293
Reading data from programmable controller) (Hereinafter called 'Project B')
5.
Visually check that there is no difference between Project A and Project B. (Page 377 Checking programs, Page 379
Checking module parameters (Safety Communication Setting), Page 379 Checking parameters of safety remote I/O
(slave station of CC-Link IE Field Network))
■Checking programs
Select "Project A" as the verification destination in Project B. Compare the data for "Verify Source" in the detailed display on
the "Verify Result" screen with the data on the program editor in Project A. Whether the intended program was written properly
can be checked.
18 CHECKING/CHANGING CPU MODULE OPERATION
18.4 Safety Programmable Controller Operations
377
Edited safety project (Project A)
Safety project in the CPU module (Project B)
Visual check
378
18 CHECKING/CHANGING CPU MODULE OPERATION
18.4 Safety Programmable Controller Operations
■Checking module parameters (Safety Communication Setting)
Output the module parameters on the "Safety Communication Setting" screen in Project B to a file. Compare the saved CSV
file with data on the "Safety Communication Setting" screen in Project A. Whether the intended parameters was written
properly can be checked.
Safety project in the CPU module (Project B)
Edited safety project (Project A)
18
Visual check
The figure above is a screen example in which Excel is used. CSV files can also be checked by using other text editors.
■Checking parameters of safety remote I/O (slave station of CC-Link IE Field Network)
Check the following for all of the safety remote I/O modules in Project B.
Read the parameters from the slave station on CC-Link IE Field Network in Project B to a CSV file. Export the read
parameters to a file. Compare the saved CSV file with the data on the "Parameter Processing of Slave Station" screen in
Project A. Whether the intended parameters was written properly can be checked.
Edited safety project (Project A)
Safety project in the CPU module (Project B)
Visual check
The figure above is a screen example in which Excel is used. CSV files can also be checked by using other text editors.
18 CHECKING/CHANGING CPU MODULE OPERATION
18.4 Safety Programmable Controller Operations
379
Safety data identification check
The consistency between a program to be used in the safety mode and the project written to a CPU module can be checked.
For details on the operation, refer to the following manual.
MELSEC iQ-R CPU Module User's Manual (Application)
Window
[Online] [Safety PLC Operation] [Check Safety Data Identity]
Checking whether the data in the project being open and in RnSFCPU are consistent
Check the result of compared data.
Checking whether the CPU module is running with the intended data
1.
Save the information of Check Safety Data Identity in the CPU module as a CSV file using GX Works3 when the mode is
changed to the safety mode after writing programs/parameters to the CPU module.
2.
At a later date, perform the Check Safety Data Identity function with GX Works3, and check whether the "File identifier"
in the saved CSV file and the one in the result are consistent.
If the data are not consistent, the data in the CPU module may not be the one written by the user. In this case, do not use the
data in the actual operation.
380
18 CHECKING/CHANGING CPU MODULE OPERATION
18.4 Safety Programmable Controller Operations
18.5
Checking Memory Usage
This section explains how to check the usage of data memory of CPU built-in memory, device/label memory, and SD memory
card.
18
Window
[Online] [CPU Memory Operation]
Details of memory usage
The details of current data memory, device/label memory, and data in an SD memory card can be checked by clicking the
[Detail] button.
18 CHECKING/CHANGING CPU MODULE OPERATION
18.5 Checking Memory Usage
381
18.6
Initializing/Clearing Memory
This section explains how to operate memory (such as initialization and zero clear.)
For details on the memory operation, refer to the following manuals.
MELSEC iQ-R CPU Module User's Manual (Application)
MELSEC iQ-F FX5 User's Manual (Application)
Initializing data
Delete files in the data memory/device memory/label memory of the CPU module, or folders/files stored in the SD memory
card.
Note that the information for the user authentication will not be deleted. To delete the information, initialize all information.
(Page 351 When a user name and a password used in the User Authentication function are lost)
After initializing, rewrite the programmable controller data to the CPU module.
If the power of the CPU is turned OFF ON or the CPU module was reset, the allocation for the device/label memory is back
to the initial status. (Each area has the default capacity.)
Operating procedure
1.
2.
Select [Online] [CPU Memory Operation]. (Page 381 Checking Memory Usage)
Select "Data Memory" or "File Storage Area" on the "CPU Memory Operation" screen, and click the [Initialization] button.
When initializing an SD memory card, select "SD Memory Card" displayed on the left of the screen.
Precautions
Format the memory card to be used for a CPU module by using this function.
If a memory card is formatted using the function such as Windows format function, it may not be used on the CPU module.
■Operations when using RnPCPUs (redundant mode)
The operations differ depending on the operation modes.
Operation mode
Operation
Separate mode
Applied to the CPU module in the connective system.
Backup mode
Applied to both systems (order: control system standby system).
Clearing values
Clear the values of devices, labels, and file registers to '0', and perform latch clear operation.
Operating procedure
1.
2.
3.
Select [Online] [CPU Memory Operation]. (Page 381 Checking Memory Usage)
Select "Device/Label Memory" on the "CPU Memory Operation" screen, and click the [Clear Value] button.
Set each item on the "Clear Value" screen and click the [Execute] button.
When the device initial value file/label initial value file is written in the CPU module, it can be initialized by
resetting the CPU module.
■Operations when using RnPCPUs (redundant mode)
The operations differ depending on the operation modes.
Operation mode
Operation
Separate mode
Applied to the CPU module in the connective system.
Backup mode
Applied to both systems (order: control system standby system).
382
18 CHECKING/CHANGING CPU MODULE OPERATION
18.6 Initializing/Clearing Memory
APPENDIX
Appendix 1
Functions Added to/Changed from
Previous Version
The table below shows the main functions added/changed along with the upgrades.
Supported
version
Main functions
Version 1.001B
• The problems causing an error when version 1.000A is used
have been solved.
Online program change
• Online program change on an instruction basis in ladder
programs is supported.
• Online program change for ST programs is supported.
• Online program change after changing/deleting label initial
values is supported.
Page 297 Writing Programs
While CPU is in RUN
Switching displayed language
• Chinese Simplified is supported.
Page 31 Display Language
Switching
Checking program
• The Check Program function is supported.
Page 206 Checking Programs
Online program change
• Performing/not performing the device comment difference check
before online program change can be selected with option.
Page 297 Writing Programs
While CPU is in RUN
Printing data
• Printing the product information list is supported.
Page 57 Printing Data
Opening GX Works2 format
projects
• The automatic input of the start XY for I/O assignment is
supported.
• The basic settings for I/O assignment (base, power supply,
cable) is succeeded.
• The device memory and device initial value are succeeded.
Page 70 Opening GX Works2
format projects
Interaction with iQ Works*1
• The system label is supported.
Page 118 REGISTERING
LABELS
• The parameter reflection function of MELSOFT Navigator is
supported.
Memory dump*2
• The Memory Dump function is supported.
Page 328 Saving and Checking
Device Value
Module tool list
• "Offset/gain setting" under "Temperature Input" for "iQ-R Series"
is supported.
• "Q61LD Two-Point Calibration Setting" under "Analog Module"
for "Q Series" is supported.
• "Q61LD Default Setting" under "Analog Module" for "Q Series"
is supported.
Page 114 Other settings of
Intelligent function module
Diagnostics*3
• The CC-Link IE Controller Network diagnostics (Twisted pair
cable) is supported.
Page 363 CC-Link IE Controller
Network diagnostics
Function Block Diagram/
Ladder Diagram language*2
• Function Block Diagram/Ladder Diagram language is
supported.
Page 165 Creating FBD/LD
Programs
RnPCPU
• RnPCPU (R08PCPU, R16PCPU, R32PCPU, and R120PCPU)
is supported.
FX5CPU
• FX5CPU (FX5UCPU and FX5UCCPU) is supported.
Simulation
• The Simulation function of RnCPU (R04CPU, R08CPU,
R16CPU, R32CPU, and R120CPU) is supported.
Page 256 SIMULATING
PROGRAM
Opening GX Works2 format
projects
• The PLC file setting and the PLC RAS setting of PLC parameter
are succeeded.
• Structured Ladder/FBD programs are succeeded.
Page 70 Opening GX Works2
format projects
Interaction with iQ Works
• A system label change notification can be received
automatically.
Page 131 Importing the
changes of system label
database
Module tool list
• "Analog input - Offset/gain setting" under "Analog Adapter" for
"FX5 Series" is supported.
• "Analog output - Offset/gain setting" under "Analog Adapter" for
"FX5 Series" is supported.
Page 114 Other settings of
Intelligent function module
Automatic detection of CC-Link
IE Field Network connected
devices
• The connected devices on the CC-Link IE Field Network can be
detected automatically.
Version 1.005F
Version 1.007H
Added/changed contents
Reference
APPENDICES APPENDIX
Appendix 1 Functions Added to/Changed from Previous Version
A
383
Supported
version
Main functions
Version 1.010L
Project Revision
• Project Revision function is supported.
Page 89 Project Revision
History
Library
• User library is supported.
Page 248 Enhancing Use of
User Library
Q series MELSECNET/H
network module
• Q series MELSECNET/H network module is supported.
• MELSECNET Diagnostics is supported.
Page 366 MELSECNET
diagnostics
Opening GX Works2 format
projects
• The Built-in Ethernet Port Setting of PLC parameter is
succeeded.
Page 70 Opening GX Works2
format projects
• Verifying labels is supported.
Page 83 Verifying Projects
Verification
Printing data
Version 1.015R
384
Added/changed contents
Printing the following data is supported.
• Device comment, device memory, device initial value
• Statement/note
• Device list
• Cross reference
• Verification result
Reference
Page 57 Printing Data
Changing ladder block
temporarily
• Ladder block can be changed temporarily.
Page 155 Changing ladder
blocks temporarily
Sequential Function Chart*2
• Sequential Function Chart is supported by RnCPU, RnENCPU
and RnSFCPU.
Page 174 Creating SFC
Programs
RnENCPU
• RnENCPU (R04ENCPU, R08ENCPU, R16ENCPU,
R32ENCPU, R120ENCPU) is supported.
RnSFCPU
• RnSFCPU(R08SFCPU, R16SFCPU, R32SFCPU,
R120SFCPU) is supported.
• CPU extension modules (R6SFM) are supported.
Execution order setting
• The execution order setting of program blocks is supported.
Page 135 Program Execution
Order and Execution Type
Settings
Simulation
• The I/O System Setting function is supported.
Page 264 Simulation of External
Device Operations
Offline Monitor
• Device data collected with the memory dump function can be
monitored on each program editor.
Page 332 Checking Sampled
Data on Program Editor
Opening GX Works2 format
projects
• The Boot File Setting, SFC Setting, and Multiple CPU Setting of
PLC parameter are succeeded.
• A structured ladder program, FBD program, and device memory
of FXCPU (FX3U/FX3UC) can be imported.
Page 70 Opening GX Works2
format projects
Verification
• Differences of verification results can be checked in a ladder
diagram format.
Page 86 Detailed display
(ladder diagram format)
Writing/reading data to/from a
memory card
• Data can be written/read to/from a memory card inserted into a
personal computer.
Page 304 Writing/Reading Data
to/from Memory Card
Module tool list
• Temperature control modules (R60TCTRT2TT2,
R60TCTRT2TT2BW, R60TCRT4, R60RCRT4BW) are
supported.
Page 114 Other settings of
Intelligent function module
APPENDICES APPENDIX
Appendix 1 Functions Added to/Changed from Previous Version
Supported
version
Version 1.020W
Version 1.022Y
Main functions
Added/changed contents
Reference
• A USB driver can be installed when GX Works3 is installed.
Sequential Function Chart
• Sequential Function Chart is supported by RnPCPU.
• Multiple initial steps can be created.
• The search/replacement functions on the block information are
supported.
Page 179 Inserting initial steps
Device comment
• Import from multiple CSV files, and export to multiple CSV files
are supported.
Page 203 Importing to/exporting
from device comments
Verification
• The detailed result of an SFC program and a Zoom can be
displayed.
Page 88 SFC programs
Library
• The help file can be set for a project, program block, global
label, and structure.
• An element to be exported can be selected when exporting a
library.
• User library of FX5CPU is supported.
Page 80 Help
Page 249 Creating library files
Temporarily Change Ladders
• The ladder blocks changed temporarily only can be displayed in
the list of the line statements.
Page 156 Displaying the ladder
blocks changed temporarily in a
list
Monitor
• The SFC Auto-scroll monitor is supported.
Page 315 Monitoring with the
SFC Auto-scroll
Simulation
• The system simulation function is supported.
Page 258 Performing the
System Simulation
Checking programs
• The Check Program function is supported in an FX5CPU
program.
Page 207 Program check
Opening GX Works2 format
projects
• Structured Text language of FXCPU (FX3U/FX3UC) can be
imported.
Page 70 Opening GX Works2
format projects
Drive Tool List
• This function is supported by a simple motion module.
Page 114 Displaying the drive
tool list
Connection destination
• Multiple connection destination settings can be created.
Page 271 Specification of
Connection Destination
Function Block Diagram/
Ladder Diagram language
• Network on an editor can be aligned on the left side.
Page 171 Layout adjustment
Verification
• Whether to verify a ladder diagram can be selected.
Checking programs
• In an RCPU, the program check, which is performed when any
or all programs are converted, is added as the Check Syntax
function.
Page 206 Syntax check
Conversion
• In an RCPU, the free capacity of label memory is displayed as
"Information".
Writing to a programmable
controller
Online program change
• In an RCPU, whether to check the duplication of POU names
can be selected.
Page 288 Writing data to
programmable controller
Page 298 Writing data after
changing programs partially
while CPU module is in RUN
(Online program change)
Online program change
• The program restoration information can be written in the
background.*2
Page 300 Program transfer
when a CPU module is in RUN
state
APPENDICES APPENDIX
Appendix 1 Functions Added to/Changed from Previous Version
A
385
Supported
version
Main functions
Added/changed contents
Version 1.025B
Operating environment
• Windows 10 is supported.
Remote head module
• Remote head modules (RJ72GF15-T2) is supported.
Page 22 Remote Head Module
R16NCCPU
• R16NCCPU is supported.
Page 22 NCCPU
Function Block Diagram/
Ladder Diagram language
• Multiple worksheets cannot be created.
Page 78 Adding worksheets
Structured Text language
• Multiple worksheets cannot be created.
Page 78 Adding worksheets
Changing the module type/
operation mode
• In RnPCPUs, the redundant mode is supported.
• The module type can be changed from FX5CPUs to RCPUs.
Page 81 Changing the Module
Type and Operation Mode of
Projects
Library
• A library using a module label and/or structure can exported.
Page 251 Utilizing elements
Saving projects
Exporting libraries
• iQ AppPortal information files can be output.
Page 73 Saving projects
Specifying a connection
destination
• The GOT transparent function performed via CC-Link IE Control
Network is supported.
In RCPUs and remote head modules, the connection via the
following network interface board is supported.
• CC-Link IE Controller Network interface board
• CC-Link IE Field Network interface board
• CC-Link Ver.2 board
*1
*2
*3
386
Reference
Page 30 Connection through I/F
boards
Parameter
• In RnCPUs and RnENCPUs, the file transfer function (FTP
client) is supported.
Verification
• In RCPUs, module parameters of a CPU module can be
verified.
Page 84 Parameters
Module configuration diagram
• AnyWireASLINK master modules (RJ51AW12AL) can be placed
on the module configuration diagram.
Execution order setting
• The execution order of multiple worksheets can be set.
Page 136 Worksheet execution
order settings
Unused label list
• The function to display unused labels in the list format is
supported.
Page 240 Creating/displaying
unused label lists
Simulation
• The simulation function of FX5CPUs (FX5UCPUs) is supported.
Page 256 SIMULATING
PROGRAM
To use this function, it is required that MELSOFT Navigator supports the function. For information on the version of supporting
MELSOFT Navigator, refer to MELSOFT Navigator Help.
To use this function, it is required that CPU module supports the function. For information on the firmware version of the supported CPU
modules, refer to the following manual.
MELSEC iQ-R CPU Module User's Manual (Application)
To use this function, it is required that the module supports the function. For information on the firmware version of the supported
module, refer to the manual for respective modules.
APPENDICES APPENDIX
Appendix 1 Functions Added to/Changed from Previous Version
Appendix 2
Unusable Character String (Reserved
Word)
Character strings used for application function names, common instruction names, special instruction names, instructions and
so on are referred to as the reserved words.
Reserved words may not be used for names.
When the character strings defined as reserved words is used for names, an error occurs when performing registration or
conversion.
Precautions
Names are not case-sensitive.
Unusable character string for project name/work space name
Category
Character string
Invalid
character
Windows
Symbol
Space, ", %, ', *, /, ., :, <, >, ?, \, |, ¡, ¢, £, ¤, \, ¦, §, ¨, ©, ª, «, ¬, ®, ¯, °, ±, ², ³, ´, µ, ¶, ·, ¸, ¹, º, », ¼, ½, ¾, ¿
Surrogate pair
0xD800 to 0xDBFF, 0xDC00 to 0xDFFF
Control code
U+0000 to U+001F, U+0080 to U+009F, U+00A0 to U+00BF, U+FFFE, U+FFFF
reserved word
COM1, COM2, COM3, COM4, COM5, COM6, COM7, COM8, COM9, LPT1, LPT2, LPT3, LPT4, LPT5, LPT6, LPT7,
LPT8, LPT9, AUX, CON, PRN, NUL, CLOCK$, END_MARK
Unusable character string for data name
Category
Invalid
character
Character string
Symbol*1
Space, !, ", #, $, %, &, ', (, ), *, +, /, ,, -, ., :, ;, <, =, >, ?, @, [, \, ], ^, `, {, |, }, ~, ¡, ¢, £, ¤, \, ¦, §, ¨, ©, ª, «, ¬, ®, ¯, °, ±, ²,
³, ´, µ, ¶, ·, ¸, ¹, º, », ¼, ½, ¾, ¿
Surrogate pair
0xD800 to 0xDBFF, 0xDC00 to 0xDFFF
Control code
U+0000 to U+001F, U+0080 to U+009F, U+00A0 to U+00BF, U+FFFE, U+FFFF
Others*1
COMMENT, GLBLINF
Windows reserved word
Data type
reserved words
A
COM1, COM2, COM3, COM4, COM5, COM6, COM7, COM8, COM9, LPT1, LPT2, LPT3, LPT4, LPT5, LPT6, LPT7,
LPT8, LPT9, AUX, CON, PRN, NUL, CLOCK$, END_MARK
Class*1
VAR, VAR_RETAIN, VAR_ACCESS, VAR_CONSTANT, VAR_INPUT, VAR_INPUT_RETAIN, VAR_OUTPUT,
VAR_OUTPUT_RETAIN, VAR_IN_OUT, VAR_IN_EXT, VAR_EXTERNAL, VAR_EXTERNAL_CONSTANT,
VAR_EXTERNAL_RETAIN, VAR_GLOBAL, VAR_GLOBAL_CONSTANT, VAR_GLOBAL_RETAIN, VAR_PUBLIC,
VAR_PUBLIC_RETAIN
Data type
BOOL, BYTE, INT, SINT, DINT, LINT, UINT, USINT, UDINT, ULINT, WORD, DWORD, LWORD, ARRAY, REAL,
LREAL, TIME, STRING, WSTRING, TIMER, LTIMER, RETENTIVETIMER, LRETENTIVETIMER, COUNTER,
LCOUNTER, POINTER
ANY, ANY_NUM, ANY_BIT, ANY_REAL, ANY_INT, ANY_DATE, ANY_SIMPLE, ANY16, ANY32, DATE,
DATE_AND_TIME, DT, TIME, TIME_OF_DAY, TOD, BODY_CCE, BODY_FBD, BODY_IL, BODY_LD, BODY_SFC,
BODY_ST, END_BODY, END_PARAMETER_SECTION, PARAM_FILE_PATH, PARAMETER_SECTION, POW,
LONGCOUNTER, LONGRETENTIVETIMER, LONGTIMER, UNKNOWN, ANY_BITADDR, ANY_WORDADDR,
ANY_STRING, ANYSTRING_SINGLE, ANYSTRING_DOUBLE, ANY_ELEMENTARY, ANY_ELEMENTARY_IEC,
ANY_MAGNITUDE, ANY_BOOL, ANY_SIGNED, ANY_UNSIGNED, ANYREAL_64, ANYREAL_32, ANY_DERIVED,
ANY16_S, ANY16_U, ANY32_S, ANY32_U, ANY64, ANY64_S, ANY64_U, ANY_STRUCT, ANYWORD_ARRAY,
ANY16_ARRAY, ANY16_S_ARRAY, ANY16_U_ARRAY, ANY32_ARRAY, ANY32_S_ARRAY, ANY32_U_ARRAY,
ANY64_ARRAY, ANY64_S_ARRAY, ANY64_U_ARRAY, ANY_REAL_ARRAY, ANY_REAL_32_ARRAY,
ANY_REAL_64_ARRAY, ANY_STRING_ARRAY, ANYSTRING_SINGLE_ARRAY, ANYSTRING_DOUBLE_ARRAY,
ANYBIT_ARRAY, UINT_WORD, UDINT_DWORD, ULINT_LWORD, TIME2, KBIT64, KBIT32, KBIT16, WDEVICE,
BDEVICE, DUMMYDEVICE, FB, FUN, STRUCT_MEMBER, BIT_ARRAY, STRUCT_ARRAY, STRING_ARRAY,
WSTRING_ARRAY, LINT_ARRAY, ULINT_LWORD_ARRAY, DINT_ARRAY, UDINT_DWORD_ARRAY, INT_ARRAY,
UINT_WORD_ARRAY, REAL_ARRAY, LREAL_ARRAY, TIME_ARRAY, NONE, ANY16_OR_STRING_SINGLE,
ANY_DT, ANY_TM, ANY_BOOL_OR_POINTER
APPENDICES APPENDIX
Appendix 2 Unusable Character String (Reserved Word)
387
Category
Character string
IEC reserved word*1
ABS, ACOS, ACTION, ADD, AND, ANDN, ANY, ANY_BIT, ANY_INT, ANY_NUM, ANY_REAL, ARRAY, ASIN, AT,
ATAN, BOOL, BY, BYTE, CAL, CALC, CASE, CONCAT, CONFIGURATION, CONSTANT, COS, CTD, CTU, CTUD,
D, DATE, DATE_AND_TIME, DELETE, DINT, DIV, DO, DT, DWORD, ELSE, ELSIF, END_ACTION, END_CASE,
END_CONFIGURATION, END_FOR, END_FUNCTION, END_FUNCTION_BLOCK , END_IF, END_PROGRAM,
END_REPEAT, END_RESOURCE, END_STEP, END_STRUCT, END_TRANSITION, END_TYPE, END_VAR,
END_WHILE, EN, ENO, EQ, EXIT, EXP, EXPT, FALSE, F_EDGE, F_TRIG, FIND, FOR, FROM, FUNCTION,
FUNCTION_BLOCK, GE, GT, IF, INITIAL_STEP, INSERT, INT, INTERVAL, JMP, JMPC, JMPCN, L, LD, LDN, LE,
LEFT, LEN, LIMIT, LINT, LN, LOG, LREAL, LT, LWORD, MAX, MID, MIN, MOD, MOVE, MUL, MUX, N, NE, NEG,
NOT, OF, ON, OR, ORN, P, PROGRAM, R, R1, R_TRIG, READ_ONLY, READ_WRITE, REAL, REPEAT, REPLACE,
RESOURCE, RET, RETAIN, RETC, RETURN, RIGHT, ROL, ROR, RS, R_EDGE, S, S1, SD, SEL, SHL, SHR, SIN,
SINGLE, SINT, SQRT, SR, ST, STEP, STN, STRING, STRUCT, SUB, TAN, TASK, THEN, TIME, TIME_OF_DAY, TO,
TOD, TOF, TON, TP, TRANSITION, TRUE, TYPE, UDINT, UINT, ULINT, UNTIL, USINT, VAR, VAR_ACCESS,
VAR_EXTERNAL, VAR_GLOBAL, VAR_INPUT, VAR_IN_OUT, VAR_OUTPUT, WHILE, WITH, WORD, XOR, XORN
Code
conversion*1
*1
Device
A, B, BL, C, CC, CN, CS, D, DX, DY, E, F, FD, FX, FY, GLP, H, I, J, K, L, LC, LCC, LCN, LCS, LLP, LSC, LSN, LSS,
LST, LSTC, LSTN, LSTS, LT, LTC, LTN, LTS, LZ, M, N, P, PH, R, RD, S, SB, SC, SD, SM, SN, SS, ST, STC, STN,
STS, SW, SZ, T, TC, TN, TR, TS, U, V, VD, W, X, Y, Z, ZR, ZZ
Others
Maker-defined FB/FUN, MELSEC instructions
These can be used for some names.
Unusable character string for label name
Category
Invalid
character
Character string
Symbol
Space, !, ", #, $, %, &, ', (, ), *, +, /, ,, -, ., :, ;, <, =, >, ?, @, [, \, ], ^, `, {, |, }, ~, ¡, ¢, £, ¤, \, ¦, §, ¨, ©, ª, «, ¬, ®, ¯, °, ±, ²,
³, ´, µ, ¶, ·, ¸, ¹, º, », ¼, ½, ¾, ¿
Surrogate pair
0xD800 to 0xDBFF, 0xDC00 to 0xDFFF
Control code
U+0000 to U+001F, U+0080 to U+009F, U+00A0 to U+00BF, U+FFFE, U+FFFF
Windows reserved word
COM1, COM2, COM3, COM4, COM5, COM6, COM7, COM8, COM9, LPT1, LPT2, LPT3, LPT4, LPT5, LPT6, LPT7,
LPT8, LPT9, AUX, CON, PRN, NUL, CLOCK$, END_MARK
Data type
reserved words
Class
VAR, VAR_RETAIN, VAR_ACCESS, VAR_CONSTANT, VAR_INPUT, VAR_INPUT_RETAIN, VAR_OUTPUT,
VAR_OUTPUT_RETAIN, VAR_IN_OUT, VAR_IN_EXT, VAR_EXTERNAL, VAR_EXTERNAL_CONSTANT,
VAR_EXTERNAL_RETAIN, VAR_GLOBAL, VAR_GLOBAL_CONSTANT, VAR_GLOBAL_RETAIN, VAR_PUBLIC,
VAR_PUBLIC_RETAIN
Data type
BOOL, BYTE, INT, SINT, DINT, LINT, UINT, USINT, UDINT, ULINT, WORD, DWORD, LWORD, ARRAY, REAL,
LREAL, TIME, STRING, WSTRING, TIMER, LTIMER, RETENTIVETIMER, LRETENTIVETIMER, COUNTER,
LCOUNTER, POINTER
ANY, ANY_NUM, ANY_BIT, ANY_REAL, ANY_INT, ANY_DATE, ANY_SIMPLE, ANY16, ANY32, DATE,
DATE_AND_TIME, DT, TIME, TIME_OF_DAY, TOD, BODY_CCE, BODY_FBD, BODY_IL, BODY_LD, BODY_SFC,
BODY_ST, END_BODY, END_PARAMETER_SECTION, PARAM_FILE_PATH, PARAMETER_SECTION, POW,
LONGCOUNTER, LONGRETENTIVETIMER, LONGTIMER, UNKNOWN, ANY_BITADDR, ANY_WORDADDR,
ANY_STRING, ANYSTRING_SINGLE, ANYSTRING_DOUBLE, ANY_ELEMENTARY, ANY_ELEMENTARY_IEC,
ANY_MAGNITUDE, ANY_BOOL, ANY_SIGNED, ANY_UNSIGNED, ANYREAL_64, ANYREAL_32, ANY_DERIVED,
ANY16_S, ANY16_U, ANY32_S, ANY32_U, ANY64, ANY64_S, ANY64_U, ANY_STRUCT, ANYWORD_ARRAY,
ANY16_ARRAY, ANY16_S_ARRAY, ANY16_U_ARRAY, ANY32_ARRAY, ANY32_S_ARRAY, ANY32_U_ARRAY,
ANY64_ARRAY, ANY64_S_ARRAY, ANY64_U_ARRAY, ANY_REAL_ARRAY, ANY_REAL_32_ARRAY,
ANY_REAL_64_ARRAY, ANY_STRING_ARRAY, ANYSTRING_SINGLE_ARRAY, ANYSTRING_DOUBLE_ARRAY,
ANYBIT_ARRAY, UINT_WORD, UDINT_DWORD, ULINT_LWORD, TIME2, KBIT64, KBIT32, KBIT16, WDEVICE,
BDEVICE, DUMMYDEVICE, FB, FUN, STRUCT_MEMBER, BIT_ARRAY, STRUCT_ARRAY, STRING_ARRAY,
WSTRING_ARRAY, LINT_ARRAY, ULINT_LWORD_ARRAY, DINT_ARRAY, UDINT_DWORD_ARRAY, INT_ARRAY,
UINT_WORD_ARRAY, REAL_ARRAY, LREAL_ARRAY, TIME_ARRAY, NONE, ANY16_OR_STRING_SINGLE,
ANY_DT, ANY_TM, ANY_BOOL_OR_POINTER
IEC reserved word
ABS, ACOS, ACTION, ADD, AND, ANDN, ANY, ANY_BIT, ANY_INT, ANY_NUM, ANY_REAL, ARRAY, ASIN, AT,
ATAN, BOOL, BY, BYTE, CAL, CALC, CASE, CONCAT, CONFIGURATION, CONSTANT, COS, CTD, CTU, CTUD,
D, DATE, DATE_AND_TIME, DELETE, DINT, DIV, DO, DT, DWORD, ELSE, ELSIF, END_ACTION, END_CASE,
END_CONFIGURATION, END_FOR, END_FUNCTION, END_FUNCTION_BLOCK , END_IF, END_PROGRAM,
END_REPEAT, END_RESOURCE, END_STEP, END_STRUCT, END_TRANSITION, END_TYPE, END_VAR,
END_WHILE, EN, ENO, EQ, EXIT, EXP, EXPT, FALSE, F_EDGE, F_TRIG, FIND, FOR, FROM, FUNCTION,
FUNCTION_BLOCK, GE, GT, IF, INITIAL_STEP, INSERT, INT, INTERVAL, JMP, JMPC, JMPCN, L, LD, LDN, LE,
LEFT, LEN, LIMIT, LINT, LN, LOG, LREAL, LT, LWORD, MAX, MID, MIN, MOD, MOVE, MUL, MUX, N, NE, NEG,
NOT, OF, ON, OR, ORN, P, PROGRAM, R, R1, R_TRIG, READ_ONLY, READ_WRITE, REAL, REPEAT, REPLACE,
RESOURCE, RET, RETAIN, RETC, RETURN, RIGHT, ROL, ROR, RS, R_EDGE, S, S1, SD, SEL, SHL, SHR, SIN,
SINGLE, SINT, SQRT, SR, ST, STEP, STN, STRING, STRUCT, SUB, TAN, TASK, THEN, TIME, TIME_OF_DAY, TO,
TOD, TOF, TON, TP, TRANSITION, TRUE, TYPE, UDINT, UINT, ULINT, UNTIL, USINT, VAR, VAR_ACCESS,
VAR_EXTERNAL, VAR_GLOBAL, VAR_INPUT, VAR_IN_OUT, VAR_OUTPUT, WHILE, WITH, WORD, XOR, XORN
Code
conversion
Device
A, B, BL, C, CC, CN, CS, D, DX, DY, E, F, FD, FX, FY, GLP, H, I, J, K, L, LC, LCC, LCN, LCS, LLP, LSC, LSN, LSS,
LST, LSTC, LSTN, LSTS, LT, LTC, LTN, LTS, LZ, M, N, P, PH, R, RD, S, SB, SC, SD, SM, SN, SS, ST, STC, STN,
STS, SW, SZ, T, TC, TN, TR, TS, U, V, VD, W, X, Y, Z, ZR, ZZ
Others
Maker-defined FB/FUN, MELSEC instructions
388
APPENDICES APPENDIX
Appendix 2 Unusable Character String (Reserved Word)
Unusable character strings for path name
Category
Invalid
character
Character string
Symbol
", *, /, ,, ;, <, >, ?, |, ¡, ¢, £, ¤, \, ¦, §, ¨, ©, ª, «, ¬, -, ®, ¯, °, ±, ², ³, ´, µ, ¶, ·, ¸, ¹, º, », ¼, ½, ¾, ¿
Surrogate pair
0xD800 to 0xDBFF, 0xDC00 to 0xDFFF
Control code
U+0000 to U+001F, U+0080 to U+009F, U+00A0 to U+00BF, U+FFFE, U+FFFF
Windows reserved word
COM1, COM2, COM3, COM4, COM5, COM6, COM7, COM8, COM9, LPT1, LPT2, LPT3, LPT4, LPT5, LPT6, LPT7,
LPT8, LPT9, AUX, CON, PRN, NUL, CLOCK$, END_MARK
Unusable character string for library name
Category
Invalid
character
Windows
Character string
Symbol
Space, !, ", #, $, %, &, ', (, ), *, +, /, ,, -, ., :, ;, <, =, >, ?, @, [, \, ], ^, `, {, |, }, ~, ¡, ¢, £, ¤, \, ¦, §, ¨, ©, ª, «, ¬, ®, ¯, °, ±, ²,
³, ´, µ, ¶, ·, ¸, ¹, º, », ¼, ½, ¾, ¿
Surrogate pair
0xD800 to 0xDBFF, 0xDC00 to 0xDFFF
Control code
U+0000 to U+001F, U+0080 to U+009F, U+00A0 to U+00BF, U+FFFE, U+FFFF
reserved word
COM1, COM2, COM3, COM4, COM5, COM6, COM7, COM8, COM9, LPT1, LPT2, LPT3, LPT4, LPT5, LPT6, LPT7,
LPT8, LPT9, AUX, CON, PRN, NUL, CLOCK$, END_MARK
A
APPENDICES APPENDIX
Appendix 2 Unusable Character String (Reserved Word)
389
Appendix 3
Applicable Devices in GX Works3
RCPUs
: Applicable, : Display only, : Not applicable : Not available
Category
Device name
Symbol
Digit
specification
Bit-specified
word device
Device
comment
Device
memory
Device
initial
value
User device
Input
X
Output
Y
Internal relay
M *1
Latch relay
L
Link relay
B
Annunciator
F
Link special relay
SB
Edge relay
V*1
Step relay
S*2
Timer
T
*1
Retentive timer
ST *1
Long timer
LT*1
Long retentive timer
LST*1
Counter
C *1
Long counter
LC *1
Data register
D
*1
Link register
W
Link special register
SW
Direct access input
X (DX)
Direct access output
Y (DY)
System device
Function input
FX
Function output
FY
Function register
FD
Special relay
SM
Special register
SD
Link input
J\X
Link output
J\Y
Link relay
J\B
Link special relay
J\SB
Link register
J\W
Link special register
J\SW
Module access device
Module access device
U\G
CPU buffer memory access
device
CPU buffer memory access
device
U3E\G
U3E\H
G
Index register
Index register
Z *1
Long index register
LZ *1
File register
File register
R
ZR
Refresh data register
Refresh data register
RD
Nesting
Nesting
N
Link direct device
Pointer
390
Pointer
P
Interrupt pointer
I
APPENDICES APPENDIX
Appendix 3 Applicable Devices in GX Works3
*1
Category
Other devices
Constant
*1
*2
Device name
Symbol
Digit
specification
Bit-specified
word device
Device
comment
Device
memory
Device
initial
value
SFC block device
BL
SFC transition device
TR
Step relay (with a block
specification)
BL\S
SFC transition device (with a
block specification)
BL\TR
Network number specified
device
J
I/O number specified device
U
Decimal constant
K
Hexadecimal constant
H
Real constant
E
String constant
Writing to local devices is available.
When editing it in other places except in a Zoom, specify a step relay with a block specification (BL\S).
How to input local devices
Prefix '#' to the device name (Example: #D10)
Creating comments for module access devices
Device comments within the following range can be created in the buffer memory (3E00H to 3E30H) of CPU module in a
multiple CPU system.
Supported range
Unsupported range
U0 (\G0) to U1FF (\G268435455)
U200 (\G0) to U3DF (\G268435455)
U3E0 (\G0) to U3E3 (\G268435455)
A
Applicable devices in safety project
: Applicable, : Display only, : Not applicable : Not available
Category
User device
System device
*1
Device name
Symbol
Digit
specification
Bit-specified
word device
Device
comment
Device
memory
Device
initial
value
Safety input
SA\X
Safety output
SA\Y
Safety internal relay
SA\M*1
Safety link relay
SA\B
Safety timer
SA\T*1
Safety retentive timer
SA\ST*1
Safety counter
SA\C*1
Safety data register
SA\D*1
Safety link register
SA\W
Safety special relay
SA\SM
Safety special register
SA\SD
The devices can be written to local devices.
■How to input device
Global device: Prefix 'SA\' to the device name. (Example: SA\D10)
Local device: Prefix 'SA\#' to the device name. (Example: SA\#D10)
APPENDICES APPENDIX
Appendix 3 Applicable Devices in GX Works3
391
FX5CPUs
: Applicable, : Display only, : Not applicable : Not available
Category
User device
System device
Device name
Symbol
Digit
specification
Bit-specified
word device
Device
comment
Device
memory
Device
initial
value
Input
X
Output
Y
Internal relay
M
Latch relay
L
Link relay
B
Annunciator
F
Link special relay
SB
Timer
T
Retentive timer
ST
Counter
C
Long counter
LC
Data register
D
Link register
W
Link special register
SW
Special relay
SM
Special register
SD
Module access device (U\G)
Module access device
G
Index register
Index register
Z
Long index register
LZ
File register
File register
R
Nesting
Nesting
N
Pointer
Pointer
P
Interrupt pointer
I
Others
I/O number specified device
U
Constant
Decimal constant
K
Hexadecimal constant
H
Real constant
E
String constant
Creating comments for module access devices
Device comments can be created within the range of U01 (\G0) to U10 (\G262143).
392
APPENDICES APPENDIX
Appendix 3 Applicable Devices in GX Works3
Remote head modules
: Applicable, : Display only, : Not applicable : Not available
Category
User device
System device
Link direct device
Device name
Symbol
Digit
specification
Bit-specified
word device
Device
comment
Device
memory
Device
initial
value
Input
X
Output
Y
Internal relay
M
Latch relay
L
Link relay
B
Annunciator
F
Link special relay
SB
Edge relay
V
Step relay
S
Timer
T
Retentive timer
ST
Long timer
LT
Long retentive timer
LST
Counter
C
Long counter
LC
Data register
D
Link register
W
Link special register
SW
Direct access input
X (DX)
Direct access output
Y (DY)
Function input
FX
Function output
FY
Function register
FD
Special relay
SM
Special register
SD
Link input
J\X
Link output
J\Y
Link relay
J\B
Link special relay
J\SB
Link register
J\W
Link special register
J\SW
Module access device
Module access device
U\G
CPU buffer memory access
device
CPU buffer memory access
device
U3E\G
U3E\H
G
Index register
Index register
Z
Long index register
LZ
File register
File register
R
ZR
Refresh data register
Refresh data register
RD
Nesting
Nesting
N
Pointer
P
Interrupt pointer
I
Pointer
APPENDICES APPENDIX
Appendix 3 Applicable Devices in GX Works3
A
393
Category
Other devices
Constant
394
Device name
Symbol
Digit
specification
Bit-specified
word device
Device
comment
Device
memory
Device
initial
value
SFC block device
BL
SFC transition device
TR
Step relay (with a block
specification)
BL\S
SFC transition device (with a
block specification)
BL\TR
Network number specified
device
J
I/O number specified device
U
Decimal constant
K
Hexadecimal constant
H
Real constant
E
String constant
APPENDICES APPENDIX
Appendix 3 Applicable Devices in GX Works3
Appendix 4
Using Projects in Different Versions
This section explains the considerations for using a project in GX Works3 of which the version differs from the one created the
project.
Note the following contents to use the project.
Compatibility of projects with each module type
Function
Considerations
Opening a project
Writing/reading data to/from a programmable controller
Verifying projects/verifying with a programmable controller
These functions cannot be operated in GX Works3 of which the module type does not
support.
Using projects with later versions
■Using a project, which was created in version 1.010L, in version 1.015R or later
Function
Considerations
Library operation
Even if a library, that contains a global label created in version 1.010L, is registered in the library list in version 1.015R or later,
the global label is not displayed in the [Library] tab on the Element Selection window.
The global label called by the utilized element is changed to the undefined label without being utilized.
■Using projects, which were created in version 1.011M or earlier, in version 1.015R or later
Function
Considerations
Option setting
For a project created in version 1.011M or earlier, the following option is set to 'No' if it is opened/read in version 1.015R or
later.
For verification, the verification result will be inconsistent due to the differences of the option settings.
• [Tool] [Options] "Convert" "Basic Setting" "Operational Setting" "Optimize the Number of Steps."
Verifying with a
programmable controller
The verification result may mismatch when verifying a project, which was created in version 1.011M or earlier, with the global
label setting in a CPU module. In this case, re-read/re-write the data from/to the CPU module and then verify with the
programmable controller again.
A
Using projects with earlier versions
■Using projects, which were created in version 1.005F or later, in version 1.002C or earlier
Function
Considerations
Reading from a
programmable controller
A project, which was created in version 1.005F or later, cannot be read in version 1.002C or earlier.
■Using projects, which were created in version 1.007H or later, in version 1.006G or earlier
Function
Considerations
Opening a project
Reading from a
programmable controller
A project that contains an FBD/LD program cannot be opened/read in version 1.006G or earlier.
■Using projects, which were created in version 1.010L or later, in version 1.008J or earlier
Function
Library operation
Considerations
• An edit-protected FBD/LD element will be editable by opening the project in version 1.008J. (For worksheet only)
• For an edit-protected ST program, if the program is opened and copied in version 1.008J or earlier, the element will not be
editable. To make it editable, open the project, that contains the copied data, in version 1.010L or later, and copy it again.
• When an edit-protected element is opened and copied in version 1.008J or earlier and reopened in version 1.010L or later,
the icon of copied data (element) may remain the edit-protected condition.
■Using projects, which were created in version 1.015R or later, in version 1.010L or earlier
Function
Considerations
Library operation
A read-protected element, which was utilized from a library, is identified as an element with a block password if it is opened in
version 1.010L or earlier. Therefore, the element cannot be detected and the name cannot be changed.
APPENDICES APPENDIX
Appendix 4 Using Projects in Different Versions
395
■Using projects, which were created in version 1.015R or later, in version 1.011M or earlier
Function
Considerations
Opening a project
Reading from a
programmable controller
A project that contains an SFC program cannot be opened/read in version 1.011M or earlier.
Option setting
A project in which the following option has been set to "Yes" cannot be opened/read in version 1.011M or earlier.
In addition, a project in which the following option was set to "Yes" cannot be verified with a project created in version 1.011M
or earlier.
• [Tool] [Options] "Convert" "Basic Setting" "Operational Setting" "Optimize the Number of Steps."
Program file setting
When a project, that the execution order has been set, is opened and converted in version 1.011M or earlier, it is converted in
the order of program block names.
Library operation
• Even if a library, that contains a global label, is registered in the library list in version 1.010L, the global label is not displayed
in the [Library] tab on the Element Selection window.
In addition, a global label called by an utilized element will not be utilized and it will be an undefined label.
• A library that contains a read-protected element can be registered in the library list in version 1.011M or earlier, but it cannot
be used.
■Using projects, which were created in version 1.020W or later, in version 1.019V or earlier
Function
Considerations
Opening a project
Reading from a
programmable controller
• When a project, in which multiple connection destinations have been set, is opened in version 1.019V or earlier, the
destinations other than one which was set first will be deleted.
• For a project used for an RnCPU or RnENCPU, the parameters are changed to the defaults if it is opened in version 1.019V
or earlier.
• For a project in which the daylight saving time setting is enabled, the parameters are changed to the defaults if it is read in
version 1.019V or earlier.
• A project, in which an extended temperature range base unit (R310B-HT, R610B-HT) has been placed, cannot be opened or
read in version 1.019V or earlier.
• A project that contains an SFC program including multiple steps cannot be opened or read in version 1.019V or earlier.
• A project that contains an SFC program including a jump may not be opened or read in version 1.019V or earlier.
Verifying projects
Verifying with a
programmable controller
• For CPU parameters of a project used for an RnCPU or RnENCPU, project verification can not be performed in version
1.019V or earlier.
• For CPU parameters of a project in which the daylight saving time setting is enabled, verification with a programmable
controller can not be performed in version 1.019V or earlier.
• A project, in which an extended temperature range base unit (R310B-HT, R610B-HT) has been placed, cannot be verified in
version 1.019V or earlier.
• A project that contains an SFC program including multiple steps cannot be verified in version 1.019V or earlier.
• A project that contains an SFC program including a jump may not be verified in version 1.019V or earlier.
Library operation
• A project that contains an SFC program including multiple steps cannot be read in version 1.019V or earlier.
• A project that contains an SFC program including a jump may not be read in version 1.019V or earlier.
• A library that contains an element, in which the edit password has individually been set, can be registered in the library list in
version 1.019V or earlier, but it cannot be used.
• A help file in which "Import" has been selected at exportation will remain as the unused data in a project or a library when it
is opened by version 1.019V or earlier. If it is reopened in version 1.020W or later after being saved in version 1.019V or
earlier, the help file of the unused data will be deleted.
Reading from a memory card
• A project that contains an SFC program including multiple steps cannot be read in version 1.019V or earlier.
• A project that contains an SFC program including a jump may not be read in version 1.019V or earlier.
Editing an SFC program
396
An SFC program, which was created in GX Works3 version 1.020W or later, may run unstably if it is used in version 1.019V or
earlier.
When editing an SFC program, use version 1.020W or later.
APPENDICES APPENDIX
Appendix 4 Using Projects in Different Versions
■Using projects, which were created in version 1.025B or later, in version 1.022Y or earlier
Function
Considerations
Opening a project
Reading from a
programmable controller
• For a project used for an RnCPU and RnENCPU, the parameters are changed to the defaults if it is opened in version
1.022Y or earlier.
• For a project used for an RnCPU and RnENCPU to which the FTP client is set, the parameters are changed to the defaults
if it is opened in version 1.022Y or earlier.
• For a project used for an RnPCPU, the parameters are changed to the defaults if it is opened or read in version 1.022Y or
earlier.
• When a project used for an RnPCPU (redundant mode) is opened/read in version 1.022Y or earlier, it will be a project for an
RnPCPU (process mode) and the parameters will be changed to the defaults.
• A project for a remote head module cannot be opened/read in version 1.022Y or earlier.
• For a project, in which a redundant power supply base unit (R310RB, R38RB-HT, R610RB, R68RB-HT) has been placed
and a power supply 2 has been set, the parameters will be changed to the defaults if it is opened/read in version 1.022Y or
earlier.
• A project in which a POU consists multiple worksheets cannot be opened in version 1.025B or earlier.
Verifying projects
Verifying with a
programmable controller
• A project used for an RnPCPU cannot be verified in version 1.022Y or earlier.
• A project used for a remote head module cannot be verified in version 1.022Y or earlier.
• A project, in which a redundant power supply base unit (R310RB, R38RB-HT, R610RB, R68RB-HT) has been placed and a
power supply 2 has been set, cannot be verified in version 1.022Y or earlier.
Specifying a connection
destination
If any of the following situations are applied, the setting for connection destination on the "Specify Connection Destination"
screen is changed to the defaults when the screen is opened.
• "GOT" is selected for "PLC side I/F" and "CC IE Cont" is set on the "PLC side I/F Detailed Setting of GOT" screen.
• "CC IE Control NET/10(H) Board" is set for "PC side I/F".
• "CC-Link Board" is set for "PC side I/F".
• "CC IE Field board" is set for "PC side I/F".
Library operation
A library that contains a module label and/or structure cannot be used in version 1.022Y or earlier.
A
APPENDICES APPENDIX
Appendix 4 Using Projects in Different Versions
397
Appendix 5
Using Simulation Function
Modules supporting the Simulation function are shown below:
• Module type of supported project
Series
MELSEC iQ-R series
Module name
RnCPU
R04CPU
R08CPU
R16CPU
R32CPU
R120CPU
RnENCPU
R04ENCPU
R08ENCPU
R16ENCPU
R32ENCPU
R120ENCPU
RnPCPU
R08PCPU
R16PCPU
R32PCPU
R120PCPU
RnSFCPU
R08SFCPU
R16SFCPU
R32SFCPU
R120SFCPU
MELSEC iQ-F series
FX5CPU
FX5UCPU
• Supported modules
Even if the following modules exist in the system configuration of the project, the simulation is performed without being an
error.
Series
Module type
MELSEC iQ-R series
Programmable controller CPU
Motion controller CPU
Input
Output
I/O
Analog input
Analog output
Simple motion
Pulse I/O/Positioning
Information module
Serial communication
Network module
CC-Link
Ethernet
CC-Link IE Field Network
CC-Link IE Controller Network
Safety function module
Q series
Analog input
Analog output
Pulse I/O/Positioning
Information module
Network module
Analog I/O
Temperature input
Temperature control
Loop control
Energy measuring
398
APPENDICES APPENDIX
Appendix 5 Using Simulation Function
Supported CPU module functions
The Simulation function of GX Works3 does not support some CPU module functions.
The following shows the functions that are supported by the simulation function.
CPU module (RnCPU, RnENCPU, RnPCPU)
Function name
Basic function
Remarks
Program related function
Clock function
Executing a program (ladder, ST, and FBD/LD)
Executing a program (SFC)
Scan time monitoring time (WDT) setting
The operation is not performed in
actual time.
Clock function
Clock function
The clock data is written to the
internal time of a simulator.
It differs from the time of a
personal computer.
Time zone setting
The clock of a personal computer
is copied to the internal time and
used.
Daylight saving time function*1
System clock function
The operation is not performed in
actual time.
LED display function
LED display function
Writing to PLC/reading
from PLC
Writing to a programmable controller (including data writing while a
CPU module is in RUN)
Reading from a programmable controller
Diagnostic function
Monitor and test function
Error detection function
Module diagnostic function
Host CPU only.
Basic monitor function
Monitoring a program (circuit monitor)
Test function
Testing device and
label data
(changing values)
Self-diagnostic function
Testing device and
label data
(changing values)
A
Testing local
device and local
label data
Debug function
Changing program and
parameter while CPU
module is in RUN
Changing program while CPU module is
in RUN (changing ladder block)
APPENDICES APPENDIX
Appendix 5 Using Simulation Function
399
Function name
Operation function
Remarks
Program related function
Program execution setting
function
Program execution type setting function
Interrupt function
Fixed cycle interval setting
The operation is not performed in
actual time.
File register block number saving/
recovering setting
Device/file usage setting
Interrupt permission setting during
instruction execution
PID control function
Operation function
Process control function
Constant scan
The operation is not performed in
actual time.
Remote operation function
Operation change function
RUN-PAUSE contact setting function
Device/data related
function
Device/label memory area
setting function
(Device variable setting
function)
Device/label memory area setting
function
(Device variable setting function)
Local device setting function
Refresh memory setting function
Internal buffer capacity setting function
Index register setting function
Device/label initial value setting function
Device comment function
File register setting function
Timer device limit setting function
STOPRUN operation setting function of output (Y)
RAS function
Maintenance
function
Communication setting
function
Device/label access service processing setting
Diagnostic function
Self-diagnostic application
function
History function
Event history function (Error history/module error history collecting
function)
Host CPU only.
Applied monitor function
(Interrupt) program list monitor
The operation is not performed in
actual time.
Scan time monitor
The operation is not performed in
actual time.
SFC program (diagram) monitor
(Local) device/label batch/registration monitor
Buffer memory monitor function
Clearing device, label and file register
Applied test function
Error clear function
Clearing a latch device and label
400
APPENDICES APPENDIX
Appendix 5 Using Simulation Function
Function name
Multiple CPU
system function
Remarks
Operation setting
Other PLC control module
setting function
Control CPU setting function
Importing I/O from outside group function
Operation mode setting
function
Clock data synchronization function
Only a CPU, which operates
interactively with other CPU
modules in the system simulation,
supports.
Operation setting function at stop error
Multiple CPU synchronous startup setting
function
CPU data
communication function
Communication function
The cycle of the fixed cycle
communication function
Fixed scan communication sending data
function
Only a CPU, which operates
interactively with other CPU
modules in the system simulation,
supports.
CPU number-based data assurance
function
Communication function by refresh
Communication function by direct access
Interrupt function
*1
Multiple CPU synchronization interrupt function (I45)
Only a CPU, which operates
interactively with other CPU
modules in the system simulation,
supports.
RnCPUs and RnENCPUs support it.
CPU module (RnSFCPU)
Function name
Basic function
Remarks
Program related function
Executing a program (ladder, ST, and FBD/LD)
Standard program
Safety program
Scan time monitoring time (WDT) setting
Standard program
Safety program
Clock function
Clock function
System clock function
Clock function
The clock data is written to the
internal time of a simulator.
It differs from the time of a
personal computer.
A
Time zone setting
The clock of a personal computer
is copied to the internal time and
used.
System clock function
The operation is not performed in
actual time.
Safety special relay/safety special
register
Writing to PLC/reading
from PLC
The time required for one
instruction is 'PCMIX+a'.
Writing to a programmable controller (including
data writing while a CPU module is in RUN)
Standard program
Reading from a programmable controller
(including data reading while a CPU module is in
RUN)
Standard program
Safety program
Safety program
Error detection function
Module diagnostic function
Host CPU only.
Diagnostic function
Self-diagnostic function
Monitor and test function
Monitoring a program (circuit monitor)
Standard program
Safety program
Testing device and label
data (changing values)
Testing device and
label data
(changing values)
Standard label
Safety device/
safety label
Standard/safety
shared label
Debug function
Changing program and
parameter while CPU
module is in RUN
Testing local
device and local
label data
Safety device/
safety label
Changing program
while CPU module
is in RUN
(changing ladder
block)
Standard program
Standard/safety
shared label
APPENDICES APPENDIX
Appendix 5 Using Simulation Function
401
Function name
Operation function
Remarks
Program related function
Program execution setting
function
Interrupt function
Standard program
Device/file usage
setting
Standard program
Fixed cycle interval
setting
Standard program
The operation is not performed in
actual time.
File register block
number saving/
recovering setting
Standard program
Interrupt
permission setting
during instruction
execution
Standard program
PID control function
Safety program
Safety program
Standard program
Constant scan
Operation function
Remote operation function
Program execution
type setting
function
The operation is not performed in
actual time.
Operation change function
RUN-PAUSE contact setting function
Device/data related
function
Device/label memory area
setting function (Device
variable setting function)
Device/label
memory area
setting function
(Device variable
setting function)
Standard device/
standard label
Local device
setting function
Standard program
(Standard device/
standard label)
Safety device/
safety label
Standard/safety
shared label
Safety program
(Safety device/
safety label)
Refresh memory setting function
Internal buffer capacity setting function
Index register setting function
Standard program
Device/label initial value setting function
Standard device/
standard label
Device comment function
Standard device
Safety device
File register setting function
Standard program
Timer device limit setting function
Standard program
Safety program
STOPRUN operation setting function of output (Y)
Diagnosis/History
function
402
Communication setting
function
Device/label access service processing setting
Diagnostic function
Self-diagnostic application
function
History function
Event history function (Error history/module error history collecting
function)
APPENDICES APPENDIX
Appendix 5 Using Simulation Function
Error clear function
Host CPU only.
Function name
Maintenance
function
Remarks
Applied monitor function
(Interrupt) program list monitor
The operation is not performed in
actual time.
Scan time monitor
The operation is not performed in
actual time.
(Local) device batch/registration monitor
Buffer memory monitor function
Applied test function
Clearing device, label and file register
Standard device/
standard label
Safety device/
safety label
Standard/safety
shared label
Clearing a latch device and label
Safety function
(RnSFCPU+R6SFM
)
Safety condition control
function
Safety/test mode
Only the test mode is supported.
A
APPENDICES APPENDIX
Appendix 5 Using Simulation Function
403
MELSEC iQ-R series common function
Function name
Remarks
System
configuration
function
System configuration
setting function
Input/output number and point variable setting function
MELSEC iQ-R series 2-slots module
Module
programming
common function
Data communication
function
Direct access function (U\G, J\)
Access with module FB
(dedicated instruction) and
module label is available.
RnSFCPU only supports standard
programs.
Program creation
support function
Module label and module FB (device comment) auto-creation function
Sample program display function (Template display function)
Parameter auto-creation function (Initial setting and refresh setting)
Inter-module
synchronization
function
Inter-module
synchronization function
Fixed cycle synchronous control*1
Interrupt function
Inter-module synchronous interrupt function (I44)*1
RAS function
History function
Event history function
Event history function
(Error history/system error history
function)
Diagnostic function
*1
Module diagnostics
Host CPU only.
RnCPUs, RnENCPUs, and RnPCPUs support it.
CPU module (FX5CPU)
Function name
Basic function
Remarks
Executing a program (ladder, ST, and FBD/LD)
Scan time monitoring time (WDT) setting
The operation is not performed in
actual time.
Clock function
The clock data is written to the
internal time of a simulator.
It differs from the time of a
personal computer.
Time zone setting
The clock of a personal computer
is copied to the internal time and
used.
LED display function
LED display function
Writing to PLC/reading
from PLC
Writing to a programmable controller (including data writing while a
CPU module is in RUN)
Program related function
Clock function
Reading from a programmable controller
Diagnostic function
Self-diagnostic function
Error detection function
Monitor and test function
Basic monitor function
Monitoring a program (circuit monitor)
Test function
Testing a device
Changing program and
parameter while CPU
module is in RUN
Changing program while CPU module is
in RUN (changing ladder block)
Module diagnostic function
Debug function
404
APPENDICES APPENDIX
Appendix 5 Using Simulation Function
Function name
Operation function
Remarks
Program related function
Program execution setting
function
Interrupt function
Program execution type setting function
Device/file usage setting
Interrupt level control
Interrupt execution method
PID control function
Constant scan
Operation function
Remote operation function
Operation change function
Device/data related
function
Device/label memory area setting function
RUN-PAUSE contact setting function
Device/label initial value setting function
Device comment function
Maintenance
function
Communication setting
function
Device/label access service processing setting
Applied monitor function
Scan time monitor
The operation is not performed in
actual time.
(Local) device/label batch/registration monitor
Buffer memory monitor function
Applied test function
Clearing a device and label
Clearing a latch device and label
A
APPENDICES APPENDIX
Appendix 5 Using Simulation Function
405
Supported devices
The devices supported by the Simulation function are the same as that of CPU module.
Note that the devices used in an SFC program are not supported.
For details on the devices, refer to the following manual.
MELSEC iQ-R CPU Module User's Manual (Application)
MELSEC iQ-F FX5 User's Manual (Application)
List of special relay
: Supported, : Not supported
No.
Name
Description
RCPU
FX5CPU
SM0
Latest self diagnostics error (including annunciator
ON)
OFF: No error
ON: Error state
SM1
Latest self diagnostics error (not including annunciator
ON)
OFF: No error
ON: Error state
SM50
Error reset
OFFON: Error reset request
ONOFF: Error reset complete
SM56
Instruction execution fault
OFF: Normal
ON: Instruction execution fault state
SM62
Annunciator
OFF: Not detected
ON: Detected
SM80
Detailed information 1: Flag in use
Detailed information 2: Flag in use
OFF: Not used
ON: In use
SM112
SM203
STOP contact
OFF: Other than STOP state
ON: STOP state
SM204
PAUSE contact
OFF: Other than PAUSE state
ON: PAUSE state
SM210
Clock data set request
OFFON: setting request is detected
ONOFF: setting is completed
SM211
Clock data set error
OFF: No error
ON: Error state
SM213
Clock data read request
OFF: Non-processing
ON: Reading request
SM220
CPU No.1 preparation completed
OFF: CPU No.n preparation not completed
ON: CPU No.n preparation completed
SM230
CPU No.1 error flag
OFF: CPU No.n normal
ON: CPU No.n stop error state
SM320
SFC program existence
OFF: No SFC program
ON: SFC program
*1
SM321
SFC program start/stop
OFF: Does not execute an SFC program (stop)
ON: Executes an SFC program (start)
*1
SM322
SFC program start mode
OFF: Initial start
ON: Continue start
*1
SM323
Setting continuous transition to all blocks
OFF: No continuous transition
ON: Continuous transition
*1
SM324
Continuous transition disable flag
OFF: When transition executed
ON: When there is no transition
*1
SM325
Output mode at block stop
OFF: OFF
ON: Hold
*1
SM326
SFC device/label clear mode
OFF: Device/label clear
ON: Device/label retain
*1
SM327
Output mode at execution of the end step
OFF: Hold step output off
ON: Hold step output retained
*1
SM328
Clear processing mode when the sequence reaches
the end step
OFF: Clear processing performed
ON: Clear processing not performed
*1
SM400
Always ON
406
APPENDICES APPENDIX
Appendix 5 Using Simulation Function
ON
OFF
No.
Name
SM401
Always OFF
SM402
After RUN, ON for one scan only
SM403
SM409
After RUN, OFF for one scan only
0.01 second clock
Description
ON
OFF
ON
OFF
1 scan
ON
OFF
1 scan
0.005 sec
RCPU
FX5CPU
0.005 sec
SM410
0.1 second clock
0.05 sec
0.05 sec
SM411
0.2 second clock
0.1 sec
0.1 sec
SM412
1 second clock
0.5 sec
0.5 sec
SM413
2 second clock
1 sec
1 sec
SM414
2n second clock
n sec
n sec
SM415
2n (ms) clock
n ms
n ms
SM420
User timing clock No.0
SM421
User timing clock No.1
SM422
User timing clock No.2
SM423
User timing clock No.3
SM424
User timing clock No.4
SM600
Memory card enabled/disabled flag
OFF: Disabled
ON: Enabled
SM603
Memory card (drive 2) flag
OFF: No SD memory card inserted
ON: SD memory card inserted
SM604
Memory card in-use flag
OFF: Not used
ON: In use
SM626
Extended SRAM cassette insertion flag
OFF: Extended SRAM cassette is not attached
ON: Extended SRAM cassette is attached
SM628
Program memory write error
OFF: Write error
ON: No write operation/normal
SM629
Program memory write flag
OFF: Writing is in progress
ON: No write operation
SM632
Data memory write error
OFF: Write error
ON: No write operation/normal
SM633
Data memory write flag
OFF: Writing is in progress
ON: No write operation
SM699
Dedicated instruction skip flag
OFF: Instruction is executing or completed
ON: Instruction has not been executed
SM700
Carry flag
OFF: Carry OFF
ON: Carry ON
SM701
Number of output characters selection
OFF: Outputs until reaching NULL code
ON: Outputs 16 characters
SM702
Search method
OFF: Sequential search
ON: Dichotomizing search
SM703
Sort order
OFF: Ascending
ON: Descending
SM704
Block comparison
OFF: Mismatch is detected
ON: Completely match
SM709
DT/TM instruction improper data detection flag
OFF: No improper data
ON: Improper data is detected
SM752
Dedicated instruction End bit control flag
OFF: End bit automatically controlled
ON: End bit not automatically controlled
n2
scan
n1
scan
APPENDICES APPENDIX
Appendix 5 Using Simulation Function
A
407
No.
Name
Description
RCPU
FX5CPU
SM753
File access in progress
OFF: File access is not in progress
ON: File access is in progress
SM754
BIN/DBIN instruction error control flag
OFF: Executes error detection
ON: No execute error detection
SM755
Scaling data check settings
OFF: Performs data check
ON: Not perform data check
SM756
Module access completion wait control flag
OFF: Not wait the completion
ON: Waits the completion
SM776
Local device setting at CALL
OFF: Disables local devices
ON: Enables local devices
SM777
Local device setting in interrupt programs
OFF: Disables local devices
ON: Enables local devices
SM816
Hold mode
OFF: Value not held
ON: Value held
*2
SM817
Hold mode
OFF: Value not held
ON: Value held
*2
SM1524
Initial processing successful completion state
OFF: The initial processing was completed successfully.
ON: The initial processing was not completed
successfully.
SM1525
Initial processing error completion state
OFF: The initial processing was completed with an error.
ON: The initial processing was not completed with an
error.
SM1888
Safety cycle processing time execution cycle error flag
OFF: No safety cycle processing time execution cycle
error occurred (normal)
ON: A safety cycle processing time execution cycle error
occurred
*3
*1
*2
*3
408
RnCPUs and RnENCPUs support it.
Only RnPCPUs support it.
Only RnSFCPUs support it.
APPENDICES APPENDIX
Appendix 5 Using Simulation Function
List of special register
: Supported, : Not supported
No.
Name
Description
RCPU
FX5CPU
SD0
Latest self diagnostics error code
Latest self diagnostics error code
SD1
Clock time for self diagnosis error occurrence
Clock time for self diagnosis error occurrence
Self diagnostics error code
Self diagnostics error code 1
Self diagnostics error code 2
SD2
SD3
SD4
SD5
SD6
SD7
SD10
SD11
SD12
Self diagnostics error code 3
SD13
Self diagnostics error code 4
SD14
Self diagnostics error code 5
SD15
Self diagnostics error code 6
SD16
Self diagnostics error code 7
SD17
Self diagnostics error code 8
SD18
Self diagnostics error code 9
SD19
Self diagnostics error code 10
SD20
Self diagnostics error code 11
SD21
Self diagnostics error code 12
SD22
Self diagnostics error code 13
SD23
Self diagnostics error code 14
SD24
Self diagnostics error code 15
SD25
Self diagnostics error code 16
SD62
Annunciator number
Annunciator number
SD63
Number of annunciators
Number of annunciators
SD64 to SD79
Table of detected annunciator numbers
Detected annunciator number
SD80
Detailed information 1 information category
Detailed information 1 information category code
SD81 to SD111
Detailed information 1
Detailed information 1
SD112
Detailed information 2 information category
Detailed information 2 information category code
SD113 to SD143
Detailed information 2
Detailed information 2
*4
SD200
Switch status
CPU switch status
SD201
LED status
CPU-LED state
SD203
CPU module operating status
CPU module operating status
SD205
Safety operation mode
Safety operation mode
*3
*3
SD206
Pair version
Pair version of a safety CPU
SD210
Clock data
Clock data (year)
SD211
Clock data (month)
SD212
Clock data (day)
SD213
Clock data (hour)
SD214
Clock data (minute)
SD215
Clock data (second)
Clock data (day of the week)
SD218
Time zone setting value
Time zone (in minutes)
SD241
Number of extension base units
0: base unit only
1 to 7: number of extension base units
SD242
Identification for whether or not Q series
module can be mounted
Identification of the base type
0: Q series module cannot be mounted (There is no base unit
that can mount the Q series unit)
1: Q series module can be mounted (There is a base unit that
can mount the Q series unit)
SD216
APPENDICES APPENDIX
Appendix 5 Using Simulation Function
A
409
No.
Name
Description
RCPU
FX5CPU
SD243
Number of base slots
Number of base slots
SD250
Loaded maximum I/O
RCPU: The last I/O number for a mounted module is stored.
FX5CPU: The first two digits of the last I/O number of a
mounted module +1 in 8-bit binary is stored.
SD260
Number of points assigned to bit devices
X number of points assigned (L)
SD244
SD261
X number of points assigned (H)
SD262
Y number of points assigned (L)
SD263
Y number of points assigned (H)
SD264
M number of points assigned (L)
SD265
M number of points assigned (H)
SD266
B number of points assigned (L)
SD267
B number of points assigned (H)
SD268
SB number of points assigned (L)
SD269
SB number of points assigned (H)
SD270
F number of points assigned (L)
SD271
F number of points assigned (H)
SD272
V number of points assigned (L)
SD273
V number of points assigned (H)
SD274
L number of points assigned (L)
SD275
L number of points assigned (H)
SD276
S number of points assigned (L)
*1
S number of points assigned (H)
*1
D number of points assigned (L)
D number of points assigned (H)
SD282
W number of points assigned (L)
SD283
W number of points assigned (H)
SD284
SW number of points assigned (L)
SD277
SD280
Number of points assigned to word devices
SD281
SD285
SD288
Number of points assigned to timer-type
devices
SW number of points assigned (H)
T number of points assigned (L)
T number of points assigned (H)
SD290
ST number of points assigned (L)
SD291
ST number of points assigned (H)
SD292
C number of points assigned (L)
SD293
C number of points assigned (H)
SD294
LT number of points assigned (L)
SD295
LT number of points assigned (H)
SD296
LST number of points assigned (L)
SD297
LST number of points assigned (H)
SD298
LC number of points assigned (L)
SD299
LC number of points assigned (H)
SD289
SD300
Number of points assigned to index registers
Z number of points assigned
SD302
Number of points assigned to long index
registers
LZ number of points assigned
SD304
R Device Size [Lower]
R number of points assigned (L)
R number of points assigned (H)
SD305
SD306
ZR number of points assigned (L)
ZR number of points assigned (H)
Number of points assigned to refresh devices
RD number of points assigned (L)
RD number of points assigned (H)
File register block number
File register block number
Number of points assigned to file registers
SD307
SD308
SD309
SD312
SD412
One second counter
Number of counts in 1-second units
SD414
2n second clock setting
Unit setting for 2n second clock
SD415
2n ms clock setting
Unit setting for 2n ms clock
410
APPENDICES APPENDIX
Appendix 5 Using Simulation Function
No.
Name
Description
RCPU
SD420
Scan counter
Number of counts in each scan
SD500
Execution program number
Execution type of the program being executed
SD518
Initial scan time
Initial scan time (unit: ms)
Initial scan time (unit: s)
SD519
SD520
Current scan time
SD521
SD522
Minimum scan time
SD523
SD524
Maximum scan time
SD525
FX5CPU
Current scan time (unit: ms)
Current scan time (unit: s)
Minimum scan time (unit: ms)
Minimum scan time (unit: s)
Maximum scan time (unit: ms)
Maximum scan time (unit: (s)
END processing time (unit: ms)
END processing time (unit: s)
Constant scan waiting time (unit: ms)
Constant scan waiting time (unit: s)
Scan program execution time
Scan program execution time (unit: ms)
Scan program execution time (unit: s)
SD600
Memory card mounting status
SD memory card type
SD604
SD memory card (drive 2) usage status
SD memory card (drive 2) usage status
SD606
SD memory card (drive 2) capacity
SD memory card (drive 2) capacity: the lower digit (unit: KB)
SD memory card (drive 2) capacity: the higher digits (unit: KB)
SD526
END processing time
SD527
SD528
Constant scan waiting time
SD529
SD530
SD531
SD607
SD610
SD memory card (drive 2) free space
SD611
SD memory card (drive 2) free space: the lower digit (unit: KB)
SD memory card (drive 2) free space: the higher digits (unit:
KB)
SD614
Device/label memory (drive 3) usage status
Device/label memory (drive 3) usage status
SD616
Device/label memory (drive 3) capacity
Device/label memory (drive 3) capacity: the lower digits (unit:
KB)
Device/label memory (drive 3) capacity: the higher digits (unit:
KB)
Device/label memory (file storage area) (drive 3) capacity: the
lower digits (unit: KB)
Device/label memory (file storage area) (drive 3) capacity: the
higher digits (unit: KB)
SD617
SD618
Device/label memory (file storage area)
capacity
SD619
SD620
Data memory (drive 4) usage status
Data memory (drive 4) usage status
SD622
Data memory (drive 4) capacity
Data memory (drive 4) capacity: the lower digits (unit: KB)
Data memory (drive 4) capacity: the higher digits (unit: KB)
Extended SRAM cassette capacity
identification information
Capacity identification information of the Extended SRAM
cassette
SD623
SD626
SD629
Program memory write (transfer) status
Write (transfer) status display (percent)
SD633
Data memory write (transfer) status
Write (transfer) status display (percent)
SD642
Internal buffer capacity
Internal buffer capacity: the lower digits (unit: KB)
*1
Internal buffer capacity: the higher digits (unit: KB)
*1
Internal buffer free area capacity: the lower digits (unit: KB)
*1
SD643
SD644
Internal buffer free area capacity
Internal buffer free area capacity: the higher digits (unit: KB)
*1
SD757
Current interrupt priority
Current interrupt priority
SD758
Interrupt disabling for each priority setting
value
Interrupt disabling for each priority setting value
SD771
Specification of the number of write
instruction executions to data memory
Specification of the number of write instruction executions to
data memory
SD816
Execution cycle
Execution cycle
*2
SD818
Bumpless function availability setting for the
S.PIDP instruction
0: Enable
1: Disable
*2
SD819
Dummy device
Dummy device
*2
SD645
A
SD817
SD820
APPENDICES APPENDIX
Appendix 5 Using Simulation Function
411
No.
Name
Description
RCPU
FX5CPU
SD1400 to
SD1463
Interrupt pointer mask pattern
Mask pattern
*5
SD1504
Open completion signal
Open completion
SD1505
Open request signal
Open request
SD1844
Number of points assigned to safety bit
devices
SA\X number of points assigned (L)
*3
SA\X number of points assigned (H)
*3
SA\Y number of points assigned (L)
*3
SD1847
SA\Y number of points assigned (H)
*3
SD1848
SA\M number of points assigned (L)
*3
SD1849
SA\M number of points assigned (H)
*3
SD1850
SA\B number of points assigned (L)
*3
SD1851
SA\B number of points assigned (H)
*3
SA\D number of points assigned (L)
*3
SA\D number of points assigned (H)
*3
SA\W number of points assigned (L)
*3
SA\W number of points assigned (H)
*3
SA\T number of points assigned (L)
*3
*3
SD1845
SD1846
SD1864
SD1865
Number of points assigned to safety word
devices
SD1866
SD1867
SD1872
Number of points assigned to safety timer/
counter devices
SA\T number of points assigned (H)
SD1874
SA\ST number of points assigned (L)
*3
SD1875
SA\ST number of points assigned (H)
*3
*3
SD1873
SD1876
SA\C number of points assigned (L)
SD1877
SA\C number of points assigned (H)
*3
SD1888
Safety cycle processing time execution cycle
error count
0: No safety cycle processing time execution cycle error
occurred (normal)
1 to 65535: Cumulative number of execution cycle errors
during safety cycle processing time
*3
SD1890
Current safety cycle processing time
Current safety cycle processing time (unit: ms)
*3
Current safety cycle processing time (unit: s)
*3
Minimum safety cycle processing time (unit: ms)
*3
Minimum safety cycle processing time (unit: s)
*3
Maximum safety cycle processing time (unit: ms)
*3
Maximum safety cycle processing time (unit: s)
*3
*3
SD1891
SD1892
Minimum safety cycle processing time
SD1893
SD1894
Maximum safety cycle processing time
SD1895
SD1903
*1
*2
*3
*4
*5
Total standard/safety shared label usage
capacity
Total standard/safety shared label usage capacity (unit: words)
RnCPUs and RnENCPUs support it.
Only RnPCPUs support it.
Only RnSFCPUs support it.
SD116 to SD129 are excluded.
Only SD1400 and SD1401 are applied.
Safety special relays list
No.
Name
SA\SM400
Always ON
Description
ON
OFF
SA\SM401
Always OFF
ON
OFF
SA\SM444
On at the first safety program execution
ON
OFF
412
APPENDICES APPENDIX
Appendix 5 Using Simulation Function
First time only
Safety special register list
No.
Name
Description
SA\SD205
Safety operation mode
Safety operation mode
List of special relays for FX3 compatible area in FX5CPUs
No.
Name
Description
SM8000
RUN monitor NO contact
OFF: STOP
ON: RUN
SM8001
RUN monitor NC contact
OFF: RUN
ON: STOP
SM8002
Initial pulse NO contact
OFF: SM8002 turns off except during 1 scan at the time of RUN
ON: SM8002 turns on during 1 scan at the time of RUN
SM8003
Initial pulse NC contact
OFF: SM8003 turns on during 1 scan at the time of RUN
ON: SM8003 turns off except during 1 scan at the time of RUN
SM8004
Error occurrence
OFF: No error
ON: Error state
SM8011
10 msec clock pulse
ON and OFF in 10 ms cycles
OFF: 5 ms
ON: 5 ms
SM8012
100 msec clock pulse
ON and OFF in 100 ms cycles
OFF: 50 ms
ON: 50 ms
SM8013
1 sec clock pulse
ON and OFF in 1 sec cycles
OFF: 500 ms
ON: 500 ms
SM8014
1 min clock pulse
ON and OFF in 1 min cycles
OFF: 30 s
ON: 30 s
SM8020
Zero
OFF: Zero flag OFF
ON: Zero flag ON
SM8021
Borrow
OFF: Borrow flag OFF
ON: Borrow flag ON
SM8022
Carry
OFF: Carry flag OFF
ON: Carry flag ON
SM8029
Instruction execution complete
OFF: Instruction execution not complete
ON: Instruction execution complete
SM8031
Non-latch memory all clear
OFF: No clear
ON: Non-latch memory all clear
SM8032
Latch memory all clear
OFF: No clear
ON: Latch memory all clear
SM8033
Memory hold stop
OFF: Clear
ON: Hold
SM8039
Constant scan mode
OFF: Normal operation
ON: Constant scan mode
SM8040
STL transfer disable
OFF: Normal operation
ON: Transfer disable
SM8041
Transfer start
Transfer from initial state is enabled in automatic operation mode.
SM8042
Start pulse
Pulse output is given in response to a start input.
SM8043
Zero return complete
Set this in the last state of zero return mode.
SM8044
Zero point condition
Set this when machine zero return is detected.
A
SM8045
All output reset disable
Disables the 'all output reset' function when the operation mode is changed.
SM8046
STL state ON
ON when SM8047 is ON and any state (S) is active.
SM8047
Enable STL monitoring
SD8040 to SD8047 are enabled when SM8047 is ON.
SM8048
Annunciator ON
ON when SM8049 is ON and any state (S900 to S999) is ON.
SM8049
Enable annunciator monitoring
SD8049 is enabled when SM8049 is ON.
SM8067
Operation error
OFF: No error
ON: Error
SM8068
Operation error latch
OFF: No error
ON: Error (latch)
APPENDICES APPENDIX
Appendix 5 Using Simulation Function
413
No.
Name
SM8090
Block comparison signal
Description
Block comparison signal ON when all comparison results are ON.
SM8161
8 bit operation mode
OFF: 16 bit operation mode
ON: 8 bit operation mode
SM8168
SMOV data mode
BIN BCD conversion will not be performed, if a SMOV instruction is executed
after turning on SM8168.
SM8304
Zero
OFF: Zero flag OFF
ON: Zero flag ON
SM8306
Carry
OFF: Carry flag OFF
ON: Carry flag ON
SM8330
Timing clock output 1
DUTY instruction: Timing clock output 1
SM8331
Timing clock output 2
DUTY instruction: Timing clock output 2
DUTY instruction: Timing clock output 3
SM8332
Timing clock output 3
SM8333
Timing clock output 4
DUTY instruction: Timing clock output 4
SM8334
Timing clock output 5
DUTY instruction: Timing clock output 5
List of special registers for FX3 compatible area in FX5CPUs
No.
Name
Description
SD8000
Watchdog timer
The watchdog timer is stored.
SD8001
PLC type and system version
The PLC type and system version are stored.
SD8010
Current scan time
The current scan time is stored.
SD8011
Minimum scan time
The minimum scan time is stored.
SD8012
Maximum scan time
The maximum scan time is stored.
SD8013
RTC: Second
The second data is stored.
SD8014
RTC: Minute
The minute data is stored.
SD8015
RTC: Hour
The hour data is stored.
SD8016
RTC: Day
The day data is stored.
SD8017
RTC: Month
The month data is stored.
SD8018
RTC: Year
The year data is stored.
SD8019
RTC: Day of week
The day of week data is stored.
SD8039
Constant scan time
The constant scan time is stored.
SD8040 to SD8047
STL: ON state number
The ON state number is stored.
SD8049
Lowest active annunciator
The lowest active annunciator is stored.
SD8067
Operation error
The error code number of an operation error is stored.
SD8310 to SD8311
RND Random number generation
The RND random number generation data is stored.
SD8330 to SD8334
Timing clock output
Counted number of scans
The scan count for timing clock output is stored.
414
APPENDICES APPENDIX
Appendix 5 Using Simulation Function
Supported instructions
The instructions supported by the Simulation function are shown below:
Note that no processing is performed for unsupported instructions (NOP processing).
RCPU
■Sequence instruction
Category
Symbol
Contact instruction
AND, ANDF, ANDFI, ANDP, ANDPI, ANI, LD, LDF, LDFI, LDI, LDP, LDPI, OR, ORF, ORFI, ORI, ORP, ORPI
Association instruction
ANB, EGF, EGP, INV, MEF, MEP, MPP, MPS, MRD, ORB
Output instruction
FF, OUT, OUT C, OUT F, OUT LC, OUT LT/LST, OUT T/ST, OUTH T/ST, PLF, PLS, RST, RST F, SET, SET F
Shift instruction
SFT(P)
Master control instruction
MC, MCR
Termination instruction
END, FEND
Stop instruction
STOP
No operation instruction
NOP, NOPLF
■Basic instruction
Category
Symbol*1
Comparison operation
instruction
AND(_U), ANDD(_U), BKCMP(P)(_U), CMP(P)(_U)*2, DBKCMP(P)(_U), DCMP(P)(_U)*2, DZCP(P)(_U)*2, LD(_U),
LDD(_U), OR(_U), ORD(_U), ZCP(P)(_U)*2
Arithmetic operation
instruction
*(P)(_U), +(P)(_U), -(P)(_U), /(P)(_U), B*(P), B+(P), B-(P), B/(P), BK+(P)(_U), BK-(P)(_U), D*(P)(_U), D+(P)(_U), D-(P)(_U), D/
(P)(_U), DB*(P), DB+(P), DB-(P), DB/(P), DBK+(P)(_U), DBK-(P)(_U), DDEC(P)(_U), DEC(P)(_U), DINC(P)(_U), INC(P)(_U)
Data transfer instruction
BLKMOVB(P), BMOV(P), BMOVL(P), BXCH(P), CML(P), CMLB(P), DCML(P), DFMOV(P), DFMOVL(P), DMOV(P),
DSWAP(P)*2, DXCH(P), FMOV(P), FMOVL(P), MOV(P), MOVB(P), SMOV(P)*2, SWAP(P), XCH(P)
Logical operation instruction
BKAND(P), BKOR(P), BKXNR(P), BKXOR(P), DAND(P), DOR(P), DXNR(P), DXOR(P), WAND(P), WOR(P), WXNR(P),
WXOR(P)
Data shift instruction
BSFL(P), BSFR(P), DSFL(P), DSFR(P), SFL(P), SFR(P), SFTBL(P), SFTBR(P), SFTL(P)*2, SFTR(P)*2, SFTWL(P),
SFTWR(P), WSFL(P)*2, WSFR(P)*2
Bit processing instruction
BKRST(P), BRST(P), BSET(P), DTEST(P), TEST(P)
Data conversion instruction
ASC2INT(P), BCD(P), BIN(P), BKBCD(P), BKBIN(P), BTOW(P), DABCD(P), DABIN(P)(_U), DBCD(P), DBIN(P),
DBL2DINT(P), DBL2INT(P), DBL2UDINT(P), DBL2UINT(P), DDABCD(P), DDABIN(P)(_U), DECO(P), DGBIN(P)(_U),
DGRY(P)(_U), DHABIN(P), DINT2INT(P), DINT2UDINT(P), DINT2UINT(P), DIS(P), DNEG(P), DVAL(P)(_U), EMOD(P),
ENCO(P), FLT2DINT(P), FLT2INT(P), FLT2UDINT(P), FLT2UINT(P), GBIN(P)(_U), GRY(P)(_U), HABIN(P), INT2DINT(P),
INT2UDINT(P), INT2UINT(P), NDIS(P), NEG(P), NUNI(P), SEG(P), UDINT2DINT(P), UDINT2INT(P), UDINT2UINT(P),
UINT2DINT(P), UINT2INT(P), UINT2UDINT(P), UNI(P), VAL(P)(_U), WTOB(P)
*1
*2
A
indicates an operator.
RnCPUs and RnENCPUs support it.
■Application instruction
Category
Symbol*1
Program branch instruction
CJ, GOEND, JMP, SCJ
Program execution control
instruction
DI, EI, IMASK, IRET, SIMASK, WDT(P)
Rotation instruction
DRCL(P), DRCR(P), DROL(P), DROR(P), RCL(P), RCR(P), ROL(P), ROR(P)
Data processing instruction
BON(P)*2, CRC(P)*2, DBON(P)*2, DMAX(P)(_U), DMEAN(P)(_U), DMIN(P)(_U), DSERDATA(P), DSERMM(P)*2,
DSORTD(_U), DSQRT(P)*2, DSUM(P), DWSUM(P)(_U), MAX(P)(_U), MEAN(P)(_U), MIN(P)(_U), SERDATA(P),
SERMM(P)*2, SORTD(_U), SQRT(P)*2, SUM(P), WSUM(P)(_U)
Structure creation instruction
BREAK(P), CALL(P), ECALL(P), EFCALL(P), FCALL(P), FOR, NEXT, RET, XCALL
Data table operation instruction
FDEL(P), FIFR(P), FIFW(P), FINS(P), FPOP(P)
Debugging and failure diagnostic
instruction
LEDR
String processing instruction
$+(P), $MOV(P), $MOV(P)_WS, AND$, BCDDA(P), BINDA(P)(_U), BINHA(P), DBCDDA(P), DBINDA(P)(_U),
DBINHA(P), DSTR(P)(_U), ESTR(P), INSTR(P), INT2ASC(P), LD$, LEFT(P), LEN(P), MIDR(P), MIDW(P), OR$,
RIGHT(P), SJIS2WS(P), SJIS2WSB(P), STR(P)(_U), STRDEL(P), STRINS(P), WS2SJIS(P)
Data control instruction
BAND(P)(_U), DBAND(P)(_U), DLIMIT(P)(_U), DSCL(P)(_U), DSCL2(P)(_U), DZONE(P)(_U), LIMIT(P)(_U),
SCL(P)(_U), SCL2(P)(_U), ZONE(P)(_U)
File register operation instruction
ADRSET(P), QDRSET(P), RSET(P), ZRRDB(P), ZRWRB(P)
APPENDICES APPENDIX
Appendix 5 Using Simulation Function
415
Category
Symbol*1
Clock instruction
ANDDT, ANDTM, DATE+(P), DATE-(P), DATERD(P), DATEWR(P), LDDT, LDTM, ORDT, ORTM,
S(P).DATE+, S(P).DATE-, S(P).DATERD, SEC2TIME(P), TCMP(P)*2, TIME2SEC(P), TZCP(P)*2
Program control instruction
POFF(P), PSCAN(P), PSTOP(P)
PID operation
PID*2
PID control instruction
PIDCONT(P), PIDINIT(P), PIDPRMW(P), PIDRUN(P), PIDSTOP(P), S(P).PIDCONT, S(P).PIDINIT, S(P).PIDPRMW,
S(P).PIDRUN, S(P).PIDSTOP
SFC control instruction
AND, ANI, BMOV(P), BRSET, DMOV(P), LD, LDI, MOV(P), OR, ORI, PAUSE, RST, RSTART, SET, TRAN
Reading/writing data instruction
S(P).DEVLD, SP.DEVST, SP.FREAD, SP.FWRITE
Real number instruction
ACOS(P), ACOSD(P), ANDE, ANDED, ASIN(P), ASIND(P), ATAN(P), ATAND(P), BACOS(P), BASIN(P), BATAN(P),
BCOS(P), BDSQRT(P), BSIN(P), BSQRT(P), BTAN(P), COS(P), COSD(P), DBL2FLT(P), DEG(P), DEGD(P),
DINT2DBL(P), DINT2FLT(P), E*(P), E+(P), E-(P), E/(P), ECMP(P)*2, ED*(P), ED+(P), ED-(P), ED/(P), EDCMP(P)*2,
EDMAX(P), EDMIN(P), EDMOV(P), EDNEG(P), EDSQRT(P), EDZCP(P)*2, EMAX(P), EMIN(P), EMOV(P), ENEG(P),
EREXP(P), ESQRT(P), EVAL(P), EXP(P), EXPD(P), EZCP(P)*2, FLT2DBL(P), INT2DBL(P), INT2FLT(P), LDE, LDED,
LOG(P), LOG10(P), LOG10D(P), LOGD(P), ORE, ORED, POW(P), POWD(P), RAD(P), RADD(P), SIN(P), SIND(P),
TAN(P), TAND(P), UDINT2DBL(P), UDINT2FLT(P), UINT2DBL(P), UINT2FLT(P)
Random number instruction
RND(P), SRND(P)
Index register instruction
ZPOP(P), ZPUSH(P)
Special counter instruction
UDCNT1, UDCNT2
Special timer instruction
STMR, TTMR
Shortcut control instruction
ROTC
Ramp signal instruction
RAMPQ
Pulse related instruction
PLSY, PWM, SPD
Matrix input instruction
MTR
Check code
CCD(P)
Direct read/write in 1-byte unit
ZRRDB(P), ZRWRB(P)
Indirect address read
ADRSET(P)
Timing check instruction
DHOURM*2, DUTY, HOURM*2, TIMCHK
Module access instruction
DFROM(P), DFROMD(P), DTO(P), DTOD(P), FROM(P), FROMD(P), TO(P), TOD(P)
Logging instruction
LOGTRG, LOGTRGR
Process control instruction
(RnPCPU only)
S.2PID, S., S.ABS, S.ADD, S.AMR, S.AT1, S.AVE, S.BC, S.BPI, S.BUMP, S.D, S.DBND, S.DED, S.DIV, S.DUTY,
S.ENG, S.FG, S.FLT, S.HS, S.I, S.IENG, S.IFG, S.IN, S.IPD, S.LIMT, S.LLAG, S.LS, S.MID, S.MOUT, S.MUL, S.ONF2,
S.ONF3, S.OUT1, S.OUT2, S.PGS, S.PHPL, S.PID, S.PIDP, S.PSUM, S.R, S.SEL, S.SPI, S.SQR, S.SUB, S.SUM,
S.TPC, S.VLMT1, S.VLMT2
Multiple CPU dedicated
instructions*3
D(P).DDRD, D(P).DDWR, M(P).DDRD, M(P).DDWR
*1
*2
*3
indicates an operator.
RnCPUs and RnENCPUs support it.
Executes during interaction with the system simulation.
FX5CPU
■Sequence instruction
Category
Symbol
Contact instruction
AND, ANDF, ANDFI, ANDP, ANDPI, ANI, LD, LDF, LDFI, LDI, LDP, LDPI, OR, ORF, ORFI, ORI, ORP, ORPI
Association instruction
ANB, INV, MEF, MEP, MPP, MPS, MRD, ORB
Output instruction
FF, ALT, ALTP, ANR, ANRP, ANS, OUT, OUT C, OUT F, OUT LC, OUT T/ST, OUTH T/ST, OUTHS T/ST, PLF, PLS, RST, RST
F, SET, SET F
Shift instruction
SFT(P)
Master control instruction
MC, MCR
Termination instruction
END, FEND
Stop instruction
STOP
■Basic instruction
Category
Symbol*1
Comparison operation
instruction
AND(_U), ANDD(_U), BKCMP(P)(_U), CMP(P)(_U), DBKCMP(P)(_U), DCMP(P)(_U), DZCP(P)(_U), LD(_U),
LDD(_U), OR(_U), ORD(_U), ZCP(P)(_U)
416
APPENDICES APPENDIX
Appendix 5 Using Simulation Function
Category
Symbol*1
Arithmetic operation
instruction
*(P)(_U), +(P)(_U), -(P)(_U), /(P)(_U), ADD(P)(_U), B*(P), B+(P), B-(P), B/(P), BK+(P)(_U), BK-(P)(_U), D*(P)(_U), D+(P)(_U),
D-(P)(_U), D/(P)(_U), DADD(P)(_U), DB*(P), DB+(P), DB-(P), DB/(P), DBK+(P)(_U), DBK-(P)(_U), DDEC(P)(_U),
DDIV(P)(_U), DEC(P)(_U), DINC(P)(_U), DIV(P)(_U), DMUL(P)(_U), DSUB(P)(_U), INC(P)(_U), MUL(P)(_U), SUB(P)(_U)
Data transfer instruction
BLKMOVB(P), BMOV(P), CML(P), CMLB(P), DCML(P), DFMOV(P), DMOV(P), DPRUN(P), DSWAP(P), DXCH(P), FMOV(P),
MOV(P), MOVB(P), PRUN(P), SMOV(P), SWAP(P), XCH(P)
Logical operation instruction
BKAND(P), BKOR(P), BKXNR(P), BKXOR(P), DAND(P), DOR(P), DXNR(P), DXOR(P), WAND(P), WOR(P), WXNR(P),
WXOR(P)
Data shift instruction
BSFL(P), BSFR(P), DSFL(P), DSFR(P), SFL(P), SFR(P), SFTL(P), SFTR(P), WSFL(P), WSFR(P)
Bit processing instruction
BKRST(P), BRST(P), BSET(P), DTEST(P), TEST(P)
Data conversion instruction
BCD(P), BIN(P), BTOW(P), DABIN(P)(_U), DBCD(P), DBIN(P), DDABIN(P)(_U), DECO(P), DGBIN(P)(_U), DGRY(P)(_U),
DINT2INT(P), DINT2UDINT(P), DINT2UINT(P), DIS(P), DNEG(P), DVAL(P)(_U), ENCO(P), FLT2DINT(P), FLT2INT(P),
FLT2UDINT(P), FLT2UINT(P), GBIN(P)(_U), GRY(P)(_U), HEXA(P), INT2DINT(P), INT2UDINT(P), INT2UINT(P), NDIS(P),
NEG(P), NUNI(P), UDINT2DINT(P), UDINT2INT(P), UDINT2UINT(P), UINT2DINT(P), UINT2INT(P), UINT2UDINT(P), UNI(P),
VAL(P)(_U), WTOB(P)
*1
indicates an operator.
■Application instruction
Category
Symbol*1
Program branch instruction
CJ, GOEND
Program execution control
instruction
DI, EI, IMASK, IRET, SIMASK, WDT(P)
Rotation instruction
DRCL(P), DRCR(P), DROL(P), DROR(P), RCL(P), RCR(P), ROL(P), ROR(P)
Data processing instruction
BON(P), CRC(P), DBON(P), DMAX(P)(_U), DMEAN(P)(_U), DMIN(P)(_U), DSERDATA(P), DSERMM(P), DSORTTBL2(_U),
DSQRT(P), DSUM(P), DWSUM(P)(_U), MAX(P)(_U), MEAN(P)(_U), MIN(P)(_U), SERMM(P), SORTTBL(_U),
SORTTBL2(_U), SQRT(P), SUM(P), WSUM(P)(_U)
Structure creation instruction
BREAK(P), CALL(P), FOR, NEXT, RET, SRET, XCALL
Data table operation
instruction
FDEL(P), FINS(P), POP(P), SFRD(P), SFWR(P)
String processing instruction
$+(P), $MOV(P), AND$, ASCI(P), BINDA(P)(_U), DBINDA(P)(_U), DESTR(P), DSTR(P)(_U), ESTR(P), INSTR(P), LD$,
LEFT(P), LEN(P), MIDR(P), MIDW(P), OR$, RIGHT(P), STR(P)(_U), STRDEL(P), STRINS(P)
Data control instruction
BAND(P)(_U), DBAND(P)(_U), DLIMIT(P)(_U), DSCL(P)(_U), DSCL2(P)(_U), DZONE(P)(_U), LIMIT(P)(_U), SCL(P)(_U),
SCL2(P)(_U), ZONE(P)(_U)
File register operation
instruction
ADRSET(P)
Clock instruction
ANDDT, ANDTM, DHTOS(P), DSTOH(P), HTOS(P), LDDT, LDTM, ORDT, ORTM, STOH(P), TADD(P), TCMP(P),
TRD(P), TSUB(P), TWR(P), TZCP(P)
PID operation
PID
Real number instruction
ACOS(P), ANDE, ASIN(P), ATAN(P), COS(P), DACOS(P), DASIN(P), DATAN(P), DCOS(P), DDEG(P), DEADD(P),
DEBCD(P), DEBIN(P), DEDIV(P), DEG(P), DEMOV(P), DEMUL(P), DENEG(P), DESQR(P), DESUB(P), DEVAL(P),
DEXP(P), DEZCP(P), DINT2FLT(P), DLOGE(P), DLOG10(P), DRAD(P), DSIN(P), DTAN(P), E*(P), E+(P), E-(P), E/(P),
ECMP(P), EMAX(P), EMIN(P), EMOV(P), ENEG(P), ESQRT(P), EVAL(P), EXP(P), INT2FLT(P), LDE, LOG(P), LOG10(P),
ORE, POW(P), RAD(P), SIN(P), TAN(P), UDINT2FLT(P), UINT2FLT(P)
Random number instruction
RND(P)
Index register instruction
ZPOP(P), ZPUSH(P)
Special timer instruction
STMR, TTMR
Shortcut control instruction
ROTC
Ramp signal instruction
RAMPF
Handy instruction
ABSD, DABSD, INCD, IST
Matrix input instruction
MTR
External device I/O
instruction
DSW, SEGD, SEGDP, SEGL
Step ladder instruction
STL, RETSTL
Check code
CCD(P)
Indirect address read
ADRSET(P)
Timing check instruction
DHOURM, DUTY, HOURM
Module access instruction
DFROM(P), DFROMD(P), DTO(P), DTOD(P), FROM(P), FROMD(P), TO(P), TOD(P)
*1
A
indicates an operator.
APPENDICES APPENDIX
Appendix 5 Using Simulation Function
417
Enabled/disabled parameter items
The Simulation function does not support some parameter setting items.
The following shows the parameter setting items that are supported by the simulation function.
RCPU
■System parameter
Setting item
I/O Assignment Setting
Base/Power/Extension Cable Setting
Slots
I/O Assignment Setting
Module Name
Module Status Setting
Module/Points/Start XY
Control PLC Setting
Setting of Points Occupied by Empty Slot
Multiple CPU Setting
Number of CPU modules
Communication Setting between CPU
Refresh area setting
CPU Buffer Memory
PLC Unit Data
Fixed Scan Communication Function
Fixed Scan Communication Area Setting
Fixed Scan Communication Function
Fixed Scan Interval Setting of Fixed Scan
Communication
Fixed Scan Communication Function and Inter-module
Synchronization Function
Operation Mode Setting
Stop Setting
Synchronous Startup Setting
Other PLC Control Module Setting
Inter-module Synchronous Setting
I/O Setting Outside Group
Use Inter-module Synchronization Function in System*1
Select Inter-module Synchronous Target Module
Fixed Scan Interval Setting of Inter-module Synchronization
Inter-module Synchronous Master Setting
*1
RnCPUs, RnENCPUs, and RnPCPUs support it.
■CPU parameter
Setting item
Operation Related
Setting
Timer Limit Setting
RUN-PAUSE contact setting
Remote Reset Setting*1
Output Mode Setting of STOP RUN
Clock Related Setting
Interrupt Settings
Fixed Scan Interval Setting
Fixed Scan Execution Mode Setting
Interrupt Enable Setting in Executing Instruction
Block No. Save/Recovery Setting
Service Processing
Setting
Device/Label Access Service Processing Setting
File Setting
File Register Setting
Initial Value Setting
Label Initial Value Reflection Setting*3
File Setting for Device Data Storage
418
APPENDICES APPENDIX
Appendix 5 Using Simulation Function
Setting item
Memory/Device Setting
Device/Label Memory Area Setting
Extended SRAM Cassette Setting*1
Device/Label Memory Area Capacity Setting
Device/Label Memory Area Detailed
Setting
Points
Number of safety device points*2
Local Device
Safety local device*2
Index Register Setting
Refresh Memory Setting
Pointer Setting
Internal Buffer Capacity Setting
RAS Setting
Scan Time Monitoring Time (WDT) Setting
Constant Scan Setting
Error Detection Setting
CPU Module Operation Setting at Error Detected
LED Display Setting
Event History Setting
Online module change setting*3
Program Setting
Program Setting
Program Setting
Program Name
Execution Type
Detailed Setting Information (Fixed Scan)
Detailed Setting Information (Event)
Device/File Use or not
FB/FUN File Setting
Refresh Setting between
Multiple CPUs
Refresh Setting (At the END)
SFC Setting*1
SFC Program Start Mode
Refresh Setting (At I45 Exe.)
A
Start Conditions Setting
Output Mode at Block Stop
Safety Function
Setting*2
*1
*2
*3
Safety Function Setting
Safety Cycle Time
RnCPUs, RnENCPUs, and RnPCPUs support it.
Only RnSFCPUs support it.
Only RnPCPUs support it.
APPENDICES APPENDIX
Appendix 5 Using Simulation Function
419
FX5CPU
■System parameter
Setting item
I/O Assignment Setting
CPU module name
■CPU parameter
Setting item
Name Setting
Title Setting
Comment Setting
Operation Related
Setting
RUN Contact Setting
Interrupt Settings
Fixed Scan Interval Setting
Remote Reset Setting
Clock Related Setting
Time zone setting
Fixed Scan Execution Mode Setting
Priority Setting for Interrupt from Module
Service Processing
Setting
Device/Label Access Service Processing Setting
File Setting
Initial Value Setting
Memory/Device Setting
Device/Label Memory Area Setting
Option Battery Setting
Device/Label Memory Area Capacity Setting
Device/Label Memory Area Detailed Setting
Index Register Setting
Pointer Setting
RAS Setting
Scan time monitoring time (WDT) setting
Constant Scan Setting
Error Detection Setting
CPU Module Operation Setting at Error Detected
LED Display Setting
Program Setting
Program Setting
FB/FUN File Setting
420
APPENDICES APPENDIX
Appendix 5 Using Simulation Function
Module buffer memory
The following shows the number of points of buffer memory (U\G) for a module supported by the simulation function.
Series
Module type
Points
MELSEC iQ-R series
Programmable controller CPU
524288
Motion controller CPU
524288
Input
512
Output
512
I/O
512
Analog input
131072
Analog output
131072
Simple motion
131072
Pulse I/O/Positioning
Information module
Network module
MELSEC iQ-F series
Q series
131072
Serial communication
65536
Ethernet
4194304
CC-Link
32768
CC-Link IE Field Network
4194304
CC-Link IE Controller Network
2097152
Safety function module
2048
Simple motion
65536
Analog input
131072
Analog output
Pulse I/O/Positioning
Information module
Network module
Analog I/O
Temperature input
A
Temperature control
Loop control
Energy measuring
APPENDICES APPENDIX
Appendix 5 Using Simulation Function
421
Link devices of network module
The following shows the link devices and the number of points for network module supported by the simulation function.
Series
Module type
MELSEC iQ-R series
Network module
Ethernet
(When using CC-Link IE Controller Network)
Ethernet
(When using CC-Link IE Field Network)
CC-Link IE Controller Network
CC-Link IE Field Network
Q series
422
Network module
APPENDICES APPENDIX
Appendix 5 Using Simulation Function
MELSECNET/H network
Device type
Points
J\SB
512
J\SW
512
J\X
8192
J\Y
8192
J\B
32768
J\W
131072
J\SB
512
J\SW
512
J\X
16384
J\Y
16384
J\W
16384
J\SB
512
J\SW
512
J\X
8192
J\Y
8192
J\B
32768
J\W
131072
J\SB
512
J\SW
512
J\X
16384
J\Y
16384
J\W
16384
J\SB
512
J\SW
512
J\X
8192
J\Y
8192
J\B
16384
J\W
16384
Considerations
The following describes the considerations on debugging programs using the simulation function.
Simulation time
Since the instruction processing speed differs between the Simulation function and CPU module, the simulator operates as
follows.
• A simulation time is calculated by adding a value of instruction processing time every execution of an instruction in a CPU
module.
The simulator operates behind the actual time when the simulation time takes longer than the actual time due to the
performance of a personal computer. The simulation time gains in accordance with the actual time when the actual time
takes longer than the simulation time.
For instruction processing time, refer to the following manual.
MELSEC iQ-R Programming Manual (Instructions, Standard Functions/Function Blocks)
Operation of fixed cycle execution program
A program is executed in accordance with the simulation time.
The timer and the fixed cycle interrupt are the same.
Reference
100ms elapsed
from reference
time
END
processing
200ms elapsed
from reference
time
END
processing
300ms elapsed
from reference
time
END
processing
400ms elapsed
from reference
time
END
processing
Fixed scan program A
(200ms cycle)
Fixed scan program B
(200ms cycle)
Handling of floating point
A rounding error may occur in the operation result of an instruction using floating point. The result will not the same as that of
a CPU module.
RnSFCPU
■Safety operation mode
The simulation function can be used in the test mode only.
■Safety support functions
The following menus cannot be perform during a simulation.
• [Online] [Safety PLC Operation] [Check Safety Data Identity]
• [Online] [Safety PLC Operation] [Switch Safety Operation Mode]
• [Online] [User Authentication]
■Check safety data identity
When the target for writing is a simulator, the writing is not treated as one to a programmable controller.
Therefore, the file ID and the writing date and time are not updated.
Multiple CPU system function
The multiple CPU system function can be used only for a CPU module that operates interactively with other CPU modules in
a system simulation.
Simulation to a single CPU module or a CPU module, which does not operates interactively with other CPU modules, are not
supported.
An error is not detected in a CPU module that does not operate interactively and a module controlled by the CPU.
APPENDICES APPENDIX
Appendix 5 Using Simulation Function
423
A
Module
FX5CPUs do not support it.
■I/O module
Simulation of the operation does not support I/O module.
■Intelligent function module
The buffer memory for Intelligent function module is reserved by the system parameter setting, "I/O Assignment Setting".
The buffer memory (U\G) cannot be accessed when the I/O assignment setting is not configured.
By setting an intelligent function module as the module type in the I/O assignment setting, the buffer memory corresponding to
the set module is created.
If the module type is not specified, it becomes an empty slot.
If the module type is specified but the number of point is not specified, the specified number of points for the module becomes
equivalent to one specified for "Setting of Points Occupied by Empty Slot" of system parameter.
General module
FX5CPUs do not support it.
When a general module is set in the I/O assignment setting of the system parameter, the input/output of the general module
and buffer memory can be accessed.
The following table shows the range of accessible input/output and buffer memory.
Series
Module name
Type
Access to X/Y
Access to the buffer
memory
MELSEC iQ-R series
General CPU module
Equivalent to a CPU module of a
simulator
General I/O module
Input
Follows the number of occupied
points of a slot set in the I/O
assignment setting of the system
parameter.
Equivalent to an input module.
Output
High-speed input
General intelligent module
Q series
General I/O module
Equivalent to an input module.
Interrupt
Equivalent to an analog input
module.
I/O mixed (Mixed)
Equivalent to an I/O module.
I/O mixed (Both sides)
Equivalent to an I/O module.
Equivalent to an analog input
module.
Input
Output
High-speed input
Follows the number of occupied
points of a slot set in the I/O
assignment setting of the system
parameter.
Interrupt
General intelligent module
Equivalent to an output module.
Equivalent to an input module.
Equivalent to an output module.
Equivalent to an input module.
Equivalent to an analog input
module.
I/O mixed (Mixed)
Equivalent to an I/O module.
I/O mixed (Both sides)
Equivalent to an I/O module.
Equivalent to an analog input
module.
Network
The Simulation function does not support the network.
Watchdog timer
A program is executed in accordance with the simulation time.
The time required for one instruction is one nanosecond.
Attachment of extended SRAM cassette
The simulator operates as if an extended SRAM cassette (8 MB or 16 MB*1) was attached.
An parameter error will occur when specifying the capacity more than 8 MB or 16 MB on the "Extended SRAM Cassette
Setting" of the CPU parameter.
424
APPENDICES APPENDIX
Appendix 5 Using Simulation Function
*1
The capacity of a extended SRAM cassette differs depending on the types.
RnCPU, RnENCPU: 16 MB
RnPCPU, RnSFCPU: 8 MB
A
APPENDICES APPENDIX
Appendix 5 Using Simulation Function
425
Drive usage
The data in the ROM drive of a CPU module (program memory/data memory) is stored in a temporary folder in the hard disk
of a personal computer.
The ROM drive usage per data depends on the hard disk of a personal computer.
Enabling the remote RESET
The simulator operates as if "Enable" was set to "Remote Reset" in the Simulation function regardless of "Remote Reset
Setting" under "Operation Related Setting" of the CPU parameter.
In the multiple CPU system, the CPU, in which the RESET button in the system simulation is enabled, operates as if "Enable"
is being set. The CPU, in which the RESET button is disabled, operates as if "Disable" is being set.
Writing parameters to Intelligent function module
FX5CPUs do not support it.
When writing parameters on the "Online Data Operation" screen, the availability differs according to the interaction with an
Intelligent function module.
: Writable, : Not writable, : Not supported
Parameter
With interaction
Without interaction
Simple motion module setting
Other than above
Clock function
A program is executed in accordance with the simulation time.
The clock of a personal computer is reflected to the time of the clock function every time the CPU module is reset.
Operation when the base setting is not set
When the number of slots is not set, the system on the simulation operates as if the eight base units in MELSEC iQ-R series,
which have eight slots for each, were being set.
When the model name of a base unit is not set, the base unit on the simulation operates as if a base unit in the MELSEC iQR series was being used.
When the model name of a power supply module is not set, the power supply module operates as if R61P was being used on
a base unit in the MELSEC iQ-R series, or Q61P was being used on a base unit of the Q series.
Self-diagnostic function error
For RCPUs, the self-diagnostic function error '1900H' (constant scan time exceeded) is not detected.
426
APPENDICES APPENDIX
Appendix 5 Using Simulation Function
Appendix 6
USB Driver Installation Procedure
To communicate with a CPU module via USB, installing a USB driver is required.
If multiple MELSOFT products are installed previously, refer to their installed location.
Windows XP
Operating procedure
1.
2.
3.
Connect a personal computer and a CPU module with a USB cable, and power ON a programmable controller.
Select "Install from a list or specific location (Advanced)" on the "Found New Hardware Wizard" screen.
Select "Search for the best driver in these locations" on the next screen. Select "Include this location in the search", and
specify 'Easysocket\USBDrivers' in the folder where GX Works3 has been installed.
Precautions
If the driver cannot be installed, check the following settings on Windows.
The USB driver may not be installed when "BlockNever install unsigned driver software" is selected in [Control Panel]
[System] [Hardware] [Driver Signing].
Select "Ignore Install the software anyway and don't ask for my approval", or "Warn Prompt me each time to choose an
action" in [Driver Signing], and execute the USB driver installation.
Windows Vista
Operating procedure
1.
2.
3.
4.
Connect a personal computer and a CPU module with a USB cable, and power ON a programmable controller.
Select "Locate and install driver software (recommended)" on the "Found New Hardware Wizard" screen.
A
Select "Browse my computer for driver software (advanced)" on the "Found New Hardware" screen.
Select "Search for the best driver in these locations" on the displayed screen. Select "Include subfolders" and specify
'Easysocket\USBDrivers' in the folder where GX Works3 has been installed.
Precautions
When "Windows can't verify the publisher of this driver software" screen appears during the installation, select "Install this
driver software anyway".
Windows 7 or later
Operating procedure
1.
2.
Connect a personal computer and a CPU module with a USB cable, and power ON a programmable controller.
Select [Control Panel] [System and Security] [Administrative Tools] [Computer Management] [Device
Manager] from Windows Start*1. Right-click "Unknown device" and click "Update Driver Software".
3.
Select "Browse my computer for driver software" on the "Update Driver Software" screen, and specify
'Easysocket\USBDrivers' in the folder where GX Works3 has been installed on the next screen.
*1
Select [All apps] on the Start screen or [Start] [All Programs].
APPENDICES APPENDIX
Appendix 6 USB Driver Installation Procedure
427
Appendix 7
Replacement of GX Works2 format
projects
When using a GX Works2 format project as one for GX Works3, some instructions, devices and programs need to be
replaced to ones for GX Works3. Check the contents of this section, and correct the project.
For details on when GX Works2 format projects used for FXCPUs (FX3U/FX3UC) are used as ones for FX5CPUs in GX
Works3, refer to the following handbook.
Transition from MELSEC FX3U, FX3UC Series to MELSEC iQ-F Series Handbook
Correcting parameters
• Once the module type is changed, "Label Area Capacity" and "Latch Label Area Capacity" of the CPU parameters are set
to "0 K Word". Set the capacity in accordance with the label capacity of the project.
Correcting instructions and arguments
The data types of some instructions, function, and function blocks in GX Works2 are different from ones of instructions,
functions, function blocks and arguments in GX Works3. Therefore, the data type mismatch error may occur when utilizing a
program of GX Works2. In that case, replace the instruction names and arguments to the appropriate ones.
The following table, that indicates the replacement method, is not applied to a ladder program.
■Instructions of which names need to be replaced
Names that need to be replaced names after replacement
BAND BAND_U
BANDP BANDP_U
BINDA BINDA_U
BKMINUS BKMINUS_U
BKMINUSP BKMINUSP_U
BKPLUS BKPLUS_U
BINDAP BINDAP_U
BKPLUSP BKPLUSP_U
DABIN DABIN_U
DABINP DABINP_U
DBAND DBAND_U
DBANDP DBANDP_U
DBINDA DBINDA_U
DBINDAP DBINDAP_U
DBKMINUS DBKMINUS_U
DBKMINUSP DBKMINUSP_U
DBKPLUS DBKPLUS_U
DBKPLUSP DBKPLUSP_U
DDABIN DDABIN_U
DDABINP DDABINP_U
DDEC DDEC_U
DDECP DDECP_U
DDIVISION DDIVISION_U
DDIVISIONP DDIVISIONP_U
DEC DEC_U
DECP DECP_U
DGBIN DGBIN_U
DGBINP DGBINP_U
DGRY DGRY_U
DGRYP DGRYP_U
DINC DINC_U
DINCP DINCP_U
DMAXP DMAXP_U
DIVISION DIVISION_U
DIVISIONP DIVISIONP_U
DLIMITP DLIMITP_U
DMEAN DMEAN_U
DMEANP DMEANP_U
DMINP DMINP_U
DMINUS DMINUS_U
DMINUSP DMINUSP_U
DMULTI DMULTI_U
DMULTIP DMULTIP_U
DPLUS DPLUS_U
DPLUSP DPLUSP_U
DSCL DSCL_U
DSCL2 DSCL2_U
DSCL2P DSCL2P_U
DSCLP DSCLP_U
DSORTD DSORTD_U
DSTR DSTR_U
DSTRP DSTRP_U
DVAL DVAL_U
DVALP DVALP_U
DWSUM DWSUM_U
DWSUMP DWSUMP_U
DZONE DZONE_U
DZONEP DZONEP_U
GBIN GBIN_U
GBINP GBINP_U
GRY GRY_U
GRYP GRYP_U
INC INC_U
INCP INCP_U
LIMITP LIMITP_U
MAXP MAXP_U
MEAN MEAN_U
MEANP MEANP_U
MINP MINP_U
MINUS MINUS_U
MINUSP MINUSP_U
MULTI MULTI_U
MULTIP MULTIP_U
PLUS PLUS_U
PLUSP PLUSP_U
SCL SCL_U
SCL2 SCL2_U
SCL2P SCL2P_U
SCLP SCLP_U
SORTD SORTD_U
STR STR_U
STRP STRP_U
VAL VAL_U
VALP VALP_U
WSUM WSUM_U
WSUMP WSUMP_U
ZONE ZONE_U
ZONEP ZONEP_U
428
APPENDICES APPENDIX
Appendix 7 Replacement of GX Works2 format projects
■General functions/function blocks of which names and arguments need to be replaced
Names that need to be replaced names after replacement
BCD_TO_STR BCD_TO_STRING
BCD_TO_STR_E BCD_TO_STRING_E*1
BOOL_TO_STR BOOL_TO_STRING
BOOL_TO_STR_E BOOL_TO_STRING_E*1
DINT_TO_STR DINT_TO_STRING
DINT_TO_STR_E DINT_TO_STRING_E*1
DWORD_TO_STR DWORD_TO_STRING
DWORD_TO_STR_E
DWORD_TO_STRING_E*1
INT_TO_STR INT_TO_STRING
INT_TO_STR_E INT_TO_STRING_E*1
LIMITATION LIMIT
LIMITATION_E LIMIT_E*3
*2
MAXIMUM MAX
MAXIMUM_E MAX_E
MINIMUM_E MIN_E*2
REAL_TO_STR REAL_TO_STRING
MINIMUM MIN
REAL_TO_STR_E REAL_TO_STRING_E*1
*1
STR_TO_BCD STRING_TO_BCD
STR_TO_BCD_E STRING_TO_BCD_E
STR_TO_BOOL STRING_TO_BOOL
STR_TO_BOOL_E STRING_TO_BOOL_E*1
STR_TO_DINT STRING_TO_DINT
STR_TO_DINT_E STRING_TO_DINT_E*1
STR_TO_DWORD STRING_TO_DWORD
STR_TO_DWORD_E
STRING_TO_DWORD_E*1
STR_TO_INT STRING_TO_INT
STR_TO_INT_E STRING_TO_INT_E*1
STR_TO_REAL STRING_TO_REAL
STR_TO_REAL_E STRING_TO_REAL_E*1
*1
STR_TO_TIME STRING_TO_TIME
STR_TO_TIME_E STRING_TO_TIME_E
STR_TO_WORD_E STRING_TO_WORD_E*1
TIME_TO_STR TIME_TO_STRING
TIME_TO_STR_E TIME_TO_STRING_E*1
WORD_TO_STR WORD_TO_STRING
WORD_TO_STR_E WORD_TO_STRING_E*1
-
*1
*2
*3
STR_TO_WORD STRING_TO_WORD
The following replacement is required.
The second argument the third argument, the third argument the left side of the assignment statement, the left side of the
assignment statement the second argument
Example: M0 := BCD_TO_STR_E( SM400, l_word, l_string ); l_string := BCD_TO_STRING_E( SM400, M0, l_word );
The following replacement is required.
The second argument the third argument, the third argument the fourth argument, the fourth argument the left side of the
assignment statement, the left side of the assignment statement the second argument
Example: M0 := MAXIMUM_E( SM400, D1, D2, D3 ); D3 := MAX_E( SM400, M0, D1, D2 );
The following replacement is required.
The second argument the third argument, the third argument the fourth argument, the fourth argument the fifth argument, the
fifth argument the left side of the assignment statement, the left side of the assignment statement the second argument
Example: M0 := LIMITATION_E( SM400, D1, D2, D3, D4 ); D4 := LIMIT_E( SM400, M0, D1, D2, D3 );
A
■Instructions of which names and arguments need to be replaced
Names that need to be replaced names after replacement
ACOSD_MD ACOSD*1
ACOSD_E_MD ACOSD
AND_DT_GE_M ANDDT_GE
AND_DT_LT_M ANDDT_LT
*7
AND_DT_EQ_M ANDDT_EQ*7
*7
AND_DT_LE_M ANDDT_LE*7
*7
AND_DT_GT_M ANDDT_GT
*7
AND_DT_NE_M ANDDT_NE
AND_EDEQ_M ANDED_EQ
AND_EDGE_M ANDED_GE
AND_EDGT_M ANDED_GT
AND_EDLE_M ANDED_LE
AND_EDLT_M ANDED_LT
AND_EDNE_M ANDED_NE
AND_EEQ_M ANDE_EQ
AND_EGE_M ANDE_GE
AND_EGT_M ANDE_GT
AND_ELE_M ANDE_LE
AND_ELT_M ANDE_LT
AND_ENE_M ANDE_NE
AND_EQ_M AND_EQ
AND_GE_M AND_GE
AND_GT_M AND_GT
AND_LE_M AND_LE
AND_LT_M AND_LT
AND_NE_M AND_NE
AND_STRING_EQ_M ANDSTRING_EQ
AND_STRING_GE_M ANDSTRING_GE
AND_STRING_GT_M ANDSTRING_GT
AND_STRING_LE_M ANDSTRING_LE
AND_STRING_LT_M ANDSTRING_LT
AND_STRING_NE_M ANDSTRING_NE
AND_TM_EQ_M ANDTM_EQ*8
AND_TM_GE_M ANDTM_GE*8
AND_TM_GT_M ANDTM_GT*8
AND_TM_LE_M ANDTM_LE*8
AND_TM_LT_M ANDTM_LT
*8
*8
AND_TM_NE_M ANDTM_NE
ANDD_EQ_M ANDD_EQ
ANDD_GE_M ANDD_GE
ANDD_GT_M ANDD_GT
ANDD_LE_M ANDD_LE
ANDD_LT_M ANDD_LT
ANDD_NE_M ANDD_NE
ASIND_E_MD ASIND
ASIND_MD ASIND*1
ATAND_E_MD ATAND
ATAND_MD ATAND*1
BKCMP_EQ_M BKCMP_EQ*9
BKCMP_GEP_M BKCMP_GEP
BKCMP_EQP_M BKCMP_EQP*9
*9
*9
BKCMP_GT_M BKCMP_GT
*9
BKCMP_GE_M BKCMP_GE*9
BKCMP_GTP_M BKCMP_GTP*9
*9
BKCMP_LT_M BKCMP_LT*9
BKCMP_LE_M BKCMP_LE
BKCMP_LEP_M BKCMP_LEP
BKCMP_LTP_M BKCMP_LTP*9
BKCMP_NE_M BKCMP_NE*9
BKCMP_NEP_M BKCMP_NEP*9
BKMINUS_M BKMINUS
BKMINUSP_M BKMINUSP
BKPLUS_M BKPLUS
BKPLUSP_M BKPLUSP
BMINUS_3_M BMINUS
BMINUSP_3_M BMINUSP
BPLUSP_3_M BPLUSP
BREAK_MD BREAK*6
BPLUS_3_M BPLUS
*6
BREAK_P_MD BREAKP
*6
CALL_M CALL_1
CALLP_M CALLP_1*6
APPENDICES APPENDIX
Appendix 7 Replacement of GX Works2 format projects
429
Names that need to be replaced names after replacement
CHGT_D_M D_CHGT*3
CHGT_DP_M DP_CHGT*3
CJ_M CJ*6
CMP_M CMP*9
CMPP_M CMPP*9
COSD_E_MD COSD
*1
DATEMINUS_M DATEMINUS
DATEMINUS_S_M S_DATEMINUS
DATEMINUS_SP_M SP_DATEMINUS
DATEMINUSP_M DATEMINUSP
DATEPLUS_M DATEPLUS
COSD_MD COSD
DATEPLUS_S_M S_DATEPLUS
DATEPLUS_SP_M SP_DATEPLUS
DATEPLUSP_M DATEPLUSP
DBKCMP_EQ_M DBKCMP_EQ*11
DBKCMP_EQP_M DBKCMP_EQP*11
DBKCMP_GE_M DBKCMP_GE*11
DBKCMP_GEP_M DBKCMP_GEP*11
DBKCMP_GT_M DBKCMP_GT*11
DBKCMP_GTP_M DBKCMP_GTP*11
DBKCMP_LE_M DBKCMP_LE
*11
DBKCMP_LTP_M DBKCMP_LTP
*11
DBKMINUS_M DBKMINUS*12
*12
*11
DBKCMP_LEP_M DBKCMP_LEP
DBKCMP_NE_M DBKCMP_NE
*11
DBKMINUSP_M DBKMINUSP*12
DBKCMP_LT_M DBKCMP_LT*11
DBKCMP_NEP_M DBKCMP_NEP*11
DBKPLUS_M DBKPLUS*12
DBKPLUSP_M DBKPLUSP
DBMINUS_3_M DBMINUS
DBMINUSP_3_M DBMINUSP
DBPLUS_3_M DBPLUS
DBPLUSP_3_M DBPLUSP
DCMP_M DCMP*11
DCMPP_M DCMPP*11
DDIVID_3_M DDIVISION
DDIVIDP_3_M DDIVISIONP
DIV_MD EDIVISION*5
DIV_P_MD EDIVISIONP*5
DIVID_3_M DIVISION
DIVIDP_3_M DIVISIONP
DLIMIT_MD DLIMIT
DMAX_M DMAX*10
DMIN_M DMIN*10
DMINUS_3_M DMINUS
DMINUSP_3_M DMINUSP
DMULTI_3_M DMULTI
DMULTIP_3_M DMULTIP
DPLUS_3_M DPLUS
DPLUSP_3_M DPLUSP
DROL_2_M DROL
DROL_M DROL
DROR_2_M DROR
DROR_M DROR
DZCP_M DZCP*13
EDDIV_M EDDIVISION
EDDIVP_M EDDIVISIONP
DZCPP_M
DZCPP*13
EDIV_M EDIVISION
EDIVP_M EDIVISIONP
EDMINUS_3_M EDMINUS_3
EDMINUSP_3_M EDMINUSP_3
EDPLUS_3_M EDPLUS_3
EDPLUSP_3_M EDPLUSP_3
EMINUS_3_M EMINUS_3
EMINUSP_3_M EMINUSP_3
EPLUS_3_M EPLUS_3
EXPD*1
IRET_M IRET
EPLUSP_3_M EPLUSP_3
EXPD_MD
JMP_M JMP*6
LD_DT_EQ_M LDDT_EQ*7
LD_DT_GE_M LDDT_GE*7
LD_DT_LE_M LDDT_LE*7
LD_DT_LT_M LDDT_LT*7
LD_DT_GT_M LDDT_GT*7
LDDT_NE*7
LD_DT_NE_M
LD_EDGT_M LDED_GT
LD_EDEQ_M LDED_EQ
LD_EDGE_M LDED_GE
LD_EDLE_M LDED_LE
LD_EDLT_M LDED_LT
LD_EDNE_M LDED_NE
LD_EEQ_M LDE_EQ
LD_EGE_M LDE_GE
LD_EGT_M LDE_GT
LD_ELE_M LDE_LE
LD_ELT_M LDE_LT
LD_ENE_M LDE_NE
LD_EQ_M LD_EQ
LD_GE_M LD_GE
LD_GT_M LD_GT
LD_LE_M LD_LE
LD_LT_M LD_LT
LD_NE_M LD_NE
LD_STRING_EQ_M LDSTRING_EQ
LD_STRING_GE_M LDSTRING_GE
LD_STRING_GT_M LDSTRING_GT
LD_STRING_LE_M LDSTRING_LE
LD_STRING_LT_M LDSTRING_LT
LD_STRING_NE_M LDSTRING_NE
LD_TM_EQ_M LDTM_EQ*8
LD_TM_GE_M LDTM_GE*8
LD_TM_LE_M
LDTM_GT*8
LD_TM_LE_M
LDTM_LE*8
LD_TM_LT_M LDTM_LT*8
LD_TM_NE_M LDTM_NE*8
LDD_EQ_M LDD_EQ
LDD_GE_M LDD_GE
LDD_GT_M LDD_GT
LDD_LE_M LDD_LE
LDD_LT_M LDD_LT
LDD_NE_M LDD_NE
LOGD_MD LOGD*1
MINUS_3_M MINUS
MINUSP_3_M MINUSP
MULTI_3_M MULTI
MULTIP_3_M MULTIP
NEXT_M NEXT
OR_DT_EQ_M ORDT_EQ*7
OR_DT_GE_M ORDT_GE*7
OR_DT_LE_M ORDT_LE*7
OR_DT_LT_M ORDT_LT*7
OR_DT_GT_M ORDT_GT*7
OR_DT_NE_M
ORDT_NE*7
OR_EDEQ_M ORED_EQ
OR_EDGE_M ORED_GE
OR_EDLE_M ORED_LE
OR_EDLT_M ORED_LT
OR_EDNE_M ORED_NE
OR_EEQ_M ORE_EQ
OR_EGE_M ORE_GE
OR_EGT_M ORE_GT
OR_ELE_M ORE_LE
OR_ELT_M ORE_LT
OR_ENE_M ORE_NE
OR_EQ_M OR_EQ
OR_GE_M OR_GE
OR_EDGT_M ORED_GT
OR_GT_M OR_GT
OR_LE_M OR_LE
OR_LT_M OR_LT
OR_NE_M OR_NE
OR_STRING_EQ_M ORSTRING_EQ
OR_STRING_GE_M ORSTRING_GE
OR_STRING_GT_M ORSTRING_GT
OR_STRING_LE_M ORSTRING_LE
OR_STRING_LT_M ORSTRING_LT
OR_STRING_NE_M ORSTRING_NE
OR_TM_GT_M
ORTM_GT*8
OR_TM_NE_M ORTM_NE*8
430
OR_TM_EQ_M
ORTM_EQ*8
OR_TM_GE_M ORTM_GE*8
OR_TM_LE_M
ORTM_LE*8
OR_TM_LT_M ORTM_LT*8
ORD_EQ_M ORD_EQ
APPENDICES APPENDIX
Appendix 7 Replacement of GX Works2 format projects
ORD_GE_M ORD_GE
Names that need to be replaced names after replacement
ORD_GT_M ORD_GT
ORD_LE_M ORD_LE
ORD_LT_M ORD_LT
ORD_NE_M ORD_NE
PLUS_3_M PLUS
PLUSP_3_M PLUSP
SIND_E_MD SIND
SIND_MD SIND*1
SMOV_MD MOV
SMOV_P_MD MOVP
SCJ_M SCJ
*6
SMOV_M SMOV
*4
SMOV_P_S_MD STRINGMOVP
SMOV_S_MD STRINGMOV
STRING_MOV_M STRINGMOV
STRING_MOVP_M STRINGMOVP
STRING_PLUS_3_M STRINGPLUS
STRING_PLUSP_3_M STRINGPLUSP
TAND_E_MD TAND
TAND_MD TAND*1
ZCP_M ZCP*2
-
-
ZCPP_M ZCPP
*1
*2
*3
*4
*5
*6
*7
*8
*9
*10
*11
*12
*13
*2
The following replacement is required.
The types of second and third arguments FLOAT (Double Precision) (ANYREAL_64) type
Example: l_eno := EXPD_MD( l_en, l_word_array_1, l_word_array_2 ); l_eno := EXPD( l_en, l_lreal_1, l_lreal_2 );
The following replacement is required.
The types of second, third, and fourth arguments the unsigned BIN 16 bit (ANY16_U) type
Example: l_eno := ZCP_M( l_en, l_any16_1, l_any16_2, l_any16_3, l_bit_array ); l_eno := ZCP( l_en, l_word_1, l_word_2, l_word_3,
l_bit_array );
The following replacement is required.
Add the signed BIN 16 bit (ANY16_S) type to the fifth argument. Then, the fifth argument the sixth argument, the sixth argument
the seventh argument
Example: l_eno := CHGT_D_M( l_en, l_int_1, l_string, l_int_2, l_bit_array, l_int ); l_eno := D_CHGT( l_en, l_int_1, l_string, l_int_2,
l_int_3, l_bit_array, l_int );
The following replacement is required.
The types of third, fourth, and fifth arguments the unsigned BIN 16 bit (ANY16_U) type
Example: l_eno := SMOV_M( l_en, l_int_1, l_any16_1, l_any16_2, l_any16_3, l_int_2 ); l_eno := SMOV( l_en, l_int_1, l_word_1,
l_word_2, l_word_3, l_int_2 );
The following replacement is required.
The types of second, third, and fourth arguments FLOAT (Single Precision) (ANYREAL_32) type
Example: l_eno := DIV_MD( l_en, l_any32_1, l_any32_2, l_any32_3 ); l_eno := EDIVISION( l_en, l_real_1, l_real_2, l_real_3 );
The following replacement is required.
The type of second argument the device name (POINTER) type
Example: l_eno := BREAK_MD( l_en, l_int_1, l_int_2 ); l_eno := BREAK( l_en, l_pointer, l_int_2 );
The following replacement is required.
The types of second and third arguments the signed BIN 16 bit (ANY_DT) type
Example: l_eno := LD_DT_EQ_M( l_en, l_any16_array_1, l_any16_array_2, l_int_3 ); l_eno := LDDT_EQ( l_en, l_int_1, l_int_2,
l_int_3 );
The following replacement is required.
The types of second and third arguments the signed BIN 16 bit (ANY_TM) type
Example: l_eno := LD_TM_EQ_M( l_en, l_any16_array_1, l_any16_array_2, l_int_3 ); l_eno := LDTM_EQ( l_en, l_int_1, l_int_2,
l_int_3 );
The following replacement is required.
The types of second and third arguments the signed BIN 16 bit (ANY16_S) type
Example: l_eno := CMP_M( l_en, l_word_1, l_word_2, l_bit_array ); l_eno := CMP( l_en, l_int_1, l_int_2, l_bit_array );
The following replacement is required.
The type of second argument the signed BIN 32 bit (ANY32_S) type, the type of fourth argument the signed BIN 32 bit
(ANY32_S_ARRAY, number of elements: 4) type
Example: l_eno := DMAX_M( l_en, l_any32_1, l_word, l_any32_2 ); l_eno := DMAX( l_en, l_dint, l_word, l_dint_array );
The following replacement is required.
The types of second and third arguments the signed BIN 32 bit (ANY32_S) type
Example: l_eno := DBKCMP_EQ_M( l_en, l_any32_1, l_any32_2, l_word, l_bool ); l_eno := DBKCMP_EQ( l_en, l_dint_1, l_dint_2,
l_word, l_bool );
The following replacement is required.
The types of second, third, and fifth arguments the signed BIN 32 bit (ANY32_S) type, the type of fourth argument the unsigned
BIN 16 bit (ANY16) type
Example: l_eno := DBKMINUS_M( l_en, l_any32_1, l_any32_2, l_any32_3, l_any32_4 ); l_eno := DBKMINUS( l_en, l_dint_1,
l_dint_2, l_word, l_dint_3 );
The following replacement is required.
The types of second, third, and fourth arguments the signed BIN 32 bit (ANY32_S) type
Example: l_eno := DZCP_M( l_en, l_any32_1, l_any32_2, l_any32_3, l_bit_array ); l_eno := DZCP( l_en, l_dint_1, l_dint_2, l_dint_3,
l_bit_array );
APPENDICES APPENDIX
Appendix 7 Replacement of GX Works2 format projects
431
A
■General functions of which arguments need to be replaced
Name
ABS_E*1
ACOS*3
ACOS_E*1
ADD_E*2
ADD_TIME_E*2
AND_E*2
ASIN*3
ASIN_E*1
ATAN*3
ATAN_E*1
BCD_TO_DINT_E*1
BCD_TO_INT_E*1
BITARR_TO_DINT_E*2
BITARR_TO_INT_E*1
BOOL_TO_DINT_E*1
BOOL_TO_DWORD_E
BOOL_TO_INT_E*1
BOOL_TO_TIME_E*1
*1
BOOL_TO_WORD_E*1
DELETE_E
*2
COS*3
*1
DINT_TO_LREAL*1
DIV_TIME_E
CONCAT_E*2
*2
COS_E*1
DINT_TO_BCD_E
DINT_TO_BITARR_E
DINT_TO_LREAL_E*1
DINT_TO_REAL_E*1
DWORD_TO_BOOL_E
*2
CPY_BIT_OF_INT_E*2
DINT_TO_BOOL_E
*1
DINT_TO_TIME_E*1
*1
DWORD_TO_DINT_E
DWORD_TO_INT_E
GET_BIT_OF_INT_E
INT_TO_DINT_E*1
LE_E
*2
LREAL_TO_DINT_E
MOVE_E*1
OR_E
SET_BIT_OF_INT_E
SUB_E
INT_TO_BCD_E
INT_TO_DWORD_E*1
INT_TO_LREAL_E*1
INT_TO_REAL_E*1
*6
*2
LEFT_E
*1
LREAL_TO_INT_E
REAL_TO_DINT_E
RIGHT_E*2
*1
ROL*5
*2
*1
TIME_TO_DWORD_E*
DWORD_TO_TIME_E
FIND_E*2
*1
INSERT_E
MUL_E*1
*1
EXPT_E*2
*4
GT_E
LEFT
*1
EXP_E*1
*2
*1
LEN
*1
LT_E
MUL_TIME_E*1
MUX_E*1
REAL_TO_INT_E
REAL_TO_LREAL_E
ROL_E*2
ROR*5
*1
SHL_E
SHR_E
*2
*3
SIN
TAN_E
*1
*2
*3
*4
*5
*6
*7
432
MOD_E*2
NOT_E*1
*7
REPLACE_E
RIGHT*6
ROR_E*2
SEL_E*1
*1
SQRT_E*1
SIN_E
*1
TIME_TO_BOOL_E
*1
TIME_TO_DINT_E*1
SUB_TIME_E
TAN
TIME_TO_INT_E*1
TIME_TO_WORD_E*1
WORD_TO_BOOL_E*1
WORD_TO_DINT_E*1
WORD_TO_DWORD_
E*1
WORD_TO_TIME_E*1
XOR_E*2
-
-
-
1
WORD_TO_INT_E*1
LN_E*1
*4
NE_E*1
*3
INT_TO_BOOL_E*1
INT_TO_WORD_E*1
MID_E
*1
DWORD_TO_WORD_
E*1
*1
LEN_E
LREAL_TO_REAL_E
*1
*2
INT_TO_TIME_E*1
*2
DINT_TO_INT_E*1
GE_E*2
INT_TO_BITARR_E
*3
CPY_BITARR_E*2
DIV_E*2
*
1
EXP*3
*2
DINT_TO_DWORD_E
DINT_TO_WORD_E*1
*1
*1
EQ_E*2
*1
The following replacement is required.
The second argument the third argument, the third argument the left side of the assignment statement, the left side of the
assignment statement the second argument
Example: M0 := ABS_E( SM400, l_num_in, l_num_d ); l_num_d := ABS_E( SM400, M0, l_num_in );
The following replacement is required.
The second argument the third argument, the third argument the fourth argument, the fourth argument the left side of the
assignment statement, the left side of the assignment statement the second argument
Example: M0 := ADD_E( SM400, l_num1, l_num2, l_num_d ); l_num_d := ADD_E( SM400, M0, l_num1, l_num2 );
The following replacement is required.
The third argument the left side of the assignment statement. Delete the first argument.
Example: ACOS( SM400, l_real_s, l_real_d ); l_real_d := ACOS( l_real_s );
The following replacement is required.
The second argument the third argument, the third argument the fourth argument, the fourth argument the fifth argument, the
fifth argument the left side of the assignment statement, the left side of the assignment statement the second argument
Example: M0 := INSERT_E( SM400, l_string1, l_string2, l_num_in, l_string_d ); l_string_d := INSERT_E( SM400, M0, l_string1,
l_string2, l_num_in );
The following replacement is required.
Delete the first argument. The third argument the left side of the assignment statement. Add the input value (WORD type) to the
second argument.
Example: ROL( SM400, l_any16_in, l_any16_d ); l_any16_d := ROL( l_any16_in, l_any16_n );
The following replacement is required.
The fourth argument the left side of the assignment statement. Delete the first argument.
Example: LEFT( SM400, l_string1, l_num_in, l_string_d ); l_string_d := LEFT( l_string1, l_num_in );
The following replacement is required.
The second argument the third argument, the third argument the fourth argument, the fourth argument the fifth argument, the
fifth argument the sixth argument, the sixth argument the left side of the assignment statement, the left side of the assignment
statement the second argument
Example: M0 := REPLACE_E( SM400, l_string1, l_string2, l_num1, l_num2, l_string_d ); l_string_d := REPLACE_E( SM400, M0,
l_string1, l_string2, l_num1, l_num2 );
APPENDICES APPENDIX
Appendix 7 Replacement of GX Works2 format projects
■General function blocks of which arguments need to be replaced
Name
CTD*1
CTD_E*1
CTU*2
CTU_E*2
CTUD*1,*2
CTUD_E*1,*2
F_TRIG*3
F_TRIG_E*3,*4
R_TRIG*3
R_TRIG_E*3,*4
RS*7
RS_E*7,*4
SR*2
SR_E*7,*5
TOF_E*5
TON_E*6
TP_E*6
-
*1
*2
*3
*4
*5
*6
*7
The following replacement is required.
LOAD LD
Example: CTD_1( CD := l_bool, LOAD := l_bool, PV := l_int, Q := l_bool_d, CV := l_int_d ); CTD_1( CD := l_bool, LD := l_bool, PV :=
l_int, Q := l_bool_d, CV := l_int_d );
The following replacement is required.
RESET R
Example: CTU_1( CU := l_bool, RESET := l_bool, PV := l_int, Q := l_bool_d, CV := l_int_d ); CTU_1( CU := l_bool, R := l_bool, PV :=
l_int, Q := l_bool_d, CV := l_int_d );
The following replacement is required.
_CLK CLK
Example: R_TRIG_1( _CLK := l_bool, Q := l_bool_d ); R_TRIG_1( CLK := l_bool, Q := l_bool_d );
The following replacement is required.
The fourth argument the second argument, the second argument the third argument, the third argument the fourth argument
Example: R_TRIG_E_1( EN := SM400, _CLK := l_bool, Q := l_bool_d, ENO := M0 ); R_TRIG_E_1( EN := SM400, ENO := M0, CLK
:= l_bool, Q := l_bool_d );
The following replacement is required.
The fifth argument the second argument, the second argument the third argument, the third argument the fourth argument, the
fourth argument the fifth argument
Example: inst_TOF_E( EN := l_bool1, IN := l_bool2, PT := l_time, Q := l_bool3, ET := l_time2, ENO := l_bool4 ); inst_TOF_E( EN :=
l_bool1, ENO := l_bool4, IN :=l_bool2, PT := l_time1, Q := l_bool3, ET := l_time2 );
The following replacement is required.
The sixth argument the second argument, the second argument the third argument, the third argument the fourth argument, the
fourth argument the fifth argument, the fifth argument the sixth argument
Example: inst_TON_E( EN := l_bool1, IN := l_bool2, PT := l_time1, Q := l_bool3, ET := l_time2, ENO := l_bool4 ); inst_TOF_E( EN :=
l_bool1, ENO := l_bool4, IN := l_bool2, PT := l_time1, Q := l_bool3, ET := l_time2 );
The following replacement is required.
_S S, _R R
Example: RS_1( _S := l_bool, _R1 := l_bool, Q1 := l_bool_d ); RS_1( S := l_bool, R1 := l_bool, Q1 := l_bool_d );
■LIMIT instruction
Names that need to be replaced names after replacement
LIMIT*1
*1
*2
DLIMIT LIMIT*2
The following replacement is required.
Delete the first argument. The second argument the first argument, the third argument the second argument, the fourth argument
the third argument, the fifth argument the left side of the assignment statement
Example: LIMIT( SM400, D1, D2, D3, D4 ); D4 := LIMIT( D1, D2, D3 );
The following replacement is required.
Delete the first argument. The second argument the first argument:D, the third argument the second argument:D, the fourth
argument the third argument:D, the fifth argument the left side of the assignment statement:D (':D' indicates a suffix.)
Example: DLIMIT(SM400, D0, D2, D4, D6); D6:D := LIMIT(D0:D, D2:D, D4:D);
■Instructions that are not supported by MELSEC iQ-R series modules
If an instruction which is not supported by MELSEC iQ-R series modules is included in a program created with GX Works2,
the instruction will be changed to one in which SM4095/SD4095 is used.
In addition, the FBs/FUNs that are not supported by the FBD/LD program will be undefined FBs/FUNs.
Correct the program so that it includes an instruction equivalent to one supported by MELSEC iQ-R series.
MELSEC iQ-R Programming Manual (Instructions, Standard Functions/Function Blocks)
APPENDICES APPENDIX
Appendix 7 Replacement of GX Works2 format projects
433
A
Correcting devices
■Devices that are not supported by MELSEC iQ-R series module
• When a device, which is not supported by MELSEC iQ-R series module, is used in a program created with GX Works2, it is
changed to SM4095/SD4095. In addition, when a GX Works2 project consists of a ladder program, the device, which is
changed to a character string by an instruction, is changed to "SM4095"/"SD4095". To search a character string, refer to the
search function. (Page 232 Searching/Replacing Character Strings)
• The following devices will be deleted when they are set to the device memory data or the device initial value data created
with GX Works2.
S device, R device
■Number of device points and start/end device
The setting range for the number of device points may differ between the CPU type of a project created with GX Works2 and
a MELSEC iQ-R series module. When the value, which has been set to the parameter, cannot be set for a MELSEC iQ-R
series module, it is corrected to the value configurable in the MELSEC iQ-R series module after changing the module type.
■Increase of the number of device points due to the differences in local device setting units
Although the bit devices and word devices of local devices are set in one point units for Q series, the bit devices, word devices
(excluding T/ST/C), and T/ST/C for MELSEC iQ-R series are set in 64-point units, 4-point units, and 32-point units,
respectively. Since the setting units are different between Q series and MELSEC iQ-R series, the CPU parameters are
automatically changed after changing the module type, resulting in the increase of the number of device points.
■Device name and label name display
• For a device that has been set as the local device with GX Works2, '#' is added in front of the device name.
• When a label used in GX Works2 has a name starting with "M+" or "P+", the "+" of the label name is replaced with "_".
■Step relay/SFC block device
A step relay/SFC block device may not be used on the ST editor and the FBD/LD editor.
Modify the program to provide the equivalent operation to the ST program and Structured Ladder/FBD program of GX
Works2.
For details, refer to the following manual.
MELSEC iQ-R Programming Manual (Program Design)
■Correcting the address representation
GX Works3 does not support the address representation of devices (such as '%MW0.0').
When the address representation is used in a project created in GX Works2, it is read as is.
Correct each device in address representation by replacing the character string.
434
APPENDICES APPENDIX
Appendix 7 Replacement of GX Works2 format projects
Correcting programs
■Structured Ladder/FBD program
• The execution order is handled differently between Structured Ladder/Function Block Diagram language in GX Works2 and
Function Block Diagram/Ladder Diagram language in GX Works3. Display the execution order and check it.
• A way of counting networks differ between a program written in Structured Ladder/Function Block Diagram language in GX
Works2 and a program written in Function Block Diagram/Ladder Diagram language in GX Works3. For a program written
in Structured Ladder/Function Block Diagram language in GX Works2, a single function block is counted as a single
network. For a program written in Function Block Diagram/Ladder Diagram language in GX Works3, all connected
elements are counted as a single network. Therefore, a GX Works2 program may exceed the maximum number of
creatable networks (4096) when it is opened in GX Works3. In this case, divide the program and reduce the number of
networks.
• A performance of an return element differ between a program written in Structured Ladder/Function Block Diagram
language in GX Works2 and a program written in Function Block Diagram/Ladder Diagram language in GX Works3. For
details on return elements in GX Works3, refer to the following section.
(Page 167 Common element)
• There may be differences in the number and order of I/O arguments of a function element/function block element between
Structured Ladder/Function Block Diagram language in GX Works2 and Function Block Diagram/Ladder Diagram language
in GX Works3. In this case, the element is displayed as an undefined FB/FUN. Select [Edit] [Update FB/FUN] to update
the definition information, and correct the program.
• When a program in which members of general FB are referenced is created in Structured Ladder/Function Block Diagram
of GX Works2, a conversion error may occur after opening the program with GX Works3. In this case, check the member
name and class of the general FB, and correct the program.
• Inverting the contact is available for I/O arguments of function elements/function block elements in Function Block Diagram/
Ladder Diagram language of GX Works3. (Page 168 Switching methods for contacts/instructions)
Connectors of those elements are deleted when the elements other than above are inverted in a Structured Ladder/FBD
program of GX Works2. Modify the program to provide equivalent operations to the Structured Ladder/FBD program in GX
Works2.
• Function Block Diagram/Ladder Diagram language in GX Works3 does not support wired OR of FBD elements. Correct the
program to provide the equivalent operation to the Structured Ladder/FBD program of GX Works2 since a conversion error
is caused.
• When a pointer branch instruction (CJ, SCJ, JMP), a jump, or a subroutine program is used, a conversion error may occur.
For more details, refer to the following manual.
( MELSEC iQ-R Programming Manual (Program Design))
• The program layout may be slightly changed due to the difference between the Structured Ladder/FBD editor of GX Works2
and the FBD/LD editor of GX Works3. Correct the layout.
• Ladder block label used in the Structured Ladder/FBD of GX Works2 is defined as the pointer type in a local label.
APPENDICES APPENDIX
Appendix 7 Replacement of GX Works2 format projects
435
A
■SFC programs
• Note that the data size of source information of an SFC program in GX Works3 is larger than that in GX Works2.
• A POU that does not exist in the program settings of a structured project in GX Works2 cannot be read. Move the POU to
the program settings before reading.
• When a label name such as "Step0" exist on an SFC diagram in GX Works2, the label name may duplicate with a step
name and label name in an SFC block after reading the SFC program. Change the step name/label name to avoid
duplication.
• When an SFC program in MELSAP-L format is read, it is converted into a program equivalent to one in MELSAP3 format.
• The settings to show an output only and not show a contact in a Zoom, cannot be set in GX Works3. Therefore, 'LD SM400'
is added to a ladder block in which there is no contact when the ladder block is displayed in MELSAP3 format.
• An SFC program such as shown below cannot be read with version 1.019V or earlier. It is because the connection point is
not connected to the same line on which the starting point is connected on the branch. Adjust the positions for the starting
point and the connection point of the branch so that they are connected to the same line before reading the program.
Start point of branch
Start point of branch
Connection point of branch
Connection point of branch
• An SFC program, such as shown below, cannot be read. It is because the connection point is not connected to the same
line on which the starting point is connected on the branch. Switch the position of the jump or end step, and adjust the
positions for the starting point and the connection point of the branch so that they are connected to the same line before
reading the program.
Start point of branch
Start point of branch
Connection point of branch
Connection point of branch
• When an independent SFC diagram exists between the SFC diagrams in which multiple initial steps are connected each
other as shown below, the program is read by moving the independent program to the rightmost.
436
APPENDICES APPENDIX
Appendix 7 Replacement of GX Works2 format projects
• FX5CPUs do not support SFC programs. A project is read excluding an SFC program.
A
APPENDICES APPENDIX
Appendix 7 Replacement of GX Works2 format projects
437
Appendix 8
Considerations for Changing from
FX5CPUs to RCPUs
This section explains the considerations when changing the module type from an FX5CPU to an RCPU.
Considerations before changing the module type
■Checking the security set to a project
When an element to which a block password and security key are set is included, the module type cannot be changed to an
RCPU.
Delete the setting of a block password and a security key before changing the module type.
■Checking the representation recognized as X/Y devices after changing the module type.
An element such as 'X08' or 'Y0F', which is not recognized as a device in an FX5CPU, is not converted when changing the
module type.
These elements are recognized as devices in an RCPU after the change. Correct them before changing the module type.
Procedure to change the module type
1.
Check the project data before changing the module type. (Page 438 Considerations before changing the module
type)
2.
Change the project used for an FX5CPU to the one used for an RCPU by changing the module type and operation
mode.
3.
4.
5.
Set the module configuration for the project after changing the module type and operation mode.
Set the parameter.
Correct the program. (Page 439 Correction after changing the module type)
Replace the X/Y devices, module specification number, and instruction.
Review the program according to the system configuration after changing the module type and operation mode.
6.
Check the operation on the programmable controller.
Data to be changed when changing the module type
Project data used for FX5CPU
Description
Program
Function
Function block
Ladder*1
Program file management
Program file
ST
X/Y devices are converted to hexadecimal from octal.
An R device is replaced with a ZR device.
FBD/LD
Succeeded.
FBFILE
FUNFILE
Module Configuration Diagram
Returns to the default.
System Parameter
I/O Assignment Setting
Returns to the default.
CPU Parameter
Name Setting
Succeeded.
When it cannot be succeeded, change the setting depending on the module
type after the change to succeed.
Operation Related Setting
Interrupt Settings
Service Processing Setting
File Setting
Memory/Device Setting
RAS Setting
Program Setting
438
APPENDICES APPENDIX
Appendix 8 Considerations for Changing from FX5CPUs to RCPUs
Project data used for FX5CPU
Module Parameter
Description
Ethernet Port
Succeeded.
When it cannot be succeeded, change the setting depending on the module
type after the change to succeed.
485 Serial Port
Deleted.
High Speed I/O
Input Response Time
Analog Input
Analog Output
Expansion Board
Memory Card Parameter
Boot Setting
Succeeded.
When it cannot be succeeded, change the setting depending on the module
type after the change to succeed.
Setting of File/Data Use or Not in
Memory Card
Module Information
Deleted.
Remote Password
Returns to the default.
Structured Data Types
Label
The definition of the module label is deleted.
Global Label
X/Y devices are converted to hexadecimal from octal.
An R device is replaced with a ZR device.
M+Global and all the data in M+Global are deleted.
Local Label
Succeeded.
Device Memory
An S device is deleted.
X/Y devices are converted to hexadecimal from octal.
An R device is replaced with a ZR device.
The data of SM4096 or later are deleted.
The data of SD4096 or later are deleted.
Device Comment
Device Initial Value
A device which cannot be used for a module after changing the module type is
deleted.
An R device is replaced with a ZR device.
The data of SD4096 or later are deleted.
Connection Destination Setting
Returns to the default.
Options
The setting value of R is changed to that of ZR in [Tool] [Options]
"Project" "Device Comment Reference/Reflection Target".
Print Setting
Returns to the default.
*1
A
An instruction of which the argument specification is different exists in the module types before and after the change. When correcting a
program, note that a device used for such an instruction is not converted at the module type change.
Correction after changing the module type
■Replacing devices
I/O devices are used sequentially from the start in FX5CPUs.
In RCPUs, I/O devices are used in order from the number set to the start XY, and the number never duplicates in an X device
and a Y device.
Therefore, devices need to be replaced so that the device number of X/Y devices will not duplicate.
Ex.
When the system configuration before and after changing the module type is the following:
• System configuration for FX5CPUs
Model
Module type
Input
Output
FX5U-32MR/ES
CPU
16 points
16 points
FX5-16EX/ES
Input
16 points
FX5-16EYR/ES
Output
16 points
FX5-40SSC-S
Simple motion
• System configuration for RCPUs
Model
Module type
Input
Output
Start XY
R04
CPU
3E00
RX10
Input
16 points
0000
RX10
Input
16 points
0010
RY10R2
Output
16 points
0020
APPENDICES APPENDIX
Appendix 8 Considerations for Changing from FX5CPUs to RCPUs
439
Model
Module type
Input
Output
Start XY
RY10R2
Output
16 points
0030
RD77MS4
Simple motion
32 points
32 points
0040
440
APPENDICES APPENDIX
Appendix 8 Considerations for Changing from FX5CPUs to RCPUs
Correct a device number as shown below:
FX5CPU
RCPU
Octal
Hexadecimal
Hexadecimal
X0
X0
X0
X1
X1
X1
X2
CPU
Change Module
Type/Operation Mode
X17
X20
Converted from Octal to
Hexadecimal
X21
X22
RX10
(FX5-16EX/ES)
X37
X2
Device replacement
unnecessary
X2
XF
XF
X10
X10
X11
X11
X12
X12
X1F
X1F
FX5CPU
Hexadecimal
Hexadecimal
Y0
Y0
Y20
Y1
Y1
Y21
Y2
Y22
CPU
Y2
Change Module
Type/Operation Mode
YF
Y2F
Y20
Y10
Y30
Y11
Y31
Y12
Y32
Y1F
Y3F
Converted from Octal to
Hexadecimal
RX10
(FX5-16EYR/ES)
Y37
RY10R2
(IO: 0020)
Device replacement
Y17
Y22
RX10
(IO: 0010)
RCPU
Octal
Y21
RX10
(IO: 0000)
RY10R2
(IO: 0030)
A
■Replacing module specification numbers
A module specification number can be replaced by using the Replace Device/Label function.
(Example: "U1""U4")
■Replacing instructions
An instruction which cannot be used for RCPUs is replaced with the one that can be used.
An instruction which cannot be used can be checked by an error occurring at conversion.
■Correcting FBD/LD programs
The number and order of I/O arguments of a function element are different in Function Block Diagram/Ladder Diagram
languages between FX5CPUs and RCPUs.
In this case, the element is displayed as undefined FUN. Select [Edit] [Update FB/FUN] to update the definition information,
and correct the program.
APPENDICES APPENDIX
Appendix 8 Considerations for Changing from FX5CPUs to RCPUs
441
MEMO
442
APPENDICES APPENDIX
Appendix 8 Considerations for Changing from FX5CPUs to RCPUs
INDEX
B
O
Block password . . . . . . . . . . . . . . . . . . . . . . . 337
C
Offline monitor . . . . . . . . . . . . . . . . . . . . . . . . .332
P
Calculating memory size . .
Clock . . . . . . . . . . . . . . . .
Color . . . . . . . . . . . . . . . .
Comment . . . . . . . . . . . . .
Common device comment .
Current value . . . . . . . . . .
. . . . . . . . . . . . . . . 216
. . . . . . . . . . . . . . . 372
. . . . . . . . . . . . . . . . 54
. . . . . . . . . . . . . . . 149
. . . . . . . . . . . . . . . 198
. . . . . . . . . . . . . . . 320
Processing time of program . . . . . . . . . . . . . . . .324
Profile . . . . . . . . . . . . . . . . . . . . . . . . . . . . . . . .92
R
Refresh device . . . .
Remote operation . .
Remote password . .
RUN/STOP switch .
D
Data . . . . . . . . . . .
Data Logging . . . . .
Device intial value . .
Device memory . . . .
. . . . . . . . . . . . . . . . . . . . . 64
. . . . . . . . . . . . . . . . . . . . 369
. . . . . . . . . . . . . . . . . . . . 223
. . . . . . . . . . . . . . . . . . . . 217
S
Sample comment . . . . . . .
Security key authentication
Shortcut key . . . . . . . . . . .
Single file format . . . . . . . .
Statement . . . . . . . . . . . .
Synchronous setting . . . . .
System monitor . . . . . . . .
E
Each program device comment . . . . . . . . . . . . 198
Event history . . . . . . . . . . . . . . . . . . . . . . . . . 368
Execution count of interrupt program . . . . . . . . . 325
F
. . . . . . . . . . . . . . . . . . . . .110
. . . . . . . . . . . . . . . . . . . . .374
. . . . . . . . . . . . . . . . . . . . .355
. . . . . . . . . . . . . . . . . . . . .374
. . . . . . . . . . . . . . . .205
. . . . . . . . . . . . 339,344
. . . . . . . . . . . . . . . . .53
. . . . . . . . . . . . . . . . .63
. . . . . . . . . . . . . . . .150
. . . . . . . . . . . . . . . .106
. . . . . . . . . . . . . . . .358
T
File password . .
Font . . . . . . . . .
Function . . . . . .
Function block .
. . . . . . . . . . . . . . . . . . . . . . . 352
. . . . . . . . . . . . . . . . . . . . . . . . 54
. . . . . . . . . . . . . . . . 147,162,246
. . . . . . . . . . . . . . . . 142,162,243
Title. . . . . . . . . . . . . . . . . . . . . . . . . . . . . . . . . .79
U
USB driver . . . . . . . . . . . . . . . . . . . . . . . . . . . .427
User authentication . . . . . . . . . . . . . . . . . . . . . .348
User data . . . . . . . . . . . . . . . . . . . . . . . . . . . . .302
G
Global device . . . . . . . . . . . . . . . . . . . . . . . . . 134
I
W
I
I/O assignment setting . . . . . . . . . . . . . . . . . . . 106
Initialization . . . . . . . . . . . . . . . . . . . . . . . . . . 382
Inline structured text . . . . . . . . . . . . . . . . . . . . 148
Watch . . . . . . . . . . . . . . . . . . . . . . . . . . . . . . .320
Workspace format . . . . . . . . . . . . . . . . . . . . . . .62
Z
Zero clear . . . . . . . . . . . . . . . . . . . . . . . . . . . .382
L
Latch clear . . . . . . . . . . . . . . . . . . . . . . . . . . . 382
Local device . . . . . . . . . . . . . . . . . . . . . . . . . . 134
M
MC . . . . . . . . . . . . . . . . . . . . . . . . . . . . . . . .
Memory dump . . . . . . . . . . . . . . . . . . . . . . . .
Module FB . . . . . . . . . . . . . . . . . . . . . . . . . . .
Module label . . . . . . . . . . . . . . . . . . . . . . . . . .
Monitoring . . . . . . . . . . . . . . . . . . . . . . . . . . .
Multiple CPU setting . . . . . . . . . . . . . . . . . . . .
149
328
245
128
307
106
N
Network configuration . . . . . . . . . . . . . . . . . . . 108
NOP . . . . . . . . . . . . . . . . . . . . . . . . . . . . . . . 153
Note . . . . . . . . . . . . . . . . . . . . . . . . . . . . . . . 152
443
MEMO
444
REVISIONS
*The manual number is given on the bottom left of the back cover.
Revision date
*Manual number
Description
June 2014
SH(NA)-081215ENG-A
First edition
July 2014
SH(NA)-081215ENG-B
Partial correction
October 2014
SH(NA)-081215ENG-C
■Added or modified parts
Section 1.2, Section 2.4, Section 2.8, Section 2.9, Section 3.1, Section 3.2, Section 4.2, Section 4.3,
Section 4.4, Section 5.1, Section 5.2, Section 5.4, Section 6.1, Section 6.5, Section 12.3, Chapter 13,
Section 13.2, Section 13.4, Section 13.8, Section 15.2, Section 15.3, Section 15.4, Section 16.1,
Section 17.3, Appendix 1
January 2015
SH(NA)-081215ENG-D
■Added or modified parts
TERMS, Chapter 1, Section 1.1, Section 1.2, Section 1.3, Section 1.4, Section 2.3, Section 2.4,
Section 2.9, Section 3.1, Section 3.2, Section 3.3, Section 3.4, Section 3.5, Chapter 4, Section 4.1,
Section 4.2, Section 4.3, Section 4.4, Section 5.1, Section 5.2, Section 5.3, Section 5.4, Section 6.1,
Section 6.2, Section 6.3, Section 6.4, Section 6.5, Section 6.6, Section 7.1, Section 8.1, Chapter 9,
Section 9.1, Section 9.2, Section 9.3, Section 9.4, Section 9.5, Section 9.6, Section 9.7, Chapter 10,
Section 10.1, Section 10.2, Chapter 11, Section 11.1, Section 11.2, Section 12.1, Section 12.2,
Section 12.3, Section 12.4, Section 12.5, Section 12.6, Section 12.7, Section 13.1, Section 13.3,
Section 13.4, Chapter 14, Section 14.1, Section 14.2, Section 14.5, Section 14.6, Section 14.7,
Section 14.8, Section 15.3, Section 15.4, Section 15.5, Chapter 16, Section 16.1, Section 16.2,
Section 16.3, Section 16.4, Section 18.1, Section 18.2, Section 18.4, Appendix 1, Appendix 3,
Appendix 4
April 2015
SH(NA)-081215ENG-E
■Added or modified parts
TERMS, Section 2.3, Section 2.4, Section 2.9, Section 3.2, Section 3.3, Section 3.4, Section 3.5,
Section 3.6, Section 4.2, Section 4.3, Section 4.4, Section 6.1, Section 6.2, Section 6.3, Section 6.7,
Chapter 10, Section 10.1, Section 10.3, Section 10.4, Section 13.2, Section 15.4, Chapter 16,
Section 16.2, Section 16.3, Appendix 1, Appendix 4
July 2015
SH(NA)-081215ENG-F
■Added or modified parts
TERMS, Section 1.2, Section 1.3, Section 1.4, Section 2.1, Section 2.3, Section 2.4, Section 2.7,
Section 2.9, Section 3.1, Section 3.2, Section 3.3, Section 3.4, Section 3.5, Section 3.6, Section 3.7,
Section 4.1, Section 4.2, Section 4.3, Section 5.1, Section 5.2, Section 5.4, Section 6.1, Section 6.2,
Section 6.3, Section 6.5, Section 6.6, Section 6.8, Section 6.9, Section 6.10, Chapter 9, Section 9.1,
Section 9.2, Section 9.3, Section 9.4, Section 9.5, Section 9.6, Section 9.7, Chapter 10, Section 10.1,
Section 10.3, Section 10.4, Chapter 11, Section 11.3, Section 12.3, Section 13.1, Section 13.3,
Section 13.6, Chapter 14, Section 14.1, Section 14.2, Section 14.3, Section 14.4, Section 14.9,
Chapter 15, Section 15.3, Section 15.4, Section 15.5, Section 15.6, Section 15.7, Section 16.2,
Section 16.4, Chapter 18, Section 18.3, Section 18.5, Appendix 1, Appendix 2, Appendix 3,
Appendix 4, Appendix 5
January 2016
SH(NA)-081215ENG-G
■Added or modified parts
Section 2.2, Section 2.3, Section 2.4, Section 3.2, Section 3.3, Section 3.5, Section 4.1, Section 4.2,
Section 4.3, Section 4.5, Section 5.2, Section 6.1, Section 6.3, Section 6.4, Section 6.5, Section 6.6,
Section 6.7, Section 6.8, Section 6.9, Section 6.10, Chapter 9, Section 9.5, Section 10.1, Section
10.2, Section 10.3, Section 10.4, Section 11.1, Section 11.2, Section 11.3, Section 11.4, Section
12.1, Section 12.2, Section 13.1, Section 13.3, Section 13.6, Section 14.2, Section 14.3, Section
14.9, Section 18.1, Appendix 1, Appendix 2, Appendix 4, Appendix 5, Appendix 6, Appendix 7
February 2016
SH(NA)-081215ENG-H
■Added or modified parts
Section 2.3, Section 2.4, Section 3.2, Section 3.5, Section 6.5, Section 6.8, Section 6.9, Section
13.1, Section 13.3, Section 15.5, Appendix 1, Appendix 7
May 2016
SH(NA)-081215ENG-I
■Added or modified parts
TERMS, Section 1.2, Section 1.3, Section 1.4, Section 1.5, Section 1.6, Section 1.8, Section 2.1,
Section 2.2, Section 2.3, Section 2.4, Section 2.6, Section 3.1, Section 3.2, Section 3.3, Section 3.4,
Section 3.5, Section 3.6, Section 4.1, Section 4.2, Section 4.4, Section 5.1, Section 5.2, Section 5.3,
Chapter 6, Section 6.2, Section 6.3, Section 6.7, Section 6.8, Section 6.9, Section 6.10, Section 7.3,
Section 8.1, Chapter 9, Section 9.1, Section 9.5, Section 9.6, Section 9.7, Chapter 10, Section 10.1,
Section 10.3, Section 10.4, Section 11.3, Section 11.4, Section 12.1, Section 12.2, Section 12.3,
Section 12.6, Section 12.7, Section 12.8, Section 13.1, Section 13.2, Section 13.3, Section 13.4,
Section 13.6, Section 14.1, Section 14.2, Section 14.3, Section 14.4, Section 14.5, Section 14.6,
Section 14.8, Section 14.9, Chapter 15, Section 15.3, Section 15.5, Section 16.1, Section 16.2,
Section 16.3, Chapter 18, Section 18.1, Section 18.2, Section 18.3, Section 18.4, Section 18.6,
Appendix 1, Appendix 3, Appendix 4, Appendix 5, Appendix 7, Appendix 8
Japanese manual number: SH-081214-I
This manual confers no industrial property rights of any other kind, nor does it confer any patent licenses. Mitsubishi Electric Corporation cannot be held
responsible for any problems involving industrial property rights which may occur as a result of using the contents noted in this manual.
2014 MITSUBISHI ELECTRIC CORPORATION
445
TRADEMARKS
Microsoft and Windows are either registered trademarks or trademarks of Microsoft Corporation in the United States and/or
other countries.
Celeron, Intel, and Pentium are either registered trademarks or trademarks of Intel Corporation in the United States and/or
other countries.
Ethernet is a registered trademark of Fuji Xerox Corporation in Japan.
The SD and SDHC logos are trademarks of SD-3C, LLC.
The company names, system names and product names mentioned in this manual are either registered trademarks or
trademarks of their respective companies.
In some cases, trademark symbols such as '' or '' are not specified in this manual.
446
SH(NA)-081215ENG-I(1605)
MODEL:
GXW3-O-E
HEAD OFFICE : TOKYO BUILDING, 2-7-3 MARUNOUCHI, CHIYODA-KU, TOKYO 100-8310, JAPAN
NAGOYA WORKS : 1-14 , YADA-MINAMI 5-CHOME , HIGASHI-KU, NAGOYA , JAPAN
When exported from Japan, this manual does not require application to the
Ministry of Economy, Trade and Industry for service transaction permission.
Specifications subject to change without notice.