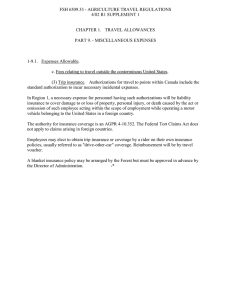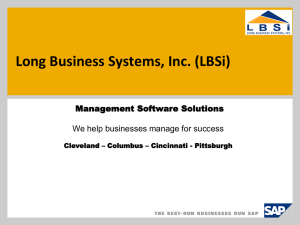Administrative Representative Training Webinar

Welcome to the Blue Cross Administrative
Representative Training
For the listening benefit of webinar attendees, we have muted all lines and will be starting our presentation shortly
• This helps prevent background noise (e.g. unmuted phones or phones put on hold) during the webinar
• This also means we are unable to hear you during the webinar
• Please submit your questions directly through the webinar platform only
How to submit questions:
• Open the chat feature at the top of your screen to type your question related to today’s training webinar
• In the “Send to” field, select “Webinar Host”
• Once your question is typed in, hit the “Send” button to send it to the presenter
• We will address submitted questions at the end of the webinar
1
Blue Cross Administrative
Representative Training
Webinar
June 29 – 30, 2016
Presented by Jami Zachary
Provider Relations Department
Blue Cross and Blue Shield of Louisiana
Blue Cross and Blue Shield of Louisiana is an independent licensee of the Blue Cross and Blue
Shield Association and incorporated as Louisiana Health Service & Indemnity Company .
2
Authorizations Portal
Blue Cross offers our network providers the resources to request authorizations electronically through iLinkBLUE
( www.bcbsla.com/ilinkblue ).
Authorizations applications that are available:
•
BCBSLA Authorizations
•
Pre‐Service Review
•
Behavioral Health Authorizations (NEW)
As part of this access, Blue Cross requires providers to designate an administrative representative to manage and delegate that access.
3
What is an Administrative Representative?
•
A person designated to serve as the key person for delegating access to appropriate users for the provider.
•
A person who agrees to adhere to Blue
Cross’ guidelines.
•
A person who will only grant access to those employees who legitimately must have access in order to fulfill their job responsibilities as well as promptly terminate employee access at such time as an employee changes roles or terminates employment.
4
How to Setup an Administrative Representative
The Security Setup Tool is designed to permit our providers the ability to allow up to three of their employees to serve as administrative representatives.
Administrative representatives must use the Security Setup Tool in order to delegate security access to their employees for using the applications currently found on our
Authorizations Portal, available on iLinkBLUE ( www.bcbsla.com/ilinkblue ), under the Authorizations and Medical Policy section.
• Once a provider has selected the appropriate individual(s) for the administrative representative role, send an email to ProviderIdentMgmt@bcbsla.com.
• The Provider Identity Management team will email you an initial packet that includes:
• Administrative Representative Acknowledgment Form
• Administrative Representative Profile Setup Instructions
• Administrative Representative Profile Setup spreadsheet
• Complete the form and spreadsheet then return to ProviderIdentMgmt@bcbsla.com
5
How to Setup an Administrative Representative
Each person designated as an administrative representative must complete the Administrative
Representative Acknowledgment form and the Administrative Representative Setup Request and email to Blue Cross’ Provider Identity Management department
.
6
The Security Setup Process
• Once the administrative representative is enrolled in our system, an instructional email will be sent that includes instructions on how to access
“secure email” information.
• The first step is that the administrative representative must set up a secure email account in our security system to receive their secure email.
• Once the secure email is obtained, you will need to ACTIVATE your temporary password to access our secure email system.
• If you DECLINE the password, then you will not be able to access our secure email system and therefore be unable to set up access to our
Security Setup Tool.
sample email
From: notification@securemail-bcbsla.com
Sent:
To:
Subject:
Your Blue Cross Blue Shield of Louisiana Secure Email password is pending.
To ACTIVATE your new password, click the link below: https://securemail- bcbsla.com/s/a?cmd=ABA0pbOqQQuR8ZvJ4JzGrixc
This is the last step in this one-time process.
To DECLINE your new password, click the link below: https://securemailbcbsla.com/s/d?cmd=ABA0pbOqQQuR8ZvJ4JzGrixc
If the link above is disabled, copy and paste it into your
Internet browser address bar.
7
The Security Setup Process
Sample Administrative Representative Notification Email
From: information security mailbox
Sent: Wednesday, June, 2016 9:15 AM
To: ‘firstname@abchosp.com’
Subject: Admin Rep-BCBSLA Security Setup Tool
Dear Fname Lname,
You have been designated and set up as an Administrative
Representative for use of our Security Setup Tool. This new tool will allow you to set up and delegate security access for staff to access the applications available on our
Authorizations Portal.
Application access should be granted individually (by application) to each employee based on the authorizations the employee is responsible for handling. You will also be allowed and required to Terminate the user when an employee terminates employment or is no longer required to perform this function. Please use and maintain the attached
User Profile spreadsheet to comply with all administrative representative obligations. For more detail regarding your administrative representative responsibilities, please refer to the copy of the Administrative Representative
Acknowledgment Form (that you previously signed) in the attached Security Setup Guide.
Email Attachments
•
Delegate User Profile spreadsheet
•
Security Setup Guide
• Quick Start Setup Guide
8
Add Security Setup Tool as a Trusted Site
• Within the secure email, click on the link to the Security Setup Tool: https://AuthPortalSecurity.bcbsla.com
Note: Internet Explorer (IE) 11.0 (or higher) is optimal for using the tool. Other versions will work; however, you may encounter IE closures.
• You will receive the error “System is currently unavailable”.
• You are required to add the Security Setup URL as a trusted site. If you do not have authority to add a trusted site, contact the area in your organization that supports your technical needs.
9
Add Security Setup Tool as a Trusted Site
• Click on the “Tools” tab in IE.
• Next, click on “Internet Options.”
• The “Internet Options” window will open. Click on the “Security” tab.
• The “Security” tab will display the options. Click on “Trusted sites.”
• The “Trusted sites” information will be displayed. Click on the “Sites” button.
• The “Trusted sites” page will display. The
URL should be displayed in the “Add this webpage to the zone” field. Click the
“Add” button. The URL will be added to your trusted websites.
Next Steps:
•
Add the URL to your IE Favorites
•
Change temporary password
•
Login using your new password
10
Designated Users
Designated
Administrative
Representative
BCBSLA
Authorizations
BCBSLA
Authorizations
&
Behavioral Health
Authorizations
Behavioral
Health
Authorizations
Pre-Service
Review
All designated users must have their own iLinkBLUE user access and complete Blue Cross’ training tutorials.
11
Designated User Profile Spreadsheet
The administrative representative should maintain a chart of designated users. We have developed a spreadsheet for your office use. It should not be returned to Blue Cross.
Sample Spreadsheet:
This spreadsheet is a tool for the administrative representative to use to maintain an accurate record of user delegations.
12
Set Up User Access
• Primary Administrative Representative – this is the administrative representative that sets up a user with initial access to the system
• Secondary Administrative Representative – any other administrative representative required to delegate access to the established user
Admin Rep 1 set up user with initial access to system
At a later time,
Admin Rep 2 delegates access to an established user
•
When the secondary administrative representative uses the “Set Up User” feature to set up an existing user, they will receive a “Duplicate User already exists” error.
• If a secondary administrative representative must grant additional access to an established user, they will need to follow the “Grant Access to Foreign User” instructions in the Security
Setup Guide .
•
The secondary administrative representative must use the user’s exact email address and date of birth that was used by the primary administrative representative.
13
Set Up User Access by Primary Administrative Representative
• Click on the “BCBS User Management” icon.
• On the “Manage Users” page, click on the “Create New” button. Then click “Create New User.”
• The “User Profile” page will display.
14
Set Up User Access by Primary Administrative Representative
• Complete the “User Profile” page with data collected on the Designated User
Profile spreadsheet in order to complete the fields on the person you are setting up.
Field Name
TaxID:NPI
Description of data Contents
Click in this field to see the tax ID/NPI combinations that you are authorized to assign to the user. If multiple tax ID/NPI combinations should be assigned to the user, after first one is selected, hit return/enter key or click on left side of mouse to redisplay the listing. Continue this process until all tax ID/NPI combinations have been added to the user you are setting up.
User ID (Email)
First Name
Last Name
Title
Phone Number
Date of Birth
Application Access
BCBSLA
Authorizations Role
Provider ID
Type in the user’s work email address (preferred). Email address must be VALID AND unique for each individual.
Type in the user’s official First name.
Type in the user’s official Last name.
Type in the user’s Job title.
Type in the user’s area code and work phone number (does not have to be unique)
(year, month, day) Click on each drop-down box to reveal the date information.
Click the application(s) the user should have access to. If multiple applications are needed, press the
“enter” key (or left click your mouse) to redisplay the listing. Continue this process until all applications have been selected.
If BCBSLA Authorizations was selected in Application Access (above) this field will be displayed.
Click to select “Episode Only” for user that should have Add, Edit and View access or “Supervisor” for user that should have Add, Edit, View and the ability to reassign work in the application.
This field will be displayed when the User was assigned BCBSLA Authorizations access. Click on the provider names/iLinkBLUE ID numbers that should be accessed by the user. NOTE: If too many provider names/numbers are displayed, select the first provider name/iLinkBLUE ID, then follow instructions for “Add User Access” in the Security Setup Guide. On this feature, the Provider
Names/iLinkBLUE ID’s are sorted in alphabetical order. If needed, also remove provider access if the first number selected (above) if user shouldn’t access.
15
Set Up User Access by Primary Administrative Representative
• Once all data has been entered, click the “Submit” button. A confirmation will be display indicating the setup was successful.
• The confirmation page showing the Request ID # will display. Please record the Request ID # assigned in Designated User Profile spreadsheet for future reference.
16
Set Up User Access by Primary Administrative Representative
• Once you receive confirmation, the administrative representative should send the following email notification and the Authorizations Portal Quick
Start Guide (attached to the Administrative Representative Notification
Email you received from Blue Cross’ Information Security Team) to the user to let them know they can begin using the Authorizations Portal.
Attached you will find the Authorizations Portal Quick Start Guide , which will provide you with
**Note to administrative representative: only list the applicable application(s) above that were actually granted to the user you are emailing.
17
Grant Access to a Foreign User
If a secondary administrative representative needs to grant additional access to a user, please follow the instructions on the next few slides.
Prior to using this feature, the secondary administrative representative must obtain the user’s exact email address and date of birth (as initially set up by the primary administrative representative).
• Once logged in to the Security Setup Tool, click on the “BCBS User Management” icon.
• On the “Manage Users” page, click on the “Create New” button.
• The “Manage Users” page will be redisplayed with Available Actions populated. Click on the “Grant Access to Foreign User” button.
18
Grant Access to a Foreign User
• The “Grant Access to Foreign User” entry screen will display.
Complete all fields.
Note: For a secondary administrative representative to add additional providers when multiple provider IDs were displayed, once you have selected one, continue through step 7, then follow the instructions for “Adding
User Access.”
• User Email: Enter the user’s work email address as recorded on the Delegated
User Profile spreadsheet.
•
Date of Birth: (year, month, day) Click on each drop‐down box to reveal the date information.
•
TaxID : NPI: This is a drop‐down box that shows the tax ID and NPI combination you are authorized to assign to a user. If multiple tax ID and NPI combinations need to be assigned to the user, select the first appropriate combination, then press the “enter” key (or left click your mouse) to redisplay the listing. Continue this process until all tax ID and NPI combinations have been added to the user.
Note: When the tax ID and NPI combo is displayed, hovering over the “I” will display the provider name.
19
Grant Access to a Foreign User
• Once all data has been entered, click the “Submit” button. A confirmation will display indicating the setup was successful.
•
The confirmation page showing the Request ID # will display. Please record the Request ID # assigned in Designated User Profile spreadsheet for future reference.
• If user access is required for additional provider IDs for the BCBSLA Authorizations or new applications, follow the “Add User Access” instructions.
• Notify the User they should now have the access you just added.
20
Add User Access
The administrative representative will use the “Add User Access” feature to add applications, provider IDs and tax ID/NPIs to an established user’s profile.
Administrative representatives can only add the tax ID and NPI or provider ID access that is contained within their own administrative representative profile. Therefore, if multiple administrative representatives exist with different profiles, each is required to individually add user access, as applicable.
Administrative representative access can only be adjusted by Blue Cross’ Security staff. If the administrative representative profile requires a change, please email our Provider
Identity Management team at ProviderIdentMgmt@bcbsla.com
21
Add User Access
• Log in and click on the “Access” icon.
• The “Access” page will display. Click on the “User(s) Search” button.
• The “User Search” page will display. Type the user’s name in the search field then click on the “Search” button.
22
Add User Access
• The user’s name will display. Click on the user’s name.
Note: If the user’s name does not display, this indicates that the user does not have the same provider or TaxID:NPI access as found in the administrative representative’s profile.
Therefore, those privileges have already been removed.
If another provider ID or TaxID/NPI exist, the administrative representative with those in his/her profile must remove the user’s access.
23
Add User Access
• The “Add User Access” tab shows existing as well as new access that can be added within each category. Categories include:
• Application Access
• Provider Access for BCBSLA Authorizations Portal & Pre‐Service Review
• TaxID:NPI Access
To view content in each category, click on each category heading.
24
Add User Access
The “Add User Access” tab shows:
1. a user’s existing access
2. the scroll bar to view all user permissions, as applicable
3. the “Provider Access for BCBSLA Auth Portal & Pre‐Service Review” category that displays two functions:
• the "Select All Providers" option for group provider IDs shown, which allows the administrative representative to authorize the user for all associated provider IDs.
• the ability to select each individual provider (shown in alpha order) within the provider group. This allows the administrative representative to authorize the user for individual provider IDs.
4. click the plus sign next to each category detail you wish to delegate access
5. if a user’s access to an application, provider ID and tax ID/NPI are added, the cart will show the number of “Added Permissions.”
25
Add User Access
•
Click on the type(s) of access you wish to add:
•
Application Access
•
Provider Access for BCBSLA Authorizations
Portal & Pre‐Service Review
•
TaxID:NPI Access.
•
When selected, click the plus symbol next to the item you wish to add (continue to do this for each application, provider and tax ID/NPI access you wish to add).
•
Once all additions have been selected, the
“SIGMA Cart” section on the right side of the screen will indicate the number of additions.
Note: When modifying access to a group provider, it will only count as 1 item.
• When complete, the “Cart” section on the right side of the screen will indicate the number of additions.
•
Click the “Check Out” button to add the privileges for the user.
26
Add User Access
• Once you have clicked the “Check Out” button, a “Request Summary” page will display. Click the “Submit” button to submit all the user access changes.
• The confirmation page showing the Request ID # will display. Please record the Request ID # assigned in Designated User Profile spreadsheet for future reference.
27
Remove User Access
The administrative representative will use this feature to remove applications, provider
IDs and tax ID/NPIs from an established user’s profile.
Administrative representatives can only remove the tax ID and NPI or provider access that is contained within their own administrative representative profile. Therefore, if multiple administrative representatives exist with different profiles, each is required to individually remove user access, as applicable.
Administrative representative access can only be adjusted by Blue Cross’ Security staff. If the administrative representative profile requires a change, please email our Provider
Identity Management team at ProviderIdentMgmt@bcbsla.com
28
Remove User Access
• Log in and click on the “Access” icon.
• The “Access” page will display. Click on the “User(s) Search” button.
• The “User Search” page will display. Type the user’s name in the search field then click on the “Search” button.
29
Remove User Access
• The user’s name will display. Click on the user’s name.
Note: If the user’s name does not display, this indicates that the user does not have the same provider or TaxID:NPI access as found in the administrative representative’s profile.
Therefore, those privileges have already been removed.
If another provider ID or TaxID/NPI exist, the administrative representative with those in his/her profile must remove the user’s access.
If additional provider IDs or application access is needed, please refer to the
“Add User Access.”
30
Remove User Access
• The “Current” tab shows existing as well as new access that can be removed within each category. Categories include:
• Application Access
• Provider Access for BCBSLA Authorizations Portal & Pre‐Service Review
• TaxID:NPI Access
To view content in each category, click on each category heading.
31
Remove User Access
The “Current” tab shows:
1.
a user’s existing access
2.
the “Provider Access for BCBSLA Auth Portal & Pre‐Service Review” category that displays two functions:
• the "Select All Providers" option for group provider IDs shown. This allows the administrative representative to remove all associated provider IDs from the user at one time.
• the ability to select each individual provider (shown in alpha order) within the provider group. This allows the administrative representative to remove individual provider IDs from the user.
3.
click the minus sign next to each category detail you wish to remove access
4.
if a user’s access to an application, provider ID and tax ID/NPI are removed, the cart will show the number of “Removed Permissions”
32
Remove User Access
•
Click on the type(s) of access you wish to remove:
•
Application Access
•
Provider Access for BCBSLA Authorizations
Portal & Pre‐Service Review
•
TaxID:NPI Access.
•
When selected, click the minus symbol next to the item you wish to remove (continue to do this for each application, provider and tax
ID/NPI access you wish to remove).
•
Once all removals have been selected, the
“SIGMA Cart” section on the right side of the screen will indicate the number of removals.
Note: When modifying access to a group provider, it will only count as 1 item.
• Click the “Check Out” button to remove the privileges for the user.
33
Remove User Access
• Once you have clicked the “Check Out” button, a “Request Summary” page will display. Click the “Submit” button to submit all the user access changes.
• The confirmation page showing the Request ID # will display. Please record the Request ID # assigned in Designated User Profile spreadsheet for future reference.
34
Terminate Authorizations Portal Access
Administrative representatives are responsible for implementing procedures to terminate/delete user access when an employee terminates employment or is no longer involved in the authorization process for Blue Cross and Blue Shield of Louisiana members.
If an employee is terminated from employment and was granted access by multiple administrative representatives, unless one of the administrative representatives has access to all applications, provider IDs and tax IDs/NPIs activated for an employee, each administrative representative will be required to delete the provider access they previously granted. It is the responsibility of the primary administrative representative to coordinate terminations with secondary administrative representatives and ensure that the termination process is complete.
• Log in and click on the “BCBS User Management” icon.
35
Terminate Authorizations Portal Access
• Click on the “Search” box and type in the first and last name of the user you plan to terminate. Press “Enter.”
• The user name will display.
Note: If the user’s name does not display, this indicates that the user’s access does not match the administrative representative’s privileges; therefore this administrative representative cannot terminate any existing access for the user.
If other administrative representative’s profile matches the user, each administrative representative must “Terminate Access” to totally prevent the user from using the applications, provider ID or tax ID/NPI access that was previously granted.
36
Terminate Authorizations Portal Access
• Click on the user name to display the “Available Actions” box to the right.
• Click on “Terminate User.”
37
Terminate Authorizations Portal Access
• To abandon the changes, click the “X” or the “Close” button. To delete the user’s privileges that are defined in the administrative representative’s profile, click the “Submit” button.
• The confirmation page showing the Request ID # will display. Please record the Request ID # assigned in the spreadsheet for future reference.
38
Modify BCBSLA Authorizations Role
Within the BCBSLA Authorizations application only , this allows the administrative representative to assign user roles as follows:
• Episode Only (for users who should only have Add, Edit and View access)
• Supervisor (further allows the ability to reassign work from one user to another in the BCBSLA Authorizations application)
• Log in and click on the “BCBS User Management” icon.
• Click on the “Search” box and type in the first and last name of the user.
Press “Enter.”
39
Modify BCBSLA Authorizations Role
• The user name will display. Click on the user name you wish to modify and the “Available Actions” box will display to the right.
• The “Available Actions” will populate on the right side. Click on the “Modify
User’s BCBSLA Auths Role” option.
40
Modify BCBSLA Authorizations Role
• The user’s information will display along with the role currently assigned.
Click the drop box arrow to display the user’s roles.
• Click on the role you wish to assign this user.
41
Modify BCBSLA Authorizations Role
• Click the “Submit” button to change the user’s role or click the “Close” button to abandon changes.
• The confirmation page showing the Request ID # will display. Please record the Request ID # assigned in the Designated User Profile spreadsheet for future reference.
42
Support
Provider support for the administrative representative is available during our normal business hours (excludes holidays):
Monday – Friday
8 a.m.
to 4:30 p.m.
CT
Email: ProviderIdentMgmt@bcbsla.com
43
ADDRESSING YOUR
At this time, we will address the questions you submitted electronically through the webinar platform.
44