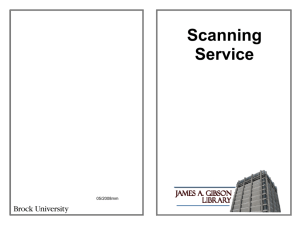How to use the scanner (HP Scanjet 4890)
advertisement

Page 1 How to use the scanner (HP Scanjet 4890) Scan picture / Convert a scanned document to text using OCR Double-click the HP Solution Center icon on the desktop (or click Start and select Program > HP > HP Solution Center. Fairmont State Libraries 2006.12 Page 2 Place the original face down on the scanner glass, as indicated by the reference marks, and then close the lid. Scan Picture Click [Scan Picture] button. Fairmont State Libraries 2006.12 Page 3 In the default setting (see above), the scanned image is sent to HP Image Zone and you can edit it. Your image is saved as a JPEG file. You can select another format. Your image is scanned at 200 ppi in 24-bit color. You can change these settings. Click on the [Scan] button when you have finished adjusting your settings. (Skip to page 5 unless you want to change the optional settings) Common resolution settings for photographs 75 dpi Monitor or Web, 256 color or grayscale 100 dpi 300 dpi printer, color or grayscale 150 dpi 600 dpi printer, color or grayscale 200 dpi Fax, color or grayscale 300 dpi Printers that can print at 1200 dpi and greater, color, grayscale, or black and white bitmap Fairmont State Libraries 2006.12 Page 4 ( Optional Save and Scan Settings ) HP Image Zone Save Options You can change the “Save Location”. Default location is under My Documents\My Scans\ Scan Picture Settings You can change resolution (ppi) and output type (such as Grayscale). Fairmont State Libraries 2006.12 Page 5 *1 *2 HP Scanning window appears and displays a preview scan. You can choose to accept the entire image or you can change the area to be scanned in full scan. The default selection area is the entire image. To change the selection area, move your mouse over on one of the small boxes. You will see your mouse pointer changes to a double pointed arrow. Click on it and then drag it to the size that you want. *1 - Use these buttons to rotate the image. *2 - Use these buttons to zoom in/out. Fairmont State Libraries 2006.12 Page 6 When you are satisfied with your adjustment, click on [Accept] button. The dialog box appears asking if you want to scan more items. If you click on “Yes”, you will return to the scanning window. If you click on “No”, HP Image Zone will open with your images. Fairmont State Libraries 2006.12 Page 7 HP Image Zone In the HP Image Zone, you can view, edit and save all the images you scanned. Click on the Edit tab to edit images. You can rotate, flip, crop, resize, etc. If you want to change the file name, save location, file type, image quality, etc., click on [Save As…]. Fairmont State Libraries 2006.12 Page 8 Save Your Images You images are saved in My Documents / My Scans / (Year – Month) folder by default. Double click on My Documents, My Scans to view your image files. If you have your USB drive, double-click and open My Computer. Locate your USB drive and open it. Drag your folder in My Scans onto your USB drive. Fairmont State Libraries 2006.12 Page 9 Convert a scanned document to text using OCR You can covert scanned JPEG and TIFF documents (image files) to editable text using OCR (Optical Character Recognition) software and send it to Microsoft Word. Fairmont State Libraries 2006.12 Page 10 Click on [Scan Document] button. Select Color, Grayscale, or Black & White depending on what you are scanning. Select Microsoft Word in [Scan to:] pop-up menu so you document will be sent to MS Word after scanning. Click on [Scan]. Scanning window appears and displays a preview scan. Select the area to be scanned. Click a handle of the selection border and drag it to the size that you want. Click on [Accept]. Fairmont State Libraries 2006.12 Page 11 When the dialog box appears asking if you want to scan more items, click on “Yes” and you will return to the scanning window. Click on [New Scan] to scan another image. If you click on “No”, your document will be processed and sent to MS Word. Your document appears as a Microsoft Word document. Make sure to check spelling and formatting. Select File > Save As… and save your document in your favorite location. Fairmont State Libraries 2006.12 Page 12 Fairmont State Libraries 2006.12