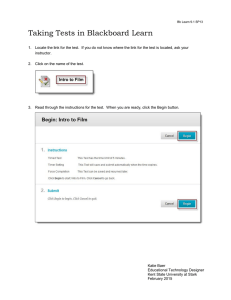Online Exam Tips Before Starting an Online Quiz/Exam
advertisement

Blackboard Student Tutorial Online Exam Tips The following information applies only to online exams/quizzes delivered through Blackboard. Online exams have many different available settings, which allow them to be set for single or multiple attempts, with specific date and time settings, with timer restrictions which submit automatically and/or with password protection. An exam might display a single question at a time, or may offer the ability to stop/save and resume the exam. Other exams may be configured so questions are pulled in random order from a question pool. In certain courses, exams may require the use of Respondus Lock Down Browser. For additional information about installing and using LDB, refer to the separate Respondus Lock Down Browser tutorial. Contact your instructor ahead of time if you have any questions about your specific exam format. Review the following tips and please call the CMU Help Desk (989-774-3662) if you encounter any problems while taking your exam. Before Starting an Online Quiz/Exam Be sure that you are using a Blackboard certified or compatible browser, by reviewing the OS/Browser matrix or running the Blackboard system test. It’s also helpful to check that system software is up to date (PC users should use the Windows Automatic Updates and Mac users can run Software Update.) Finally, make sure your antivirus software is up to date as well, since spyware and viruses may interfere with taking the exam. For Wireless Internet Users: A hard-wired connection plugged directly into a network jack or router is highly recommended rather than a wireless connection—it provides a much more stable connection. Disable any pop-up blockers before starting the exam. Some exams (depending on instructor configuration) are set to launch in a new window. Enabled pop-up blockers may prevent the new window from launching. Close all other unnecessary programs (instant messaging, Facebook, email, etc.) to prevent pop-up notifications that may distract you from the exam or interfere with it. Do not click the exam link unless you are prepared to take the exam at that time. Once you’ve entered the exam, avoid clicking the Cancel or Back button. If the exam is set to single attempt with force completion, the current attempt will become locked if you exit without submitting. If a locked attempt is preventing you from re-accessing the quiz/exam, contact your instructor immediately. Avoid minimizing, maximizing, resizing or a launching a new Internet browser window or clicking on other course links during the exam. Ensure that the exam window is maximized before starting. If an exam must be taken in a specific time window, do not wait until the last minute to take it. Should something go wrong, there may not be enough time to resolve the issue before the deadline. If an exam question presentation is set to display all test questions on a single screen (All at Once configuration), wait for the entire quiz to load before starting to answer any questions. Scroll down to the bottom of the exam to ensure that all questions appear before starting. Online Exam Tips - Page |1 While Taking the Exam Read the instructions carefully! In the Exam heading area, check the status of Force Completion. It will indicate whether or not the test can be saved and resumed at a later time—keep in mind if it is a timed exam, the timer will still continue to run, even after you’ve exited from the exam. In the Exam heading area, check if it is a Timed Test. If this designation does not appear, the test is not timed. If a Timed Test is indicated, a timer counting down the elapsed time will appear just above the first question. (See examples below) Warning notifications will appear when half the time, 5 minutes, 1 minute, and 30 seconds remains. Also in the Exam heading area, check the status of the Timer Setting. If the Timer setting indicates it will save and submit automatically, once the timer reaches zero seconds, Blackboard will save all the answers and submit the exam without any intervention on your part. If you finish early in answering all the questions, you must click Save and Submit if you do not want to wait for the test to automatically submit. If the Timer Setting indicates that you are notified when time expires and you may continue or submit, be sure to click the Save and Submit button several seconds before the timer reaches zero. If you go over the allowed time, Blackboard will still accept the submission, but the time overage will be recorded by a green exclamation point in the grades area. If this happens, instructor intervention is required before a grade value is displayed. (Some instructors may deduct points for the time overage). DO NOT use the browser's Back and Forward buttons or the Scroll Wheel on your mouse to move through questions; instead use the provided arrow keys and/or window side scroll bars to navigate. If the exam is configured to display one question at a time, DO NOT click the Next button more than once. Once an answer is selected, approximately 7 seconds later the question will be automatically saved and the button next to the answer will change from “Save Answer” to “Saved”. (See examples below). With this automatic save feature, it is no longer necessary to manually save each question or use the Save All button periodically while taking the exam. Online Exam Tips - Page |2 If time permits, review your exam responses prior to submission. If any questions were left unanswered, a reminder prompt will appear. Remember that Save All Answers and Save and Submit are two separate processes with two different outcomes. Saving an exam (if allowed by the instructor and test settings) may allow the exam attempt to be resumed at a later time. If the exam has only been saved, it must still be submitted (using the Save and Submit button) in order for the results to be recorded. Do not click Save and Submit more than once. It may take several minutes for the submission process to complete. If there is any problem with the submission, you can print or save a copy of the confirmation page for your records. To confirm that the exam was successfully submitted, check within My Grades. Depending on the type of exam and settings used, either a score or green exclamation mark should appear which indicates the item “needs grading”. If a paper and pencil icon appears, it represents an “in-progress” attempt—first, try to re-enter the exam to complete and submit it. If you are unable to do so, contact your instructor for assistance. The CMU Help Desk is not able to clear or submit in-progress exam attempts. Online Exam Tips - Page |3