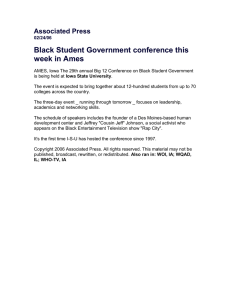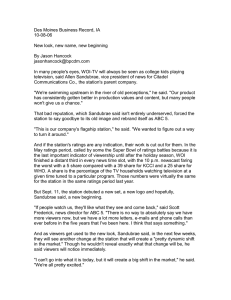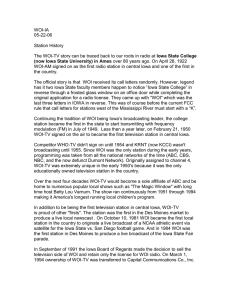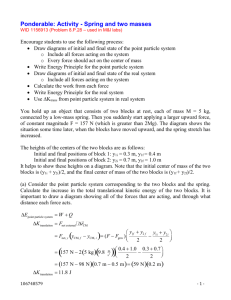WOI Tutorial for Non E-invoice Users
advertisement

WOI Tutorial for Non E-invoice Users IBM Integrated Supply Chain Agenda •Overview---------------------------------------------------------------------3 •Log into WOI----------------------------------------------------------------7 •Search and sort function-------------------------------------------------10 •Purchase order-------------------------------------------------------------13 •Purchase order acknowledgement------------------------------------21 •Advance shipment notification------------------------------------------30 •Remittance advices-------------------------------------------------------36 •Administration--------------------------------------------------------------39 2 Overview What is WOI? WOI (Web Order and Invoice) is an IBM web-based, object oriented application that primarily supports distribution of purchase orders to suppliers, purchase order acceptance, invoice generation and routing to buying companies, remittance advices, and tax reporting. It allows customers to : •Sign in using their registered profile ID and change their password •Receive new purchase orders or purchase order changes •Create purchase order acknowledgements •Create ASN (Advanced Shipment Notice) •Print out purchase orders and etc •Review the remittance advices 3 Application usage requirements •Minimum browser versions - Your web browser should be Internet Explorer at version 5.0, 5.5 or 6.0; or or Netscape Navigator at version 4.72 through 6.1, but not 6.0. •JavaScript enabled - WOI requires that your web browser be enabled for JavaScript. This is used for validating user input, initiating submission, controlling dynamic screen behaviour, and controlling navigation through use of links. •Cookies - WOI requires that your web browser be defined to accept cookies. Cookies are only used for WOI internal session management and are not used to store any information about users. •Cascading Style Sheets - WOI requires that your web browser be enabled for cascading style sheets. Without this, the sort and search functions are reduced. For example, search is limited to include only the "Select All" capability. •Web browser Back button - For consistent results on all web browsers, you should avoid using the browser's Back button to return to the previous screen in the WOI application. Instead you should use the Return button or other appropriate action buttons (Cancel, Submit...) to navigate in the WOI application. These buttons are designed to do the appropriate navigation for you. Where these WOI buttons are 4 User Roles Guest Company Coordinator (GCC) - Your capability for using specific WOI functions is controlled through configuration by the Guest Company Coordinator for the supplier company. Sales - View most items in WOI and can process (accept/reject) purchase orders. Accounts Receivable (A/R) - Originate invoices, create protocol reports, delete items in the WOI system, and view everything in WOI. Where applicable, this user must also accept tax authority declarations prior to continuing to use WOI. T and C Accept (TCA) - Accept terms and conditions statements on behalf of the supplier. Multiple Roles - You can be assigned to multiple user roles in WOI, combining the capabilities of each role that is assigned to you. 5 Main Processes in WOI •Receive a PO in WOI •Acknowledge the PO - If correct, acknowledge the PO - If incorrect or any inquiries, contact IBM Procurement to amend and resend the PO; then acknowledge the correct PO •Create ASN (Advanced Shipment Notice) •Review the remittance advices •Maintain supplier profile 6 Login into WOI 1. Enter the WOI URL https://www.ibm.com/procurement/esi in your browser. 2. Click ‘My Portal: My Functions’ 3. Enter User ID and Password, and click ‘Sign In’. 7 "My portal My functions” page gives a summary of Procurement user functions. 8 Click “Web Order and Invoice” to access WOI. Web Order and Invoice Main Page You are now on the homepage of WOI 9 Search and Sort Function 10 Search Function The default purchase order searching is Search on ‘Status’, search for ‘Not viewed’. Options under the ‘Search on’ section 11 Sort Function Click arrows to ascend or descend orders Each page contains up to 20 documents. If you have more than 20, use the scroll function to move between pages. 12 Purchase Order View PO Information 13 Functions on PO main page 1. Open Get into the detailed PO page and Create PO Acknowledgement. 2. View printer friendly Obtain printable version of the purchase order 3. Create invoice from purchase order Submit the invoices against the PO after the PO is acknowledged 4. Delete Delete the PO from WOI. You should only delete the cancelled or fully invoiced PO 5. Create advance shipment notification from purchase order Based on IBM purchasing companies’ business requirement, this option may not be available for the suppliers. 14 View PO Information 1. 2. Select the PO Click one of the ‘Open’ buttons. 15 Click Item number to view item details 16 Item Details Screen 17 View change summary If PO is amended, the button ‘View Change summary’ appears 18 Compare these two columns to view the changed details. 19 View Printer Friendly Obtaining full information of the PO, including item details. 20 Purchase Order Acknowledgement 21 View PO Information 1. 2. Select the PO Click one of the ‘Open’ buttons. 22 Click on either button to acknowledge PO 23 Click ‘Accept All’ and then click ‘Continue’ Note: All items must be accepted, otherwise the invoice cannot be submitted through WOI. It is not recommended to reject/change the PO. If you believe the PO is incorrect, please speak to your IBM buyer contact for PO amendment so that you can accept the updated PO in WOI. 24 Enter ‘Acknowledgement text’ (optional) and click ‘Submit’ 25 Click ‘I agree’ to agree with the IBM’s Standard Purchase Order Terms and Conditions, and complete PO acknowledgement process. 26 After the PO is acknowledged, the Item status changes to Accepted. 27 When you go back to the Purchase Order screen, you can see that the PO items have been accepted. 28 2 1 3 4 And you can also review the PO acknowledgement history by following below steps: 1. Click ‘Purchase order acknowledgement’ 2. Search on the purchase order 3. Select the purchase order 4. Click ‘View printer friendly’ to view the acknowledgement details 29 Advance Shipment Notification 30 1. After you acknowledge the PO, you can click on the button ‘Create advance shipment notification from purchase order ’ if you are required to complete the advance shipment notification process. You can also click this button from PO view in ‘Purchaser orders’ section. Note: This button may not be available based on the IBM buying companies’ business requirement. 31 2. Please enter mandatory fields in this step, including: – Delivery note id – Date shipped – Current shipment quantity 3. Select the checkbox of the item (s). 4. Enter the shipment quantity and click ‘Continue’ 32 The following two steps are only for China & Germany, you are not required to complete them if the IBM purchasing companies are located outside of China & Germany. 5. Click on ‘Edit items’ to enter product serial numbers in the next page; 6. Enter product serial number in the field of ‘Manufacture serial number’, click on ‘Save to list’ (if you have more than one serial number against one item, you can repeat the steps stated above), and click on ‘Save items’ 33 7. Enter all mandatory information in this page and click on ‘Submit’; 34 8. Click on ‘Ok’ to complete the steps of ‘Advance Shipment Notification’. 35 Check Remittance Advices 36 1. Click 'Remittance advices' in the navigation bar 2. Search with the relative criterion 3. Select the remittance advice 4. Click ‘View printer friendly' 37 Remittance advices example: 38 Administration 39 Set Email Alert 1. 2. 3. 4. Click ‘Supplier Profile’ Select the supplier number if there are multiple numbers Choose ‘Yes’ for ‘Set e-mail alert’ Enter the email addresses, if there are multiple email addresses, you can separate them with comma “,” 40 Forgot Password A. If you know the answer to the security question 1. Click "Forgot Password" in "Supply Portal Overview" page, or access the website below: https://www.ibm.com/account/profile/us?page=forgot&lang=en_US 2. Type in the WOI User ID 3. Answer the Security Question 4. Type in New Password B. If you forgot the answer, but you are the owner of the WOI ID 1. Send Email to erchelp@ca.ibm.com 2. The team will send the security answer to the owner 3. Follow the process of A. C. Others Contact Procurement One Place Team https://www-304.ibm.com/partnerworld/wps/mem/pwes/SupplierWorld 41 Change GCC ID When the Guest Company Coordinator is changed in your company, or the password of the original WOI GCC ID is unable to be retrieved, GCC Change or GCC ID Change process is required. Required Information 1. Company Name 2. Supplier Number 3. New GCC Name 4. Email Address 5. Phone Number 6. Fax Number 7. Old GCC ID 8. New GCC ID (you can register a new ID via the following website) https://www.ibm.com/account/profile/us?page=reg&retformtype=get&lang=en_US 9. Reason to change the GCC/ GCC ID Please kindly provide information above to Procurement One Place team via below URL: http://www-304.ibm.com/partnerworld/wps/pub/pwes/SupplierWorld It may takes 2-4 business days to complete the process. 42 Contact US IBM Procurement 1. Contact information can be found in item detailed information 2. Any change related to PO, please contact IBM procurement WOI Helpdesk (Procurement One Place team) Please contact POP through 3 supporting methods if you have any WOI system issue https://www-304.ibm.com/partnerworld/wps/mem/pwes/SupplierWorld 43 Thank you 44