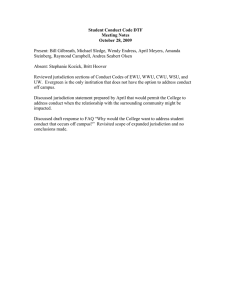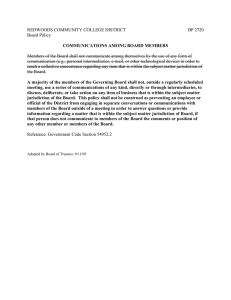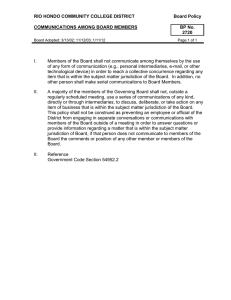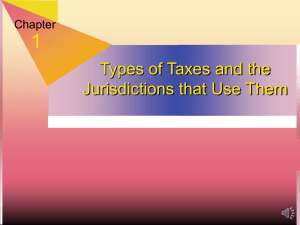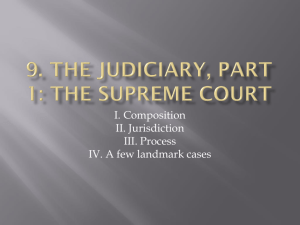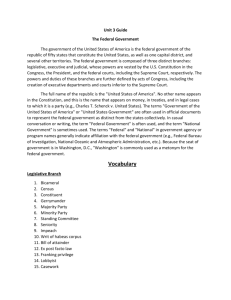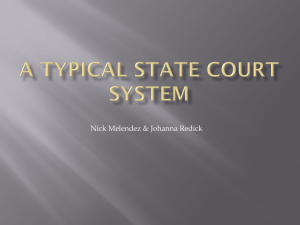administrator user guide
advertisement

Scootle user guide For jurisdiction administrators Version 2.0 May 2011 © iStockphoto.com Table of contents Background and access 3 Overview4 Introduction5 My dashboard 6 Managing your jurisdiction 7 Edit your jurisdiction details Create a school Manage your schools View and edit school details View and edit users in your jurisdiction View and edit all users in one school 8 9 10 11 12 13 Reporting in your jurisdiction 14 What reports are available in Scootle? Report: Resource usage per jurisdiction Report: Learning path usage Report: Schools Report: Users Report: Learning paths by creator 15 16 17 18 19 20 2 © Education Services Australia 2011 Ltd. (except where otherwise indicated) Scootle Background and access Intended audience This manual is specifically designed for jurisdiction administrators who intend for teachers in their jurisdiction to use Scootle to discover and use digital curriculum resources published by Education Services Australia. Background The digital curriculum resources on Scootle include interactive multimedia learning objects and individual digitised items sourced from Australian and New Zealand cultural and scientific organisations. Learning objects combine still and moving images, text, audio and animation to engage and motivate students and support their learning of concepts and skills in a range of curriculum areas in the P–12 years. Other digital curriculum resources include museum artefacts, artworks, archival documents, photographs, archival and contemporary moving images, maps, posters, songs and speeches. Teachers and students can use them in a range of flexible ways to suit their own curriculum needs. Scootle (http://www.scootle.edu.au) provides access to more than 10,000 digital curriculum resources published by Education Services Australia. Teachers can find items of interest via browse, search and filter technology. They can also create personal lists of favourite resources for quick access. Search results can be viewed on timelines and Google maps, providing new and exciting ways not only to discover relevant resources but also to construct challenging learning experiences for students. Teachers can also rate and comment on the value of individual digital curriculum resources. It is hoped that collaborative understanding of the pedagogical value of digital content in authentic teaching and learning contexts will grow nationally with this Web 2.0 feature. Access Everyone in the Australian Capital Territory, the Northern Territory, Queensland, South Australia, Tasmania, Victoria and Western Australia can search and browse Scootle. Full access to the content is available to all teachers of licensed schools. Access to Scootle is not managed by Education Services Australia but by jurisdictions and various school bodies. Conditions of use http://www.scootle.edu.au/ec/p/conditions 3 © Education Services Australia 2011 Ltd. (except where otherwise indicated) Overview © iStockphoto.com Overview Introduction Scootle has three main user roles to allow access to different levels of administrative functions within Scootle. 1. As a jurisdiction administrator, you can create and manage school groups and users within your jurisdiction. You can generate reports about content usage and the users you administer. 2. School managers are created by jurisdiction administrators when they create a school in their jurisdiction. A school manager has access to the school details page and reports, and is responsible for sending out the school URL so that teachers can register. 3. Basic users have access to Scootle, but no administrative functions. Teachers in schools are usually basic users. To explore the administrative functionality, jurisdiction administrators login to Scootle at www.scootle.edu.au. This provides access to your My dashboard page and jurisdiction administration functions. This is described in more detail in the following pages. 5 © Education Services Australia 2011 Ltd. (except where otherwise indicated) Overview My dashboard This page gives you access to all jurisdiction administration functions. Many common dashboard functions are covered in the Scootle user guide for teachers. Top 10 resources (your jurisdiction) The top 10 resources in your jurisdiction are listed here. Administration Your account information, jurisdiction administration functions and reports are accessed and managed here. Twelve month user growth (your jurisdiction) This graph shows how many users joined your jurisdiction in the past 12 months. To view or change your details, including your password, select My details. To view or change the details of your jurisdiction select Jurisdiction details. To perform administrative actions on the schools in your jurisdiction select Jurisdiction schools. Top 10 resources (nationally) The top 10 resources nationally are listed here. To perform administrative actions on the users in your jurisdiction select Jurisdiction users. To view reports about your jurisdiction select Jurisdiction administration. Twelve month school growth (your jurisdiction) You can monitor the positive and negative growth of schools in your jurisdiction here. Learning paths created (your jurisdiction) This graph indicates how many learning paths have been created by each school within your jurisdiction. Top learning path contributors (your jurisdiction) The top learning path contributors in your jurisdiction are listed here. Resource usage (your jurisdiction) This chart shows a breakdown of the types of resources being used in your jurisdiction. 6 © Education Services Australia 2011 Ltd. (except where otherwise indicated) Managing your jurisdiction Functionality © iStockphoto.com How to Edit your jurisdiction details Your jurisdiction support details are the default support details displayed when you create schools in your jurisdiction, so it is important that this information is accurate. To change your jurisdiction support details for Scootle follow these steps. 1. In the Administration menu to the left select Jurisdiction details. 2. In the Actions menu to the right select Edit details. 3. When the Edit jurisdiction box appears, enter a physical address into the Support details box and an email address into the Support email box. Enter a Sharing Exchange ID if required. 4. Select Save to save your changes or Cancel to return to the details page without saving. 8 © Education Services Australia 2011 Ltd. (except where otherwise indicated) How to Create a school When you create a school in Scootle for your jurisdiction, you assign a school manager at the same time by entering an email address for the person you wish to manage this school. The school manager handles Scootle registrations for their school and can access reports about their school’s Scootle usage. To create a school in your jurisdiction follow these steps. 1. In the Administration menu to the left select Jurisdiction details. 2. Select the Add school button to the right. The Add school box will appear. 3. Enter the name of the school in the School-Suburb field. For example, ‘Massive Heights Secondary’. 4. Enter the School DEEWR code, if appropriate. 5. In the School admin email field, enter the email address of the person you wish to assign as the school manager. 6. Enter the physical address of the school’s support contact in Support details and the email address in Support email. This information will be displayed as the help contact details for users logging in from the school. (This defaults to the jurisdiction support details. To edit the jurisdiction default details see page 8 of this guide.) 7. Under Access type, choose whether the school will have view or download permissions for digital curriculum resources. 8. Select Save to save your changes and return to the list of schools in your jurisdiction, or Cancel to abandon your changes. Once you select Save, an email is sent to the new school manager. This email will inform them of their management role and, if they are not already a Scootle user, will provide a link for them to register and login. 9 © Education Services Australia 2011 Ltd. (except where otherwise indicated) How to Manage your schools Jurisdiction administrators are able to manage schools within their jurisdiction. This means you can create schools, assign a school manager for a school, manage the users within schools and view reports for schools within your jurisdiction. To manage schools in your jurisdiction follow these steps. 1. In the Administration menu to the left select Jurisdiction schools. 2. To view or edit details for an individual school select Edit beside the school you wish to manage. 3. To delete a school from the list select Delete beside the school you wish to delete. To search for a school you wish to manage follow these steps. 1. Enter text in the Find box. 2. Select whether to search for a school Name, ID or Access key. You can enter the first part of a school Name, but you must enter the whole ID or Access key of the school you wish to find. Note also that the Access key search is case sensitive. 3. Select Find school. The list of schools that match your search criteria is displayed. To manage users in a particular school follow the steps on page 13. 10 © Education Services Australia 2011 Ltd. (except where otherwise indicated) How to View and edit school details To view and edit schools in your jurisdiction follow these steps. 1. In the Administration menu to the left select Jurisdiction schools. 2. Select Edit beside the school you wish to manage. 3. From within this page you can view and edit: • • • • the school name (School-Suburb) the School DEEWR code the email address for the school manager (School admin email) Support details. 4. Select Save to save your changes or Cancel to return to the schools page without saving. If you wish to delete a user select Delete beside the user you wish to delete. 11 © Education Services Australia 2011 Ltd. (except where otherwise indicated) How to View and edit users in your jurisdiction To view and edit users in your jurisdiction follow these steps. 1. In the Administration menu to the left select Jurisdiction users. 2. Select Edit beside the user you wish to view or edit. This page allows you to edit the user’s title, given name, surname, current role and country. 3. If you wish to delete a user select Delete beside the user you wish to delete. You can also search for a user by following these steps. 1. Enter text in the Find box. 2. Select whether to search for a user by First name, Last name, Email or ID. You can enter the first part of a name, but you must enter the user’s whole ID. Searching for an email address will only match against the first portion of the address (before the ‘@’). 3. Select Find user. The list of users that match your search criteria is displayed. To view and edit users in a particular school follow the steps on page 13. 12 © Education Services Australia 2011 Ltd. (except where otherwise indicated) How to View and edit all users in one school To view all of the users in a particular school follow these steps. 1. In the Administration menu to the left select Jurisdiction schools. 2. Select the name of the school. All the users in that school will appear. To edit users in the school follow these steps. 1. Select Edit beside the user you wish to view or edit. This page allows you to edit the user’s title, given name, surname, current role and country. 2. If you wish to delete a user select Delete beside the user you wish to delete. You can also search for a user within the school by following these steps. 1. Enter text in the Find box. 2. Select whether to search for a user by First name, Last name, Email or ID. You can enter the first part of a name, but you must enter the user’s whole ID. Searching for an email address will only match against the first portion of the address (before the ‘@’). 3. Select Find user. The list of users that match your search criteria is displayed. 13 © Education Services Australia 2011 Ltd. (except where otherwise indicated) Reporting in your jurisdiction Functionality © iStockphoto.com Overview What reports are available in Scootle? You can generate reports for your own jurisdiction. You can access your reports from the Jurisdiction administration section of the Administration menu. (The number within the brackets indicates the number of reports available to you.) You can generate five different reports. 1. Resource usage per jurisdiction: this report provides a list of resources used by users in your jurisdiction. 2. Learning path usage: this report lists learning paths used in your jurisdiction along with the users who created and used them. 3. Schools: this report lists all the schools in your jurisdiction along with support and contact details. 4. Users: this report lists all the basic users in each school. 5. Learning paths by creator: this report lists every learning path created by users in your jurisdiction along with the users who created them. Once your report is generated you can use the controls within your browser to save your report. For reports that apply to date ranges where no activity has taken place, a message is displayed explaining that no records match your search criteria. Each of these reports is described in more detail on the following pages. 15 © Education Services Australia 2011 Ltd. (except where otherwise indicated) How to Report: Resource usage per jurisdiction This report provides a list of resources accessed by users in your jurisdiction. You can change the report parameters in the following ways. Resource type: select the resource types you want to include in your report or select All resource types. Usage type: select the usage types you want to include in your report. • View: content viewed by users in your jurisdiction • Download: content downloaded by users in your jurisdiction • Rate: content rated using Scootle’s ‘rate this item’ feature • View (unauthorised): content that users who are not logged in have attempted to view • Download (unauthorised): content that users who are not logged in have attempted to download In the From and To boxes specify a date range for your report. • Enter a start date in the From box, either by typing in a date in the DD/MM/YYYY format (eg 12/09/2008) or by selecting a date using the calendar icon. • Enter an end date in the To box, either by typing in a date in the DD/MM/YYYY format (eg 12/09/2008) or by selecting a date using the calendar icon. Sort: select the order by which you want to sort the results in your report. • None: no sorting • By school: results sorted alphabetically by school name • By resource type: results sorted alphabetically by resource type Select Run report to generate your report with the chosen filters or Run report in new window to open the report in a new browser window. This may take some time depending upon the size of the report. Once your report is generated use the controls within your browser to save your report. 16 © Education Services Australia 2011 Ltd. (except where otherwise indicated) How to Report: Learning path usage This report lists learning paths used in your jurisdiction along with the users who created and accessed them. You can change the report parameters in the following ways. In the From and To boxes specify a date range for your report. • Enter a start date in the From box, either by typing in a date in the DD/MM/YYYY format (eg 12/09/2008) or by selecting a date using the calendar icon. • Enter an end date in the To box, either by typing in a date in the DD/MM/YYYY format (eg 12/09/2008) or by selecting a date using the calendar icon. Sort: select the criterion by which you want to sort the results in your report. • None: no sorting • By school: results sorted alphabetically by school name • By creator: results sorted alphabetically by the name of the user who created the learning path Export as: select the report format. • CSV: a spreadsheet format that can be read and edited by an application such as Excel or Numbers • PDF: a PDF format that can be read by an application such as Adobe Reader or Preview Select Run report to generate your report with the chosen filters or Run report in new window to open the report in a new browser window. This may take some time depending upon the size of the report. Once your report is generated use the controls within your browser save your report. 17 © Education Services Australia 2011 Ltd. (except where otherwise indicated) How to Report: Schools This report lists all of the schools in your jurisdiction along with support and contact details. You can change the report parameters in the following ways. School name: select the school for which you want to generate your report. Export as: select the report format. • CSV: a spreadsheet format that can be read and edited by an application such as Excel or Numbers • PDF: a PDF format that can be read by an application such as Adobe Reader or Preview Select Run report to generate your report with the chosen filters or Run report in new window to open the report in a new browser window. This may take some time depending upon the size of the report. Once your report is generated use the controls within your browser to save your report. 18 © Education Services Australia 2011 Ltd. (except where otherwise indicated) How to Report: Users This report lists all of the basic users in each school. You can change the report parameters in the following ways. School name: select the school for which you want to generate your report. Export as: select the report format. • CSV: a spreadsheet format that can be read and edited by an application such as Excel or Numbers • PDF: a PDF format that can be read by an application such as Adobe Reader or Preview Select Run report to generate your report with the chosen filters or Run report in new window to open the report in a new browser window. This may take some time depending upon the size of the report. Once your report is generated use the controls within your browser to save your report. 19 © Education Services Australia 2011 Ltd. (except where otherwise indicated) How to Report: Learning paths by creator This report lists every learning path created by users in your jurisdiction along with the users who created them. You can change the report parameters in the following ways. Creator: enter the ID of the user whose learning paths you want to include in the report. In the From and To boxes specify a date range for your report. • Enter a start date in the From box, either by typing in a date in the DD/MM/YYYY format (eg 12/09/2008) or by selecting a date using the calendar icon. • Enter an end date in the To box, either by typing in a date in the DD/MM/YYYY format (eg 12/09/2008) or by selecting a date using the calendar icon. Export as: select the report format. • CSV: a spreadsheet format that can be read and edited by an application such as Excel or Numbers • PDF: a PDF format that can be read by an application such as Adobe Reader or Preview Select Run report to generate your report with the chosen filters or Run report in new window to open the report in a new browser window. This may take some time depending upon the size of the report. Once your report is generated use the controls within your browser to save your report. 20 © Education Services Australia 2011 Ltd. (except where otherwise indicated)