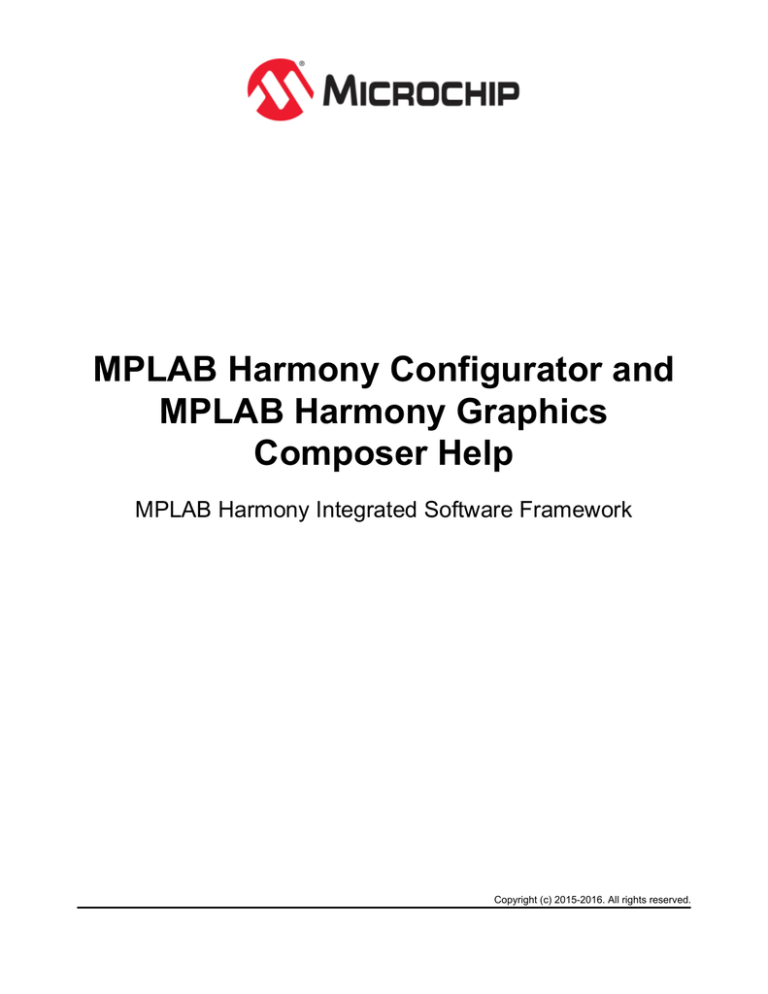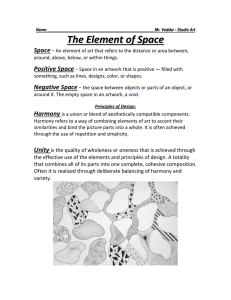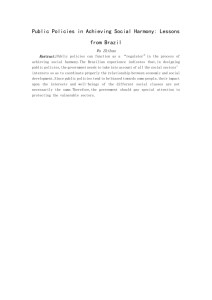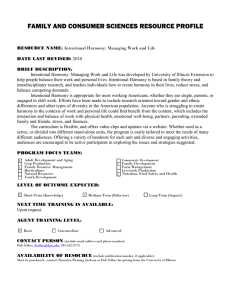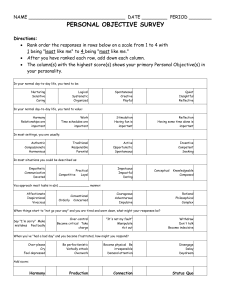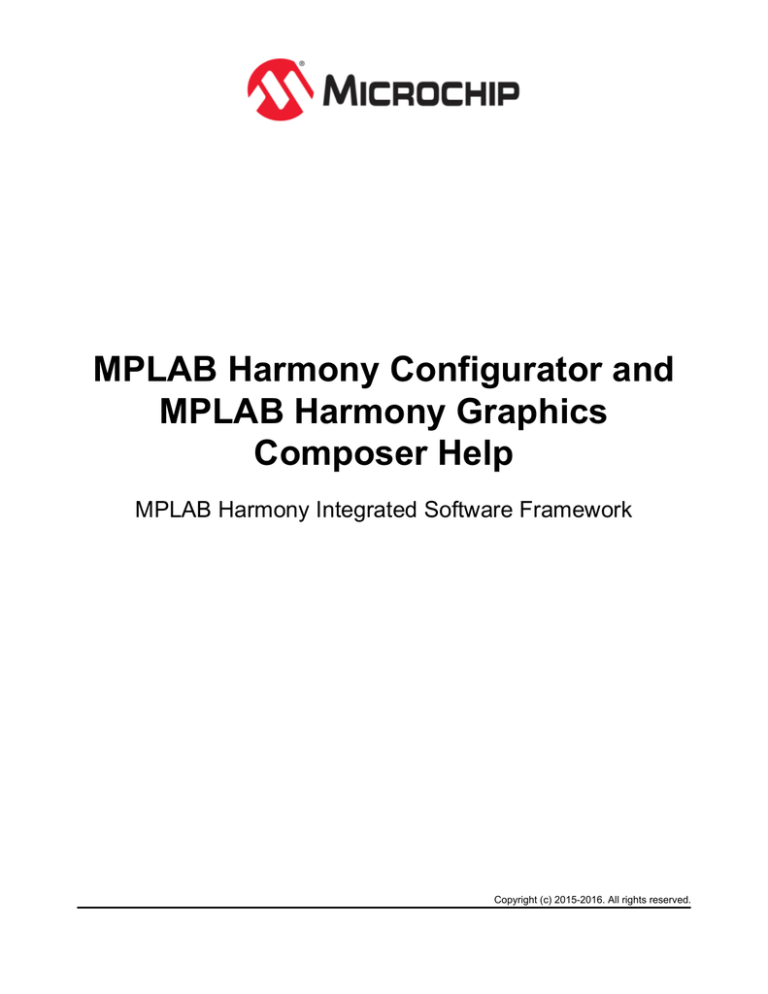
MPLAB Harmony Configurator and
MPLAB Harmony Graphics
Composer Help
MPLAB Harmony Integrated Software Framework
Copyright (c) 2015-2016. All rights reserved.
Volume II: MPLAB Harmony Configurator (MHC)
MPLAB Harmony Configurator User's Guide
Installing MHC
MPLAB Harmony Configurator (MHC)
This section provides user and developer-specific information on the MPLAB Harmony Configurator (MHC).
Introduction
This topic provides an overview of the MPLAB Harmony Configurator (MHC).
Description
The MPLAB Harmony Configurator (MHC) is a MPLAB X IDE plug-in. It must be installed into your MPLAB X IDE installation to be
used. See the Installing MHC ( see page 2) section for information on installing the MHC plug-in.
MPLAB Harmony Configurator User's Guide
This section provides user information on using the MHC.
Installing MHC
This topic provides information on installing the MHC plug-in.
Description
Installing the MHC Plug-in
1. Start MPLAB X IDE and select Tools > Plugins.
2. Select the Downloaded tab and click Add Plugins...
3. In the Add Plugins dialog, navigate to the MHC com-microchip-mplab-modules-mhc.nbm plug-in file, which is located in
<install-dir>/utilities/mhc, and then click Open.
4. Ensure that the Install check box for the plug-in is selected and click Install.
© 2013-2016 Microchip Technology Inc.
MPLAB Harmony v1.08
2
Volume II: MPLAB Harmony Configurator (MHC)
MPLAB Harmony Configurator User's Guide
MPLAB Harmony Configurator Interface
5. Follow the prompts from the installation and continue until the installation completes. (Do not be concerned if the version you
are installing is signed but not trusted, simply click Continue). Once the installation has finished you can close the Plugins
dialog.
6. To verify the installation, select Tools > Plugins and select the Installed tab. The MHC plug-in you installed should be included
in the list.
MPLAB Harmony Configurator Interface
This section describes the MHC interface.
Description
This section provides a basic overview of the MHC user interface. For detailed information on using MHC to create a MPLAB
Harmony application, refer to Using MHC to Create a New Application ( see page 9).
Initial Interface Configuration
The following figure shows the initial interface configuration for MHC.
© 2013-2016 Microchip Technology Inc.
MPLAB Harmony v1.08
3
Volume II: MPLAB Harmony Configurator (MHC)
MPLAB Harmony Configurator User's Guide
MPLAB Harmony Configurator Interface
Main Window
This view shows the available configuration options for the selected Microchip device, which is arranged in a hierarchal tree
structure. Click the check box to enable a specific component. The options for the enabled component will appear.
Help Window
When a tree component is interacted with, the corresponding help information is displayed in the Help Window.
© 2013-2016 Microchip Technology Inc.
MPLAB Harmony v1.08
4
Volume II: MPLAB Harmony Configurator (MHC)
MPLAB Harmony Configurator User's Guide
MPLAB Harmony Configurator Interface
Output Window
The output window displays various log messages about the actions taken by the MPLAB Harmony Configurator.
Main Window Toolbar
The main window contains a context-sensitive toolbar. This toolbar provides both global and tab-specific functionality.
When viewing the Options tab, this toolbar contains the following functionality:
Open: Select the Open icon to open a saved .mhc configuration into the current Option tree.
Save: Select the Save icon to save the current Option tree into the last used .mhc file or click Save As to save to a new file.
© 2013-2016 Microchip Technology Inc.
MPLAB Harmony v1.08
5
Volume II: MPLAB Harmony Configurator (MHC)
MPLAB Harmony Configurator User's Guide
MPLAB Harmony Configurator Interface
Import: Selecting the Import icon opens the import data dialog. This dialog can be used to import different types of information
into the current project.
Export: Selecting the Export icon opens the export data dialog. This dialog can be used to export different types of information
from the current project.
© 2013-2016 Microchip Technology Inc.
MPLAB Harmony v1.08
6
Volume II: MPLAB Harmony Configurator (MHC)
MPLAB Harmony Configurator User's Guide
MPLAB Harmony Configurator Interface
Generate: Selecting the Generate icon opens the project file generation dialog.
Framework Options: Selecting the Framework Options icon opens the framework configuration dialog.
Application Launcher: Selecting the Application Launcher icon provides the ability to quickly launch applications such as the
clock configurator, pin configurator, or the MPLAB Harmony Graphics Composer.
© 2013-2016 Microchip Technology Inc.
MPLAB Harmony v1.08
7
Volume II: MPLAB Harmony Configurator (MHC)
MPLAB Harmony Configurator User's Guide
Using MHC to Create a New Application
Option Tree View: Selecting the Option Tree View icon toggles the option tree between global and active view.
Project Generation
Once all of the desired options have been selected from the configuration tree, the next step is file generation, which is done by
clicking Generate in the main window. Various options for generation are displayed in the File Generation dialog.
• Overwrite local changes – Automatically overwrites any local changes made by the user. A merge window will be displayed for
all locally changes files if this option is not selected.
• Enable recommended compiler optimizations (if not set) – A compiler optimization level of at least 'O1' is highly recommended
for MPLAB Harmony projects. This option will set the compiler optimization level to 'O1' if no optimization level is currently set.
• The Generate button will cause all of the selected components and options to be processed and output as valid code files.
These files will be automatically added to the project.
© 2013-2016 Microchip Technology Inc.
MPLAB Harmony v1.08
8
Volume II: MPLAB Harmony Configurator (MHC)
MPLAB Harmony Configurator User's Guide
Using MHC to Create a New Application
Using MHC to Create a New Application
Provides information on creating a new MHC project.
Introduction
This section provides an introduction to creating your own MPLAB Harmony applications using the MPLAB Harmony Configurator
(MHC).
Description
MPLAB Harmony provides a MPLAB Harmony Configurator (MHC) MPLAB X IDE plug-in that can be installed in MPLAB X IDE to
help you create your own MPLAB Harmony applications.
To create a new MPLAB Harmony application with MHC, follow these three steps:
• Step 1: Create the New Harmony Project ( see page 9)
• Step 2: Add and Configure Required Libraries/Modules ( see page 11)
• Step 3: MPLAB Harmony Application Structure and Developing the Application (
Note:
see page 11)
If you are a Microchip Libraries for Applications (MLA) user, and will be porting your application from the MLA
TCP/IP, File System, USB Device, Graphics, or peripheral libraries to the MPLAB Harmony equivalents, refer to
Porting to MPLAB Harmony for more information.
Prerequisites
This topic describes the prerequisites for creating your own MPLAB Harmony applications using MHC.
Description
This tutorial assumes that you have already completed these steps before you start:
1. Installed the MPLAB X IDE (http://www.microchip.com/mplabx).
2. Installed MPLAB Harmony (http://www.microchip.com/harmony).
3. Installed the MPLAB XC32 C/C++ Compiler (http://www.microchip.com/xc32).
4. Set up a working PIC32 development platform (http://www.microchip.com/32bit).
You can download the MPLAB X IDE, MPLAB Harmony and the MPLAB XC32 C/C++ Compiler from the links provided. If you do
not already have a PIC32 development platform, you can learn more about the PIC32 family and determine which hardware
platform best meets your development needs by visiting the 32-bit website listed previously.
This tutorial also assumes that you have some familiarity with the MPLAB X IDE, embedded C-language programming and PIC32
microcontrollers. If you are unsure how to complete some of the steps in this tutorial, please refer to the documentation for the
item on which you have questions. You may also seek assistance from your peers on the Microchip discussion forums
(http://www.microchip.com/forums) or from the Microchip support staff (www.microchip.com/support).
Once you have everything installed, connected, and up and running you are ready to begin creating your own MPLAB Harmony
applications.
Step 1: Create the New Project
To create a new MPLAB Harmony project, you first need to create a new MPLAB X IDE project and the basic set of source code
files and functions that are necessary for a properly formed MPLAB Harmony application.
Description
To create a new MHC project:
1. Select File > New Project or click the New Project icon in MPLAB X IDE.
2. In Categories, select Microchip Embedded and in Projects select MPLAB Harmony Project from the list of available project
© 2013-2016 Microchip Technology Inc.
MPLAB Harmony v1.08
9
Volume II: MPLAB Harmony Configurator (MHC)
MPLAB Harmony Configurator User's Guide
Using MHC to Create a New Application
templates, and then click Next to launch the Microchip Harmony Configurator Project Wizard.
3. Specify the following in the New Project dialog:
• Harmony Path (path to the folder containing Harmony framework: <install-dir>)
• Project Location (the default project path is the apps folder within the selected MPLAB Harmony path)
• Project Name
• Configuration Name (optional)
• Target Device (when a valid harmony path is selected, the device selection menu will be filled)
4. A MPLAB Harmony project will be created and the MPLAB Harmony Configurator will open. Refer to MPLAB Harmony
Configurator ( see page 2) for additional information.
© 2013-2016 Microchip Technology Inc.
MPLAB Harmony v1.08
10
Volume II: MPLAB Harmony Configurator (MHC)
MPLAB Harmony Configurator User's Guide
Using MHC to Create a New Application
Step 2: Add and Configure the Required Libraries and Modules
This topic describes how to configure the MPLAB Harmony library modules.
Description
1. In the Main window, expand the Device Configuration tree and select the desired device configuration settings.
2. Expand the MPLAB Harmony Project Configuration tree and select and configure the desired libraries.
3. If use of a Board Support Package is desired, expand the BSP Configuration tree and select the desired BSP.
4. When complete, generate and save the configuration.
5. Develop your application logic using the selected libraries.
At this point, you should be able to build, debug, and step through the application. Effectively, you have a running MPLAB
Harmony system; however, it is not yet ready to do anything. Next, you will develop your application state machine logic and make
sure the system does what you want it to do.
Step 3: MPLAB Harmony Application Structure and Developing the Application
This topic describes the steps necessary to maintain the state machines.
Description
main.c
The main.c file contains calls to the SYS_Initialize function, which initializes MPLAB Harmony modules, as well as applications. It
also contains the main task execution, which calls tasks for all selected MPLAB Harmony modules, as well as the application task
© 2013-2016 Microchip Technology Inc.
MPLAB Harmony v1.08
11
Volume II: MPLAB Harmony Configurator (MHC)
MPLAB Harmony Configurator User's Guide
Configuring the Oscillator Module Using the MHC
function, APP_Tasks.
app.c
The app.c file contains the APP_Initialize function that is used to place an application into its initial state. It will be called from the
SYS_Initialize function. The APP_Task function, which is also contained in the app.c file, implements the application state
machine logic. Add application code to this task as desired.
Refer to the example applications located in the <install-dir>/apps/ folder within your MPLAB Harmony installation for
example applications for various MPLAB Harmony modules. Related documentation is available in the Applications Help >
Examples section.
Porting a Legacy PLIB to MPLAB Harmony
Provides an example on how to port a legacy (i.e., prior to MPLAB Harmony) USART Peripheral Library (PLIB) demonstration
application to a MPLAB Harmony application using the MPLAB Harmony Configurator (MHC).
Description
A detailed procedure for porting the legacy UART PLIB Interrupt demonstration application
(<compiler-install-dir>/examples/plib_examples/uart/uart_interrupt) to MPLAB Harmony is provided in the
Framework Help > Peripheral Library Help > Peripheral Library Porting Example .
In this example, the following assumptions are made:
• The PIC32MX795F512L device will be used; however, the process described in this section is applicable for other PIC32
devices with appropriate changes
• The Explorer 16 Development Board is the hardware used in this example
• For the v1.33 MPLAB XC32 C/C++ Compiler, the examples folder is not present. To view the legacy USART PLIB example,
refer to v1.31 or earlier of the MPLAB XC32 C/C++ compiler.
Configuring the Oscillator Module Using the MHC Clock Configurator
Provides information configuring the Oscillator module using the MHC Clock configurator
Description
The MHC Clock Configurator is a component of the MPLAB Harmony Configurator (MHC) MPLAB X IDE plug-in. Its function is to
provide a graphical user interface to configure the Oscillator module.
While simulating the normal operation of the Oscillator module, the MHC Clock Configurator contains interactive controls, dynamic
output, and visual warnings to help guide the user in establishing the desired system clock configuration.
The MHC Clock Configurator is launched automatically when the MHC is launched. It is in the form of a tab panel in MPLAB X
IDE. Clicking the MPLAB Harmony Clock Configuration tab will open the MHC Clock Configurator.
The clock configurator screen can also be accessed using the main window toolbar application launch feature. Simply click the
application launch icon and select Clock Configuration.
Another way to access the MHC Clock Configurator is via the Clock System Service section in MHC Harmony & Application
Configuration tree view. Pressing the Execute button at the Launch Clock Configurator topic will either bring the tab panel into
focus or launch the MHC Clock Configurator, if the tab panel was closed.
© 2013-2016 Microchip Technology Inc.
MPLAB Harmony v1.08
12
Volume II: MPLAB Harmony Configurator (MHC)
Note:
MPLAB Harmony Configurator User's Guide
Configuring the Oscillator Module Using the MHC
The MHC Clock Configurator is one option to configure the Oscillator Module. Another option is to configure directly
via the MPLAB Harmony & Application Configuration tree structure. The majority of the settings captured in the
MHC Clock Configurator exist under the Clock Configurator Settings node in the Clock System Service, while the
remainder are in the Device Configuration section.
Clock Configuration for PIC32MZ Family Devices
Provides configuration information for PIC32MZ family devices.
Description
The MHC Clock Configurator’s support of configuring the Oscillator Module of a PIC32MZ family device is divided into the
following sub-sections:
•
•
•
•
Configuring System Clock Frequency ( see page 14)
Configuring the Peripheral Bus Clocks ( see page 17)
Configuring the Reference Clocks ( see page 18)
Using the SPLL Divider Auto-Calculate Feature ( see page 19)
For details regarding the operation of the Oscillator module, refer to the "Oscillator" chapter in the "PIC32MZ Embedded
Connectivity (EC) Family Data Sheet" (DS60001191). This document is available for download from the Microchip website
(www.microchip.com).
© 2013-2016 Microchip Technology Inc.
MPLAB Harmony v1.08
13
Volume II: MPLAB Harmony Configurator (MHC)
MPLAB Harmony Configurator User's Guide
Configuring the Oscillator Module Using the MHC
Configuring the System Clock Frequency
Provides information on configuring the system clock frequency for PIC32MZ family devices.
Description
There are a total of five external and internal oscillator options as clock source:
• Internal Fast RC (FRC) Oscillator divided by the FRCDIV bits in the OSCCON register
• Internal Low-Power RC (LPRC) Oscillator
• Secondary Oscillator (SOSC)
• Primary Oscillator (POSC) (POSCMOD: HS or EC)
• System PLL (SPLL)
The device configuration bit FNOSC is represented as a drop-down with the above selections in the MHC Clock Configuration.
The current selection is represented in bold.
© 2013-2016 Microchip Technology Inc.
MPLAB Harmony v1.08
14
Volume II: MPLAB Harmony Configurator (MHC)
MPLAB Harmony Configurator User's Guide
Configuring the Oscillator Module Using the MHC
The Primary Oscillator (POSC) and Secondary Oscillator (SOSC) are customizable external clock sources. For the POSC, the
device configuration bit, POSCMOD, needs to be set to EC or HS. If FNOSC is set to SOSC, the device configuration bit,
FSOSCEN, should be set to ON. SOSCEN is set post-initialization. There is an option to override FSOSCEN with SOSCEN.
The output system clock frequency (SYSCLK) is displayed on the left side. This value (in Hz) corresponds to System Clock
Frequency under Calculated Clock Frequencies in the Clock System Service section in MHC Harmony & Application Configuration
tree view.
© 2013-2016 Microchip Technology Inc.
MPLAB Harmony v1.08
15
Volume II: MPLAB Harmony Configurator (MHC)
MPLAB Harmony Configurator User's Guide
Configuring the Oscillator Module Using the MHC
Certain frequency values may be displayed in red when the input value does not meet specification and may cripple performance
of the device. An example is shown in the following figure, when the HS Oscillator Mode is selected for POSCMOD and the POSC
input frequency set is outside of the 4 MHz - 32 MHz range. A dynamic help tip will also appear if the user hovers over the
POSCMOD control or any of the red text.
Another example is the SPLL, where FPLL (60 MHz – 120 MHz), FVCO (80 MHz – 240 MHz), and FIN (range specified by
© 2013-2016 Microchip Technology Inc.
MPLAB Harmony v1.08
16
Volume II: MPLAB Harmony Configurator (MHC)
MPLAB Harmony Configurator User's Guide
Configuring the Oscillator Module Using the MHC
PLLRANGE) will appear as red text, including an explanation tool tip, if they fall outside of their respective required ranges.
Configuring the Peripheral Bus Clocks
Provides information on configuring the peripheral bus clocks for PIC32MZ family devices.
Description
Each of the eight Peripheral Bus Clocks on the PIC32MZ family devices can be configured by using the tabs on the left.
The output frequency is in bold. The “To Peripherals” window provides a reminder of which peripherals each clock is driving.
This value (in Hz) corresponds to Peripheral Bus Clock Frequency under Calculated Clock Frequencies in the Clock System
Service section in MHC Harmony & Application Configuration tree view.
Note:
It is important to know the acceptable clock range for the peripherals. The Clock Configurator will NOT provide a
warning if the output peripheral clock frequency falls outside of the specified range of the peripheral.
© 2013-2016 Microchip Technology Inc.
MPLAB Harmony v1.08
17
Volume II: MPLAB Harmony Configurator (MHC)
MPLAB Harmony Configurator User's Guide
Configuring the Oscillator Module Using the MHC
Configuring the Reference Clocks
Provides information on configuring the reference clocks for PIC32MZ family devices.
Description
Each of the four Reference Clocks on the MZ Family of device can be configured by using the tabs on the left.
The clock input source (ROSELx), divider (RODIVx), trim value (ROTRIMx) are independently configurable. The output frequency
(REFCLKOx) is in bold.
This value (in Hz) corresponds to Reference Clock Frequency under Calculated Clock Frequencies in the Clock System Service
section in the MHC Harmony & Application Configuration tree view.
Using the Reference Clock Auto-Calculate Feature
Provides information on the reference clock auto-calculate feature for PIC32MZ family devices.
Description
The MHC Clock Configurator is equipped with the ability to help the user establish the closest possible match to a user-desired
target reference clock frequency. The Auto-Calculate feature is designed to determine the divider and trim values in the each of
the four reference clocks based on a user requested clock output frequency.
The feature can be accessed via the Auto-Calculate button in the Reference Clock section of the Clock Configurator.
Clicking the Auto-Calculate button opens the Auto-Calculate dialog.
© 2013-2016 Microchip Technology Inc.
MPLAB Harmony v1.08
18
Volume II: MPLAB Harmony Configurator (MHC)
MPLAB Harmony Configurator User's Guide
Configuring the Oscillator Module Using the MHC
Enter the desired target reference frequency (remember to press the <Enter> key), and the dialog window will display the best
achievable frequency that can be provided by the Reference Clock Divider (RODIVx) and Trim (ROTRIMx) combination, as well
as the percentage discrepancy from the desired value, if any. The REFCLK Input Frequency is determined based on selection at
ROSELx.
If the I2S driver is selected as part of the configuration, the Reference Clock Divider and Trim Auto-Calculator dialog opens
automatically reconfigured with the option to use the target I2S input frequency as the target reference frequency.
Clicking the Apply button will cause the MHC Clock Configurator to update the Reference Clock divider and trim to establish the
closest achievable frequency.
Using the SPLL Divider Auto-Calculate Feature
Provides information on the SPLL auto-calculate feature for PIC32MZ family devices.
Description
The MHC Clock Configurator is equipped with the ability to help the user establish closest possible match to a user-desired target
system clock frequency. The Auto-Calculate feature is designed to determine the divider and multiplier values in the SPLL-based
on a user requested system clock frequency.
The feature can be accessed via the Auto-Calculate button in the SPLL section of the Clock Configurator.
© 2013-2016 Microchip Technology Inc.
MPLAB Harmony v1.08
19
Volume II: MPLAB Harmony Configurator (MHC)
MPLAB Harmony Configurator User's Guide
Configuring the Oscillator Module Using the MHC
Clicking the Auto-Calculate button opens the Auto-Calculate dialog.
Enter the desired system clock frequency (remember to press the key ENTER), and the dialog window will display the best
achievable frequency that can be provided by the SPLL divider/multiplier combination, as well as the percentage discrepancy from
the desired value, if any. The PLL Input Frequency is determined based on selection at PLLICLK (FRC or POSC).
Clicking the Apply button will cause the MHC Clock Configurator to update the SPLL dividers and multiplier to establish the
closest achievable frequency.
Note:
The Auto-Calculate feature will also update the PLLRANGE setting to satisfy the necessary FIN frequency.
Clock Configuration for PIC32MX Family Devices
Provides configuration information for PIC32MX family devices.
Description
The MHC Clock Configurator’s support of configuring the Oscillator Module of a MX Family Device is divided into the follow
sub-sections:
•
•
•
•
•
Configuring the System Clock Frequency ( see page 22)
Configuring the Peripheral Bus Clock ( see page 25)
Configuring the Reference Clock ( see page 26)
Configuring the USB PLL ( see page 28)
Using the SPLL Divider Auto-Calculate Feature ( see page 28)
For details regarding the operation of the Oscillator module, refer to the "Oscillator" chapter in the specific PIC32MX device data
sheet:
• PIC32MX1XX/2XX (DS60001168)
• PIC32MX1XX/2XX/5XX 64/100-pin Family (DS60001290)
© 2013-2016 Microchip Technology Inc.
MPLAB Harmony v1.08
20
Volume II: MPLAB Harmony Configurator (MHC)
MPLAB Harmony Configurator User's Guide
Configuring the Oscillator Module Using the MHC
• PIC32MX320/340/360/420/440/460 (DS60001143)
• PIC32MX330/350/370/430/450/470 (DS60001185)
• PIC32MX5XX/6XX/7XX (DS60001156)
Each of these documents are available for download from the Microchip website (www.microchip.com).
The following figure shows the configuration screen for PIC32MX1XX/2XX, PIC32MX 330/350/370/430/450/470, and
PIC32MX1XX/2XX/5XX 64/100-pin Family devices.
The next figure shows the configuration screen for PIC32MX320/340/360/420/440/460 and PIC32MX5XX/6XX/7XX devices.
© 2013-2016 Microchip Technology Inc.
MPLAB Harmony v1.08
21
Volume II: MPLAB Harmony Configurator (MHC)
MPLAB Harmony Configurator User's Guide
Configuring the Oscillator Module Using the MHC
Configuring the System Clock Frequency
Provides information configuring the system clock frequency for PIC32MX family devices.
Description
There are a total of five external and internal oscillator options as clock source:
• Internal Fast RC Oscillator (FRC) divided by the FRCDIV bits in the OSCCON register
• Internal Fast RC Oscillator (FRC) divided by 16
• Internal Low-Power RC (LPRC) Oscillator
• Secondary Oscillator (SOSC)
• Primary Oscillator with PLL module (PRIPLL)
• Primary Oscillator (POSCMOD: XT, HS, or EC)
• Internal Fast Internal RC Oscillator with PLL module via Postscaler (FRCPLL)
• Internal Fast Internal RC Oscillator (FRC)
The device configuration bit FNOSC is represented as a drop-down with the above selections in the MHC Clock Configuration.
The current selection is represented in bold.
© 2013-2016 Microchip Technology Inc.
MPLAB Harmony v1.08
22
Volume II: MPLAB Harmony Configurator (MHC)
MPLAB Harmony Configurator User's Guide
Configuring the Oscillator Module Using the MHC
Primary Oscillator (POSC) and Secondary Oscillator (SOSC) are customizable external clock source. For POSC, the device
configuration bit POSCMOD needs to be set to EC, XT, or HS. If FNOSC is set to SOSC, the device configuration bit FSOSCEN
needs to be set to ON.
The output system clock frequency (SYSCLK) is displayed on the left side. This value (in Hz) corresponds to System Clock
Frequency under Calculated Clock Frequencies in the Clock System Service section in MHC Harmony & Application Configuration
tree view.
© 2013-2016 Microchip Technology Inc.
MPLAB Harmony v1.08
23
Volume II: MPLAB Harmony Configurator (MHC)
MPLAB Harmony Configurator User's Guide
Configuring the Oscillator Module Using the MHC
Certain frequency values may be displayed in red when the input value does not meet specification and may cripple performance
of the device. An example is shown in the following figure, when the XT Oscillator Mode is selected for POSCMOD and the POSC
input frequency set is outside of the 3 MHz - 10 MHz range. A dynamic help tip will also appear if the user hovers over the
POSCMOD control or any of the red text.
© 2013-2016 Microchip Technology Inc.
MPLAB Harmony v1.08
24
Volume II: MPLAB Harmony Configurator (MHC)
MPLAB Harmony Configurator User's Guide
Configuring the Oscillator Module Using the MHC
Another example is the SPLL, where FPLL (40 MHz – 120 MHz), FVCO (60 MHz – 120 MHz), and FIN (3.92 MHz – 5 MHz) will
appear in red text, including an explanation tool tip, if they fall outside of their respective required ranges.
Configuring the Peripheral Bus Clock
Provides information on configuring the peripheral bus clock for PIC32MX family devices.
Description
The Peripheral Bus Clock on the MX Family of device can be configured on the left.
The output frequency is in bold. This value (in Hz) corresponds to Peripheral Bus Clock Frequency under Calculated Clock
Frequencies in the Clock System Service section in MHC Harmony & Application Configuration tree view.
Note:
It is important to know the acceptable clock range for the peripherals. The Clock Configurator will NOT provide a
warning if the output peripheral clock frequency falls outside of specified range of the peripheral.
© 2013-2016 Microchip Technology Inc.
MPLAB Harmony v1.08
25
Volume II: MPLAB Harmony Configurator (MHC)
MPLAB Harmony Configurator User's Guide
Configuring the Oscillator Module Using the MHC
Configuring the Reference Clock
Provides information on configuring the reference clock for PIC32MX family devices.
Description
The Reference Clock on the PIC32MX1XX/2XX, PIC32MX 330/350/370/430/450/470, and PIC32MX1XX/2XX/5XX 64/100-pin
Family devices can be configured in the section labeled Reference Clock on the upper right area of the screen.
The clock input source (ROSEL), divider (RODIV), trim value (ROTRIM) are independently configurable. The output frequency
(REFCLKO) is in bold.
This value (in Hz) corresponds to Reference Clock Frequency under Calculated Clock Frequencies in the Clock System Service
section in MHC Harmony & Application Configuration tree view.
Using the Reference Clock Auto-Calculate Feature
Provides information on the reference clock auto-calculate feature for PIC32MX family devices.
Description
The MHC Clock Configurator is equipped with the ability to help the user establish closest possible match to a user-desired target
reference clock frequency. The Auto-Calculation feature is designed to determine the divider and trim values for the reference
clock based on a user requested clock output frequency.
The feature can be accessed via the Auto-Calculate button in the Reference Clock section of the Clock Configurator.
© 2013-2016 Microchip Technology Inc.
MPLAB Harmony v1.08
26
Volume II: MPLAB Harmony Configurator (MHC)
MPLAB Harmony Configurator User's Guide
Configuring the Oscillator Module Using the MHC
Clicking the Auto-Calculate button opens the Auto-Calculate dialog.
Enter the desired system clock frequency (remember to press the <Enter> key), and the dialog window will display the best
achievable frequency that can be provided by the Reference Clock Divider (RODIV) and Trim (ROTRIM) combination, as well as
the percentage discrepancy from the desired value, if any. The REFCLK Input Frequency is determined based on selection at
ROSEL.
If the I2S driver is selected as part of the configuration, the Reference Clock Divider and Trim Auto-Calculator dialog opens
automatically reconfigured with the option to use the target I2S input frequency as the target reference frequency.
© 2013-2016 Microchip Technology Inc.
MPLAB Harmony v1.08
27
Volume II: MPLAB Harmony Configurator (MHC)
MPLAB Harmony Configurator User's Guide
Configuring the Oscillator Module Using the MHC
Clicking the Apply button will cause the MHC Clock Configurator to update the Reference Clock divider and trim to establish the
closest achievable frequency.
Configuring the USB PLL
Provides information on configuring the USB PLL for PIC32MX family devices.
Description
Part of enabling the USB peripheral is to enable the USB PLL. The USB PLL requires 4 MHz input clock frequency for accurate
operation. With POSC being a variable value, it is important to configure the correct USB PLL Input Divider (UPLLIDIV) value. The
MHC Clock Configurator will provide visual warning if the value can lead to inaccuracy in USB operation.
Using the SPLL Divider Auto-Calculate Feature
Provides information on using the SPLL Divider Auto-Calculate feature for PIC32MX family devices.
Description
The MHC Clock Configurator is equipped with the ability to help the user establish closest possible match to a user-desired target
system clock frequency. The Auto-Calculation feature is designed to determine the divider and multiplier values in the SPLL-based
on a user requested system clock frequency.
The feature can be accessed via the Auto-Calculate button in the System PLL section of the Clock Configurator.
© 2013-2016 Microchip Technology Inc.
MPLAB Harmony v1.08
28
Volume II: MPLAB Harmony Configurator (MHC)
MPLAB Harmony Configurator User's Guide
MPLAB Harmony Graphical Pin Manager
Clicking the Auto-Calculate button opens the Auto-Calculate dialog.
Enter the desired system clock frequency (remember to press the <Enter> key), and the dialog window will display the best
achievable frequency that can be provided by the SPLL divider/multiplier combination, as well as the percentage discrepancy from
the desired value, if any. The PLL Input Frequency is determined based on selection at FNOSC (FRCPLL or PRIPLL).
Clicking the Apply button will cause the MHC Clock Configurator to update the SPLL dividers and multiplier to establish the
closest achievable frequency.
MPLAB Harmony Graphical Pin Manager
Provides information on the MPLAB Harmony Graphical Pin Manager tool that resides within MHC.
Description
This graphical management tool exists for the purpose of enabling users to configure the pins of Microchip devices in a fast and
intelligent manner. The tool consists of a graphical representation of the state of the component and table that provides the means
to configure the pins of the device. Users intending to use this tool should be familiar with the MPLAB Harmony configuration tree.
The user configures a device using the following process:
•
•
•
•
Launch the tool (if not already running)
Add modules by enabling desired functionality in the configuration tree (e.g., USART or SPI)
Using the pin table to “Lock” cells representing function and pin pairings
Using the pin flag management dialog to change pin register values
• Generating resultant code through the Generate button
Once generation is complete, the resultant code for configuring the device pins will be automatically added to the user’s project.
Launching the Tool
Describes how to launch the pin manager tool.
© 2013-2016 Microchip Technology Inc.
MPLAB Harmony v1.08
29
Volume II: MPLAB Harmony Configurator (MHC)
MPLAB Harmony Configurator User's Guide
MPLAB Harmony Graphical Pin Manager
Description
The pin manager tool automatically launches when MHC starts.
The pin manager tool can be launched from the main window toolbar application launcher or from the option tree.
The pin manager tool can also be launched from the configuration tree.
© 2013-2016 Microchip Technology Inc.
MPLAB Harmony v1.08
30
Volume II: MPLAB Harmony Configurator (MHC)
MPLAB Harmony Configurator User's Guide
MPLAB Harmony Graphical Pin Manager
Tool Tabs
The pin manager tool has two tabs:
• Pin Diagram (see the red section in the following figure)
• Pin Table (see the blue section in the following figure)
Pin Diagram Tab
Describes the pin diagram features.
Description
This diagram is a graphical representation of the selected component to be configured. The diagram contains the following:
Pin Names
These are the base names of each pin. These names will change based on the selected function for this pin.
© 2013-2016 Microchip Technology Inc.
MPLAB Harmony v1.08
31
Volume II: MPLAB Harmony Configurator (MHC)
MPLAB Harmony Configurator User's Guide
MPLAB Harmony Graphical Pin Manager
Pin States
This is a graphical indication of the state of the pin.
Pin States Legend:
Color
Icon
Description
Blue
This pin can be locked to an available function in the table.
Gray
This pin is currently unavailable based on the state of the pin table.
Green
This pin has been locked to a function.
Red
This pin has been automatically locked to a pin based on function priority.
Yellow
This pin is currently highlighted by the cursor.
Pin Numbers
The number for each pin.
Component Name
© 2013-2016 Microchip Technology Inc.
MPLAB Harmony v1.08
32
Volume II: MPLAB Harmony Configurator (MHC)
MPLAB Harmony Configurator User's Guide
MPLAB Harmony Graphical Pin Manager
The name of this component.
Pin Table Tab
Describes the pin table features.
Description
The pin table allows the user to graphically configure the pins for the given component. The table contains the following areas of
interest:
Package Selector
This menu contains the available packages for the selected component.
Note:
Changing this value will reset the state of the pins to default.
Observe the changes in the diagram and table when the QFN package is selected for this device.
© 2013-2016 Microchip Technology Inc.
MPLAB Harmony v1.08
33
Volume II: MPLAB Harmony Configurator (MHC)
MPLAB Harmony Configurator User's Guide
MPLAB Harmony Graphical Pin Manager
Pin Settings Button
This button shows the pin settings configuration menu. This dialog allows for the configuration of pin direction, drain, mode, latch,
change notification, and pull-up and pull-down options.
Note:
The direction and mode options are dependent on the function that is assigned to the pin. Board Support Package
functions may lock other options as well.
The pin settings dialog can also be launched from the main toolbar when the pin diagram is visible.
© 2013-2016 Microchip Technology Inc.
MPLAB Harmony v1.08
34
Volume II: MPLAB Harmony Configurator (MHC)
MPLAB Harmony Configurator User's Guide
MPLAB Harmony Graphical Pin Manager
Pin Names
This row indicates the currently selected function for each pin. If no function is selected, the default pin name is shown instead.
Pin Numbers
This row indicates the number of each pin in the table.
Table Modules
This column contains the modules, or groups of functions, for the current configuration. These modules are controlled by the MHC
configuration tree.
© 2013-2016 Microchip Technology Inc.
MPLAB Harmony v1.08
35
Volume II: MPLAB Harmony Configurator (MHC)
MPLAB Harmony Configurator User's Guide
MPLAB Harmony Graphical Pin Manager
Table Functions
This column displays the functions that belong to each module.
Table Grid
This area contains the grid cells. This area is for making connections between pins and functions.
Table Grid Cell Legend:
Icon
Description
The cell is currently unavailable and cannot be selected.
The cell is available for selection.
The cell has been locked by the user.
The cell is a special debug indicator. This cell does not actually lock to a pin but is a visual debug reminder. This
indicator means that the pin this cell resides on will be appropriated for debugging purposes based on the currently
selected debug options.
This cell has been automatically locked based on the available choices. This selection takes function priority into
account. This lock cannot be changed by the user.
Module Management
Describes the module management features.
Description
The Pin Manager table displays modules based on selections made in the configuration tree.
Observe that by enabling the USART driver instance that the USART1 module appears in the pin table.
© 2013-2016 Microchip Technology Inc.
MPLAB Harmony v1.08
36
Volume II: MPLAB Harmony Configurator (MHC)
MPLAB Harmony Configurator User's Guide
MPLAB Harmony Graphical Pin Manager
Now increase the number of USART driver instances to 2. Once the second USART instance is set to USART_ID_2, the table will
display the second USART module.
© 2013-2016 Microchip Technology Inc.
MPLAB Harmony v1.08
37
Volume II: MPLAB Harmony Configurator (MHC)
MPLAB Harmony Configurator User's Guide
MPLAB Harmony Graphical Pin Manager
The U1RX, U1TX, U2RX, and U2TX functions are Peripheral Pin Select functions and can be assigned to multiple pins. Blue cells
indicate a potential pin-to-function lock. Observe that left-clicking the blue cell corresponding to pin 9 and U1RX locks that cell to
that pin/function pair. U1RX is now assigned to pin 9. Observe also that the name above pin 9 has changed to indicate the locked
function, as well as the name of pin 9 in the pin diagram.
© 2013-2016 Microchip Technology Inc.
MPLAB Harmony v1.08
38
Volume II: MPLAB Harmony Configurator (MHC)
MPLAB Harmony Configurator User's Guide
MPLAB Harmony Graphical Pin Manager
With pin 9 locked, the other options for pin 9 and U1RX are now marked unavailable.
The green cell can be left-clicked again to unlock the pin and function.
Conflict Resolution
Describes conflict resolution features.
© 2013-2016 Microchip Technology Inc.
MPLAB Harmony v1.08
39
Volume II: MPLAB Harmony Configurator (MHC)
MPLAB Harmony Configurator User's Guide
MPLAB Harmony Graphical Pin Manager
Description
The Pin Manager uses automatic conflict resolution to determine the proper function when multiple options are available.
Consider the available functions for pin 12: SOSCO/RPA4/T1CK/CTED9/PMA1/RA4. Observe that the SOSCO function was given
automatic priority over RPA4 (U1RX).
The output window displays a detailed message of this event.
Observe also that with the addition of another lower priority function that the selection does not change. The higher priority
function SOSCO (red) is still automatically selected while lower priority functions RPA4 (PPS) and OC1 are disabled.
© 2013-2016 Microchip Technology Inc.
MPLAB Harmony v1.08
40
Volume II: MPLAB Harmony Configurator (MHC)
MPLAB Harmony Configurator User's Guide
MPLAB Harmony Graphical Pin Manager
If the highest priority is a Peripheral Pin Select function (red highlight) a choice is given to the user. The next lowest priority
function is automatically selected (blue highlight), but this can be overridden by user action.
If the Peripheral Pin Select function (red highlight) is manually selected then the automatic choice (blue highlight) is overridden. A
conflict is still reported. If the Peripheral Pin Select function is unlocked then the lower priority function will be automatically locked
again.
Pin Table Features
Describes pin table features.
© 2013-2016 Microchip Technology Inc.
MPLAB Harmony v1.08
41
Volume II: MPLAB Harmony Configurator (MHC)
MPLAB Harmony Configurator User's Guide
MPLAB Harmony Graphical Pin Manager
Description
The Pin Table can be reconfigured to show as little or as much information as the user desires. For example, individual pin rows
can be hidden or isolated depending on how much information is desired. This is accomplished by right-clicking on a pin number
and selecting a desired option from the context menu.
To remove pin 18 from the table, right-click the pin 18 number box. Select Hide from the context menu.
Observe that pin 18 has been removed from the table. To restore the column, right-click in the table and select Show > All or
navigate the available sub-menus and select pin 18.
© 2013-2016 Microchip Technology Inc.
MPLAB Harmony v1.08
42
Volume II: MPLAB Harmony Configurator (MHC)
MPLAB Harmony Configurator User's Guide
MPLAB Harmony Graphical Pin Manager
The table can also be reduced to show only desired pins and functions by using the "Isolate" command. To show only pin 18,
again right-click on the pin 18 number box and select Isolate.
This functionality also exists for pin modules, functions, and ports.
The table can also be modified by right-clicking the pin boxes in the pin diagram.
The table can also be reconfigured to display pins according to their respective ports. To do this, right-click the table, navigate to
the View sub-menu, and select Ports. The top row is the original pin number, the middle row shows the port grouping, and the
bottom row is the pin’s number inside the port grouping. Ports can also be hidden and isolated in the same manner as pins,
modules, and functions. This is accomplished by right-clicking on the port name box.
© 2013-2016 Microchip Technology Inc.
MPLAB Harmony v1.08
43
Volume II: MPLAB Harmony Configurator (MHC)
MPLAB Harmony Configurator User's Guide
MPLAB Harmony Graphical Pin Manager
Change Notification and Non-PPS Devices
Describes handling change notification for non-PPS devices.
Description
For non PPS parts, change notifications behave differently. They must be explicitly enabled in the configuration tree.
When enabled, the Change Notification module appears in the table. Change notification cells behave similarly to Peripheral Pin
Select functions. They will be overridden by higher priority functions, but will provide a user choice if they are the highest priority.
The pin flag dialog also behaves differently for Non-PPS parts. The "Change Notification", "Pull Up", and "Pull Down” options are
disabled.
© 2013-2016 Microchip Technology Inc.
MPLAB Harmony v1.08
44
Volume II: MPLAB Harmony Configurator (MHC)
MPLAB Harmony Configurator User's Guide
MPLAB Harmony Graphical Pin Manager
Exporting Pin Mapping
Provides information on exporting pin mappings.
Description
The MPLAB Harmony Graphical Pin Manager provides the ability to export the pin mapping of the current configuration into Excel
in .xls format for the purpose of printing out the pin mapping. Refer to Importing and Exporting Data ( see page 45) for the
steps to export the pin mapping.
Importing and Exporting Data
Provides information on importing and exporting data to/from the MHC.
Description
The MPLAB Harmony Configurator provides several options for importing and export various types of data to and from the
application. The import and export icons can be found in the main window toolbar.
The Import dialog shows the various data sources that can be imported into MPLAB Harmony Configurator. To import, select an
item from the list and click Import.
© 2013-2016 Microchip Technology Inc.
MPLAB Harmony v1.08
45
Volume II: MPLAB Harmony Configurator (MHC)
MPLAB Harmony Configurator User's Guide
MPLAB Harmony Graphical Pin Manager
The Export dialog shows the various data sources that can be exported from MPLAB Harmony Configurator. To export, select an
item from the list and click Export.
Importing and Exporting MPLAB Harmony Configurator Configuration Options
By selecting MPLAB Harmony & Application Configuration Options from either the Import or Export dialog, the user has the
ability to create or import .mhc files with only user-selected options.
The following figure provides an example of the option export dialog.
© 2013-2016 Microchip Technology Inc.
MPLAB Harmony v1.08
46
Volume II: MPLAB Harmony Configurator (MHC) MPLAB Harmony Configurator Developer's Guide
To use this feature, left-click any desired option to toggle its state. Green-highlighted options will be exported. Then, use the Save
and Save As buttons as desired to write the file.
To import, select the option import from the Import dialog and select the previously exported file. Observe that only the exported
options are visible in the import window. The user can again select and highlight items in green to select them for import. When all
desired settings have been highlighted, click Import.
© 2013-2016 Microchip Technology Inc.
MPLAB Harmony v1.08
47
Volume II: MPLAB Harmony Configurator (MHC) MPLAB Harmony Configurator Developer's Guide
Introduction
MPLAB Harmony Configurator Developer's Guide
This section describes the basic operation of the MPLAB Harmony Configurator (MHC), the details of the hconfig, template, and
.mhc files it utilizes, and explains how to add support for new libraries that are compatible with MPLAB Harmony into the MHC.
CONFIG_DEVICE
This hconfig symbol can be used to provide the device ID based on the device selected in MPLAB X IDE. This feature is useful if
hconfig/FTL logic that is unique to a device variant needs to be added.
The following example shows the FTL code to perform a check for a specific device:
<#if CONFIG_DEVICE == “PIC32MZ2028ECM144”>
… perform device-specific code …
<#/if>
Introduction
This topic provides an introduction and overview of the MPLAB Harmony Configurator (MHC).
Description
When installed into MPLAB X IDE, the MHC plug-in provides a "New MPLAB Harmony" project wizard and a graphical user
interface for configuration of MPLAB Harmony projects. When used, it generates (or updates) a project outline, including the
C-language main function and system configuration files and stores the project configuration selections for later retrieval,
modification, and sharing. To do this, the MHC utilizes a completely data driven method for defining the configuration options
presented to the user and a template driven method for generating the source code, as illustrated in the following diagram.
Libraries are primarily provided in the MPLAB Harmony installation in source form. Each library provides an hconfig file and a set
of template (.ftl) files. The hconfig files are text files that use an extended version of the Linux Kconfig grammar to define the
configuration options available for the associated library and to identify source files, dependencies, and help content. When
launched from within MPLAB X IDE, the MHC reads the hconfig files and presents the libraries and options to the user for
selection and configuration in a graphical tree-based format similar to the Linux Xconfig utility.
After the user makes the desired library and configuration option selections and clicks Generate, the MHC stores the selections in
another text file named for the current project configuration (as defined by the IDE) with an .mhc extension. Then, it processes the
basic MPLAB Harmony template files, along with the templates for the selected libraries, using the Java FreeMarker engine to
© 2013-2016 Microchip Technology Inc.
MPLAB Harmony v1.08
48
Volume II: MPLAB Harmony Configurator (MHC) MPLAB Harmony Configurator Developer's Guide
Adding New Libraries
replace the markup text in the template files with the selections made by the user. It then generates the configuration-specific
C-language source files for the current configuration of the current main project in the MPLAB X IDE. It also inserts the appropriate
source (and/or binary) files for the selected libraries into the MPLAB X IDE project.
After the MHC generates the configuration, the resultant project will build and run, but it may not do anything useful until the user
implements the desired application code.
Adding New Libraries
This section provides information on adding a new library to MPLAB Harmony.
Description
The process of adding a new library that is supported by MHC to a MPLAB Harmony installation consists of the following basic
steps.
1. Develop a new MPLAB Harmony compatible library module.
2. Develop the hconfig file to define the library’s configuration options and insert it into the MPLAB Harmony hconfig hierarchy.
3. Develop the FreeMarker templates to generate the necessary configuration-specific source code.
4. Insert the new FreeMarker templates into the MPLAB Harmony top-level templates.
5. Install the library source (and other supporting) files into the appropriate locations in the MPLAB Harmony installation tree.
6. Insert the library’s documentation into the MPLAB Harmony documentation index.
These steps are described in detail in the following sections.
Developing a Library That is Compatible With MPLAB Harmony
This provides information on compatibility.
Description
MPLAB Harmony libraries need to be modular and inter-operable so that they can be configured for one or more of the different
environments supported by MPLAB Harmony. To develop a library that is compatible with MPLAB Harmony, it must meet the
design and implementation guidelines as described in the MPLAB Harmony Compatibility Guide. Please refer to this section for
the modularity, flexibility, testing, and documentation guidelines that are required and recommended for MPLAB Harmony. Please
ensure that any library added to the MPLAB Harmony framework meets these guidelines.
Developing a New hconfig File
This topic lists and describes the steps necessary when developing a new hconfig file.
Description
The configuration options for a library are wholly defined within the hconfig file(s) associated with that library. This section
describes how to create an hconfig file for a new driver module. The process is as follows:
•
•
•
•
•
•
•
•
•
Step 1: Create the File and Insert it into the hconfig Hierarchy
Step 2: Create a Menu Item for the Module in the Driver Framework Tree
Step 3: Creating Configuration Options
Step 4: Use Dependencies
Step 5: Use the Choice and Select Statements to Enable One Module Needed by Another
Step 6: Sourcing hconfig Files
Step 7: Adding Source Files to the MPLAB X IDE Project With the "file" Statement
Step 8: Add Help Links to Configuration Options
Step 9: Create Multiple Module Instances
© 2013-2016 Microchip Technology Inc.
MPLAB Harmony v1.08
49
Volume II: MPLAB Harmony Configurator (MHC) MPLAB Harmony Configurator Developer's Guide
Adding New Libraries
Step 1: Create the File and Insert it into the hconfig Hierarchy
This topic describes how to create the hconfig file and insert it into the hconfig hierarchy.
Description
Our module example will be a MPLAB Harmony driver named "hconfig_example", and will be inserted into the
<$HARMONY_VERSION_PATH>/framework/driver directory.
Let’s create an hconfig file for the hconfig_example driver, and put it in the config folder. For now, all it will do is create a menu
entry and a single Boolean config item "Use Hconfig Example?". Note that by default, the driver is not selected.
© 2013-2016 Microchip Technology Inc.
MPLAB Harmony v1.08
50
Volume II: MPLAB Harmony Configurator (MHC) MPLAB Harmony Configurator Developer's Guide
Adding New Libraries
Now we need to insert our hconfig file into the hconfig tree hierarchy so it will be invoked when we run MHC.
Driver hconfig files are sourced from the <$HARMONY_VERSION_PATH>/framework/driver/config/driver.hconfig file.
Note that all hconfig files are included recursively by the top-level hconfig file in the application’s firmware directory. The entire
hconfig tree is parsed when MHC is invoked and when a configuration change is made, so the relative placement of configuration
options only affects the menu structure. There is no functional dependency.
Step 2: Create a Menu Item for the Module in the Driver Framework Tree
This topic describes creating a menu item for the MPLAB Harmony module in the Driver framework tree.
Description
Let’s create a demonstration application and see if our driver config appears.
© 2013-2016 Microchip Technology Inc.
MPLAB Harmony v1.08
51
Volume II: MPLAB Harmony Configurator (MHC) MPLAB Harmony Configurator Developer's Guide
Adding New Libraries
Step 3: Creating Configuration Options
This topic describes adding menu configuration options
Description
Now let’s add some config options.
• A config option selected from a drop-down menu
• A Boolean config value
• An integer config whose default value depends on the first config option
© 2013-2016 Microchip Technology Inc.
MPLAB Harmony v1.08
52
Volume II: MPLAB Harmony Configurator (MHC) MPLAB Harmony Configurator Developer's Guide
Adding New Libraries
Step 4: Use Dependencies
This topic describes use dependencies.
Description
Note that all config options have a dependency on USE_HCONFIG_EXAMPLE. This means that they will not be visible in the
MHC menu unless USE_HCONFIG_EXAMPLE is true. Also note the range on CFG3. An attempt to set CFG3 to a value outside
the listed range will be flagged as an error in MHC.
© 2013-2016 Microchip Technology Inc.
MPLAB Harmony v1.08
53
Volume II: MPLAB Harmony Configurator (MHC) MPLAB Harmony Configurator Developer's Guide
Adding New Libraries
The default value of "Config 3" is set according to Config 1. The first true default in a config block becomes the default value of the
config option, and any subsequent default statements are ignored. Therefore, if we add a default with no if clause ahead of the
other defaults, it will become the default of the config option regardless of whether or not any of the others are true.
A config option may contain multiple dependencies. Both dependencies and if statements can contain logical AND and OR.
Step 5: Use the Choice and Select Statements to Enable One Module Needed by Another
This topic describes using the "choice" and "select" statements to enable a module to be used by another module.
Description
You can make config options mutually exclusive with the "choice" statement. This is useful for modules that can be configured to
operate in different modes. A choice block requires a prompt, which is displayed in the hconfig tree. Choice blocks can optionally
have a default option and dependencies. If no default is provided, the choice block will be flagged in red until one of the config
options is checked.
© 2013-2016 Microchip Technology Inc.
MPLAB Harmony v1.08
54
Volume II: MPLAB Harmony Configurator (MHC) MPLAB Harmony Configurator Developer's Guide
Adding New Libraries
Comments can be displayed in the menu with the "comment" statement. Comments can also have dependencies.
The "select" statement is used to select or enable a config option based on another config option. This is often used to enable a
module that may be required by multiple modules. An example is the Interrupt System Service, which is used by many drivers and
system services.
The select statement must be part of a config block. It should only be used to select non-visible config options. The reason for this
is that once a config option is selected, it cannot be unselected. Even if the config option is not checked in the menu, it will still be
selected in hconfig, and included in the generated code.
© 2013-2016 Microchip Technology Inc.
MPLAB Harmony v1.08
55
Volume II: MPLAB Harmony Configurator (MHC) MPLAB Harmony Configurator Developer's Guide
Adding New Libraries
Step 6: Sourcing hconfig Files
This topic describes how to source an hconfig file from another hconfig file.
© 2013-2016 Microchip Technology Inc.
MPLAB Harmony v1.08
56
Volume II: MPLAB Harmony Configurator (MHC) MPLAB Harmony Configurator Developer's Guide
Adding New Libraries
Description
An hconfig file can source other hconfig files. This is useful for grouping related config options or handling multiple module
instances. The sourced file may optionally contain a menu/endmenu block.
Enclosing a source statement within an "ifblock" will apply the dependency to all config options within the sourced file. In the
example shown below, all config options in the drv_hconfig_example_0.hconfig file are dependent on CFG10. All Ifblock
statements must be terminated with endif.
Step 7: Adding Source Files to the MPLAB X IDE Project With the "file" Statement
This topic describes adding source files using the "file" statement.
Description
MHC adds source files to the MPLAB X IDE project with the "file" statement. The full path to the file on disk must be provided, as
well as the virtual directory in MPLAB X IDE. The "file" statement does not copy files, it just adds existing files to the MPLAB X IDE
project. The files are added when the user clicks Generate within MHC.
© 2013-2016 Microchip Technology Inc.
MPLAB Harmony v1.08
57
Volume II: MPLAB Harmony Configurator (MHC) MPLAB Harmony Configurator Developer's Guide
Adding New Libraries
Step 8: Add Help Links to Configuration Options
This topic provides an example for adding Help links.
Description
Each configuration option may have Help text associated with it. In MHC, the Help text is a hyperlink into the MPLAB Harmony
documentation. If no link exists, the text itself is displayed in the help window.
Step 9: Create Multiple Module Instances
This topic describes the creation of multiple instances.
Description
Several modules support multiple instances, requiring separate configuration options for each instance. In this case, the
configuration options of different instances are identical, but may be set to different values. This is handled in MHC by a
combination of the "instances" keyword, and a FreeMarker template that is processed once for each instance of the module. As an
example, we will create three instances of our hconfig demonstration driver, each containing two configuration options.
The instance template is sourced like a normal hconfig file, but with the keyword "instances" preceded by the maximum number of
instances supported. A configuration option is added to allow the user to select the number of instances actually configured and
instantiated.
The FreeMarker template is a marked-up hconfig file that is processed through FreeMarker once for each instance. Each time it is
© 2013-2016 Microchip Technology Inc.
MPLAB Harmony v1.08
58
Volume II: MPLAB Harmony Configurator (MHC) MPLAB Harmony Configurator Developer's Guide
Adding New Libraries
processed, the ${INSTANCE} variable is set to the instance number.
When MHC is run, the user is prompted for the number of instances. Configuration options for each instance are displayed in the
menu.
The FreeMarker templates that are used to generate code must also be updated for multiple instances.
© 2013-2016 Microchip Technology Inc.
MPLAB Harmony v1.08
59
Volume II: MPLAB Harmony Configurator (MHC) MPLAB Harmony Configurator Developer's Guide
Adding New Libraries
When the code is generated, code is generated for each instance.
© 2013-2016 Microchip Technology Inc.
MPLAB Harmony v1.08
60
Volume II: MPLAB Harmony Configurator (MHC) MPLAB Harmony Configurator Developer's Guide
Adding New Libraries
Using the Set Statement
Demonstrates how to use the set statement to configure dependencies.
Description
Often one MPLAB Harmony library uses (depends upon) another and has specific requirements on how that library must be
configured. To illustrate this, the following Hconfig code MHC Options menu items to allow selection and configuration of a library
(library C) that might be shared by other libraries.
Library C Selection and Configuration Menu Definition
# Library C Configuration
config USE_LIBRARY_C
bool "Use Library C?"
default n
menu "Configure Library C"
depends on USE_LIBRARY_C
config LIBRARY_C_ITEM_1
depends on USE_LIBRARY_C
int "Library C, Item 1: Enter an integer"
default 0
endmenu
# Configure Library C
If another library (library A) requires the use of library C and requires library C’s configuration item (LIBRARY_C_ITEM_1) to have
a specific value (42), the following Hconfig code will define an MHC options menu to satisfy this requirement.
Library A Selection and Configuration Menu Definition
# Library A Configuration
config USE_LIBRARY_A
bool "Use Library A?"
default n
set USE_LIBRARY_C to y if USE_LIBRARY_A = y
set LIBRARY_C_ITEM_1 to 42 if USE_LIBRARY_A = y
comment "Sets Library C, Item 1 to 42"
depends on USE_LIBRARY_A
menu "Configure Library A"
depends on USE_LIBRARY_A
config LIBRARY_A_ITEM_1
depends on USE_LIBRARY_A
int "Library A, Item 1: Enter an integer"
default 0
endmenu
# Configure Library A
However, if a second library (library B) also depends on library C, it is possible that the default configuration settings for library C
that it requires may be different. This is shown in the following Hconfig code that defines library B’s selection and configuration
menu, and uses the set statement to set library C’s item 1 to a value of 86.
Library B Selection and Configuration Menu Definition
# Library B Configuration
config USE_LIBRARY_B
bool "Use Library B?"
default n
set USE_LIBRARY_C to y if USE_LIBRARY_B = y
set LIBRARY_C_ITEM_1 to 86 if USE_LIBRARY_B = y
comment "Sets Library C, Item 1 to 86"
depends on USE_LIBRARY_B
menu "Configure Library B"
depends on USE_LIBRARY_B
© 2013-2016 Microchip Technology Inc.
MPLAB Harmony v1.08
61
Volume II: MPLAB Harmony Configurator (MHC) MPLAB Harmony Configurator Developer's Guide
Adding New Libraries
config LIBRARY_B_ITEM_1
depends on USE_LIBRARY_B
int "Library B, Item 1: Enter an integer"
default 0
endmenu
# Configure Library B
When such a conflict occurs, the MHC notifies the user, who is then required to enter a value to resolve the conflict (if possible) or
disable one of the dependent libraries.
The following sequence of images illustrates the behavior of the MHC when the previous Hconfig code is used. Before any of
these libraries have been selected, the MHC Options menu shows their Use Library options.
If library A is used (but not library B), the MHC automatically sets the value of library C’s configuration item to 42.
If library B is used (but not library A), the MHC automatically sets the value of library C’s configuration item to 86.
However, if both library A and B are used, the MHC highlights the conflict in library C in red and requires the user to enter a value
to resolve the conflict.
© 2013-2016 Microchip Technology Inc.
MPLAB Harmony v1.08
62
Volume II: MPLAB Harmony Configurator (MHC) MPLAB Harmony Configurator Developer's Guide
Adding New Libraries
If the user then enters a value for library C’s item 1, the MHC recognizes that the user has set that item’s value and assumes that
the conflict has been resolved.
It is important to understand that the MHC does not validate that the chosen value satisfies the requirements of both libraries A
and B. It is up to the user to understand the requirements and select an appropriate configuration value.
It is also a good practice to provide a comment in the dependent library’s configuration menu when it sets dependencies so that
the user knows it has done so.
hconfig Development Guidelines
This topic describes the conventions and guidelines to be used when creating hconfig files.
Description
The following conventions need to be followed when developing MPLAB Harmony hconfig files:
• HAVE_<peripheral> configuration options are used to indicate whether or not a specific peripheral is supported on the device.
These options are non-visible, Boolean, and primarily located in framework.hconfig. They are set to ‘y’ using the "select"
keyword in the processor-specific peripheral hconfig files. The processor-specific peripheral hconfig files are generated
automatically from processor-specific PLIB header files.
• All hconfig files shall be placed in a "config" folder in the MPLAB Harmony framework tree. The hconfig files shall "source" other
hconfig files lower in the framework hierarchy. For example the framework hconfig file sources an hconfig file for each folder in
the framework directory. The driver hconfig file sources an hconfig file for every driver in the framework/driver directory, and so
on.
• The keyword "select" shall not be used with visible config options. Once something is selected using the "select" keyword, it is
always selected, regardless of whether or not it is checked in the MHC menu.
• When sourcing an hconfig file within an ifblock, the file is always sourced, and the ifblock dependencies are applied to all items
within the sourced file
• Adding the keyword "exclusive" to an enum definition prevents the same element from being assigned to more than one config
© 2013-2016 Microchip Technology Inc.
MPLAB Harmony v1.08
63
Volume II: MPLAB Harmony Configurator (MHC) MPLAB Harmony Configurator Developer's Guide
Adding New Libraries
option
• There can be only one "mainmenu". The top-level hconfig file containing the mainmenu is generated by MHC and placed in the
application firmware directory. The template for the top-level hconfig file is located in utilities/mhc/config.
• It is often useful to have modules enable each other. The mechanism for this is to use the "select" keyword within one module
to select a non-visible config option within another module. The non-visible config option is then used as a dependency for the
first module. By convention, the non-visible option is named USE_<module>_NEEDED. For example, the Timer System Service
requires a Timer Driver instance. The Timer Driver hconfig contains:
config USE_DRV_TMR_NEEDED
bool
config USE_DRV_TMR
depends on HAVE_TMR
bool "Use Timer Driver?"
default y if USE_DRV_TMR_NEEDED
default n
and the timer system service hconfig contains:
config USE_SYS_TMR
bool "Use Timer System Service?"
select USE_DRV_TMR_NEEDED
default y if USE_SYS_TMR_NEEDED
default n
Selecting the Timer System Service automatically selects the Timer Driver, by selecting USE_DRV_TMR_NEEDED, which (if
selected) sets the USE_DRV_TMR default to 'y'.
•
•
•
•
•
When multiple default values are given to a config option, the first one that evaluates to true becomes the config option value
By convention, the selection of a module is made in the menu with the menu text "Use <module>?" (e.g., "Use Timer Driver?")
Modules should default to not-used unless selected by another module
Visible config options should follow MPLAB Harmony naming conventions
When selecting module features, menu entries should include a feature rather than exclude, and enable rather than disable.
Default for all visible config options should be excluded or disabled, unless needed by another module or enabled by
dependencies.
• All visible config options must have an associated help tag, and must be documented in the Help documentation
• Visible config options and comments must capitalize each word in menu text
• Integer config options should have a range whenever possible
Developing MPLAB Harmony FreeMarker Templates
This topic provides information on developing FreeMarker templates.
Description
MHC uses FreeMarker to generate code from template files. The template files use the configuration settings generated from
hconfig files to generate code specific to the configuration. A complete description of the FreeMarker language is beyond the
scope of this document. Please refer to the online FreeMarker manual, which available at: http://freemarker.org/docs/. This section
will illustrate how MHC uses it with a simple example.
The configuration options generated by MHC are written to a <configuration>.mhc file in the project’s
firmware/src/system_config/<configuration> directory. In our example, the project name is hconfig_test_demo,
and the configuration is "default". By default, a number of files are generated by MHC and placed in the application’s
firmware/src directory. The configuration-specific files are in the firmware/src/ system_config/<configuration>
directory. The configuration options are written to the system_config.h file. For this example, we will first show how to create a
FreeMarker template for our system_config.h, and insert it into MHC.
For this example, we will use a simple version of drv_hconfig_example.hconfig, with just three config options, CFG1,
CFG2, and CFG3.
First, we need to create the template for system_config.h. By convention, this file will be named system_config.h.ftl,
and be placed in the <module>/templates directory.
© 2013-2016 Microchip Technology Inc.
MPLAB Harmony v1.08
64
Volume II: MPLAB Harmony Configurator (MHC) MPLAB Harmony Configurator Developer's Guide
Adding New Libraries
Second, we need to implement the source code template, as shown by the following example.
The source code template will include FreeMarker "markup" statements (defined between the <# and > escape tags and will use
FreeMarker variables (defined between the ${ and } escape tags. The FreeMarker statements are interpreted semantically by the
FreeMarker engine and the variables are textually replaced using values defined using the MHC by the user and stored in the
.mhc file.
Note:
Symbols defined in hconfig files must be prefixed with CONFIG_ to use them in FreeMarker templates.
The resulting customized source code is generated directly into the configuration-specific folder of the current project.
Device Configuration
This topic describes the CONFIG_DEVICE hconfig symbol.
Description
CONFIG_DEVICE
This hconfig symbol can be used to provide the device ID based on the device selected in MPLAB X IDE. This feature is useful if
hconfig/FTL logic that is unique to a device variant needs to be added.
The following example shows the FTL code to perform a check for a specific device:
<#if CONFIG_DEVICE == “PIC32MZ2028ECM144”>
… perform device-specific code …
<#/if>
Insert the New FreeMarker Templates into the MPLAB Harmony Top-level Templates
This topic describes how to insert a new FreeMarker template into the MPLAB Harmony top-level templates.
Description
To insert the template into MHC, we need to do one of two things:
• Use the "template" keyword in hconfig, or
© 2013-2016 Microchip Technology Inc.
MPLAB Harmony v1.08
65
Volume II: MPLAB Harmony Configurator (MHC) MPLAB Harmony Configurator Developer's Guide
Adding New Libraries
• Include this template into another template
Since the system_config.h file draws config options from many templates, we will include our template in the top-level
system_config.ftl. It is located in the $HARMONY_VERSION_PATH/utilities/mhc/templates/app/system_config
directory.
This top-level template simply includes all of the module-specific templates that contribute to the system_config.h file. The
included files are logically organized within the top-level template. For the following example, we will add our template in the driver
configuration section.
When we generate the code, we see our config options are now in system_config.h.
Code generation for the rest of the system files follows the same process. A library typically needs to insert code into the following
template system configuration template files:
system_config.h.ftl
Configuration item definitions
system_definitions.h.ftl
Configuration data types, object handles, and include statements
system_init.c.ftl
Init data structure definition and call to initialize function
system_interrupt.c.ftl
Raw ISR and call to tasks function, if interrupt driven
system_tasks.c.ftl
Call to tasks function, if polled
© 2013-2016 Microchip Technology Inc.
MPLAB Harmony v1.08
66
Volume II: MPLAB Harmony Configurator (MHC) MPLAB Harmony Configurator Developer's Guide
Adding New Libraries
It will be necessary to modify each of the above templates to include the module-specific templates for any new libraries. It is also
necessary to carefully review each top-level template to determine the appropriate location at which to include the module-specific
templates and then test the code that is generated to ensure that it does not contain any FreeMarker engine error messages and
that it functions as expected.
Installing a New Library into MPLAB Harmony
This topic provides information on inserting a new library into MPLAB Harmony.
Description
Within the MPLAB Harmony installation, you will find a third_party top-level folder, as shown in the follow figure. Within that
folder, third-party code is organized by its purpose. If an appropriate sub-folder exists, create a directory named for your company
or your product within that folder and copy your source installation files and folders into it. Your source tree should include the
necessary hconfig and FreeMarker templates (as described previously) and Help content (described in the next section) to support
your library in the MHC.
By default, MPLAB Harmony installs into a version-specific folder (C:\microchip\harmony\<version> on a Windows
personal computer or ~/microchip/harmony/<version> on a Mac or Linux computer). Therefore, when you install a newer
version of MPLAB Harmony, it is very likely that you will need to reinstall your library. If your library is not part of the MPLAB
Harmony installation, providing an installer that automates the process of copying your installation files into the new MPLAB
Harmony installation folder and inserting the hconfig, FreeMarker templates, and help files into the new hierarchies will be a
necessity.
Inserting New Library Help into the MPLAB Harmony Documentation Index
This topic provides information on inserting Help created for a new library into the existing MPLAB Harmony Help.
Description
The MHC displays Help information for each option when it is selected (i.e., clicked) by the user in the configuration window. To do
this, the MHC reads the first word (token of contiguous characters with no whitespace) in the Help (or "---help---") section in the
associated hconfig file. This word is assumed to be an index entry in the
install-dir>/doc/html/help_harmony_html_alias.h header file in the selected MPLAB Harmony installation. If the
MHC finds this entry in the alias file, it opens the associated HTML file in the Help window pane. If it does not find this entry in the
alias header file, it displays the actual text provided in the Help section of the hconfig file. Therefore, there are two ways to support
Help documentation in the MHC.
HTML Browser Used by MHC
This topic provides information on the HTML browser used by the MHC to display Help content.
Description
The HTML browser used by MHC is the GUI widget, HTMLEditorKit, which is provided by Java 7’s standard library.
This browser accepts HTML Version 3.2 or older; therefore, any HTML to be added the user must be compatible with this version.
Any HTML that is constructed to use features newer than V3.2, may not be rendered as expected. It is important to know that the
<applet> tag is not supported, but some support is provided for the <object> tag.
For more information on HTMLEditorKit, visit the Oracle website:
http://docs.oracle.com/javase/7/docs/api/javax/swing/text/html/HTMLEditorKit.html
© 2013-2016 Microchip Technology Inc.
MPLAB Harmony v1.08
67
Volume II: MPLAB Harmony Configurator (MHC) MPLAB Harmony Configurator Developer's Guide
Adding New Libraries
Help Documentation Methods
This topic provides information on the two methods that can be used to create Help content.
Description
Two methods exist for creating Help content:
• Raw text in the "---help---" section of the configuration entry in the hconfig file, or
• HTML Help, identified by an entry in the MPLAB Harmony Help HTML alias header file
To utilize the first method of providing help content for a library, simply include the appropriate help content for each configuration
item in text form in the associated help section for that item in the library’s hconfig file.
To utilize the second method, define the appropriate HTML help content in an HTML file. Copy that file into the
<install-dir>/doc/html folder. Then, append the appropriate Help link (following the conventions described in the following
sections) to the end of the HTML alias header file. The order of the entries in the alias header file is not important as it is read,
sorted, and searched in it’s entirety, by the MHC. However, every alias identifier in the file must be unique, as described in the
following section.
HTML Alias Header File
This topic provides information on the structure and conventions to be followed when adding HTML references to the MHC HTML
alias header file.
Description
The HTML alias header file, help_harmony_html_alias.h, is located in the following folder within the MPLAB Harmony
installation: <install-dir>/doc/html/
An example of this file is shown in the following figure:
To add your own HTML file references to this list, use the following conventions:
IDH_HTML_<NAME>_<ID>_<TopicTitle>=<NAME><file>.html
Where:
• <NAME> is an abbreviated company name. For example, IBC, which stands for a company named: Itty Bitty Computer
• <ID> is the tool identifier. For example, GRC for Graphics Resource Converter.
• <TopicTitle> is a unique topic identifier. For example, Release_Notes.
• <file> is the file name (after the company name prefix) of the HTML file for the particular topic
For example, to add a new section named New Tool with a title of New Tool Help to the existing HTML Help, the recommended
entry in the alias header file would be:
IDH_HTML_IBC_TOOL_New_Tool=IBC_new_tool_help.html
© 2013-2016 Microchip Technology Inc.
MPLAB Harmony v1.08
68
Volume II: MPLAB Harmony Configurator (MHC) MPLAB Harmony Configurator Developer's Guide
Notes:
hconfig Files
1. The content of your HTML files must be compatible with HTML Version 3.2 or older. The HTML browser used
by MHC cannot process HTML tags that are newer than V3.2.
2. You must ensure that any entries added to the existing alias header file are unique from all other entries.
3. When choosing the TopicTitle, use underscores in place of spaces, hyphens, etc.
4. To avoid conflicts with the HTML file numbering used by the MPLAB Harmony Help, it is suggested to use
names such as, IBC_Release_Notes.html.
5. Add new entries to the end of the file.
6. The following HTML file names are already used by the MPLAB Harmony Help and cannot be reused:
• contents.html
• frames.html
• ftxtsearch.html
• header.html
• idx.html
• index.html
hconfig Files
This topic provides information and the location of hconfig files.
Description
The hconfig file tree represents a hierarchy of configuration options presented, with associated Help documentation, by the MHC
so that the user can select and configure the desired build options.
Within the MPLAB Harmony installation, hconfig files are kept in the config folder at each level in the installation hierarchy that
requires them, with one exception. The root of the hconfig file tree is an application-specific file
(<application-name>.hconfig) that is generated in the project’s firmware folder. It is not a predefined file. This generated
hconfig root file enables the creation of application-specific options if desired (see Note). The root file defines the "MPLAB
Harmony configuration" main menu item and then includes (AKA "sources") the installation’s top-level hconfig file
(<install-dir>/config/harmony.hconfig) for the installed libraries and templates (as illustrated in the following figure).
The top-level hconfig file then includes (sources) the next level of hconfig files in the hierarchy, each of which includes the next
level, and so on, down to the individual library hconfig files, which form the "leaves" of the hconfig tree.
© 2013-2016 Microchip Technology Inc.
MPLAB Harmony v1.08
69
Volume II: MPLAB Harmony Configurator (MHC) MPLAB Harmony Configurator Developer's Guide
Important!
hconfig Files
The MHC does not currently provide a graphical method of creating application-specific configuration options.
It is therefore necessary to manually edit the application-specific hconfig file to create application-specific
configuration options that will appear in the MHC tree.
Kconfig Language Specification
This topic provides information on obtaining the Kconfig Language Specification.
Description
The MHC hconfig grammar is based on the Linux Kconfig language specification, with a number of MHC-specific extensions.
Please reference the following link for documentation of the core Kconfig language specification. The hconfig extensions are
documented in the next section.
https://www.kernel.org/doc/Documentation/kbuild/kconfig-language.txt
hconfig Language Extensions (Kconfig+)
This sections provides information on the extensions that have been added to the Kconfig grammar to form the hconfig grammar.
"enum"
This topic describes the "enum" extension.
Description
Syntax: "enum" <enum set name> [exclusive] <string> [|| <string>]...
The enum entry specifies a named set of possible input values for string symbols. The enum set name can be used within a string
range attribute. The optional 'exclusive' attribute indicates that each config symbol that references the enumeration must use a
© 2013-2016 Microchip Technology Inc.
MPLAB Harmony v1.08
70
Volume II: MPLAB Harmony Configurator (MHC) MPLAB Harmony Configurator Developer's Guide
hconfig Files
unique enum string value. Symbols that have been used are grayed out in the combo box drop down list, although they can still be
selected. Multiple uses of an exclusive enum value will be flagged as an error.
The keyword "enum" both starts and ends a menu entry.
Example:
enum PLIB_MODULE_ID exclusive
"PLIB_ID_0"
|| "PLIB_ID_1"
|| "PLIB_ID_2"
"range"
This topic describes the "range" extension.
Description
Syntax: "range" <enum set name> ["if" <expr>]
The string range attribute specifies the set of possible values for a string symbol. The user can only input one of the enumerated
values of the enum set names. Any default value must be included in these enumerated values.
Example:
config PLIB_MODULE
string "PLIB Module"
range PLIB_MODULE_ID
default "PLIB_ID_0"
"template"
This topic describes the "template" extension.
Description
Syntax: "template" <template name> <template file path> to <project logical path> ["if" <expr>]
The template entry specifies a file to be processed as a FreeMarker template file and copied to a specific location within the
project logical path structure.
Example:
template SYSTEM_CONFIG_H
"$HARMONY_VERSION_PATH/utilities/mhc/templates/app/system_config/system_config.h.ftl" to
"$PROJECT_HEADER_FILES/system_config/$CONFIGURATION/system_config.h"
"file"
This topic describes the "file" extension.
Description
Syntax: "file" <file name> <file path> [to <project logical path>] ["if" <expr>]
The file entry specifies a file name to be added into the project structure. The path to the file is normally added to the project
source search paths. However, if the [to <project file path>] is specified, the file is physically copied into the project
logical path structure.
Example:
file DRV_USART_H "$HARMONY_VERSION_PATH/framework/driver/usart/drv_usart.h" to
"$PROJECT_HEADER_FILES/framework/driver/usart/drv_usart.h
"library"
This topic describes the "library" extension.
© 2013-2016 Microchip Technology Inc.
MPLAB Harmony v1.08
71
Volume II: MPLAB Harmony Configurator (MHC) MPLAB Harmony Configurator Developer's Guide
hconfig Files
Description
Syntax: "library" <library name> <library file path> ["if" <expr>]
The library entry specifies a library to be added to the Project linker directives. The path to the library is added to the Project library
search paths.
Example:
library DEVICE_PERIPHERALS_A
"$HARMONY_VERSION_PATH/bin/framework/peripheral/$DEVICE_peripherals.a"
"execute"
This topic describes the "execute" extension.
Description
Syntax: "execute" <exec name> <plugin name> "if" <expr>
Whenever the "if expression" changes value from false to true, MHC immediately executes an asynchronous plug-in. The "if
expression" must transition from true to false to true again to force another execution of the plug-in.
Example:
execute GDDX_PLUGIN GDDX if USER_EXECUTES_GDDX
"persistent"
This topic describes the "persistent" extension.
Description
The persistent attribute indicates that the symbol cannot be modified by the user.
Syntax: "persistent" ["if" <expr>]
Example:
config PERS
bool "Make persistent"
default y
config SOME_INT
int "Enter an int for $PROJECT_NAME in $DEVICE"
default 0
persistent if PERS
hconfig Environment Variables
This topic provides information on the hconfig environment variables.
Description
Within the hconfig language, environment variables may be used to reference more global MPLAB X IDE project information.
These environment variables, which begin with a "dollar sign" ( $ ), are by convention uppercase, and function much like C
preprocessor variables.
The hconfig environment variables include:
Variable Name
Description
$HARMONY_VERSION_PATH
Physical
pathname
to
the
MPLAB
C:/microchip/harmony/<version>).
$PROJECT_FIRMWARE_DIRECTORY
Physical path to the project’s firmware directory.
$PROJECT_BSP_DIRECTORY
Physical path to the project’s bsp directory.
$PROJECT_HEADER_FILES
Logical path to the project header files.
© 2013-2016 Microchip Technology Inc.
MPLAB Harmony v1.08
Harmony
directory
(i.e.,
72
Volume II: MPLAB Harmony Configurator (MHC) MPLAB Harmony Configurator Developer's Guide
$PROJECT_SOURCE_FILES
Logical path to the project source files.
$CONFIGURATION
MPLAB X IDE project configuration name.
$DEVICE
MPLAB X IDE project device name.
$OS_NAME
Operating System name of the computer running MPLAB X IDE.
hconfig Files
hconfig Configuration Variables
This topic provides information on the hconfig configuration variables.
Description
The hconfig configuration variables include:
Variable Name
Description
DEVICE
Supplies the device variant ID in string format.
Complete hconfig Grammar Definition
This topic provides a complete listing of the hconfig grammar definition.
Description
Model:
( Statements += Statement)*;
Statement:
CommonStatement
| MainmenuStmt
| MenuStmt
| ChoiceStmt
;
CommonStatement:
IfStmt
| CommentStmt
| ConfigStmt
| MenuconfigStmt
| SourceStmt
| EnumStmt
| TemplateStmt
| FileStmt
| LibraryStmt
| ExecuteStmt
| CompilerStmt
| AssemblerStmt
;
TemplateStmt:
'template' name= ID templateFilePath=STRING 'to' templateLogicalPath=STRING ( 'if' (Expr =
Expr) )?
;
FileStmt:
'file' name=ID filePath=STRING ('to' fileLogicalPath=STRING)? ( 'if' (Expr = Expr) )?
;
LibraryStmt:
'library' name=ID libraryPath=STRING ( 'if' (Expr = Expr) )?
© 2013-2016 Microchip Technology Inc.
MPLAB Harmony v1.08
73
Volume II: MPLAB Harmony Configurator (MHC) MPLAB Harmony Configurator Developer's Guide
hconfig Files
;
ExecuteStmt:
'execute' name=ID
(OptionList += Option*)
// Only valid execute options are Prompt | Dependency | Default | HelpText=KCONFIG_HELP
;
CompilerStmt:
'compiler' name=ID which=('C' | 'CPP')?
str=STRING ( 'if' (Expr = Expr ) )?
;
type=('define' | 'undefine' | 'includepath')
AssemblerStmt:
'assembler' name=ID type=('define' | 'undefine' | 'includepath') str=STRING ( 'if' (Expr =
Expr ) )?
;
IfStmt:
'ifblock' ifexpr=Expr
(statements += Statement*)
'endif'
;
MainmenuStmt:
'mainmenu' value=STRING
;
MenuStmt:
'menu' value=STRING
(VisibilityList += Visible*)
(DependsList
+= Dependency*)
(Helptext = KCONFIG_HELP)?
(MenuBlockList += Statement*)
'endmenu'
;
Visible:
Visible = 'visible' ( 'if' (visible_expr = Expr) )?
;
Dependency:
'depends on' depexpr = Expr
;
MenuconfigStmt:
'menuconfig' name= ID
(OptionList += Option*)
;
CommentStmt:
'comment' value=STRING
(DependsList += Dependency*)
(Helptext = KCONFIG_HELP)?
;
EnumStmt:
'enum' name=ID (exclusive='exclusive')?
(Firststring = STRING)
(Orstrings += Orstring)*
(Helptext = KCONFIG_HELP)?
;
Orstring:
'||' value=STRING
;
ChoiceStmt:
© 2013-2016 Microchip Technology Inc.
MPLAB Harmony v1.08
74
Volume II: MPLAB Harmony Configurator (MHC) MPLAB Harmony Configurator Developer's Guide
hconfig Files
ChoiceStmt = 'choice' (name = ID)?
(OptionList += ChoiceOption*)
(Helptext = KCONFIG_HELP)?
(statements += ConfigStmt*)
'endchoice'
;
ChoiceOption:
Optional | Prompt | Dependency | Default
;
Optional:
Optional='optional'
;
Option:
Type | Prompt | Range | Dependency | Select | Default | Persistent | MiscOption |
HelpText=KCONFIG_HELP
;
SourceStmt:
'source' path=STRING (numInstances=SIGNED_INT 'instances')?
;
ConfigStmt:
'config' name= ID
(OptionList += Option*)
;
Type:
type=('bool'|'tristate'|'int'|'hex'|'string') tprompt=STRING? ('if' ifexpr=Expr)? |
type=('def_bool'|'def_tristate') defexpr=Expr ('if' ifexpr=Expr)?
;
Select:
'select' name=ID ('if' ifexpr = Expr)?
;
Set:
'set' name=ID 'to' value=Expr ('if' ifexpr = Expr)?
;
Default:
'default' (value=Expr) ('if' ifexpr = Expr)?
;
Persistent:
persistent='persistent' ('if' ifexpr = Expr)?
;
Prompt:
'prompt' value=STRING ('if' ifexpr = Expr)?
;
Range:
'range' rangeexpr=RangeExpr ('if' ifexpr = Expr)?
;
MiscOption:
'option' (MiscOption='modules' | MiscOption='allnoconfig_y' | MiscOption='env' '='
string=STRING | MiscOption='defconfig_list')
;
RangeExpr returns KconfigExpr:
RangeLiteral ({RangeExpr.left=current} right=RangeLiteral)?
;
© 2013-2016 Microchip Technology Inc.
MPLAB Harmony v1.08
75
Volume II: MPLAB Harmony Configurator (MHC) MPLAB Harmony Configurator Developer's Guide
hconfig Files
RangeLiteral:
(conf = ID | signed_int=SIGNED_INT | hex=HEX_TERMINAL)
;
Expr returns KconfigExpr:
OrLiteral ({Expr.left=current} '&&' right=OrLiteral)*
;
OrLiteral returns KconfigExpr:
EqLiteral ({OrLiteral.left=current} '||' right=EqLiteral)*
;
EqLiteral returns KconfigExpr:
NeqLiteral ({EqLiteral.left=current} '=' right=NeqLiteral)?
;
NeqLiteral returns KconfigExpr:
PrimaryLiteral ({NeqLiteral.left=current} '!=' right=PrimaryLiteral)?
;
PrimaryLiteral returns KconfigExpr:
ConfigLiteral | NotLiteral | NotExpr | ParenExpr
;
NotExpr:
'!' '(' NotExpr=Expr ')'
;
ParenExpr:
'(' ParenExpr=Expr ')'
;
NotLiteral:
'!' (NotLiteral = ID)
;
ConfigLiteral:
conf = ID | signed_int = SIGNED_INT | hex = HEX_TERMINAL | string = STRING
;
terminal ID:
('1'..'9')('0'..'9')('0'..'9')('0'..'9')('0'..'9')
(('A'..'Z')|('a'..'z')|'_')
(('a'..'z')|('0'..'9')|('A'..'Z')|'_')*
|
('1'..'9')('0'..'9')('0'..'9')('0'..'9')
(('A'..'Z')|('a'..'z')|'_')
(('a'..'z')|('0'..'9')|('A'..'Z')|'_')*
|
('0'..'9')('0'..'9')('0'..'9')
(('A'..'Z')|('a'..'z')|'_')
(('a'..'z')|('0'..'9')|('A'..'Z')|'_')*
|
('1'..'9')('0'..'9')
(('A'..'Z')|('a'..'z')|'_')
(('a'..'z')|('0'..'9')|('A'..'Z')|'_')*
|
('1'..'9')
(('A'..'Z')|('a'..'z')|'_')
(('a'..'z')|('0'..'9')|('A'..'Z')|'_')*
|
© 2013-2016 Microchip Technology Inc.
MPLAB Harmony v1.08
76
Volume II: MPLAB Harmony Configurator (MHC) MPLAB Harmony Configurator Developer's Guide
MHC Configuration File
(('A'..'Z')|('a'..'z'))
(('a'..'z')|('0'..'9')|('A'..'Z')|'_')*
;
terminal HEX_TERMINAL: '0x'('0'..'9'|'a'..'f'|'A'..'F')*;
terminal KCONFIG_HELP: ('---help---' | 'help') ('\r'? '\n') -> '---endhelp---' ('\r'? '\n');
terminal SL_COMMENT: '#' !('\n'|'\r')* ('\r'? '\n')?;
SIGNED_INT: ('-')? INT;
Please refer to Kconfig Language Specification ( see page 70) and hconfig Language Extensions (Kconfig+) ( see page 70) for
semantic descriptions of the hconfig grammatical elements. For usage information, refer to Developing a New hconfig File ( see
page 49).
MHC Files
This topic provides an example MHC file.
Description
The MHC stores the user’s selections in an MHC file. An MHC file is created for each configuration, named using the configuration
name provided by the MPLAB-IDE, and located (by default) in the configuration-specific system_config folder within the src
folder in the default MPLAB Harmony project.
Default MHC file name and location: <my_project>/firmware/src/system_config/<my_config>/<my_config>.mhc
The MHC file is analogous to the .config file in a Linux system configuration. It is created and maintained by the MHC and
should not be edited by the user. It is parsed when the user clicks Generate within the MHC configuration window to provide the
data set utilized by the FreeMarker engine when processing the MPLAB Harmony template (.ftl) files. This file captures all
settings created by user selections in the MHC GUI and can be shared or copied to duplicate a complete set of configuration
selections.
MHC prepends CONFIG_ to each config option, and stores the value in the .mhc file. The format is:
CONFIG_<config option>=<value>
A common mistake when creating FreeMarker templates is to forget the leading CONFIG_ when using config values to generate
code.
The following example shows .mhc file entries for the example drivers that were used in Developing a New hconfig File (
page 49):
Note:
see
The .mhc file does not contain config-option definitions for modules that are not selected for use. However, keep in
mind that a module may be selected for use by default or as a result of the selection of another module that
requires it.
© 2013-2016 Microchip Technology Inc.
MPLAB Harmony v1.08
77
Volume II: MPLAB Harmony Configurator (MHC) MPLAB Harmony Configurator Developer's Guide
BSP XML Specification
MHC Configuration File
This topic describes the purpose of the configuration.xml file.
Description
The file, configuration.xml, is used by the MHC to store configuration-specific information. The configuration.xml file is
created by the MHC for all managed configurations. This file resides in the configuration’s system_config folder.
The information that this file currently contains includes:
• The configuration’s MPLAB Harmony path
• The configuration user preferences
• A list of automatically added files (untracked)
• A list of automatically added templates (tracked)
• A list of automatically added libraries
The tracked attribute means that the generated file is being tracked using checksums.
If this file is not present, the MHC will prompt the user for a MPLAB Harmony path. The file will then be recreated. Upon
configuration regeneration, the MHC will compare existing files to the list of generated files. If a name match occurs, the user will
be prompted to merge the two files.
This file is automatically generated by the MHC and should not be manually modified.
Important!
BSP XML Specification
This topic describes the format of the bsp.xml file, which is required for MHC Board Support Package (BSP) development.
Description
The bsp.xml file contains pin information pertinent to an individual Board Support Package or BSP. MHC uses this file to add the
appropriate options to the Pin Manager table during configuration. When a BSP is properly organized and presented, MHC will
find the appropriate file and dynamically load it when the BSP is selected in the HConfig tree.
This file must reside in the xml sub-folder within the desired BSP folder. The XML file must be named bsp.xml. An example path
for the BSP that supports the PIC32 Bluetooth Audio Development Kit would be:
<install-dir>/bsp/bt_audio_dk/xml/bsp.xml.
File Example
The following example shows what this bsp.xml file might contain:
<?xml version="1.0"?>
<bsp name="bt_audio_dk">
<function name="SWITCH_1" pin="RA0" mode="digital" pullup="true"/>
<function name="SWITCH_2" pin="RA1" mode="digital" pullup="true"/>
<function name="SWITCH_3" pin="RA10" mode="digital" drain="true" pullup="true"/>
</bsp>
The root node is named 'bsp' and contains a name attribute unique to this package. The root node contains any number of child
nodes defining functions that this BSP will add to the Pin Manager table.
The function node must have these required attributes:
• name – a custom name assigned to this function
• pin – the pin name to which this function is attached
The function node may also have these attributes:
•
•
•
•
•
direction – 'in' or 'out', default = 'in'
latch – 'high' or 'low', default = 'low'
drain – 'true' or 'false', default = 'false'
mode – 'digital' or 'analog', default = 'analog
cn – 'true' or 'false', default = 'false'
© 2013-2016 Microchip Technology Inc.
MPLAB Harmony v1.08
78
Volume II: MPLAB Harmony Configurator (MHC) MPLAB Harmony Configurator Developer's Guide
Adding New BSPs
• pullup – 'true' or 'false', default = 'false'
• pulldown – 'true' or 'false', default = 'false'
When a BSP is added in HConfig, these defined values will be pushed to the corresponding pin. If it is removed, the pin will return
to its default state. The Pin Manager does not prevent the user from changing these values in the Pin Manager after they have
been read from the XML file.
Note:
To ensure that alterations to bsp.xml files are applied, developers must manually clear and reselect the
corresponding BSP entry in HConfig. This will notify MHC to reapply the xml values.
Adding New BSPs
This section provides information adding a new BSP.
Updating the BSP hconfig File
This topic provides information on configuring the hconfig file for the purpose of adding a new BSP.
Description
Adding a new Board Support Package (BSP) is a three-step process, which includes:
• Updating <install-dir>/bsp/config/bsp.hconfig with the new BSP
• Creating a new bsp folder with the necessary BSP files
• Updating <install-dir>/bsp/config/bsp.config with the path to the new bsp.hconfig file within your new bsp
directory
Step One: Within the choice statement, create and name the bool config for the new BSP and specify (the first three items are
required, the fourth is optional):
• Upon which device family this BSP depends
• The dependency on USE_BSP
• The BSP_TRIGGER selection
• Optionally, which MPLAB Harmony components this BSP should select (i.e., enable)
For example, if a new BSP uses a PIC32MZ EF device, which needs to enable the Graphics Library, the hconfig code may appear
like the following:
config BSP_MYBOARD
depends on USE_BSP
depends on DS60001320
# Microchip document number for devices that can use this BSP
select BSP_TRIGGER
select USE_GFX_STACK
bool "BSP for my board" # Ensure you are using the correct quotation marks to prevent errors
Step Two: Specify which files should be added to the MPLAB X IDE project when the new BSP is selected, as well as the include
path. Outside of the choice statement, define a new ifblock statement, as follows:
The easiest way to create the files required is to copy an existing bsp folder structure from within <install-dir>/bsp and edit
the files accordingly. There are four files that you will need to edit:
• Files 1 and 2 - bsp_config.h and bsp_sys_init.c are the files that will be included in your project. These files include the
macros and defines for use within your code.
• File 3 - The XML file described below that has your pin descriptions (copy an existing XML for formatting)
• File 4- The bsp.hconfig file within your bsp directory that contains the following information:
• Path to XML file containing the pin description for the new BSP (see BSP XML Specification ( see page 78) for more
information)
• Path to bsp_config.h file
• Path to bsp_sys_init.c file
• Compiler include path
For example, if the new BSP uses a PIC32MZ EF device that needs to enable the Graphics Library, the hconfig code may appear
similar to the following:
ifblock BSP_MYBOARD
file BSP_my_board_xml "$HARMONY_VERSION_PATH/bsp/my_board/xml/bsp.xml" to
© 2013-2016 Microchip Technology Inc.
MPLAB Harmony v1.08
79
Volume II: MPLAB Harmony Configurator (MHC) MPLAB Harmony Configurator Developer's Guide
MPLAB Harmony Configurator Plug-ins
"$BSP_CONFIGURATION_XML"
file BSP_ my_board _H "$HARMONY_VERSION_PATH/bsp/my_board/bsp_config.h" to
"$PROJECT_HEADER_FILES/bsp/my_board/bsp_config.h"
file BSP_my_board_C "$HARMONY_VERSION_PATH/bsp/my_board/bsp_sys_init.c" to
"$PROJECT_SOURCE_FILES/bsp/my_board/bsp_sys_init.c"
compiler BSP_COMPILER_INCLUDE_my_board includepath "$HARMONY_VERSION_PATH/bsp/my_board "
endif
Step Three: Add a pointer to your new BSP in the <install-dir>/bsp/config/bsp.hconfig file. Your new line will be at
the end of the file and should appear similar to the bold line in the following example:
...
source "$HARMONY_VERSION_PATH/bsp/pic32mz_ef_sk+meb2+wvga/config/bsp.hconfig"
source "$HARMONY_VERSION_PATH/bsp/pic32mz_ef_sk+s1d_pictail+vga/config/bsp.hconfig"
source "$HARMONY_VERSION_PATH/bsp/pic32mz_ef_sk+s1d_pictail+wqvga/config/bsp.hconfig"
source "$HARMONY_VERSION_PATH/bsp/my_board/config/bsp.hconfig"
endmenu
MPLAB Harmony Configurator Plug-ins
Describes the clock screen system plug-in interface.
Description
MPLAB Harmony Configurator provides a plug-in interface into the clock screen system.
System Requirements
The system requirements for a MPLAB Harmony Configurator clock screen plug-in are:
•
•
•
•
•
NetBeans v8.0 or later
Java 7
MPLAB X IDE v3.06 or later
MPLAB Harmony Configurator v1.06 or later
A Java JAR file containing a class that inherits from the abstract class “com.microchip.mplab.modules.mhc.clock.ClockModel”.
NetBeans Project Setup
Java Dependencies
Your project will have a dependency on the library com.microchip.mplab.modules.mhc.jar. Once MPLAB X IDE and the
MPLAB Harmony Configurator have been installed, this file can be found in the following Windows location:
C:\Users\($YOUR_USER_NAME)\AppData\Roaming\mplab_ide\dev\($MPLABX_VERSION)\modules.
Please reference the example clock screen plug-in project for more detailed programming interface information.
The project can be found in the MPLAB Harmony framework within the
<install-dir>\utilities\mhc\plugins\clock\plugin_example folder.
Plug-in Installation:
There are two steps required to install your plug-in into MHC.
1. Plug-in file. NetBeans will produce a JAR file of your plug-in. This file must be copied to the MPLAB Harmony framework folder:
<install-dir>\utilities\mhc\plugins\clock.
2. HConfig - MPLAB Harmony Configurator relies on the HConfig tree to tell it which clock plug-in file to load. Often this is
processor-specific. To get your plug-in loaded, you must edit the MPLAB Harmony framework file:
<install-dir>\framework\config\framework.hconfig.
• The string symbol SYS_CLK_MANAGER_PLUGIN_SELECT must be defined. This symbol value must have the following
format: ($JAR_FILE_NAME):($CLOCK_MODEL_CLASS), where:
• ($JAR_FILE_NAME) - the name of your plug-in JAR file without the .jar file extension
• ($CLOCK_MODEL_CLASS) - the name of the class in your plug-in that inherits from the ClockModel base class
• For example, to load the MX1 clock screen the symbol would be set to: mx1:MX1ClockModel
Once these two items are complete, MHC will attempt to load your clock plug-in at start-up. If loading fails, an exception and stack
trace will be printed.
© 2013-2016 Microchip Technology Inc.
MPLAB Harmony v1.08
80
Volume II: MPLAB Harmony Configurator (MHC) MPLAB Harmony Configurator Developer's Guide
Pin Manager Development
Debugging Plug-ins
MPLAB X IDE Configuration
MPLAB X IDE can be configured to allow NetBeans to debug MPLAB Harmony Configurator plug-ins, as follows:
1. Open the following file in a text editor: ($MPLABX_ INSTALLATION_PATH)/($MPLABX_VERSION)/etc/mplab_ide.conf.
2. Locate the configuration entry default_options. Add the following text to the line (without a line break):
-J-Xrunjdwp:transport=dt_socket,server=y,suspend=n,address=5858
This instructs MPLAB X IDE to allow debugging over the socket 5858.
NetBeans Configuration
1. To attach to MPLAB X IDE, right-click the Debug Project drop-down menu and select Attach Debugger.
2. Configure the Attach dialog, as shown in the following figure.
3. If MPLAB X IDE is running and you configured everything properly, the message “User program running” should appear in the
lower-left corner of NetBeans.
You can now set breakpoints in your plug-in code and debug as normal. If you receive the message Connection Refused, this
indicates that something has been misconfigured.
Pin Manager Development
Provides details on pin manager development.
Description
The MPLAB Harmony Configurator Pin Manager system is a data driven state machine that provides the capability for users to
configure the I/O pins for many different components. It also provides a data-driven mechanism for drawing basic representations
of these components.
The following table provides common terms and their descriptions.
Term
Description
Pin Manager
A system for configuring component I/O pins.
Pin Diagram
A visual representation of a component.
Pin Table
A matrix-based system for assigning functions to pins.
Pin
A single I/O interface on a component.
Package
A physical pin layout for a component. Components may come in several packages.
© 2013-2016 Microchip Technology Inc.
MPLAB Harmony v1.08
81
Volume II: MPLAB Harmony Configurator (MHC) MPLAB Harmony Configurator Developer's Guide
Function
A processing capability that a component supports (e.g., UTX1).
Module
Designates a set of related functions (e.g., UART1).
Component
A discreet part number (e.g., PIC32MX110F016B).
Family
Designates a superset of components (e.g., PIC32MZEF).
Pin Manager Development
File Parsing
The pin manager is responsible for parsing through a set of XML files for the purpose of building a component pin state. These
data files are located in the MPLAB Harmony framework within <install-dir>/utilities/mhc/pin_xml.
These data files come in four types, Component, Pin, Diagram, and Family:
• Component – A unique file for every component supported by MPLAB Harmony Configurator. This data file links the
component to a pin file.
• Pin – A file that describes the physical characteristics of a component, which includes:
• Available Packages
• Pin-to-Package Association – This is needed because a function may not map to the same pin numbers for every package
• Package-to-Diagram association
• Supported pin functions – The function groups do not change between packages; however, their associated pin may change
• Diagram – A file that describes how to render an image of the selected component package.
• Family – Provides several different functions:
• PPS information (if available, which is taken directly from the product data sheet)
• Module information:
• Instructs the pin manager as to how to group available functions in the pin table
• Provides the capability to specify display constraints, which is what allows the pin table to show UART1 when the UART
driver is enabled in the option tree
• Allows the capability to specify module and function characteristics.
XML File Hierarchy
The following diagram provides a visual illustration of the XML file hierarchy.
Detailed File Descriptions
Component
The component file only has one entry that maps the selected component to its pin map file.
<component device="PIC32MX110F016B" pins="MX_1XXB" />
Pin
The pinfile root node of the pin file maps the pin file to the family file:
<pinfile family="MX_1XX_2XX">
The pinfile node has two main child nodes: packages and pins
One or more package nodes will be listed inside the packages node.
<packages>
<package diagram="MX_28_SOIC_SPDIP_SSOP" id="1" name="SOIC" />
© 2013-2016 Microchip Technology Inc.
MPLAB Harmony v1.08
82
Volume II: MPLAB Harmony Configurator (MHC) MPLAB Harmony Configurator Developer's Guide
Pin Manager Development
<package diagram="MX_28_SOIC_SPDIP_SSOP" id="2" name="SPDIP" />
<package diagram="MX_28_SOIC_SPDIP_SSOP" id="3" name="SSOP" />
<package diagram="MX_28_QFN" id="4" name="QFN" />
</packages>
Package Node
The package node description is as follows:
• diagram – designates the diagram for a package
• id – a unique numerical identifier. This governs the order in which the package appears in the pin table package selector.
• name – the name of this package that will be shown in the pin table package selector
One or more pin nodes will be listed inside the pins node.
<pin name="RB5">
<modifiers>
<modifier value="5V" />
</modifiers>
<number package="1" pin="14" />
<number package="2" pin="14" />
<number package="3" pin="14" />
<number package="4" pin="11" />
<function name="PGED3" />
<function name="RPB5" />
<function name="PMD7" />
</pin>
Pin Node
The pin node description is as follows:
• modifiers – The modifiers node can have a list of modifier nodes attached to it. Note: Currently, only one modifier “5V” is
specified. However, this value is no longer used by the pin manager and will be removed in a future version.
• number – provides a map between a pin name, a package, and a pin number within that package
• function – provides a list of functions supported by this pin
Diagram
A diagram file instructs the pin diagram rendering engine how to draw the particular package for a selected component.
<diagram min_x="380" min_y="380" >
<shape type="rect" width="160" height="160" stroke="2"/>
<shape type="string" line="000000" val="$DEVICE_NAME" orientation="right" size="11"/>
<shape type="circle" x="-75" y="-75" radius="5" stroke="1" fill="000000"/>
<layout type="row">
<row pins="1-7" x="-80" margin="5" direction="down"
pin_width="7" pin_height="10" pin_name_location="left" pin_name_size="10" pin_name_margin="10"
pin_number_location="right" pin_number_size="10" pin_number_margin="6"
pin_number_orientation="up" />
<row pins="8-14" y="72" margin="5" direction="right"
pin_width="10" pin_height="7" pin_name_location="down" pin_name_size="10" pin_name_margin="10"
pin_number_location="up" pin_number_size="10" pin_number_margin="5"
pin_number_orientation="left" />
<row pins="15-21" x="72" margin="5" direction="up"
pin_width="7" pin_height="10" pin_name_location="right" pin_name_size="10" pin_name_margin="10"
pin_number_location="left" pin_number_size="10" pin_number_margin="6"
pin_number_orientation="up" />
<row pins="22-28" y="-80" margin="5" direction="left"
pin_width="10" pin_height="7" pin_name_location="up" pin_name_size="10" pin_name_margin="10"
pin_number_location="down" pin_number_size="10" pin_number_margin="5"
pin_number_orientation="left" />
</layout>
</diagram>
The root node is diagram and has two attributes: min_x and min_y. These values describe the overall area of the diagram and
are useful for controlling the blank space around the diagram.
Shape Nodes
Shape nodes (shape) instruct the rendering engine to draw basic shapes. The shape attributes are dependent on the required
type attribute. The available shape types and their sub-attributes, are as follows:
line – A line:
© 2013-2016 Microchip Technology Inc.
MPLAB Harmony v1.08
83
Volume II: MPLAB Harmony Configurator (MHC) MPLAB Harmony Configurator Developer's Guide
Pin Manager Development
• x – (attribute) the x1 position of the line
• y – (attribute) the y1 position of the line
• x2 – (attribute) the x2 position of the line
• y2 – (attribute) the y2 position of the line
• stroke – (attribute) the width of the line
• line – (attribute) the color of the line represented as a hex value RRGGBB
circle – A circle:
• x – (attribute) the x position of the circle’s radius
• y – (attribute) the y position of the circle’s radius
• radius – (attribute) the radius of the circle in pixels
• stroke – (attribute) the width of the circle line
• line – (attribute) the color of the circle represented as a hex value RRGGBB
• fill – (attribute) the color used to fill in the shape represented as a hex value RRGGBB
rect – A rectangle centered inside the diagram screen:
• width – (attribute) the width of the rectangle in pixels
• height – (attribute) the height of the rectangle in pixels
• rounded – (attribute) a Boolean value to indicate if the rectangle has round corners. Default is “false”. Set to “true” to enable.
• arc – (attribute) indicates the radius of the rounded corners. Ignored if rounded is not “true”.
• stroke – (attribute) the width of the rectangle lines
• line – (attribute) the color of the rectangle border represented as a hex value RRGGBB
• fill – (attribute) the color used to fill in the rectangle represented as a hex value RRGGBB
complex_rect – A complex rectangle, centered inside the diagram screen, that can have unique corner descriptions:
• width – (attribute) the width of the rectangle in pixels
• height – (attribute) the height of the rectangle in pixels
• corners – (node) a group node indicating the presence of “corner” attributes
• corner – (node) a node describing a complex rect corner
• loc – (attribute) the corner being described. Must be “topleft”, “topright”, “bottomleft”, or “bottomright”
• type – (attribute) the type of complex corner
• notch – (value) a notched corner
• round – (value) a rounded corner
• length – (attribute) the length of the notch in pixels. Used only if type equals “notch”
• arc – (attribute) the radius of the rounded corner in pixels. Used only if type equals “round”
• stroke – (attribute) the width of the rectangle lines
• line – (attribute) the color of the rectangle border represented as a hex value RRGGBB
• fill – (attribute) the color used to fill in the rectangle represented as a hex value RRGGBB
string – A text string:
• x – (attribute) the x position of the string
• y – (attribute) the y position of the string
• val – (attribute) the value of the string
• The value $DEVICE_NAME is a special keyword that will print the selected component name
• orientation – (attribute) controls the direction that the string is printed
• up – (value) print the string rotated counter-clockwise 90 degrees
• down – (value) print the string rotated clockwise 90 degrees
• size – (attribute) the font size to use
• stroke – (attribute) the width of the text lines
• line – (attribute) the color of the text represented as a hex value RRGGBB
string_array – An array of strings drawn on separate lines top-down or bottom-up:
• vals – (attribute) a list of strings to print delimited by a comma ",". (e.g., A,B,C,D,E)
• orientation - (attribute) controls the direction that the string is printed
• up – (value) print the string rotated counter-clockwise 90 degrees (default)
• down – (value) print the string rotated clockwise 90 degrees
• size – (attribute) the font size to use
© 2013-2016 Microchip Technology Inc.
MPLAB Harmony v1.08
84
Volume II: MPLAB Harmony Configurator (MHC) MPLAB Harmony Configurator Developer's Guide
Pin Manager Development
• margin – (attribute) the amount of space to pad between the strings
Layout Node
The layout node instructs the rendering engine on how to lay out the pins in the diagram. Pins are typically laid out in rows or
grids. When rows are used, sub-segments of pins are assigned to individual rows, and rows are placed as necessary in the grid.
The pin diagram will automatically make the cells for each pin interactive when the application is run.
A layout node is defined as such with the type attribute being set to either row or grid:
<layout type="row">
</layout>
Row Layout
The row layout is used to assign pins to individual rows in the diagram. These rows can be placed anywhere but are typically
placed on the outline of the shape used to represent the component package. The pin cells in a row layout are rectangular.
Row Node
The row node provides the capability to specify a pin row. The row node has several required attributes:
pins – a numerical range specifying what component pins belong to this row. (e.g. “1”, “1-7”, or “A1-A7”)
margin – the numerical amount of pixels to pad between each pin cell in this row
direction – the direction to draw this row. Valid values are:
• up – row is drawn from bottom to top
• down – row is drawn from top to bottom
• left – row is drawn from right to left
• right – row is drawn from left to right
pin_width – describes the width of a pin cell
pin_height – describes the height of a pin cell
pin_name_location – describes which side of the cell in which to draw the pin name text. Valid values are:
• left (default)
• down
• right
• up
• none
pin_name_size – describes the text size of the pin name
pin_name_margin – describes the distance to pad the pin name from the pin cell
pin_number_size – describes the size of the text used when drawing the pin number
pin_number_location – describes the location of the pin number relative to the pin cell
• left
• down
• right (default)
• up
• inside
pin_number_orientation – describes the orientation of the text representing the pin number. Valid values are:
•
•
•
•
left
down
right
up (default)
Grid Layout
The grid layout is used to display a table of pins in a grid-based layout. Pins are laid out in a uniform manner of rows and
columns. Pins are displayed as circles instead of rectangles. Pin numbers are contained inside the circle and the pin name is
displayed below the circle.
An example of a grid layout is as follows:
<layout type="grid" pin_margin="40" pin_name_margin="0" pin_rows="18" pin_cols="18"
pin_radius="11" />
The attributes of a grid layout are as follows:
© 2013-2016 Microchip Technology Inc.
MPLAB Harmony v1.08
85
Volume II: MPLAB Harmony Configurator (MHC) MPLAB Harmony Configurator Developer's Guide
•
•
•
•
•
Pin Manager Development
pin_margin – this describes the spacing of the pin circles
pin_name_margin – this describes the distance between the pin name and the pin circle
pin_rows – the number of pins per row
pin_cols – the number of pins per column
pin_radius – the radius of the pin circles
Family
Family files provide the method by which the connections between the physical pin descriptions (pin files) and the MPLAB
Harmony Pin Manager’s user interface as well as the HConfig symbol tree.
A family file consists of root “family” node. The two main child nodes of a “family” node are “groups” and “modules”.
Groups
A group describes the Peripheral Pin Select (PPS) capabilities of the family. This data is taken directly from the applicable family
data sheet’s PPS section. The number of XML groups should match the number of PPS groups specified by the data sheet.
Typical PPS descriptions of input and output groups in a product data sheet are shown in the following two figures:
PPS Input Pins
PPS Output Pins
This data is described in XML format as follows:
<group id="1">
<pin name="RPA0" value="0"/>
<pin name="RPB3" value="1"/>
<pin name="RPB4" value="2"/>
<pin name="RPB15" value="3"/>
<pin name="RPB7" value="4"/>
<pin name="RPC7" value="5"/>
<pin name="RPC0" value="6"/>
<pin name="RPC5" value="7"/>
<function name="INT4" direction="in"/>
<function name="T2CK" direction="in"/>
<function name="IC4" direction="in"/>
© 2013-2016 Microchip Technology Inc.
MPLAB Harmony v1.08
86
Volume II: MPLAB Harmony Configurator (MHC) MPLAB Harmony Configurator Developer's Guide
<function
<function
<function
<function
<function
<function
<function
</group>
Pin Manager Development
name="SS1 (in)" direction="in"/>
name="SS1 (out)" direction="out" value="3"/>
name="REFCLKI" direction="in"/>
name="U1TX" direction="out" value="1"/>
name="U2RTS" direction="out" value="2"/>
name="OC1" direction="out" value="5"/>
name="C2OUT" direction="out" value="7"/>
id – (attribute) the number of this group. This corresponds to the group id in the data sheet.
pin – (node) describes a pin that is part of this PPS group:
• value – (attribute) the register value that is assigned in the input table
function – (node) lists pps functions that can be mapped to the listed pins:
• name – (attribute) the name of the function
• direction – (attribute) specifies if this function is input or output
• value – (attribute) register value for this function (output only)
Note:
Some pins may have the same name regardless of I/O direction. In this example this case is mitigated by adding a
unique prefix (e.g., (in) or (out)). These prefixes may be stripped out during code generation.
Modules
A module allows a mechanism to group functions together under a common name. It also provides the capability to hook into the
HConfig symbol tree. This allows the Pin Table to be dynamic and only show modules that have been enabled by the user based
on data-defined constraints.
A module contains the superset of all functions for a particular family. It is often the case that a component does not support all of
the functionality defined in its respective data sheet. The Pin Manager will discard any functions that are not found in the
corresponding pin file. Modules that have no available functions will not be shown in the table.
An example of a module definition is as follows:
<module name="UART 1" desc="UART 1\n(USART_ID_1)">
<function name="U1RX">
<constraint type="enable">
<pair key="DRV_USART_USE_RX_PIN_IDX[0-5]" value="USART_ID_1"/>
</constraint>
</function>
</module>
XML Specification Descriptions
Detailed descriptions of the module XML specification are as follows:
module – (node):
• name – (attribute) a unique name for this module
• desc – (attribute) a nicely formatted name. This is what will be shown in the pin table. Line breaks are specified by the string
“\n”
• analog – (attribute) Boolean value indicating that this module and all of its associated functions are not 5 volt tolerant and that
they can be configured as analog-capable. Default is “false”.
• constraint – (node) indicates that a constraint is placed on this module
• type – (attribute) specifies the type of constraint
• enable – (value) hides this module if the required constraints are not met. Multiple enable constraints may be used in
conjunction:
• pair – (node) a key-value pair:
• key – (attribute) the HConfig symbol to test. In the event that multiple symbols in a particular numerical sequence need
to be tested a range can be specified. For example, a module can be dependent on the Hconfig symbols
DRV_USART_USE_RX_PIN_IDX indices 0 through 5. This can be quickly specified as:
DRV_USART_USE_RX_PIN_IDX[0-5]
• value – (attribute) a string to test the HConfig symbol against. In the case of a Boolean the value to use is either “y” or
“n”
function – (node):
• name – (attribute) the unique name of this function
• analog – (attribute) Boolean value indicating that this function is not 5 volt tolerant and that it can be configured as
analog-capable. Default is “false”.
• constraint – (node) indicates that a constraint is placed on this function
© 2013-2016 Microchip Technology Inc.
MPLAB Harmony v1.08
87
Volume II: MPLAB Harmony Configurator (MHC)
MPLAB Harmony Graphics Composer User's
Introduction
• type – (attribute) specifies the type of constraint:
• enable – (value) hides this function if the required constraints are not met. Multiple enable constraints may be used in
conjunction:
• pair – (node) a key-value pair:
• key – (attribute) the HConfig symbol to test. In the event that multiple symbols in a particular numerical sequence
need to be tested a range can be specified. For example, a module can be dependent on the Hconfig symbols
DRV_USART_USE_RX_PIN_IDX indices 0 through 5. This can be quickly specified as:
DRV_USART_USE_RX_PIN_IDX[0-5]
• value – (attribute) a string to test the HConfig symbol against. In the case of a Boolean, the value to use is either
“y” or “n”
• debug – (value) indicates that this function is a debug function. This places special modifiers on the function and it cannot
be selected in the pin table.
Note:
A special module is defined for use with Board Support Packages. It must have the name “BSP” to be properly
identified by the pin manager. This is module is added to when a BSP is selected in the HConfig option tree.
An example of a BSP module is as follows:
<module name="BSP" desc="Board Support Package">
<constraint type="enable">
<pair key="USE_BSP" value="y"/>
</constraint>
</module>
MPLAB Harmony Graphics Composer User's Guide
This section provides user information on using the MPLAB Harmony Graphics Composer.
Introduction
This user's guide provides information on the MPLAB Harmony Graphics Composer (also referred to as the graphics composer),
which is included in your installation of MPLAB Harmony.
Description
The MPLAB Harmony Graphics Composer is a graphics user interface design tool that is integrated as part of the MPLAB
Harmony Configurator (MHC). This tool allows a user to easily configure and visually design for the MPLAB Harmony Graphics
Primitive Library and the MPLAB Harmony Graphics Object Layer.
The overall development flow of Composer consists of:
•
•
•
•
•
•
Import image and font assets
Create screens and schemes
Add objects to screens
Configure objects
Generate MHC configuration
Upload program to device
Glossary of Terms
Throughout this user's guide the following terms are used:
Acronym or Term
Description
Action
A specific task to perform when an event occurs.
Asset
An image, font, or binary data blob that is used by a user interface.
Event
A notification that a specific occurrence has taken place.
Object
An abstract term defining an entity that resides in a user interface screen.
Primitive
An object that represents a Graphics Primitive Library object.
Resolution
The size of the target device screen in pixels.
© 2013-2016 Microchip Technology Inc.
MPLAB Harmony v1.08
88
Volume II: MPLAB Harmony Configurator (MHC)
MPLAB Harmony Graphics Composer User's
Screen
A discreet presentation of organized objects.
Tool
An interface used to create objects.
UI
Abbreviation for User Interface.
Widget
An object that represents a Graphics Object Library (GOL) widget.
User Interface
Getting Started
This topic provides information on getting started with the graphics composer.
Description
To begin using the graphics composer, which is part of the MPLAB Harmony Configurator (MHC), you will need to create a new
MPLAB Harmony project and select a PIC32 device that is graphics-capable. For example, your project could be named
composer_demo. Once you've created your project do the following:
1. Open MPLAB Harmony Configurator.
2. In the Harmony Framework Configuration tree expand Graphics Library and select Use Graphics Library.
3. Next, click the Execute button located next to Create a Design With MPLAB Harmony Graphics Composer.
User Interface
This section describes the layout of the MPLAB Harmony Graphics Composer user interface.
Description
User Interface Layout
The following figure shows the initial user interface layout.
© 2013-2016 Microchip Technology Inc.
MPLAB Harmony v1.08
89
Volume II: MPLAB Harmony Configurator (MHC)
MPLAB Harmony Graphics Composer User's
User Interface
Object Toolbox
The Object Toolbox displays all of the available widgets and primitives to the user.
Composer Management Window
This window allows the user to manage objects, screens, schemes, and assets.
Screen Window
The screen window is the Graphics representation of how objects will appear when displayed on the device.
Properties Window
This window provides the user with the means to adjust properties for objects and screens.
Output Window
This window displays any output generated during your session.
Object Toolbox
Describes the features of the Object Toolbox.
Description
The Object Toolbox is the interface by which users add widgets and primitives into the screen representation. There are two
primary methods for creating new objects: clicking and dragging.
© 2013-2016 Microchip Technology Inc.
MPLAB Harmony v1.08
90
Volume II: MPLAB Harmony Configurator (MHC)
MPLAB Harmony Graphics Composer User's
User Interface
Click Method
The following actions can be performed using the Click method:
• Clicking on an item selects it as active. Users can then move the cursor into the screen window and view a representation of
the object about to be added.
• Left clicking confirms the placement of the new object
• Right clicking aborts object creation
• Clicking the active item again will deactivate it
Drag Method
Dragging and dropping a tool item into the Screen Window will also create a new instance of an object. When dragging a tool item,
releasing the cursor outside of the Screen Window will cancel the drag operation.
Interactive Object Creation
The Primitives "Line" selection offers an interactive method for creating lines. Activating the Line primitive will open the Line
Primitive Create tool. The user will then be prompted to create line points. Lines can be created using two discrete clicks or using
a single click and drag operation. When creating the second line point, the <Shift> key can be pressed to lock to the X or Y axis of
the first point.
Automatic Code Optimization
MPLAB Harmony Graphics Composer keeps track of the types of widgets that are used and updates the MHC Tree constantly to
ensure only the Graphics Library code necessary for your design is included in the project.
Composer Management
This topic describes the features of the Composer Management window.
Description
The Composer Management window provides four tabs for graphics management.
•
•
•
•
Object
Screen
Scheme
Asset
© 2013-2016 Microchip Technology Inc.
MPLAB Harmony v1.08
91
Volume II: MPLAB Harmony Configurator (MHC)
MPLAB Harmony Graphics Composer User's
User Interface
Object Tab
Describes the features of the Object tab.
Description
The Object tab of the Composer Management window provides the capability to delete, select, and manage the placement of
objects in the active screen.
The follow actions can be performed in the Object tab:
•
•
•
•
•
Left clicking on an object will select it
Left clicking no objects will clear a current selection
Shift-Left Clicking will do a group select. Ctrl-Left click will perform a toggle select
The Delete button will delete the selected objects
The Raise, Top, Lower, and Bottom buttons control object placement in the list. Objects are drawn from the bottom up and
higher objects will cover lower ones.
Note:
The current Primitive Library implementation in the Graphics Library ignores this type of ordering. Currently,
primitives are placed above widgets.
Screen Tab
Describes the features of the Screen tab.
Description
The screen management tab in the management window allows the user to create new screens, delete existing screens, and
change some screen options.
© 2013-2016 Microchip Technology Inc.
MPLAB Harmony v1.08
92
Volume II: MPLAB Harmony Configurator (MHC)
MPLAB Harmony Graphics Composer User's
User Interface
Button Descriptions
The following selections are available:
• New – Creates a new screen. Note that screen names must be unique
• Delete – Deletes the selected screen. Screens can be selected by clicking on their row in the table
• Primary – Designates the selected screen as the primary screen. The primary screen is the screen that will be shown first when
the UI is activated.
Table Descriptions
• Export – Controls whether the associated screen is exported when converting the project to code
• Visible – Controls whether the associated screen is visible on the screen window tab bar
Screen Status
Screen names may be in Bold type or underlined, which represent different screen states.
• Bold – The screen with the name in Bold type is the currently active screen in the screen window
• Underline – The underlined screen is designated as the primary screen
Scheme Tab
Describes the features of the Scheme tab.
Description
The Scheme tab of the management window allows for the management of display schemes.
© 2013-2016 Microchip Technology Inc.
MPLAB Harmony v1.08
93
Volume II: MPLAB Harmony Configurator (MHC)
MPLAB Harmony Graphics Composer User's
User Interface
Button descriptions
The following features are available:
• Create – Create a new display scheme. Scheme names must be unique.
• Edit – Edit an existing display scheme.
• Delete – Delete an existing display scheme.
Editing a Scheme
To edit an existing scheme, select the scheme from the list and click Edit. The Edit Scheme dialog appears, which allows the user
to change various options associated with graphics display schemes.
• Font - This drop-down box allows the user to assign a font to this scheme. The box field is currently blank as no fonts have
been imported into the graphics composer.
• Background Offsets - The background is to be offset by the specified X and Y coordinates
• Alpha - Defines the Alpha value
• Colors - Colors may be changed by selecting the corresponding ellipsis button
• Fill Style - Sets the fill style
• Background Type - Sets the background type
• Preview - The Preview window shows how the scheme would appear when applied to a button widget. The color box in the
lower right corner of the Preview window allows the user to change the Preview window background.
© 2013-2016 Microchip Technology Inc.
MPLAB Harmony v1.08
94
Volume II: MPLAB Harmony Configurator (MHC)
MPLAB Harmony Graphics Composer User's
User Interface
Asset Tab
Describes the features of the Asset tab.
Description
This interface allows the user to import and convert images, fonts, and binary data into assets that the graphics composer will
display and output during code generation. Users experienced with the Graphics Resource Converter (GRC) utility will be familiar
with these functions.
Imported assets are stored in a binary format file named asset.cache. This file resides in
firmware\src\system_config\$CONFIGURATION_NAME. If this file deleted, all imported assets will be unavailable and must
be imported again.
Button Descriptions
Note:
Beginning in MPLAB Harmony v1.05, the HConfig tree-based Graphics Resource Converter (GRC) interface has
been removed, and the Asset Tab is the only available integrated method for importing fonts and images.
The following selections are available:
•
•
•
•
Image – Opens the Import Image dialog
Font File – Opens the Import Font File dialog
System Font – Opens the Import System Font dialog
Binary Data – Opens the Import Binary Data dialog
© 2013-2016 Microchip Technology Inc.
MPLAB Harmony v1.08
95
Volume II: MPLAB Harmony Configurator (MHC)
MPLAB Harmony Graphics Composer User's
User Interface
Importing Images
Open the Import Image dialog by clicking Image.
Click the Path: Browse icon and navigate to an image. The graphics composer supports sourcing from all image formats that are
natively supported by Java. To be specific, all formats will convert to 16-bpp BMP with the exception of JPEG, which is supported
by the JPEG decoder at runtime, and therefore, do not require conversion.
Auto-Configuration
The graphics composer will detect that a JPEG asset has been added and automatically configure the MHC Tree with the JPEG
© 2013-2016 Microchip Technology Inc.
MPLAB Harmony v1.08
96
Volume II: MPLAB Harmony Configurator (MHC)
MPLAB Harmony Graphics Composer User's
User Interface
decoder. To inspect or change this in the MHC Tree, see Harmony Framework Configuration > Graphics Library > Harmony
Graphics Library > Use Graphics Library? > Use Images? > Enable JPEG Support
After selecting an image the dialog will display a preview of the image and asset size. The name field shows the asset name and
must be unique. The Bits Per Pixel and Compression settings can be changed to see how the image and asset size change.
Note:
These values are only for previewing. The current Graphics Library only supports a global BPP setting. The
compression setting can be toggled in the asset management table.
Upon selecting Import, the asset table will update to reflect the change. At this point, the asset can be renamed or compression
can be enabled.
Selecting the asset and clicking View will show the image asset preview dialog.
© 2013-2016 Microchip Technology Inc.
MPLAB Harmony v1.08
97
Volume II: MPLAB Harmony Configurator (MHC)
MPLAB Harmony Graphics Composer User's
User Interface
Importing Font Files
Clicking Font File opens the Import Font File dialog.
Use the File: Browse icon to locate a font file to import.
© 2013-2016 Microchip Technology Inc.
MPLAB Harmony v1.08
98
Volume II: MPLAB Harmony Configurator (MHC)
MPLAB Harmony Graphics Composer User's
User Interface
Upon selecting a font, the dialog will enable all of the options and display a preview of the font. Again, the asset name must be
unique.
Font Option Descriptions
The following selections are available in Import Font File dialog:
•
•
•
•
Bold – Renders the font as Bold type
Italic – Italicizes the font
Anti-aliasing – Enables anti-aliasing for this font in the Graphics Library
Extended Glyph – Expands the range of imported characters
After finalizing your selections, click Import.
Font Range Selection
The font range dialog provides the method by which users can select multiple font glyph ranges from an imported font file. Only
the selected glyph ranges will be converted into program data.
To open the font range configuration dialog click Font Range.
© 2013-2016 Microchip Technology Inc.
MPLAB Harmony v1.08
99
Volume II: MPLAB Harmony Configurator (MHC)
MPLAB Harmony Graphics Composer User's
User Interface
By default, the standard ASCII character range is added for every imported font. Users can either edit this range directly through
the table or click Add to add a new range.
The Add Font Range dialog allows the user to add a glyph import range to the associated font file.
The process for adding a new range is:
1. Provide a glyph range name (if desired)
2. Select an overall Unicode glyph range
© 2013-2016 Microchip Technology Inc.
MPLAB Harmony v1.08
100
Volume II: MPLAB Harmony Configurator (MHC)
MPLAB Harmony Graphics Composer User's
User Interface
3. Choose a starting and ending glyph for this range.
4. Click OK.
The new range will appear in the font range list.
16-bit Unicode Character Support
The GRC also supports 16-bit Unicode characters. To guarantee 16-bit Unicode support, be sure to set the Font Character Size to
GFX_FONT_SIZE_16 in the MPLAB Harmony Configurator options (Harmony Framework Configuration > Graphics Library >
Harmony Graphics Library > Use Graphics Library? > Use Fonts? > Font Character Size).
Editing a Font Asset
Font assets can be changed after import. Select the desired font to be changed and click View to open the Font Edit dialog.
Importing System Fonts
Click System Font to open the Import System Font dialog.
Importing system fonts works similarly to font files with the exception that instead of browsing for a physical file, the user selects
from a list of installed fonts.
Importing Binary Data
To import binary data, click Binary Data, which opens the Import Binary Data Dialog.
© 2013-2016 Microchip Technology Inc.
MPLAB Harmony v1.08
101
Volume II: MPLAB Harmony Configurator (MHC)
MPLAB Harmony Graphics Composer User's
User Interface
Select a file from using the Path: Browse icon and give it a unique name. The compression flags allows the user to preview if
compression provides a size reduction benefit when storing this binary data.
Screen Window
Describes the features of the Screen Window.
Description
The screen window provides an approximate visual representation of the resultant embedded user interface.
Centered in the screen is an area that matches the size of the currently selected display device. This area will automatically resize
when the display device changes in HConfig. The top-left corner of the box is at coordinates 0,0. The current cursor coordinates
(in screen space) will be displayed in the top-right corner of the Screen Window when the cursor is inside the Screen Window.
The tabs at the bottom show the screens that are currently visible. These can be changed in the Screen tab of the Composer
Management window.
Buttons
The following selections are available:
•
•
•
•
•
Magnet – This icon enables line snapping while moving objects or points
Grid – This icon enables a visual grid that can be snapped to. When selected, the user can adjust the grid size and color.
Left Arrow – This icon performs an "undo" of the last action
Right Arrow – This icon performs a "redo" of the last action
Scissors – This icon performs a "cut" of the currently selected objects
© 2013-2016 Microchip Technology Inc.
MPLAB Harmony v1.08
102
Volume II: MPLAB Harmony Configurator (MHC)
MPLAB Harmony Graphics Composer User's
User Interface
• Pages – This icon copies the currently selected objects
• Clipboard – This icon pastes the currently selected objects to the clipboard
Manipulating Objects
The Screen window provides the ability to graphically configure the objects of a screen. Given a screen with the following layout,
left click an object to select it.
The manipulator can be moved by left-click-dragging it. The white circles represent the handles that allow the manipulator to be
resized
Selecting Multiple Objects
Several methods are available to select objects. Refer to the Object Tab (
see page 92) topic for details.
Marquee Select
Left click in the screen and drag the marquee (i.e., dotted) box around the desired objects.
The Object Group Move box will appear. Drag the box to move the selected objects.
© 2013-2016 Microchip Technology Inc.
MPLAB Harmony v1.08
103
Volume II: MPLAB Harmony Configurator (MHC)
MPLAB Harmony Graphics Composer User's
User Interface
Managing Object Selection
Objects can be added or removed from a group selection. To remove Button3 from the previous selection, press and hold the
<Ctrl> key and left click inside Button3. Button3 will be unselected. The object can be added back to the group by pressing and
holding the <Shift> key and left clicking the Button3 object. A toggling selection can be performed by pressing and holding
<Ctrl>+<Shift> and selecting either with a left click or a marquee box selection.
Before:
After:
© 2013-2016 Microchip Technology Inc.
MPLAB Harmony v1.08
104
Volume II: MPLAB Harmony Configurator (MHC)
MPLAB Harmony Graphics Composer User's
User Interface
Order Management Through the Screen Window
Object ordering can be managed from the Screen Window as well as the Object tab in the Composer Management Window. Right
click an object or a group of objects to display the context menu.
Properties Window
Describes the features of the Properties Window.
Description
The Properties Window displays options for the currently selected object, or the options for the active screen if no objects are
selected.
To edit an option, left click the value in the right column and change the value. Some values have an ellipsis that will provide
additional options. In the previous case, the ellipsis button will display the Color Picker dialog.
Some properties, like the screen width and height, are locked and cannot be edited. Other properties offer check boxes and
combo-type drop-down box choices.
Some properties are grouped together like the Position and Size entries. Individual values of the group can be edited by
expanding the group using the plus symbol.
© 2013-2016 Microchip Technology Inc.
MPLAB Harmony v1.08
105
Volume II: MPLAB Harmony Configurator (MHC)
MPLAB Harmony Graphics Composer User's
Event Generation
For example, the following figure shows properties for a Button Widget.
Notice that the bottom panel provides help text for each property, which provides the type of data expected and a description of
what the property represents. Some properties are configured to reject invalid settings.
Color Picker Dialog
The Color Picker dialog allows the user to easily select a color by providing a color wheel, brightness gauge, and some common
predefined color choices. The user can change the individual color values or input a number in Hexadecimal format. The end
result is displayed in the top right corner.
© 2013-2016 Microchip Technology Inc.
MPLAB Harmony v1.08
106
Volume II: MPLAB Harmony Configurator (MHC)
MPLAB Harmony Graphics Composer User's
Event Generation
Event Generation
This topic describes using the graphics composer to generate events.
Description
Some objects have events that can be enabled and defined. The graphics composer provides the capability to generate event
handler code using a visual interface.
As shown in the following figure, these events are associated with the GOL Button Widget.
Defining Events
To define events, select the object on the screen for which events are to be defined. If an object that supports events is selected,
the properties table will display the events that can be defined for that object. Select the check box to enable the event. If the
generate process is run at this point, an empty event handler will be created for that event.
Defining Event Actions
Each event property has a corresponding ellipsis button. Clicking this button opens the Event Editor dialog.
In this case, the Event Editor displays the event state for the "Pressed" event of a GOL Button Widget. To add an action, click
© 2013-2016 Microchip Technology Inc.
MPLAB Harmony v1.08
107
Volume II: MPLAB Harmony Configurator (MHC)
MPLAB Harmony Graphics Composer User's
Event Generation
Add. This action will open the Create Action dialog. Actions can be edited after creation and can be removed using this dialog.
Action code is generated in top-down order. The arrows on the right change can the order of the action list to configure action
precedence.
There are two types of actions that can be defined for an event: Template and Custom. Template events allow the user to choose
a source screen, an action target, an action, and potentially data associated with an action.
Creating a Template Action
To create a template action, follow these steps:
1. From the first column select the screen that is, or contains, the target of this action.
2. From the second column select the target of this action. Screens are highlighted in green.
3. From the third column select the action to perform on the selected target.
4. From the fourth column input the requested data for the action (not always required).
In this example "screen1" will be selected as the source.
© 2013-2016 Microchip Technology Inc.
MPLAB Harmony v1.08
108
Volume II: MPLAB Harmony Configurator (MHC)
MPLAB Harmony Graphics Composer User's
Event Generation
The object named "Button1" will be selected as the target.
© 2013-2016 Microchip Technology Inc.
MPLAB Harmony v1.08
109
Volume II: MPLAB Harmony Configurator (MHC)
MPLAB Harmony Graphics Composer User's
Event Generation
The action that will be selected is "Set Text".
© 2013-2016 Microchip Technology Inc.
MPLAB Harmony v1.08
110
Volume II: MPLAB Harmony Configurator (MHC)
MPLAB Harmony Graphics Composer User's
Event Generation
This action requires that the user input the text to assign to "Button 1". The user can also assign a unique name to an action.
© 2013-2016 Microchip Technology Inc.
MPLAB Harmony v1.08
111
Volume II: MPLAB Harmony Configurator (MHC)
MPLAB Harmony Graphics Composer User's
Event Generation
Once these steps are complete, the dialog will enable the "Create" button and the action can be finalized. When Create is clicked,
the dialog will close and the action will be added to the action list for the event.
Creating a Custom Action
The second type of action is a Custom action. This type allows the user to include custom code and have it inserted into the event
© 2013-2016 Microchip Technology Inc.
MPLAB Harmony v1.08
112
Volume II: MPLAB Harmony Configurator (MHC)
MPLAB Harmony Graphics Composer User's
Event Generation
handler function. The graphics composer is not responsible for ensuring that the code input is valid.
To create a custom action click Create in the Event Editor dialog and change the type selection in the top right corner to Custom.
Clicking Create adds the custom action to the event action list.
© 2013-2016 Microchip Technology Inc.
MPLAB Harmony v1.08
113
Volume II: MPLAB Harmony Configurator (MHC)
MPLAB Harmony Graphics Composer User's
Code Generation
The code generator will automatically generate or include the defined actions during generation.
Auto-configuration
MPLAB Harmony Composer will automatically enable touch input support in the MHC tree when a event is created and enabled.
This setting can be manually overridden in the MHC tree. Refer to Graphics Library > Harmony Graphics Library > Use Graphics
Library > Use Input Devices? > Enable Touchscreen Support in MHC for details.
Code Generation
This topic describes using the graphics composer to generate code.
Description
MPLAB Harmony Graphics Composer data is generated the same way as the rest of the project within MHC through the Generate
button.
For function calls to the gfx_gol and gol_primitives library, the graphics composer will add the gfx_hgc_definitions.h and
gfx_hgc_definitions.c files to app/system_config/<configuration_name>/framework/gfx folder in the header
and source file structure of the MPLAB X IDE Project.
For generated asset data, the graphics composer will add the gfx_resources.h, gfx_resources.S, and
gfx_resources_reference.c files to the app/system_config/<configuration_name>/framework/gfx folder in the
header and source file structure of the MPLAB X IDE Project.
© 2013-2016 Microchip Technology Inc.
MPLAB Harmony v1.08
114
Volume II: MPLAB Harmony Configurator (MHC)
MPLAB Harmony Graphics Composer User's
Code Generation
You may want to monitor the progress of the generation in the Output window.
The asset resource is the first to get generated. To confirm accurate file generation, look for output such as that highlighted in the
following figure.
For accurate generation of the draw function calls, you should expect output such as that highlighted in the following figure.
© 2013-2016 Microchip Technology Inc.
MPLAB Harmony v1.08
115
Volume II: MPLAB Harmony Configurator (MHC)
MPLAB Harmony Graphics Composer User's
Importing and Exporting Data
Saving and Loading Data
This topic describes using the graphics composer to save and load data.
Description
The graphics composer saves and loads its data into the configuration.xml file of the MHC configuration. This file is always
located within
<install-dir>\apps\<feature>\<demonstration_name>\firmware\src\system_config\$CONFIGURATION_NAME.
The saved data is loaded when MHC starts and is saved when the configuration is saved through the Save or Save As dialogs.
Importing and Exporting Data
This topic provides information on importing and exporting graphics composer-related data.
Description
The MPLAB Harmony Graphics Composer provides the capability for users to import and export graphics composer-related data.
The user can export the state of an existing graphics composer configuration, import another graphics composer configuration,
and import projects from the Graphics Display Designer X (GDD X) utility.
The import and export interfaces are located in the Configuration dialog of the MPLAB Harmony Configurator, which is accessible
from the Options tab.
Importing Data
To import data into graphics composer, click Import from the main window toolbar. The Import dialog will appear.
© 2013-2016 Microchip Technology Inc.
MPLAB Harmony v1.08
116
Volume II: MPLAB Harmony Configurator (MHC)
MPLAB Harmony Graphics Composer User's
Importing and Exporting Data
The user can choose to import either GDD X or graphics composer data. Upon selecting a format and clicking Import, a path
dialog will appear and the user can browse to either a graphics composer XML file or a GDD X project file.
Importing data will remove all currently existing graphics composer data.
Warning
Exporting Data
To export a Composer configuration click Export.
© 2013-2016 Microchip Technology Inc.
MPLAB Harmony v1.08
117
Volume II: MPLAB Harmony Configurator (MHC)
MPLAB Harmony Graphics Composer User's
Managing Graphics Composer Features
Select MPLAB Harmony Graphics Composer from the list and click Export.
Select the file path where the exported data should be placed and click Open. The current graphics composer data will be written
into this file.
Managing Graphics Composer Features
This topic describes how to manage graphics composer features.
Description
Users can easily enable or disable all graphics composer features using the option Use MPLAB Harmony Graphics Composer
Design.
If this configuration flag is enabled, the graphics composer will generate its respective state machine code and will also take
responsibility for managing many of the Graphics Library options.
© 2013-2016 Microchip Technology Inc.
MPLAB Harmony v1.08
118
Index
Insert the New FreeMarker Templates into the MPLAB Harmony
Top-level Templates 65
Index
"
Inserting New Library Help into the MPLAB Harmony Documentation
Index 67
"enum" 70
Installing a New Library into MPLAB Harmony 67
"execute" 72
Installing MHC 2
"file" 71
Introduction 2, 9, 48, 88
"library" 71
MHC Developer's Guide 48
"persistent" 72
MPLAB Harmony Code Configurator 2
"range" 71
K
"template" 71
Kconfig Language Specification 70
A
L
Adding New BSPs 79
Launching the Tool 29
Adding New Libraries 49
Asset Tab 95
M
B
Managing Graphics Composer Features 118
MHC Configuration File 78
BSP XML Specification 78
MHC Files 77
C
Module Management 36
Change Notification and Non-PPS Devices 44
MPLAB Harmony Configurator Developer's Guide 48
Clock Configuration for PIC32MX Family Devices 20
MPLAB Harmony Configurator Interface 3
Clock Configuration for PIC32MZ Family Devices 13
MPLAB Harmony Configurator Plug-ins 80
Code Generation 114
MPLAB Harmony Configurator User's Guide 2
Complete hconfig Grammar Definition 73
MPLAB Harmony Graphical Pin Manager 29
Composer Management 91
MPLAB Harmony Graphics Composer User's Guide 88
Configuring the Oscillator Module Using the MHC Clock Configurator 12
O
Configuring the Peripheral Bus Clock 25
Object Tab 92
Configuring the Peripheral Bus Clocks 17
Object Toolbox 90
Configuring the Reference Clock 26
P
Configuring the Reference Clocks 18
Configuring the System Clock Frequency 14, 22
Pin Diagram Tab 31
Configuring the USB PLL 28
Pin Manager Development 81
Conflict Resolution 39
Pin Table Features 41
D
Pin Table Tab 33
Developing a Library That is Compatible With MPLAB Harmony 49
Developing a New hconfig File 49
Developing MPLAB Harmony FreeMarker Templates 64
Porting a Legacy PLIB to MPLAB Harmony 12
Prerequisites 9
Properties Window 105
Device Configuration 65
S
E
Saving and Loading Data 116
Event Generation 107
Exporting Pin Mapping 45
Scheme Tab 93
Screen Tab 92
Screen Window 102
G
Step 1: Create the File and Insert it into the hconfig Hierarchy 50
Getting Started 89
Step 1: Create the New Project 9
H
Step 2: Add and Configure the Required Libraries and Modules 11
hconfig Configuration Variables 73
Step 2: Create a Menu Item for the Module in the Driver Framework Tree
51
hconfig Development Guidelines 63
Step 3: Creating Configuration Options 52
hconfig Environment Variables 72
hconfig Files 69
Step 3: MPLAB Harmony Application Structure and Developing the
Application 11
hconfig Language Extensions (Kconfig+) 70
Step 4: Use Dependencies 53
Help Documentation Methods 68
Step 5: Use the Choice and Select Statements to Enable One Module
Needed by Another 54
HTML Alias Header File 68
HTML Browser Used by MHC 67
I
Importing and Exporting Data 45, 116
© 2013-2016 Microchip Technology Inc.
Step 6: Sourcing hconfig Files 56
Step 7: Adding Source Files to the MPLAB X IDE Project With the "file"
Statement 57
Step 8: Add Help Links to Configuration Options 58
MPLAB Harmony v1.08
119
Index
Step 9: Create Multiple Module Instances 58
U
Updating the BSP hconfig File 79
User Interface 89
Using MHC to Create a New Application 9
Using the Reference Clock Auto-Calculate Feature 18, 26
Using the Set Statement 61
Using the SPLL Divider Auto-Calculate Feature 19, 28
V
Volume II: MPLAB Harmony Configurator (MHC) 2
© 2013-2016 Microchip Technology Inc.
MPLAB Harmony v1.08
120