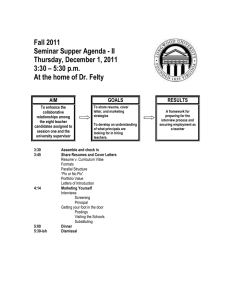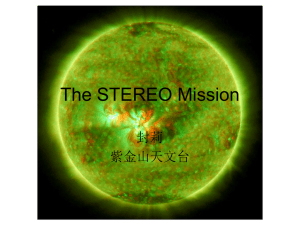PIX 240 Manual
advertisement

PIX 240i / PIX 220i User Guide and Technical Information Version 3.52 E7556 State Rd. 23 and 33, Reedsburg, WI, USA +1 (608) 524-0625 • Toll-Free: (800) 505-0625 • fax: +1 (608) 524-0655 www.sounddevices.com support@sounddevices.com PIX 220i and PIX 240i Video Recorder User Guide Table of Contents Introduction Manual Conventions . . . . . . . . . . . . . . . . . . . . . . . . . 4 Panel Descriptions Front Panel. . . . . . . . . . . . . . . . . . . . . . . . . . . . . . . . . 5 Top and Bottom Panel. . . . . . . . . . . . . . . . . . . . . . . . 6 Right Panel. . . . . . . . . . . . . . . . . . . . . . . . . . . . . . . . . 7 Left Panel. . . . . . . . . . . . . . . . . . . . . . . . . . . . . . . . . . 8 Rear Panel . . . . . . . . . . . . . . . . . . . . . . . . . . . . . . . . . 9 PIX-CADDY II (Optional). . . . . . . . . . . . . . . . . . . . . 10 Powering Removable Li-Ion Batteries . . . . . . . . . . . . . . . . . . 11 Li-Ion Battery Charging . . . . . . . . . . . . . . . . . . . . . 12 Menu and Navigation Files . . . . . . . . . . . . . . . . . . . . . . . . . . . . . . . . . . . . . 15 LCD . . . . . . . . . . . . . . . . . . . . . . . . . . . . . . . . . . . . . . 16 Table of Contents Main View. . . . . . . . . . . . . . . . . . . . . . . . . . . . . . . . . 13 Menu . . . . . . . . . . . . . . . . . . . . . . . . . . . . . . . . . . . . 14 Audio . . . . . . . . . . . . . . . . . . . . . . . . . . . . . . . . . . . . 14 Video Inputs and Outputs Video Inputs. . . . . . . . . . . . . . . . . . . . . . . . . . . . . . . 17 Video Outputs . . . . . . . . . . . . . . . . . . . . . . . . . . . . . 17 Audio Inputs Analog Audio Inputs . . . . . . . . . . . . . . . . . . . . . . . . 19 Digital Audio Inputs. . . . . . . . . . . . . . . . . . . . . . . . . 19 Input Linking . . . . . . . . . . . . . . . . . . . . . . . . . . . . . . 20 Choosing Audio Sources. . . . . . . . . . . . . . . . . . . . . . 20 Input Level Control . . . . . . . . . . . . . . . . . . . . . . . . . 21 Input Delay. . . . . . . . . . . . . . . . . . . . . . . . . . . . . . . . 22 Audio Outputs Analog 5-Pin XLR Output. . . . . . . . . . . . . . . . . . . . . 23 Embedded Audio on HDMI and SDI . . . . . . . . . . . . 23 Headphone Output . . . . . . . . . . . . . . . . . . . . . . . . . 23 Video Monitoring Features Exposure Assist. . . . . . . . . . . . . . . . . . . . . . . . . . . . . 24 Focus Assist. . . . . . . . . . . . . . . . . . . . . . . . . . . . . . . . 26 Zoom. . . . . . . . . . . . . . . . . . . . . . . . . . . . . . . . . . . . . 28 Flip. . . . . . . . . . . . . . . . . . . . . . . . . . . . . . . . . . . . . . 28 Recording Selecting File Resolution and Frame Rate . . . . . . . 29 Selecting a Video Codec . . . . . . . . . . . . . . . . . . . . . 30 Interruption of Signal During Recording . . . . . . . . 30 Power Loss During Recording. . . . . . . . . . . . . . . . . 31 Alignment of Audio and Video. . . . . . . . . . . . . . . . 31 Video Scaling and Frame Rate Conversion 1 PIX 220i and PIX 240i Video Recorder User Guide 3:2 Pulldown Removal . . . . . . . . . . . . . . . . . . . . . . 32 Up and Down Conversion. . . . . . . . . . . . . . . . . . . . 33 Playback Shuttle Playback. . . . . . . . . . . . . . . . . . . . . . . . . . . . 35 Cue Points. . . . . . . . . . . . . . . . . . . . . . . . . . . . . . . . . 36 Looping. . . . . . . . . . . . . . . . . . . . . . . . . . . . . . . . . . . 36 Play List. . . . . . . . . . . . . . . . . . . . . . . . . . . . . . . . . . . 36 Playback Modes. . . . . . . . . . . . . . . . . . . . . . . . . . . . 37 Playing Back Files on a Computer . . . . . . . . . . . . . 38 Synchronization and Timecode Timecode Reader. . . . . . . . . . . . . . . . . . . . . . . . . . . 40 Internal Ambient® Lockit: Timecode Generator with Sync Out . . . . . . . . . . . . . . . . . . . . . . . . . . . . . . . . . . 40 PIX 220i Timecode Features . . . . . . . . . . . . . . . . . . 41 Timecode Modes. . . . . . . . . . . . . . . . . . . . . . . . . . . . 41 Timecode Frame Rate . . . . . . . . . . . . . . . . . . . . . . . 42 External - HDMI Timecode Mode (PIX 220i). . . . . . 42 Timecode Input Sources. . . . . . . . . . . . . . . . . . . . . . 42 Synchronization/Timecode Examples. . . . . . . . . . . 43 External Control Triggering Recording from External Timecode. . . . 46 Triggering Recording from SDI Flag Bits . . . . . . . . 46 LANC. . . . . . . . . . . . . . . . . . . . . . . . . . . . . . . . . . . . . 46 Switch Contact Closure. . . . . . . . . . . . . . . . . . . . . . . 46 USB Keyboard . . . . . . . . . . . . . . . . . . . . . . . . . . . . . 47 Table of Contents Storage Devices Supported Storage Devices. . . . . . . . . . . . . . . . . . . 48 PIX-CADDY. . . . . . . . . . . . . . . . . . . . . . . . . . . . . . . . 48 eSATA . . . . . . . . . . . . . . . . . . . . . . . . . . . . . . . . . . . . 48 File Storage Formatting . . . . . . . . . . . . . . . . . . . . . . . . . . . . . . . . 49 Target Storage Device for Recording . . . . . . . . . . . 49 File Management and Metadata File View. . . . . . . . . . . . . . . . . . . . . . . . . . . . . . . . . . 50 File Size Limit. . . . . . . . . . . . . . . . . . . . . . . . . . . . . . 51 File Naming . . . . . . . . . . . . . . . . . . . . . . . . . . . . . . . 51 Metadata . . . . . . . . . . . . . . . . . . . . . . . . . . . . . . . . . 52 Transfering Files to a Computer . . . . . . . . . . . . . . . 53 Setup and Firmware Firmware Update. . . . . . . . . . . . . . . . . . . . . . . . . . . 54 Saving and Loading Setup Files . . . . . . . . . . . . . . . 54 Custom Default Settings and Setup Menu Option Visibility. . . . . . . . . . . . . . . . . . . . . . . . . . . . . . . . . . . . . 54 Setup Menu Options File Storage. . . . . . . . . . . . . . . . . . . . . . . . . . . . . . . . 57 Video. . . . . . . . . . . . . . . . . . . . . . . . . . . . . . . . . . . . . 58 Audio. . . . . . . . . . . . . . . . . . . . . . . . . . . . . . . . . . . . . 59 Timecode/Sync. . . . . . . . . . . . . . . . . . . . . . . . . . . . . 60 LCD Monitor . . . . . . . . . . . . . . . . . . . . . . . . . . . . . . . 61 Display . . . . . . . . . . . . . . . . . . . . . . . . . . . . . . . . . . . 62 System. . . . . . . . . . . . . . . . . . . . . . . . . . . . . . . . . . . . 63 Quick Setup . . . . . . . . . . . . . . . . . . . . . . . . . . . . . . . 64 Shortcuts Button Shortcuts. . . . . . . . . . . . . . . . . . . . . . . . . . . . 65 2 v. 3.52 Keyboard Shortcuts. . . . . . . . . . . . . . . . . . . . . . . . . 65 Features and specifications are subject to change. Visit www.sounddevices.com for the latest documentation. PIX 220i and PIX 240i Video Recorder User Guide Connector Pin Assignments Specifications Video. . . . . . . . . . . . . . . . . . . . . . . . . . . . . . . . . . . . . 67 Analog Audio. . . . . . . . . . . . . . . . . . . . . . . . . . . . . . 67 Digital Audio. . . . . . . . . . . . . . . . . . . . . . . . . . . . . . . 68 Storage. . . . . . . . . . . . . . . . . . . . . . . . . . . . . . . . . . . 68 Timecode and Sync. . . . . . . . . . . . . . . . . . . . . . . . . . 68 Power . . . . . . . . . . . . . . . . . . . . . . . . . . . . . . . . . . . . 68 Physical. . . . . . . . . . . . . . . . . . . . . . . . . . . . . . . . . . . 68 Environmental . . . . . . . . . . . . . . . . . . . . . . . . . . . . . 68 Declaration of Conformity Software License Warranty and Technical Support Table of Contents Warranty & Service . . . . . . . . . . . . . . . . . . . . . . . . . 71 Technical Support / Bug Reports. . . . . . . . . . . . . . . 71 3 PIX 220i and PIX 240i Video Recorder User Guide Introduction The PIX 220i and PIX 240i are highly advanced video recorders which can record digital video signals from SDI or HDMI sources to an internal 2.5” drive or CompactFlash (CF) card. These recorders can also record very high quality audio simultaneously with the video to industry-standard QuickTime (.mov) files. QuickTime files can be edited with all major video editing programs. The PIX recorders compress the incoming video signals using the popular Apple ProRes or Avid DNxHD codecs at up to 12 bit, 4:4:4 sampling. Both codecs offer excellent video quality in a “ready to edit” file, not requiring transcoding while importing video. The PIX 240i features both SDI and HDMI inputs and outputs. The PIX 220i has HDMI input and output only. The PIX 240i offers a full built-in Ambient® Lockit Timecode Generator/Reader, AES/ EBU audio inputs, and provisions to connect to an external, stand-alone eSATA hard drive. Manual Conventions This documentation addresses the PIX 220i, PIX 240i, PIX 220, and PIX 240 video recorders. Several formatting features have been included to make navigating the guide easier. Lighter (orange) text indicates information that applies only to the PIX 240i and PIX 240. Introduction Setup Menu items are indicated with this text: Menu Category Parameter, where the menu category is one of the items in the list displayed when the Menu button is pushed, and the parameter is an item in the list displayed when that category is selected (by pushing in on the Control Knob). Terms that refer to specific controls or functions (such as Control Knob, Menu Button, Setup Menu, etc) are capitalized. These terms are described elsewhere in this user guide (see the Panel Descriptions section). Blue italicized text references sections of the user guide containing contextually relevant information. This guide is available as a full color PDF at http://www.sounddevices.com/download/guides/pix_en.pdf 4 v. 3.52 Features and specifications are subject to change. Visit www.sounddevices.com for the latest documentation. PIX 220i and PIX 240i Video Recorder User Guide Panel Descriptions Front Panel 11 1 2 4 3 5 6 7 1) LCD Display Displays operating information when the On-Screen Display (OSD) is active (see On-Screen Display), user interface, source video, and playback video. 5-inch display; 800x480 resolution. 2) Audio Button Displays the Audio View. From the Audio View, all audio inputs levels can be monitored and input levels can be controlled. 3) LCD Button Toggles the On Screen Display. 4) Menu Button Displays the Setup Menu. 5) Files Button Displays the File Browser Screen. 6) Stop Button Stops an active recording. Also stops video playback. 8 9 Panel Descriptions 12 10 7) Rewind Button Hold during Playback for 2x reverse playback (Hold for 4 seconds for 16x). Single press: during playback skips to previous cue or file beginning; during Pause skips to previous frame; during Standby skips to previous file in Take List. 8) Play Button Plays the most recently recorded file when pressed. In the File List View, plays the selected video file from the File List. Pauses video during playback. 9) Fast-Forward Button Hold during Playback for 2x forward playback (Hold for 4 seconds for 16x). Single press: during playback skips to next cue or file end; during Pause skips to next frame; during Standby skips to next file in Take List. 5 PIX 220i and PIX 240i Video Recorder User Guide 10) Record Button Begins recording. Optional: Splits the recording and begins writing a new file when pressed while recording. (System Rec Button File Split) 12) Time Code / Charge LED Flashing green: Accurate timecode is maintained by internal Li-Ion battery. Flashing amber: battery charging. (Timecode display has precedence) Alternating Amber / Green: Fault with internal timecode battery. Solid Red (when PIX is powered up): Timecode has been reset back to zero and needs to be re-jammed due to PIX power being off for more than 2 hours. 11) Power LED Hold the Menu button down, then press the Control Knob to power on the unit. Top and Bottom Panel 5 6 7 8 Panel Descriptions 2 1 3 1) CompactFlash Slot Insert CompactFlash media with the label-side up. Visit www.sounddevices.com/ approved for an up-to-date list of tested and approved cards. 2) External DC Input (Hirose 4-pin) Accepts 10–18 volts DC. Hirose 4-pin connector is wired pin-1 negative (-), pin-4 positive (+).Pin-2 (-) and pin-3 (+) must be connected in parallel to pins 1 and 4 respectively to charge attached Li-ion batteries. The included XL-WPH3 power 6 v. 3.52 4 supply provides positive DC on pins 3 and 4 and negative DC on pins 1 and 2. 3) Audio Output - 5-pin XLR Two channels of active, balanced, linelevel output. Source selected in the Audio Menu. 4) Audio Inputs - 3-pin XLR Active, balanced, analog microphone or line level inputs. PIX 240i only: can be switched to accept AES digital input, channels. Features and specifications are subject to change. Visit www.sounddevices.com for the latest documentation. PIX 220i and PIX 240i Video Recorder User Guide 5) Timecode BNC Selectable timecode input or output. Configured with Timecode/Sync Timecode BNC menu item. 7) SDI Input BNC HD-SDI video input. Accepts 3G-SDI, HD-SDI, or SD-SDI signal with up to 8 channels of embedded audio. 6) Sync Output BNC Selectable genlock or wordclock output. Configured with Setup Menu option Timecode/Sync Sync Out. 8) SDI Output BNC HD-SDI video output. Outputs 3G-SDI, HD-SDI, or SD-SDI signal with up to 8 channels of embedded audio. Right Panel 2 3 1) Time Code I/O LEMO-5 Time code input and output on 5-pin LEMO® connector. 2) LANC - 2.5 mm 2.5 mm female connector for a standard LANC (Control-L) remote. Supports record start and stop. Can also be configured as a GPIO switch closure and used to drive an LED for record tally. See LANC 6 4 5 Panel Descriptions 1 7 6) Control Knob The Control Knob can be both turned and pressed. Use the Control Knob to navigate between menu settings and to select menu items. Pressing during playback will toggle pause / play. Turning while playback is paused will step forward or backward by single frames. 7) Factory Programming Port Factory use only. No user connection. 3) HDMI Output Outputs HDMI video with up to 8 channels of embedded audio. 4) HDMI Input Accepts HDMI (1.4a) signal with two channels of embedded audio. The PIX does not record or display content encoded with HDCP copy protection. 5) Keyboard - USB A USB A female connector to connect a USB keyboard. Keyboards with integrated USB hubs are not compatible. 7 PIX 220i and PIX 240i Video Recorder User Guide Left Panel 1 2 3 Panel Descriptions 1) eSATAp External Drive Connector Connection for portable, bus-powered drives. Also compatible with (non-powered) eSATA to connect to large capacity drives. Visit www.sounddevices.com/approved for an up-to-date list of tested and approved storage devices. 2) Drive Bay Insert an approved 2.5-in drive mounted to a PIX-CADDY into the Drive Bay. When not in use, keep covered with the supplied rubber grommet. Drives can be hot-swapped if the drive is not being accessed for recording or playback. 8 v. 3.52 4 3) SATA PIX-CADDY Connector High-reliability eSATAp connection designed to mate with the PIX-CADDY. 4) Headphone Output - 3.5 mm TRS stereo headphone connector. Can drive headphones from 8 to 100 ohms to very high headphone levels. Headphone volume is controlled by holding down the AUDIO button and turning the Control Knob. Headphone source signal is changed by holding down the AUDIO Button and pressing the Control Knob. Features and specifications are subject to change. Visit www.sounddevices.com for the latest documentation. PIX 220i and PIX 240i Video Recorder User Guide Rear Panel 2 Panel Descriptions 3 1 1) Battery Mounts Accepts Sony® InfoLithium L-Series batteries. Also accepts third party batteries compatible with the Sony mount. 2) Fan Whisper-quiet, low-speed, single, large diameter fan. Runs continuously. 3) Mounting Point - ¼ - 20 Stainless-steel threaded attachment point. 9 PIX 220i and PIX 240i Video Recorder User Guide PIX-CADDY II (Optional) The PIX-CADDY II is a required accessory to record video files to approved 2.5” drives. When removed from a PIX 220i or PIX 240i, PIX-CADDY II operates as a high-speed drive interface to Mac OS and Windows computers. 3 5 6 4 2 Panel Descriptions 1 1) FireWire 800 FireWire 800 or 400 (backward compatible). Requires a powered FireWire 800 or 400 port. 2) eSATAp High-speed data transfer over 5V eSATAp. Requires a 5V powered eSATAp port. 3) USB 3.0 High-speed data transfer over USB 3.0 (backward compatible with USB 2.0). 5) Activity LED Illuminates when recording, playing, reading, or writing to the attached 2.5” drive. Do not remove the caddy while the Activity LED is illuminated. LED does not illuminate when connected to a computer’s eSATA port. 6) Release Latches Secures the PIX-CADDY II to the recorder. Press both latches to remove the caddy assembly. 4) 2.5” Drive Slot Connector for approved 2.5-inch SATA II (3.0 gb/s) drives. Sound Devices maintains a list of tested and approved SSD drives for use with PIX video recorders. Visit www.sounddevices.com/approved for an up-to-date list of tested and approved drives. 10 v. 3.52 Features and specifications are subject to change. Visit www.sounddevices.com for the latest documentation. PIX 220i and PIX 240i Video Recorder User Guide Powering The PIX 220i and PIX 240i are powered from either removable, Li-ion rechargeable batteries or external DC. One or two removable 7.2 V Li-ion batteries can be mounted to the recorder and used as either primary or backup power. The PIX automatically chooses the power source based on the voltage level of the external power supply. If the external voltage falls below the level of attached Liion batteries, the unit will transition to Li-ion power. The transition between external and removable battery powering is seamless and has no affect on recording or playback operation. In the event that power is lost or media is disconnected during recording, the PIX recorder will recover the file upon the next power up or drive insertion. Up to 30 seconds will be lost from the end of the recording. (See “Power Loss During Recording”, page 31) Removable Li-Ion Batteries PIX recorders are compatible with Sony L-Series Li-ion rechargeable batteries. Several power capacities are available in this battery type, ranging from 1000 mAh to 7000 mAh. Larger amp-hour batteries provide more run-time. Powering One or two L-Series batteries can be attached to the rear panel. When two batteries are attached, they operate in parallel. A second battery increases run time and both batteries will drain evenly. Batteries can be hot-swapped for continuous recording. CAUTION Danger of explosion if the battery is incorrectly replaced. Replace only with the same or equivalent type. Properly recycle batteries. Do not crush, disassemble, incinerate, dispose in a fire or expose to high temperatures. When powered by the removable Li-ion battery, the LCD displays the battery voltage of each battery. The nominal operating voltage for Li-ion batteries is 7.2 V, with operating voltages ranging between 6.8–8.5 V. When the total voltage drops to 6.9 V, the voltage display on the LCD will begin flashing red and the power LED will also flash red to warn that the battery is nearly depleted. When the voltage reaches 6.8 volts the recorder powers down—any recording in-process will automatically close (stop). CAUTION The XL-WPH3 power supply must be connected to a protective earthing connection in order to ensure safety. The power supply’s cord acts as the disconnect device. The cord must be readily accessible and remain readily operable. 11 PIX 220i and PIX 240i Video Recorder User Guide Li-Ion Battery Charging When power is supplied to the PIX recorder on pins 1, 2 (-), and pins 3, 4 (+) of the External DC Input and the PIX recorder is powered off, the recorder will charge attached Li-ion batteries. The included XL-WPH3 power supply will charge Li-ion batteries when the recorder is powered down. The optional XL-AB accessory cable can be used to power a PIX recorder from an Anton Bauer D-Tap connector. The XL-AB will not charge attached Li-ion batteries. Make certain that the Anton Bauer battery can supply enough power for both camera and the PIX recorder. Powering 12 v. 3.52 Features and specifications are subject to change. Visit www.sounddevices.com for the latest documentation. PIX 220i and PIX 240i Video Recorder User Guide Menu and Navigation Main View The Main View displays the live or playback video and the On-screen Display. the Main View is the default view which appears when no other views or menus are selected. On-screen Display The On-screen Display (OSD) provides information superimposed over the Main View. From the Main View, the LCD button will toggle the OSD on and off. Items included in the OSD are configured with the Setup Menu option Display. When factory settings are loaded from the Quick Setup menu item, all OSD items are shown. 7 9 11 10 6 5 Menu & Navigation 8 4 2 13 14 1 12 3 On-screen Display Menu Item Description 1. ABS Time Absolute Time: Total time of an active video recording. 2. File Codec The presently selected video codec. 3. File Name Name of the current file. Pressing STOP shows the next file name. 4. File Resolution/Rate Resolution and frame rate of the file being recorded or played. 5. Audio Input Currently selected source and channel count of audio input. 6. Video Input Currently selected resolution and frame rate of the video input as well as bit depth. 7. Headphone Source Current headphone routing. 8. Metering Levels of audio inputs 1 and 2. Meter position and size can be adjusted from Setup Menu option Display Audio Metering. 9. Ext. DC Status Voltage level of external DC power. 10. Battery Status Voltage level of attached L-Series batteries. 11. Time/Date The current time and date. 12. Timecode Current timecode value and frame rate of the recorder or playing video file. 13 PIX 220i and PIX 240i Video Recorder User Guide Item Description 13. SSD/CF Status Remaining record time of each media (when video input is present) or remaining space in GB (when no video input is present), “Offline” (when no media is present), “Mounting” (when media is becoming ready), or “No Fmt” (when media is not formatted). Asterisk indicates target recording media. 14. Loop / Cue Cue point and looping information is displayed here during playback. Menu Press the MENU button (keyboard: F1) to enter the Setup Menu. The Setup Menu controls settings for file storage, video, audio, time code/sync, system, and display. Navigate between menu items by turning the Control Knob and pressing it to select. When in a menu, press the MENU button to go back to the previous screen. A complete list of Setup Menu options is included in the end of this guide. (See “Setup Menu Options”, page 57) Menu & Navigation Audio Press the AUDIO button (keyboard: F3) to enter the Audio Metering and Gain control screen. From this screen, the level for both analog (XLR mic/line) and digital (XLR AES, HDMI, or SDI) audio inputs can be adjusted. Turn the Control Knob to select between audio tracks, press the Control Knob to select a track, then turn the Control Knob to adjust the input gain for that track. (See “Audio Inputs”, page 19) 14 v. 3.52 Features and specifications are subject to change. Visit www.sounddevices.com for the latest documentation. PIX 220i and PIX 240i Video Recorder User Guide Menu & Navigation Press and hold the AUDIO button, and then turn the Control Knob to adjust the headphone level. Press and hold the AUDIO button, and then push the Control Knob to cycle through signal source for the headphones. (See “Audio Outputs”, page 23) Files Press the FILE button (keyboard: F2) to display the File List; A list of all of the clips (grouped by reel) on the selected storage media. Turn the Control Knob to highlight an item. Press Play to start play back of the highlighted clip. Reel group Number of clips in the reel indicated in brackets. Press Control Knob to expand or collapse. Clip Single file clip. Press Control Knob to view details. Press Play to play. Clip Multi-file clip. Number of files in the clip indicated in brackets. Press Control Knob to expand or collapse. Press Play to play first clip. File File of a multi-file clip. Only shown when clip is expanded. Press Control Knob to view details. Press Play to play. 15 PIX 220i and PIX 240i Video Recorder User Guide Push the Control Knob to perform functions based on which item is highlighted: Highlighted Item Result of Pressing Control Knob Reel group. Indicated by a grey background (when not highlighted) and a number in brackets that indicates the amount of clips in the reel. Expands a list of clips that are within the Reel. A Clip that consists of multiple files. Indicated by the filename with a .mov extension and number in brackets that indicates the amount of files that the clip consists of. Expands a sub-list of the files that are within the clip. A Clip that consists of one file or a File within a sublist of a multi-file clip. Indicated by the filename with .mov extension Opens the File Details view where various details of the file can be viewed and the file can be deleted. (See “File Management and Metadata”, page 50) The selected drive (SSD or CF) is displayed on the top of the screen. To switch between viewing files on CF and SSD media, scroll to the top of the list until the yellow box appears with the text “View CF” or “View SSD”. Push the Control Knob to access the File List for the selected media. (See “File Management and Metadata”, page 50) LCD Menu & Navigation From the Main View, the LCD button will toggle the On-Screen Display (OSD) on or off. From any other view, the LCD button will return to the Main View. To make adjustments to the LCD backlight, button backlight, image brightness, image contrast, or image chroma, hold down the LCD button then press the Control Knob. The LCD Control Panel will appear. Turn the Control Knob to adjust the slider for the highlighted (yellow) parameter and push the Control Knob to select between the parameters. 16 v. 3.52 Features and specifications are subject to change. Visit www.sounddevices.com for the latest documentation. PIX 220i and PIX 240i Video Recorder User Guide Video Inputs and Outputs Video Inputs The PIX 240i accepts SDI or HDMI video; the PIX 220i only accepts HDMI video. Both recorders will accept either high-definition or standard-definition rates. PIX recorders do not accept analog video signals. See the specifications section for a complete list of supported frame rates. HDMI The PIX 220i and PIX 240i accept HDMI version 1.4a video and audio. Supported video resolutions and rates are listed in the specifications section. PIX recorders accept up to 10 bit, 4:4:4 video over HDMI. Two-channel digital audio embedded in the HDMI stream (32 kHz – 192 kHz) is always resampled to 48 kHz when connected to a PIX recorder. Video Inputs & Outputs 720p30/29.97, 720p25, and 720p24/23.976 are not supported on the HDMI input or the HDMI output. HDCP copy protection prevents direct digital-to-digital copying of copyrighted material. Protected DVDs, Blue-Rays and streaming content with HDCP encryption is not valid content and will be ignored by the PIX recorder. SDI The SDI input on the PIX 240i accepts video with embedded audio (up to eight channels) and embedded SMPTE timecode. This connection accepts digital video up to 12-bit, with up to 4:4:4 color sampling. Unlike the HDMI interface, which auto-negotiates rates between devices, what comes out of a camera’s SDI output is received by the PIX recorder with no auto-negotiation or sample rate conversion. The PIX 240i supports 3G-SDI single link, but not dual-link HD-SDI. Timecode over SDI is not available when recording in standard definition Video Outputs The video outputs on the PIX recorders contain incoming video when idle and while recording; during playback they contain the playback video. Both HDMI and SDI outputs are active simultaneously on the PIX 240i. This allows for conversion from SDI-to-HDMI and HDMI-to-SDI. The video stream contains embedded audio (up to eight tracks) as defined by the Setup Menu option Audio Audio Input. Both the SDI and HDMI outputs contain the same embedded audio. Except during playback, the resolution and frame rate of the output stream is configured in the Setup Menu option Video File Resolution/Rate. During playback, the resolution and frame rate of the output stream is determined by the playing video file. The HDMI outputs of the PIX recorder use the HDMI 1.3a protocol. HDMI output signal is always 10-bit, 4:2:2. 17 PIX 220i and PIX 240i Video Recorder User Guide Embedded SMPTE timecode and record start and stop flags are included on the SDI output of the PIX 240i. SDI output signal can be either 10-bit 4:2:2 (YCbCr) or 12-bit 4:4:4 (YCbCr) as defined by Setup Menu option Video SDI Output Type. Timecode Overlay For monitoring purposes, the timecode value and transport status of the PIX 240i can be visually overlaid onto video output signal. The overlaid timecode value is displayed in the lower-left corner of the video signal whenever video output is active. The color of the Timecode Overlay text will change depending on the transport state of the PIX 240i: White=stop, Green=playback, Red=record. Access Setup Menu option Video Video Out TC Overlay to enable Timecode Overlay on SDI, HDMI, or both video outputs. Video Inputs & Outputs 18 v. 3.52 Features and specifications are subject to change. Visit www.sounddevices.com for the latest documentation. PIX 220i and PIX 240i Video Recorder User Guide Audio Inputs The PIX recorders accept either two analog audio inputs on XLR connectors or two channels of embedded audio on the HDMI input. The PIX 240i also accepts up to 8 channels of embedded audio on the SDI input and the analog XLR inputs can be switched to accept four channels (two streams) of AES/EBU digital audio. Analog Audio Inputs PIX recorders have two high-performance analog audio inputs. These balanced inputs accept either mic- or line-level signals, and include high-pass filters, limiters, 48V phantom power, linking, and M/S matrixing. Input Low-cut Filters Setup Menu options: Audio Analog 1 Low cut and Audio Analog 2 Low cut. Low-cut filters on analog inputs reduce sensitivity to low frequency signals (such as wind noise from a microphone). Signals below the selected frequency are attenuated. The amount of attenuation increases at lower frequencies according to the slope of the low-cut filter. The Setup Menu option Audio Low cut Slope allows adjustment of the slope for both analog inputs. Audio Inputs Input Limiters Setup Menu option: Audio Input Limiter (1,2). Analog inputs incorporate an advanced, analog/DSP-controlled hybrid limiter to prevent input overload. In normal operation and with proper gain settings, the limiters should rarely engage. When activated, limiters prevent unusually high input signal levels from overloading the analog input stage of the preamp. Limiting activity is indicated by a yellow segment on the audio meters (both in the Audio View and the Main View). When the yellow segment is visible, limiting is occurring. The Input Limiters are active for both mic- and line-level inputs. When inputs are linked, the limiters are linked. Input Polarity Setup Menu options: Audio Analog 1 Polarity and Audio Analog 2 Polarity. Input Polarity inversion (sometimes referred as phase reverse) can be applied to either analog input. This can be used to rectify incorrectly wired balanced cables, to prevent signal cancellation when a source is dual-miked from opposite directions, or reverse left/right with MS microphone configurations. Digital Audio Inputs The PIX 220i and PIX 240i accept digital audio from HDMI. Additionally, the PIX 240i accepts digital audio input over SDI and AES/EBU inputs. All audio is sampled at 48 kHz. HDMI / SDI Embedded Audio The PIX 220i and PIX 240i accept two channels of embedded digital audio on the HDMI Video Input. The PIX 240i accepts up to 8 channels of digital audio on its SDI input. AES3 The PIX 240i accepts AES3 (AES/EBU) digital signals with sampling rates from 32 kHz up to 192 kHz and bit depths up to 24-bits. Files recorded by the PIX 240i are uncompressed 24 bit, with sampling 19 PIX 220i and PIX 240i Video Recorder User Guide rates of 48 kHz. All digital signals connected to PIX are sampling rate converted to 48 kHz, including signals sent at 48 kHz. Input Linking Setup Menu option: Audio Input Linking Inputs 1-2 can be linked together so that a gain adjustment to one channel will also affect the other (See “Input Level Control”, page 21). When inputs 1-2 are linked, the limiters are also linked. 48V phantom power, analog low-cut, and analog polarity settings are set independently for each channel, even when inputs are linked. Linked inputs are useful when the PIX is receiving a left/right stereo signal on inputs 1 and 2. Examples include stereo program from an external mixer, stereo program from a camera, and microphones oriented in a stereo configuration. M/S Matrixing Mid-side (MS) matrixing is a method for processing audio signal from a cardioid microphone and a bidirectional microphone into a stereo signal. The cardioid microphone is the “mid” signal and connects to input 1, and the bidirectional microphone is the “side” signal and connects to input 2. The cardioid microphone is pointed at the sound source, and the bidirectional microphone is oriented sideways (positioned with its capsule as near as possible to the cardioid microphone’s capsule). the following diagram shows the relative polar patterns of microphones in an M/S configuration. Audio Inputs Mid Signal Side Signal To produce a stereo signal from an M/S configuration, the signal from both microphones must be processed. The PIX recorder can perform this processing on inputs 1 and 2 when Setup Menu option Audio Input Linking is set to 1-2MS. Choosing Audio Sources The PIX recorders are capable of recording audio from the two analog audio inputs or digital sources (AES3 or video input). The Setup Menu option Audio Audio Input provides the following options for audio sources: Audio Source 20 v. 3.52 Tracks on Recorded Files and Video Outputs Analog XLR 1: Analog Input XLR 1 2: Analog Input XLR 2 AES (Digital) XLR 1-2ch 1: Channel 1, AES XLR A 2: Channel 2, AES XLR A AES (Digital) XLR 1-4ch 1: Channel 1, AES XLR A 2: Channel 2, AES XLR A 3: Channel 1, AES XLR B 4: Channel 2, AES XLR B Features and specifications are subject to change. Visit www.sounddevices.com for the latest documentation. PIX 220i and PIX 240i Video Recorder User Guide Audio Source Tracks on Recorded Files and Video Outputs SDI/HDMI 2ch 1: Channel 1, HDMI/SDI video input 2: Channel 2, HDMI/SDI video input SDI 4ch 1: Channel 1, SDI video input 2: Channel 2, SDI video input 3: Channel 3, SDI video input 4: Channel 4, SDI video input SDI 6ch 1: Channel 1, SDI video input 2: Channel 2, SDI video input 3: Channel 3, SDI video input 4: Channel 4, SDI video input 5: Channel 5, SDI video input 6: Channel 6, SDI video input SDI 8ch 1: Channel 1, SDI video input 2: Channel 2, SDI video input 3: Channel 3, SDI video input 4: Channel 4, SDI video input 5: Channel 5, SDI video input 6: Channel 6, SDI video input 7: Channel 7, SDI video input 8: Channel 8, SDI video input Analog 2ch +SDI/HDMI 2ch 1: Analog Input XLR 1 2: Analog input XLR 2 3: Channel 1, HDMI/SDI video input 4: Channel 2, HDMI/SDI video input Analog 2ch +SDI 4ch 1: Analog Input XLR 1 2: Analog Input XLR 2 3: Channel 1, SDI video input 4: Channel 2, SDI video input 5: Channel 3, SDI video input 6: Channel 4, SDI video input Analog 2ch +SDI 6ch 1: Analog Input XLR 1 2: Analog Input XLR 2 3: Channel 1, SDI video input 4: Channel 2, SDI video input 5: Channel 3, SDI video input 6: Channel 4, SDI video input 7: Channel 5, SDI video input 8: Channel 6, SDI video input OFF None Audio Inputs The selected audio source is included in the HDMI and SDI streams on the Video Outputs of the PIX recorder. (See “Audio Outputs”, page 23) Input Level Control Input audio gain is adjusted with the Control Knob when in the Audio Menu. The Audio Menu is accessed by pushing the AUDIO Button. The audio channel highlighted yellow is controllable. Turning the Control Knob highlights a different audio input. To adjust the gain of an audio input: 1. Highlight the audio input. 2. Push the Control Knob to enter gain adjustment mode (indicated by a blue highlight) 21 PIX 220i and PIX 240i Video Recorder User Guide 3. Turn the Control Knob to adjust the gain value up or down. This adjustment will affect gain in real-time. 4. Push the Control Knob to exit the gain control field. Input Delay Inputs 1 to 4 can be delayed up to 500 milliseconds. This is useful for aligning audio that enters the PIX recorder in real time with video from the output of a camera that can be delayed. Below is a table indicating the input delay setting (milliseconds) required to compensate for different amounts of video delay. The top row (1-10) indicates the amount of video delay in frames and the left column corresponds to the frame rate being used. The boxes in gray are beyond the input delay limit of the PIX recorder. It is unlikely that a camera would introduce a video delay greater than 500 ms. Audio Inputs 60 59.94 50 30 29.97 24 23.98 1 2 3 4 5 17 ms 33 ms 50 ms 67 ms 83 ms 100 ms 6 117 ms 7 133 ms 8 150 ms 9 167 ms 10 17 33 50 67 83 100 117 133 150 167 20 40 60 80 100 120 140 160 180 200 33 67 100 133 167 200 33 67 100 133 167 200 42 83 125 167 208 42 83 125 167 208 When audio inputs are delayed, this delay applies to the recorded file and to the audio outputs. The delay can be applied to the recorded file only (and not the audio outputs) be setting Setup Menu option Audio Input Delay to Output to Off. 22 v. 3.52 Features and specifications are subject to change. Visit www.sounddevices.com for the latest documentation. PIX 220i and PIX 240i Video Recorder User Guide Audio Outputs Analog 5-Pin XLR Output The two analog outputs of the PIX recorder are active-balanced, line-level outputs (+18dBu max) on a single, 5-pin XLR connection. At factory default, the source of the analog Outputs is 1 and 2. This can be adjusted in the Setup Menu: Audio Output Source - XLR. The output level of each output can be attenuated (down to -20 dB) in the setup menu: Audio Output XLR 1 Attenuation and Audio Output XLR 2 Attenuation. Embedded Audio on HDMI and SDI The Setup Menu parameter Audio Audio Input determines what signal is present on the HDMI and SDI output. This allows for replacement of audio coming in from a camera with audio connected to the recorder. Headphone Output Audio Outputs The PIX recorder is capable of driving headphones to extremely high sound pressure levels. Hearing experts advise against exposure to high sound pressure levels for extended periods. The PIX recorder’s headphone output is a flexible tool for monitoring audio in the field. The headphone level can be adjusted while in the Main View by pressing and holding the Audio button while turning the Control Knob. To quickly select amongst headphone sources, Press and hold the Audio button an press the Control Knob to step through headphone source options. The Headphone Source can also be selected in the Setup Menu option Audio Headphone Source. LCD A/V Alignment Audio signal is routed to the headphones in real-time. The video displayed on the LCD is delayed slightly. When the Setup Menu option Audio Headphone: LCD A/V Align is set to On, the audio signal to the headphones will be delayed slightly to align with the video displayed on the LCD. 23 PIX 220i and PIX 240i Video Recorder User Guide Video Monitoring Features The PIX recorders include various monitoring features to assist the camera operator during shooting. These functions only affect signal on the LCD display and will never affect the recorded video or the video signal sent to the PIX recorder’s outputs. Exposure Assist LCD + FILES Video Monitoring Features Exposure assist features mark areas of the video image based on the exposure level. With over- or under-exposed areas of the image clearly marked, adjustments can be made on the camera to ensure that the signal reaching the recorder has a proper exposure. Exposure Assist is enabled by holding down the LCD button and pressing the FILES button. When Exposure Assist is enabled, “EXP” is displayed on the OSD in yellow text. When exposure assist is enabled, False Color or Zebra stripes will be overlaid on the LCD monitor signal. The Setup Menu option LCD Monitor Exposure Assist determines which mode will activate when exposure assist is toggled on. The following image is a luminance ramp signal displayed on a PIX recorder with no exposure assist enabled. Screen shots in the following sections show the effect of the various Exposure Assist features on this test signal. False Color False Color exposure assist mode replaces pixels with a specific color relative to the luminance level. The two types of False Color (selectable from Setup Menu option LCD Monitor Exposure Assist) are 12-step and 4-step. 24 v. 3.52 Features and specifications are subject to change. Visit www.sounddevices.com for the latest documentation. PIX 220i and PIX 240i Video Recorder User Guide 12-step 100-108 Red 95-99 Orange 85-94 Yellow 79-84 Light Yellow 59-78 Light Grey 53-58 Pink 49-52 Medium Grey 43-48 Green 23-42 Dark Grey 13-22 Light Blue 3-12 Blue 0-2 White Video Monitoring Features 12-step False Color mode divides the monitor signal into 12 luminance ranges and assigns a color to each. 4-step False Color mode divides the monitor signal into 4 ranges and assigns a color to all but one range (this range is displayed without chroma). The table below illustrates the colors as they relate to luminance levels (IRE). 4-step 101+ Red 99-100 Orange 3-98 N/A 0-2 Blue Zebras Zebra stripe exposure assist mode overlays diagonal stripes over areas that are in a defined luminance range (Zebra 1) or above a defined luminance threshold (Zebra 2). The range for Zebra 1 is 5% above and below the IRE value of Setup Menu option LCD Monitor Zebra 1 Level. The range for Zebra 2 is everything above the IRE value of Setup Menu option LCD Monitor Zebra 2 Threshold. The options for Zebra display (selectable from Setup Menu option LCD Monitor Exposure Assist) are Zebra 1, Zebra 2, or both Zebra 1 and Zebra 2 simultaneously. 25 PIX 220i and PIX 240i Video Recorder User Guide Zebra 2 70 IRE (+/- 5%) Zebra 1 85 IRE Video Monitoring Features Focus Assist LCD + MENU Focus Assist features mark sharp edges in the video image to assist in focusing on the desired subject. Focus assist is enabled by holding down the LCD button and pressing the MENU button. The word “FOCUS” is displayed in yellow text on the OSD when Focus Assist is enabled. There are two available Focus Assist modes: Peaking and Edge Enhance. Peaking Peaking finds sharp edges in a video (based on luminance) and replaces pixels in those areas to highlight the edges. The Setup Menu option LCD Monitor Peaking Sensitivity sets what level of sharpness will be marked by the Peaking filter. A setting of High will mark only the sharpest areas of the image, while a setting of Low will also mark areas that are not as sharp. The Setup Menu option LCD Monitor Peaking Background Contrast is used to adjust the area of the video image that is not highlighted while Peaking is enabled. The color of the Peaking marks can be set with the Setup Menu option LCD Monitor Peaking Color. 26 v. 3.52 Features and specifications are subject to change. Visit www.sounddevices.com for the latest documentation. PIX 220i and PIX 240i Video Recorder User Guide Video Monitoring Features The following image comparison demonstrates the effect of Peaking on an image with a shallow depth-of-field and a short focal length (top) and a longer focal length (bottom). Edge Enhance The Edge Enhance filter uses an algorithm which enhances the variation of the luminance of all edges present in the video image. The following image comparison demonstrates the effect of Edge Enhance on an image with a shallow depth-of-field and a short focal length (top) and a longer focal length (bottom). 27 PIX 220i and PIX 240i Video Recorder User Guide Zoom LCD + AUDIO The Zoom function enlarges the video image to a 1:1 pixel ratio. To toggle Zoom on and off, hold down the LCD button and press the AUDIO button. When Zoom is enabled, “ZOOM” is displayed on the OSD in yellow text and all other OSD elements are hidden. When zoomed, turning the Control Knob moves vertically and REW and FF buttons move left and right respectively. Flip Some mounting situations require the PIX recorder to be upside-down or positioned in a non-standard manner. The LCD output can be vertically or horizontally inverted with the Setup Menu option LCD Monitor Vertical Flip Display and LCD Monitor Horizontal Flip Display. Video Monitoring Features 28 v. 3.52 Features and specifications are subject to change. Visit www.sounddevices.com for the latest documentation. PIX 220i and PIX 240i Video Recorder User Guide Recording With a valid video signal present at the input, pushing the REC button will start recording. While recording, the REC button will illuminate red and the OSD Items Timecode, File Name, and ABS time turn red. The PIX recorder is a record-priority device and will enter record any time the REC button is pressed. While recording, the FF, RW, Play, and FILES buttons are disabled. Push the Stop button to stop the recording. During both recording and playback, the MENU and FILES buttons are locked out. When the Setup Menu option System REC button File Split is set to On, pushing the REC button during recording will begin a new file. When the recording exceeds the time set in Setup Menu option File Storage File Split every, a new file will be created and grouped with the other files from the clip in the File View (see File Management and Metadata). Very long clips (up to 10 hours) can be recorded when Setup Menu option File Storage File Split Every is set to Split Disabled. Note that this option can result in very large files. Recording To discard the last take and delete the file (False take), hold down the Stop button and push the Rewind button. A dialog will appear warning that the last take will be deleted and indicating the file name. Use the Control Knob to highlight OK and push the Control Knob to confirm. Selecting File Resolution and Frame Rate The PIX recorders can record video in numerous resolutions and frame rates. The Setup Menu option Video File Resolution/Rate sets the resolution and frame rate of recorded QuickTime files. This Setup Menu option also determines the resolution and frame rate of the live HDMI and SDI outputs signals, except during playback. The PIX recorder can record QuickTime files in the following resolutions and frame rates: • 1080 p 30 • 1080 p 29.97 • 1080 p 25 • 1080 p 24 • 1080 p 23.976 • 1080 i 60 • 1080 i 59.94 • 1080 i 50 • 1080 PsF 30 29 PIX 220i and PIX 240i Video Recorder User Guide • 1080 PsF 29.97 • 1080 PsF 25 • 1080 PsF 24 • 1080 PsF 23.976 • 720 p 60 • 720 p 59.94 • 720 p 50 • 720 p 30 • 720 p 29.97 • 720 p 25 • 720 p 24 • 720 p 23.976 • 576 i 50 * • 480 i 59.94 * When Setup Menu option Video File Resolution/Rate is set to Same as Video Input, recorded QuickTime files and HDMI and SDI output signals will be of the same resolution and frame rate as the input video signal. * Standard definition recording is only available for ProRes 422 HQ, ProRes 422, and ProRes 422 Proxy. Progressive Segmented Frames (PsF) Some cameras output video signal in progressive segmented frames (PsF). PsF is a method for transmitting progressive video in an interlaced stream. A device generates PsF signal by splitting each frame into two segments. PsF segments are the same as interlaced fields in that one segment represents the even lines of a frame and the other segment represents the odd lines of a frame. PsF segments differ from interlaced fields in that there is no motion between each segment in a pair. Recording The PIX will automatically sense PsF signal from most cameras that output PsF over SDI. This is accomplished through the use a flag inserted into the SDI signal by the camera. If a camera does not insert this flag into the SDI stream or if it outputs PsF signal over HDMI, then the PIX setting Video Input PsF Detect can be set to Interpret 1080i as PsF. This will force the PIX to treat all 1080i signal as if it were PsF and deinterlace it accordingly. Selecting a Video Codec Setup Menu option: Video Codec. PIX has two families of intra-frame, DCT based codecs available: Apple ProRes and Avid DNxHD, with four levels of data compression available for each. Both codecs are intermediate codecs that assist the editing process by eliminating the need to transcode video before importing into Final Cut (ProRes) or Avid (ProRes or DNxHD). ProRes is a variable data rate codec; DNxHD is a fixed data rate codec. PIX recorders support all compression levels and bit rates of DNxHD and ProRes and automatically record the correct bit rate dependent upon the video input resolutions and frame rate. The data rates indicated in the Setup Menu item Video Codec indicate the maximum data rate at 1080p30. DNxHD 36 Mb/s only supports 1080p signal. Standard definition recording is only available for ProRes 422 HQ, ProRes 422, and ProRes 422 Proxy. Interruption of Signal During Recording In the event that video signal is lost (an unplugged HDMI or SDI cable, for example) during recording, the PIX recorder will pause the recording and wait for video signal to be re-initialized. If video signal is re-initialized, the PIX recorder will begin recording again to a new file of the same name with an “A” appended to the end. Further interruptions of signal during that take will cause an alphabetic filename progression (“B”, “C”, etc). 30 v. 3.52 Features and specifications are subject to change. Visit www.sounddevices.com for the latest documentation. PIX 220i and PIX 240i Video Recorder User Guide Power Loss During Recording In the event that power is lost during recording (External and attached L-Mount batteries), the PIX recorder will attempt to recover the file when next powered on. The recovery process uses an autosave feature during recording that operates on a 30 second interval. Alignment of Audio and Video An advantage to recording audio on the PIX recorders along with the video is the elimination of audio/video sync problems in post. The PIX recorders have many options regarding audio sources along with the two options for video inputs, HDMI and SDI. Given this flexibility, care still must be taken to ensure good audio/video sync. If recording camera audio embedded on HDMI or SDI, then the audio/video alignment will be excellent provided the alignment is proper on the camera. Most cameras have a delay of one or more frames from camera sensor to SDI/HDMI output. By default, audio signal sent into the PIX recorder on AES or analog audio inputs is not delayed. This results in an offset between the audio and video that must be corrected. The Setup Menu options Audio Input 1-4 Delay allow a delay of up to 500 milliseconds to be applied to each audio input independently. The amount of delay required to synchronize audio and video will depend on the specific camera model and settings. Record a test file with sticks or a clap and measure the offset to determine what delay to use. (See “Input Delay”, page 22) Recording When input audio is delayed, it is delayed to the recorded video file and to the audio outputs as well. This behavior can be modified such that the audio to PIX recorder’s line outputs is not delayed. This is particularly useful if feeding the line output audio back to the camera as a guide audio track. Change the Setup Menu option Audio Input Delays to Output to Off to disable the audio delay to the line outputs. 31 PIX 220i and PIX 240i Video Recorder User Guide Video Scaling and Frame Rate Conversion PIX recorders feature powerful, hardware-based video scaling, frame rate conversion, and de-interlacing. This allows for converting the resolution and frame rate of video input to the recorded file and to the HDMI and SDI outputs in real-time. Video scaling and/or de-interlacing is active whenever the Setup Menu option Video File Resolution/Rate is set to something other than Same as Video Input. Any input signal can be converted to any resolution. When set to record progressive frames, the PIX recorders will convert incoming interlaced video to progressive frame video via its built-in, powerful, hardware-based de-interlacer. The PIX recorders will also convert progressive segmented frame (PsF) video to progressive video automatically if a progressive file (for instance 1080p30) is selected in Video File Resolution/Rate (If an interlaced file is selected, the PIX recorder will record PsF signal unaltered, but the file will be stamped as interlaced). Video Scaling & Frame Rate Conversion Frame rate conversion occurs whenever the frame rate of Video File Resolution/Rate differs from the frame rate of the input video signal. Frame rate conversion is achieved by appropriately duplicating or dropping frames. The PIX recorder will auto-sense between integer and noninteger frame rates (for instance 30 frames vs. 29.97 frames). The PIX will not frame rate convert between integer and non-integer values. For example, if the incoming video signal is 1080i59.94, it can be converted to 1080p29.97 or 720p59.94 but not 1080p30 or 720p60. The Setup Menu option Video File Resolution/Rate contains entries with a combination of integer and non-integer frame rates (such as 1080p30/29.97). When any of these options are selected, the PIX recorder will record in the indicated integer frame rate if the input video is an integer frame or record in the indicated noninteger frame rate if the input video is a non-integer frame rate. Not all frame rate conversions are visually desirable. When the OSD Item File Resolution/Rate is red, the conversion of the frame rate of the input video to the frame set by Video File Resolution/Rate will contain a finite amount of motion judder. For example, if the incoming video is 720p60 and Video File Resolution/Rate is set to 720p50, the cadence of dropped frames may be noticeable depending on the content. Conversions which are simply 1:2 or 2:1 (such as 1080i59.94 to 1080p29.97) introduce no motion judder. For these conversions, the OSD Item File Resolution/Rate stays white. When the input video signal is 720p24 or 720p23.976, up-, down-, and cross-conversion is not available. 3:2 Pulldown Removal Many cameras which shoot with a shutter speed of 24/23.976 frames per second will output signal on the HDMI or SDI output at 60i/59.94i. To achieve this, the camera performs a “3:2 pulldown” process. The 3:2 pulldown process splits each frame into 2 fields and duplicates a field periodically. The PIX recorders are capable of removing 3:2 pulldown from a 60i/59.94i signal and converting it back to 24/23.976 progressive frames per second in real-time. The PIX 3:2 removal process actively views video fields looking for duplicates. When these duplicates are sensed, then this cadence is locked in and the appropriate extra fields are removed. The process depends on motion in the incoming video. The OSD File Resolution/Rate changes from orange to white when this cadence is detected: 32 v. 3.52 Features and specifications are subject to change. Visit www.sounddevices.com for the latest documentation. PIX 220i and PIX 240i Video Recorder User Guide Orange: No 3:2 pulldown sensed in 60i/59.94i input signal. Input video is being converted to 24p/23.976p using a conversion process which drops frames and may introduce judder. White: 3:2 pulldown sensed in 60i/59.94i input video signal. Input video signal is being converted to 24p/23.976p using 3:2 pulldown removal which recreates 24p/23.976p as it is captured from the camera’s shutter. Up and Down Conversion Video Scaling & Frame Rate Conversion Standard-definition video resolution employs a 4:3 aspect ratio, and high-definition video resolution employs a 16:9 aspect ratio. Up-conversion is the process of fitting standard-definition video (with a 4:3 aspect ratio) into a high-definition, 16:9 frame. Down-conversion is the opposite process. PIX recorders have various options for up and down conversion: Down-Conversion Letterbox: Maintains the same height and width ratio. Results in blank bar at top and bottom of image. Crop: Left and right side of image is cropped to fit into 4:3. Results in missing image at sides of picture. Anamorphic: Image is horizontally squashed to fit into 4:3. Results in a narrow looking image. 16 4 9 Letterbox 3 Crop Anamorphic 33 PIX 220i and PIX 240i Video Recorder User Guide Up-Conversion Anamorphic: Image is horizontally stretched to fit into 16:9. Results in a wide looking image. Pillarbox: Increases size and maintains same ratio. Results in blank bar at right and left of image and picture cropped at top and bottom. Zoom 14x9: Maintains same size but fills in remaining screen space with blank bar on the right and left of image. Zoom Wide: Increase size and maintains ratio to full screen 16:9. Results in top and bottom being cropped. 4 16 Video Scaling & Frame Rate Conversion 3 Anamorphic Pillarbox Zoom 14x9 Zoom Wide 34 v. 3.52 Features and specifications are subject to change. Visit www.sounddevices.com for the latest documentation. 9 PIX 220i and PIX 240i Video Recorder User Guide Playback The PIX recorder can play back any QuickTime file that it records. Playback is shown on the onboard LCD display and appears at both HDMI and SDI outputs. The PIX recorder will use a connected video source’s clock for its playback clock. If no video source is present, PIX will use its built-in clock. When the Play () button is pressed from the Main View, the last recorded or played file will play. In the File View, pressing the Play () button will play the currently selected file. Push the Stop () button anytime to stop playback. When a file is playing, the Play () button and the OSD Items ABS Time, Timecode, and Filename will be green to indicate this. Press the Play () button again during playback to pause playback (The Play button will flash green). Turn the Control Knob while playback is paused to move forward or backward in single frame increments. Fast Forward and Rewind Hold down the Fast Forward (>>) or Rewind (<<) button during playback for 2x (double) speed playback. When the Fast Forward (>>) or Rewind (<<) button is held down for more than 5 seconds, playback will become 16x speed. Normal playback will resume when Fast Forward (>>) or Rewind (<<) is released. File and Cue Skip Playback A single push of the Fast Forward (>>) button during playback will move to the next cue point. A single push of the Rewind (<<) button during playback will move to the previous cue point. If the Rewind (<<) button is pushed again immediately after it was pushed, playback will jump to the cue before the previous cue. For the purpose of skipping, the beginning and end of a file are considered cue points. If no cues are present, the Fast Forward (>>) and Rewind (<<) buttons simply jump to the beginning or end of a file. Shuttle Playback Push the Control Knob while in normal playback (playing or paused) to switch to shuttle playback in FFx1/2 mode. The OSD Items ABS Time, Timecode, and Filename will be blue to indicate Shuttle playback. Turn the Control Knob to select among the available playback directions and rates. The following table defines the playback directions and speeds available when turning the Control Knob in Shuttle playback. Reverse 32 16 8 7 6 5 4 3 2 1 1/2 1/3 1/4 1/5 1/6 1/7 1/8 Forward 1/8 1/7 1/6 1/5 1/4 1/3 1/2 1 2 3 4 5 6 7 8 16 32 In Shuttle playback, the playback direction and speed will be indicated on the LCD if Display ABS Time is set to On. The Fast Forward (>>) and Rewind (<<) buttons will illuminate independently to indicate the playback direction. Push the Control Knob while in Shuttle playback to pause playback. Push the Play () button while in Shuttle playback to return to normal playback. 35 PIX 220i and PIX 240i Video Recorder User Guide Cue Points During playback, pressing the FILES button will set a cue point. The previous cue point is always displayed with green text in the lower left-hand corner of the OSD. To quickly jump to the next or previous cue point, tap the Fast Forward (>>) button or Rewind (<<) button respectively. Looping Looping playback can be enabled between consecutive cue points or the beginning and end of the current clip. To toggle Looping Mode and begin looping the currently playing clip, hold the Play () button for 1 second during Shuttle Mode or Playback Mode. “Loop: Clip” will be displayed with green text in the bottom left-hand corner of the OSD. To loop between two consecutive cue points, hold down the Play () button and press the Fast Forward (>>) button while playback is in between the two cue points. The two points that are being looped between will be displayed in green text in the bottom left-hand corner of the OSD. To return to looping the entire clip, hold down the Play () button and press the Rewind (<<) button. Looping between cue points Looping entire clip To exit Looping mode, hold down the Play () button for 1 second. Play List Playback Files can be added a play list in order to play them back sequentially. Play list functions are accessed from the File Detail view of any file. To access the File Detail view of a file: 1. Push the FILES button to view the File List. 2. Highlight the desired file, then push in on the Control Knob to enter the File Details view. Add to Play List will add the file to the end of the play list. Remove from Play List will remove the file from the play list and decrease the position of all files above in the play list. Empty Play List will clear the play list completely (note that this function affects the entire play list). 36 v. 3.52 Features and specifications are subject to change. Visit www.sounddevices.com for the latest documentation. PIX 220i and PIX 240i Video Recorder User Guide Files in a play list are indicated with a number in the Files View: Playback By default, the PIX recorder will play files in the order that they are arranged in the File List. To play back files in a play list in the order of the play list, System Playback Mode must be set to one of the Play List modes. Playback Modes By default, when a file is played, playback will stop at the end of the file. The Setup Menu option System Playback Mode provides alternative playback behaviors: Play Once This is the default playback mode. Playback will stop when the end of the file is reached. Play Once - Pause When the end of the file is reached, playback will pause on the last frame of that file. Play All When the end of the file is reached, the next file in the file list is played. This continues until there are no more files left in the file list to play. Play All - Pause When the end of the file is reached, the next file is cued on the first frame and paused. Play List When the end of a file is reached, if it is in a play list, the next file in the play list will be played. When the end of a file is reached, if it is not in a play list, playback will stop. Play List - Pause When the end of a file is reached, if it is in a play list, the next file in the play list will be cued on the first frame and paused. When the end of a file is reached, if it is not in a play list, playback will stop. 37 PIX 220i and PIX 240i Video Recorder User Guide Playing Back Files on a Computer Video files recorded with the Apple ProRes codec require QuickTime to be installed. QuickTime can be downloaded from http://www.apple.com/quicktime/download/. See http://software.sounddevices.com/ Apple_ProRes_White_Paper_July_2009.pdf for more detailed information about the ProRes codec. Video files recorded with the Avid DNxHD codec require DNxHD drivers to be installed. Visit http:// www.avid.com/dnxhd to download DNxHD drivers and for more detailed information about the DNxHD codec. Playback 38 v. 3.52 Features and specifications are subject to change. Visit www.sounddevices.com for the latest documentation. PIX 220i and PIX 240i Video Recorder User Guide Synchronization and Timecode This section gives a concise overview of timecode and video synchronization. This information applies primarily to the PIX 240i and its advanced timecode and synchronization options; however it is useful information for PIX 220i and PIX 240i users alike. For information about the PIX 220i’s timecode capabilities. (See “PIX 220i Timecode Features”, page 41) Synchronization of video, audio, and associated timecode while recording video and audio has long been a problematic area. Situations where several cameras are used can complicate issues further. There may be sync issues between two (or more) cameras and/or between audio recorders because of a) offset and b) drift. In a production environment (during recording), offset and drift are both terms to describe a timing problem between the timecode signal from two or more audio or video recorders. In a post-production environment (a non-linear editor application), offset and drift are both terms to describe a timing problem between two or more audio or video files. Synchronization & Timecode Offset (matching the beginning or “head” of a take) occurs because the beginning of takes are not aligned due to the absence or misuse of timecode. Drift (matching the end or “tail” of a take) occurs because different recorders (audio or camera) run at different rates - the beginning of files from each may have zero offset, but by the end they drift apart. The PIX recorders were designed with these problems in mind and include the most comprehensive and powerful synchronization features available in a portable recorder. These features can be used to alleviate or eliminate offset and drift problems in both production and post-production. While the PIX recorder’s design makes setting the parameters as easy as possible, a good understanding of synchronization is still necessary to properly operate the PIX recorder and ensure a trouble-free workflow. In a camera, the shutter, video circuitry, audio sampling, and timecode all run off of one ‘heartbeat’ from its master internal clock. If this master clock is slightly fast, then the shutter, audio sampling, and timecode will be slightly fast, and if the master clock is a slightly slow, the shutter etc will be a bit slightly slow also. When a PIX recorder’s video input is connected via HDMI or SDI to the camera, this heartbeat is passed through the HDMI or SDI, and the PIX is synchronized to the camera’s internal clock as well. The PIX video and audio circuitry is clocked off of this incoming video. The PIX recorder writes files based on this clock as well - each audio sample and video frame written out to the file is synchronized to the incoming video. This way, the PIX recorder is always completely in sync with the connected camera - there can never be any drift of audio or video between the camera and the PIX. Drift problems in a workflow can arise when more than one camera is used on a shoot, as each camera is driven off of its own internal master clock. Since internal master clock speed will always vary from camera to camera (and vary based on temperature and time), each camera used will run at a slightly different shutter speed, audio sample rate and timecode rate. This is also true when recording video on a camera and recording audio on a separate recorder, as each device has its own internal master clock. Particularly problematic are long takes where there may be significant drift from camera to camera from the beginning to end of the take’s file. Even if the heads match, the tails of a take may not. These drift problems can be mitigated during recording by using a Genlock (or “Sync”) Input on a camera which takes over the camera’s internal master clock. Wiring several cameras’ Genlock Inputs together forces all of the cameras to run at the exact same rate with no drift. This same concept applies to audio recorders using the Word Clock input. Genlock inputs are available only on higherend cameras and Word Clock inputs are available on higher-end audio recorders. Offset problems are easier to overcome than drift problems. By feeding each recording device with the same timecode signal, the files from different recording devices can all be in sync and there will be no offset in post-production. 39 PIX 220i and PIX 240i Video Recorder User Guide The PIX 240i can address the synchronization issues of both offset and drift (heads and tails) via its built-in Ambient® Lockit with Genlock Out and Timecode Reader. The PIX 240i’s Ambient® Lockit features an internal clock which has an accuracy of +/-0.2ppm (½ frame per 24 hours). Numerous PIX 240i recorders can be used to maintain extremely tight synchronization. Timecode Reader The PIX 240i includes a timecode reader which can accept incoming SMPTE timecode. The PIX 240i can read timecode from embedded SDI / HDMI, linear timecode fed into the TC I/O BNC connector, or the 5-pin LEMO® connector. The timecode reader is enabled whenever the Setup Menu option Timecode/Sync Timecode Mode is set to any mode beginning with Ext TC, which indicates that it will read external timecode. Timecode Reader operation is useful for simple cases where the PIX 240i’s timecode follows the camera timecode. The timecode/sync of the PIX 240i’s file will match exactly with the camera’s file with zero-drift. Synchronization & Timecode In situations where a consistent offset is observed between PIX 240i files and other production recordings, the PIX 240i can offset the timecode stamp. The Setup Menu option Timecode/Sync File Start TC Offset allows the user to adjust the frame offset from -10 to +10 in increments of 1. This setting does not affect timecode on the PIX 240i’s outputs. For shoots involving more than one camera or an audio recorder, using the PIX 240i’s Timecode Generator can be more beneficial than using the Timecode Reader to achieve good heads and tails sync between all recordings. Internal Ambient® Lockit: Timecode Generator with Sync Out The PIX 240i includes an internal Ambient® ACL-203 Lockit which can be used as a master sync/ timecode source for cameras or audio recorders. The Lockit is an ultra-high accuracy sync/timecode generator with < 0.2 ppm (½ frame per 24 hours) accuracy that is suitable as a master clock in all levels of productions. With its internal, rechargeable battery, accurate timecode is maintained for up to 2 hours after the PIX 240i is powered down. After 2 hours, the timecode value is reset. The battery is recharged automatically. Multi-camera shoots using cameras that accept genlock input can benefit from the PIX 240i’s built in Ambient® Lockit as their master sync and timecode source. Each PIX 240i’s files will have very tightly synchronized recordings with matching heads and tails. Additionally, even multi-camera shoots utilizing lower-cost cameras (with no genlock or timecode) can benefit from the built-in Lockit. By using the Timecode Generator to stamp the beginning of each file, the heads of each take will match from several recorders, even if the tails drift due to using nongenlocked cameras. Setting the Sync Out The setting of this is parameter is found in Setup Menu option Timecode/Sync Sync Out. If not using the Sync Out of the PIX 240i, set the Sync Out to Off. When using the Lockit to generate the Sync (genlock) for a camera, the frame rate and resolution must be set for the camera’s sync input. Consult the camera’s documentation for information of which rates are accepted. Additionally, there are two advanced modes under Timecode/Sync Sync Out: Genlock, Follows Video In and Wordclock, Follows Video In. Genlock, Follows Video In can be used to slave another camera’s or audio recorder’s genlock input to the camera feeding the PIX. Likewise, Wordclock, Follows Video In can be used to slave an external audio recorder to the camera driving the PIX to achieve perfect audio sync with zero drift. Drift is less likely to be an issue when recordings are kept short. 40 v. 3.52 Features and specifications are subject to change. Visit www.sounddevices.com for the latest documentation. PIX 220i and PIX 240i Video Recorder User Guide Advanced: Tuning the PIX’s internal Lockit The PIX 240i contains a full Ambient® Lockit generator which has an ultra-stable, temperature-compensated internal oscillator. This oscillator comes from the factory pre-tuned to a very tight reference central clock. This oscillator can be tuned by the user by utilizing Ambient’s ACC501 Clockit Controller. This can be helpful on a larger production utilizing several PIX 240is to have the least amount of error possible. The tuning is performed by connecting the Clockit Controller to the PIX 240i’s LEMO connector and following the instrutions on the Clockit Controller. PIX 220i Timecode Features The PIX 220i is able to read timecode that is embedded on the HDMI video signal. Check your camera’s documentation to determine if the camera is able to send timecode over its HDMI output. When the Setup Menu option Timecode/Sync Timecode Mode is set to Ext TC (HDMI), and a camera is sending valid timecode embedded in the HDMI signal, the PIX 220i will stamp recorded files with this timecode. This also allows for the PIX 220i to optionally begin recording when it senses advancing timecode. (See “Triggering Recording from External Timecode”, page 46) Synchronization & Timecode Timecode Modes Freerun Timecode Mode Generator mode. Timecode runs continuously. The value can be set by “jamming value” in the Setup Menu option Timecode/Sync Jam Received TC or by manually setting a value from the Setup Menu option Timecode/Sync Set Generator TC. Freerun Auto Mute Functions the same as Freerun mode except timecode signal is muted from the LTC output when the PIX recorder is in stopped mode. This allows rec-run functionality when Rec Run mode is not suitable (e.g. Multi-camera shoots). In Auto mute timecode modes, the overlaid timecode displayed on the video output will continue to run when external timecode signal is lost. Record Run Timecode Mode Generator mode. The recorder sends running timecode while recording and stationary timecode while not recording. Timecode in this mode defaults to the last stationary value at power-up. When switching to record run from another mode, the internal generator will stop at the last number generated. A user-defined value can be jammed into the internal generator from the Setup Menu option Timecode/Sync Set Generator TC. 24h Run (24 hour Run) Generator mode. Timecode runs continuously. When this Timecode Mode is selected or when the time/date is altered, the timecode value is jammed to the value of the time-of-day clock (Automatically upon changing to this setting and boot up). The value can be set by “jamming value” in the Setup Menu section Timecode/Sync or by manually setting a value from the Setup Menu option Timecode/Sync Set Generator TC. 24h Run Auto Mute Functions the same as 24h Run mode except timecode signal is muted from the LTC output when the PIX recorder is in stopped mode. This allows rec-run functionality when Rec Run mode is not suitable (e.g. Multi-camera shoots). 41 PIX 220i and PIX 240i Video Recorder User Guide In Auto mute timecode modes, the overlaid timecode displayed on the video output will continue to run when external timecode signal is lost. External Timecode Mode Reader mode. The PIX 240i’s internal timecode generator follows an external timecode signal appearing at the time code input or timecode embedded on the SDI or HDMI input (See “SDI Input Embedded Timecode”, page 43). If external timecode is disconnected (or otherwise invalid), the internal generator continues to run to preserve continuous timecode. External Timecode Mode - LTC Halt Reader mode. The PIX 240i’s internal timecode generator follows an external timecode signal appearing at the time code input or timecode embedded on the SDI or HDMI input (See “SDI Input Embedded Timecode”, page 43). If external timecode is disconnected (or otherwise invalid), no timecode will be maintained on the PIX 240i (The OSD will display dashes and timecode will not be output). Synchronization & Timecode When Setup Menu option System Rec Start/Stop is set to Timecode, LTC Halt Timecode Mode will cause the PIX 240i to stop recording when timecode signal is disconnected or invalid (In addition to stopping when stationary timecode is received). Timecode Frame Rate In External mode, if the incoming frame rate does not match the frame rate as set in Video File Resolution/Rate, the timecode frame rate display will appear orange to notify the user. The PIX will still record using the File Resolution/Rate. External - HDMI Timecode Mode (PIX 220i) This information applies to the PIX 220i only. HDMI embedded timecode on the PIX 240i is treated like all other external timecode sources. (See “External Timecode Mode”, page 42) When the Setup Menu option Timecode/Sync Timecode Mode is set to Ext TC (HDMI), and a camera is sending valid timecode embedded in the HDMI signal, the PIX 220i will stamp recorded files with this timecode. Timecode Input Sources LEMO 5-pin The LEMO 5-pin connection provides access to timecode input, timecode output, and Ambient® tuning. Several Sound Devices cable accessories split this connection to input and output connectors on BNC (XL-LB2), XLR (XL-LX), or LEMO 5-pin (XL-LL). To accept timecode at the LEMO 5-pin input, the Setup Menu option Timecode/Sync Timecode Mode must be set to Ext TC (LTC). If timecode is present on the Timecode BNC connection, it will take precedence over timecode on the LEMO 5-pin connection. Timecode BNC The Timecode BNC will provide timecode output (by default) or timecode input. When the Setup Menu option Timecode/Sync Timecode BNC is set to Timecode Input and Setup Menu option Timecode/Sync Timecode Mode is set to Ext TC (LTC), timecode at Timecode BNC connection will take precedence over timecode on the LEMO 5-pin input. 42 v. 3.52 Features and specifications are subject to change. Visit www.sounddevices.com for the latest documentation. PIX 220i and PIX 240i Video Recorder User Guide SDI Input Embedded Timecode The PIX 240i can use timecode embedded in the SDI or HDMI input signal. Timecode/Sync Timecode Mode must be set to Ext TC (SDI, HDMI). HDMI Input Embedded Timecode The PIX recorders can use timecode embedded in the HDMI input signal. Timecode/Sync Timecode Mode must be set to Ext TC (SDI, HDMI) on the PIX 240i or Ext TC (HDMI) on the PIX 220i. Synchronization/Timecode Examples The following examples illustrate common scenarios where synchronization can be employed with the PIX 240i and other devices. Single Video Camera, no Genlock Video Input Synchronization & Timecode Video Output PIX 240 Camera Video Inputsync. The timecode can either be In this scenario, the video camera is the master source of the video Video Output read from theCamera camera or be generated by the PIX 240i. The accuracy of the recording PIX 240is dependent on the internal clock accuracy of the camera. Genlock Output Genlock Input To receive timecode from the camera, set Timecode/Sync Timecode Mode to Ext TC (LTC) for cameras that output standard SMPTE timecode to the PIX 240i’s Timecode BNC or LEMO 5-pin input. Output Alternatively, the PIX 240i canVideo receive timecode from the Video SDI orInput HDMI input (if the camera sends timecode in this way) byAsetting Timecode/Sync Timecode Mode to ExtPIX TC (SDI, Camera 240 HDMI). A Genlock Input Genlock Output The Setup Menu option Timecode/Sync Sync Out can be set to several valid settings, including the following: • Off - sync signal is disabled. Video isInput Output for another camera • Genlock, Follows VideoVideo In - Genlock derived from the video signal of the single camera. Camera B PIX 240 B Video Input Video • Wordclock, Follows Video In Input -Output Wordclock for an audio device is derived from the video signal Genlock Output Genlock of the single camera. PIX 240 Camera Single Camera with Genlock Input, Genlocked from PIX Video Input Video Output Camera A PIX 240 A Video Output Video Input PIX 240 Camera Genlock Input Video Output Genlock Output Video Input Camera B PIX 240 B Outputsource of videoVideo In this scenario, the PIX 240i isVideo the master sync.Input Set the output of the sync generator to a selected rate and connect the PIX 240i Sync Out (Genlock) to the samePIX camera. Camera A 240 Feed A the timecode output of the PIX 240iGenlock into theInput timecode input of theGenlock camera.Output Video Output Camera A Video Output Camera B Genlock Input Video Input Video Input Genlock Output Genlock Output PIX 240 A PIX 240 B 43 PIX 220i and PIX 240i Video Recorder User Guide Video Output Video Input PIX 240 Camera Genlock Genlock Input Multiple Cameras with Genlock Input, all Genlocked fromOutput a Single PIX VideoOutput Output Video VideoInput Input Video Camera A Camera PIX PIX240 240A Genlock Input Video VideoOutput Output Genlock Output Video VideoInput Input PIX240 240B PIX Camera Camera B Genlock GenlockInput Input Genlock GenlockOutput Output Video Video Output VideoInput Input Video Output In this scenario, a PIX 240i is the master sync source for multiple cameras , each with or without their Camera A own PIX acting as a recorder. Because of this locked connection, the cameras beA run PIX 240 Camera A PIXcan 240 A indefinitely and be assured of frame-accurate of drift.Output Genlocksync Inputwith no possibilityGenlock Synchronization & Timecode Set the output of the sync generator to a selected rate and connect the PIX 240i Sync Out (Genlock) and timecode output to multiple cameras (“mult” the genlock output). This connection uses the PIX 240i as both the video sync source and timecode source. Video Heads and Video Output VideoInput Inputtails sync for the camera’s and Video Output PIX files will be perfect. Camera CameraBB PIX PIX240 240BB Genlock Output Genlock #2 Input Camera #1 to PIX #1, Camera to PIX #2, No Genlock Camera A Camera A Video Output Video Output Video Input Video Input PIX 240 A PIX 240 A Genlock Output Video Output Video Input Camera B Audio Recorder PIX 240 B Wordclock Input In this scenario, each camera is its own master video sync source , but the PIX is the source of the Video Input Video Output timecode. The PIX 240i records its files based on the camera’s clock. The heads will match perfectly, Camera A PIX 240 A but the tails may drift depending on the cameras’ clocks. Genlock Output Audio Recorder Wordclock Input 44 v. 3.52 Features and specifications are subject to change. Visit www.sounddevices.com for the latest documentation. Video Output PIX 220i PIX 240i Video Recorder User Guide Videoand Input Camera B PIX 240 B Camera to PIX with Word Clock Connection to Audio Recorder Video Output Video Input Camera A PIX 240 A Genlock Output Audio Recorder Wordclock Input Synchronization & Timecode The word clock output on the PIX 240i is synchronous with incoming video signal. The word clock output can be used to sync external audio recorders to any camera. To enable word clock output, set Setup Menu item Timecode/Sync Sync Out to Wordclock, Follows Video In. 45 PIX 220i and PIX 240i Video Recorder User Guide External Control Triggering Recording from External Timecode The PIX 240i can be configured to record only when running timecode is present on the 5-pin LEMO, the Timecode BNC, or embedded timecode on the SDI or HDMI input. The PIX 220i can be configured to record only when running timecode is present on the HDMI input. The device that is sending timecode to the PIX recorder should be configured to send running timecode when recording and stationary timecode when not recording (often referred to as “Rec Run”). To make the PIX recorder record automatically when running timecode is sensed on the timecode input: 1. Set Setup Menu option System Rec Start/Stopto Timecode 2. Make sure that the device that is sending timecode is configured to send stationary timecode while stopped and running timecode while recording. 3. Optional: To cause the PIX 240i to stop recording both when stationary LTC timecode is received and when LTC timecode signal is absent, set Setup Menu option Timecode/Sync Timecode Mode to Ext TC (LTC Halt). External Control Triggering from external timecode will not cause the PIX 240i to automatically stamp external timecode to recorded files. The timecode stamped to files is determined by the setting Timecode/Sync Timecode Mode Triggering Recording from SDI Flag Bits Start and stop flags embedded in the SDI signal from some cameras can be used to start and stop recording of the PIX 240i. To enable this feature, set Setup Menu option System Rec Start/Stop to the SDI Flag option that refers to the manufacturer of the connected camera. LANC The LANC protocol can be used to start and stop recording of the PIX. A standard LANC controller can be plugged into the 2.5 mm LANC connector on the right panel of the PIX recorder. When Setup Menu option System Rec Start/Stop is to LANC In, the PIX recorder will follow commands from the LANC controller. LANC commands recognized by the PIX recorder are Start and Stop recording. To send LANC commands from a controller to both a camera and a PIX recorder (or to use more than one PIX recorder), parallel the LANC signal with a Y-cable running to both the camera and the PIX. Set the Setup Menu option System Rec Start/Stop to LANC (parallel) for any paralleled PIX units. Switch Contact Closure The 2.5 mm LANC connector can alternatively be configured to function as a standard GPIO logic connection by setting the Setup Menu option System Rec Start/Stop to Switch Closure or Switch Momentary. When in either of these modes, the 2.5 mm TRS “LANC” connection is no longer used as a LANC input and the recorder will no longer function with a LANC controller. The wiring of the TRS connector is: • Tip: Switch Input • Ring: +5V LED voltage output (for illuminating an LED light for record tally) • Sleeve: Ground 46 v. 3.52 Features and specifications are subject to change. Visit www.sounddevices.com for the latest documentation. PIX 220i and PIX 240i Video Recorder User Guide When the Setup Menu option System Rec Start/Stop to Switch Closure, recording will begin when the Switch Input (tip) is connected to ground (sleeve) and recording will stop when the Switch Input (tip) is disconnected from ground (sleeve). When the Setup Menu option System Rec Start/Stop to Switch Momentary, recording will begin when the Switch Input (tip) is connected to ground (sleeve) and recording will stop when the Switch Input (tip) is connected to ground (sleeve) a subsequent time. To use the LED output, connect an LED between the 2.5mm ring and sleeve with a series resistor. The anode (+) of the LED should connect to the ring and the cathode (-) to the sleeve. A good starting point for the resistor value is 220i ohms, but the value depends on the particular LED used. The ring is internally connected to 5V when recording (and to 0V otherwise) with a series 100 ohm resistor. USB Keyboard The PIX recorders support standard USB keyboards connected to the USB A connector on the Right Panel. The keyboard can be used to navigate menus, enter text, and perform various other functions. A full list of keyboard commands is included in the rear of this guide. (See “Keyboard Shortcuts”, page 65) External Control Keyboards with integrated USB hubs are not supported. 47 PIX 220i and PIX 240i Video Recorder User Guide Storage Devices Supported Storage Devices Sound Devices maintains a list of storage devices that are approved for use with the PIX recorders. An up-to-date list of supported storage devices can be found online: http://www.sounddevices.com/approved Approved mechanical drives are recommended for use only in stationary applications. Excessive vibration or motion may cause data corruption when using mechanical drives. PIX-CADDY The PIX-CADDY allows for simple, quick, and solid connection and removal of drives for file storage and exchange. When connected to a PIX recorder, whether powered on or off, the caddy’s USB 3.0, FireWire 800 connections are disabled. When the PIX-CADDY is removed from a PIX recorder, it operates as a high-speed data interface for transferring files from the drive to a computer. Only one data connection can be used at a time. See PIX-CADDY documentation for details on attaching a 2.5” drive to the PIX-CADDY. Storage Devices eSATA An external storage device can be used instead of the PIX-CADDY. When the PIX-CADDY is removed, the eSATAp is exposed. An external storage device with an eSATAp connector can be attached to the PIX recorder’s eSATAp Connector with a standard eSATAp cable. The drive in the enclosure must be an approved drive. This port can be used to power an external drive via 5V eSATAp, or it can be used with powered external enclosures using an eSATA (non-powered) cable. 48 v. 3.52 Features and specifications are subject to change. Visit www.sounddevices.com for the latest documentation. PIX 220i and PIX 240i Video Recorder User Guide File Storage PIX recorders format and write to an exFAT filesystem. The exFAT filesystem is readable and writable by all major operating systems. 2.5” drive and CF storage devices to be used with the PIX recorder must be formatted from the PIX recorder. Formatting To format a drive: 1. Make sure the CF or 2.5” drive to be formatted is connected to the recorder. 2. Open Setup Menu option File Storage Erase/Re-format. 3. Choose the appropriate Erase/Re-format sub-option for the drive to be formatted (SSD or CF). 4. A confirmation dialog will appear: “All data will be erased. Continue?”. Turn the control knob to select OK. 5. Use the displayed on-screen keyboard (or an external USB keyboard, if attached) to enter a volume label for the drive, and then use the Control Knob to select OK to initiate the format. Target Storage Device for Recording File Storage The PIX recorder can record directly to approved CF or 2.5” drives. The Setup Menu option File Storage Primary Drive controls which drive will be written to depending on which drives are attached. When the primary drive is full, the PIX recorder can be configured to automatically begin recording to the other drive or stop recording, with the Setup Menu option File Storage When Drive is Full. Notes on automatic drive switching: • If the drive that is set as the primary drive is not attached when the Record button is pressed, the PIX will record to the alternate drive (if present). • In order for automatic switching to occur, the drive to be switched to must be attached and mounted prior to hitting Record. Drives that are not mounted prior to hitting record will not be available for automatic switching until recording is Stopped. 49 PIX 220i and PIX 240i Video Recorder User Guide File Management and Metadata File View Files recorded on the PIX recorder are compiled in the File View as a list of clips. Push the Files button to access the File View. Clips are arranged chronologically and grouped by Reel. Turn the Control Knob to highlight individual rows in File View. When the reel number is changed (File Storage Reel) and a new clip is recorded, a new group will be created in the file list. Rows with a grey background indicate a group of clips by Reel number. The number of clips in the reel is indicated, and the total size (in GB) of the clips within the reel is also indicated. To browse the clips within a group, highlight the group and push the Control Knob. File Management & Metadata Clips that exceed the time set in Setup Menu option File Storage File Split every will consist of more than one file and be grouped into one row in the File View. Clips grouped in this way will be indicated with a number following the clip name. This number represents the amount of files in the clip. Pushing the Control Knob when a multi-file clip is highlighted will open a sub-list of the files that make up the clip. When Setup Menu option File Storage File Split Every is set to Off, file splitting is disabled. Reel group Number of clips in the reel indicated in brackets. Press Control Knob to expand or collapse. Clip Single file clip. Press Control Knob to view details. Press Play to play. Clip Multi-file clip. Number of files in the clip indicated in brackets. Press Control Knob to expand or collapse. Press Play to play first file. File File of a multi-file clip. Only shown when clip is expanded. Press Control Knob to view details. Press Play to play. File Details Highlight a file and push the Control Knob to view the File Details of that file. File detail includes: • Start time code • Timecode frames-per-second • Timecode user bits • Video resolution • Video frame rate • Video codec • Media 50 v. 3.52 • File size • Duration • Audio Format Features and specifications are subject to change. Visit www.sounddevices.com for the latest documentation. File Management & Metadata PIX 220i and PIX 240i Video Recorder User Guide Deleting a File To delete a file: 1. Push the files button to enter the File View. 2. Scroll with the Control Knob to highlight and select the file to be deleted. 3. Highlight and select the Delete option. A dialog will appear to confirm the deletion. Turn the Control Knob to highlight and select “OK”. File Size Limit To aid in maintaining manageable file sizes, the PIX recorder will automatically begin writing a new file after a set amount of minutes has elapsed in a recording. The beginning of this new file will be seamless to the ending of the previous file. The default time before splitting the file is 60 minutes. The Setup Menu option File Storage File Split every adjusts the amount of time before a file split occurs. File Naming Files are named according to the file name format as set with Setup Menu option File Storage File Name Format. The options for file name format include various combinations of CamID, Reel, Clip, Scene/Shot, and Take metadata fields. RED File Format When the Setup Menu option File Storage File Name Format is set to RED File Format, the PIX 240i will generate files that follow the same naming convention used by RED cameras: Camera Letter A001_C002_0502.mov Reel Clip Number Date 51 PIX 220i and PIX 240i Video Recorder User Guide The PIX 240i will extract the Camera Letter, Reel, and Clip Number from the RED and apply them to the file’s CamID, Reel number, and Clip number respectively. See Metadata Arri File Format When the Setup Menu option File Storage File Name Format is set to Arri File Format, the PIX 240i will generate files that follow the same naming convention used by Arri Alexa cameras: Camera Index Clip Index B001C001_120601_R1RA.mov Reel Clip Counter Date Unique Camera ID The PIX 240i will extract the Unique Camera ID, Reel, and Clip Counter from the Alexa and apply them to the file’s CamID, Reel number, and Clip number respectively. (See “Metadata”, page 52) Sony File Format File Management & Metadata When the Setup Menu option File Storage File Name Format is set to Sony File Format, the PIX 240i will generate files that follow the same naming convention used by Sony PMWFF5 cameras: <Camera ID><Reel Number><Camera Position><Clip Number>_<YYMMDD><Unique ID> This option only applies to incoming SDI signal when the source is the Sony PMWF55. The Sony PMWF55 has two options for file naming: the CamID and Reel, which is supported, and Title, which is not supported. When the PIX 240i File Name Format is set to Sony File Format, and the F55 camera is set to CamID and Reel, then the PIX recorder file names will be identical to the F55’s, and they will be placed in a Reel folder derived from the Sony F55’s CamID and Reel. Metadata Several parameters can be set within the Setup Menu File Storage to aid in the organization of files. This metadata can be used in naming the file which is to be recorded. Folders are created on the 2.5” drive or CF card based on the Reel number. The Reel number and start timecode value are recorded within the QuickTime’s metadata fields. CamID The CamID field consists of a single alpha character. It is intended to indicate which physical camera shot the content for the take. Reel The reel can be considered a container for all assets generated during a recording session or day’s work. This field consists of a numeric value between 1 and 999. It is intended to indicate what reel the recording is part of. The PIX recorder will create a folder at the root level for each Reel. Recorded files are placed inside the current Reel folder. A change to the Reel value will automatically reset the Clip value to 1. 52 v. 3.52 Features and specifications are subject to change. Visit www.sounddevices.com for the latest documentation. PIX 220i and PIX 240i Video Recorder User Guide Clip The Clip field consists of a numeric value between 1 and 999. It is intended to indicate what clip number the recording is. This field can be set manually and will increment each time a new file is recorded. The Clip number will reset to 1 when the Reel number is changed. Scene/Shot The Scene/Shot field consists of a alpha-numeric value. Use this field to indicate a descriptive name for the current scene or shot. A change to the Scene/Shot value will automatically reset the Take value to 1. Take The Take field consists of a numeric value between 1 and 999. It is intended to indicate what take number the clip is, relative to the scene. This field can be set manually and will increment each time a new file is recorded. The Take number will reset to 1 when the Scene name is changed. Transfering Files to a Computer File Management & Metadata QuickTime files on PIX formatted storage volumes (2.5” drive, CF card, or any external storage device) can be copied to a computer by removing the storage device from the PIX recorder and connecting it to a computer. Storage devices formatted with the PIX recorder use the exFAT filesystem. (See “File Storage”, page 49) The Firewire 800 and USB 3.0 connectors on the PIX-CADDY are disabled when the PIX-CADDY is attached to the PIX recorder. When attaching the PIX-CADDY to a computer, either the Firewire 800 or the USB 3.0 connection must be used; Not both. Sound Devices recommends first copying files from the 2.5” drive or CF card to the computer first and then editing the files. It is not recommended to edit files directly off of the 2.5” drive or CF card. Do not copy files from a computer (or any other host device) to a drive that is intended to be used by the PIX recorder. If this occurs, it is advisable to format the drive with the PIX recorder before making new recordings. 53 PIX 220i and PIX 240i Video Recorder User Guide Setup and Firmware Firmware Update At times, Sound Devices makes updates available for PIX recorders. These updates are easy to apply: 1. Download the new .prg file from the Sound Devices website. 2. Copy this file to the CF card or 2.5” drive, and insert into the PIX recorder. 3. Ensure that the power source for the PIX recorder is reliable. Power loss during a firmware upgrade process can produce unexpected results. 4. From the System menu in the Setup Menu, select Firmware Update. The PIX recorder will search for the .prg file and give the option to install the first file that it finds (cancelling this dialog will cause the PIX to search for another .prg on any attached storage devices). When the correct .prg file has been located, highlight the OK button and push the Control Knob to begin the firmware update. 5. The PIX will verify that the file is not corrupted, then it will update the firmware. When done the unit will need to be powered down and then back up. Setup & Firmware Saving and Loading Setup Files To save all of the settings to a setup file, select the Setup Menu option Quick Setup Save Settings to SSD or Save Settings to CF. Use the on-screen keyboard (or attached USB keyboard) to enter a name for the setup file. This will save all of the current settings to an XML file on the root of the selected storage device. To load a previously saved setup file, select the Setup Menu option Quick Setup Load Settings from SSD or Load Settings from CF. Formatting a storage device will also remove any setup files that are on the drive. Setup files can be stored on a computer and copied back to a CF or 2.5” drive to be loaded on the PIX recorder. Custom Default Settings and Setup Menu Option Visibility The Setup Menu option Quick Setup Load Factory Settings loads a setup that is saved internally to the PIX when it leaves the factory. It is possible to alter this “factory” setup, so that the Setup Menu option Quick Setup Load Factory Settings will load a custom default. It is also possible to hide specific Setup Menu parameters and options. This is useful for Setup Menu options that are not commonly used in a particular workflow, or to simplify use when lending the unit to another user. 54 v. 3.52 Features and specifications are subject to change. Visit www.sounddevices.com for the latest documentation. PIX 220i and PIX 240i Video Recorder User Guide To customize defaults and Setup Menu option visibility: 1. Attach a USB keyboard to the PIX recorder’s USB keyboard jack. 2. Press the MENU button to enter the Setup Menu. 3. Press Ctrl + Alt + F10 on the keyboard. If this is the first time this action has been performed since powering the PIX recorder up, a password dialog will appear. Enter the password (the default password is “default”). Setup & Firmware 4. After the correct password has been entered, the Settings Customization Menu will appear. Select Edit Menu & Default Values. 5. The Setup Menu will be shown with a colored background. There will be check boxes next to each menu item. Navigate the menu with the Control Knob, as usual. 55 PIX 220i and PIX 240i Video Recorder User Guide 6. To to change the visibility of an item in the Setup Menu, push the spacebar on the keyboard while the item is highlighted. Checked items will be displayed in the Setup Menu and unchecked items will not be displayed. Setup & Firmware Crossed out items will be hidden 7. Settings changed at this point will become the default settings. 8. When finished, press Esc or F1 on the keyboard. This will show the Settings Customization Menu again. Select any of the save options. Keep a record of the password, if it is changed. A lost password could result in undesirable limitations. The Settings Customization Menu option Reset to Factory Settings will make all Setup Menu items visible and revert default settings to factory defaults. 56 v. 3.52 Features and specifications are subject to change. Visit www.sounddevices.com for the latest documentation. PIX 220i and PIX 240i Video Recorder User Guide Setup Menu Options The Setup Menu controls a wide range of parameters for the PIX. The parameters are organized into categories, making the setup Menu easy to navigate. The following tables show the parameter name, a description, options available, and the factory default setting where applicable. Default settings can be altered. (See “Custom Default Settings and Setup Menu Option Visibility”, page 54) File Storage Parameter Name Description Options 1 Primary Drive Selects which storage device to record to. »» SSD • CF 2 When Drive is Full Whether or not to automatically switch to the other storage device if the primary drive becomes full while recording. »» Stop recording • Switch to other drive 3 File Split Every Choose the recording time that will elapse before a new file is created automatically. Since DNxHD codec is variable bit rate, the size of each file will vary, even though the running time will be the same. • 1 min • 5 min • 10 min • 15 min • 30 min »» 60 min • Split Disabled (10 Hours Max) 4 File Name Format The format for file names as they are written to the drive. »» Drive_Reel_Clip.mov • Reel_Clip.mov • CamID_Reel_Clip.mov • Reel_Scene_Take.mov • Scene_Take.mov • RED File Format • Arri File Format • Sony File Format 5 CamID »» A (single alpha to “Z”). 6 Reel • 1 (numeric) 7 Clip »» 1 (numeric) 8 Scene/Shot »» “Scene 1” (multi alphanumeric) 9 Take »» 1 (numeric) 10 Erase/Reformat • Erase/Re-format: SSD • Erase/Re-format: CF Setup Menu Options # 57 PIX 220i and PIX 240i Video Recorder User Guide Video # Setup Menu Options 58 Parameter Name Description Options 1 Video Input Physical source to derive recorded video from. • HDMI »» SDI 1 2 File Resolution/Rate The resolution and frame to convert input video to. This will affect files recorded and all video outputs. »» Same as Video Input • 1080p30/29.97 • 1080p25 • 1080p24/23.976 • 1080i60/59.94 • 1080i50 • 1080PsF30/29.97 • 1080PsF25 • 1080PsF24/23.976 • 720p60/59.94 • 720p50 • 720p30/29.97 • 720p25 • 720p24/23.976 • 576i59 (PAL) • 480i59.94 (NTSC) 2 3 Codec The video codec to use for encoding. Note for DNxHD that the rates listed are assuming 1080p30. If a different resolution and frame rate is selected, the PIX recorder will use the corresponding DNxHD data rate. • DNxHD 220x 220Mb/s, 10bit • DNxHD 220 220Mb/s, 8bit • DNxHD 145 145Mb/s, 8bit • DNxHD 36 36Mb/s, 8bit • ProRes 4444 330Mb/s, 12-bit • ProRes 422HQ 220Mb/s, 10bit »» ProRes 422 145Mb/s, 10bit • ProRes 422LT 100Mb/s, 8bit • ProRes 422Proxy 36Mb/s, 8bit 3 4 Up Conversion • 4:3->16:9 Anamorphic »» 4:3->16:9 Pillar Box • 4:3->16:9 Zoom Letterbox • 4:3->16:9 Zoom 14:9 • 4:3->16:9 Zoom Wide 4 5 Down Conversion »» 16:9->4:3 Letterbox • 16:9->4:3 Crop • 16:9->4:3 Anamorphic 5 6 Input PsF Detect »» Auto When set to “Auto”, the PIX will sense PsF signal based on a flag within the signal stream. Most devices • Interpret 1080i as PsF with SDI output will provide this flag, however some SDI outputs and all HDMI outputs will not provide this flag. When sending PsF signal from these devices, choose “Interpret 1080i as PsF” 7 SDI Output Type HD output type employs SMPTE 292M / HD-SDI on SDI output. 3G output type employs SMPTE 424M / 3G-SDI on SDI output. »» HD (4:2:2 10-bit) • 3G (4:4:4 12-bit) 8 Video Out TC Overlay Superimpose the current timecode over the video signal on the selected output. Timecode value appears in lower left corner of the frame. »» Off • SDI out • HDMI out • SDI + HDMI out v. 3.52 Features and specifications are subject to change. Visit www.sounddevices.com for the latest documentation. PIX 220i and PIX 240i Video Recorder User Guide Audio Parameter Name Description Options 1 Audio Input Physical source to derive recorded audio from. »» Analog XLR • AES (Digital) XLR 1-2ch • AES (Digital) XLR 1-4ch • SDI/HDMI 2ch • SDI 4ch • SDI 6ch • SDI 8ch • Analog 2ch + SDI/HDMI 2ch • Analog 2ch + SDI 4ch • Analog 2ch + SDI 6ch • OFF 2 Analog 1 Source Selects the input level and whether or not phantom power should be applied to analog input 1. »» Mic • Mic 48V • Line • Line 48V 3 Analog 2 Source Selects the input level and whether or not phantom power should be applied to analog input 2. »» Mic • Mic 48V • Line • Line 48V 4 Analog 1 Low cut Engages low-cut filter on analog Input 1 at the specified frequency. »» OFF • 40Hz • 80Hz • 120Hz • 160Hz • 200Hz • 240iHz 5 Analog 2 Low cut Engages low-cut filter on analog Input 2 at the specified frequency. »» OFF • 40Hz • 80Hz • 120Hz • 160Hz • 200Hz • 240iHz 6 Low cut Slope Selects the curve of the analog low-cut filters. • 6dB/oct »» 12dB/oct 7 input Limiter (1,2) Toggles input limiters on analog inputs. »» On • Off 8 Analog 1 Polarity Selects normal or inverse polarity for analog Input 1. »» Normal • Reverse 9 Analog 2 Polarity Selects normal or inverse polarity for analog Input 2. »» Normal • Reverse 10 Input 1 Delay Applies the specified amount (in milliseconds) of digital delay to Input 1. »» 0ms (numeric 0-500) 11 Input 2 Delay Applies the specified amount (in milliseconds) of digital delay to Input 2. »» 0ms (numeric 0-500) 12 Input 3 Delay Applies the specified amount (in milliseconds) of digital delay to Input 3. »» 0ms (numeric 0-500) 13 Input 4 Delay Applies the specified amount (in milliseconds) of digital delay to Input 4. »» 0ms (numeric 0-500) Setup Menu Options # 59 PIX 220i and PIX 240i Video Recorder User Guide # Parameter Name Description Options Setup Menu Options 12 14 Input Linking Selects whether Input 1 and Input 2 gains are controlled independantly (Unlinked), together (1-2), or together with MS decoding (1-2MS). »» Unlinked • 1-2 • 1-2MS 13 15 Output Source - XLR The audio channels sent to the analog XLR outputs. Left of the comma represents left output and right of the comma represents right output. »» 1,2 • 3,4 • 5,6 • 7,8 • 1357,2468 • 12345678 14 16 Output XLR 1 Attenuation Attenuate analog output 1 by 1 dB increments. »» 0 dB (numeric 0-20) 15 17 Output XLR 2 Attenuation Attenuate analog output 2 by 1 dB increments »» 0 dB (numeric 0-20) 16 18 Input Delay to Output Toggles whether or not Input Delay affects audio signal to the main audio outputs. »» On • Off 17 19 Headphone Source The audio channels sent to the headphone output. Left of the comma represents left headphone channel and right of the comma represents right headphone channel. »» 1,2 • 3,4 • 5,6 • 7,8 • 1357,2468 • 12345678 18 20 Headphone: LCD A/V Align Delays audio to Headphone output to align with video on LCD. »» Off • On Timecode/Sync # 60 Parameter Name Description Options 1 Timecode Mode Sets the running mode for the internal timecode generator and/or the method which the PIX recorder receives SMPTE timecode. (See “Timecode Modes”, page 41) »» Off • Freerun • Freerun Auto Mute • Record run • 24h Run • 24h Run Auto Mute • Ext TC (LTC) • Ext TC (LTC Halt) »» Ext TC (SDI, HDMI) • Ext TC (HDMI) PIX 220i only 2 Drop Frame Enable Enable or disable drop frame timecode. »» Off • On v. 3.52 Features and specifications are subject to change. Visit www.sounddevices.com for the latest documentation. PIX 220i and PIX 240i Video Recorder User Guide Parameter Name Description Options 3 Sync Out Determines whether the signal on the Sync Output BNC is genlock or wordclock, and determines the sync reference for that signal. When settings of a resolution / frame rate are selected, the Sync Out BNC will supply genlock signal at the specified rate that reference the internal Ambient® Lockit. »» Off • 1080p30 • 1080p29.97 • 1080p25 • 1080p24 • 1080p23.976 • 1080i60/PsF30 • 1080i59.94/PsF29.97 • 1080i50/PsF25 • 1080PsF24 • 1080PsF23.976 • 720p60 • 720p59.94 (29.97) • 720p50 • 720p30 • 720p29.97 • 720p25 • 720p24 • 720p23.976 • 576i50 (PAL) • 480i59.94 (29.97 NTSC) • Genlock, Follows Video In • Wordclock, Follows Video In 4 Timecode BNC Selects whether the Timecode BNC functions as an input or output for SMPTE timecode. • Timcode Output »» Timecode Input 2 5 Auto-Record Hold Off 6 Jam Received TC Opens a dialog that displays incoming timecode value in realtime (RxTC), incoming userbits (UB), transmitting/internal (Ambient® Lockit) timecode value (GENTC), and transmitting/internal userbits (UB). 7 Jam time Of Day Sets the internal timecode clock to the current time of day. 8 Set Generator TC Sets the Ambient® Lockit timecode generator value in HH:MM:SS.FF format. »» 00:00:00.00 (Timecode value) 9 Set Generator UBits Sets userbits of the Ambient® Lockit timecode generator. »» 00 00 00 00 (Hex: 00-FF for each slot) 3 10 File Start TC Offset Sets the amount of offset (in frames) to apply to the timecode value that is stamped to recorded files. This setting does not affect timecode output of the PIX 240i. »» 0 (numeric -10 to +10) Setup Menu Options # »» 0 sec (numeric 0-8) • Push Control Knob to jam internal timecode to incoming (RxTC) timecode. • Push Menu button to back out. LCD Monitor # Parameter Name Description Options 1 Exposure Assist »» False Color, 12-step • False Color, 4-step • Zebras 1 • Zebras 2 • Zebras 1+2 2 Focus Assist »» Peaking • Edge Enhance 61 PIX 220i and PIX 240i Video Recorder User Guide # Parameter Name Description Options Setup Menu Options 3 Zebra 1 Level »» 70 IRE +/-5% (numeric 50-108) 4 Zebra 2 Threshold »» 85 IRE (numeric 70-108) 5 Peaking Color • White »» Red • Blue • Green • Yellow 6 Peaking Sensitivity • High »» Mid • Low 7 Peaking Background Contrast »» 1x • 0.5x • 0.25x • No Background 8 Vertical Flip Display »» Off • On 9 Horizontal Flip Display »» Off • On Display # 62 Parameter Name Description Options 1 ABS Time Display of absolute record time. »» On • Off 2 File Codec Display of current file codec »» On • Off 3 File Name Display of current file name »» On • Off 4 File Resolution/Rate Display of current file resolution »» On • Off 5 Input - Audio Display of audio input levels for channels 1 and 2 »» On • Off 6 Input - Video Display of video input resolution and rate »» On • Off 7 Headphone Source Display of headphone audio source »» On • Off 8 Audio Metering Display of audio meters for inputs 1 and 2 • Off »» Top (wide) • Top (thin) • Bottom (thin) • Left (thin) • Right (thin) 9 Ext DC Status Display of voltage for external DC input »» On • Off 10 Battery Status Display of voltage levels for both onboard Li-ion batteries »» On • Off 11 Time/date Display of time of day and date »» On • Off 12 Timecode Display of current timecode value »» On • Off v. 3.52 Features and specifications are subject to change. Visit www.sounddevices.com for the latest documentation. PIX 220i and PIX 240i Video Recorder User Guide # Parameter Name Description Options 13 SSD Status Display of time remaining (or offline) status of the SSD »» On • Off 14 CF Status Display of time remaining (or offline) status of the CF card »» On • Off 15 Cue Marker Display of cue information during playback »» On • Off System Parameter Name Description Options 1 Test Signal Generator »» Off • On 2 Audio Tone Level The level (in dBFS) of generated audio tone. »» -20dBFS (numeric -40 - 0) 3 HP Warning Bell Level Adjusts the level of the heaphone warning bell sound »» -20dBFS (Off to -12dBFS) 4 Time Zone Selects the international timezone »» (GMT-06:00) Central Time (US) (All GMT zones) 5 Daylight Saving Toggles daylight saving on or off for the time-of-day clock »» Off • On 6 Time Format Selects between 12 or 24 hour format for the time-ofday clock »» 12h • 24h 7 Date Format Selects between MM/DD/YY and DD/MM/YY date format »» MM/DD/YY • DD/MM/YY 8 Set Date/Time Set the time and date 9 Rec Start/Stop Determines what method the PIX recorder uses to automatically start and stop recording. »» Switch Closure • Switch Momentary • LANC In • LANC (parallel) • SDI Flag - RED • SDI Flag - Panasonic • SDI Flag - Panasonic (Varicam) • SDI Flag - Canon • SDI Flag - Sony • SDI Flag - Arri • SDI Flag - PIX • Timecode 10 Rec button File Split Whether or not a new file will be created when the REC button is pushed during recording. • On »» Off 11 Playback Mode Upon reaching the end of a file during playback, the PIX recorder will return to the Main View (Play Once) or pause on the last frame (Play Once - Pause) »» Play Once • Play Once - Pause • Play All • Play All - Pause • Play All - Loop • Play List • Play List - Pause • Play List - Loop 12 Shortcuts Displays a dialog that shows all shortcut button combinations. This is not a setting, but a helpful reference. Setup Menu Options # 63 PIX 220i and PIX 240i Video Recorder User Guide # Parameter Name Description 13 Info Displays a dialog indicating firmware version and serial number. This is not a setting, but a helpful reference. 14 Update Software Searches attached drives for a .prg firmware file and begins the firmware update process. Options Quick Setup # Parameter Name Description Options 1 Load Factory Settings Loads default setup 2 Load Settings From SSD Loads selected setup from setups saved on the SSD • All settings files located on SSD 3 Load Settings From CF Loads selected setup from setups saved on the CF • All settings files located on CF 4 Save Settings to SSD Opens dialog to name and save current setup to SSD 5 Save Settings to CF Opens dialog to name and save current setup to CF Setup Menu Options 64 v. 3.52 Features and specifications are subject to change. Visit www.sounddevices.com for the latest documentation. PIX 220i and PIX 240i Video Recorder User Guide Shortcuts Button Shortcuts Button Combination Function AUDIO + Control Knob push Select headphone audio source. AUDIO + Control Knob rotate Adjust headphone gain. LCD + Control Knob push Hold LCD MENU + FILES Adjust LCD Backlight, LCD brightness, LCD contrast, LCD chroma and button backlight. Turns off LCD display. Button lock options: Unlock Buttons, Lock Non-Transport Buttons, or Lock All Buttons. STOP + REW False take. LCD + AUDIO Toggle Zoom on LCD display LCD + MENU Toggle Focus Assist on LCD display LCD + FILES Toggle Exposure Assist on LCD display PLAY + FF Begin looping between cue points when in loop playback mode PLAY + REW Begin looping of clip when in loop playback mode FILES When in playback or record mode: Set a cue point Hold FILES When in playback or record mode: Delete last cue point Keyboard Shortcuts Button Shortcuts F1, F2, F3, and F4 keys can be pushed in combinations to activate button shortcuts. Function F1 MENU Button F2 FILES Button F3 AUDIO Window F4 LCD Button Ctrl + R Record Button Ctrl + S Stop Button Space Bar Play Button Left Arrow During playback: Rewind Button In menus: Same as Escape key Right Arrow During playback: Fast-Forward Button In menus: Same as Enter key Enter Rotary Encoder push Up Arrow Rotary Encoder turn (up) Down Arrow Rotary Encoder turn (down) Menu Button MENU Button Ctrl + L Loop Mode toggle Ctrl + Q Delete Que Marker Ctrl + Alt + F10 (in Menu only) Enters Menu Customization Home (In Menu and File List only) Skips to top of the list End (In Menu and File List only) Skips to bottom of the list Page Up (In Menu and File List only) Skips to top of visible items Page Down (In Menu and File List only) Skips to bottom of visible items 65 PIX 220i and PIX 240i Video Recorder User Guide Connector Pin Assignments Connector XLR-F (Analog inputs) XLR-F (AES inputs) Pin Assignments 1–ground 2–signal (+) 3–signal (-) 1–ground 2–signal (+) 3–signal (-) Mates with XLR-Male connector 7.5k ohm input impedance, mic level 20k ohm input impedance, line level, activebalanced Mates with XLR-Male connector Transformer balanced AES3 specification Connector Pin Assignments XLR-M 5-pin (Analog outputs) 1– Ground 2– Channel 1 Positive (+) 3– Channel 1 Negative (-) 4– Channel 2 Positive (+) 5– Channel 2 Negative (-) Mates with XLR-Female 5-pin connector 120 ohm output impedance, active balanced 3.5mm TRS (Headphone output) Tip–signal L Ring–signal R Sleeve–signal ground Mates with 3.5 mm TRS jack. BNC (Timecode output) BNC (SDI input & SDI output) Mates with BNC male connector Unbalanced, coaxial connection Center pin–signal Sleeve–ground BNC (Genlock or Wordclock output) 5-pin LEMO Timecode I/O 2.5mm TRS LANC 2.5mm TRS GPIO Mates with BNC male connector Unbalanced, coaxial connection, 75 ohm connectors recommended Mates with BNC male connector Unbalanced, coaxial connection, 75 ohm connectors recommended 1–ground 2–SMPTE TC In 3–ASCII in/out 4–tuning out 5–SMPTE TC out Tip–switch closure Ring-LED driver Shield–ground Mates with male LEMO B-series connector Pin assignments as viewed on panel-mounted connector Mates with 2.5 mm male connector Mates with 2.5 mm male connector eSATAp Female Mates with eSATAp male connector Accessible only when PIX-CADDY is not inserted USB-A Keyboard Input For use with USB Keyboards only. Data transfer is not supported Hirose 4-pin DC Input 66 Notes v. 3.52 1 – ground 2 – ground 3 – DC (+) * 4 – DC (+) 10-17 Volt DC input. *Pin 3 operates battery charger for Li-Ion batteries. Mates with Sound Devices XL-NPH and XL-WPH3 powering accessories. See Accessories for details. Features and specifications are subject to change. Visit www.sounddevices.com for the latest documentation. PIX 220i and PIX 240i Video Recorder User Guide Specifications Video HDMI Input • 4:4:4 or 4:2:2, 10/8 bit, RGB or YCbCr • Version 1.4a • HDCP enabled Output • 4:2:2, 8 bit, RGB or YCbCr • Version 1.3 SDI Input • 3G-SDI (levels A and B), HD-SDI, or SDI • 4:4:4 or 4:2:2, 12/10/8 bit, RGB or YCbCr • SMPTE 259, 292, and 424 Output • 3G-SDI (level A), HD-SDI, or SDI • 4:4:4 or 4:2:2, 12/10/8 bit, YCbCr • SMPTE 259, 292, and 424 SDI ANC (SMPTE 291M) SDI Input (To Quicktime file) • SMPTE 272M, 292M, 315M • Alpermann+Velte SID (DID 0x53, SDID 0x49) SDI Output (From Quicktime file) • SMPTE 272M, 292M, 315M • Alpermann+Velte SID (DID 0x53, SDID 0x49) Supported Resolutions / Rates (Recording, Output, and Input) • 1080p30 • 1080p29.97 • 1080p25 • 1080p24 • 1080p23.976 • 1080i60 • 1080PsF23.976 • 720p60 • 720p59.94 • 720p50 • 720p30 (SDI) • 720p29.97 (SDI) Up Conversion 480i, 576i to 720p, 1080i, or 1080p; 10 bit; Anamorphic, Pillar box, Zoom Letterbox, Zoom 14:9, Zoom Wide Cross Conversion 720p, 1080i, 1080p, PsF to 720p, 1080i, 1080p; 10 bit; Letterbox, Crop, Anamorphic Down Conversion 720p, 1080i, or 1080p to 480i or 576i; Letterbox, Crop, Anamorphic Frame Rate Conversion • 24,25,30,50,60 to 24,25,30,50,60 • 23.976,29.97,59.94 to 23.976,29.97,59.94 • Automatic 3:2 pulldown removal in 23.976 and 24 modes • Other pulldown cadences used: 2:2:2:4, 2:3:3:2, 3:2:3:2:2, and 2:2 LCD Display 5-inch IPS (In-Plane Switching) LCD; 800x480 resolution • 720p25 (SDI) • 720p24 (SDI) • 720p23.976 (SDI) • 576i50 • 480i59.94 Specifications • 1080i59.94 • 1080i50 • 1080PsF30 • 1080PsF29.97 • 1080PsF25 • 1080PsF24 Analog Audio Frequency Response 10Hz-20kHz, +/- 0.5dB re 1kHz THD + Noise 0.004% max (1kHz, 22Hz-22kHz BW) Input Topology Mic and Line: fully electronically balanced, RF, ESD, short, and overload protected; pin-2 hot, pin-3 cold Mic Input Gain 0 to 70dB Input Impedance 3.3k Input Clipping Level +8dBu min. Gain Matching +/- 0.1dB channel to channel High-pass Filters 40-240iHz in 40Hz increments, 6 or 12 dB/oct Mic Powering 48V DC in mic or line position Line Output Clipping Level +18dBu Output Attenuation 0-20 dB, 1 dB increments Output Topology Line: fully electronically-balanced, RF, ESD, short, and overload protected; pin-2 driven hot, pin-3 driven cold; let pin-3 float for unbalanced connections. 67 PIX 220i and PIX 240i Video Recorder User Guide Digital Audio Sample Rate / Bit Depth 48 kHz, 24-bit AES3 4 channels via 2 balanced AES inputs on XLR 3-pin connectors, 110 ohm, 2 V p-p. Accepts 32k, 44.1k, 48k, 96k, 192k sample rates. HDMI 2 channels embedded HDMI input, 8 channels embedded HDMI output. Accepts 32k, 44.1k, 48k, 96k, 192k sample rates. SDI 8 channels embedded SDI input, 8 channels embedded SDI output, 48k sample rate Storage SSD Sound Devices approved 2.5” drives. CompactFlash Sound Devices approved CompactFlash cards External eSATAp connection, supplies 5V @ 2A See Sound Devices’ website for a list of approved media: http://www.sounddevices.com/approved Timecode and Sync Specifications Modes Supported Freerun, Record run, External Frame Rates 23.976, 24, 25, 29.97DF, 29.97ND, 30DF, 30ND Accuracy Holds accurate timecode for 2 hours after power is removed Timecode Inputs / Outputs • LEMO 5-pin (input and output) • SDI Input BNC (input) • SDI Output BNC (output) Timecode Input / Output Signal (LEMO 5-pin and Timecode BNC) 20k ohm impedance, 0.3V p-p (–8 dBu) minimum / 1k ohm impedance, 3.0V p-p (+12 dBu) Sync Output • Analog bi-, tri-level sync / Genlock • Wordclock (Square wave, 48 kHz sampling rate, 3.3vp-p, 75 ohm) Ambient® Lockit +/- 0.2ppm (½ frame per 24hrs) accuracy, field tunable via Ambient® Controller • HDMI Input Jack (Input) • Timecode Input BNC (input or output) Power Batteries • Operating batteries: removable 7.2 V (nominal) Sony L-type Li-ion • Timecode battery, Internal Li-ion battery • Time and date battery: Internal CR2032 Li coin cell. (Sound Devices recommends the unit be returned to the factory for service of all internal components) External 10–18 V, via locking 4-pin Hirose connector, use Hirose #HR10-7P-4P (DigiKey# HR100-ND) for locking mating DC connector; pin-1 (-), pin-4 (+). See Powering PIX 240i Current Draw @ 12V 1A stop mode, 2.4A record/play mode using SSD PIX 220i Current Draw @ 12V 0.8A stop mode, 1.9A record/play mode using SSD Physical Size (H x W x D) 4.0” x 5.5” x 2.4” (10.2 cm x 14 cm x 6.1 cm) Weight 2.0 lbs Environmental Operating Temperature 68 v. 3.52 -10° C to +40° C Features and specifications are subject to change. Visit www.sounddevices.com for the latest documentation. PIX 220i and PIX 240i Video Recorder User Guide Declaration of Conformity According to EN ISO/IEC 17050-1:2004 Manufacturer’s Name: Sound Devices, LLC Manufacturer’s Address: E7556 State Rd. 23 and 33 Reedsburg, WI 53959 USA Declares under sole responsibility that the product as delivered Product Name: PIX Video Recorder Model Number: PIX 240i, PIX 220i Product Options: This declaration covers all options of the above products Declaration of Conformity complies with the essential requirements of the following applicable European Directives, and carries the CE marking accordingly: EMC Directive (2004/108/EC) EN 55022:2006 + A1:2007 EN 55103-2:2009 Low Voltage Directive (2006/95/EC) EN 60065:2002 + A12:2011 Incorporating corrigenda August 2002, August 2007 and November 2011 First date of CE approval June 20, 2011. This Declaration of Conformity applies to the above-listed products placed on the EU market after: June 20, 2011 Date Matt Anderson Director of Engineering 69 PIX 220i and PIX 240i Video Recorder User Guide Software License End-user license agreement for Sound Devices PIX Recorder Embedded Software / Firmware Important Read carefully: This Sound Devices, LLC end-user license agreement (“EULA”) is a legal agreement between you (either an individual or a single entity) and Sound Devices, LLC for the Sound Devices, LLC software product identified above, which includes computer software, embedded software, and may include associated media, printed materials, and “online” or electronic documentation (“SOFTWARE PRODUCT”). By using, installing, or copying the SOFTWARE PRODUCT, you agree to be bound by the terms of this EULA. If you do not agree to the terms of this EULA, do not use or install the SOFTWARE PRODUCT. Software Product License The SOFTWARE PRODUCT is protected by copyright laws and international copyright treaties, as well as other intellectual property laws and treaties. The SOFTWARE PRODUCT is licensed, not sold. Grant of license. This EULA grants you the following limited, non-exclusive rights: In consideration of payment of the licensee fee, Sound Devices, LLC, as licensor, grants to you, the licensee, a non-exclusive right to use this copy of a Sound Devices, LLC software program (hereinafter the “SOFTWARE”) on a single product and/or computer. All rights not expressly granted to licensee are reserved to Sound Devices, LLC. Software ownership. As the licensee, you own the hardware on which the SOFTWARE is recorded or fixed. Sound Devices, LLC shall retain full and complete title to the SOFTWARE and all subsequent copies of the SOFTWARE, regardless of the media or form on or in which the original copies may exist. The license is not a sale of the original SOFTWARE. Software License Copyright. All rights, title, and copyrights in and to the SOFTWARE PRODUCT (including, but not limited to, any images, photographs, animations, video, audio, music, text, and “applets” incorporated into the SOFTWARE PRODUCT) and any copies of the SOFTWARE PRODUCT are owned by Sound Devices, LLC or its suppliers. The SOFTWARE PRODUCT is protected by copyright laws and international treaty provisions. Therefore, you must treat the SOFTWARE PRODUCT like any other copyrighted material, except that you may make copies as only provided below. You may not copy the printed materials accompanying the SOFTWARE PRODUCT. Restrictions on use. Licensee may not distribute copies of the SOFTWARE or accompanying materials to others. Licensee may not modify, adapt, translate, reverse engineer, decompile, disassemble, or create derivative works based on the SOFTWARE or its accompanying printed or written materials. Transfer restrictions. Licensee shall not assign, rent, lease, sell, sublicense, or otherwise transfer the SOFTWARE to another party without prior written consent of Sound Devices, LLC. Any party authorized by Sound Devices, LLC to receive the SOFTWARE must agree to be bound by the terms and conditions of this agreement. Termination. Without prejudice to any other rights, Sound Devices, LLC may terminate this EULA if you fail to comply with the terms and conditions of this EULA. In such event, you must destroy all copies of the SOFTWARE PRODUCT and all of its component parts. Limited Warranty No warranties. Sound Devices, LLC expressly disclaims any warranty for the SOFTWARE PRODUCT. The SOFTWARE PRODUCT and any related documentation is provided “as is” without warranty or condition of any kind, either express or implied, including, without limitation, the implied warranties and conditions of merchantability, fitness for a particular purpose, or non-infringement. The entire risk arising out of use or performance of the SOFTWARE PRODUCT remains with you. No liability for damages. In no event shall Sound Devices, LLC or its suppliers be liable for any damages whatsoever (including, without limitation, damages for loss of business profits, business interruption, loss of business information, or any other pecuniary loss) arising out of the use of or inability to use this Sound Devices, LLC product, even if Sound Devices, LLC has been advised of the possibility of such damages. In any case, Sound Devices, LLC’s entire liability under any provision of this evaluation license shall be limited to the greater of the amount actually paid by you for the SOFTWARE PRODUCT or U.S. $5.00. Because some states/jurisdictions do not allow the exclusion or limitation of liability for consequential or incidental damages, the above limitation may not apply to you. Governing Law This agreement and limited warranty are governed by the laws of the state of Wisconsin. 70 v. 3.52 Features and specifications are subject to change. Visit www.sounddevices.com for the latest documentation. PIX 220i and PIX 240i Video Recorder User Guide Warranty and Technical Support Warranty & Service Sound Devices, LLC warrants the PIX 220i and PIX 240i Video Recorder against defects in materials and workmanship for a period of TWO (2) years from date of original retail purchase. This is a non-transferable warranty that extends only to the original purchaser. Sound Devices, LLC will repair or replace the product at its discretion at no charge. Warranty claims due to severe service conditions will be addressed on an individual basis. THE WARRANTY AND REMEDIES SET FORTH ABOVE ARE EXCLUSIVE. SOUND DEVICES, LLC DISCLAIMS ALL OTHER WARRANTIES, EXPRESS OR IMPLIED, INCLUDING WARRANTIES OF MERCHANTABILITY AND FITNESS FOR A PARTICULAR PURPOSE. Warranty & Technical Support SOUND DEVICES, LLC IS NOT RESPONSIBLE FOR SPECIAL, INCIDENTAL, OR CONSEQUENTIAL DAMAGES ARISING FROM ANY BREACH OF WARRANTY OR UNDER ANY OTHER LEGAL THEORY. Because some jurisdictions do not permit the exclusion or limitations set forth above, they may not apply in all cases. For all service, including warranty repair, please contact Sound Devices for an RMA (return merchandise authorization) before sending your unit in for repair. Product returned without an RMA number may experience delays in repair. When sending a unit for repair, please do not include accessories, including SSD drives, CF cards, batteries, power supplies, carry cases, cables, or adapters unless instructed by Sound Devices. Sound Devices, LLC Service Repair RMA #XXXXX E7556 State Road 23 and 33 Reedsburg, WI 53959 USA telephone: (608) 524-0625 Technical Support / Bug Reports For technical support and bug reporting on all Sound Devices products contact: Sound Devices, LLC E-mail: support@sounddevices.com web: www.sounddevices.com/support/ Telephone: +1 (608) 524-0625 / Toll-Free in the U.S.A.: (800) 505-0625 Fax: +1 (608) 524-0655 Sound Devices hosts a user support forum. The URL is: http://forum.sounddevices.com Sound Devices cannot guarantee that a given computer, software, or operating system configuration can be used satisfactorily with the PIX 220i and PIX 240i Video Recorder based exclusively on the fact that it meets our minimum system requirements. 71 PIX 220i and PIX 240i, v 3.52 (Aurora)- Printed in U.S.A.