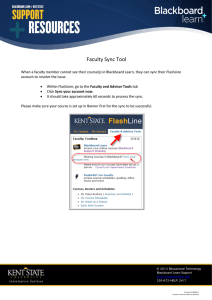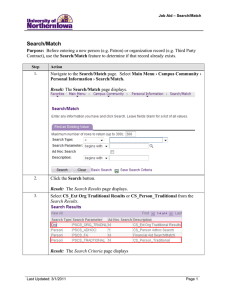Pro Capture Video Capture Card Driver
advertisement

Pro Capture
Video Capture Card Driver
User Manual
Content
1. Safety information .................................................................................................................. 3
2. Video Capture Card Hardware Installation......................................................................... 4
3. Video Capture Card driver installation ................................................................................... 6
3.1 System requirement ......................................................................................................... 6
3.2 Driver installation and uninstallation .............................................................................. 6
4. Settings ....................................................................................................................................... 9
4.1 Info ...................................................................................................................................... 9
4. 2 “Timing” tab..................................................................................................................... 10
4. 3 “OSD” tab ........................................................................................................................ 14
4. 4 “HDMI” tab ...................................................................................................................... 14
4. 5 The “Video” tab .............................................................................................................. 16
4. 6 “Input” tab........................................................................................................................ 18
4. 7 “Output” Settings............................................................................................................ 27
4. 8 “Video crossbar” ............................................................................................................ 27
5. Copyright and End User Agreement ................................................................................. 28
2 / 29
1. Safety information
1.1
Electrical safety
1.1.1 When devices are added to or removed from the system, ensure that the computer is
turned off before the signal cables are connected. If possible, disconnect all power
cables from the computer before you add a device.
1.1.2 Make sure that your power supply is set to the correct voltage for the supply in your
area.
1.1.3 If you are not sure about the voltage of the electrical outlet you are using, contact
your local power company.
1.1.4 If the power supply is broken, do not try to fix it by yourself. Contact a qualified
service technician or your retailer.
1.2 Operation safety
1.2.1 Before installing devices on your motherboard, carefully read all the manuals that
came with the package.
1.2.2 Before using the product, make sure all cables are correctly connected and the
power cables are not damaged. If you detect any damage, contact your dealer
immediately.
1.2.3 To avoid short circuits, keep paper clips, screws, and staples away from connectors,
slots, sockets and circuitry.
1.2.4 Avoid dust, humidity, and extreme temperature. Do not place the product in any area
where it may be exposed to moisture.
1.2.5 Place the product on a stable surface.
1.2.6 If you encounter technical problems with the product, contact a qualified service
technician or your retailer.
3 / 29
2. Video Capture Card Hardware Installation
Steps:
1. Please turn off the computer power and unplug the power cable.
2. Remove the chassis cover and locate the PCI Express slot(s).
(Sample Motherboard inside the chassis:)
3. Move the retaining clip to the “open” position (usually by pushing down on it) on the
PCIe slot into which you are going to insert the card.
4. Plug the Video Capture Card into the slot and make sure it is firmly seated.
(Motherboard inside the chassis with capture cards installed)
4 / 29
5. Use a screw to attach the card to the rear panel of the chassis.
6. If multiple cards are to be installed, it is advisable to set the ID number of each card
before installation. There is a rotary switch on each card marked in hexadecimal from
0 to F. Users should set a different number for each card according to their needs.
After the ID numbers are set, users can install the cards according to Steps 3-5.
5 / 29
7. Replace the chassis cover.
8. For DVI cards and others with analogue inputs, use the included breakout cable to go
between the video source and the connector on the Capture Card itself.
9. Reconnect all the power cables.
3. Video Capture Card driver installation
3.1 System requirement
a.
Minimum requirements: CPU - Intel Core 2 Duo E7200; RAM - 1GB; integrated
graphics card; integrated sound card.
b.
Recommended: CPU - Intel Core 2 Quad Q6600; RAM - 2GB; Graphics Card - Intel
HD Graphics 3000.
c.
Supported Operating Systems:Windows 7 / Windows 8 / Windows 8.1 / Windows
2008 / Windows 10
3.2 Driver installation and uninstallation
Driver installation guide:
1. Open the driver installations source folder. Based on the current operating system,
choose the applicable program. (MWCaptureInstaller.exe for 32bit systems or
MWCaptureInstaller_x64.exe for 64bit systems)
2. Double click on the selected installer to run it and the window below will appear.
6 / 29
3. After the installation has finished, a notification will appear to show if the installation
was successful.
4. Click “OK” to finish the installation.
5. To confirm whether the installation was successful, right click “My Computer” and
select Management -> Device Manager -> Sound, video and game controllers -> and
then check that your capture card model(s) are shown in the list of installed devices
In the device list above, you can see all the capture cards that are installed in this
computer. The number before the Pro Capture card name is the ID number of the card.
(Eg. 00 or 04 in the example above.) This is the number set via the rotary switch on the
card. For multi-channel cards, the channel number will be added after the ID number of
7 / 29
the card. (Eg. 04-0,04-1,04-2,04-3 for a Quad card)
d.Choose a capture device and right click Properties ->Driver. Check the version of the
current driver. If it is the same as the installed driver, the installation has been
successful.
Driver uninstallation:
1. Right click “My Computer” and select Management->Device Manager->Sound, video
and game controllers -> {capture card model}
2. Right click on the card name and choose Uninstall
3. Click Delete driver and Confirm to finish the uninstall process.
8 / 29
4. Settings
4.1 Info
Item
Item Description
Family name
Name of the product family (Pro Capture)
Product name
Name of this specific product
Firmware name
Name of the firmware
Serial number
Serial number
Hardware version
Hardware version of this product
Firmware version
Firmware version currently installed
Driver version
Driver version currently in use
Board index
Board ID number, a hexadecimal value from 0 to F. Set via a
rotary switch on the card, as described in section 2.6 .
9 / 29
Channel index
The zero-based channel number. It will be 0 for a single
channel card. The number can be 1 or 2 for a dual channel
card; 1, 2, 3 or 4 for a quad channel card.
Device instance ID
Device instance ID. The key value can be found in the registry
at location:Registry\Computer\HKEY LOCAL
MACHINE\SYSTEM\CurrentControlSet\services\Procapture
PCIe address
Shows Bus number and Device number
PCIe speed
Bus speed (eg Gen1, Gen 2)
PCIe width
Bus bandwidth (options are x1, x2, x4, x8, x16)
PCIe max payload
size
Max length of valid bus data
PCIe max read
request size
Max size of read request
Total memory size
Current onboard memory size (eg 256MB)
Free memory size
Max input dimension
Max video input resolution
Max output
dimension
Max video output resolution
Core temperature
Current temperature of FPGA chip core
4. 2 “Timing” tab
Note: When the capture card in use has a YUV component or VGA capture interface, this
Timing tab will be shown. See the picture below.
10
29
/
Item Name
Item Description
Auto sampling
phase
Ticked by default. The capture will automatically make slight
adjustments to the video to achieve optimum clarity.
Auto horizontal
alignment
Ticked by default. The card automatically makes adjustments to
try to attain the correct horizontal position of the video.
Phase
Manual and automatic adjustments are possible. The range is
0-63.
Adjust timing
The current resolution and frame rate will be shown
automatically. If they don’t appear to be correct, the user can
click “Reset timing”. If the auto-detected timings are
unsatisfactory, untick the “Auto adjustment” boxes above and
then manually adjust any of the settings as required. Click
“Save as custom timing” to save the new settings for future use
when capturing the same signal again. Click “Reset timing” to
restore the default settings.
NOTE: If you wish to abandon an attempt to create manual
11
29
/
settings, and revert to using “Auto” settings, you must first click
the “Reset timing” button before ticking the “Auto” settings
box(es), or else you will remain in manual mode.
H offset
Increase the value to move the image left
V offset
Increase the value to move the image upwards
Item Name
Item Description
Custom timings
This shows the chosen setting in “Adjust timing”, including
resolution, frame rate, pixel sampling, and
synchronization method. When the same video signal is
connected again, the card will automatically show the
video according to the previously saved setting. If the
user wants to delete the past setting(s), they can choose
the setting in “Custom timings” and click “Delete”.
12
29
/
Item Name
Item Description
Custom GTF/CVT
resolutions
If adjustments made in the “Timing Adjustment ” tab
cannot achieve satisfactory results, users can manually a
the resolution that meets GTF or CVT standards.
To add a new resolution:
Click “Add” and input a valid Width and Height, or “Modify” to change existing values.
13
29
/
4. 3 “OSD” tab
An image with transparency (ie. alpha channel) can by overlaid on the incoming video by
using the OnScreenDisplay (OSD) function. Browse to select a suitable 32bit PNG image to
use for the OSD. Click “Enable OSD” to activate the overlay. Click “Save preset” to save the
current image/path as a template. Users can click “Load preset” to load a previously saved
image.
4. 4 “HDMI” tab
Note:When the capture card has one or more HDMI interface(s), the “HDMI” tab will be
available in the control panel. See the picture below.
14
29
/
Item Name
Item Description
EDID
Standard data in VESA format. It shows the supplier’s
information, max resolution, color settings, manufacturer’s
preset, frequency range, name of monitor and string of
serial number.
Reset
Reset the current HDMI signal. When EDID is changed,
please press this button to reset the video signal.
Load
Click to choose a local EDID file to load.
Save
Click to save the current EDID to the desired location.
AVI
Describes type, version and verify bit of the video stream
and whether it is necessary to verify it.
Audio
Describes the type, version and verify bit of the audio
stream and whether it is necessary to verify it.
Length
The length of the data string listed below
SPD, MS, VS,
ACP,
ISRC1,
ISRC2, Gamut
Display information of the HDMI Info Frame
15
29
/
4. 5 The “Video” tab
Note:If a box is not ticked, the current related value is shown. If a different value is
required, users need to tick the box first and then set the new value.
Item Name
Item Description
Input
Displays the pixel resolution of the current input. When the
resolution of the input video stream is changed, this display
will also change.
Aspect ratio
Displays the aspect ratio of the current input. The card will
show the aspect ratio according to the resolution, assuming
square pixels. For anamorphic video, users can input the
correct aspect ratio in the Preview/Capture section in order
to avoid the video appearing distorted.
Color format
Displays the color space of the current input. The card will
16
29
/
choose the default color space according to the video
stream. If users want to change the color space, they can
tick the box and select a different option.
Quantization
The quantization range. Users can choose full range or
limited range. Affects min/max black/white levels.
Preview:
Item Name
Item Description
Output format
Displays the current resolution, frame rate and color space of
the previewed video. When preview settings are changed, the
data here will be changed accordingly.
Aspect ratio
Displays the aspect ratio of the current output. The card will
determine the aspect ratio according to the resolution. For
anamorphic video, users can input the correct aspect ratio in
order to avoid the video appearing distorted.
Low latency
mode
The latency will be reduced when low latency mode is chosen.
It can be very useful and the benefit is obvious in video
conferencing.
Crop input
Adjusts the captured pixel area from the input video by cropping
the edges, using X/Y pixel values for top/left and lower/right.
Color format
Displays the color space of the currently previewed video. The
card will choose the default color space according to the video
stream. If users want to change the color space, they can tick
the box and make a change.
Quantization
Quantization range. Users can choose Full range or Limited
range.
Saturation
Displays the grades of saturation of the input signal. Options
are Full range, Limited range and Extended GAMUT range.
Deinterlace
Choose the deinterlacing mode. Options include: Weave (ie.
none), Blend top and bottom field, Top only and Bottom only.
“Blend top and bottom field” is particularly suitable for when the
output resolution is <50% of the input resolution.
AR conversion
Aspect Ratio conversion mode options include: Fill the image
and ignore the original aspect ratio, Keep aspect ratio and fill
borders with black, Keep aspect ratio and crop to fit
Load preset
Load the saved preset
17
29
/
Save preset
Save the current settings as the default. After the settings in the
“Preview” tab have been changed, click “Save preset” to save
the new settings. They will now become the default settings for
the device.
4. 6 “Input” tab
Item Name
Item Description
Auto scan
“Auto scan” mode will look for a valid input signal using a
fixed hierarchy, starting with digital signals before
scanning for analogue signals. When unticked, users can
manually choose the input signal.
Link with video
Auto-scans the audio signal related to the video signal. If
the video signal is changed, the audio input will be
automatically changed to match the video input.
Video Signal status
18
29
/
Item Name
Item Description
Signal status
Displays the signal detection status. Options are “Locked”
or “No signal”.
Resolution
Displays resolution and frame rate of the input video. If
the input signal changes, this display will be changed
accordingly.
Aspect ratio
Displays the aspect ratio of input video source
Total scan size
Displays the total scanned pixel area
Active area offset
Shows the current horizontal and vertical offset of the
active signal within the total area scanned.
Color format
Displays the chosen color space of the video signal
Quantization range
The luminance quantization range. Options: Full range
(eg. 0-255) or Limited range (eg. 16-235/240 – for 8bit
inputs). Affects min/max black/white levels.
Saturation range
Displays the saturation of the input signal. Options are
Full range, Limited range or Extended GAMUT range.
Audio Signal status
19
29
/
Item Name
Item Description
Audio format
Displays the sampling frequency, bit depth and format of
the current audio.
Channels 1&2
Displays the current audio stream status for each channel
pair. Options are “Present” or “Not present”
NOTE: These values only indicate the presence of audio
signal pathways, and are in no way indicative of audio
signal levels. An audio channel can be shown as “Present”
even if no actual audio data is being received (e.g. if the
audio has been “muted” upstream of the capture card.) The
analogue Line input will always show as “Present” even
when no audio cables are connected.
Channels 3&4
Channels 5&6
Channels 7&8
When HDMI signal is connected,
“Input specific status” tab:
20
29
/
Item Name
Item Description
Signal status
Options are “Present” or “Not present”.
Mode
Displays input signal mode (ie. HDMI)
HDCP encrypted
Displays whether the signal is HDCP encrypted. Options
are “Yes” or “No”.
Color depth
Displays the color depth of the current video. Common
values are 8 bit, 10 bit and 12 bit.
Pixel encoding
Displays pixel encoding. E.g. R/G/B,Y/U/V,Y/Cb/Cr.
VIC
Standard video identification code
IT content
If True, pictures are compressed according to common IT
practice, or particular requirements derived from IT
practice.
Timing-scanning
format
Shows the scan format. E.g. “Progressive” or “Interlaced”
Timing-frame rate
Displays the current frame rate
21
29
/
Timing-H total
Total horizontal pixels captured
Timing-H active
Active horizontal picture width, in pixels
Timing-H front porch
Pixel width between the end of the active horizontal picture
and the start of the horizontal sync pulse.
Timing-H sync width
Width of the horizontal sync pulse, in pixels
Timing-H back porch
Pixel width between the end of the horizontal sync pulse
and the start of the next active horizontal picture line.
Timing-V total
Total vertical pixels (i.e. Picture lines) captured
Timing-V active
Active vertical picture height, in lines
Timing-V front porch
Number of lines between the last line of the active vertical
picture area and the start of the vertical sync pulse.
Timing-V sync width
Width of the vertical sync pulse, in lines
Timing-V back porch
Number of lines between the end of the vertical sync pulse
and the start of the next active horizontal picture line.
NOTE: When the input video signal is in interlaced format, the Timing tab will include
information for each field separately. (Field-0 and Field-1)
When component signal is connected,
“Input specific status” tab:
22
29
/
Item Name
Item Description
Signal status
Options are “Present” or “Not present”.
Sync type
Displays the type of synchronization; e.g. “Embedded”
Frame rate
The frame rate of the video source
Scanning format
Options are: “Progressive” or “Interlaced”
VS width
Width of the vertical sync pulse, in lines
Total scan lines
Total number of scanned lines
Embedded sync
The embedded synchronization method; e.g. Bi-Level, or
Tri-Level
When CBVS signal is connected,
“Input specific status” tab:
23
29
/
Item Name
Item Description
Signal status
Options are “Present” or “Not present”.
TV Standard
Field rate
Options are PAL,NTSC,SECAM
The current field rate of the video signal
When SDI signal is connected,
“Input specific status” tab:
24
29
/
Item Name
Item Description
Signal status
Options are “Present” or “Not present”.
Type
Displays the current video signal type
Scanning format
Options are “Progressive”, “Interlaced”, “Segmented Frame”
Color depth
The color depth of the current video, e.g. 8/10/12 bit
Sampling structure
Signal type and sampling ratios, e.g. RGB 4:4:4,YCbCr
4:4:4,YCbCr 4:2:2.
When VGA signal is connected,
“Input specific status” tab:
25
29
/
Item Name
Item Description
Signal status
Options are “Present” or “Not present”.
Sync Type
Displays the type of synchronization
Frame rate
The frame rate of the video source
Scanning format
Options are: “Progressive” or “Interlaced”
VS width
Width of the vertical sync pulse, in lines
Total scan lines
Total number of scanned lines
Timing-Type
Type of timing standard used
Timing-Pixel clock
Shows the pixel-scanning frequency
Timing-H active
Active horizontal picture width, in pixels
Timing-H front porch
Pixel width between the end of the active horizontal picture
and the start of the horizontal sync pulse.
Timing-H sync width
Width of the horizontal sync pulse, in pixels
Timing-H back porch
Pixel width between the end of the horizontal sync pulse
and the start of the next active horizontal picture line.
Timing-V active
Active vertical picture height, in lines
26
29
/
Timing-V front porch
Number of lines between the last line of the active vertical
picture area and the start of the vertical sync pulse.
Timing-V sync width
Width of the vertical sync pulse, in lines
Timing-V back porch
Number of lines between the end of the vertical sync pulse
and the start of the next active horizontal picture line.
4. 7 “Output” Settings
Item Name
Color Space
Item Description
Select from 13 color spaces including YUY2,YUYV, etc.
Image Size
The initial output resolution defaults to the native resolution
of the input source; but it can be changed, either by
manually entering values for the width & height, or by
clicking “Presets >” and selecting a resolution from those
listed. The resolution shown in bold is suggested by the
system as being the best match for the input resolution.
Frame Rate
The default frame rate is that of the input source, but you can
also click “Presets >” to select other frame rates. The frame
rate shown in bold is the system-preferred value, but the
rate can also be entered manually.
4. 8 “Video crossbar”
27
29
/
Select a signal type for the “Input” from the drop-down list of options. The number 6 means the
current signal, which is auto-detected by the system. When the selected signal is different
from the actual input signal, video will not be displayed correctly.
Note:
1. Video Parallel Digital In = SDI signal
2. Video Serial Digital In = HDMI signal
3. Video RGB In = VGA signal
4. Video YRYBY In = CVBS signal
5. Video S-Video In = S-Video signal
6. Video Composite In = YPbPr signal
5. Copyright and End User Agreement
This software is made available under the protection of Copyright Law and
international regulations. Magewell owns and reserves all the rights, qualification and
interest related to this software, including copyright, patent, commercial secret right,
trademark and other intellectual properties. The fact that you own, installed or use this
software does not mean we have transferred any intellectual property related to the
software to you. You do not obtain ownership of this software, except for what has been
clearly specified in this agreement. You agree that the ownership declaration in any copy
of this software and related documentation is the same as that in the original copy.
28
29
/
You are not allowed to rent, give away or sell this software. You should not allow any
third party to benefit from the functions of this software, unless it is specified in the price
list, purchase order or marked on the product packing. You cannot transfer any right
bestowed by this agreement. You are not allowed to conduct reverse engineering or
reverse coding, unless such limitations are forbidden by the law. You should not create a
work based on the whole or part of the software, or modify it. You should not copy this
software or this document. You should not delete any ownership declaration or trademark
of this software. Magewell reserves all the ownership rights not specified here, as well as
the right to regularly check your conformity to the agreement without notification. If you do
not accept the terms above, please do not install our software.
29
29
/