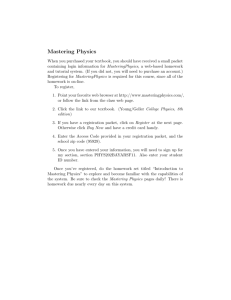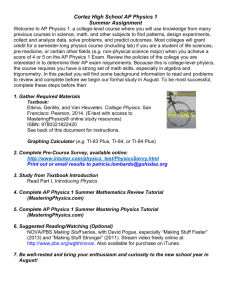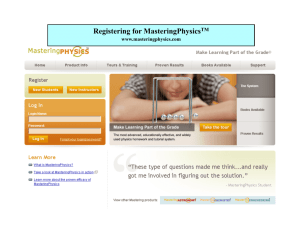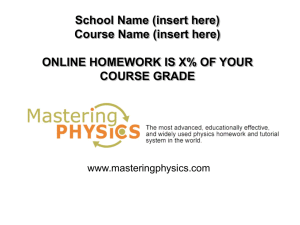manual
advertisement

Getting Started with MASTERINGPHYSICS IS POWERED BY MYCYBERTUTOR BY EFFECTIVE EDUCATIONAL TECHNOLOGIES INSTRUCTOR EDITION MasteringPhysics is the first Socratic tutoring system developed specifically for physics students. It offers you, as a professor, a comprehensive library of widely tested multiple-part, multiple-step physics tutorials and problems that incorporate a range of answer types — from symbolic math, and numerical values through to true/false. From this problem library, you can quickly and easily build homework assignments that combine tutoring and testing in the form of: • Skill Builders (SB) focus on improving conceptual understanding or developing a key skill. They are detailed worked examples that provide multiple forms of help — from feedback specific to wrong answers submitted, through to simpler subproblems upon request when the student gets stuck. The hints and feedback have been developed from detailed studies of how real students have gone about solving these problems and their most common difficulties at each step. • Self-Tutoring Problems (STP) are “standard” multi-part, multi-step homework problems that provide individualized feedback and help similar to that in Skill Builders. Self-Tutoring Problems are designed to help students bridge the gap from following worked examples to tackling real end-of-chapter problems. What do I need? To use MasteringPhysics, you and your students will need a computer with an Internet connection and a web browser, such as Microsoft® Internet Explorer or Netscape® Navigator. For this information See page Step 1. Registering for MasteringPhysics......................................................2 Step 2. Logging in to MasteringPhysics ........................................................2 Step 3. Creating your first and subsequent courses .....................................3 Step 4. Enabling your students to access your course .................................3 Step 1. Registering for MasteringPhysics As you complete online registration, you can track your progress in the column on the right side of the screen. These steps take just a few minutes to complete. To register: 1. Go to http://www.masteringphysics.com. 2. Click on the appropriate title and click REGISTER. 3. Enter the instructor access code provided beneath the pull-tab in your access kit. For this information See page Getting started with MasteringPhysics.........................................................2 Working in MasteringPhysics .......................................................................4 Previewing a class assignment..............................................................4 Creating your first assignment...............................................................5 Adding problems from the problem library............................................5 Assigning credit and other problem properties .....................................6 Removing and re-arranging problems....................................................6 Gradebook..............................................................................................6 Algorithm in scoring problems...............................................................7 Assignment statistics ............................................................................8 Problem statistics and wrong answers .................................................8 Logging out of MasteringPhysics .................................................................9 Entering math in MasteringPhysics ..............................................................9 Using online math help ...............................................................................11 Frequently Asked Questions .......................................................................12 Technical support ........................................................................................14 1 4. Follow the on-screen instructions to complete registration. If you need help at any time during registration, click the Need Help? icon. Step 2. Logging in to MasteringPhysics Once you have registered, you can log in: 1. Click the Log in now! button on the registration Confirmation and Summary page (at the end of registration) or go to the http://www.masteringphysics.com and click on the appropriate title. Tip You can add this location as a favorite or bookmark to your browser, making it easier for you to return to. 2. On the Log In page that appears, type in the login name and password that you created during registration. 2 Tip If you ever forget your login name and password, you can click the Forgot your Login Name/Password? link. 3. Click the Log In button. Step 3. Creating your first and subsequent courses Now that you have logged into MasteringPhysics, you are ready to create your first course. It only takes a moment to set up. 1. Click on the class list button from the left navigational bar. Here, you will be able to add/edit classes. 2. Upon logging in for the first time, you will see one class set up for you automatically. You’ll see the title of your course and the course ID number. 3. Click properties in the right hand column of the row corresponding to your class. 4. You may edit the class information as desired, but you are required to change the default on allow students to enroll from no to yes. 5. If you want to create multiple classes using MasteringPhysics, you can click class list and then click the create new class link underneath the list of existing classes, and this will automatically generate a new course code. Step 4. Enabling students to access your course To enable your students to access your online course, you must communicate the course ID to your students, instruct them on how to enter their Student ID, and enable them to enroll in your class. 1. MasteringPhysics automatically creates a unique Course ID for each class. To find the Course ID, click on the class list button. You’ll see the Course ID next to the title of your course. See above instructions. 2. If you haven’t already done so, you’ll need to edit your class (see above), changing the default for allow students to enroll from no to yes. 3. Let your students know (via email or in lecture) what the Course ID and Student ID are. Students are required to enter your Course ID when they register for MasteringPhysics for the first time. Student IDs are also required, but you are allowed to set the parameters for how a student should enter the Student ID. 4. Important: when your students first register, they are required to provide their first and last names and Student IDs, which will appear in your gradebook. If you wish, you may require them to follow a specific method, such as the first four digits of their social security number. Because the Student ID is also exportable to a spreadsheet program, the Student ID may be a valuable field if you wish to combine student scores. 3 By completing the steps above, your MasteringPhysics gradebook will automatically be populated as your students register. Tip Students will not be able to edit either their Course ID or their Student ID once they have been entered. Please remind them to enter this information with great care. Tip You have the option to organize your students by section. From class list > enrollment, use the group name field to type in a name and click add group. Next, assign students to specific groups by checking the appropriate box. How to order MasteringPhysics Student Access Kits Students must purchase the MasteringPhysics Student Access Kit from their bookstore, or online using a credit card during the registration process. To order Student Access Kits, please contact your Addison Wesley sales rep or visit http://www.aw-bc.com/physics for ISBN information. The Student Access Kit consists of a card with printed online registration instructions and a pull-tab revealing a student access code. Each code can be used by only one student. Below is an overview of the key features you will use the most in your online course. Detailed instructions can be found online by clicking the help button located on the top navigational bar. Previewing a class assignment Before you create your first assignment, let’s review the features found at assignment list. 1. Click on the assignment list button in the left navigation bar. From the assignment list you will be able to work with your existing assignments or create new assignments. 2. You’ll see a default first assignment has been created for you: Introduction to MasteringPhysics. To preview this assignment, click on the assignment title. This will bring up the assignment in “student view,” which allows you to see the assignment as one of your students would, and even to work out the problems for yourself. 3. If you select the first assignment, you may change the Assignment Display Mode pull-down menu to edit assignment properties. Here is where you enter all the details for an assignment: due date, staff notes, etc. 4. From the Assignment Display Mode pull-down menu, select add problems. This screen lets you add problems to your assignment from the problem library. (See Adding problems section below.) 4 5. From the Assignment Display Mode pull-down menu, select order/delete problems. This screen lets you re-arrange or remove the problems you have on the assignment. 6. The view assignment summary option provides you with statistics on the problems on your assignment, such as difficulty rating or average time it takes a student to complete a problem. 7. The view printable solutions option lets you see the problems on your assignment with the answers revealed. It is a fast way to preview an entire problem before you assign it. 6. Continue selecting problems. Tip The abbreviations stand for SB (Skill Builders) and STP (SelfTutoring Problems). Tip MasteringPhysics’ problem library is a database of already developed and widely tested problems that can be searched in several ways. For a complete analysis of a problem, you may click the solution link under the view column in the problem library. Assigning credit and other problem properties Creating your first class assignment 1. Click assignment list in the left navigational bar. 2. Click create new assignment at the bottom of the screen. 3. Fill out the form entering information for due date, staff notes, etc. Leave “contact email” blank if you don’t wish to receive student emails. You can enter multiple email addresses (separated by commas) if you want student comments to go to all your TAs. 4. You may save your work as you go by clicking the save assignment button. Changes will take effect immediately. Adding problems from the problem library The first step in building your assignment of problems is to search the problem library for appropriate problems. 1. Select add problems from the Assignment Display Mode pulldown menu. 2. If you are not already viewing your assignment, click on assignment list then click on the name of the assignment you would like to add problems to. 3. Select the Part (Mechanics, Thermodynamics, etc.) and Chapter title that you want to find problems for. Also, check (or uncheck) one or more of SB or STP boxes to search for problems of the three different types. After you have made your selections, click the submit button. A list of problems corresponding to your selections will appear. 4. By clicking on the title of any problem, you can preview that problem in a new window. The preview window also gives the option for you to see the problem’s solution with all hints/subparts/answers displayed. 5. Simply select the problem you want to add to your assignment by checking the box to the left of the problem’s title. You cannot accidentally select the same problem twice as the program will indicate which problems have been selected in previous assignments. 5 1. From assignment list, click the properties link for the assignment you wish to modify. Choose the assignment and select edit assignment properties. 2. From the screen that appears, you will be able to change the credit for a given problem (e.g. 0 for practice or 10 for a credited problem). You may enter your own comments about a particular assignment using standard HTML formatted text. by clicking the add text icon. Your comments will appear above the problem’s title for your students to see on their assignment list. You may also choose whether the problem should be serialized (a problem is only available when the previous problem is finished). 3. Once you have completed your modifications, click the save assignment button. Removing and re-arranging problems 1. Once again from the Assignment Display Mode pull-down menu, select order/delete problems. 2. Select one or more problems and use the up/down arrows to move them, or use the x button to delete them from the assignment. Tip Randomizable (listed in the problem library) refers to whether or not the problem has algorithmically-generated variables. Serialized (on the assignment’s edit properties page) refers to whether or not the previous problem must be completed before the student will be allowed to work the next one. Gradebook As mentioned above, your gradebook will automatically be populated by students for each class you create (once you emailed the students the Course ID and allowed them to enroll in your course). 1. Click on gradebook in the left navigational bar. If you have more than one class, the gradebook link will take you to the gradebook 6 for the currently selected class. You can change your class selection by clicking on a class in the class list. You will see the list of your students in left hand side of the table and a list of assignments across the top. In each cell corresponding to a particular student and assignment, you will see the students’ scores. This ratio is their score for the problem, and can be greater than 1 if the student got mostly correct answers without using any hints. In the student's view of the assignment, this score will appear as a percentage next to any problem that the student has completed. Assignment statistics (available after your class completes an assignment) The assignment summary view provides a summary of the performance of your class as a whole on each of the problems in an assignment. The background colors of the cells offer a quick visual indicator of the score: the deeper the color red, the lower the student’s score. Along each score are two “thermometers”: green indicates how many assigned for credit problems a student worked; blue indicates how many practice problems a student worked. An assignment column that is gray indicates the assignment is not yet due. 2. Click on any student’s name to get personal information about the student (email address, etc.). Click on any student’s numeric score for a given assignment to see details of their work or manually edit their score on that assignment. Tip Click Download (as CSV) to export your student results to another program, such as Excel. The view shows the complete assignment, along with the description for each problem. Following each problem are two annotated color bars. The color bars give a quick visual aid to understanding how difficult your class found that problem. In addition to data for your class (lower bar), MasteringPhysics also provides a “system average” based on all students at all schools who have ever worked the problem before (upper bar). Length of bar... corresponds to the total number of... green correct answers submitted red solutions requested red-orange wrong answers submitted orange hints requested Algorithm in scoring problems The length of each color region corresponds to the following parameters: MasteringPhysics uses the following algorithm in scoring problems: For example, the shorter the green bar relative to the other colors, the more difficulty the students had with the problem. • Students receive 1 point for every correct "main part" of the problem. • If the question has subparts, students receive partial credit for each subpart they answer, even if they are unable to obtain the answer to the main part. If the student requests the solution to a subpart, they will lose a percentage of credit, even if they are able to obtain the answer to the main part. • If the question is multiple choice, students lose 1/(n-1) points, when n is the number of options to choose from, for each unique wrong answer they submit. • Students gain 0.03 points of extra credit for every hint/subpart that they do not open in the course of solving the problem. • After the entire problem has been completed, the student's total points are divided by the maximum points for the problem equal to: Max_points = number of main parts 7 1. Click assignment list in the left navigational bar. 2. Click the summary link next to the assignment you wish to view. Tip Difficulty Rating is listed on a scale of 1-5, with 5 being the hardest and 1 being the easiest. The difficulty rating is a sophisticated measure based on a variety of information collected from all students at all schools who have ever worked the problem. Problem statistics and wrong answers The problem statistics view provides a summary of the performance of your class as a whole on a particular problem. 1. Click on assignment list. 2. Click on the summary link next to the assignment containing the problem you wish to examine. 3. Click on the name of the problem. The view shows the complete problem text with all the hints and subparts opened, and the answers displayed. Following each problem part are two annotated color bars, similar to those in assignment report view (see 8 above). The color bars provide a quick visual aid to understanding how difficult your class found this problem part. In addition to data for your class (lower bar), MasteringPhysics also provides a “system average” based on all students at all schools who have worked the problem before (upper bar). The length of each color region corresponds to the following parameters: Symbolic Answers Symbolic answers are common in MasteringPhysics, so read this section closely. Symbolic answers involve numbers, variables, and functions, combined with the mathematical operations: Length of bar... corresponds to the total number of... Addition green correct answers submitted Subtraction - gray students who started but never finished this part Multiplication * red solutions requested Division / red-orange wrong answers submitted Exponentiation ^ orange hints requested For example, the shorter the green bar relative to the other colored bars, the more difficulty your class had with this problem part. For those steps required for symbolic math answers, MasteringPhysics provides (and ranks) the most common wrong answers. Remember to use MasteringPhysics online help for more detailed discussion of the above features. To end your session in MasteringPhysics: Click log out at the top right of the page. Note Avoid just closing the browser window (especially in a computer lab environment) because this may not end your personal MasteringPhysics session. Most MasteringPhysics problems ask for answers in the form of either numbers (e.g. “How many meters did the car travel?”) or algebraic expressions (e.g. “Find an expression for the circumference of a circle in terms of π and R.”). MasteringPhysics uses standard rules of precedence for mathematical expressions, modeled on the conventions used by the Maple math software and similar to a TI calculator. The default first assignment, Introduction to MasteringPhysics, provides a sequence of 9 self-contained tutorials to guide users on how to enter math. What follows is a summary of what is covered in that assignment. + Fractions are input using the / sign and parentheses where appropriate, e.g., (5+4)/(3+1) Exponents are entered using the ^ sign and parentheses where appropriate, e.g., (2+1)^(26) Order of Evaluation MasteringPhysics uses the calculator-standard rules for the order in which mathematical operators are evaluated in situations where multiple operators are included in an expression as follows: 1. For terms inside parentheses, the most deeply nested terms are evaluated first. Therefore, always use an extra pair of parentheses when in doubt. 2. ^ stands for exponentiation and is the top priority after parentheses. 3. * and / for multiply and divide have next priority 4. + and - have lowest priority and are done last 5. Within each priority class, evaluation proceeds left to right, except exponentiation. Tip If you do not use parentheses consistently and explicitly, you could find these rules interpret your answer with a counterintuitive result. (e.g. 16/ 2*2^1/2 is 8 (exponentiate first, * and / left to right). So, get into a good habit and always add parentheses. Variables Variables in symbolic answers are always given in the problem text. To check how to input them, see Rollover Display Help (p12). 10 Symbolic answers and special functions Symbolic answers and special functions are case-sensitive. M and m, for example, may indicate two different masses in a problem. Tip A good habit to get into is to use lowercase consistently unless the variable or special function is given in upper case (e.g. M, F(x)) Symbolic answers can also include special functions For easy reference, the supported trigonometric functions are listed below. Note: When you enter these trigonometric functions, use lowercase letters as shown: Variable Checking In evaluating a symbolic response, MasteringPhysics checks for variable names that do not appear in the solution and informs you of their names. This feature will find both misspellings and some misunderstandings. MasteringPhysics then evaluates your response to determine if it is algebraically equivalent to the correct solution(s). Rollover Display Help If you position your mouse on a Greek symbol or an expression, a rollover box will appear explaining how you would type in the notation correctly. For instance, rolling over ΩB in the problem will display omega_B in a small box. Pretty soon you won’t need to rely on the Rollover feature to help you input math. Sine sin(x) Cosine cos(x) Tangent tan(x) For up to date information about the following items (and other material not covered below), please check out the online help. Secant sec(x) 1. How does MasteringPhysics handle significant figures? Cosecant csc(x) Numerical answers in MasteringPhysics are graded "correct" if they are within a certain percentage of the "true" answer. That is, a submitted answer is correct if: Cotangent cot(x) Arcsin arcsin(x) Arccosine arccos(x) The tolerance defaults to 2% for most numerical problems. In SB/STP problems the tolerance is set so that the student must use at least the appropriate number of sig. figs. Arctangent arctan(x) 2. How often can my students work out the same problem? Square Root sqrt(x) Absolute Value abs(x) Students can only work out a problem once. An Instructor is able to restart a problem when working through it, but a student does not have this option. As soon as a student clicks on the submit problem button it will be scored and recorded. If a student clicks on submit problem before completing all parts of the problem, MasteringPhysics will ask if the student is sure they want to proceed even though they have not completed all the parts and will forsake some credit. (Natural) Logarithm ln(x) (Common) Logarithm log(x) (submitted answer - true answer)/max(submitted answer,true answer) < tolerance 3. How can a student change the following: login name, password, MP Course ID, or Student ID? A student can change some, but not all of their account summary information. Click view your account summary and then enter your current login name and password to make minor changes to your account. MasteringPhysics provides a number of additional online features to help the user with math entry. We strongly encourage you to complete the Introduction to MasteringPhysics assignment first. Neither a student nor a professor can change a student’s MP Course ID or Student ID without being disabled from a course (see FAQ 4 below), so students should take care in entering this information. Display Math Using parentheses, multiple operators, a variety of variables and special functions can be confusing at first. MasteringPhysics, therefore, provides a display math button that will interpret your input and display it in formatted math using Greek symbols, sub- and superscripts, and fraction notation as it would appear in your textbook. The display math feature allows you to review the notation and determine if you have input your answer as desired before you submit it for grading. 4. How can a student enroll for a new MasteringPhysics Course next semester? Or how can a student change classes during the same semester? A student’s access code is good for 24 months. There are two ways for a student to change MasteringPhysics courses: a. All students are automatically disabled/expired from your current course upon the class expiration date. The end of the course is determined by the class expiration date an instructor fills out upon completing the properties information under class list. b. A professor can manually disable a student by selecting class list > enrollment and then checking the disable box next to that student’s name. 11 12 Once a student has been disabled, the next time she enters her login name and password for MasteringPhysics, she will be prompted for a new MP Course ID and Student ID. She should enter her new instructor’s information in these fields in order to enroll in the new class. 5. Can you explain more about the Randomization feature of some EOC problems? (Please see online help for more recent updates.) Right now, there are two types of randomization: a. 'No' means the variables are fixed in the problem - the problem appears exactly as it does in the book for all students (e.g. a problem uses the number "5", "5," etc, for all students) and can be assigned no other way. b. 'Yes' means that the variables are algo-generated (e.g. problem uses numbers "5", "12", etc, for different students.) c. 'Optional' means that the professor has two choices on the Edit Assignment Properties page: i. 'Yes' means the variables will be algo-gen and the answer numerical (e.g. variable appears as "5," "12," etc, for different students). ii. 'No' means that the variables appear with symbols and the answer is symbolic (e.g. variable appears as "x", "x," etc, for all students.) 6. How can I avoid getting feedback emails from students? Upon submitting a problem for grading, the student can submit feedback. If you do not want to receive this feedback: a. On the class properties page, leave the “contact email” field blank. The students then won't be able to submit feedback. If the "Contact email" field is left blank, students still see the same end of question survey with the comment text area, but they do not have the "Please respond to my comment via email" checkbox available. Their comments will get recorded in the database, but not emailed to anyone. Comments submitted this way are reviewed periodically by our content developers. b. On the class properties page, enter the email address of a TA in the “Contact email” field. You can also enter multiple email addresses in the "Contact email" field, separated by commas. If you include your own email in addition to one or more TAs, you can instruct the TAs to respond to the individual student comments, but still have the comments available yourself to review. 7. How is partial credit handled? The partial credit feature in MasteringPhysics is best illustrated by example. Let's say you set the partial credit on an assignment to "Decrease to 50% over the course of 12 hours past due date" Students who submit a problem at any point before the deadline receive full credit for the problem. Some special cases: "Decrease to 0% over the course of 0 hours past due date" -- means there is no partial credit for late problems. "Decrease to 100% over the course of 0 hours past due date" -- means there is no penalty for late problems. "Decrease to 50% over the course of 0 hours past due date" -- means that late problems, whenever they are submitted, are worth half-credit. We recommend a decrease to 25-50% credit over the course of a day or so. The rationale is that you usually don't want to harshly penalize a student for being just a few minutes late. You also want to encourage the student to eventually finish the problem, even weeks later, by giving them at least a little bit of credit for doing so. 9. How can my TA access my course? MasteringPhysics supports an Assistant Teachers feature so that two or more teachers (each with their own login) can access a single class. The Assistant Teachers can view the assignment, solutions, class, gradebook, and work through problems interactively as a student. Assistant Teachers cannot make any changes, add problems, etc. A TA can get access to the student data just for their sections. In order to add an Assistant Teacher/TA to the class, the course instructor must list the TA's "Teacher ID" on the class list > properties page. Note that the Teacher ID is NOT the same as the MP username. Teacher's/TAs will find their Teacher ID listed on the class list > properties page of any classes they have set up. An Assistant Teacher/TA must be registered with a valid teacher account for MP. That means anyone who wants to use this feature must obtain from Addison Wesley additional teacher access codes to use in the SMS registration process. Please contact your sales rep for additional instructor accounts. For technical support, please visit http://www.aw-bc.com/techsupport and complete the appropriate online form. Technical support is available Monday - Friday, 9 am - 6 pm, Eastern Time (US and Canada). Registration/Log in Questions: 800-677-6337 Content/Functionality Questions: support@masteringphysics.com 888-547-4415 Students who submit a problem 12 or more hours after the deadline receive 50% credit for the problem (i.e. 0.5*student's score on problem) Students who submit a problem between 0 and 12 hours after the deadline receive an amount of credit the decreases linearly from 100% to 50% depending on exactly when the problem was submitted: 1 2 3 6 9 13 hour after deadline = 50%+50%*(12-1)/12 = 95.8% hours after deadline = 50%+50%*(12-2)/12 = 91.7% hours after deadline = 50%+50%*(12-3)/12 = 87.5% hours after deadline = 50%+50%*(12-6)/12 = 75% hours after deadline = 50%+50%*(12-9)/12 = 62.5%, etc... 14